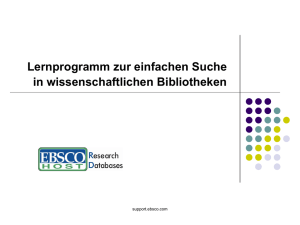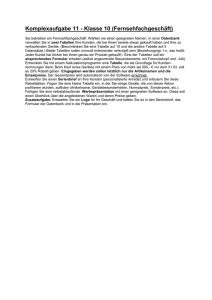Einführung in MS-Access
Werbung

Einführung in MS-Access - Grundkurs - Kevelaer, im August 1999 Dipl.-Ing. Reinhard Peters Ber. Ing für Informationsverarbeitung Heideweg 60 47623 Kevelaer-Keylaer Telefon 02832/6678 e-Mail: [email protected] Internet: www.pikt.de Alle Rechte vorbehalten Makro-Programmierung Einführung in MS-Excel Inhaltsverzeichnis 1 2 Einführung ................................................................................................ 3 Aufbau und Handhabung ........................................................................ 5 2.1 Objekte in Access-Datenbanken......................................................................................6 3 Einrichten einer neuen Datenbank ......................................................... 7 3.1 Definition von Tabellen....................................................................................................8 3.2 Daten importieren..........................................................................................................14 3.3 Ansicht und Eingeben der Daten ...................................................................................18 3.3.1 Tabellenansicht......................................................................................................18 3.4 Weitere Feldeigenschaften............................................................................................21 3.4.1 Mehrspaltige Nachschlagelisten .............................................................................21 3.4.2 Gültigkeitsregeln ....................................................................................................22 3.4.3 Standardwerte........................................................................................................22 4 Auswerten der Datenbanken................................................................. 23 4.1 Erstellen einer Auswahl-Abfrage....................................................................................23 4.2 Kreuztabellen-Abfrage...................................................................................................25 5 Relationen............................................................................................... 28 5.1 Definition der Beziehungen............................................................................................30 5.2 Mit Datenfeldern verknüpfen .........................................................................................32 6 Erweiterte Ein- und Ausgabe ................................................................ 34 6.1 6.2 6.3 6.4 7 Berichte erstellen...........................................................................................................34 Berichte anpassen.........................................................................................................38 Formulare erstellen .......................................................................................................39 Formulare bearbeiten ....................................................................................................42 Zugriffsteuerung .................................................................................... 46 7.1 Benutzer und Benutzergruppen .....................................................................................46 7.2 Zugriffsrechte ................................................................................................................47 7.3 Zugriffsschutz aktivieren................................................................................................47 RP, Kevelaer, 8/99 Seite 2 Makro-Programmierung Einführung in MS-Excel 1 Einführung Dieses Seminar richtet sich an Teilnehmer, die bereits gut mit anderen Microsoft-Office-Anwendungen vertraut sind und nun das Programm MS-Access kennenlernen möchten. In diesem Seminar soll dem Teilnehmer ein Überblick über die Verwendungsmöglichkeiten von MS-Access gegeben werden. Der Aufbau und die grundlegende Handhabung des Programms sollen vermittelt werden. Was ist Access? Es stellt sich zunächst die Frage: Was ist Access überhaupt? Darauf gibt es eine Reihe von Antworten: • Datenbank-Frontend Ein Programm mit dem Sie auf bestehende Datenbanken zugegreifen können, um Daten am Bildschirm darzustellen oder z. B. auf einem Drucker auszugeben. • Datenbank-Management-System (DBMS) Ein Programm mit dem Sie Datenbanken, ihre Inhalte und Struktur definieren können. Das DBMS bietet Ihnen Hilfsmittel für den Entwurf von und den Zugriff auf Datenbanken. • Programm-Entwicklungssystem Mit den Möglichkeiten für den Formular-Entwurf und die Verbindung von Formularen mit Makros und Visual-Basic-Modulen bietet Access Ihnen die Möglichkeit eigene Datenbank-Anwendungen zu erstellen. Mit diesen Antworten werden gleichzeitig neue Fragen aufgeworfen. Ein Begriff der in jeder Antwort vorkommt ist der Begriff Datenbank. Was aber verstehen wir unter einer Datenbank? Datenbanken Datenbanken können große Mengen von Daten enthalten. Diese Daten beziehen sich in der Regel auf einen gemeinsamen Themenbereich oder einen bestimmten Anwendungszweck, z. B. die Personal-Datenbank eines großen Unternehmens, ein Produkt-Informationssystem in einer MarketingAbteilung oder ein Lagerverwaltungssystem. Relational Die Daten in solchen Datenbanken werden in Tabellenform gespeichert. Da werden Sie vielleicht sagen, dann könnte man ja auch Excel hernehmen und die Daten dort in eine Tabelle eintragen. Dazu zwei wichtige Unterschiede. Zum einen sind in Excel die Größen der Tabellen beschränkt (Excel 97, 255 Spalten und maximal 65536 Zeilen, dies ist für bestimmte Datenbanken einfach zu wenig). Die Größe der Tabellen in einem Datenbank-Programm hingegen werden nur durch den zur Verfügung stehenden Speicherplatz des verwendeten Massenspeichers begrenzt. Zum anderen werden die Daten nicht nur in einer Tabelle gespeichert, sondern in mehreren. Nehmen wir als Beispiel eine Lagerverwaltung, dort gibt es vielleicht eine Tabelle mit Lagerartikeln, eine Tabelle mit Lagerorten, eine Tabelle mit Lieferanten usw. Diese Tabellen sind untereinander verknüpft durch bestimmte Beziehungen Ihrer Elemente. So liegt z. B. an einem bestimmten Lagerort ein bestimmter Artikel. Dieser Artikel kann wiederum auch noch an anderen Lagerorten liegen. Der Artikel wird von einem oder mehreren Lieferanten geliefert usw. Datenbanken, bei denen die einzelnen Tabellen untereinander solchen Beziehungen (Relationen) aufweisen, nennt man relationale Datenbanken. Ein Datenbank-Management-System (DBMS) enthält Mechanismen mit denen diese Beziehungen definiert, überprüft und ausgewertet werden können. RP, Kevelaer, 8/99 Seite 3 Makro-Programmierung Einführung in MS-Excel Redundanz Ein wichtiger Vorteil bei der Verwendung von relationalen Systemen mit mehreren Tabellen ist die Vermeidung von Redundanzen. Darauf ist schon bei der Definition der Tabellen zu achten. Redundanzen ergeben sich immer dann, wenn die gleichen Daten mehrfach gespeichert werden. Nehmen wir als Beispiel noch einmal die Lagerverwaltung: Hier gibt es z. B. eine Lagerort-Tabelle, in der folgende Felder (Spalten) gespeichert werden: • • • • • • • • • Nummer des Lagerorts Physikalische Lage des Lagerortes Lieferanschrift des Lagerort Name des eingelagerten Artikels Preis des eingelagerten Artikels Beschreibung des eingelagerten Artikel Name des Lieferanten für den Artikel Anschrift des Lieferanten Usw. Wenn Sie nun eine solche Tabelle ausfüllen, werden Sie feststellen, daß sich bestimmte Eintragungen bei den verschiedenen Datensätzen (Zeilen der Tabellen) wiederholen. Z. B. könnten mehrere Lagerorte unter der gleichen Lieferanschrift erreichbar sein, diese würde dann entsprechend oft in Ihrer Tabelle erscheinen. Oder der gleiche Artikel ist an mehreren Lagerorten, auch diese Eintragungen würden sich dann entsprechend oft wiederholen, oder ein Lieferant liefert mehrere Artikel, seine Anschrift würde sich auch dementsprechend oft wiederholen. Dies sind die angesprochenen Redundanzen. Redundanzen haben mehrere Nachteile zum einen müssen immer wieder Daten eingegeben werden, die das System eigentlich schon kennt und was viel schlimmer ist, wenn sich die Daten einmal ändern, z. B. weil ein Lieferant umgezogen ist, oder ein Lagerartikel neu bewertet wird, müssen diese Änderungen an allen Stellen berücksichtigt werden. Dies birgt die Gefahr von unvollständigen Änderungen, wie sicher jeder leicht nachvollziehen kann. Deshalb werden bei Verwendung eines relationalen Systems die Daten nicht in einer Tabelle abgelegt, sondern auf mehrere Tabellen verteilt und zwar so, daß die gleichen Daten nie doppelt gespeichert werden müssen. Die Verbindung zwischen den Tabellen können dann über entsprechende Nummern oder Matchcodes (Schlüsselfelder) realisiert werden. Nehmen wir noch einmal das obige Beispiel. Statt einer Tabelle würde man vielleicht vier Tabellen haben: • Lagerortliste • Lagerliste • Artikelliste • Lieferantenliste Die Lagerortliste hätte dann vielleicht nur noch folgende Felder: • Lagerortnummer • Lagernummer • Matchcode des Artikels • Matchcode des Lieferanten Die detaillierten Daten z. B. die Lieferanschrift des Lagers, die Beschreibung und der Preis des Artikels, oder der Name und die Anschrift des Lieferanten werden dann in den anderen Tabellen (und zwar nur einmal) gespeichert. Hinweis Allein die Verwendung eines relationalen Systems schützt nicht vor Redundanzen, dafür ist weiterhin der Designer der Datenbanken verantwortlich, aber es bietet Mechanismen, um diese zu vermeiden. Access ist ein Programm mit dem die Entwicklung solcher Datenbanken möglich ist. Sie können mit Access die Datenbanken definieren, auf die Datenbanken zugreifen und eigene Anwendungen für den Zugriff auf die Daten entwickeln. RP, Kevelaer, 8/99 Seite 4 Makro-Programmierung Einführung in MS-Excel 2 Aufbau und Handhabung Mit dem Datenbankprogramm können Sie: • Datenbanken definieren • Daten einer Datenbank beliebig bearbeiten und verändern • Daten sortieren und nach beliebigen Kriterien filtern • Daten auswerten und in Berichten ausgeben Dazu gibt es in den Datenbankprogrammen entsprechende Objekte, die Ihnen die Erfüllung dieser Aufgaben ermöglichen. Bei Access werden alle Objekte zusammen dann in einer Datei, der MS-Access-Datenbank gespeichert. Sie erkennen die Dateien an der Endung „*.mdb“. Nach dem Öffnen einer Datenbank wird folgender Bildschirm angezeigt: In der Mitte des Bildschirms sehen Sie eine Dialogbox, die Ihnen den Zugriff auf die verschiedenen Objekte der Datenbank ermöglicht. Mit Hilfe dieser Objekte können Sie die verschiedenen Aufgaben, die im Rahmen einer Datenbank-Anwendung möglich sind erfüllen. Klicken Sie z. B. auf die Registerkarte Tabellen, um eine Liste aller in der Datenbank definierten Tabellen zu erhalten. RP, Kevelaer, 8/99 Seite 5 Makro-Programmierung Einführung in MS-Excel 2.1 Objekte in Access-Datenbanken Im Mittelpunkt von Access stehen die Daten. Um die Datenbanken und den Zugriff auf die Daten zu gestalten, bietet Access Ihnen folgende Objekte: • Tabellen Eine Tabelle ist ein Sammlung von Daten zu einem bestimmten Thema. Jede Zeile einer Tabelle entspricht einem Datensatz. Die Spalten definieren die Felder des Datensatzes. Die Tabellen in Access sind ähnlich aufgebaut wie die Tabellen in Excel. • Abfragen Abfragen sind Auflistungen von Daten aus einer oder mehreren Tabellen. Sie können für die Abfragen Bedingungen formulieren, die es Ihnen ermöglichen, die Daten nach bestimmten Kriterien zu filtern und zu sortieren. Die von einer Abfrage bereitgestellten Daten können angezeigt, ausgedruckt, geändert oder ausgewertet werden. • Formulare Mit Formularen können Sie die Ansicht der Daten auf dem Bildschirm gestalten. So können Sie z. B. Eingabe- oder Anzeige-Masken definieren, um Daten aus Tabellen oder Abfragen anzuzeigen oder zu verändern. • Berichte Während Sie mit Formularen die Präsentation der Daten auf dem Bildschirm individuell gestalten können, haben Sie mit Berichten die Möglichkeit, den Aufbau und die Darstellung von Ausgaben auf den Drucker festzulegen. Sie können festlegen, wie Daten aus Tabellen oder Abfragen ausgedruckt werden sollen. • Makros Makros dienen zur Automatisierung von immer wiederkehrenden Handlungsabläufen in Access. In den Makros werden Listen mit Anweisungen erstellt, die immer wieder vom Benutzer aufgerufen werden können oder bei bestimmten Ereignissen automatisch vom System aufgerufen werden. Die Makros können Sie vergleichen mit den aus älteren Excel-Versionen her bekannten Makrovorlagen. • Module Module dienen zur Definition von Visual-Basic-Funktionen oder Prozeduren. Mit solchen Funktionen oder Prozeduren können Sie die Funktionalitäten einer bestimmten Datenbank-Anwendung erstellen oder Ihre Formulare, um zusätzliche Funktionalitäten erweitern. Im Grundkurs wollen wir uns zunächst nur mit den ersten vier Objekten befassen und anhand eines Beispiels eine einfache Datenbank erstellen. RP, Kevelaer, 8/99 Seite 6 Makro-Programmierung Einführung in MS-Excel 3 Einrichten einer neuen Datenbank In Access können Sie zwei Wege gehen, um eine neue Datenbank einzurichten. Der eine Weg ist der Datenbank-Assistent. Mit dem Datenbank-Assistenten können Sie neue Datenbanken für die unterschiedlichsten Aufgaben vom System generieren lassen. Alle erforderlichen Tabellen, Abfragen, Formulare und Berichte werden automatisch generiert und auf Wunsch sogar mit Beispiel-Daten gefüllt. Dies erleichtert die Erstellung selbst komplexer Datenbanksysteme. Außerdem können Sie in den Beispielen, die Sie mit Hilfe des Assistenten erstellen, viele Anregungen für die Definition eigener Datenbank-Projekte finden. Auf der anderen Seite sind selbst die einfachen Beispiele schon recht komplex, und nach meiner Ansicht daher nicht geeignet, einem Einsteiger eine schrittweise Einführung in die Möglichkeiten zu geben. Deshalb wollen wir zunächst ein einfaches Datenbank-System selbst entwickeln und später vielleicht anhand der mitgelieferten Muster die gewonnenen Erkenntnisse vertiefen. Neue Datenbank Zum Anlegen einer neuen Datenbank wählen Sie im Menü Datei den Menüpunkt Neue Datenbank anlegen. Die folgende Dialogbox wird angezeigt: Wenn Sie eine leere Datenbank erzeugen möchten, klicken Sie einfach auf den Aktionsschalter OK. Wenn Sie mit Hilfe eines Assistenten eine der mitgelieferten Beispiel-Datenbanken erzeugen möchten, dann klicken Sie auf die Registerkarte Datenbanken. Eine Auswahl der zur Verfügung stehenden Assistenten wird angezeigt. Klicken Sie auf den Aktionsschalter OK, um eine leere Datenbank zu erzeugen. Ein leeres Datenbank-Fenster wird auf dem Bildschirm angezeigt. RP, Kevelaer, 8/99 Seite 7 Makro-Programmierung Einführung in MS-Excel 3.1 Definition von Tabellen Bevor Sie nun konkrete Tabellen definieren können, müssen Sie sich zunächst Gedanken machen, welche Tabellen Sie benötigen, und welche Daten Sie in den einzelnen Tabellen speichern müssen. Dieser Schritt ist bei der Entwicklung einer richtigen Datenbank der wichtigste Schritt, zwar ist es möglich auch nachträglich noch Tabellen oder Felder in Tabellen einzufügen, aber oft hat das Rückwirkungen auf bereits erfaßte Daten und führt zu aufwendigen Nacharbeiten. Je besser Sie sich bereits im Vorfeld Ihr System überlegt haben, desto einfacher wird es sein, es in Access zu definieren. Um etwas zu haben, anhand dessen wir uns entsprechende Gedanken machen können, stellen wir uns alle einmal vor, daß wir einen kleinen Schäferei-Betrieb mit Koppelschafhaltung haben. Koppelschafhaltung bedeutet, daß wir nicht mit der ganzen Herde auf Wanderschaft gehen, sondern, daß die Tiere möglicherweise auf mehreren Weiden verteilt gehalten werden. Wie das heute in modernen Betrieben so üblich ist, haben wir uns natürlich einen Computer gekauft und möchten nun die Daten unserer Schafherde mit diesem und dem Programm Access verwalten. Datenbank Die Datenbank, die wir zu erstellen haben, muß also alle für unsere Schafherde relevanten Daten enthalten. Die Realisierung einer entsprechenden Datenbank kann mit einer sehr großen Bandbreite erfolgen. Dies kann von einer einfachen Liste aller Tiere bis hin zum Herdenmanagement-System gehen, in dem z. B. WirtschaftlichkeitsBerechnungen, Zuchtlinienverfolgung und ähnliches möglich sind. Versuchen wir es zunächst mit einem einfachen System und stellen wir entsprechende Überlegungen an. Wichtig ist die Erkennung der Identität der einzelnen Datenobjekte. Im ersten Ansatz würde man z. B. sagen: In unserer Datenbank dreht sich wahrscheinlich alles um die Tiere, also um die Schafe, also wird es wohl eine Tabelle geben in der alle Schafe enthalten sind. Nun gibt es unterschiedliche Schafe: Es gibt die Muttern, die Lämmer und die Böcke. Bei den verschiedenen Tieren interessieren uns unterschiedliche Eigenschaften, also könnte man z. B. darüber nachdenken, getrennte Listen für Lämmer, Muttern und Böcke zu führen. In dieser Form werden wir Daten auch benötigen und die verschiedenen Schafe haben unterschiedliche Eigenschaften. Dagegen spricht das die Identität eines Lamms die gleiche sein kann wie die einer Mutter, die meisten Lämmer werden zwar verkauft, aber einige Lämmer wird man als Muttertiere behalten. Dann sollte es das Tier in unserem System aber nicht zweimal geben, dies wäre dann wieder eine Redundanz. Es wird also darauf hinauslaufen, daß wir eine Tabelle für alle Schafe benötigen und weitere Tabellen mit den zusätzlichen Eigenschaften bzw. Daten für besondere Tiere. Das ist wichtig, Sie sollten darauf achten, daß eine Identität, also ein Tier nicht in zwei Tabellen gleichzeitig enthalten sein darf. Versuchen wir uns nun an dem Entwurf der Datenbank-Tabelle für die Schafe. Hier müssen wir uns die Frage stellen, welche Eigenschaften der Datenobjekte für uns relevant sind. Vorschläge für den ersten Ansatz wären: • • • • • • • • • • • RP, Kevelaer, 8/99 Eindeutige Kennung des Tieres, z. B. fortlaufende Numerierung Ohrmarken-Nummer Name Geburtsdatum: Tag/Monat/Jahr Eingangsdatum: Tag/Monat/Jahr Abgangsdatum: Tag/Monat/Jahr Grund für den Abgang Art des Tieres Herkunft/Abnehmer Erlös/Preis Vater/Mutter Seite 8 Makro-Programmierung Einführung in MS-Excel Diese Überlegungen sollen im ersten Ansatz genügen. Zum Erstellen einer neuen Tabelle wählen Sie nun im Datenbank-Fenster den Aktionsschalter Neu. Folgende Dialogbox wird angezeigt: Mit den verschiedenen Auswahlpunkten in dieser Dialogbox haben Sie die Möglichkeit auf unterschiedlichen Wegen zu einer neuen Tabelle in Ihrer Datenbank zu gelangen. Mit der Datenblattansicht können Sie ähnlich wie in Excel eine Tabelle mit Ihren Feldnamen und Ihren Inhalten entwerfen. Sie können diese Ansicht auch nutzen, um über die Zwischenablage Daten einzufügen. Mit dem Tabellen-Assistenten können Sie aus einer Reihe von vordefinierten Tabellen und Feldern auswählen und so eine neue Tabelle erzeugen. Mit Tabelle importieren können Sie Tabellen aus einer anderen Datenbank, aber auch aus anderen Dateien z. B. einer Excel-Arbeitsmappe übernehmen. Mit Tabelle verknüpfen haben Sie Möglichkeit auf Daten aus anderen Datenbanken direkt zurückzugreifen, auch hierbei muß es sich nicht um eine Access-Datenbank handeln. Der Zugriff auf Daten aus anderen Anwendungen ist möglich. Für die Erstellung einer ganz neuen Tabelle eignet sich am besten die Entwurfsansicht. Wählen Sie den entsprechenden Eintrag in der Auswahlliste und klicken Sie auf den Aktionsschalter OK. RP, Kevelaer, 8/99 Seite 9 Makro-Programmierung Einführung in MS-Excel Das folgenden Fenster ermöglicht Ihnen die Definition der Felder und die Festlegung entsprechender Eigenschaften: In dieser Ansicht können Sie die Felder, deren Namen und Eigenschaften festlegen sowie Kommentare zu den Feldern eingeben. Mit dem Felddatentyp legen Sie fest, welche Daten von dem Feld aufgenommen werden können. Folgende Datentypen stehen zur Verfügung: RP, Kevelaer, 8/99 • Text Erlaubt die Eingabe von Text, die Länge des Textes muß begrenzt werden, maximal jedoch 255 Zeichen. • Memo Erlaubt ebenfalls die Eingabe von Text aber es können bis zu 65536 Zeichen eingegeben werden. Eine Beschränkung der Länge ist nicht nötig. • Zahl Ganze Zahlen oder Gleitkommazahlen. Die Datentypen können über die Feldeigenschaften ausgewählt werden. • Datum/Uhrzeit Für die Angabe von Datum und/oder Uhrzeit • Währung Für die Angabe von Währungsangaben, z. B. auch mit FestkommaDarstellung • Autowert Automatische Vergabe von eindeutigen Kennnummern (Long Integer) • Ja/Nein Für die Angabe von Wahrheitswerten • OLE-Objekt Objekte aus anderen Anwendungen, z. B. Bilder • Hyperlink Verknüpfung zu einer HTML-Seite, die im Internet-Explorer zur Anzeige gebracht werden kann. Seite 10 Makro-Programmierung Einführung in MS-Excel Sie müssen nun für jedes Feld der Tabelle einen Namen, den Datentyp und die entsprechenden Optionen einstellen: Kennnummer Für die Kennnummer werden Sie einen Autowert verwenden, damit ist gewährleistet, daß jeder Datensatz automatisch eine eindeutige Nummer erhält. Die Nummer wird nie zweimal vergeben, selbst dann nicht, wenn der Datensatz inzwischen gelöscht wurde. Damit ist die Einmaligkeit eines Objektes sichergestellt. Feldeigenschaften Die möglichen Eigenschaften der Felder sind teilweise abhängig vom gewählten Feldtyp, die folgende Liste soll einen kurzen Überblick über die Bedeutung der verschiedenen Eigenschaften geben: RP, Kevelaer, 8/99 • Feldgröße Bestimmt bei Textfeldern die Zahl der abgespeicherten Zeichen, bei Zahlfeldern den Datentyp der abgespeicherten Zahl (Ganzzahl, Gleitkommazahl). • Format Dies ist insbesondere bei Zahl und Datumsfeldern wichtig, ermöglicht das Festlegen der Formatierung für die Ausgabe (Anzahl Nachkommastellen, Darstellung des Datums usw.) • Eingabeformat Durch Festlegung eines Eingabeformates können Sie eine bestimmte Form der Eingabe einer Größe festlegen, siehe hierzu auch die Erläuterungen zum Feld Ohrmarke. • Beschriftung Während der Feldname intern Verwendung findet und nur standardmäßig auch als Beschriftung der Felder verwendet wird, können Sie hier eine vom Feldnamen abweichende Beschriftung der Felder festlegen. • Standardwert Der Standardwert wird automatisch eingetragen, wenn der Benutzer keine Eingabe vornimmt (Vorgabe). • Gültigkeitsregel Ermöglicht die Überprüfung der Eingabe des Benutzers. Weitere Erläuterungen finden Sie dazu am Ende dieses Kapitels. • Gültigkeitsmeldung Fehlermeldung die angezeigt, wenn die Gültigkeitsregel durch die Eingabe des Benutzers nicht erfüllt wurde. • Eingabe erforderlich Wenn Sie in dieses Feld „Ja“ eintragen, ist der Benutzer gezwungen für dieses Feld einen Wert einzugeben • Leere Zeichenfolge Diese Eigenschaft kommt nur in Verbindung mit dem Feld „Eingabe erforderlich“ zum Tragen. Sie bestimmen damit, ob eine leere Zeichenfolge ein gültiger Eintrag in einem Feld ist, für das Eingabe erforderlich auf „Ja“ gesetzt wurde. • Indiziert Mit dieser Eigenschaft können Sie festlegen, ob für das entsprechende Feld ein Index verwaltet wird. Ein Index beschleunigt das Suchen und Sortieren nach diesem Feld, verlangsamt aber unter Umständen das Einfügen. Mit der Auswahl „Ja (ohne Duplikate)“ können Sie zusätzlich unterbinden, daß in der Spalte ein Eintrag doppelt gemacht wird. Seite 11 Makro-Programmierung Einführung in MS-Excel Ohrmarke Die Ohrmarkennummern ergeben sich als Kombination eines Buchstabens und einer maximal dreistelligen Ziffer z. B. Y-090, R-219 usw. der Buchstabe steht dabei für die Farbe der Marke während die Marke in der Regel mit einer Zahl beschriftet ist. Das Feld muß deshalb ein Textfeld sein. Auch das Format für die Eingabe können Sie definieren, in dem Sie in dem Feld Eingabeformat entsprechende Einstellungen vornehmen. Setzen Sie den Cursor auf das Feld und klicken Sie dazu auf die drei Punkte hinter dem Feld. Die Dialogbox zur Auswahl der vordefinierten Formate wird geöffnet. Klicken Sie anschließend auf den Aktionsschalter Bearbeiten. Die folgende Dialogbox wird angezeigt: Geben Sie in das erste Feld den Namen für das Eingabeformat an. Bestimmen Sie dann die Formatierung. Anstelle der variablen Zeichen geben Sie ein „&“ ein oder wenn Sie die Art des Zeichens spezifizieren möchten, können Sie ein A für einen Buchstaben und eine Null für eine Ziffer verwenden. Anstelle des im gezeigten Beispiels könnten Sie noch genauer schreiben: A-000 oder >L-000, durch das vorangestellte Größerzeichen erreichen Sie eine automatische Umsetzung auf Großschreibung, während durch das L festgelegt wird, das nur Buchstaben zulässig sind. Drücken Sie in der Dialogbox die Taste <F1>, um weitere Sonderzeichen kennenzulernen. Die festen Zeichen werden direkt eingegeben. Mit dem Platzhalterzeichen legen Sie ein Zeichen fest, das während der Eingabe für die noch nicht ausgefüllten Stellen angezeigt wird, damit der Benutzer einen Anhalt hat, was von ihm erwartet wird. Bei Beispieldaten geben Sie ein Beispiel für die Eingabe an. Diese Eingaben werden dann umgesetzt in folgenden Eintrag für das Feld Eingabeformat: „A-000;0;_“. Dabei beschreibt der erste Ausdruck die Formatierung, mit der Null im zweiten Ausdruck, wird festgelegt, daß der Bindestrich mit abgespeichert wird (1, Strich würde nicht gespeichert), der dritte Ausdruck bestimmt das Platzhalterzeichen. Geboren, ... Im folgenden benötigen wir drei Datumsfelder für das Geburtsdatum, das Eingangsdatum bei zugekauften Tieren und das Abgangsdatum bei verkauften oder gestorbenen Tieren. Grund Der Grund des Abgangs kann im ersten Ansatz im Klartext angegeben werden. Um aber eventuell dieses Feld als Ordnungskriterium zu verwenden, sollten Sie jedoch darüber nachdenken, welche Gründe für Abgänge in Frage kommen und diese in einer Auswahlliste vorgeben. Wir werden dieses Feld später entsprechend erweitern. Art In diesem Feld soll der Benutzer festlegen, ob es sich bei diesem Tier um ein Bock-Lamm, Mutter-Lamm, eine Mutter oder einen Bock handelt. Nur diese Eingaben dürfen möglich sein. Der Datentyp des Feldes ist Text, aber Sie können durch eine Nachschlageliste die Eingabe einschränken. Für dieses Feld soll eine Eingabe zwingend sein, deshalb stellen Sie bei diesem Feld das Formatfeld „Eingabe erforderlich“ auf „Ja“. RP, Kevelaer, 8/99 Seite 12 Makro-Programmierung Einführung in MS-Excel Wählen Sie als Datentyp den Nachschlage-Assistenten. Die folgende Dialogbox wird angezeigt: Geben Sie an, daß Sie die Werte selbst definieren möchten, klicken Sie anschließend auf den Aktionsschalter Weiter. Die folgende Dialogbox wird angezeigt. In der Tabelle können Sie die zulässigen Werte eingeben. Klicken Sie anschließend auf Weiter, um noch einen Namen für die Auswahl einzugeben und klicken Sie dann Fertigstellen, um Ihre Eingabe zu bestätigen. Schauen Sie bei den Feldeigenschaften in der Registerkarte Nachschlagen nach, was der Nachschlage-Assistent aus Ihren Eingaben gemacht hat. Sie können die erforderliche Eingabe nun über ein entsprechendes Kombinationsfeld vornehmen. Wenn Sie die Liste später einmal erweitern müssen, können Sie den Inhalt des Feldes Datensatzherkunft jederzeit erweitern. Alternativ hätten Sie auch eine neue Tabelle mit Tierarten erzeugen können und die Quelle für die Eingabe in diesem Feld angeben können. Herkunft, Abnehmer Diese Felder definieren wir zunächst als Text, hier wären aber auch Verweise auf andere Tabellen denkbar, in denen auch Namen, Adressen und ggf. weitere Informationen zu den Lieferanten und Abnehmern gespeichert sind. Preis, Erlös Dieses Feld definieren Sie als Währungsfeld, in das Feld wird der Verkaufserlös, der tatsächliche oder der kalkulatorische z. B. bei Tausch von Tieren eingegeben. Vater, Mutter In dieses Feld werden die Kennnummern des Vater und des Muttertieres eingegeben, um später vielleicht mal Zuchtlinien verfolgen zu können und eine Bewertung der Muttertiere vornehmen zu können. Auch hier könnten RP, Kevelaer, 8/99 Seite 13 Makro-Programmierung Einführung in MS-Excel Sie mit dem Nachschlage-Assistenten eine entsprechende Auswahl anbieten, aber dafür müßten Sie zunächst eine Abfrage definiert haben. 3.2 Daten importieren Häufig kommen Benutzer zu Access, weil Sie vorher Tabellen in Excel verwaltet haben und nun feststellen, daß die Kapazitäten von Excel nicht ausreichen oder die Möglichkeiten von Excel Ihnen nicht komfortabel genug für die Verwaltung Ihrer Tabellen sind. Dann gibt es grundsätzlich drei verschiedene Wege diese Tabellen in Access zugänglich zu machen. Dies sind: Daten importieren • Anbinden einer Excel-Tabelle durch Verknüpfung Dabei bleibt die vorhandene Excel Tabelle erhalten und wird auch in Zukunft weiter benutzt. Alle Änderungen werden in der Original-ExcelTabelle vorgenommen. Sie können innerhalb einer Arbeitsmappe auf alle Tabellenblätter und auf benannte Bereiche zugreifen. So können Sie mehrere Tabellen aus einer Arbeitsmappe benutzen. Diese Möglichkeit löst nicht das Problem der begrenzten Kapazität von Excel (max. 65536 Zeilen). • Importieren einer Excel-Tabelle als neue Tabelle Dabei werden die Daten aus der Excel-Tabelle in eine Tabelle der Access-Datenbank-Datei kopiert. In Zukunft werden die Original-Daten nicht mehr verändert. Alle Änderungen werden in der Access-Datenbank gespeichert. • Importieren aus einer Excel-Tabelle in eine vorhandene Tabelle Dabei werden Daten aus einer Excel-Tabelle in eine vorhandene Tabelle der Access-Datenbank-Datei übertragen. Wichtig ist dabei natürlich die Zuordnung der Daten aus der Excel-Tabelle zu den Feldern der Datenbank erfolgt. Dies geschieht dadurch, daß Feldnamen und Spalten-Überschriften in der Excel-Tabelle übereinstimmen müssen. Mit dem Import-Assistenten können Sie Daten aus anderen Dateien, auch anderen Datenformaten in eine Access-Datenbank bzw. Tabelle übernehmen. Wählen Sie dazu im Tabellen-Fenster den Aktionsschalter Neu. Die folgende Dialogbox wird angezeigt. Wenn Sie eine vorhandene Tabelle mit einer Access-Datenbank verknüpfen möchten, dann wählen Sie den Auswahlpunkt Tabelle verknüpfen. Zum Importieren von Daten in Ihre Datenbank wählen Sie den Auswahlpunkt Tabelle importieren. Anschließend erscheint der normale Dialog zum Öffnen einer Datei. Wählen Sie nun den gewünschten Dateityp z. B. MS-Excel-Tabelle aus und öffnen Sie die Datei. RP, Kevelaer, 8/99 Seite 14 Makro-Programmierung Einführung in MS-Excel Die folgende Dialogbox zur Auswahl einer Tabelle innerhalb der ExcelArbeitsmappe wird angezeigt: Für die Auswahl der zu übernehmenden Daten aus der Excel-Arbeitsmappe haben Sie zwei Möglichkeiten. Entweder Sie wählen ein Tabellenblatt aus, markieren Sie dazu das Optionsfeld Tabellenblätter anzeigen, oder Sie wählen einen benannten Bereich aus, wählen Sie dazu das Optionsfeld Benannte Bereiche anzeigen. Die ausgewählten Daten werden in der Vorschau angezeigt. Klicken Sie auf den Aktionsschalter Weiter und der nächste Schritt des Import-Assistenten wird angezeigt. Falls Sie eine neue Tabelle erstellen möchten, kann Excel die Spaltenüberschriften Ihrer Excel-Tabelle als Feldnamen übernehmen. Dazu markieren Sie das Feld “Erste Zeile enthält Spaltenüberschriften”. Zur Kontrolle werden Ihnen die erkannten Spaltenüberschriften bzw. Feldnamen in der Vorschau angezeigt. Wenn wie in dem obigen Beispiel in einigen Feldern Feld1 bzw. Feld3 steht, dann wurden die entsprechenden Überschriften nicht als Feldnamen akzeptiert. Die Ursache hierfür können enthaltene Sonderzeichen oder z. B. Abkürzungen sein. So wurde für das Feld3 z. B. die Spaltenüberschrift “Geb.” statt Geboren verwendet. Wegen des enthaltenen Punktes hat Access den Feldnamen nicht übernommen. Klicken Sie dann auf den Aktionschalter weiter, um den nächsten Schritt anzuzeigen. RP, Kevelaer, 8/99 Seite 15 Makro-Programmierung Einführung in MS-Excel In diesem Schritt können Sie nun noch festlegen, ob die Daten in eine neue Tabelle oder eine vorhandene Tabelle übertragen werden sollen. Wenn Sie eine bestehende Tabelle als Ziel wünschen, müssen Sie in dem entsprechenden Kombinationsfeld noch deren Namen auswählen. Klicken Sie dann auf den Aktionsschalter Weiter, um den nächsten Schritt anzuzeigen. Falls Sie eine neue Tabelle gewählt haben, können Sie in diesem Schritt den Namen für die neue Tabelle festlegen, wenn Sie in eine bestehende Tabelle importieren möchten, wird hier der bereits ausgewählte Name angezeigt. Markieren Sie das erste Markierungsfeld, um nach dem Import die importierten Daten analysieren zu lassen. Klicken Sie anschließend auf den Aktionsschalter fertigstellen, um den Import der Daten zu vollziehen. Falls beim Import in eine bestehende Tabelle nicht alle Spalten eindeutig einem Feld zugeordnet werden konnten, wird der Importvorgang fehlschlagen und eine entsprechende Fehlermeldung wird angezeigt. Überprüfen Sie die Spaltenüberschriften und die Feldnamen Ihrer Tabellen. Nur wenn alle Spalten Ihrer zu importierenden Tabellen eindeutig einem Feld Ihrer Datenbanktabelle zugeordnet werden können, kann der Importvorgang erfolgreich abgeschlossen werden. Sie brauchen jedoch nicht nicht jedes der Felder Ihrer Datenbanktabelle zu füllen. RP, Kevelaer, 8/99 Seite 16 Makro-Programmierung Einführung in MS-Excel Falls Sie im letzten Schritt eine Analyse Ihrer Daten angefordert haben, werden nach dem erfolgten Import die Daten Ihrer Tabelle analysiert und anschließend die folgende Dialogbox angezeigt: In dieser Dialogbox erkennen Sie sich wiederholende Einträge in einzelnen Feldern Ihrer Datenbank-Tabelle. Das Programm schlägt Ihnen vor, die entsprechenden Daten in eigene Tabellen zu übernehmen, so daß keine Daten redundant (mehrfach) gespeichert werden. Wir wollen diesen Schritt jetzt noch nicht vornehmen, aber die Analyse kann uns helfen solche Redundanzen zu erkennen. Durch den Import dieser Daten haben wir uns zunächst eine Grundlage für den weiteren Ausbau unserer Datenbank geschaffen. RP, Kevelaer, 8/99 Seite 17 Makro-Programmierung Einführung in MS-Excel 3.3 Ansicht und Eingeben der Daten In diesem Abschnitt sollen die Möglichkeiten zur Ansicht und Eingabe von Daten behandelt werden. Zur Ansicht und Eingabe von Daten in eine Tabelle gibt es grundsätzlich zwei Möglichkeiten: • Verwendung der Tabellenansicht • Verwendung eines Formulars 3.3.1 Tabellenansicht Die gerade importierten Daten können wir uns in der Tabellenansicht anschauen. Dazu machen Sie im Tabellenfenster einen Doppelklick auf dem Namen der Tabelle oder wählen den Namen aus und klicken anschließend auf den Aktionsschalter Öffnen. Die ausgewählte Datenbanktabelle wird in Tabellenform am Bildschirm angezeigt. Sie können mit Hilfe der Bildlaufleisten oder der Bedienelemente am unteren Tabellenrand in der Tabelle blättern. Klicken Sie auf das erste Symbol, um zum Anfang der Tabelle zu gelangen. Klicken Sie auf das zweite Symbol, um einen Datensatz zurück zu blättern. In das Editierfeld können Sie eine Datensatznummer eingeben, um einen bestimmten Datensatz direkt auszuwählen. Mit dem dritten Symbol blättern Sie einen Datensatz vor. Das vierte Symbol blättert zum Ende der Datenbank. Mit dem letzten Symbol können Sie einen neuen Datensatz in Ihre Datenbank einfügen. Klicken Sie auf dieses Symbol, um einen neuen Datensatz einzufügen. Wir möchten die Daten eines externen Bockes ergänzen. Das Autowert-Feld Kennnummer brauchen Sie nicht zu füllen, es wird vielmehr automatisch gefüllt, wenn Sie einen neuen Datensatz eingeben. Geben Sie als Namen Schneeweiß ein. Bei dem Feld Art wählen Sie Bock und bei Herkunft geben Sie Reffeling ein. Damit haben Sie schon alle erforderlichen Eingaben gemacht. RP, Kevelaer, 8/99 Seite 18 Makro-Programmierung Einführung in MS-Excel Ordnen Sie haben die Möglichkeit in der Tabellenansicht, zur besseren Übersicht die Daten nach den unterschiedlichen Feldern ordnen zu lassen. Setzen Sie dazu die Markierung in die entsprechende Spalte oder klicken Sie auf den entsprechenden Spaltenkopf. Klicken Sie dann auf eines der beiden Sortier-Symbole, um die Tabelle nach der entsprechenden Spalte aufsteigend oder absteigend sortieren zu lassen. Sie können die entsprechenden Funktionen auch über die rechte Maustaste aufrufen. Filtern Sie haben die Möglichkeit, die Anzeige nach bestimmten Kriterien zu filtern. Setzen Sie dazu die Markierung auf einen bestimmten Eintrag als FilterKriterium, z. B. in der Spalte Herkunft auf Tenhagen. Klicken Sie auf das Symbol Filtern nach Auswahl. Es werden nur noch die Datensätze angezeigt, die in der entsprechenden Spalte den gleichen Eintrag haben, wie die Auswahl. Also in unserem Beispiel nur noch die Tiere mit Herkunft Tenhagen. Klicken Sie auf dieses Feld, um den Filter wieder abzuschalten. Das zuletzt ausgewählte Auswahlkriterium wird von Access gespeichert. Wenn Sie dieses Symbol erneut anklicken. Wird der Filter wieder aktiviert. Wenn Sie bei eingeschaltetem Filter ein Feld in einer anderen Spalte auswählen, wird dieses als weiteres Filterkriterium verwendet. Klicken Sie z. B. bei eingeschaltetem Filter in der Spalte Art auf einen Eintrag Mutter. Anschließend klicken Sie noch einmal auf das Symbol Filtern nach Auswahl, dann werden nur noch die Muttern mit Herkunft Tenhagen angezeigt. Eine ganz neue Auswahl können Sie vornehmen, wenn Sie zuvor den Filter wieder ausschalten. Eine andere Möglichkeit Filterkriterien festzulegen, ist die Verwendung des Symbols formularbasierter Filter. Klicken Sie auf dieses Symbol und eine einzelne Zeile wird in der Tabellenansicht angezeigt. Ähnlich wie bei den Autofiltern in Excel können Sie nun in dieser Zeile Filterkriterien auswählen. Klicken Sie anschließend wieder auf das Symbol Filter anwenden und die gefilterte Tabelle wird angezeigt. Um z. B. alle Muttern mit Herkunft Tenhagen anzeigen zu lassen, wählen Sie in der Zeile zur Festlegung der Filterkriterien für Art Mutter und für Herkunft Tenhagen aus. Eine andere Aufgabe könnte z. B. sein, alle Lämmer anzeigen zu lassen, die noch im Bestand sind. Dies sind alle Lamm (B) oder Lamm (M), die noch kein Abgangsdatum haben. Auch einen solchen Filter können Sie mit den formularbasierten Filtern realisieren. Wählen Sie dazu bei Art zunächst Lamm (B). In das Feld Abgang tragen Sie ein „Ist Null“ (für den umgekehrten Fall müßten Sie schreiben: „Ist Nicht Null“). Damit haben Sie festgelegt, daß alle Bocklämmer, die noch nicht abgegangen sind, angezeigt werden. RP, Kevelaer, 8/99 Seite 19 Makro-Programmierung Einführung in MS-Excel Jetzt müssen noch die Mutterlämmer ausgewählt werden. Hier ist nun eine Oder-Verknüpfung von Auswahlkriterien nötig. Klicken Sie unten im Fenster auf die Registerkarte Oder damit wird ein neues leeres Kriterien-Formular angezeigt. Hier definieren Sie nun einen zweiten Filter für die Mutterlämmer. Da beide Filter „Oder“-verknüpft sind, werden in der gefilterten Liste sowohl die Bock- als auch die Mutterlämmer angezeigt. Dieses Symbol in dem Fenster zur Definition der Filter können Sie nutzen, um alle Filterbedingungen wieder zu löschen. Suchen Darüber hinaus haben Sie die Möglichkeit, aus einem Feld der Datenbank einen bestimmten Eintrag suchen zu lassen. Klicken Sie dazu auf das Symbol suchen. Die folgende Dialogbox wird angezeigt: Geben Sie in das Feld “Suchen nach” den zu suchenden Begriff oder Wert ein. Mit dem Feld Suchen können Sie die Suchrichtung bestimmen. Mit dem Feld Vergleichen können Sie festlegen, ob der Suchbegriff mit dem gesamten Feldinhalt bzw. dem Anfang des Feldes übereinstimmen muß, oder ob der entsprechende Begriff auch mitten im Feld vorkommen darf. Ferner können Sie über die entsprechenden Markierungsfelder festlegen, ob die Groß-/Kleinschreibung bzw. die Formatierung bei der Suche beachtet werden soll. Mit dem Markierungsfeld “Aktuelles Feld” legen Sie fest, daß die Suche nur in der aktuell ausgewählten Spalte erfolgt, der Name der entsprechenden Spalte wird auch im Titel der Dialogbox angezeigt. Wenn Sie den Begriff in der ganzen Tabelle suchen möchten, müssen Sie diese Markierung entfernen. Klicken Sie auf den Aktionsschalter Weitersuchen, um die Suche entsprechend Ihrer Eingabe in Suchen zu starten. Klicken Sie auf den Aktionsschalter “Am Anfang beginnen”, um mit der Suche am Anfang der Tabelle zu starten. Klicken Sie auf Schließen, um das Suchfenster wieder zu schließen. Klicken Sie auf dieses Symbol, wenn Sie einen Datensatz zur Tabelle hinzufügen möchten. Klicken Sie auf dieses Symbol, wenn Sie den oder die markierten Datensätze aus der Tabelle löschen möchten. Klicken Sie auf dieses Symbol, um das Datenbankfenster wieder anzeigen zu lassen, wenn Sie z. B. zu einer anderen Tabelle, einer Abfrage oder einem Formular wechseln möchten. RP, Kevelaer, 8/99 Seite 20 Makro-Programmierung Einführung in MS-Excel 3.4 Weitere Feldeigenschaften Im folgenden sollen weitere Feldeigenschaften behandelt werden, die eine komfortable Auswahl und Eingabe von Werten ermöglichen. 3.4.1 Mehrspaltige Nachschlagelisten Beim Entwurf der Tabelle haben Sie bereits den Nachschlage-Assistenten kennengelernt. Sie haben diesen genutzt, um die möglichen Eingaben für ein bestimmtes Feld einzuschränken. Grundsätzlich haben Sie auch die Möglichkeit für die Auswahl andere Werte anzeigen zu lassen. Als in die Tabelle wirklich eingetragen werden. So wäre es z. B. denkbar gewesen, daß Sie anstelle von Lamm (B), Lamm (M) usw. entsprechend nur Zahlen von 1 bis 4 verwenden. Dies wiederum ist bei der Eingabe unhandlich, da Sie wissen müssen, welche Zahl für welche Art steht. Wenn Sie solche Anwendungsfälle haben, definieren Sie mit dem Nachschlage-Assistenten eine zweispaltige Liste. In die erste Spalte tragen Sie die Bezeichnungen (Lamm...) und in die zweite Spalte entsprechend die zugeordneten Zahlen ein. Damit erreichen Sie den gewünschten Zweck. Bei der Auswahl werden dann sowohl die Bezeichnungen als auch die Zahlen angezeigt. Welche Eintragung aus dieser kleinen Tabelle tatsächlich gespeichert wird, wird über den Eintrag gebundene Spalte in der Registerkarte nachschlagen festgelegt. Beachten Sie hierzu auch folgenden Fensterausschnitt: Falls Sie die Zahlen für die Auswahlliste ausblenden möchten, müssen Sie die entsprechende Spaltenbreite und ggf. die Listenbreite entsprechend anpassen. Folgende Eigenschaften sind entsprechend einzustellen: RP, Kevelaer, 8/99 • Gebundene Spalte Dieser Eintrag bestimmt, aus welcher Spalte der Auswahltabelle die Werte in die Datenbank-Tabelle eingetragen werden. • Spaltenanzahl Dieser Eintrag bestimmt die Zahl der Spalten in der Auswahltabelle. Diese Zahl kann von der Anzahl der angezeigten Spalten abweichen. • Spaltenbreite/Listenbreite Mit diesen Feldern können Sie die Sichtbarkeit der Spalten in der Auswahltabelle steuern. Geben Sie eine Breite von „0 cm“ für Spalten an, die Sie nicht sehen möchten und passen Sie anschließend die Listenbreite entsprechend an. Seite 21 Makro-Programmierung Einführung in MS-Excel 3.4.2 Gültigkeitsregeln Mit den Gültigkeitsregeln haben Sie die Möglichkeit, Festlegungen für die automatische Überprüfung von Eingaben des Benutzers zu treffen. Sie können von Hand entsprechende Ausdrücke in dieses Feld schreiben. Sie können aber auch den Ausdrucks-Editor dazu verwenden. Setzen Sie dazu den Cursor in die entsprechende Zeile und klicken Sie auf das Feld mit den drei Punkten hinter der Zeile. Die folgende Dialogbox wird angezeigt: Wenn Sie z. B. für das Feld Erlös nur positive Werte als Eingabe zulassen möchten, dann können Sie als Ausdruck “>=0” eingeben. Bei der Eingabe werden dann die eingegebenen Werte mit diesem Ausdruck verglichen. Falls bei der Überprüfung der Eingabe als Wert für den Ausdruck Falsch herauskommt, wird eine entsprechende Fehlermeldung ausgegeben. Den Text der Fehlermeldung für das entsprechende Feld können Sie in dem Feld Gültigkeitsmeldung des Entwurfsfensters festlegen. Solche Überprüfungen sind oftmals sinnvoll, um die Plausibilität von Eingaben zu überprüfen. So könnten Sie z. B. für den Erlös den Ausdruck auch so eingeben: “>=0 Und <= 200”. Dann würde neben dem unteren Grenzwert auch der obere Grenzwert überprüft. Alternativ zu dem vorhergehend gezeigten Beispiel könnten Sie auch schreiben: “Zwischen 0 und 200”. Ein weiteres Beispiel wäre die Überprüfung der Ohrmarkennummer. Hier könnte es eine Einschränkung z. B. in der Form geben, daß nur bestimmten Buchstaben zulässig sind. Dies könnten Sie dann mit der folgenden Regel überprüfen: Wie “R-???” Oder Wie “O-???”. Hinweis Gültigkeitsregeln, die mehrere Datenfelder miteinander vergleichen sollen, können nicht für ein Datenfeld sondern nur für die Tabelle definiert werden. Zum Definieren einer Gültigkeitsregel für die Tabelle klicken Sie auf einer leeren in der Feldliste Zeile die rechte Maustaste und wählen Sie den Menüpunkt Eigenschaften. Sie können nun die Gültigkeitsregel für die Tabelle verändern. 3.4.3 Standardwerte Standardwerte sind Werte, die schon als Vorgabe in einem Feld angezeigt werden. Hierfür können Sie Texte aber auch Ausdrücke verwenden. Zum Editieren dieser Ausdrücke können Sie wie auch schon bei den Gültigkeitsregeln den Ausdrucks-Editor verwenden. So könnten Sie z. B. in das Feld Geboren automatisch das aktuelle Datum eintragen lassen. Dies geschieht mit dem Ausdruck „Datum()“. RP, Kevelaer, 8/99 Seite 22 Makro-Programmierung Einführung in MS-Excel 4 Auswerten der Datenbanken Grundlage für die Auswertung von Datenbanken und die Anzeige von Inhalten sind die Abfragen. Sie können sich auf eine oder mehrere Tabellen beziehen. Die Abfragen erzeugen neue Listen allerdings auf der Basis der vorhandenen Tabellen. Sie sind selbst keine Tabellen. Die Abfragen dienen als Grundlage für die Erstellung von Ansichten in Formularen, für Berichte oder für Nachschlage-Felder. 4.1 Erstellen einer Auswahl-Abfrage Zum Erstellen einer neuen Abfrage wählen Sie im Datenbankfenster die Registerkarte Abfragen. Auswahlabfrage Die Auswahlabfrage dient dazu eine Untermenge von Daten aus einer oder mehreren Tabellen auszuwählen. Dazu können Sie festlegen, welche Felder darzustellen sind und nach welchen Kriterien Datensätze ausgewählt werden sollen. Die ausgewählten Daten ergeben dann eine neue Liste. Zum Erstellen einer Abfrage klicken Sie auf den Aktionsschalter Neu im Datenbankfenster. Wählen Sie im ersten Schritt den Auswahlpunkt Auswahlabfrage-Assistent. Die folgende Dialogbox wird angezeigt. In diesem Schritt müssen Sie zum einen alle Datenfelder auswählen, die Sie in der auszugebenden Liste bzw. dem Bericht sehen möchten und zum anderen die Felder, die für die Auswahl der Datensätze maßgebend sind. Fügen Sie die Felder durch Anklicken der Aktionsschalter zwischen den beiden Listen oder durch Doppelklicken hinzu. RP, Kevelaer, 8/99 Seite 23 Makro-Programmierung Einführung in MS-Excel Klicken Sie auf den Aktionsschalter weiter, wenn Sie alle notwendigen Felder ausgewählt haben. Im letzten Schritt geben Sie der Abfrage einen Namen und legen fest, ob sofort das Ergebnis der Abfrage oder zuerst das Entwurfsfenster für die Abfrage angezeigt werden soll. Wenn Sie den Abfrageentwurf anzeigen, erscheint das folgende Fenster. Hier können Sie nun noch einschränkende Festlegungen machen. In dem Beispiel wird gezeigt, wie Sie die angezeigten Datensätze auf die Muttern beschränken, die noch im Bestand sind. Damit erhalten Sie als Ergebnis der Abfrage eine Liste der aktuell im Bestand vorhandenen Muttern. In der Tabelle haben Sie die Möglichkeit die angezeigten Felder sowie Felder, die als Auswahlkriterium dienen, anzugeben. Für jedes relevante Feld ist eine entsprechende Spalte zu definieren. In der ersten Zeile wählen Sie das Feld aus. In der zweiten Zeile können Sie die Tabelle auswählen, falls sich Ihre Abfrage auf mehrere verknüpfte Tabellen bezieht. In der dritten Zeile können Sie die Sortierreihenfolge festlegen. Durch entsprechende Markierung in der vierten Zeile legen Sie fest, ob das Feld angezeigt werden soll. Sie können Felder auch ausschließlich für die Selektion von Datensätzen verwenden. Die Angabe der Art in einer Liste in der nur die Muttern ausgegeben werden ist überflüssig, die entsprechende Markierung wäre zu entfernen. In den weiteren Zeilen bestimmen Sie die Filter-Kriterien. Wie bei den benutzerdefinierten Filtern müssen die Bedingungen mindestens einer Zeile (Oder-Verknüpfung) vollständig erfüllt sein (Und-Verknüpfung). RP, Kevelaer, 8/99 Seite 24 Makro-Programmierung Einführung in MS-Excel 4.2 Kreuztabellen-Abfrage Die Kreuztabellen sind vergleichbar mit den Pivot-Tabellen in Excel. Sie ermöglichen eine Auswertung und Zusammenfassung der Daten nach bestimmten Kriterien und deren übersichtliche Präsentation. Zum Erstellen einer Kreuztabelle klicken Sie im Register Abfragen des Datenbankfensters auf den Aktionsschalter Neu. Wählen Sie in der Auswahl-Liste der angezeigten Dialogbox den Kreuztabellenabfrage-Assistent. Die folgende Dialogbox wird anschließend angezeigt: In dieser Dialogbox müssen Sie zunächst festlegen, aus welcher Tabelle oder Abfrage Sie Ihre Daten entnehmen möchten. Wenn Sie Daten aus mehreren Tabellen benötigen, müssen Sie hierfür zunächst eine entsprechende Auswahlabfrage definieren. In diesem Fall beschränken wir uns auf Daten aus der Tabelle Schafe. Klicken Sie auf den Aktionsschalter Weiter, um die Dialogbox für den nächsten Schritt anzeigen zu lassen. In dieser Dialogbox können Sie festlegen nach welchen Kritierien die Zeilen Ihrer Kreuztabelle geordnet sein sollen. Wählen Sie aus der linken Liste das oder die entsprechenden Felder aus. Klicken Sie anschließend auf den Aktionsschalter Weiter. RP, Kevelaer, 8/99 Seite 25 Makro-Programmierung Einführung in MS-Excel Die Dialogbox zur Auswahl der Spaltenfelder wird angezeigt: In dieser Dialogbox legen Sie fest, nach welchem Kriterium die Spalten geordnet werden sollen. Im Gegensatz zu Excel kann bei Access für das Spaltenfeld nur ein Feld ausgwählt werden. Weitere Differenzierungen der Ordnungsmerkmale sind nur über die Zeilenfelder möglich. Wählen Sie das gewünschte Feld aus. In dieser Dialogbox legen Sie Art der Zusammenfassung fest. In unserem Beispiel möchten wir die Anzahl der Tiere mit unterschiedlicher Herkunft geordnet nach Art ermitteln. Bei dem Feld Kennnummer ist für jedes Tier ein Eintrag vorhanden. Wir können also die Anzahl für Kennnummer als zusammenfassende Funktion verwenden. Falls Sie für jede Zeile eine Summe bestimmen möchten, müssen Sie das entsprechende Feld markieren. Klicken Sie auf den Aktionsschalter Weiter, um diesen Schritt abzuschließen. RP, Kevelaer, 8/99 Seite 26 Makro-Programmierung Einführung in MS-Excel Im letzten Schritt geben Sie einen Namen für die Abfrage ein und legen Sie fest, ob Sie direkt das Ergebnis der Abfrage sehen möchten, oder ob Sie zunächst den Abfrage-Entwurf ändern möchten, um noch Auswahlkriterien festzulegen. Die nächste Grafik zeigt die fertige Kreuztabelle. Nach Arten und Herkunft geordnet wurden die Datensätze gezählt. Wenn Sie eine zusätzliche Differenzierung benötigen oder die Auswahl der Datensätze einschränken möchten, dann können Sie dazu nachträglich den Entwurf der Abfrage ändern. Klicken Sie dazu auf den Aktionsschalter Entwurf im Datenbankfenster. Das folgende Fenster wird angezeigt: Um z. B. diese Zusammenfassung nur für die aktuell im Bestand befindlichen Tiere vorzunehmen, müßten Sie die Abfrage um zwei Bedingungsfelder ergänzen mit denen Sie prüfen, ob die Tiere in dem Feld Eingang einen Eintrag und im Feld Abgang keinen Eintrag haben. Fügen Sie der Abfrage-Tabelle entsprechende Spalten für Abgang und Eingang hinzu und definieren Sie in der Zeile Funktion die Felder als Bedingung. Geben Sie anschließend in der Zeile Kriterien die entsprechenden Bedingungen ein. Das Entwurfsfenster für die Kreuztabellen-Abfrage enthält zwei zusätzliche Zeilen. Mit diesen Zeilen legen Sie fest, welche Felder zur Gruppierung der dienen. Legen Sie fest, ob das entsprechende Feld als Zeilen- oder Spaltenüberschrift verwendet werden soll. Die Einstellung Spaltenüberschrift können Sie nur einmal bei einem Feld vornehmen. Außerdem können Sie festlegen, welche Felder der Zusammenfassung dienen (Funktion, z. B. Anzahl oder Summe und Wert). RP, Kevelaer, 8/99 Seite 27 Makro-Programmierung Einführung in MS-Excel 5 Relationen Bisher haben Sie immer nur die Daten einer einzelnen Tabelle betrachtet. Aber in der Daten-Verwaltung der Schafe spielen auch noch andere Daten eine Rolle. Dies sind z. B. Daten von folgenden Datenobjekten: • Personen bezogene Daten • Abnehmer • Lieferanten • Pächter • Verpächter • Flächen (Koppeln) • Ablammungen • Krankheiten • Aktionen • Entwurmung • Koppelwechsel Hierfür sind weitere Tabellen in der Datenbank zu erstellen und entsprechende Verknüpfungen (Relationen) zwischen den Tabellen herzustellen. Dabei wird zwischen den folgenden verschiedenen Verknüpfungsarten unterschieden: 1:1-Verknüpfung Bei der 1:1-Verknüpfung gibt es zu jedem Datensatz in der einen Tabelle genau einen Datensatz in einer anderen Tabelle. Schaf 1 hat 1 Detaileigenschaften In der Praxis wäre dies z. B. denkbar, wenn Sie eine sehr umfangreiche Datentabelle mit sehr vielen Feldern haben. In der Hauptsache aber nur einige wenige Felder nutzen würden. Dann könnten Sie zwei Tabellen parallel führen. In der einen Tabelle sind die „Hauptdaten“ während sich in der zweiten Tabelle die weniger häufig benutzten Detaildaten befinden. Dies sollte aber nur in berechtigten Ausnahmefällen geschehen. Vorteil ist ein schnellerer Zugriff auf die Hauptdaten. Realisiert wird diese Beziehung durch eine entsprechende Verknüpfung im Hauptdatensatz. 1:n-Verknüpfung Bei der 1:n-Verknüpfung gibt es zu einem Datensatz in der einen Tabelle mehrere Datensätze in einer anderen Tabelle. Schaf n ist von 1 Herkunft Dies ist eigentlich der Fall, der in den relationalen Datenbank-Systemen am häufigsten vorkommt, z. B. mehrere Schafe kommen von einer Herkunft. Wenn wir unser Beispiel genauer betrachten, werden wir feststellen, daß diese Art der Beziehung sehr häufig vorkommt. Dies könnte z. B. dadurch realisiert werden, daß es in der Tabelle Schafe einen entsprechenden Verweis auf die Herkunft gibt. Wir haben in unserer Schaf-Tabelle einen entsprechendes Feld bereits vorgesehen. Die Detaildaten zur Herkunft finden Sie dann in der Tabelle Herkunft. RP, Kevelaer, 8/99 Seite 28 Makro-Programmierung Einführung in MS-Excel m:n-Verknüpfung Bei der m:n-Verknüpfung kann es zu einem Datensatz in der einen Tabelle mehrere Datensätze in einer anderen Tabelle geben. Schaf n auf m Koppel Auch diese Art von Beziehung ist relativ häufig in relationalen Datenbanksystemen zu finden. Sie könnten im konkreten Beispiel natürlich einwenden, daß sich ein Schaf nur auf einer Koppel befinden kann. Dies richtig, wenn man nur einen Zeitpunkt betrachten möchte. Dann würde auch in diesem Fall 1:n-Verknüpfung ausreichen. Wenn Sie aber einen Zeitraum betrachten möchten, z. B. die Ausnutzung der Flächen analysieren möchten, dann müssen Sie auch die Historie betrachten und in der wechselt das Schaf laufend die Koppeln. Die Realisierung dieser Beziehung erfolgt über eine dritte eine Beziehungstabelle. In dem konkreten Beispiel könnte dies z. B. die Tabelle mit Daten der Koppelwechsel sein. So entstehen aus dieser Beziehung zwei 1:n-Beziehungen: Schaf 1 bei n Wechsel Koppel 1 zu n In der Tabelle mit den Koppelwechseln würden wir also für jedes wechselnde Schaf einen Datensatz finden mit einem Verweis auf das Schaf selber und einem Verweis auf die neue Koppel zu der es hinwechselt. Ggf. können weitere Daten gespeichert werden, die die Beziehung noch näher beschreiben, z. B. das Datum der Koppelwechsels. Datenmodell Sie müssen sich nun ein Bild der möglichen Beziehungen der Datenobjekte in Ihre Datenbank machen. Am besten zeichnen Sie dazu ein DatenbankModell in dem die Datenobjekte und deren Beziehungen untereinander möglichst vollständig dargestellt werden. Damit haben Sie eine gute Grundlage für die Definition der Beziehungen in Ihrer DatenbankAnwendung. Primärschlüssel Voraussetzung für die Anwendung solcher Beziehungen ist die eindeutige Kennzeichnung der Datensätze. Dies geschieht durch die Definition sogenannter Primärschlüssel. Diese müssen eindeutig sein, d. h. jeden Schlüssel darf es nur einmal für genau ein Datenobjekt geben. Integrität Wichtig bei der Verwendung der Relationen ist auch deren Integrität, d. h. es darf keine Verknüpfungen geben, die ins Leere führen. Dies könnte z. B. passieren, wenn bei einer 1:n-Verknüpfung wie im Beispiel oben gezeigt, ein Datensatz in der Tabelle Herkunft gelöscht wird. Dann müßten auch die Felder in der Tabelle Schafe entsprechend aktualisiert werden. Bei einer 1:1-Verknüpfung könnten so sogar „Kartei-Leichen“ entstehen, wenn z. B. der Hauptdatensatz gelöscht wird, jedoch nicht der Detaildatensatz. Access bietet Ihnen hier ein Hilfsmittel, daß die Prüfung der referentiellen Integrität ermöglicht. RP, Kevelaer, 8/99 Seite 29 Makro-Programmierung Einführung in MS-Excel 5.1 Definition der Beziehungen Wenn beim Entwurf der Tabellen die entsprechenden Voraussetzungen gelegt wurden, d. h. im einzelnen entsprechende Felder mit geeigneten Datentypen deklariert wurden, dann können Sie mit dem Beziehungsfenster entsprechende Verknüpfungen definieren. Zum Öffnen wählen Sie im Menü Extras den Menüpunkt Beziehungen oder klicken auf das entsprechende Symbol in der Symbolleiste. Sie sehen das Beziehungsfenster. Zum Einblenden einer Tabelle klicken Sie die rechte Maustaste in der grauen Fläche. Die Tabellenliste wird angezeigt. Wählen Sie die gewünschten Tabellen aus. Da es nicht möglich, ist im Beziehungsfenster eine Beziehung zu definieren, die auf die gleiche Tabelle verweist, müssen Sie entweder die Tabelle zweimal einblenden oder eine entsprechende Abfrage verwenden, um eine solche Beziehung zu definieren. RP, Kevelaer, 8/99 Seite 30 Makro-Programmierung Einführung in MS-Excel Wenn Sie alle benötigten Tabellen eingeblendet haben können Sie durch Ziehen mit der Maus von einem Feldnamen zum anderen. Eine Relation zwischen zwei Tabellen definieren. Ziehen Sie z. B. das Feld Kontaktnummer aus der Tabelle Adressen auf das Feld Herkunft in der Tabelle Schafe. Nachdem Sie die Maustaste lösen, wird folgende Dialogbox angezeigt: Diese Dialogbox können Sie auch später jederzeit erneut anzeigen lassen, indem Sie auf der Verbidnungslinie, die die entsprechende Relation anzeigt, einen Doppelklick machen. In der Tabelle wird festgelegt, welche Datenfelder aus der Haupt-Tabelle mit welchen Datenfeldern aus DetailTabelle verknüpft sind. Integrität Mit dem Markierungsfeld referentielle Integrität legen Sie fest, daß die Überwachung der Integrität dieser Beziehung aktiviert wird. Dadurch werden zum einen standardmäßig Änderungen an den Werten der Primärschlüssel in der Haupt-Tabelle verhindert. Durch Markieren des zusätzlichen Feldes “Aktualisierungsweitergabe...” können Sie dies doch erlauben, dann werden automatisch Änderungen in der Haupt-Tabelle auch in der Detail-Tabelle vorgenommen. Zum anderen wird das Löschen von Einträgen in der HauptTabelle verhindert, wenn entsprechende Beziehungen zu Einträgen in der Detail-Tabelle bestehen. Durch Markieren des Feldes “Löschweitergabe...” erreichen Sie, daß Löschungen doch möglich sind, dadurch werden dann automatisch auch die verbundenen Datensätze in der Detail-Tabelle gelöscht. Sie werden darauf durch eine zusätzliche Abfrage hingewiesen. Verknüpfungstyp Mit dem Aktionsschalter Verknüpfungstyp öffnen Sie eine weitere Dialogbox in der Sie den Typ der Verknüpfung festlegen können. Dies ist nur in Verbindung mit Abfragen auf mehrere Tabelle relevant. Mit der Auswahl legen Sie fest, ob in einer Mehrtabellen-Abfrage nur die Datensätze angezeigt werden, die in beiden Tabellen übereinstimmende Einträge haben (1, Exklusion) oder ob auch Datensätze aus der Haupt-Tabelle angezeigt werden für die es keine Einträge in der Detail-Tabelle gibt (2, LinksInklusion, Lieferanten, die noch nie geliefert haben) oder ob auch Datensätze aus der Detail-Tabelle angezeigt werden für die es keine Einträge in der Haupt-Tabelle gibt (3, Rechts-Inklusion, Schafe, die vom Himmel gefallen sind). Innerhabl von Abfragen ist eine erneute Definition dieser Einstellung möglich, ohne daß die hier getroffene Voreinstellung davon berührt wird. RP, Kevelaer, 8/99 Seite 31 Makro-Programmierung Einführung in MS-Excel 5.2 Mit Datenfeldern verknüpfen Um die Eingabe von Daten bei solchen verknüpften Tabellen zu erleichtern können Sie mit Hilfe des Nachschlage-Assistenten oder auch direkt im Entwurfsfenster der Tabellenansicht bestimmte Datenfelder mit Tabellen oder entsprechenden Abfragen verknüpfen. Nachschlagen Zur Definition der Verwendung einer entsprechende Auswahlliste wählen Sie bei dem entsprechenden Feld der Tabelle als Typ Nachschlage-Assistent. Die folgende Dialogbox wird angezeigt: Wählen Sie den ersten Auswahlpunkt, um auf die Daten aus einer anderen Tabelle oder Abfrage zuzugreifen. Sie können sich dabei nur auf Tabellen oder Abfragen beziehen, die nicht auf der gerade bearbeiteten Tabelle basieren. Wenn Sie eine Abfrage auf die gleiche Tabelle oder gar die Tabelle selbst als Quelle verwenden möchten (wie es bei Vater und Mutter) sein wird, dann müssen Sie die notwendigen Einstellungen unter der Registerkarte Nachschlagen im Eigenschaftenfenster manuell vornehmen. Klicken Sie auf den Aktionsschalter Weiter, um zum nächsten Schritt zu gelangen. Die folgende Dialogbox wird angezeigt: Wählen Sie als Quelle für die Auswahl benötigte Tabelle oder Abfrage aus. Wenn Sie die entsprechende Auswahl nur einmal benötigen, können Sie sich direkt auf die Tabelle beziehen und entsprechende Auswahlkriterien im Eigenschaftenfenster unter Nachschlagen festlegen. Sollten Sie jedoch eine entsprechende Auswahl häufiger benötigen, empfiehlt es sich zuvor eine entsprechende Abfrage zu definieren. Klicken Sie auf den Aktionsschalter Weiter, um zum nächsten Schritt zu gelangen. RP, Kevelaer, 8/99 Seite 32 Makro-Programmierung Einführung in MS-Excel Die folgende Dialogbox zur Auswahl der benötigten Felder wird angezeigt: In dieser Dialogbox legen Sie fest, welche Felder aus der zugrunde liegende Tabelle für die Auswahl angezeigt werden sollen. Außerdem müssen Sie das entsprechende Schlüsselfeld auswählen. Klicken Sie auf den Aktionsschalter Weiter, um zum nächsten Schritt zu gelangen. In diesem Schritt können Sie die Breite der Spalten festlegen und bestimmen, ob die Spalte mit den Schlüsselwerten angezeigt werden soll. Gewöhnlich werden die Werte der Schlüsselspalte ausgeblendet, da Sie in der Regel nur nichts sagende Nummern enthalten. Klicken Sie auf Weiter, um zum nächsten Schritt zu gelangen und die Eingabe abzuschließen. Manuell RP, Kevelaer, 8/99 Wenn Sie eine entsprechende Einstellung manuell vornehmen möchten, so können Sie dies im Entwurfsfenster der Tabelle unter der Registerkarte Nachschlagen machen. Wählen Sie als Steuerelement Kombinations- oder Listenfeld. Für Herkunftstyp stellen Sie Tabelle/Abfrage ein. Die Auswahl der Tabellen oder Abfrage und die Auswahl der angezeigten Datensätze können Sie dann (auch nachträglich für mit dem Assistenten erstellte Abfragen) mit der Eigenschaft Datensatzherkunft einstellen. Klicken Sie auf die drei Punkte hinter dem Eingabefeld, um ein Abfragefenster zur Festlegung der entsprechenden Einstellungen zu öffnen. Die Sichtbarkeit der einzelnen Spalten steuern Sie wie bei den mehrspaltigen Nachschlagelisten bereits beschrieben mit Hilfe der Felder für die Spaltenbreite und Listenbreite. Seite 33 Makro-Programmierung Einführung in MS-Excel 6 Erweiterte Ein- und Ausgabe 6.1 Berichte erstellen Berichte dienen zur Festlegung von Ausgaben auf Papier. Im Gegensatz zu Formularen, die die Darstellung der Daten am Bildschirm beschreiben. Grundlage für Berichte können sowohl Tabellen als auch Abfragen sein. Mit unterschiedlichen Assistenten haben Sie die Möglichkeit schnell übersichtliche Berichte zu definieren. Klicken Sie auf den Aktionsschalter Neu bei der Registerkarte Berichte im Datenbankfenster. Die folgende Dialogbox wird angezeigt: Layout Für die Berichte stehen Ihnen verschiedene Gestaltungsmöglichkeiten zur Verfügung, die Sie mit Hilfe der obigen Dialogbox auswählen können: • Einspaltige Darstellung Bei dieser Form werden die Datensätze einzeln untereinander ausgegeben. Für jedes Feld wird in der Regel eine Zeile verwendet. • Tabellarische Darstellung Bei dieser Form werden die Datensätze zeilenweise untereinander ausgegeben. Die Ausgabe der Felder erfolgt spaltenweise. • Gruppierte Darstellung Bei dieser Form werden die Daten ebenfalls tabellarisch dargestellt, aber Sie haben die Möglichkeit die Daten zu gruppieren und mit Funktionen zusammenzufassen. Benutzen Sie hierzu den BerichtsAssistenten. • Diagramm Die Daten werden entsprechend den Vorgaben im Assistenten grafisch aufbereitet und dargestellt. • Etiketten Dieser Assistent unterstützt Sie bei der Erstellung von Berichten zur Ausgabe der Daten auf Einzelblatt- oder Endlos-Etiketten. Einfache Tabelle Eine einfache tabellarische Ausgabe der Daten einer Datenbank-Tabelle oder Abfrage erstellen Sie mit dem Auswahlpunkt Autobericht tabellarisch. Wählen Sie anschließend die Tabelle oder Abfrage aus und klicken Sie auf den Aktionsschalter OK. Der entsprechende Bericht wird erzeugt. Einspaltig Erzeugen Sie ebenfalls eine einspaltige Darstellung der Tabelle oder Abfrage. Die Berichte werden am Bildschirm angezeigt. In der Entwurfsansicht können Sie das Layout der Berichte noch verändern. Die Berichte können direkt ausgedruckt werden. RP, Kevelaer, 8/99 Seite 34 Makro-Programmierung Einführung in MS-Excel Gruppierung Aufgabe soll es sein, einen nach Zeiträumen gruppierten Bericht zu erstellen, der uns einen Überblick über die Summe der Erlöse in diesem Zeitraum gibt. Zunächst ist eine entsprechende Abfrage für die Tabelle Schafe zu erstellen. Von allen Schafen, die den Bestand verlassen haben, brauchen wir die Kennnummer, das Geburts-, Eingangs- und Abgangsdatum sowie den Erlös. Anschließend wechseln Sie zum Berichtsfenster und wählen den Berichts-Assistenten und die eben erstellte Abfrage, um den Bericht zu erstellen. Nach Klicken auf den Aktionsschalter OK wird die folgende Dialogbox angezeigt: Wählen Sie die gewünschten Felder für die Ausgabe in den Bericht aus. Durch die Reihenfolge der Auswahl können Sie die Reihenfolge im Bericht bestimmen. Klicken Sie auf den Aktionsschalter Weiter, um zum nächsten Schritt zu gelangen. Die folgende Dialogbox wird angezeigt: In dieser Dialogbox haben Sie die Möglichkeit die Daten zu gruppieren. Durch die Gruppierung erreichen Sie quasi für jeden Eintrag in dem für die Gruppierung gewählten Feld eine getrennte Liste. Die Daten werden automatisch entsprechend geordnet und können mit Funktionen zusammengefaßt werden. Klicken Sie auf den Aktionsschalter Weiter, um fortzusetzen. RP, Kevelaer, 8/99 Seite 35 Makro-Programmierung Die folgende Dialogbox wird angezeigt: Einführung in MS-Excel Innerhalb einer möglichen Gruppierung können Sie die Daten noch einmal entsprechend der auszuwählenden Kritierien sortieren lassen. Klicken Sie auf das entsprechende Kombinationsfeld, um das Sortierkriterium festzulegen. Klicken Sie auf das Symbol hinter dem Kombinationsfeld, um die Sortierreihenfolge festzulegen. Zusammenfassung Klicken Sie auf den Zusammenfassungsoptionen, um die Dialogbox zur Festlegung der Art der Zusammenfassung für die gruppierten Daten zu treffen. Markieren Sie das Feld Summe in der Zeile Erlöse, um zu erreichen, daß für jede Gruppe die Summe der Erlöse bestimmt wird. Wenn Sie das Feld “Nur Zusammenfassung” markieren, erhalten Sie in der Ausgabe nur die zusammengefaßten Daten, nicht jedoch die Detaildaten. Klicken Sie auf den Aktionsschalter Weiter, um die Dialogbox für den nächsten Schritt anzeigen zu lassen. In dieser Dialogbox bestimmen Sie das Layout des Berichtes. Das Aussehen der Dialogbox und die Auswahlmöglichkeiten sind abhängig von der zuvor getroffenen Auswahl der Gruppierungs- und Ordnungskriterien. Wählen Sie das gewünschte Layout aus. Bestimmen Sie die Ausrichtung des Papiers und aktivieren Sie ggf. das Markierungsfeld, um die Feldbreiten automatisch an die Papiergröße anzupassen. Klicken Sie auf den Aktionsschalter Weiter, um zum nächsten Schritt zu gelangen. RP, Kevelaer, 8/99 Seite 36 Makro-Programmierung Die folgende Dialogbox wird angezeigt: Einführung in MS-Excel In dieser Dailogbox können Sie Voreinstellungen für die Formatierung vornehmen. Wählen Sie eine Ihnen angenehmen Formatierung aus und klicken Sie auf den Aktionsschalter Weiter. Die Dialogbox für den abschließenden Schritt wird angezeigt. Geben Sie hier einen Namen für den Bericht ein und legen fest, ob Sie direkt die Berichtvorschau sehen möchten oder zunächst noch den Berichtsentwurf bearbeiten möchten. Klicken Sie auf den Aktionsschalter Fertigstellen, um den Bericht zu erstellen. Der fertige Bericht wird in der Seiten-Vorschau auf dem Bildschirm angezeigt. Klicken Sie auf das Druckersymbol, um den Bericht ausdrucken zu lassen. RP, Kevelaer, 8/99 Seite 37 Makro-Programmierung Einführung in MS-Excel 6.2 Berichte anpassen Der gerade mit dem Berichts-Assistenten erstellte Bericht erfüllt noch nicht alle gewünschten Anforderungen. Zum einen würden wir gerne die Ausgabe nicht nach Monaten sondern nach Jahren geordnet haben und zum anderen, werden Sie wahrscheinlich feststellen, daß nicht alle Felder in der Ausgabe vollständig dargestellt werden. Gruppierung Zum Anpassen der Gruppierung wechseln Sie zum Entwurfsfenster des Berichtes. Wählen Sie im Menü Ansicht den Menüpunkt Sortieren und Gruppieren. Die folgende Dialogbox wird angezeigt: In dem ersten Feld ist das Gruppierungs-Kriterium festgelegt. Wählen Sie hier für “Gruppieren nach” anstelle Monat den Zeitraum Jahr aus. Die Daten werden dann entsprechend gruppiert. Durch Hinzufügen weiterer Felder in dieser Ansicht können Sie weitere Sortierungen oder Gruppierungen in Ihren Bericht einfügen. Entwurfsansicht Das Layout der Ausgabe, zu große oder zu kleine Felder oder falsche Darstellung der Werte können Sie in der Entwurfsansicht verändern. Die folgende Grafik zeigt ein Beispiel. Sie erkennen die verschiedenen Bereiche der Ausgabe. Verändern Sie die Größe und Lage der Felder durch Ziehen mit der Maus. Texte in den Feldern durch Doppelklicken oder Eigenschaften über das Eigenschaftenfenster, daß Sie mit der rechten Maustaste über das Kontextmenü oder das entsprechende Symbol öffnen. Sie können bei geöffnetem Eigenschaftenfenster auch andere Felder anklicken, um auch deren Eigenschaften zu verändern. RP, Kevelaer, 8/99 Seite 38 Makro-Programmierung Einführung in MS-Excel 6.3 Formulare erstellen Die Berichte dienen dazu, die Ausgabe der Daten einer Tabelle oder einer Abfrage auf dem Papier darzustellen. Im Gegensatz dazu, stellen Sie mit Formularen Daten auf dem Bildschirm dar oder Sie nutzen Formulare, um Daten zu ändern oder zu erfassen. Während die Datenblattansicht grundsätzlich die Daten in Tabellenform anzeigt, und Formatierungen in der Datenblattansicht auf die gesamte Tabelle beziehen, können Sie in den Formularen die Darstellung der Daten individuell gestalten. Um ein Formular zu erstellen, klicken Sie im Datenbankfenster unter der Registerkarte Formulare auf den Aktionsschalter Neu. Die folgende Dialogbox wird angezeigt: Assistenten Unterformulare Die Dialogbox bietet Ihnen verschiedene Möglichkeiten ein neues Formular zuerstellen: • Entwurfsansicht Die Entwurfsansicht ermöglicht die individuelle Definition eines neuen Formulars. • Autoformular Erstellt automatisch ein tabellarisches oder einspaltiges Formular, daß alle Datenfelder der gewählten Tabelle oder Abfrage enthält. Die Möglichkeit zur Erstellung von Datenblattansichten, können Sie für Unterformulare verwenden. • Formular-Assistent Der Formular-Assistent ermöglicht die automatische Erstellung eines schrittweise angepaßten Formulars für eine Tabelle oder Abfrage. • Diagramm-Assistent Ermöglicht die Erstellung eines Formulars zur grafischen Darstellung von Daten einer Tabelle oder Abfrage. • Pivot-Tabellen-Assistent Ermöglicht die Erstellung einer Excel-Pivot-Tabelle mit den Daten einer Tabelle oder Abfrage aus Access. Innerhalb von Formularen ist die Verwendung von Unterformularen (Formular im Formular) möglich. Um z. B. die zu einem Datensatz gehörigen Daten aus einer anderen Tabelle anzeigen zu lassen, z. B. Liste aller Schafe die auf einer bestimmten Koppel sind. Erzeugen Sie zunächst mit der Option Autoformular je ein tabellarisches und ein einspaltiges Formular der Tabellen Schafe und Koppeln. RP, Kevelaer, 8/99 Seite 39 Makro-Programmierung Einführung in MS-Excel Formular-Assistent Im nächsten Schritt erstellen Sie mit dem Formular-Assistenten ein weiteres Formular für die Tabelle Schafe. Wählen Sie dazu die entsprechende Option in der Dialogbox für neue Formulare. Die folgende Dialogbox wird angezeigt: Ein Vorteil bei der Verwendung des Assistenten ist, daß Sie festlegen können, welche Felder in dem Formular angezeigt werden sollen. Wählen Sie in diesem Schritt die gewünschten Felder aus. Klicken Sie auf den Aktionsschalter Weiter, um zum nächsten Schritt zu gelangen. Wählen Sie in diesem Schritt aus, welches Layout Sie für das Formular wünschen. Die Blockansicht ist eine Mischung aus tabellarischer und einspaltiger Darstellung. Mehrere Datenfelder werden zeilenweise angeordnet. Klicken Sie auf den Aktionsschalter Weiter, um zum nächsten Schritt zu gelangen. RP, Kevelaer, 8/99 Seite 40 Makro-Programmierung Die folgende Dialogbox wird angezeigt: Einführung in MS-Excel Hier können Sie den Stil auswählen. Wählen Sie die Ihnen angenehme Stilform aus. Die einzelnen Stileinstellungen können Sie nachträglich noch verändern. Klicken Sie anschließend auf den Aktionsschalter Fertígstellen, und die Ansicht des Formulars wird Ihnen auf dem Bildschirm angezeigt. RP, Kevelaer, 8/99 Seite 41 Makro-Programmierung Einführung in MS-Excel 6.4 Formulare bearbeiten Entwurfsansicht Die Entwurfsansicht für die Formulare ermöglicht Ihnen das Erstellen neuer und das Anpassen bereits vorhandener Formulare. So können Sie die Lage und Größe einzelner Steuer-Elemente verändern, Steuer-Elemente löschen und hinzufügen sowie deren Eigenschaften verändern. Mit dem Eigenschaftenfenster, daß über den Menüpunkt Eigenschaften im Menü Ansicht oder dem entsprechenden Symbol in der Symbolleiste einblenden können, haben Sie die Möglichkeit sämtliche Einstellungen für ein Steuer-Element zu verändern. Dies betrifft sowohl die Formatierung als auch den Zugriff auf die Daten. Sie können bei geöffnetem Eigenschaftenfenster durch Klicken auch andere Steuer-Elemente auswählen, um deren Eigenschaften zu verändern. Kopf- und Fußzeilen Innerhalb der Formulare kann es mehrere Bereiche geben. Sie können für jedes Formular einen Formularkopf und einen Seitenkopf definieren. Ein Formularkopf wird auf dem Bildschirm ganz oben angezeigt. Beim Drucken wird er nur einmal auf der ersten Seite ausgegeben. Während Seitenköpfe auf dem Bildschirm in der Formularansicht gar nicht angezeigt werden, sondern nur beim Drucken, oben auf jede neue Seite gedruckt werden. Sie können die einzelnen Bereiche durch Anklicken der entsprechenden Überschriften in den grauen Balken markieren und so auch die Eigenschaften der verschiedenen Ansichten verändern. Formularmarkierer Das ganze Formular markieren Sie mit dem sogenannten FormularMarkierer. Dies ist das kleine graue Feld, daß am oberen linken Bildrand am Kreuzungspunkt der beiden Lineale ist (bei Word ist an der Stelle die Tabulatorauswahl). Klicken Sie auf dieses Feld, um das ganze Formular zu markieren und dessen Eigenschaften zu verändern. In dem Feld wird eine viereckige Markierung angezeigt, wenn das Formular ausgewählt ist. Zugriff In einem Formular können Sie festlegen, wie der Zugriff auf die Daten erfolgen soll oder auch darf. So können Sie z. B: Formulare definieren, die es nicht erlauben, Daten zu verändern. Wenn Sie dies möchten, markieren Sie das Formular und stellen Sie im Eigenschaftenfenster unter der Registerkarte Daten die gewünschten Eigenschaften ein. RP, Kevelaer, 8/99 Seite 42 Makro-Programmierung Einführung in MS-Excel Wenn Sie neue Steuer-Elemente einfügen möchten haben Sie dazu verschiedene Möglichkeiten. Zum einen können Sie das Werkzeugfenster zum Einfügen von Steuer-Elementen nutzen. Dies sind dann aber zunächst ungebundene Steuerelemente und Sie selbst sind für die Zuordnung dieser Elemente zu bestimmten Datenfeldern verantwortlich. Zum anderen können Sie aber auch die Feldliste verwenden. Wählen Sie dazu den Menüpunkt Feldliste im Menü Ansicht oder klicken Sie auf das entsprechende Symbol in Symbolleiste. Ein Feldlistenfenster wie Sie es bereits aus dem Beziehungsfenster kennen, wird angezeigt. Sie können nun die gewünschten Felder durch Ziehen mit der Maus an die gewünschte Position im Formular bringen. Wenn dabei im Werkzeugfenster (Toolbox) das Assistenten-Symbol aktiviert ist, werden beim Einfügen neuer Steuerelemente automatisch entsprechende Assistenten angezeigt. Aktionsschalter In dem definierten Formular, wie es auf der vorhergehenden Seite dargestellt ist, ist die Änderung von Werten möglich, die sich auf die Anzeige des Formulars auswirken. Sie werden feststellen, daß das Formular einmal für einen bestimmten Datensatz zur Anzeige gebracht, nicht automatisch aktualisiert wird. Fügen Sie deshalb einen Aktionsschalter in Ihr Formular ein, der die Aktualisierung ermöglicht. Nach dem Zeichnen des Aktionsschalters wird automatisch folgende Dialogbox angezeigt: In dieser Dialogbox können Sie festlegen, welche Aktion beim Anklicken des Schalters ausgeführt werden soll. Wählen Sie die gewünschte Kategorie und anschließend die gewünschte Funktion aus. Alle wichtigen Operationen für die Datensätze und die Formulare werden Ihnen hier angeboten. Klicken Sie auf den Aktionsschalter OK, um die Eingabe abzuschließen. Kombinationsfelder RP, Kevelaer, 8/99 Auf die gleiche Art können Sie Kombinations- oder Listenfelder in das Formular einfügen. Wenn Sie diese im Formularkopf verwenden, können Sie z. B. damit auch eine Auswahl des angezeigten Datensatzes realisieren. Es werden die gleichen Schritte angezeigt wie beim NachschlageAssistenten im Entwurfsfenster der Tabellen. Nur im ersten Schritt besteht zusätzlich die Möglichkeit, anzugeben, daß basierend auf der Auswahl in diesem Feld der entsprechende Datensatz der Datenbank gesucht wird. Wählen Sie dazu die dritte Option im ersten Schritt. Seite 43 Makro-Programmierung Einführung in MS-Excel Reihenfolge Wenn Sie Steuerelemente hinzugefügt haben, oder deren Anordnung verändern, werden Sie wahrscheinlich feststellen, daß wenn Sie in der Formularansicht zum Wechseln der Eingabefelder die Tabulatortaste verwenden, Sie kreuz und quer durch die Dialogbox springen. Nach solchen Änderungen sollten Sie die Aktivierreihenfolge neu festlegen. Wählen Sie dazu den entsprechenden Menüpunkt im Menü Ansicht. Die folgende Dialogbox wird angezeigt: Wählen Sie den gewünschten Bereich aus, für den Sie die Festlegungen treffen möchten. Anschließend können Sie durch Markieren und Ziehen mit der Maus die Reihenfolge der Steuerelemente neu festlegen. Wenn Sie auf den Aktionsschalter Automatisch klicken, erfolgt die Neuordnung der Reihenfolge automatisch und zwar entsprechend der Anordnung der SteuerElemente in dem Formular von links nach rechts und von oben nach unten. Unterformulare Unterformulare ermöglichen die Anzeige von den Datensätzen aus Tabellen oder Abfragen, die mit dem im Formular angezeigten Datensatz verknüpft sind. Z. B. könnte für eine Koppel die Liste der im Moment dort befindlichen Schafe angezeigt werden. Klicken Sie im Werkzeugfenster auf das Symbol zum Einfügen von Unterformularen. Ziehen Sie dann im Formular einen Rahmen auf der die Größe und Lage des Unterformulars bestimmt. Anschließend wird die folgende Dialogbox angezeigt: Sie können entweder auf ein bereits vorhandenes anderes Formular für die Darstellung der untergeordneten zurückgreifen oder eine neues Formular erzeugen. Wählen Sie Tabelle/Abfrage und Klicken Sie auf Weiter. RP, Kevelaer, 8/99 Seite 44 Makro-Programmierung Einführung in MS-Excel Die folgende Dialogbox zur Auswahl der anzuzeigenden Felder wird angezeigt: Legen Sie in diesem Schritt fest, welche Werte aus welchen Tabellen oder Abfragen in dem (Unter-)-Formular angezeigt werden sollen und klicken Sie auf den Aktionsschalter Weiter, um fortzufahren. Die folgende Dialogbox wird angezeigt: Mit diesem Schritt bestimmen Sie daß in dem Unterformular nur die Werte zur Anzeige kommen, die zu dem Hauptformular aktuell angezeigten Datensatz gehören. Sie haben aber alternativ auch die Möglichkeit eigene Kriterien zu definieren. Im nächsten Schritt können Sie Definition des Unterformulars durch Klicken auf den Aktionsschalter Fertigstellen abschließen. Das Unterformular wird an der gewünschten Position im Formular angezeigt. RP, Kevelaer, 8/99 Seite 45 Makro-Programmierung Einführung in MS-Excel 7 Zugriffsteuerung In Access ist es möglich, Zugriffsrechte für die Datenbank, einzelne Tabellen, Abfragen, Berichte oder Formulare in Abhängigkeit vom angemeldeten Benutzer zu vergeben. Dazu können zum einen Benutzerund Benutzergruppen eingerichtet werden. Zum anderen können diese Gruppen dann diverse Rechte eingeräumt oder verwehrt werden. 7.1 Benutzer und Benutzergruppen Zur Einrichtung von Benutzern und Benutzergruppen wählen Sie im Menü Extras im Untermenü Zugriffsrechte den Menüpunkt Benutzer- und Gruppenkonten. Die folgende Dialogbox wird angezeigt. In dieser Dialogbox haben Sie die Möglichkeit neue Benutzer und Benutzergruppen anzulegen und zu löschen, deren Paßworte zu ändern und die Zuordnung der Gruppen zu den einzelnen Benutzern vorzunehmen. RP, Kevelaer, 8/99 Seite 46 Makro-Programmierung Einführung in MS-Excel 7.2 Zugriffsrechte Die Rechte einzelner Benutzer und Benutzergruppen können Sie mit Hilfe des Menüpunktes Benutzer- und Gruppenberechtigungen im Untermenü Zugriffsrechte des Menüs Extras definieren. Die folgende Dialogbox wird angezeigt: In dieser Dialogbox können Sie für alle zuvor definierten Benutzer und Benutzergruppen für jedes einzelne Datenbankobjekt festlegen. In welcher Art und Weise es durch den entsprechenden Benutzer bzw. die Mitglieder der Benutzergruppe behandelt werden darf. 7.3 Zugriffsschutz aktivieren Zur Aktivierung des Zugriffsschutzes und der Anmeldung sind mehrere Schritte vorzunehmen. Erstens müssen Sie sich einer Benutzergruppe anschließen oder eine neue Benutzergruppe erstellen. Dies geschieht mit dem Programm „Wrkgadm.exe“. Sie finden dieses Programm im WindowsSystemverzeichnis (windows\system oder winnt\system32). Starten Sie das Programm und folgen Sie den Anweisungen. Danach starten Sie Access erneut. Nun müssen Sie eine Datenbank öffnen und für den Administrator ein Paßwort definieren (für altes Paßwort tragen Sie nichts ein). Definieren Sie ggf. weitere Benutzer z. B. für sich selbst einen entsprechenden Benutzernamen mit Administrator-Rechten. Wenn Sie dann Access wieder schließen und erneut starten wird automatisch ein Anmelde-Dialog angezeigt. Geben Sie entweder admin und das gewählte Kennwort ein oder den Namen und das Kennwort eines entsprechenden Benutzers. Die Paßwortabfrage können Sie wieder abschalten, wenn Sie beim Administrator das Paßwort wieder löschen. RP, Kevelaer, 8/99 Seite 47