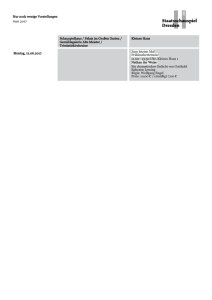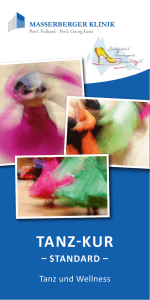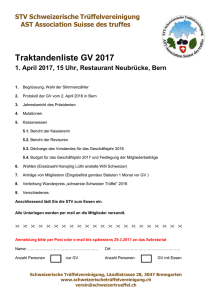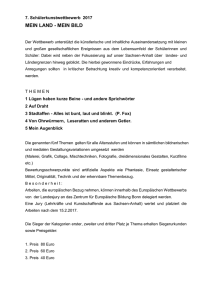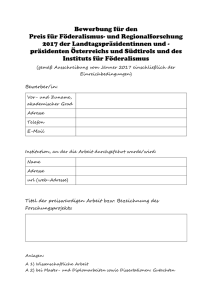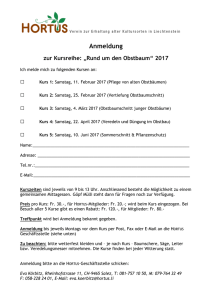VISI_PDM_2017R1_Installationsanleitung.
Werbung

Installationsanleitung Release: VISI PDM 2017 R1 Autor: Lutz Schmitt Datum: 09.02.2017 VISI PDM 2017 R1 Installationsanleitung Inhaltsverzeichnis 1 Allgemeine Informationen.................................................................................. 3 2 Lizenzdatei .......................................................................................................... 4 3 Informationen zur Installation von VISI PDM ................................................... 4 3.1 Informationen zur Installation auf einem Einzelplatz ............................................................... 4 3.2 Informationen zur Installation in einem Netzwerk.................................................................... 5 4 Installation von VISI PDM auf einem Server oder Einzelplatz......................... 6 5 Erster Start von VISI PDM ................................................................................ 21 6 Erste Anmeldung an VISI PDM ........................................................................ 22 7 Installation von VISI PDM auf einem Netzwerk-Client ................................... 23 8 Dateien im VISI PDM Programmverzeichnis .................................................. 30 9 VISI Integration aktivieren................................................................................ 31 10 Einträge von VISI PDM in der Registry ........................................................... 32 11 Manuelle Installation des SQL-Server Client.................................................. 33 12 VisiPDM.dll für Version 2017 R1 installieren!! ............................................... 35 09.02.2017 Seite 2 von 35 VISI PDM 2017 R1 1 Installationsanleitung Allgemeine Informationen VISI PDM verwendet als Datenbank-Server den Microsoft SQL-Server. Für eine Installation von VISI PDM sind 3 Komponenten nötig: • • • VISI PDM Dateien SQL Server (Datenbank Server) SQL Client (Connectivity für SQL-Server) VISI PDM wird in drei Editionen unterschiedlichen Umfangs angeboten: • • • VISI PDM Team Edition VISI PDM Standard Edition VISI PDM Viewer Edition Hierbei stellt VISI PDM Team Edition die leistungsfähigste Edition dar, in der neben allen anderen Funktionen von VISI PDM die mit VISI gemeinsam entwickelte Team-Funktionalität enthalten ist. VISI PDM Team unterstützt die Benutzer bei der gleichzeitigen Bearbeitung von 3D Konstruktionen und 2D Zeichnungsableitungen durch mehrere Benutzer durch ein einfach zu handhabendes Check Out / Check In Verfahren. Die VISI PDM Standard Edition umfasst alle Funktionen von VISI PDM außer den TeamFunktionen. VISI Konstruktionsdateien, die sich im VISI Team Modus befinden, können in dieser Edition lediglich angezeigt, jedoch nicht bearbeitet werden. Die VISI PDM Viewer Edition stellt eine Art Browserfunktionalität auf die VISI PDM Datenbank zur Verfügung, die den Benutzern das Navigieren in den VISI PDM Projekten erlaubt, sowie Daten, für die der jeweilige Benutzer berechtigt ist, anzeigt. Die Viewer Edition ist somit das ideale Werkzeug für Benutzer, die ausschließlich lesenden Zugriff auf die in VISI PDM verwalteten Daten benötigen. Vom MS SQL-Server gibt es verschiedene Versionen. Hier einige wichtige der mit gelieferten Version SQL Server 2008 R2: • SQL Server 2008 R2 Express (x86 und x64) Diese läuft in der 32-Bit Version (x86) unter anderem auf folgenden MS Windows Betriebssystemen: Workstation-Betriebssysteme: XP SP3 Home, XP SP3 Professional, Vista SP2 (Ultimate, Home Premium, Home Basic, Enterprise, Business 32-Bit und 64-Bit), Windows 7 (Ultimate, Home Premium, Home Basic, Enterprise, Professional in 32-Bit und 64-Bit Versionen). Server-Betriebssysteme: Server 2003 SP2 Datacenter, Server 2003 SP2 Enterprise, Server 2003 SP2 Standard, Server 2003 SP2 64-Bit x64 (Datacenter, Enterprise, Standard), Server 2008 SP2 Datacenter, Enterprise, Standard in 32-Bit und 64-Bit Versionen, Server 2008 R2 Datacenter, Enterprise, Standard 64-Bit Die Express Version hat u.a. hat folgende Beschränkungen: Max. Unterstützung von 1 GB RAM und 1 SMP; max. Datenbankgröße 10 GB; Administrationstool Enterprise Manager in eingeschränkter Express-Version downloadbar. • SQL Server 2008 R2 Standard Edition Die Standard Edition hat keine Beschränkung der Datenbankgröße, kann bis zu 4 CPUs und 64GB RAM nutzen und besitzt Administrationstools (Enterprise-Manager). 09.02.2017 Seite 3 von 35 VISI PDM 2017 R1 Installationsanleitung Darüber hinaus gibt es noch weitere Versionen wie die Enterprise oder Datacenter Edition, die für Höchstleistungs-Datenplattformen und eine höchstmögliche Skalierbarkeit für große Anwendungs-Workloads entworfen wurden. Mit der VISI PDM Installations-CD wird der SQL Server 2008 R2 Express (x86 und x64) ausgeliefert. Die Installation des SQL Server 2008 R2 Express ist Bestandteil der Installationsroutine. Je nach Betriebssystem wird automatisch von der Installationsroutine die x64 (64Bit) oder x86 (32Bit) Variante installiert, falls die Installation des SQL Servers ausgewählt wird. Ist bereits ein MS SQL-Server vorhanden, so kann dieser ebenfalls für VISI PDM verwendet werden. Ist dies der Fall, so achten Sie darauf, dass der SQL Server 2008 R2 Express nicht installiert wird (kann während dem Setup gewählt werden). VISI PDM unterstützt die SQL-Server Versionen 2005, 2008 und 2008 R2, 2012 und 2014. 2 Lizenzdatei Die Lizenzdatei (VPDM.lic) enthält einen Kopierschutz und die max. Anzahl von gleichzeitigen Benutzern je VISI PDM Edition. Sie kann eine zeitliche Limitierung für die Nutzungsdauer enthalten, z.B. für eine Testinstallation. Nach der Installation von VISI PDM befindet sich eine Lizenzdatei im Programmverzeichnis. Diese Lizenzdatei enthält keinen Kopierschutz; sie gewährt die Nutzung der VISI PDM Team Edition für zwei Benutzer, der VISI PDM Standard Edition für einen Benutzer sowie den VISI PDM Viewer Edition für einen Benutzer. Die Nutzungsdauer ist auf 30 Tage ab Installation begrenzt (Demo-Lizenz). Beim Programmstart werden die verbleibende Nutzungsdauer sowie ein „Installationscode“ angezeigt. Mit diesem Installationscode kann ein entsprechendes Lizenzfile für eine Vollversion beim Lieferanten angefordert werden. WICHTIG: Wenn Sie eine Vollversion anfordern, entnehmen Sie den Lizenzcode bitte der Anzeige beim Start von VISI-PDM von einem Client PC aus, nicht etwa aufgrund eines Starts von VISIPDM aus dem „lokalen Installationsverzeichnis“ auf dem Server. Der UNC Pfad der Lizenzdatei aus Sicht des Client PCs ist relevant für die Bestimmung des korrekten Lizenzcodes. 3 Informationen zur Installation von VISI PDM 3.1 Informationen zur Installation auf einem Einzelplatz Damit VISI PDM auf einem Einzelplatz läuft, müssen alle nötigen Komponenten auf diesem PC installiert sein. Dies sind: • • • VISI PDM Dateien SQL-Server (Databank Server) SQL-Client (Connectivity für SQL-Server) Folgen Sie der Installationsanleitung für Einzelplatz- und Serverinstallation. 09.02.2017 Seite 4 von 35 VISI PDM 2017 R1 Installationsanleitung 3.2 Informationen zur Installation in einem Netzwerk Auf einem Rechner im lokalen Netzwerk ist der Datenbankserver (MS SQL-Server) installiert (Server). Die Benutzer (Clients) von VISI PDM greifen alle gemeinsam auf die Datenbanken, die von diesem SQL-Server verwaltet werden, zu. Für eine Nutzung im Netzwerk sind folgende Komponenten zu installieren: Auf dem Server: • • • VISI PDM Dateien SQL-Server (Databank Server) SQL-Client (Connectivity für SQL-Server) Auf dem Client: • SQL-Client (Connectivity für SQL-Server) Das Verzeichnis für die VISI PDM Programmdateien muss auf dem Server für die Benutzer (Clients) freigegeben werden. Alle Benutzer (Clients) benötigen die Zugriffsrechte für Lesen und Schreiben. Gleiches gilt für das „Basisverzeichnis“ in VISIPDM zur Ablage der Dokumentdateien (siehe Online Dokumentation). Bei dieser Server-Installationsart werden die Programmdateien und die Einstellungen von den Benutzern vom Server geladen. Diese Installationsart ist sehr einfach zu pflegen, da Updates nur am Server vorgenommen werden müssen, und keine Maßnahmen am Client-PC für zukünftige Updates notwendig werden. In sehr langsamen Netzwerken können alternativ die Programmdateien sowie die Benutzereinstellungen auch lokal auf den Rechnern der Clients gespeichert werden. Dies minimiert die Zugriffe auf den Server. Bei der Client Installation können Sie zwischen den beiden Möglichkeiten wählen. 09.02.2017 Seite 5 von 35 VISI PDM 2017 R1 4 Installationsanleitung Installation von VISI PDM auf einem Server oder Einzelplatz 1. Melden Sie sich als „Administrator“ am System an. 2. Schließen Sie alle Anwendungen. 3. Deaktivieren Sie temporär Ihre Anti-Viren Software. 4. Starten Sie die Datei Setup.exe von der CD bzw. Ihrem Download Verzeichnis. 5. Wählen Sie eine Sprache für die Installation und Drücken Sie OK. Die Installation beginnt: Drücken Sie „Weiter“ um fortzufahren. 09.02.2017 Seite 6 von 35 VISI PDM 2017 R1 Installationsanleitung 6. Wählen Sie das Verzeichnis zur Installation der VISI PDM Programmdateien: Drücken Sie „Weiter“ um fortzufahren. 09.02.2017 Seite 7 von 35 VISI PDM 2017 R1 Installationsanleitung 7. Wählen Sie die zu installierenden Komponenten: VISI PDM Update - VISI PDM Programmdateien werden installiert. Wählen Sie diese Option, wenn Sie lediglich ein Update für eine bereits installierte Version von VISI PDM installieren möchten. nur VISI PDM Programmdateien (bestehenden MS SQL Server verwenden): - MS SQL-Client - VISI PDM Programmdateien werden installiert. Wählen Sie diese Option, wenn Sie VISI PDM installieren möchten unter Verwendung eines bereits installierten MS SQL-Servers. Halten Sie die Zugangsdaten für den Datenbank Systemadministrator (sa) bereit, falls Sie mit SQL Authentifizierung arbeiten. Falls Sie eine andere Version des MS SQL Servers verwenden möchten als die mitgelieferte MS SQL Server Express 2008 R2, installieren Sie zuerst den MS SQL-Server und anschließend VISI PDM. Achten Sie darauf, dass bei Ihrem SQL Server das Server Kommunikationsprotokoll TCP/IP aktiviert ist. VISI-PDM Programmdateien und MS SQL Server Express 2008 R2: - MS SQL Server Express 2008 R2 - MS SQL-Client - VISI PDM Programmdateien werden installiert. Drücken Sie „Weiter“ um fortzufahren. 09.02.2017 Seite 8 von 35 VISI PDM 2017 R1 Installationsanleitung 8. MS SQL-Server Authentifizierung: Bei der Installation des MS SQL Server Express 2008 R2 wird die Instanz VISI PDM des SQL Servers installiert. Hierbei wird automatisch sowohl SQL Server Authentifizierung als auch Windows NT Authentifizierung für den Zugriff auf den SQL Server eingerichtet. Das Passwort für den Datenbank Systemadministrator sa lautet „VisiPDM2008R2“ (bitte beachten Sie die Schreibweise, insbesondere Groß/Kleinschreibung). Die Installationsangaben zur Installation des MS SQL Server Express 2008 R2 sind bei Verwendung dieses Setups bereits vorbelegt und können bei Bedarf geändert werden. Ggf. müssen Sie bei Änderungen diese auch später in VISI PDM überarbeiten. Wichtig: Das Passwort des „sa“ wird später bei der Neuanlage von Datenbanken und bei der Neuanlage von Benutzern benötigt. 09.02.2017 Seite 9 von 35 VISI PDM 2017 R1 Installationsanleitung 9. Startmenü Ordner Wählen Sie den Startmenü Ordner, indem die Programmverknüpfung erzeugt werden soll. Drücken Sie anschließend „Weiter“. 10. Symbol auf dem Desktop erzeugen: 09.02.2017 Seite 10 von 35 VISI PDM 2017 R1 Installationsanleitung 11. Überprüfung der Einstellungen: Nachdem alle Installations-Einstellungen gemacht sind, zeigt das Installationsprogramm diese nochmals an. Überprüfen Sie die Einstellungen. Sind alle Einstellungen richtig gewählt drücken Sie „Installieren“. Die Installation der gewählten Optionen wird nun ausgeführt. Falls Sie bereits eine Version von VISI PDM in dem angegebenen Verzeichnis installiert haben (Update-Installation), wird die Datei VPDM.LIC nicht überschrieben. Die Datei VPDM.LIC enthält Ihre Lizenzdaten. Falls Sie eine Datei VPDM.LIC Datei einer früheren Version (bis 19) haben, kann diese ab Version 20 nicht mehr weiter verwendet werden, und Sie sollten die Datei VPDM.LIC überschreiben (ggf. vorher wegretten, falls Sie die frühere Version noch benötigen). Die mit diesem Setup installierte VPDM.LIC enthält lediglich Demo-Lizenzen, die auf 30 Tage befristet sind. Bitte wenden Sie sich an Ihren Lieferanten, um Ihre Lizenzdatei für Version 2016 R1 zu erhalten. Wenn Sie die Installation des SQL Servers ausgewählt haben, erscheinen nach dem Entpacken der Installationsdateien in ein temporäres Verzeichnis in einem weiteren Fenster die folgenden Installationsdialoge. Wenn Sie keine Installation des SQL Servers ausgewählt haben, beenden Sie die Installation mit Schritt 20. 12. Akzeptieren der Microsoft Lizenzbedingungen für die Installation des SQL Servers 2008 R2 09.02.2017 Seite 11 von 35 VISI PDM 2017 R1 Installationsanleitung Setzen Sie das Häkchen bei „I accept the license terms“ und Klicken Sie auf „Next“ Es folgt eine Überprüfung der Installationsvoraussetzungen. Sollten Voraussetzungen nicht erfüllt sein, erscheint ein entsprechender Hinweis meist mit dem Download-Link, der zu der Internetseite führt, wo man die fehlende Komponente downloaden kann. Installieren Sie zuerst die fehlenden Komponenten und wiederholen Sie einfach die VISIPDM Installation. 09.02.2017 Seite 12 von 35 VISI PDM 2017 R1 Installationsanleitung 13. Auswahl der zu installierenden SQL Server Komponenten Die eigentliche SQL Server Engine, Replikation und das Management Tool sind bereits voreingestellt. Bestätigen Sie mit „Next“. 09.02.2017 Seite 13 von 35 VISI PDM 2017 R1 Installationsanleitung 14. Angabe des Instanznamens Als Instanzname ist VISIPDM voreingestellt. 09.02.2017 Seite 14 von 35 VISI PDM 2017 R1 Installationsanleitung 15. Benutzernamen für die SQL Server Dienste Mit „Next“ geht es weiter. 09.02.2017 Seite 15 von 35 VISI PDM 2017 R1 Installationsanleitung 16. Authentifizierungsart festlegen Es wird SQL-Authentifizierung (mixed mode) gewählt, damit sich nicht nur Administratoren am SQL Server anmelden können. Mit „Next“ geht es weiter. 09.02.2017 Seite 16 von 35 VISI PDM 2017 R1 Installationsanleitung 17. Reports an Microsoft freigeben oder verwehren Standardauswahl ist keine Weitergabe von Daten an Microsoft. Mit „Next“ geht es weiter. 09.02.2017 Seite 17 von 35 VISI PDM 2017 R1 Installationsanleitung 18. Installationsprozess abwarten Mit „Next“ geht es weiter. 09.02.2017 Seite 18 von 35 VISI PDM 2017 R1 Installationsanleitung 19. SQL Server Installation beenden Drücken Sie „Close“ zum Beenden der SQL Server Installation. Das SQL Server Installationsfenster wird geschlossen und der Setup kehrt zurück zum Abschluss der VISI-PDM Installation. 09.02.2017 Seite 19 von 35 VISI PDM 2017 R1 Installationsanleitung 20. Am Ende der Installation erscheint folgendes Fenster: Beenden Sie die Installation durch Betätigung des Schalters „Fertigstellen“. 21. Führen Sie einen „Neustart“ des Systems aus. 09.02.2017 Seite 20 von 35 VISI PDM 2017 R1 5 Installationsanleitung Erster Start von VISI PDM Wenn VISI PDM zum ersten Mal gestartet, wird ist noch keine Datenbank vorhanden. Zunächst erstellen Sie eine Datenbank. Nach dem Start erscheint folgende Maske: Datenbankname: Geben Sie der neu anzulegenden Datenbank eine aussagekräftige Bezeichnung. Server: Geben Sie hier den "Rechnernamen\VISIPDM" an, auf dem sich Ihr SQL-Server befindet. Das angehängte „\VISIPDM“ bezeichnet den Instanznamen der SQL Server-Installation. Falls Sie also eine abweichende Instanz eines SQL-Servers nutzen, geben Sie dies bitte in der Form „Rechnername\Instanzname“ an. SQL-Anmeldung am Datenbankserver: Die SQL-Anmeldung wird vom System ausgeführt. Es gibt zwei Methoden zur SQLAnmeldung: • • Windows-Authentifizierung SQL-Authentifizierung Verwenden Sie die SQL-Authentifizierung. Gehen Sie folgendermaßen vor: • • • Deaktivieren Sie die Windows-Authentifizierung. Geben Sie bitte für den SQL-Benutzer “sa“ ein (Dieser SQL-Benutzer ist bereits vorhanden). Geben Sie das zugehörige SQL- Passwort ein (Bei der Standardinstallation inkl. SQL Server wurde dies mit „VisiPDM2008R2“ eingerichtet). 09.02.2017 Seite 21 von 35 VISI PDM 2017 R1 Installationsanleitung War bei Ihnen bereits ein MS SQL-Server installiert, so erhalten Sie die SQLAnmeldeinformationen von Ihrem Administrator. Vorkonfiguration Branche: Für einige Branchen gibt es typische Konfigurationen, die vom Anwender erweitert bzw. verfeinert werden können. Die Verwendung einer dieser Vorkonfigurationen erspart einige Zeit. Es ist oft weniger aufwendig eine Vorkonfiguration zu modifizieren, als die gesamte Konfiguration manuell durchzuführen. Wählen Sie eine Branche aus der Liste aus, die für Sie am besten zutrifft. Vorkonfiguration Regionen: Wählen Sie aus der Auswahlbox das Land, in dem Sie arbeiten. Bei der Erzeugung der Datenbank werden die Auswahlboxen für Land und Bundesland (Adresse von Organisationen) mit den entsprechenden Einträgen in Ihrer Landessprache gefüllt. Mit der Bestätigung durch OK beginnt VISI PDM mit der Erzeugung einer Datenbank. Dies kann einige Minuten dauern. Nach der Erzeugung der Datenbank erscheint die Anmeldemaske von VISI PDM. 6 Erste Anmeldung an VISI PDM Für die erzeugte Datenbank wurde von VISI PDM ein Benutzer angelegt. Dieser Benutzer hat den Anmeldenamen „admin“ und kein Password. Melden Sie sich mit „admin“ ohne Password am System an. Wählen Sie als Lizenz-Profil „VISI-PDM Standard Edition“ oder „VISI-PDM Team Edition“. Wenn Sie „VISI-PDM Viewer Edition“ wählen, können Sie keine weiteren Einstellungen vornehmen, da VISI-PDM lediglich in der Viewer-Funktion aufgerufen wird. Starten Sie die Online Hilfe von VISI-PDM mit der Taste <F1> und beginnen Sie mit dem Kapitel „Erste Schritte“. 09.02.2017 Seite 22 von 35 VISI PDM 2017 R1 7 Installationsanleitung Installation von VISI PDM auf einem Netzwerk-Client Um die Installation von VISI PDM auf einem Client-Rechner durchführen zu können, muss die Netzwerkverbindung zum „Server“ vorhanden sein. Stellen Sie sicher das das Programmverzeichnis (R\VisiPdm) auf dem Server freigegeben ist und alle Benutzer mit Schreib- und Leserechten zugreifen können. 1. Melden Sie sich als Administrator am Client Rechner an. 2. Schließen Sie alle Anwendungen einschließlich Viren Scannern. 3. Deaktivieren Sie temporär Ihre Anti-Viren Software. 4. Starten Sie die Datei ClientSetup.exe aus dem VISI PDM Programmverzeichnis auf dem Server. 5. Wählen Sie eine Sprache für die Installation und drücken Sie „OK“. Die Installation beginnt: 09.02.2017 Seite 23 von 35 VISI PDM 2017 R1 Installationsanleitung 6. Legen Sie das Programmverzeichnis fest: Legen Sie das Programmverzeichnis fest. Wählen Sie das gewünschte Verzeichnis mit „DurchsuchenR“ Drücken Sie „Weiter“. 09.02.2017 Seite 24 von 35 VISI PDM 2017 R1 Installationsanleitung 7. Komponenten auswählen: Es stehen 2 Arten der Installation zur Auswahl: VISI PDM vom Server ausführen (empfohlene Methode): In diesem Fall werden keine Programmdateien von VISI PDM auf dem Client installiert. Es werden lediglich einige Systemdateien installiert und registriert. Die VISI PDM Programmdateien werden vom Server geladen. Vorteil dieser Methode: nur am Server müssen Updates installiert werden. VISI PDM vom Client ausführen: Die VISI PDM Programmdateien werden auf dem Client-Rechner installiert (Nur für sehr langsame Netzwerke empfohlen). Wählen Sie die gewünschte Methode: Drücken Sie „Weiter“. 09.02.2017 Seite 25 von 35 VISI PDM 2017 R1 Installationsanleitung 8. Wählen Sie den Windows Startmenü Ordner: Wählen Sie den Startmenü Ordner, indem die Programmverknüpfung erzeugt werden soll. Drücken Sie anschließend „Weiter“. 09.02.2017 Seite 26 von 35 VISI PDM 2017 R1 Installationsanleitung 9. Wählen Sie zusätzliche Aufgaben: Symbol auf dem Desktop erstellen: Erzeugt ein Icon zum Starten von VISI-PDM auf dem Desktop. SQL-Server Client installieren: Installiert den SQL-Client auf dem Rechner. Wählen Sie diese Option wenn noch kein SQL-Client vorhanden ist. Der SQL-Client stellt die Verbindung zum SQL-Server her. Wichtiger Hinweis: Ist auf dem Rechner, auf dem der Client installiert werden soll, ein Windows 7 Betriebssystem installiert, so kann der SQL-Server Client nicht automatisch mit installiert werden. In diesem Fall müssen Sie den SQL-Server Client vor der Installation des VISI PDM Client manuell installieren. Eine Beschreibung finden Sie am Ende des Dokuments. VISI PDM Programmeinstellungen lokal speichern: VISI PDM speichert die Dateien [Benutzername].ini lokal (Nur für sehr langsame Netzwerke empfohlen). 09.02.2017 Seite 27 von 35 VISI PDM 2017 R1 Installationsanleitung 10. Überprüfen der Einstellungen: Nachdem alle Installationseinstellungen gemacht sind, zeigt das Installationsprogramm diese nochmals an. Überprüfen Sie die Einstellungen. Sind alle Einstellungen richtig gewählt, drücken Sie „Installieren“. Die Installation der gewählten Optionen wird nun ausgeführt. 09.02.2017 Seite 28 von 35 VISI PDM 2017 R1 Installationsanleitung 11. Das Fenster „ Beenden des VISI PDM Setup-Assistenten“ erscheint. Beenden Sie die Installation durch Betätigung des Schalters „Fertigstellen“. 12. Führen Sie einen „Neustart“ des Systems aus. 09.02.2017 Seite 29 von 35 VISI PDM 2017 R1 8 Installationsanleitung Dateien im VISI PDM Programmverzeichnis Programmdateien: Die aufgelisteten Dateien sind zur Ausführung von VISI PDM nötig VPDM.exe VPDM.exe.manifest PDMLogin.dll LicProtector.dll gdiplus.dll VPDM[Sprache].dll Installationsprogramm für Client-Arbeitsplätze Client-Setup.exe: Dieses Setup-Programm dient zur einfachen Installation von ClientArbeitsplätzen (siehe Installation). Lizenzdatei: VPDM.lic: Die Lizenzdatei von VISI PDM enthält alle Informationen für den Kopierschutz, die mögliche Anzahl gleichzeitiger Benutzer sowie eine zeitliche Begrenzung der Nutzungsdauer, falls vorhanden. Konfigurationsdateien: VPDM.ini: In dieser Datei werden alle Informationen gespeichert die beim Programmstart benötigt werden. Alle erzeugten Datenbanken sind mit Datenbankname, Rechnername des Servers und SQL Anmeldeinformationen gespeichert. Die hier gelisteten Datenbanken stehen dem Benutzer beim Programmstart in einer Combobox zur Auswahl. [Settings] Language=DEU Sprache bei Installation [Database] Count=2 Anzahl der Datenbanken in dieser Datei [Database 1] Name=PDMdemoDEU ODBCDriver=SQL Server Server=RALPHMOBIL\VISIPDM SQLUser=sa SQLPassword=BWELVUQLOCOGHZBC Name der Datenbank Treibername für SQL Zugriffe Rechnername mit SQL-Server\Instanz Benutzer für Anmeldung am SQL-Server Password für Anmeldung am SQL-Server (verschlüsselt) [Database 2] Name=PDMdemoENU ODBCDriver=SQL Server Server= RALPHMOBIL\VISIPDM SQLUser=sa SQLPassword=BWELVUQLOCOGHZBC 09.02.2017 Seite 30 von 35 VISI PDM 2017 R1 Installationsanleitung Benutzereinstellungen: [Benutzername].ini: In dieser Datei werden alle benutzerabhängigen Einstellungen gespeichert. Dazu gehören die zuletzt benutzte Sprache, die zuletzt verwendete Fensteranordnung mit Spaltenkonfiguration und Fensterpositionen. Scriptdateien: R\Script\[Scriptname].txt: Bei der Neuanlage von Datenbanken kann der Benutzer branchenspezifische Vorkonfigurationen und sprachabhängige Regionen wählen. Diese dienen zur Konfiguration von Datenbanken und zum Füllen von Auswahllisten. Hilfedateien: VPDM[Sprache].chm: Die Dateien mit der Dateinamenerweiterung „chm“ enthalten die online Hilfe von VISI PDM. Beim Online-Hilfesystem von VISI PDM handelt es sich um ein kompiliertes Microsoft HTML-Hilfesystem. Sie benötigen Internet Explorer 4.x oder höher, um dieses System auf Ihrem Computer anzuzeigen oder auszuführen. 9 VISI Integration aktivieren Um die VISI Integration zu aktivieren, fügen Sie in der Datei EXT.CFG folgende Zeilen hinzu: VISI 2017 R1 Letzte Nummer +1 [EXTENSION2] # EXTENSION = Visipdm.dll Hier ein Beispiel für die Datei EXT.CFG: [EXTENSION20] # EXTENSION = Simula.dll # DATA_ID = 73D967FD4FAC4DC9857E863C7A744749 ; ID of the data record handled by the extension # LOAD_MODE = 2 ; Module Load Mode 1 = Preload, 2 = Load On Call [EXTENSION21] # EXTENSION = visipdm.dll 09.02.2017 Seite 31 von 35 VISI PDM 2017 R1 Installationsanleitung 10 Einträge von VISI PDM in der Registry HKEY_LOCAL_MACHINE SOFTWARE Wow6462Node (nur bei 64-Bit Windows) Visi VisiPDM Settings HelpPath: IniPath: Language: ProgramPath: ResourcePath: ServerPath: UserIniPath: Enthält den Pfad für die Hilfedateien. Enthält den Pfad für die VPDM.ini Datei. Enthält die Sprache für den login. Enthält den Pfad für die Programmdateien. Enthält den Pfad für die VPDM[Sprache].dll Dateien. Enthält den Pfad für die Lizenzdatei und das Scriptverzeichnis. Enthält den Pfad für die [Benutzername].ini Dateien. Beispiel für o.g. Einträge auf einem Server oder Einzelplatz: Beispiel für o.g. Einträge auf einem Client-Arbeitsplatz: 09.02.2017 Seite 32 von 35 VISI PDM 2017 R1 Installationsanleitung 11 Manuelle Installation des SQL-Server Client Nach der Installation von VISI PDM befinden sich im Installations-Verzeichnis (auf dem Server) Installationsdateien des SQL Server 2008 R2 Native Clients. Für 32Bit Windowsversionen ist das die Datei SQLNCLI_x86.msi, für 64Bit SQLNCLI_64.msi. Zur Installation des SQL-Server Clients gehen Sie bitte wie folgt vor: Führen Sie Datei SQLNCLI_x86.msi (32Bit) oder SQLNCLI_64.msi (64Bit) aus dem o.g. Verzeichnis aus. Sollte der SQL Server Client bereits in dieser oder einer höheren Version installiert sein, erscheint eine entsprechende Meldung, un die Installation wird nach Bestätigung beendet. Ansonsten starten Sie die Installation mit „Next“. 09.02.2017 Seite 33 von 35 VISI PDM 2017 R1 Installationsanleitung Wählen Sie „I accept the license terms“ und drücken Sie „Next“ um fortzufahren. Ergänzen Sie Ihren Namen, falls Sie möchten. Drücken Sie „Next“, um mit der Installation fortzufahren. 09.02.2017 Seite 34 von 35 VISI PDM 2017 R1 Installationsanleitung Am Ende der Installation erhalten Sie oben abgebildete Meldung. Beenden Sie die Installation durch Drücken der Taste „Finish“. 12 VisiPDM.dll für Version 2017 R1 installieren!! Mit der Version 2017 R1 wird eine Datei VisiPDM.dll (in einer separaten Download-Datei) ausgeliefert, die die gleichnamige Datei in Ihrem Visi 2017 R1 Installationsverzeichnis Bin64 ersetzt. Nachdem Sie alle Komponenten von Visi 2017 R1 und deren Updates installiert haben, kopieren Sie die Datei VisiPDM.dll in das Bin64 Unterverzeichnis Ihrer Visi Installation (z.B. C:\Visi2017R1\Bin64) und ersetzen Sie die dortige Datei VisiPDM.dll. 09.02.2017 Seite 35 von 35