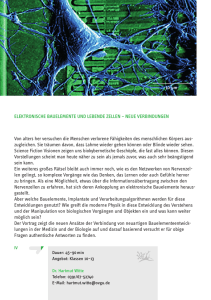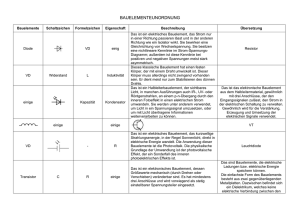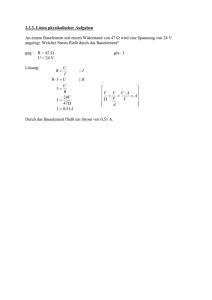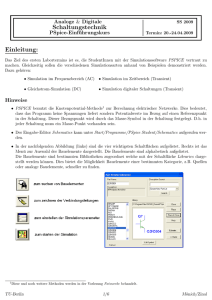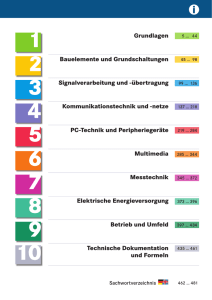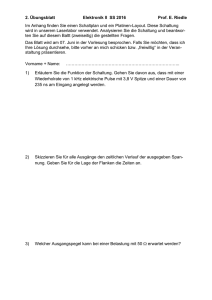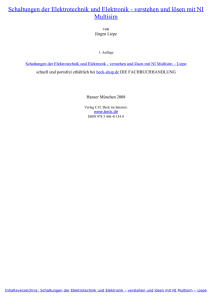Erste Schritte mit der NI Circuit Design Suite
Werbung

ERSTE SCHRITTE NI Circuit Design Suite Dieses Dokument enthält folgende Schritt-für-Schritt-Tutorien: • Multisim-Tutorium—Multisim ist ein Programm, mit dem Sie Schaltpläne erstellen, simulieren und an den nächsten Arbeitsgang in der Leiterplattenfertigung, zum Beispiel das Leiterplattendesign, weitergeben können. In diesem Tutorium werden Multisim und seine Funktionen vorgestellt. • Ultiboard-Tutorium—Ultiboard erzeugt anhand der Daten von Multisim gedruckte Schaltungen, führt einfache mechanische CAD-Arbeitsschritte durch (z. B. Platzierung der Bauelemente auf den Leiterplatten) und bereitet die Leiterplatten für die Produktion vor. Außerdem bietet das Programm automatisierte Funktionen für Bestückung und Verbindungen. Dieses Tutorium zeigt Ihnen, wie Sie die Bauelemente und Leiterbahnen für die im Multisim-Tutorium beschriebenen Schaltungen richtig platzieren. Außerdem lernen Sie, wie die automatische Funktion zum Einfügen von Bauelementen und Verlegen von Leiterbahnen verwendet wird. In Ihrer Edition sind möglicherweise nicht alle hier beschriebenen Funktionen vorhanden. Eine Liste der Funktionen in Ihrer Edition der Circuit Design Suite finden Sie auf ni.com. Inhaltsverzeichnis Multisim-Tutorium ................................................................................................................... 2 Multisim-Benutzeroberfläche........................................................................................... 2 Benutzeroberfläche von Multisim ........................................................................... 3 Überblick ......................................................................................................................... 4 Erstellen von Schaltplänen .............................................................................................. 5 Erstellen der Datei ................................................................................................... 5 Einfügen der Bauelemente ....................................................................................... 6 Verbinden der Bauelemente .................................................................................... 11 Simulation ........................................................................................................................ 13 Virtuelle Messinstrumente ....................................................................................... 13 Analyse .................................................................................................................... 15 Graphanzeige ........................................................................................................... 17 Postprozessor ........................................................................................................... 17 Berichte ............................................................................................................................ 17 Stückliste ................................................................................................................. 18 Ultiboard-Tutorium .................................................................................................................. 18 Ultiboard-Benutzeroberfläche ......................................................................................... 19 Ultiboard-Benutzeroberfläche ................................................................................. 19 Überblick ......................................................................................................................... 21 Öffnen des Tutoriums ...................................................................................................... 21 Auswahl des Leiterplattenumrisses ................................................................................. 22 Platzieren von Bauelementen............................................................................................ 24 Verschieben von Bauelementen in den belegbaren Leiterplattenbereich ................. 24 Ziehen von Bauelementen von der Registerkarte “Bauelemente” in die Schaltung ...................................................................................................26 Einfügen der Bauelemente dieses Tutoriums ...........................................................26 Einfügen von Bauelementen aus der Datenbank ..................................................... 27 Verschieben von Bauelementen................................................................................ 28 Verlegen von Leiterbahnen .............................................................................................. 29 Manuelles Verlegen von Leiterbahnen .................................................................... 30 Verlegen von Follow-me-Leiterbahnen ................................................................... 32 Vollautomatische Leiterbahnverlegung ................................................................... 32 Automatische Bestückung ............................................................................................... 33 Automatische Leiterbahnführung .................................................................................... 34 Vorbereitung für die Leiterplattenfertigung .................................................................... 35 Aufräumen der Leiterplatte ...................................................................................... 35 Hinzufügen von Kommentaren ................................................................................ 35 Exportieren von Dateien .......................................................................................... 35 3D-Ansicht von Schaltungen ........................................................................................... 36 Multisim-Tutorium Im vorliegenden Abschnitt erhalten Sie eine kurze Einführung in Multisim und seine Funktionen. Multisim-Benutzeroberfläche Multisim ist das Programm der Circuit Design Suite, mit dem Schaltpläne erstellt und simuliert werden. Die Circuit Design Suite ist ein Softwarepaket zur automatisierten ElektronikEntwicklung, das Ihnen die wichtigsten Schritte in der Schaltungsentwicklung erleichtert. In Multisim können Sie einen Schaltplan erstellen, Schaltungen simulieren und die Daten an den nächsten Arbeitsgang (z. B. Leiterplattenbestückung) exportieren. 2 | ni.com | Erste Schritte mit der NI Circuit Design Suite Benutzeroberfläche von Multisim Die Benutzeroberfläche von Multisim enthält folgende Komponenten: 1 1 2 3 2 Menüleiste Symbolleiste “Bauelemente” Symbolleiste “Standard” 3 4 4 5 6 5 Hauptleiste Symbolleiste “Tastkopf einfügen” Symbolleiste “In Benutzung” 6 7 8 9 7 8 Symbolleiste “Simulation” Arbeitsbereich Symbolleiste “Ansicht” Erste Schritte mit der NI Circuit Design Suite | 9 10 10 Symbolleiste “Instrumente” © National Instruments | 3 Nachfolgend werden die Bestandteile im Einzelnen beschrieben: Element Beschreibung 1 Menüleiste Führt zu den Menüpunkten für die einzelnen Programmfunktionen. 2 Symbolleiste Bauelemente Ermöglicht die Auswahl der Bauelemente, die von der MultisimDatenbank in die Schaltung einfügt werden sollen. 3 Symbolleiste Standard Enthält Schaltflächen für die meistgenutzten Funktionen wie Speichern, Drucken, Ausschneiden oder Einfügen. 4 Hauptleiste Enthält Schaltflächen für gängige Multisim-Funktionen. 5 Symbolleiste Tastkopf einfügen Enthält Schaltflächen, mit denen Sie verschiedene Arten von Tastköpfen in die Schaltung einfügen können. Von hier aus können Sie auch auf die Tastkopfeinstellungen zugreifen. 6 Liste “In Benutzung” Enthält eine Liste aller in der Schaltung enthaltenen Bauelemente. 7 Symbolleiste Simulation Enthält Schaltflächen zum Starten, Stoppen und Unterbrechen von Simulationen. 8 Arbeitsbereich Enthält Ihre Schaltungen. 9 Symbolleiste Ansicht Enthält Schaltflächen zum Ändern der Darstellung der Benutzeroberfläche. 10 Symbolleiste Instrumente Enthält Schaltflächen für die einzelnen Instrumente. Überblick Dieses Tutorium behandelt alle Aspekte des Erstellens einer technischen Schaltung vom Entwerfen des Schaltplans bis hin zum Simulieren der Schaltung. Die Schritte beschreiben, wie Sie eine Schaltung erstellen, mit der ein analoges Kleinsignal erfasst und verstärkt wird und die Perioden des Signals mit einem einfachen digitalen Zähler gezählt werden. Wenn Sie Schritte überspringen oder nur Teile dieses Tutoriums durcharbeiten möchten, können Sie die vorgefertigten Dateien unter C:\Users\Public\Documents\National Instruments\Circuit Design Suite <Version>\samples\Getting Started\ verwenden: • Getting Started 1—Die Schaltung mit allen Bauelementen und Verbindungen. Zu verwenden, wenn Sie nicht alle Bauelemente selbst einfügen möchten. • Getting Started 2—Verbundene Schaltung ohne das Oszilloskop. • Getting Started Final—Fertige Schaltung, die zur Simulation bereit ist. 4 | ni.com | Erste Schritte mit der NI Circuit Design Suite Nützliche Tipps sind links durch ein Symbol gekennzeichnet, zum Beispiel: Sie können jederzeit die Hilfe aufrufen, indem Sie die <F1>-Taste drücken oder in einem Dialogfeld die Schaltfläche Hilfe anklicken. Tipp Erstellen von Schaltplänen In den folgenden Abschnitten fügen Sie die Bauelemente für die unten abgebildete Schaltung ein und stellen die notwendigen Verbindungen zwischen den Bauelementen her. Erstellen der Datei Gehen Sie zum Erstellen der Schaltungsdatei wie folgt vor: 1. Starten Sie Multisim. Im Arbeitsbereich wird eine leere Datei mit dem Namen Schaltung1 geöffnet. 2. Wählen Sie Datei»Speichern unter. Es öffnet sich das Windows-Dialogfeld zum Speichern von Dateien. 3. Wählen Sie einen Speicherort für die Datei aus. Geben Sie unter Dateiname anschließend MyGettingStarted ein und klicken Sie auf die Schaltfläche Speichern. Tipp Um Datenverlust vorzubeugen, sollten Sie regelmäßig Sicherungskopien erstellen. Die entsprechende Einstellung, Automatische Sicherung, befindet sich auf der Registerkarte Speichern des Dialogfelds Allgemeine Einstellungen. Erste Schritte mit der NI Circuit Design Suite | © National Instruments | 5 Einfügen der Bauelemente Gehen Sie zum Einfügen der Bauelemente in MyGettingStarted wie folgt vor: 1. Wählen Sie Einfügen»Bauelement, um zum Dialogfeld Bauelement auswählen zu gelangen. 2. Wählen Sie unter Gruppe die Kategorie Anzeigeelemente aus und stellen Sie die Familie der Bauelemente auf HEX_DISPLAY ein. 3. Wählen Sie aus der Bauelement-Liste seven_seg_decimal_com_a_blue aus und klicken Sie auf OK. Das Bauelement erscheint daraufhin umrisshaft unter dem Cursor. 6 | ni.com | Erste Schritte mit der NI Circuit Design Suite 1. Bewegen Sie den Cursor in die rechte untere Ecke der Arbeitsfläche und klicken Sie, um das Bauelement einzufügen. 2. Fügen Sie die restlichen Bauelemente wie dargestellt in den Bereich für den Zählerbaustein ein. Die Kennung für dieses Bauelement lautet U1. Tipp Um den 200-Ω-Widerstand senkrecht einzufügen, drücken Sie die Tastenkombination <Strg + R>. Klicken Sie den Widerstand R2 nach dem Ablegen doppelt an und ändern Sie den Widerstand in 180 Ω. Tipp Welcher Gruppe und Familie jedes Bauelement angehört, ist unter Auffinden von Bauelementen beschrieben. Hinweis Widerstände, Kondensatoren und Spulen haben standardmäßig kein Gehäuse. Damit Bauelemente dieser Art sich in ein Leiterplattenlayout in Ultiboard exportieren lassen, müssen Sie jedoch aus dem Feld Hersteller/Typ des Gehäuses ein Gehäuse auswählen. Signalquellen und Erdungsbauelemente haben kein Gehäuse und werden nicht in das Layout exportiert. Erste Schritte mit der NI Circuit Design Suite | © National Instruments | 7 3. Fügen Sie die Bauelemente für die Zählersteuerung wie dargestellt ein. Klicken Sie mit der rechten Maustaste auf jeden SPDT-Schalter und wählen Sie Horizontal spiegeln. 4. Fügen Sie die Bauelemente für den Analogverstärker wie dargestellt ein und drehen Sie sie bei Bedarf. Klicken Sie die Wechselspannungsquelle (V1) doppelt an und ändern Sie Spitzenspannung (Pk) in 0.2 V. 8 | ni.com | Erste Schritte mit der NI Circuit Design Suite 5. Fügen Sie die Bauelemente für die Überbrückungskondensatoren wie dargestellt ein. 6. Fügen Sie den Steckverbinder und die dazugehörigen Bauelemente ein (vgl. Abbildung unten). Auffinden von Bauelementen Nachfolgend erfahren Sie, wie Sie im Dialogfeld Bauelement auswählen zu den einzelnen Bauelementen für diese Schaltung gelangen. In diesem Tutorium werden nur generische Bauelemente aus der Hauptdatenbank verwendet. Tipp Die Nummerierung der Referenzbezeichner für die Bauelemente entspricht der Reihenfolge, in der die Bauelemente eingefügt werden (z. B. U1, U2, U3). Wenn Sie also die Bauelemente in einer anderen Reihenfolge als in der Abbildung einfügen, ändert sich die Nummerierung entsprechend. Dies hat jedoch keinen Einfluss auf die Funktion der Schaltung. Erste Schritte mit der NI Circuit Design Suite | © National Instruments | 9 Referenzbezeichner und Bauelement Gruppe Familie Hersteller/Typ des Gehäuses LED1 - LED_blue Dioden LED Ultiboard / LED9R2_5vb VCC Quellen POWER_ SOURCES U1 - SEVEN_SEG_ DECIMAL_ COM_A_BLUE Anzeigeelemente HEX_DISPLAY Generic / 7SEG8DIP10A U2 - 74LS190N TTL 74LS IPC-2221A/2222/ NO16 R1 - 200 Ω Grundelemente RESISTOR IPC-7351 / Chip-R0805 R2 - 8Line_Isolated Grundelemente RPACK IPC-2221A/2222/ DIP-16 R3 - 1k Grundelemente RESISTOR IPC-7351/ Chip-R0805 R4 - 50k Grundelemente POTENTIOMETER Generic / LIN_POT S1, S2 - SPDT Grundelemente SWITCH Generic / SPDT U4 - 741 Analog OPAMP IPC-2221A/2222/ DIP-8 V1 - AC_VOLTAGE Quellen SIGNAL_VOLTAGE_ SOURCES C1 - 1 μF Grundelemente CAP_ELECTROLIT IPC-7351/ Chip-C1210 Steckverbinder HEADERS_TEST Generic / HDR1X4 — GND - DGND GROUND U3 - 74LS47N C2 - 10 nF — C3 - 100 μF J1 - HDR1X4 Hinweis Beim Einfügen von Widerständen, Spulen oder Kondensatoren enthält das Dialogfeld Bauelement auswählen geringfügig andere Optionen als sonst. Beim Einfügen der Bauelemente können Sie eine beliebige Kombination der Bauelement10 | ni.com | Erste Schritte mit der NI Circuit Design Suite parameter wie Wert des Bauelements (z. B. Widerstandswert) oder Typ (z. B. Kohleschicht) wählen. Beim Einfügen eines Bauelements, das später in ein PCB-Layout exportiert werden soll, muss die Kombination der Werte jedoch kommerziell erhältlich sein. Verbinden der Bauelemente Alle Bauelemente haben Pins, über die sie mit anderen Bauelementen oder Geräten verbunden werden können. Sobald sich der Cursor über einem Pin befindet, verwandelt sich der Cursor in ein Fadenkreuz und Sie können Verbindungen herstellen. Tipp Nun können Sie entweder die benötigen Verbindungen für Ihre Schaltung herstellen oder mit Getting Started 1 unter C:\Users\Public\Documents\ National Instruments\Circuit Design Suite <Version>\samples\ Getting Started\ fortfahren. Führen Sie zum Verbinden von Bauelementen folgende Schritte aus: 1. Klicken Sie den Ausgangspunkt für die Verbindung an (der Cursor verwandelt sich daraufhin in ein Fadenkreuz) und bewegen Sie die Maus. Daraufhin erscheint unter dem Cursor eine Linie, die eine Leiterbahn symbolisiert. 2. Klicken Sie auf den Pin des zweiten Bauelements, an dem die Verbindung enden soll. Multisim erstellt daraufhin eine Leiterbahn und fügt diese, wie nachfolgend dargestellt, automatisch an der richtigen Stelle und in der richtigen Konfiguration ein. Tipp Der Verlauf der Leiterbahn kann durch Mausklicks bestimmt werden. Bei jedem Klick wird die Leiterbahn an der entsprechenden Stelle fixiert. Erste Schritte mit der NI Circuit Design Suite | © National Instruments | 11 3. Verbinden Sie die restlichen Bauelemente für den Zählerbaustein entsprechend der Darstellung. Virtuelle Verbindungen – Damit die Verbindung nicht zu unübersichtlich wird, können Sie zwischen dem Abschnitt für die Zählersteuerung und dem Abschnitt für den Digitalzähler mit Hilfe von seitenspezifischen Steckverbindern virtuelle Verbindungen herstellen. Weitere Informationen dazu finden Sie in der Programmhilfe von Multisim, Multisim Help. Tipp 4. 12 Verdrahten Sie den Rest der Schaltung entsprechend der folgenden Abbildung. | ni.com | Erste Schritte mit der NI Circuit Design Suite Simulation Durch Simulation einer Schaltung mit Multisim lassen sich schon früh Fehler in Schaltungen erkennen, wodurch Zeit und Geld gespart wird. Virtuelle Messinstrumente In diesem Abschnitt wird die Schaltung simuliert und das Ergebnis der Simulation mit Hilfe eines virtuellen Oszilloskops angezeigt. Wenn Sie die Übung im vorherigen Abschnitt nicht abgeschlossen haben, können Sie an dieser Stelle mit der Datei Getting Started 2 im Verzeichnis Tipp C:\Users\Public\Documents\National Instruments\Circuit Design Suite <Version>\samples\Getting Started\ fortfahren. 1. 2. Konfigurieren Sie die Bedientasten für die Schalter S1 und S2: a. Klicken Sie jedes der Bauelemente doppelt an und klicken Sie auf die Registerkarte Wert. b. Wählen Sie unter Umschalttaste “E” für S1 und “L” für S2. Aktivieren Sie den Zähler durch Betätigen der <E>-Taste. ODER Klicken Sie auf den verbreiterten Schalterkontakt, der angezeigt wird, wenn sich der Cursor über S1 befindet. 3. Fügen Sie über Simulieren»Instrumente»Oszilloskop ein Oszilloskop ein. 4. Stellen Sie die Verbindungen für das Oszilloskop der Abbildung entsprechend her. Tipp Zur besseren Unterscheidung der Kurven im Oszilloskop können Sie diese farblich verändern. Klicken Sie dazu den B-Eingang des Oszilloskops doppelt an. Wählen Sie eine andere Netzfarbe als die der Leitung an Eingang A aus, z. B. Blau. Erste Schritte mit der NI Circuit Design Suite | © National Instruments | 13 5. Klicken Sie das Symbol für das Oszilloskop doppelt an, so dass die Vorderseite des Geräts eingeblendet wird. 6. Wählen Sie Simulieren»Start. Das Oszilloskop zeigt nun das Ausgangssignal des Operationsverstärkers an. Stellen Sie die Zeitbasis auf 2 ms/Div und die Skalierung von Kanal A auf 500 mV/Div ein. Klicken Sie auf Invertieren, so dass der Hintergrund des Oszilloskops weiß angezeigt wird. 7. Das Oszilloskop zeigt Folgendes an: Während der Simulation der Schaltung zählt die 7-Segment-Anzeige aufwärts. Wenn der Zähler einmal durchgezählt hat, leuchtet eine LED auf. 8. Gehen Sie wie folgt vor: a. Drücken Sie während der Simulation die Taste <E>, um den Zähler zu aktivieren oder zu deaktivieren. b. Mit <L> wird der Zähler auf Null gestellt. c. Drücken Sie <Shift + A> und beobachten Sie, was beim Verringern des Potentiometerwerts geschieht. Wiederholen Sie den Vorgang, aber drücken Sie diesmal <A>, um den Potentiometerwert zu erhöhen. Statt mit den oben genannten Tasten können Sie die Bauelemente auch mit der Maus bedienen. Tipp 14 | ni.com | Erste Schritte mit der NI Circuit Design Suite Analyse In diesem Abschnitt führen Sie an Ihrer Schaltung einen AC-Sweep durch, um den Frequenzgang des Verstärkers zu prüfen. Zum Durchführen eines AC-Sweeps am Ausgang des Operationsverstärkers gehen Sie wie folgt vor: 1. Wenn Sie die Übung im vorherigen Abschnitt nicht abgeschlossen haben, können Sie an dieser Stelle mit der Datei Getting Started Final im Verzeichnis C:\Users\ Public\Documents\National Instruments\Circuit Design Suite <Version>\samples\Getting Started\ fortfahren. 2. Klicken Sie in der Symbolleiste Tastkopf einfügen auf die Schaltfläche Spannungstastkopf einfügen. 3. Platzieren Sie den Tastkopf an die Leiterbahn von Pin 6 des Operationsverstärkers. Tipp Wenn ein Tastkopf in eine Verbindung eingeschaltet ist, wird er grün angezeigt (vgl. Abbildung oben). Anderenfalls wird er ausgegraut dargestellt und ist inaktiv. 4. Wählen Sie Simulieren»Analysen und Simulation. Daraufhin öffnet sich das Dialogfeld Analysen und Simulation. Tipp Stattdessen können Sie auch in der Symbolleiste Simulation auf die Schaltfläche Interaktiv klicken. Erste Schritte mit der NI Circuit Design Suite | © National Instruments | 15 Klicken Sie in der Spalte Aktive Analyse auf AC-Sweep und klicken Sie auf Start. 5. Daraufhin wird das Dialogfeld Analysen und Simulation geschlossen und es öffnet sich die Graphanzeige mit den Ergebnissen der Analyse. Die Schaltfläche Interaktiv in der Symbolleiste Simulation ändert sich der ausgewählten Analyse entsprechend in AC-Sweep. Durch Anklicken dieser Schaltfläche gelangen Sie zum Dialogfeld Analysen und Simulation. Tipp Nach Auswahl einer Analyseart kann die entsprechende Analyse über die Schaltfläche Start erneut gestartet werden. Tipp 16 | ni.com | Erste Schritte mit der NI Circuit Design Suite Graphanzeige Mit der Graphanzeige können Graphen angezeigt, bearbeitet, gespeichert und exportiert werden. Die Anzeige stellt außerdem die Signale bestimmter Instrumente dar, z. B. die des Oszilloskops. Zur Anzeige der Simulationsergebnisse in der Graphanzeige gehen Sie wie folgt vor: 1. Vergewissern Sie sich, dass Interaktiv in der Symbolleiste Simulation ausgewählt ist und starten Sie die Simulation mit Hilfe des Oszilloskops wie zuvor beschrieben. 2. Wählen Sie Ansicht»Graphanzeige, wenn die Graphanzeige nicht zu sehen ist. Postprozessor Im Postprozessor können Sie mit Ihren Analyse-Ergebnissen Berechnungen durchführen oder die Ergebnisse grafisch darstellen. Auf die Ergebnisse können arithmetische, trigonometrische, logarithmische, komplexe und logische Operationen sowie Exponential- und Vektorfunktionen angewandt werden. Berichte In Multisim können Berichte unterschiedlichster Art erzeugt werden, z. B. Stücklisten (BOMs), Berichte über Einzelheiten zu Bauelementen, Netzlisten, Schaltplanstatistiken, Listen unbelegter Gatter oder Querverweisberichte. Im folgenden Abschnitt soll für den Beispielschaltplan eine Stückliste erstellt werden. Erste Schritte mit der NI Circuit Design Suite | © National Instruments | 17 Stückliste Eine Stückliste ist eine Aufstellung der Bauelemente, die für eine bestimmte Schaltung und die Herstellung der zugehörigen Leiterplatte verwendet werden. Folgende Angaben sind zu jedem Bauelement enthalten: • benötigte Menge • Beschreibung einschließlich des Bauelementtyps (z. B. Widerstand) und des Werts (z. B. 200 Ω) • Referenzbezeichner • Gehäusename Wählen Sie Berichte»Stückliste aus. Damit erhalten Sie einen Bericht, der in etwa wie folgt aussieht: Ultiboard-Tutorium In diesem Tutorium wird die praktische Erstellung von Leiterplatten anhand der im MultisimTutorium beschriebenen Schaltpläne erläutert. 18 | ni.com | Erste Schritte mit der NI Circuit Design Suite Ultiboard-Benutzeroberfläche Ultiboard ist das Programm der NI Circuit Design Suite, mit dem das Layout von Leiterplatten entwickelt wird. Die Circuit Design Suite ist ein Softwarepaket zur automatisierten ElektronikEntwicklung, das Ihnen die wichtigsten Schritte in der Schaltungsentwicklung erleichtert. Ultiboard erzeugt anhand der Daten von Multisim gedruckte Schaltungen, führt einfache mechanische CAD-Arbeitsschritte durch (z. B. Platzierung der Bauelemente auf den Leiterplatten) und bereitet die Leiterplatten für die Produktion vor. Außerdem bietet das Programm automatisierte Funktionen für Bestückung und Verbindungen. Ultiboard-Benutzeroberfläche Die Benutzeroberfläche von Ultiboard enthält folgende Komponenten: 1 2 3 4 5 6 7 13 12 11 10 1 2 3 4 5 Menüleiste Symbolleiste “Standard” Symbolleiste “Auswahl” Symbolleiste “Zeicheneinstellungen” Symbolleiste “Ansicht” 8 9 6 7 Hauptleiste Symbolleiste “Autom. Leiterbahnführung” 8 Statusleiste 9 Arbeitsbereich 10 Tabellenansicht Erste Schritte mit der NI Circuit Design Suite 11 Schaltungswerkzeuge 12 3D-Vorschau 13 Vogelperspektive | © National Instruments | 19 Nachfolgend werden die Bestandteile im Einzelnen beschrieben: Element Beschreibung 1 Menüleiste Führt zu den Menüpunkten für die einzelnen Programmfunktionen. 2 Symbolleiste Standard Enthält Schaltflächen für die meistgenutzten Funktionen wie Speichern, Drucken, Ausschneiden oder Einfügen. 3 Symbolleiste Auswahl Je mehr Bauelemente und Leiterbahnen Sie einer Leiterplatte hinzufügen, desto schwieriger wird es, ein bestimmtes Objekt zu markieren. Diese Symbolleiste enthält Schaltflächen, die das Markieren von Objekten vereinfachen. 4 Symbolleiste Zeicheneinstellungen Diese Symbolleiste ermöglicht die Auswahl der Lage, Dicke und Maßeinheit gezeichneter Linien oder Objekte. Außerdem enthält sie Schaltflächen für Funktionen, mit denen die Darstellung von Linien und Formen auf einer Lage geändert werden kann. 5 Symbolleiste Ansicht Enthält Schaltflächen zum Ändern der Darstellung der Benutzeroberfläche. 6 Hauptleiste Enthält Schaltflächen für gängige Funktionen zur Leiterplattengestaltung. 7 Symbolleiste Autom. Leiterbahnführung Enthält Funktionen zur automatischen Bestückung und Leiterbahnverlegung. 8 Statusleiste Zeigt nützliche und wichtige Informationen an. 9 Arbeitsbereich Enthält das Design Ihrer Leiterplatte. 10 Tabellenansicht Ermöglicht das Abfragen und Ändern von Angaben zu Bauelementen, wie Platzbedarf, Referenzbezeichnung, Attribute oder Beschränkungen. 11 Schaltungswerkzeuge Ermöglicht das Auffinden von Projektdateien sowie das Ausblenden oder Ausgrauen von Schaltungsbereichen. 12 3D-Vorschau Zeigt eine dreidimensionale Vorschau der Leiterplatte an. 13 Vogelperspektive Gestattet einen Draufblick auf die Leiterplatte und vereinfacht die Orientierung im Arbeitsbereich. 20 | ni.com | Erste Schritte mit der NI Circuit Design Suite Überblick Dieses Tutorium zeigt Ihnen, wie Sie die Bauelemente und Leiterbahnen für die im MultisimKapitel beschriebenen Schaltungen richtig platzieren. Wenn Sie Schritte überspringen oder nur Teile dieses Tutoriums durcharbeiten möchten, können Sie die folgenden Registerkarten unter C:\Users\Public\Documents\National Instruments\Circuit Design Suite <version>\samples\Getting Started\GettingStarted verwenden: • Registerkarte GS1—Die Bauelemente wurden bereits aus Multisim importiert und stehen am Rand des Leiterplattenumrisses zum Platzieren bereit. Dies ist der Ausgangspunkt für die Übungen in diesem Tutorium. • Registerkarte GS2—Die Leiterplatte hat bereits die richtige Größe und ist mit den Bauelementen bestückt. • Registerkarte GS3—Zusätzlich zu den Bauelementen wurden bereits vier Bohrungen aus der Datenbank auf der Leiterplatte platziert. • Registerkarte GS4—Zusätzlich zu den Bauelementen und Bohrungen enthält die Leiterplatte bereits die Leiterbahnen und Kupferflächen. • Registerkarte GS5—Die Leiterplatte ist fertig bestückt und verdrahtet und manche Bauelemente sind gesperrt. Gesperrte Bauelemente werden bei der automatischen Bestückung nicht verschoben. Nützliche Tipps sind links durch ein Symbol gekennzeichnet, zum Beispiel: Sie können jederzeit die Hilfe aufrufen, indem Sie die <F1>-Taste drücken oder in einem Dialogfeld die Schaltfläche Hilfe anklicken. Tipp Öffnen des Tutoriums Zum Öffnen der Übungsdatei gehen Sie wie folgt vor: 1. Starten Sie Ultiboard, wählen Sie Datei»Beispiel öffnen und klicken Sie doppelt auf den Ordner Getting Started, um ihn zu öffnen. 2. Wählen Sie GettingStarted und klicken Sie auf Öffnen. Die Projektdatei wird in Ultiboard geladen. Das Importieren von Multisim-Schaltungen in Ultiboard ist in der Multisim Help und der Ultiboard Help beschrieben. Tipp Erste Schritte mit der NI Circuit Design Suite | © National Instruments | 21 3. Wählen Sie die Schaltung GS1 aus. Zum Auswählen einer Schaltung aus dem Projekt (z. B. GS1) klicken Sie entweder auf die dazugehörige Registerkarte oder wählen Sie auf der Registerkarte Projekte der Schaltungswerkzeuge den Namen der Schaltung aus. Tipp Auswahl des Leiterplattenumrisses Der eingestellte Standardleiterplattenumriss kann, wenn er für Ihre Bauelemente ungeeignet ist, geändert werden, z. B.: • durch Ziehen eines Leiterplattenumrisses mit Hilfe der Zeichenwerkzeuge • durch Importieren einer DXF-Datei • mit Hilfe des Leiterplattenassistenten. Um mit dem Leiterplattenassistenten zu arbeiten, führen Sie die folgenden Schritte aus: 1. Klicken Sie auf der Registerkarte Lagen doppelt auf Leiterplattenumriss. 2. Klicken Sie in der Schaltung GS1 auf die vorhandene Kontur und drücken Sie die Taste <Entf>. 3. Wählen Sie Werkzeuge»Leiterplattenassistent. 4. Wählen Sie Lagentechnologie ändern, so dass die Technologie-Optionen aktiviert werden. 22 | ni.com | Erste Schritte mit der NI Circuit Design Suite 5. Wählen Sie Mehrere Lagen mit doppelseitigen Leiterplatten (Lagenpaare) aus und klicken Sie auf Weiter. 6. Stellen Sie die Anzahl der Lagenpaare auf 2 ein und lassen Sie die Option Sacklöcher deaktiviert. 7. Klicken Sie auf Weiter. Im Dialogfeld Leiterplattenassistent - Leiterplattenform: a. muss Einheit auf mil eingestellt sein. b. muss der Bezugspunkt zur Ausrichtung auf Unten links gesetzt sein. c. muss für Form und Größe der Leiterplatte die Option Rechteckig ausgewählt sein. d. muss die Breite 3000 und die Höhe auf 2000 lauten. e. muss der Freiraum 5.00000 lauten. Dieser Wert gibt die Breite des freizuhaltenden Leiterplattenrands an. 8. Klicken Sie anschließend auf Beenden. Der Leiterplattenumriss wird Ihrer Schaltung hinzugefügt. Weitere Einzelheiten zum Leiterplattenassistenten erhalten Sie in der Ultiboard Help. Hinweis Zum Verschieben des Leiterplattenumrisses gehen Sie wie folgt vor: 1. Klicken Sie an einer beliebigen Stelle auf den Leiterplattenumriss und ziehen Sie die Leiterplatte direkt unter die Bauelemente. Erste Schritte mit der NI Circuit Design Suite | © National Instruments | 23 Zum Ändern des Bezugspunkts gehen Sie wie folgt vor: Wählen Sie Schaltung»Bezugspunkt festlegen. 1. Damit wird der Bezugspunkt dem Cursor unterlegt. 2. Führen Sie den Cursor in die linke untere Ecke des Leiterplattenumrisses und führen Sie zum Einfügen des Bezugspunkts einen Mausklick aus. Platzieren von Bauelementen Zum Einfügen der Bauelemente in die Leiterplatte GS1 gibt es verschiedene Möglichkeiten: • Wählen Sie Bauelemente aus dem Bereich außerhalb des Leiterplattenumrisses aus und ziehen Sie sie an die gewünschte Stelle. • Suchen Sie die Bauelemente auf der Registerkarte Bauelemente in der Tabellenansicht und fügen Sie sie von dort aus ein. • Wählen Sie Bauelemente aus der Datenbank aus und platzieren Sie die Bauelemente. Mit Einfügen»Platzierung von Bauelementen aufheben können Sie alle nicht gesperrten Bauelemente von der Leiterplatte entfernen und sie noch einmal auf eine andere Weise einfügen. Tipp Verschieben von Bauelementen in den belegbaren Leiterplattenbereich Beim Öffnen einer Netzliste aus Multisim oder aus einem anderen Programm zum Erstellen von Schaltplänen werden die Bauelemente normalerweise zunächst außerhalb des Leiterplattenumrisses angeordnet. Um U1 in das Innere des Leiterplattenumrisses zu ziehen, führen Sie die folgenden Schritte aus: Klicken Sie unter Schaltungswerkzeuge doppelt auf Kupferlage oben. Dadurch wird diese Lage als aktive Lage ausgewählt. 1. 24 | ni.com | Erste Schritte mit der NI Circuit Design Suite 2. Suchen Sie in den Bauelementen außerhalb des Leiterplattenumrisses nach U1. Zoomen Sie die Leiterplatte dazu mit Hilfe des Mausrads heran, bis Sie U1 erkennen können. Mit Hilfe der Funktion Bearbeiten»Suchen können Sie nach einem Bauelement suchen. Diese Funktion arbeitet im Großen und Ganzen wie die Suchfunktion anderer Anwendungen. Zusätzlich können Sie ein Bauelement jedoch auch nach Namen, Nummer, Form, Wert oder nach all diesen Parametern ausfindig machen. Weitere Informationen dazu finden Sie in der Ultiboard Help. Tipp 3. Klicken Sie auf U1 (die 7-Segment-Anzeige) und ziehen Sie sie an die in der nachfolgenden Abbildung gezeigte Position. Beim Verschieben des Bauelements wird das Ratsnest mit verschoben. Ein Ratsnest ist eine geradlinige Verbindung zwischen Lötaugen und zeigt an, dass zwischen ihnen eine leitende Verbindung besteht. Ein Ratsnest ist keine Leiterbahn. U1 bleibt so lange ausgewählt, bis Sie die Markierung aufheben. In Ultiboard müssen Sie jeden Vorgang beenden, bevor Sie fortfahren können. Klicken Sie an eine andere Stelle im Arbeitsbereich, um die Markierung des Bauelements aufzuheben. 4. Klicken Sie auf die Registerkarte Bauelemente in der Tabellenansicht und scrollen Sie zu U1. Beachten Sie, dass der grüne Punkt neben dem Bauelement etwas heller leuchtet – dadurch wird angezeigt, dass das Bauelement bereits auf der Leiterplatte platziert wurde. Erste Schritte mit der NI Circuit Design Suite | © National Instruments | 25 Ziehen von Bauelementen von der Registerkarte “Bauelemente” in die Schaltung Um Bauelemente von der Registerkarte Bauelemente an eine andere Stelle zu ziehen, gehen Sie wie folgt vor: 1. Scrollen Sie auf der Registerkarte Bauelemente zu J1. 2. Klicken Sie in der Tabelle auf den grünen Punkt neben J1 und ziehen Sie das Bauelement aus der Registerkarte Bauelemente in den Arbeitsbereich. J1 wird daraufhin dem Cursor unterlegt. 3. Legen Sie J1 links am Rand etwa mittig auf der Leiterplatte ab. Nun leuchtet der grüne Punkt neben J1 auf der Registerkarte Bauelemente etwas heller und zeigt damit an, dass das Bauelement auf der Leiterplatte platziert wurde. Einfügen der Bauelemente dieses Tutoriums Bestücken Sie die Leiterplatte wie in der folgenden Abbildung. Die Vorgehensweise bleibt Ihnen überlassen. Tipp Sie können aber auch die Datei GS2 in Ihrem Projekt öffnen, die bereits entsprechend vorbereitet wurde. Die Schaltung sollte wie folgt aussehen: 26 | ni.com | Erste Schritte mit der NI Circuit Design Suite Einfügen von Bauelementen aus der Datenbank Statt Bauelemente und andere Komponenten zu importieren, können Sie sie auch direkt aus der Datenbank in die Leiterplatte einfügen. Im Folgenden wird auf diese Weise eine Montagebohrung vorgenommen. Zum Einfügen von Bauelementen aus der Datenbank gehen Sie wie folgt vor: 1. Wählen Sie Einfügen»Aus Datenbank. 2. Daraufhin öffnet sich das Dialogfeld Bauelement aus Datenbank abrufen. 3. Erweitern Sie unter Datenbank die Kategorie Ultiboard-Hauptdatenbank»Through Hole Technology Parts und wählen Sie die Kategorie Holes. Unter Verfügbare Bauelemente werden daraufhin unterschiedliche Bohrlöcher angezeigt. 4. Klicken Sie unter Verfügbare Bauelemente auf HOLE35. Die Komponente wird daraufhin in der Vorschau angezeigt. 5. Klicken Sie auf OK. Das Dialogfeld Bauelement aus Datenbank abrufen wird nun geschlossen und das Dialogfeld Referenzbezeichnung für Bauelement eingeben geöffnet. 6. Geben Sie den Refbez für Form HOLE35 (H1) und den Wert (HOLE) ein und klicken Sie auf OK. 7. Bewegen Sie den Cursor über die Leiterplatte. Die Komponente ist nun dem Cursor unterlegt. Erste Schritte mit der NI Circuit Design Suite | © National Instruments | 27 8. Bewegen Sie den Cursor in die linke obere Ecke und klicken Sie mit der linken Maustaste, um das Bohrloch auf der Leiterplatte zu platzieren. Es erscheint erneut das Dialogfeld Referenzbezeichnung für Bauelement eingeben. Der RefBez für Form HOLE35 wurde automatisch auf H2 erhöht. Geben Sie den Wert (HOLE) ein und klicken Sie auf OK, um die nächste Bohrung in der rechten oberen Ecke zu platzieren. 9. 10. Wiederholen Sie diese Schritte zum Einfügen von H3 in der rechten unteren Ecke und H4 in der linken unteren Ecke. 11. Klicken Sie zweimal nacheinander auf Abbrechen. Daraufhin schließt sich das Dialogfeld Bauelement aus Datenbank abrufen. Verschieben von Bauelementen Die Vorgehensweisen zum Verschieben von Bauelementen ähneln denen für das Einfügen. Um ein Bauelement auszuwählen, das sich bereits auf der Leiterplatte befindet, müssen Sie nur darauf klicken. Zum Festlegen der Koordinaten, an die das Bauelement verschoben werden soll, drücken Sie auf der Tastatur die <*>-Taste. Stattdessen können Sie auch auf der Registerkarte Bauelemente der Tabellenansicht ein platziertes Bauelement auswählen (durch einen hell leuchtenden grünen Punkt gekennzeichnet) und es an eine andere Stelle ziehen. Beschriftung und Lötaugen von Bauelementen gehören nicht zum Footprint. Beim Markieren eines Bauelements auf der Leiterplatte müssen Sie daher darauf achten, dass Sie das gesamte Bauelement markieren und nicht nur die Beschriftung und die Lötaugen. Um diesen Vorgang zu erleichtern, können Sie die Auswahlfilter zu Hilfe nehmen. Weitere Informationen finden Sie in der Hilfe zu Ultiboard, Ultiboard Help. Tipp 28 | ni.com | Erste Schritte mit der NI Circuit Design Suite Tipp Zum Verschieben eines Bauelements markieren Sie es und drücken Sie die Pfeiltasten auf der Tastatur. Um eine Gruppe von Bauelementen zu markieren und zu verschieben, gehen Sie wie folgt vor: • Halten Sie die <Shift>-Taste gedrückt und klicken Sie mehrere Bauelemente an. • Ziehen Sie um mehrere Bauelemente einen Rahmen auf. Alle markierten Bauelemente werden beim Bewegen des Cursors gemeinsam verschoben. Mit Bearbeiten»Ausrichten können markierte Bauelemente so verschoben werden, dass ihre Ränder in einer Linie sind oder die Bauelemente einen bestimmten Abstand voneinander haben. So platzieren Sie das eingefügte Bohrloch über Bearbeiten»Ausrichten an die richtige Stelle: 1. Markieren Sie H1 und halten Sie die <Shift>-Taste gedrückt, um H2 auszuwählen. 2. Wählen Sie Bearbeiten»Ausrichten»Oben ausrichten. Wenn H2 nicht in einer Linie mit H1 eingefügt wurde, wird es nun entsprechend verschoben. 3. Klicken Sie auf einen freien Bereich auf der Leiterplatte, um die Auswahl aufzuheben, und markieren Sie H2 und H3. 4. Wählen Sie Bearbeiten»Ausrichten»Rechtsbündig. 5. Fahren Sie auf diese Weise mit dem Ausrichten der Unterkanten von H3 und H4 sowie der linken Kanten von H1 und H4 fort. Verlegen von Leiterbahnen Zum Verlegen von Leiterbahnen stehen Ihnen die folgenden Optionen zur Verfügung: • manuell eingefügte Leiterbahn • Follow-me-Leiterbahn • vollautomatische Leiterbahnverlegung Eine manuell eingefügte Leiterbahn wird genau so verlegt, wie Sie es vorgeben, auch wenn die Leiterbahn durch ein Hindernis verläuft. Eine Follow-me-Leiterbahn stellt selbstständig zulässige Verbindungen zwischen den mit der Maus ausgewählten Pins her. Sie können die Maus also von Pin zu Pin bewegen und so eine Leiterbahn anlegen. Beim vollautomatischen Einfügen von Leiterbahnen werden zwei Pins auf dem kürzestmöglichen Weg miteinander verbunden, wobei der Verlauf der Leiterbahn nachträglich von Hand geändert werden kann. Bevor Sie mit der Maus klicken, um eine Leiterbahn an einer bestimmten Stelle zu fixieren, können Sie durch Zurückbewegen des Cursors ein Stück der Leiterbahn entfernen. Ein neues Segment wird immer dann erzeugt, wenn Sie durch Mausklicks eine Leiterbahn manuell verlegen oder wenn eine (halb-)automatisch verlegte Leiterbahn die Richtung ändert. Erste Schritte mit der NI Circuit Design Suite | © National Instruments | 29 Vergewissern Sie sich, dass Sie das richtige Leiterbahnsegment oder die gesamte Leiterbahn ausgewählt haben. Tipp Manuelles Verlegen von Leiterbahnen Sie können entweder mit der bisher verwendeten Datei fortfahren oder GS3 öffnen. Vergewissern Sie sich, bevor Sie beginnen, dass die Kupferlage oben aktiv ist. Kupferlage oben muss auf der Registerkarte Lagen der Schaltungswerkzeuge rot hervorgehoben sein. Zum manuellen Verlegen einer Leiterbahn gehen Sie wie folgt vor: Wählen Sie Einfügen»Linie. 1. Mit dem Menüpunkt Linie wird auf einer beliebigen Lage eine Linie erzeugt. Die Art der Linie ist je nach ausgewählter Lage unterschiedlich. Wenn die ausgewählte Lage zum Beispiel die Siebdrucklage ist, wird damit auf der Siebdrucklage eine Linie erzeugt. Bei einer Kupferlage wird mit dieser Option eine leitende Verbindung hergestellt. Tipp 2. 1 Orten Sie auf der linken Seite der Leiterplatte das Bauelement “J1” und suchen Sie den unten dargestellten Startpin. Bauelement J1 2 Startpin Wenn Sie Hilfe benötigen, um das Bauelement zu finden, markieren Sie es auf der Registerkarte Bauelemente und klicken Sie die Schaltfläche Ausgewähltes Bauelement suchen an. Das Bauelement wird daraufhin im Arbeitsbereich markiert. Bei Bedarf können Sie mit Hilfe des Mausrads näher heranzoomen. Tipp 30 | ni.com | Erste Schritte mit der NI Circuit Design Suite 3. 1 4. 5. 1 Klicken Sie auf den Pin, der im Schritt oben festgelegt wurde. Ultiboard hebt alle Pins durch ein “X” hervor, die sich im selben Netz wie der angeklickte Pin befinden. So wissen Sie, welche Pins Ihrem Schaltplan und Ihrer Netzliste entsprechend zu verbinden sind. Pins im selben Netz Bewegen Sie den Cursor in eine beliebige Richtung. Eine grüne Linie (die Leiterbahn) wird nun an den ausgewählten Pin angefügt. Mit jedem Klick fixieren Sie ein Leiterbahnensegment, wie in der folgenden Abbildung dargestellt ist. Klicken Sie, um die Leiterbahn am Zielpin zu fixieren (vgl. die folgende Abbildung). Leiterbahn 2 Zum Fixieren der Leiterbahn klicken 3 Zielpin 6. Mit einem Rechtsklick und Auswahl von Abbrechen wird das Verlegen von Leiterbahnen beendet. 7. Um den Modus zum Verlegen von Leiterbahnen zu beenden, klicken Sie in der Hauptleiste auf die Schaltfläche Auswählen. Erste Schritte mit der NI Circuit Design Suite | © National Instruments | 31 Verlegen von Follow-me-Leiterbahnen Zum Verlegen einer Follow-me-Leiterbahn gehen Sie wie folgt vor: 1. Wählen Sie Einfügen»Follow-me. 2. Klicken Sie auf den oberen Pin von J1. 3. Klicken Sie den Pin von U4 an, der durch das “X” markiert ist. Ultiboard stellt automatisch eine Verbindung zwischen den Pins her. Mit einem Rechtsklick und Auswahl von Abbrechen wird das Verlegen von Leiterbahnen beendet. 4. Vollautomatische Leiterbahnverlegung Zum vollautomatischen Verlegen von Leiterbahnen gehen Sie wie folgt vor: 1. Wählen Sie Einfügen»Vollautomatisch. 2. Klicken Sie auf die nachfolgend dargestellte Luftlinie. 1 Luftlinie anklicken 3. Bewegen Sie den Cursor. Während der Cursor-Bewegung zeigt Ultiboard mehrere Verlegeoptionen an. 32 | ni.com | Erste Schritte mit der NI Circuit Design Suite 4. 1 5. Wenn Sie den gewünschten Leiterbahnverlauf sehen, fixieren Sie die Leiterbahn durch einen Klick. Sie müssen dazu nicht auf die Luftlinie oder den Pin klicken, an dem die Verbindung enden soll. Leiterbahnsegmente zwischen Pins Mit einem Rechtsklick beenden Sie die Leiterbahnplatzierung. Automatische Bestückung Neben den bisher beschriebenen Möglichkeiten zum Bestücken von Leiterplatten bietet Ultiboard eine Funktion zur vollautomatischen Bauelementplatzierung. Tipp Vor dem automatischen Bestücken der Leiterplatte müssen Sie alle Bauelemente, die vom automatischen Einfügen ausgenommen werden sollen, per Hand einfügen und an der gewünschten Stelle fixieren (die Montagebohrungen sowie U1, J1, S1, S2 und LED 1 in GS5 wurden beispielsweise bereits fixiert). Weitere Informationen zum Fixieren von Bauelementen finden Sie in der Ultiboard Help. Zum automatischen Einfügen der Bauelemente in der Datei GettingStarted gehen Sie wie folgt vor: 1. Öffnen Sie die Schaltung GS5 in Ultiboard. 2. Wählen Sie Automatische Leiterbahnführung»Automatisch bestücken. Die Leiterplatte wird nun mit den Bauelementen bestückt. Erste Schritte mit der NI Circuit Design Suite | © National Instruments | 33 Automatische Leiterbahnführung Leiterbahnen können in Ultiboard entweder nach den bisher beschriebenen Verfahren oder automatisch verlegt werden. Die automatische Leiterbahnführung wird nachfolgend erklärt. Zum automatischen Verbinden der Leiterbahnen in Getting Started gehen Sie wie folgt vor: 1. Öffnen Sie in Ultiboard die Schaltung GS3. 2. Wählen Sie Automatische Leiterbahnführung»Automatische Leiterbahnführung starten/fortsetzen. Der Arbeitsbereich wechselt in den Modus der automatischen Leiterbahnführung. Daraufhin können Sie sehen, wie die Leiterbahnen auf der Leiterplatte verlegt werden. Nach Abschluss des Vorgangs wechselt Ultiboard zurück zum Arbeitsbereich. Sie können die automatische Leiterbahnführung jederzeit anhalten und manuelle Änderungen vornehmen. Bei erneutem Start der automatischen Leiterbahnführung fährt die Funktion an der letzten Stelle fort. Alle manuell verlegten Leiterbahnen müssen fixiert werden, damit sie nicht durch die Automatik verschoben werden. Die Einstellungen zum automatischen Bestücken mit Bauelementen und zur automatischen Leiterbahnführung befinden sich in den Leiterbahnführungsoptionen. Weitere Informationen dazu finden Sie in der Ultiboard Help. Tipp 34 | ni.com | Erste Schritte mit der NI Circuit Design Suite Vorbereitung für die Leiterplattenfertigung Ultiboard bietet eine Vielzahl verschiedener Ausgabeformate für die Produktion und Fertigung der Leiterplatte. In den folgenden Abschnitten erfahren Sie mehr über das Fertigen der Leiterplatte und das Dokumentieren des gefertigten Produkts. Aufräumen der Leiterplatte Bevor Sie die Leiterplatte in die Fertigung schicken, sollten Sie alle offenen Leiterbahnenden und ungenutzten Lötaugen von der Leiterplatte beseitigen. Das Löschen offener Leiterbahnenden soll nun anhand der Schaltung GS4 geübt werden. Öffnen Sie die Datei und wählen Sie Bearbeiten»Kupferflächen löschen»Offene Leiterbahnenden. Zum Löschen ungenutzter Durchkontaktierungen wählen Sie Schaltung»Ungenutzte Durchkontaktierungen löschen. Daraufhin werden alle Durchkontaktierungen ohne dazugehörige Leiterbahnen oder Kupferflächen gelöscht. Hinzufügen von Kommentaren Mit Hilfe von Kommentaren können Sie Änderungsaufträge oder Hintergrundinformationen an die Ingenieursabteilung übermitteln. Sie können Kommentare in die Schaltung einfügen oder direkt an ein Bauelement anheften. Wenn Sie das betreffende Bauelement verschieben, so verschiebt sich der Kommentar ebenfalls. Weitere Informationen dazu finden Sie in der Ultiboard Help. Exportieren von Dateien Für den Export stehen viele unterschiedliche Dateitypen, u. a. Gerber, zur Verfügung. Eine Exportdatei enthält umfassende Angaben zur Fertigung einer Leiterplatte. Weitere Informationen dazu finden Sie in der Ultiboard Help. Erste Schritte mit der NI Circuit Design Suite | © National Instruments | 35 3D-Ansicht von Schaltungen Mit der 3D-Ansicht können Sie sich jederzeit eine dreidimensionale Vorschau der Leiterplatte ansehen. Weitere Informationen dazu finden Sie in der Ultiboard Help. Weitere Informationen zu Marken von NI finden Sie in den NI Trademarks and Logo Guidelines auf ni.com/trademarks. Sonstige hierin erwähnte Produkt- und Firmenbezeichnungen sind Marken oder Handelsnamen der jeweiligen Unternehmen. Nähere Informationen über den Patentschutz von Produkten oder Technologien von NI finden Sie unter Hilfe»Patente in Ihrer Software, in der Datei patents.txt auf Ihrem Datenträger oder in den Patentinformationen von National Instruments auf ni.com/patents. Informationen zu Endbenutzer-Lizenzverträgen (EULAs) und Rechtshinweise von Drittanbietern finden Sie in der Readme zu Ihrem Produkt von NI. Informationen zu den von NI eingehaltenen internationalen Handelsbestimmungen sowie zu Bezugsquellen für relevante HTS-Codes, ECCNs und andere Import-/Export-Kenndaten finden Sie auf ni.com/legal/export-compliance unter der Überschrift Export Compliance Information. NI übernimmt jedoch weder ausdrücklich noch stillschweigend irgendeine Gewährleistung für die Richtigkeit oder Vollständigkeit der in diesem Dokument enthaltenen Informationen und haftet nicht für Fehler. Kunden aus US-Regierungsbehörden: Die in diesem Dokument enthaltenen Informationen wurden auf private Kosten entwickelt und unterliegen den anwendbaren beschränkten Rechten und beschränkten Datenrechten, die in FAR 52.227-14, DFAR 252.227-7014 und DFAR 252.227-7015 dargelegt sind. © 2006–2016 National Instruments. Alle Rechte vorbehalten. 374482J-01 Feb16