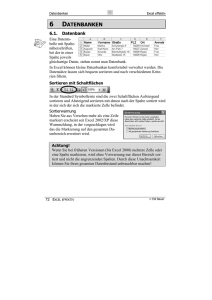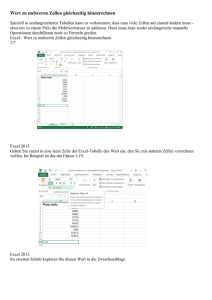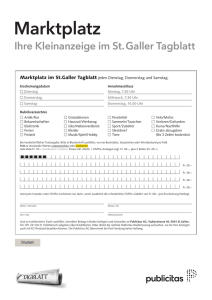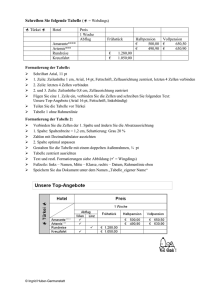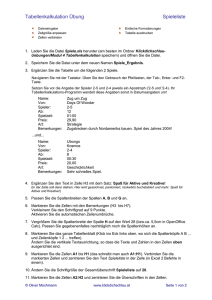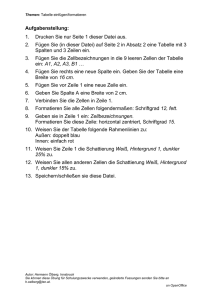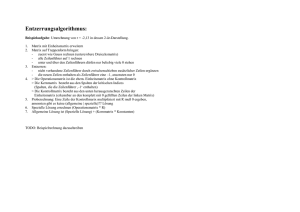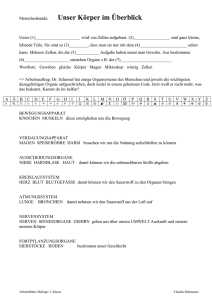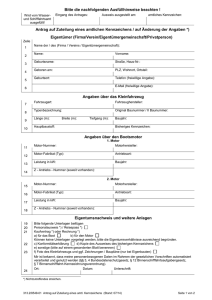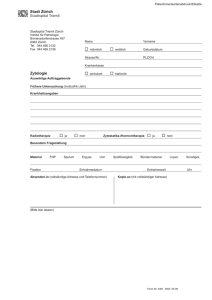Probekapitel ansehen
Werbung

Datenbanken 6 Excel effektiv DATENBANKEN 6.1. Datenbank Eine Datentabelle mit Spaltenüberschriften, bei der in einer Spalte jeweils gleichartige Daten, stehen nennt man Datenbank. In Excel können kleine Datenbanken komfortabel verwaltet werden. Die Datensätze lassen sich bequem sortieren und nach verschiedenen Kriterien filtern. Sortieren mit Schaltflächen In der Standard Symbolleiste sind die zwei Schaltflächen Aufsteigend sortieren und Absteigend sortieren mit denen nach der Spalte sortiert wird in der sich der sich die markierte Zelle befindet. Sortierwarnung Haben Sie aus Versehen mehr als eine Zeile markiert erscheint seit Excel 2002/XP diese Warnmeldung, in der vorgeschlagen wird das die Markierung auf den gesamten Datenbereich erweitert wird. Achtung! Wenn Sie bei früheren Versionen (bis Excel 2000) mehrere Zelle oder eine Spalte markieren, wird ohne Vorwarnung nur dieser Bereich sortiert und nicht die angrenzenden Spalten. Durch diese Unachtsamkeit können Sie ihren gesamten Datenbestand unbrauchbar machen! Sortieren mit Sortierfenster Über das Menü Daten / Sortieren öffnen Sie das Fenster Sortieren. In diesem Fenster können Sie nach drei unterschiedlichen Kriterien sortieren die nacheinander angewendet werden. In den Auswahllisten können Sie in den Dropdownlisten die Namen der Überschriften auswählen. In diesem Fenster kann auch bei Datenbereich enthält ausgewählt werden, ob die Datenbank Überschriften enthält oder nicht. Bei Aufruf dieses Fensters wird die gesamte Datenbank automatisch markiert. Übung Geburtstag ..... 62 Seitenumbruch Um selbst fest zu legen bei welcher Zeile eine neue Seite gedruckt werden soll, können Sie einen Seitenumbruch einfügen. Dazu markieren Sie die Zeile, die auf der neuen Seite erscheinen soll und wählen den Menübefehl Einfügen / Seitenumbruch. Zum entfernen des Seitenumbruchs markieren Sie die gleiche Zeile und wählen im gleichen Menü den Befehl Einfügen / Seitenumbruch entfernen. Ein manuell eingefügter Seitenumbruch wird durch eine gestrichelte Linie in der Tabelle angezeigt. 40 EXCEL EFFEKTIV Edi Bauer Excel effektiv Datenbanken 6.2. Fixieren Wenn Sie mit Tabellen arbeiten bei denen nicht alle Zeilen auf einer Seite angezeigt werden können, verschwinden beim Scrollen die Überschriften für Zeilen und Spalten. Um dieses Problem zu beheben, können Sie die Überschriften Übungen: Urlaub..............64 fixieren. Die fixierten Überschriften bleiben sichtbar. Der restliche Bereich Geburtstag ......62 kann wie gewohnt mit den Bildlaufleisten verschoben werden. Überschriften fixieren Zeiterfassung ..66 Setzen Sie den Cursor in die erste Zelle die nicht fixiert sein soll (hier Zelle B4). Rufen Sie anschließend das Menü Fenster / Fixieren auf. Dadurch wird die Fixierung durch schwarze, durchgehende Linien links und oberhalb der markierten Zelle dargestellt. Wenn Sie nur Zeilen fixieren wollen, aber keine Spalten, dann markieren nur die entsprechende Zeile. Hier wäre das die Zeile 4. Fixierung aufheben Dazu wählen Sie einfach den Menübefehl Fenster / Fixierung aufheben. 6.3. Drucktitel Wenn Sie große Tabellen ausdrucken wollen, die über mehrere Seiten gehen ist es sinnvoll, dass die Spalten- bzw. Zeilentitel auf jeder Seite wiederholt werden. Wiederholungszeilen / Wiederholungsspalten Rufen Sie das Menü Datei / Seite einrichten auf und wechseln Sie in das Register Tabelle. Um Wiederholungszeilen zu bestimmen, setzen Sie den Cursor in das Eingabefeld Wiederholungszeilen und markieren Sie anschließend mit der Maus die Zeile(n), die als Drucktitel definiert werden sollen. Klicken Sie auf OK. Genauso verfahren Sie mit Wiederholungsspalten, die auf jede Seite wiederholt werden sollen. 6.4. Fenster teilen In großen Tabellen kommt es gelegentlich vor, dass Sie zwei Bereiche einer Tabelle beobachten möchten, die soweit auseinander liegen, dass Sie nicht gleichzeitig am Bildschirm angezeigt werden können Mit dem Menübefehl Fenster / Teilen unterteilt die Tabelle in vier Teile, in denen Sie unabhängig voneinander mit den Bildlaufleisten scrollen können. Mit der Maus können Sie die Fensterteiler ziehen und damit die Aufteilung verändern. Um eine Aufteilungslinie ganz zu entfernen führen Sie darauf einen Doppelklick aus. Mit dem Menübefehl Fenster / Teilung aufheben entfernen Sie alle Teilungslinien. © ikonVerlagsGesmbH redmond’s Verlag / Edi Bauer 41 Datenbanken Excel effektiv 6.5. Autofilter Mit dieser Funktion können Sie sehr komfortabel Datentabellen filtern, so dass nur die Werte angezeigt werden die dem gewählten Kriterium entsprechen. Erzeugen Markieren Sie die Zellen in denen die Schaltflächen erscheinen sollen. Im Beispiel Übungen: sind dies die Zellen A3 bis E3. DaUrlaub .............64 nach wählen Sie das Menü Daten / Geburtstag ......62 Autofilter. Anwenden Klicken Sie auf eine der Schaltflächen mit dem Pfeil, so öffnet sich eine Dropdownliste mit den Einträgen der Spalte. Durch einen Klick auf einen Begriff werden nur die Zeilen angezeigt, in denen der gewählte Begriff enthalten ist. Die Filterung wird mit dem Eintrag (Alle) wieder aufgehoben. Blaue Markierung Als Zeichen für die Auswahl wird der Pfeil in der Überschrift und bei den ausgewählten Tabellenzeile die Zahlen in den Zeilenköpfen, blau markiert. Nach mehreren Spalten filtern Es können mehrere Spalten nacheinander gefiltert werden. In der Auswahlliste erscheinen nur die Werte die nach einer vorherigen Auswahl noch zur Verfügung stehen. Auswahl drucken Beim Drucken werden nur die Zeilen ausgedruckt, die beim Filtern sichtbar sind. So lassen sich sehr einfach Ausdrucke nach verschiedenen Kriterien erzeugen: z.B. die Werte eines Monats, die eines Kunden, Mitarbeiters oder Projekts. Tabellen, die mit Autofilter bearbeitet werden können, sind vielseitiger anwendbar, als solche, bei denen sich die Daten über mehrere Tabellen erstrecken. Zeilen löschen Wollen Sie Zeilen löschen in denen keine Eintragungen sind, so wählen Sie in der Auswahlliste den Eintrag (Leere). Wenn Sie nun die ausgewählten Zellen markieren und den Kontextmenübefehl Zellen löschen wählen, so werden nur die ausgewählten Zellen gelöscht. Zellen ändern Soll in einer Spalte alle ausgewählten Zellen ein Eintrag erhalten, so können Sie diesen mit AutoAusfüllen über alle gefilterten Zeilen kopieren. Der Eintrag wird nur in die gefilterten Zeilen eingetragen. Zeilen kopieren Wollen Sie mehrere Zeilen einer Auswahl in eine andere Tabelle kopieren, so können Sie die ausgewählten Zellen markieren, diese kopieren und an einer anderen Stelle einfügen. Eingefügt werden nur die Zellen, die beim Filtern sichtbar waren. 42 EXCEL EFFEKTIV Edi Bauer Excel effektiv Datenbanken 6.6. Teilergebnis Wollen Sie in einer Tabelle mit Autofilter Summen bilden, so verwenden Sie anstelle von SUMME die Funktion TEILERGEBNIS. Diese Funktion ermittelt die Übung: Summe bzw. andere Ergebnisse abhängig von der Auswahl die Sie mit AuGeburtstag...... 62 tofilter erzeugt haben. Automatisch erzeugen Diese Funktion TEILERGEBNIS können Sie automatisch mit der Schaltfläche AutoSumme erzeugen. Filtern Sie die Tabelle in einer beliebigen Spalte und wählen den Wert aus der in dieser Spalte in der ersten Datenzeile sichtbar ist. Im Beispiel unter ist dies A300 Markieren Sie die Zelle in der das Ergebnis erscheinen soll. Am besten lassen Sie nach der letzten sichtbaren Datenzeile eine Zeile leer. Nun klicken Sie auf die Schaltfläche AutoSumme in der Standardsymbolleiste. Anstelle der Funktion SUMME wird die Funktion TEILERGEBNIS eingesetzt. Wenn der Bereichsbezug richtig ist bestätigen Sie die Formel mit der ÜTaste Funktion TEILERGEBNIS Im Eingabefeld Funktion muss eine Zahl zwischen 1 und 9 angegeben werden, die festlegt, welches Ergebnis ausgegeben werden soll. Bei 9 ermittelt die Funktion TEILERGEBNIS die Summe der gefilterten Zeilen. Weitere Funktionen sind: 1 2 3 4 5 6 7 8 9 10 11 MITTELWERT ANZAHL ANZAHL2 MAX MIN PRODUKT STABW STABWN SUMME VARIANZ VARIANZEN Tipp: Sie können sich diese Liste in der Hilfe der Funktion TEILERGEBNIS anzeigen lassen, indem Sie auf den Link Hilfe für diese Funktion klicken. © ikonVerlagsGesmbH redmond’s Verlag / Edi Bauer 43