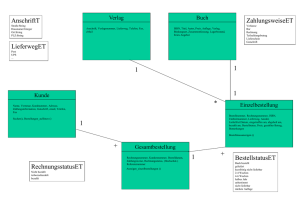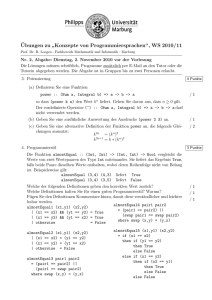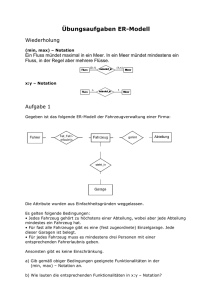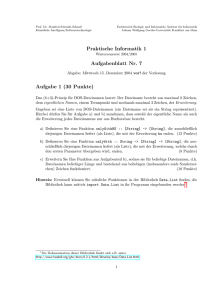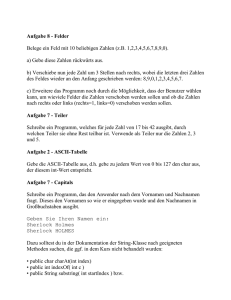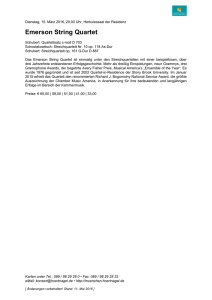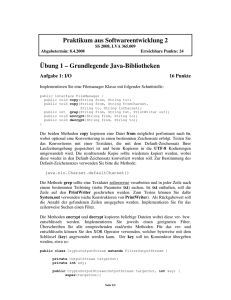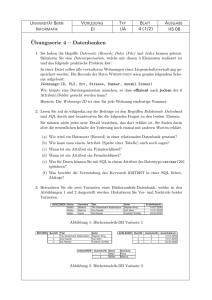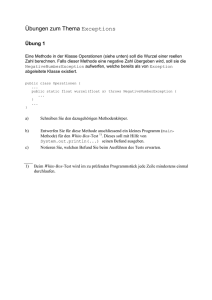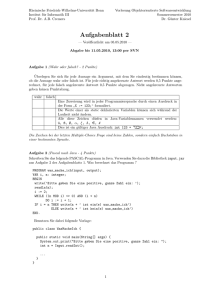Dashboard Konfigurator - AFS
Werbung

AFS Dashboard-Konfigurator - Schnelleinführung Inhaltsverzeichnis Das Hauptfenster..................................................................................................................................... 3 Das Hauptmenü ................................................................................................................................... 3 Menü „Datei“ .................................................................................................................................. 3 Menü „Konfiguration“ ..................................................................................................................... 3 Menü „Einstellungen“ ..................................................................................................................... 3 Anlegen einer Konfiguration ................................................................................................................... 4 Verschieben von Einträgen ................................................................................................................. 6 Konfigurieren von Einträgen ............................................................................................................... 7 Spezielle Eigenschaftseditoren ........................................................................................................ 8 Einfügen von Einträgen aus Templates ............................................................................................. 10 Speichern eines Eintrags als Template .............................................................................................. 11 Ändern einer Konfiguration................................................................................................................... 11 Zeilen hinzufügen .............................................................................................................................. 11 Zeilen verschieben............................................................................................................................. 11 Ändern der Art eines Eintrags ........................................................................................................... 11 Löschen eines Eintrags ...................................................................................................................... 11 Löschen einer Zeile ............................................................................................................................ 11 Vorschau ................................................................................................................................................ 11 Aufbau einer Konfigurationsdatei ......................................................................................................... 12 Knoten „Dashboard“ ......................................................................................................................... 12 Knoten „Row“ .................................................................................................................................... 12 Knoten „Item“ ................................................................................................................................... 12 Übersicht über die Eintragstypen.......................................................................................................... 13 Säulendiagramm (einfach) ................................................................................................................ 13 Säulendiagramm (mehrere Werte) ................................................................................................... 14 Bereichsdiagramm............................................................................................................................. 15 Liniendiagramm ................................................................................................................................. 16 Tortendiagramm................................................................................................................................ 17 Seite 1 von 22 Tabelle ............................................................................................................................................... 18 Kalender ............................................................................................................................................ 19 Externe Inhalte .................................................................................................................................. 20 Benutzerdefiniert .............................................................................................................................. 21 Zusammenfassung............................................................................................................................. 22 Seite 2 von 22 Das Hauptfenster Das Hauptfenster besteht aus dem Hauptmenü, dem Einstellungsbereich und dem Übersichtsbereich. Das Hauptmenü Menü „Datei“ Neu – Erstellt eine neue Konfiguration Vorschau – Zeigt die aktuelle Konfiguration im Webbrowser an Beenden – Beendet das Programm Menü „Konfiguration“ Laden – Lädt eine bestehende Konfigurationsdatei Speichern – Speichert die aktuelle Konfiguration unter einem anzugebenden Namen ab Menü „Einstellungen“ Einstellungen (Vorschau) – Zeigt einen Dialog an, in dem sich die Pfade zu den benötigten Dateien anpassen lassen Seite 3 von 22 Anlegen einer Konfiguration Im Hauptmenü „Datei – Neu“ wählen. Sollte bereits eine geänderte Konfiguration geladen gewesen sein, kann man diese zunächst abspeichern. Im Anschluss sind sowohl Einstellungs- als auch Übersichtsbereich leer. Als erster Schritt ist nun mit der entsprechenden Schaltfläche eine neue Zeile anzulegen. Seite 4 von 22 Sobald mindestens eine Zeile vorhanden und ausgewählt ist, ist auch die Schaltfläche „Neuer Eintrag“ aktiviert. Man kann nun wahlweise zunächst so viele Zeilen anlegen, wie man benötigt, oder erst Zeile für Zeile konfigurieren und bei Bedarf neue Zeilen hinzufügen. Man kann zur Laufzeit beliebig zwischen den vorhandenen Zeilen wechseln, indem man sie mit der linken Maustaste anklickt. Welche Zeile gerade aktiv ist, erkennt man an der dunkleren Färbung (dunkelgrau bei leeren Zeilen, eine Art helles Pink beim aktiven Eintrag). Seite 5 von 22 Um der aktiven Zeile einen Eintrag hinzuzufügen, wählt man die Schaltfläche „Neuer Eintrag“. Daraufhin öffnet sich eine Auswahlliste mit den zur Verfügung stehenden Eintragsarten. Theoretisch kann man einer Zeile beliebig viele Einträge hinzufügen, in der Praxis sollte man sich aber auf maximal 4 (besser 3) Einträge beschränken, da diese später im Dashboard in der Größe skaliert werden und somit die Lesbarkeit leiden würde. Verschieben von Einträgen Einträge lassen sich bequem per Drag&Drop verschieben, auch zeilenübergreifend. Dabei verhält sich das Programm folgendermaßen: - Drop auf eine leere Zeile verschiebt den Eintrag dorthin Drop auf einen vorhandenen Eintrag o In derselben Zeile tauschen beide Einträge ihre Position o Zeilenübergreifend wird der neue Eintrag vor den vorhandenen platziert Daraus folgt: um einen Eintrag zeilenübergreifend hinter einen vorhandenen zu bekommen, muss man ihn 2 Mal verschieben. Seite 6 von 22 Konfigurieren von Einträgen Um einen Eintrag zu konfiguriert, muss dieser aktiviert (d.h. angeklickt) werden. Daraufhin werden im Einstellungsbereich dessen Eigenschaften mit deren aktuellen Werten aufgelistet. Für die Bedeutung der einzelnen Eigenschaften je Eintragstyp bitte im zugehörigen Zusatzdokument nachschauen, das würde hier den Rahmen sprengen. Seite 7 von 22 Spezielle Eigenschaftseditoren Gewisse Eigenschaftstypen verfügen über spezielle Editoren: Farben Wahrheitswerte Seite 8 von 22 Mehrzeile Textwerte (z.B. SQL) Alle anderen sind reine einzeilige Texteingaben, auch Zahlen (hier werden ungültige Angaben einfach ignoriert). Wichtiger Hinweis: Alle Änderungen werden erst dann wirklich übernommen, wenn man im Eigenschaftseditor/Objektinspektor entweder die Enter-Taste drückt oder auf eine andere Eigenschaft klickt. Seite 9 von 22 Einfügen von Einträgen aus Templates Neu hinzugekommen ist die Möglichkeit, einen Eintrag aus einer vorkonfigurierten Textdatei zu erstellen (Baukastenprinzip). Dazu wählt man aus der Auswahlliste „Neuer Eintrag“ den Punkt „Aus Datei laden“. Daraufhin öffnet sich ein Dateidialog, mit dem man das einzufügende Template auswählen kann. Als Dateiendung ist *.txt voreingestellt, weitere Möglichkeiten sind *.xml oder alle Dateitypen (*.*). Die einzufügende Datei muss inhaltlich gültiges XML aufweisen, unabhängig von der Dateiendung. Des Weiteren muss dieses XML der Struktur entsprechen, die auch das Dashboard verwendet, z.B. muss der erste Knoten zwingend „Item“ heißen, ein Attribut namens „Typ“ aufweisen und dieser Typ einem bekannten Typbezeichner entsprechen. Code-Beispiel für ein gültiges Template: <Item type="Pie"> <Legende>True</Legende> <InlineLegende>Ohne</InlineLegende> <Typ>Torte</Typ> <Wertfeld>VK1</Wertfeld> <Bezeichnungsfeld>Bezeichnung</Bezeichnungsfeld> <Nachkommastellen>2</Nachkommastellen> <Titel>Teuerste Artikel</Titel> <WertBeschriftung>True</WertBeschriftung> <ImmerAktualisieren>True</ImmerAktualisieren> <SQL>SELECT VK1, Bezeichnung FROM Artikel ORDER BY VK1 DESC LIMIT 20</SQL> </Item> Im Dashstart-Verzeichnis des Managers gibt es übrigens einen Ordner „ITEMS“, der bereits einige vorkonfigurierte Templates enthält. Seite 10 von 22 Speichern eines Eintrags als Template Im umgekehrten Fall ist es auch möglich, einen Eintrag als Template abzuspeichern. Dazu klickt man mit der rechten Maustaste auf den entsprechenden Eintrag und wählt im Kontextmenü „Als Template speichern“. Im daraufhin erscheinenden Dateidialog gibt man nur noch Verzeichnis und Dateinamen (Vorgabeendung *.txt) an, unter dem das Template abgelegt werden soll. Ändern einer Konfiguration Zeilen hinzufügen Ein Klick auf „Neue Zeile“ legt eine solche an und platziert sie an unterster Stelle. Zeilen verschieben Dies ist im Konfigurator leider nicht direkt möglich, es gibt aber 2 Möglichkeiten, dieses Ziel zu erreichen: Anlegen einer neuen Zeile und Verschieben der einzelnen Einträge per Drag&Drop Direkte Manipulation der XML-Datei in einem Texteditor wie z.B. Notepad. Ändern der Art eines Eintrags Um die Eintragsart eines bestimmten Eintrags zu ändern, klickt man mit der rechten Maustaste auf denselben. Im Kontextmenü wählt man dann den obersten Punkt „Eintragsart ändern“. Das Untermenü enthält dann eine Liste der verfügbaren Eintragsarten exklusive des aktuell zugewiesenen. Nach Zuweisung einer abweichenden Eintragsart werden die kompatiblen Eigenschaften (also diejenigen, die in beiden Arten vorhanden sind und denselben Datentyp haben) automatisch übernommen, so dass man nicht komplett von vorn beginnen muss. Löschen eines Eintrags Hierzu genügt ein Rechtsklick auf den entsprechenden Eintrag und dann der Menüpunkt „Eintrag löschen“. Achtung: es erfolgt keine Sicherheitsabfrage! Löschen einer Zeile Rechtsklick auf die betreffende Zeile (bzw. einen der darin enthaltenen Einträge) und im Kontextmenü „Zeile löschen“ wählen. Auch hier erfolgt keine Sicherheitsabfrage. Vorschau Im Programm ist ein Webbrowser eingebaut, den man zur Vorschau nutzen kann. Dieser muss allerdings zunächst einmalig konfiguriert werden. Dazu wählt man im Hauptmenü den Punkt „Einstellungen – Einstellungen (Vorschau)“. Hier sind einzustellen: Template-Pfad – das Verzeichnis, das die Javascript-Templates enthält (meist ein Unterverzeichnis namens „js/charts/Templates“) Ausgabepfad – das Verzeichnis, das die fertig befüllten Javascript-Dateien aufnimmt (im Normalfall das übergeordnete Verzeichnis des Template-Verzeichnisses) ConnectionString – der Standard-Verbindungsstring zur abzufragenden Datenbank Zur Anzeige der Vorschau wählt man dann den Menüpunkt „Datei – Vorschau“ bzw. die F12-Taste. Einschränkung: wenn ein datenbankgebundener Eintrag kein gültiges SQL enthält, sondern lediglich einen Platzhalter („Makro für Fußgänger“), funktioniert die Vorschau nicht, da die Übersetzung des Platzhalters im Manager geschieht. Seite 11 von 22 Aufbau einer Konfigurationsdatei Die Konfigurationsdateien werden im XML-Format geschrieben und gelesen. Der Aufbau ist immer folgender: Knoten „Dashboard“ Dies ist der Wurzelknoten. Er ist einmalig vorhanden und umschließt alle anderen Einträge, d.h. in der ersten Zeile wird er geöffnet („<Dashboard>“) und in der letzten wieder geschlossen („</Dashboard>“). Knoten „Row“ Dies ist ein Knoten für eine Zeile. Es können beliebig viele Zeilen enthalten sein, die selbst wiederum beliebig viele Einträge enthalten können. Knoten „Item“ Dies ist ein Knoten für einen Eintrag. Er muss über ein Attribut „type“ verfügen, welches den Eintragstyp festlegt. Abhängig von diesem Attribut enthält der „Item“-Knoten unterschiedliche Unterknoten, deren Namen mit den Eigenschaftsnamen des entsprechenden Typs korrespondieren. Da es sich um XML handelt, müssen alle Knoten wieder geschlossen werden, sei es in der langen („<Knoten>Wert</Knoten>“) oder der kurzen („<Knoten />“) Schreibweise. Letztere sollte theoretisch nicht vorkommen, da der Konfigurator Standardwerte nicht abspeichert und somit keine leeren Knoten entstehen dürften. Es schadet aber nicht, wenn leere Knoten enthalten sein sollten, solange sie syntaktisch korrekt sind. Beispiel: <!-- Oberster Knoten --> <Dashboard> <!-- Zeile --> <Row> <!-- Eintrag --> <Item type="ExternalContent"> <!-- Eigenschaft --> <Timeout>0</Timeout> <!-- Weitere Eigenschaft --> <URL>http://www.afs-software.de/news.html</URL> <!-- Ende des Eintrags --> </Item> <!-- Weiterer Eintrag --> <Item type="Custom"> <!-- Eigenschaft --> <Scriptname>Mitarbeiter.txt</Scriptname> <!-- Ende des weiteren Eintrags --> </Item> <!-- Ende der Zeile --> </Row> <!-- Ende des obersten Knotens --> </Dashboard> Seite 12 von 22 Übersicht über die Eintragstypen Säulendiagramm (einfach) Eigenschaft Farbe WertAchse HorizontaleWerte Wertfeld Typ Ganze Zahl True/False True/False String Bezeichnungsfeld Nachkommastellen Praefix Titel WertBeschriftung ImmerAktualisieren String Ganze Zahl String String True/False True/False ConnectionString String SQL String Bedeutung Farbe der Säulen Skala (linke Seite) anzeigen Links/rechts oder unten/oben Name des nummerischen Feldes mit den darzustellenden Werten Name des Feldes, das die Bezeichner zu den Werten enthält Selbsterklärend Kann zur Identifikation des Datensatzes verwendet werden Überschrift („Verkaufspreise“ in der Abbildung) Werte am Säulenende anzeigen Sollen Werte bei jedem Aufruf neu vom Server abgefragt werden? Wenn belegt, wird unabhängig von der globalen eine eigene Verbindung aufgebaut, z.B. zu einer anderen Datenbank Enthält die auszuführende Abfrage (Wertfeld und Bezeichnungsfeld müssen natürlich enthalten sein) Seite 13 von 22 Säulendiagramm (mehrere Werte) Eigenschaft WertAchse HorizontaleWerte Wertfelder Typ True/False True/False String Bezeichnungsfeld Nachkommastellen Praefix Titel WertBeschriftung ImmerAktualisieren String Ganze Zahl String String True/False True/False ConnectionString String SQL String Bedeutung Skala (linke Seite) anzeigen Links/rechts oder unten/oben Namen der nummerischen Felder mit den darzustellenden Werten, kommagetrennt Name des Feldes, das die Bezeichner zu den Werten enthält Selbsterklärend Kann zur Identifikation des Datensatzes verwendet werden Überschrift („Preise“ in der Abbildung) Werte am Säulenende anzeigen Sollen Werte bei jedem Aufruf neu vom Server abgefragt werden? Wenn belegt, wird unabhängig von der globalen eine eigene Verbindung aufgebaut, z.B. zu einer anderen Datenbank Enthält die auszuführende Abfrage (Wertfeld und Bezeichnungsfeld müssen natürlich enthalten sein) Seite 14 von 22 Bereichsdiagramm Eigenschaft WertAchse HorizontaleWerte Wertfelder Typ True/False True/False String Bezeichnungsfeld Nachkommastellen Praefix Titel WertBeschriftung ImmerAktualisieren String Ganze Zahl String String True/False True/False ConnectionString String SQL String Bedeutung Skala (linke Seite) anzeigen Links/rechts oder unten/oben Namen der nummerischen Felder mit den darzustellenden Werten, kommagetrennt Name des Feldes, das die Bezeichner zu den Werten enthält Selbsterklärend Kann zur Identifikation des Datensatzes verwendet werden Überschrift („Preise“ in der Abbildung) Werte in Spitzen/Tälern anzeigen Sollen Werte bei jedem Aufruf neu vom Server abgefragt werden? Wenn belegt, wird unabhängig von der globalen eine eigene Verbindung aufgebaut, z.B. zu einer anderen Datenbank Enthält die auszuführende Abfrage (Wertfeld und Bezeichnungsfeld müssen natürlich enthalten sein) Seite 15 von 22 Liniendiagramm Eigenschaft WertAchse HorizontaleWerte Wertfelder Typ True/False True/False String Bezeichnungsfeld Nachkommastellen Praefix Titel WertBeschriftung ImmerAktualisieren String Ganze Zahl String String True/False True/False ConnectionString String SQL String Bedeutung Skala (linke Seite) anzeigen Links/rechts oder unten/oben Namen der nummerischen Felder mit den darzustellenden Werten, kommagetrennt Name des Feldes, das die Bezeichner zu den Werten enthält Selbsterklärend Kann zur Identifikation des Datensatzes verwendet werden Überschrift („Preise“ in der Abbildung) Werte über den Punkten anzeigen Sollen Werte bei jedem Aufruf neu vom Server abgefragt werden? Wenn belegt, wird unabhängig von der globalen eine eigene Verbindung aufgebaut, z.B. zu einer anderen Datenbank Enthält die auszuführende Abfrage (Wertfeld und Bezeichnungsfeld müssen natürlich enthalten sein) Seite 16 von 22 Tortendiagramm Eigenschaft Legende InlineLegende Typ Wertfeld Typ True/False Aufzählung Aufzählung String Bezeichnungsfeld Nachkommastellen Praefix Titel WertBeschriftung ImmerAktualisieren String Ganze Zahl String String True/False True/False ConnectionString String SQL String Einstellung Ohne Davor Danach DavorMitDoppelpunkt DanachMitDoppelpunkt DavorMitKlammern DanachMitKlammern Bedeutung Legende anzeigen Bezeichner zu Werten anzeigen (siehe nachfolgende Tabelle) Torte oder Donut („Loch“ im Kreis) Name des nummerischen Feldes mit den darzustellenden Werten Name des Feldes, das die Bezeichner zu den Werten enthält Selbsterklärend Kann zur Identifikation des Datensatzes verwendet werden Überschrift („Einkaufspreise“ in der Abbildung) Werte zu Kreisausschnitt anzeigen (siehe auch InlineLegende) Sollen Werte bei jedem Aufruf neu vom Server abgefragt werden? Wenn belegt, wird unabhängig von der globalen eine eigene Verbindung aufgebaut, z.B. zu einer anderen Datenbank Enthält die auszuführende Abfrage (Wertfeld und Bezeichnungsfeld müssen natürlich enthalten sein) Darstellung Nur Wert Bezeichner Wert Wert Bezeichner Bezeichner: Wert Wert: Bezeichner Bezeichner (Wert) Wert (Bezeichner) Seite 17 von 22 Tabelle Eigenschaft IDFeld IDFeldAnzeigen Wertfelder Typ String True/False String Bezeichnungsfeld Nachkommastellen Praefix Titel ImmerAktualisieren String Ganze Zahl String String True/False ConnectionString String SQL String Bedeutung Name des Feldes mit dem Primärschlüssel (optional) Primärschlüssel darstellen? Namen der nummerischen Felder mit den darzustellenden Werten, kommagetrennt Name des Feldes, das die Bezeichner zu den Werten enthält Selbsterklärend Kann zur Identifikation des Datensatzes verwendet werden Überschrift („Preise“ in der Abbildung) Sollen Werte bei jedem Aufruf neu vom Server abgefragt werden? Wenn belegt, wird unabhängig von der globalen eine eigene Verbindung aufgebaut, z.B. zu einer anderen Datenbank Enthält die auszuführende Abfrage (Wertfeld und Bezeichnungsfeld müssen natürlich enthalten sein) Seite 18 von 22 Kalender Eigenschaft Ansicht Typ Aufzählung Initialdatum StartFeld Datum String EndeFeld String BetreffFeld String Beschreibungfeld BenutzerIDFeld String String BenutzernameFeld String ImmerAktualisieren True/False ConnectionString String SQL String Titel String Bedeutung Initial angezeigter Tab-Reiter (Monat/Woche/Arbeitswoche/Tag) Angezeigtes Datum (optional), Voreinstellung aktueller Tag Name des DateTime-Feldes mit dem Startzeitpunkt der Termine Name des DateTime-Feldes mit dem Endzeitpunkt der Termine Name des Feldes, das die Kurzbezeichnung der Termine enthält Name des Feldes, das den Langtext zum Termin enthält Name des Feldes, das den Primärschlüssel des TeilnehmerDatensatzes enthält Name des Feldes, das den Namen des Teilnehmers enthält Sollen Werte bei jedem Aufruf neu vom Server abgefragt werden? Wenn belegt, wird unabhängig von der globalen eine eigene Verbindung aufgebaut, z.B. zu einer anderen Datenbank Enthält die auszuführende Abfrage (Wertfeld und Bezeichnungsfeld müssen natürlich enthalten sein) Überschrift (z.B. „Terminübersicht Meier“) Seite 19 von 22 Externe Inhalte Eigenschaft Timeout Typ Ganze Zahl URL String Bedeutung Maximale Wartezeit (im Millisekunden) für Verbindung und Server-Antwort URL des anzuzeigenden HTML-Inhaltes. Sollte kein Protokoll angegeben sein (z.B. nur www.afs-software.com), wird automatisch http verwendet. Seite 20 von 22 Benutzerdefiniert Eigenschaft Scriptname Typ String Bedeutung Name der Datei, die das benutzerdefinierte Javascript enthält. Diese Datei muss zwingend im Template-Verzeichnis liegen, andernfalls wird sie nicht gefunden. Seite 21 von 22 Zusammenfassung Eigenschaft ImmerAktualisieren Typ True/False ConnectionString String SQLDatei String Titel String TabellenVerwenden True/False Nachkommastellen Ganze Zahl Bedeutung Sollen Werte bei jedem Aufruf neu vom Server abgefragt werden? Wenn belegt, wird unabhängig von der globalen eine eigene Verbindung aufgebaut, z.B. zu einer anderen Datenbank Name der Datei, die die auszuführenden SQL-Befehle enthält. Sie muss sich im Templates-Verzeichnis befinden. Überschrift („Zusammenfassung“ in der Abbildung) Werte in tabellarischer Form anzeigen (Ausrichtung) Selbsterklärend SQL-Befehle in obiger Datei (Abbildung): SELECT SELECT SELECT SELECT MAX(Name) AS 'Mitarbeiter des Monats', 'Dings' AS 'Bums' FROM Adressen 'Welt' AS 'Hallo' FROM Adressen LIMIT 1 SUM(EK) AS 'Einkaufspreis gesamt' FROM Artikel MAX(Artikel) AS Dummy FROM Artikel Jede SQL-Abfrage muss sich in einer einzelnen Zeile befinden. Je Feld der Ergebnismenge werden 2 Spalten gebildet: Feldbezeichnung und Feldwert. Gibt eine Abfrage also 3 Werte zurück, erhält man 6 Spalten. Bei tabellarischer Darstellung werden der Feldbezeichner links- und der Feldwert rechtsbündig ausgerichtet. Seite 22 von 22