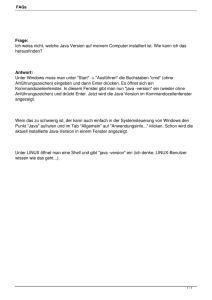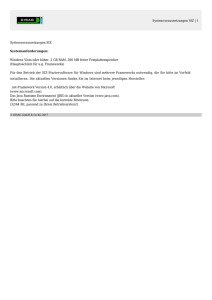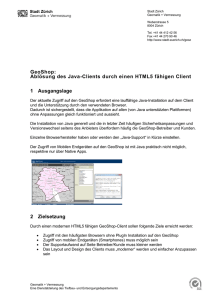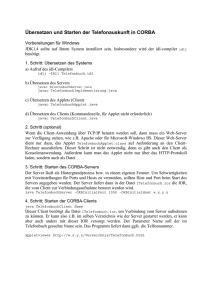Hinweise zum unterschiedlichen Verhalten von Java
Werbung

Hinweise zum unterschiedlichen Verhalten von Java Client und Windows Client Version: 1.0 Autor: Biber, Kathrin | Wegis, Robert Datum: 02.09.2014 Copyright ELO Digital Office GmbH • Tübinger Straße 43 • 70178 Stuttgart Alle Rechte, auch die des Nachdrucks, der Vervielfältigung oder der Verwertung bzw. Mitteilung des Inhalts dieses Dokuments oder von Teilen daraus, behalten wir uns vor. Kein Teil darf ohne schriftliche Genehmigung der ELO Digital Office GmbH in irgendeiner Form reproduziert, an Dritte weitergegeben oder insbesondere unter Verwendung elektronischer Systeme verarbeitet, vervielfältigt oder zur öffentlichen Wiedergabe benutzt werden. Wir behalten uns das Recht vor, Inhalte zu aktualisieren oder zu modifizieren. Warenzeichen ELOenterprise, ELOprofessional und ELOoffice sind eingetragene Warenzeichen der ELO Digital Office GmbH. SAP®, R/2, R/3, ABAP/4, SAP ArchiveLink, SAP Business Workflow, das SAP-Logo und das R/3-Logo sind eingetragene Marken der SAP AG. Microsoft Windows, Microsoft Office, Microsoft Word, Microsoft Excel, Microsoft PowerPoint, Microsoft Outlook und Microsoft SQL Server sind eingetragene Warenzeichen. Andere Produktnamen werden nur zur Identifikation der Produkte verwendet und können eingetragene Warenzeichen / Marken der jeweiligen Hersteller sein. Inhaltsverzeichnis Seite 2 von 50 Inhaltsverzeichnis Inhaltsverzeichnis ............................................................................................................................................ 3 1 Einleitung .............................................................................................................................................. 5 2 Ablage ................................................................................................................................................... 6 3 4 2.1 Benutzerrecht "Berechtigungen verändern" bei einer Neuablage................................................... 6 2.2 Direktablage in der Multifunktionsleiste / im Kontextmenü ............................................................ 8 2.3 Serienablage / Direktablage anonym ............................................................................................... 8 Administration .................................................................................................................................... 10 3.1 Anzeige der Zugriffsrechte ohne ausgewählten Benutzer.............................................................. 10 3.2 Filtern in Benutzerlisten ................................................................................................................. 12 3.3 Postbox Verzeichnis-Struktur ......................................................................................................... 13 3.4 Konfiguration des Temp-Pfades ..................................................................................................... 14 3.5 Auslagern der Postbox auf den Server ........................................................................................... 14 3.6 Archiv- und Profilnamen i.V.m. ECD-Links ..................................................................................... 15 Archivansicht ....................................................................................................................................... 16 4.1 Kennzeichnung gesperrter Dokumente im Archivbaum ................................................................ 16 4.2 Dokumentendatum im Archivbaum ............................................................................................... 17 4.3 Gruppieren in der Tabellenansicht ................................................................................................. 18 5 Archivstruktur ..................................................................................................................................... 19 6 Dokumentenbearbeitung .................................................................................................................... 20 7 6.1 Sortieren/Löschen/Drehen innerhalb mehrseitiger TIFF-Dokumente ........................................... 20 6.2 Objekttypänderung ........................................................................................................................ 21 6.3 Seiten anfügen ................................................................................................................................ 22 6.4 Seiten drehen im Vorschaubereich ................................................................................................ 23 Dokumentenaustausch........................................................................................................................ 24 7.1 8 Offline-Akte .................................................................................................................................... 24 Eingebaute Dokumentenvorschau ....................................................................................................... 25 8.1 E-Mails mit msg-Anhang ................................................................................................................. 25 8.2 Darstellung von Bildstempeln......................................................................................................... 26 8.3 Dokumentenvorschau im eigenen Fenster..................................................................................... 26 9 Kommentare ....................................................................................................................................... 27 10 OCR / Barcode ..................................................................................................................................... 28 11 Offlinefähigkeit ................................................................................................................................... 29 12 Personalisierung .................................................................................................................................. 30 13 Scannen ............................................................................................................................................... 31 14 Scripting .............................................................................................................................................. 32 Inhaltsverzeichnis Seite 3 von 50 15 16 17 18 Sonstiges ............................................................................................................................................. 33 15.1 Kopieren eines Dokumentes via Drag & Drop ................................................................................ 33 15.2 Berechtigungsübernahme beim Kopieren ...................................................................................... 34 15.3 Eigentümer beibehalten beim Kopieren ........................................................................................ 35 15.4 STRG+C und STRG+V ....................................................................................................................... 36 15.5 Löschen von Ordnern mit einem nicht löschbaren Dokument ....................................................... 36 15.6 Standardregister anlegen ............................................................................................................... 38 15.7 Auswertung des Benutzerrechts "Replikationskreise bearbeiten" ................................................ 38 Suche................................................................................................................................................... 39 16.1 Suche nach Versionskommentaren ................................................................................................ 39 16.2 Suchfilter......................................................................................................................................... 40 16.3 Wechsel zwischen Verschlagwortungssuche und iSearch .............................................................. 41 Verschlagwortung bearbeiten ............................................................................................................. 42 17.1 Datumsfelder .................................................................................................................................. 42 17.2 Filtern in der Stichwortliste ............................................................................................................ 43 17.3 Farben für Verschlagwortungsmasken ........................................................................................... 44 17.4 Mehrfachverschlagwortung ........................................................................................................... 45 Workflow ............................................................................................................................................ 46 18.1 Automatischer Start eines Workflows ............................................................................................ 46 18.2 Abfrage beim Löschen eines Eintrags, der sich im Workflow befindet .......................................... 47 18.3 Darstellung der Vorschaudauer in Tagen ....................................................................................... 48 19 Zusammenarbeit ................................................................................................................................. 49 20 Anbindung ELO-Module ...................................................................................................................... 50 Inhaltsverzeichnis Seite 4 von 50 1 Einleitung Mit der Markteinführung des Java Clients wurden einige Grundsätze und Funktionen des Windows Clients überdacht. Dies führte an manchen Stellen zu offenen Fragen im Feld. Zusätzlich wurden viele Neuerungen implementiert, die im Windows Client nicht vorhanden sind. Um unseren Businesspartnern die Arbeit zu erleichtern, werden in diesem Dokument Unterschiede des Java Clients gegenüber dem Windows Client dargestellt. Zudem werden Begründungen dieser Unterschiede und Handlungsanweisungen gegeben. Dieses Dokument versteht sich jedoch nicht als Anleitung für eine Migration vom Windows- zum Java Client. Des Weiteren ist diese Sammlung nicht als vollständige Aufzählung anzusehen, sondern enthält die Unterschiede, die im Feld aufgefallen und an die Entwicklung / das Produktmanagement / die UX und den Support herangetragen wurden. Einleitung Seite 5 von 50 2 Ablage 2.1 Benutzerrecht "Berechtigungen verändern" bei einer Neuablage Java Client: Benutzer ohne das Benutzerrecht "Berechtigungen verändern" können bei einer Neuablage die Berechtigungen ändern. Windows Client: Benutzer ohne das Benutzerrecht "Berechtigungen verändern" können die Berechtigungen bei einer Neuablage nicht verändern. Neue Ordner und Dokumente werden mit Vorgängerrechten abgelegt. Ablage Seite 6 von 50 Begründung: Ein Benutzer hat über ein Dokument auf seinem Rechner die vollständige Kontrolle. Er kann entscheiden wem er es weitergibt etc. Damit die Akzeptanz zur Ablage aller Dokumente in ELO gegeben ist, sollte der Benutzer – wie im Java Client umgesetzt - die Berechtigungen selbst definieren können. Ablage Seite 7 von 50 2.2 Direktablage in der Multifunktionsleiste / im Kontextmenü Java Client: Von der Postbox aus können Dateien über Drag & Drop auf den Funktionsbereich Archiv direkt im momentan ausgewählten Archivordner abgelegt werden. Windows Client: Die Funktion "Direktablage" steht zusätzlich in der Multifunktionsleiste und im Kontextmenü zur Verfügung. Begründung: Die Multifunktionsleiste und so das Kontextmenü wurden im Java Client bewusst auf das Nötigste reduziert. Die Postbox kommt dadurch mit einem statt zwei Registertabs aus. Eine Ablage über die Multifunktionsleiste hätte im Java Client zudem kein eindeutiges Ziel, da dort im Gegensatz zum Windows Client mehrere Archivansichten vorhanden sein können. 2.3 Serienablage / Direktablage anonym Java Client: Von der Postbox aus können auch mehrere Dateien über Drag & Drop auf den Funktionsbereich Archiv direkt im momentan ausgewählten Archivordner abgelegt werden. Hierbei kann über eine Checkbox in der Verschlagwortung die Serienablage verwendet werden. Windows Client: Die Funktion „Direktablage anonym“ legt die Postbox-Dateien mit der gleichen Verschlagwortung an der derzeit im Archiv ausgewählten Stelle ab. Ablage Seite 8 von 50 Begründung: Durch die Änderung funktioniert die "Direktablage" im Java Client nicht nur aus der Postbox. Per Drag & Drop können auch Dateien aus dem Dateisystem oder Outlook direkt abgelegt werden. Platzhalter können sowohl im Windows Client als auch im Java Client verwendet werden. Im Java Client werden die Möglichkeiten nur deutlicher gemacht. Ablage Seite 9 von 50 3 Administration 3.1 Anzeige der Zugriffsrechte ohne ausgewählten Benutzer Java Client: Werden im Java Client die Berechtigungen aufgerufen, werden die Checkboxen unten rechts als aktiv dargestellt, obwohl kein Benutzer ausgewählt ist. Windows Client: Werden im Windows Client die Berechtigungen aufgerufen, werden die Checkboxen erst angezeigt, wenn ein Benutzer / eine Gruppe ausgewählt ist. Administration Seite 10 von 50 Begründung: Die Anzeige der Voreinstellung für einen neu anzulegenden Benutzer ist praktisch für Power User. Der Windows Client benötigt zwei Dialoge zur Benutzerauswahl, was der Java Client in einem schafft. Zudem können im Java Client erst die Rechte angeklickt und dann mehrere Benutzer auswählt werden, auf welche diese Rechte zutreffen sollen. Im Windows Client müssen Nutzer einzeln ausgewählt und Rechte zugewiesen werden. Administration Seite 11 von 50 3.2 Filtern in Benutzerlisten Java Client: Wird innerhalb der Benutzerliste eine Buchstabenfolgen angegeben, werden alle Benutzer angezeigt, die irgendwo diese Buchstabenfolge enthalten. Windows Client: Bei Report zum Eintrag wird der erste Benutzer, der mit dieser Buchstabenfolge beginnt, vorausgewählt. Administration Seite 12 von 50 Begründung: Der Filter des Java Clients ist grundsätzlich leistungsfähiger, insbesondere bei Namen / Namensbestandteilen. Er liefert etwas mehr Treffer, das ist aber in der Praxis selten tragisch. Das Verhalten des Java Clients wurde bewusst so gewählt, da aus Sicht von ELO die Vorteile überwiegen. Wenn der Name „Matthias Thiele“ ist, man aber nur den Nachnamen kennt, kann man nach „Thi“ filtern. Siehe auch 17.2 Filtern in der Stichwortliste 3.3 Postbox Verzeichnis-Struktur Java Client: Unterhalb des konfigurierten Ordners im Filesystem wird eine Struktur nach dem Schema angelegt: Default: %AppData%\ELO Digital Office\<Archivname>\<UserId>\... Konfigurierbar: z.B.: …\%ELOPROFILENAME%\%ELOUSERID%\... Windows Client: Unterhalb des Konfigurierten Ordners im Filesystem wird eine Struktur nach dem Schema: Default: %AppData%\Elo\Postbox\<Username> (eine Ebene drüber liegen außerdem noch weitere Dateien für den Client-Betrieb) Konfigurierbar: …\Postbox\<Username>\... Begründung: Aus Sicht von ELO macht die Verwendung eines gleichen Verzeichnisses für die Postboxen des Windows und des Java Clients keinen Sinn. Unterschiedliche Standardverzeichnisse wurden folglich bewusst gewählt. Das Verhalten des Java Clients ist hier sinnvoller, da im Windows Client der Profilname nicht geändert werden kann, ohne dass der Inhalt der Postbox verloren geht. Bei Mischbetrieb dürfen zudem nicht dieselben Pfade verwendet werden, da dies zu technischen Problemen führt. Ein Zugriff „von Hand“ auf die PostboxVerzeichnisse aus dem Betriebssystem heraus ist des Weiteren nicht vorgesehen. Administration Seite 13 von 50 3.4 Konfiguration des Temp-Pfades Java Client: Die Konfiguration des Temp-Pfades wird über die Umgebungsvariable „ELO_USER_HOME“ in Windows vorgenommen. Die Konfiguration erfolgt quasi unabhängig von ELO. Windows Client: Die Konfiguration des Temp-Pfades findet über den ELO-eigenen Login-Dialog (Profile) statt. Begründung: Die Konfiguration des Temp-Pfades ist eine rein technische Einstellung. Deshalb ist sie nicht für einen Anwender vorgesehen, sondern wenn dann nur für Administratoren mit technischem Hintergrundwissen. Im Normalfall muss hier gar nicht eingegriffen werden. Java Client und DMS Desktop benutzen hier dieselbe Systemvariable. 3.5 Auslagern der Postbox auf den Server Java Client: Der Postbox-Inhalt wird gezippt und das Zip-File auf den Server verschoben. Windows Client: Der Postbox-Inhalt wird 1:1 - wie im lokalen Dateisystem vorhanden – auf den Server übertragen. Begründung: Der Windows Client würde über die Formate des Java Clients stolpern. Der Java Client kann mehr als der Windows Client, das erfordert andere Datenhaltung. Der Windows Client speichert die Verschlagwortung in anderer Form – im Java Client wird z.B. eine Datei mitgeführt, welche angibt, ob ein Dokument schon verschlagwortet wurde. Da im Gegensatz zum Windows Client beim Java Client mehrere Metadateien zu einem Dokument vorliegen, müssen diese gezippt werden. Zudem kann der Windows Client nicht alle Datei-Teile auslagern. Um diese Einschränkung aufzuheben, verwendet der Java Client das Zip Container Format. Administration Seite 14 von 50 3.6 Archiv- und Profilnamen i.V.m. ECD-Links Java Client: Der Profilname (analog zum Windows Client Archivnamen) kann frei gewählt werden. ECD und elodms:// Links laufen über den Profilnamen. Das führt dazu, dass zwei Java Client Benutzer, welche Links austauschen wollen, den frei wählbaren Profilnamen identisch gewählt haben müssen, bzw. der Administrator hier Vorsorge getroffen haben muss. Wird zusätzlich ein Windows Client beteiligt muss der Profilname außerdem dem Archivnamen entsprechen, siehe Windows Client. Windows Client: Es wird immer der Archivname verwendet. ECD und elodms:// Links laufen über den Archivnamen. Ist ein Java Client beteiligt (siehe oben) muss der Profilname exakt dem Archivnamen entsprechen, da der Windows-Client nicht die Möglichkeit bietet, den für die Links verwendeten (Archiv-)Namen frei zu wählen. Begründung: Im Java Client ist es einfacher, sich mit verschiedenen Archiven zu verbinden. Im Windows Client gibt es ein Problem: wenn Archive unterschiedlich benannt sind, können keine ECD-Links ausgetauscht werden. Der Java Client kann hier alles, was der Windows Client kann und mehr. Wird ähnliches Verhalten wie im Windows Client angestrebt, müssen nur die Profile gleich benannt werden. Die flexiblere Logik des Java Client ist zudem fehlertolerant. Administration Seite 15 von 50 4 Archivansicht 4.1 Kennzeichnung gesperrter Dokumente im Archivbaum Java Client: Gesperrte Dokumente sind durch den [Namen] des Benutzers gekennzeichnet, der das Dokument ausgecheckt hat oder die Verschlagwortung bearbeitet. Windows Client: Zusätzlich wird das Ausgecheckt-Icon angezeigt, das Icon für den Objekttyp wird weiter rechts angezeigt. Begründung: Im Java Client wird bewusst das Icon nicht angezeigt, da die Information bereits durch den Benutzernamen in eckigen Klammern geliefert wird. Das Ausgecheckt-Icon verleitet zudem zu der Annahme, das Dokument sei ausgecheckt. Es kann aber auch andere Gründe für eine Sperre geben, z.B. eine Änderung in der Verschlagwortung. Archivansicht Seite 16 von 50 4.2 Dokumentendatum im Archivbaum Java Client: Das Dokumentendatum wird nur in der Tabellenspalte "Datum" dargestellt und nicht im Archivbaum angezeigt. Windows Client: In der Konfiguration gibt es die Option "Dokumentendatum anzeigen". Ist diese aktiviert, wird das Dokumentendatum im Archivbaum vor der Kurzbezeichnung angezeigt. Begründung: Vor der Kurzbezeichnung stört das Datum den Lesefluss und wurde deswegen hier nicht mehr implementiert. In der Tabellenansicht des Java Clients kann nach dem Datum sortiert und gefiltert werden. Hier verhält sich der Java Client ähnlich wie der Windows Explorer. Archivansicht Seite 17 von 50 4.3 Gruppieren in der Tabellenansicht Java Client: Tabellenspalten (im Archiv, Aufgaben, Suche, etc.) können nur sortiert und gefiltert werden. Gruppieren ist in der Listen- und Kachelansicht möglich. Windows Client: Auch in der Tabellenansicht kann gruppiert werden. Begründung: Das verwendete Tabellen-Control unterstützt die Gruppierung im Java Client nicht. Zur Gruppierung soll im Java Client die Listendarstellung genutzt werden. Archivansicht Seite 18 von 50 5 Archivstruktur Archivstruktur Seite 19 von 50 6 Dokumentenbearbeitung 6.1 Sortieren/Löschen/Drehen innerhalb mehrseitiger TIFF-Dokumente Java Client: Um im Funktionsbereich Postbox einzelne Seiten innerhalb von TIFF-Dateien zu löschen/drehen/sortieren, muss der Nutzer folgende Schritte ausführen: Seiten trennen die Seite suchen, die gelöscht werden soll die Seite selektieren die Seite löschen die restlichen Seiten selektieren Seiten wieder klammern Befindet sich das TIFF im Archiv, muss es in die Postbox verschoben, die oben aufgezählten Schritte ausgeführt und wieder ins Archiv zurück übertragen werden. Windows Client: Über den Dialog Drehen/Sortieren können sowohl aus der Postbox als auch aus dem Archiv heraus Seiten sortiert und/oder gelöscht werden. Begründung: Die Maßnahmen zur Anpassung dieser Funktion im Java Client sind eingeleitet. Die Abweichung ist ELO folglich bekannt und wird bearbeitet. Dokumentenbearbeitung Seite 20 von 50 6.2 Objekttypänderung Java Client: Wird bei einem bestehenden Dokument der Objekttyp geändert und danach aus- und eingecheckt, wird beim Einchecken wieder ungefragt auf den alten Objekttyp umgestellt. Windows Client: Wird bei einem bestehenden Dokument der Objekttyp geändert, bleibt dieser beim Einchecken beibehalten. Begründung: Der Indexserver passt den Objekttyp anhand der Dateiendung bei Ablage einer neuen Version an. Dies wurde gewünscht, um z.B. nach der PDF-Konvertierung einen passenden Typ anzuzeigen. Der Benutzer erwartet eine automatisch „richtige“ Anzeige des Typs seines Dokuments. Eine manuelle Auswahl sollte ein seltener Sonderfall sein. Dokumentenbearbeitung Seite 21 von 50 6.3 Seiten anfügen Java Client: Bei der „Seiten anfügen“-Funktion in der Postbox ist der Ordner der letzten Archivablage vorausgewählt. Das derzeit im Archiv ausgewählte Dokument wird nicht angezeigt. Windows Client: Man wählt zuerst das Dokument, an das angefügt werden soll, im Archiv aus. Dann wählt man das anzuhängende Dokument in der Postbox aus und klickt auf die Funktion "Seiten anfügen". Die Seiten werden hinten an das Dokument angefügt. Begründung: Wenn von der Postbox aus gearbeitet wird, ist beim Windows Client ein zusätzlicher Weg ins Archiv notwendig und damit umständlicher. Außerdem ist die implizite Auswahl über das Archiv im Java Client nicht eindeutig, da dieser mehrere Archivansichten bietet. Über Drag & Drop ist es zudem bereits im Java Client möglich, Seiten an ein bereits ausgewähltes Dokument im Archiv anzufügen. Dokumentenbearbeitung Seite 22 von 50 6.4 Seiten drehen im Vorschaubereich Java Client: Im Java Client können im Vorschaubereich eines mehrseitigen Dokumentes nur alle Seiten auf einmal in eine Richtung gedreht werden. Windows Client: Im Windows Client kann im Vorschaubereich eines mehrseiteigen Dokumentes immer nur eine Seite auf einmal gedreht werden. Begründung: Hier werden unterschiedliche Vorschau-Konzepte verfolgt. Im Java Client werden „alle“ Seiten im Vorschaubereich mit Thumbnails angezeigt und deswegen auch alle gleichzeitig gedreht. Im Windows Client dagegen immer nur eine. Die im Java Client gewählte Vorgehensweise, alle Seite zu drehen, ist im Durchschnitt praktikabler. Zudem ist das Verhalten des Java Clients konsistent mit dem z.B. Acrobat Reader Kontinuierliche Dokumentansicht, keine Einzelseitenansicht. Dokumentenbearbeitung Seite 23 von 50 7 Dokumentenaustausch 7.1 Offline-Akte Java Client: Export-Datensätze sind nicht außerhalb eines ELO-Archivs aufrufbar. Windows Client: Es gibt die Möglichkeit nach dem Exportieren von Ordnern, diese mit einem ELO-Viewer offline aufzurufen. Begründung: Für den Java Client wird an einem Skript gearbeitet, das HTML-Seiten mit der Verschlagwortung generiert und die Dokumente als Links einhängt. Randnotizen und eine einfache Suche sind vorhanden und Dokumente können beim „Export“ in PDF umgewandelt werden. Außerdem ist das Ergebnis plattformunabhängig im Browser nutzbar. Dokumentenaustausch Seite 24 von 50 8 Eingebaute Dokumentenvorschau 8.1 E-Mails mit msg-Anhang Java Client: Bei E-Mails mit msg-Dateien als Anhang können die Anhänge nicht über die Dokumentenvorschau geöffnet oder gespeichert werden. Sie werden ausgegraut dargestellt. Windows Client: Das Öffnen und Speichern von msg-Anhängen in der Dokumentenvorschau einer E-Mail ist möglich. Begründung: Aussage der Java-Entwicklung hierzu: Auflisten lassen sich diese msg-Anhänge, das Heraustrennen aus der E-Mail zum Speichern ist aber nicht möglich – Anzeigen ginge auch nur mit zu viel Aufwand. Eingebaute Dokumentenvorschau Seite 25 von 50 8.2 Darstellung von Bildstempeln Java Client: Bildstempel werden mit undurchsichtigem Hintergrund dargestellt. Windows Client: Bildstempel werden mit transparentem Hintergrund dargestellt. Begründung: Dies ist ein Nebeneffekt der verwendeten Library. Bildstempel werden seitens ELO sowieso nicht empfohlen. Textstempel sind transparent und bieten zahlreiche Vorteile (internationalisierbar, Zeilenumbruch und Datum einstellbar, skalierbar und damit in unterschiedlichen Auflösungen verwendbar). 8.3 Dokumentenvorschau im eigenen Fenster Java Client: Eine Dokumentenvorschau im eigenen Fenster muss in den Vorschauprofilen definiert werden. Windows Client: Die Dokumentenvorschau im eigenen Fenster kann über einen Button aufgerufen werden. Begründung: Die Funktion ist in dem Konzept der Vorschauprofile aufgegangen, aber gleichzeitig mächtiger geworden. D.h. über „Vorschauprofile bearbeiten“ „Zusatzfenster“ können mehrere Inhalte im einem extra Fenster dargestellt werden. Eingebaute Dokumentenvorschau Seite 26 von 50 9 Kommentare Kommentare Seite 27 von 50 10 OCR / Barcode OCR / Barcode Seite 28 von 50 11 Offlinefähigkeit Offlinefähigkeit Seite 29 von 50 12 Personalisierung Personalisierung Seite 30 von 50 13 Scannen Scannen Seite 31 von 50 14 Scripting Scripting Seite 32 von 50 15 Sonstiges 15.1 Kopieren eines Dokumentes via Drag & Drop Java Client: Bei Drag & Drop eines Dokumentes innerhalb des Archives kann ausgewählt werden, ob das Dokument verschoben oder referenziert werden soll. Kopieren ist an dieser Stelle nicht möglich. Windows Client: Bei Drag & Drop eines Dokumentes innerhalb des Archives kann ausgewählt werden, ob das Dokument verschoben, referenziert oder kopiert werden soll. Sonstiges Seite 33 von 50 Begründung: Es ist nicht im Sinne eines Dokumentenmanagementsystems, Kopien zu erzeugen. Die Funktionen "Verschieben" oder "Referenzieren" machen hier mehr Sinn. Kopieren ist aber im Java Client über eine eigene Funktion auch möglich, z.B. über die Multifunktionsleiste oder über das Kontextmenü. Im Java Client kann diese Funktion jedoch im Gegensatz zum Drag & Drop im Windows Client deaktiviert werden. 15.2 Berechtigungsübernahme beim Kopieren Java Client: Wird ein Dokument verschoben, erscheint ein Dialog, in dem ausgewählt werden kann, ob die Berechtigungen des Zielordners übernommen werden oder die Originalberechtigungen erhalten bleiben sollen. Wird ein Dokument kopiert, erscheint eine solche Abfrage nicht und es wird automatisch die Originalberechtigung des Dokumentes übernommen. Windows Client: Sowohl beim Verschieben als auch beim Kopieren eines Dokumentes erfolgt eine Abfrage darüber, ob die Originalberechtigungen oder die Zielberechtigungen übernommen werden sollen. Nachfolgend der Abfragedialog beim Kopieren. Begründung: Dieser Unterschied ist ELO bekannt und Maßnahmen zur Anpassung sind eingeleitet. Sonstiges Seite 34 von 50 15.3 Eigentümer beibehalten beim Kopieren Java Client: Die Option "Benutzer im Feld "Abgelegt von" beibehalten steht nur Administratoren zur Verfügung. Bei Benutzern ohne Administratorrechte wird die Option gar nicht angezeigt. Windows Client: Die Option "Originalen Eigentümer beibehalten" steht auch für Nicht-Administratoren zur Verfügung. Begründung: Der Indexserver sperrt diese Option für Nicht-Admins, da sie die Informationen (wer abgelegt hat) „verfälscht“. Sonstiges Seite 35 von 50 15.4 STRG+C und STRG+V Java Client: Die Tastenkombinationen STRG+C und STRG+V funktioniert teilweise nicht, obwohl Sie im Tooltip vorhanden ist. Windows Client: Durch die Kombination STRG+C und STRG+V wird das Dokument im ausgewählten Pfad referenziert. Begründung: Das ist plattformabhängig. Eine saubere Implementierung ist im Java Client nicht möglich. Deshalb werden Strg+C und Strg+V ab der Java Client Version 9.01 nicht mehr als Standard-Tastenkombinationen vorgesehen. 15.5 Löschen von Ordnern mit einem nicht löschbaren Dokument Java Client: Man löscht einen Ordner, in dem sich ein Dokument befindet, worauf man keine Löschrechte hat. Der Ordner wird nicht gelöscht. Das nicht löschbare Dokument bleibt erhalten. Die löschbaren Dokumente werden gelöscht. Der fehlgeschlagene Löschvorgang ist über das Protokoll in der Prozessübersicht dokumentiert. Windows Client: Wird versucht, einen Ordner zu löschen, in dem sich ein Dokument befindet, auf das keine Löschrechte bestehen, erscheint folgende Meldung: Sonstiges Seite 36 von 50 Begründung: Fehler beim Löschen oder beim Import / Export werden im Java Client in der Prozessübersicht dargestellt, da der Vorgang als Hintergrundprozess durchgeführt wird. Hierdurch blockiert der Client auch bei langen Vorgängen nicht. Beim Windows Client wie beim Java Client kann ein Ordner nicht gelöscht werden, wenn er Inhalte besitzt, die der Anwender nicht löschen darf. Beim Windows Client kommt nur eine längere Erklärung, was möglicherweise fehlgeschlagen ist. Sonstiges Seite 37 von 50 15.6 Standardregister anlegen Java Client: Damit die Standardregister im Java Client funktionieren, muss der ELO Standardsatz vorab im Archiv angelegt werden. Das Serversetup führt diese Funktion nicht aus. Erst danach funktionieren die Java Client Funktionen für Standardregister des Java Clients. Der Java Client unterstützt dabei nur globale Standardregister. Es wird ein Skript angeboten, welches die Verwaltung von Standardregistern im Archiv ermöglicht. Dadurch können nicht nur flache Listen sondern echte Strukturen mit unterschiedlichen Rechten und enthaltenen Dokumenten als Standardregister benutzt werden. Diese lassen sich leicht über Berechtigungen Benutzern und Gruppen zuweisen. Ist dieses Skript aktiv, stehen die im Java Client angelegten Standardregister im Windows Client nicht zur Verfügung. Im Windows Client angelegte Standardregister stehen bei aktivem Skript im Java Client im Gegensatz zum Standard auch nicht zur Verfügung. Windows Client: Der Windows Client legt den ELO Standardsatz an Standardregistern automatisch initial im Archiv an. Standardregister können nicht nur global sondern auch für einzelne Benutzer angelegt werden. Begründung: Das Anlegen des ELO Standardsatzes wurde im Serversetup 8 vergessen. Das inzwischen vorhandene Skript stellt eine wesentlich leistungsfähigere Lösung dar und ist daher die empfohlene Lösung. 15.7 Auswertung des Benutzerrechts "Replikationskreise bearbeiten" Java Client: Wer dieses Benutzerrecht nicht besitzt, darf weder Replikationskreise definieren noch zuordnen. Windows Client: Wer dieses Benutzerrecht nicht besitzt, darf Replikationskreise zuordnen, aber nicht definieren. Begründung: Dieser Unterschied ist ELO bekannt und Maßnahmen zur Anpassung wurden eingeleitet. Sonstiges Seite 38 von 50 16 Suche 16.1 Suche nach Versionskommentaren Java Client: Es werden die Versionskommentare der aktuellen Arbeitsversionen durchsucht. Windows Client: Die Checkbox verhält sich gleich wie im Java Client – es werden die Versionskommentare der aktuellen Arbeitsversion durchsucht. Zusätzlich gibt es eine eigene Suche nach Versionskommentaren, über die es möglich ist, auch ältere Versionskommentare zu finden. Begründung: Für den Java Client wird ein zusätzliches Skript zum Durchsuchen der Versionskommentare entwickelt. Suche Seite 39 von 50 16.2 Suchfilter Java Client: Nicht vorhanden (bzw. fehlerhafte Umsetzung) Windows Client: Bei einem eingestellten Suchfilter werden im Dropdown die Vorschläge „ Alle Dokumente" und "Alle Ordner“ angeboten. Begründung: Hierbei handelt es sich um einen Bug im Java Client. Dieser wird voraussichtlich in einer der nächsten Versionen behoben werden. Suche Seite 40 von 50 16.3 Wechsel zwischen Verschlagwortungssuche und iSearch Java Client: Nach einer Verschlagwortungssuche können die iSearch-Filter aufgerufen werden. Das führt zu einem seltsamen Zustand, da das Ergebnis einer Verschlagwortungssuche nicht durch iSearch-Funktionen eingegrenzt werden kann. Windows Client: Nach einer Verschlagwortungssuche muss explizit wieder die iSearch aufgerufen werden. Ansonsten sind die iSearch-Filter ausgegraut. Begründung: Die iSearch stellt die aktuelle Suchtechnologie dar und verdrängt die alte Funktion „Verschlagwortung durchsuchen“ immer mehr. Daher ist die Oberfläche im Java Client deutlicher auf die iSearch ausgerichtet als der Windows Client. Das beschriebene Verhalten des Java Client soll aber optimiert werden. Maßnahmen zur Anpassung wurden folglich eingeleitet. Suche Seite 41 von 50 17 Verschlagwortung bearbeiten 17.1 Datumsfelder Java Client: Der Kalender wird nur bei Indexfeldern angezeigt, die als "ISO Datum" definiert sind. Im Datumsfeld (in der Maskendefinition als Eingabeart "Datum" hinterlegt) sind beliebige Texte möglich und können so abgespeichert werden. Windows Client: Bei "ISO Datum" und "Datum" wird der Kalender angezeigt. Falls man in ein Datumsfeld einen beliebigen Text einträgt, wird das Feld beim Speichern auf das aktuelle Datum korrigiert. Begründung: Datumsfelder sind technisch gesehen reiner Text und genügen nicht mehr den aktuellen Anforderungen an ein Datumsfeld. Sie sollten daher seit ELO 5 nicht mehr benutzt werden, der Typ ISO-Datum sollte stattdessen Verwendung finden. Der Windows Client hat nur aus historischen Gründen eine spezielle Unterstützung für diesen alten Feldtyp. Verschlagwortung bearbeiten Seite 42 von 50 17.2 Filtern in der Stichwortliste Java Client: Bei der Eingabe von "ac" werden alle Stichworte gefunden, die "ac" enthalten. Windows Client: Es werden Stichworte gefunden, die mit "ac" beginnen. Begründung: Der Filter des Java Clients ist grundsätzlich leistungsfähiger, insbesondere bei Namen / Namensbestandteilen. Er liefert etwas mehr Treffer, das ist aber in der Praxis selten tragisch. Zudem tritt im Feld oft der Fall auf, dass ein Stichwort mit einem Aktenzeichen beginnt und dann der Inhalt folgt. Dieser Fall wird mit dem Verhalten des Java Clients abgedeckt. Selbiges gilt bei Postleitzahl – Ort Kombinationen. Siehe auch der Punkt „ Filtern von Benutzerlisten“ Verschlagwortung bearbeiten Seite 43 von 50 17.3 Farben für Verschlagwortungsmasken Java Client: Der Java Client überträgt die Farbe auf den verschlagworteten Ordner. Die Ordner in der Auswahlliste der Verschlagwortung sind alle schwarz. Windows Client: Der Ordner wird in der Auswahlliste farblich gekennzeichnet. Auch der verschlagwortete Ordner erhält diese Farbe. Begründung: Die Einstellung Schriftfarbe unter Optionen einer Maske ist eine Voreinstellung für den Archiveintrag und wurde deswegen im Java Client so umgesetzt. Eine Anpassung an das Verhalten im Windows Client wird folglich nicht stattfinden. Verschlagwortung bearbeiten Seite 44 von 50 17.4 Mehrfachverschlagwortung Java Client: Nicht in der Standard-Funktionalität enthalten. Windows Client: Das gleichzeitige Ändern der Verschlagwortung mehrerer Einträge mit gleicher Verschlagwortungsmaske ist im Archiv über die Mehrfachverschlagwortung möglich. Begründung: Diese Funktion ist im Java Client über ein Skript gelöst. Verschlagwortung bearbeiten Seite 45 von 50 18 Workflow 18.1 Automatischer Start eines Workflows Java Client: Wenn bei der automatischen Ablage aus der Postbox ein Workflow gestartet wird, erscheint kein Dialog zur Festlegung des Workflownamens. Dieser Dialog erscheint nur, wenn manuell ein Workflow gestartet wird. Windows Client: Der Dialog erscheint auch beim automatischen Start eines Workflows. Begründung: Aussage Entwicklung: Der Sinn einer Automatisierung ist gerade der, dass nicht manuell eingegriffen werden muss. Deshalb ist das Verhalten des Java Clients so gewollt. Workflow Seite 46 von 50 18.2 Abfrage beim Löschen eines Eintrags, der sich im Workflow befindet Java Client: Es erscheint kein Dialog. Ab 9.01 ist über ein Symbol auf dem Mittelbalken gut erkennbar, ob es Workflows zum Eintrag gibt. Wird ein Dokument, welches im Workflow verwendet wird, gelöscht, bleibt dieser Workflow trotzdem bestehen. Der Workflow-Bearbeiter sieht, dass das Dokument gelöscht wurde und kann notfalls eine Wiederherstellung verlangen. Windows Client: Abfrage-Dialog erscheint, wenn man einen Eintrag löscht, der sich in einem Workflow befindet. Begründung: Im Windows Client taucht der Hinweis nur bei Dokumenten und nicht bei Ordnern mit Workflow-Dokumenten auf. Das Anzeigen eines solchen Dialogs ist im Java Client schwierig, weil die Bedingung hierfür nicht so einfach vorab clientseitig ermittelt werden kann. Der Baum müsste vorab vollständig durchlaufen werden, was sehr teuer ist. Eine Änderung im Java Client würde das System folglich erheblich langsamer machen. Beim Windows Client ist eine „Light-Lösung“ implementiert, die nur den Starteintrag prüft. Da das in der Praxis eher zu Missverständnissen führt als eine Hilfe zu sein, wurde es im Java Client konsequenterweise gar nicht implementiert. Workflow Seite 47 von 50 18.3 Darstellung der Vorschaudauer in Tagen Java Client: Die Vorschaudauer für Aufgaben, die in der Zukunft liegen (z.B. Wiedervorlagen) kann man über die Konfiguration einstellen. Windows Client: Die Vorschaudauer wird über die Multifunktionsleiste eingestellt. Begründung: Die Multifunktionsleiste wurde im Java Client bewusst auf das Nötigste reduziert. Die Aufgaben kommen dadurch mit einem statt zwei Registertabs aus. Workflow Seite 48 von 50 19 Zusammenarbeit Zusammenarbeit Seite 49 von 50 20 Anbindung ELO-Module Anbindung ELO-Module Seite 50 von 50