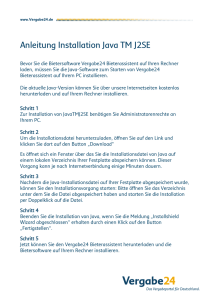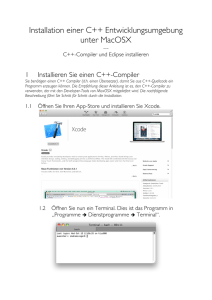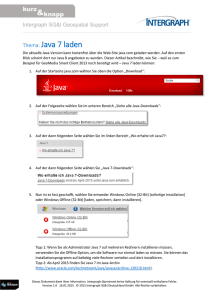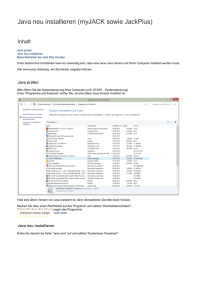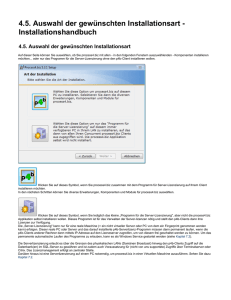Dialogsysteme und Software-Ergonomie - Wiki
Werbung

Programmierumgebung 1 2 3 Java - Installation Eclipse – Installation Subclipse – Installation a. b. 4 mit vorgefertigter Installationsseite Ausführlicher Standardweg Andere Java-Entwicklungsumgebung – SVN - Alternativen Thema: Programmierumgebungen auf eigenem Rechner installieren 1 1. Java Installation Falls sie auf Ihrem Rechner noch keine Java Installation haben, müssen Sie Java installieren. Im folgenden Installation im Betriebssystem Windows (Windows 7 – 64 bit) Installation unter anderen Windows und Mac-Betriebssystemen ähnlich, da entsprechend ihres Browser die für Sie gültige Variante bereitgestellt wird. Linux (über mit dem Betriebssystem bereitgestellten Softwareverzeichnissen ist Installation von Java und eventuell auch Eclipse möglich). Thema: Programmierumgebungen auf eigenem Rechner installieren 2 1. Java Besuchen Sie www.oracle.com und wählen „Java for Your Computer“ Thema: Programmierumgebungen auf eigenem Rechner installieren 3 1. Java Folgen Sie „Java for Your Computer“ und „Kostenloser Java-Download“ Dann wird normalerweise die für ihr Betriebssystem geeignete Variante bereitgestellt. Thema: Programmierumgebungen auf eigenem Rechner installieren 4 2. Eclipse Besuchen Sie die Homepage von Eclipse www.eclipse.org. Die neueste Version ist Neon. Wenn Sie dort Download wählen, kommen Sie auf die Seite, die für Ihr Betriebssystem die geeignete Version bereitstellt. Falls Sie über ihren Betriebssystemanbieter eine andere Version in den Softwareverzeichnissen angeboten bekommen können Sie diese ebenfalls nutzen! Thema: Programmierumgebungen auf eigenem Rechner installieren 5 2. Eclipse Nachdem Download habe ich für 64-Bit eine Installationsdatei (Mein Betriebssystem ist eine 64-Bit Windows-Betriebssystem). Bei 32-Bit ist es eine zip-Archiv Thema: Programmierumgebungen auf eigenem Rechner installieren 6 2. Eclipse Nach Start der Installationsdatei (mit Administratorrechten) „Eclipse IDE for Java Developers“ auswählen Thema: Programmierumgebungen auf eigenem Rechner installieren 7 2. Eclipse „Install“ und „Akzeptieren wählen“ Thema: Programmierumgebungen auf eigenem Rechner installieren 8 2. Eclipse Nach erfolgreicher Installation kann die Anwendung gestartet werden! Thema: Programmierumgebungen auf eigenem Rechner installieren 9 2. Eclipse Nach erfolgreicher Installation kann die Anwendung gestartet werden! Thema: Programmierumgebungen auf eigenem Rechner installieren 10 3. Subclipse Die Hausaufgaben sollen auf elektronischem Weg abgegeben werden. Dazu soll eine Subversion-Server (kurz SVN-Server) genutzt werden. In der Liste der Perspektiven fehlt die SVN-Perspektive) und soll installiert werden. Thema: Programmierumgebungen auf eigenem Rechner installieren 11 3. Subclipse Unter Menü „Help“ -> „Install New Software ...“ wählen Thema: Programmierumgebungen auf eigenem Rechner installieren 12 3. Subclipse Jetzt kommt die Standardseite zur nachträglichen Installation von EclipseErweiterungen. Jetzt gibt es Möglichkeiten Seiten zu nutzen, die das Problem schon gelöst haben und Installationsdateien anbieten (Weg 3a.) oder die „normale Installation (mit ggf. Nachinstallation weiterer Pakete Weg 3b). Thema: Programmierumgebungen auf eigenem Rechner installieren 13 3a. Subclipse Wählen Sie „Add...“ und in der Dialogbox „Subclipse Update Site“ unter der Adresse: https.//dl.bintray.com/subclipse/releases/subclipse/latest/ Thema: Programmierumgebungen auf eigenem Rechner installieren 14 3a. Subclipse Dann nutzen Sie diese Adresse unter „Work with“. Dann wählen Sie „Select All“ und „Next“. Thema: Programmierumgebungen auf eigenem Rechner installieren 15 3a. Subclipse Dann „Next“ und alle Aufforderungen und Warnungen bestätigen oder ignorieren. Thema: Programmierumgebungen auf eigenem Rechner installieren 16 3b. Subclipse Alternative „Suche der Komponenten“ Work with: „All Available Sites“ und Suche nach „SVN“ und warten(ca. 5 min) Thema: Programmierumgebungen auf eigenem Rechner installieren 17 3b. Subclipse Unter Collaboration „Subclipse SVN Team Provider“ und „Subclipse SVN Team Provider Sources“ wählen und jeweils „Next“, Dann erfolgt die Installation. Thema: Programmierumgebungen auf eigenem Rechner installieren 18 3b. Subclipse Nach dem Neustart ist die „SVN Perspektive vorhanden“, es fehlt noch ein Connector, der beim ersten Besuch der Perspektive gefordert wird. Bei den Connectoren bitte „Native JavaHL“ – wählen – erfordert zwar weitere Softwareinstallation, aber funktioniert mit SVN-Server der Informatik. Thema: Programmierumgebungen auf eigenem Rechner installieren 19 3b. Subclipse „Next“, „Finish“ Accept und „Ok“ bei Warnungen wählen -> Neustart (fertig) Thema: Programmierumgebungen auf eigenem Rechner installieren 20 4 Alternative Entwicklungsumgebungen Achtung diese Hinweise nur beachten, wenn Sie nicht „Subclipse“ in „Eclipse“ installiert haben. Sie können alternative Entwicklungsumgebungen für Java nutzen. Bei den Hausaufgaben müssen nur Java-Quelltexte, Text- und PDF-Dateien abgegeben werden. Alternativen zur Nutzung des SVN-Servers mit Verzeichnissen und Dateien: TortoiseSVN (nur Windows) https://tortoisesvn.net RapidSVN (in Java) http://www.rapidsvn.org Thema: Programmierumgebungen auf eigenem Rechner installieren 21