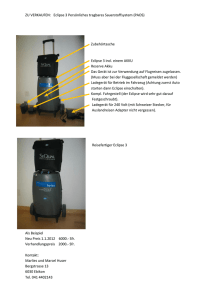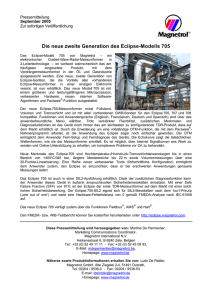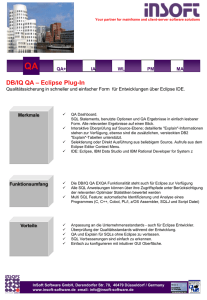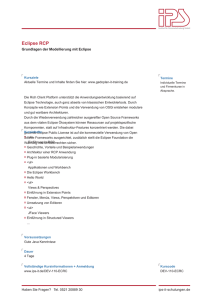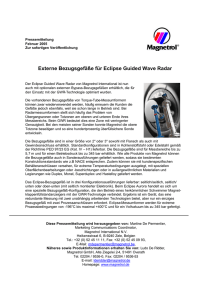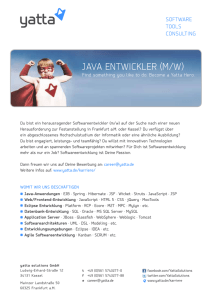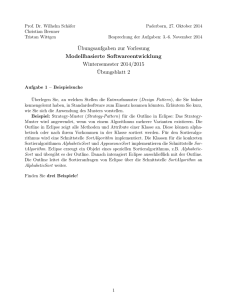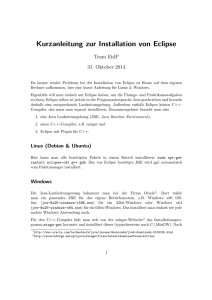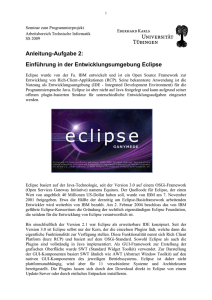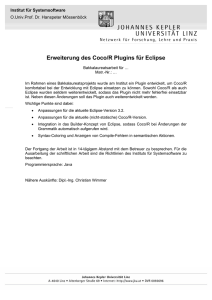Installation einer C++ Entwicklungsumgebung unter - G
Werbung
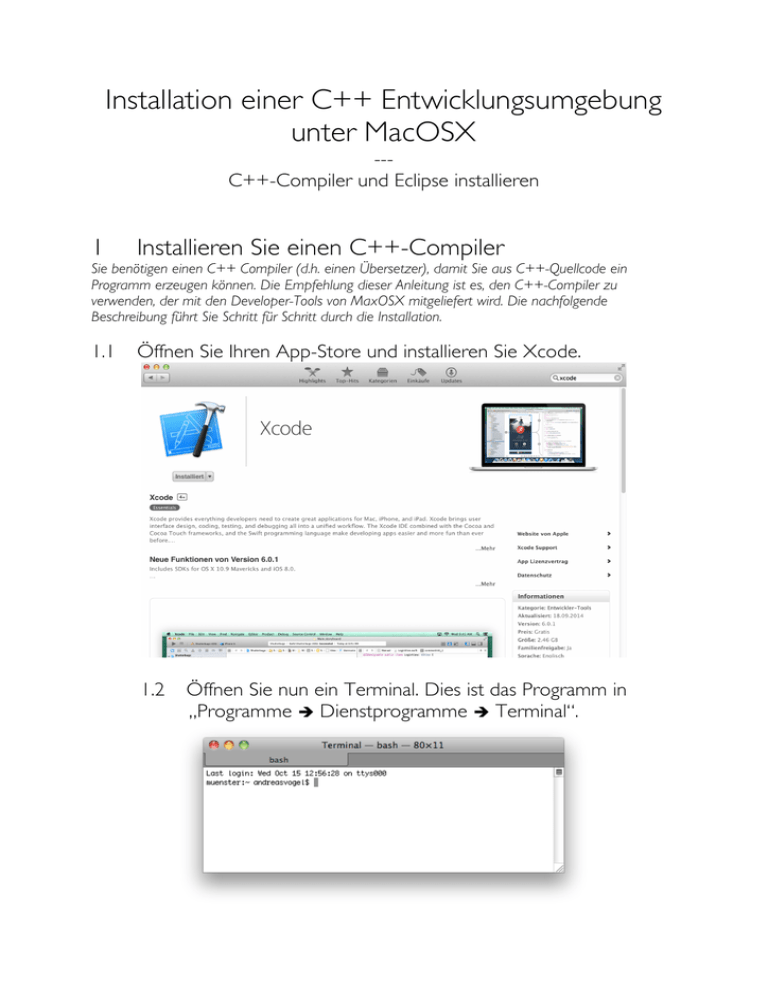
Installation einer C++ Entwicklungsumgebung unter MacOSX --C++-Compiler und Eclipse installieren 1 Installieren Sie einen C++-Compiler Sie benötigen einen C++ Compiler (d.h. einen Übersetzer), damit Sie aus C++-Quellcode ein Programm erzeugen können. Die Empfehlung dieser Anleitung ist es, den C++-Compiler zu verwenden, der mit den Developer-Tools von MaxOSX mitgeliefert wird. Die nachfolgende Beschreibung führt Sie Schritt für Schritt durch die Installation. 1.1 Öffnen Sie Ihren App-Store und installieren Sie Xcode. 1.2 Öffnen Sie nun ein Terminal. Dies ist das Programm in „Programme Dienstprogramme Terminal“. 1.3 Geben Sie die Zeile „xcode-select --install“ ein und bestätigen Sie mit der Enter-Taste. 1.4 Klicken Sie auf „Installieren“. 2 Installieren Sie Eclipse Eclipse ist eine sogenannte IDE (Integrated development environment). Es ist ein Programm, in dem Sie bequem Quellcode schreiben und übersetzen können. Dabei werden Ihnen viele Aufgaben abgenommen und vereinfacht. Speziell erhalten Sie auch Unterstützung bei der Fehlersuche und Syntax-Highlighting, um den Quellcode besser lesen zu können. Die folgenden Schritte erklären Ihnen, wie Sie Eclipse installieren. [Das unter MaxOSX zur Verfügung stehende Xcode ist auch eine IDE. Sie können auch diese Verwenden. Um jedoch für alle Betriebssysteme dieselben Hinweise geben zu können, werden Informationen der Vorlesung nur für Eclipse bereit gestellt – Eclipse lässt sich auf allen Systemen verwenden. Daher empfehlen wir Ihnen auch die Verwendung von Eclipse unter MacOSX.] 2.1 2.2 Gehen Sie auf die Website: www.eclipse.org/downloads. Wählen Sie „Eclipse IDE for C/C++ Developers“ als Download. 2.3 Starten Sie den Download. 2.4 Legen Sie den entpackten Ordner z.B. unter „Programme“ ab. 2.5 Navigieren Sie in den Ordner und starten Sie das Programm „Eclipse“. 2.6 Unter Umständen wird Ihnen ein Fenster angezeigt, dass Java nicht gefunden wird. In diesem Fall installieren Sie bitte Java. Sie finden den Download unter www.java.com/en/download/. 2.7 Sie werden aufgefordert einen Workspace zu wählen. Ein Workspace von Eclipse ist ein Ordner, in dem neue Projekte angelegt werden. Wählen Sie einen Ordner. 2.8 Schließen Sie das „Welcome“-Fenster. 3 Erstellen des ersten Projekts „Hello World“ Durch diesen Schritt können Sie testen, ob Ihre Installation geglückt ist. Dazu wird ein erstes C++ Projekt angelegt und ein sehr einfaches Programm „Hello World“ verwendet. Dieses Programm gibt ganz einfach den Text „Hello World“ aus. Ein solcher Programmcode ist in Eclipse bereits vorbereitet. Die folgenden Schritte zeigen Ihnen, wie dieses Programm erzeugt und ausgeführt wird. 3.1 Wählen Sie „File“, dann „New“, dann „C++ Project“. 3.2 Wählen Sie einen Projektnamen (z.B. „HelloWorld“), wählen Sie als Projekttyp „Hello World C++ Project“ und wählen Sie als Toolchain „MacOSX GCC“. Klicken Sie auf „Finish“. 3.3 Klicken Sie auf „Build“, um das Projekt zu bauen. 3.4 Klicken Sie auf „Run“, um das Programm auszuführen. 3.5 Sie sollten diese Ausgabe in der Konsole sehen.