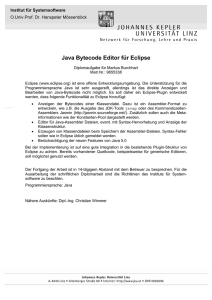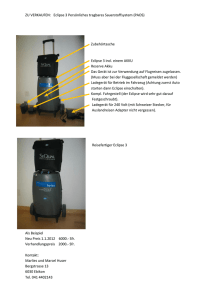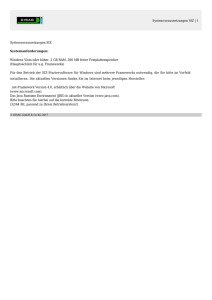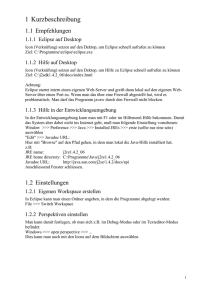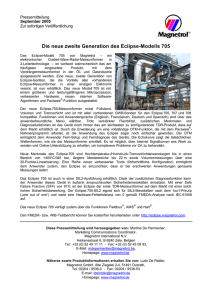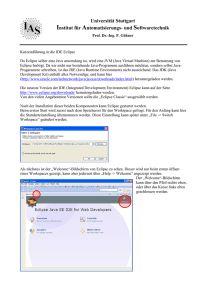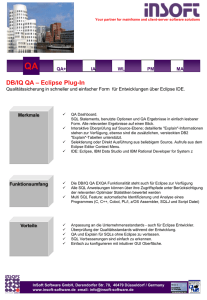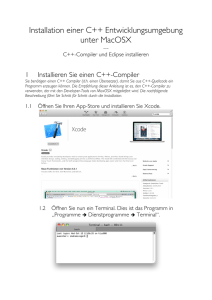Anleitung
Werbung
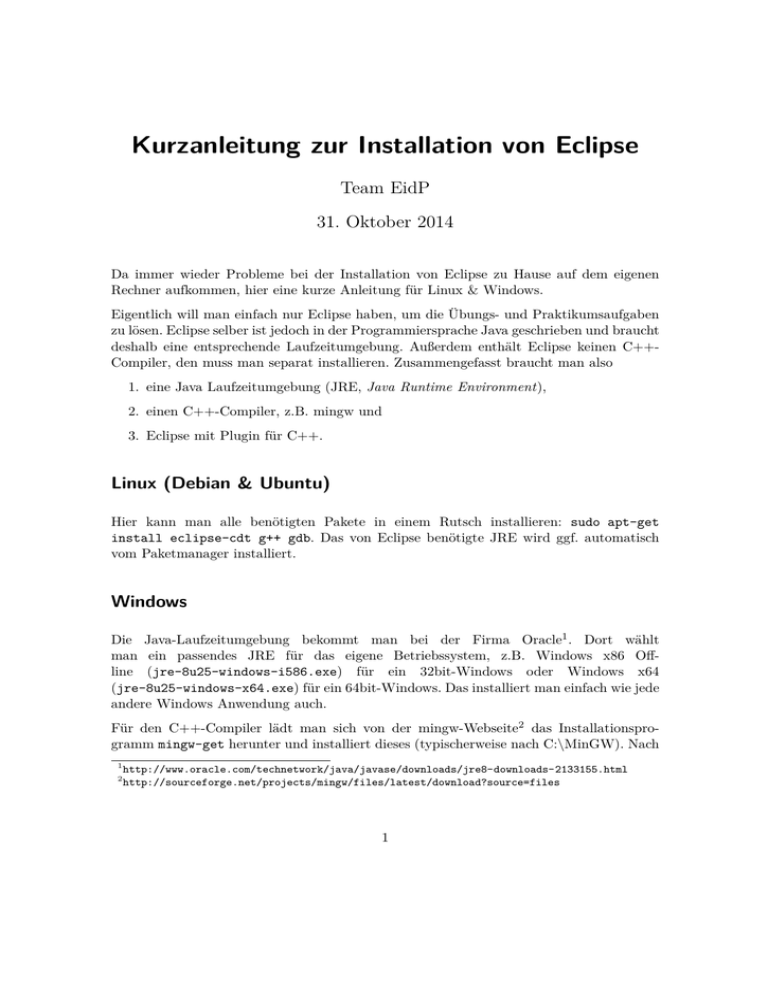
Kurzanleitung zur Installation von Eclipse Team EidP 31. Oktober 2014 Da immer wieder Probleme bei der Installation von Eclipse zu Hause auf dem eigenen Rechner aufkommen, hier eine kurze Anleitung für Linux & Windows. Eigentlich will man einfach nur Eclipse haben, um die Übungs- und Praktikumsaufgaben zu lösen. Eclipse selber ist jedoch in der Programmiersprache Java geschrieben und braucht deshalb eine entsprechende Laufzeitumgebung. Außerdem enthält Eclipse keinen C++Compiler, den muss man separat installieren. Zusammengefasst braucht man also 1. eine Java Laufzeitumgebung (JRE, Java Runtime Environment), 2. einen C++-Compiler, z.B. mingw und 3. Eclipse mit Plugin für C++. Linux (Debian & Ubuntu) Hier kann man alle benötigten Pakete in einem Rutsch installieren: sudo apt-get install eclipse-cdt g++ gdb. Das von Eclipse benötigte JRE wird ggf. automatisch vom Paketmanager installiert. Windows Die Java-Laufzeitumgebung bekommt man bei der Firma Oracle1 . Dort wählt man ein passendes JRE für das eigene Betriebssystem, z.B. Windows x86 Offline (jre-8u25-windows-i586.exe) für ein 32bit-Windows oder Windows x64 (jre-8u25-windows-x64.exe) für ein 64bit-Windows. Das installiert man einfach wie jede andere Windows Anwendung auch. Für den C++-Compiler lädt man sich von der mingw-Webseite2 das Installationsprogramm mingw-get herunter und installiert dieses (typischerweise nach C:\MinGW). Nach 1 2 http://www.oracle.com/technetwork/java/javase/downloads/jre8-downloads-2133155.html http://sourceforge.net/projects/mingw/files/latest/download?source=files 1 dem Start des Programms MinGW Installation Manager wählt man in der linken Spalte Basic Setup und markiert rechts die beiden Pakete mingw32-base und mingw32-gcc-g++. Mit dem Menüpunkt Installation → Apply Changes werden die beiden markierten Pakete heruntergeladen und installiert. Nach der Installation muss das mingw bin Verzeichnis noch zum Suchpfad des Betriebssystems hinzugefügt werden, d.h. die Umgebungsvariable Path muss verändert werden. Diese Einstellung findet man in der Systemsteuerung → System → Erweiterte Systemeinstellungen → Erweitert → Umgebungsvariablen (Windows 7, Windows 8 u.U. anders, können wir hier nicht testen). Dort markiert man unter Systemvariablen den Eintrag Path und klickt auf Bearbeiten. Den Wert der Variablen ergänzt man dann am Ende um ein Semikolon und den passenden Pfad, also z.B. um ;C:\MinGW\bin. Danach öffnet man eine Eingabeaufforderung und gibt den Befehl g++ ein. Hat man alles richtig gemacht, wird der C++-Compiler gefunden und meckert dann, dass man keine Eingabedatei angegeben hat (“g++: fatal error: no input files compilation terminated”). Als letztes besorgt man sich dann noch die richtige Eclipse-Version3 und schon kann man loslegen. 3 http://www.eclipse.org/downloads/packages/eclipse-ide-cc-developers/keplersr1