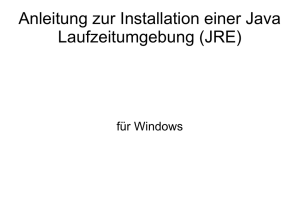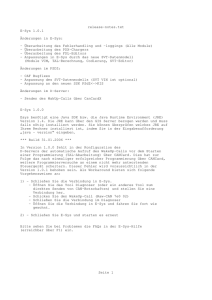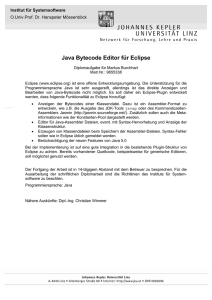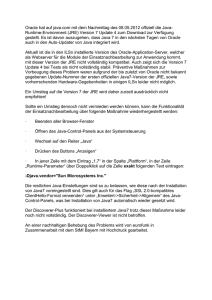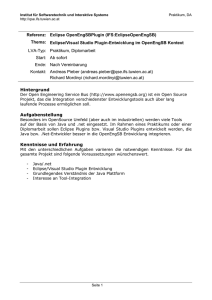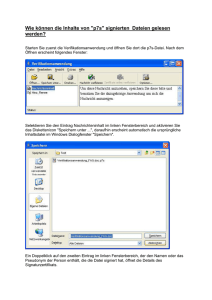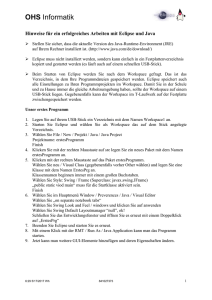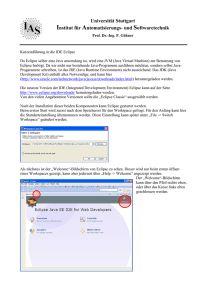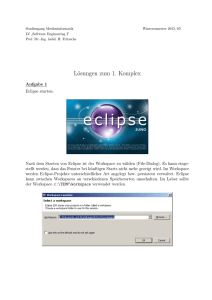beschreibungEclipse
Werbung

1 Kurzbeschreibung 1.1 Empfehlungen 1.1.1 Eclipse auf Desktop Icon (Verknüfung) setzen auf den Dektop, um Eclipse schnell aufrufen zu können Ziel: C:\Programme\eclipse\eclipse.exe 1.1.2 Hilfe auf Desktop Icon (Verknüfung) setzen auf den Dektop, um Hilfe zu Eclipse schnell aufrufen zu können Ziel: C:\j2sdk1.4.2_06\docs\index.html Achtung: Eclipse startet intern einen eigenen Web-Server und greift dann lokal auf den eigenen WebServer über einen Port zu. Wenn man das über eine Firewall abgestellt hat, wird es problematisch. Man darf das Programm javaw durch den Firewall nicht blocken. 1.1.3 Hilfe in der Entwicklungsumgebung In der Entwicklungsumgebung kann man mit F1 oder im Hilfemenü Hilfe bekommen. Damit das System aber dabei nicht ins Internet geht, muß man folgende Einstellung vornehmen: Window >>> Preference >>> Java >>> Installed JREs >>> erste (sollte nur eine sein) auswählen "Edit" >>> Javadoc URL: Hier mit "Browse" auf den Pfad gehen, in dem man lokal die Java-Hilfe installiert hat. z.B: JRE name: j2re1.4.2_06 JRE home directory: C:\Programme\Java\j2re1.4.2_06 Javadoc URL: http://java.sun.com/j2se/1.4.2/docs/api Anschliessend Fenster schliessen. 1.2 Einstellungen 1.2.1 Eigenen Workspace erstellen In Eclipse kann man einen Ordner angeben, in dem die Programme abgelegt werden: File >>> Switch Workspace 1.2.2 Perspektiven einstellen Man kann damit festlegen, ob man sich z.B. im Debug-Modus oder im Texteditor-Modus befindet: Windows >>> open perspective >>> ... Dies kann man auch mit den Icons auf dem Bildschirm auswählen. 1 1.2.3 Projekt anlegen File >>> New >>> Project >>> Java Project >>> "Project name" eingeben und ankreuzen "create separate source and output folders" Programm im Projekt erzeugen: File >>> New >>> Class >>> Name des Programms eingeben bei "Name" und Name des Package eingeben bei "Package". Bei Package gibt man z.B. de.flb2005 ein. Das bedeutet, dass die zwei hierarchisch untereinanderstehende Ordner de und lfb2005 angelegt werden. Kreuzt man "public static void main (String[] args)" an, wird zusätzlich die Methode main erzeugt. 1.2.4 JRE Falls man eine neue Version der JRE installiert, muss dies Eclipse wie folgt mitgeteilt werden: Window >>> Preferences >>> den Ordner Java in der linken Spalte aufklappen, d.h, aus + ein - machen >>> Installed JREs >>> Add ... Dann muss der Name der JRE und bei "JRE home directory" der Pfad der JRE angegeben werden. 1.2.5 Version von Java und z.B. ArrayList Bemerkungen: Wenn man z.B. die Klasse ArrayList verwendet, benötigt diese Klasse die Version 5 von Java. Dies muss man dann wie folgt einstellen: Window >>> Preferences >>> den Ordner Java in der linken Spalte aufklappen, d.h, aus + ein - machen >>> Compiler >>> Compiler Compliance Level >>> auf 5 einstellen 1.2.6 Aufruf von jar-Dateien im DOS-Fenster Wenn man Java-Programm (als jar-Datei gespeichert, wie z.B. mytest.jar) im DOS-Fenster aufruft, und dieses Programm eine Text auf der Konsole ausgeben soll, kann es sein, dass dieser nicht ausgegeben wird. Das kommt daher, dass im Explorer Dateien mot der Endung jar nicht mit java, sondern javaw verbunden werden. Abhilfe: Nicht mytest aufrufen, sondern java mytest Oder im Explorer die Endung jar mit java verbinden 2 3