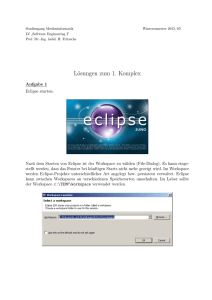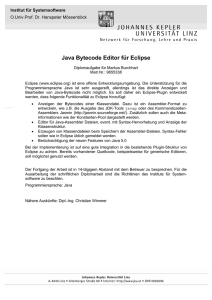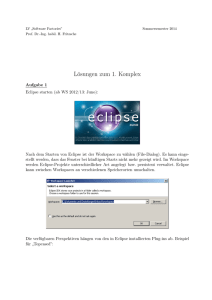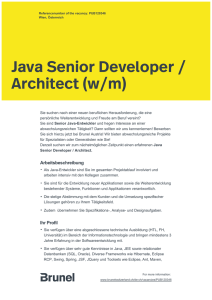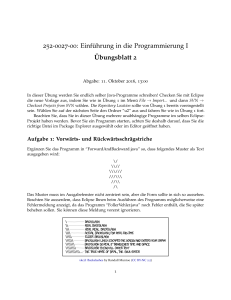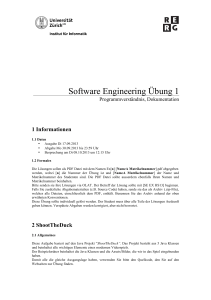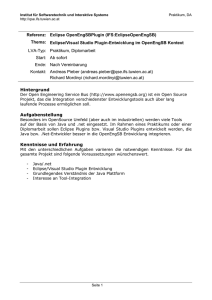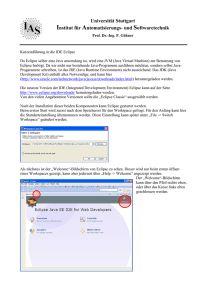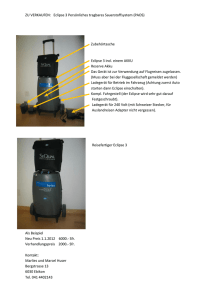Klausur: 11/1 Kurs: 11A
Werbung
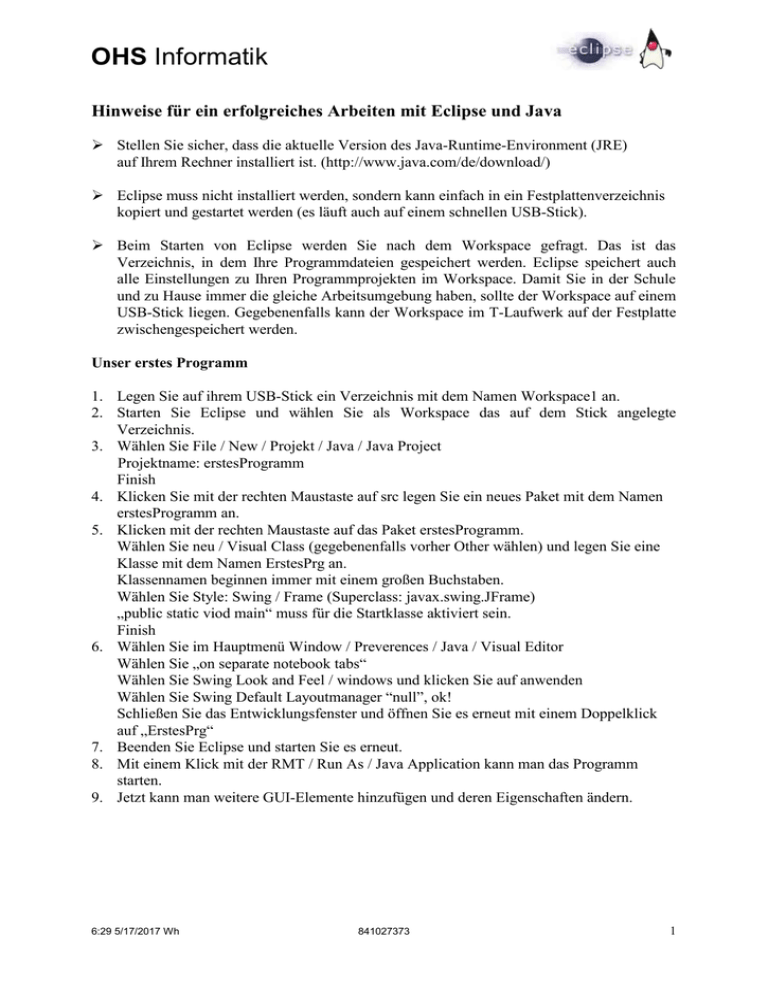
OHS Informatik Hinweise für ein erfolgreiches Arbeiten mit Eclipse und Java Stellen Sie sicher, dass die aktuelle Version des Java-Runtime-Environment (JRE) auf Ihrem Rechner installiert ist. (http://www.java.com/de/download/) Eclipse muss nicht installiert werden, sondern kann einfach in ein Festplattenverzeichnis kopiert und gestartet werden (es läuft auch auf einem schnellen USB-Stick). Beim Starten von Eclipse werden Sie nach dem Workspace gefragt. Das ist das Verzeichnis, in dem Ihre Programmdateien gespeichert werden. Eclipse speichert auch alle Einstellungen zu Ihren Programmprojekten im Workspace. Damit Sie in der Schule und zu Hause immer die gleiche Arbeitsumgebung haben, sollte der Workspace auf einem USB-Stick liegen. Gegebenenfalls kann der Workspace im T-Laufwerk auf der Festplatte zwischengespeichert werden. Unser erstes Programm 1. Legen Sie auf ihrem USB-Stick ein Verzeichnis mit dem Namen Workspace1 an. 2. Starten Sie Eclipse und wählen Sie als Workspace das auf dem Stick angelegte Verzeichnis. 3. Wählen Sie File / New / Projekt / Java / Java Project Projektname: erstesProgramm Finish 4. Klicken Sie mit der rechten Maustaste auf src legen Sie ein neues Paket mit dem Namen erstesProgramm an. 5. Klicken mit der rechten Maustaste auf das Paket erstesProgramm. Wählen Sie neu / Visual Class (gegebenenfalls vorher Other wählen) und legen Sie eine Klasse mit dem Namen ErstesPrg an. Klassennamen beginnen immer mit einem großen Buchstaben. Wählen Sie Style: Swing / Frame (Superclass: javax.swing.JFrame) „public static viod main“ muss für die Startklasse aktiviert sein. Finish 6. Wählen Sie im Hauptmenü Window / Preverences / Java / Visual Editor Wählen Sie „on separate notebook tabs“ Wählen Sie Swing Look and Feel / windows und klicken Sie auf anwenden Wählen Sie Swing Default Layoutmanager “null”, ok! Schließen Sie das Entwicklungsfenster und öffnen Sie es erneut mit einem Doppelklick auf „ErstesPrg“ 7. Beenden Sie Eclipse und starten Sie es erneut. 8. Mit einem Klick mit der RMT / Run As / Java Application kann man das Programm starten. 9. Jetzt kann man weitere GUI-Elemente hinzufügen und deren Eigenschaften ändern. 6:29 5/17/2017 Wh 841027373 1