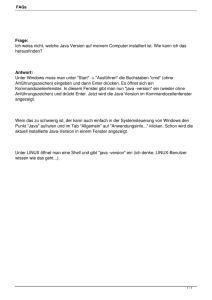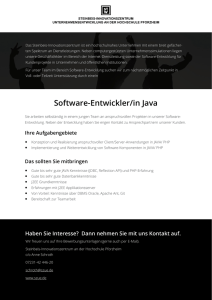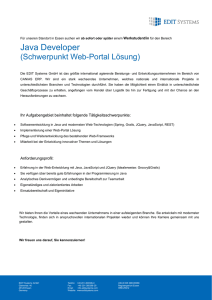NetBeans Platform 7
Werbung

In diesem Kapitel geht es um die Menubar und die Toolbar einer
NetBeans-Platform-Anwendung. Dabei erfahren Sie, wie das Menü
aufgebaut ist, wie Sie eigene Toolbars anlegen können und vor allem,
wie einfach Sie Ihre Aktionen einer Toolbar oder einem Menü hinzufügen können.
9
Menubar und Toolbar
Im Anwendungsfenster einer NetBeans-Platform-Anwendung werden neben
Ihren eigenen Fenstern, einer Statusbar und einer Progressbar standardmäßig
auch eine Menubar und mehrere Toolbars verwaltet. In den nachfolgenden
Abschnitten möchte ich Ihnen zeigen, wie Sie die Menubar und Toolbar verwenden können.
Enorm vereinfacht: Menüs und Toolbars mit NetBeans Platform 7
Das Erstellen und Registrieren von Menüs, Menüeinträgen und Toolbar-Aktionen ist
mit der NetBeans Platform 7 deutlich vereinfacht worden. In Verbindung mit den in
Kapitel 6, »Aktionen«, vorgestellten Annotations für Aktionen können auf einfache
Weise Menüeinträge und Toolbar-Aktionen erstellt werden.
9.1
Menubar
Die Menubar einer Anwendung, die auf der NetBeans Platform basiert, wird von
der Plattform selbst aus dem System Filesystem aufgebaut. Dabei werden die einzelnen Menüs und Menüeinträge in den Layer-Dateien der Module definiert. So
hat jedes Modul die Möglichkeit, seine Einträge der Menubar deklarativ hinzuzufügen.
Mit der NetBeans Platform 7 ist dies nun noch einfacher möglich. Sie müssen
lediglich die Aktion implementieren, die ausgeführt werden soll, wenn ein
Menüeintrag durch den Benutzer ausgewählt wird. Diese Aktion wird mit Annotations versehen. Aus diesen Annotations werden dann automatisch die entsprechenden Layer-Einträge erzeugt. Wie Sie Aktionsklassen erstellen und diese
annotieren, haben Sie bereits in Kapitel 6, »Aktionen«, gesehen. In diesem
Abschnitt geht es darum, wie Sie Aktionen in die Menubar integrieren können.
155
9
Menubar und Toolbar
9.1.1
Menü und Menüeintrag erstellen und positionieren
Wenn Sie eine Aktion mit dem Action Wizard der NetBeans IDE erstellen (siehe
Kapitel 6, »Aktionen«), können Sie ganz bequem per GUI diese Aktion einem
Menü zuordnen und an gewünschter Stelle positionieren. Um zu wissen, was
dabei im Hintergrund geschieht, um nachträgliche Änderungen durchführen zu
können oder aber auch, um ohne die Unterstützung der NetBeans IDE auszukommen, erläutere ich Ihnen nachfolgend die Vorgehensweise, wie Sie Menüeinträge
für Ihre eigenen Aktionen erstellen.
Als Beispiel wollen wir dem Menü Edit einen Menüeintrag hinzufügen. Dazu
verwenden wir die einfache Aktionsklasse aus Abschnitt 6.1, »AlwaysEnabledAktionen«. Dort haben wir die Aktion noch keinem Menu und keiner Toolbar
zugeordnet. Die vom Action Wizard automatisch erzeugte ActionReferencesAnnotation haben wir zunächst ignoriert. Genau diese benötigen wir nun, um
eine Aktion einem Menü zuzuordnen.
@ActionID(
category = "Edit",
id = "com.galileo.netbeans.module.MyFirstAction")
@ActionRegistration(
iconBase = "com/galileo/netbeans/module/icon.png",
displayName = "#CTL_MyFirstAction")
@ActionReferences({
@ActionReference(
path = "Menu/Edit",
position = 1200)
})
public final class MyFirstAction implements ActionListener {
public void actionPerformed(ActionEvent e) {
// TODO implement action body
}
}
Listing 9.1
Aktion mittels Annotations einem Menü zuordnen
In Listing 9.1 sehen Sie, dass es sich bei der ActionReferences-Annotation um
eine Liste von Zuordnungen handelt. Eine Zuordnung erfolgt durch die
ActionReference-Annotation. Hierbei wird mit dem path-Attribut spezifiziert,
wo die Aktion angezeigt werden soll. Menu ist dabei ein Standard-Folder im System Filesystem, in dem die komplette Menubar Ihrer Anwendung verwaltet
wird. Mit dem auf Menu/ folgenden Namen wird das Menü bestimmt. In diesem
Beispiel wird die Aktion im Edit-Menü angezeigt. Den Namen des Menüeintrags
156
Menubar
liefert die Aktion selbst. Dies ist der mit displayName festgelegte Wert. Zudem
geben Sie mit dem position-Attribut die Position Ihrer Aktion innerhalb des
Menüs an.
Sehen wir uns nun in Listing 9.2 an, was diese Annotation bewirkt. In der LayerDatei wird dadurch nämlich beim Erstellen der Software ein entsprechender Eintrag generiert. Wenn Sie keine Annotations verwenden möchten, können Sie diesen Eintrag auch selbst erstellen und auf diese Weise ebenfalls Ihre Aktion einem
Menü zuordnen.
<filesystem>
<folder name="Menu">
<folder name="Edit">
<file name="MyFirstAction.shadow">
<attr name="originalFile"
stringvalue="Actions/Edit/com-galileo-netbeans-moduleMyFirstAction.instance"/>
<attr name="position" intvalue="1200"/>
</file>
</folder>
</folder>
</filesystem>
Listing 9.2
Aktion einem Menü zuordnen durch direkten Layer-Eintrag
Im Standard-Folder Menu haben wir das Menü Edit mit dem folder-Element
angelegt, und mit dem file-Element wird der Menüeintrag hinzugefügt. Mit
dem Attribut originalFile erfolgt nun die Referenzierung auf die Aktionsklasse,
die im Standard-Folder Actions definiert sein muss. Dadurch, dass das Module
System alle Layer-Dateien zusammenführt, werden die Menüeinträge aller
Module, die unterhalb des Folders Edit stehen, im Menü Edit dargestellt. Ein
Menü wird also einfach durch die Definition mit dem folder-Element erstellt.
Somit haben Sie Ihren ersten Menüeintrag erstellt. Dabei sind wir bisher davon
ausgegangen, dass das Menü Edit bereits vorhanden ist. Dies muss aber nicht
sein. Denn Menüs müssen Sie nicht explizit anlegen: Diese werden von der NetBeans Platform automatisch erstellt. Auf diese Weise können Sie auch ganz einfach beliebig geschachtelte Menüs erstellen. So wäre es z. B. denkbar, die obige
Aktion in ein Untermenü von Edit zu verschieben. Dazu müssen Sie lediglich das
path-Attribut der ActionReference-Annotation modifizieren:
@ActionReference(
path = "Menu/Edit/My Submenu",
position = 1200)
157
9.1
9
Menubar und Toolbar
In der Layer-Datei führt dies zu einem zusätzlichen Folder My Submenu, der den
Inhalt des Submenüs darstellt:
<folder name="Menu">
<folder name="Edit">
<folder name="My Submenu">
<file name="MyFirstAction.shadow">
<attr name="originalFile"
stringvalue="Actions/Edit/com-galileo-netbeans-moduleMyFirstAction.instance"/>
<attr name="position" intvalue="1200"/>
</file>
</folder>
</folder>
</folder>
Listing 9.3
Erstellen eines Untermenüs
Abbildung 9.1
Menü – Untermenü – Menüeintrag
Die Reihenfolge von Menüs und Menüeinträgen können Sie im Layer-Tree (siehe
Abschnitt 3.4, »Die Layer-Datei«) bereits vor dem Ausführen Ihrer Anwendung
betrachten. In den obigen Beispielen haben Sie gesehen, wie Sie die Position
eines Menüeintrags durch das position-Attribut (entweder mit der ActionReference-Annotation oder direkt in der Layer-Datei) festlegen können. Da
Menüs und Untermenüs implizit beim Erstellen eines Menüeintrags angelegt
werden, können Sie die Reihenfolge nicht per Annotation bestimmen. Wenn Sie
also ein neues Menü oder Untermenü anlegen und dieses an einer bestimmten
Stelle positionieren wollen, müssen Sie das Menü vor Verwendung in der LayerDatei anlegen. Dort können Sie die Position wie folgt bestimmen. Weitere Infor-
158
Menubar
mationen dazu finden Sie auch in Abschnitt 3.4.1, »Reihenfolge von Ordnern
und Dateien«.
<folder name="Menu">
<folder name="Edit">
<folder name="My Submenu">
<attr name="position" intvalue="800"/>
</folder>
</folder>
</folder>
Listing 9.4
9.1.2
Festlegen der Position eines Menüs oder Untermenüs
Separator einfügen
Separatoren, die zwischen den Menüeinträgen angezeigt werden sollen, können
Sie bei der Definition eines Menüeintrags mit der ActionReference-Annotation
festlegen. Dazu stehen die Attribute separatorBefore und separatorAfter zur
Verfügung. Herbei geben Sie deren absolute Position an. Um also vor unserem
Beispiel-Menüeintrag aus Listing 9.1 einen Separator einzufügen, erweitern wir
die Annotation der Aktion wie folgt:
@ActionReference(
path = "Menu/Edit",
position = 1200,
separatorBefore = 1190)
Listing 9.5
Separator einfügen mittels Annotation-Attribut
Weiterhin steht Ihnen auch hier die Möglichkeit zur Verfügung, Separatoren
direkt in der Layer-Datei zu definieren. Analog zum vorhergehenden Beispiel
würde der Layer-Eintrag wie folgt aussehen:
<folder name="Menu">
<folder name="Edit">
<folder name="My Submenu">
<file name="MyFirstAction.shadow"> ... </file>
<file name="MyFirstAction-separatorBefore.instance">
<attr name="instanceCreate"
newvalue="javax.swing.JSeparator"/>
<attr name="position" intvalue="1190"/>
</file>
</folder>
</folder>
</folder>
Listing 9.6
Separator einfügen durch Layer-Eintrag
159
9.1
9
Menubar und Toolbar
9.1.3
Vorhandene Menüeinträge ausblenden
Sie haben auch die Möglichkeit, vorhandene Menüs oder Menüeinträge auszublenden, die entweder von Plattform-Modulen stammen oder auch von anderen
Anwendungsmodulen hinzugefügt worden sind. Dies ist durch den Layer-Tree
sehr leicht möglich. Öffnen Sie dazu den Ordner Important Files 폷 XML Layer 폷
<this layer in context> in Ihrem Modul. Dort werden nicht nur die von Ihnen
definierten Einträge angezeigt, sondern auch die Einträge von anderen Modulen
Ihrer Anwendung oder von Plattform-Modulen. Unterhalb des Ordners Menu
Bar sehen Sie alle Menüs und Menüeinträge. Wählen Sie hier den gewünschten
Eintrag aus, und löschen Sie ihn über das Kontextmenü. Dieser Eintrag wird nun
aber nicht richtig gelöscht, sondern wird nur in Ihrer Layer-Datei auf unsichtbar
gesetzt. Nehmen wir an, Sie haben das Menü View und den Menüeintrag Edit 폷
Find… gelöscht, dann werden folgende Einträge Ihrer Layer-Datei hinzugefügt:
<folder name="Menu">
<folder name="View_hidden"/>
<folder name="Edit">
<file
name="org-openide-actions-FindAction.shadow_hidden"/>
</folder>
</folder>
Listing 9.7
Ausblenden von Menüeinträgen
Es wird also dem entsprechenden Eintrag das Suffix _hidden angehängt. Wenn
Sie nun einen gelöschten bzw. ausgeblendeten Eintrag wieder hinzufügen möchten, müssen Sie ihn nur aus Ihrer Layer-Datei entfernen.
9.1.4
Shortcuts und Mnemonics
Shortcuts werden zentral in der Layer-Datei definiert und verwaltet, wofür der
Standard-Folder Shortcuts existiert. Dabei wird mit dem file-Element der
Shortcut definiert, und als Attribut wird auf eine Aktionsklasse aus dem zentralen
Actions-Folder referenziert. Ein Shortcut wird also nicht für einen Menüeintrag,
sondern für eine Aktion erstellt. Ein Shortcut besteht aus einem oder mehreren
Modifiern und einem Identifier, die durch ein Minuszeichen voneinander
getrennt werden.
modifier-identifier
Dabei kommen als Modifier folgende Tasten in Frage, die durch einen Buchstaben (Code) in der Layer-Datei repräsentiert werden:
160
Menubar
왘
C – (Ctrl)/(Strg)
왘
A – (Alt)
왘
S – (ª)
왘
M – (Cmd)/(Meta)
Darüber hinaus gibt es noch zwei Wildcard-Codes, die die Plattformunabhängigkeit
der Shortcuts sicherstellen. Diese sollten auch vorzugsweise verwendet werden:
왘
D – (Ctrl)/(Strg) oder (Cmd)/(Meta) (bei Macintosh)
왘
O – (Alt) oder (Ctrl) (bei Macintosh)
Als Identifier kommen alle Konstanten infrage, die durch die Java-Klasse
KeyEvent definiert werden – so z. B. KeyEvent.VK_M, es muss lediglich die Vor-
silbe VK_ weggelassen werden. Der Identifier würde also M heißen.
Wie bereits zu Beginn des Abschnitts erwähnt, werden Shortcuts zwar in der
Layer-Datei verwaltet, dennoch können Sie diese auf einfache Weise über eine
ActionReference-Annotation erstellen. Das heißt, die Erstellung eines Shortcuts
erfolgt analog zur Erstellung eines Menüeintrags. Um z. B. den Shortcut (Strg)+(M)
für die Aktion MyFirstAction zu verwenden, fügen wir folgende Annotation
hinzu:
@ActionID(
category = "Edit",
id = "com.galileo.netbeans.module.MyFirstAction")
@ActionRegistration(
iconBase = "com/galileo/netbeans/module/icon.png",
displayName = "#CTL_MyFirstAction")
@ActionReferences({
@ActionReference(path = "Menu/Edit", position = 100),
@ActionReference(path = "Shortcuts", name = "D-M")
})
public final class MyFirstAction implements ActionListener {
...
}
Listing 9.8
Definition eines Shortcuts mittels Annotations
Diese Annotation führt zu einem Layer-Eintrag in der in Listing 9.9 gezeigten
Form. Das heißt, auch bei der Definition von Shortcuts haben Sie die Möglichkeit, auf einen direkten Layer-Eintrag zurückzugreifen, sofern Sie keine Annotations verwenden möchten, die natürlich die bevorzugte Variante darstellen.
161
9.1
9
Menubar und Toolbar
<folder name="Shortcuts">
<file name="D-M.shadow">
<attr name="originalFile" stringvalue="Actions/Edit/
com-galileo-netbeans-module-MyFirstAction.instance"/>
</file>
</folder>
Listing 9.9
Definition von Shortcuts in der Layer-Datei
In diesem Zusammenhang kann es ganz hilfreich sein, wenn Sie sich die Javadocs der Funktionen Utilities.keyToString() und Utilities.stringToKey()
anschauen. Diese werden zum Kodieren der Shortcuts verwendet. Im Folgenden sind einige mögliche Beispielkombinationen aufgelistet. Wenn Sie die
Schreibweise für eine bestimmte Taste nicht genau kennen, können Sie auch
den Action Wizard verwenden (siehe Kapitel 6, »Aktionen«).
Shortcut
Eintrag in der Layer-Datei
(Strg)+(+)
<file name="D-PLUS.shadow">
(Strg)+(ª)+(S)
<file name="DS-S.shadow">
(F3)
<file name="F3.shadow">
(Alt)+(¢)
<file name="O-ENTER.shadow">
(Alt)+(O)
<file name="O-O.shadow">
(Alt)+(ª)+(S)
<file name="OS-S.shadow">
Tabelle 9.1
Beispiele für Shortcuts und die korrespondierenden Einträge in der Layer-Datei
Mnemonics werden direkt im Namen einer Aktion durch das Voranstellen eines
Ampersand (&) eingefügt. Dies kann sowohl in der Aktionsklasse als auch in
einer Properties-Datei erfolgen:
CTL_OpenMyWindow=Open MyWind&ow
Beachten Sie, dass die Mnemonics nur angezeigt werden, wenn Sie die Taste
(Alt) gedrückt halten.
9.1.5
Eigene Menubar erstellen
Wenn Sie eine eigene Menubar für die Verwendung innerhalb eines Moduls
erstellen möchten, können Sie sich dafür sehr gut die NetBeans APIs zunutze
machen. Die Data Systems API stellt nämlich mit der Klasse MenuBar eine Subklasse der JMenubar-Klasse zur Verfügung, die in der Lage ist, ihren Inhalt aus
162
Toolbar
einem DataFolder-Objekt zu erstellen. Sie können Ihr eigenes Menü also wie das
Standard-Menü in der Layer-Datei Ihres Moduls definieren.
Es muss nun nur noch ein DataFolder-Objekt erstellt werden. Dazu verschaffen
wir uns mit der Methode FileUtil.getConfigFile() Zugriff auf den Root-Folder unseres Menüs, der in diesem Beispiel MyModuleMenu heißt. Mit der statischen Methode findFolder() erstellen wir dafür ein DataFolder-Objekt und
übergeben dies direkt dem MenuBar-Konstruktor.
FileObject menu = FileUtil.getConfigFile("MyModuleMenu");
MenuBar
bar = new MenuBar(DataFolder.findFolder(menu));
Listing 9.10
Eigene Menubar erstellen, die ihren Inhalt aus dem System Filesystem liest
9.2
Toolbar
9.2.1
Toolbar und Toolbar-Aktionen erstellen
Der Toolbar können Sie in gleicher Weise wie der Menubar Aktionen hinzufügen. Sie können sowohl vorhandene Toolbars verwenden als auch beliebig viele
eigene anlegen, um so Ihre Toolbar-Buttons zu gruppieren. Toolbars werden im
Standard-Folder Toolbars in der Layer-Datei definiert. Wie in Abschnitt 9.1,
»Menubar«, beschrieben, verwenden wir die ActionReference-Annotation, um
einer Toolbar eine Aktion hinzuzufügen. Im Beispiel aus Listing 9.11 wollen wir
wiederum die Aktionsklasse MyFirstAction der Toolbar hinzufügen:
@ActionID(
category = "Edit",
id = "com.galileo.netbeans.module.MyFirstAction")
@ActionRegistration(
iconBase = "com/galileo/netbeans/module/icon.png",
displayName = "#CTL_MyFirstAction")
@ActionReferences({
@ActionReference(
path = "Toolbars/MyToolbars",
position = 100)
})
public final class MyFirstAction implements ActionListener {
public void actionPerformed(ActionEvent e) {
// TODO implement action body
}
}
Listing 9.11
Hinzufügen einer Aktion zu einer Toolbar über Annotations
163
9.2
9
Menubar und Toolbar
Wie Sie in Listing 9.11 sehen, unterscheidet sich eine Toolbar-Aktion von einem
Menüeintrag nur durch die entsprechende Pfadangabe. Bei einem Menüeintrag
wird mit der ActionReference-Annotation eine Referenz auf die Aktion im Standard-Folder Menu angelegt, wohingegen bei einer Toolbar-Aktion der StandardFolder Toolbars verwendet wird. Zu beachten ist, dass Sie bei einer ToolbarAktion die Aktionsklasse mithilfe des iconBase-Attributs mit einem entsprechenden Icon versehen.
Analog zur Menubar führt eine solche Annotation zu einem automatisch erzeugten Layer-Eintrag. Wenn Sie keine Annotations verwenden möchten, können Sie
Ihre Toolbar-Aktionen auch durch direkte Einträge in die Layer-Datei einer Toolbar hinzufügen. Ein zu Listing 9.9 passender Eintrag würde wie folgt aussehen:
<folder name="Toolbars">
<folder name="MyToolbar">
<file name="MyFirstAction.shadow">
<attr name="originalFile" stringvalue="Actions/Edit/
com-galileo-netbeans-module-MyFirstAction.instance"/>
</file>
</folder>
</folder>
Listing 9.12
9.2.2
Hinzufügen einer Aktion zu einer Toolbar über direkten Layer-Eintrag.
Toolbar-Konfigurationen
Welche Toolbars in welcher Reihenfolge und Position dargestellt werden, wird in
einer Toolbar-Konfiguration im XML-Format gespeichert. Die dazugehörige DTD
finden Sie im Anhang. Die Toolbars, die die NetBeans Platform standardmäßig
mit sich bringt, sind durch die Konfigurationsdatei Standard.xml im Core-UIModul definiert. Diese sieht folgendermaßen aus:
<Configuration>
<Row>
<Toolbar name="File"/>
<Toolbar name="Clipboard"/>
<Toolbar name="UndoRedo"/>
<Toolbar name="Memory"/>
</Row>
</Configuration>
Listing 9.13
164
Standard-Plattform-Toolbar-Konfiguration – Standard.xml
Toolbar
Sie haben die Möglichkeit, eigene Konfigurationen zu erstellen, können diese zur
Laufzeit dynamisch setzen und somit Ihre Toolbars kontextabhängig ein- und
ausblenden.
Wir erstellen uns nun eine eigene Konfiguration, in der wir die zuvor erstellte
Toolbar mit dem Namen MyToolbar und die Standard-Toolbar Edit anzeigen
wollen. Die Toolbar File hingegen soll ausgeblendet werden. Die Konfiguration
könnte dann so aussehen:
<!DOCTYPE Configuration PUBLIC
"-//NetBeans IDE//DTD toolbar//EN"
"http://www.netbeans.org/dtds/toolbar.dtd">
<Configuration>
<Row>
<Toolbar name="UndoRedo"/>
<Toolbar name="MyToolbar"/>
</Row>
<Row>
<Toolbar name="File" visible="false"/>
</Row>
</Configuration>
Listing 9.14
Eigene Toolbar-Konfiguration
Diese neu erstellte Konfiguration können Sie unter einem beliebigen Namen
abspeichern. Um die Konfiguration nun der Plattform bekannt zu machen, hängen wir diese in der Layer-Datei ein. Dabei geben wir mit dem url-Attribut den
Speicherort der Konfiguration relativ zur Layer-Datei an:
<folder name="Toolbars">
<file name="MyToolbarConfig.xml"
url="toolbars/MyToolbarConfig.xml"/>
</folder>
Listing 9.15
Toolbar-Konfiguration registrieren
Jetzt müssen Sie in Ihrem Quelltext an der gewünschten Stelle nur noch eine
Zeile einfügen, um die Konfiguration zu aktivieren und die gewünschten Toolbars einzublenden. Dazu stellt das UI Utilities-Modul eine praktische API zur
Verfügung:
ToolbarPool.getDefault().setConfiguration("MyToolbarConfig");
165
9.2
9
Menubar und Toolbar
Dieser Aufruf könnte z. B. dann erfolgen, wenn ein Fenster aktiviert wird, um
dem Benutzer eine kontextabhängige Toolbar anzuzeigen. Dies wollen wir in
Kapitel 10, »Window System«, auch gleich einrichten, wenn wir unser erstes
Fenster erstellt haben.
Die Klasse ToolbarPool ist für die Verwaltung von Toolbars zuständig, die im
System Filesystem registriert wurden. Mit der getDefault()-Methode bekommen Sie das vom System erzeugte ToolbarPool-Objekt geliefert, das sich um die
Toolbars kümmert, die im Standard-Folder Toolbars definiert wurden. Sie haben
zudem auch die Möglichkeit, ein eigenes ToolbarPool-Objekt zu erzeugen, das
Toolbars verwaltet, die in einem eigenen Folder definiert wurden. Dazu muss
dem Konstruktor lediglich ein DataFolder-Objekt übergeben werden. Wie das
funktioniert, zeige ich Ihnen in Abschnitt 9.2.4, »Eigene Toolbars erstellen«.
Die Klasse ToolbarPool bietet Ihnen einige nützliche Funktionen:
Methode
Funktionalität
findToolbar(
Liefert eine bestimmte Toolbar zurück.
String name)
getToolbars()
Gibt Ihnen alle in diesem Pool verfügbaren Toolbars
zurück.
getConfiguration()
Hiermit können Sie sich den Namen der gerade
aktiven Konfiguration geben lassen.
getConfigurations()
Diese Methode liefert ein Array mit allen zur
Verfügung stehenden Konfigurationen.
setConfiguration(
Ändert die aktuelle Toolbar-Konfiguration.
String c)
setPreferredIconSize(
int s)
Tabelle 9.2
9.2.3
Damit können Sie die Icon-Größe der ToolbarButtons festlegen. Unterstützt werden die Werte 16
und 24 Pixel.
Nützliche Methoden der ToolbarPool-Klasse
Anpassung durch den Benutzer
In Ihrer Anwendung wird durch einen Rechtsklick auf die Toolbars ein Kontextmenü angezeigt, mit dem der Benutzer einzelne Toolbars ein- und ausblenden
kann. Außerdem können die Toolbars über Customize… zur Laufzeit vom
Anwender konfiguriert werden. Per Drag & Drop können einzelne Aktionen hinzugefügt oder entfernt werden.
166
Toolbar
Abbildung 9.2
9.2.4
Benutzerspezifisches Einrichten der Toolbars
Eigene Toolbars erstellen
Wie auch bei der Menubar (siehe Abschnitt 9.1.5, »Eigene Menubar erstellen«)
haben Sie hier die Möglichkeit, Ihre eigene Toolbar bzw. einen Pool von Toolbars
zu erstellen. Diese Toolbars können Sie dann z. B. innerhalb Ihrer Top Component verwenden. Dazu bietet die ToolbarPool-Klasse wie die Menubar-Klasse
einen Konstruktor an, dem Sie ein DataFolder-Objekt übergeben können, das
einen Folder von Toolbars im System Filesystem repräsentiert. Sie können Ihre
Toolbars also genauso definieren, wie Sie das auch bei den Standard-Toolbars
machen.
FileObject tbs = FileUtil.getConfigFile("MyToolbars");
ToolbarPool pool = new ToolbarPool(DataFolder.findFolder(tbs));
Listing 9.16
Eigene Toolbars erstellen, die ihren Inhalt aus dem System Filesystem lesen
Weiterführende Informationen darüber, welche Komponenten Sie den Toolbars
über das System Filesystem hinzufügen können, finden Sie in der API-Dokumentation der Klasse ToolbarPool.
9.2.5
Eigene Steuerelemente verwenden
Standardmäßig werden Ihre Aktionen mit einem Icon in der Toolbar dargestellt.
Darüber hinaus können Sie Ihre Toolbar-Aktionen auch mit einem speziellen
Steuerelement, wie etwa mit einer Combobox, ausstatten. Es bedarf dazu keiner
167
9.2
9
Menubar und Toolbar
speziellen Aktionsklasse. Sie können, wie in den vorherigen Abschnitten, eine
Standard-Aktion verwenden. Anstatt das ActionListener-Interface zu implementieren, muss diese Klasse allerdings von AbstractAction erben. Damit die Aktion
ihr spezielles Steuerelement der Platform bereitstellen kann, implementieren wir
das Presenter.Toolbar-Interface. Außerdem macht es Sinn, einen Standardkonstruktor für die Initialisierung des Steuerelements zu implementieren.
Combobox in Toolbar
Als Beispiel möchte ich Ihnen eine Aktionsklasse zeigen, die eine Combobox als
Steuerelement hat, mit der Sie z. B. einen Zoom einstellen können.
@ActionID(
category = "View",
id = "com.galileo.netbeans.module.MyComboboxAction")
@ActionRegistration(displayName = "#CTL_MyComboboxAction")
@ActionReferences({
@ActionReference(path="Toolbars/MyToolbar")
})
public final class MyComboboxAction extends AbstractAction
implements Presenter.Toolbar {
JComboBox box =
new JComboBox(new String[]{"100 %", "200 %"});
public MyComboboxAction() {
box.setMaximumSize(box.getPreferredSize());
box.setAction(this);
}
@Override
public void actionPerformed(ActionEvent e) {
System.out.print("Adjust zoom to: ");
System.out.println(box.getSelectedItem());
}
@Override
public Component getToolbarPresenter() {
return box;
}
}
Listing 9.17
Benutzerspezifisches Steuerelement für eine Toolbar-Aktion
Die Aktionsklasse wird wie gehabt mit den Annotations registriert und einer
Toolbar zugewiesen. Als privates Datenelement fügen wir unser eigenes Steuerelement hinzu. Im Konstruktor setzen wir die maximale Breite der Combobox
168
Toolbar
auf die bevorzugte Breite, um zu verhindern, dass die Combobox den gesamten
Platz in der Toolbar einnimmt. Ganz wichtig ist die Verbindung von Steuerelement und Aktion. Dies erreichen wir durch die setAction()-Methode der Combobox, der wir die Referenz auf unsere eigene Klasse mit dem this-Operator
übergeben. Wird nun die Combobox angeklickt, wird diese Aktion ausgeführt.
Zuletzt müssen Sie nur noch die getToolbarPresenter()-Methode implementieren und mit dieser die Combobox zurückliefern. So wird statt der Standardschaltfläche die von uns erzeugte Combobox angezeigt.
Dropdown-Menü in der Toolbar
Für die Erstellung einer Dropdown-Schaltfläche mit Popup-Menü (siehe Abbildung 9.3) stellt die NetBeans Platform eine spezielle Factory-Klasse zur Verfügung. Eine solche Schaltfläche können Sie in der gleichen Weise wie die zuvor
gezeigte Combobox in die Toolbar integrieren. Zunächst also erstellen wir eine
Aktionsklasse und fügen diese einer Toolbar hinzu. Diese muss von der Klasse
AbstractAction erben, um das Toolbar.Presenter-Interface implementieren
zu können. In der getToolbarPresenter()-Methode erzeugen wir dann ein
Popup-Menü, das wir mit Aktionen aus der Layer-Datei befüllen, lassen durch
die Methode DropDownButtonFactory.createDropDownButton() die entsprechende Schaltfläche erzeugen und geben diese zurück.
@ActionID(
category = "File",
id = "com.galileo.netbeans.module.MyDropDownButton")
@ActionRegistration(
iconBase = "com/galileo/netbeans/module/icon.png",
displayName = "#CTL_MyDropDownButton")
@ActionReferences({
@ActionReference(path = "Toolbars/File", position = 300)
})
public final class MyDropDownButton
extends AbstractAction implements Presenter.Toolbar {
final String EXTENSION_POINT = "MyDropDownActions";
JPopupMenu popup = new JPopupMenu();
@Override
public void actionPerformed(ActionEvent e) { }
@Override
public Component getToolbarPresenter() {
for (Action a: Utilities.actionsForPath(EXTENSION_POINT))
popup.add(a);
169
9.2
9
Menubar und Toolbar
return DropDownButtonFactory.createDropDownButton(
ImageUtilities.loadImageIcon(
"com/galileo/netbeans/module/icon.png", false),
popup);
}
}
Listing 9.18
Erstellen einer Dropdown-Schaltfläche
Wenn Sie nun den Quelltext in Listing 9.18 betrachten, sehen Sie, dass nur
wenige Zeilen notwendig sind, um eine flexibel erweiterbare Dropdown-Schaltfläche mit Popup-Menü zu erstellen. Dazu trägt neben der Factory-Methode, die
die Schaltfläche erstellt, vor allem auch die actionsForPath()-Methode der
Utilities-Klasse bei. Diese liefert Ihnen eine Liste aller unter einem bestimmten
Folder registrierten Aktionen. Diese können Sie dort standardmäßig mit einer
ActionReference-Annotation registrieren, also in der Form:
@ActionReference(path = "MyDropDownActions", position = 100)
public final class MyDropDownAction1 implements ActionListener
Damit wird die Aktion MyDropDownAction1 im System Filesystem unter dem Folder MyDropDownActions registriert – genau in der gleichen Weise, wie wenn Sie
eine Aktion der Menubar oder der Toolbar hinzufügen. Sie sehen also, dass das
System Filesystem nicht nur für Standard-Komponenten wie die Menubar oder
Toolbar gut ist, sondern, dass Sie es sich auch für Ihre eigenen Komponenten
zunutze machen können.
Abbildung 9.3
170
Dropdown-Schaltfläche mit Popup-Menü in der Toolbar
Datenbanken befinden sich zumeist auf einem Server. Doch mit Java DB
steht Ihnen eine Client-Datenbanklösung zur Verfügung. Wir wollen
uns in diesem Kapitel anschauen, wie Sie eine solche Datenbank in Ihre
NetBeans-Platform-Anwendung integrieren können.
26
Java DB
Hinter Java DB verbirgt sich das relationale Datenbankmanagementsystem
(RDBMS) Apache Derby. Dieses Datenbanksystem ist zu 100 % in Java implementiert und ist somit plattformübergreifend einsetzbar.
Für ein komplettes Datenbankmanagementsystem ist die Java DB sehr klein, und
dadurch, dass keine besondere Installation und auch keine weiteren Aktionen
zum Betreiben einer Datenbank notwendig sind, kann es direkt mit Ihrer Anwendung ausgeliefert werden. Java DB ist also geradezu prädestiniert für den Einsatz
innerhalb einer Rich-Client-Anwendung. Seit der Java Platform 6 ist die ClientDatenbanklösung Java DB standardmäßiger Bestandteil des JDK, und auch die
NetBeans IDE bringt von Haus aus schon eine Unterstützung für die Java DB in
Sachen Verwaltung und Serverbetrieb mit.
26.1
Einbinden der Java DB
Die Java DB erhalten Sie entweder mit Ihrer Java Platform-Installation, oder Sie
laden sich einfach die neueste Version unter http://www.oracle.com/technetwork/java/javadb herunter. Im Unterverzeichnis lib finden Sie die Datei
derby.jar. Dies ist das eigentliche Datenbanksystem, das auch den Treiber bereitstellt. Daneben existiert auch noch die Datei derbyclient.jar, die dann verwendet
wird, wenn die Java DB auf einem Server ausgeführt wird und Sie das Datenbanksystem nicht mit Ihrer Anwendung ausliefern wollen. Wir wollen uns hier
aber hauptsächlich mit dem clientseitigen Einsatz und somit mit der Einbettung
von Java DB in Ihre Anwendung befassen.
Ganz in der Terminologie einer NetBeans-Platform-Anwendung wollen wir
natürlich die Java DB als eigenständiges und separates Modul unserer Anwendung hinzufügen. Wir erstellen also ein Library Wrapper Module. Rufen Sie
367
26
Java DB
dazu File 폷 New Project... auf, und wählen Sie NetBeans Modules 폷 Library
Wrapper Module. Im nächsten Schritt wählen Sie die Datei derby.jar und zusätzlich die Datei derbyLocale_de_DE.jar, in der sich die deutschen Versionen aller
Meldungen des Datenbanksystems befinden. Wahlweise können Sie natürlich
auch ein anderes Sprachpaket oder auch zusätzliche Pakete hinzufügen. Als Code
Name Base verwenden wir org.apache.derby und als Name Java DB Embedded.
Jetzt müssen Sie nur noch in Ihrem Anwendungsmodul, das auf die Datenbank
zugreifen möchte, eine Abhängigkeit auf dieses eben erstellte Modul definieren.
Das Datenbanksystem wird dann automatisch beim ersten Aufruf des JDBC-Treibers hochgefahren.
26.2
Treiber registrieren
Wenn Sie bereits mit der JDBC API gearbeitet haben, dürfte Ihnen in diesem
Zusammenhang der Aufruf Class.forName() bekannt vorkommen. Damit wird
nämlich der jeweilige Datenbanktreiber für das von Ihnen verwendete Datenbanksystem indirekt geladen. Dadurch ist der Driver Manager in der Lage, eine
Verbindung zu Ihrer Datenbank herzustellen.
Mit der JDBC API 4.0, die Teil der Java Platform 6 ist, wurde die DriverManagerKlasse so erweitert, dass sie Datenbanktreiber laden kann, die über das Verzeichnis META-INF/services registriert wurden. Somit können Sie (bzw. idealerweise
der Treiber selbst) die Implementation des java.sql.Driver-Interfaces deklarativ registrieren. Dies hat den Vorteil, dass der Aufruf Class.forName() komplett
entfallen kann und der Treiber erst dann geladen wird, wenn er zum ersten Mal
benötigt wird. Auf diese Weise registriert auch Java DB seinen benötigten Treiber. Für uns heißt das also, dass wir direkt über den DriverManager eine Verbindung zur Datenbank herstellen können und uns nicht um den Treiber kümmern
müssen.
26.3
Eine Datenbank erstellen und verwenden
Nachdem Sie die Java DB in ein Wrapper Module verpackt, dieses Ihrer NetBeans
Platform Application hinzugefügt und eine Abhängigkeit zu ihr definiert haben,
können wir nun unmittelbar auf das Datenbanksystem zugreifen und unsere
erste Datenbank anlegen.
Jede Datenbank wird von Java DB in einem separaten Verzeichnis verwaltet, das
denselben Namen trägt wie die Datenbank. Diese Verzeichnisse werden in einem
Systemverzeichnis angelegt, das Sie zunächst definieren müssen. Ein idealer Platz
368
Eine Datenbank erstellen und verwenden
wäre z. B. das Benutzerverzeichnis, in dem auch die NetBeans Platform ihre
anwendungsspezifischen Einstellungen abspeichert. Diesen Pfad können wir uns
über die System Properties holen und müssen uns somit auch keine Gedanken
über plattformübergreifende Pfade machen. Dieses Basisverzeichnis wird mit
dem Namen derby.system.home registriert:
System.setProperty("derby.system.home",
System.getProperty("netbeans.user",
System.getProperty("user.home")) + "/databases");
Den Pfad zum anwendungsspezifischen Verzeichnis erlangen wir über die Eigenschaft netbeans.user. Sollte diese Eigenschaft nicht gesetzt sein, verwenden wir
als Standardwert das Benutzerverzeichnis, das wir über user.home erhalten.
Innerhalb des so ermittelten Verzeichnisses soll die Datenbank im Verzeichnis
databases angelegt werden. Sollten Sie die Eigenschaft derby.system.home nicht
gesetzt haben, verwendet Java DB das aktuelle Verzeichnis der Anwendung.
Java DB Embedded
derby.jar
My Module
Driver
META-INF/services
RDBMS
derby.system.home
C:\Dokumente und Einst...\MySuite\databases\
MyDB
DB1
...
Abbildung 26.1 Java DB als Library Wrapper Module in die eigene Anwendung integrieren.
Der physikalische Speicherort der Datenbank(en) wird mit der Eigenschaft
»derby.system.home« festgelegt.
Sehr praktisch ist die Eigenschaft der Java DB, dass das Datenbanksystem nicht
explizit gestartet oder hochgefahren werden muss. Die Datenbanken werden einzeln beim ersten Zugriff auf die Datenbank automatisch hochgefahren. Sie haben
also keinerlei extra Verwaltungsaufwand für das Betreiben der lokalen Datenbank und können diese in genau der gleichen Weise ansprechen und verwenden,
wie Sie es vielleicht schon von der Verwendung einer Server-Datenbank
gewohnt sind.
369
26.3
26
Java DB
Nachdem Sie das Systemverzeichnis wie oben beschrieben für die Datenbanken
gesetzt haben, können Sie eine Verbindung zur Datenbank über den Driver
Manager herstellen:
Connection connection = DriverManager.getConnection(
"jdbc:derby:MyDB;create=true", "user", "password");
Wie aber legen Sie eine neue Datenbank an? Dies erfolgt durch die Angabe des
Attributs create=true, das an den Verbindungs-URL angehängt wird. Ist die
Datenbank MyDB nicht vorhanden, wird sie zunächst erzeugt. Anschließend wird
dann eine Verbindung zu dieser Datenbank aufgebaut. Ist die Datenbank bereits
vorhanden, wird nur die Verbindung aufgebaut. Dieses Attribut ist gerade beim
eingebetteten, lokalen Einsatz der Java DB sehr wichtig, da so bei der Erstinstallation bzw. beim ersten Start der Anwendung die Datenbank automatisch erstellt
wird. Java DB definiert noch eine Reihe weiterer Attribute, die aber hier nicht
von großer Bedeutung sind. Informationen zu diesen Attributen erhalten Sie im
Java DB Reference Manual, das sich mit weiteren Dokumenten im Verzeichnis
docs der Java DB-Distribution befindet.
Anstatt die Attribute unmittelbar an die URL anzuhängen, können Sie diese auch
in einem Properties-Objekt speichern und als zweiten Parameter der
getConnection()-Methode übergeben:
Properties props = new Properties();
props.put("user", "user");
props.put("password", "password");
props.put("create", "true");
Connection connection = DriverManager.getConnection(
"jdbc:derby:MyDB", props);
26.4 Datenbank herunterfahren
Das Hochfahren einer Datenbank erfolgte automatisch beim ersten Verbindungsaufbau zu einer Datenbank. Beim Herunterfahren verhält es sich ein wenig
anders. Da das Datenbanksystem nicht erkennen kann, wann eine Anwendung
beendet wird, und somit abrupt beendet würde, sollten Sie das Datenbanksystem
explizit beim Beenden der Anwendung herunterfahren, um so einen konsistenten Zustand zu gewährleisten. Beim Herunterfahren des Systems werden implizit
alle aktiven Datenbanken heruntergefahren. Optional können Sie aber auch einzelne Datenbanken beenden.
370
Eine Datenbank mithilfe der NetBeans IDE entwickeln
Am besten erledigen Sie diese Aufgabe über einen Module Installer oder in einer
Lifecycle-Manager-Implementation (siehe Abschnitt 8.1, »Lebenszyklus der NetBeans Platform«). In einem Module Installer verwenden Sie dazu die close()Methode, die dann wie folgt aussieht:
import java.sql.DriverManager;
import java.sql.SQLException;
import org.openide.modules.ModuleInstall;
public class Installer extends ModuleInstall {
@Override
public void close() {
try {
DriverManager.getConnection("jdbc:derby:;shutdown=true");
} catch (SQLException ex) {}
}
}
Listing 26.1
Herunterfahren des Datenbanksystems beim Beenden der Anwendung
Hiermit wird das gesamte Java DB-System beim Beenden Ihrer Anwendung
heruntergefahren. Wenn Sie eine individuelle Datenbank herunterfahren möchten, müssen Sie lediglich hinter jdbc:derby: den entsprechenden Datenbanknamen angeben. Wenn Sie also z. B. die Datenbank MyDB beenden möchten,
würde der Aufruf folgendermaßen lauten:
DriverManager.getConnection("jdbc:derby:MyDB;shutdown=true");
Beachten Sie, dass beim Herunterfahren, also durch den Parameter shutdown=
true, stets eine Exception ausgelöst wird, die eine Benachrichtigung über das
Herunterfahren liefert.
26.5 Eine Datenbank mithilfe der NetBeans IDE entwickeln
Um die Entwicklung von datenbankgestützten Anwendungen zu erleichtern, ist
in die NetBeans IDE eine Java DB-Unterstützung integriert. Dabei können Sie
mithilfe der IDE das Datenbanksystem starten und stoppen, können Datenbanken anlegen und eine Verbindung zu diesen aufbauen. Was die Entwicklung
aber vor allem erleichtert, ist die grafische Unterstützung bei der Erstellung und
Konfiguration von Tabellen. Dadurch können Sie auf einfachste Weise die von
Ihnen benötigten Tabellenspalten und deren Datentypen festlegen und auch wieder verändern.
371
26.5
26
Java DB
26.5.1 Java DB-System einrichten und starten
Damit Sie diese Unterstützung verwenden können, müssen Sie zunächst den
Installationspfad der Java DB bestimmen. Rufen Sie dazu das Services-Fenster
über Window 폷 Services auf. Dort wählen Sie aus dem Kontextmenü des Java
DB-Knotens Properties aus. Der Pfad sollte bereits auf das Java DB-Verzeichnis
der Java Platform-Installation zeigen. Wenn Sie die Java DB selbst heruntergeladen bzw. eine separate Installation haben, können Sie selbstverständlich den
Pfad auch auf diese setzen. Des Weiteren müssen Sie noch einen Pfad angeben,
in dem die Datenbanken angelegt und gespeichert werden sollen. Nachdem Sie
diese Einstellungen vorgenommen haben, können Sie den Datenbankserver über
das Kontextmenü mit Start Server starten. Dies ist deshalb notwendig, da wir
das Datenbanksystem nun nicht wie vorhin integriert in einer Anwendung, sondern als eigenständigen Server betreiben. Der Server akzeptiert für gewöhnlich
Verbindungen auf dem Port 1527, was Ihnen aber auch im Output-Fenster angezeigt wird.
26.5.2 Treiber für Java DB-Server in Ihre Anwendung integrieren
Dadurch, dass das Java DB-Datenbanksystem nicht in Ihre Anwendung integriert
ist, sondern als Server betrieben wird, ist es erforderlich, dass Sie Ihrer Anwendung einen anderen Treiber hinzufügen. Dieser Treiber, der für den Verbindungsaufbau zu einem Java DB-Server notwendig ist, befindet sich in der Datei
derbyclient.jar, die ich bereits zu Beginn in Abschnitt 26.1, »Einbinden der Java
DB«, angesprochen habe. Diese fügen Sie Ihrer Anwendung mit einem Library
Wrapper Module hinzu und definieren mit Ihrem Modul, das eine Datenbankverbindung aufbauen möchte, eine Abhängigkeit zu ihr.
26.5.3 Datenbank erstellen und konfigurieren
Somit ist Ihre Anwendung für den Zugriff auf einen entfernten Java DB-Server
gerüstet. Nun können Sie in der NetBeans IDE über Create Database... aus dem
Kontextmenü des Knotens Databases 폷 Java DB im Services-Fenster eine neue
Datenbank anlegen. Dabei müssen Sie einen Namen, einen Benutzernamen und
ein Passwort für die Datenbank angeben. Nachdem Sie diese Daten eingegeben
haben, wird die Datenbank und auch gleich eine Verbindung angelegt.
Eine Verbindung herstellen können Sie über den Kontextmenüpunkt Connect...
der jeweiligen Verbindung. Konnte eine Verbindung erfolgreich aufgebaut werden, werden Ihnen die Tabellen, die Indizes und die Fremdschlüssel der Datenbank angezeigt. Über das Kontextmenü können Sie dazu jeweils neue Einträge
erstellen. So können Sie beispielsweise über das Kontextmenü von Tables mit
372
Eine Datenbank mithilfe der NetBeans IDE entwickeln
Create Table... eine neue Tabelle erstellen, mit View Data... sich den Inhalt
einer Tabelle ansehen oder mit Execute Command... einen beliebigen SQLBefehl absetzen.
Abbildung 26.2 Zugriff auf die Java DB-Datenbanken erhalten Sie über das Services-Fenster,
in dem Sie diese auch konfigurieren können.
26.5.4 Zugriff auf die Datenbank aus Ihrer Anwendung heraus
Nun aber zu Ihrer Anwendung, die die Datenbank verwenden möchte. Die Definition der Eigenschaft derby.system.home, die bei der integrierten Verwendung
des Java DB-Systems innerhalb Ihrer Anwendung erfolgen musste, ist nun nicht
mehr notwendig. Um erfolgreich aus Ihrer Anwendung heraus eine Verbindung
zum Java DB-Server herzustellen, müssen Sie den Verbindungs-URL anpassen.
Denn Sie müssen den Namen (oder auch die IP-Adresse) und den Port spezifizieren, auf dem der Datenbankserver Verbindungen akzeptiert:
Connection connection = DriverManager.getConnection(
"jdbc:derby://localhost:1527/MyDB;", "user", "password");
Da sich der Datenbankserver in unserem Fall auf dem gleichen Rechner wie die
Anwendung befindet, verwenden wir die Angabe localhost oder die IP-Adresse
127.0.0.1 und geben den Port 1527 an. Diese URL können Sie auch der zuvor
angelegten Verbindung im Services-Fenster der NetBeans IDE entnehmen.
373
26.5
26
Java DB
26.5.5 Tabellenstruktur ermitteln und
Tabellenstrukturen importieren
Zuletzt möchte ich Ihnen in diesem Zusammenhang noch ein sehr nützliches Feature des Datenbank-Explorers im Services-Fenster zeigen. Sie können sich nämlich den SQL-Quelltext, mit dem Ihre Tabellen erstellt wurden, anzeigen lassen,
um diesen so in Ihre Anwendung für die initiale Erstellung der Datenbanktabellen oder in eine SQL-Skript-Datei zu übernehmen. Rufen Sie dazu das Kontextmenü der gewünschten Tabelle auf. Dort finden Sie den Menüpunkt Grab Structure... Rufen Sie diesen auf, um die Struktur in einer Datei abzuspeichern.
Danach wählen Sie einfach den Kontextmenüpunkt Recreate Table..., wo Sie
dann die soeben erstellte Datei auswählen. In einem Fenster wird Ihnen dann der
SQL-Quelltext angezeigt, der für die Erstellung der Tabelle notwendig ist. Sie
können diese Funktionalität natürlich auch ihrer eigentlichen Bestimmung
zuführen und damit Tabellen aus einer fremden Datenbank in Ihre Datenbank
importieren.
26.6 Beispielanwendung
Mit einem ganz einfachen Beispiel möchte ich dieses Kapitel abrunden und Ihnen
dabei einige Eigenheiten der Java DB bei der Erstellung der Tabellenstrukturen
erläutern und Ihnen zeigen, wie Sie die Java DB geschickt in den Lebenszyklus
Ihrer Anwendung integrieren können. Bei diesem Beispiel wollen wir Musikalben verwalten, die einem bestimmten Genre zugeordnet werden können.
26.6.1 Konfiguration, Zugriff und Beenden
Mit einem Module Installer wollen wir das Java DB-Datenbanksystem entsprechend konfigurieren, den Zugriff darauf zentral verwalten und zu gegebener Zeit
das System wieder herunterfahren. Zunächst setzen wir in der restored()Methode, die beim Start der Anwendung bzw. des Moduls aufgerufen wird, mit
der Eigenschaft derby.system.home den Pfad, in dem die Datenbank gespeichert
werden soll. Diese soll im Unterverzeichnis databases im anwendungsspezifischen Benutzerverzeichnis angelegt werden. Außerdem rufen wir die Methode
initTables() auf, in der wir zunächst mit einer SELECT-Abfrage prüfen wollen,
ob die benötigten Tabellen bereits angelegt worden sind.
Wird die Anwendung zum ersten Mal gestartet (sind die Tabellen also nicht existent), löst dies eine SQLException aus, die wir auffangen. Wir erstellen dann die
beiden Tabellen albums und genres. Zunächst legen wir die Tabelle genres an,
da von dieser die Tabelle albums abhängen soll. Jeder Eintrag in der Tabelle soll
374
Beispielanwendung
eine eindeutige ID bekommen, und diese soll automatisch von der Datenbank
aufsteigend vergeben werden. Dies erreichen wir durch die Angabe GENERATED
ALWAYS AS IDENTITY für die Spalte id. Das heißt: Selbst wenn Sie beim Hinzufügen eines Eintrags in die Tabelle einen Wert für die Spalte id angeben, wird dennoch der automatisch erzeugte Wert verwendet. Alternativ dazu können Sie
anstatt ALWAYS auch BY DEFAULT verwenden. Dann wird nur dann ein Wert
erzeugt, wenn Sie keine ID explizit angeben.
Mit PRIMARY KEY definieren wir zuletzt die Spalte id als Primärschlüssel, über den
die Verbindung zu den Einträgen in der albums-Tabelle aufgebaut werden soll.
Diese Tabelle erstellen wir unmittelbar danach und definieren auf die gleiche
Weise die Schlüsselspalte id. Weitere Spalten sind title, tracks, cds, years und
genre. In Letzterer schreiben wir aber nicht direkt das Genre, sondern die ID
eines Genre-Eintrags aus der Tabelle genre.
Die Spalte genre in albums ist also ein Fremdschlüssel. Diesen definieren wir
über FOREIGN KEY (genre) und legen mit REFERENCES genres (id) die Beziehung
zur Spalte id in genres fest. Damit beim Anlegen eines Albums auch ein Genre
ausgewählt werden kann, fügen wir noch drei Beispieleinträge in die Tabelle
genres ein.
import
import
import
import
import
import
java.sql.Statement;
java.sql.Connection;
java.sql.DriverManager;
java.sql.SQLException;
org.openide.modules.ModuleInstall;
org.openide.util.Exceptions;
public class Installer extends ModuleInstall {
private static Connection conn = null;
@Override
public void restored() {
System.setProperty("derby.system.home",
System.getProperty("netbeans.user",
System.getProperty("user.home")) + "/databases");
initTables();
}
private void initTables() {
try {
Statement stmt = getConnection().createStatement();
stmt.executeQuery("SELECT id FROM genres");
stmt.close();
} catch(SQLException e) {
375
26.6
26
Java DB
try {
Statement stmt = getConnection().createStatement();
stmt.execute("CREATE TABLE genres (" +
"id INTEGER GENERATED ALWAYS AS IDENTITY, " +
"genre VARCHAR(100), " +
"PRIMARY KEY(id))");
stmt.execute("CREATE TABLE albums (" +
"id INTEGER GENERATED ALWAYS AS IDENTITY, " +
"title VARCHAR(100), " +
"tracks VARCHAR(10), " +
"cds
VARCHAR(10), " +
"years VARCHAR(10), " +
"genre INTEGER, " +
"PRIMARY KEY(id), " +
"FOREIGN KEY(genre) REFERENCES genres (id))");
stmt.execute("INSERT INTO genres (genre) " +
"VALUES('Techno, Trance & Dance')");
stmt.execute("INSERT INTO genres (genre) " +
"VALUES('Rock & Pop')");
stmt.execute("INSERT INTO genres (genre) " +
"VALUES('Country & Classic')");
stmt.close();
} catch(SQLException ex) {
Exceptions.printStackTrace(ex);
}
}
}
Listing 26.2
Einrichten des Datenbanksystems und der Datenbank beim Start
Mit der statischen Methode getConnection() stellen wir den Zugriff auf die
Datenbank zentral zur Verfügung. Auf diese Weise müssen sich vor allem die
Aufrufer nicht um die Verbindungs-URL kümmern, und außerdem wird das
Connection-Objekt und somit die Verbindung zur Datenbank zentral gehalten
und muss nicht jedes Mal beendet und wieder neu aufgebaut werden. Die
Methode getConnection() ist also eine Factory-Methode, die eine Verbindung
herstellt, wenn bisher noch keine Verbindung besteht oder diese geschlossen
wurde, und dann das Connection-Objekt zurückliefert. Mit der Methode
close() werden wir über das Beenden der Anwendung informiert. Dort schließen wir die eventuell noch bestehende Verbindung zur Datenbank und fahren
anschließend mit jdbc:derby:;shutdown=true das gesamte Java DB-System und
somit auch automatisch unsere Datenbank MyDB ordnungsgemäß herunter.
376
Beispielanwendung
public static Connection getConnection() throws SQLException{
if(conn == null || conn.isClosed()) {
conn = DriverManager.getConnection(
"jdbc:derby:MyDB;create=true",
"user", "password");
}
return conn;
}
@Override
public void close() {
try {
conn.close();
DriverManager.getConnection("jdbc:derby:;shutdown=true");
} catch (SQLException ex) {}
}
}
Listing 26.3
Zentrale Bereitstellung der Verbindung und Herunterfahren der Datenbank
26.6.2 Datenmodelle und Datenzugriffsmodul
Wie Sie zuvor beim Erstellen der Tabellen gesehen haben, wollen wir zwei verschiedene Klassen von Daten verwalten. Zum einen sind das Alben, deren Informationen in der Tabelle albums verwaltet werden, und zum anderen sind dies
Genres, die sich in der Tabelle genres befinden. Dafür erstellen wir jeweils ein
Datenmodell. Das sind die Klassen Album und Genre, die entsprechende set- und
get-Methoden bereitstellen. Beachten Sie, dass sich in diesen Klassen keinerlei
Persistenzlogik befindet. Diese wollen wir in einer separaten Klasse verwalten.
public class Album {
private
private
private
private
private
private
Integer
String
String
String
String
Genre
id;
title;
tracks;
cds;
year;
genre;
public Album(Integer id, String title, String tracks,
String cds, String year) {
this.id
this.title
this.tracks
this.cds
this.year
=
=
=
=
=
id;
title;
tracks;
cds;
year;
}
377
26.6
26
Java DB
public Integer getId() {
return id;
}
public String getTitle() {
return title;
}
...
}
Listing 26.4
Das Datenmodell für ein Album
In der Klasse Genre überschreiben wir die beiden Methoden toString() und
equals(), die für eine korrekte Darstellung und Auswahl eines Genres – im Dialog für das Anlegen eines Albums – notwendig sind.
public class Genre {
private Integer id;
private String genre;
public Genre(Integer id, String genre) {
this.id
= id;
this.genre = genre;
}
public Integer getId() {
return id;
}
public String getGenre() {
return genre;
}
public String toString() {
return genre;
}
public boolean equals(Object obj) {
if(obj instanceof Genre) {
if(((Genre)obj).getId() == id) {
return true;
}
}
return false;
}
}
Listing 26.5
378
Das Datenmodell für ein Genre
Beispielanwendung
Um die Datenmodelle und die Geschäftslogik – also die Benutzeroberfläche, mit
der die Daten verwaltet werden sollen – unabhängig von der darunter liegenden
Persistenzschicht zu implementieren, kapseln wir den Zugriff auf die Datenbank
und sämtliche SQL-Anweisungen in einer separaten Datenzugriffsklasse
DataModel, die die gewünschten Änderungen und Abfragen auf der Datenbank
ausführt und die Daten mit den Datenmodellen Album und Genre liefert.
Die in der Klasse DataModel implementierten Methoden sind getAlbums() und
getGenres(), die alle verfügbaren Alben und Genres in Form einer List liefern.
Außerdem stellen wir die Methoden insertAlbum(), updateAlbum() und
deleteAlbum() bereit, mit denen wir Alben in die Datenbank einfügen, ändern
und auch wieder löschen können.
import
import
import
import
import
import
import
java.sql.PreparedStatement;
java.sql.ResultSet;
java.sql.SQLException;
java.sql.Statement;
java.util.ArrayList;
java.util.List;
org.openide.util.Exceptions;
public class DataModel {
public static List<Album> getAlbums() {
List<Album> albums = new ArrayList<Album>();
try {
Statement stmt =
Installer.getConnection().createStatement();
ResultSet rs = stmt.executeQuery("SELECT * FROM albums"+
" INNER JOIN genres ON albums.genre = genres.id");
while(rs.next()) {
Album album = new Album(rs.getInt(1),
rs.getString(2), rs.getString(3),
rs.getString(4), rs.getString(5));
album.setGenre(
new Genre(rs.getInt(7), rs.getString(8)));
albums.add(album);
}
rs.close();
stmt.close();
} catch(SQLException e) {
Exceptions.printStackTrace(e);
}
379
26.6
26
Java DB
return albums;
}
public static List<Genre> getGenres() {
List<Genre> genres = new ArrayList<Genre>();
try {
Statement stmt =
Installer.getConnection().createStatement();
ResultSet rs =stmt.executeQuery("SELECT * FROM genres");
while(rs.next()) {
genres.add(new Genre(rs.getInt(1), rs.getString(2)));
}
rs.close();
stmt.close();
} catch(Exception e) {
Exceptions.printStackTrace(e);
}
return genres;
}
public static void updateAlbum(Album a) throws SQLException {
PreparedStatement stmt =
Installer.getConnection().prepareStatement(
"UPDATE albums SET title=?, tracks=?, cds=?, " +
"years=?, genre=? WHERE id=?");
stmt.setString(1, a.getTitle());
stmt.setString(2, a.getTracks());
stmt.setString(3, a.getCds());
stmt.setString(4, a.getYear());
stmt.setInt(5, a.getGenre().getId());
stmt.setInt(6, a.getId());
stmt.execute();
}
public static void insertAlbum(Album a) throws SQLException {
PreparedStatement stmt =
Installer.getConnection().prepareStatement(
"INSERT INTO albums (title, tracks, cds, years, " +
"genre) VALUES(?, ?, ?, ?, ?)",
Statement.RETURN_GENERATED_KEYS);
stmt.setString(1, a.getTitle());
stmt.setString(2, a.getTracks());
stmt.setString(3, a.getCds());
380
Beispielanwendung
stmt.setString(4, a.getYear());
stmt.setInt(5, a.getGenre().getId());
stmt.execute();
// Auto Increment Wert auslesen und setzen
ResultSet rs = stmt.getGeneratedKeys(); rs.next();
album.setId(rs.getInt(1));
}
public static void deleteAlbum(Album a) throws SQLException {
PreparedStatement stmt =
Installer.getConnection().prepareStatement(
"DELETE FROM albums WHERE id = ?");
stmt.setInt(1, a.getId());
stmt.execute();
}
}
Listing 26.6 Die Klasse »DataModel« kapselt den Zugriff auf die Java DB und liefert die Daten
mithilfe der entsprechenden Datenmodelle »Album« und »Genre«.
26.6.3 Repräsentation und Bearbeitung der Daten
Kommen wir jetzt noch zu den Komponenten, die die Darstellung der Daten
übernehmen und dem Benutzer eine Möglichkeit zur Verwaltung und Bearbeitung der Musikalben bieten. Die Alben wollen wir in einer Tabelle innerhalb
einer Top Component auflisten (siehe Abbildung 26.3).
Wir erstellen also zunächst die Klasse AlbumsTopComponent, die eine Tabelle vom
Typ JTable beinhaltet. Damit diese Tabelle die Alben in Form unseres zuvor
erstellten Datenmodells Album darstellen und verwalten kann, benötigen wir ein
Modell für die Tabelle. Da dieses Datenmodell nur an dieser Stelle erforderlich
ist, implementieren wir es als private innere Klasse AlbumsTableModel. Die
Daten werden dabei von einer List des Typs Album gehalten. Da wir später noch
Zugriff auf dieses Modell benötigen, legen wir es als privates Datenelement an.
Verbunden wird das Datenmodell mit der Tabelle über die Methode setModel().
Typischerweise können Tabelleneinträge über einen Doppelklick bearbeitet oder
zumindest genauer betrachtet werden. Zur Realisierung dieser Funktionalität
registrieren wir bei der JTable-Instanz albums einen MouseListener bzw.
MouseAdapter, der bei einem Doppelklick die Methode editAlbumActionPerformed() aufruft, auf deren Funktionalität ich gleich zu sprechen komme.
381
26.6
26
Java DB
Abbildung 26.3
import
import
import
import
...
Auflistung der Datenbankeinträge in einer Tabelle
java.awt.event.MouseAdapter;
java.awt.event.MouseEvent;
javax.swing.table.AbstractTableModel;
org.openide.util.Exceptions;
public final class AlbumsTopComponent extends TopComponent {
private JTable albums;
private AlbumTableModel model = new AlbumTableModel();
public AlbumsTopComponent() {
initComponents();
albums.setModel(model);
albums.addMouseListener(new MouseAdapter() {
public void mouseClicked(MouseEvent event) {
if(event.getClickCount() == 2) {
editAlbumActionPerformed(null);
}
}
});
}
private static final class AlbumTableModel
extends AbstractTableModel {
private String[] columns = {"Title","Tracks","CDs","Year"};
private List<Album> data = new ArrayList<Album>();
public Album getRow(int row) {
return data.get(row);
}
382
Beispielanwendung
@Override
public int getRowCount() {
return data.size();
}
@Override
public int getColumnCount() {
return columns.length;
}
@Override
public String getColumnName(int col) {
return columns[col];
}
@Override
public Object getValueAt(int row, int col) {
Album album = data.get(row);
switch(col) {
case 0: return
case 1: return
case 2: return
case 3: return
}
album.getTitle();
album.getTracks();
album.getCds();
album.getYear();
return "";
}
public List<Album> getData() {
return data;
}
}
Beim Öffnen der Top Component sollen natürlich alle aktuellen Einträge aus der
Datenbank ausgelesen und dargestellt werden. Zu diesem Zweck überschreiben
wir die Methode componentOpened(), in der wir über unser Datenzugriffsmodul
DataModel, das den Zugriff auf die Datenbank abstrakt regelt, uns sämtliche Einträge der Datenbank mittels der Methode getAlbums() liefern lassen. Diese
fügen wir dem Datenmodell der Tabelle hinzu und informieren die View, also die
JTable-Instanz, mit der Methode fireTableDataChanged() darüber, dass sich
die Daten geändert haben.
Zuletzt implementieren wir noch drei Aktionsmethoden, mit denen der Benutzer
Einträge hinzufügen, editieren und löschen können soll. Zum Erstellen von
neuen Alben wäre dies die Methode newAlbumActionPerformed(). In dieser
rufen wir mithilfe einer statischen Methode einen Dialog auf, in den der Benutzer die benötigten Daten eingeben kann. Diesen Dialog erstellen wir im nächsten
und letzten Schritt. Liefert diese Methode eine Album-Instanz zurück, wurde der
383
26.6
26
Java DB
Dialog also erfolgreich abgeschlossen, fügen wir den Datensatz zunächst in die
Datenbank ein. Wenn dieser Schritt ohne Exception ausgeführt werden konnte,
fügen wir das Album der Tabelle hinzu.
public void componentOpened() {
model.getData().clear();
model.getData().addAll(DataModel.getAlbums());
model.fireTableDataChanged();
}
private void newAlbumActionPerformed(ActionEvent evt) {
Album album = AlbumEditDialog.newAlbum();
if(album != null) {
try {
DataModel.insertAlbum(album);
model.getData().add(album);
model.fireTableDataChanged();
} catch(SQLException e) {
Exceptions.printStackTrace(e);
}
}
}
Die Methode editAlbumActionPerformed() wird durch Edit... oder durch einen
Doppelklick ausgeführt. Ähnlich wie bei der Erstellung eines neuen Eintrags
rufen wir wieder einen Dialog auf. Wir benutzen dazu aber die Methode
editAlbum(), der wir eine Album-Instanz übergeben können, deren Daten im
Dialog editiert werden sollen. Die gerade selektierte Zeile der Tabelle liefert uns
die Methode getSelectedRow(), mit deren Rückgabewert wir dann den entsprechenden Datensatz aus dem Datenmodell der Tabelle auslesen können. Der
Benutzer hat im erscheinenden Dialog nun die Möglichkeit, die Daten zu ändern.
Klickt er anschließend auf Ok, liefert die editAlbum()-Methode die geänderte
Album-Instanz zurück. Die Änderungen vollziehen wir in der Datenbank mit der
updateAlbum()-Methode des Datenzugriffsmoduls nach.
Jetzt bleibt noch die Möglichkeit zum Löschen eines in der Datenbank existierenden Eintrags. Dies soll die Methode deleteAlbumActionPerformed() erledigen.
Um zu verhindern, dass unbeabsichtigt Einträge gelöscht werden, fragen wir den
Benutzer zunächst, ob er den gewünschten Datensatz tatsächlich löschen möchte.
Den dafür notwendigen Abfrage-Dialog realisieren wir auf einfache Weise mithilfe
der Dialogs API. Wir erzeugen dafür eine NotifyDescriptor.ConfirmationInstanz. Den Dialog lassen wir mit der Methode notify() anzeigen. Hat der Benutzer dem Löschen zugestimmt, entfernen wir den Eintrag zunächst aus der Datenbank mit der Methode deleteAlbum(), und erst dann, wenn diese Operation
384
Beispielanwendung
erfolgreich ausgeführt werden konnte, löschen wir das Album auch aus der Tabelle
und aktualisieren diese.
private void editAlbumActionPerformed(ActionEvent evt) {
if (albums.getSelectedRowCount() > 0) {
Album album = AlbumEditDialog.editAlbum(
model.getRow(albums.getSelectedRow()));
if(album != null) {
try {
DataModel.updateAlbum(album);
model.fireTableDataChanged();
} catch(SQLException e) {
Exceptions.printStackTrace(e);
}
}
}
}
private void deleteAlbumActionPerformed(ActionEvent evt) {
if (albums.getSelectedRowCount() > 0) {
Album album = model.getRow(albums.getSelectedRow());
NotifyDescriptor d = new NotifyDescriptor.Confirmation(
"Are you sure you want delete the album " +
album.getTitle(),
"Confirm Album Deletion");
if (DialogDisplayer.getDefault().notify(d) ==
NotifyDescriptor.YES_OPTION) {
try {
DataModel.deleteAlbum(album);
model.getData().remove(album);
model.fireTableDataChanged();
} catch(SQLException e) {
Exceptions.printStackTrace(e);
}
}
}
}
}
Listing 26.7 Top Component zur Darstellung und Bearbeitung der in der Datenbank
vorhandenen Alben
Unsere letzte Aufgabe ist die Erstellung des Dialogs, mit dem die Daten erfasst
und editiert werden können. Wiederum wollen wir dazu die Vorzüge der Dialogs API ausnutzen und konstruieren keinen vollständig eigenen Dialog, sondern
385
26.6
26
Java DB
lediglich das Panel mit den entsprechenden Feldern zur Datenerfassung (siehe
Abbildung 26.4). Wir erstellen also eine einfache JPanel-Klasse. Dies erreichen
Sie am besten über File 폷 New File... 폷 Swing GUI Forms 폷 JPanel Form.
Abbildung 26.4
Dialog-Panel zur Bearbeitung und Erstellung von Einträgen
Im Konstruktor dieses Panels laden wir alle Genres aus der Datenbank und fügen
diese der Combobox hinzu. Ferner benötigen wir lediglich die beiden Methoden
newAlbum() und editAlbum(), die Sie bereits im vorhergehenden Schritt kennengelernt haben. Für eine einfache Verwendung des Dialogs implementieren wir
diese als statische Methoden.
Diese Methoden sind also Factorys, die sich selbst um die Erzeugung des Dialogs
kümmern. Wir legen deshalb zunächst eine Instanz der eigenen Klasse AlbumEditDialog an. Einen Dialog erstellen wir mithilfe eines DialogDescriptor, dem
wir das soeben erzeugte Panel übergeben, und schon ist der Dialog fertig. Wie
gewohnt zeigen wir diesen mit der Methode notify() an. Sobald der Benutzer auf
Ok geklickt hat, erstellen wir aus den Daten ein Album-Objekt und liefern dieses
zurück. Andernfalls liefern wir einfach null zurück und signalisieren somit einen
Abbruch durch den Benutzer.
Im Fall der editAlbum()-Methode gehen wir bei der Erstellung des Dialogs in
gleicher Weise vor. Wir belegen lediglich die Felder mit den Werten des übergebenen Albums vor. Wenn der Benutzer den Dialog beendet, erzeugen wir allerdings kein neues Album-Objekt, sondern aktualisieren lediglich die Daten mit den
entsprechenden set-Methoden und liefern diese aktualisierte Instanz wieder
zurück.
386
Beispielanwendung
import javax.swing.JPanel;
import org.openide.DialogDescriptor;
import org.openide.DialogDisplayer;
public class AlbumEditDialog extends JPanel {
private AlbumEditDialog() {
initComponents();
for(Genre g : DataModel.getGenres()) {
genre.addItem(g);
}
}
public static Album newAlbum() {
AlbumEditDialog d = new AlbumEditDialog();
DialogDescriptor desc = new DialogDescriptor(d, "New...");
if(DialogDisplayer.getDefault().notify(desc) ==
DialogDescriptor.OK_OPTION) {
Album album = new Album(0,
d.title.getText(), d.tracks.getText(),
d.cds.getText(), d.year.getText());
album.setGenre(
(Genre)d.genre.getModel().getSelectedItem());
return album;
} else {
return null;
}
}
public static Album editAlbum(Album album) {
AlbumEditDialog d = new AlbumEditDialog();
d.title.setText(album.getTitle());
d.tracks.setText(album.getTracks());
d.cds.setText(album.getCds());
d.year.setText(album.getYear());
d.genre.getModel().setSelectedItem(album.getGenre());
DialogDescriptor desc = new DialogDescriptor(d, "Edit...");
if(DialogDisplayer.getDefault().notify(desc) ==
DialogDescriptor.OK_OPTION) {
album.setTitle(d.title.getText());
album.setTracks(d.tracks.getText());
album.setCds(d.cds.getText());
album.setYear(d.year.getText());
album.setGenre(
(Genre)d.genre.getModel().getSelectedItem());
387
26.6
26
Java DB
return album;
} else {
return null;
}
}
}
Listing 26.8
Dialog zum Editieren und Erstellen von neuen Alben
Somit haben wir nun alle für den Zugriff auf die Datenbank und die Verwaltung
und Repräsentation der Daten notwendigen Klassen erstellt und sind am Ende
der Beispielanwendung angelangt, anhand derer Sie den Einsatz und die Verwendung der Java DB vorgeführt bekommen haben.
388
Index
@ActionID 116, 119, 120, 124
@ActionReference 120, 156, 161, 163,
213
@ActionRegistration 116, 120, 124
@After 570
@AfterClass 570
@Basic 403
@Before 570
@BeforeClass 570
@Column 404, 556
@Consumes 441
@EJB 431
@Entity 403, 439, 556
@HelpSetRegistration 286
@Id 403
@LocalBean 427
@ManyToOne 404
@OptionsPanelController.ContainerRegistration 316
@OptionsPanelController.SubRegistration 315
@OptionsPanelController.TopLevelRegistration 316
@Path 440
@PersistenceContext 427
@Produces 441
@ServiceProvider 93, 97
@Stateless 427
@Table 556
@Test 570
@TopComponent.Description 175
@TopComponent.OpenActionRegistration 176
@TopComponent.Registration 175
@WebMethod 431
@WebService 430
@XmlRootElement 444
A
Abfragedialog 228
Abhängigkeit 35, 41, 43, 48, 66
About Dialog 480
AbstractAction 121
AbstractFileSystem 130
AbstractLookup 105
AbstractNode 125, 210, 211, 216, 637
Action Performer 118
ActionListener 113
ActionMap 119
Action-Performer
Registrierung 121
Actions API 119
Actions Folder 114, 117, 122
Activator 85
ActiveEditorDrop 339
AggregateProgressFactory 205
AggregateProgressHandle 205
Aktion 113
Always Enabled 115
AlwaysEnabled 113
asynchronous 118
Callback 113, 118
Conditionally Enabled 123
ContextAware 113, 123, 140, 142
delegate 118, 123, 127
displayName 118
erstellen 114, 123
fallback 123
Fallback Implementation 119
globale 118
Icon 116
iconBase 118
injectable 127
instanceCreate 118, 123, 127
integrieren 115
key 123
Kontext 125
kontextabhängige 118, 140, 142, 629
noIconInMenu 118
registrieren 117, 122, 126
selectionType 127
surviveFocusChange 123, 127
type 127
Aktionsbehandlung 113
Aktualisierung 씮 Update
Amazon E-Commerce Service 415
Amazon ECS API 416
Ant 503
659
Index
Anwendung
beenden 148
neustarten 149
Anwendung anpassen 479
Icons 479
Name 479
Splash Screen 480
Anwendungs-Lebenszyklus 537
Apache Directory 450
Application Client 423
Assistent 씮 Wizards
AsyncGUIJob 276
Asynchrones Initialisieren 147, 276
Authentifizierung 447, 452
Auto Update Service 489
Auto Update Services API 355
Autoload 45
Automatisches Update 356
Neustart 358
AutoUpdate-Essential-Module 51
AutoUpdate-Show-In-Client 51
B
BeanNode 210
Beans Binding 554
Converter 565
Validator 563
BeanTreeView 220, 221
Benutzerdaten einrichten 451
Benutzerspezifische Anpassung 458
Module System 462
System Filesystem 459
Benutzerwechsel 449
Bibliothek 73
direkt einbinden 76
binary-origin 76
Binding Expression 561
Binding Listener 563
Binding Source 560
Branding 479
Modul 619
Breakpoints 594
erstellen 595
Typen 594
Übersicht 595
Browser öffnen 273
Build-System 503
660
Bundle 81
erstellen 84
integrieren 86
Manifest 82
Bundle.properties 61, 469
bundlevalue 59
C
ChangeListener 238, 244
ChildFactory 212, 326
Children 211, 635
ChoiceView 220
Class 89
Classloader
Application 42
Context 41
Module 40
Multi-Parent 40
Original 40
System 40, 41
Classloader 씮 Classloader System
Classloader System 34, 40
CLASSPATH 42
Classpath 483
class-path-extension 76
Client-Datenbanklösung 367
Cluster
erstellen 78
hinzufügen 78
Conditionally Enabled 123
Context Classloader 41, 110
Context Interfaces 123, 125, 135, 138,
211
dynamisch bereitstellen 141
hinzufügen 138
implementieren 138
verwenden 140
ContextGlobalProvider 104
ControllerListener 626
CopyAction 122
CutAction 122
D
Data Object
erstellen 145
Data Object Factory 143
Data Object vs. File Object 138
Index
Data Systems API 129, 130, 135
DataNode 210
DataObject 130, 135, 136, 610
DataObject.Factory 130, 135, 143
Dateisystem 131
Daten speichern 643
Datenverwaltung 129
Debugging 593
Aktionen 599
Aufrufhierarchie 593, 600
Remote 598
Threads 593
Variablen 597
Debugging View 593
DeleteAction 122
Dependency씮Abhängigkeit 66
Derby 씮 Java DB
Desktop 273
Dialog 225
Abfrage 228
beim Start 230
eigener 229
Eingabe 228
erstellen 385
Hinweis 227
Hinweiszeile 229
Login 230
Schaltflächen 226
Standarddialog 225
Typen 225
DialogDescriptor 229
DialogDisplayer 226
Dialogs API 225, 638
Directory Server 449
Distribution
ZIP 486
Docking Container 185
DocumentListener 235
Drag & Drop 633, 640
DriverManager 644
DropDownButtonFactory 169
DropTarget 641
Drucken 274
E
Eager 45
Eclipse
Activator versus Installer 531
Eclipse (Forts.)
Keymap 530
Plugin vs. Modul 530
Views und Editors 538
Eclipse IDE 521, 529
Abhängigkeiten hinzufügen 526
Anwendung ausführen 526
Anwendung erstellen 526
Maven einrichten 521
NetBeans Modul erstellen 524
NetBeans Platform Application erstellen
522
Run Configuration 527
EclipseLink 409, 425, 438, 559
einbinden 412
Eigenschaften 씮 Properties
Eingabedialog 228
Einstellung 311, 321, 536
EJB 씮 Enterprise Java Beans
EndOfMediaEvent 626
Enterprise Java Beans 423, 426
Entität automatisch erstellen 555
Entitäten aus DB Schema 413
Entity Class Wizard 438
Entity Manager 427
EntityManager 403, 405, 406, 560
EntityManagerFactory 403, 405
Entkopplung 89, 104
Entkopplung von Modulen 607
Equinox 81
Explorer API 129, 214, 219, 633
Explorer Folder 214, 221
Explorer View 210, 221
ExplorerManager 220, 221, 636, 638
ExplorerManager.Provider 220, 221, 638
ExplorerUtils 221
Extension 93
Extension Point 53, 59, 90, 92, 183, 215,
606, 649
Actions 649
AutoupdateType 649
benutzerdefiniert 181, 182, 214, 274
Editors 341
JavaHelp 649
Menu 156, 157, 649
MIMEResolver 649
Navigator/Panels 302, 649
OptionsDialog 317, 649
QuickSearch 352
661
Index
Extension Point (Forts.)
Services 100, 649
Services/AutoupdateType 498
Services/JavaHelp 286
Shortcuts 160, 650
TaskList/Groups 347, 650
TaskList/Scanners 347, 650
TaskList/Scopes 347, 650
Toolbars 163, 165, 650
WarmUp 147, 650
Windows2 173
Windows2/Components 177, 650
Windows2/Groups 190, 650
Windows2/Modes 177, 650
F
Factories Folder 144
Favorites 140, 618
Feld an Tabelle binden 561
Felix 81
Fenster 173
Fenstergruppe 189
File Object 131
erstellen 131
lesen und schreiben 133
löschen 132
überwachen 134
umbenennen 132
verschieben 132
File Object vs. Data Object 138
File Systems API 129, 130
File Type 135, 610
Aktion 628
FileChangeAdapter 134
FileChangeListener 134
FileEntry 137
FileLock 133
FileObject 130, 131
FileSystem 129, 130
FileTaskScanner 344
FileUtil 132
FilterNode 210
Floating Windows 171
Forms 549
Free Design 550
Friend 65
Funktionaler Test 581
Cluster aktivieren 585
662
Funktionaler Test (Forts.)
Test implementieren 583
Testumgebung einrichten 582
G
GlassFish Server 424, 437
Graph 266
Grid Bag Layout 550
Group Configuration 190
Group Reference Configuration 190
GroupLayout 549
GUI Builder 씮 Swing GUI Builder
GUI Test 581
GUI-Aktion 552
GUI-Komponente 549
H
Hauptfenster 232
Heap Walking 601
HelpCtx.Provider 291
Helpset
Erstellen 285
Inhaltsverzeichnis 288
Konfiguration 287
Map 288
Hibernate 389
Abhängigkeiten 392, 405
Beispiel 391
einbinden 390
konfigurieren 393
Mapping 394
Objektabbildung 394
Objekte speichern 398
hibernate.cfg.xml 393, 396
hibernate.properties 396
Hilfe
kontextsensitiv 291
öffnen 293
Hilfeseiten 289
Links 289
verlinken 290
Hilfesystem 31, 285
Hinweisdialog 227
Index
I
I/O APIs 295
ID3
API 613
Bibliothek 613
Editor 615
ID3v1 612
ID3v2 612
Support 612
Implementation Dependency 67
Implementation Version 48, 65
Index.ArrayChildren 635
IndexedNode 210
InitialDirContext 453
InplaceEditor 309
Installer erstellen 485
Installer 씮 Module Installer
instance 55
instanceClass 56
InstanceContent 105
InstanceCookie 56
instanceCreate 56
instanceOf 57
Instanz
registrieren 55
überwachen 601
IntelliJ IDEA 539
Abhängigkeiten hinzufügen 543
Anwendung ausführen 543
Anwendung erstellen 543
Maven einrichten 539
NetBeans Platform Application erstellen
540
NetBeans-Module hinzufügen 542
Run Configuration 544
Intermodulkommunikation 101, 103
Internationalisierung 469
Internationalization Wizard 471
IOProvider 296
J
JAAS
Konfiguration 456
JAAS 씮 Java Authentication and
Authorization Service
JarFileSystem 130
Java Authentication and Authorization
Service 453, 455
Java DB 367, 643
Client-Treiber 372
Datenbank anlegen 370
Datenbank erstellen 368
Datenbank herunterfahren 371, 376
einbinden 367
Fremdschlüssel 375
hochfahren 368, 369
NetBeans IDE-Unterstützung 371
Primärschlüssel 375
Serververbindung 373
System herunterfahren 370
Systemverzeichnis 368
Tabellenstruktur ermitteln 374
Treiber 368
Verbindungsparameter 370
Java Enterprise Edition 423
Java Logging API 150
Java Media Framework 608, 624
Java Naming and Directory Interface 453
Java Persistence
Annotations 401
Java Persistence API 401
Annotations 404
Entitäten 403
Implementation 401
Konfiguration 402
Objekte speichern 407
Objektrelationale Abbildung 401
Query Language 401
Java Service Loader 110
Java Sound SPI 608
Java Web Start 487
JavaHelp 씮 Hilfesystem
JAXB 423, 443
JAX-RS 442
JAX-WS 415, 423
JEE 씮 Java Enterprise Edition
Jelly Tools Platform 581
Jemmy 581
JMF 씮 Java Media Framework
JNDI 씮 Java Naming and Directory Interface
JPA 401
JPQL 401, 407
JUnit-Testklasse 568
663
Index
K
Kapselung 34, 40, 47, 108
Keymap 530
Keystore 492
Kit-Modul 51
Kommandozeilenparameter 483
Kompatibilität 64
Kontextmenü 181
Kontextsensitive Aktion 123
L
Laufzeitkonfiguration 52
Launcher 40
Layer 44, 47, 52
Attributwerte 58
Reihenfolge 54
Verknüpfung 57
layer.xml 43
Layer-Tree 55, 62, 160
Layout 549
Lazy Loading 90
LDAP 씮 Lightweight Directory Access
Protocol
Library Wrapper Module 73, 608, 613,
643
LifecycleManager 148, 230, 537
Lightweight Directory Access Protocol
449
Loaders Folder 144
Locale 469
Locale Einstellung 483, 484
Locale Extension Archive 41, 476
LocalFileSystem 130
Localizing Bundle 61
Logging 149
API 150
ein-/ausschalten 151
Fehlermeldungen 152
Handler 151
Konfiguration 151
Level 151
Logger 150
Manager 150
Login Dialog 447
Login Filesystem 461
LoginContext 458
Login-Dialog 230
664
LoginHandler 447, 458
Lokalisierung 469
beliebige Dateien 474
bereitstellen 476, 495
Grafiken 474
Hilfeseiten 472
Manifest 471
System Filesystem 475
Textkonstanten 469
Look & Feel einstellen 483
Lookup 57, 89, 621
Default 91
dynamisch 109
Funktionsweise 89
globales 91
globales Proxy 104
lokal 102, 121, 126, 138
Typsicherheit 89
überwachen 104
Lookup.Provider 104
Lookup.Result 107
LookupListener 104, 106
Lose Kopplung 35, 89, 90, 102
M
M2Eclipse 522
Mac OS X-Distribution 487
MainWindowOperator 586
Major Release Version 64, 67
Manifest 43, 44, 46
Attribute 46
Manifest-Palette 337
Maven 503
Abhängigkeiten 509
Abhängigkeiten hinzufügen 517
Anwendung ausführen 518
Anwendung erstellen 518
Branding Modul 509
Dependency Management 506
funktionaler Test 589
lokales Repository 507
Module 504
Modultest 588
NBM Archetype 515
NetBeans Module 507
NetBeans Plugin 511
NetBeans Plugin Goals 518
Packages freigeben 517
Index
Maven (Forts.)
Repositories 506
Standalone Projekt 511
Maven-Projekte 507
Maven-Testabdeckung 590
Media Library 618
Menü 156
Menüeintrag erstellen 156
Menüeinträge ausblenden 160
Menüeinträge sortieren 158
Separator 159
Untermenü 157
Menu Folder 156
MenuBar 163
Menubar 115, 155
erstellen 162
Menüeintrag
Position 157
MenuView 220
META-INF/namedservices 99
META-INF/services 98, 110
methodvalue 57, 59
MIMEResolver Folder 144
MIME-Type 303
Mnemonics 162
MockService 578
Mode 173, 185
benutzerspezifisch 188
DTD 651
Editor 171
editor 186
erstellen 185
Größe und Position 187
Konfigurationsdatei 185
sliding 186
View 171
view 186
Modul 27, 33, 44
Abhängigkeit 48, 63, 613
betriebssystemabhängig 50
deaktivieren 362
erstellen 60
Friends 65
hinzufügen 78
Informationen 533
Konfigurationsdatei 44
Lebenszyklus 47, 68
Library Wrapper 73
Ressourcen laden 535
Modul (Forts.)
Sichtbarkeit 51
Struktur 44
Typ 45
Versionen 48, 63
verwenden 66
wiederverwenden 77
Wizard 60
Modulares System 63
Modularität 34
Module 27
aktivieren 462
deaktivieren 462
Module Classloader 40
Module Installer 39, 47, 68, 609, 643
Module POM-Datei 505
Module Registry 39, 72
Module Suite 79, 479
Module System 43
ModuleInfo 72, 533
ModuleInstall 68
Modullebenszyklus 47
Modultest 567
MP3 File Type 610
MP3-Dateien
wiedergeben 628, 632
MP3-Manager 605
Entwurf 605
Mp3Player 620, 621
MP3-Plugin 608
registrieren 609
MP3-Unterstützung 608
Multi View Top Component
erstellen 197
Multi Views API 193
MultiDataObject 136
MultiDataObject.Entry 137
MultiFileLoader 137, 143
MultiFileSystem 130, 461
Multi-Parent Classloader 40
Multi-User Login 447
MultiViewElement 193
MultiViewFactory 197
MultiViews 197
MySQL 409
Datenbank einrichten 410
Treiber einbinden 412
665
Index
N
Namensraum 41
Navigator 299
Navigator API 299
NavigatorLookupHint 303
NbBundle 469
NbModuleSuite 574
NBM-Paket 489, 490
erstellen 491
signieren 492
NbPreferences 321, 536
nbresloc-Protokoll 474
nbres-Protokoll 474
NbTestCase 574
NetBeans Maven Plugin 511
NetBeans Platform 30
Architektur 33
beenden 148
Distribution 36
Eigenschaften 30
IDE Unabhängigkeit 521
Module anpassen 481
Neustart 149
Oberflächengestaltung 30
ohne NetBeans IDE 511
Schritt für Schritt 605
Texte ändern 481
Vorteile 30
NetBeans Platform Application 60, 79,
479
erstellen 608
NetBeans Runtime Container 34, 36, 38
Bootstrap 38
File System 39
Lookup 39
Module System 39
Startup 38
Utilities 39
NetBeans-Protokolle
nbdocs 290
nbres 474
nbresloc 474
newvalue 59
Node 123, 130, 209, 210
Aktionen 212
aktive 631
aktiver 220, 223
Beispiel 214
666
Node (Forts.)
Container 211
Event-Handling 213
Icons 212
Kontextmenü 212
Standardaktionen 223
Node Container 635
NodeAdapter 214
NodeListener 213
Nodes API 129, 130, 138, 209
NotificationDisplayer 202
NotifyDescriptor 225, 226
O
ObjectScene 264
Objektrelationale Abbildung 395
Objektrelationale Brücke 389
OpenIDE-Module 46
OpenIDE-Module-Build-Version 48
OpenIDE-Module-Deprecated 49
OpenIDE-Module-Deprecation-Message
49
OpenIDE-Module-Display-Category 47
OpenIDE-Module-Friends 47
OpenIDE-Module-ImplementationVersion 48
OpenIDE-Module-Install 47, 70
OpenIDE-Module-Java-Dependencies 48
OpenIDE-Module-Layer 47
OpenIDE-Module-Localizing-Bundle 47
OpenIDE-Module-Long-Description 46
OpenIDE-Module-Module-Dependencies
48
OpenIDE-Module-Module-DependencyMessage 48
OpenIDE-Module-Name 46
OpenIDE-Module-Needs 50
OpenIDE-Module-Package-Dependencies 48
OpenIDE-Module-Package-DependencyMessage 49
OpenIDE-Module-Provides 49, 94
OpenIDE-Module-Public-Packages 47
OpenIDE-Module-Recommends 50
OpenIDE-Module-Requires 49, 94
OpenIDE-Module-Requires-Message 50
OpenIDE-Module-Short-Description 46
Index
OpenIDE-Module-Specification-Version
48
OperationContainer 355
Option 311
Options Dialog API and SPI 311
Options-Dialog
Primary Panel 317
Secondary Panel 318
Secondary Panel Container 319
Options-Panel
erstellen 312
OptionsPanelController 314
Original Classloader 40
originalFile 58
OSGi 36
OSGi Framework 81
Output Window 295
Aktionen 297
Hyperlinks 297
P
Palette 323, 337
aus Nodes 326
bestehende erweitern 342
Controller registrieren 341
Drag & Drop 331
Einträge hinzufügen 324
erstellen 325, 326
HTML Label 329
Item 338
Item internationalisieren 338
Item registrieren 340
Item DTD 656
Palette API 340
PaletteController 323, 340
PaletteFactory 323, 340
Parent POM-Datei 503
Patch Archive 41
Persistence 406
Persistence Unit 402, 406, 438
persistence.xml 402, 406
Persistent Entity 424, 437, 438
Persistenzmodell 367, 401, 643
Perspectives 530
Plattformunabhängigkeit 29
Playlist 633
speichern 643
Plugin Manager 36, 496
Plugin 씮 Modul
POM-Datei 503
Preferences 321
Preferences API 311, 312, 321
Preview Design 549
Primary File 136
Progress API 203
Progressbar 203, 204
Darstellungsvarianten 203
einzelne Aufgaben 204
integrieren 208
komplexe Aufgaben 205
überwachen 208
ProgressContributor 205
ProgressHandle 204
ProgressHandleFactory 204
ProgressMonitor 208
Project Metadata 77
Properties 305, 615
benutzerdefinierter Editor 309
Properties Sheet 615
Property Editor 309
PropertyChangeListener 235, 245
PropertyEditorSupport 310
PropertySupport 308, 617
Proxy-Lookup 102, 104, 303
Q
Query 407, 560
Quick Search
Provider ausblenden 353
Provider implementieren 350
Provider registrieren 352
Toolbar 349
UI integrieren 352
Quick Search API 349
R
RDBMS 367
Redo 279
Redo 씮 Undo/Redo
Regular 45
Remote Debugging 598
Resource Bundle 469
Resource Management 129
Aufbau 129
ResourceBundle 469
667
Index
Ressourcen laden 535
RESTful Web Services 437, 440
Client 442
Rich-Client 27
Eigenschaften 27
Modul 27
Rich-Client-Plattform 28
Architektur 28
lose Kopplung 28
Vorteile 29
Runtime Container 씮 NetBeans Runtime
Container
runtime-relative-path 76
S
Satellite View 262
Scene 261
exportieren 263
Satellite View 262
Secondary File 136
SecurityManager 454, 456
Service 90, 620
anfordern 94
auffinden 91, 93
bereitstellen 91, 92
globaler 94
registrieren 97
Standard-Implementation 621
Service Interface 90, 91, 607, 620
Service Loader 씮 Java Service Loader
Service Provider 90, 91, 97, 620, 623
entfernen 99
registrieren 97, 627
sortieren 99
Service Provider Configuration 98
Services Folder 100
Session 396, 397
Session Bean 426
SessionFactory 396
shadow 57
Sheet 306
Shortcut 115, 160
Shortcuts Folder 160
SOAP 435
Specification Version 48, 65
SPI 90
Splash Screen 480
SQL ausführen 373
668
Standard Folder 53, 62
Startbedingung 69
Statusbar 199
Benachrichtigungen 201
erweitern 200
Handle 200
Text löschen 200
verwenden 199
StatusDisplayer 199
StatusLineElementProvider 200
stringvalue 57
Support-Klasse 139
Swing GUI Builder 545
Aktion 552
Anwendungsspezifischer Code 551
Aufbau 545
Ausrichtung 550
Design 549
Editor 546
Inspector 547
Komponenten anpassen 551
Layout 549
Palette 546
Palette erweitern 547
Properties 548
Verankerung 550
SwingWorker 277, 419
System Classloader 40, 41
System Filesystem 52
Reihenfolge 54
Root 59
System Tray 274
Icon hinzufügen 275
T
Tabelle an DB binden 555
Task 344
Task List 343
API 344
Extension Points 346
Scanner 344
Scanner registrieren 347
Scope 343
Task erstellen 344
Test
hinzufügen 575
ignorieren 575
im Runtime Container 574
Index
Test (Forts.)
Lookup & Services 576
System Filesystem 578
Test Wizard 568
Testabdeckung 581, 587
Testen 567
Testergebnis 573
Test-Vorbedingungen 571
Toolbar 115, 163
anpassen 166
Combobox 168
Dropdown 169
DTD 656
dynamisch ändern 165
eigene Steuerelemente 167
eigene Toolbars 167
Eintrag hinzufügen 163
erstellen 163
Konfigurationen 164
kontextabhängig 181
Toolbar.Presenter 169
ToolbarPool 165
Toolbars Folder 163
Top Component 173, 176, 635
erstellen 174
in Mode docken 188
Kontextmenü 181
Persistenz 183
Registry 183
Verhalten 178
Zustände 179
Top Component Group 189
erstellen 190
Verhalten 189
TopComponent.Registry 184, 631
TopComponentGroup 189
DTD 654
TopComponentOperator 586
Transferable 331, 333, 640
TransferHandler 332
TrayIcon 275
TreeTableView 633
Tutorial 223
U
Undo/Redo 195, 279
Manager 280
Textkomponenten 282
UndoableEdit 279
UndoManager 279
UndoRedo.Manager 279
UndoRedo.Provider 279
Unit Test 씮 Modultest
Untermenü 157
Update 29, 489
automatisch installieren 499
Installation starten 360
installieren 358, 496
suchen 356
Update Center 489, 494
ausliefern 498
Descriptor erstellen 495
hinzufügen 498
Update Center Descriptor 494
UpdateElement 355
UpdateManager 355
updates.xml 496
UpdateUnit 355
urlvalue 57, 58
UserGroup 460
UserGroupFileSystem 458
UserGroupModuleSystem 458, 464
V
Version 48
Versionierung 64
Visual Library
Aufbau 249
Graph 266
ObjectScene 264
Scene 261
VMD-Klassen 270
Widgets 250
Visual Library API 249
Visual-Panel 233, 236
W
WADL 441
Warm-Up Tasks 147
Web Service Client 432
Web Services 415, 429
Client 415
verwenden 417
Widget 250
Abhängigkeiten 253
669
Index
Widget (Forts.)
Aktionen 255
Ereignisse 255
Layout 254
Rahmen 253
Wiederverwendbarkeit 30
Wiederverwendung 108
Window Manager 191
Window System 171
anpassen 480
benutzerspezifisch 173
Konfiguration 173
WindowManager 184, 191
Windows2 Folder 173
Wizard 225, 232
Architektur 232
asynchron 247
Daten auswerten 243
Daten validieren 240
Datenmodell 239, 242
Ereignisse 239
erzeugen und aufrufen 243
Event-Handling 244
Fehlermeldungen 238
Fortschrittsanzeige 247
Hilfe 238
Wizard (Forts.)
Inhaltsverzeichnis 237
Iterator 242, 247
Panels erstellen 234
Panels zusammenfügen 242
Reihenfolge der Panels 247
Visual-Panel 235
vorzeitig beenden 246
Werte prüfen 235
zusätzliche Validierung 246
WizardDescriptor 232, 242
Panel 233
Wizard-Panel 233, 236
Wrapped JARs 76
WSDL 415
wsgrp 190
wsmode 186, 187
wstcgrp 191
wstcref 178, 188
X
XMLFileSystem 130, 461
Z
ZIP-Distribution 486
670