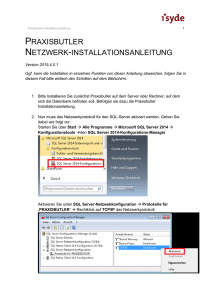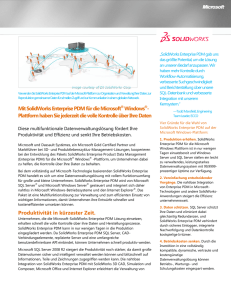SOLIDWORKS PDM Installationsanleitung
Werbung

INSTALLATIONSHANDBUCH SOLIDWORKS PDM 2017 Inhalt Rechtliche Hinweise......................................................................................................8 1 SOLIDWORKS PDM Installationshandbuch...........................................................11 2 Installation - Übersicht..............................................................................................13 Erforderliche Installationskomponenten............................................................................................14 Optionale Installationskomponenten (nur SOLIDWORKS PDM Professional).................................16 SOLIDWORKS PDM Bereitstellungsszenarien.................................................................................16 Systemanforderungen .......................................................................................................................18 Zusammenfassung der Installation...................................................................................................19 Hilfe bei der Installation.....................................................................................................................19 3 Installation und Konfiguration von SQL Server........................................................21 SQL Server 2016-Support.................................................................................................................21 Installation von SQL Server 2016......................................................................................................22 Vor der Installation von SQL Server 2016...................................................................................22 Durchführen der SQL Server 2016 Installation............................................................................22 Nach der Installation von SQL Server 2016.................................................................................25 Überprüfen der Installation von SQL Server 2016.......................................................................25 Aktualisieren auf SQL Server 2016...................................................................................................26 Durchführung der Aktualisierung auf SQL Server 2016..............................................................26 Nach dem Aktualisieren auf SQL Server 2016............................................................................28 SQL Server 2014-Support.................................................................................................................28 Installation von SQL Server 2014......................................................................................................28 Vor der Installation von SQL Server 2014...................................................................................28 Durchführen der SQL Server 2014 Installation............................................................................29 Nach der Installation von SQL Server 2014.................................................................................33 Überprüfen der Installation von SQL Server 2014.......................................................................33 Aktualisieren auf SQL Server 2014...................................................................................................33 Durchführung der Aktualisierung auf SQL Server 2014..............................................................34 Nach dem Aktualisieren auf SQL Server 2014............................................................................36 Installation von SQL Server 2012......................................................................................................36 Vor der Installation von SQL Server 2012...................................................................................37 Durchführen der SQL Server 2012 Installation............................................................................37 Nach der Installation von SQL Server 2012.................................................................................41 Überprüfen der Installation von SQL Server 2012.......................................................................41 2 Inhalt Aktualisieren auf SQL Server 2012...................................................................................................42 Durchführung der Aktualisierung auf SQL Server 2012..............................................................42 Nach dem Aktualisieren auf SQL Server 2012............................................................................45 SQL Server Problembehebung.........................................................................................................45 Clients können nicht im Dateitresor arbeiten...............................................................................45 SOLIDWORKS PDM Administrative Features schlagen fehl.......................................................45 SOLIDWORKS PDM Verbindung zum Server kann nicht hergestellt werden.............................46 Ändern des SQL Server Anmeldekontos..........................................................................................46 Erstellung eines neuen SQL-Anmeldekontos..............................................................................47 Verwendung der neuen SQL-Anmeldung mit dem SOLIDWORKS PDM Archiv.........................47 Erteilen von db_owner-Zugriff für SQL-Anwender auf bestehende SOLIDWORKS PDM Dateitresor-Datenbanken........................................................................................................48 Unzureichende SQL-Berechtigungen..........................................................................................49 4 Installation und Konfiguration von SQL Server Express..........................................50 Support für SQL Server 2014 Express..............................................................................................50 Installation und Verwaltung von SQL Server 2014 Express..............................................................50 Vor der Installation von SQL Server 2014 Express.....................................................................50 Installieren des SQL Server-Datenbankmoduls...........................................................................51 Installieren von SQL Server Express Management Studio..........................................................54 Nach der Installation von SQL Server 2014 Express...................................................................56 Verifizieren der Installation von SQL Server 2014 Express.........................................................57 Aktualisieren von SQL Server Express 2014 auf SQL Server 2014............................................57 5 Installieren von SOLIDWORKS PDM ......................................................................58 Starten von SOLIDWORKS PDM Installationen...............................................................................58 Installieren des SOLIDWORKS PDM Datenbankservers..................................................................60 Vor der Installation des Datenbankservers..................................................................................60 Durchführen der Datenbankserver-Installation............................................................................61 Installieren des SOLIDWORKS PDM Archivservers.........................................................................62 Vor der Installation des Archivservers.........................................................................................62 Durchführen der Archivserver-Installation....................................................................................64 Öffnen von Anschlüssen für Client/Server-Communication.........................................................69 Hinzufügen von Archivservern in einer WAN-Umgebung............................................................71 Installation und Konfiguration von SolidNetWork Lizenzen...............................................................73 Installieren des SolidNetWork License Manager.........................................................................73 Aktivierung einer SolidNetWork Netzwerklizenz .........................................................................73 Verwendung von SolidNetWork License Servern mit Firewalls...................................................74 SolidNetWork Lizenzverwaltung..................................................................................................75 Licensing ......................................................................................................................................79 Installieren des SOLIDWORKS PDM Webservers............................................................................83 Installation von SOLIDWORKS PDM Web2 (nur für SOLIDWORKS PDM Professional)................83 Vor der Installation von Web2......................................................................................................83 3 Inhalt Durchführen der Web2-Server Installation...................................................................................88 Erstellen einer Tresoransicht auf dem IIS-Server mit Web2........................................................88 Konfigurieren von SOLIDWORKS PDM Web2............................................................................89 Installieren des SOLIDWORKS PDM Clients..................................................................................100 Vor der Installation von Clients..................................................................................................102 Installieren von Clients mit dem Installationsassistenten...........................................................103 Installation von eDrawings.........................................................................................................104 Aktualisieren von SOLIDWORKS PDM Standard Client/Server auf Professional.....................105 Aktivieren der Protokollierung zum Beheben von Installationsproblemen.................................105 Erstellen eines SOLIDWORKS PDM Client-Administrator-Installationsabbilds.........................105 Bereitstellung von Clients mittels Windows Active Directory.....................................................106 Aktivieren der Protokollierung beim Bereitstellen von SOLIDWORKS PDM ............................109 Skripterstellung für stille Installationen von SOLIDWORKS PDM.............................................109 6 Verwenden von SOLIDWORKS Installations-Manager..........................................113 SOLIDWORKS PDM.......................................................................................................................113 Auflisten von PDM Serverkomponenten.........................................................................................114 Unterschiede zwischen PDM Clients..............................................................................................116 Vor der Installation von PDM Server...............................................................................................117 Installieren eines PDM Servers mit SLDIM.....................................................................................117 Installieren eines PDM Clients mit SLDIM.......................................................................................118 7 Erstellung und Verteilung von Dateitresoransichten..............................................120 Tresorerstellung ..............................................................................................................................120 Voraussetzungen .......................................................................................................................120 Hinzufügen eines Archivservers................................................................................................121 Anmeldung bei einem Archivserver...........................................................................................122 Erstellen eines Tresors..............................................................................................................122 Konfigurieren des SolidNetWork License Server für den Dateitresor.............................................128 Erstellung einer Dateitresoransicht mit dem Assistenten zur Ansichtseinrichtung..........................129 Aktivieren der Broadcast-Funktion mit Windows Firewalls........................................................131 Verwenden einer freigegebenen Dateitresoransicht mit mehreren Benutzerprofilen................132 Verwenden von SOLIDWORKS PDM auf einem Terminal-Server............................................134 Erstellung einer Dateitresoransichtseinrichtungs-Datei.............................................................134 Skripterstellung für die Dateitresoransichtseinrichtung..............................................................135 Verteilen einer Dateitresoransicht mit Microsoft Windows Active Directory....................................136 Ermitteln der SOLIDWORKS PDM Tresor-ID............................................................................138 Empfangen einer verteilten Dateitresoransicht..........................................................................138 Verteilen von Dateitresoransichten in einer WAN-Umgebung........................................................139 Manuelles Konfigurieren des Archivservers, der SOLIDWORKS PDM Clients angekündigt wird .......................................................................................................................................139 Manuelles Festlegen von SOLIDWORKS PDM Einstellungen für die Gruppenrichtlinie...........140 Richtlinienoptionen für SOLIDWORKS PDM Einstellungen......................................................140 4 Inhalt 8 Aktualisieren eines Tresors von Standard auf Professional..................................145 Aktualisieren der SolidNetWork Lizenz von Standard auf Professional..........................................145 Aktivieren der Professional Lizenz..................................................................................................146 Aktualisieren des Standard Tresors................................................................................................147 Aktualisieren von SOLIDWORKS PDM Standard Client/Server auf Professional..........................147 Nach dem Aktualisieren des Dateitresors.......................................................................................148 9 Konfiguration der Inhaltssuche (nur für SOLIDWORKS PDM Professional)..........149 Inhaltssuche - Übersicht..................................................................................................................149 Empfohlene Computerkonfiguration................................................................................................150 Verwenden der Windows-Suche für die Inhaltssuche.....................................................................150 Installieren des Windows-Suchdiensts............................................................................................151 Aktivieren des Windows-Suchdiensts unter Windows 7, Windows 8.1 oder höher...................151 Aktivieren des Windows-Suchdiensts unter Windows Server 2008 R2.....................................151 Aktivieren des Windows-Suchdiensts unter Windows Server 2012..........................................151 Einrichten von Windows Search......................................................................................................152 Indizieren der Archive für Windows Search....................................................................................152 Verwenden des Microsoft-Indexdiensts zur Inhaltssuche...............................................................153 Überprüfen der Microsoft Indexdienst-Installation.....................................................................153 Monitoring und Einstellung des Microsoft Indizierungsdienstes................................................153 Indizieren von SOLIDWORKS PDM Professional Dateitresorarchiven.....................................153 Konfigurieren des Indexdienstes auf einem anderen System (nicht SQL Server).....................155 Hinzufügen von Indexserver-Filtern................................................................................................157 Filter für komprimierte Archive (gzip).........................................................................................157 Verwalten von Dateitresor-Indexkatalogen.....................................................................................158 Entfernen eines Dateitresor-Indexes...............................................................................................158 10 Sichern und Wiederherstellen von Dateitresoren.................................................159 Sichern der Dateitresordatenbank...................................................................................................159 Sichern der SOLIDWORKS PDM Hauptdatenbank........................................................................160 Sichern der Archivserver-Einstellungen..........................................................................................160 Sichern der Archivdateien...............................................................................................................161 Planen von Datenbanksicherungen................................................................................................161 Starten des SQL Server Agenten..............................................................................................162 Einrichten eines Wartungsplans für die Datenbanksicherung (nur für SOLIDWORKS PDM Professional) .........................................................................................................................162 Wiederherstellen eines Dateitresors...............................................................................................164 Wiederherstellen der SQL Server Dateitresordatenbanken......................................................165 Überprüfen der Wiederherstellung der ConisioMasterDb-Datenbank.......................................165 Wiederherstellen des Archivservers und der Dateitresorarchive...............................................166 5 Inhalt 11 Aktualisieren von SOLIDWORKS PDM................................................................167 Informationen zur Aktualisierung von Enterprise PDM ...................................................................167 Vor der Aktualisierung................................................................................................................167 Bestimmen der aktuellen Version..............................................................................................168 Feststellung, welche Aktualisierungen durchgeführt wurden.....................................................169 Aktualisieren des Archivservers......................................................................................................169 Aktualisieren des Datenbankservers...............................................................................................170 Installieren oder Aktualisieren des SolidNetWork License Managers.............................................171 Aktualisieren von Dateitresoren......................................................................................................172 Aktualisieren der Dateitresordatenbank.....................................................................................172 Dateitresorarchive aktualisieren.................................................................................................173 Aktualisieren von Toolbox in SOLIDWORKS PDM ........................................................................181 12 Aktualisierung von SOLIDWORKS Dateien.........................................................183 Aktualisierung von SOLIDWORKS Dateien....................................................................................183 Erforderliches Aktualisierungs-Dienstprogramm.............................................................................184 Systemanforderungen .....................................................................................................................184 Installation des Dateiversions-Aktualisierungs-Dienstprogramms..................................................185 Vorbereiten der Aktualisierung........................................................................................................185 Versionseinstellungen auswählen...................................................................................................186 Neue Version von Dateien erstellen..........................................................................................187 Vorhandene Versionen von Dateien überschreiben..................................................................191 Durchführung einer Probedateiaktualisierung.................................................................................198 Ausführen des Aktualisierungs-Dienstprogramms..........................................................................198 Erstellung und Verwendung von Arbeitsinstruktionsdateien...........................................................199 Abschließen einer unterbrochenen Aktualisierung..........................................................................200 Nach der Aktualisierung..................................................................................................................201 Dateinamensformate für Aktualisierungsprotokolle...................................................................201 Verwalten von Sicherungsdateien...................................................................................................201 Sicherungsdatei-Erstellung........................................................................................................202 Version aus einem Backup wiederherstellen, deren Upgrade fehlerhaft war............................202 13 Zusätzliche Konfiguration.....................................................................................204 Verwalten der Größe von SQL Transaktionsprotokollen.................................................................204 Wechsel zum einfachen Wiederherstellungsmodell..................................................................204 Verkleinern des Transaktionsprotokolls.....................................................................................205 Konfigurieren von SOLIDWORKS PDM für die ausschließliche Kommunikation über IP-Adressen................................................................................................................................205 Aktualisierung des Archivservers, um über IP-Adressen zu kommunizieren............................205 Aktualisierung des SQL-Servers, um über IP-Adressen zu kommunizieren.............................206 Aktualisieren von SOLIDWORKS PDM Clients zur Kommunikation mittels IP-Adressen ..........................................................................................................................206 6 Inhalt Überprüfen der Kommunikation über IP-Adressen....................................................................207 Verschieben von Serverkomponenten zu einem anderen System.................................................207 Kopieren von Dateien auf den neuen Server.............................................................................207 Konfigurieren der verschobenen SQL Dateitresordatenbank....................................................208 SolidNetWork License Manager verschieben............................................................................209 Verschieben des SOLIDWORKS PDM Datenbankservers.......................................................209 Konfigurieren des verschobenen Archivservers........................................................................210 Aktualisieren von Client-Registrierungsschlüsseln....................................................................211 Aktualisieren von Replikations-Einstellungen (nur für SOLIDWORKS PDM Professional) .........................................................................................................................211 Überprüfen der Server-Verschiebung........................................................................................212 7 Rechtliche Hinweise © 1995-2016, Dassault Systèmes SolidWorks Corporation, ein Unternehmen der Dassault Systèmes SE-Gruppe, 175 Wyman Street, Waltham, Mass. 02451 USA. Alle Rechte vorbehalten. Die Informationen in diesem Dokument sowie die behandelte Software können ohne Ankündigung geändert werden und stellen keine Verpflichtungen seitens Dassault Systemes SolidWorks Corporation (DS SolidWorks) dar. Es ist untersagt, Material ohne ausdrückliche schriftliche Genehmigung von DS SolidWorks in irgendeiner Form oder auf irgendeine Weise, elektronisch oder manuell, für welchen Zweck auch immer, zu vervielfältigen oder zu übertragen. Die in diesem Dokument behandelte Software wird unter einer Lizenz ausgeliefert und darf nur in Übereinstimmung mit den Lizenzbedingungen verwendet und kopiert werden. Alle Gewährleistungen, die von DS SolidWorks in Bezug auf die Software und Dokumentation übernommen werden, sind im vorliegenden Lizenzvertrag festgelegt, und nichts, was in diesem Dokument aufgeführt oder durch dieses Dokument impliziert ist, darf als Modifizierung oder Änderung dieser Gewährleistungen betrachtet werden. Patenthinweise SOLIDWORKS® 3D-CAD- und/oder Simulationssoftware für Maschinenbau ist durch die US-amerikanischen Patente 6.219.049; 6.219.055; 6.611.725; 6.844.877; 6.898.560; 6.906.712; 7.079.990; 7.477.262; 7.558.705; 7.571.079; 7.590.497; 7.643.027; 7.672.822; 7.688.318; 7.694.238; 7.853.940; 8.305.376; 8.581.902; 8.817.028. 8.910.078; 9.129.083; 9.153.072; 9.262.863 und Patente anderer Länder (z. B. EP 1.116.190 B1 und JP 3.517.643) geschützt. Die eDrawings®® Software ist durch die US-amerikanischen Patente 7.184.044 und 7.502.027 sowie das kanadische Patent 2.318.706 geschützt. Weitere US-amerikanische Patente und Patente anderer Länder angemeldet. Warenzeichen und Produktnamen für SOLIDWORKS Produkte und Services SOLIDWORKS, 3D ContentCentral, 3D PartStream.NET, eDrawings und das eDrawings Logo sind eingetragene Marken, und FeatureManager ist eine eingetragene Gemeinschaftsmarke von DS SolidWorks. CircuitWorks, FloXpress, PhotoView 360 und TolAnalyst sind Marken von SolidWorks. FeatureWorks ist eine eingetragene Marke von Geometric Ltd. SOLIDWORKS 2017, SOLIDWORKS Standard, SOLIDWORKS Professional, SOLIDWORKS Premium, SOLIDWORKS PDM Professional, SOLIDWORKS PDM Standard, SOLIDWORKS Workgroup PDM, SOLIDWORKS Simulation Standard, SOLIDWORKS Simulation Professional, SOLIDWORKS Simulation Premium, SOLIDWORKS Flow Simulation, eDrawings Viewer, eDrawings Professional, SOLIDWORKS Sustainability, SOLIDWORKS Plastics, SOLIDWORKS Electrical Schematic Standard, SOLIDWORKS Electrical Schematic Professional, SOLIDWORKS Electrical 3D, SOLIDWORKS Electrical Professional, CircuitWorks, SOLIDWORKS Composer, SOLIDWORKS Inspection, SOLIDWORKS MBD, SOLIDWORKS PCB powered by Altium, 8 SOLIDWORKS PCB Connector powered by Altium und SOLIDWORKS Visualization sind Produktnamen von DS SolidWorks. Andere Marken- oder Produktbezeichnungen sind Marken oder eingetragene Marken der jeweiligen Eigentümer. KOMMERZIELLE COMPUTER-SOFTWARE – EIGENTUMSRECHTE Bei der Software handelt es sich um ein „Handelsgut“ laut Begriffsdefinition unter 48 C.F.R. 2.101 (OCT 1995), bestehend aus „kommerzieller Computer-Software“ und „kommerzieller Software-Dokumentation“ laut Begriffsdefinition in 48 C.F.R. 12.212 (SEPT 1995). Sie wird der US-Regierung (a) zum Erwerb von oder im Namen von Zivilbehörden, laut der Bestimmung in 48 C.F.R. 12.212; oder (b) zum Erwerb von oder im Namen von Abteilungen des Verteidigungsministeriums, laut den Bestimmungen in 48 C.F.R. 227.7202-1 (JUN 1995) und 227.7202-4 (JUN 1995), bereitgestellt. Falls Sie eine Anfrage einer der Behörden der US-Regierung zur Bereitstellung der Software mit Rechten, die die obengenannten überschreiten, erhalten, setzen Sie DS SolidWorks über das Ausmaß der Anfrage in Kenntnis, und DS SolidWorks verfügt über fünf (5) Werktage, um nach eigenem Ermessen eine solche Anfrage zu akzeptieren oder abzulehnen. Lieferant/Hersteller: Dassault Systèmes SolidWorks Corporation, 175 Wyman Street, Waltham, Massachusetts 02451 USA. Copyright-Vermerke für die Produkte SOLIDWORKS Standard, Premium, Professional und Education Teile dieser Software sind urheberrechtlich geschützt von Siemens Product Lifecycle Management Software Inc., © 1986-2016. Alle Rechte vorbehalten. Dieses Werk enthält die folgende Software, die Siemens Industry Software Limited gehört: D-Cubed® 2D DCM © 2016. Siemens Industry Software Limited. Alle Rechte vorbehalten. D-Cubed® 3D DCM © 2016. Siemens Industry Software Limited. Alle Rechte vorbehalten. D-Cubed® PGM © 2016. Siemens Industry Software Limited. Alle Rechte vorbehalten. D-Cubed® CDM © 2016. Siemens Industry Software Limited. Alle Rechte vorbehalten. D-Cubed® AEM © 2016. Siemens Industry Software Limited. Alle Rechte vorbehalten. Teile dieser Software sind urheberrechtlich geschützt von Geometric Ltd., © 1998-2016. Teile dieser Software beinhalten PhysX™ von NVIDIA, 2006-2010. Teile dieser Software sind urheberrechtlich geschützt von Luxology, LLC., © 2001-2016. Alle Rechte vorbehalten, Patente angemeldet. Teile dieser Software sind urheberrechtlich geschützt von DriveWorks Ltd., © 2007-2016. © 2011, Microsoft Corporation. Alle Rechte vorbehalten. Enthält Adobe® PDF Library-Technologie Urheberrechtlich geschützt von Adobe Systems Inc. und Lizenzgebern, Copyright 1984-2016. Alle Rechte vorbehalten. Geschützt durch die US-amerikanischen Patente 5.929.866; 5.943.063; 6.289.364; 6.563.502; 6.639.593; 6.754.382; Patente angemeldet. Adobe, das Adobe Logo, Acrobat, das Adobe PDF Logo, Distiller und Reader sind eingetragene Marken oder Marken von Adobe Systems Inc. in den USA und anderen Ländern. Weitere DS SolidWorks Copyright-Informationen finden Sie unter Hilfe > SOLIDWORKS Info. 9 Copyright-Vermerke für SOLIDWORKS Simulation Produkte Teile dieser Software sind urheberrechtlich geschützt durch die Solversoft Corporation, © 2008. PCGLSS © 1992-2016 Computational Applications and System Integration, Inc. Alle Rechte vorbehalten. Copyright-Vermerke für das SOLIDWORKS PDM Professional Produkt Outside In® Viewer Technology, © 1992-2012 Oracle © 2011, Microsoft Corporation. Alle Rechte vorbehalten. Copyright-Vermerke für eDrawings Produkte Teile dieser Software sind urheberrechtlich geschützt durch Tech Soft 3D, © 2000-2014. Teile dieser Software sind urheberrechtlich geschützt durch Jean-Loup Gailly und Mark Adler, © 1995-1998. Teile dieser Software sind urheberrechtlich geschützt durch 3Dconnexion, © 1998-2001. Teile dieser Software sind urheberrechtlich geschützt durch Open Design Alliance, © 1998-2014. Alle Rechte vorbehalten. Teile dieser Software sind urheberrechtlich geschützt durch die Spatial Corporation, © 1995-2012. Die eDrawings® für Windows®-Software basiert zum Teil auf der Arbeit der Independent JPEG Group. Teile von eDrawings® für iPad® sind urheberrechtlich geschützt von Silicon Graphics Systems, Inc., © 1996-1999. Teile von eDrawings® für iPad® sind urheberrechtlich geschützt von Apple Computer Inc., © 2003-2005. Copyright-Vermerke für SOLIDWORKS PCB Produkte Teile dieser Software sind urheberrechtlich geschützt von Altium Limited, © 2016. 10 1 SOLIDWORKS PDM Installationshandbuch Die SOLIDWORKS® PDM Installationsanleitung umfasst Installations- und Konfigurationsanleitungen für SOLIDWORKS PDM, SQL Server Express und SQL Server. SOLIDWORKS PDM Standard ist ein neues Produkt, das auf SOLIDWORKS Enterprise PDM basiert. Es ist in SOLIDWORKS Professional und SOLIDWORKS Premium enthalten. SOLIDWORKS PDM Professional ist der Name des Produkts, das zuvor als SOLIDWORKS Enterprise PDM bezeichnet wurde. Es ist als separat zu erwerbendes Produkt verfügbar. Installation - Übersicht auf Seite 13 Erforderliche und optionale Installationskomponenten, Bereitstellungsszenarien und eine Zusammenfassung der Installation. Installation und SQL Server 2014 und SQL Server 2012 Installation und Konfiguration von SQL Server Aktualisierung. Umfasst die Änderung des Anmeldekontos auf Seite 21 für den SQL-Server. Installation und Installation von SQL Server 2014 Express. Konfiguration von SQL Server Express Installieren von Die Installation von SOLIDWORKS PDM Datenbankserver, SOLIDWORKS PDM auf Seite Archivserver, SolidNetWork License Manager, Web Server 58 und SOLIDWORKS PDM Clients. Die Client-Installation umfasst die Erstellung und Bereitstellung von Administrator-Installationsabbildern sowie die Skripterstellung für stille Installationen. Erstellung und Verteilung Erstellung von Dateitresoransichten mit dem Assistenten für von Dateitresoransichten auf die Ansichtseinrichtung. Beinhaltet das Anwenden von Seite 120 Lizenzen, die Verwendung freigegebener Ansichten, die Skripterstellung für die Einrichtung von Dateitresoransichten und die Verteilung von Dateitresoransichten. Konfiguration der Inhaltssuche (nur für SOLIDWORKS PDM Professional) auf Seite 149 Konfiguration des SOLIDWORKS PDM Professional Indexdiensts. Beinhaltet das Indizieren von Dateitresorarchiven, das Aktualisieren des Indexserver-Namens, das Ändern von Anmeldekonten und das Hinzufügen von Indexserver-Filtern. 11 Aktualisieren von SOLIDWORKS PDM auf Seite 167 Aktualisierung der Datenbank-, Archiv- und Webserver, der Dateitresordatenbank und -archive und der SOLIDWORKS PDM Clients. Sichern und Wiederherstellen Sicherung der Dateitresordatenbank und der SOLIDWORKS von Dateitresoren auf Seite 159 PDM Hauptdatenbank einschließlich der Archivserver-Einstellungen. Beinhaltet das Planen von Datenbanksicherungen und das Wiederherstellen von Dateitresoren. Zusätzliche Konfiguration auf Verwalten der Größe des SQL Transaktionsprotokolls, Seite 204 Konfigurieren der SOLIDWORKS PDM Kommunikation nur mit IP-Adressen und Verschieben von Server-Komponenten auf ein anderes System. 12 2 Installation - Übersicht Für die Installation von SOLIDWORKS PDM Standard oder SOLIDWORKS PDM Professional können Sie Folgendes verwenden: • SOLIDWORKS Installations-Manager (SLDIM) • SOLIDWORKS PDM InstallShield-Assistent Je nach verwendeter Installationsmethode werden Client- und Serverkomponenten in verschiedenen Ordnern installiert: • Verwendung von SLDIM C:\Programme\SOLIDWORKS Corp\SOLIDWORKS PDM • Verwendung des InstallShield-Assistenten C:\Programme\SOLIDWORKS PDM In der Installationsanleitung werden beide Pfade erwähnt. Verwenden Sie den auf Ihre Umgebung zutreffenden Pfad. Sie müssen den SolidNetWork Lizenz-Manager separat installieren. Sie können den SOLIDWORKS PDM Client und den SOLIDWORKS PDM Server entweder auf verschiedenen Computern oder auf demselben Computer installieren. Um beide auf demselben Computer zu installieren, müssen Sie die Serverinstallation ausführen. Sie können Client und Server nicht auf demselben Computer installieren, wenn Sie separate Installationen ausführen. Sie können einen Produkttyp basierend auf der verfügbaren Lizenz auswählen. Die folgenden Zusatzanwendungen sind je nach Produkttyp verfügbar. Client Produkttypen und Zusatzanwendungen SOLIDWORKS PDM Standard SOLIDWORKS PDM CAD-Editor • SOLIDWORKS • DraftSight SOLIDWORKS PDM Contributor • DraftSight SOLIDWORKS PDM Viewer: Keine Zusatzanwendung 13 Installation - Übersicht Client Produkttypen und Zusatzanwendungen SOLIDWORKS PDM Professional SOLIDWORKS PDM CAD-Editor • • • • • Microsoft Office Integration SOLIDWORKS DraftSight Autodesk Inventor AutoCAD SOLIDWORKS PDM Contributor • Microsoft Office Integration • DraftSight SOLIDWORKS PDM Viewer • Microsoft Office Integration Folgende Themen werden in diesem Kapitel behandelt: • • • • • • Erforderliche Installationskomponenten Optionale Installationskomponenten (nur SOLIDWORKS PDM Professional) SOLIDWORKS PDM Bereitstellungsszenarien Systemanforderungen Zusammenfassung der Installation Hilfe bei der Installation Erforderliche Installationskomponenten Für die Verwendung von SOLIDWORKS PDM müssen die folgenden Komponenten installiert und konfiguriert werden. Microsoft SQL Server Die SOLIDWORKS PDM Professional Dateitresordatenbank muss unter SQL Server 2014, SQL Server 2012 oder SQL Server 2008 R2 installiert werden. Die SQL Server Software ist nicht auf der SOLIDWORKS DVD enthalten und muss separat installiert werden. Microsoft SQL Server Express Eine SOLIDWORKS PDM Standard Tresordatenbank muss auf SQL Server 2014 gehostet werden Die SQL Server Express Software ist auf der SOLIDWORKS DVD enthalten. 14 Installation - Übersicht SOLIDWORKS PDM Datenbankserver SOLIDWORKS PDM Archivserver SolidNetWork License Manager Der Datenbankserver fragt SOLIDWORKS PDM Datenbanken regelmäßig nach Aktualisierungen ab, z. B. nach Benachrichtigungen, Aktualisierungen lokaler Ansichten, Aktualisierungen von Replikationszeitplänen und Indexserver-Änderungen. Außerdem verwaltet er die Datenimport- und -exportregeln. Der Archivserver enthält die in einem Dateitresor physisch gespeicherten Dateien und verwaltet Benutzer und deren Anmeldeinformationen. Der SolidNetWork License Manager verwaltet die Lizenzierung von SOLIDWORKS PDM. Wenn Sie bereits über einen installierten SolidNetWork Lizenzmanager für SOLIDWORKS verfügen, können Sie ihn verwenden, um SOLIDWORKS PDM Lizenzen zu verwalten. Sie müssen sicherstellen, dass er entsprechend der SOLIDWORKS PDM Version aktualisiert wird. SOLIDWORKS PDM Professional Client Auf jedem Computer, der auf den SOLIDWORKS PDM Professional Dateitresor zugreift, muss einer der folgenden Clients installiert sein: SOLIDWORKS PDM Professional CAD Editor & Web Unterstützt die Arbeit mit allen Dateitypen, einschließlich der erweiterten Verwaltung und Vorschau von CAD-Formaten wie SOLIDWORKS. Mit CAD-Zusatzanwendungen können Benutzer über die CAD-Anwendung auf SOLIDWORKS PDM Professional zugreifen. SOLIDWORKS PDM Professional Contributor & Web Unterstützt die Arbeit mit allen Dateitypen, einschließlich CAD-Dateien. Die CAD-Zusatzanwendungen werden auf diesem Client-Typ jedoch nicht unterstützt. SOLIDWORKS PDM Professional Viewer Ermöglicht den schreibgeschützten Zugriff auf Dateitresore. Benutzer können Dateien weder hinzufügen noch ändern (auschecken, einchecken, Werte aktualisieren) und keine CAD-Zusatzanwendungen verwenden. 15 Installation - Übersicht SOLIDWORKS PDM Standard Auf jedem Computer, der auf den SOLIDWORKS PDM Standard Dateitresor zugreift, muss einer der folgenden Clients installiert sein: SOLIDWORKS Unterstützt die Arbeit mit PDM Standard SOLIDWORKS-, CAD-Editor DWG/DXF-Format-, Microsoft Word- und Microsoft Excel-Dateien. Alle Dateiformate, die von Office-Zusatzanwendungen unterstützt werden, verhalten sich auf die gleiche Weise in SOLIDWORKS PDM Standard, ausgenommen die Vorschau. SOLIDWORKS Unterstützt die Arbeit mit PDM Standard SOLIDWORKS-, Contributor DWG/DXF-Format-, Microsoft Word- und Microsoft Excel-Dateien. SOLIDWORKS Ermöglicht den schreibgeschützten PDM Standard Zugriff auf Dateitresore. Die Viewer Benutzer können keine Dateien hinzufügen oder ändern (auschecken, einchecken, Werte aktualisieren). Optionale Installationskomponenten (nur SOLIDWORKS PDM Professional) Die folgenden Installationskomponenten sind optional: SOLIDWORKS PDM Webserver Der Webserver bietet über das Internet oder ein Intranet Zugriff auf einen Dateitresor. SOLIDWORKS PDM Indexserver Der SOLIDWORKS PDM Indexserver ermöglicht die vollständige Inhaltssuche in zahlreichen in einem Dateitresor gespeicherten Dateitypen. SOLIDWORKS PDM Bereitstellungsszenarien Die Bereitstellung von SOLIDWORKS PDM Komponenten hängt von der Größe und Art der Organisation ab, in der SOLIDWORKS PDM eingesetzt wird. Mittelgroßes Büronetzwerk Ein Server, auf dem SQL Server für SOLIDWORKS PDM Professional oder SQL Server Express für SOLIDWORKS PDM Standard ausgeführt wird, hostet den Archivserver, 16 Installation - Übersicht Datenbankserver und SNL-Server. Windows Workstations, auf denen der SOLIDWORKS PDM Client installiert ist, sind mit dem Server verbunden. Großes Büronetzwerk Die Dateitresordatenbanken und der Datenbankserver befinden sich auf einem Server, auf dem SQL Server ausgeführt wird. Auf einem Server befindet sich der Archivserver und auf einem anderen Server der SNL-Server. Workstations, auf denen der SOLIDWORKS PDM Professional Client installiert ist, sind mit den Servern verbunden. Ein Webserver ermöglicht unter Verwendung von SOLIDWORKS PDM Web-Clients den Zugriff über das Internet. 17 Installation - Übersicht Über ein WAN verbundene Büros Der zentrale Datenbankserver befindet sich auf einem Hauptserver, auf dem SQL Server ausgeführt wird. Auf einem zweiten Server befindet sich der Archivserver und auf einem dritten Server der SNL-Server. Jedes an das WAN angeschlossene Büro verfügt über einen Server, auf dem sich ein lokaler Archivserver mit einem replizierten Dateitresorarchiv befindet. Workstations, auf denen der SOLIDWORKS PDM Professional Client installiert ist, sind mit dem lokalen Archivserver und dem zentralen Datenbankserver verbunden. Systemanforderungen Die SOLIDWORKS PDM Systemanforderungen sind unter folgender Adresse auf der SOLIDWORKS Website verfügbar. http://www.solidworks.com/sw/support/pdmsystemrequirements.html. 18 Installation - Übersicht Zusammenfassung der Installation Die einzelnen Komponenten können in beliebiger Reihenfolge installiert werden. Für eine LAN-Installation wird jedoch die folgende Vorgehensweise empfohlen: So installieren Sie SOLIDWORKS PDM Professional Komponenten: 1. Installieren Sie SQL Server auf dem System, das die SOLIDWORKS PDM Professional Dateitresordatenbank hostet, oder installieren Sie SQL Express auf dem System, das die SOLIDWORKS PDM Standard Dateitresordatenbank hostet, es sei denn, es wird eine vorhandene Version von SQL Server oder SQL Express ausgeführt. Details finden Sie unter Installation und Konfiguration von SQL Server auf Seite 21. 2. Installieren Sie die Databankserver-Komponente auf dem System, auf dem SQL Server ausgeführt wird. Details finden Sie unter Installieren des SOLIDWORKS PDM Datenbankservers auf Seite 60. 3. Installieren Sie den Archivserver auf dem System, auf dem SQL Server ausgeführt wird, oder auf einem separaten System. Details finden Sie unter Installieren des SOLIDWORKS PDM Archivservers auf Seite 62. 4. Installieren und konfigurieren Sie den SolidNetWork Lizenzmanager auf einem Server, der für alle Clients zugänglich ist, vorzugsweise dem SQL-Datenbank-Server. Einzelheiten finden Sie unter Installation und Konfiguration von SolidNetWork Lizenzen auf Seite 73. 5. Installieren Sie den SOLIDWORKS PDM Client auf allen Workstations, die im Dateitresor arbeiten. Details finden Sie unter Installieren des SOLIDWORKS PDM Clients auf Seite 100. 6. Erstellen Sie mit dem SOLIDWORKS PDM Verwaltungswerkzeug einen neuen Dateitresor auf einem System, auf dem der SOLIDWORKS PDM Client installiert ist. Weitere Details finden Sie unter Tresorerstellung. 7. Verbinden Sie die verbleibenden Clients mit dem Archivserver, und erstellen Sie mit dem Assistenten für die Ansichtseinrichtung lokale Dateitresoransichten. Details finden Sie unter Erstellung einer Dateitresoransicht mit dem Assistenten zur Ansichtseinrichtung auf Seite 129. 8. Richten Sie wahlweise SOLIDWORKS PDM Professional Indexserver zur Unterstützung der Inhaltssuche ein. Details finden Sie unter Konfiguration der Inhaltssuche (nur für SOLIDWORKS PDM Professional) auf Seite 149. Hilfe bei der Installation Technischen Support der ersten Ebene für SOLIDWORKS Produkte erhalten Sie bei Ihrem Fachhändler. Hinweise zur Kontaktaufnahme mit Ihrem Fachhändler: 19 • Einzelheiten finden Sie unter http://www.solidworks.com/sw/support/customer-software-support.htm. • Wählen Sie in den USA oder Kanada die Rufnummer 1-800-693-9000 (gebührenfrei). • Außerhalb der USA und Kanada wählen Sie die Rufnummer +1 978-371-5011. • Senden Sie eine E-Mail an [email protected]. 20 3 Installation und Konfiguration von SQL Server SOLIDWORKS PDM Professional verwendet zum Speichern von Informationen zu Dateien und Aktivitäten in einem Dateitresor eine auf Microsoft SQL basierende Datenbank. Dateitresore erfordern SQL Server 2014, SQL Server 2012 oder SQL Server 2008 R2. Empfehlung: Verwenden Sie SQL Server 2014 als Host der Dateitresordatenbank. Eine Microsoft SQL Server 2014 DVD ist im SOLIDWORKS PDM Media Kit enthalten. Wenn Sie von einem heruntergeladenen Kit installieren, müssen Sie sich die SQL Server Software separat besorgen. Sie ist in dem Download nicht enthalten. Wenn Sie die erforderliche Version von SQL Server bereits installiert haben, fahren Sie fort mit Installieren von SOLIDWORKS PDM auf Seite 58. Wenn Sie sich nicht sicher sind, welche Version von SQL Server auf Ihrem System installiert ist, lesen Sie zur Bestimmung von Version und Edition Artikel 321185 in der Microsoft Knowledge Base unter http://support.microsoft.com/default.aspx/kb/321185/de-de Folgende Themen werden in diesem Kapitel behandelt: • • • • • • • • • • SQL Server 2016-Support Installation von SQL Server 2016 Aktualisieren auf SQL Server 2016 SQL Server 2014-Support Installation von SQL Server 2014 Aktualisieren auf SQL Server 2014 Installation von SQL Server 2012 Aktualisieren auf SQL Server 2012 SQL Server Problembehebung Ändern des SQL Server Anmeldekontos SQL Server 2016-Support SOLIDWORKS PDM Professional Version 2017 unterstützt die Verwendung von SQL Server 2016. Für Kunden, die SQL Server 2016 über andere Kanäle erworben haben, unterstützt SOLIDWORKS jetzt die Verwendung mit SOLIDWORKS PDM 2017, vorausgesetzt, Sie verfügen über ausreichend Lizenzen für SQL-Clientzugriff für den vorhandenen SQL-Server. 21 Installation und Konfiguration von SQL Server Installation von SQL Server 2016 Das SQL Server 2016-Installationsprogramm enthält neben hilfreichen Hinweisen auch Überlegungen zur Ausführung unter Windows Vista oder höher. In der Onlinedokumentation zu SQL Server 2016 finden Sie die Hardware- und Software-Voraussetzungen sowie detaillierte Installationsanweisungen. Details finden Sie unter https://msdn.microsoft.com/en-us/library/bb500469.aspx. Vor der Installation von SQL Server 2016 Bei lokalen Installationen müssen Sie Setup als Administrator ausführen. Wenn Sie SQL Server 2016 von einer Remotefreigabe installieren, müssen Sie auf der Remotefreigabe ein Domänenkonto mit Lese- und Ausführungsberechtigungen verwenden. Falls SOLIDWORKS PDM bereits auf dem System installiert ist, deinstallieren Sie über Programm deinstallieren das Microsoft SQL Server 2014 Backward Compatibility-Paket, bevor Sie mit der Installation von SQL Server 2016 beginnen. Microsoft .Net Framework Version 3.5 SP01 und Windows Installer 4.5 sind erforderlich. Falls sie noch nicht installiert sind, werden sie vom Installationsassistenten vor dem Start der SQL Server 2016-Installation installiert. Diese Installationen machen eventuell einen Neustart des Computers erforderlich. Um für Windows Server 2008 R2 x64 .Net Framework 3.5 SP01 zu installieren, klicken Sie mit der rechten Maustaste auf Arbeitsplatz und wählen Sie Verwalten > Features aus. Klappen Sie im Assistenten zum Hinzufügen von Features auf der Seite Features .Net Framework 3.5.1 Features auf und wählen Sie .Net Framework 3.5.1 (Installiert) aus. Durchführen der SQL Server 2016 Installation 1. Schließen Sie alle Windows Anwendungen, einschließlich Windows Explorer. 2. Legen Sie das SQL Server 2016-Installationsmedium ein. Doppelklicken Sie im Stammverzeichnis auf setup.exe und verwenden Sie, sofern nichts anderes angegeben wird, die Standardoptionen. Bildschirm Vorgang SQL Klicken Sie im linken Fensterbereich auf Installation. Server-Installationscenter/Planungsseite SQL Klicken Sie auf Neue Installation oder Hinzufügen Server-Installationscenter/Installation von Features zu einer vorhandenen Installation. Product Key Lizenzbedingungen 1. Wählen Sie Product Key eingeben aus, und geben Sie Ihren Lizenzschlüssel ein. 2. Klicken Sie auf Weiter. 1. Lesen und akzeptieren Sie den Lizenzvertrag. 2. Klicken Sie auf Weiter. 22 Installation und Konfiguration von SQL Server Bildschirm Vorgang Regeln installieren Das Installationsprogramm nimmt eine weitere Überprüfung vor: • Wenn keinerlei Probleme gemeldet werden, klicken Sie auf Weiter. • Wenn Probleme gemeldet werden: 1. Klicken Sie auf Details anzeigen, um eine Liste der Komponenten anzuzeigen, die fehlerhaft sind oder Warnungen ausgelöst haben. 2. Klicken Sie auf Abbrechen, um die Installation abzubrechen und die Probleme zu beheben. Feature-Auswahl 1. Wählen Sie unter Instanzfeatures Datenbankmoduldienste. 2. Wählen Sie unter Freigegebene Features folgende Optionen aus: • Clienttools, Konnektivität (Client Tools Connectivity) • Integration Services • Clienttools, Backward Compatibility (Client Tools Backward Compatibility) • Dokumentationskomponenten 3. Klicken Sie auf Weiter. Instanzkonfiguration Wenn es sich um eine neue Installation handelt: 1. Wählen Sie Standardinstanz. 2. Klicken Sie auf Weiter. Wenn SQL Server bereits auf dem System installiert ist und Sie sich gegen eine Aktualisierung entschieden haben: 1. Wählen Sie Benannte Instanz. 2. Geben Sie einen eindeutigen Instanznamen für diese Installation ein: Computername\Instanzname. 3. Klicken Sie auf Weiter. 23 Installation und Konfiguration von SQL Server Bildschirm Vorgang Serverkonfiguration/Registerkarte SQL Server-Agent: „Dienstkonto“ • Kontoname: NT Service\SQLSERVERAGENT • Starttyp: Autom SQL Server-Datenbankmodul: • Kontoname: NT Service\MSSQLSERVER • Starttyp: Autom SQL Server Integration Services 13.0: • Kontoname: NT Service\MsDtsServer130 • Starttyp: Autom SQL Server Browser: • Kontoname: NT AUTHORITY\LOCAL SERVICE • Starttyp: Autom Konfiguration des Datenbankmoduls (Database Engine Configuration) Ändern Sie keine Einstellungen auf den Registerkarten Datenverzeichnisse oder Filestream. 1. Wählen Sie Gemischter Modus (SQL Server-Authentifizierung und Windows-Authentifizierung) aus. SOLIDWORKS PDM Professional verwendet die SQL Server-Authentifizierung für die Datenbankkommunikation. 2. Geben Sie ein sicheres Kennwort für das Systemadministratorkonto ein (sa). Lassen Sie das Kennwortfeld nicht leer. Klicken Sie auf Hilfe, um die Kennwortregeln anzuzeigen. Geben Sie das Kennwort zur Bestätigung erneut ein. Merken Sie sich das Kennwort, damit Sie es bei der Einrichtung der SOLIDWORKS PDM Professional Dateitresordatenbanken verwenden können. 3. Klicken Sie unter SQL Server-Administratoren angeben auf Aktuellen Benutzer hinzufügen. 4. Klicken Sie auf Weiter. 24 Installation und Konfiguration von SQL Server Bildschirm Vorgang Installationsregeln Das Installationsprogramm prüft, ob Probleme vorliegen, die die Installation von SQL Server 2016 verhindern. • Wenn keinerlei Probleme gemeldet werden, klicken Sie auf Weiter. • Wenn Probleme gemeldet werden: 1. Klicken Sie auf Details anzeigen, um eine Liste der Komponenten anzuzeigen, die fehlerhaft sind oder Warnungen ausgelöst haben. 2. Klicken Sie auf Abbrechen, um die Installation abzubrechen und die Probleme zu beheben. Bereit zur Installation Klicken Sie auf Installieren. Installationsfortschritt Die Installation kann einige Zeit in Anspruch nehmen. Wenn bzgl. der SQL Server Backwards-Compatibility Dateien eine Fehlermeldung angezeigt wird, brechen Sie die Installation ab. Deinstallieren Sie das Microsoft SQL Server 2014 Backward Compatibility Paket über Programm deinstallieren. Starten Sie dann die Installation von SQL Server 2016 neu. Wenn Sie in der Statusanzeige darüber informiert werden, dass der Installationsvorgang abgeschlossen ist, klicken Sie auf Weiter. Vollständige Beschreibung Klicken Sie auf Schließen. Falls Sie in einer Meldung darauf hingewiesen werden, dass ein Neustart des Computers erforderlich ist, klicken Sie auf OK. Wenn der Neustart nicht automatisch erfolgt, starten Sie den Computer manuell neu. Nach der Installation von SQL Server 2016 Um eine sichere SQL Kommunikation über das Netzwerk sicherzustellen und einen Zertifikatsserver zu verwenden, können Sie die SSL-Verschlüsselung aktivieren. Details finden Sie in den Microsoft Artikeln: • https://msdn.microsoft.com/en-us/library/bb500395.aspx • https://msdn.microsoft.com/en-us/library/ms143219.aspx Überprüfen der Installation von SQL Server 2016 So überprüfen Sie die korrekte Installation von SQL Server 2016: 25 Installation und Konfiguration von SQL Server 1. Starten Sie den SQL Server-Konfigurationsmanager. 2. Klicken Sie auf SQL Server 2016-Dienste und sehen Sie nach, ob SQL Server (MSSQLSERVER) ausgeführt wird. 3. Wenn dies nicht der Fall ist, klicken Sie mit der rechten Maustaste auf SQL Server (MSSQLSERVER) und wählen Sie Starten aus dem Kontextmenü, um den Dienst zu starten. 4. Beenden Sie den SQL Server-Konfigurationsmanager. Aktualisieren auf SQL Server 2016 Gehen Sie gemäß den folgenden Anweisungen vor, um eine bestehenden SQL Server 2012-Instanz auf SQL Server 2016 zu aktualisieren. Wenn Sie auf SQL Server 2016 aktualisieren, lesen Sie die SQL Server 2016-Handbücher online bezüglich detaillierter Anleitungen: • https://msdn.microsoft.com/en-us/library/ms144267.aspx • https://msdn.microsoft.com/en-us/library/bb677622.aspx Wenn Sie sich nicht sicher sind, welche Version von SQL Server auf Ihrem System installiert ist, lesen Sie zur Bestimmung von Version und Edition den Artikel 321185 in der Microsoft Knowledge Base unter: https://support.microsoft.com/en-us/kb/321185 Alle Dateitresordatenbanken werden automatisch auf SQL Server 2016 aktualisiert, wenn die Serverinstanz aktualisiert wird. Durchführung der Aktualisierung auf SQL Server 2016 1. Schließen Sie alle Windows Anwendungen, einschließlich Windows Explorer. 2. Legen Sie das SQL Server 2016-Installationsmedium ein. Doppelklicken Sie im Stammverzeichnis auf setup.exe und verwenden Sie, sofern nichts anderes angegeben wird, die Standardoptionen. Verwenden Sie die Standardoptionen, sofern nichts anderes angegeben wird. Bildschirm Vorgang SQL Klicken Sie im linken Fensterbereich auf Server-Installationscenter/Planungsseite Installation. SQL Klicken Sie auf Von einer früheren Version von Server-Installationscenter/Installationsseite SQL-Server aktualisieren. Product Key Lizenzbedingungen 1. Wählen Sie Product Key eingeben aus, und geben Sie Ihren Lizenzschlüssel ein. 2. Klicken Sie auf Weiter. 1. Lesen und akzeptieren Sie den Lizenzvertrag. 2. Klicken Sie auf Weiter. 26 Installation und Konfiguration von SQL Server Bildschirm Vorgang Regeln zum Update (Upgrade Rules) Das Installationsprogramm nimmt eine weitere Überprüfung vor. • Wenn keinerlei Probleme gemeldet werden, klicken Sie auf Weiter. • Wenn Probleme gemeldet werden: 1. Klicken Sie auf Details anzeigen, um eine Liste der Komponenten anzuzeigen, die fehlerhaft sind oder Warnungen ausgelöst haben. 2. Klicken Sie auf Abbrechen, um die Installation abzubrechen und die Probleme zu beheben. Instanz auswählen Wählen Sie für die Aktualisierung die SQL-Serverinstanz. Standard ist MSSQLSERVER. Features auswählen Hier werden die zu aktualisierenden SQL Features aufgelistet. Klicken Sie auf Weiter. Instanzkonfiguration Hier wird die benannte Instanz angezeigt, die zu aktualisieren ist. Klicken Sie auf Weiter. Serverkonfiguration Klicken Sie auf Weiter. Regeln zum Update (Upgrade Rules) Das Installationsprogramm prüft, ob Probleme vorliegen, die die Aktualisierung von SQL Server 2014 verhindern. • Wenn keinerlei Probleme gemeldet werden, klicken Sie auf Weiter. • Wenn Probleme gemeldet werden: 1. Klicken Sie auf Details anzeigen, um eine Liste der Komponenten anzuzeigen, die fehlerhaft sind oder Warnungen ausgelöst haben. 2. Klicken Sie auf Abbrechen, um die Installation abzubrechen und die Probleme zu beheben. Die Aktualisierung kann jetzt durchgeführt werden (Ready to Upgrade) Klicken Sie auf Aktualisieren. 27 Installation und Konfiguration von SQL Server Bildschirm Vorgang Aktualisierungsvorgang (Upgrade Klicken Sie nach Abschluss der Aktualisierung aller Progress) Komponenten auf Weiter. Vollständige Beschreibung Klicken Sie auf Schließen. SQL Server-Installationscenter Klicken Sie rechts oben auf das X, um das Installationscenter zu schließen. Nach dem Aktualisieren auf SQL Server 2016 • Überprüfen Sie die Aktualisierung. Einzelheiten finden Sie unter Überprüfen der Installation von SQL Server 2016. • Beheben Sie evtl. auftretende Probleme. Einzelheiten finden Sie unter SQL Server-Problembehebung. SQL Server 2014-Support SOLIDWORKS PDM Professional Version 2016 unterstützt die Verwendung von SQL Server 2014. Für die Kunden, die SQL Server 2014 über andere Kanäle erworben haben, unterstützt SOLIDWORKS jetzt seine Verwendung mit SOLIDWORKS PDM SQL 2016, vorausgesetzt, Sie verfügen über ausreichend Lizenzen für den SQL Client Zugriff für den vorhandenen SQL Server. Installation von SQL Server 2014 Das SQL Server 2014 Installationsprogramm enthält neben hilfreichen Hinweisen auch Überlegungen zur Ausführung unter Windows Vista oder höher. In der Onlinedokumentation zu SQL Server 2014 finden Sie die Hardware- und Software-Voraussetzungen sowie detaillierte Installationsanweisungen. Weitere Informationen finden Sie unter http://msdn.microsoft.com/en-in/library/bb545450.aspx. Vor der Installation von SQL Server 2014 Bei lokalen Installationen müssen Sie Setup als Administrator ausführen. Wenn Sie SQL Server 2014 von einer Remotefreigabe installieren, müssen Sie auf der Remotefreigabe ein Domänenkonto mit Lese- und Ausführungsberechtigungen verwenden. Falls SOLIDWORKS PDM bereits auf dem System installiert ist, deinstallieren Sie über Programm deinstallieren das Microsoft SQL Server 2012 Backward Compatibility Paket, bevor Sie mit der Installation von SQL Server 2014 beginnen. Microsoft .Net Framework Version 3.5 SP01 und Windows Installer 4.5 sind erforderlich. Falls sie noch nicht installiert sind, werden sie vom Installationsassistenten vor dem Start der SQL Server 2014 Installation installiert. Diese Installationen machen eventuell einen Neustart des Computers erforderlich. 28 Installation und Konfiguration von SQL Server Um für Windows Server 2008 R2 x64 .Net Framework 3.5 SP01 zu installieren, klicken Sie mit der rechten Maustaste auf Arbeitsplatz und wählen Sie Verwalten > Features aus. Klappen Sie im Assistenten zum Hinzufügen von Features auf der Seite Features .Net Framework 3.5.1 Features auf und wählen Sie .Net Framework 3.5.1 (Installiert) aus. Durchführen der SQL Server 2014 Installation 1. Schließen Sie alle Windows Anwendungen, einschließlich Windows Explorer. 2. Legen Sie das SQL Server 2014 Installationsmedium ein. Doppelklicken Sie im Stammverzeichnis auf setup.exe und verwenden Sie, sofern nichts anderes angegeben wird, die Standardoptionen. Bildschirm Vorgang SQL Klicken Sie im linken Fensterbereich auf Installation. Server-Installationscenter/Planungsseite SQL Klicken Sie auf Neue Installation oder Hinzufügen Server-Installationscenter/Installation von Features zu einer vorhandenen Installation. Unterstützungsregeln für das Setup (Setup Support Rules) Das Installationsprogramm prüft, ob Probleme vorliegen, die die Installation der SQL Server Unterstützungsdateien verhindern: • Wenn keinerlei Probleme gemeldet werden, klicken Sie auf OK. • Wenn Probleme gemeldet werden: 1. Klicken Sie auf Details anzeigen, um eine Liste der Komponenten anzuzeigen, die fehlerhaft sind oder Warnungen ausgelöst haben. 2. Klicken Sie auf Abbrechen, um die Installation abzubrechen und die Probleme zu beheben. Product Key Lizenzbedingungen 1. Wählen Sie Product Key eingeben aus, und geben Sie Ihren Lizenzschlüssel ein. 2. Klicken Sie auf Weiter. 1. Lesen und akzeptieren Sie den Lizenzvertrag. 2. Klicken Sie auf Weiter. Unterstützungsdateien für Klicken Sie auf Installieren. das Setup 29 Installation und Konfiguration von SQL Server Bildschirm Vorgang Unterstützungsregeln für das Setup (Setup Support Rules) Das Installationsprogramm nimmt eine weitere Überprüfung vor: • Wenn keinerlei Probleme gemeldet werden, klicken Sie auf Weiter. • Wenn Probleme gemeldet werden: 1. Klicken Sie auf Details anzeigen, um eine Liste der Komponenten anzuzeigen, die fehlerhaft sind oder Warnungen ausgelöst haben. 2. Klicken Sie auf Abbrechen, um die Installation abzubrechen und die Probleme zu beheben. Feature-Auswahl 1. Wählen Sie unter Instanzfeatures Datenbankmoduldienste. 2. Wählen Sie unter Freigegebene Features folgende Optionen aus: • Clienttools, Konnektivität (Client Tools Connectivity) • Integration Services • Clienttools, Backward Compatibility (Client Tools Backward Compatibility) • Dokumentationskomponenten • Verwaltungstools - Standard • Verwaltungstools – Vollständig 3. Klicken Sie auf Weiter. Instanzkonfiguration Wenn es sich um eine neue Installation handelt: 1. Wählen Sie Standardinstanz. 2. Klicken Sie auf Weiter. Wenn SQL Server bereits auf dem System installiert ist und Sie sich gegen eine Aktualisierung entschieden haben: 1. Wählen Sie Benannte Instanz. 2. Geben Sie einen eindeutigen Instanznamen für diese Installation ein: Computername\Instanzname. 3. Klicken Sie auf Weiter. 30 Installation und Konfiguration von SQL Server Bildschirm Vorgang Erforderlicher Speicherplatz Wenn der erforderliche Speicherplatz vorhanden ist, klicken Sie auf Weiter. Wenn den Speicherplatzanforderungen nicht entsprochen wird: 1. 2. 3. 4. Notieren Sie den erforderlichen Speicherplatz. Klicken Sie auf Abbrechen. Fügen Sie den erforderlichen Speicherplatz hinzu. Wiederholen Sie die Installation. Serverkonfiguration/Registerkarte SQL Server-Agent: „Dienstkonto“ • Kontoname: NT Service\SQLAgent$MSSQLSERVER • Starttyp: Autom SQL Server-Datenbankmodul: • Kontoname: NT Service\MSSQL$MSSQLSERVER • Starttyp: Autom SQL Server Integration Services 12.0: • Kontoname: NT Service\MsDtsServer120 • Starttyp: Autom SQL Server Browser: • Kontoname: NT AUTHORITY\LOCAL SERVICE • Starttyp: Autom Serverkonfiguration/Registerkarte 1. Klicken Sie bei Datenbankmodul auf Anpassen. „Sortierung“ 2. Wählen Sie im Dialogfeld Windows-Sortierreihenfolge – Sortierungskennzeichner und Sortierreihenfolge und Sortierungskennzeichner aus, die Ihrem Standort entspricht. Behalten Sie die anderen ausgewählten Optionen bei. Sie können SOLIDWORKS PDM nicht auf einem Server einsetzen, der Binäreinstellungen verwendet. 3. Klicken Sie auf Weiter. 31 Installation und Konfiguration von SQL Server Bildschirm Konfiguration des Datenbankmoduls/ Registerkarte Kontobereitstellung Ändern Sie keine Einstellungen auf den Registerkarten Datenverzeichnisse oder Filestream. Vorgang 1. Wählen Sie Gemischter Modus (SQL Server-Authentifizierung und Windows-Authentifizierung). SOLIDWORKS PDM Professional verwendet die SQL Server-Authentifizierung für die Datenbankkommunikation. 2. Geben Sie ein sicheres Kennwort für das Systemadministratorkonto ein (sa). Lassen Sie das Kennwortfeld nicht leer. Klicken Sie auf Hilfe, um die Kennwortregeln anzuzeigen. Geben Sie das Kennwort zur Bestätigung erneut ein. Merken Sie sich das Kennwort, damit Sie es bei der Einrichtung der SOLIDWORKS PDM Professional Dateitresordatenbanken verwenden können. 3. Klicken Sie unter SQL Server-Administratoren angeben auf Hinzufügen. 4. Geben Sie im Dialogfeld Benutzer, Computer oder Gruppen auswählen den Namen des lokalen Systemadministrators oder der Administratorgruppe ein. 5. Klicken Sie auf Weiter. Konfiguration des Datenbankmoduls/ Registerkarte Datenverzeichnisse (Optional) Sie können auch das Standardverzeichnis ändern, in dem Datenbanken erstellt von SOLIDWORKS PDM Professional gespeichert werden. Ändern Sie dazu den Speicherort für Benutzerdatenbankverzeichnis und Benutzerdatenbank-Protokollverzeichnis. Fehler- und Klicken Sie auf Weiter. Verwendungsberichterstellung Installationsregeln Das Installationsprogramm prüft, ob Probleme vorliegen, die die Installation von SQL Server 2014 verhindern. • Wenn keinerlei Probleme gemeldet werden, klicken Sie auf Weiter. • Wenn Probleme gemeldet werden: 1. Klicken Sie auf Details anzeigen, um eine Liste der Komponenten anzuzeigen, die fehlerhaft sind oder Warnungen ausgelöst haben. 2. Klicken Sie auf Abbrechen, um die Installation abzubrechen und die Probleme zu beheben. Bereit zur Installation Klicken Sie auf Installieren. 32 Installation und Konfiguration von SQL Server Bildschirm Vorgang Installationsfortschritt Die Installation kann einige Zeit in Anspruch nehmen. Wenn bzgl. der SQL Server Backwards-Compatibility Dateien eine Fehlermeldung angezeigt wird, brechen Sie die Installation ab. Deinstallieren Sie das Microsoft SQL Server 2012 Backward Compatibility Paket über Programm deinstallieren. Starten Sie dann die Installation von SQL Server 2014 neu. Wenn Sie in der Statusanzeige darüber informiert werden, dass der Installationsvorgang abgeschlossen ist, klicken Sie auf Weiter. Vollständige Beschreibung Klicken Sie auf Schließen. Falls Sie in einer Meldung darauf hingewiesen werden, dass ein Neustart des Computers erforderlich ist, klicken Sie auf OK. Wenn der Neustart nicht automatisch erfolgt, starten Sie den Computer manuell neu. Nach der Installation von SQL Server 2014 Um eine sichere SQL Kommunikation über das Netzwerk sicherzustellen und einen Zertifikatsserver zu verwenden, können Sie die SSL-Verschlüsselung aktivieren. Einzelheiten finden Sie in diesem Microsoft Artikel: http://support.microsoft.com/kb/318605/en-us Überprüfen der Installation von SQL Server 2014 Überprüfen der korrekten Installation von SQL Server 2014: 1. Starten Sie den SQL Server-Konfigurationsmanager. 2. Klicken Sie auf SQL Server 2014-Dienste, und sehen Sie nach, ob SQL Server (MSSQLSERVER) ausgeführt wird. 3. Wenn dies nicht der Fall ist, klicken Sie mit der rechten Maustaste auf SQL Server (MSSQLSERVER) und wählen Sie Starten aus dem Kontextmenü, um den Dienst zu starten. 4. Beenden Sie den SQL Server-Konfigurationsmanager. Aktualisieren auf SQL Server 2014 Befolgen Sie diese Anweisungen zum Aktualisieren einer vorhandenen Instanz von SQL Server SQL 2008 R2 oder SQL Server SQL 2012 auf SQL Server 2014. Wenn Sie auf SQL Server 2014 aktualisieren, lesen Sie die SQL Server 2014-Handbücher online bezüglich detaillierter Anleitungen: http://msdn.microsoft.com/en-in/library/bb677622.aspx http://msdn.microsoft.com/en-in/library/bb545450.aspx 33 Installation und Konfiguration von SQL Server Wenn Sie sich nicht sicher sind, welche Version von SQL Server auf Ihrem System installiert ist, lesen Sie zur Bestimmung von Version und Edition den Artikel 321185 in der Microsoft Knowledge Base unter: http://support.microsoft.com/default.aspx/kb/321185/de-de Alle Dateitresordatenbanken werden automatisch auf SQL Server 2014 aktualisiert, wenn die Serverinstanz aktualisiert wird. Durchführung der Aktualisierung auf SQL Server 2014 1. Schließen Sie alle Windows Anwendungen, einschließlich Windows Explorer. 2. Legen Sie das SQL Server 2014 Installationsmedium ein, und doppelklicken Sie im Stammverzeichnis auf setup.exe. Verwenden Sie die Standardoptionen, sofern nichts anderes angegeben wird. Bildschirm Vorgang SQL Klicken Sie im linken Fensterbereich auf Server-Installationscenter/Planungsseite Installation. SQL Klicken Sie auf Upgrade von SQL Server 2005, Server-Installationscenter/Installationsseite SQL Server 2008, SQL Server 2008 R2 oder SQL Server 2012. Unterstützungsregeln für das Setup (Setup Support Rules) Das Installationsprogramm prüft, ob Probleme vorliegen, die die Installation der SQL Server Unterstützungsdateien verhindern: • Wenn keinerlei Probleme gemeldet werden, klicken Sie auf OK. • Wenn Probleme gemeldet werden: 1. Klicken Sie auf Details anzeigen, um eine Liste der Komponenten anzuzeigen, die fehlerhaft sind oder Warnungen ausgelöst haben. 2. Klicken Sie auf Abbrechen, um die Installation abzubrechen und die Probleme zu beheben. Product Key Lizenzbedingungen Unterstützungsdateien für das Setup 1. Wählen Sie Product Key eingeben aus, und geben Sie Ihren Lizenzschlüssel ein. 2. Klicken Sie auf Weiter. 1. Lesen und akzeptieren Sie den Lizenzvertrag. 2. Klicken Sie auf Weiter. Klicken Sie auf Installieren. 34 Installation und Konfiguration von SQL Server Bildschirm Vorgang Unterstützungsregeln für das Setup (Setup Support Rules) Das Installationsprogramm nimmt eine weitere Überprüfung vor. • Wenn keinerlei Probleme gemeldet werden, klicken Sie auf Weiter. • Wenn Probleme gemeldet werden: 1. Klicken Sie auf Details anzeigen, um eine Liste der Komponenten anzuzeigen, die fehlerhaft sind oder Warnungen ausgelöst haben. 2. Klicken Sie auf Abbrechen, um die Installation abzubrechen und die Probleme zu beheben. Instanz auswählen Wählen Sie für die Aktualisierung die SQL-Serverinstanz. Standard ist MSSQLSERVER. Features auswählen Hier werden die zu aktualisierenden SQL Features aufgelistet. Klicken Sie auf Weiter. Instanzkonfiguration Hier wird die benannte Instanz angezeigt, die zu aktualisieren ist. Klicken Sie auf Weiter. Erforderlicher Speicherplatz Wenn der erforderliche Speicherplatz vorhanden ist, klicken Sie auf Weiter. Wenn den Speicherplatzanforderungen nicht entsprochen wird: 1. Notieren Sie den erforderlichen Speicherplatz. 2. Klicken Sie auf Abbrechen. 3. Fügen Sie den erforderlichen Speicherplatz hinzu. 4. Wiederholen Sie die Installation. Serverkonfiguration Klicken Sie auf Weiter. Aktualisierungsoption für den Volltextkatalog (Full-text Upgrade) Wählen Sie Import und klicken Sie auf Weiter. Fehler- und Verwendungsberichterstellung Klicken Sie auf Weiter. 35 Installation und Konfiguration von SQL Server Bildschirm Vorgang Regeln zum Update (Upgrade Rules) Das Installationsprogramm prüft, ob Probleme vorliegen, die die Aktualisierung von SQL Server 2014 verhindern. • Wenn keinerlei Probleme gemeldet werden, klicken Sie auf Weiter. • Wenn Probleme gemeldet werden: 1. Klicken Sie auf Details anzeigen, um eine Liste der Komponenten anzuzeigen, die fehlerhaft sind oder Warnungen ausgelöst haben. 2. Klicken Sie auf Abbrechen, um die Installation abzubrechen und die Probleme zu beheben. Die Aktualisierung kann jetzt durchgeführt werden (Ready to Upgrade) Klicken Sie auf Aktualisieren. Aktualisierungsvorgang (Upgrade Klicken Sie nach Abschluss der Aktualisierung aller Progress) Komponenten auf Weiter. Vollständige Beschreibung Klicken Sie auf Schließen. SQL Server-Installationscenter Klicken Sie rechts oben auf das X, um das Installationscenter zu schließen. Nach dem Aktualisieren auf SQL Server 2014 • Überprüfen Sie die Aktualisierung. Einzelheiten finden Sie unter Überprüfen der Installation von SQL Server 2014 auf Seite 33. • Beheben Sie evtl. auftretende Probleme. Einzelheiten finden Sie unter SQL Server Problembehebung auf Seite 45. Installation von SQL Server 2012 Das SQL Server 2012 Installationsprogramm enthält neben hilfreichen Hinweisen auch Überlegungen zur Ausführung unter Windows Vista oder höher. Die SQL Server 2012 Onlinedokumentationen (SQL Server 2012 Dokumentationskomponenten) enthalten die Hardware- und Softwareanforderungen sowie ausführliche Installationsanweisungen. Weitere Informationen finden Sie unter http://sqlish.com/installing-books-online-for-microsoft-sql-server-2012/. 36 Installation und Konfiguration von SQL Server Vor der Installation von SQL Server 2012 Bei lokalen Installationen müssen Sie Setup als Administrator ausführen. Wenn Sie SQL Server 2012 von einer Remotefreigabe installieren, müssen Sie auf der Remotefreigabe ein Domänenkonto mit Lese- und Ausführungsberechtigungen verwenden. Falls SOLIDWORKS PDM bereits auf dem System installiert ist, deinstallieren Sie über Programm deinstallieren das Microsoft SQL Server 2008 Backward Compatibility Paket, bevor Sie mit der Installation von SQL Server 2012 beginnen. Microsoft .Net Framework Version 3.5 SP01 und Windows Installer 4.5 sind erforderlich. Falls sie noch nicht installiert sind, werden sie vom Installationsassistenten vor dem Start der SQL Server 2012 Installation installiert. Diese Installationen machen eventuell einen Neustart des Computers erforderlich. Um für Windows Server 2008 R2 x64 .Net Framework 3.5 SP01 zu installieren, klicken Sie mit der rechten Maustaste auf Arbeitsplatz, und wählen Sie Verwalten > Features aus. Klappen Sie im Assistenten zum Hinzufügen von Features auf der Seite Features .Net Framework 3.5.1 Features auf, und wählen Sie .Net Framework 3.5.1 (Installiert) aus. Durchführen der SQL Server 2012 Installation 1. Schließen Sie alle Windows Anwendungen, einschließlich Windows Explorer. 2. Legen Sie das SQL Server 2012 Installationsmedium ein. Doppelklicken Sie im Stammverzeichnis auf setup.exe, und verwenden Sie, sofern nichts anderes angegeben wird, die Standardoptionen. Bildschirm Aktion SQL Klicken Sie im linken Fensterbereich auf Installation. Server-Installationscenter/Planungsseite SQL Klicken Sie auf Neue Installation oder Hinzufügen Server-Installationscenter/Installation von Features zu einer vorhandenen Installation. Unterstützungsregeln für das Setup (Setup Support Rules) Das Installationsprogramm prüft, ob Probleme vorliegen, die die Installation der SQL Server Unterstützungsdateien verhindern: • Wenn keinerlei Probleme gemeldet werden, klicken Sie auf OK. • Wenn Probleme gemeldet werden: 1. Klicken Sie auf Details anzeigen, um eine Liste der Komponenten anzuzeigen, die fehlerhaft sind oder Warnungen ausgelöst haben. 2. Klicken Sie auf Abbrechen, um die Installation abzubrechen und die Probleme zu beheben. Product Key 1. Wählen Sie Product Key eingeben aus, und geben Sie Ihren Lizenzschlüssel ein. 2. Klicken Sie auf Weiter. 37 Installation und Konfiguration von SQL Server Bildschirm Lizenzbedingungen Aktion 1. Lesen und akzeptieren Sie den Lizenzvertrag. 2. Klicken Sie auf Weiter. Unterstützungsdateien für Klicken Sie auf Installieren. das Setup Unterstützungsregeln für das Setup (Setup Support Rules) Das Installationsprogramm nimmt eine weitere Überprüfung vor: • Wenn keinerlei Probleme gemeldet werden, klicken Sie auf Weiter. • Wenn Probleme gemeldet werden: 1. Klicken Sie auf Details anzeigen, um eine Liste der Komponenten anzuzeigen, die fehlerhaft sind oder Warnungen ausgelöst haben. 2. Klicken Sie auf Abbrechen, um die Installation abzubrechen und die Probleme zu beheben. Featureauswahl 1. Wählen Sie unter Instanzfeatures Datenbankmoduldienste. 2. Wählen Sie unter Freigegebene Features die folgende Option aus: • Clienttools, Konnektivität (Client Tools Connectivity) • Integration Services • Clienttools, Backward Compatibility (Client Tools Backward Compatibility) • Dokumentationskomponenten • Verwaltungstools - Standard • Verwaltungstools – Vollständig 3. Klicken Sie auf Weiter. 38 Installation und Konfiguration von SQL Server Bildschirm Aktion Instanzkonfiguration Wenn es sich um eine neue Installation handelt: 1. Wählen Sie Standardinstanz. 2. Klicken Sie auf Weiter. Wenn SQL Server bereits auf dem System installiert ist und Sie sich gegen eine Aktualisierung entschieden haben: 1. Wählen Sie Benannte Instanz. 2. Geben Sie einen eindeutigen Instanznamen für diese Installation ein: Computername\Instanzname. 3. Klicken Sie auf Weiter. Erforderlicher Speicherplatz Wenn der erforderliche Speicherplatz vorhanden ist, klicken Sie auf Weiter. Wenn den Speicherplatzanforderungen nicht entsprochen wird: 1. 2. 3. 4. Notieren Sie den erforderlichen Speicherplatz. Klicken Sie auf Abbrechen. Fügen Sie den erforderlichen Speicherplatz hinzu. Wiederholen Sie die Installation. Serverkonfiguration/Registerkarte SQL Server-Agent und SQL „Dienstkonto“ Server-Datenbankmodul: • Kontoname: NT AUTHORITY\SYSTEM • Starttyp: Automatisch SQL Server Integration Services 10.0: • Kontoname: NT AUTHORITY\SYSTEM • Starttyp: Automatisch SQL Server Browser: • Kontoname: NT AUTHORITY\LOCAL SERVICE • Starttyp: Automatisch 39 Installation und Konfiguration von SQL Server Bildschirm Aktion Serverkonfiguration/Registerkarte 1. Klicken Sie bei Datenbankmodul auf Anpassen. „Sortierung“ 2. Wählen Sie im Dialogfeld Windows-Sortierreihenfolge – Sortierungskennzeichner und Sortierreihenfolge und Sortierungskennzeichner aus, die Ihrem Standort entspricht. Behalten Sie die anderen ausgewählten Optionen bei. Sie können SOLIDWORKS PDM nicht auf einem Server einsetzen, der Binäreinstellungen verwendet. 3. Klicken Sie auf Weiter. Konfiguration des Datenbankmoduls/ Registerkarte Kontobereitstellung Ändern Sie keine Einstellungen auf den Registerkarten Datenverzeichnisse oder Filestream. 1. Wählen Sie Gemischter Modus (SQL Server-Authentifizierung und Windows-Authentifizierung). SOLIDWORKS PDM Professional verwendet die SQL Server-Authentifizierung für die Datenbankkommunikation. 2. Geben Sie ein sicheres Kennwort für das Systemadministratorkonto ein (sa). Lassen Sie das Kennwortfeld nicht leer. Klicken Sie auf Hilfe, um die Kennwortregeln anzuzeigen. Geben Sie das Kennwort zur Bestätigung erneut ein. Merken Sie sich das Kennwort, damit Sie es bei der Einrichtung der SOLIDWORKS PDM Professional Dateitresordatenbanken verwenden können. 3. Klicken Sie unter SQL Server-Administratoren angeben auf Hinzufügen. 4. Geben Sie im Dialogfeld Benutzer, Computer oder Gruppen auswählen den Namen des lokalen Systemadministrators oder der Administratorgruppe ein. 5. Klicken Sie auf Weiter. Konfiguration des Datenbankmoduls/ Registerkarte Datenverzeichnisse (Optional) Sie können auch das Standardverzeichnis ändern, in dem Datenbanken erstellt von SOLIDWORKS PDM Professional gespeichert werden. Ändern Sie dazu den Speicherort für Benutzerdatenbankverzeichnis und Benutzerdatenbank-Protokollverzeichnis. Fehler- und Klicken Sie auf Weiter. Verwendungsberichterstellung 40 Installation und Konfiguration von SQL Server Bildschirm Aktion Installationsregeln Das Installationsprogramm prüft, ob Probleme vorliegen, die die Installation von SQL Server 2012 verhindern. • Wenn keinerlei Probleme gemeldet werden, klicken Sie auf Weiter. • Wenn Probleme gemeldet werden: 1. Klicken Sie auf Details anzeigen, um eine Liste der Komponenten anzuzeigen, die fehlerhaft sind oder Warnungen ausgelöst haben. 2. Klicken Sie auf Abbrechen, um die Installation abzubrechen und die Probleme zu beheben. Installationsbereit Klicken Sie auf Installieren. Installationsstatus Die Installation kann einige Zeit in Anspruch nehmen. Wenn bzgl. der SQL Server Backwards-Compatibility Dateien eine Fehlermeldung angezeigt wird, brechen Sie die Installation ab. Deinstallieren Sie das Microsoft SQL Server 2008 Backward Compatibility Paket über Programm deinstallieren. Starten Sie dann die Installation von SQL Server 2012 neu. Wenn Sie in der Statusanzeige darüber informiert werden, dass der Installationsvorgang abgeschlossen ist, klicken Sie auf Weiter. Abgeschlossen Klicken Sie auf Schließen. Falls Sie in einer Meldung darauf hingewiesen werden, dass ein Neustart des Computers erforderlich ist, klicken Sie auf OK. Wenn der Neustart nicht automatisch erfolgt, starten Sie den Computer manuell neu. Nach der Installation von SQL Server 2012 Um eine sichere SQL Kommunikation über das Netzwerk sicherzustellen und einen Zertifikatsserver zu verwenden, können Sie die SSL-Verschlüsselung aktivieren. Details finden Sie in den Microsoft Artikeln: http://support.microsoft.com/kb/318605/en-us Überprüfen der Installation von SQL Server 2012 So überprüfen Sie die korrekte Installation von SQL Server 2012: 1. Starten Sie den SQL Server-Konfigurationsmanager. 2. Klicken Sie auf SQL Server-Dienste, und sehen Sie nach, ob SQL Server (MSSQLSERVER) ausgeführt wird. 41 Installation und Konfiguration von SQL Server 3. Wenn dies nicht der Fall ist, klicken Sie mit der rechten Maustaste auf SQL Server (MSSQLSERVER), und wählen Sie Starten aus dem Kontextmenü, um den Dienst zu starten. 4. Beenden Sie den SQL Server-Konfigurationsmanager. Aktualisieren auf SQL Server 2012 Gehen Sie laut den folgenden Anweisungen vor, um einen bestehenden SQL Server 2008 auf SQL Server 2012 zu aktualisieren. Wenn Sie auf SQL Server 2012 aktualisieren, siehe SQL Server 2012 Handbücher online bezüglich detaillierter Anleitungen: http://sqlish.com/installing-books-online-for-microsoft-sql-server-2012/ Wenn Sie auf SQL Server 2008 R2 aktualisieren, siehe http://msdn.microsoft.com/en-us/library/bb677622(v=sql.105).aspx. Wenn Sie sich nicht sicher sind, welche Version von SQL Server auf Ihrem System installiert ist, lesen Sie zur Bestimmung von Version und Edition den Artikel 321185 in der Microsoft Knowledge Base unter: http://support.microsoft.com/default.aspx/kb/321185/de-de Alle Dateitresordatenbanken werden automatisch auf SQL Server 2012 aktualisiert, wenn die Serverinstanz aktualisiert wird. Durchführung der Aktualisierung auf SQL Server 2012 1. Schließen Sie alle Windows Anwendungen, einschließlich Windows Explorer. 2. Legen Sie das SQL Server 2012 Installationsmedium ein, und doppelklicken Sie im Stammverzeichnis auf setup.exe. Verwenden Sie die Standardoptionen, sofern nichts anderes angegeben wird. Bildschirm Aktion SQL Klicken Sie im linken Fensterbereich auf Server-Installationscenter/Planungsseite Installation. SQL Klicken Sie auf Von SQL Server 2008 Server-Installationscenter/Installationsseite aktualisieren. 42 Installation und Konfiguration von SQL Server Bildschirm Aktion Unterstützungsregeln für das Setup (Setup Support Rules) Das Installationsprogramm prüft, ob Probleme vorliegen, die die Installation der SQL Server Unterstützungsdateien verhindern: • Wenn keinerlei Probleme gemeldet werden, klicken Sie auf OK. • Wenn Probleme gemeldet werden: 1. Klicken Sie auf Details anzeigen, um eine Liste der Komponenten anzuzeigen, die fehlerhaft sind oder Warnungen ausgelöst haben. 2. Klicken Sie auf Abbrechen, um die Installation abzubrechen und die Probleme zu beheben. Product Key Lizenzbedingungen 1. Wählen Sie Product Key eingeben aus, und geben Sie Ihren Lizenzschlüssel ein. 2. Klicken Sie auf Weiter. 1. Lesen und akzeptieren Sie den Lizenzvertrag. 2. Klicken Sie auf Weiter. Unterstützungsdateien für das Setup Klicken Sie auf Installieren. Unterstützungsregeln für das Setup (Setup Support Rules) Das Installationsprogramm nimmt eine weitere Überprüfung vor. • Wenn keinerlei Probleme gemeldet werden, klicken Sie auf Weiter. • Wenn Probleme gemeldet werden: 1. Klicken Sie auf Details anzeigen, um eine Liste der Komponenten anzuzeigen, die fehlerhaft sind oder Warnungen ausgelöst haben. 2. Klicken Sie auf Abbrechen, um die Installation abzubrechen und die Probleme zu beheben. Instanz auswählen Wählen Sie für die Aktualisierung die SQL-Serverinstanz. Standard ist MSSQLSERVER. Features auswählen Hier werden die zu aktualisierenden SQL Features aufgelistet. Klicken Sie auf Weiter. 43 Installation und Konfiguration von SQL Server Bildschirm Aktion Instanzkonfiguration Hier wird die benannte Instanz angezeigt, die zu aktualisieren ist. Klicken Sie auf Weiter. Erforderlicher Speicherplatz Wenn der erforderliche Speicherplatz vorhanden ist, klicken Sie auf Weiter. Wenn den Speicherplatzanforderungen nicht entsprochen wird: 1. Notieren Sie den erforderlichen Speicherplatz. 2. Klicken Sie auf Abbrechen. 3. Fügen Sie den erforderlichen Speicherplatz hinzu. 4. Wiederholen Sie die Installation. Serverkonfiguration Klicken Sie auf Weiter. Aktualisierungsoption für den Volltextkatalog (Full-text Upgrade) Wählen Sie Import, und klicken Sie auf Weiter. Fehler- und Verwendungsberichterstellung Regeln zum Update (Upgrade Rules) Klicken Sie auf Weiter. Das Installationsprogramm prüft, ob Probleme vorliegen, die die Aktualisierung von SQL Server 2012 verhindern. • Wenn keinerlei Probleme gemeldet werden, klicken Sie auf Weiter. • Wenn Probleme gemeldet werden: 1. Klicken Sie auf Details anzeigen, um eine Liste der Komponenten anzuzeigen, die fehlerhaft sind oder Warnungen ausgelöst haben. 2. Klicken Sie auf Abbrechen, um die Installation abzubrechen und die Probleme zu beheben. Die Aktualisierung kann jetzt durchgeführt werden (Ready to Upgrade) Klicken Sie auf Aktualisieren. Aktualisierungsvorgang (Upgrade Klicken Sie nach Abschluss der Aktualisierung aller Progress) Komponenten auf Weiter. Abgeschlossen Klicken Sie auf Schließen. 44 Installation und Konfiguration von SQL Server Bildschirm Aktion SQL Server-Installationscenter Klicken Sie rechts oben auf das X, um das Installationscenter zu schließen. Nach dem Aktualisieren auf SQL Server 2012 • Überprüfen Sie die Aktualisierung. Einzelheiten finden Sie unter Überprüfen der Installation von SQL Server 2012 auf Seite 41. • Beheben Sie evtl. auftretende Probleme. Einzelheiten finden Sie unter SQL Server Problembehebung auf Seite 45. SQL Server Problembehebung Clients können nicht im Dateitresor arbeiten Ursache Das SQL Passwort ist abgelaufen oder das Konto wurde gesperrt. Lösung Entsperren Sie das Konto durch Anmelden mit der Windows-Authentifizierung. Entsperren des SQL Server-Kontos 1. Öffnen Sie Microsoft SQL Server Management Studio. 2. Führen Sie im Dialogfeld Mit Server verbinden folgende Schritte aus: a) Wählen Sie für Authentifizierung die Option Windows-Authentifizierung aus. b) Klicken Sie auf Verbinden. 3. Klappen Sie im linken Fensterbereich den Eintrag Sicherheit auf, und wählen Sie Anmeldungen. 4. Klicken Sie mit der rechten Maustaste auf die SQL-Anmeldung, die zur Verwendung im Archivserver definiert ist (normalerweise das Konto sa), und wählen Sie Eigenschaften aus dem Kontextmenü. 5. Wählen Sie im Dialogfeld Anmeldungseigenschaften im linken Fensterbereich Status aus. 6. Deaktivieren Sie unter Status für SQL Server Authentifizierung die Option Anmeldung ist gesperrt. 7. Beenden Sie Microsoft SQL Server Management Studio. SOLIDWORKS PDM Administrative Features schlagen fehl Ursache Remoteverbindungen sind nicht zulässig. Lösung Aktivieren Sie die Remotezugriffsoption von SQL Server. 45 Installation und Konfiguration von SQL Server Um die Remotezugriffsoption von SQL Server zu aktivieren: 1. Öffnen Sie Microsoft SQL Server Management Studio. 2. Melden Sie sich als Systemadministrator an. 3. Klicken Sie mit der rechten Maustaste auf den Server, und wählen Sie Eigenschaften aus dem Kontextmenü. 4. Klicken Sie im Dialogfeld Servereigenschaften auf Verbindungen. 5. Überprüfen Sie im rechten Fensterbereich unter Remoteserververbindungen, ob Remoteverbindungen mit diesem Server zulassen aktiviert ist, und klicken Sie auf OK. 6. Beenden Sie Microsoft SQL Server Management Studio. SOLIDWORKS PDM Verbindung zum Server kann nicht hergestellt werden Ursache TCP/IP ist nicht aktiviert oder der TCP-Port stimmt nicht. Lösung Aktivieren Sie das TCP/IP-Protokoll für Client-Verbindungen, und stellen Sie sicher, dass der TCP-Port 1433 geöffnet ist. Aktivieren des SQL Server TCP/IP-Protokolls: 1. Öffnen Sie den SQL Server-Konfigurationsmanager. 2. Klappen Sie im linken Fensterbereich SQL Server 2008-Netzwerkkonfiguration auf, und klicken Sie auf Protokolle für MSSQLSERVER. 3. Stellen Sie sicher, dass TCP/IP im rechten Fensterbereich aktiviert ist. 4. Klicken Sie mit der rechten Maustaste auf TCP/IP, und wählen Sie Eigenschaften aus dem Kontextmenü. 5. Stellen Sie auf der Registerkarte IP-Adressen sicher, dass für TCP der Port 1433 verwendet wird. 6. Beenden Sie den SQL Server-Konfigurationsmanager. Ändern des SQL Server Anmeldekontos Die Archiv- und/oder Datenbankserver-Dienste müssen über eine SQL Anmeldung, die zumindest über „db_owner“-Zugriff auf die Datenbanken verfügt, alle von ihnen verwalteten SOLIDWORKS PDM Professional Datenbanken erreichen können. Wenn SQL Server installiert ist, wird normalerweise eine Systemadministratoranmeldung (sa) mit uneingeschränkten Zugriffsrechten auf alle Datenbanken auf dem SQL Server erstellt. Verwenden Sie diesen Systemadministrator oder erstellen Sie einen neuen Benutzer mit „db_owner“-Zugriff auf die SOLIDWORKS PDM Professional Datenbanken. Wenn Sie beabsichtigen, neue Dateitresordatenbanken mit einer „db_owner“-SQL-Anmeldung zu erstellen, erstellen Sie zuerst diese SQL Anmeldung. Zur Erstellung einer neuen Dateitresor-Datenbank, müssen Sie sich als SQL-Systemadministrator anmelden. Wenn Sie die db_owner SQL-Anmeldung verwenden, werden Sie aufgefordert, sich während der Tresorerstellung als Systemadministrator (sa) anzumelden. 46 Installation und Konfiguration von SQL Server Erstellung eines neuen SQL-Anmeldekontos 1. 2. 3. 4. Öffnen Sie Microsoft SQL Server Management Studio. Melden Sie sich als Systemadministrator an. Klappen Sie im linken Fensterbereich Sicherheit auf. Klicken Sie mit der rechten Maustaste auf Anmeldungen, und wählen Sie Neue Anmeldung aus dem Kontextmenü. 5. Wählen Sie im Dialogfeld Anmeldung - Neu die Option Allgemein aus. a) Geben Sie einen Anmeldenamen für den neuen SQL Benutzer ein. b) Wählen Sie SQL Server-Authentifizierung, und geben Sie ein Kennwort ein. c) Deaktivieren Sie die Option Kennwortrichtlinie erzwingen. d) Klicken Sie auf OK. 6. Schließen Sie Microsoft SQL Server Management Studio. Damit diese Anmeldung von SOLIDWORKS PDM Professional verwendet werden kann, sind keine weiteren Berechtigungen erforderlich. Verwendung der neuen SQL-Anmeldung mit dem SOLIDWORKS PDM Archiv 1. Öffnen Sie auf dem System, auf dem der SOLIDWORKS PDM Archivserver ausgeführt wird, das Dialogfeld SOLIDWORKS PDM Archivserver, indem Sie einen der folgenden Schritte ausführen: • Wählen Sie auf Windows 7- und Windows Server-Systemen vor Windows Server 2012 im Windows-Menü Start die Option Alle Programme SOLIDWORKS PDM Archivserver-Konfiguration aus. • Klicken Sie unter Windows 8.1 und Windows Server 2012 oder höher auf dem Bildschirm Anwendungen unter SOLIDWORKS PDM auf Archivserver-Konfiguration. 2. Wählen Sie Extras > Standardeinstellungen. 3. Klicken Sie im Dialogfeld Einstellungen unter SQL Anmeldung auf Ändern. 4. Geben Sie im Dialogfeld SQL-Benutzeranmeldung ändern die SQL-Benutzeranmeldung und das Passwort des neuen SQL-Benutzers ein, und klicken Sie zwei Mal auf OK. Ab sofort wird neu erstellten Dateitresordatenbanken „db_owner“-Zugriff für diesen Benutzer zugewiesen. 5. Schließen Sie das Dialogfeld SOLIDWORKS PDM Archivserver. 6. Öffnen Sie auf dem System, auf dem der SOLIDWORKS PDM Datenbankserver ausgeführt wird, das Dialogfeld SOLIDWORKS PDM Datenbankserver, indem Sie einen der folgenden Schritte ausführen: 47 Installation und Konfiguration von SQL Server • Wählen Sie auf Windows 7- und Windows Server-Systemen vor Windows Server 2012 im Windows-Menü Start die Option Alle Programme SOLIDWORKS PDM Datenbankserver-Konfiguration aus. • Klicken Sie unter Windows 8.1 und Windows Server 2012 oder höher auf dem Bildschirm Anwendungen unter SOLIDWORKS PDM auf Datenbankserver-Konfiguration. 7. Geben Sie die neue SQL-Benutzeranmeldung und das Passwort ein, und klicken Sie auf OK. 8. Starten Sie den SOLIDWORKS PDM Datenbankserver-Dienst neu. Erteilen von db_owner-Zugriff für SQL-Anwender auf bestehende SOLIDWORKS PDM Dateitresor-Datenbanken 1. Auf dem SQL Server, der die neuen SOLIDWORKS PDM Datenbanken hostet, öffnen Sie Microsoft SQL Server Management Studio. 2. Melden Sie sich als Systemadministrator an. 3. Klappen Sie im linken Fensterbereich den Eintrag Sicherheit auf, und klicken Sie auf Anmeldungen. 4. Klicken Sie mit der rechten Maustaste auf den SQL-Benutzer, und wählen Sie Eigenschaften aus dem Kontextmenü. 5. Führen Sie im Dialogfeld Anmeldungseigenschaften folgende Schritte aus: a) Wählen Sie im linken Fensterbereich Benutzerzuordnung aus. b) Wählen Sie im rechten Fensterbereich unter Benutzer, die dieser Anmeldung zugeordnet sind die Option Zuordnen für alle SOLIDWORKS PDM Datenbanken (Dateitresordatenbanken und ConisioMasterDb.) c) Wählen Sie für jede Datenbank unter Mitgliedschaft in Datenbankrolle für die Option db_owner. d) Klicken Sie auf OK. 6. Klicken Sie mit der rechten Maustaste auf den Server, und wählen Sie Neue Abfrage aus dem Kontextmenü. 7. Geben Sie im rechten Fensterbereich die folgende Abfrageaussage zum neuen db_owner-Benutzer ein, und klicken Sie auf Ausführen. GRANT VIEW SERVER STATE TO [SQL_BENUTZERNAME] 8. Beenden Sie Microsoft SQL Server Management Studio. 9. Öffnen Sie auf dem System, auf dem der SOLIDWORKS PDM Archivserver ausgeführt wird, das Dialogfeld SOLIDWORKS PDM Archivserver, indem Sie einen der folgenden Schritte ausführen: • Klicken Sie unter Windows 8.1 und Windows Server 2012 oder höher auf dem Bildschirm Anwendungen unter SOLIDWORKS PDM auf Archivserver-Konfiguration. 10. Wählen Sie Extras > Standardeinstellungen. 11. Klicken Sie im Dialogfeld Einstellungen unter SQL Anmeldung auf Ändern. 12. Geben Sie im Dialogfeld SQL-Benutzeranmeldung ändern die SQL-Benutzeranmeldung und das Passwort des neuen SQL-Benutzers ein, und klicken Sie auf OK. 13. Schließen Sie das Dialogfeld SOLIDWORKS PDM Archivserver. 48 Installation und Konfiguration von SQL Server 14. Öffnen Sie auf dem System, auf dem der SOLIDWORKS PDM Datenbankserver ausgeführt wird, das Dialogfeld SOLIDWORKS PDM Datenbankserver, indem Sie einen der folgenden Schritte ausführen: • Klicken Sie unter Windows 8.1 und Windows Server 2012 oder höher auf dem Bildschirm Anwendungen unter SOLIDWORKS PDM auf Datenbankserver-Konfiguration. 15. Geben Sie die neue SQL-Benutzeranmeldung und das Passwort ein, und klicken Sie auf OK. 16. Starten Sie den SOLIDWORKS PDM Datenbankserver-Dienst neu. Unzureichende SQL-Berechtigungen Wenn Sie dem SQL Benutzer keine ausreichenden SQL Berechtigungen zuweisen, können Sie sich in keinen Dateitresoransichten anmelden. Wenn der SQL Benutzer nicht zumindest über „db_owner“-Zugriff auf folgende Komponenten verfügt, werden Warnmeldungen angezeigt: • ConisioMasterDb-Datenbank Beispiel: Konnte nicht an Datenbank „Dateitresor auf dem Server Servername“ anmelden. • Dateitresordatenbank Beispiel: Konnte nicht auf Elemente in der Datenbank zugreifen. 49 4 Installation und Konfiguration von SQL Server Express SOLIDWORKS PDM Standard verwendet zum Speichern von Informationen zu Dateien und Aktivitäten in einem Dateitresor eine auf Microsoft SQL Server Express basierende Datenbank. Sie müssen SQL Server 2014 Express als Host der Dateitresordatenbank verwenden. Microsoft SQL Server 2014 Express ist Teil der SOLIDWORKS DVD. Folgende Themen werden in diesem Kapitel behandelt: • • Support für SQL Server 2014 Express Installation und Verwaltung von SQL Server 2014 Express Support für SQL Server 2014 Express SOLIDWORKS PDM Standard unterstützt die Verwendung von SQL Server 2014 Express. Für Kunden, die SQL Server 2014 Express über andere Händler erworben haben, unterstützt SOLIDWORKS jetzt seine Verwendung mit SOLIDWORKS PDM Standard 2016. Installation und Verwaltung von SQL Server 2014 Express Für die Installation und Verwaltung von SQL Server 2014 Express installieren Sie das SQL Server Datenbankmodul und SQL Server Management Studio. Jedes Installationspaket steht auf dem SOLIDWORKS Installationsmedium zur Verfügung. Sie können das SQL Server Datenbankmodul und SQL Server Management Studio einzeln installieren. Weitere Informationen finden Sie unter SQL Server-Datenbankmodul installieren und SQL Server Express Management Studio installieren. Wenn Sie das SQL Server Datenbankmodul und SQL Server Management Studio zur gleichen Zeit installieren möchten, laden Sie das kombinierte Installationspaket SQLEXPRWT_x64_ENU.exe von https://www.microsoft.com/en-us/download/details.aspx?id=42299 herunter und installieren Sie es. Vor der Installation von SQL Server 2014 Express Bei lokalen Installationen müssen Sie die Installation als Administrator ausführen. Falls Microsoft SQL Server 2012 Backward Compatibility bereits auf dem System installiert ist, deinstallieren Sie über Programm deinstallieren das Microsoft SQL Server 2012 50 Installation und Konfiguration von SQL Server Express Backward Compatibility Paket, bevor Sie mit der Installation von SQL Server 2014 Express beginnen. Microsoft .Net Framework Version 3.5 SP01 und Windows Installer 4.5 sind erforderlich. Falls sie noch nicht installiert sind, werden sie vom Installationsassistenten vor dem Start der Installation von SQL Server 2014 Express installiert. Diese Installationen machen eventuell einen Neustart des Computers erforderlich. Um für Windows Server 2008 R2 x64 .Net Framework 3.5 SP01 zu installieren, klicken Sie mit der rechten Maustaste auf Arbeitsplatz und wählen Sie Verwalten > Features aus. Klappen Sie im Assistenten zum Hinzufügen von Features auf der Seite Features .Net Framework 3.5.1 Features auf und wählen Sie .Net Framework 3.5.1 (Installiert) aus. Installieren des SQL Server-Datenbankmoduls 1. Schließen Sie alle Windows Anwendungen, einschließlich Windows Explorer. 2. Legen Sie die SOLIDWORKS DVD ein. Schließen Sie den SOLIDWORKS Installations-Manager, wenn er startet. 3. Navigieren Sie zu \PreReqs\SQLServer\sqlexpr_x64_enu.exe und klicken Sie auf Als Administrator ausführen. Die Extraktion beginnt und startet den InstallShield-Assistenten. 4. Verwenden Sie die Standardoptionen, sofern nichts anderes angegeben wird. Bildschirm Vorgang SQL Server-Installationscenter/Installation Klicken Sie auf Neue Installation oder Hinzufügen von Features zu einer vorhandenen Installation. Lizenzbedingungen 1. Lesen und akzeptieren Sie den Lizenzvertrag. 2. Klicken Sie auf Weiter. Regeln installieren Das Installationsprogramm nimmt eine weitere Überprüfung vor: • Wenn keinerlei Probleme gemeldet werden, klicken Sie auf Weiter. • Wenn Probleme gemeldet werden: 1. Klicken Sie auf Details anzeigen, um eine Liste der Komponenten anzuzeigen, die fehlerhaft sind oder Warnungen ausgelöst haben. 2. Klicken Sie auf Abbrechen, um die Installation abzubrechen und die Probleme zu beheben. 51 Installation und Konfiguration von SQL Server Express Bildschirm Vorgang Feature-Auswahl 1. Wählen Sie unter Instanzfeatures Datenbankmoduldienste. 2. Wählen Sie unter Freigegebene Features folgende Optionen aus: • Clienttools, Konnektivität (Client Tools Connectivity) • Clienttools, Backward Compatibility (Client Tools Backward Compatibility) • Clienttools SDK 3. Klicken Sie auf Weiter. Instanzkonfiguration Wenn es sich um eine neue Installation handelt: 1. Wählen Sie Standardinstanz. 2. Klicken Sie auf Weiter. Wenn SQL Server bereits auf dem System installiert ist und Sie sich gegen eine Aktualisierung entschieden haben: 1. Wählen Sie Benannte Instanz. 2. Geben Sie einen eindeutigen Namen für die referenzierte Kopie ein. 3. Klicken Sie auf Weiter. Serverkonfiguration/Registerkarte Dienstkonten SQL Server-Datenbankmodul: • Kontoname: NT Service\MSSQL$MSSQLSERVER • Starttyp: Autom SQL Server Browser: • Kontoname: NT AUTHORITY\LOCAL SERVICE • Starttyp: Autom 52 Installation und Konfiguration von SQL Server Express Bildschirm Vorgang Serverkonfiguration/Registerkarte Sortierung 1. Behalten Sie den Standardwert SQL_Latin1_General_CP1_CI_AS. 2. Alternativ klicken Sie auf Anpassen, wählen Sie Windows Sortierungskennzeichner und Sortierreihenfolge und auf den Sortierungskennzeichner, der Ihrem Standort entspricht. Behalten Sie die anderen ausgewählten Optionen bei. Sie können SOLIDWORKS PDM Standard nicht auf einem Server einsetzen, der Binäreinstellungen verwendet. 3. Klicken Sie auf Weiter. Konfiguration des Datenbankmoduls/Registerkarte Serverkonfiguration 1. Wählen Sie Gemischter Modus (SQL Server-Authentifizierung und Windows-Authentifizierung) aus. SOLIDWORKS PDM Standard verwendet die SQL Server-Authentifizierung für die Datenbankkommunikation. 2. Geben Sie ein sicheres Kennwort für das Systemadministratorkonto ein (sa). Lassen Sie das Kennwortfeld nicht leer. Klicken Sie auf Hilfe, um die Kennwortregeln anzuzeigen. Geben Sie das Kennwort zur Bestätigung erneut ein. Merken Sie sich das Kennwort, damit Sie es bei der Einrichtung der SOLIDWORKS PDM Standard Dateitresordatenbanken verwenden können. 3. Klicken Sie unter SQL Server-Administratoren angeben auf Hinzufügen. 4. Geben Sie im Dialogfeld Benutzer, Computer oder Gruppen auswählen den Namen des lokalen Systemadministrators oder der Administratorgruppe ein. 5. Klicken Sie auf Weiter. 53 Installation und Konfiguration von SQL Server Express Bildschirm Vorgang Konfiguration des Datenbankmoduls/Registerkarte Datenverzeichnisse/Registerkarte FILESTREAM Richten Sie wahlweise die restlichen Pfade ein. Installationsfortschritt Die Installation kann einige Zeit in Anspruch nehmen. Übernehmen Sie die Standardeinstellungen in der Registerkarte FILESTREAM. Wenn bzgl. der SQL Server Backwards-Compatibility Dateien eine Fehlermeldung angezeigt wird, brechen Sie die Installation ab. Deinstallieren Sie das Microsoft SQL Server 2012 Backward Compatibility Paket über Programm deinstallieren. Starten Sie dann die Installation von SQL Server 2014 neu. Wenn Sie in der Statusanzeige darüber informiert werden, dass der Installationsvorgang abgeschlossen ist, klicken Sie auf Weiter. Vollständige Beschreibung Klicken Sie auf Schließen. Falls Sie in einer Meldung darauf hingewiesen werden, dass ein Neustart des Computers erforderlich ist, klicken Sie auf OK. Wenn der Neustart nicht automatisch erfolgt, starten Sie den Computer manuell neu. Installieren von SQL Server Express Management Studio 1. Schließen Sie alle Windows Anwendungen, einschließlich Windows Explorer. 2. Legen Sie die SOLIDWORKS DVD ein. Schließen Sie den SOLIDWORKS Installations-Manager, wenn er startet. 3. Navigieren Sie zu \SQLMNGMNT\sqlmanagementstudio_x64_enu.exe und klicken Sie auf Als Administrator ausführen. Die Extraktion beginnt und startet den InstallShield-Assistenten. 4. Verwenden Sie die Standardoptionen, sofern nichts anderes angegeben wird. Bildschirm Vorgang SQL Server-Installationscenter Klicken Sie auf Neue Installation oder Hinzufügen von Features zu einer vorhandenen Installation. 54 Installation und Konfiguration von SQL Server Express Bildschirm Vorgang Microsoft Update Wählen Sie Microsoft Update zur Überprüfung auf Updates verwenden und klicken Sie auf Weiter. Produktaktualisierungen Klicken Sie auf Weiter. Installationstyp Wählen Sie SQL Server 2014 neu installieren und klicken Sie auf Weiter. Lizenzbedingungen 1. Lesen und akzeptieren Sie den Lizenzvertrag. 2. Klicken Sie auf Weiter. Regeln installieren Das Installationsprogramm nimmt eine weitere Überprüfung vor: • Wenn keinerlei Probleme gemeldet werden, klicken Sie auf Weiter. • Wenn Probleme gemeldet werden: 1. Klicken Sie auf Details anzeigen, um eine Liste der Komponenten anzuzeigen, die fehlerhaft sind oder Warnungen ausgelöst haben. 2. Klicken Sie auf Abbrechen, um die Installation abzubrechen und die Probleme zu beheben. Feature-Auswahl 1. Wählen Sie unter Freigegebene Features folgende Optionen aus: • Clienttools, Konnektivität (Client Tools Connectivity) • Clienttools, Backward Compatibility (Client Tools Backward Compatibility) • Verwaltungstools - Standard • Verwaltungstools – Vollständig 2. Klicken Sie auf Weiter. Vollständige Beschreibung Klicken Sie auf Schließen. Falls Sie in einer Meldung darauf hingewiesen werden, dass ein Neustart des Computers erforderlich ist, klicken Sie auf OK. Wenn der Neustart nicht automatisch erfolgt, starten Sie den Computer manuell neu. 55 Installation und Konfiguration von SQL Server Express Nach der Installation von SQL Server 2014 Express Um von Remote-Clients eine Verbindung zu einer Instanz von SQL Server Express herzustellen, muss der Server für die Annahme von Remoteverbindungen konfiguriert worden sein und muss das TCP/IP-Protokoll aktiviert werden. Sie müssen den TCP-Port des SQL Servers mit einer festen Portnummer anstelle der standardmäßigen dynamischen Portnummer belegen. Aktivieren der Remotezugriffsoption von SQL Server Um die Remotezugriffsoption von SQL Server zu aktivieren: 1. Öffnen Sie Microsoft SQL 2014 Server Management Studio. 2. Wählen Sie den Instanznamen von SQL Server und melden Sie sich als Systemadministrator an. 3. Klicken Sie mit der rechten Maustaste auf den Server und wählen Sie Eigenschaften aus dem Kontextmenü. 4. Klicken Sie im Dialogfeld Servereigenschaften auf Verbindungen. 5. Überprüfen Sie im rechten Fensterbereich unter Remoteserververbindungen, ob Remoteverbindungen mit diesem Server zulassen aktiviert ist, und klicken Sie auf OK. 6. Beenden Sie Microsoft SQL Server Management Studio. Aktivieren des TCP/IP-Protokolls von SQL Server Zur Aktivierung des TCP/IP-Protokolls des SQL Servers: 1. Öffnen Sie den SQL Server 2014 Konfigurationsmanager. 2. Klappen Sie im linken Fensterbereich SQL Server Netzwerkkonfiguration auf und klicken Sie auf Protokolle für <Instanzname>. 3. Stellen Sie sicher, dass TCP/IP im rechten Fensterbereich aktiviert ist. Wenn TCP/IP deaktiviert ist, klicken Sie mit der rechten Maustaste auf TCP/IP und wählen Sie Aktivieren aus. 4. Wählen Sie im rechten Fensterbereich SQL Server Dienste aus. 5. Klicken Sie mit der rechten Maustaste auf SQL Server (<Instanzname>) und wählen Sie Neu starten. 6. Beenden Sie den SQL Server-Konfigurationsmanager. Konfigurieren der SQL Server Express-Instanz für die Verbindung mit einem festen TCP-Port Die SQL Server Express-Instanz ist standardmäßig mit einem dynamischen Port verbunden. Wenn der SQL Server-Dienst startet, wird die Portnummer geändert. Wenn auf dem Server eine Firewall aktiviert wurde, ist es schwierig, Port-Ausnahmen zu konfigurieren, damit Clients darauf zugreifen können. Einzelheiten zur Konfiguration der Firewall für den Zugriff auf SQL Server finden Sie unter https://msdn.microsoft.com/en-us/library/cc646023(v=sql.120).aspx. Zur Konfiguration einer SQL Server Express-Instanz für die Verbindung mit einem festen TCP-Port: 56 Installation und Konfiguration von SQL Server Express 1. Öffnen Sie den SQL Server 2014 Konfigurationsmanager. 2. Klappen Sie im linken Fensterbereich SQL Server Netzwerkkonfiguration auf und klicken Sie auf Protokolle für <Instanzname>. 3. Doppelklicken Sie auf TCP/IP und wählen Sie die Registerkarte IP-Adressen. 4. Unter IPALL deaktivieren Sie den Wert in Dynamische TCP-Ports. 5. Geben Sie für den TCP-Port die statische Portnummer ein, mit der die SQL Server Express-Instanz verbunden werden soll. • Wenn SQL Express die einzige SQL Server-Instanz im System ist, geben Sie für den Port 1433 ein. • Wenn eine andere SQL Server-Instanz im System vorhanden ist, legen Sie für den Port einen eindeutigen Wert fest, zum Beispiel 1440. 6. Klicken Sie auf OK. 7. Wählen Sie im rechten Fensterbereich SQL Server Dienste aus. 8. Klicken Sie mit der rechten Maustaste auf SQL Server (<Instanzname>) und wählen Sie Neu starten. 9. Doppelklicken Sie auf SQL Server Browser und wählen Sie die Registerkarte Dienst. 10. Legen Sie den Startmodus als Automatisch fest und klicken Sie auf OK. 11. Klicken Sie mit der rechten Maustaste auf SQL Server Browser und starten Sie den Dienst, wenn er nicht ausgeführt wird. Verifizieren der Installation von SQL Server 2014 Express 1. Starten Sie den SQL Server-Konfigurationsmanager. 2. Klicken Sie auf SQL Server-Dienste und prüfen Sie, ob SQL Server (<Instanzname>) läuft. 3. Wenn dies nicht der Fall ist, klicken Sie mit der rechten Maustaste auf SQL Server (<Instanzname>) und wählen Sie Starten aus, um den Dienst zu starten. 4. Beenden Sie den SQL Server-Konfigurationsmanager. Aktualisieren von SQL Server Express 2014 auf SQL Server 2014 1. Schließen Sie alle Windows Anwendungen, einschließlich Windows Explorer. 2. Legen Sie das SQL Server 2014 Installationsmedium ein, und doppelklicken Sie im Stammverzeichnis auf setup.exe. 3. Klicken Sie auf der Seite SQL Server-Installationscenter im linken Fensterbereich auf Wartung. 4. Wählen Sie Editionsaktualisierung. 5. Führen Sie die Schritte unter Aktualisierung der Edition von SQL Server 2014 durch. 57 5 Installieren von SOLIDWORKS PDM Die SOLIDWORKS CD enthält die Server- und Client-Komponenten. Sie können jede Serverkomponente separat installieren oder mehrere Komponenten auswählen, die dann in einem einzigen Vorgang installiert werden. Um beispielsweise den Datenbank- und Archivserver auf dem gleichen Computer zu installieren, können Sie beide Optionen im Bildschirm Serverinstallation auswählen. Wenn Sie mehrere Komponenten installieren, werden die diesen Komponenten entsprechenden Bildschirme angezeigt. Der Einfachheit halber wird in diesem Kapitel die Vorgehensweise bei der Installation der einzelnen Komponenten separat beschrieben. Für die Installation von SOLIDWORKS PDM Standard oder SOLIDWORKS PDM Professional können Sie Folgendes verwenden: • SOLIDWORKS PDM InstallShield-Assistent • SOLIDWORKS Installations-Manager (SLDIM) Wenn Sie SOLIDWORKS PDM InstallShield Wizard verwenden, müssen Sie den SolidNetWork Lizenz-Manager separat installieren. Der SolidNetWork Lizenz-Manager kann bei Verwendung von SLDIM zusammen mit SOLIDWORKS PDM installiert werden. Sie können den SOLIDWORKS PDM Client und den SOLIDWORKS PDM Server entweder auf verschiedenen Computern oder auf demselben Computer installieren. Um beide auf demselben Computer zu installieren, müssen Sie die Serverinstallation ausführen. Sie können Client und Server nicht auf demselben Computer installieren, wenn Sie separate Installationen ausführen. Folgende Themen werden in diesem Kapitel behandelt: • • • • • • • Starten von SOLIDWORKS PDM Installationen Installieren des SOLIDWORKS PDM Datenbankservers Installieren des SOLIDWORKS PDM Archivservers Installation und Konfiguration von SolidNetWork Lizenzen Installieren des SOLIDWORKS PDM Webservers Installation von SOLIDWORKS PDM Web2 (nur für SOLIDWORKS PDM Professional) Installieren des SOLIDWORKS PDM Clients Starten von SOLIDWORKS PDM Installationen Zu Beginn aller SOLIDWORKS PDM Installationen werden stets die gleichen einleitenden Schritte ausgeführt. 58 Installieren von SOLIDWORKS PDM Die folgenden Komponenten müssen installiert sein, um SOLIDWORKS PDM installieren zu können: • • • • • Windows Installer 3.1 MSXML 6.0 .NET Framework 4.0 Visual C++ 2008 Redistributable - x86 Visual C++ 2008 Redistributable - x64 Sie finden die Installationsdateien für die vorausgesetzten Komponenten auf dem Installationsmedium im Verzeichnis \PreReqs\. Adobe Acrobat muss installiert sein, damit die auf der SOLIDWORKS DVD enthaltene Dokumentation angezeigt werden kann. So starten Sie die SOLIDWORKS PDM Installation: 1. Legen Sie die SOLIDWORKS DVD ein. 2. Schließen Sie den SOLIDWORKS Installationsmanager, wenn er startet. 3. Führen Sie \SWPDMServer\setup.exe aus, um SOLIDWORKS PDM Server zu installieren. 4. Führen Sie \SWPDMClient\setup.exe aus, um SOLIDWORKS PDM Client zu installieren. Stellen Sie sicher, dass alle Voraussetzungen erfüllt sind. Anschließend wird der Installationsassistent fortgesetzt. Initiieren Sie die Installation wie folgt: Bildschirm Aktion Willkommen Klicken Sie auf Weiter. Lizenzvertrag Akzeptieren Sie den Lizenzvertrag, und klicken Sie auf Weiter. Zielordner Klicken Sie auf Weiter, um den standardmäßigen Installationsort zu übernehmen. Festlegen eines anderen Installationsortes: 1. 2. 3. 4. Wählen Sie Ihr PDM Produkt aus. Klicken Sie auf Ändern. Gehen Sie zum neuen Speicherort. Klicken Sie auf OK. Klicken Sie auf Weiter. Wählen Sie eine der folgenden Optionen aus: • SOLIDWORKS PDM Standard • SOLIDWORKS PDM Professional 59 Installieren von SOLIDWORKS PDM Installieren des SOLIDWORKS PDM Datenbankservers Der Datenbankserver fragt SOLIDWORKS PDM Datenbanken regelmäßig nach Aktualisierungen ab, z. B. nach Benachrichtigungen, Aktualisierungen lokaler Ansichten, Aktualisierungen von Replikationszeitplänen und Indexserver-Änderungen. Er muss für die folgenden Funktionen installiert sein: Automatische Benachrichtigungen Workflow- und andere automatische Benachrichtigungen, z. B. Statusänderung, Auschecken, Einchecken, Hinzufügen und Endtermin Ansichtsaktualisierungen Automatische Aktualisierungen von Listen in Dateitresoransichten und Zusatzanwendungen Kartenlistenaktualisierungen Regelmäßige Aktualisierungen von Kartenlisten, für deren Inhalt SQL Abfragen verwendet werden Cold Storage-Planung Aktualisierungen von Archivservern mit an Cold Storage-Plänen vorgenommenen Änderungen Replikationsplanung Aktualisierungen von Archivservern mit an Replikationsplänen vorgenommenen Änderungen Indexserver-Administration Administration des Indexdienstes für Inhaltssuchvorgänge Datenimport/-export Ausführung von Datenimport- und -exportregeln in vordefinierten Intervallen Es wird empfohlen, den Datenbankserver auf dem gleichen System wie Microsoft SQL Server zu installieren. Sie können ihn auch auf einem anderen System installieren, was aber eine gewisse Überlastung des Netzwerks zur Folge haben kann. Vor der Installation des Datenbankservers • Stellen Sie sicher, dass der Datenbankserver über TCP-Port 3030 Zugriff auf den Archivserver und über TCP-Port 1433 Zugriff auf den SQL Server hat. • Besorgen Sie sich die folgenden Informationen: • SQL Server Name • Name und Passwort eines SQL Benutzerkontos mit Lese-/Schreibzugriff Wenn Ihnen kein Benutzer mit Lese-/Schreibzugriff namentlich bekannt ist, können Sie das SQL Konto sa verwenden, das über diese Berechtigungen verfügt. Sie können zu diesem Zweck aber auch eine Anmeldung erstellen. Weitere Informationen finden Sie unter Ändern des SQL Server Anmeldekontos. 60 Installieren von SOLIDWORKS PDM Durchführen der Datenbankserver-Installation 1. Melden Sie sich lokal oder extern als Benutzer mit lokalen Administratorrechten in dem System an, auf dem der Datenbankserver installiert werden soll. 2. Beginnen Sie die Installation gemäß der Beschreibung in Starten von SOLIDWORKS PDM Installationen. 3. Führen Sie die Installation wie folgt durch: Bildschirm Aktion Serverinstallation Wählen Sie Datenbankserver, und klicken Sie auf Weiter. Sie können mehrere Serverkomponenten im gleichen System installieren. Wenn Sie auf dem Computer SOLIDWORKS PDM Client installieren möchten, müssen Sie auch Client auswählen. Einzelheiten zur Client-Installation finden Sie unter Installieren von Clients mit dem Installationsassistenten. SOLIDWORKS PDM Datenbankserver-SQL-Anmeldung 1. Definieren Sie den Namen des SQL-Servers, der die Dateitresor-Datenbanken hosten wird, indem Sie folgendermaßen vorgehen: • Geben Sie den Namen des SQL-Servers ein. • Klicken Sie auf Durchsuchen, um aus der Liste der verfügbaren SQL-Server im Netzwerk auszuwählen, und klicken Sie auf OK. Wenn SQL Server auf dem System installiert ist, auf dem Sie den Datenbankserver installieren, geben Sie (lokal) ein, bzw. wählen Sie diese Option aus. 2. Geben Sie im Feld Anmeldename den Namen eines SQL-Benutzers ein, der Lese- und Schreibzugriff (d. h. die Berechtigung „db_owner“) auf alle SOLIDWORKS PDM Datenbanken auf dem SQL Server hat (die Dateitresordatenbanken und ConisioMasterDb). 3. Geben Sie im Feld Passwort das Passwort des SQL Benutzers ein. 4. Klicken Sie auf Weiter. Die Anmeldeinformationen werden geprüft. Wenn sie falsch sind, wird ein Warnhinweis eingeblendet. 61 Installieren von SOLIDWORKS PDM Bildschirm Aktion Bereit, das Programm zu installieren Klicken Sie auf Installieren. InstallShield-Assistent abgeschlossen Klicken Sie auf Fertig stellen. Installieren des SOLIDWORKS PDM Archivservers Der Archivserver enthält die in einem Dateitresor physisch gespeicherten Dateien (Zeichnungen, Dokumente usw.) und verwaltet Benutzer sowie deren Anmeldeinformationen. Alle Clients, die SOLIDWORKS PDM verwenden, müssen eine Verbindung zu mindestens einem Archivserver herstellen, auf dem sich mindestens ein Dateitresorarchiv befindet. Der Archivserver wird als Dienst unter dem Systemkonto des Computers ausgeführt, auf dem er installiert wurde, und sendet bzw. empfängt Dateien, die zwischen den Clients und dem Dateitresorarchiv ausgetauscht werden. Außerdem speichert er Passwörter und Benutzeranmeldedaten. Pro Computer muss nur jeweils ein Archivserver, der ein oder mehrere Dateitresorarchive enthält, installiert werden. In einer Replikationsumgebung können mehrere Archivserver so konfiguriert werden, dass sie replizierte Kopien des gleichen Dateitresorarchivs speichern. Weitere Informationen finden Sie im SOLIDWORKS PDM Professional Replikationshandbuch. Um Probleme mit dem Zuordnen zum Archivserver zu vermeiden, sollte der Servername aus maximal 15 Zeichen bestehen. Vor der Installation des Archivservers Richten Sie die Benutzer, Konten und Berechtigungen ein, die für die Archivserver-Installation erforderlich sind. Stammverzeichnis-Zugriff Das Systemkonto muss uneingeschränkte Zugriffsrechte besitzen, um Ordner und Dateien in dem Ordner erstellen zu können, der als Archivserver-Stammverzeichnis verwendet werden soll. Das Stammverzeichnis kann sich auch in einem freigegebenen Netzwerkverzeichnis befinden, in dem der Archivserver-Dienst Dateien sowohl lesen als auch in diese schreiben kann. In den Diensteigenschaften können Sie das Anmeldekonto für den Archivserver-Dienst ändern, indem Sie ein anderes Konto als Systemkonto festlegen. 62 Installieren von SOLIDWORKS PDM SQL Benutzerkonto Der SQL-Benutzer, der mit Dateitresordatenbanken kommuniziert, muss zumindest über „db_owner“-Berechtigungen für alle auf dem SQL Server vorhandenen Dateitresordatenbanken verfügen. Sie können das Konto sa verwenden, das beim Installieren von SQL Server erstellt wurde. Weitere Informationen zu SQL-Anmeldungen finden Sie unter Ändern des SQL Server Anmeldekontos. Benutzer- und Gruppenkonten Wenn Sie dem Archivserver während der Installation Benutzerund Gruppenzugriffsrechte zuweisen möchten, erstellen Sie die Benutzer und Gruppen, bevor Sie beginnen. Um Domänenbenutzer verwenden zu können, erstellen Sie eine Domänengruppe auf dem Domänen-Controller und fügen Domänenbenutzer hinzu, die sich in SOLIDWORKS PDM Professional anmelden können. • Fügen Sie die Domänengruppe während der Installation mithilfe des Dialogfelds „Benutzer oder Gruppe suchen“ hinzu. Die Benutzer werden dann im SOLIDWORKS PDM Verwaltungswerkzeug angezeigt. • Nach der Installation können Sie das Archivserver-Konfigurationswerkzeug ausführen, um Benutzer- und Gruppenzuordnungen hinzuzufügen oder zu ändern. 63 Installieren von SOLIDWORKS PDM Durchführen der Archivserver-Installation 1. Melden Sie sich als Benutzer mit lokalen Administratorrechten in dem System an, auf dem Sie den Archivserver installieren. 2. Beginnen Sie die Installation gemäß der Beschreibung in Starten von SOLIDWORKS PDM Installationen auf Seite 58. 3. Führen Sie die Installation wie folgt durch: Bildschirm Aktion Serverinstallation Wählen Sie Archivserver, und klicken Sie auf Weiter. Sie können mehrere Serverkomponenten im gleichen System installieren. Wenn Sie auf dem Computer SOLIDWORKS PDM Client installieren möchten, müssen Sie auch Client auswählen. Einzelheiten zur Client-Installation finden Sie unter Installieren von Clients mit dem Installationsassistenten. Bereit, das Programm zu installieren Klicken Sie auf Installieren. Wenn die Meldung angezeigt wird, dass Ihr lokaler Sicherheitsnetzwerkzugriff auf „Nur Gäste“ eingestellt ist und auf „Klassisch“ geändert werden sollte, klicken Sie auf Ja, um diese Änderung zu übernehmen. Wenn dies eine neue Installation ist, wird bei Abschluss der Installation der Archivserver-Konfiguration Assistent angezeigt. Archivserver-Konfigurationsassistent Willkommen Klicken Sie auf Weiter. 64 Installieren von SOLIDWORKS PDM Archivserver-Konfigurationsassistent Stammverzeichnis 1. Führen Sie einen der folgenden Schritte aus: • Übernehmen Sie den Standardspeicherort für das Archivserver-Stammverzeichnis. • Ändern Sie diesen Speicherort, indem Sie einen der folgenden Schritte ausführen: • Klicken Sie auf die Schaltfläche Durchsuchen, um nach einem Ordner zu suchen. • Geben Sie den Pfad ein. Wenn der von Ihnen angegebene Ordner nicht vorhanden ist, werden Sie gefragt, ob er erstellt werden soll. Dem Pfad zum Stammverzeichnis wird der Name Archive zugewiesen, der verwendet wird, wenn mit dem Assistenten für die Ansichtseinrichtung auf einem Client ein Dateitresor eingerichtet oder hinzugefügt wird. Sie müssen das Stammverzeichnis und seine Unterordner (z. B. Dateitresorarchive) in die täglichen Sicherungsroutinen einbeziehen. 2. Klicken Sie auf Weiter. Admin-Passwort 1. Geben Sie ein Passwort für den „Admin“-Benutzer ein, und bestätigen Sie dieses. Dem „Admin“-Benutzerkonto werden uneingeschränkte Administratorrechte auf Dateitresore zugewiesen. Der „Admin“-Benutzer kann Benutzer erstellen, Workflows einrichten, Dateien löschen usw. Er ist der einzige Benutzer, der in einem neu erstellten Dateitresor vorhanden ist. Mit dem Archivserver-Konfigurationswerkzeug können Sie das Passwort jederzeit ändern. 2. Klicken Sie auf Weiter. 65 Installieren von SOLIDWORKS PDM Archivserver-Konfigurationsassistent SQL-Benutzeranmeldung und Passwort 1. Geben Sie die Anmeldeinformationen für den SQL Benutzer ein, der mit den Dateitresordatenbanken auf dem SQL Server kommuniziert. Sie können den SQL Server Systemadministrator-Benutzer sa verwenden. Wenn Sie einen SQL Benutzer mit geringen Zugriffsrechten auf dem SQL Server angeben, wird diesem Benutzer „db_owner“-Zugriff auf alle neu erstellten Dateitresore zugewiesen. 2. Klicken Sie auf Weiter. 66 Installieren von SOLIDWORKS PDM Archivserver-Konfigurationsassistent Sicherheit Um die Windows Benutzerkonten zu definieren, die Zugriff auf diesen Archivserver haben sollen, wählen Sie die gewünschten Konten unter Verfügbare Benutzer und Gruppen aus, und klicken Sie auf den Pfeil, der auf Administrativer Zugriff oder Zugriff Hinzufügen weist. Verfügbare Benutzer und Gruppen Standardmäßig werden alle im System gefundenen lokalen Benutzer und Gruppen aufgeführt. Hinzufügen von Domänenkonten zur Liste: 1. Klicken Sie auf Benutzer oder Gruppe suchen. 2. Suchen Sie im Dialogfeld Benutzer oder Gruppe suchen nach zusätzlichen Benutzeroder Gruppenkonten. Um beispielsweise eine Domänengruppe hinzuzufügen, geben Sie Domäne\Gruppenname ein, und klicken Sie auf OK. Administrativer Bietet ausreichenden Zugriff zum Erstellen Zugriff neuer Dateitresore oder zum Entfernen, Anhängen oder Aktualisieren vorhandener Dateitresore auf diesem Archivserver. Geben Sie beim Erstellen eines Dateitresors den Benutzernamen und das Passwort eines diesem Abschnitt hinzugefügten Kontos ein. Zugriff Hinzufügen Bietet ausreichenden Zugriff zum Verbinden mit vorhandenen Dateitresoren, die von diesem Archivserver verwaltet werden. Geben Sie beim Erstellen einer Dateitresoransicht oder beim Herstellen einer Verbindung mit einem Dateitresor den Benutzernamen und das Passwort eines diesem Abschnitt hinzugefügten Kontos ein. 67 Installieren von SOLIDWORKS PDM Archivserver-Konfigurationsassistent Anmeldetyp Wählen Sie eine der folgenden Authentifizierungsmethoden als Standardmethode aus, die beim Erstellen neuer Dateitresore verwendet wird, die von diesem Archivserver verwaltet werden: SOLIDWORKS PDM Anmeldung SOLIDWORKS PDM Benutzernamen und Passwörter werden auf dem Archivserver gespeichert. Sie werden auf einem SOLIDWORKS PDM Client mit dem Verwaltungswerkzeug hinzugefügt und entfernt. Windows-Anmeldung Synchronisiert Anmeldungen in einem (nur SOLIDWORKS Dateitresor mit den angemeldeten PDM Professional) Windows Benutzern (Active Directory). Passwörter und Namen werden mittels standardmäßiger Windows Kontoverwaltungsverfahren definiert. Wählen Sie im Dialogfeld Windows-Anmeldung Einstellungen unter Verfügbare Benutzer und Gruppen die gewünschten Konten aus, und fügen Sie diese dem Bereich Hinzugefügte Benutzer und Gruppen hinzu, indem Sie auf die Schaltfläche mit dem Pfeil nach rechts klicken. Hinzufügen von Domänenkonten zur Liste: 1. Klicken Sie auf Benutzer oder Gruppe suchen. 2. Suchen Sie im Dialogfeld Benutzer oder Gruppe suchen nach zusätzlichen Benutzer- oder Gruppenkonten. Um beispielsweise eine Domänengruppe hinzuzufügen, geben Sie Domäne\ Gruppenname ein, und klicken Sie auf OK. LDAP-Anmeldung (nur SOLIDWORKS PDM Professional) Ruft Benutzerkonten mit der LDAP-Methode von einem Server ab (z. B. Novell Server). Die Benutzer sind verfügbar, wenn Benutzer mit dem Verwaltungswerkzeug einem Dateitresor hinzugefügt werden. Passwörter und Benutzernamen werden auf dem LDAP-Server definiert, der die Konten verwaltet. Definieren der Einstellungen für die Verbindung mit dem Server über LDAP: 68 Installieren von SOLIDWORKS PDM Archivserver-Konfigurationsassistent Servername Geben sie Namen oder IP-Adresse eines LDAP-Servers ein. Port Geben Sie den Port ein, den der LDAP-Server benutzt. Der Standard-Anschluss lautet 389. Kontexte Fügen Sie mindestens einen Kontext mit Benutzern hinzu, der im Benutzermanager aufgeführt werden soll. Die Kontextnamen müssen als unterscheidbare Namen eingegeben werden; z.B. O-company, OU=department, O=company oder CN=Users, DC=company, DC=com. Benutzerkontext Geben Sie einen Kontext für die Benutzeranmeldung ein, die vom Archivserver zur Herstellung der Verbindung mit dem LDAP-Server verwendet wird. Benutzername Geben Sie einen Benutzernamen ein, der im ausgewählten Benutzerkontext vorhanden ist. Dieser Benutzer wird vom Archivserver zum Herstellen einer Verbindung mit dem LDAP-Server verwendet. Passwort Beendet Geben Sie das Passwort für den ausgewählten Benutzer ein. Klicken Sie auf Fertig stellen. Öffnen von Anschlüssen für Client/Server-Communication Die in Windows Server, Windows 7 und Windows 8.1 integrierte Firewall ist standardmäßig aktiviert. Dadurch kann der Netzwerkzugriff auf Anwendungen, die Verbindungen über die TCP/IP-Schnittstelle erfordern, eingeschränkt werden. Der Archivserver verwendet den TCP-Port 3030 zur Kommunikation mit den Clients. Dieser Port muss in der Firewall vollständig geöffnet sein, damit die SOLIDWORKS PDM Installation eingehende Verbindungen akzeptieren kann. Wenn der Port nicht offen ist, steht der Archivserver nicht zur Verfügung. Es wird empfohlen, auch eingehenden Datenverkehr auf den entsprechenden UDP-Ports zu ermöglichen, damit die Server auf dem Netzwerk übertragen (sich ankündigen) können, zum Beispiel durch Anzeigen des Namens in einer Dropdown-Liste für Benutzer, um von einem Client eine Verbindung zu einem Server herzustellen. Um dem SQL Server die Kommunikation mit Clients zu ermöglichen, müssen Sie die TCP-Ports 1433 und 1434 öffnen. Wenn Sie den SOLIDWORKS PDM Webserver installieren, müssen Sie die Ports 80 und 443 öffnen. 69 Installieren von SOLIDWORKS PDM Um eine Client-Lizenz auszuchecken, müssen Sie die Ports 25734 und 25735 auf dem SolidNetwork Lizenz-Server öffnen. Diese Tabelle enthält eine Zusammenfassung der Ports, die erreichbar sein müssen. Sie öffnen die Firewall-Ports auf der Seite zum Abhören/Empfangen. Ursprung der Kommunikation Abhören und Empfangen Client Archiv-Server Datenbankdienst SQL Server Webserver 3030 3030 3030 3030 SQL Server 1433/1434 1433/1434 1433/1434 1433/1434 SNL Server 25734/25735 Webserver 80/443 Client Archiv-Server Datenbankdienst 25734/25735 Microsoft deaktiviert die ausgehende Filterung standardmäßig. Ihre Administratoren haben aber möglicherweise Regeln für den ausgehenden Verkehr erstellt, die den Datenverkehr an Anwendungen einschränken, die im Netzwerk Ihres Unternehmens genehmigt sind. Wenn ein SOLIDWORKS PDM Client oder ein replizierter Server den SQL Server oder den Archivserver nicht erreichen kann, stellen Sie sicher, dass der Netzwerkadministrator den Zugriff auf die Serverports in den Windows Firewalleinstellungen nicht eingeschränkt hat. SOLIDWORKS PDM Standard Tresore verwenden SQL Server Express, der standardmäßig einen dynamischen Port abhört. Sie müssen die SQL Server Instanz auf einen statischen Port einstellen, den Sie in der Firewall öffnen. Dies gilt auch für die zusätzlichen benannten SQL Server Instanzen. Weitere Informationen finden Sie unter Konfigurieren der SQL Server Express Instanz zum Abhören eines fixierten TCP-Ports. Öffnen von Ports unter Windows und Windows Server-Systemen Zum Öffnen der zur Kommunikation mit Clients erforderlichen Ports verwenden Sie die Windows-Firewall mit erweiterter Sicherheit. Sie erstellen Regeln für die Ports, um eingehenden SOLIDWORKS PDM Datenverkehr auf den TCP- und UPD-Ports zuzulassen. Öffnen Sie zunächst die Ports für den Archivserver. Folgen Sie dann den gleichen Anweisungen, um die Ports für den SQL Server und den Webserver zu öffnen. Öffnen der Ports für den Archivserver: 1. Öffnen Sie den Systemsteuerung. 2. Klicken Sie auf der Seite Einstellungen des Computers anpassen auf System und Sicherheit. 3. Doppelklicken Sie im rechten Fensterbereich auf Windows-Firewall. 4. Klicken Sie im linken Fensterbereich auf Erweiterte Einstellungen. 5. Klicken Sie im rechten Fensterbereich unter Firewallregeln anzeigen und erstellen auf Eingehende Regeln. 70 Installieren von SOLIDWORKS PDM 6. Klicken Sie im ganz rechten Fensterbereich unter Aktionen, Eingehende Regelnauf Neue Regel. 7. Wählen Sie im Assistenten für neue eingehende Regel auf dem Bildschirm Regeltyp im rechten Fensterbereich Anschluss, und klicken Sie auf Weiter. 8. Im rechten Fensterbereich des Bildschirms Protokoll und Ports: a) Aktivieren Sie die Option TCP. b) Wählen Sie Bestimmte lokale Ports, und geben Sie 3030 ein. c) Klicken Sie auf Weiter. 9. Wählen Sie im rechten Bereich des Bildschirms Aktion die Option Verbindung zulassen aus, und klicken Sie auf Weiter. 10. Deaktivieren Sie im rechten Bereich des Bildschirms Profil die Option Öffentlicht, und klicken Sie auf Weiter. 11. Geben Sie auf dem Bildschirm Name für Namen den Ausnahmenamen ein, z. B. TCP-Port 3030 für eingehenden SOLIDWORKS PDM Datenverkehr aktivieren, und klicken Sie auf Fertig stellen. Der Assistent wird geschlossen, und die Regel wird zur Liste der Eingangsregeln hinzugefügt. Diese ist standardmäßig aktiviert. 12. Wiederholen Sie Schritte 6 bis 11, um eine Regel für eingehenden Datenverkehr für UDP-Port 3030 zu erstellen. 13. Wiederholen Sie auf dem System, auf dem der SQL Server gehostet wird, Schritte 6 bis 12, um Regeln für eingehenden TCP- und UDP-Datenverkehr für Ports 1433 und 1434 zu erstellen. 14. Wiederholen Sie auf dem System, auf dem sich der SolidNetwork Lizenz-Server befindet, die Schritte 6 bis 12, um Eingangsregeln für die TCP-Ports 25734 und 25735 zu erstellen. 15. Wiederholen Sie auf dem System, auf dem der Webserver gehostet wird, Schritte 6 bis 12, um Regeln für eingehenden TCP- und UDP-Datenverkehr für Ports 80 und 443 zu erstellen. 16. Klicken Sie auf Datei > Beenden, um das Fenster Windows-Firewall mit erweiterter Sicherheit. 17. Schließen Sie die Systemsteuerung. Hinzufügen von Archivservern in einer WAN-Umgebung SOLIDWORKS PDM Clients sind normalerweise so eingerichtet, dass sie über die Server-Systemnamen mit dem Archivserver und SQL Server kommunizieren. Diese Systemnamen sind in IP-Adressen aufgelöst. Wenn die Suche nach diesem Namen fehlschlägt oder langsam ist, kann dies zu folgenden Problemen führen: • Die Clients können keine Server finden. Dieses Problem tritt häufig bei Verwendung von Subnetzen oder WAN-Konfigurationen auf. • Die Gesamtleistung bei Verwendung von SOLIDWORKS PDM Funktionen wie Anmelden, Durchsuchen oder Hinzufügen von Dateien ist reduziert, die Vorgänge werden verlangsamt. • Im Falle von SOLIDWORKS PDM Professional schlägt die Replikation zwischen den Servern fehl. 71 Installieren von SOLIDWORKS PDM Verifizieren, dass der Server-Name gelöst werden kann Um eine optimale Leistung zu gewährleisten, müssen Sie sicherstellen, dass die DNS-Serverkonfiguration so eingerichtet ist, dass Namen korrekt und effizient aufgelöst werden. 1. Öffnen Sie die Eingabeaufforderung, indem Sie auf Start > Ausführen > CMD klicken. 2. Geben Sie Ping Server_Name ein. Wenn der Server über den Namen aufgerufen werden kann, wird eine Antwort mit der IP-Adresse des Servers angezeigt. Beispiel: PING SRV-DEV-15 Antwort von 192.168.1.71: bytes=32 time<1ms TTL=128 3. Überprüfen Sie, ob die richtige IP-Adresse zurückgegeben wird. Falls DNS die falsche IP-Adresse zurückgibt, antwortet nicht der gewünschte Server, sondern ein anderes System. Wenn der Servername nicht aufgelöst werden kann, ist die DNS-Serverkonfiguration nicht richtig konfiguriert. Beispiel: PING SRV-DEV-15 Ping-Anforderung konnte Host SRV-DEV-15 nicht finden. Überprüfen Sie den Namen und versuchen Sie es erneut. Konfigurieren der Hosts-Datei zum Lösen des Server-Namens Wenn die DNS-Server nicht konfiguriert werden können oder die Leistung noch immer zu wünschen übrig lässt, aktualisieren Sie die Hosts-Datei des Client mit dem korrekten Servernamen und der IP-Adresse. Dadurch sorgen Sie dafür, dass die Serveradresse direkt von der Hosts-Datei abgefragt wird. Das Warten auf die DNS-Namensauflösung entfällt. Konfigurieren der Hosts-Datei zur Auflösung des Servernamens: 1. Suchen Sie die Hosts-Datei auf dem SOLIDWORKS PDM Client. Der Standard-Speicherort ist: C:\Windows\System32\Drivers\Etc\ 2. Öffnen Sie die Datei als Administrator in einem Text-Editor (z. B. Editor). 3. Fügen Sie eine neue Zeile hinzu, und geben Sie die IP-Adresse des Servers gefolgt vom Servernamen ein. Beispiel: 192.168.1.71 SRV-DEV-15 4. Wiederholen Sie Schritt 3 ggf. für weitere Server, die von SOLIDWORKS PDM verwendet werden. 5. Speichern und schließen Sie die Hosts-Datei. 72 Installieren von SOLIDWORKS PDM Installation und Konfiguration von SolidNetWork Lizenzen SOLIDWORKS PDM verwaltet Lizenzen mit dem SolidNetWork License (SNL) Manager. Die Installation von SolidNetWork Lizenzen umfasst Folgendes: • Starten des SolidNetWork License Manager. Wenn Sie bereits über einen installierten SolidNetWork Lizenzmanager für SOLIDWORKS verfügen, können Sie ihn verwenden, um SOLIDWORKS PDM Lizenzen zu verwalten. Sie müssen sicherstellen, dass er entsprechend der SOLIDWORKS PDM Version aktualisiert wird. • Aktivieren von Client-Lizenzen. • Konfigurieren des SolidNetWork License Servers für die Verwendung mit dem Tresor. • Sicherstellen, dass der SolidNetWork License Server auf allen Clients zugänglich ist. Installieren des SolidNetWork License Manager Sie verwenden die SolidNetWork License Seriennummer für die Installation des SolidNetWork License Manager auf einem Server, der für alle Clients zugänglich ist, vorzugsweise dem SQL-Datenbank Server. Die SolidNetWork Lizenzsoftware ist auf dem SOLIDWORKS Installationsmedium enthalten. So installieren Sie den SolidNetWork License Manager über das eigenständige Installationsprogramm: 1. Wechseln Sie zum entsprechenden Installationsordner auf dem SOLIDWORKS Installationsmedium. 2. Schließen Sie den SOLIDWORKS Installationsmanager, wenn er startet. 3. Starten Sie die Installation durch Ausführen der Datei \swlicmgr\setup.exe. 4. Geben Sie die SolidNetWork Lizenz-Seriennummer ein. Wenn Sie über mehrere Seriennummern verfügen, geben Sie diese durch Komma getrennt ein. 5. Übernehmen Sie den Standardinstallationsordner und klicken Sie auf Weiter. 6. Klicken Sie auf Installieren. Aktivierung einer SolidNetWork Netzwerklizenz Sie müssen eine SolidNetWork Lizenz aktivieren, um sich beim SOLIDWORKS PDM Tresor als Client anzumelden. 73 Installieren von SOLIDWORKS PDM So aktivieren Sie eine SolidNetWork Lizenz: 1. Starten Sie den SolidNetWork License Manager, indem Sie einen der folgenden Vorgänge ausführen: • Klicken Sie auf Windows 7- und Windows Server-Systemen vor Windows Server 2012 auf Start > Alle Programme > SOLIDWORKS Version > SOLIDWORKS Werkzeuge > SolidNetWork License Manager Server Version . • Klicken Sie unter Windows 8.1 und Windows Server 2012 oder höher auf dem Bildschirm Anwendungen unter SOLIDWORKS Werkzeuge auf SolidNetWork License Manager Server Version . 2. Klicken Sie auf Ja, wenn Sie zur Aktivierung aufgefordert werden. Wenn Sie über eine aktivierte SolidNetWork Lizenz verfügen, klicken Sie auf Ändern. 3. Auf dem Bildschirm SolidNetWork License Serverinformationen: • Wenn Ihr Unternehmen eine Firewall verwendet, wählen Sie Eine Firewall ist auf diesem Server aktiviert. Weitere Informationen hierzu finden Sie unter Verwendung von SolidNetWork License Servern mit Firewalls auf Seite 74. • Verwenden Sie den Standardwert für Anschlussnummer (und Anschlussnummer der Händlerdomäne, wenn Sie eine Firewall haben) oder geben Sie die Anschlussnummern ein, die Ihr Unternehmen verwendet. Die Anschlussnummer ist eine TCP/IP-Anschlussnummer im Bereich von 1024 – -60000, die nur von diesem Prozess verwendet werden kann. Die Standardeinstellung (25734) eignet sich in der Regel und ist meistens mit der des FLEXnet Server-Prozesses auf Ihrem License Server nicht identisch. 4. Auf dem Bildschirm Aktivieren Sie Ihr SOLIDWORKS-Produkt: • Wählen Sie eine Vorgehensweise über Internet oder E-Mail. • Geben Sie Ihre Kontaktinformationen an. • Klicken Sie auf Weiter, um fortzufahren. • Internet: Die Aktivierung findet automatisch statt. • E-Mail: Betätigen Sie Speichern, um eine Anforderungsdatei zu erstellen, und schicken Sie die Datei dann an [email protected]. Wenn Sie die E-Mail mit der Antwortdatei erhalten, extrahieren Sie die Datei aus der E-Mail und klicken Sie danach auf Öffnen, um sie zu laden. Falls notwendig, können Sie die Anwendung beenden und den Aktivierungsvorgang nochmals ausführen, um die Antwortdatei zu öffnen. 5. Klicken Sie auf Fertig stellen. Verwendung von SolidNetWork License Servern mit Firewalls Wenn Ihr Server mit einer Firewall arbeitet, müssen Sie die Anschlüsse konfigurieren, damit er SolidNetWork Lizenzen unterstützt. Konfigurieren Sie die Firewall auf der Serverseite. 74 Installieren von SOLIDWORKS PDM SolidNetWork License Manager-Einstellungen für eine Windows Firewall modifizieren Wenn Sie eine Windows Firewall verwenden, müssen Sie die SolidNetWork License Datei so ändern, dass die Firewall-Anschlüsse für das Verteilen von Lizenzen auf Client-Computern verwendet werden können. 1. Starten Sie den SolidNetWork License Manager, indem Sie einen der folgenden Vorgänge ausführen: • Klicken Sie auf Windows 7- und Windows Server-Systemen vor Windows Server 2012 auf Start > Alle Programme > SOLIDWORKS Version > SOLIDWORKS Werkzeuge > SolidNetWork License Manager Server Version . • Klicken Sie unter Windows 8.1 und Windows Server 2012 oder höher auf dem Bildschirm Anwendungen unter SOLIDWORKS Werkzeuge auf SolidNetWork License Manager Server Version . 2. Klicken Sie auf der Registerkarte Server-Administration unter License Server auf Stop. (Klicken Sie auf Ja, wenn Sie um eine Bestätigung gebeten werden, und auf OK, um den License Server vollkommen zu stoppen.) 3. Klicken Sie unter Lizenzinformation auf Modifizieren. 4. Wählen Sie unter Server-Typ das Server-Arrangement für Ihr Netzwerk aus (Einzel oder Triade) und klicken Sie dann auf Weiter. 5. Unter Server-Information: a) Wählen Sie Eine Firewall ist auf diesem Server aktiviert. b) Die Anschlussnummer und die Anschlussnummer der Händlerdomäne sollten die Anschlussnummern enthalten, die für die Windows Firewall spezifiziert ist. c) Wählen Sie Optionsdatei aus und klicken Sie auf Durchsuchen, um die Datei zu suchen. Klicken Sie auf Bearbeiten, um Parameter der Datei zu ändern. Die Optionsdatei ermöglicht dem Lizenzadministrator, verschiedene Bedienungsparameter der FLEXnet Lizenzierung zu steuern. Der empfohlene Speicherort für die Optionsdatei ist im SolidNetWork License Manager-Installationsverzeichnis ( SolidNetwork_License_Manager_install_dirLicenses sw_d.opt). Dieses Datei muss sich im selben Verzeichnis wie die Datei SW_D. lic befinden. Weitere Informationen zur Optionsdatei finden Sie in der FLEXnet Publisher Lizenz-Administrationsanleitung im Installationsverzeichnis des SolidNetwork License Managers, (\Docs\flexuser\licensingenduserguide.pdf). d) Klicken Sie auf Weiter und dann auf Fertig stellen. 6. Klicken Sie auf der Registerkarte Server-Administration unter License Server auf Start. 7. Klicken Sie auf OK, um den SolidNetWork License Manager zu schließen. SolidNetWork Lizenzverwaltung Zu den Aufgaben gehören Start, Aktualisierung und Deinstallation der Lizenzen des License Manager. 75 Installieren von SOLIDWORKS PDM SolidNetWork License Manager starten Sie können den SolidNetWork License Manager vom Windows Start-Menü aus starten. Starten Sie den SolidNetWork License Manager, indem Sie einen der folgenden Vorgänge ausführen: • Klicken Sie auf Windows 7- und Windows Server-Systemen vor Windows Server 2012 auf Start > Alle Programme > SOLIDWORKS Version > SOLIDWORKS Werkzeuge > SolidNetWork License Manager Server Version . • Klicken Sie unter Windows 8.1 und Windows Server 2012 oder höher auf dem Bildschirm Anwendungen unter SOLIDWORKS Werkzeuge auf SolidNetWork License Manager Server Version . SolidNetWork License Manager aktualisieren Für SOLIDWORKS PDM Hauptversionen besteht die Aktualisierung des License Managers darin, den alten License Manager zu deinstallieren, einen neuen zu installieren und die SolidNetWork Lizenz erneut zu aktivieren. So aktualisieren Sie den SolidNetWork License Manager: 1. Starten Sie den SolidNetWork License Manager, indem Sie einen der folgenden Vorgänge ausführen: • Klicken Sie auf Windows 7- und Windows Server-Systemen vor Windows Server 2012 auf Start > Alle Programme > SOLIDWORKS Version > SOLIDWORKS Werkzeuge > SolidNetWork License Manager Server Version . • Klicken Sie unter Windows 8.1 und Windows Server 2012 oder höher auf dem Bildschirm Anwendungen unter SOLIDWORKS Werkzeuge auf SolidNetWork License Manager Server Version . 2. Prüfen Sie auf der Registerkarte Lizenzverwendung, dass keine Client-Computer im Netzwerk SOLIDWORKS PDM ausführen. 3. Den alten License Manager deinstallieren. Weitere Informationen finden Sie unter SolidNetWork License Manager deinstallieren. 4. Installieren Sie den neuen License Manager und reaktivieren Sie die SolidNetWork Lizenz auf dem License Manager-Server. Einzelheiten finden Sie unter Installieren des SolidNetWork License Manager auf Seite 73. SolidNetWork License Manager deinstallieren Wenn Sie den SolidNetWork License Manager aktualisieren möchten, müssen Sie ihn deinstallieren bevor Sie den neuen installieren. Wenn Sie die SolidNetWork Lizenz auf einen anderen Server übertragen möchten, müssen Sie die Übertragung vor dem Entfernen von diesem Server durchführen. 76 Installieren von SOLIDWORKS PDM 1. Starten Sie den SolidNetWork License Manager, indem Sie einen der folgenden Vorgänge ausführen: • Klicken Sie auf Windows 7- und Windows Server-Systemen vor Windows Server 2012 auf Start > Alle Programme > SOLIDWORKS Version > SOLIDWORKS Werkzeuge > SolidNetWork License Manager Server Version . • Klicken Sie unter Windows 8.1 und Windows Server 2012 oder höher auf dem Bildschirm Anwendungen unter SOLIDWORKS Werkzeuge auf SolidNetWork License Manager Server Version . 2. Verifizieren Sie, dass in diesem Netzwerk SOLIDWORKS PDM auf keinen Clients ausgeführt wird. Die Registerkarte Lizenzverwendung zeigt die Clients, die die Lizenzen verwenden. 3. Klicken Sie auf der Registerkarte Server-Administration unter License Server auf Stop. 4. Klicken Sie auf OK, um den License Manager zu beenden. 5. Klicken Sie in Windows auf Systemsteuerung > Programme > Programme und Funktionen. 6. Wählen Sie SOLIDWORKS SolidNetWork License Manager, klicken Sie auf Deinstallieren, und bestätigen Sie diesen Vorgang. Sie können jetzt eine neue Version des License Managers installieren. Weitere Informationen finden Sie unter SolidNetWork License Manager installieren und Aktivierung einer SolidNetWork Netzwerklizenz auf Seite 73. Eine SolidNetWork Lizenz übertragen Um eine SolidNetWork Lizenz auf einen neuen oder aktualisierten Server zu übertragen, transferieren Sie sie die Lizenz zunächst zurück an den Lizenzschlüssel-Server der Dassault Systèmes SOLIDWORKS Corporation und reaktivieren Sie sie auf dem anderen Server. Wenn Sie die Lizenz nicht an Dassault Systèmes SOLIDWORKS Corporation zurückgeben konnten (z. B. aufgrund eines Festplattenfehlers), ist die Reaktivierung in den meisten Fällen dennoch erfolgreich. Falls nicht, wenden Sie sich bitte an Ihren Fachhändler. Sie können nur einen aktivierten SolidNetWork License Server pro Seriennummer haben. So geben Sie eine SolidNetWork Lizenz an den Server zurück: 1. Starten Sie den SolidNetWork License Manager, indem Sie einen der folgenden Vorgänge ausführen: • Klicken Sie auf Windows 7- und Windows Server-Systemen vor Windows Server 2012 auf Start > Alle Programme > SOLIDWORKS Version > SOLIDWORKS Werkzeuge > SolidNetWork License Manager Server Version . • Klicken Sie unter Windows 8.1 und Windows Server 2012 oder höher auf dem Bildschirm Anwendungen unter SOLIDWORKS Werkzeuge auf SolidNetWork License Manager Server Version . 2. Klicken Sie unter Lizenzinformation auf Modifizieren. Der SolidWorks Produktaktivierungs-Assistent startet. 77 Installieren von SOLIDWORKS PDM 3. Wählen Sie unter Was möchten Sie ausführen? die Aussage Eine Software-Lizenz übertragen und klicken Sie dann auf Weiter. 4. Wählen Sie unter Wie möchten Sie aktivieren? die Option Automatisch über das Internet (empfohlen). 5. Spezifizieren Sie unter Kontaktinformationen eine E-Mailkontaktadresse. 6. Klicken Sie auf Weiter. Die Produktlizenz-Übertragung schließt ab. Temporäre Lizenzen installieren Die temporäre "ANY"-Lizenz kann vorübergehend benutzt werden, wenn die ursprüngliche SolidNetWork Lizenz nicht zur Verfügung steht. Mit der Installation der "ANY"-Lizenzdatei erklären Sie sich bereit, die herkömmliche Lizenz nach Erhalt einer SolidNetWork Lizenz von der Dassault Systèmes SOLIDWORKS Corporation zu implementieren. Die Einhaltung der Lizenzbeschränkungen ist weiterhin erforderlich. Eine „ANY“-Lizenz installieren: 1. Wenn Sie ein aktueller Anwender von SolidNetWork sind, deinstallieren Sie den SolidNetWork License Manager und löschen Sie den Installationsordner. Weitere Informationen finden Sie unter SolidNetWork License Manager deinstallieren. 2. Installieren Sie den SolidNetWork License Manager vom SOLIDWORKS PDM Installer. Sie können den SolidNetWork License Manager über ein eigenständiges Installationsprogramm installieren. Einzelheiten finden Sie unter Installieren des SolidNetWork License Manager auf Seite 73. a) Geben Sie auf der Seite SOLIDWORKS SolidNetWork License Manager Setup die Seriennummer der SolidNetWork Lizenz ein und klicken Sie dann auf Weiter. b) Klicken Sie auf Installieren. 3. Starten Sie den SolidNetWork License Manager (Start > Alle Programme > SOLIDWORKS Version > SOLIDWORKS Werkzeuge > SolidNetWork License Manager Version ). 4. Wenn Sie zur Aktivierung aufgefordert werden, klicken Sie auf Nein. Die Registerkarte "Server-Administration" des SOLIDWORKS SolidNetwork License Manager wird angezeigt. 5. Klicken Sie in Erweiterte Optionen auf Optionen. Das Dialogfeld Erweiterte Optionen wird geöffnet. 6. Klicken Sie im SolidNetWork Server-Lizenzmodus auf Eine Lizenzdatei verwenden und dann auf OK. Das Dialogfeld Erweiterte Optionen wird geschlossen. 7. Klicken Sie unter Lizenzinformation auf Modifizieren. Der SolidNetWork Lizenzdatei-Assistent wird eingeblendet. 8. Wählen Sie unter Server-Typ die Option Einzel aus und klicken Sie auf Weiter. 9. Wenn Sie folgende Meldung sehen: Konnte die Dongle-ID-Nummer nicht lesen. Klicken Sie auf Abbrechen. 78 Installieren von SOLIDWORKS PDM Die ID „ANY“ wird automatisch eingeblendet. Wenn Ihr Computer mit einer Firewall arbeitet werden Sie u.U. einige zusätzliche Spezifizierungen auf diesem Bildschirm vornehmen müssen. Weitere Informationen hierzu finden Sie unter Verwendung von SolidNetWork License Servern mit Firewalls auf Seite 74. 10. Setzen Sie die Installation fort. Problembehebung bei Netzwerklizenzen Wenn die Installation des SolidNetWork License Manager fehlschlägt, überprüfen Sie diese möglichen Erklärungen. Zugriff auf SolidNetWork Lizenz-Protokolldateien Wenn ein Lizenzfehler auftritt, kann die Antwort oft in der Datei SNL_Manager_Installationsverzeichnis\lmgrd.log gefunden werden. Konnte keine Lizenz für SOLIDWORKS PDM beschaffen oder keine Verbindung zum Lizenzserver herstellen Normalerweise werden diese Probleme durch die Anschlusseinstellungen verursacht. • Anschlusseinstellungen zwischen dem SolidNetWork License Manager und dem Lizenz-Client stimmen u. U. nicht überein. • Weitere Anschlusseinstellungen für mehrere Versionen des SolidNetWork License Manager wurden u.U. nicht festgelegt. • Überprüfen Sie anhand des Servernamens, ob der Client-Computer den Server richtig auflösen kann und das Routing zum Server korrekt erfolgt. Überprüfen Sie außerdem anhand des Client-Computernamens, ob der Server den Client richtig auflösen kann und das Routing korrekt erfolgt. • Überprüfen Sie, ob die Anschlussnummer in der Logdatei auf der Registerkarte Server-Administration korrekt ist. • Überprüfen Sie, ob die Firewall auf dem SolidNetWork License Server nicht den Zugriff auf den Anschluss blockiert. Wenn ein Fehlerprotokoll auftritt, können Sie die Protokolldatei im Verwaltungswerkzeug überprüfen. Licensing Lizenztypen SOLIDWORKS PDM verwendet variable Client-Lizenzen. Wenn Sie sich bei einem Tresor anmelden, wird die auf Ihrem System installierte Lizenz einem Pool der Lizenzen entnommen, die über den SolidNetWork License Server verwaltet werden. Wenn Sie sich abmelden oder SOLIDWORKS PDM beenden, wird die Lizenz an den Pool zurückgegeben, sodass sie anderen Clients zur Verfügung steht. 79 Installieren von SOLIDWORKS PDM Lizenzen für SOLIDWORKS PDM Professional Lizenz Lizenztypen enthalten SOLIDWORKS PDM Professional Editor: Unterstützt die Arbeit mit allen Dateitypen, CAD Editor & Web einschließlich der erweiterten Verwaltung und Vorschau von CAD-Formaten wie SOLIDWORKS. Mit CAD-Zusatzanwendungen können Benutzer über die CAD-Anwendung auf SOLIDWORKS PDM Professional Funktionen zugreifen. Web: Remote-Benutzer können den WEB-Client verwenden, um den Tresor zu durchsuchen und grundlegende Funktionen für Remote-Arbeitsabläufe zu nutzen. SOLIDWORKS PDM ProfessionalContributor & Web Beitragsleister: Benutzer in einem LAN (lokalen Netzwerk), WAN oder VPN (virtuellen privaten Netzwerk) können dieselben Funktionen wie mit dem Editor-Lizenztyp nutzen, aber die CAD-Zusatzanwendungen sind nicht aktiviert. Web: Remote-Benutzer können den WEB-Client verwenden, um den Tresor zu durchsuchen und grundlegende Funktionen für Remote-Arbeitsabläufe zu nutzen. SOLIDWORKS PDM ProfessionalViewer Ermöglicht den schreibgeschützten Zugriff auf Tresore. Die Benutzer können Dateien weder hinzufügen noch ändern (auschecken, einchecken, Werte aktualisieren) und keine CAD-Zusatzanwendungen verwenden. Lizenzen für SOLIDWORKS PDM Standard Lizenz Lizenztypen enthalten SOLIDWORKS PDM StandardCAD Unterstützt die Arbeit mit SOLIDWORKS-, Editor DWG/DXF-Format-, Microsoft Word- und Microsoft Excel-Dateien. Alle Dateiformate, die von Office-Zusatzanwendungen unterstützt werden, verhalten sich auf die gleiche Weise in SOLIDWORKS PDM Standard, ausgenommen die Vorschau. SOLIDWORKS PDM StandardContributor Unterstützt die Arbeit mit SOLIDWORKS-, DWG/DXF-Format-, Microsoft Word- und Microsoft Excel-Dateien. SOLIDWORKS PDM StandardViewer Ermöglicht den schreibgeschützten Zugriff auf Dateitresore. Die Benutzer können keine Dateien hinzufügen oder ändern (auschecken, einchecken, Werte aktualisieren). 80 Installieren von SOLIDWORKS PDM Ändern des Client-Lizenztyps Sie wählen den Client-Lizenztyp während der Installation aus. Voraussetzungen: • Um den Lizenztyp zu ändern, müssen Sie lokale administrative Berechtigungen für Windows haben. • Clients, die mit einem Administrator-Installationsabbild (über Active Directory oder ein ähnliches Installationsskript) installiert wurden, müssen mit einem anderen Administrator-Installationsabbild des angegebenen Client-Typs neu installiert werden. Der Lizenztyp lässt sich mit folgenden Methoden ändern: • Wählen Sie Systemsteuerung > Programme > Programm deinstallieren aus, um SOLIDWORKS PDM zu deinstallieren und erneut zu installieren. • Öffnen des Dialogfelds Programm deinstallieren oder ändern und Auswählen von SOLIDWORKS PDM Client > Ändern. Wählen Sie im Installationsassistenten SOLIDWORKS PDM die Option Ändern aus: Im Dialogfeld Programm deinstallieren oder ändern ist SOLIDWORKS PDM Client oder SOLIDWORKS PDM Server aufgelistet, wenn Sie SOLIDWORKS PDM mithilfe von MSI-Dateien installiert haben. Sie müssen die SOLIDWORKS Installation ändern, wenn Sie SOLIDWORKS PDM mithilfe von SLDIM installiert haben. • Verwenden Sie das Dialogfeld SOLIDWORKS PDM. So ändern Sie den Client-Lizenztyp im Dialogfeld SOLIDWORKS PDM: 1. 2. 3. 4. 5. Klicken Sie auf Hilfe > SOLIDWORKS PDM Administration. Wählen Sie in der Dropdown-Liste Client-Typ einen anderen Client-Lizenztyp aus. Klicken Sie auf OK. Wenn Sie aufgefordert werden, den Computer neu zu starten, klicken Sie auf OK. Starten Sie Ihren Computer neu. Je nach dem bei der Installation des Clients verwendeten Lizenztyp wird die CAD-Zusatzanwendung durch Ändern des CAD Editor-Lizenztyps im Dialogfeld SOLIDWORKS PDM möglicherweise nicht aktiviert. Entfernen Sie SOLIDWORKS PDM in diesem Fall wie oben beschrieben und wählen Sie bei der Neuinstallation SOLIDWORKS PDM CAD Editor aus. Anzeigen der Versionsinformationen für Systeme ohne Client Ermitteln der Version der SOLIDWORKS PDM Software auf einem Server, auf dem kein Client installiert ist: 1. Öffnen Sie die Systemsteuerung > Programme > Programm deinstallieren. 2. Klicken Sie auf SOLIDWORKS PDM Server. Die Spalte Version zeigt die derzeit installierte Version an. Anzeigen der Versionsinformationen für Client-Systeme Ermitteln der Version der SOLIDWORKS PDM Software auf einem Client: 81 Installieren von SOLIDWORKS PDM 1. Melden Sie sich beim SOLIDWORKS PDM Administrationswerkzeug an. 2. Klicken Sie auf Hilfe > SOLIDWORKS PDM Administration. 3. Rufen Sie Client Version auf und klicken Sie auf OK. Hinzufügen und Ändern des SolidNetWork License Servers Damit Sie sich von einem SOLIDWORKS PDM Client aus bei einem Tresor anmelden können, muss eine Lizenz verfügbar sein, die mit dem Typ und der Version der derzeit installierten Lizenz übereinstimmt. Die Lizenz wird vom SolidNetWork License Server abgerufen, der in der Lizenzeinstellung definiert wird. Zum Hinzufügen oder Ändern des SolidNetWork License Servers verwenden Sie das Dialogfeld Lizenzschlüssel eingeben, das im Administrationswerkzeug verfügbar ist. Hinzufügen oder Ändern des License Servers: 1. Öffnen Sie das Administrationswerkzeug, indem Sie einen der folgenden Schritte ausführen: • Klicken Sie auf Windows 7- und Windows Server-Systemen vor Windows Server 2012 auf Start > Alle Programme > SOLIDWORKS PDM > Administration. • Klicken Sie unter Windows 8.1 und Windows Server 2012 oder höher auf dem Bildschirm Anwendungen unter SOLIDWORKS PDM auf Administration. 2. Erstellen Sie einen Dateitresor oder erweitern Sie den bestehenden Dateitresor. 3. Klicken Sie mit der rechten Maustaste auf den Knoten Lizenz, und wählen Sie Öffnen aus dem Kontextmenü. 4. Klicken Sie auf der Registerkarte Server-Liste auf Hinzufügen. 5. Geben Sie die Adresse des SolidNetWork License Managers in folgender Syntax ein: port@SNLServerName Die voreingestellte Portnummer lautet 25734. Sie können für SNLServerName entweder den Hostnamen oder die IP-Adresse des SolidNetWork License Servers eingeben. Stellen Sie sicher, dass alle Clients anhand der IP-Adresse oder des Hostnamens eine Verbindung zum Server herstellen können. 6. Klicken Sie auf OK. 7. Klicken Sie auf die Registerkarte Lizenzverwendung, um sicherzustellen, dass SOLIDWORKS PDM Lizenzen zur Verfügung stehen. 8. Klicken Sie auf OK. Dialogfeld "Lizenzschlüssel eingeben" Im Dialogfeld Lizenzschlüssel eingeben können Sie Lizenzen hinzufügen oder ändern. Damit Sie sich von einem SOLIDWORKS PDM Client aus bei einem Tresor anmelden können, muss eine Lizenz verfügbar sein, die mit dem Typ und der Version der derzeit installierten Lizenz übereinstimmt. Zum Öffnen dieses Dialogfelds haben Sie folgende Möglichkeiten: • Doppelklicken Sie auf Lizenz. • Klicken Sie mit der rechten Maustaste auf Lizenz und wählen Sie Öffnen aus. 82 Installieren von SOLIDWORKS PDM Server Server-Liste Führt die SolidNetWork License Server auf. Zum Beispiel Port@SNLServerName. Hinzufügen Ermöglicht das Hinzufügen von License Servern. Entfernen Ermöglicht das Entfernen der ausgewählten License Server. Lizenzverwendung Server Ermöglicht die Auswahl des SolidNetWork License Servers. Produkt Ermöglicht Ihnen das Auswählen des SOLIDWORKS PDM Lizenztyps zum Anzeigen von Lizenzdetails. Siehe Lizenztypen auf Seite 79. Gesamtanzahl der Lizenzen Zeigt die Gesamtanzahl an Lizenzen an. Freie Lizenzen Zeigt die Anzahl der verfügbaren Lizenzen an. Lizenzen verwendet von Zeigt Details der verwendeten Lizenzen an. Installieren des SOLIDWORKS PDM Webservers Der SOLIDWORKS PDM Professional Webserver bietet den Benutzern von jedem System mit Windows Internet Explorer über das Internet oder ein Intranet Echtzeitzugriff auf einen oder mehrere Dateitresore. Informationen zur Installation und Verwendung des Webservers und -Clients finden Sie im SOLIDWORKS PDM Web Server Guide. Installation von SOLIDWORKS PDM Web2 (nur für SOLIDWORKS PDM Professional) Mit Web2 können Benutzer über die meisten Geräte mit einem Internet Browser eine Verbindung mit dem SOLIDWORKS PDM Professional Tresor aufbauen. Web2 Client ist hilfreich für externe und interne Benutzer, die nicht mit dem Büronetzwerk verbunden sind oder ein nicht unterstütztes Betriebssystem verwenden. Vor der Installation von Web2 Die folgenden Komponenten müssen installiert sein, um Web2 installieren zu können: • Microsoft .Net Framework 4.0 • Microsoft Internet Information Services 7 oder höhere Versionen (IIS) 83 Installieren von SOLIDWORKS PDM Sie müssen den SOLIDWORKS PDM Client installieren und die lokale Tresoransicht erzeugen, auf die durch Web2 auf dem Server mit IIS zugegriffen wird. • Windows Server 2008 R2 oder höhere Betriebssysteme Installieren von Microsoft .NET Framework 4.0 Details zur Installation von Microsoft .NET Framework 4.0 finden Sie unter http://www.microsoft.com/en-us/download/details.aspx?id=17718. Aktivieren von Microsoft IIS auf Windows 2008 R2 SOLIDWORKS PDM Professional unterstützt IIS 7 oder höhere Versionen. Um Microsoft IIS auf Windows 2008 R2 zu aktivieren: 1. Klicken Sie im Windows-Menü Start auf Systemsteuerung > System und Sicherheit > Verwaltung > Server-Manager. 2. Klicken Sie im linken Fensterbereich auf Rollen. 3. Klicken Sie im rechten Fensterbereich auf der Seite Rollen auf Rollen hinzufügen. 4. Führen Sie den Assistenten Rollen hinzufügen vollständig aus: a) Wählen Sie im Bildschirm Server-Rollen auswählen die Option Webserver (IIS) und klicken Sie dann auf Weiter. Wenn der Tresor Zusatzanwendungen enthält, die von .NET 3.5 oder früheren Versionen abhängig sind, aktivieren Sie das Framework auf dem Bildschirm Features auswählen. b) Wenn Sie aufgefordert werden, die erforderlichen Features für IIS hinzuzufügen, klicken Sie auf Erforderliche Features hinzufügen. Klicken Sie andernfalls auf Weiter. c) Erweitern Sie im Bildschirm Rollendienste auswählen die Option Webserver und wählen Sie die folgenden Optionen aus. Ordner Allgemeine HTTP-Funktionen Option Statischer Inhalt Standarddokument Verzeichnis durchsuchen HTTP-Fehler Anwendungsentwicklung .NET Extensibility ASP.NET ISAPI Extensions ISAPI Filters Die Serverseite beinhaltet 84 Installieren von SOLIDWORKS PDM Ordner Integrität und Diagnose Option HTTP-Protokollierung Anforderungsüberwachung Sicherheit Anforderungsfilterung Leistung Komprimierung statischer Inhalte Verwaltungstools IIS Management Console 5. Klicken Sie auf Weiter. 6. Klicken Sie auf Schließen. Aktivieren von Microsoft IIS unter Windows Server 2012 1. Geben Sie im Windows-Menü Start Server-Manager ein und klicken Sie auf Server-Manager. 2. Wählen Sie Verwalten > Rollen und Features hinzufügen aus. 3. Schließen Sie den Assistenten zum Hinzufügen von Rollen und Features ab: a) Wählen Sie im Bildschirm Serverrollen auswählen die Option Webserver (IIS) aus und klicken Sie auf Weiter. b) Aktivieren Sie auf dem Bildschirm Features auswählen die Option .NET Framework 4.5-Features und schließen Sie die Optionen .NET Framework 4.5 und ASP.NET 4.5 ein. Wenn Ihr Tresor Zusatzanwendungen enthält, die von .NET 3.5 oder früheren Versionen abhängig sind, aktivieren Sie auf dem Bildschirm Features auswählen auch .NET Framework-3.5-Features. c) Wenn Sie aufgefordert werden, die erforderlichen Features für IIS hinzuzufügen, klicken Sie auf Erforderliche Features hinzufügen. Klicken Sie andernfalls auf Weiter. d) Erweitern Sie im Bildschirm Rollendienste auswählen die Option Webserver und wählen Sie die folgenden Optionen aus. Ordner Allgemeine HTTP-Funktionen Option Standarddokument Verzeichnis durchsuchen HTTP-Fehler Statischer Inhalt Integrität und Diagnose Leistung HTTP-Protokollierung Komprimierung statischer Inhalte 85 Installieren von SOLIDWORKS PDM Ordner Sicherheit Anwendungsentwicklung Option Anforderungsfilterung .NET Extensibility 4.5 (und 3.5, falls installiert) ASP ASP.NET 4.5 (und 3.5, falls installiert) CGI ISAPI Extensions ISAPI Filters Verwaltungstools IIS Management Console 4. Schließen Sie den Assistenten ab und klicken Sie auf Installieren. Aktivieren von Microsoft IIS unter Windows 7 Die Verwendung von Windows 7 für die Ausführung von SOLIDWORKS PDM Web2 in einer Produktionsumgebung wird nicht empfohlen. So aktivieren Sie Microsoft IIS unter Windows 7: 1. Öffnen Sie unter Windows Systemsteuerung > Programme > Programme und Funktionen > Windows-Funktionen aktivieren oder deaktivieren. 2. Aktivieren Sie im Dialogfeld die Option Internetinformationsdienste. 3. Klappen Sie Webverwaltungstools auf und wählen Sie IIS-Verwaltungskonsole aus. 4. Erweitern Sie WWW-Dienste und wählen Sie die folgenden Optionen aus: Ordner Option Application Development Features .NET Extensibility ASP CGI ISAPI Extensions ISAPI Filters 86 Installieren von SOLIDWORKS PDM Ordner Allgemeine HTTP-Funktionen Option Statischer Inhalt Standarddokument Verzeichnis durchsuchen HTTP-Fehler 5. Klicken Sie auf OK. Aktivieren von Microsoft IIS unter Windows 8.1 Die Verwendung von Windows 8.1 für die Ausführung von SOLIDWORKS PDM Web2 in einer Produktionsumgebung wird nicht empfohlen. So aktivieren Sie Microsoft IIS unter Windows 8.1: 1. Öffnen Sie unter Windows Systemsteuerung > Programme > Programme und Funktionen > Windows-Funktionen aktivieren oder deaktivieren. 2. Aktivieren Sie im Dialogfeld die Option Internetinformationsdienste. 3. Klappen Sie Webverwaltungstools auf und wählen Sie IIS-Verwaltungskonsole aus. 4. Erweitern Sie WWW-Dienste und wählen Sie die folgenden Optionen aus: Ordner Option Application Development Features .NET Extensibility 4.5 ASP.NET 4.5 ISAPI Extensions ISAPI Filters Serverseite umfasst Allgemeine HTTP-Funktionen Statischer Inhalt Standarddokument Verzeichnis durchsuchen HTTP-Fehler Integrität und Diagnose HTTP-Protokollierung Leistungsfeatures Komprimierung statischer Inhalte Sicherheit Anforderungsfilterung 87 Installieren von SOLIDWORKS PDM Registrieren von ASP.NET 4 Sie müssen ASP.Net 4 registrieren und für den IIS-Server bereitstellen, wenn Sie IIS unter Windows Server 2008 R2 oder Windows 7 ausführen. So registrieren Sie ASP.NET 4: 1. Gehen Sie in Windows-Explorer zu C:\Windows\Microsoft.NET\Framework64 und überprüfen Sie den Namen des .NET Framework 4.0-Ordners. 2. Geben Sie im Windows-Menü Start cmd, klicken Sie mit der rechten Maustaste auf cmd.exe und wählen Sie Als Administrator ausführen aus. 3. Geben Sie cd C:\Windows\Microsoft.NET\Framework64\v4.0.30319 ein. 4. Geben Sie aspnet_regiis -iru ein. 5. Schließen Sie die Eingabeaufforderung, wenn darin Die Installation von ASP.NET ist abgeschlossen angezeigt wird. Durchführen der Web2-Server Installation 1. 2. 3. 4. Melden Sie sich als Benutzer mit lokalen Administratorrechten beim IIS-System an. Legen Sie die SOLIDWORKS DVD ein. Schließen Sie den SOLIDWORKS Installationsmanager, wenn er startet. Führen Sie \SWPDMServer\setup.exe aus, um die Installation des Servers zu beginnen. 5. Befolgen Sie die Anweisungen auf den Installationsbildschirmen, bis Sie zum Bildschirm Produkt auswählen gelangen. 6. Auf dem Bildschirm PDM Produkt auswählen wählen Sie SOLIDWORKS PDM Professional aus. 7. Wählen Sie im Bildschirm ServerInstallation den Web2 Server und Client. • Der Web2-Server erfordert einen Client, der auf demselben Computer installiert wurde. • Als Client-Typ muss ein Contributor oder CAD Editor ausgewählt werden, wenn Dateien über Web2 bearbeitet oder hinzugefügt werden sollen. Wenn Benutzer in Web2 nur auf die Funktionen des Viewers zugreifen können, muss auf dem Server ein Viewer-Client installiert oder aktiviert werden (unabhängig vom Lizenztyp, der im Log auf dem Bildschirm ausgewählt wird). • Sie können mehrere Serverkomponenten im gleichen System installieren. 8. Klicken Sie im Bildschirm Bereit, das Programm zu installieren auf Installieren. 9. Klicken Sie auf dem Bildschirm InstallShield-Assistent abgeschlossen auf Fertig stellen. Erstellen einer Tresoransicht auf dem IIS-Server mit Web2 Erstellen Sie eine lokale Dateitresoransicht für den Dateitresor, der über den Web2-Server zugänglich ist. • Stellen Sie sicher, dass die Ansicht als eine freigegebene Ansicht für alle Benutzer erstellt wird. • Der Windows-Benutzer, den Sie später als Anwendungspoolidentität definieren, muss in die Tresoransicht navigiert und mindestens einmal mit der rechten Maustaste auf 88 Installieren von SOLIDWORKS PDM eine Datei oder einen Ordner geklickt haben, um sicherzustellen, dass die Zusatzanwendungen und Registrierungseinstellungen richtig registriert sind. Wenn der Tresor die Windows-Anmeldung verwendet, müssen Sie die automatische Anmeldung bei der Tresoransicht auf dem Web2-Server wie folgt deaktivieren: 1. Starten Sie das Administrationswerkzeug. 2. Klappen Sie Lokale Einstellungen > Einstellungen auf. 3. Wählen Sie auf der Registerkarte Automatische Anmeldung aus der Liste Tresor den Tresor aus, auf den über Web2 zugegriffen wird. 4. Deaktivieren Sie Servervorgabe benutzen und Automatische Anmeldung für diesen Tresor benutzen. 5. Klicken Sie auf OK. Konfigurieren von SOLIDWORKS PDM Web2 Die Konfiguration von SOLIDWORKS PDM Web2 kann über die Funktion Anwendungseinstellungen im IIS Manager oder durch Bearbeiten der Datei Web.config erfolgen, die sich unter inetpub\wwwroot\SOLIDWORKSPDM\Web2 befindet. Bearbeiten der Web.config-Datei Um auf die Dateitresore zuzugreifen, für die Sie lokale Dateitresoransichten auf dem IIS-Server erstellt haben, müssen Sie die Schlüssel VaultName und VisibleVaults in der Datei Web.config aktualisieren. Sie können die XML-basierte Datei Web.config mit Editor oder einer XML-Bearbeitungsanwendung bearbeiten. Stellen Sie sicher, dass die Datei Web.config nicht schreibgeschützt ist. Wenn Sie die Datei Web.config bearbeiten, stellen Sie sicher, dass Werte in doppelten Anführungszeichen eingeschlossen werden. 1. Öffnen Sie die Datei Web.config in der XML-Bearbeitungsanwendung. 2. Fügen Sie den Namen des primären Tresors, auf den Sie über Web2 zugreifen möchten, dem Schlüssel VaultName hinzu. Beispiel: <add key="VaultName" value="PDM_Pro_Vault"> Bei diesem Namen muss die Groß- und Kleinschreibung beachtet werden. 3. Wenn Sie über Web2 auf mehr als einen Tresor zugreifen möchten, setzen Sie AllowAccessToOtherVaults auf "true". <add key="AllowAccessToOtherVaults" value="true"> 89 Installieren von SOLIDWORKS PDM 4. Um auf mehrere Tresore zuzugreifen, geben Sie Ihre Namen getrennt durch ¦ für VisibleVaults ein. <add key="VisibleVaults" value="PDM_Test|PDM_Pro_Vault" /> 5. Zur Steuerung der Download-Berechtigungen für Benutzer und Gruppen fügen Sie die folgenden Einstellungen im Knoten <configuration> der Datei Web.config hinzu und konfigurieren sie. <vaultSettings> <vault name="EPDM" defaultDelimiter="|" denyDownloadGroups=""> <user name="admin" denyDownload="false"/> </vault> </vaultSettings> Tresoreinstellung Beschreibung name Der Name des Tresors. Erstellen Sie einen separaten Abschnitt <vaultSettings> für jeden Tresor, für den die Download-Berechtigungen gesteuert werden sollen. defaultDelimiter Das Trennzeichen wird verwendet, um Gruppennamen in der Einstellung denyDownloadGroups zu trennen. Das Standard-Trennzeichen ist |. denyDownloadGroups Benutzereinstellung name denyDownload Die Gruppen, denen der Download für den angegebenen Tresor verweigert werden soll. Die Gruppennamen sollten durch das in der Einstellung defaultDelimiter festgelegte Trennzeichen getrennt werden. Beschreibung Der Anmeldename des Benutzers. Erstellen Sie einen separaten <user>-Knoten für jeden Benutzer. Die Einstellung, um den Download für den angegebenen Benutzer zu verweigern oder zuzulassen. Wenn diese Option auf false gesetzt ist, können die Gruppen die Dateien herunterladen. Wenn diese Option auf true gesetzt ist, können die Gruppen die Dateien nicht herunterladen. Konfigurieren von Microsoft IIS 1. Geben Sie im Windows-Menü Start IIS ein, um den Internet Information Services (IIS)-Manager zu öffnen. 2. Klappen Sie im linken Fensterbereich den Computernamen auf und wählen Sie Anwendungspools aus. 90 Installieren von SOLIDWORKS PDM 3. Klicken Sie mit der rechten Maustaste auf SOLIDWORKS PDM Web2 > Erweiterte Einstellungen. 4. Stellen Sie sicher, dass Benutzerprofil laden auf True gesetzt ist. 5. Klicken Sie im Dialogfeld Erweiterte Einstellungen auf die Schaltfläche zum Festlegen der Identität. a) Wählen Sie im Dialogfeld Identität des Anwendungspools die Option Benutzerdefiniertes Konto aus und klicken Sie auf Festlegen. b) Geben Sie im Dialogfeld Anmeldeinformationen festlegen die Windows-Anmeldeinformationen des Benutzers ein, der derzeit bei Windows angemeldet ist, oder eines Benutzers, der beim IIS-System angemeldet ist, den Dateitresor durchsucht hat und mindestens einmal auf einen Ordner geklickt hat. c) Klicken Sie dreimal auf OK. Wenn sich das Passwort für diesen Benutzer ändert, funktioniert der Anwendungspool so lange nicht, bis der Benutzer das Passwort aktualisiert. Stellen Sie sicher, dass der benutzerdefinierte Kontobenutzer Mitglied der Gruppe IIS_IUSRS ist: Klicken Sie mit der rechten Maustaste auf Computer > Verwalten > Lokale Benutzer und Gruppen > Gruppen > IIS_IUSRS. Zugriff auf Web2 Sie können über einen Computer oder ein Mobilgerät auf Web2 zugreifen. Geben Sie für den Zugriff auf Web2 über einen Computer im lokalen Netzwerk die folgende URL in das Adressfeld eines Webbrowser ein: http://ComputerName/SOLIDWORKSPDM Wenn die Web2-Anmeldeseite nicht angezeigt wird, stellen Sie sicher, dass die Windows-Firewall auf dem IIS-Server den Zugriff über Port 80 zulässt und der IIS-Serverdienst gestartet wird. Geben Sie für den Zugriff auf Web2 über ein Mobilgerät die folgende URL in das Adressfeld eines Webbrowser ein: http://ComputerName/SOLIDWORKSPDM/m Erstellen einer neuen Web2-Anwendung Wenn Sie den Web2-Server installieren, wird unter der Standard-Website automatisch eine Web2-Anwendung namens SOLIDWORKSPDM erstellt. So erstellen Sie eine neue Web2-Anwendung: 1. Öffnen Sie den Internet Information Services (IIS)-Manager. 2. Klappen Sie im linken Fensterbereich den Computernamen auf und erweitern Sie Sites. 3. Klicken Sie mit der rechten Maustaste auf Standardwebsite und wählen Sie Anwendung hinzufügen aus. 91 Installieren von SOLIDWORKS PDM 4. Geben Sie im Feld Alias einen Namen ein. Dieser Alias ist Teil der Verbindungsadresse zur Web2-Anwendung, also http://ComputerName/applicationalias. 5. Klicken Sie auf Auswählen und wählen Sie SOLIDWORKS PDM Web2 für Anwendungspool aus. 6. Für den physischen Pfad wählen Sie inetpub\wwwroot\SOLIDWORKSPDM\Web2. 7. Klicken Sie zwei Mal auf OK. Wenn Sie separate Web2-URL-Adressen erstellen möchten, um auf verschiedene Tresore zuzugreifen, können Sie den Ordner inetpub\wwwroot\SOLIDWORKSPDM\Web2 kopieren und den physischen Pfad der neuen Anwendung auf diese Kopie verweisen. Aktualisieren Sie Web.config im kopierten Ordner mit den Namen des Tresors, auf den zugegriffen werden soll. 92 Installieren von SOLIDWORKS PDM Einstellungen im Dialogfeld „Anwendungseinstellungen“ Die Konfiguration von SOLIDWORKS PDM Professional Professional kann über die Funktion „Anwendungseinstellungen“ im IIS Manager oder durch Bearbeiten der Datei Web.config erfolgen, die sich in den Anwendungsdateien befindet. Setting Typ Standardwert AllowAccessToOtherVaults Wahr/Falsch Wahr AllowDataCardEdit Wahr/Falsch Wahr ClientValidationEnabled Wahr/Falsch Wahr Textansicht ColumnSetName Explorer Textansicht DateFormat MM/dd/yy DaysInState_Sortable Wahr/Falsch Wahr DaysInState_Visible Wahr/Falsch Wahr Textansicht DefaultLanguage en Textansicht DownloadZipFilename Files.zip Textansicht EditableDataCardVariables * Anzahl FileList_PageSize 15 Anzahl FileList_PageSize_Mobile 10 93 Installieren von SOLIDWORKS PDM Setting Typ Standardwert Textansicht FileUploadPath \Content\Uploads\ FreeSearch Wahr/Falsch Falsch OnlySearchLatestVersion Wahr/Falsch Wahr Anzahl PopupWindowHeight 780 Anzahl PopupWindowWidth 1040 Anzahl PreviewGenerationTimeOut 30 Anzahl RememberMe_Days RememberMe_Visible 7 Wahr/Falsch Wahr Getrennte Textliste SearchDataCardVariables UnobtrusiveJavaScriptEnabled Kommentar|Beschreibung Wahr/Falsch Wahr Textansicht VaultName EPDM Getrennte Textliste VisibleVaults EPDM_Test|EPDM Zahlenzeichenfolge webpages:Version 1.0.0.0 94 Installieren von SOLIDWORKS PDM Variablen im Dialogfeld „Anwendungseinstellungen“ Setting AllowAccessToOtherVaults Beschreibung Wenn True eingestellt wurde, können Sie sich bei mehreren Tresoren auf dem Server anmelden. Wenn False eingestellt wurde, dann kann über die Einstellung VaultName eine Verbindung zu einer einzelnen Tresoransicht hergestellt werden, die unter VisibleVaults eingestellt wurde. Wenn True eingestellt wurde, nutzen andere Tresore die Abfragezeichenfolgenvariable „Vault“ zum Anmelden. AllowDataCardEdit Wenn True eingestellt wurde, können Sie den Wert der Datenfelder mit Auscheck-Berechtigungen bearbeiten. Verwenden Sie diese Einstellung mit der Einstellung EditableDataCardVariables, die die Variablen steuert, die bearbeitet werden sollen. SOLIDWORKS PDM Web2 aktualisiert nicht automatisch alle Konfigurationswerte. Variablenwerte, die mithilfe von Übergangsaktionen eingestellt werden, aktualisieren alle Konfigurationen wie festgelegt. Nicht ändern. ClientValidationEnabled ColumnSetName SOLIDWORKS PDM Web2 zeigt einen benutzerdefinierten Spaltensatz an, der in Ihrem Tresor definiert wurde. Sie können nur einen Spaltensatz festlegen und dieser ist für alle Benutzer identisch. Benutzerdefinierte Spaltensätze mit Spalten, die definiert wurden als Name, Ausgecheckt, Größe, Status, Modifiziert und Version, werden nicht unterstützt, da diese Namen für Standard-Web2-Spalten vorbehalten sind. DateFormat 95 Installieren von SOLIDWORKS PDM Setting Beschreibung Steuert die Anzeige von Datumsfeldern in SOLIDWORKS PDM Web2. Sie können das Datum unter Verwendung verschiedener Trennzeichen einstellen. Verschiedene Optionen für die Anzeige von Datumsfeldern: Monat "M" "M">1-12, "MM">01-12, "MMM">Dez, "MMMM">Dezember Tag "d" "d">1-31, "dd">01-31, "ddd">Sa, "dddd">Samstag Jahr "y" "y">0-99, "yy">00-99 , "yyyy">0000-9999 Beispiele: • "MM/dd/yy">06/07/09 • "dddd, MMMM-d, yyyy">Sonntag, Juni-7, 2009 DaysInState_Sortable DaysInState_Visible Wenn True eingestellt wurde, werden Tage in der Spalte Status als sortierbar festgelegt. Die Standardspalten in SOLIDWORKS PDM Web2 sind sortierbar, Spalten, die durch Definition eines Spaltensatzes angezeigt werden, jedoch nicht. Wenn True eingestellt wurde, werden Tage in der Spalte Status angezeigt. Diese Spalte ist nur in SOLIDWORKS PDM Web2 verfügbar. DefaultLanguage 96 Installieren von SOLIDWORKS PDM Setting Beschreibung Legt die Standardsprache, en, für die erste Anmeldung fest. Sie können die Sprache über die Benutzeroberfläche in Web2 ändern. Die Web2-Benutzeroberfläche zeigt die geänderte Sprache an, bis Sie die Internet-Cookies löschen. Die für diese Einstellung verwendeten Sprachencodes: Englisch DownloadZipFilename EditableDataCardVariables en Spanisch es Französisch fr Italienisch it NewFeature1 ja Koreanisch ko NewFeature1 de Polnisch pl Chinesisch, zhs vereinfacht Portuguese pt Chinesisch, zht traditionell Russisch ru Tschechisch cs Türkisch tr Wenn Sie mehrere Dateien für den Download auswählen, kombiniert Web2 diese in eine komprimierte Datei. Diese Einstellung bestimmt den Namen der komprimierten Datei. Wenn AllowDataCardEdit auf True eingestellt wurde, kontrolliert diese Einstellung die bearbeitbaren Variablen. Der Standardwert ist * und ermöglicht die Änderung aller nicht schreibgeschützten Variablen. Trennen Sie mehrere Werte mit |. Wenn Sie beispielsweise Description und Number bearbeiten möchten, geben Sie Description|Number ein. FileList_PageSize Legt fest, wie viele Dateien und Ordner in der Vollversion von SOLIDWORKS PDM Web2 standardmäßig angezeigt werden. FileList_PageSize_Mobile Legt fest, wie viele Dateien und Ordner in der Mobilversion von SOLIDWORKS PDM Web2 standardmäßig angezeigt werden. FileUploadPath 97 Installieren von SOLIDWORKS PDM Setting Beschreibung Wenn Sie neue Dateien hochladen oder neue Versionen erstellen möchten, kopiert SOLIDWORKS PDM Web2 die Dateien in den Ordner Uploads. Der vollständige Pfad zu diesem Ordner hängt von der Position der Web2-Anwendungsdateien ab. Wenn die Web2-Anwendungsdateien sich beispielsweise im Ordner C:\Programme\SOLIDWORKS Corp\SOLIDWORKS PDM\Web2 befinden, lautet der Pfad zum Uploads-Ordner C:\Programme\SOLIDWORKS Corp\ SOLIDWORKS PDM\Web2\Content\Uploads. FreeSearch Ermöglicht SOLIDWORKS PDM Web2, nach allen Dateiund Ordnernamen, Variablenwerten und Konfigurationsnamen, Kommentaren und Etiketten zu suchen. OnlySearchLatestVersion Beschränkt die Suche auf die jeweils neueste Version von Dateien. Wenn True eingestellt wurde, findet die Suche nur Werte in den neuesten Versionen. PopupWindowHeight Legt die Breite (in Pixel) des Popup-Fensters fest, das angezeigt wird, wenn Sie auf das Vorschaubild klicken. PopupWindowWidth Legt die Höhe (in Pixel) des Popup-Fensters fest, das angezeigt wird, wenn Sie auf das Vorschaubild klicken. PreviewGenerationTimeOut Steuert, wie lange der Vorschauwandler warten kann (in Sekunden), bevor die Konvertierung beendet wird. Der minimale Wert für diese Einstellung beträgt 30 Sekunden (ohne Begrenzung des maximalen Werts). Bei großen Dateien und Dateien mit komplexer Formatierung oder komplexen Grafiken dauert der Konvertierungsprozess länger. Timeout-Fehler auf der Dateivorschauseite geben an, dass die für diese Datei erforderliche Konvertierungszeit diesen Wert überschreitet. Durch das Erhöhen des Timeout-Werts steht der Konvertierungsfunktion mehr Zeit zum Abschließen längerer Konvertierungen zur Verfügung. RememberMe_Days Legt fest, wie viele Tage das System Anmeldeinformationen für Tresorname, Lizenztyp und Benutzername speichert. RememberMe_Visible Steuert die Anzeige des Kontrollkästchens Anmeldung speichern auf dem Anmeldebildschirm. 98 Installieren von SOLIDWORKS PDM Setting SearchDataCardVariables Beschreibung Wenn Sie für FreeSearch den Wert False eingeben, sucht SOLIDWORKS PDM Web2 nach eingegebenen Dateinamen, die Ordnernamen und Variablennamen. Trennen Sie jeden Variablennamen mit |. Das Suchfeld in der Benutzeroberfläche zeigt Folgendes an: • Free Search, wenn die Einstellung True lautet. • Datei-/Ordnername, Variable1, Variable2, wenn für Free Search der Wert False eingestellt wurde. Nicht ändern. UnobtrusiveJavaScriptEnabled VaultName VisibleVaults Gibt den Namen des Tresors an, mit dem sich SOLIDWORKS PDM Web2 verbindet, und zeigt ihn auf dem Anmeldebildschirm an. Wenn Sie nur auf einen einzelnen Tresor zugreifen möchten, löschen Sie die Werte in der Einstellung VisibleVaults. Wenn Sie auf mehrere Tresore zugreifen möchten, geben Sie die Tresornamen getrennt durch | ein. Nicht ändern. webpages:Version Einstellungen für Variablenname und Variablenwert-Alias Wenn ein Tresor Variablennamen enthält, die nicht benutzerfreundlich sind, können Sie Aliasse festlegen, sodass die Namen, die in der Datenkartenvorschau erscheinen, aussagekräftig sind. Beispiel: Wenn ein Tresor die Variable PAR_NUM mit einem Benennungswert enthält, ist es sinnvoll, die Variable in der Datenkartenvorschau als Benennung anzuzeigen. Sie können dies in der Einstellung für den Eigenschaftsnamens-Alias festlegen. Auf der Seite der Datenkartenvorschau werden die Variablen und ihre Werte in Listenform angezeigt. Die Datenkarte wird nicht so angezeigt, wie sie in den Thick Clients oder im vorhandenen Web-Client erscheint: Formatierung, Bilder, Anmerkungen und andere Kartensteuerelemente werden nicht unterstützt. Sie können auch einen Alias für den Variablenwert angeben. Beispiel: Wenn eine Texttypvariable mit einem Kontrollkästchen verbunden ist, das anzeigt, ob die Datei ein Ersatzteil ist oder nicht, werden die Werte in SOLIDWORKS PDM Web2 als 1 oder 0 angezeigt, je nachdem, ob das Kontrollkästchen aktiviert oder deaktiviert ist. Sie können den Variablenwert über die Einstellungen zur Umwandlung des Aliaswerts so festlegen, dass Ja oder Nein angezeigt wird. 99 Installieren von SOLIDWORKS PDM Festlegen des Variablennamens-Alias 1. Öffnen Sie die Datei Web.config entweder in Editor oder in einem XML-Bearbeitungsprogramm.<!-- Section used to handle property alias and value mappings --> <propertySettings> <property name="SPARE_PART" alias="Spare part"> <transform value="1" alias="Yes" /> <transform value="" alias="No" /> </property> </propertySettings> 2. Blättern Sie nach unten zum Abschnitt propertySettings. 3. Geben Sie Folgendes ein: Attribut Vorgang Beispiel Name Tatsächlicher Variablenname name="SPARE_PART" alias Gewünschter Variablenname alias="Spare part" 4. Um Aliasse für Variablenwerte festzulegen, geben Sie die tatsächlichen Werte im Umwandlungsattribut value ein. Dieser Schritt ist optional. Sie können die Umwandlungszeilen löschen, wenn die Variablenwerte keine Aliasse benötigen. Alias Wert Gewünschter Wert value „1" alias="Yes" value "" alias="No" Systemwartung Sie sollten zwei Ordner regelmäßig überwachen und leeren, um Festplattenplatz freizugeben. Folgende Ordner sollten überwacht werden: Uploads: Der Ordner, in dem das System Dateien hinzufügt, die hochgeladen werden, bevor sie in den Tresor kopiert werden. tempFiles: Der Ordner, der sich unter dem Ordner Content am Speicherort der Anwendungsdateien befindet und für Vorschauzwecke verwendet wird. Installieren des SOLIDWORKS PDM Clients Ein System kann nur dann mit einem SOLIDWORKS PDM Dateitresor verwendet werden, wenn der SOLIDWORKS PDM Client darauf installiert ist. Die folgenden SOLIDWORKS PDM Professional Client-Typen stehen zur Verfügung: 100 Installieren von SOLIDWORKS PDM SOLIDWORKS PDM Professional CAD Editor & Web Unterstützt die Arbeit mit allen Dateitypen, einschließlich der erweiterten Verwaltung und Vorschau von zahlreichen CAD-Formaten wie SOLIDWORKS, AutoCAD, Inventor, SolidEdge und Pro/ENGINEER. Sollte auf allen mit CAD-Dateien arbeitenden Systemen verwendet werden. Zur Bearbeitung von Pro/ENGINEER Dateien installieren Sie die Pro/ENGINEER CAD-Zusatzanwendung nach der Installation des SOLIDWORKS PDM Professional Clients. Der Pro/ENGINEER Connector bedarf eines separaten Installationsmediums. Weitere Informationen erhalten Sie bei Ihrem SOLIDWORKS Fachhändler. Umfasst Unterstützung für SOLIDWORKS PDM Web-Client-Zugriff. SOLIDWORKS PDM Professional Contributor & Web Unterstützt die Arbeit mit allen Dateitypen, einschließlich CAD-Dateien. CAD-Zusatzanwendungen werden bei diesem Client-Typ jedoch nicht unterstützt. Umfasst Unterstützung für SOLIDWORKS PDM Web-Client-Zugriff. SOLIDWORKS PDM Professional Professional Viewer Ermöglicht den schreibgeschützten Zugriff auf Dateitresore. Die Benutzer können keine Dateien hinzufügen oder ändern (auschecken, einchecken, Werte aktualisieren). CAD-Zusatzanwendungen werden bei diesem Client-Typ nicht unterstützt. Die folgenden SOLIDWORKS PDM Standard Client-Typen stehen zur Verfügung: SOLIDWORKS PDM Standard CAD Editor Unterstützt die Arbeit mit SOLIDWORKS-, DWG/DXF-Format-, Microsoft Word- und Microsoft Excel-Dateien. Alle Dateiformate, die von Office-Zusatzanwendungen unterstützt werden, verhalten sich auf die gleiche Weise in SOLIDWORKS PDM Standard, ausgenommen die Vorschau. SOLIDWORKS PDM Standard Contributor Unterstützt die Arbeit mit SOLIDWORKS-, DWG/DXF-Format-, Microsoft Word- und Microsoft Excel-Dateien. SOLIDWORKS PDM Standard Viewer Ermöglicht den schreibgeschützten Zugriff auf Dateitresore. Die Benutzer können keine Dateien hinzufügen oder ändern (auschecken, einchecken, Werte aktualisieren). Sie können Clients wie folgt installieren: • Mit dem Installationsassistenten auf der SOLIDWORKS DVD. • Mit dem SOLIDWORKS Installations-Manager. • Durch Erstellung eines Administrator-Installationsabbilds zum Installieren mehrerer Lizenzen. 101 Installieren von SOLIDWORKS PDM Vor der Installation von Clients • Bestimmen Sie den Client-Typ, den Sie gemäß Ihres Lizenzvertrags verwenden dürfen. Der variable Lizenzmanager in SOLIDWORKS PDM verhindert die Anmeldung in einem Dateitresor, wenn der falsche Client-Typ installiert wurde. • Wenn Sie den SOLIDWORKS PDM Editor Client installieren, können Sie auch CAD-Zusatzanwendungen installieren. Mit Zusatzanwendungen werden Versionsverwaltungsfunktionen wie Auschecken, Einchecken und Abrufen in Menüs und Symbolleisten innerhalb Ihrer CAD- und Office-Software verfügbar. Zusatzanwendungen sind optional und haben keinen Einfluss darauf, welche Dateiformate von SOLIDWORKS PDM in Windows-Explorer oder in den Dialogfeldern zum Öffnen und Speichern von Dateien verwaltet werden können. SOLIDWORKS PDM Standard bietet die Zusatzanwendungen DraftSight und SOLIDWORKS. • Zur Anmeldung beim Professional Tresor muss auf dem Lizenzserver die SOLIDWORKS PDM Professional Lizenz zur Verfügung stehen. Entsprechend muss zur Anmeldung beim Standard Tresor muss auf dem Lizenzserver die SOLIDWORKS PDM Standard Lizenz zur Verfügung stehen. Um sowohl Client- als auch Serverkomponenten zu installieren, wählen Sie bei der Serverinstallation die Option Client aus. Es gelten die folgenden produktspezifischen Voraussetzungen: SOLIDWORKS Sie können SOLIDWORKS Dateien verwalten, ohne dass SOLIDWORKS installiert sein muss. Für die Vorschau der Dateien wird die Installation des eDrawings Viewers empfohlen. Autodesk Inventor (nur Um die Verwaltung von Inventor Dateien (Hinzufügen, für SOLIDWORKS PDM Auschecken, Einchecken, Vorschau usw.) zu ermöglichen, Professional) muss auf dem Client-System entweder die vollständige Autodesk Inventor Anwendung oder die Inventor Design Assistant Software installiert sein. Für eine Vorschau von Inventor Dateien sollte Inventor View installiert sein. Autodesk AutoCAD (nur AutoCAD muss zur Verwaltung von Dateien im für SOLIDWORKS PDM DWG/DXF-Format nicht installiert sein. Für eine Vorschau Professional) von DWG-Dateien wird die Installation von eDrawings oder DWG True View, für eine Vorschau von DWF-Dateien die Installation von DWF Viewer empfohlen. Microsoft Office Integration (nur für SOLIDWORKS PDM Professional) Sie können die Microsoft Office-Zusatzanwendung direkt bei der Installation von SOLIDWORKS PDM Professional mitinstallieren. Sie benötigen keine zusätzlichen Lizenzen zur Verwendung der Microsoft Office-Zusatzanwendung, aber Sie benötigen eine Contributor-, CAD-Editor- oder PSL-Lizenz, um Dateien aus- und einchecken zu können. 102 Installieren von SOLIDWORKS PDM Solid Edge (nur für SOLIDWORKS PDM Professional) SOLIDWORKS PDM Professional erfordert die vollständige Installation der Solid Edge Anwendung, damit Solid Edge Dateien verwaltet und in einer Vorschau angezeigt werden können. Pro/ENGINEER (nur für SOLIDWORKS PDM Professional erfordert die vollständige SOLIDWORKS PDM Installation der Pro/ENGINEER Anwendung, damit Professional) Pro/ENGINEER Dateien verwaltet und in einer Vorschau angezeigt werden können. Der Pro/ENGINEER Connector erfordert eine separate Installation nach der SolidWorks Client Installation. Die Software erhalten Sie von Ihrem SolidWorks Fachhändler. Diese Voraussetzungen gelten für Installationen, die von der SOLIDWORKS PDM CD oder einem Administrator-Installationsabbild durchgeführt werden. Installieren von Clients mit dem Installationsassistenten 1. Melden Sie sich als Benutzer mit lokalen Administratorrechten am Client-Computer an. 2. Beginnen Sie die Installation gemäß der Beschreibung in Starten von SOLIDWORKS PDM Installationen auf Seite 58. 3. Führen Sie die Installation wie folgt durch: Bildschirm Aktion Wählen Sie Ihr PDM Produkt aus. Wählen Sie den gewünschten Client aus: • SOLIDWORKS PDM Professional: Wählen Sie diese Option aus, wenn Sie nur eine Verbindung zu SOLIDWORKS PDM Professional Server herstellen. Um den Client mit Element-Explorer zu installieren, wählen Sie Anpassen und klicken auf Weiter. • SOLIDWORKS PDM Standard: Wählen Sie diese Option aus, wenn Sie nur eine Verbindung zu SOLIDWORKS PDM Standard Server herstellen. Benutzerdefinierte Installation Wählen Sie Element-Explorer und klicken Sie auf Weiter. Diese Option ist nur für SOLIDWORKS PDM Professional verfügbar. 103 Installieren von SOLIDWORKS PDM Bildschirm Produkttyp wählen Aktion 1. Wählen Sie entsprechend Ihrer Lizenz den zu installierenden Client-Typ aus: • SOLIDWORKS PDM CAD-Editor • SOLIDWORKS PDM Contributor • SOLIDWORKS PDM Viewer 2. Klicken Sie auf Weiter. Addins auswählen Für den Produkttyp SOLIDWORKS PDM CAD Editor 1. Folgende Optionen sind verfügbar: • Zusatzanwendungen Microsoft Office Integration, SOLIDWORKS, DraftSight, Inventor und AutoCAD für SOLIDWORKS PDM Professional Client. • SOLIDWORKS und DraftSight Zusatzanwendungen für SOLIDWORKS PDM Standard Client. 2. Klicken Sie auf Weiter. Bereit, das Programm zu installieren Klicken Sie auf Installieren. InstallShield-Assistent abgeschlossen Klicken Sie auf Fertig stellen. Installation von eDrawings Installieren Sie eDrawings auf dem SOLIDWORKS PDM Client, um die Vorschau für SOLIDWORKS Dateien anzuzeigen. eDrawings® ist auch als kostenloser Download verfügbar. 1. Legen Sie die SOLIDWORKS DVD ein. 2. Schließen Sie den SOLIDWORKS Installationsmanager, wenn er startet. 3. Führen Sie \eDrawings\setup.exe aus. 4. Klicken Sie auf Weiter. 5. Geben Sie nicht die Lizenzschlüssel ein, und klicken Sie auf Weiter. eDrawings wird mit einer Professional Lizenz ausgeführt, wenn es auf einem SOLIDWORKS PDM Professional Client installiert ist. 6. Klicken Sie auf Installieren. Die Installation wird fortgesetzt. 7. Klicken Sie nach Abschluss der Installation auf Fertig stellen. 104 Installieren von SOLIDWORKS PDM Aktualisieren von SOLIDWORKS PDM Standard Client/Server auf Professional Wenn Sie den Standard-Client/-Server über den InstallShield-Assistenten installiert haben, führen Sie die folgenden Schritte aus. Für die Aktualisierung: 1. Klicken Sie in Windows auf Systemsteuerung > Programme und Funktionen. 2. Klicken Sie mit der rechten Maustaste auf SOLIDWORKS PDM Client oder SOLIDWORKS PDM Server und wählen Sie Ändern. Wenn Sie den Client über SLDIM installiert haben, ändern Sie die SOLIDWORKS Installation zur Aktualisierung des installierten Client. 3. Klicken Sie auf dem Bildschirm Willkommen auf Weiter. 4. Wählen Sie auf dem Bildschirm Programmverwaltung Ändern. 5. Auf dem Bildschirm PDM Produkt auswählen wählen Sie SOLIDWORKS PDM Professional aus. 6. Fahren Sie mit der Installation von SOLIDWORKS PDM Professional fort. Wenn Sie den Standard-Client/-Server über SLDIM installiert haben, ändern Sie SOLIDWORKS 2016 unter Programme und Funktionen für eine Aktualisierung. Aktivieren der Protokollierung zum Beheben von Installationsproblemen Ein Installationsprotokoll ist beim Beheben von Installationsproblemen hilfreich. 1. Öffnen Sie eine Eingabeaufforderung. 2. Wechseln Sie zum entsprechenden Installationsordner auf der SOLIDWORKS DVD. 3. Geben Sie zum Start einer protokollierten Installation den entsprechenden Befehl ein. • Für den Client: MSIEXEC /i "SOLIDWORKS PDM Client.msi" /L*v C:\LOGFILE.TXT • Für den Server: MSIEXEC /i "SOLIDWORKS PDM Server.msi" /L*v C:\LOGFILE.TXT Es wird ein Installationsprotokoll mit Informationen zur Installation erstellt. Erstellen eines SOLIDWORKS PDM Client-Administrator-Installationsabbilds Mit Hilfe eines Administrator-Installationsabbilds können Sie die Client-Installation und -Aktualisierung auf mehreren Client-Systemen steuern. Sie können ein Image für alle Client-Lizenztypen erstellen und ein Skript für einen bestimmten Clienttyp zur Installation auf einem Computer auswählen. 105 Installieren von SOLIDWORKS PDM Der Installationsassistent erstellt ein Installationspaket (SOLIDWORKS PDM Client.msi und die erforderlichen Dateien), das Sie über Microsoft Active Directory oder mit einer anderen Methode verteilen können. Behalten Sie eine Kopie des Administrator-Installationsabbilds mit allen ausgewählten Optionen, um die Deinstallation bei einer Aktualisierung zu erleichtern. Erstellen eines Administrator-Installationsabbilds: 1. Führen Sie im Windows-Menü Start die Eingabeaufforderung aus. 2. Geben Sie den Speicherort von setup.exe auf Ihrer SOLIDWORKS DVD ein und fügen Sie die Befehlszeilenoption E:\SWPDMClient\setup.exe /a hinzu. Sie können setup.exe auf die Eingabeaufforderung ziehen und ablegen und die Befehlszeilenoption hinzufügen. 3. Klicken Sie auf OK. 4. Erstellen Sie das Administrator-Installationsabbild wie folgt: Bildschirm Aktion Willkommen Klicken Sie auf Weiter. Lizenzvertrag Lesen und akzeptieren Sie den Lizenzvertrag, und klicken Sie auf Weiter. Netzwerkpfad Geben Sie eine Speicherposition ein, an das SOLIDWORKS PDM Client-Administrationsabbild erstellt werden soll. Wenn Sie beabsichtigen, dieses Abbild zu verteilen, legen Sie es auf einer Netzwerkressource ab, die allen Client-Systemen zur Verfügung steht. Bereit, das Programm zu installieren Klicken Sie auf Installieren. InstallShield-Assistent abgeschlossen Klicken Sie auf Fertig stellen. Bereitstellung von Clients mittels Windows Active Directory Mit den Gruppenrichtlinienfunktionen von Windows Active Directory können Sie SOLIDWORKS PDM Clients in verschiedenen Bereichen einer Organisation zentral bereitstellen, installieren und verwalten. Sie können darüberhinaus routinemäßige Wartungsaufgaben ausführen (z. B. Aktualiseren, Installieren von Patches oder Entfernen von Clients von einem zentralen Ort), ohne sich dazu an die einzelnen Workstations begeben zu müssen. 106 Installieren von SOLIDWORKS PDM Wenn Sie die Clients mithilfe eines Administrator-Installationsabbilds verteilen, müssen Sie Microsoft XML Core Services (MSXML) 6.0 und .NET Framework 4.0 auf allen Clients bereitstellen. Informationen zum Verteilen von MSXML und .NET Framework finden Sie unter http://msdn.microsoft.com/en-us/library/ee390831.aspx. Nur der SOLIDWORKS PDM Client kann mit dieser Methode bereitgestellt werden. Installieren Sie den Archiv- und den Datenbankserver mit der standardmäßigen Installationsmethode. Hinweise zur Bereitstellung über Active Directory: • Da SOLIDWORKS PDM auf Computerebene installiert wird, sollte das Bereitstellungspaket für alle zur Bereitstellung vorgesehenen Systeme verfügbar, d. h. mit ausreichenden Zugriffsrechten freigegeben sein, bevor sich Benutzer anmelden. • Bei der Bereitstellung eines Clients ändert SOLIDWORKS PDM die Standardsprache entsprechend dem Gebietsschema des Computers. Wenn das Gebietsschema keine unterstützte Sprache ist, legt SOLIDWORKS PDM Englisch als Standardsprache fest. • Nach der Bereitstellung können Sie den Clients wie folgt Dateitresoransichten hinzufügen: • Mit einer Richtlinie Einzelheiten finden Sie unter Verteilen einer Dateitresoransicht mit Microsoft Windows Active Directory auf Seite 136. • Über ein Ansichtsinstallations-Skript Einzelheiten finden Sie unter Skripterstellung für die Dateitresoransichtseinrichtung auf Seite 135. Bereitstellen eines Client-Administrator-Installationsabbilds mit Windows Server 2008 Active Directory: 1. Erstellen Sie ein Administratorabbild (SOLIDWORKS PDM Client.msi) in einem Netzwerkverzeichnis, auf das alle Systeme, auf denen SOLIDWORKS PDM bereitgestellt werden soll, über einen UNC-Pfad zugreifen können. Details finden Sie unter Erstellen eines SOLIDWORKS PDM Client-Administrator-Installationsabbilds auf Seite 105. 2. Öffnen Sie die Systemsteuerung, und klicken Sie auf System und Sicherheit > Verwaltung > Active Directory-Benutzer und -Computer. 3. Erstellen Sie eine neue Sicherheitsgruppe, oder verwenden Sie eine vorhandene Sicherheitsgruppe. Erstellen einer Sicherheitsgruppe: a) Klicken Sie mit der rechten Maustaste im Dialogfeld Active Directory-Benutzer und -Computer auf Benutzer, und wählen Sie Neu > Gruppe aus. b) Geben Sie im Dialogfeld Neues Objekt - Gruppe einen Gruppennamen ein. c) Wählen Sie unter Gruppentyp die Option Sicherheit aus, und klicken Sie auf OK. 107 Installieren von SOLIDWORKS PDM 4. Fügen Sie die Computer dort hinzu, wo SOLIDWORKS PDM bereitgestellt werden sollte. Hinzufügen von Domänencomputern zur Sicherheitsgruppe: a) Klicken Sie mit der rechten Maustaste auf die Sicherheitsgruppe, und wählen Sie Eigenschaften im Kontextmenü. b) Klicken Sie auf der Registerkarte Mitglieder auf Hinzufügen, und fügen Sie dann die Computer hinzu. 5. Schließen Sie das Dialogfeld Active Directory-Benutzer und -Computer. 6. Klicken Sie in der Systemsteuerung auf System und Sicherheit > Verwaltung > Gruppenrichtlinienverwaltung. 7. Erstellen Sie in der Konsole Gruppenrichtlinienverwaltung eine neue Gruppenrichtlinie für die Sicherheitsgruppe, die Sie in Schritten 3 und 4 erstellt haben. 8. Erweitern Sie die Gruppenrichtlinienobjekte in der Gesamtstruktur und der Domäne, die die neue Gruppenrichtlinie enthält, und wählen Sie die Gruppenrichtlinie aus. 9. Klicken Sie im rechten Fensterbereich auf der Registerkarte Einstellungen mit der rechten Maustaste auf Computerkonfiguration und dann auf Bearbeiten. 10. Navigieren Sie im Gruppenrichtlinienverwaltungs-Editor zu Computerkonfiguration > Richtlinien > Softwareeinstellungen > Softwareinstallation. 11. Klicken Sie mit der rechten Maustaste, und wählen Sie Neu > Paket aus dem Kontextmenü. 12. Navigieren Sie zur Datei SOLIDWORKS PDM Client.msi in dem Verzeichnis, in dem Sie das SOLIDWORKS PDMClient-Administrator-Installationsabbild erstellt haben. Sie sollten über die Netzwerkumgebung nach diesem Verzeichnis suchen, damit die richtige Verwendung des UNC-Pfads sichergestellt ist. Verwenden Sie kein zugeordnetes Laufwerk. 13. Klicken Sie auf Öffnen. 14. Aktivieren Sie im Dialogfeld Software bereitstellen die Option Zugewiesen, und klicken Sie auf OK. 15. Wählen Sie Erweitert veröffentlicht oder Zugewiesen. 16. Klicken Sie auf der Registerkarte Änderungen auf Hinzufügen und wählen Sie eine oder mehrere Transformationen aus, die angewendet werden sollen. Stellen Sie sicher, dass die Transformationsdateien auf einem Netzlaufwerk zur Verfügung stehen, auf das von Remote-Computern zugegriffen werden kann, vorzugsweise auf einem Laufwerk, in dem das Ausgangsbild verfügbar ist. Sie können MSI-Werkzeuge, wie z. B. Orca, verwenden, um die Transformationsdateien zu generieren. Informationen zur Syntax finden Sie unter Skripterstellung für stille Installationen von SOLIDWORKS PDM. 17. Beenden Sie den Gruppenrichtlinienverwaltungs-Editor und die Konsole Gruppenrichtlinienverwaltung. Das Client-Abbild ist zur Bereitstellung bereit und wird beim nächsten Systemstart auf den Computern in der Sicherheitsgruppe installiert. 108 Installieren von SOLIDWORKS PDM Aktivieren der Protokollierung beim Bereitstellen von SOLIDWORKS PDM Zur Behebung von Installationsproblemen, die bei der Bereitstellung eines SOLIDWORKS PDM Client-Administrator-Installationsabbilds über Active Directory auftreten, sollten Sie die Protokollierung der Installation aktivieren. Dies erfolgt über eine Gruppenrichtlinie. 1. Suchen Sie auf dem Active Directory Server nach der Organisationseinheit, der das Bereitstellungspaket zugewiesen ist. 2. Klicken Sie mit der rechten Maustaste auf OU, und wählen Sie Eigenschaften aus dem Kontextmenü. 3. Klicken Sie im Dialogfeld Eigenschaften auf der Registerkarte Gruppenrichtlinie auf New, um ein neues Gruppenrichtlinienobjekt hinzuzufügen. Benennen Sie die Richtlinie (z. B. Protokollierung), und klicken Sie auf OK. 4. Wählen Sie die neue Richtlinie (oder eine vorhandene Bereitstellungsrichtlinie) aus, und klicken Sie auf Bearbeiten. 5. Klappen Sie im Gruppenrichtlinienobjekt-Editor die Optionen Computerkonfiguration > Administrative Vorlagen > Windows-Komponenten > Windows Installer auf. 6. Doppelklicken Sie im rechten Fensterbereich auf die Einstellung Protokollierung. 7. Führen Sie im Dialogfeld Eigenschaften des Richtlinienobjekts folgende Schritte aus: a) Aktivieren Sie die Richtlinie. b) Geben Sie im Textfeld Protokollierung die vollständigen Protokollierungsargumente ein: iwearucmpvo c) Klicken Sie auf OK. 8. Stellen Sie, falls Sie ein neues Gruppenrichtlinienobjekt erstellt haben, auf der Registerkarte Gruppenrichtlinie sicher, dass die neue Richtlinie ganz oben in der Liste angezeigt wird. Wenn Sie SOLIDWORKS PDM bereitstellen, wird im Ordner Temp unter dem Windows-Systemordner ein Installationsprotokoll mit der Erweiterung .msi erstellt. Skripterstellung für stille Installationen von SOLIDWORKS PDM Sie können ein Skript für die Client-Installation von einem Administrator-Installationsabbild erstellen (z. B. um die Installation von einer .bat-Datei aus auszuführen). Erstellen eines Skripts für eine stille Installation: 1. Erstellen Sie ein Administrator-Installationsabbild für den Client-Typ, den Sie installieren, um das Installationspaket SOLIDWORKS PDM Client.msi zu erstellen, das in den folgenden Befehlen verwendet wird. Weitere Informationen finden Sie unter Erstellen eines SOLIDWORKS PDM Client-Administrator-Installationsabbilds. 2. Aktualisieren Sie Ihr Installationsskript mit den folgenden Befehlszeilenoptionen in SOLIDWORKS PDM Befehlszeileneigenschaften. 109 Installieren von SOLIDWORKS PDM Optionen für eine stille Installation Option Beschreibung /qn Keine Benutzeroberfläche /qb Einfache Benutzeroberfläche /qr Reduzierte Benutzeroberfläche mit Anzeige eines modalen Dialogfelds am Ende der Installation /qf Vollständige Benutzeroberfläche mit Anzeige eines modalen Dialogfelds am Ende der Installation /qn+ Keine Benutzeroberfläche; am Ende der Installation wird jedoch ein modales Dialogfeld angezeigt /qb+ Einfache Benutzeroberfläche mit Anzeige eines modalen Dialogfelds am Ende der Installation /qb- Einfache Benutzeroberfläche ohne modale Dialogfelder REBOOTYESNO=NO Keine Aufforderung für einen Neustart REBOOT=REALLYSUPPRESS Unterdrückt die Aufforderung zum Neustart bei Verwendung mit REBOOTYESNO Wenn Sie eine ältere Installation mit dieser Option aktualisieren, müssen Sie am Ende der Installation einen Neustart durchführen, um alle ersetzten Dateien, die verwendet werden, neu zu laden. REMOVE=[string] Schließt eine bestimmte Funktion von der Installation aus SOLIDWORKS PDM Befehlszeileneigenschaften Eigenschaft Beschreibung INSTALLDIR=[string] Installationsverzeichnis PDMTYPE=0, 1 Client-Typ • 0 = PDM Standard • 1 = PDM Professional 110 Installieren von SOLIDWORKS PDM Eigenschaft PTID= ADDLOCAL= Beschreibung SOLIDWORKS PDM Viewer {CC72DD26-1A34-4209-B50B-21C7DD5E29F6} SOLIDWORKS PDM Contributor {E2BE88CF-6E17-43e2-A837-C1051F3E4EDB} SOLIDWORKS PDM CAD-Editor {05AD35C4-8A9A-4114-B51F-32186222ABA1} Haupt-Feature Client Office-Zusatzanwendung Office SolidWorks Zusatzanwendung SolidWorks Oracle Viewer InsoViewer Web-Client-Hilfe WebClient Artikel-Explorer ItemExplorer AutoCAD-Zusatzanwendung (unterstützt derzeit nur x64) AutoCAD64 Inventor-Zusatzanwendung Inventor DraftSight Zusatzanwendung DraftSight Gemeinsame Dateien Shared Gemeinsame Dateien 64-Bit Shared64 111 Eigenschaft ACADVERSION64= Beschreibung AutoCAD 2007 R17.0 AutoCAD 2008 R17.1 AutoCAD 2009 R17.2 AutoCAD 2010 R18.0 AutoCAD 2011 R18.1 AutoCAD 2012 R18.2 AutoCAD 2013 R19.0 AutoCAD 2014 R19.1 AutoCAD 2015 R20.0 AutoCAD 2016 R20.1 Weitere Informationen finden Sie in den folgenden Beispielskripts: • SOLIDWORKS PDM Professional Viewer ohne Zusatzanwendungen Msiexec /I <Pfad zu SOLIDWORKS PDM Client.msi> INSTALLDIR="C:\Program Files\SOLIDWORKS PDM" PDMTYPE=1 PTID={CC72DD26-1A34-4209-B50B-21C7DD5E29F6} ADDLOCAL=Client,Shared,Shared64,WebClient,InsoViewer /qb • SOLIDWORKS PDM Professional CAD Editor mit SOLIDWORKS und Office-Zusatzanwendungen Msiexec /I <Pfad zu SOLIDWORKS PDM Client.msi> INSTALLDIR="C:\Program Files\SOLIDWORKS PDM" PDMTYPE=1 PTID={05AD35C4-8A9A-4114-B51F-32186222ABA1} ADDLOCAL=Client,Shared,Shared64,WebClient,InsoViewer,SolidWorks,Office /qb • SOLIDWORKS PDM Professional CAD Editor mit SOLIDWORKS, Office und AutoCAD 2014-Zusatzanwendung Msiexec /I <Pfad zu SOLIDWORKS PDM Client.msi> INSTALLDIR="C:\Program Files\SOLIDWORKS PDM" PDMTYPE=1 PTID={05AD35C4-8A9A-4114-B51F-32186222ABA1} ADDLOCAL=Client,Shared,Shared64,WebClient,InsoViewer,SolidWorks,Office,AutoCAD64 ACADVERSION=R19.1 /qb • SOLIDWORKS PDM Standard CAD Editor mit SOLIDWORKS Zusatzanwendung Msiexec /I <Pfad zu SOLIDWORKS PDM Client.msi> INSTALLDIR="C:\Program Files\SOLIDWORKS PDM" PDMTYPE=0 PTID={05AD35C4-8A9A-4114-B51F-32186222ABA1} ADDLOCAL=Client,Shared,Shared64,SolidWorks /qb 112 6 Verwenden von SOLIDWORKS Installations-Manager SLDIM erleichtert die Installation von PDM Server- und Client-Komponenten. Um jedoch PDM Komponenten und SQL Server Datenbanken zu konfigurieren und Fehler zu beheben, müssen Sie die fortgeschrittenen Themen in anderen Abschnitten dieses Handbuchs lesen. Folgende Themen werden in diesem Kapitel behandelt: • • • • • • SOLIDWORKS PDM Auflisten von PDM Serverkomponenten Unterschiede zwischen PDM Clients Vor der Installation von PDM Server Installieren eines PDM Servers mit SLDIM Installieren eines PDM Clients mit SLDIM SOLIDWORKS PDM SOLIDWORKS PDM ist ein Produkt zur Dokumentenverwaltung, das auf der Client-/Server-Architektur basiert, die früher SOLIDWORKS Enterprise PDM genannt wurde. Es sind zwei Typen von SOLIDWORKS PDM verfügbar: • SOLIDWORKS PDM Standard • SOLIDWORKS PDM Professional SOLIDWORKS PDM verwendet eine Microsoft SQL Server-Datenbank für die Verwaltung von Dateitresoren. In dieser Tabelle sind die Datenbanksysteme, die Serverkomponenten und die für jeden Produkttyp verfügbaren Client-Optionen aufgeführt. PDM Standard Vorgesehen für PDM Professional Kleine und mittlere Große Büronetzwerke, große Büronetzwerke, im Anzahl gleichzeitiger Allgemeinen mit weniger als Benutzer 20 gleichzeitigen Benutzern. 113 Verwenden von SOLIDWORKS Installations-Manager PDM Standard Grenzwerte PDM Professional Weniger als 1 Socket oder Beschränkungen bei SQL 4 Kerne, 1 GB RAM und Standard: Weniger als Datenbankgröße von 10 GB 4 Sockets oder 16 Kerne, 128 GB RAM und Datenbankgröße von 524 PB Datenbankverwaltungssystem Microsoft SQL Server Express Microsoft SQL Server 2014 2014 (mit SOLIDWORKS (separat mit SOLIDWORKS geliefert und installiert) geliefert) oder zuvor installierte Instanzen von Microsoft SQL Server 2014, 2012 oder 2008 R2 Erfordert SOLIDWORKS SolidNetWork License Manager? Ja Ja Beinhaltet Archiv- und Datenbankserver? Ja Ja Beinhaltet SOLIDWORKS PDM Webserver und Web2 Server? No Ja Client-Typen Nativ Nativ, browser-basiert Client-Zusatzanwendungen für CAD-Editoren SOLIDWORKS, DraftSight SOLIDWORKS, DraftSight, Microsoft Office Integration, Autodesk Inventor, AutoCAD Client-Zusatzanwendungen für Beitragsleister DraftSight DraftSight, Microsoft Office-Integration Client-Zusatzanwendungen für Viewer Microsoft Office Integration Auflisten von PDM Serverkomponenten Diese Tabelle enthält eine Zusammenfassung der Serverkomponenten des SOLIDWORKS PDM Servers. Server Function Installation Microsoft SQL Server Express Verwaltet Daten in für PDM Standard SOLIDWORKS PDM Datentresoren. 114 Kann mit PDM Standard installiert werden oder verwendet eine zuvor installierte und lizenzierte Version. Verwenden von SOLIDWORKS Installations-Manager Server Function Installation Microsoft SQL Server für PDM Professional Verwaltet Daten in SOLIDWORKS PDM Datentresoren. Wird separat mit PDM Professional geliefert. Sie können auch eine zuvor installierte und lizenzierte Version verwenden. SolidNetWork License Manager Verwaltet SOLIDWORKS PDM Muss installiert sein, damit Lizenzen. neue Tresore erstellt werden können. Kann bei Verwendung von SLDIM mit SOLIDWORKS PDM Serverkomponenten installiert werden. Archiv-Server Verwaltet Übertragungen von Erforderlich. Wird mit PDM Dateien zwischen Clients und Standard oder Professional dem Dateitresor-Archiv und installiert. verwaltet Benutzer und deren Anmeldeinformationen. Datenbankserver Fragt PDM Datenbanken Erforderlich. Wird mit PDM nach Aktualisierungen ab, Standard oder Professional verwaltet Import- und installiert. Exportregeln für Daten, verwaltet das Nachrichtensystem und plant Replikation und Cold Storage. Webserver und Web2-Server Bietet Zugriff auf Dateitresore über das Internet von browser-basierten Clients. Optional. Wird nur mit PDM Professional installiert. Archivserver werden als Dienste auf dem Systemkonto der Computer ausgeführt, auf denen sie installiert sind. Ein Archivserver kann mehrere Dateitresore auf demselben Computer hosten. In einer eigenständigen Installation können der Archivserver, Datenbankserver und Lizenzserver sowie die SQL Express oder SQL Server Datenbank alle auf demselben Computer installiert werden. In einer verteilten Umgebung können sich die Serverkomponenten auf unterschiedlichen Computern befinden. Sie können auch mehrere Archivserver auf verschiedenen Computern einrichten, um replizierte Kopien desselben Dateitresorarchivs zu hosten. Siehe SOLIDWORKS Enterprise PDM Professional Replication Guide. 115 Verwenden von SOLIDWORKS Installations-Manager Unterschiede zwischen PDM Clients Vor der Installation der Client-Software müssen Sie bestimmen, welche Clients je nach PDM-Umgebung erforderlich sind. Diese Tabelle enthält eine Zusammenfassung der Clients für SOLIDWORKS PDM Standard: Standard Client-Typ Beschreibung CAD Editor Unterstützt die Arbeit mit SOLIDWORKS-, DWG/DXF-Format-, Microsoft Word- und Microsoft Excel-Dateien. Alle Dateiformate, die von Microsoft Office Zusatzanwendungen unterstützt werden, verhalten sich auf die gleiche Weise in SOLIDWORKS PDM Standard, ausgenommen die Vorschau. Beitragsleister Unterstützt die Arbeit mit SOLIDWORKS-, DWG/DXF-Format-, Microsoft Word- und Microsoft Excel-Dateien. Viewer Ermöglicht den schreibgeschützten Zugriff auf Dateitresore. Benutzer können einen Übergang für Dateien durch einen Workflow durchführen. Die Benutzer können keine Dateien hinzufügen oder ändern (auschecken, einchecken, Werte aktualisieren). Diese Tabelle enthält eine Zusammenfassung der Clients für SOLIDWORKS PDM Professional: Professional Client-Typ Beschreibung CAD Editor & Web Unterstützt die Arbeit mit allen Dateitypen, einschließlich der erweiterten Verwaltung und Vorschau von CAD-Formaten wie SOLIDWORKS. Mit CAD-Zusatzanwendungen können Benutzer über die CAD-Anwendung auf SOLIDWORKS PDM Professional zugreifen. Remote-Benutzer können mithilfe von Web- und Web2-Clients Tresore durchsuchen und grundlegende Funktionen über das Internet ausführen. Contributor & Web Unterstützt die Arbeit mit allen Dateitypen, einschließlich CAD-Dateien. Die CAD-Zusatzanwendungen werden auf diesem Client-Typ jedoch nicht unterstützt. Remote-Benutzer können mithilfe von Webund Web2-Clients Tresore durchsuchen und grundlegende Funktionen über das Internet ausführen. 116 Verwenden von SOLIDWORKS Installations-Manager Professional Client-Typ Beschreibung Viewer Ermöglicht den schreibgeschützten Zugriff auf Dateitresore. Benutzer können einen Übergang für Dateien durch einen Workflow durchführen. Die Benutzer können keine Dateien hinzufügen oder ändern (auschecken, einchecken, Werte aktualisieren) und keine CAD-Zusatzanwendungen verwenden. Vor der Installation von PDM Server Berücksichtigen Sie die folgenden Anforderungen vor der Installation von PDM Server Komponenten: • Besorgen Sie sich volle Administratorrechte für die Maschinen, auf denen Sie Server und Clients installieren wollen. • Stellen Sie sicher, dass der Datenbankserver über TCP-Port 3030 Zugriff auf den Archivserver und über TCP-Port 1433 Zugriff auf den SQL Server hat. • Wenn Sie eine bestehende SQL Server Express oder SQL Server Datenbank verwenden werden, besorgen Sie sich den Namen der SQL Server Datenbank und die Konto-ID und das Passwort eines SQL Server Administrators oder Datenbankbesitzers mit Lese-/Schreibzugriff auf die Datenbank. Der Benutzer TEW kann nicht verwendet werden. • Wenn auf dem System bereits ein PDM Client installiert ist, deinstallieren Sie ihn. Wenn Sie möchten, dass der PDM Server und der PDM Client auf demselben System installiert werden, können Sie beide von der Seite Server-Produkte im SOLIDWORKS Installations-Manager installieren. Installieren eines PDM Servers mit SLDIM Bei der Installation des PDM Servers für PDM Standard können Sie den Archivserver, den Datenbankserver und den PDM CAD Editor Client auf demselben Computer installieren. Sie brauchen die Client-Installation nicht separat auszuführen. Bei der Installation des PDM Servers für PDM Professional können Sie diese Komponenten und auch den Webserver und den Web2-Server einschließen. So installieren Sie einen PDM Server und seine Komponenten: 1. Starten Sie den SOLIDWORKS Installations-Manager. 2. Auf der Seite Willkommen wählen Sie Server-Produkte aus und prüfen Sie Folgendes: • SOLIDWORKS PDM Server Komponenten auf diesem Computer installieren. • SolidNetWork License Manager auf diesem Computer installieren. Wenn der SolidNetwork License Manager installiert ist, wird diese Option nicht angezeigt. 3. Wenn die Seite SolidNetwork License Manager Optionen angezeigt wird, geben Sie eine Seriennummer ein, legen Sie einen Speicherort für das Verzeichnis fest und klicken Sie auf Weiter. 4. Befolgen Sie die Anweisungen für Systemwarnungen und klicken Sie auf Weiter. 117 Verwenden von SOLIDWORKS Installations-Manager 5. Klicken Sie auf der Seite Zusammenfassung für SOLIDWORKS PDM Server auf Ändern. 6. Auf der Seite SOLIDWORKS PDM Server Optionen: a) Klicken Sie unter Serverprodukt auswählen auf SOLIDWORKS PDM Standard oder auf SOLIDWORKS PDM Professional. b) Klicken Sie bei Installationsort auf Durchsuchen, um einen Dateipfad anzugeben. c) In Features auswählen: 1. Klicken Sie auf Archivserver, Datenbank-Server und Client, um diese Komponenten auf demselben Computer zu installieren. Wenn Sie sich in einer verteilten Umgebung befinden, können Sie den Archivserver und den Datenbankserver installieren, indem Sie den Installation Manager auf einem anderen Computer ausführen. Wenn auf dem Computer bereits ein PDM Client installiert ist, müssen Sie die Installation abbrechen und den Client deinstallieren. Anschließend können Sie SLDIM ausführen, um den PDM Server zusammen mit dem Client zu installieren. 2. Wenn Sie PDM Professional installieren, können Sie auch auf Webserver und Web2-Server klicken. d) In SQL Server können Sie eine neue Instanz der Datenbank und der Verwaltungswerkzeuge installieren, die mit PDM Server geliefert werden (SQL Server Express für PDM Standard). Sie können auch den Datenbanknamen, den Benutzernamen und das Passwort einer vorhandenen Instanz angeben. Zusammen mit PDM Professional wird separat eine vollständige Edition von SQL Server geliefert. e) Klicken Sie auf Zurück zu Übersicht. 7. Akzeptieren Sie auf der Seite Zusammenfassung die Bedingungen des SOLIDWORKS Lizenzvertrags und klicken Sie auf Jetzt installieren. Wenn der SOLIDWORKS Installation Manager die Installation abgeschlossen hat, wird das Archivserver-Konfigurationswerkzeug gestartet. Folgen Sie den Anweisungen des Assistenten, um den Archivserver zu konfigurieren. Informationen zum Einrichten und Konfigurieren des Archivservers, des Datenbankservers, der Web- und Web2-Server sowie der SQL Server-Datenbanken finden Sie in den entsprechenden Themen in der SOLIDWORKS PDM 2016 Installationsanleitung. Installieren eines PDM Clients mit SLDIM So installieren Sie einen Lizenz-Client: 1. Starten Sie den SOLIDWORKS Installations-Manager. 2. Auf der Seite Willkommen wählen Sie Einzeln. 118 Verwenden von SOLIDWORKS Installations-Manager 3. Auf der Seite Seriennummer klicken Sie auf Weiter. SOLIDWORKS PDM Clients erfordern keine separate Seriennummer. 4. Befolgen Sie die Anweisungen für Systemwarnungen und klicken Sie auf Weiter. 5. Auf der Seite Zusammenfassung unter „Produkte“ klicken Sie auf Ändern. 6. Auf der Seite Produktauswahl klicken Sie auf Andere Pakete oder Produkte auswählen. 7. Im Dialogfeld Das anzuzeigende Paket auswählen wählen Sie eine Edition von SOLIDWORKS aus. Klicken Sie auf OK. 8. Auf der Seite Produktauswahl wählen Sie SOLIDWORKS PDM Client. Wählen Sie dann eDrawings aus, um die PDM Vorschaufunktion zu aktivieren. Wenn Sie SOLIDWORKS PDM Professional verwenden, können Sie auch den Artikel-Explorer auswählen. 9. Auf der Seite Zusammenfassung erweitern Sie die Optionen für SOLIDWORKS PDM Server und klicken Sie auf Ändern. 10. Wählen Sie auf der Seite SOLIDWORKS PDM Client Optionen Folgendes aus und klicken Sie auf Zurück zur Übersicht: • PDM Produkttyp • PDM Clienttyp • Zusatzanwendungen 11. Akzeptieren Sie auf der Seite Zusammenfassung die Bedingungen des SOLIDWORKS Lizenzvertrags und klicken Sie auf Jetzt installieren. Administratoren können auch den Options-Editor des Administrations-Abbilds verwenden, um Abbilder von PDM Clients zu erstellen und bereitzustellen. Weitere Informationen finden Sie unter Administrator-Installationsabbilder verwenden in der SOLIDWORKS Installations- und Administrationsanleitung. 119 7 Erstellung und Verteilung von Dateitresoransichten In SOLIDWORKS PDM Dateitresoren sind die von SOLIDWORKS PDM verwalteten Dateien und Informationen gespeichert. Um einem Dateitresor eine Datei hinzuzufügen, legen Sie diese in einer lokalen Dateitresoransicht ab. Dabei handelt es sich um einen Arbeitsordner, in dem alle zwischenzeitlichen Dateiänderungen vorgenommen werden. Die Dateitresoransicht ist direkt verbunden mit: • dem Archivserver, der die physischen Dateien in einem Dateitresorarchiv speichert • der Dateitresordatenbank, die Informationen zu Dateien und Aktivitäten im Dateitresor speichert Sie können auf Dateien und Informationen in einem Dateitresor nur von einem System zugreifen, auf dem der SOLIDWORKS PDM Client installiert ist und Sie sich als Benutzer mit ausreichenden Zugriffsrechten angemeldet haben. Folgende Themen werden in diesem Kapitel behandelt: • • • • • Tresorerstellung Konfigurieren des SolidNetWork License Server für den Dateitresor Erstellung einer Dateitresoransicht mit dem Assistenten zur Ansichtseinrichtung Verteilen einer Dateitresoransicht mit Microsoft Windows Active Directory Verteilen von Dateitresoransichten in einer WAN-Umgebung Tresorerstellung Mit dem SOLIDWORKS PDM Administrationswerkzeug können Sie den Tresor auf dem Archivserver erstellen. Voraussetzungen Führen Sie vor der Erstellung eines Tresors folgende Schritte aus: • Stellen Sie sicher, dass alle Komponenten von SOLIDWORKS PDM installiert wurden. • Stellen Sie sicher, dass der Archivserver verfügbar ist. Wenn der gewünschte Archivserver sich auf einem anderen System befindet, müssen Sie ihn möglicherweise hinzufügen. Wenn eine Firewall auf dem Archivsystem den TCP-Port 3030 blockiert, ist der Zugriff auf den Archivserver eventuell nicht möglich. 120 Erstellung und Verteilung von Dateitresoransichten • Wenn der SQL-Server sich auf einem anderen System als der Archivserver befindet, stellen Sie sicher, dass er verfügbar ist. Möglicherweise ist der Zugriff nicht möglich, wenn eine Firewall den Port 1433 blockiert. Wenn der SQL-Server eine benannte Instanz verwendet oder SQL Server Express ist, kann der TCP-Port auf einen dynamischen Wert anstelle von 1433 gesetzt werden. Weitere Informationen finden Sie unter Konfigurieren der SQL Server Express Instanz zum Anhören eines fixierten TCP-Ports. • Stellen Sie sicher, dass Sie über ausreichende Zugriffsrechte verfügen. Ihr Windows Benutzerkonto muss über Administratorzugriff auf den Archivserver verfügen. Wenn der Tresor auf demselben System wie der Archivserver eingerichtet ist, verfügt der lokale Administrator standardmäßig über diese Zugriffsrechte. • Beschaffen Sie sich Informationen zum SQL-Server. Sie benötigen Folgendes: • Name des SQL-Servers. • Anmeldeinformationen für einen Benutzer mit ausreichenden Systemadministrationsrechten zur Erstellung eines Tresors. Hinzufügen eines Archivservers Zum Erstellen eines Tresors muss es möglich sein, eine Verbindung mit einem Archivserver herzustellen. Wenn ein Archivserver zwar installiert ist, aber im Administrationswerkzeug nicht angezeigt wird, können Sie ihn hinzufügen. 1. Starten Sie das Administrationswerkzeug, indem Sie einen der folgenden Schritte ausführen: • Wählen Sie auf Windows 7- und Windows Server-Systemen vor Windows Server 2012 im Windows-Menü Start die Option Alle Programme > SOLIDWORKS PDM > Administration aus. • Klicken Sie unter Windows 8.1 und Windows Server 2012 oder höher auf dem Bildschirm Anwendungen unter SOLIDWORKS PDM auf Administration. 2. Klicken Sie auf Datei > Server hinzufügen. 3. Wählen Sie im Dialogfeld Server hinzufügen unter Servername den hinzuzufügenden Server aus, oder geben Sie den Namen ein. Verwenden Sie den Systemnamen des Servers, nicht die IP-Adresse, es sei denn, die Umgebung ist ausschließlich für die IP-Kommunikation konfiguriert, wie im Installationshandbuch beschrieben. Wenn ein Archivserver in einem WAN hinzugefügt wird, kann DNS beim Abrufen der IP-Adresse des Server-Hostnamens fehlschlagen. Um dieses Problem zu umgehen, sollten Sie sicherstellen, dass Sie vom Client aus einen ping-Befehl an den Namen des Servers senden können. Wenn der ping-Befehl nicht funktioniert, aktualisieren Sie die lokale HOSTS-Datei. Details finden Sie unter Hinzufügen von Archivservern in einer WAN-Umgebung in der SOLIDWORKS PDM Installationsanleitung. 4. Klicken Sie auf OK. 121 Erstellung und Verteilung von Dateitresoransichten Anmeldung bei einem Archivserver Vor der Erstellung eines neuen Tresors müssen Sie sich möglicherweise anmelden. Wenn das angemeldete Windows Benutzerkonto Administrativer Zugriff auf dem Archivserver verfügt, ist keine Anmeldung erforderlich. Anmeldung bei einem Archivserver: 1. Geben Sie im Dialogfeld Anmeldung den Windows Benutzernamen und das Passwort eines Benutzers ein, der auf Tresore auf dem Archivserver zugreifen kann. • Um den Archivserver hinzuzufügen und seine Tresore aufzulisten, melden Sie sich als Benutzer an, der in der Liste Zugriff Hinzufügen im Archivserver-Konfigurationswerkzeug enthalten ist. • Wenn Sie Verwaltungsaufgaben durchführen möchten, wie beispielsweise Tresore erstellen, aktualisieren oder entfernen, melden Sie sich als Benutzer mit Administratorzugriff an. 2. Wenn das Dialogfeld Anmeldung eine Domänenliste enthält, führen Sie einen der folgenden Schritte aus: • Bei Verwendung eines lokalen Benutzerkontos auf dem Archivserver wählen Sie den Systemnamen aus, hinter dem (lokales Konto) steht. • Bei Verwendung eines Domänenkontos wählen Sie die richtige Domäne aus, oder geben Sie sie ein. 3. Klicken Sie auf Anmelden. Erstellen eines Tresors Erstellen eines Tresors: 1. Melden Sie sich bei einem System an, auf dem der SOLIDWORKS PDM Client installiert ist. 2. Starten Sie das Administrationswerkzeug, indem Sie einen der folgenden Schritte ausführen: • Wählen Sie auf Windows 7- und Windows Server-Systemen vor Windows Server 2012 im Windows-Menü Start die Option Alle Programme > SOLIDWORKS PDM > Administration aus. • Klicken Sie unter Windows 8.1 und Windows Server 2012 oder höher auf dem Bildschirm Anwendungen unter SOLIDWORKS PDM auf Administration. 3. Wenn der gewünschte Archivserver nicht aufgelistet wird, fügen Sie ihn hinzu, wie unter Hinzufügen eines Archivservers auf Seite 121 beschrieben. 122 Erstellung und Verteilung von Dateitresoransichten 4. Klicken Sie im linken Fensterbereich mit der rechten Maustaste auf den Archivserver, auf dem Sie den Tresor erstellen möchten, und wählen Sie Der neue Tresor wird erstellt aus dem Kontextmenü. Melden Sie sich auf Aufforderung an, wie unter Anmeldung bei einem Archivserver beschrieben. 5. Führen Sie im Tresor-Installationsassistenten folgende Schritte aus: Bildschirm Vorgang Willkommen Klicken Sie auf Weiter. Tresortyp auswählen Wählen Sie entweder SOLIDWORKS PDM Standard Tresor oder SOLIDWORKS PDM Professional Tresor aus. Dieser Bildschirm erscheint nur für SOLIDWORKS PDM Professional. Tresornamen wählen Geben Sie einen Namen und eine Beschreibung für den neuen Tresor ein. Tresor-Stammverzeichnis Wählen Sie unter Tresor-Stammverzeichnis den wählen Stammordner aus, in dem die Tresorarchive gespeichert werden sollen. Der standardmäßige Stammordner ist Archive. Datenbank wählen Die Tresordatenbank enthält Informationen über die Dateien und Aktivitäten im Tresor. In Feld Datenbankserver auswählen können Sie das SQL Server Express auswählen oder eingeben, auf dem die Tresordatenbank gehostet werden soll. Eine Standard Tresordatenbank muss auf SQL Server Express gehostet werden Geben Sie den Datenbanknamen ein. Das SQL-Anmelde-Dialogfeld wird in den folgenden Fällen eingeblendet: • Gespeicherte SQL-Anmeldung verfügt nicht über ausreichend Berechtigungen • Benutzer ist auf dem SQL-Server ungültig • Benutzername oder Kennwort ist falsch Geben Sie einen SQL-Benutzer wie z. B. sa mit ausreichenden Berechtigungen an. 123 Erstellung und Verteilung von Dateitresoransichten Bildschirm Vorgang Lizenzserver für Tresor Geben Sie die Adresse des SolidNetWork Lizenz-Servers in folgender Syntax ein: port@SNLServerName. Fügen Sie für den SOLIDWORKS PDM Standard Tresor den Namen des Servers hinzu, der über eine aktivierte Lizenz für den Standard Tresor verfügt. Fügen Sie für den SOLIDWORKS PDM Professional Tresor den Namen des Servers hinzu, der über eine aktivierte Lizenz für den Professional Tresor verfügt. Regionale Einstellungen Sprache wählen Wählen Sie die für den Tresor zu benutzende Sprache. Benutzer Admin erstellen Wählen Sie eine der folgenden Optionen aus: • Wählen Sie Voreingestelltes 'admin'-Passwort für diesen Archivserver nutzen. Das Passwort des Admin-Benutzers, das bei der Installation des Archivservers festgelegt wurde, wird für den Admin-Benutzer des Tresors verwendet. • Deaktivieren Sie die Option zum Eingeben und Bestätigen eines Passworts. Diese Anmeldung ist auf die tresorspezifischen Admin-Anmeldeeinstellungen für den neuen Tresor eingestellt. 124 Erstellung und Verteilung von Dateitresoransichten Bildschirm Vorgang Tresor konfigurieren Wählen Sie eine der folgenden Optionen aus: • Eine Konfiguration auf Basis einer administrativen Exportdatei (*.cex) benutzen Suchen Sie eine .cex Datei mit den Einstellungen für die Tresornutzung heraus, z. B. die Tresoreinstellungen, die Sie von einem anderen Tresor exportiert haben. Wenn Sie eine .cex-Datei für die Verwendung für einem Standard Tresor importieren, werden für die Standard Version spezifische Features ebenfalls importiert. Features, die Elemente enthalten, die von Standard nicht unterstützt werden, werden nicht importiert. • Vordefinierte Konfiguration verwenden Wählen Sie eine Option aus: Leer Erstellt einen Datenordner ohne Dateien; dadurch wird das Importieren oder Erstellen von Datenkarten, Workflows etc. erleichtert. Standard Installiert den Datensatz, der bei früheren Versionen von SOLIDWORKS PDM installiert wurde. SolidWorks Schnellstart Installiert einen einfachen Datensatz inklusive vordefinierter Gruppen und Berechtigungen. Dadurch können Unternehmen, die SOLIDWORKS PDM zum ersten Mal installieren, die Software umgehend in einer Produktionsumgebung verwenden. 125 Erstellung und Verteilung von Dateitresoransichten Bildschirm Vorgang Konfigurationsdetails auswählen Was Sie im Fenster Tresor konfigurieren ausgewählt haben, bestimmt den Inhalt dieses Fensters. • Falls Sie eine Konfiguration auf Basis einer administrativen Exportdatei gewählt haben, wird dieses Fenster nicht angezeigt. • Wenn Sie Leer ausgewählt haben, werden keine Datenoptionen im Tresor installiert, um den Import selbst erstellter .cex-Dateien zu vereinfachen. • Wenn Sie SOLIDWORKS Schnellstart gewählt haben, werden die folgenden Optionen installiert, die für SOLIDWORKS Implementierungen auf Einstiegsniveau vorgesehen sind: Stücklisten • Standard-Stückliste • Schweißkonstruktion-Stückliste • Zuschnittsliste für Schweißkonstruktionen Karten • Standardordnerkarte • SOLIDWORKS Einzelkarte, die für alle SOLIDWORKS Dateien verwendet wird. Suchunterstützung Wird Benutzern bei der Tresorsuche angezeigt • Vollständige Dateisuche • Suche schnell starten • Wenn Sie die Option Standard gewählt haben, stehen folgende Optionen zur Verfügung. Klicken Sie auf einen Optionsnamen, um eine Beschreibung anzuzeigen. Zusatzanwendungen (/>)SOLIDWORKS PDM Professional • Dispatch Die Zusatzanwendung SWTaskAddin wird dem Tresor hinzugefügt, wenn Sie unter Task-Ausführung die Optionen Konvertieren und Drucken auswählen. 126 Erstellung und Verteilung von Dateitresoransichten Bildschirm Vorgang Stücklisten • Standard-Stückliste • Schweißkonstruktion-Stückliste • Zuschnittsliste für Schweißkonstruktionen Karten Datei- und Ordnerdatenkarten für SOLIDWORKS PDM Professional: • • • • • • • • • Adobe Acrobat AutoCAD Autodesk Inventor Bitmap-Grafiken CAL Standardordnerkarte Microsoft Office MP3 Pro/ENGINEER Pro/ENGINEER erfordert eine separate Pro/ENGINEER Connector-Installation. • • • • Solid Edge SOLIDWORKS Textdateien XML Datei- und Ordnerdatenkarten für SOLIDWORKS PDM Standard: • • • • • AutoCAD Standardordnerkarte Microsoft Office SOLIDWORKS Textdateien 127 Erstellung und Verteilung von Dateitresoransichten Bildschirm Vorgang Elemente (/>)SOLIDWORKS PDM Professional • Support-Elemente Zur Elementunterstützung gehören unter anderem die Artikel-Suchkarten. Suchunterstützung Wird Benutzern bei der Tresorsuche angezeigt • Vollständige Dateisuche Unterstützt werden nur die Elemente, die für die Standard Version verfügbar sind. • Benutzersuche Task-Ausführung (Server-Zusatzanwendungen) (/>)SOLIDWORKS PDM Professional Tasks, die von SWTaskAddin.dll zur Verfügung gestellt werden • Konvertieren • Design Checker • Drucken Informationen überprüfen Überprüfen Sie die Tresorparameter und klicken Sie dann auf Fertig stellen. Beendet Klicken Sie auf Schließen Konfigurieren des SolidNetWork License Server für den Dateitresor Sie können den Server für den Dateitresor nach der Installation des SolidNetWork License Manager konfigurieren und die Lizenz auf dem Server aktivieren. Sie müssen den Lizenz-Server nur einmal konfigurieren, da alle SOLIDWORKS PDM Tresore auf dem SQL-Server denselben SNL-Server verwenden. 1. Öffnen Sie das Administrationswerkzeug, indem Sie einen der folgenden Schritte ausführen: 128 Erstellung und Verteilung von Dateitresoransichten • Klicken Sie auf Windows 7- und Windows Server-Systemen vor Windows Server 2012 auf Start > Alle Programme > /> > Administration.SOLIDWORKS PDM • Klicken Sie unter Windows 8.1 und Windows Server 2012 oder höher auf dem Bildschirm Anwendungen unter SOLIDWORKS PDM auf Administration. 2. Erstellen Sie einen Dateitresor oder erweitern Sie den bestehenden Dateitresor. 3. Klicken Sie mit der rechten Maustaste auf den Knoten Lizenz und wählen Sie Öffnen aus dem Kontextmenü. 4. Klicken Sie auf der Registerkarte Server-Liste auf Hinzufügen. 5. Geben Sie die Adresse des SolidNetWork License Managers in folgender Syntax ein: port@SNLServerName. Die voreingestellte Portnummer lautet 25734. Sie können entweder den Hostnamen oder die IP-Adresse des SolidNetWork License Servers als SNLServerName eingeben. Alle Clients müssen in der Lage sein, eine Verbindung mit dem Server über die IP-Adresse oder den Hostnamen herzustellen. 6. Klicken Sie auf OK. 7. Klicken Sie auf die Registerkarte Lizenzverwendung, um sicherzustellen, dass SOLIDWORKS PDM Lizenzen zur Verfügung stehen. 8. Klicken Sie auf OK. Erstellung einer Dateitresoransicht mit dem Assistenten zur Ansichtseinrichtung Benutzer, die Dateien verwalten, müssen über eine auf jedem Client erstellte lokale Dateitresoransicht (Arbeitsordner) eine Verbindung zu einem Dateitresor aufbauen. Die Dateitresoransicht kann nur eingerichtet werden, wenn der SOLIDWORKS PDM Client installiert ist. Sie können auch eine lokale Dateitresoransicht mit dem SOLIDWORKS PDM Verwaltungswerkzeug erstellen. Weitere Informationen hierzu finden Sie im Abschnitt zur Erstellung einer lokalen Dateitresoransicht im Handbuch SOLIDWORKS PDM Administration Guide. Erstellen einer Dateitresoransicht mit dem Assistenten für die Ansichtseinrichtung: 1. Führen Sie Ansichtseinrichtung aus, indem Sie einen der folgenden Schritte ausführen: 129 Erstellung und Verteilung von Dateitresoransichten • Klicken Sie auf Windows 7- und Windows Server-Systemen vor Windows Server 2012 auf Start > Alle Programme > SOLIDWORKS PDM > Ansichtseinrichtung. • Klicken Sie unter Windows 8.1 und Windows Server 2012 oder höher auf dem Bildschirm Anwendungen unter SOLIDWORKS PDM auf Ansichtseinrichtung. 2. Erstellen Sie die Dateitresoransicht wie folgt: Bildschirm Aktion Willkommen Klicken Sie auf Weiter. Archivserver auswählen Die im Netzwerk verfügbaren Archivserver sind aufgelistet. 1. Wenn der gewünschte Archivserver aufgeführt ist, wählen Sie ihn aus. 2. Führen Sie folgende Schritte aus, wenn der gewünschte Archivserver nicht angezeigt wird: a. Klicken Sie auf Hinzufügen. b. Geben Sie im Dialogfeld Servermanuell hinzufügen den Systemnamen ein, und klicken Sie auf OK. Wenn Ihr Konto nicht über ausreichende Zugriffsrechte verfügt, wird ein Anmelde-Dialogfeld eingeblendet. Melden Sie sich mit einem Benutzerkonto mit Zugriffsrechten auf Dateitresoren auf dem Archivserver an. c. Wählen Sie den neuen Archivserver aus. 3. Um eine Verbindung mit anderen Archivservern mit Dateitresoren herzustellen, wählen Sie diese aus. 4. Klicken Sie auf Weiter. Tresor(e) auswählen Alle Dateitresore auf den ausgewählten Archivservern sind in einer Liste aufgeführt. 1. Wählen Sie die Tresore aus, für die Sie eine lokale Dateitresoransicht erstellen möchten. 2. Klicken Sie auf Weiter. 130 Erstellung und Verteilung von Dateitresoransichten Bildschirm Aktion Verwendungsort auswählen 1. Wählen Sie aus, wo die Dateitresoransicht erstellt werden soll. Sie können die Ansicht in einem beliebigen Verzeichnis erstellen. Eine freigegebene Ansicht, die für alle Profile auf dem System verfügbar ist, muss jedoch im Stammverzeichnis der lokalen Festplatte erstellt werden, damit sie problemlos aufgerufen werden kann. 2. Wählen Sie den Ansichtstyp aus, der erstellt werden soll: Nur für mich Die lokale Ansicht ist nur für das Windows Profil verfügbar, das derzeit im System angemeldet ist. Verwenden Sie diese Option, wenn mehrere Benutzer dasselbe System verwenden. Legen Sie die lokale Dateitresoransicht in einem Benutzerordner ab, auf den das aktuell angemeldete Profil zugreifen kann. Weitere Informationen finden Sie unter Verwenden von SOLIDWORKS PDM auf einem Terminal-Server. Für alle Benutzer dieses Computers Die lokale Ansicht ist für alle Windows Profile auf diesem System verfügbar (bevorzugte Option). Der aktuell angemeldete Benutzer muss zur Verwendung dieser Option lokale Administratorrechte besitzen, weil sie die Aktualisierung der lokalen Systemregistrierung voraussetzt. Weitere Weitere Informationen finden Sie unter Verwenden einer freigegebenen Dateitresoransicht mit mehreren Benutzerprofilen. 3. Klicken Sie auf Weiter. Aktionen prüfen Klicken Sie auf Fertig stellen. Beendet Klicken Sie auf Schließen. Aktivieren der Broadcast-Funktion mit Windows Firewalls Wenn Sie SOLIDWORKS PDM auf einem Arbeitsplatz ausführen, auf dem die Windows Firewall aktiviert ist, müssen Sie die Broadcast-Funktion aktivieren, um die Archivserver aufzulisten, wenn Benutzer Dateitresoransichten mit Ansichtseinrichtung erstellen. Dies ist darauf zurückzuführen, dass SOLIDWORKS PDM eine Broadcast-Methode verwendet, um eine Liste aller verfügbaren Archivserver im Netzwerk abzurufen. Dieser Broadcast wird von einem dynamischen Port auf dem Client an den Standard-Port 3030 auf dem Serversystem gesendet. Standardmäßig sieht die Windows Firewall nur einen 131 Erstellung und Verteilung von Dateitresoransichten Zeitraum von drei Sekunden vor, in dem die Broadcast-Ergebnisse vom Server an den dynamischen Client-Port zurückgesendet werden können. Danach wird die Broadcast-Antwort von der Firewall gestoppt. Die Broadcast-Funktion des Achivservers kann nur dann ordnungsgemäß auf einem Windows XP Client mit Windows Firewall ausgeführt werden, wenn Sie zulassen, dass die Anwendungen den Broadcast durch die Firewall anfordern. Für SOLIDWORKS PDM sind dies der Ansichtseinrichtung Assistent (ViewSetup.exe) und das SOLIDWORKS PDM Verwaltungswerkzeug (ConisioAdmin.exe). Eine ausführliche Beschreibung dieses Themas finden Sie in der Microsoft Knowledge Base in folgendem Artikel: http://support.microsoft.com/?kbid=885345 Übertragung unter Windows 7 aktivieren Wenn Sie SOLIDWORKS PDM unter Windows 7 ausführen, fügen Sie, um die Broadcast-Funktion zu aktivieren, die Anwendungen der Liste der erlaubten Programme hinzu. 1. Klicken Sie im Windows Start-Menü auf Systemsteuerung. 2. Klicken Sie auf der Seite Einstellungen des Computers anpassen auf Windows-Firewall. 3. Klicken Sie im linken Fensterbereich auf Programm oder Feature über die Windows-Firewall kommunizieren lassen. 4. Klicken Sie auf dem Bildschirm Kommunikation von Programmen durch die Windows-Firewall zulassen unter der Liste der zugelassenen Programme auf Anderes Programm zulassen. 5. Klicken Sie im Dialogfeld Programm hinzufügen auf Durchsuchen, um nach ViewSetup.exe zu suchen (befindet sich standardmäßig in \Programme\SOLIDWORKS PDM\), und klicken Sie anschließend auf Öffnen. Wenn das Produkt über SLDIM installiert wird, suchen Sie nach ViewSetup.exe unter Programme\SOLIDWORKS Corp\SOLIDWORKS PDM. 6. Klicken Sie auf Hinzufügen. Das Dialogfeld wird geschlossen, und das Programm wird zur Liste der zugelassenen Programme und Komponenten hinzugefügt. 7. Wiederholen Sie die Schritte 4 bis 6, und fügen Sie ConisioAdmin.exe hinzu, das als Verwalgung aufgelistet wird. 8. Klicken Sie auf OK, um den Bildschirm Kommunikation von Programmen durch die Windows-Firewall zulassen zu schließen. 9. Schließen Sie die Systemsteuerung. Verwenden einer freigegebenen Dateitresoransicht mit mehreren Benutzerprofilen Eine freigegebene Dateitresoransicht wird von einem Benutzer mit lokalen Windows Administratorrechten erstellt. Die lokale Administratorgruppe erhält standardmäßig uneingeschränkte Dateiberechtigungen, die sich auf alle in dieser Ansicht erstellte (oder im Cache-Speicher abgelegte) Dateien beziehen. 132 Erstellung und Verteilung von Dateitresoransichten Auf vielen Systemen haben die lokalen Benutzer- oder Hauptbenutzergruppen nur eingeschränkte Dateizugriffsrechte auf Ordner in Windows. Wenn ein Benutzer mit lokalen Administratorrechten eine Datei in der freigegebenen Tresoransicht im Cache-Speicher ablegt, besitzen andere Windows Benutzerprofile, die nur über Benutzer- oder Hauptbenutzerzugriffsrechte verfügen, möglicherweise keine ausreichenden Berechtigungen, um uneingeschränkt auf die Datei zugreifen oder beim Auschecken der Datei deren schreibgeschützten Status ändern zu können. Wenn Sie beabsichtigen, eine freigegebene Dateitresoransicht zusammen mit Windows Benutzer- oder Hauptbenutzerprofilen zu verwenden, sollten Sie Ordnerzugriffsrechte für diese Gruppen definieren. Ändern von Zugriffsberechtigungen für eine freigegebene Ansicht mit dem Dialogfeld "Eigenschaften" 1. Melden Sie sich als Benutzer mit lokalen Administratorrechten im System an. 2. Navigieren Sie in Windows Explorer zum Dateitresoransichtsordner, und wählen Sie diesen aus. 3. Klicken Sie mit der rechten Maustaste auf den Dateitresoransichtsordner, und wählen Sie Eigenschaften aus dem Kontextmenü. 4. Klicken Sie im Dialogfeld Eigenschaften der Dateitresoransicht auf die Registerkarte Sicherheit. 5. Wählen Sie unter Gruppen- oder Benutzernamen die Windows Profilgruppen aus, welche die freigegebene Dateitresoransicht verwenden werden, und stellen Sie sicher, dass alle Zugriffsrechte aktiviert sind (Vollzugriff). 6. Klicken Sie auf OK. Ändern von Zugriffsberechtigungen für eine freigegebene Ansicht mit der Eingabeaufforderung 1. Melden Sie sich als Benutzer mit lokalen Administratorrechten im System an. 2. Zeigen Sie eine Eingabeaufforderung an, und öffnen Sie den übergeordneten Ordner, der die Dateitresoransicht enthält (normalerweise C:\). 3. Verwenden Sie den Befehl cacls, um den Benutzer- und Hauptbenutzergruppen einen ausreichenden Zugriff zu gewähren. CACLS "Tresoransichtsname" /E /G "Gruppen-_oder_Benutzername":F Um beispielsweise einer lokalen Benutzergruppe einen ausreichenden Zugriff zu gewähren, geben Sie Folgendes ein: CACLS “c:\EPDM Dateitresor” /E /G “Benutzer”:F Weitere Informationen zum Befehl cacls finden Sie hier: http://support.microsoft.com/kb/162786/DE-DE/ 133 Erstellung und Verteilung von Dateitresoransichten Verwenden von SOLIDWORKS PDM auf einem Terminal-Server Die folgende Empfehlung gilt für die Installation von SOLIDWORKS PDM Clients in einer Terminal Server-Umgebung: • Die Client-Software wird einmal auf dem Terminal-Server installiert, da alle Terminal-Profile das gleiche Kernsystem und die gleichen Programmdateien verwenden. Sie können nicht verschiedene Client-Lizenztypen auf dem gleichen Terminal-System kombinieren. Alle Terminal-Client-Profile verwenden den gleichen Lizenztyp. • Beim Erstellen lokaler Dateitresoransichten für Terminal-Clients müssen Sie sich als das Windows Profil angemeldet haben, das Zugriff auf die Ansicht haben soll. Machen Sie die Ansichten privat, indem Sie Nur für mich oder Für alle Benutzer dieses Computers (benötigt lokale Administratorrechte) auswählen. Um die Verwaltung von Ansichten für mehrere Terminal-Client-Profile zu vereinfachen, verwenden Sie die SOLIDWORKS PDM Richtlinie oder erstellen Sie eine Administratoransichtseinrichtungs-Datei. Nur das Windows Profil, für das die Ansicht erstellt wurde, kann sich in der Dateitresoransicht anmelden, da die Ansichtsinformationen im aktuellen Benutzerabschnitt der Registrierung gespeichert werden, der nur dem aktuellen Profil zugänglich ist. • Legen Sie die vor dem Zugriff anderer geschützten (privaten) Ansichten im Basisordner des Terminal-Benutzers ab, damit sich diese für alle Profile im gleichen Stammverzeichnis befinden. Verwenden Sie beispielsweise die Umgebungsvariablen %HOMEDRIVE%%HOMEPATH%. Diese weisen für die meisten Benutzer den gleichen Pfad auf. • Sie sollten in einer Terminal-Umgebung keine freigegebene Ansicht erstellen, auf die alle Benutzer auf dem Terminal-Server Zugriff haben. Bei Verwendung einer freigegebenen Ansicht arbeiten alle Terminal-Benutzer im gleichen lokalen Cache, d. h. sie können Dateiänderungen anderer Benutzer überschreiben und umgekehrt. Erstellung einer Dateitresoransichtseinrichtungs-Datei Wenn Sie eine Ansichtseinrichtungsdatei (.cvs) erstellen, können Sie Clients an einen Dateitresor anhängen, indem Sie die .cvs-Datei ausführen, ohne den Assistenten für die Ansichtseinrichtung verwenden zu müssen. Die .cvs-Datei kann auch still unter Verwendung von Auslösern gestartet werden (siehe Beschreibung in Skripterstellung für die Dateitresoransichtseinrichtung). Eine .cvs-Datei kann von jedem vorhandenen SOLIDWORKS PDM Client aus erstellt werden. Erstellen der .cvs-Datei: 1. Starten Sie die Ansichtseinrichtung mit dem Auslöser /a. Klicken Sie z. B. vom Windows Start-Menü auf Ausführen, und geben Sie den folgenden Befehl ein: "C:\Programme\SOLIDWORKS PDM\ViewSetup.exe" /a 134 Erstellung und Verteilung von Dateitresoransichten 2. Führen Sie die einzelnen Verfahrenschritte des Assistenten für die Ansichtseinrichtung wie bei der Erstellung lokaler Ansichten aus. Siehe Erstellung eines Dateitresors mit dem Ansichts-Installationsassistenten. Sie können eine beliebige Anzahl von Ansichten auswählen. Die einzig verfügbare Aktion auf dem Bildschirm Aktionen prüfen lautet Speichere in Datei. 3. Klicken Sie auf Fertig stellen, und geben Sie ein Verzeichnis und einen Dateinamen für die Ansichtseinrichtungsdatei an. 4. Klicken Sie auf Schließen. Verwendung einer Dateitresoransichtseinrichtungs-Datei Sie können Clients an einen Dateitresor anfügen, indem Sie die .cvs-Datei ausführen. Dazu muss der Assistent für die Ansichtseinrichtung nicht ausgeführt werden. Die .cvs-Datei kann auch still unter Verwendung von Auslösern gestartet werden (siehe Beschreibung in Skripterstellung für die Dateitresoransichtseinrichtung). Verwenden der Ansichtseinrichtungsdatei: 1. Kopieren Sie die .cvs-Datei auf einen Client, den Sie dem Dateitresor anfügen möchten. 2. Doppelklicken Sie auf die CVS-Datei. Der Bildschirm Fertig stellen des Assistenten für die Ansichtseinrichtung wird geöffnet und enthält eine Liste der Tresore, für die lokale Ansichten erstellt werden. 3. Klicken Sie auf Fertig stellen. Skripterstellung für die Dateitresoransichtseinrichtung Der Assistent für die Ansichtseinrichtung kann zur Automatisierung der Ansichtsinstallationen mit dem Befehl ViewSetup.exe in Kombination mit den folgenden Auslösern gestartet werden. Dies kann sich besonders dann als nützlich erweisen, wenn Sie die Dateitresoransicht mit Hilfe von Anmeldeskripts oder einer ähnlichen Verteilungsmethode verteilen möchten. Option oder Argument Aktion /a Erstellt eine Ansichtseinrichtungsdatei. Pfad_zu_.cvs_Datei Öffnet die Ansichtseinrichtungsdatei und ermöglicht die Anfügung mit Hilfe der Informationen aus der Datei. Um den Pfade abzuschließen, muss die .cvs-Datei verwendet werden. /q Führt eine stille Anfügung aus, ohne dass der Assistent angezeigt wird. Funktioniert nur in Verbindung mit der Option /s oder einer .cvs-Datei. 135 Erstellung und Verteilung von Dateitresoransichten Option oder Argument Aktion /s {TresorID} Ermitteln Sie die Tresor-ID, indem Sie die Eigenschaften des Tresors im SOLIDWORKS PDM Administrationswerkzeug auswählen. Wenn mehr als ein Archivserver als Host des Tresors fungiert, beachten Sie die Informationen unter Verteilen von Dateitresoransichten in einer WAN-Umgebung. Beispiele • Erstellen einer Tresoransicht im Stillen mit der .cvs-Datei: ViewSetup.exe PDMWEVault.cvs /q • Erstellen einer .cvs-Datei mit den beiden von der ID bereitgestellten Tresoren: ViewSetup.exe /s {A8E07E93-F594-42c9-A01B-F613DBA53CB5}{699C4EC3-60FC-452f-940E-8786A7AAF1B2} /a Verteilen einer Dateitresoransicht mit Microsoft Windows Active Directory Durch Verwendung der SOLIDWORKS PDM Benutzerrichtlinie für Microsoft Windows Active Directory können Sie Dateitresoransichten zentral auf Client-Workstations bereitstellen. Bevor Sie Active Directory konfigurieren, bestimmen Sie die eindeutige Tresor-ID der Tresoransicht, die Sie verteilen möchten, wie in Suchen der SOLIDWORKS PDM Tresor-ID beschrieben. Die meisten Richtlinien-Dialogfelder enthalten die Registerkarte Erklärung, die einen beschreibenden Text zu der jeweiligen Richtlinie enthält. Verteilen einer Tresoransicht mit Windows Server Active Directory: 1. Öffnen Sie die Systemsteuerung, und klicken Sie auf System und Sicherheit > Verwaltung > Active Directory-Benutzer und -Computer. 2. Erstellen Sie eine neue Sicherheitsgruppe (oder verwenden Sie eine vorhandene Gruppe). 3. Klicken Sie mit der rechten Maustaste auf die Sicherheitsgruppe, und wählen Sie Eigenschaften aus dem Kontextmenü. 4. Fügen Sie auf der Registerkarte „Mitglieder“ im Dialogfeld Eigenschaften der Sicherheitsgruppe die Benutzer hinzu, für die die SOLIDWORKS PDM Dateitresoransicht bereitgestellt werden soll. 136 Erstellung und Verteilung von Dateitresoransichten 5. Klicken Sie mit der rechten Maustaste auf den obersten Domänencontainer (bzw. eine beliebige Organisationseinheit, die die Zielbenutzer enthält), und wählen Sie Eigenschaften aus dem Kontextmenü. 6. Klicken Sie im Dialogfeld Eigenschaften auf der Registerkarte Gruppenrichtlinie auf Neu, um ein neues Richtlinienobjekt zu erstellen. 7. Wählen Sie das neue Objekt aus, und klicken Sie auf Eigenschaften. 8. Führen Sie im Dialogfeld Eigenschaften auf der Registerkarte Sicherheit folgende Schritte aus: a) Fügen Sie die Gruppe, die die Benutzer enthält, der Liste hinzu, und wählen Sie sie aus. b) Wählen Sie unter Berechtigungen in der Spalte Zulassen die Option Gruppenrichtlinie übernehmen, um der Gruppe die Richtlinie zuzuweisen. Wenn die Richtlinie nicht für andere Domänengruppen festgelegt werden soll, achten Sie darauf, dass die Berechtigung bei den anderen Gruppen deaktiviert ist. c) Klicken Sie auf OK. 9. Wählen Sie im Dialogfeld Eigenschaften der Domäne erneut das neue Objekt aus, und klicken Sie auf Bearbeiten. 10. Im Gruppenrichtlinienobjekt-Editor: a) Gehen Sie zu Benutzerkonfiguration > Administrative Vorlagen. b) Klicken Sie mit der rechten Maustaste, und wählen Sie Vorlagen hinzufügen/entfernen aus dem Kontextmenü. 11. Navigieren Sie im Dialogfeld Richtlinienvorlagen auf der SOLIDWORKS DVD zu \ SWPDMClient\Support\Policies. Wählen Sie PDMWorks Enterprise.ADM aus und klicken Sie auf Öffnen. 12. Wenn die Richtlinie geladen ist, klicken Sie auf Schließen. Eine neue Option SOLIDWORKS PDM Einstellungen wird unter Administrativen Vorlagen > Klassische administrative Vorlage (ADM) angezeigt. 13. Navigieren Sie zum Ordner Ansichtseinrichtung, und doppelklicken Sie auf Automatische Ansichtseinrichtung (Automatic View Setup). 14. Führen Sie im Dialogfeld Eigenschaften der automatischen Ansichtseinrichtung folgende Schritte aus: a) Wählen Sie Aktiviert. b) Klicken Sie auf Anzeigen, um die zu installierenden Ansichten anzuzeigen. c) Klicken Sie im Dialogfeld Inhalt anzeigen auf Hinzufügen, um die Dateitresoransicht hinzuzufügen. d) Weisen Sie im Dialogfeld Element hinzufügen der zu verteilenden Ansicht einen Namen zu (vorzugsweise den gleichen Namen wie dem Dateitresor). e) Fügen Sie dem Elementwertfeld die Tresor-ID hinzu. f) Klicken Sie dreimal auf OK. Wenn mehr als ein Archivserver als Host des Tresors fungiert, beachten Sie die Informationen unter Verteilen von Dateitresoransichten in einer WAN-Umgebung. 15. Wenn bei der Anmeldung des Benutzers die neue Ansicht angekündigt werden soll, muss SOLIDWORKS PDM gestartet werden. Um diesen Vorgang zu automatisieren, 137 Erstellung und Verteilung von Dateitresoransichten navigieren Sie zum Ordner Anmeldemanager und aktivieren Sie die Richtlinie SOLIDWORKS PDM Anmeldemanager bei Windows-Anmeldung starten. 16. Schließen Sie den Richtlinien-Editor. Ermitteln der SOLIDWORKS PDM Tresor-ID 1. Öffnen Sie das Administrationswerkzeug auf einem Client-Computer, indem Sie einen der folgenden Schritte ausführen: • Wählen Sie auf Windows 7- und Windows Server-Systemen vor Windows Server 2012 im Windows-Menü Start die Option Alle Programme > SOLIDWORKS PDM > Administration aus. • Klicken Sie unter Windows 8.1 und Windows Server 2012 oder höher auf dem Bildschirm Anwendungen unter SOLIDWORKS PDM auf Administration. 2. Klicken Sie mit der rechten Maustaste auf die Tresoransicht, und wählen Sie Eigenschaften aus dem Kontextmenü. 3. Im Dialogfeld Eigenschaften des Dateitresor können Sie die Tresor-ID kopieren und in eine Datei einfügen. Sie können die Tresor-ID auch in der SystemInfo-Tabelle der Tresordatenbank finden. Empfangen einer verteilten Dateitresoransicht Wenn Sie eine Dateitresoransicht verteilen, erhalten die Benutzer automatische Benachrichtigungen. • Wenn sich Benutzer in der verteilten Gruppe das nächste Mal anmelden, werden Sie anhand des folgenden Sprechblasentipps darüber informiert, dass eine neue Tresoransicht verfügbar ist: Ihr Systemadministrator hat Ihnen neue Tresore zum Anfügen zugewiesen. Klicken Sie hier, um sie anzufügen. Wenn Sie auf das Meldungsfeld klicken, wird im Assistenten für die Ansichtseinrichtung der Bildschirm Verwendungsort auswählen angezeigt, damit der Benutzer auswählen kann, wo die Ansicht platziert werden soll. Wenn Sie nicht rechtzeitig auf das Meldungsfeld klicken und dieses wieder ausgeblendet wird, können Sie durch Klicken auf das SOLIDWORKS PDM Symbol in der Taskleiste die Option Anfügen anzeigen, in der die verteilten Ansichten verfügbar sind. • Wenn für die Richtlinie für die automatische Ansichtseinrichtung die Option Ansichten still einrichten (Setup Views Silent) aktiviert ist, wird die folgende Meldung eingeblendet. Ihr Systemadministrator hat Sie zu neuen Tresoren hinzugefügt. Klicken Sie hier zum Durchsuchen. 138 Erstellung und Verteilung von Dateitresoransichten Durch Klicken auf das Meldungsfeld wird die Tresoransicht in Windows Explorer geöffnet. Die Richtlinie zum Einrichten von stillen Ansichten funktioniert nur, wenn die Domänenbenutzerprofile, die diese Richtlinie verwenden, Teil der „Anfügen“-Zugriffsliste (bzw. der Administrator-Zugriffsliste) im Sicherheitsabschnitt des Archivserver-Konfigurationswerkzeugs sind. Andernfalls muss die Ansicht manuell mit der Option Anfügen erstellt werden. Verteilen von Dateitresoransichten in einer WAN-Umgebung Standardmäßig kündigt sich ein Archivserver über das Netzwerk mittels einer Broadcast-Oberfläche bei Clients an (über Port 3030). Beim Erstellen von Ansichten kann der Assistent für die Ansichtseinrichtung oder das Verwaltungswerkzeug den Archivserver somit automatisch auflisten. Wenn ein Skript oder eine Active Directory Richtlinie eine Dateitresoransicht verteilt, verwendet der Client den ersten Archivserver, der ihm angekündigt wird. In bestimmten Situationen, wie etwa in einer Replikationsumgebung mit mehreren Servern, ist dies möglicherweise nicht der richtige Server. Wenn bei der Verwendung von Skript-Ansichten oder -Richtlinien über ein WAN oder beschränkte Netzwerke Probleme auftreten, fügen Sie den richtigen Server mithilfe der Richtlinie für SOLIDWORKS PDM Einstellungen manuell hinzu. Manuelles Konfigurieren des Archivservers, der SOLIDWORKS PDM Clients angekündigt wird 1. Öffnen Sie das Administrationswerkzeug, indem Sie einen der folgenden Schritte ausführen: • Klicken Sie auf Windows 7- und Windows Server-Systemen vor Windows Server 2012 auf Start > Alle Programme > SOLIDWORKS PDM > Administration. • Klicken Sie unter Windows 8.1 und Windows Server 2012 oder höher auf dem Bildschirm Anwendungen unter SOLIDWORKS PDM auf Administration. 2. Klicken Sie unter Lokale Einstellungen auf Gruppenrichtlinien. 3. Klicken Sie im Dialogfeld Gruppenrichtlinie auf Benutzerkonfiguration > Administrative Vorlagen > SOLIDWORKS PDM Einstellungen. 4. Deaktivieren des normalen Broadcast für die SOLIDWORKS PDM Richtlinie: a) Doppelklicken Sie im rechten Fensterbereich auf Broadcast deaktivieren (Disable broadcast). b) Wählen Sie im Dialogfeld Eigenschaften von Broadcast deaktivieren (Disable Broadcast Properties) die Option Deaktiviert aus, und klicken Sie auf OK. 5. Hinzufügen des Archivservers, mit dem die Clients eine Verbindung herstellen sollen: a) Klicken Sie auf Ansichtseinrichtung. b) Doppelklicken Sie auf Ausgewählte Serverseite konfigurieren (Configure Select Server Page). c) Wählen Sie im Dialogfeld Ausgewählte Serverseite konfigurieren - Eigenschaften (Configure Select Server Page Properties) die Option Aktiviert aus. d) Klicken Sie auf Anzeigen, um die Standardserver anzuzeigen. 139 Erstellung und Verteilung von Dateitresoransichten e) Klicken Sie im Dialogfeld Inhalt anzeigen auf Hinzufügen, um den Server hinzuzufügen. f) Geben Sie im Dialogfeld Element hinzufügen den Namen des Archivservers und den Port (normalerweise 3030) ein. g) Klicken Sie auf OK, um alle Dialogfelder zu schließen. Wenn Sie die Dateitresoransichten verteilen, werden Clients zur Verwendung des angegebenen Archivservers gezwungen. Manuelles Festlegen von SOLIDWORKS PDM Einstellungen für die Gruppenrichtlinie Sie können Optionen der Windows Active Directory Richtlinie zum Verteilen der SOLIDWORKS PDM Einstellungen verwenden. Wenn Sie zum Verteilen von Gruppenrichtlinien nicht Active Directory verwenden, können Sie die SOLIDWORKS PDM Richtlinie als lokale Gruppenrichtlinie manuell auf einem Client hinzufügen. Einzelheiten zur Verwendung der Active Directory zum Verteilen von SOLIDWORKS PDM Einstellungen finden Sie unter Verteilen einer Dateitresoransicht mit Microsoft Windows Active Directory. Manuelles Hinzufügen der Richtlinie: 1. Öffnen Sie das Administrationswerkzeug, indem Sie einen der folgenden Schritte ausführen: • Klicken Sie auf Windows 7- und Windows Server-Systemen vor Windows Server 2012 auf Start > Alle Programme > SOLIDWORKS PDM > Administration. • Klicken Sie unter Windows 8.1 und Windows Server 2012 oder höher auf dem Bildschirm Anwendungen unter SOLIDWORKS PDM auf Administration. 2. Wählen Sie Lokale Einstellungen. 3. Klicken Sie mit der rechten Maustaste auf Gruppenrichtlinien, und wählen Sie Öffnen aus dem Kontextmenü. 4. Wählen Sie im Dialogfeld Gruppenrichtlinie die Option Benutzerkonfiguration. 5. Klicken Sie mit der rechten Maustaste auf Administrative Vorlagen, und wählen Sie Vorlagen hinzufügen/entfernen aus dem Kontextmenü. 6. Klicken Sie im Dialogfeld Vorlagen hinzufügen/entfernen auf Hinzufügen. 7. Wechseln Sie im Dialogfeld Richtlinienvorlagen zur Richtlinienvorlage PDMWorks Enterprise.ADM auf der SOLIDWORKS DVD unter \SWPDMClient\Support\Policies und klicken Sie auf Öffnen. 8. Klicken Sie auf Schließen. Unter Administrative Vorlagen > Klassische administrative Vorlage (ADM) werden die Richtlinienoptionen für SOLIDWORKS PDM Einstellungen angezeigt. Richtlinienoptionen für SOLIDWORKS PDM Einstellungen Richtlinie Beschreibung Einstellungen 140 Erstellung und Verteilung von Dateitresoransichten Richtlinie Beschreibung Broadcast-Port konfigurieren (Configure Broadcast Port) Definiert den für Broadcasts verwendeten Port (standardmäßig Port 3030). Dieser Port muss mit dem Archivserver-Port übereinstimmen. Sie sollten ihn nicht ändern müssen. Broadcast deaktivieren (Disable Broadcast) Hindert Benutzer an der Verwendung von Broadcasts zur Suche nach Archivservern im lokalen Subnetz. Es werden nur manuell hinzugefügte Server verwendet. Verwenden Sie diese Richtlinie, um sicherzustellen, dass ein spezieller Archivserver verwendet wird. Einzelheiten finden Sie unter Verteilen einer Dateitresoransicht mit Microsoft Windows Active Directory. Automatische Ansichtsaktualisierung deaktivieren (Disable Automatic View Refresh) Normalerweise aktualisiert die Broadcast-Funktion die Dateianzeige in Explorer, wenn ein anderer SOLIDWORKS PDM Client in dieser Ansicht etwas ändert (wenn er z. B. eine Datei umbenennt oder auscheckt). Verwenden Sie diese Option, um zu verhindern, dass Ansichten automatisch aktualisiert werden. Benutzer müssen die Taste F5 drücken, um die Ordnerliste in einer Ansicht manuell zu aktualisieren. Anmeldemanager-Einstellungen Alternative Server aktivieren (Enable Alternative Servers) Wenn Sie einen Dateitresor replizieren, wird durch Aktivieren dieser Richtlinie eine Liste im Anmelde-Dialogfeld von Archivservern erstellt, auf denen sich der replizierte Tresor befindet, zu dem der Benutzer eine Verbindung aufbauen kann. Verwenden Sie diese Richtlinie, wenn Sie an einem Laptop und an beiden Standorten arbeiten, an denen sich ein replizierter Tresor befindet. In der Liste sind nur die zum Broadcast verwendeten Server aufgeführt. Möglicherweise müssen Sie den Server in die Richtlinie Alternative Server hinzufügen (Add alternative servers) aufnehmen. SOLIDWORKS PDM Login Manager Anmeldemanager bei Windows Anmeldung starten Legen Sie diese Richtlinie fest, wenn Sie Ansichten mit der Richtlinie Automatische Ansichtseinrichtung verteilen. Mit ihr wird der SOLIDWORKS PDM Anmeldemanager bei der Anmeldung gestartet, damit Ansichten hinzugefügt werden können. Alternative Server hinzufügen (Add Alternative Servers) Die Liste alternativer Server enthält zum Broadcast verfügbare Server, auf denen sich der replizierte Tresor befindet. Wenn der Server nicht aufgeführt wird, müssen Sie ihn mit Hilfe dieser Richtlinie möglicherweise manuell hinzufügen. Fügen Sie den Servernamen als Wertname (Value Name) und den Server-Port als Wert hinzu. 141 Erstellung und Verteilung von Dateitresoransichten Richtlinie Beschreibung Ansichtseinrichtungseinstellungen Hinzufügen von Servern Hindert den Benutzer am manuellen Hinzufügen von Servern deaktivieren (Disable Add zur Liste der Tresorquellen im Assistenten für die Ansichtseinrichtung. Verwenden Sie diese Richtlinie in Server) Verbindung mit Broadcast deaktivieren (Disable Broadcast) und Serverseite auswählen (Select Server page), um Clients auf einen definierten Satz von Servern zu beschränken. Anfügeseite auswählen (Select Attach Page) Steuert im Assistenten für die Ansichtseinrichtung den Bildschirm Verwendungsort auswählen . Diese Richtlinie sollte definiert werden, wenn Ansichten im Stillen hinzugefügt werden. Position Definiert den standardmäßigen Dateitresor-Anfügeort. Diese Richtlinie kann in Terminal-Dienstumgebungen verwendet werden, um die Erstellung von Dateitresoransichten in einem bestimmten Verzeichnis zu erzwingen (in der Regel im Stammverzeichnis des Benutzers). Typ Serverseite auswählen (Select Server Page) Definiert den standardmäßigen Dateitresor-Anfügetyp. Ein Windows Benutzer mit eingeschränkten Rechten ist normalerweise nicht zum Hinzufügen von Dateitresoransichten auf den einzelnen Computern berechtigt. Steuert den Bildschirm Archivserver auswählen des Assistenten für die Ansichtseinrichtung. Diese Richtlinie fügt der Serverliste, aus der im Assistenten eine Auswahl getroffen wird, standardmäßige Archivservernamen hinzu. Geben Sie den Namen des Archivservers und den Port (3030) als Wert ein. Verwenden Sie diese Richtlinie in Verbindung mit Broadcast deaktivieren (Disable Broadcast) und Hinzufügen von Servern deaktivieren (Disable Add Server), um Clients zur Verwendung eines definierten Satzes von Servern zu zwingen. Sie sollten diese Richtlinie auch verwenden, wenn ein Broadcast die Aufnahme von Archivservern in der Liste im Assistenten für die Ansichtseinrichtung verhindert (z. B. über ein WAN). 142 Erstellung und Verteilung von Dateitresoransichten Richtlinie Beschreibung Automatische Ansichtseinrichtung (Automatic View Setup) Verwenden Sie diese Richtlinie, um Dateitresoransichten an Client-Computer zu verteilen. Fügen Sie den Tresornamen und die Tresor-ID für die Ansichten hinzu, die angekündigt werden sollen. Bei Verwendung von Ansichten still einrichten (Setup views silent) werden die Ansichten ohne Eingriffe des Benutzers hinzugefügt. Wenn Sie diese Option verwenden, sollten Sie auch die Richtlinie Anfügeseite auswählen (Select Attach Page) definieren, um sicherzustellen, dass die Ansicht am richtigen Ort erstellt wird. Wenn sich die Client-Computer in verschiedenen Subnetzen befinden und kein Broadcast empfangen können, müssen Sie die Richtlinie Serverseite auswählen (Select Server Page) definieren. Richtlinie Beschreibung Explorer Einstellungen Mini-Grafiken konfigurieren (Configure Thumbnails) Definiert Größe und Farbtiefe von auf dem Archivserver erstellten Mini-Grafiken. Zeichnungserweiterungen Mit dieser Richtlinie können Sie Erweiterungen hinzufügen, (Drawing Extensions) die sich in der Stücklistenansicht wie Zeichnungen verhalten sollen. SLDDRW- und IDW-Dateien gelten standardmäßig als Zeichnungen. Wenn Sie die Stücklistenansichtsoption Ausgewählte einbeziehen (Include selected) deaktivieren, werden Zeichnungsdateien im Normalfall nicht als Knoten der oberen Ebene betrachtet. Daher werden sowohl die Zeichnung als auch die Baugruppe ausgeschlossen. 'Struktur kopieren' vom Stammverzeichnis entfernen Entfernt das Element Struktur kopieren vom Kontextmenü des Stammverzeichnisses des Tresors. Datei abrufen konfigurieren Für den Abruf von Dateien zum Client verwendete Threadoptionen konfigurieren. Einen Wert zwischen 1 und 20 festlegen; Standard ist 5. SQL 143 Richtlinie Beschreibung Bulk-Operations konfigurieren Legt fest, wann für die Kommunikation mit dem SQL-Server Bulk-Operations verwendet werden. Wenn keine Bulk-Operations erfolgen, wird, wenn es möglich ist, die Anweisung durch Text gebildet und verkettet, um die Anweisung durchzuführen. Wird nur auf Anweisung von SOLIDWORKS-Support verwendet. 144 8 Aktualisieren eines Tresors von Standard auf Professional Nach der Aktualisierung können Sie können einen Professional Tresor zu einem Standard Tresor herabstufen. Die Vorgehensweise kann ohne Backup nicht rückgängig gemacht werden. Zum Aktualisieren eines Tresors von Standard auf Professional: 1. Sichern Sie die Dateitresordatenbank für den SOLIDWORKS PDM Standard Tresor. Einzelheiten finden Sie unter Sichern der Dateitresordatenbank auf Seite 159. 2. Aktualisieren Sie die Lizenz von Standard auf Professional. Einzelheiten finden Sie unter Aktualisieren der SolidNetWork Lizenz von Standard auf Professional auf Seite 145. 3. Aktualisieren Sie den Tresor. 4. Aktualisieren Sie SQL Server 2014 Express auf SQL Standard 2014. Einzelheiten finden Sie unter Aktualisieren von SQL Server Express 2014 auf SQL Server 2014 auf Seite 57. 5. Aktualisieren Sie SOLIDWORKS PDM Standard Client/Server auf Professional Client/Server. Einzelheiten finden Sie unter Aktualisieren von SOLIDWORKS PDM Standard Client/Server auf Professional auf Seite 105. Folgende Themen werden in diesem Kapitel behandelt: • • • • • Aktualisieren der SolidNetWork Lizenz von Standard auf Professional Aktivieren der Professional Lizenz Aktualisieren des Standard Tresors Aktualisieren von SOLIDWORKS PDM Standard Client/Server auf Professional Nach dem Aktualisieren des Dateitresors Aktualisieren der SolidNetWork Lizenz von Standard auf Professional Bevor Sie einen Tresor aktualisieren, müssen Sie eine Aktualisierung der SolidNetWork Lizenz von Standard auf Professional vornehmen. 145 Aktualisieren eines Tresors von Standard auf Professional Zum Aktualisieren der SolidNetWork Lizenz von Standard auf Professional: 1. Öffnen Sie in Windows die Systemsteuerung > Programme > Programme und Funktionen. 2. Klicken Sie auf dem aktuellen Lizenz-Server mit der rechten Maustaste auf SOLIDWORKS SolidNetWork License Manager, klicken Sie auf Ändern > Weiter. 3. Wählen Sie auf dem Bildschirm Programmverwaltung Ändern aus. 4. Geben Sie auf dem Bildschirm Lizenzinformationen die Seriennummer für Professional ein und klicken Sie auf Weiter. 5. Klicken Sie auf Installieren. Aktivieren der Professional Lizenz Sie müssen die Lizenz aktivieren, um sich am Professional Tresor anmelden zu können. So aktivieren Sie eine Professional Lizenz: 1. Starten Sie den SolidNetWork License Manager, indem Sie einen der folgenden Vorgänge ausführen: • Klicken Sie auf Windows 7- und Windows Server-Systemen vor Windows Server 2012 auf Start > Alle Programme > SOLIDWORKS Version > SOLIDWORKS Werkzeuge > SolidNetWork License Manager Server Version . • Klicken Sie unter Windows 8.1 und Windows Server 2012 oder höher auf dem Bildschirm Anwendungen unter SOLIDWORKS Werkzeuge auf SolidNetWork License Manager Server Version . 2. Klicken Sie auf Ja, wenn Sie zur Aktivierung aufgefordert werden. Wenn Sie über eine aktivierte SolidNetWork Lizenz verfügen, klicken Sie auf Ändern. 3. Auf dem Bildschirm SolidNetWork License Serverinformationen: • Wenn Ihr Unternehmen eine Firewall verwendet, wählen Sie Eine Firewall ist auf diesem Server aktiviert. Weitere Informationen finden Sie unter Verwendung von SolidNetWork License Server mit Firewalls. • Verwenden Sie den Standardwert für Anschlussnummer (und Anschlussnummer der Händlerdomäne, wenn Sie eine Firewall haben) oder geben Sie die Anschlussnummern ein, die Ihr Unternehmen verwendet. Die Anschlussnummer ist eine TCP/IP-Anschlussnummer im Bereich von 1024 – -60000, die nur von diesem Prozess verwendet werden kann. Die Standardeinstellung (25734) eignet sich in der Regel und ist meistens mit der des FLEXnet Server-Prozesses auf Ihrem License Server nicht identisch. 4. Auf dem Bildschirm Aktivieren Sie Ihr SOLIDWORKS Produkt: • Wählen Sie eine Vorgehensweise über Internet oder E-Mail. • Geben Sie Ihre Kontaktinformationen an. • Klicken Sie auf Weiter, um fortzufahren. • Internet: Die Aktivierung findet automatisch statt. • E-Mail: Betätigen Sie Speichern, um eine Anforderungsdatei zu erstellen, und schicken Sie die Datei dann an [email protected]. Wenn Sie die E-Mail 146 Aktualisieren eines Tresors von Standard auf Professional mit der Antwortdatei erhalten, extrahieren Sie die Datei aus der E-Mail und klicken Sie danach auf Öffnen, um sie zu laden. Falls notwendig, können Sie die Anwendung beenden und den Aktivierungsvorgang nochmals ausführen, um die Antwortdatei zu öffnen. 5. Klicken Sie auf Fertig stellen. Aktualisieren des Standard Tresors Wenn Sie den Standard Tresor auf einen Professional Tresor aktualisieren möchten, müssen Sie die Professional Lizenz auf dem Lizenzserver aktiviert haben. Zum Aktualisieren eines Tresors von Standard auf Professional: 1. Melden Sie sich am SOLIDWORKS PDM Verwaltungswerkzeug mit der Berechtigung Dateitresor-Management an. Sie müssen sich am Computer mit einem Konto anmelden, mit dem ein Administrator-Zugang zum Archiv-Server möglich ist. Wenn dies nicht der Fall ist, werden Sie aufgefordert, die Anmeldeinformationen für einen Benutzer mit Administratorzugang auf den Server einzugeben. 2. Klicken Sie mit der rechten Maustaste auf den Tresor und wählen Sie Auf den Professional Tresor aktualisieren. 3. Auf dem Bildschirm Auf den Professional Tresor aktualisieren klicken Sie auf Weiter. 4. Aktivieren Sie das Kontrollkästchen und klicken Sie auf Weiter. 5. Wählen Sie den Lizenzserver, auf dem die Professional Lizenz aktiviert wurde. 6. Klicken Sie auf Fertig stellen. Aktualisieren von SOLIDWORKS PDM Standard Client/Server auf Professional Wenn Sie den Standard-Client/-Server über den InstallShield-Assistenten installiert haben, führen Sie die folgenden Schritte aus. Für die Aktualisierung: 1. Klicken Sie in Windows auf Systemsteuerung > Programme und Funktionen. 2. Klicken Sie mit der rechten Maustaste auf SOLIDWORKS PDM Client oder SOLIDWORKS PDM Server und wählen Sie Ändern. Wenn Sie den Client über SLDIM installiert haben, ändern Sie die SOLIDWORKS Installation zur Aktualisierung des installierten Client. 3. Klicken Sie auf dem Bildschirm Willkommen auf Weiter. 4. Wählen Sie auf dem Bildschirm Programmverwaltung Ändern. 147 5. Auf dem Bildschirm PDM Produkt auswählen wählen Sie SOLIDWORKS PDM Professional aus. 6. Fahren Sie mit der Installation von SOLIDWORKS PDM Professional fort. Wenn Sie den Standard-Client/-Server über SLDIM installiert haben, ändern Sie SOLIDWORKS 2016 unter Programme und Funktionen für eine Aktualisierung. Nach dem Aktualisieren des Dateitresors Nach dem Aktualisieren des Dateitresors führen Sie die Schritte zur Nachbearbeitung der Konfiguration aus. Nach dem Aktualisieren auf den Professional Tresor: • Das Verwaltungswerkzeug zeigt die für Professional spezifischen Features an. • Administratoren müssen den Professional Tresor explizit konfigurieren. • Administrative Berechtigungen und Ordnerberechtigungen (spezifisch für Professional) werden dem integrierten Administrator zugewiesen. Der Administrator muss diese Berechtigungen für Benutzer und Gruppen zuweisen. 148 9 Konfiguration der Inhaltssuche (nur für SOLIDWORKS PDM Professional) Wenn Sie ein Dateitresorarchiv indizieren, kann das Suchwerkzeug mit der Inhaltssuchoption den Inhalt oder die Eigenschaften eines Dokuments durchsuchen. So können Sie z. B. nach allen Dokumenten, die das Wort “Produkt” enthalten, oder nach allen von einem bestimmten Autor verfassten Microsoft Office Dokumenten suchen. Folgende Themen werden in diesem Kapitel behandelt: • • • • • • • • • • Inhaltssuche - Übersicht Empfohlene Computerkonfiguration Verwenden der Windows-Suche für die Inhaltssuche Installieren des Windows-Suchdiensts Einrichten von Windows Search Indizieren der Archive für Windows Search Verwenden des Microsoft-Indexdiensts zur Inhaltssuche Hinzufügen von Indexserver-Filtern Verwalten von Dateitresor-Indexkatalogen Entfernen eines Dateitresor-Indexes Inhaltssuche - Übersicht Die SOLIDWORKS PDM Professional Inhaltssuche verwendet den Microsoft Indexdienst oder den Windows Search-Dienst zum Erstellen eines Katalogs für alle indizierten Dateitresore. Der Katalog enthält Indexinformationen und gespeicherte Eigenschaften für alle Versionen aller Dokumente in den Dateitresor-Archivordnern. Administratoren können als Indizierungsmethode den Indexdienst oder den Windows Search-Dienst auswählen. Administratoren von aktualisierten Systemen können weiterhin den Indexdienst verwenden, während Administratoren neuer Systeme, die zuvor nicht indiziert wurden, Windows Search verwenden müssen. Microsoft unterstützt nicht den Indexdienst für Windows 8 oder Windows Server 2012 Betriebssysteme. Der Indexserver überprüft regelmäßig die Dateitresor-Archivordner und extrahiert den Inhalt anhand von Filterkomponenten. Der Microsoft Indexdienst stellt Filter für Microsoft Office Dateien, HTML-Dateien, MIME-Nachrichten und Textdateien bereit. Sie können 149 Konfiguration der Inhaltssuche (nur für SOLIDWORKS PDM Professional) auch andere Dokumentfilter installieren, um z. B. in PDF-Dateien nach Inhalten suchen zu können. Bei der Indizierung wird ein Katalog mit einem Hauptindex erstellt, in dem Wörter und ihre Positionen in einem Satz indizierter Dokumente gespeichert werden.Die SOLIDWORKS PDM Professional Inhaltssuche fragt die Kataloge mithilfe des Hauptindexes, von Wortlisten und Schattenindices auf Wortkombinationen ab, um Inhaltssuchen auszuführen. Empfohlene Computerkonfiguration Die Hardware-Mindestkonfiguration für den Indexserver entspricht der des SOLIDWORKS PDM Professional Datenbankservers. Die Leistungsfähigkeit der Indizierungs- und Suchwerkzeuge hängt jedoch von Anzahl und Größe der zu indizierenden Dokumente und den für den Indexdienst verfügbaren Ressourcen ab. Wenn die Anzahl der Dokumente (und Versionen) im Dateitresor sehr groß ist, wird die Leistung durch Speichermangel auf dem Indexserver erheblich beeinträchtigt. Die Gesamtgröße der zu indizierenden Dokumente wirkt sich auf den zum Speichern von Indexserverdaten benötigten Festplattenplatz aus. Für den Katalog sind ca. 15 % des Platzes erforderlich, den die indizierten Dokumente beanspruchen. Verwenden der Windows-Suche für die Inhaltssuche SOLIDWORKS PDM kann den Windows Search-Dienst für die Ausführung von Inhaltssuchen verwenden. Da Microsoft den Indexdienst für die Betriebssysteme Windows 8 (oder spätere Versionen) und Windows Server 2012 nicht unterstützt, verwendet SOLIDWORKS PDM den Windows Search-Dienst zur Unterstützung der Inhaltssuche. So verwenden Sie Windows Search für die Inhaltssuche: • Der Administrator muss den Windows Search-Dienst konfigurieren und einen Dateitresor-Archivordner indizieren. • Der Dateitresor-Archivordner, der indiziert wird, muss folgende Eigenschaften aufweisen: • Er muss sich auf demselben Computer wie der konfigurierte Windows Search-Dienst befinden. Windows Search unterstützt nicht die Indizierung von Remote-Netzwerkfreigaben oder abgebildeten Netzwerklaufwerken. Der Archivordner muss über den lokal verbundenen Speicher oder SAN-Speicher verfügbar sein. • Der Windows Search-Dienst muss darauf zugreifen können, um einen Systemindex zu erstellen. • Wenn sich der Archivserver auf einem anderen Rechner befindet als der SQL-Server: • Der Administrator muss den Dateitresor-Archivordner freigeben. • Der angemeldete Benutzer, der den SQL-Server-Dienst ausführt, muss über vollständige Zugriffsrechte auf den freigegebenen Ordner verfügen. • Der Windows Search-Service muss auf dem SQL Server-Computer installiert sein sowie auch der Archivserver, auf dem sich die Tresorarchive befinden. Wenn der Windows Search-Dienst den Systemindex erstellt, kann der Administrator SOLIDWORKS PDM für die Verwendung des Systemindex konfigurieren. 150 Konfiguration der Inhaltssuche (nur für SOLIDWORKS PDM Professional) Installieren des Windows-Suchdiensts Installieren Sie den Windows-Suchdienst auf dem Archiv-Server-System. Wenn die Tresordatenbank auf einem separaten SQL-Server-System gehostet wird, müssen Sie auch den Windows-Suchdienst auf diesem SQL-Server installieren. Aktivieren des Windows-Suchdiensts unter Windows 7, Windows 8.1 oder höher Der Windows-Suchdienst ist unter Client-Betriebssystemen standardmäßig aktiviert. Wenn er deaktiviert ist, müssen Sie ihn aktivieren. So aktivieren Sie den Windows-Suchdienst unter Windows 7, Windows 8.1 oder höher: 1. Öffnen Sie unter Windows Systemsteuerung > Programme > Programme und Funktionen > Windows-Funktionen aktivieren oder deaktivieren. 2. Wählen Sie Windows Search aus. 3. Klicken Sie auf OK. Aktivieren des Windows-Suchdiensts unter Windows Server 2008 R2 1. Öffnen Sie unter Windows Systemsteuerung > System und Sicherheit > Verwaltung > Server-Manager. 2. Klicken Sie im linken Fensterbereich auf Rollen. 3. Klicken Sie im rechten Fensterbereich auf der Seite Rollen auf Rollen hinzufügen. 4. Klicken Sie auf der Seite Vorbereitung des Assistenten „Rollen hinzufügen“ auf Weiter. 5. Aktivieren Sie auf der Seite Serverrollen auswählen die Option Dateidienste und klicken Sie zweimal auf Weiter. 6. Aktivieren Sie auf der Seite Rollendienste auswählen die Option Windows-Suchdienst und klicken Sie auf Weiter. 7. Klicken Sie auf Installieren. 8. Klicken Sie nach der Installation von Windows Search auf Schließen, um den Assistenten „Rollen hinzufügen“ zu beenden. Aktivieren des Windows-Suchdiensts unter Windows Server 2012 1. Geben Sie auf dem Windows-Bildschirm Start das Wort Server-Manager ein und klicken Sie auf Server-Manager. 2. Wählen Sie Verwalten > Rollen und Features hinzufügen aus. 3. Wählen Sie auf der Seite Features auswählen die Option Windows-Suchdienst aus und klicken Sie auf Weiter. 4. Klicken Sie auf Installieren. 5. Klicken Sie nach der Installation von Windows Search auf Schließen, um den Assistenten zum Hinzufügen von Rollen und Features zu beenden. 151 Konfiguration der Inhaltssuche (nur für SOLIDWORKS PDM Professional) Einrichten von Windows Search Die Konfiguration der SOLIDWORKS PDM Professional Inhaltssuche für die Verwendung von Windows Search erfordert die Installation des Windows Search-Dienstes. Der Archivordner-Pfad muss zu den Einstellungen der Indizierung hinzugefügt und die Dateitresorarchive müssen indiziert werden. So richten Sie Windows Search ein: 1. Melden Sie sich im Administrationstool als SOLIDWORKS PDM Benutzer mit der Berechtigung Kann Indexeinstellungen aktualisieren in dem zu indizierenden Dateitresor an. 2. Klicken Sie mit der rechten Maustaste auf Indizieren und wählen Sie Öffnen aus. 3. Wählen Sie im Dialogfeld Indexeinstellungen die Option Index-Tresorarchive aus. 4. Unter Die Indizierungsmethode für den Dateitresor auswählen wählen Sie Windows Search. 5. Doppelklicken Sie unter Archivorte auf den Archivpfad, um Indexorte zu konfigurieren. 6. Geben Sie im Dialogfeld Tresorarchiv-Ordnerpfad bearbeiten einen Pfad zu einem Dateitresor-Archivordner vom SQL-Server ein. • Wenn sich der Archivserver auf einem anderen System als der SQL Server befindet, geben Sie einen UNC-Pfad zum Archivordner an. • Der Archivordner muss auf dem lokal verbundenen Speicher oder SAN-Speicher auf dem Archivservercomputer zur Verfügung stehen. 7. Klicken Sie zwei Mal auf OK. Weitere Informationen finden Sie in der SOLIDWORKS PDM Installationsanleitung: Installation des Windows Search-Dienstes. Indizieren der Archive für Windows Search Damit die SOLIDWORKS PDM Inhaltssuche indizierte Dokumente findet, müssen die Archivordner vom Windows-Suchdienst indiziert worden sein. So indizieren Sie die Archive für Windows Search 1. Öffnen Sie auf dem Archivserver Windows-Indizierungsoptionen, indem Sie einen der folgenden Schritte ausführen: • Klicken Sie unter Windows 7 auf Start, geben Sie Indizierungsoptionen ein und klicken Sie auf Indizierungsoptionen. • Geben Sie unter Windows 8.1 und Windows Server 2012 oder höher auf dem Bildschirm „Start“ Indizierungsoptionen ein und klicken Sie auf Indizierungsoptionen. 2. Klicken Sie im Dialogfeld Indizierungsoptionen auf Ändern. 3. Navigieren Sie im Dialogfeld Indizierte Orte zu dem Ordner, der die Dateitresorarchive enthält. Wenn der Archivserver mehrere Dateitresorarchive hostet, die indiziert werden sollten, fügen Sie den Stammordner aller Archive in diesem Dialogfeld hinzu. 4. Aktivieren Sie das Kontrollkästchen neben dem Archivordner und achten Sie darauf, dass die einzelnen Unterordner 0 bis F eingeschlossen sind. 152 Konfiguration der Inhaltssuche (nur für SOLIDWORKS PDM Professional) 5. Klicken Sie auf OK. 6. Stellen Sie sicher, dass der Archivordner unter der Spalte Einbezogene Orte aufgeführt ist. Die Windows Search-Indexerstellung beginnt mit der Analyse der Archivordner und erstellt einen Index der in den Dateien gefundenen Inhalte. Dieser Prozess wird im Hintergrund ausgeführt wird und kann je nach Archivgröße mehrere Stunden in Anspruch nehmen. Inhaltssuchen sind möglicherweise unvollständig, solange der Index nicht vollständig neu erstellt wurde. Verwenden des Microsoft-Indexdiensts zur Inhaltssuche Die Konfiguration der SOLIDWORKS PDM Professional Inhaltssuche auf dem SQL-Server erfordert die Überprüfung Installation des Microsoft-Indexdiensts, die Überwachung und Einstellung des Indexdiensts sowie die Indizierung der SOLIDWORKS PDM Professional Dateitresorarchive. Der Microsoft-Indexdienst wird für die Betriebssysteme Windows 8 oder höher sowie Windows Server 2012 nicht unterstützt. Verwenden Sie stattdessen den Windows-Suchdienst. Überprüfen der Microsoft Indexdienst-Installation Standardmäßig ist der Indexdienst auf einem Windows Server 2008 Computer nicht installiert. Instruktionen zur Installation und Konfiguration des Indexdienstes auf Windows Server 2008 finden Sie unter http://support.microsoft.com/kb/954822. 1. Öffnen Sie auf dem SQL-Server, der den zu indizierenden Dateitresor hostet, Systemsteuerung > Programme > Programme und Funktionen > Windows-Funktionen aktivieren oder deaktivieren. 2. Überprüfen Sie im Dialogfeld Windows-Funktionen, ob Indexdienst aktiviert ist. Wenn dies nicht der Fall ist, aktivieren Sie das entsprechende Kontrollkästchen, um den Dienst zu installieren. Monitoring und Einstellung des Microsoft Indizierungsdienstes 1. Klicken Sie im Menü Start mit der rechten Maustaste auf Computer, und wählen Sie Verwalten aus. 2. Klappen Sie im Dialogfeld Computerverwaltung die Optionen Dienste und Anwendungen > Indexdienst auf. Indizieren von SOLIDWORKS PDM Professional Dateitresorarchiven Dieses Verfahren beschreibt die Einrichtung des Indexservers, wenn der Indexserver und der Datenbankserver auf dem SQL Server installiert sind, auf dem sich die Dateitresordatenbanken befinden. 153 Konfiguration der Inhaltssuche (nur für SOLIDWORKS PDM Professional) Informationen zur Installation des Indexservers auf einem separaten System finden Sie unter Konfigurieren des Indexdienstes auf einem anderen System (nicht SQL Server). Vor der Indizierung der Dateitresorarchive: • Stellen Sie sicher, dass der Datenbankserver installiert und konfiguriert wurde. • Besorgen Sie sich den Benutzernamen und das Passwort eines SOLIDWORKS PDM Professional Benutzers mit Kann Indexeinstellungen aktualisieren Berechtigungen. • Wenn sich der Indexserver auf einem anderen System als der Archivserver befindet, besorgen Sie sich Folgendes: • Die Domänen-Anmeldeinformationen eines Benutzers mit uneingeschränktem (Leseund Schreib-) Zugriff auf die UNC-Freigabe für den Archivordner ODER • die Anmeldeinformationen eines lokalen Windows Benutzers auf dem Indexserver. Konfigurieren des Indexservers auf dem SQL Server System: 1. Öffnen Sie das Administrationswerkzeug auf einem Client-System, indem Sie einen der folgenden Schritte ausführen: • Klicken Sie auf Windows 7- und Windows Server-Systemen vor Windows Server 2012 auf Start > Alle Programme > SOLIDWORKS PDM > Administration. • Klicken Sie unter Windows 8.1 und Windows Server 2012 oder höher auf dem Bildschirm Anwendungen unter SOLIDWORKS PDM auf Administration. 2. Melden Sie sich beim zu indizierenden Dateitresor als SOLIDWORKS PDM Benutzer mit der Berechtigung Kann Indexeinstellungen aktualisieren an. 3. Klicken Sie im linken Fensterbereich unter dem Dateitresor mit der rechten Maustaste auf Indizieren, und wählen Sie Öffnen aus dem Kontextmenü. 4. Melden Sie sich bei der entsprechenden Aufforderung als Benutzer mit Administratorrechten beim Archivserver an. 5. Um die Inhaltssuche in diesem Dateitresor zu aktivieren, wählen Sie im Dialogfeld Indexeinstellungen die Option Index Tresorarchive aus. 6. Wählen Sie unter Indizierungsmethode für den Dateitresor auswählen die Option Indexdienst aus. 7. Doppelklicken Sie unter Archivorte auf den Archivpfad. 8. Geben Sie im Dialogfeld Tresorarchiv-Ordnerpfad bearbeiten im zweiten Feld den Pfad zum Archiv an. (Dieser ist dem System zu entnehmen, auf dem der Indexdienst ausgeführt wird.) Sie können auf die Schaltfläche Durchsuchen klicken, um nach dem Archivordner zu suchen. • Wenn sich der Indexserver (normalerweise der SQL-Server) auf demselben System wie der Archivserver befindet, kopieren Sie den im ersten Feld angezeigten Pfad, und fügen Sie ihn in das zweite Feld ein. • Wenn sich der Indexserver auf einem anderen System als der Archivserver befindet, geben Sie einen UNC-Pfad zum Archivordner an. Geben Sie eine der folgenden Angaben ein: • Die Domänenanmeldung eines Benutzers mit uneingeschränktem Zugriff auf die UNC-Freigabe, z. B. des Domänenadministrators • Den Benutzernamen und das Passwort eines lokalen Windows Benutzers auf dem Indexserver 154 Konfiguration der Inhaltssuche (nur für SOLIDWORKS PDM Professional) 9. Klicken Sie auf OK, und schließen Sie das Dialogfeld Indexeinstellungen. Auf dem Indexserver wird ein neuer Indexdienst-Katalog für den Dateitresor mit der Bezeichnung Conisio_vaultID erstellt. Alle Dateitresorarchive, die unterstützte Dateitypen enthalten, werden indiziert, wenn der Indexdienst ausgeführt wird. Dies kann sofort oder mit einer gewissen Verzögerung geschehen. 10. Klicken Sie zur Überprüfung mit der rechten Maustaste auf Arbeitsplatz, und wählen Sie Verwalten aus dem Kontextmenü. 11. Klappen Sie im Dialogfeld Computerverwaltung die Optionen Dienste und Anwendungen > Indexdienst auf, und stellen Sie sicher, dass der Conisio Katalog erstellt wurde. Konfigurieren des Indexdienstes auf einem anderen System (nicht SQL Server) Zur ordnungsgemäßen Konfiguration des Indexdienstes müssen der SOLIDWORKS PDM Datenbankserver und Microsoft SQL Server mit dem als Indexserver verwendeten System kommunizieren können. Um ein anderes System als den SQL Server als Indexserver zu verwenden, führen Sie die folgenden Schritte aus, bevor Sie die Indizierung für einen Dateitresor einrichten: Nachdem die Dienstkonten und die Dateitresordatenbank konfiguriert wurden, fügen Sie den Indexdienst hinzu und indizieren die Dateitresorarchive, wie unter Indizieren von SOLIDWORKS PDM Professional Dateitresorarchiven beschrieben. Aktualisieren der Dateitresordatenbank mit dem Namen des Indexservers 1. Öffnen Sie Microsoft SQL Server Management Studio, und klicken Sie auf Verbinden. 2. Klappen Sie im linken Fensterbereich Databanken > Dateitresor-Datenbank > Tabellen auf. 3. Klicken Sie mit der rechten Maustaste auf die Tabelle SystemInfo (dbo.SystemInfo), und wählen Sie Tabelle öffnen aus dem Kontextmenü. 4. Aktualisieren Sie im rechten Fensterbereich die Spalte IndexServer mit dem Namen des Indexserver-Systems. Wenn der Servername Bindestriche (-) enthält, müssen Sie den Namen in doppelte Anführungszeichen (" ") setzen. Wenn Sie die Tabelle SystemInfo nicht mit dem richtigen Indexserver-Namen aktualisieren, wird der Microsoft Indexdienst auf dem SQL Server als Indexserver verwendet. 5. Speichern Sie Ihre Änderungen, und schließen Sie Microsoft SQL Server Management Studio. Ändern des Datenbankserver-Anmeldekontos Wenn der Datenbank- und der Archivdienst sowie der Indexserver-Dienst auf separaten Systemen ausgeführt werden, müssen sie über ein anderes Dienstkonto, d. h. nicht über das Systemkonto, kommunizieren können. 155 Konfiguration der Inhaltssuche (nur für SOLIDWORKS PDM Professional) Bevor Sie das Datenbankserver-Anmeldekonto ändern, besorgen Sie sich die Anmeldeinformationen eines Windows Benutzers mit lokalen Administratorrechten auf dem Datenbankserver und dem Indexserver. Der Benutzer muss auf beiden Systemen den gleichen Namen, das gleiche Passwort und die gleichen lokalen Kontoberechtigungen besitzen. Ändern des Anmeldekontos für den Datenbankserver: 1. Klicken Sie im Windows Startmenü auf Systemsteuerung > Verwaltung > Dienste. 2. Klicken Sie mit der rechten Maustaste auf /> Datenbankserver und wählen Sie Eigenschaften.SOLIDWORKS PDM 3. Aktivieren Sie im Dialogfeld Eigenschaften von SOLIDWORKS PDM Datenbankserver auf der Registerkarte Anmeldung unter Anmelden als die Option Dieses Konto. 4. Geben Sie ein Windows Benutzerkonto an, z. B. das Konto eines Domänenadministrators, das sowohl auf dem System, auf dem der Datenbankserver ausgeführt wird, als auch auf dem System, auf dem der Indexserver ausgeführt wird, über lokale Administratorrechte verfügt, und klicken Sie auf OK. 5. Beenden und starten Sie den SOLIDWORKS PDM Datenbankserver-Dienst. Wenn der Datenbankserver nicht mit dem Indexserver kommunizieren kann, können Sie die Indizierung für die Dateitresorarchive weder erstellen noch entfernen. Unter Umständen wird folgende Fehlermeldung eingeblendet: Der Zugriff wird verweigert. Der SOLIDWORKS PDM Datenbankserver konnte keine Verbindung zu Servername herstellen. Ändern des SQL Server Anmeldekontos Wenn der SQL Server Dienst und der Indexserver-Dienst auf separaten Systemen ausgeführt werden und nicht zur gleichen Domäne gehören, müssen sie über ein Dienstkonto kommunizieren können, das nicht dem Systemkonto entspricht. Wenn sie zur gleichen Domäne gehörem, müssen diese Schritte nicht ausgeführt werden. Bevor Sie das SQL Server Anmeldekonto ändern, besorgen Sie sich die Anmeldeinformationen eines Windows Benutzers mit lokalen Administratorrechten auf dem SQL Server und dem Indexserver. Der Benutzer muss auf beiden Systemen den gleichen Namen, das gleiche Passwort und die gleichen lokalen Kontoberechtigungen besitzen. Ändern des Anmeldekontos für Microsoft SQL Server: 1. Klicken Sie im Windows Startmenü auf Systemsteuerung > Verwaltung > Dienste. 2. Klicken Sie mit der rechten Maustaste auf den SQL Server (MSSQLSERVER), und wählen Sie Eigenschaften aus dem Kontextmenü. 3. Aktivieren Sie im Dialogfeld SQL Server (MSSQLSERVER) Eigenschaften auf der Anmeldungs-Registerkarte unter Anmelden als die Option Dieses Konto. 4. Geben Sie ein Windows Benutzerkonto an, z. B. das Konto eines Domänenadministrators, das sowohl auf dem System, auf dem Microsoft SQL Server 156 Konfiguration der Inhaltssuche (nur für SOLIDWORKS PDM Professional) ausgeführt wird, als auch auf dem System, auf dem der Indexserver ausgeführt wird, über lokale Administratorrechte verfügt, und klicken Sie auf OK. 5. Beenden Sie den MSSQL-Dienst, und starten Sie ihn erneut. Wenn der SQL-Server nicht mit dem Indexserver kommunizieren kann, schlägt die Inhaltssuche in SOLIDWORKS PDM fehl und die folgende Fehlermeldung wird eingeblendet: Beim Zugriff auf den Datenbank-Server trat ein Fehler auf. Der Datenbankdienst wurde u. U. neu gestartet oder das Netzwerk wurde getrennt. Bitte versuchen Sie es erneut. Sollte das Problem weiterhin bestehen, benachrichtigen Sie Ihren Administrator. “Tresorname” Hinzufügen von Indexserver-Filtern Standardmäßig unterstützen der Microsoft-Indexdienst und der Windows-Suchdienst die Inhaltsindizierung für die folgenden Dateiformate: Microsoft Office Dateien, HTML-Dateien, MIME-Nachrichten und Textdateien. Durch die Installation von Indexfiltern (iFilters) von Drittanbietern auf dem Indexserver können Sie viele weitere Dateiformate für die Inhaltssuche hinzufügen. Nach der Installation eines neuen Indexfilters auf einem Indexserver, der die Archive bereits indiziert hat, müssen Sie die Indexe neu erstellen. Einzelheiten finden Sie unter Neuerstellen des Indexkatalogs. Filter für komprimierte Archive (gzip) Bei der Installation von SOLIDWORKS PDM Serverkomponenten wird der GZ-iFilter automatisch registriert. Dieser Filter ermöglicht dem Indexserver das Katalogisieren von Archiven, die mithilfe der Archivserverkomprimierung (gzip) komprimiert wurden. Neuerstellen des Indexkatalogs Wenn der Indexserver die Archive bereits indiziert hat, muss der gesamte Indexkatalog erneut überprüft werden, um den Inhalt zu aktualisieren. Das Neuerstellen des Indexes kann mehrere Stunden in Anspruch nehmen. Inhaltssuchen sind möglicherweise unvollständig, solange der Index nicht vollständig neu erstellt wurde. Neuerstellen des Katalogs des Windows-Suchdiensts 1. Öffnen Sie auf dem Archivserver Windows-Indizierungsoptionen, indem Sie einen der folgenden Schritte ausführen: • Klicken Sie unter Windows 7 auf Start, geben Sie Indizierungsoptionen ein und klicken Sie auf Indizierungsoptionen. • Geben Sie unter Windows 8.1 und Windows Server 2012 oder höher auf dem Bildschirm „Start“ Indizierungsoptionen ein und klicken Sie auf Indizierungsoptionen. 2. Klicken Sie im Dialogfeld Indizierungsoptionen auf Erweitert. 3. Klicken Sie im Dialogfeld Erweiterte Optionen auf die Registerkarte Indexeinstellungen und auf Neu erstellen. 157 Neuerstellen des Katalogs des Microsoft-Indexdiensts 1. Klicken Sie mit der rechten Maustaste auf Arbeitsplatz, und wählen Sie Verwalten aus. 2. Klappen Sie im Dialogfeld Computerverwaltung die Optionen Dienste und Anwendungen > Indexdienst, Conisio_TresorID auf. 3. Klicken Sie auf Verzeichnisse. 4. Klicken Sie im rechten Fensterbereich mit der rechten Maustaste auf das Verzeichnis, und wählen Sie Alle Tasks > Erneut überprüfen (vollständig) aus dem Kontextmenü. Verwalten von Dateitresor-Indexkatalogen Das Verhalten des Microsoft Indexdienstes kann auf vielerlei Weise konfiguriert werden. Detaillierte Informationen zur Konfiguration von Windows Search und des Microsoft-Indexdiensts finden Sie in der Windows-Hilfe zum Indexserverknoten sowie online unter http://support.microsoft.com. Entfernen eines Dateitresor-Indexes Wenn Sie einen Dateitresor-Index entfernen, wird nur der Indexkatalog entfernt. Die physischen Dateiarchive bleiben von diesem Vorgang unberührt. Bevor Sie einen Dateitresor-Index entfernen, besorgen Sie sich die Anmeldedaten für einen Anwender mit folgenden Berechtigungen: • Administrativer Zugriff auf den Archivserver • SOLIDWORKS PDM Berechtigung zur Aktualisierung der Indexeinstellungen Entfernen eines Indexes für ein Dateitresorarchiv: 1. Öffnen Sie das Administrationswerkzeug auf einem Client-System, indem Sie einen der folgenden Schritte ausführen: • Klicken Sie auf Windows 7- und Windows Server-Systemen vor Windows Server 2012 auf Start > Alle Programme > SOLIDWORKS PDM > Administration. • Klicken Sie unter Windows 8.1 und Windows Server 2012 oder höher auf dem Bildschirm Anwendungen unter SOLIDWORKS PDM auf Administration. 2. Melden Sie sich in dem Dateitresor an, aus dem der Index entfernt werden soll. 3. Klicken Sie mit der rechten Maustaste auf Indizieren, und wählen Sie Öffnen aus dem Kontextmenü. 4. Melden Sie sich bei Einblendung der entsprechenden Aufforderung im Archivserver als Benutzer mit Administratorzugriff auf den Archivserver an. 5. Deaktivieren Sie die Option Index Tresorarchive, und klicken Sie auf OK. 158 10 Sichern und Wiederherstellen von Dateitresoren Im Rahmen der täglichen Verwaltung von SOLIDWORKS PDM müssen Dateitresorsicherungen vorgenommen werden. Außerdem sind sie vor jeder Aktualisierung der SOLIDWORKS PDM Komponenten erforderlich. Sie können den SQL-Wartungsassistenten in SQL Server Standard verwenden, um eine Sicherung der Dateitresor-Datenbanken zu planen. Die physischen Dateitresorarchive auf allen Archivservern müssen regelmäßig mithilfe der Software für geplante Dateisicherungen gesichert werden. Beim Sichern des Tresors werden die neuesten Aktualisierungen in Dateien, die noch ausgecheckt sind und auf Client-Workstations geändert werden, nicht in die Sicherung einbezogen, da sie in der lokalen Dateitresoransicht (Cache) des Clients gespeichert sind. Um sicherzustellen, dass stets die neuesten Informationen aller Dateien in eine Sicherung einbezogen werden, sollten die Dateien eingecheckt werden. Eine vollständige Dateitresorsicherung muss die Sicherung der Dateitresor-Datenbank und aller physischen Dateitresor-Archivdateien umfassen. Die Datenbanksicherung muss gleichzeitig mit der Archivdateisicherung durchgeführt werden, um Datenverluste infolge nicht übereinstimmender Sicherungssätze zu vermeiden. Wenn nicht sowohl die Datenbank als auch die Archive verfügbar sind, kann der Tresor im Falle eines Fehlers nicht wiederhergestellt werden. Folgende Themen werden in diesem Kapitel behandelt: • • • • • • Sichern der Dateitresordatenbank Sichern der SOLIDWORKS PDM Hauptdatenbank Sichern der Archivserver-Einstellungen Sichern der Archivdateien Planen von Datenbanksicherungen Wiederherstellen eines Dateitresors Sichern der Dateitresordatenbank Sichern Sie die auf dem SQL-Server befindliche Dateitresordatenbank idealerweise mithilfe einer professionellen Sicherungslösung, die Livesicherungen von SQL-Datenbanken unterstützt. Sie können diese Sicherungen auch mit den SQL Verwaltungswerkzeugen vornehmen, die im Lieferumfang von SQL Server enthalten sind. 1. Öffnen Sie SQL Server Management Studio. 2. Erweitern Sie den Ordner Datenbanken. 159 Sichern und Wiederherstellen von Dateitresoren 3. Klicken Sie mit der rechten Maustaste auf die zu sichernde Datenbank, und wählen Sie Tasks > Sichern aus dem Kontextmenü. 4. Führen Sie im Dialogfeld Datenbanken sichern unter Quelle folgende Schritte aus: a) Wählen Sie als Sicherungstyp die Option Vollständig aus. b) Wählen Sie als Sicherungskomponente die Option Datenbank aus. 5. Klicken Sie unter Ziel auf Hinzufügen. 6. Geben Sie im Dialogfeld Sicherungsziel auswählen den Zielpfad und den Dateinamen für die gesicherte Datenbank ein, und klicken Sie auf OK. 7. Klicken Sie auf OK, um die Sicherung zu starten. 8. Wenn die Sicherung abgeschlossen ist, klicken Sie auf OK. 9. Wiederholen Sie das Sicherungsverfahren für alle weiteren Dateitresordatenbanken. 10. Beenden Sie SQL Server Management Studio. Sichern der SOLIDWORKS PDM Hauptdatenbank Zusätzlich zu den Dateitresordatenbanken muss auch die SOLIDWORKS PDM Hauptdatenbank mit der Bezeichnung ConisioMasterDb gesichert werden. Folgen Sie zur Sicherung dieser Datenbank denselben Anleitungen, die für die Sicherung der Dateitresor-Datenbank verwendet werden. Weitere Informationen finden Sichern der Dateitresordatenbank. Sichern der Archivserver-Einstellungen Der Archivserver enthält Dateitresoreinstellungen wie Passwörter und definierte Anmeldetypen. Er ist außerdem der physische Speicherort der SOLIDWORKS PDM Tresorarchivdateien. Beim Sichern der Archivserver-Einstellungen werden die Archivdateien selbst nicht gesichert. Beziehen Sie die Sicherungsdatei nach erfolgter Sicherung der Archivserver-Einstellungen in Ihre normale Dateisicherung ein. Sichern der Archivserver-Einstellungen: 1. Öffnen Sie auf dem Archivserver das Dialogfeld SOLIDWORKS PDM Archivserver, indem Sie einen der folgenden Schritte ausführen: • Wählen Sie auf Windows 7- und Windows Server-Systemen vor Windows Server 2012 im Windows-Menü Start die Option Alle Programme > SOLIDWORKS PDM > Archivserver-Konfiguration aus. • Klicken Sie unter Windows 8.1 und Windows Server 2012 oder höher auf dem Bildschirm Anwendungen unter SOLIDWORKS PDM auf Archivserver-Konfiguration. 2. Wählen Sie Extras > Backup-Einstellungen. 3. Führen Sie im Dialogfeld Backup Einstellungen folgende Schritte aus: a) Wählen Sie Alle Tresore mit einbeziehen. (Dies ist die bevorzugte Einstellung.) Sie können auch Ausgewählte Tresore mit einbeziehen auswählen und die Dateitresore angeben, deren Einstellungen gesichert werden sollen. b) Geben Sie den Backup Speicherort an bzw. wählen Sie diesen aus. Der Standardspeicherort ist das Archivstammverzeichnis. 160 Sichern und Wiederherstellen von Dateitresoren c) Um eine automatische Sicherung zu planen, klicken Sie auf Zeitplan, und legen Sie den Zeitplan fest. d) Geben Sie ein Passwort für die Sicherungsdatei ein, und bestätigen Sie dieses. Dieses Passwort wird zum Wiederherstellen der Einstellungen benötigt. e) Führen Sie eine der folgenden Aktionen aus: • Um die Sicherung sofort durchzuführen, klicken Sie auf Starte Backup. Wenn die Sicherung durch eine entsprechende Meldung bestätigt wird, klicken Sie auf OK. • Um die Sicherung zur planmäßigen Zeit durchzuführen, klicken Sie auf OK. 4. Schließen Sie das Dialogfeld SOLIDWORKS PDM Archivserver. Die Sicherungsdatei wird unter dem Namen Backup.dat am angegebenen Speicherort abgelegt. Sichern der Archivdateien Die Dateitresorarchive enthalten die physischen Dateien, die in einem Dateitresor gespeichert sind. Eine dem Tresor hinzugefügte Datei wird in dem vom Archivserver angegebenen Archivordner gespeichert. 1. Suchen Sie nach dem Archivordner, der denselben Namen hat, wie der Dateitresor. Dieser Ordner ist unter dem definierten Stammverzeichnispfad auf dem Archivserver gespeichert. Einzelheiten finden Sie unter Installation von SOLIDWORKS PDM Archivserver. Wenn Sie sich nicht sicher sind, wo die Dateitresorarchive gespeichert sind, zeigen Sie den Registrierungsschlüssel HKEY_LOCAL_MACHINE\SOFTWARE\SOLIDWORKS\ Applications\PDMWorks Enterprise\ArchiveServer\Vaults\Tresorname\ ArchiveTable an. 2. Verwenden Sie eine Sicherungsanwendung wie Backup Exec zum Sichern des Ordners und seines Inhalts. Planen von Datenbanksicherungen Sie können Datenbanksicherungen mithilfe eines Wartungsplans in SQL Server Standard Edition planen. Sie müssen tägliche Dateitresorsicherungen in SQL-Express erstellen, da es keine integrierten Wartungspläne oder automatisierten Sicherungsoptionen gibt. Um wiederkehrende automatische Sicherungen der SQL Dateitresordatenbanken zu konfigurieren, können Sie die Wartungspläne von SQL Server Management Studio verwenden. Ein Wartungsplan ermöglicht das Erstellen vollständiger Sicherungen der Datenbanken, die Sie in die normale Dateisicherungsroutine einbeziehen können. Vor dem Planen von Datenbanksicherungen: • Die SSIS (Integration Services) müssen auf dem SQL Server installiert sein. Die Integration Services sind normalerweise Teil des Verfahrensschritts „Workstation-Komponenten“ im SQL Server Installationsassistenten. • Der SQL Server Agent muss ausgeführt werden. 161 Sichern und Wiederherstellen von Dateitresoren SQL Server Express Edition ist eine kostenlose Version von SQL Server und enthält nicht die SQL-Verwaltungswerkzeuge und SQL Agent. Anleitungen zum Erstellen täglicher Dateitresorsicherungen für die Standard Tresore finden Sie im Microsoft Knowledge Base-Artikel 2019698: https://support.microsoft.com/en-us/kb/2019698#/en-us/kb/2019698. Starten des SQL Server Agenten Wenn der SQL Server Agent nicht ausgeführt wird, erhalten Sie möglicherweise die Meldung, dass die Komponente „Agent XPs“ im Zuge der Sicherheitskonfiguration des Computers deaktiviert wurde. 1. Öffnen Sie den SQL Server-Konfigurationsmanager. 2. Wählen Sie im linken Fensterbereich SQL Server-Dienste aus. 3. Wenn der Status unter SQL Server AgentAngehalten lautet, klicken Sie mit der rechten Maustaste darauf, und wählen Sie Starten aus dem Kontextmenü. Stellen Sie sicher, dass der Startmodus des SQL Server Agenten auf Automatisch eingestellt ist. Wenn dies nicht der Fall ist, klicken Sie mit der rechten Maustaste auf den Agenten und wählen Sie Eigenschaften aus dem Kontextmenü. Konfigurieren Sie dann auf der Registerkarte Dienste den Startmodus. 4. Beenden Sie den SQL Server-Konfigurationsmanager. Einrichten eines Wartungsplans für die Datenbanksicherung (nur für SOLIDWORKS PDM Professional) Am einfachsten lässt sich ein Wartungsplan für Sicherungen in SQL Server Standard mit dem SQL-Wartungsassistenten einrichten. Wenn der Wartungsplan ausgeführt wird, werden die Dateitresordatenbanken gesichert und in einem von Ihnen angegebenen Ordner abgelegt. Beziehen Sie den Sicherungsordner in die normale tägliche Sicherungsroutine ein. Einrichten eines Sicherungswartungsplans: 1. Öffnen Sie Microsoft SQL Server Management Studio, und klicken Sie auf Verbinden. 2. Klappen Sie im linken Fensterbereich unter dem SQL Server den Ordner Verwaltung auf. 3. Klicken Sie mit der rechten Maustaste auf Wartungspläne, und wählen Sie Wartungsplanungs-Assistent aus dem Kontextmenü. Bildschirm Aktion SQL Klicken Sie auf Weiter. Server-Wartungsplanungsassistent 162 Sichern und Wiederherstellen von Dateitresoren Bildschirm Planeigenschaften auswählen Aktion 1. Geben Sie einen Namen und eine Beschreibung für den Wartungsplan ein. 2. Klicken Sie auf Ändern, um einen Zeitplan zu konfigurieren. Geben Sie im Dialogfeld Eigenschaften des Auftragszeitplanes einen Namen für den Zeitplan ein, und wählen Sie die Zeitintervalle zum Durchführen der Datenbanksicherungen aus. Stellen Sie die Zeit so ein, dass sie kurz vor der Startzeit für die normalen täglichen Dateisicherungen liegt. Die Sicherung einer Datenbank auf einer Festplatte dauert gewöhnlich ein paar Minuten. 3. Klicken Sie auf OK. 4. Klicken Sie auf Weiter. Wartungstasks auswählen 1. Wählen Sie Datenbank sichern (vollständig). Bei täglichen Sicherungen können Sie auch Datenbank sichern (differenziell) auswählen. Pro Woche sollte mindestens eine vollständige Sicherung erstellt werden. 2. Klicken Sie auf Weiter. Wartungstaskreihenfolge auswählen 1. Stellen Sie sicher, dass der Sicherungs-Task aufgelistet ist. 2. Klicken Sie auf Weiter. 163 Sichern und Wiederherstellen von Dateitresoren Bildschirm Task „Datenbank sichern (vollständig)“ definieren Aktion 1. Klappen Sie die Liste Datenbanken auf. 2. Wählen Sie Alle Benutzerdatenbanken. Damit werden alle SOLIDWORKS PDM Datenbanken ausgewählt. Die SQL-Systemdatenbanken, die von SOLIDWORKS PDM nicht benötigt werden, werden ausgeschlossen. Um einzelne Datenbanken auszuwählen, aktivieren Sie Diese Datenbanken, und wählen Sie die gewünschten Datenbanken aus. Wählen Sie auf alle Fälle die Dateitresordatenbank(en) und die ConisioMasterDb-Datenbank aus. 3. Klicken Sie auf OK. 4. Wählen Sie Sicherungssatz läuft ab aus, und definieren Sie, für wie viele Tage die vorhandenen Sicherungssatzdateien aufbewahrt werden sollen. 5. Wählen Sie Sichern auf Festplatte. 6. Wählen Sie Für jede Datenbank eine Sicherungsdatei erstellen. 7. Geben Sie als Ordner einen lokalen Pfad auf dem SQL Server zu einem vorhandenen Ordner ein, in dem die Sicherungsdateien erstellt werden sollen. 8. Klicken Sie auf Weiter. Berichtsoptionen auswählen Assistenten abschließen 1. Wählen Sie für den Sicherungsaufgabenbericht Bericht in eine Textdatei schreiben oder Bericht als E-Mail senden, und legen Sie fest, wo der Bericht gespeichert bzw. wohin er gesendet werden soll. 2. Klicken Sie auf Weiter. Klicken Sie auf Fertig stellen. Status des Klicken Sie nach Erledigung aller Aufgaben auf Wartungsplanungs-Assistenten Schließen. 4. Beenden Sie Microsoft SQL Server Management Studio. Wiederherstellen eines Dateitresors Die Wiederherstellung eines Dateitresors erfordert aktuelle Sicherungen der Dateitresor-Datenbanken, der ConisioMasterDb Datenbank, der Archivserver-Konfigurationseinstellungen sowie der Dateitresor-Archivdateien. 164 Sichern und Wiederherstellen von Dateitresoren Verwenden Sie SQL Server Express zum Wiederherstellen der Standard Tresordatenbank. Wiederherstellen der SQL Server Dateitresordatenbanken 1. Installieren Sie SQL Server. a) Konfigurieren Sie den SQL Anmeldetyp auf Mischmodus. b) Wählen Sie die Installation der Verwaltungswerkzeuge aus. Einzelheiten finden Sie unter Installation und Konfiguration von SQL Server. 2. Implementieren Sie das neueste SQL Service Pack. 3. Stellen Sie die SQL Datenbank-Sicherungsdateien in einem temporären Ordner auf dem SQL Server wieder her. 4. Öffnen Sie Microsoft SQL Server Management Studio, und klicken Sie auf Verbinden. 5. Klicken Sie mit der rechten Maustaste im linken Fensterbereich auf Datenbanken, und wählen Sie Datenbank wiederherstellen aus dem Kontextmenü. 6. Geben Sie im Dialogfeld Datenbank wiederherstellen im Feld In Datenbank den Namen der Dateitresordatenbank genau in der Form ein, in der sie beim Sichern benannt wurde. 7. Wählen Sie unter Quelle für Wiederherstellung die Option Von Medium aus, und klicken Sie auf die Durchsuchen-Schaltfläche. 8. Klicken Sie im Dialogfeld Sicherung angeben auf Hinzufügen. 9. Wählen Sie im Dialogfeld Sicherungsdatei suchen die Datenbanksicherungsdatei aus, und klicken Sie zweimal auf OK , um zum Dialogfeld Datenbank wiederherstellen zurückzukehren. 10. Klicken Sie unter Wählen Sie die wiederherzustellenden Sicherungssätze aus für die wiederherzustellende Datenbank auf Wiederherstellen. 11. Wählen Sie im linken Fensterbereich Optionen aus. 12. Überprüfen Sie im rechten Fensterbereich, ob die Pfade zu den Datenbankdateien richtig sind. SQL zeigt standardmäßig die Pfade an, die beim Sichern der Datenbank verwendet wurden. 13. Klicken Sie auf OK, um die Wiederherstellung zu starten. 14. Wiederholen Sie diesen Vorgang für weitere Dateitresordatenbanken, einschließlich der ConisioMasterDb-Datenbank. 15. Beenden Sie Microsoft SQL Server Management Studio. Überprüfen der Wiederherstellung der ConisioMasterDb-Datenbank Nachdem Sie die ConisioMasterDb-Datenbank wiederhergestellt haben, vergewissern Sie sich, dass die Informationen in den Spalten VaultName und DatabaseName der Tabelle FileVaults korrekt sind. Wenn einer dieser Einträge fehlt, können keine Benachrichtigungen bearbeitet werden. 1. 2. 3. 4. Öffnen Sie Microsoft SQL Server Management Studio, und klicken Sie auf Verbinden. Klappen Sie Datenbanken > ConisioMasterDb > Tabellen > dbo.FileVaults auf. Klicken Sie auf Spalten, und überprüfen Sie VaultName und DatabaseName. Beenden Sie Microsoft SQL Server Management Studio. 165 Wiederherstellen des Archivservers und der Dateitresorarchive Stellen Sie mit Hilfe dieses Verfahrens die vorherigen Archivserver-Einstellungen wieder her, einschließlich aller Anmeldeeinstellungen und Benutzerdaten. 1. Stellen Sie auf dem neuen Archivserver die physischen Tresorarchive der Sicherung (Ordner 0-F) am gleichen Speicherort wieder her, an dem sie sich vor der Sicherung befunden haben. 2. Installieren Sie den Archivserver. Verwenden Sie die bei der Originalinstallation verwendeten Einstellungen. Verwenden Sie im Zweifelsfall die Standardoptionen. Definieren Sie den ursprünglich definierten Stammverzeichnispfad. 3. Stellen Sie die Sicherungsdatei der Archivserver-Konfigurationseinstellungen Backup.dat im Archivstammverzeichnis wieder her. 4. Öffnen Sie das Dialogfeld SOLIDWORKS PDM Archivserver, indem Sie einen der folgenden Schritte ausführen: • Wählen Sie auf Windows 7- und Windows Server-Systemen vor Windows Server 2012 im Windows-Menü Start die Option Alle Programme > SOLIDWORKS PDM > Archivserver-Konfiguration aus. • Klicken Sie unter Windows 8.1 und Windows Server 2012 oder höher auf dem Bildschirm Anwendungen unter SOLIDWORKS PDM auf Archivserver-Konfiguration. 5. Wählen Sie Extras > Backup-Einstellungen. 6. Klicken Sie im Dialogfeld Backup Einstellungen auf Lade Backup. 7. Navigieren Sie zur Sicherungsdatei mit den Archivserver-Einstellungen Backup.dat, und klicken Sie auf Öffnen. 8. Geben Sie im Dialogfeld Passwort eingeben das Passwort für die Sicherungsdatei ein. 9. Wenn die Einstellungen wiederhergestellt sind, klicken Sie auf OK. 10. Schließen Sie das Dialogfeld SOLIDWORKS PDM Archivserver. 166 11 Aktualisieren von SOLIDWORKS PDM Sie können mit dem SOLIDWORKS PDM Installationsassistenten von Enterprise PDM 2015 oder früher auf SOLIDWORKS PDM Professional aktualisieren. Der Assistent deinstalliert alle von ihm gefundenen alten Software-Komponenten und installiert dann die neue Software. Sie können nicht von Enterprise PDM auf SOLIDWORKS PDM Standard aktualisieren. Beachten Sie bei der Aktualisierung von früheren PDMWorks Enterprise oder SOLIDWORKS PDM Versionen oder Service Packs die folgende Anleitung. Die vorläufigen Systemanforderungen finden Sie unter Systemanforderungen. SOLIDWORKS PDM unterstützt nicht übereinstimmende Service Packs zwischen Client- und Serverkomponenten innerhalb derselben Hauptversion. Um festzustellen, welche Version derzeit installiert ist, lesen Sie Bestimmen der aktuellen Version auf Seite 168. Folgende Themen werden in diesem Kapitel behandelt: • • • • • • Informationen zur Aktualisierung von Enterprise PDM Aktualisieren des Archivservers Aktualisieren des Datenbankservers Installieren oder Aktualisieren des SolidNetWork License Managers Aktualisieren von Dateitresoren Aktualisieren von Toolbox in SOLIDWORKS PDM Informationen zur Aktualisierung von Enterprise PDM Vor der Aktualisierung Führen Sie die folgenden Tasks aus, bevor Sie SOLIDWORKS PDM aktualisieren. • Achten Sie darauf, dass Ihre SOLIDWORKS PDM Seriennummer über gültige aktivierte Lizenzen für die neue Version verfügt. • Checken Sie alle Dateien ein. • Sichern Sie Folgendes: 167 Aktualisieren von SOLIDWORKS PDM • SQL Server Dateitresordatenbank • Das vollständige Dateitresorarchiv • Archivserver-Einstellungen • Stellen Sie sicher, dass im alten Dateitresor keine Benutzer arbeiten. Benutzer müssen an allen Clients alle Werkzeuge schließen, mit denen der Dateitresor verwendet wird, auf das SOLIDWORKS PDM Symbol auswählen. rechts auf der Taskleiste klicken und Abmelden Bestimmen der aktuellen Version Sie können die aktuelle Version der Conisio- oder SOLIDWORKS Enterprise PDM Software und der Dateitresordatenbank bestimmen. 1. Schließen Sie die Windows Systemsteuerung. 2. Doppelklicken Sie auf Programm deinstallieren. 3. Auf dem Programm deinstallieren oder ändern Bildschirm suchen Sie nach Conisio oder SOLIDWORKS Enterprise PDM. Die Spalte Version zeigt die momentan installierte Version an. Wenn die Spalte Version nicht angezeigt wird, klicken Sie mit der rechten Maustaste auf die Spaltenüberschriften, und wählen Sie Version aus. Sie können auch die aktuelle Version bestimmen, indem Sie das SOLIDWORKS Enterprise PDM Administrationswerkzeug öffnen und auf Hilfe > Info klicken Die Versionsnummern entsprechen den folgenden installierten Versionen: Publisher Versionsnummer Installierte Produktversion 6.02 Conisio 6.2 6.03 Conisio 6.3 6.04 Conisio 6.4 6.05 PDMWorks Enterprise 2006 7.00.0027 bis 7.05.0074 PDMWorks Enterprise 2007 32-Bit-Edition 7.07.0032 bis 7.09.0042 PDMWorks Enterprise 2007 64-Bit-Edition 8.00 PDMWorks Enterprise 2008 9.00 SOLIDWORKS Enterprise PDM 2009 10.00 SOLIDWORKS Enterprise PDM 2010 11.00 SOLIDWORKS Enterprise PDM 2011 12.00 SOLIDWORKS Enterprise PDM 2012 168 Aktualisieren von SOLIDWORKS PDM Publisher Versionsnummer Installierte Produktversion 13.00 SOLIDWORKS Enterprise PDM 2013 14.00 SOLIDWORKS Enterprise PDM 2014 15.00 SOLIDWORKS Enterprise PDM 2015 16.00 SOLIDWORKS PDM 2016 Feststellung, welche Aktualisierungen durchgeführt wurden 1. Starten Sie das Administrationswerkzeug, indem Sie einen der folgenden Schritte ausführen: • Wählen Sie in Windows 7- und Windows Server-Systemen vor Windows Server 2012 im Windows-Menü Start die Option Alle Programme > SOLIDWORKS Enterprise PDM > Administration aus. • Klicken Sie unter Windows 8.1 und Windows Server 2012 oder höher auf dem Bildschirm Anwendungen unter SOLIDWORKS Enterprise PDM auf Administration. 2. Klicken Sie im linken Fensterbereich mit der rechten Maustaste auf den Dateitresornamen, und wählen Sie Eigenschaften aus dem Kontextmenü. 3. Prüfen Sie im Dialogfeld Eigenschaften des Dateitresors die Liste Installierte Aktualisierungen. Diese Liste zeigt das Aktualisierungsprodukt, die Version und das Datum der Aktualisierung. Aktualisieren des Archivservers Wenn sowohl die Archiv- als auch die Datenbankserver-Software auf demselben System installiert sind, können Sie beide Komponenten gleichzeitig aktualisieren und installieren. Alle Einstellungen aus der vorherigen Installation des Archivservers werden beibehalten. 1. Melden Sie sich lokal oder extern als Benutzer mit lokalen Administratorrechten in dem System an, auf dem der Archivserver installiert ist. 2. Legen Sie die SOLIDWORKS DVD ein und brechen Sie den SOLIDWORKS Installations-Manager ab, falls er gestartet wird. 3. Führen Sie \SWPDMServer\setup.exe aus, um die Aktualisierung des SOLIDWORKS PDM Servers zu starten. Es wird der Warnhinweis angezeigt, dass ältere Versionen der SOLIDWORKS PDM Software gefunden wurden und diese aktualisiert werden. 4. Klicken Sie auf OK. 5. Führen Sie die einzelnen Schritte im Installationsassistenten aus, indem Sie auf jedem Bildschirm auf Weiter klicken. 169 Aktualisieren von SOLIDWORKS PDM 6. Auf dem Bildschirm Produkt auswählen ist standardmäßig SOLIDWORKS PDM Professional ausgewählt, wenn eine Aktualisierung von einer früheren Enterprise PDM oder SOLIDWORKS PDM Professional Version durchgeführt wird. 7. Wählen Sie im Bildschirm Installationstyp die Option Serverinstallation aus, und klicken Sie auf Weiter. 8. Stellen Sie im Bildschirm Serverinstallation sicher, dass der Archivserver ausgewählt ist, und klicken Sie auf Weiter. Wenn Sie auf dem Computer SOLIDWORKS PDM Client installieren möchten, müssen Sie auch Client auswählen. 9. Klicken Sie auf Fertig stellen, wenn die Aktualisierung abgeschlossen ist. Aktualisieren des Datenbankservers Wenn Sie beim Aktualisieren des Archivservers auch den Datenbankserver aktualisiert haben, fahren Sie fort mit Aktualisieren der Dateitresordatenbank auf Seite 172. Besorgen Sie sich vor dem Aktualisieren des Datenbankservers die folgenden Informationen: • Anmeldeinformationen für einen Benutzer mit lokalen Administratorrechten • SQL Server Name • Namen und Passwort eines SQL Benutzerkontos mit Lese-/Schreibzugriff auf alle SOLIDWORKS PDM Datenbanken, die sich auf dem SQL Server befinden. Wenn Ihnen kein Benutzer mit Lese-/Schreibzugriff namentlich bekannt ist, können Sie das SQL Konto sa verwenden, das über diese Berechtigungen verfügt. Sie können zu diesem Zweck aber auch eine Anmeldung erstellen. Weitere Informationen finden Sie unter Ändern des SQL Server Anmeldekontos. Aktualisieren des Datenbankservers: 1. Melden Sie sich lokal oder extern in dem SQL Server an, auf dem sich die Tresordatenbank befindet. 2. Legen Sie die SOLIDWORKS DVD ein und brechen Sie den SOLIDWORKS Installations-Manager ab, falls er gestartet wird. 3. Führen Sie \SWPDMServer\setup.exe aus, um die Aktualisierung des SOLIDWORKS PDM Servers zu starten. Es wird der Hinweis angezeigt, dass eine ältere Version der SOLIDWORKS PDM Server-Software gefunden wurde und diese aktualisiert wird. 4. Klicken Sie auf OK. 5. Führen Sie die einzelnen Schritte im Installationsassistenten aus, indem Sie auf jedem Bildschirm auf Weiter klicken. Bildschirm Aktion Serverinstallation Wählen Sie Datenbankserver, und klicken Sie auf Weiter. Wenn Sie auf dem Computer SOLIDWORKS PDM Client installieren möchten, müssen Sie auch Client auswählen. 170 Aktualisieren von SOLIDWORKS PDM Bildschirm Aktion SOLIDWORKS PDM Datenbankserver-SQL-Anmeldung 1. Führen Sie eine der folgenden Aktionen aus: • Geben Sie den Namen des SQL Servers ein, der die vom Datenbankserver zu verwaltenden Dateitresordatenbanken enthalten soll. • Klicken Sie auf Durchsuchen, um eine Liste verfügbarer SQL Server und Instanzen im Netzwerk anzuzeigen. Wählen Sie den gewünschten Namen aus, und klicken Sie auf OK. 2. Geben Sie im Feld Anmeldename den Namen eines SQL Benutzers ein, der Leseund Schreibzugriff (d. h. die Berechtigung db_owner) auf alle SOLIDWORKS PDM Datenbanken auf dem SQL Server hat (die Dateitresordatenbanken und ConisioMasterDb). Verwenden Sie die Anmeldung sa, wenn Sie sich nicht sicher sind. 3. Geben Sie im Feld Passwort das Passwort des SQL Benutzers ein. 4. Klicken Sie auf Weiter. Die Anmeldeinformationen werden geprüft. Wenn sie falsch sind, wird ein Warnhinweis eingeblendet. Bereit, das Programm zu installieren Klicken Sie auf Installieren. InstallShield-Assistent abgeschlossen Klicken Sie auf Fertig stellen. Installieren oder Aktualisieren des SolidNetWork License Managers Wenn Sie SOLIDWORKS PDM aktualisieren möchten, müssen Sie den SolidNetWork License Manager installieren oder aktualisieren. Aktualisieren Sie den SolidNetWork License Manager. Weitere Informationen finden Sie unter SOLIDWORKS Network License Manager aktualisieren. 171 Aktualisieren von SOLIDWORKS PDM Aktualisieren von Dateitresoren Um Dateitresore zu aktualisieren, aktualisieren Sie zunächst die Dateitresordatenbank und dann optional die Dateitresorarchive. Aktualisieren der Dateitresordatenbank Sie können den SOLIDWORKS PDM Datenbankaktualisierungs-Assistenten auf dem Archivoder Datenbankserver oder auf einem System ausführen, auf dem SOLIDWORKS PDM Client ausgeführt wird. Alle auf dem System installierten SOLIDWORKS PDM Software-Programme müssen jedoch mit der Version des Aktualisierungsassistenten übereinstimmen. Sie können den Aktualisierungsassistenten nicht auf einem Client- oder Serversystem ausführen, das noch eine ältere Version der Software verwendet. Die Datenbankaktualisierung kann je nach Größe und Version der Datenbank einige Zeit dauern. Vor der Aktualisierung der Dateitresordatenbank: • Achten Sie darauf, dass Ihre SOLIDWORKS PDM Seriennummer über gültige Lizenzen für die neue Version verfügt. • Stellen Sie sicher, dass keine Benutzer im Tresor arbeiten. • Sichern Sie die Dateitresordatenbank. Details finden Sie unter Sichern der Dateitresordatenbank auf Seite 159. • Installieren oder aktualisieren Sie die Archivserver-Software. Details finden Sie unter Aktualisieren des Archivservers auf Seite 169. • Installieren oder aktualisieren Sie die Datenbankserver-Software. Details finden Sie unter Aktualisieren des Datenbankservers auf Seite 170. Deinstallieren Sie alte Clients erst, wenn die Datenbankaktualisierung abgeschlossen ist. Sie können den Dateitresor von SOLIDWORKS Enterprise PDM 2015 oder früher auf SOLIDWORKS PDM Professional aktualisieren. Dieses Werkzeug dient zum Aktualisieren wichtiger Versionen oder Service Packs und nicht zum Aktualisieren von Tresoren von Standard auf Professional. Aktualisieren der Dateitresordatenbank: 1. Legen Sie die SOLIDWORKS DVD ein und brechen Sie den SOLIDWORKS Installations-Manager ab, falls er gestartet wird. 2. Starten Sie den Aktualisierungsassistenten manuell über den Ordner Upgrade auf der Installations-DVD, indem Sie SWPDMServer\Upgrade\Upgrade.exe ausführen. 3. Wenn Sie in Form eines Meldungsfelds darauf hingewiesen werden, dass der Datenbank- und Dateitresor-Aktualisierungsassistent nur von Administratoren ausgeführt werden soll, klicken Sie auf Ja. 4. Führen Sie die restlichen Schritte im SOLIDWORKS PDM Datenbank-Aktualisierungsassistenten durch. Bildschirm Aktion Schritt 1 Stellen Sie sicher, dass Sie alle Aktualisierungsvoraussetzungen erfüllt haben, und klicken Sie auf Weiter. 172 Aktualisieren von SOLIDWORKS PDM Bildschirm Schritt 2 Aktion 1. Wählen Sie aus der Serverliste den SQL Server aus, auf dem sich die zu aktualisierende Dateitresordatenbank befindet. Wenn der Server nicht in der Liste enthalten ist, können Sie den Namen des SQL Systems eingeben. 2. Klicken Sie auf Weiter. 3. Geben Sie im Anmelde-Dialogfeld Benutzernamen und Passwort eines SQL Benutzers mit Systemadministratorrechten ein (z. B. sa), und klicken Sie auf Anmelden. Schritt 3 Wählen Sie die Dateitresordatenbank(en) aus, die Sie aktualisieren möchten, und klicken Sie auf Weiter. Schritt 4 Klicken Sie auf Weiter, um die Aktualisierung zu starten. Der Aktualisierungsassistent darf erst geschlossen und der SQL Server erst deaktiviert werden, wenn die Aktualisierung abgeschlossen ist. Schritt 5 Am Ende der Aktualisierung der Dateitresordatenbank wird ein Protokoll mit den einzelnen Aktionen und Ergebnissen der Aktualisierung angezeigt. Um eine Kopie des Aktualisierungsprotokolls aufzubewahren, markieren Sie die gewünschten Ergebnisse, kopieren diese und fügen sie in eine Textdatei ein. Klicken Sie auf Fertig stellen. 5. Nach der Aktualisierung der Datenbanken muss der Microsoft SQL Server neu gestartet werden. Wenn Sie dies unterlassen, erhalten Sie eventuell Leistungseinbrüche, bevor Sie den Server neu starten. Dateitresorarchive aktualisieren Nachdem Sie die Dateitresordatenbank aktualisiert haben, können Sie auch die Dateitresorarchive aktualisieren. Verwenden Sie dazu das nur auf Client-Installationen verfügbare SOLIDWORKS PDM Verwaltungswerkzeug. Sie müssen das Dateitresorarchiv aktualisieren, wenn Sie einen Dateitresor von Enterprise PDM 2008 oder einer früheren Version aktualisieren. Das Aktualisieren von Archiven ist beim Aktualisieren neuerer Versionen nicht erforderlich. Die Aktualisierung der Dateitresorarchive besteht aus den folgenden Tasks: 173 Aktualisieren von SOLIDWORKS PDM • Aktualisieren oder Installieren eines ersten SOLIDWORKS PDM Clients auf der Workstation, auf der die Aktualisierung der Dateitresorarchive vorgenommen werden soll. Sie werden andere Clients aktualisieren, nachdem die Dateitresorarchive aktualisiert wurden. • Aktualisieren des Dateitresorarchivs mit dem SOLIDWORKS PDM Administrationswerkzeug auf dem ursprünglichen Client-Computer. • Aktualisieren der übrigen SOLIDWORKS PDM Clients. Die Tresorarchivaktualisierung kann je nach der Anzahl der Dateien und der Größe des Archivs mehrere Stunden dauern. Während der Aktualisierung können keine Benutzer im Dateitresor arbeiten. Aktualisieren des ersten SOLIDWORKS PDM Clients 1. Melden Sie sich als Benutzer mit lokalen Administratorrechten an einer Client-Workstation an. 2. Legen Sie die SOLIDWORKS DVD ein und brechen Sie den SOLIDWORKS Installations-Manager ab, falls er gestartet wird. 3. Führen Sie \SWPDMClient\setup.exe aus, um die Aktualisierung des SOLIDWORKS PDM Servers zu starten. 4. Führen Sie auf dem SOLIDWORKS PDM Installationsbildschirm folgende Schritte aus: Wenn bereits eine ältere Version des SOLIDWORKS PDM Clients installiert ist, klicken Sie auf Aktualisieren. Wenn die Meldung eingeblendet wird, dass die aktuelle Client-Software aktualisiert wird, klicken Sie auf OK. 5. Stellen Sie auf dem Bildschirm PDM Produkt auswählen sicher, dass SOLIDWORKS PDM Professional ausgewählt ist. 6. Um den Element-Explorer einzuschließen, wählen Sie Anpassen aus. 7. Klicken Sie auf dem Bildschirm Benutzerdefinierte Installation unter Client auf Element-Explorer und wählen Sie Diese Funktion wird auf der lokalen Festplatte installiert. 8. Führen Sie die einzelnen Schritte im Installationsassistenten aus, indem Sie auf jedem Bildschirm auf Weiter klicken. 9. Folgen Sie den Anweisungen des Installationsassistenten wie bei der Installation eines neuen Clients. Einzelheiten finden Sie unter Installieren von Clients mit dem Installationsassistenten. Wählen Sie im Bildschirm Produkttyp wählen das richtige Produkt für Ihren Client-Lizenztyp aus. Aktualisieren der Dateitresorarchive Das Aktualisieren von Archiven ist nur bei der Aktualisierung von EPDM 2008 oder einer früheren Version erforderlich. 1. Starten Sie das Administrationswerkzeug, indem Sie einen der folgenden Schritte ausführen: 174 Aktualisieren von SOLIDWORKS PDM • Wählen Sie auf Windows 7- und Windows Server-Systemen vor Windows Server 2012 im Windows-Menü Start die Option Alle Programme > SOLIDWORKS PDM > Administration aus. • Klicken Sie unter Windows 8.1 und Windows Server 2012 oder höher auf dem Bildschirm Anwendungen unter SOLIDWORKS PDM auf Administration. 2. Führen Sie folgende Schritte aus, wenn der Archivserver, auf dem sich der aktualisierte Dateitresor befindet, im linken Fensterbereich nicht angezeigt wird: a) Wählen Sie Datei > Server hinzufügen. b) Wählen Sie im Dialogfeld Server hinzufügen den Namen des Archivservers aus bzw. geben Sie diesen ein, geben Sie den Port an, und klicken Sie auf OK. c) Melden sie sich über ein Windows Benutzerkonto mit Administratorrechten für den Archivserver im Archivserver an. 3. Klappen Sie den Archivserver im linken Fensterbereich auf. Dateitresorarchive, die aktualisiert werden müssen, sind unter dem Archivserver aufgelistet und mit einem roten Symbol gekennzeichnet . • Wenn dieses Symbol nicht angezeigt wird, aktualisieren Sie die Ansicht, indem Sie mit der rechten Maustaste auf den Archivservernamen klicken und Aktualisieren aus dem Kontextmenü wählen. • Wenn das Symbol auch nach dem Aktualisieren der Ansicht nicht angezeigt wird, ist das Dateitresorarchiv auf dem neuesten Stand und ein Upgrade nicht erforderlich. 4. Klicken Sie mit der rechten Maustaste auf den Archivnamen, und wählen Sie Aktualisieren aus dem Kontextmenü. Wenn Sie aufgefordert werden, sich anzumelden, geben Sie einen SOLIDWORKS PDM Benutzernamen und ein Passwort für einen Benutzer mit Berechtigung zur Dateitresorverwaltung (gewöhnlich Admin) ein. Daraufhin werden zwei Meldungen eingeblendet: • Die erste weist darauf hin, dass die Aktualisierung viel Zeit in Anspruch nehmen kann und keine Benutzer angemeldet sein sollten. • Die zweite verweist darauf, dass eine Sicherungskopie des Archivservers vorhanden sein sollte. Wenn diese Voraussetzungen gegeben sind, klicken Sie bei beiden Meldungen auf Ja. Während der Aktualisierung des Archivs wird im Fenster Work Monitor eine Fortschrittsanzeige eingeblendet. Brechen Sie den Prozess nicht ab, bevor das Wort “Beendet!” angezeigt wird. Wenn Sie mehrere Dateitresorarchive aktualisieren müssen, können Sie auch diese Aktualisierungen starten. Sie werden im Fenster Work Monitor hinzugefügt. Um nach Abschluss der Aktualisierung ein Protokoll der Aktualisierungsergebnisse anzuzeigen, klicken Sie auf Zeige Log-Datei. 5. Schließen Sie das Fenster Work Monitor. 6. Um zu überprüfen, ob die Aktualisierung erfolgreich durchgeführt wurde, melden Sie sich in der Dateitresoransicht an, und versuchen Sie, eine Datei abzurufen. 175 Aktualisieren von SOLIDWORKS PDM Aktualisieren eines replizierten Dateitresorarchivs (nur für SOLIDWORKS PDM Professional) Die Aktualisierung der Dateitresorarchive, die auf anderen Servern repliziert sind, macht zusätzliche Konfigurationsvorgänge notwendig. Beim Aktualisieren von Archivservern, die ein repliziertes Dateitresorarchiv hosten, werden Dateitresoren, die aktualisiert werden müssen, mit einem roten Symbol aufgelistet. Wenn dieses Symbol nicht angezeigt wird, aktualisieren Sie die Ansicht, indem Sie mit der rechten Maustaste auf den Archivservernamen klicken und Aktualisieren aus dem Kontextmenü wählen. Wenn das Symbol immer noch nicht angezeigt wird, ist keine Aktualisierung erforderlich. Wenn das Symbol angezeigt wird: • Sie müssen die Archivserver-Software auf allen Servern mit dem replizierten Tresor aktualisieren. Das ausgewählte Archiv wird aktualisiert. Nach der Aktualisierung der Software müssen Sie die Archivaktualisierung für die replizierten Server separat starten. • Wenn die Archivserver-Software auf allen replizierten Archivservern aktualisiert wurde und diese in der Verwaltungsstruktur angezeigt werden, wird das replizierte Dateitresorarchiv auf allen Servern gleichzeitig aktualisiert. • Wenn der Tresor repliziert wird und die replizierten Archivserver nicht in der Verwaltungsstruktur angezeigt werden, wird ein Dialogfeld eingeblendet, in dem Sie eine Verbindung zum replizierten Server herstellen können. Wenn Sie beschließen, keine Verbindung herzustellen, wird nur das ausgewählte Archiv aktualisiert, und Sie müssen die Archivaktualisierung für die replizierten Server separat starten. Nach der Aktualisierung der Dateitresordatenbanken SOLIDWORKS Enterprise PDM 2009 SP02 oder höher enthält Funktionen zur Erstellung und Verwaltung von Elementen. Wenn Sie diese Version installieren und dann eine Tresordatenbank von einer früheren Installation aktualisieren, wird die aktualisierte Datenbank die Standard-Elementkarten, die Elementstückliste oder die Seriennummer für die Erstellung von Elementnummern nicht einschließen. Um mit Artikeln in diesem Tresor zu arbeiten, verwenden Sie das SOLIDWORKS PDM Administrationswerkzeug zum Importieren der folgenden Karten und Seriennummern. • • • • • all(Artikelkarte)_gb.crd all(Artikel-Sucheigenschaften)_gb.crd all(Artikel-Einfachsuche)_gb.crd all(Artikelsuche)_gb.crd all_Item Setup_languagecode.cex, wo languagecode der Code für Ihre Sprache ist Importieren von Artikelkarten (nur für SOLIDWORKS PDM Professional Professional) 1. Starten Sie das Administrationswerkzeug, indem Sie einen der folgenden Schritte ausführen: 176 Aktualisieren von SOLIDWORKS PDM • Wählen Sie auf Windows 7- und Windows Server-Systemen vor Windows Server 2012 im Windows-Menü Start die Option Alle Programme > SOLIDWORKS PDM > Administration aus. • Klicken Sie unter Windows 8.1 und Windows Server 2012 oder höher auf dem Bildschirm Anwendungen unter SOLIDWORKS PDM auf Administration. 2. Klicken Sie mit der rechten Maustaste auf Karten, und wählen Sie Öffnen aus dem Kontextmenü. 3. Wählen Sie im Card Editor die Optionen Datei > Import. 4. Navigieren Sie im Dialogfeld Öffnen für Suchen in zu Installationsverzeichnis\ Standardkarten. 5. Wählen Sie in der Kartenliste all(item Card)_gb.crd, und klicken Sie auf Öffnen. 6. Klicken Sie auf Datei > Speichern, um die Karte im Tresor zu speichern. 7. Wiederholen Sie die Schritte 3 bis 6 für den Import der restlichen Artikeldatenkarten. Importieren der Seriennummer und der Artikelstückliste (nur für SOLIDWORKS PDM Professional Professional) 1. Klicken Sie mit der rechten Maustaste auf den aktualisierten Tresor und wählen Sie Import aus. 2. Navigieren Sie im Dialogfeld Öffnen für Suchen in zu Installationsverzeichnis\ Default Data. 3. Wählen Sie in der Dateiliste all_Item Setup_language.cex, und klicken Sie auf Öffnen. 4. Klicken Sie im Bestätigungsfeld auf OK. Aktualisieren der übrigen Clients Wenn die Dateitresordatenbank und das Archiv aktualisiert wurden und Sie sich vergewissert haben, dass der aktualisierte Tresor zugänglich ist, können Sie die übrigen Clients auf SOLIDWORKS PDM aktualisieren. Gehen Sie so vor, wie bei der Aktualisierung des ersten Client. Einzelheiten finden Sie unter Aktualisieren des ersten SOLIDWORKS PDM Clients. Nach der Aktualisierung der Clients Führen Sie nach der Aktualisierung der SOLIDWORKS PDM Clients die Schritte zur Nachbearbeitung der Konfiguration aus. Nach dem Aktualisieren: • Stellen Sie im SOLIDWORKS PDM Administrationswerkzeug sicher, dass Sie über eine gültige Lizenz verfügen. • Aktualisieren Sie die Zusatzanwendungen Dispatch und Task. Wenn Sie diese Aufgaben auf einem Client ausführen, werden sie automatisch an andere Clients verteilt. Anzeigen des Lizenzservers für den Tresor 1. Starten Sie das Administrationswerkzeug, indem Sie einen der folgenden Schritte ausführen: 177 Aktualisieren von SOLIDWORKS PDM • Wählen Sie auf Windows 7- und Windows Server-Systemen vor Windows Server 2012 im Windows-Menü Start die Option Alle Programme > SOLIDWORKS PDM > Administration aus. • Klicken Sie unter Windows 8.1 und Windows Server 2012 oder höher auf dem Bildschirm Anwendungen unter SOLIDWORKS PDM auf Administration. 2. Wählen Sie im linken Fensterbereich den Dateitresor aus, und melden Sie sich als Admin an. 3. Doppelklicken Sie unter dem Dateitresor auf Lizenz. 4. Achten Sie darauf, dass im Dialogfeld Lizenzdatei eingeben ein gültiger Lizenzserver angezeigt wird. Aktualisieren der Dispatch-Zusatzanwendung (nur für SOLIDWORKS PDM Professional) 1. Klappen Sie im SOLIDWORKS PDM Verwaltungswerkzeug unter dem Dateitresor Zusatzanwendungen auf. 2. Aktualisieren der Dispatch-Zusatzanwendung: a) Klicken Sie mit der rechten Maustaste auf Dispatch und auf Entfernen. b) Klicken Sie auf Ja, um zu bestätigen, dass die Zusatzanwendung entfernt werden soll. c) Wählen Sie Datei > Öffnen aus und navigieren Sie zu C:\Programme\SolidWorks Corp\SOLIDWORKS PDM\Default Data. d) Ändern Sie den Filter so, dass .caf-Dateien angezeigt werden. e) Öffnen Sie Dispatch.caf. f) Ziehen Sie die Zusatzanwendung Dispatch aus der .caf-Datei unter den Knoten Zusatzanwendungen für den Tresor. g) Schließen Sie den Verwaltungstresor. Die aktualisierten Zusatzanwendungen werden automatisch an die anderen Clients verteilt, wenn diese sich anmelden. Aktualisieren der SOLIDWORKS Task Zusatzanwendung (nur für SOLIDWORKS PDM Professional) Um sicherzustellen, dass die neueste, aktualisierte Version einer Zusatzanwendung wie z. B. der SOLIDWORKS Task-Zusatzanwendung ausgeführt wird, müssen Sie die Zusatzanwendung manuell aktualisieren. Wenn Sie einen Dateitresor zu einem neuen Service Pack oder einer neuen Version aktualisieren, werden die bestehenden Zusatzanwendungen nicht automatisch aktualisiert. Dies dient dazu, zu verhindern, dass aktualisierte Informationen in den Zusatzanwendungen Ihre Anpassungen überschreiben. Möglicherweise haben Sie beispielsweise die Tasks angepasst, die von der SOLIDWORKS Task-Zusatzanwendung gesteuert werden. Sie können weiterhin Ihre angepassten Tasks verwenden und nicht aktualisieren. Dann können Sie jedoch keine neue Aufgabenfunktionalität verwenden und haben eventuell Probleme dabei, Tasks zu starten und aktualisierte SOLIDWORKS Dateien zu verarbeiten. Um Ihnen zu ermöglichen, Tasks manuell zu aktualisieren, werden .cex-Dateien, die Updates für die Zusatzanwendung SWTaskAddIn und die Tasks „Konvertieren“, „Design Checker“ und „Drucken“ enthalten, in den Ordner C:\Programme\SOLIDWORKS PDM\Default 178 Aktualisieren von SOLIDWORKS PDM Data\ kopiert. Sie importieren eine oder mehrere dieser Dateien, um die Zusatzanwendung SWTaskAddIn und die von ihr unterstützten Tasks zu aktualisieren. Bestimmen der aktuellen Versionen von SOLIDWORKS PDM und der SOLIDWORKS Task Zusatzanwendung Um sicherzustellen, dass Sie die neuesten Updates für die SOLIDWORKS Task Zusatzanwendung haben, sollten die SOLIDWORKS PDM Professional Version und die SWTaskAddin Version identisch sein. 1. Um die Version von SOLIDWORKS PDM zu bestimmen, klicken Sie im SOLIDWORKS PDM Administrationswerkzeug auf Hilfe > Info zur SOLIDWORKS PDM Verwaltung. Im Feld Client-Version wird die Version wie folgt angezeigt: YY.SS.BBBB Zeichenerklärung: • YY steht für die letzten zwei Ziffern der Hauptversion. Beispiel: 15 = 2015. • SS steht für das Service Pack. Beispiel: 03 = SP03. • BBBB steht für die Buildnummer. Beispiel: 903. 2. Bestimmen der Versionsnummer des momentan installierten SWTaskAddin: a) Klicken Sie im Benachrichtigungsbereich von Windows mit der rechten Maustaste auf das SOLIDWORKS PDM Symbol und klicken Sie danach auf Task-Host-Konfiguration. b) Wählen Sie im Dialogfeld Task-Host-Konfiguration den Tresor aus, für den Sie die SWTaskAddin-Version verifizieren möchten. In der Spalte Version wird die Version im folgenden Format angezeigt: YYYYSSBBBB Zeichenerklärung: • YYYY steht für die Hauptversion. • SS steht für das Service Pack. • BBBB steht für die Buildnummer. Durchführen der SWTaskAddin Aktualisierung (nur für SOLIDWORKS PDM Professional) Wenn die SWTaskAddin Version älter als die SOLIDWORKS PDM Professional Version ist, können Sie SWTaskAddin aktualisieren, indem Sie eine .cex-Datei importieren. 1. Starten Sie das Administrationswerkzeug, indem Sie einen der folgenden Schritte ausführen: • Wählen Sie auf Windows 7- und Windows Server-Systemen vor Windows Server 2012 im Windows-Menü Start die Option Alle Programme > SOLIDWORKS PDM > Administration aus. • Klicken Sie unter Windows 8.1 und Windows Server 2012 oder höher auf dem Bildschirm Anwendungen unter SOLIDWORKS PDM auf Administration. 2. Melden Sie sich bei dem Tresor an, für den Sie SWTaskAddin als Administrator aktualisieren möchten. 179 Aktualisieren von SOLIDWORKS PDM 3. Klicken Sie auf Datei > Öffnen. 4. Navigieren Sie zu C:\Programme\SOLIDWORKS PDM\Default Data\ und wählen Sie Convert_GB.cex aus. 5. Klappen Sie in dem Dialogfeld, das angezeigt wird, Convert_GB.cex auf, wählen Sie SWTaskAddin aus, und ziehen Sie es zum Knoten Zusatzanwendungen im linken Fensterbereich. 6. Wählen Sie im Meldungsfeld die Option Ja aus, um die vorhandene Zusatzanwendung zu aktualisieren. 7. Klicken Sie im Benachrichtigungsbereich von Windows mit der rechten Maustaste auf das SOLIDWORKS PDM Symbol und klicken Sie danach auf Task-Host-Konfiguration, um zu prüfen, ob SWTaskAddin aktualisiert wurde. Wenn der Client, den Sie soeben aktualisiert haben, als Task-Host fungiert, beenden Sie SOLIDWORKS PDM und melden Sie sich erneut an, bevor Sie die Überprüfung durchführen. Aktualisieren von Tasks Nachdem Sie SWTaskAddin aktualisiert haben, können Sie die neuesten Versionen der Tasks Konvertieren, Drucken und Design Checker importieren. Dieser Vorgang beschreibt, wie die Task Konvertieren aktualisiert wird. 1. Klappen Sie im Administrationswerkzeug Tasks auf. 2. Falls Tasks die Standardnamen Konvertieren, Drucken oder Design Checker haben, dann benennen Sie sie um, damit Anpassungen, die Sie an den Tasks vorgenommen haben, nicht überschrieben werden. 3. Klicken Sie auf Datei > Öffnen. 4. Um die Task Konvertieren zu aktualisieren, navigieren Sie zu C:\Programme\ SOLIDWORKS PDM\Default Data\ und wählen Sie Convert_GB.cex aus. Wenn das Produkt über SLDIM installiert ist, ist der Standardpfad C: \Programme\ SOLIDWORKS Corp\SOLIDWORKS PDM . 5. Wählen Sie in dem Dialogfeld, das angezeigt wird, unter Tasks die Option Konvertieren aus, und ziehen Sie sie zum Knoten Tasks im linken Fensterbereich. 6. Nehmen Sie Änderungen an der neu importierten Task vor, damit sie mit der vorher verwendeten Task übereinstimmt, und konfigurieren Sie alle neuen Optionen nach Bedarf. Dies betrifft die Dateipfade und die Namensformate, die Konvertierungstypen, welche Computer als Task-Host ausgeführt werden, Berechtigungen für die Task, Benachrichtigungen und so weiter. 7. Falls die bestehende Task Änderungen an Erweiterte Skripterstellungsoptionen (zugänglich über die Seite Ausgabedatei-Details) enthielt, dann nehmen Sie diese Änderungen an der neuen Version des Skripts vor. Das erweiterte Skript wird oft für eine neue Version von SOLIDWORKS PDM aktualisiert, um neue Features in SOLIDWORKS zu verwenden oder neue Features zur Task hinzuzufügen. Deshalb müssen Sie eventuell die neue Skripterstellung mit Ihrer benutzerdefinierten Skripterstellung zusammenführen. 180 Aktualisieren von SOLIDWORKS PDM Fügen Sie dem Skript Kommentare hinzu, damit es leichter verstanden und die Anpassung bei der nächsten Aktualisierung leichter übertragen werden kann. Behalten Sie die Standard-Task „Konvertieren“ als Referenz und zum Testen bei, falls mit einer angepassten Konvertieren-Task Probleme auftreten sollten. Legen Sie Berechtigungen fest, damit sie nur für den Admin-Benutzer sichtbar ist. 8. Ändern Sie Workflow-Übergänge, die eine Ausführung der ursprünglichen Task zur Folge hatten, und wählen Sie die aktualisierte Task als die Task aus, die ausgeführt werden soll. Speichern Sie die Workflow-Änderungen. Aktualisieren von Toolbox in SOLIDWORKS PDM Wenn Sie SOLIDWORKS Toolbox mit SOLIDWORKS PDM integriert haben, wird bei der Aktualisierung der SOLIDWORKS Software die Toolbox aktualisiert, sofern Teile hinzugefügt wurden. Bevor Sie den SOLIDWORKS Installations-Manager ausführen, um die Aktualisierung von SOLIDWORKS zu starten, müssen Sie den Toolbox-Ordner vorbereiten. • Auf dem ersten Computer, der aktualisiert werden soll, müssen Sie die Toolbox Datenbank auschecken, damit der SOLIDWORKS Installations-Manager darauf schreiben kann. Mithilfe des Befehls Neueste Version holen laden Sie die Toolbox Teile in den lokalen Cache herunter, damit das Installationsprogramm überprüfen kann, ob Teile aktualisiert oder hinzugefügt werden müssen. • Um weitere Computer zu aktualisieren, holen Sie die neuesten Versionen der Toolbox Dateien von SOLIDWORKS PDM, bevor Sie den SOLIDWORKS Installations-Manager ausführen. Aktualisieren des ersten SOLIDWORKS PDM Computers: 1. Melden Sie sich in Windows Explorer beim Tresor als Benutzer mit vollständigen Berechtigungen an (Auschecken, Einchecken, Hinzufügen, Löschen). 2. Navigieren Sie zum Toolbox Ordner im Tresor. 3. Klicken Sie mit der rechten Maustaste auf den Toolbox Ordner, und wählen Sie Neueste Version holen, um alle Toolbox Dateien und die Toolbox Datenbank in den lokalen Cache zu kopieren. Bei einem dezentralen Archivserver kann dies mehrere Minuten dauern. 4. Für Aktualisierungen müssen Sie die Toolbox Datenbankdatei auschecken: • Bis SOLIDWORKS 2014 folgende Datei auschecken: Tresorname\ Toolbox_Ordnername\lang\Ihre_Sprache\SWBrowser.mdb. • Bei späteren Versionen von SOLIDWORKS folgende Datei auschecken: Tresorname\ Toolbox_Ordnername\lang\Ihre_Sprache aus\swbrowser.sldedb. 5. Führen Sie den SOLIDWORKS Installations-Manager aus, um die SOLIDWORKS Software (einschließlich SOLIDWORKS Toolbox) zu aktualisieren. 181 6. Stellen Sie auf dem Bildschirm Zusammenfassung sicher, dass der Installationsort für Toolbox Optionen der Ablageort im Tresor ist. Wenn dies nicht der Fall ist, klicken Sie auf Ändern, wählen Sie Bestehende Toolbox referenzieren oder aktualisieren und wählen Sie den Toolbox Speicherort im Tresor aus. 7. Blättern Sie bei Aktualisierungen von SOLIDWORKS 2014 oder früheren Versionen, wenn die Aktualisierung abgeschlossen ist, in Windows Explorer zu dem Ordner, den Sie in Schritt 4 notiert haben, und fügen Sie die Toolbox-Datenbankdatei swbrowser.sldedb dem Tresor hinzu. Sie können weitere lokale Dateien, die in diesem Ordner erstellt wurden, dem Tresor hinzufügen. 8. Checken Sie für alle Aktualisierungen den Toolbox Ordner ein, um dem Tresor neue oder aktualisierte Dateien hinzuzufügen, damit andere Anwender mit Toolbox arbeiten können. 9. Navigieren Sie bei Aktualisierungen auf SOLIDWORKS 2012 oder später zum Toolbox Ordner im Tresor, und stellen Sie sicher, dass folgende Dateien und Ordner vorhanden sind: • \Toolbox_Ordnername\Updates • \Toolbox_Ordnername\ToolboxStandards.xml • \Toolbox_Ordnername\Browser\ToolboxFiles.index Ist dies nicht der Fall, wenden Sie sich an Ihren Fachhändler. Verwenden Sie bei der Aktualisierung weiterer Computer vor der SOLIDWORKS PDM Aktualisierung die Option Neueste Version holen, um den Toolbox Tresorordner in den lokalen Cache herunterzuladen. Der SOLIDWORKS Installations-Manager wird prüfen, ob die Toolbox Dateien aktuell sind, wenn Sie die Installation ausführen. 182 12 Aktualisierung von SOLIDWORKS Dateien Folgende Themen werden in diesem Kapitel behandelt: • • • • • • • • • • • • Aktualisierung von SOLIDWORKS Dateien Erforderliches Aktualisierungs-Dienstprogramm Systemanforderungen Installation des Dateiversions-Aktualisierungs-Dienstprogramms Vorbereiten der Aktualisierung Versionseinstellungen auswählen Durchführung einer Probedateiaktualisierung Ausführen des Aktualisierungs-Dienstprogramms Erstellung und Verwendung von Arbeitsinstruktionsdateien Abschließen einer unterbrochenen Aktualisierung Nach der Aktualisierung Verwalten von Sicherungsdateien Aktualisierung von SOLIDWORKS Dateien Mit dem SOLIDWORKS® PDM Dateiversion-Aktualisierungswerkzeug können SOLIDWORKS Dateien einer früheren Version in ein aktuelleres SOLIDWORKS Dateiformat konvertiert werden. Aktualisierte Dateien können in älteren Versionen von SOLIDWORKS nicht geöffnet werden. Mit dem Werkzeug werden SOLIDWORKS Dateien, die in SOLIDWORKS PDM Tresoren gespeichert sind, automatisch ausgecheckt, aktualisiert und eingecheckt. Dateireferenzen, Revisionsetiketten und Workflow-Status bleiben erhalten. Die einzigen Dateiformate, die aktualisiert werden, sind SLDPRT, SLDDRW und SLDASM. Aktualisieren Sie SOLIDWORKS Vorlagen- und Blockdateien manuell. Um Zeit zu sparen, können Aktualisierungen gleichzeitig an mehreren Arbeitsplätzen, an denen das Aktualisierungswerkzeug ausgeführt wird, durchgeführt werden. Der erste Arbeitsplatz, an dem das Aktualisierungswerkzeug ausgeführt wird, fungiert als übergeordneter Arbeitsplatz, an dem der Aktualisierungsplan erstellt wird. Der Plan besteht aus mehreren Arbeitsinstruktionsdateien, je einer für jeden Arbeitsplatz, der an der Aktualisierung beteiligt ist. Weitere Informationen dazu finden Sie unter Erstellung und Verwendung von Arbeitsinstruktionsdateien. 183 Aktualisierung von SOLIDWORKS Dateien Die Arbeitsinstruktionsdateien enthalten Baumstrukturen, die die Eltern-Kind-Beziehungen der SOLIDWORKS Dateien widerspiegeln. An über- und untergeordneten Arbeitsplätzen können nach der ersten Arbeitsinstruktionsdatei weitere Arbeitsinstruktionsdateien ausgeführt werden. Obwohl Teile und Unterbaugruppen von anderen Baugruppen gemeinsam genutzt werden können, wird jede Datei nur einmal aktualisiert. Wenn eine Baugruppe auf Teile Bezug nimmt, die nicht die neueste Version sind, können Sie eine Versionseinstellung wählen, die die Baugruppe mit der letzten Version der Teile, auf die sie Bezug nimmt, verknüpft. Alternativ können Sie eine Versionseinstellung wählen, die die bestehende Version referenzierter Dateien mit der letzten Version der Dateien überschreibt. Siehe Versionseinstellungen auswählen. Erforderliches Aktualisierungs-Dienstprogramm Das SOLIDWORKS PDM 2017 Dateiversion-Aktualisierungswerkzeug kann mit SOLIDWORKS 2017, 2016 und 2015 verwendet werden. Systemanforderungen Systemanforderungen hängen von der Tresor-Datenbank ab, die aktualisiert wird. Sie sind von der Struktur der Datenbank beeinflusst, einschließlich der Anzahl der Dateien, Versionen und Referenzen, die konvertiert werden. Verwenden Sie leistungsfähige Computer. Wenn Dateien in SOLIDWORKS geöffnet und neu gespeichert werden, ist es wichtig, dass die verwendeten Computer über genügend Ressourcen verfügen, um auch die größten Baugruppenstrukturen handhaben zu können. Verwenden Sie leistungsfähige Workstations mit mindestens 4 GB RAM und genügend freiem Festplattenplatz. Stoppen Sie Prozesse, die im Moment nicht gebraucht werden, um soviele Ressourcen wie möglich auf dem verwendeten Computer freizusetzen. 184 Aktualisierung von SOLIDWORKS Dateien Folgendes sind spezielle Empfehlungen: • Archivserver Wenn die Konvertierung durch Überschreiben bestehender Dateiversionen ausgeführt wird, wird für jede überschriebene Datei eine Sicherung erstellt. Der Archivserver muss über ausreichende Kapazität zum Speichern dieser Sicherungsdateien verfügen. Bevor die Aktualisierung beginnt, werden Sie in einer Bildschirmmeldung benachrichtigt, wieviel Speicherplatz erforderlich ist, basierend auf den Dateien, die Sie für die Aktualisierung ausgewählt haben. • Computer Alle Computer, die für die Aktualisierung verwendet werden, müssen über genügend RAM zum Öffnen der größten Baugruppe, die konvertiert wird, verfügen. Ein Mindestvolumen von 4 GB RAM wird empfohlen. SOLIDWORKS empfiehlt mindestens 6 GB RAM (oder mehr auf Windows 7 x64 Betriebssystemen). Installation des Dateiversions-Aktualisierungs-Dienstprogramms Das Dateiversions-Aktualisierungs-Dienstprogramm wird auf dem SOLIDWORKS Installationsmedium im Verzeichnis SWPDMClient\Support\File Version Upgrade\ bereitgestellt. Installation des Dateiversions-Aktualisierungs-Dienstprogramms: 1. Navigieren Sie zu SWPDMClient\Support\File Version Upgrade Utility\ auf dem Installationsmedium. 2. Doppelklicken Sie auf File Version Upgrade.exe. 3. Klicken Sie auf dem Begrüßungsbildschirm auf Weiter. 4. Akzeptieren Sie den Lizenzvertrag, und klicken Sie auf Weiter. 5. Klicken Sie auf Installieren. 6. Klicken Sie auf Fertig stellen. Vorbereiten der Aktualisierung Bereiten Sie die für den Upgrade vorgesehenen Computer vor, bevor Sie mit der Upgrade-Vorgang beginnen. Führen Sie eine vollständige Sicherung des Tresors aus, einschließlich: • Dateitresordatenbank • Archivdateien An den an der Aktualisierung beteiligten über- und untergeordneten Arbeitsplätzen: 1. 2. 3. 4. Installieren Sie dieselbe Version und Versionsnummer des SOLIDWORKS PDM Clients. Erstellen Sie lokale Ansichten des zu aktualisierenden Dateitresors. Checken Sie alle Dateien in den Tresor ein. Schließen Sie SOLIDWORKS. 185 Aktualisierung von SOLIDWORKS Dateien Am übergeordneten Arbeitsplatz: 1. Erteilen Sie beteiligten Clients Schreib-/Lesezugriff auf alle im Tresor befindlichen Dateien, die Sie aktualisieren. 2. Erstellen Sie einen Ordner für die Arbeitsinstruktionsdateien und geben Sie ihn mit umfassenden (Lese-/Schreib-) Berechtigungen für alle beteiligten Clients frei. Versionseinstellungen auswählen Der Bildschirm Versionseinstellungen ermöglicht die Definition, welche Versionen und Revisionen des ausgewählten Dateityps aktualisiert werden und ob alte Versionen überschrieben werden. Testen Sie vor einer vollständigen Konvertierung die Konvertierung älterer Dateien, indem Sie einen Beispielsatz in der Zielversion von SOLIDWORKS öffnen und auf Konvertierungsfehler prüfen. Wählen Sie Neue Version von Dateien erstellen, wenn nur die letzten Versionen von Dateien aktualisiert und die bestehenden Dateiversionen im älteren Dateiformat beibehalten werden sollen. Es werden neue SOLIDWORKS PDM Versionen erstellt. Wählen Sie Bestehende Dateiversionen überschreiben, wenn Sie Folgendes wünschen: • Alle Dateiversionen mit aktualisierten Dateien überschreiben. • Definieren Sie, welche Dateiversionen überschrieben werden sollen, indem Sie eine oder beide der folgenden Optionen auswählen: • Neueste Version Das Werkzeug aktualisiert die neuesten Versionen von Dateien sowie alle Dateien, auf die sie Bezug nehmen. • Versionen mit einer Revision Das Werkzeug aktualisiert alle Dateien mit Revisionsetiketten. Wenn Sie bestehende Versionen überschreiben möchten, erstellt das Dateiversion-Aktualisierungswerkzeug eine Sicherung der Dateien, bevor sie aktualisiert werden. Sie können gesicherte Dateien löschen, sobald sie sich davon überzeugt haben, dass die Aktualisierung erfolgreich verlaufen ist. Siehe Verwaltung von Sicherungsdateien. Baugruppen, die zyklische Referenzen enthalten werden nicht aktualisiert, wenn Sie bestehende Dateiversionen per Auswahl überschreiben. Aktualisierungsszenarien Die folgenden Themen behandeln mögliche Aktualisierungsszenarien für den nachstehenden Dateisatz. 186 Aktualisierung von SOLIDWORKS Dateien Versionsinkrement Referenz Neue Version von Dateien erstellen Wenn Sie eine neue Version von Dateien erstellen, bleiben die älteren Versionen erhalten, die weiterhin in der älteren SOLIDWORKS-Version geöffnet werden können. Neuverknüpfung zu neuesten Version referenzierter Dateien Sie können eine Baugruppe mit der letzten Version von Dateien, auf die sie Bezug nimmt, neu verknüpfen. Wenn die Baugruppe und ihre Unterbaugruppe auf Teilversionen Bezug nehmen, die nicht die letzte Version sind, werden die Referenzen zu den letzten Teilversionen verschoben. Ältere Versionen der Teile, Baugruppe und Unterbaugruppe werden nicht aktualisiert und ihre Referenzen sind nicht betroffen. Wenn die neueren Versionen der referenzierten Dateien geometrisch verändert wurden, könnte die Verwendung dieser Option zu ungewollten Baugruppenänderungen oder Neuaufbaufehlern führen. Wenn sich zudem Dateieigenschaften wie Benennung, Beschreibung oder Material verändert haben, könnte dies in den neueren Versionen zu Änderungen in den Stücklisten führen. Die im nachstehenden Diagramm dargestellten Auswahloptionen sind: 187 Aktualisierung von SOLIDWORKS Dateien Bildschirm Option Auswahl Dateien zum Aktualisieren suchen Dateityp <Alle SW Dateitypen> Versionseinstellungen Neue Version von Dateien erstellen Dateien, die auf ältere Versionen Bezug nehmen • Werden mit neuer Version neu verknüpft Revisionen aktualisieren • Revision nicht aktualisieren Links vor Aktualisierung referenzieren Dateien vor der Aktualisierung Links nach Aktualisierung referenzieren Aktualisierte Dateien 188 Aktualisierung von SOLIDWORKS Dateien Verschieben bestehender Revisionsetiketten Sie können das letzte Revisionsetikett zur letzten Version einer Datei, die Sie aktualisieren, verschieben. Die im nachstehenden Diagramm dargestellten Auswahloptionen sind: Bildschirm Option Auswahl Dateien zum Aktualisieren suchen Dateityp <Alle SW Dateitypen> Versionseinstellungen Neue Version von Dateien erstellen Dateien, die auf ältere Versionen Bezug nehmen • Werden ausgeschlossen Revisionen aktualisieren • Revision verschieben Dateien vor der Aktualisierung, die Revision ist verschoben Aktualisierte Dateien 189 Aktualisierung von SOLIDWORKS Dateien Inkrementieren von Revisionsetiketten Sie können die Revisionsetiketten auf den letzten Dateiversionen inkrementieren, während Sie die Dateien aktualisieren. Die im nachstehenden Diagramm dargestellten Auswahloptionen sind: Bildschirm Option Auswahl Dateien zum Aktualisieren suchen Dateityp <Alle SW Dateitypen> Versionseinstellungen Neue Version von Dateien erstellen Dateien, die auf ältere Versionen Bezug nehmen • Werden mit neuer Version neu verknüpft Revisionen aktualisieren • Revision erhöhen Links vor Aktualisierung Dateien vor der Aktualisierung, die Revision referenzieren ist verschoben und inkrementiert 190 Aktualisierung von SOLIDWORKS Dateien Links nach Aktualisierung referenzieren Aktualisierte Dateien Vorhandene Versionen von Dateien überschreiben Wenn Sie vorhandene Versionen von Dateien überschreiben, werden die vorhandenen Dateien durch aktualisierte Dateien ersetzt. Es werden keine neuen Versionen erstellt. Überschreiben der letzten Dateiversionen Sie können aktualisieren, indem Sie die letzte Version aller Dateien des ausgewählten Dateityps überschreiben. Jede Dateiversion, die in einer Referenz von einer aktualisierten Datei verwendet wird, wird auch aktualisiert. Überschreiben der letzten Version aller Dateien Bildschirm Option Auswahl Dateien zum Aktualisieren suchen Dateityp <Alle SW Dateitypen> Versionseinstellungen Bestehende Dateiversionen überschreiben Überschreiben • Neueste Version 191 Aktualisierung von SOLIDWORKS Dateien Überschreiben der letzten Version von Teilen Bildschirm Option Auswahl Dateien zum Aktualisieren suchen Dateityp *.sldprt Versionseinstellungen Bestehende Dateiversionen überschreiben Überschreiben • Neueste Version Standardmäßig werden Teilzeichnungen icht aktualisiert. Da aber Zeichnungen Eltern von Teilen sind, lässt Sie ein Bildschirm Warnung bezüglich unterbrochener Referenz wählen, die Zeichnungen, die auf die Teile, die aktualisiert werden, Bezug nehmen, zu aktualisieren. Überschreiben der letzten Version von Baugruppen Bildschirm Option Auswahl Dateien zum Aktualisieren suchen Dateityp *.sldasm 192 Aktualisierung von SOLIDWORKS Dateien Bildschirm Option Auswahl Versionseinstellungen Bestehende Dateiversionen überschreiben Überschreiben • Neueste Version In einem referenzierten Versionsstrom aktualisiert das Werkzeug Dateiversion-Aktualisierung die letzten Teile, wie durch die blauen gekennzeichnet. Felder Standardmäßig werden Baugruppenzeichnungen icht aktualisiert. Da aber Zeichnungen Eltern von Teilen und Baugruppen sind, lässt Sie ein Bildschirm Warnung bezüglich unterbrochener Referenz wählen, die Zeichnungen, die auf die Teile und Baugruppen, die aktualisiert werden, Bezug nehmen, zu aktualisieren. Überschreiben der letzten Version von Zeichnungen Bildschirm Option Auswahl Dateien zum Aktualisieren suchen Dateityp *.slddrw 193 Aktualisierung von SOLIDWORKS Dateien Bildschirm Option Auswahl Versionseinstellungen Bestehende Dateiversionen überschreiben Überschreiben • Neueste Version Überschreiben von Dateien mit Revisionsetiketten Sie können Dateien mit Revisionsetiketten in die Dateiaktualisierung mit einbeziehen. Diese Beispiele zeigen die Dateien, die aktualisiert werden, wenn Sie sowohl Neueste Version als auch Version mit einer Revision auswählen. Rote Felder zeigen Dateien, die aktualisiert werden, weil Sie über Revisionsetiketten verfügen, auch wenn es sich bei ihnen nicht um die neueste Version handelt. Überschreiben aller Dateien mit Revisionsetiketten Bildschirm Option Auswahl Dateien zum Aktualisieren suchen Dateityp <Alle SW Dateitypen> Versionseinstellungen Bestehende Dateiversionen überschreiben Überschreiben • Neueste Version • Version mit einer Revision 194 Aktualisierung von SOLIDWORKS Dateien Überschreiben von Teilen mit Revisionsetiketten Bildschirm Option Auswahl Dateien zum Aktualisieren suchen Dateityp *.sldprt Versionseinstellungen Bestehende Dateiversionen überschreiben Überschreiben • Neueste Version • Version mit einer Revision 195 Aktualisierung von SOLIDWORKS Dateien Standardmäßig werden Teilzeichnungen icht aktualisiert. Da aber Zeichnungen Eltern von Teilen sind, lässt Sie ein Bildschirm Warnung bezüglich unterbrochener Referenz wählen, die Zeichnungen, die auf die Teile, die aktualisiert werden, Bezug nehmen, zu aktualisieren. Überschreiben von Baugruppen mit Revisionsetiketten Bildschirm Option Auswahl Dateien zum Aktualisieren suchen Dateityp *.sldasm Versionseinstellungen Bestehende Dateiversionen überschreiben Überschreiben • Neueste Version • Version mit einer Revision 196 Aktualisierung von SOLIDWORKS Dateien In einem referenzierten Versionsstrom aktualisiert das Werkzeug Dateiversion-Aktualisierung die letzten Teile, wie durch die blauen gekennzeichnet ist. Felder Standardmäßig werden Baugruppenzeichnungen icht aktualisiert. Da aber Zeichnungen Eltern von Teilen und Baugruppen sind, lässt Sie ein Bildschirm Warnung bezüglich unterbrochener Referenz wählen, die Zeichnungen, die auf die Teile und Baugruppen, die aktualisiert werden, Bezug nehmen, zu aktualisieren. Überschreiben von Zeichnungen mit Revisionsetiketten Bildschirm Option Auswahl Dateien zum Aktualisieren suchen Dateityp *.slddrw Versionseinstellungen Bestehende Dateiversionen überschreiben Überschreiben • Neueste Version • Version mit einer Revision 197 Aktualisierung von SOLIDWORKS Dateien Durchführung einer Probedateiaktualisierung Führen Sie vor der Aktualisierung der SOLIDWORKS Dateien in einem Produktionstresor die Aktualisierung mit einer Kopie des Produktionstresors durch, um sicherzustellen, dass es keine Probleme bei der Aktualisierung gibt. Wenden Sie sich an Ihren Fachhändler, wenn Sie Hilfe bei der Erstellung einer Kopie Ihres Tresors benötigen. 1. Erstellen Sie eine vollständige Sicherung des Dateitresors auf einem anderen Server. 2. Starten Sie das Dienstprogramm „Dateiversion-Aktualisierung“, indem Sie einen der folgenden Schritte ausführen: • Wählen Sie auf Windows 7- und Windows Server-Systemen vor Windows Server 2012 im Windows-Menü Start die Option Alle Programme > SOLIDWORKS PDM > Dateiversion-Aktualisierung aus. • Klicken Sie unter Windows 8.1 und Windows Server 2012 oder höher auf dem Bildschirm Anwendungen unter SOLIDWORKS PDM auf Dateiversion-Aktualisierung. 3. Folgen Sie den Anweisungen des Aktualisierungsassistenten. 4. Prüfen Sie, ob die Aktualisierung erfolgreich war. Siehe Nach der Aktualisierung. Ausführen des Aktualisierungs-Dienstprogramms Ausführen des Aktualisierungs-Dienstprogramms: 1. Starten Sie das Dienstprogramm „Dateiversion-Aktualisierung“, indem Sie einen der folgenden Schritte ausführen: 198 Aktualisierung von SOLIDWORKS Dateien • Wählen Sie auf Windows 7- und Windows Server-Systemen vor Windows Server 2012 im Windows-Menü Start die Option Alle Programme > SOLIDWORKS PDM > Dateiversion-Aktualisierung aus. • Klicken Sie unter Windows 8.1 und Windows Server 2012 oder höher auf dem Bildschirm Anwendungen unter SOLIDWORKS PDM auf Dateiversion-Aktualisierung. 2. Wählen Sie auf dem Willkommensbildschirm eine der folgenden Optionen aus: • Neue Aktualisierung initiieren (übergeordneter Arbeitsplatz), um die Aktualisierung einzurichten. • Um eine Instruktionsdatei, die für die Aktualisierung erstellt wurde, auszuführen, klicken Sie auf An Aktualisierung teilnehmen (untergeordneter Arbeitsplatz). • Unterbrochene Aktualisierung wieder aufnehmen (über- und untergeordneter Arbeitsplatz), um eine unerwarteterweise unterbrochene Aktualisierung erneut auszuführen. 3. Folgen Sie den Anweisungen des Aktualisierungsassistenten. Erstellung und Verwendung von Arbeitsinstruktionsdateien Mittels der Erstellung von Arbeitsinstruktionsdateien können Sie das Aktualisierungswerkzeug gleichzeitig auf mehreren Computeren ausführen und so die Aktualisierungszeit reduzieren. Sie erstellen die Arbeitsinstruktionsdateien auf dem ersten Computer, der das Aktualisierungswerkzeug ausführt und zum übergeordneten Arbeitsplatz wird. Erstellung und Verwendung von Arbeitsinstruktionsdateien: 1. Erstellen Sie einen freigegebenen Ordner, und geben Sie jedem Arbeitsplatz, der aktualisiert werden soll, Schreib- und Lesezugriff. 2. Starten Sie das Dienstprogramm „Dateiversion-Aktualisierung“, indem Sie einen der folgenden Schritte ausführen: • Wählen Sie auf Windows 7- und Windows Server-Systemen vor Windows Server 2012 im Windows-Menü Start die Option Alle Programme > SOLIDWORKS PDM > Dateiversion-Aktualisierung aus. • Klicken Sie unter Windows 8.1 und Windows Server 2012 oder höher auf dem Bildschirm Anwendungen unter SOLIDWORKS PDM auf Dateiversion-Aktualisierung. 3. Wählen Sie auf dem Bildschirm Willkommen die Option Neue Aktualisierung initiieren (übergeordneter Arbeitsplatz) aus, und klicken Sie auf Weiter. 4. Führen Sie die Bildschirme des Assistenten aus. 5. Auf dem Bildschirm Aktualisierungseinstellungen: a) Wählen Sie unter Aktualisierungseinstellungen die Option Aktualisierung auf mehrere Arbeitsinstruktionsdateien aufteilen. b) Geben Sie die Anzahl der zu erstellenden Arbeitsinstruktionsdateien an. 199 Aktualisierung von SOLIDWORKS Dateien c) Geben Sie für Freigegebener Ablageort für Arbeitsinstruktionsdateien den Namen des freigegebenen Ordners ein, den Sie in Schritt 1 erstellt haben, oder klicken Sie auf die Durchsuchen-Schaltfläche, um den Ordner auszuwählen. Der Ordnername muss im UNC-Format sein. d) Klicken Sie auf Weiter. 6. Wählen Sie auf dem Bildschirm Bereit zum Aktualisieren der Dateien eine der folgenden Optionen aus: • Um nun zu aktualisieren, klicken Sie auf Ja. Wenn eine Fertigstellungsnachricht eingeblendet wird, klicken Sie auf OK. • Um das Aktualisierungs-Dienstprogramm zu beenden und Arbeitsinstruktionsdateien später auszuführen,klicken Sie auf Nein. 7. Wenn Sie in Schritt 6 Nein ausgewählt haben, führen Sie das Dateiversion-Aktualisierungswerkzeug erneut aus, um die Aktualisierung mit den Arbeitsinstruktionsdateien auszuführen. 8. Wählen Sie auf dem Bildschirm Willkommen die Option An Aktualisierung teilnehmen (untergeordneter Arbeitsplatz) aus. 9. Auf dem Bildschirm Arbeitsinstruktionsdatei auswählen: a) Gehen Sie zum Ablageort für die Arbeitsinstruktionsdateien. b) Wählen Sie die zu verabeitende Arbeitsinstruktionsdatei aus. c) Klicken Sie auf Weiter. Die Zusammenfassung Arbeitsinstruktionsdatei zeigt eine schreibgeschützte Zusammenfassung der für die Aktualisierung festgelegten Einstellungen an. d) Klicken Sie auf Weiter. 10. Auf dem Bildschirm Bereit zum Aktualisieren der Dateien: a) Klicken Sie auf Dateien anzeigen, um eine Liste der Dateien, die aktualisiert werden, anzuzeigen. b) Um die Dateien zu aktualisieren, klicken Sie auf Ja. c) Wenn eine Fertigstellungsnachricht eingeblendet wird, klicken Sie auf OK. Abschließen einer unterbrochenen Aktualisierung Manchmal wird eine Aktualisierung unerwarteterweise unterbrochen, wenn eine Netzwerkverbindung unterbrochen wird oder der Strom ausfällt. Abschließen einer unterbrochenen Aktualisierung: 1. Klicken Sie in der Fehlermeldung auf Wiederholen. 2. Klicken Sie im Informationsfeld über eine nicht erfolgreich abgeschlossenen Umwandlung auf OK. 3. Klicken Sie auf Beenden. 4. Beheben Sie das Problem, das die Unterbrechung verursacht hat. Stellen Sie zum Beispiel das Netzwerk wieder her oder starten Sie den Computer neu. 5. Führen Sie das Aktualisierungs-Dienstprogramm erneut aus. 200 Aktualisierung von SOLIDWORKS Dateien 6. Wählen Sie auf dem Bildschirm Willkommen die Option Unterbrochene Aktualisierung wieder aufnehmen (über- und untergeordneter Arbeitsplatz) aus. 7. Klicken Sie auf dem Bildschirm Unterbrochene Migration fortsetzen auf Weiter. 8. Klicken Sie auf dem Bildschirm Zusammenfassung Arbeitsinstruktionsdatei auf Weiter. 9. Klicken Sie auf dem Bildschirm Bereit zum Aktualisieren der Dateien auf Fertig stellen. Nach der Aktualisierung Wenn die Aktualisierung abgeschlossen ist: • zeigen Sie die Aktualisierungsprotokolldateien an. • aktualisieren Sie manuell Dateien, die mit dem Werkzeug nicht automatisch aktualisiert werden konnten. Eine manuelle Aktualisierung erstellt neue Versionen. Wenn Sie mit Bestehende Versionen überschreiben aktualisiert haben, macht eine manuelle Aktualisierung die Referenzstrukur ungültig. • können Sie mit Neueste Version holen lokale Kopien von Dateien erstellen, die auf anderen Workstations umgewandelt wurden. • Öffnen Sie einen Satz konvertierter Dateien in SOLIDWORKS, um zu prüfen, ob die Konvertierung erfolgreich war. • Wenn Sie ausgewählt haben, bestehende Dateiversionen zu überschreiben, entfernen Sie, nach der Sicherstellung, dass die Aktualisierung erfolgreich war, die Sicherungsdateien vom Archiv-Server. Dateinamensformate für Aktualisierungsprotokolle Dateinamen in Aktualisierungsprotokollen haben die folgenden Formate: • Dateien, die aktualisiert wurden Upgrade Utility <id>Batch<n>.log Bedeutung: • <Kennung> ist eine eindeutige alphanumerische Zeichenkette • <n> ist die Nummer der Stapeldatei, für die das Protokoll erstellt wurde Beispiel: Aktualisierungs-Dienstprogramm 471F2FDS Stapel 4.log • Dateien, die nicht aktualisiert werden konnten Upgrade Utility <id> Batch <n>.logExcluded.log Beispiel: Aktualisierungs-Dienstprogramm 471F2FDS Stapel 4.logExcluded.log Verwalten von Sicherungsdateien Wenn Sie gewählt haben, bestehende Dateiversionen zu überschreiben, erstellt das Aktualisierungswerkzeug eine Sicherungsdatei für jede überschriebene Datei. 201 Aktualisierung von SOLIDWORKS Dateien Diese Sicherungsdateien sind auch nach der Aktualisierung noch vorhanden. Sie können Sie entfernen, sobald sie sichergestellt haben, dass die Aktualisierung erfolgreich war. Sicherungsdatei-Erstellung Die Sicherungsoption kann nicht deaktiviert werden, daher müssen Sie dafür sorgen, dass ausreichend freier Speicherplatz auf dem Archivserver verfügbar ist, bevor Sie den Upgrade starten. Im Bildschirm Bereit zum Aktualisieren der Dateien wird ein Schätzwert des benötigten Speicherplatzes angezeigt. Für jede Datei, die überschrieben wird, gilt: 1. Das Upgrade-Tool überträgt die Originalversion der Datei im Dateiarchivordner auf das Clientsystem, auf dem eine Arbeitsinstruktionsdatei zur Ausführung des Upgrades ausgeführt wird. 2. Das Tool öffnet die Datei in SOLIDWORKS, aktualisiert sie und sendet sie nach Abschluss des Stapelprozesses wieder zum Archivordner. 3. Die Originalversion im Archiv wird unter Verwendung des folgenden Formats umbenannt, bevor die Version ersetzt wird: bak_Nummer_Version.Erweiterung Wobei • bak der Präfix für alle Sicherungsdateien ist. • Nummer eine eindeutige Nummer ist, die zugewiesen wird, wenn bereits eine Datei mit dem gleichen Sicherungsnamen, die aus einem vorherigen Upgrade stammt, vorhanden ist. • Version die Versionsnummer (im Hexadezimalformat) der Datei ist, die ersetzt wird. • Erweiterung die Dateierweiterung ist. 4. Das Upgrade-Tool legt die aktualisierte Version der Datei im Archiv ab, wobei der Originaldateiname erhalten bleibt. Version aus einem Backup wiederherstellen, deren Upgrade fehlerhaft war Falls eine Upgradeversion einer Datei fehlerhaft ist, können Sie den Originalinhalt der Datei mithilfe der Sicherungsdatei wiederherstellen. 1. Ermitteln Sie in der lokalen Dateitresoransicht den Namen der zu suchenden Datei. 2. Öffnen Sie Microsoft SQL Server Management Studio, und klicken Sie auf Verbinden. 3. Erweitern Sie Datenbanken, und wählen Sie den Tresor aus, der die wiederherzustellende Datei enthält. 4. Klicken Sie auf Neue Suche. 5. Geben Sie im rechten Fensterbereich eine Abfrage in folgendem Format ein: select * from documents where filename like 'Dateiname.erw' 202 Aktualisierung von SOLIDWORKS Dateien Beispiel: select * from documents where filename like 'Lautsprecherrahmen.sldprt' 6. Klicken Sie auf Ausführen. Notieren Sie die Datei-Dokument-ID, die auf der Registerkarte Ergebnisse aufgelistet wird. 7. Beenden Sie SQL Server Management Studio. 8. Konvertieren Sie die Dokument-ID mit einem Rechner in das Hexadezimalformat. 9. Navigieren Sie in einem Explorer-Fenster zu Installationsverzeichnis\Programme\ SOLIDWORKS PDM\Data\Tresorname . 10. Erweitern Sie das Tresorarchiv, das der letzten Stelle des Hexadezimalausdrucks entspricht. Beispiel: Der Hexadezimalausdruck lautet 3B. In diesem Fall erweitern Sie den Ordner B. 11. Erweitern Sie den Ordner, der dem Hexadezimalausdruck entspricht. 12. Benennen Sie die Version der Datei um, die wiederhergestellt werden soll, oder löschen Sie sie. Beispiel: Benenen Sie 00000002.sldprt in 00000002.backup um. 13. Benennen Sie die entsprechende bak_-Datei um, wobei Sie den Originaldateinamen eingeben. Beispiel: Benennen Sie bak_0_00000002.sldprt in 00000002.sldprt. um. 14. Beenden Sie Microsoft SQL Server Management Studio. 203 13 Zusätzliche Konfiguration Folgende Themen werden in diesem Kapitel behandelt: • • • Verwalten der Größe von SQL Transaktionsprotokollen Konfigurieren von SOLIDWORKS PDM für die ausschließliche Kommunikation über IP-Adressen Verschieben von Serverkomponenten zu einem anderen System Verwalten der Größe von SQL Transaktionsprotokollen Jede SQL Datenbank enthält eine Datenbankdatei (.mdf) und mindestens eine Transaktionsprotokolldatei (.ldf). In der Datenbankdatei werden die der Datenbank hinzugefügten physischen Daten gespeichert. Im Transaktionsprotokoll werden alle Änderungen an der Datenbank aufgezeichnet. Der SQL Server verwendet das Transaktionsprotokoll zur Pflege der Datenbankintegrität, insbesondere bei Wiederherstellungen. Die Wiederherstellungsmethode für eine SQL Datenbank ist standardmäßig auf das vollständige Wiederherstellungsmodell eingestellt, d. h., es wird jede Änderung an der Datenbank protokolliert. Ein Transaktionsprotokoll kann immer größer werden, bis der verfügbare Speicher nicht mehr ausreicht, wodurch die Leistung des SQL Servers reduziert wird. Das vollständige Wiederherstellungsmodell ist die bevorzugte Methode für die Wiederherstellung auf einen Zustand zu einem bestimmten Zeitpunkt. Wenn Sie jedoch Sicherungen über Nacht ausführen und sicherstellen möchten, dass das Transaktionsprotokoll durch die zunehmende Größe die SQL Leistung mindert, sollten Sie auf das einfache Wiederherstellungsmodell umsteigen. Nach dem Wechsel zum einfachen Wiederherstellungsmodell kann ein großes Transaktionsprotokoll verkleinert werden. Nähere Einzelheiten zum Ändern des Wiederherstellungsmodells finden Sie in den Online-Handbüchern zu SQL Server und im folgenden Artikel der Microsoft Knowledge Base: http://support.microsoft.com/?kbid=873235 Wechsel zum einfachen Wiederherstellungsmodell 1. Öffnen Sie Microsoft SQL Server Management Studio, und klicken Sie auf Verbinden. 2. Klappen Sie im linken Fensterbereich den Ordner Datenbanken auf, klicken Sie mit der rechten Maustaste auf den Namen der Datenbank, und wählen Sie Eigenschaften aus dem Kontextmenü. 204 Zusätzliche Konfiguration 3. Wählen Sie im Dialogfeld Datenbankeigenschaften im linken Fensterbereich Optionen aus. 4. Wählen Sie aus der Liste Wiederherstellungsmodell die Option Einfach aus, und klicken Sie auf OK. 5. Schließen Sie Microsoft SQL Server Management Studio. Verkleinern des Transaktionsprotokolls 1. Klicken Sie mit der rechten Maustaste auf den Namen der Datenbank, und wählen Sie Tasks > Verkleinern > Dateien. 2. Wählen Sie im Dialogfeld Datei verkleinern in der Liste Dateityp die Option Protokoll aus. 3. Klicken Sie auf OK. Konfigurieren von SOLIDWORKS PDM für die ausschließliche Kommunikation über IP-Adressen Beim Einrichten einer SOLIDWORKS PDM Umgebung kommunizieren Clients standardmäßig anhand von Systemnamen mit Servern. Wenn die Auflösung von DNS-Namen instabil wird oder für die Netzwerkeinrichtung nicht ausreicht, können Sie SOLIDWORKS PDM so konfigurieren, dass zur Kommunikation nur IP-Adressen verwendet werden. Diese Einrichtung umfasst die folgenden Schritte: 1. Aktualisieren des Archivservers 2. Aktualisieren des SQL Servers 3. Aktualisieren der SOLIDWORKS PDM Clients Wenn Sie eine Verbindung zum Archivserver herstellen, können Sie die Dateitresoransicht mit Hilfe der IP-Adresse des Archivservers entfernen und wieder hinzufügen, anstatt die Registrierung manuell zu aktualisieren. Aktualisierung des Archivservers, um über IP-Adressen zu kommunizieren 1. Klicken Sie auf dem System, auf dem der Archivserver ausgeführt wird, im Windows Startmenü auf Ausführen > regedit, um die Registrierung zu öffnen. 2. Suchen Sie den Schlüssel für den Archivserver: HKEY_LOCAL_MACHINE\SOFTWARE\SOLIDWORKS\Applications\PDMWorks Enterprise\ArchiveServer 3. Klicken Sie im rechten Fensterbereich mit der rechten Maustaste, und wählen Sie Neu > Zeichenfolge aus dem Kontextmenü, und nennen Sie die Zeichenfolge ServerName. 4. Doppelklicken Sie auf ServerName. 5. Geben Sie im Dialogfeld Zeichenfolge bearbeiten im Datenfeld Wert die IP-Adresse des Archivservers ein, und klicken Sie auf OK. 205 Zusätzliche Konfiguration 6. Suchen Sie den Schlüssel für den Dateitresor: HKEY_LOCAL_MACHINE\SOFTWARE\SOLIDWORKS\Applications\PDMWorks Enterprise\ArchiveServer\Vaults\vaultname 7. Doppelklicken Sie auf Server, und aktualisieren Sie das Datenfeld Wert mit der IP-Adresse des SQL Servers, auf dem sich die Tresordatenbank befindet, und klicken Sie auf OK. 8. Starten Sie den Archivserver-Dienst neu. Aktualisierung des SQL-Servers, um über IP-Adressen zu kommunizieren 1. Öffnen Sie Microsoft SQL Server Management Studio, und klicken Sie auf Verbinden. 2. Klappen Sie im linken Fensterbereich Datenbanken, die Dateitresordatenbank und Tabellen auf. 3. Klicken Sie mit der rechten Maustaste auf dbo.ArchiveServers, und wählen Sie Tabelle öffnen aus dem Kontextmenü. 4. Ändern Sie den Eintrag unter ArchiveServerName in die IP-Adresse des Archivservers, auf dem sich der Tresor befindet. 5. Klicken Sie mit der rechten Maustaste auf dbo.SystemInfo, und wählen Sie Tabelle öffnen aus dem Kontextmenü. 6. Ändern Sie den Eintrag unter ArchiveServerName in die IP-Adresse des Archivservers, auf dem sich der Tresor befindet. 7. Beenden Sie Microsoft SQL Server Management Studio. Aktualisieren von SOLIDWORKS PDM Clients zur Kommunikation mittels IP-Adressen 1. Beenden Sie SOLIDWORKS PDM, falls die Anwendung ausgeführt wird, indem Sie auf das SOLIDWORKS PDM Symbol auf der rechten Seite der Symbolleiste klicken und Beenden auswählen. Achten Sie darauf, dass das Verwaltungswerkzeug nicht ausgeführt wird. 2. Klicken Sie auf dem System, auf dem der Archivserver ausgeführt wird, im Windows Startmenü auf Ausführen > regedit, um die Registrierung zu öffnen. 3. Suchen Sie den Schlüssel für die Dateitresoransicht: HKEY_LOCAL_MACHINE\SOFTWARE\SOLIDWORKS\Applications\PDMWorks Enterprise\Databases\vaultname 4. Aktualisieren Sie den Wert DbServer mit der IP-Adresse für den SQL Server, auf dem sich die Tresordatenbank befindet. 5. Aktualisieren Sie den Wert ServerLoc mit der IP-Adresse für den Archivserver, auf dem sich das Tresorarchiv befindet. 6. Wenn das Verwaltungswerkzeug auf dem Client verwendet wurde, löschen Sie den folgenden Schlüssel: HKEY_CURRENT_USER\Software\SOLIDWORKS\Applications\PDMWorks Enterprise\ConisioAdmin Der Schlüssel wird neu erstellt, wenn das Verwaltungswerkzeug gestartet wird. 206 Zusätzliche Konfiguration Überprüfen der Kommunikation über IP-Adressen 1. Überprüfen Sie nach der Aktualisierung aller Server und Clients, dass Folgendes möglich ist: • Sie können sich im Dateitresor anmelden. • Sie können eine neue Datei hinzufügen. • Sie können eine vorhandene Datei abrufen. 2. Wenn der Tresor repliziert ist, stellen Sie im Dialogfeld Replikations-Einstellungen sicher, dass Sie IP-Adressen verwenden. 3. Wenn bei der Verbindung zu neuen Adressen Probleme auftreten: • Überprüfen Sie das Client- und Archiv-Server-Protokoll auf Fehler. • Vergewissern Sie sich, dass Sie die Server mit Hilfe der bereitgestellten IP-Adressen vom Client aus anpingen können. Verschieben von Serverkomponenten zu einem anderen System Wenden Sie diese Verfahren an, wenn Sie SOLIDWORKS PDM Server-Komponenten von einem System auf ein anderes verschieben oder wenn Sie den Namen auf dem Server-System ändern, um festzustellen, welche Datenbanken und Registrierungseinträge aktualisiert werden sollen. Stellen Sie sicher, verschieben Sie den Komponenten von SOLIDWORKS PDM Standard Server auf einem Computer, auf dem SQL Server Express. Diese Anleitung gilt für das Verschieben des Datenbank- und Archivservers. Wenn Sie nur einen der beiden Server verschieben, folgen Sie den entsprechenden Anweisungen. Fordern Sie vor dem Start die Benutzer auf, alle SOLIDWORKS PDM Tresore zu beenden. Benutzer können offline arbeiten, während Sie die Verschiebung durchführen. Nachdem die Client-Registrierungsschlüssel aktualisiert wurden, können Benutzer ihre Arbeit offline in die neue Tresorposition einchecken. Kopieren von Dateien auf den neuen Server 1. Sichern Sie die Dateitresordatenbank und die ConisioMasterDb-Datenbank auf dem alten SQL Server. Weitere Informationen finden Sichern der Dateitresordatenbank. 2. Kopieren Sie die Sicherungsdatei auf den neuen Server. 3. Öffnen Sie das Dialogfeld SOLIDWORKS PDM Archivserver, indem Sie einen der folgenden Schritte ausführen: • Wählen Sie auf Windows 7- und Windows Server-Systemen vor Windows Server 2012 im Windows-Menü Start die Option Alle Programme > SOLIDWORKS PDM > Archivserver-Konfiguration aus. • Klicken Sie unter Windows 8.1 und Windows Server 2012 oder höher auf dem Bildschirm Anwendungen unter SOLIDWORKS PDM auf Archivserver-Konfiguration. 207 Zusätzliche Konfiguration 4. Erstellen einer Sicherungskopie der Archivserver-Einstellungen: a) Wählen Sie Extras > Backup-Einstellungen. Einzelheiten finden Sie unter Sichern der Archivserver-Einstellungen. b) Löschen oder erstellen Sie ein Passwort, und klicken Sie auf Starte Backup. c) Schließen Sie das Dialogfeld SOLIDWORKS PDM Archivserver. d) Kopieren Sie die Sicherungsdatei (backup.dat) auf den neuen Server. 5. Kopieren Sie unter Beibehaltung des Pfads den gesamten Dateitresor-Archivordner vom alten auf den neuen Server. Wenn Sie sich nicht sicher sind, wo sich die Archive befinden, überprüfen Sie den folgenden Registrierungsschlüssel: HKEY_LOCAL_MACHINE\SOFTWARE\SOLIDWORKS\Applications\PDMWorks Enterprise\ArchiveServer\Vaults\vaultname\ArchiveTable Konfigurieren der verschobenen SQL Dateitresordatenbank 1. Installieren Sie die SQL Server Software auf dem neuen Server. Einzelheiten finden Sie unter Installation und Konfiguration von SQL Server. 2. Übernehmen der Sortierungseinstellungen des alten Servers: a) Öffnen Sie Microsoft SQL Server Management Studio, und klicken Sie auf Verbinden. b) Klicken Sie mit der rechten Maustaste auf den Server, und wählen Sie Eigenschaften aus dem Kontextmenü. c) Notieren Sie sich im Dialogfeld Servereigenschaften im rechten Fensterbereich die Einstellung für Serversortierung auf dem alten Server. d) Wählen Sie während der neuen SQL Installation Benutzerdefiniert, und legen Sie die gleiche Speicherzuordnung fest. 3. Stellen Sie die gesicherte Datenbank unter Beibehaltung des ursprünglichen Namens wieder her. Beenden Sie den alten SQL Server Dienst oder schalten Sie die alten Datenbanken offline, damit nicht zwei Server mit der gleichen Tresordatenbank aktiv sind. 4. Aktualisieren Sie in der wiederhergestellten Dateitresordatenbank die Tabellen ArchiveServers und SystemInfo mit dem Namen des neuen Archivservers. In einer replizierten Umgebung enthält die Tabelle ArchiveServers jeden replizierten Server. Achten Sie darauf, nur den Eintrag für den verschobenen Server zu aktualisieren. Ändern Sie nicht den VaultName-Eintrag. 208 Zusätzliche Konfiguration 5. Um die Indizierung der verschobenen Dateitresordatenbank zuzulassen, erstellen Sie einen Eintrag für einen verknüpften Server: Einen Eintrag für einen verknüpften Server müssen Sie nur während der Verwendung des Microsoft-Indexdiensts unter Windows 7 und Windows Server 2008 R2 erstellen. a) Öffnen Sie Microsoft SQL Server Management Studio, und klicken Sie auf Verbinden. b) Klicken Sie mit der rechten Maustaste auf die verschobene Tresordatenbank, und wählen Sie Neue Abfrage aus. c) Geben Sie den folgenden Befehl in das Abfragefenster ein, und drücken Sie Ausführen (F5), um die Abfrage durchzuführen. Exec Sys_IndexServerLink 1 Falls die Indizierung bereits auf dem alten Server eingerichtet war, entfernen Sie den Indexkatalog auf dem neuen Server, und erstellen Sie ihn neu. Verwenden Sie dazu den Indizierungs-Knoten im Verwaltungswerkzeug. 6. Beenden Sie Microsoft SQL Server Management Studio. SolidNetWork License Manager verschieben Wenn Sie Ihre Lizenz-Manager-Software auf einen anderen Server übertragen müssen, müssen Sie aktivierte Lizenzen auf den Lizenzschlüssel-Server der Dassault Systèmes SOLIDWORKS Corporation übertragen. Führen Sie zum Verschieben der SolidNetWork License Manager-Software folgende Schritte durch: 1. Übertragen Sie die aktivierte Lizenz auf den Lizenzschlüssel-Server. Weitere Informationen hierzu finden Sie unter Eine SolidNetWork Lizenz übertragen auf Seite 77. 2. Installieren Sie den SolidNetWork License Manager auf dem neuen Server. 3. Aktivieren Sie die Lizenz erneut. Weitere Informationen hierzu finden Sie unter Installation und Konfiguration von SolidNetWork Lizenzen auf Seite 73. Verschieben des SOLIDWORKS PDM Datenbankservers Wenn Sie die SOLIDWORKS PDM Datenbank in ein neues System verschieben, müssen Sie die Datenbankserver-Komponente verschieben oder neu installieren. Durch das Verschieben oder die Neuinstallation der Datenbankserver-Komponente wird sichergestellt, dass der Datenbankserver Aktualisierungen, wie z. B. nach Benachrichtigungen, Aktualisierungen lokale Ansichten, Aktualisierungen von Replikationszeitplänen und Änderungen am Indexserver aus der SOLIDWORKS PDM Datenbank empfängt. Um den SOLIDWORKS PDM Datenbankserver zu verschieben: 1. Deinstallieren Sie den SOLIDWORKS PDM Datenbankserver auf dem alten Server. 2. Installieren Sie den SOLIDWORKS PDM Datenbankserver auf dem neuen Server. 209 Zusätzliche Konfiguration 3. Wenn Sie aufgefordert werden, den SQL-Server anzugeben, auf dem die Tresordatenbanken gehostet werden, geben Sie den Namen des SQL-Servers an, auf dem sich nun die Tresordatenbank befindet. 4. So überprüfen Sie die Mail Service-Konfiguration: a) Erweitern Sie auf dem neuen Server das Menü Start und geben Sie im Feld Programme und Dateien suchen regedit ein. b) Klicken Sie unter Programme mit der rechten Maustaste auf regedit.exe und klicken Sie auf Als Administrator ausführen. c) Erweitern Sie im Registrierungs-Editor HKEY_LOCAL_MACHINE > SOFTWARE > SOLIDWORKS > Anwendungen > PDMWorksEnterprise > MailService. d) Überprüfen Sie den Wert Server. Der Wert hat folgende Eigenschaften: • Er ist leer, wenn Sie den SOLIDWORKS PDM Datenbankserver auf dem gleichen System wie den SQL Server installiert haben und die Datenbanken unter der Standard-SQL-Instanz ausgeführt werden. • Es ist der Name des SQL-Servers oder einer Instanz, wenn der SQL-Server sich auf einem anderen System befindet oder eine benannte SQL-Instanz verwendet wird. Konfigurieren des verschobenen Archivservers 1. Installieren Sie den Archivserver auf dem neuen Server. Verwenden Sie die auf dem alten Server verwendeten Standardeinstellungen, falls Sie sich an sie erinnern können. Einzelheiten finden Sie unter Installation von SOLIDWORKS PDM Archivserver. 2. Öffnen Sie das Dialogfeld SOLIDWORKS PDM Archivserver, indem Sie einen der folgenden Schritte ausführen: • Wählen Sie auf Windows 7- und Windows Server-Systemen vor Windows Server 2012 im Windows-Menü Start die Option Alle Programme > SOLIDWORKS PDM > Archivserver-Konfiguration aus. • Klicken Sie unter Windows 8.1 und Windows Server 2012 oder höher auf dem Bildschirm Anwendungen unter SOLIDWORKS PDM auf Archivserver-Konfiguration. 3. Wählen Sie Extras > Backup-Einstellungen. 4. Klicken Sie im Dialogfeld Backup Einstellungen auf Lade Backup. Die alten Archivserver-Einstellungen werden importiert. 5. Klicken Sie auf dem neuen Archivserver im Windows Startmenü auf Ausführen > regedit, um die Registrierung zu öffnen. 6. Aktualisieren und überprüfen Sie die folgenden Schlüssel, die sich von den alten Servereinstellungen unterscheiden können: • HKEY_LOCAL_MACHINE\SOFTWARE\SOLIDWORKS\Applications\PDMWorks Enterprise\ArchiveServer\Computers\local\Archives Stellen Sie sicher, dass der Standardwert auf das richtige Stammverzeichnis (=parent) verweist, in dem das Dateitresorarchiv gespeichert ist (d. h. auf den 210 Zusätzliche Konfiguration Pfad, in den der Dateitresor-Archivordner kopiert wurde). Geben Sie z. B. Folgendes ein: C:\Program Files\SOLIDWORKS PDM\Data Wenn das Produkt über SLDIM installiert ist, ist der Standardpfad C:\Programme\ SOLIDWORKS Corp\SOLIDWORKS PDM. • HKEY_LOCAL_MACHINE\SOFTWARE\SOLIDWORKS\Applications\PDMWorks Enterprise\ArchiveServer\Vaults\tresorname Stellen Sie sicher, dass der Wert Server auf den Namen des neuen SQL Servers aktualisiert ist und SQLDbName mit dem Namen der wiederhergestellten Dateitresordatenbank übereinstimmt. Ändern Sie nicht den DbName-Eintrag. • HKEY_LOCAL_MACHINE\SOFTWARE\SOLIDWORKS\Applications\PDMWorks Enterprise\ArchiveServer\Vaults\tresorname\ArchiveTable Stellen Sie sicher, dass alle Pfade auf den Dateitresor-Archivspeicherort weisen, an den Sie die Dateien (vom alten Server) kopiert haben. 7. Beenden Sie die Ausführung des alten Archivservers. Am besten trennen Sie den alten Server vom Netzwerk, damit er erst dann wieder zur Verfügung steht, wenn alle Clients aktualisiert wurden, oder beenden Sie den Archivserver und den SQL Server Dienst. Aktualisieren von Client-Registrierungsschlüsseln 1. Aktualisieren Sie auf jedem Client den folgenden Registrierungsschlüssel: HKEY_LOCAL_MACHINE\SOFTWARE\SOLIDWORKS\Applications\PDMWorks Enterprise\Databases\vaultname Aktualisieren Sie DbServer (Datenbankserver) und ServerLoc (Archivserver) mit dem neuen Servernamen. Aktualisieren Sie auf 64-Bit-Clients die Einträge DbServer und ServerLoc im folgenden Registrierungsschlüssel: HKEY_LOCAL_MACHINE\SOFTWARE\Wow6432Node\SOLIDWORKS \Applications\PDMWorks Enterprise\Databases\Tresorname 2. Löschen Sie auf jedem Client den folgenden Registrierungsschlüssel: HKEY_CURRENT_USER\Software\SOLIDWORKS\Applications\PDMWorks Enterprise\ConisioAdmin Aktualisieren von Replikations-Einstellungen (nur für SOLIDWORKS PDM Professional) Wenn Sie die Archivserver-Komponenten in eine replizierte Umgebung verschieben, aktualisieren Sie die Replikationseinstellungen, damit der neue Archivserver-Name wiedergegeben wird. 211 1. Öffnen Sie das Administrationswerkzeug von einem aktualisierten Client, und melden Sie sich beim Tresor an. 2. Klicken Sie mit der rechten Maustaste auf Replikations-Einstellungen, und wählen Sie Öffnen aus dem Kontextmenü. 3. Wählen Sie im Dialogfeld Replikations-Einstellungen unter Verbindungen die erste Zeile aus. 4. Geben Sie unter Ausgewählte Verbindung für IP-Adresse oder DNS-Name die neue IP-Adresse oder den Namen des verschobenen Archivserver ein. 5. Starten Sie den Archivserver-Dienst auf jedem Archivserver neu, der den Dateitresor repliziert. Überprüfen der Server-Verschiebung 1. Melden Sie sich als Admin-Benutzer an und zeigen Sie die Dateitresorauflistung an. 2. Stellen Sie sicher, dass der Archivserver hundertprozentig funktioniert, indem Sie eine Textdatei hinzufügen, diese einchecken und dann löschen. Wenn Sie sich nicht im Tresor anmelden oder Dateien hinzufügen, auschecken oder ändern können, stellen Sie sicher, dass der Pfad zum Dateitresor-Archivordner, den Sie in Schritt 5 von Kopieren von Dateien auf den neuen Server angegeben haben, korrekt ist. 212