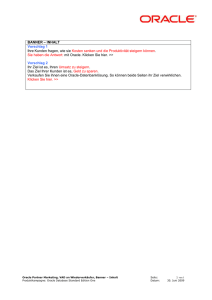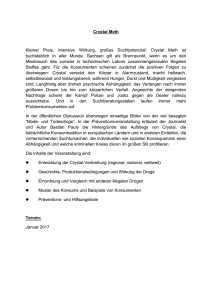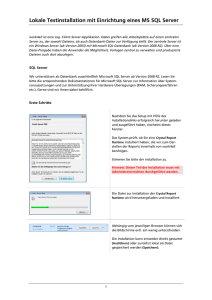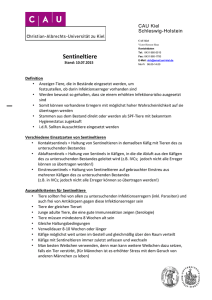Installationshandbuch zu Novell Sentinel 6.1
Werbung

Band I - Installationshandbuch
July, 2008
Novell
®
Sentinel
®
6.1
www.novell.com
Installationshandbuch zu Novell Sentinel 6.1
novdocx (de) 25 June 2008
AUTHORIZED DOCUMENTATION
Novell, Inc. leistet keinerlei Gewähr bezüglich des Inhalts oder Gebrauchs dieses Handbuchs. Insbesondere werden
keine ausdrücklichen oder stillschweigenden Gewährleistungen hinsichtlich der handelsüblichen Qualität oder
Eignung für einen bestimmten Zweck übernommen. Novell, Inc. behält sich weiterhin das Recht vor, diese
Dokumentation zu revidieren und ihren Inhalt jederzeit und ohne vorherige Ankündigung zu ändern.
Des Weiteren übernimmt Novell, Inc. für Software keinerlei Haftung und schließt insbesondere jegliche
ausdrücklichen oder impliziten Gewährleistungsansprüche bezüglich der Marktfähigkeit oder der Eignung für einen
bestimmten Zweck aus. Außerdem behält sich Novell, Inc. das Recht vor, Novell-Software ganz oder teilweise
jederzeit inhaltlich zu ändern, ohne dass für Novell, Inc. die Verpflichtung entsteht, Personen oder Organisationen
von diesen Überarbeitungen oder Änderungen in Kenntnis zu setzen.
Alle im Zusammenhang mit dieser Vereinbarung zur Verfügung gestellten Produkte oder technischen Informationen
unterliegen möglicherweise den US-Gesetzen zur Exportkontrolle sowie den Handelsgesetzen anderer Länder. Sie
erkennen alle Ausfuhrkontrollbestimmungen an und erklären sich damit einverstanden, alle für anstehende Exporte,
Re-Exporte oder Importe erforderlichen Lizenzen bzw. Klassifizierungen einzuholen. Sie erklären sich damit
einverstanden, nicht an juristische Personen, die in der aktuellen US-Exportausschlussliste enthalten sind, oder an in
den US-Exportgesetzen aufgeführte terroristische Länder oder Länder, die einem Embargo unterliegen, zu
exportieren oder zu reexportieren. Sie stimmen zu, keine Lieferungen für verbotene nukleare oder chemischbiologische Waffen oder Waffen im Zusammenhang mit Flugkörpern zu verwenden. Weitere Informationen zum
Export von Novell-Software finden Sie auf der Webseite Novell International Trade Services (http://
www.novell.com/info/exports/). Novell übernimmt keine Verantwortung für das Nichteinholen notwendiger
Exportgenehmigungen.
Copyright © 1999-2008 Novell, Inc., Alle Rechte vorbehalten. Ohne ausdrückliche, schriftliche Genehmigung des
Herausgebers darf kein Teil dieser Veröffentlichung reproduziert, fotokopiert, übertragen oder in einem
Speichersystem verarbeitet werden.
Novell, Inc. besitzt Anrechte auf geistiges Eigentum für Technologie, die in das in dieser Dokumentation
beschriebene Produkt integriert ist. Diese Rechte auf geistiges Eigentum umfassen möglicherweise insbesondere ein
oder mehrere Patente in den USA, die auf der Webseite „Legal Patents“ von Novell (http://www.novell.com/
company/legal/patents/) aufgeführt sind, sowie ein oder mehrere andere Patente oder laufende Patentanträge in den
USA und in anderen Ländern.
Novell, Inc.
404 Wyman Street, Suite 500
Waltham, MA 02451
U.S.A.
www.novell.com
Online-Dokumentation: Die neueste Online-Dokumentation für dieses und andere Novell-Produkte finden
Sie auf der Dokumentations-Webseite von Novell (http://www.novell.com/documentation).
novdocx (de) 25 June 2008
Rechtliche Hinweise
Hinweise zu Novell-Marken finden Sie in der Novell Trademark and Service Mark-Liste (http://www.novell.com/
company/legal/trademarks/tmlist.html).
novdocx (de) 25 June 2008
Novell-Marken
Die Rechte für alle Marken von Drittanbietern liegen bei den jeweiligen Eigentümern.
Rechtliche Hinweise von Drittanbietern
In diesem Produkt sind möglicherweise die nachfolgend aufgeführten Open Source-Programme enthalten, die im
Rahmen der Lesser General Public License-Lizenz (GNU) zur Verfügung gestellt werden. Den Lizenztext finden Sie
im Verzeichnis „Licenses“.
edtFTPj-1.2.3 ist lizenziert unter: Lesser GNU Public License. Weitere Informationen, Haftungsausschlüsse und
Beschränkungen finden Sie unter http://www.enterprisedt.com/products/edtftpj/purchase.html (http://
www.enterprisedt.com/products/edtftpj/purchase.html).
Enhydra Shark, lizenziert unter der Lesser General Public License, verfügbar unter: http://shark.objectweb.org/
license.html (http://shark.objectweb.org/license.html).
Esper. Copyright © 2005-2006, Codehaus.
FESI ist lizenziert unter: Lesser GNU Public License. Weitere Informationen, Haftungsausschlüsse und
Beschränkungen finden Sie unter http://www.lugrin.ch/fesi/index.html (http://www.lugrin.ch/fesi/index.html).
jTDS-1.2.2.jar ist lizenziert unter: Lesser GNU Public License. Weitere Informationen, Haftungsausschlüsse und
Beschränkungen finden Sie unter http://jtds.sourceforge.net/ (http://jtds.sourceforge.net/).
MDateSelector. Copyright © 2005, Martin Newstead, lizenziert unter: Lesser General Public License. Weitere
Informationen, Haftungsausschlüsse und Beschränkungen finden Sie unter http://web.ukonline.co.uk/mseries
(http://web.ukonline.co.uk/mseries).
Tagish Java Authentication and Authorization Service Modules, lizenziert unter: Lesser General Public License.
Weitere Informationen, Haftungsausschlüsse und Beschränkungen finden Sie unter http://free.tagish.net/jaas/
index.jsp (http://free.tagish.net/jaas/index.jsp).
Dieses Produkt enthält möglicherweise Software, die von der Apache Software Foundation (http://www.apache.org/
(http://www.apache.org/)) entwickelt wurde und unter der Apache License, Version 2.0 („Lizenz“) lizenziert wurde.
Den Lizenztext finden Sie im Verzeichnis „Licenses“ bzw. unter http://www.apache.org/licenses/LICENSE-2.0
(http://www.apache.org/licenses/LICENSE-2.0). Die unter dieser Lizenz vertriebene Software wird OHNE
JEDWEDE MÄNGELGEWÄHR bereitgestellt, weder expliziter noch impliziter Art, solange dem nicht gültige
Gesetzte entgegenstehen oder schriftlich Anderes vereinbart wurde. Informationen zu spezifischen
sprachenrelevanten Rechten und Einschränkungen finden Sie in der Lizenz.
Apache Axis und Apache Tomcat, Copyright © 1999 bis 2005, Apache Software Foundation. Weitere Informationen,
Haftungsausschlüsse und Beschränkungen finden Sie unter http://www.apache.org/licenses/. (http://
www.apache.org/licenses/.)
Apache FOP.jar, Copyright 1999-2007, Apache Software Foundation. Weitere Informationen, Haftungsausschlüsse
und Beschränkungen finden Sie unter http://www.apache.org/licenses/ (http://www.apache.org/licenses/).
Apache Lucene, Copyright © 1999 bis 2005, Apache Software Foundation. Weitere Informationen,
Haftungsausschlüsse und Beschränkungen finden Sie unter http://www.apache.org/licenses/ (http://
www.apache.org/licenses/).
Bean Scripting Framework (BSF), von der Apache Software Foundation lizenziert, Copyright © 1999-2004. Weitere
Informationen, Haftungsausschlüsse und Beschränkungen finden Sie unter http://xml.apache.org/dist/
LICENSE.txt (http://xml.apache.org/dist/LICENSE.txt).
Skin Look and Feel (SkinLF). Copyright © 2000-2006 L2FProd.com. Lizenziert unter der Apache Software License.
Weitere Informationen, Haftungsausschlüsse und Beschränkungen finden Sie unter https://skinlf.dev.java.net/
(https://skinlf.dev.java.net/).
Xalan und Xerces, jeweils von der Apache Software Foundation lizenziert, Copyright © 1999 - 2004. Weitere
Informationen, Haftungsausschlüsse und Beschränkungen finden Sie unter http://xml.apache.org/dist/
LICENSE.txt (http://xml.apache.org/dist/LICENSE.txt).
novdocx (de) 25 June 2008
Materialien von Drittanbietern
JavaBeans Activation Framework (JAF). Copyright © Sun Microsystems, Inc. Weitere Informationen,
Haftungsausschlüsse und Beschränkungen finden Sie unter http://www.java.sun.com/products/javabeans/glasgow/
jaf.html (http://www.java.sun.com/products/javabeans/glasgow/jaf.html), klicken Sie auf „Download“ >
„License“.
Java 2 Platform, Standard Edition. Copyright © Sun Microsystems, Inc. Weitere Informationen, Haftungsausschlüsse
und Beschränkungen finden Sie unter http://java.sun.com/j2se/1.5.0/docs/relnotes/SMICopyright.html (http://
java.sun.com/j2se/1.5.0/docs/relnotes/SMICopyright.html).
JavaMail. Copyright © Sun Microsystems, Inc. Weitere Informationen, Haftungsausschlüsse und Beschränkungen
finden Sie unter http://www.java.sun.com/products/javamail/downloads/index.html (http://www.java.sun.com/
products/javamail/downloads/index.html), klicken Sie auf „Download“ > „License“.
In diesem Produkt sind möglicherweise die nachfolgend aufgeführten Open Source- und Drittanbieter-Programme
enthalten.
ANTLR. Weitere Informationen, Haftungsausschlüsse und Beschränkungen finden Sie unter http://www.antlr.org
(http://www.antlr.org).
Boost. Copyright © 1999, Boost.org.
Concurrent, Dienstprogrammpaket. Copyright © Doug Lea. Wird ohne die Klassen CopyOnWriteArrayList und
ConcurrentReaderHashMap verwendet.
ICEsoft ICEbrowser. ICEsoft Technologies, Inc. Copyright © 2003–2004.
ILOG, Inc. Copyright © 1999–2004.
Java Ace, von Douglas C. Schmidt und seiner Forschungsgruppe an der Washington University. Copyright © 19932005. Weitere Informationen, Haftungsausschlüsse und Beschränkungen finden Sie unter http://
www.cs.wustl.edu/~schmidt/ACE-copying.html (http://www.cs.wustl.edu/~schmidt/ACE-copying.html) und
http://www.cs.wustl.edu/~pjain/java/ace/JACE-copying.html (http://www.cs.wustl.edu/~pjain/java/ace/JACEcopying.html).
Java Service Wrapper. Teile wie folgt durch Copyright geschützt: Copyright © 1999, 2004 Tanuki Software und
Copyright © 2001 Silver Egg Technology. Weitere Informationen, Haftungsausschlüsse und Beschränkungen
finden Sie unter http://wrapper.tanukisoftware.org/doc/english/license.html (http://wrapper.tanukisoftware.org/
doc/english/license.html).
JIDE. Copyright © 2002 bis 2005, JIDE Software, Inc.
JLDAP. Copyright © 1998-2005 The OpenLDAP Foundation. Alle Rechte vorbehalten. Copyright für Teile
Copyright © 1999-2003 Novell, Inc. Alle Rechte vorbehalten.
Monarch Charts. Copyright © 2005, Singleton Labs.
OpenSSL, vom OpenSSL Project. Copyright © 1998 - 2004. Weitere Informationen, Haftungsausschlüsse und
Beschränkungen finden Sie unter http://www.openssl.org (http://www.openssl.org).
Oracle Help für Java. Copyright © 1994–2006, Oracle Corporation.
Rhino. Die Verwendung unterliegt der Mozilla Public License 1.1. Weitere Informationen finden Sie unter http://
www.mozilla.org/rhino/ (http://www.mozilla.org/rhino/).
SecurityNexus. Copyright © 2003 bis 2006. SecurityNexus, LLC. Alle Rechte vorbehalten.
Sonic Software Corporation. Copyright © 2003 - 2004. Die SSC-Software enthält Sicherheitssoftware, die von RSA
Security, Inc. lizenziert wurde.
Tao (mit ACE-Wrappers) von Douglas C. Schmidt und seiner Forschungsgruppe an der Washington University,
University of California, Irvine und Vanderbilt University. Copyright © 1993-2005. Weitere Informationen,
Haftungsausschlüsse und Beschränkungen finden Sie unter http://www.cs.wustl.edu/~schmidt/ACE-copying.html
(http://www.cs.wustl.edu/~schmidt/ACE-copying.html) und http://www.cs.wustl.edu/~pjain/java/ace/JACEcopying.html (http://www.cs.wustl.edu/~pjain/java/ace/JACE-copying.html).
novdocx (de) 25 June 2008
In diesem Produkt sind möglicherweise die nachfolgend aufgeführten Open Source-Programme enthalten, die im
Rahmen der Java-Lizenz zur Verfügung gestellt werden.
XML Pull Parser. Dieses Produkt enthält Software, die von Indiana University Extreme! Lab (http://
www.extreme.indiana.edu/ (http://www.extreme.indiana.edu/)) entwickelt wurde.
yWorks. Copyright © 2003 bis 2006, yWorks.
HINWEIS: Zum Zeitpunkt der Veröffentlichung dieser Dokumentation waren die oben stehenden Links aktiv.
Sollten Sie feststellen, dass die oben stehenden Links unvollständig oder die verlinkten Webseiten inaktiv sind,
wenden Sie sich an Novell, Inc., 404 Wyman Street, Suite 500, Waltham, MA 02451 U.S.A.
novdocx (de) 25 June 2008
Tinyxml. Weitere Informationen, Haftungsausschlüsse und Beschränkungen finden Sie unter http://
grinninglizard.com/tinyxmldocs/index.html (http://grinninglizard.com/tinyxmldocs/index.html).
novdocx (de) 25 June 2008
Inhalt
Vorwort
9
Zielgruppe . . . . . . . . . . . . . . . . . . . . . . . . . . . . . . . . . . . . . . . . . . . . . . . . . . . . . . . . . . . . . . . . . 9
Rückmeldungen . . . . . . . . . . . . . . . . . . . . . . . . . . . . . . . . . . . . . . . . . . . . . . . . . . . . . . . . . . . . . 9
Zusätzliche Dokumentation . . . . . . . . . . . . . . . . . . . . . . . . . . . . . . . . . . . . . . . . . . . . . . . . . . . . 9
Konventionen in der Dokumentation . . . . . . . . . . . . . . . . . . . . . . . . . . . . . . . . . . . . . . . . . . . . 11
Anfragen an Novell. . . . . . . . . . . . . . . . . . . . . . . . . . . . . . . . . . . . . . . . . . . . . . . . . . . . . . . . . . 11
1 Einführung
1.1
1.2
1.3
1.4
1.5
Überblick über Sentinel . . . . . . . . . . . . . . . . . . . . . . . . . . . . . . . . . . . . . . . . . . . . . . . . . . . . . .
Sentinel-Benutzeroberflächen . . . . . . . . . . . . . . . . . . . . . . . . . . . . . . . . . . . . . . . . . . . . . . . . .
1.2.1
Sentinel Control Center . . . . . . . . . . . . . . . . . . . . . . . . . . . . . . . . . . . . . . . . . . . . . . .
1.2.2
Sentinel Data Manager . . . . . . . . . . . . . . . . . . . . . . . . . . . . . . . . . . . . . . . . . . . . . . .
1.2.3
Sentinel Solution Designer . . . . . . . . . . . . . . . . . . . . . . . . . . . . . . . . . . . . . . . . . . . .
1.2.4
Sentinel Collector Builder . . . . . . . . . . . . . . . . . . . . . . . . . . . . . . . . . . . . . . . . . . . . .
Sentinel-Serverkomponenten. . . . . . . . . . . . . . . . . . . . . . . . . . . . . . . . . . . . . . . . . . . . . . . . . .
1.3.1
Sentinel-Server . . . . . . . . . . . . . . . . . . . . . . . . . . . . . . . . . . . . . . . . . . . . . . . . . . . . .
1.3.2
Sentinel Communication Server . . . . . . . . . . . . . . . . . . . . . . . . . . . . . . . . . . . . . . . .
1.3.3
Sentinel-Datenbank . . . . . . . . . . . . . . . . . . . . . . . . . . . . . . . . . . . . . . . . . . . . . . . . . .
1.3.4
Sentinel Collector Manager . . . . . . . . . . . . . . . . . . . . . . . . . . . . . . . . . . . . . . . . . . . .
1.3.5
Correlation Engine . . . . . . . . . . . . . . . . . . . . . . . . . . . . . . . . . . . . . . . . . . . . . . . . . . .
1.3.6
iTRAC . . . . . . . . . . . . . . . . . . . . . . . . . . . . . . . . . . . . . . . . . . . . . . . . . . . . . . . . . . . .
1.3.7
Crystal Reports Server . . . . . . . . . . . . . . . . . . . . . . . . . . . . . . . . . . . . . . . . . . . . . . .
1.3.8
Sentinel Advisor und Schwachstellenerkennung . . . . . . . . . . . . . . . . . . . . . . . . . . . .
Sentinel-Plugins . . . . . . . . . . . . . . . . . . . . . . . . . . . . . . . . . . . . . . . . . . . . . . . . . . . . . . . . . . . .
1.4.1
Collectors . . . . . . . . . . . . . . . . . . . . . . . . . . . . . . . . . . . . . . . . . . . . . . . . . . . . . . . . . .
1.4.2
Connectors und Integratoren . . . . . . . . . . . . . . . . . . . . . . . . . . . . . . . . . . . . . . . . . . .
1.4.3
Korrelationsregeln und -aktionen . . . . . . . . . . . . . . . . . . . . . . . . . . . . . . . . . . . . . . . .
1.4.4
Berichte . . . . . . . . . . . . . . . . . . . . . . . . . . . . . . . . . . . . . . . . . . . . . . . . . . . . . . . . . . .
1.4.5
iTRAC-Workflows . . . . . . . . . . . . . . . . . . . . . . . . . . . . . . . . . . . . . . . . . . . . . . . . . . .
1.4.6
Solution Packs . . . . . . . . . . . . . . . . . . . . . . . . . . . . . . . . . . . . . . . . . . . . . . . . . . . . . .
Sprachunterstützung . . . . . . . . . . . . . . . . . . . . . . . . . . . . . . . . . . . . . . . . . . . . . . . . . . . . . . . .
2 Systemanforderungen
2.1
2.2
Unterstützte Software. . . . . . . . . . . . . . . . . . . . . . . . . . . . . . . . . . . . . . . . . . . . . . . . . . . . . . . .
2.1.1
Unterstützte Datenbankplattformen . . . . . . . . . . . . . . . . . . . . . . . . . . . . . . . . . . . . . .
2.1.2
Sentinel-Komponenten . . . . . . . . . . . . . . . . . . . . . . . . . . . . . . . . . . . . . . . . . . . . . . .
2.1.3
Plattformunterstützung: Ausnahmen und Warnhinweise . . . . . . . . . . . . . . . . . . . . . .
Hardware-Empfehlungen . . . . . . . . . . . . . . . . . . . . . . . . . . . . . . . . . . . . . . . . . . . . . . . . . . . . .
2.2.1
Architektur . . . . . . . . . . . . . . . . . . . . . . . . . . . . . . . . . . . . . . . . . . . . . . . . . . . . . . . . .
3 Installieren von Sentinel 6.1
3.1
3.2
3.3
Übersicht über Installationsprogramm . . . . . . . . . . . . . . . . . . . . . . . . . . . . . . . . . . . . . . . . . . .
Sentinel-Konfigurationen . . . . . . . . . . . . . . . . . . . . . . . . . . . . . . . . . . . . . . . . . . . . . . . . . . . . .
3.2.1
Unter Solaris . . . . . . . . . . . . . . . . . . . . . . . . . . . . . . . . . . . . . . . . . . . . . . . . . . . . . . .
3.2.2
Unter Windows . . . . . . . . . . . . . . . . . . . . . . . . . . . . . . . . . . . . . . . . . . . . . . . . . . . . .
Allgemeine Voraussetzungen für die Installation . . . . . . . . . . . . . . . . . . . . . . . . . . . . . . . . . . .
3.3.1
Erteilen von Hauptbenutzer-Privilegien für „Domänenbenutzer“ . . . . . . . . . . . . . . . .
13
13
14
15
15
15
15
15
16
16
16
16
16
17
17
17
17
17
18
18
18
18
19
19
21
21
22
23
25
26
26
31
31
32
33
33
34
35
Inhalt
5
3.5
3.6
3.7
3.8
4 Advisor-Konfiguration
4.1
4.2
4.3
4.4
4.5
Advisor-Überblick . . . . . . . . . . . . . . . . . . . . . . . . . . . . . . . . . . . . . . . . . . . . . . . . . . . . . . . . . . .
Informationen zur Installation von Advisor . . . . . . . . . . . . . . . . . . . . . . . . . . . . . . . . . . . . . . . .
4.2.1
Einzelplatzkonfiguration . . . . . . . . . . . . . . . . . . . . . . . . . . . . . . . . . . . . . . . . . . . . . . .
4.2.2
Konfiguration für direktes Herunterladen vom Internet . . . . . . . . . . . . . . . . . . . . . . .
Installation von Advisor . . . . . . . . . . . . . . . . . . . . . . . . . . . . . . . . . . . . . . . . . . . . . . . . . . . . . .
4.3.1
Laden von Daten . . . . . . . . . . . . . . . . . . . . . . . . . . . . . . . . . . . . . . . . . . . . . . . . . . . .
4.3.2
Aktivieren von Advisor-Aktualisierungen . . . . . . . . . . . . . . . . . . . . . . . . . . . . . . . . . .
4.3.3
Verbindung mit dem Advisor-Server über einen Proxy . . . . . . . . . . . . . . . . . . . . . . .
Advisor-Berichte . . . . . . . . . . . . . . . . . . . . . . . . . . . . . . . . . . . . . . . . . . . . . . . . . . . . . . . . . . . .
4.4.1
Konfiguration von Advisor-Berichten . . . . . . . . . . . . . . . . . . . . . . . . . . . . . . . . . . . . .
Wartung von Advisor . . . . . . . . . . . . . . . . . . . . . . . . . . . . . . . . . . . . . . . . . . . . . . . . . . . . . . . .
5 Testen der Installation
5.1
5.2
5.3
7.2
6
65
65
66
67
68
68
71
73
73
74
74
75
77
87
Hinzufügen von Sentinel-Komponenten zu einer bestehenden Installation . . . . . . . . . . . . . . . 87
Installieren zusätzlicher Lastausgleichsknoten . . . . . . . . . . . . . . . . . . . . . . . . . . . . . . . . . . . . 87
6.2.1
Mehrere DAS_Binary-Prozesse. . . . . . . . . . . . . . . . . . . . . . . . . . . . . . . . . . . . . . . . . 88
7 Kommunikationsschicht (iSCALE)
7.1
59
60
60
61
61
62
62
Testen der Installation . . . . . . . . . . . . . . . . . . . . . . . . . . . . . . . . . . . . . . . . . . . . . . . . . . . . . . . 77
Bereinigen nach Testen . . . . . . . . . . . . . . . . . . . . . . . . . . . . . . . . . . . . . . . . . . . . . . . . . . . . . . 84
Einführung . . . . . . . . . . . . . . . . . . . . . . . . . . . . . . . . . . . . . . . . . . . . . . . . . . . . . . . . . . . . . . . . 85
6 Hinzufügen von Sentinel-Komponenten
6.1
6.2
35
39
39
39
39
40
42
42
43
43
46
57
59
59
SSL-Proxy und direkte Kommunikation . . . . . . . . . . . . . . . . . . . . . . . . . . . . . . . . . . . . . . . . . .
7.1.1
Sentinel Control Center . . . . . . . . . . . . . . . . . . . . . . . . . . . . . . . . . . . . . . . . . . . . . . .
7.1.2
Collector Manager . . . . . . . . . . . . . . . . . . . . . . . . . . . . . . . . . . . . . . . . . . . . . . . . . . .
Ändern des Kommunikations-Verschlüsselungsschlüssels . . . . . . . . . . . . . . . . . . . . . . . . . . .
Installationshandbuch zu Novell Sentinel 6.1
95
96
96
97
99
novdocx (de) 25 June 2008
3.4
3.3.2
Voraussetzungen für die Sentinel-Datenbankinstallation . . . . . . . . . . . . . . . . . . . . .
3.3.3
Einstellungen des Authentifizierungsmodus unter Microsoft SQL . . . . . . . . . . . . . . .
3.3.4
Voraussetzungen für die Sentinel-Serverinstallation . . . . . . . . . . . . . . . . . . . . . . . . .
3.3.5
Voraussetzungen für die Advisor-Installation . . . . . . . . . . . . . . . . . . . . . . . . . . . . . .
Datenbankinstallation . . . . . . . . . . . . . . . . . . . . . . . . . . . . . . . . . . . . . . . . . . . . . . . . . . . . . . . .
3.4.1
Festlegen von Kernel-Werten . . . . . . . . . . . . . . . . . . . . . . . . . . . . . . . . . . . . . . . . . .
3.4.2
Erstellen von Gruppen- und Benutzerkonten für Oracle (nur bei Solaris) . . . . . . . . .
3.4.3
Festlegen von Umgebungsvariablen für Oracle (nur bei Solaris) . . . . . . . . . . . . . . .
3.4.4
Oracle installieren . . . . . . . . . . . . . . . . . . . . . . . . . . . . . . . . . . . . . . . . . . . . . . . . . . .
Einfache Installation . . . . . . . . . . . . . . . . . . . . . . . . . . . . . . . . . . . . . . . . . . . . . . . . . . . . . . . . .
Benutzerdefinierte Installation . . . . . . . . . . . . . . . . . . . . . . . . . . . . . . . . . . . . . . . . . . . . . . . . .
3.6.1
Konsoleninstallation unter Linux/Solaris . . . . . . . . . . . . . . . . . . . . . . . . . . . . . . . . . .
Installation von Sentinel als Domänenbenutzer . . . . . . . . . . . . . . . . . . . . . . . . . . . . . . . . . . . .
Konfiguration nach der Installation . . . . . . . . . . . . . . . . . . . . . . . . . . . . . . . . . . . . . . . . . . . . . .
3.8.1
Konfigurieren des SMTP-Integrators für das Senden von S
entinelBenachrichtigungen . . . . . . . . . . . . . . . . . . . . . . . . . . . . . . . . . . . . . . . . . . . . . . . . . .
3.8.2
Sentinel-Datenbank . . . . . . . . . . . . . . . . . . . . . . . . . . . . . . . . . . . . . . . . . . . . . . . . . .
3.8.3
Collector-Service . . . . . . . . . . . . . . . . . . . . . . . . . . . . . . . . . . . . . . . . . . . . . . . . . . . .
3.8.4
Aktualisieren des Lizenzschlüssels (vom Evaluations- zum Produktionsschlüssel) .
3.8.5
Starten des Collector Manager Service . . . . . . . . . . . . . . . . . . . . . . . . . . . . . . . . . . .
3.8.6
Zeitverwaltung . . . . . . . . . . . . . . . . . . . . . . . . . . . . . . . . . . . . . . . . . . . . . . . . . . . . . .
3.8.7
Bearbeiten der Oracle-Skripts „dbstart“ und „dbshut“ . . . . . . . . . . . . . . . . . . . . . . . .
Vergrößern der AES-Schlüsselstärke . . . . . . . . . . . . . . . . . . . . . . . . . . . . . . . . . . . . . . . . . . 100
8 Crystal Reports für Windows
8.1
8.2
8.3
8.4
8.5
8.6
8.7
8.8
8.9
8.10
Überblick . . . . . . . . . . . . . . . . . . . . . . . . . . . . . . . . . . . . . . . . . . . . . . . . . . . . . . . . . . . . . . . .
Systemanforderungen . . . . . . . . . . . . . . . . . . . . . . . . . . . . . . . . . . . . . . . . . . . . . . . . . . . . . .
Konfigurationsanforderungen . . . . . . . . . . . . . . . . . . . . . . . . . . . . . . . . . . . . . . . . . . . . . . . . .
8.3.1
Installation von Microsoft Internet Information Server (IIS) und ASP.NET . . . . . . .
Bekannte Probleme . . . . . . . . . . . . . . . . . . . . . . . . . . . . . . . . . . . . . . . . . . . . . . . . . . . . . . . .
Verwenden von Crystal Reports . . . . . . . . . . . . . . . . . . . . . . . . . . . . . . . . . . . . . . . . . . . . . .
Installationsüberblick . . . . . . . . . . . . . . . . . . . . . . . . . . . . . . . . . . . . . . . . . . . . . . . . . . . . . . .
8.6.1
Installationsüberblick für Crystal mit SQL Server 2005 . . . . . . . . . . . . . . . . . . . . . .
8.6.2
Installationsüberblick für Crystal mit Oracle. . . . . . . . . . . . . . . . . . . . . . . . . . . . . . .
Installation . . . . . . . . . . . . . . . . . . . . . . . . . . . . . . . . . . . . . . . . . . . . . . . . . . . . . . . . . . . . . . .
8.7.1
Installation von Crystal Reports Server für MS SQL Server 2005 mit WindowsAuthentifizierung . . . . . . . . . . . . . . . . . . . . . . . . . . . . . . . . . . . . . . . . . . . . . . . . . . .
8.7.2
Installation von Crystal Reports Server für Microsoft SQL Server 2005 mit SQLAuthentifizierung . . . . . . . . . . . . . . . . . . . . . . . . . . . . . . . . . . . . . . . . . . . . . . . . . . .
8.7.3
Installation von Crystal Reports Server für Oracle. . . . . . . . . . . . . . . . . . . . . . . . . .
Konfiguration für alle Authentifizierungen und Konfigurationen . . . . . . . . . . . . . . . . . . . . . . .
8.8.1
Konfiguration von inetmgr . . . . . . . . . . . . . . . . . . . . . . . . . . . . . . . . . . . . . . . . . . . .
Veröffentlichen Sie Crystal Reports-Schablonen . . . . . . . . . . . . . . . . . . . . . . . . . . . . . . . . . .
8.9.1
Veröffentlichen von Berichtsschablonen mit dem Lösungsmanager . . . . . . . . . . . .
8.9.2
Veröffentlichen von Berichtsschablonen – Crystal Publishing Wizard. . . . . . . . . . .
8.9.3
Veröffentlichen von Reports-Schablonen – Central Management Console . . . . . .
8.9.4
Definieren eines benannten Benutzerkontos . . . . . . . . . . . . . . . . . . . . . . . . . . . . . .
8.9.5
Konfigurieren von Berichtsberechtigungen . . . . . . . . . . . . . . . . . . . . . . . . . . . . . . .
8.9.6
Deaktivieren von Sentinel Top 10-Berichten . . . . . . . . . . . . . . . . . . . . . . . . . . . . . .
8.9.7
Konfigurieren von Sentinel Control Center zur Integration in Crystal Reports
Server . . . . . . . . . . . . . . . . . . . . . . . . . . . . . . . . . . . . . . . . . . . . . . . . . . . . . . . . . . .
Auf Hochleistung ausgerichtete Konfigurationen für Crystal . . . . . . . . . . . . . . . . . . . . . . . . .
8.10.1 Heraufsetzen der Crystal Reports Server-Grenze für die Berichtsaktualisierung . .
8.10.2 Berichte, die den Aggregationsdienst verwenden. . . . . . . . . . . . . . . . . . . . . . . . . .
8.10.3 Report Development . . . . . . . . . . . . . . . . . . . . . . . . . . . . . . . . . . . . . . . . . . . . . . . .
9 Crystal Reports für Linux
9.1
9.2
9.3
9.4
9.5
9.6
9.7
novdocx (de) 25 June 2008
7.3
Überblick . . . . . . . . . . . . . . . . . . . . . . . . . . . . . . . . . . . . . . . . . . . . . . . . . . . . . . . . . . . . . . . .
Installation . . . . . . . . . . . . . . . . . . . . . . . . . . . . . . . . . . . . . . . . . . . . . . . . . . . . . . . . . . . . . . .
9.2.1
Vorinstallation von Crystal Reports ServerTM XI R2. . . . . . . . . . . . . . . . . . . . . . . . .
9.2.2
Installation von Crystal Reports Server XI R2 . . . . . . . . . . . . . . . . . . . . . . . . . . . . .
Veröffentlichen von Crystal Reports-Schablonen . . . . . . . . . . . . . . . . . . . . . . . . . . . . . . . . .
9.3.1
Veröffentlichen von Berichtsschablonen mit dem Lösungsmanager . . . . . . . . . . . .
9.3.2
Veröffentlichen von Berichtsschablonen – Crystal Publishing Wizard. . . . . . . . . . .
9.3.3
Veröffentlichen von Reports-Schablonen – Central Management Console . . . . . .
Verwenden von Crystal XI R2 Web Server . . . . . . . . . . . . . . . . . . . . . . . . . . . . . . . . . . . . . .
9.4.1
Testen der Konnektivität zum Webserver . . . . . . . . . . . . . . . . . . . . . . . . . . . . . . . .
9.4.2
Festlegen eines Kontos für einen benannten Benutzer . . . . . . . . . . . . . . . . . . . . . .
9.4.3
Konfigurieren von Berichtsberechtigungen . . . . . . . . . . . . . . . . . . . . . . . . . . . . . . .
Heraufsetzen der Crystal Reports Server-Grenze für die Berichtsaktualisierung . . . . . . . . .
Konfigurieren von Sentinel Control Center zur Integration in Crystal Reports Server . . . . . .
Dienstprogramme und Fehlersuche . . . . . . . . . . . . . . . . . . . . . . . . . . . . . . . . . . . . . . . . . . . .
9.7.1
Starten von MySQL . . . . . . . . . . . . . . . . . . . . . . . . . . . . . . . . . . . . . . . . . . . . . . . . .
9.7.2
Starten von Tomcat . . . . . . . . . . . . . . . . . . . . . . . . . . . . . . . . . . . . . . . . . . . . . . . . .
9.7.3
Starten von Crystal Reports Server-Instanzen . . . . . . . . . . . . . . . . . . . . . . . . . . . .
9.7.4
Fehler beim Crystal-Hostnamen . . . . . . . . . . . . . . . . . . . . . . . . . . . . . . . . . . . . . . .
101
102
103
103
104
105
105
105
105
106
106
106
112
116
120
120
121
121
121
123
124
125
126
127
128
128
129
130
131
132
132
132
134
136
136
136
138
139
140
140
140
141
142
143
143
143
143
143
Inhalt
7
9.7.5
Verbindung mit CMS nicht möglich . . . . . . . . . . . . . . . . . . . . . . . . . . . . . . . . . . . . .
Auf Hochleistung ausgerichtete Konfigurationen für Crystal . . . . . . . . . . . . . . . . . . . . . . . . .
9.8.1
Berichte, die den Aggregierungsdienst verwenden. . . . . . . . . . . . . . . . . . . . . . . . .
9.8.2
Report Development . . . . . . . . . . . . . . . . . . . . . . . . . . . . . . . . . . . . . . . . . . . . . . . .
10 Deinstallieren von Sentinel
10.1
10.2
Deinstallieren von Sentinel. . . . . . . . . . . . . . . . . . . . . . . . . . . . . . . . . . . . . . . . . . . . . . . . . . .
10.1.1 Deinstallation unter Solaris und Linux . . . . . . . . . . . . . . . . . . . . . . . . . . . . . . . . . . .
10.1.2 Deinstallation unter Windows . . . . . . . . . . . . . . . . . . . . . . . . . . . . . . . . . . . . . . . . .
Nach der Deinstallation . . . . . . . . . . . . . . . . . . . . . . . . . . . . . . . . . . . . . . . . . . . . . . . . . . . . .
10.2.1 Sentinel-Einstellungen . . . . . . . . . . . . . . . . . . . . . . . . . . . . . . . . . . . . . . . . . . . . . . .
147
147
147
148
149
149
A Fragebogen vor der Installation
155
B Oracle-Setup
159
B.1
B.2
Installation von Oracle . . . . . . . . . . . . . . . . . . . . . . . . . . . . . . . . . . . . . . . . . . . . . . . . . . . . . .
B.1.1
Oracle 10g-Installation auf SLES 10 . . . . . . . . . . . . . . . . . . . . . . . . . . . . . . . . . . . .
B.1.2
Oracle 10g Installation auf Red Hat Linux 4 . . . . . . . . . . . . . . . . . . . . . . . . . . . . . .
B.1.3
Oracle 10g Installation auf Solaris 10 . . . . . . . . . . . . . . . . . . . . . . . . . . . . . . . . . . .
Manuelle Oracle-Instanzerstellung (optional). . . . . . . . . . . . . . . . . . . . . . . . . . . . . . . . . . . . .
C Sentinel mit Oracle Real Application Clusters
C.1
C.2
C.3
C.4
C.5
8
144
145
146
146
Konfigurieren der Oracle RAC-Datenbank . . . . . . . . . . . . . . . . . . . . . . . . . . . . . . . . . . . . . . .
C.1.1
Erstellen der RAC-Datenbank . . . . . . . . . . . . . . . . . . . . . . . . . . . . . . . . . . . . . . . . .
C.1.2
Erstellen von Sentinel-Tabellenbereichen . . . . . . . . . . . . . . . . . . . . . . . . . . . . . . . .
C.1.3
Erstellen von „ESECDBA“ . . . . . . . . . . . . . . . . . . . . . . . . . . . . . . . . . . . . . . . . . . . .
Erstellen der Sentinel-Datenbank . . . . . . . . . . . . . . . . . . . . . . . . . . . . . . . . . . . . . . . . . . . . .
Konfigurieren der Datei mit den Verbindungseigenschaften . . . . . . . . . . . . . . . . . . . . . . . . .
Konfigurieren der Verbindung für Sentinel Data Manager . . . . . . . . . . . . . . . . . . . . . . . . . . .
Konfigurieren der Verbindung für Crystal . . . . . . . . . . . . . . . . . . . . . . . . . . . . . . . . . . . . . . . .
Installationshandbuch zu Novell Sentinel 6.1
159
159
160
163
163
167
167
167
169
171
172
173
174
175
novdocx (de) 25 June 2008
9.8
novdocx (de) 25 June 2008
Vorwort
SentinelTM ist eine Lösung für Sicherheitsinformationen und Ereignisverwaltung, die Informationen
von zahlreichen Quellen im gesamten Unternehmen empfängt, standardisiert und priorisiert. Im
Anschluss werden Ihnen diese Informationen präsentiert, um Sie bei Entscheidungen in Bezug auf
Bedrohungen, Risiken und Richtlinien zu unterstützen.
Zielgruppe
Diese Dokumentation ist für Mitarbeiter des Bereichs Informationssicherheit konzipiert.
Rückmeldungen
Wir freuen uns über Ihre Hinweise, Anregungen und Vorschläge zu diesem Handbuch und den
anderen Teilen der Dokumentation zu diesem Produkt. Bitte verwenden Sie die Funktion
"Benutzerkommentare" unten auf den einzelnen Seiten der Onlinedokumentation, um Ihre
Kommentare einzugeben.
Zusätzliche Dokumentation
Die technische Dokumentation von Sentinel umfasst sechs Bände. Dazu gehören:
Sentinel 6.1-Installationshandbuch
Sentinel 6.1-Benutzerhandbuch
Sentinel 6.1-Referenzhandbuch für Benutzer
Die Dokumentation zu diesem Produkt finden Sie unter http://www.novell.com/
documentation/sentinel6/index.html
Band I – Sentinel-Installationshandbuch
In diesem Handbuch wird die Installation folgender Sentinel-Komponenten erläutert:
Sentinel Communication Server
Crystal Reports Server
Data Access Service-Prozess (DAS)
Advisor
Sentinel Control Center
Collector Builder
Sentinel Correlation Engine
Sentinel Data Manager
Collector Manager
Sentinel Solution Designer
Band II – Sentinel-Benutzerhandbuch
In diesem Handbuch wird die Verwendung der Komponenten und Funktionen von Sentinel erläutert:
Vorwort
9
Sentinel-Funktionen
Ereigniskonfiguration für
Unternehmensrelevanz
Sentinel-Architektur
Zuordnungsservice
Sentinel Communication
Verlaufsberichte
Herunterfahren/Starten von Sentinel
Collector-Host-Verwaltung
Anfälligkeitsbewertung
Vorfälle
Ereignisüberwachung
Szenarios
Ereignisfilterung
Benutzerverwaltung
Ereigniskorrelation
Workflow
Sentinel Data Manager
Solution Packs
Band III – Collector Builder-Benutzerhandbuch
In diesem Handbuch wird die Arbeit mit Collector Builder erläutert:
Verwendung des Collector Builder
Collector-Host-Verwaltung
Collector Manager
Erstellen und Warten von Collectors
Collectors
Band IV – Sentinel-Referenzhandbuch für Benutzer
In diesem Handbuch werden folgende Themen für fortgeschrittene Benutzer erläutert:
Collector-Skriptsprache
Sentinel Correlation Engine
Collector-Analysebefehle
Benutzerberechtigungen
Collector-Administratorfunktionen
Korrelations-Befehlszeilenoptionen
Collector- und Sentinel-META-Tags
Sentinel-Datenbankschema
Band V – Sentinel-Handbuch zur Drittanbieterintegration
In diesem Handbuch wird die Verwendung von Sentinel mit verschiedenen
Drittanbieteranwendungen erläutert.
Remedy
HP Service Desk
HP OpenView-Operationen
Band VI – Sentinel-Handbuch zur Patchinstallation
In diesem Handbuch wird die Aufrüstung von einer Sentinel-Version auf die andere erläutert.
Aufrüsten von Sentinel 4.x auf 6.0 mit Patches
Aufrüsten von Sentinel 5.1.3 auf 6.0 mit
Patches
10
Installationshandbuch zu Novell Sentinel 6.1
novdocx (de) 25 June 2008
Verwendung der Sentinel Console
novdocx (de) 25 June 2008
Konventionen in der Dokumentation
In diesem Handbuch werden folgende Konventionen verwendet:
Hinweise und Warnungen
Hinweis: Bei Hinweisen handelt es sich um weitere Informationen, die hilfreich sein bzw. als
Referenz herangezogen werden können.
Warnung: Bei Warnungen handelt es sich um weitere Informationen, mit deren Hilfe Sie
Systemaktionen identifizieren und unterlassen bzw. unterbinden können, die möglicherweise
zu Beschädigung oder Datenverlust führen.
Befehle sind in Courier-Schriftart angegeben. Beispiel:
useradd –g dba –d /export/home/oracle –m –s /bin/csh oracle
Wählen Sie zum Durchführen dieser Aktion die Optionsfolge „Start“ > „Programme“ >
„Systemsteuerung“: Mehrere Aktionen in einer Anweisung
Hinweise
Weitere Informationen finden Sie unter “Abschnittsname” (wenn im selben Kapitel).
Weitere Informationen finden Sie unter “Kapitelname” (wenn im selben Handbuch).
Weitere Informationen finden Sie unter Abschnittsname in Kapitelname, Name des Handbuchs
(wenn in einem anderen Handbuch).
In dieser Novell-Dokumentation wird ein „Größer als“-Zeichen (>) verwendet, um verschiedene
Aktionen innerhalb eines Schritts und Nachrichten in einem Querverweispfad voneinander zu
trennen.
Novellmarken werden durch das entsprechende Markensymbol (®, TM usw.) dargestellt, während
Marken von Drittanbietern durch ein Sternchen (*) kenntlich gemacht werden.
Wenn ein Pfadname für bestimmte Plattformen mit einem umgekehrten Schrägstrich und für andere
Plattformen mit einem Schrägstrich geschrieben werden kann, wird der Pfadname in diesem
Handbuch mit einem umgekehrten Schrägstrich dargestellt. Benutzer von Plattformen wie Linux
oder UNIX, die einen Schrägstrich erfordern, sollten wie von der Software gefordert Schrägstriche
verwenden.
Anfragen an Novell
Website: http://www.novell.com (http://www.novell.com)
Novell Technical Support: http://support.novell.com/
phone.html?sourceidint=suplnav4_phonesup (http://support.novell.com/
phone.html?sourceidint=suplnav4_phonesup)
Self-Support: http://support.novell.com/
support_options.html?sourceidint=suplnav_supportprog (http://support.novell.com/
support_options.html?sourceidint=suplnav_supportprog)
Site zum Herunterladen von Patches: http://download.novell.com/index.jsp (http://
download.novell.com/index.jsp)
Vorwort
11
contact.html. (http://www.novell.com/company/contact.html.)
Collectors/Connectors/Berichte/Korrelation/Hot Fixes/TIDS: http://support.novell.com/
products/sentinel (http://support.novell.com/products/sentinel).
12
Installationshandbuch zu Novell Sentinel 6.1
novdocx (de) 25 June 2008
Support rund um die Uhr, sieben Tage pro Woche: http://www.novell.com/company/
Abschnitt 1.1, „Überblick über Sentinel“, auf Seite 13
Abschnitt 1.2, „Sentinel-Benutzeroberflächen“, auf Seite 14
Abschnitt 1.3, „Sentinel-Serverkomponenten“, auf Seite 15
Abschnitt 1.4, „Sentinel-Plugins“, auf Seite 17
Abschnitt 1.5, „Sprachunterstützung“, auf Seite 19
In den nachfolgenden Abschnitten werden die Grundlagen des Produkts Schritt für Schritt erklärt.
Der Rest des Sentinel-Benutzerhandbuchs besteht aus ausführlicheren Anweisungen hinsichtlich
Architektur, Betrieb und Administration.
In diesen Abschnitten wird davon ausgegangen, dass Sie mit den Aspekten der Netzwerksicherheit,
der Datenbankverwaltung sowie dem Windows*- und UNIX*-Betriebssystem vertraut sind.
1.1 Überblick über Sentinel
SentinelTM ist eine Lösung für Sicherheitsinformationen und Ereignisverwaltung, die Informationen
von zahlreichen Quellen im gesamten Unternehmen empfängt, standardisiert und priorisiert. Im
Anschluss werden Ihnen diese Informationen präsentiert, um Sie bei Entscheidungen in Bezug auf
Bedrohungen, Risiken und Richtlinien zu unterstützen.
Sentinel protokolliert Erfassungs-, Analyse- und Berichtsprozesse automatisch, um zu
gewährleisten, dass die Bedrohungserkennung und die Audit-Anforderungen durch ITSteuerelemente effektiv unterstützt werden. Mit Sentinel werden diese arbeitsaufwändigen
manuellen Prozesse durch die automatisierte Dauerüberwachung von Sicherheits- und
Konformitätsereignissen sowie IT-Steuerelementen ersetzt.
Sentinel sammelt in der gesamten Netzwerkinfrastruktur des Unternehmens sowie von
Drittanbieter-Systemen, -Geräten und -Anwendungen sicherheitsbezogene und nicht
sicherheitsbezogene Informationen und korreliert sie. Sentinel präsentiert die gesammelten Daten in
einer übersichtlicheren und logischer aufgebauten grafischen Benutzeroberfläche (Graphical User
Interface, GUI), identifiziert Sicherheits- bzw. Konformitätsprobleme und verfolgt die
Behebungsmaßnahmen – auf diese Weise werden ehemals fehleranfällige Prozesse optimiert und es
entsteht ein strikteres und sichereres Verwaltungsprogramm.
Mithilfe der automatisierten Vorfallsreaktions-Verwaltung können Sie den Prozess der Verfolgung,
Eskalation und Reaktion auf Vorfälle und Richtlinienverstöße dokumentieren und formalisieren.
Außerdem wird die bidirektionale Integration in Problemberichtssysteme ermöglicht. Mit Sentinel
können Sie prompt reagieren und Vorfälle auf effiziente Weise aus der Welt schaffen.
Mithilfe von Solution Packs können Sentinel-Korrelationsregeln, dynamische Listen, Zuordnungen,
Berichte sowie iTRAC-Workflows mühelos verteilt und in Steuerelemente importiert werden. Diese
Steuerelemente können für die Einhaltung spezifischer behördlicher Bestimmungen, beispielsweise
dem Payment Card Industry Data Security Standard, konfiguriert oder mit einer spezifischen
Datenquelle, beispielsweise Benutzerauthentifizierungsereignissen für eine Oracle-Datenbank,
verknüpft werden.
Einführung
13
novdocx (de) 25 June 2008
1
Einführung
1
Integrierte, automatisierte Sicherheitsverwaltung und Konformitätsüberwachung in sämtlichen
Systemen und Netzwerken – in Echtzeit
Ein Framework, innerhalb dessen IT-Richtlinien und -Vorgehensweisen maßgeblich von den
Geschäfsanforderungen gesteuert werden
Automatische Dokumentation und Berichterstellung in Bezug auf Sicherheits-, System- und
Zugriffsereignisse im gesamten Unternehmen
Integrierte Vorfallsverwaltung und -beseitigung
Umsetzung und Überwachung der Konformität mit internen Richtlinien und Bestimmungen
von Regierungsbehörden, wie etwa dem Sarbanes-Oxley Act, dem Health Insurance Portability
and Accountability Act (HIPAA), dem Gramm Leach Bliley Act (GLBA) und dem Federal
Information Security Management Act (FISMA), um nur einige zu nennen. Die für die
Implementierung dieser Steuerelemente erforderlichen Inhalte werden ganz einfach mithilfe
von Solution Packs verteilt und implementiert.
Hier sehen Sie die konzeptuelle Architektur von Sentinel, die Aufschluss über die an der
Sicherheits- und Konformitätsverwaltung beteiligen Komponenten gibt.
Abbildung 1-1 Konzeptuelle Architektur von Sentinel
1.2 Sentinel-Benutzeroberflächen
In Sentinel gibt es mehrere benutzerfreundliche Benutzeroberflächen:
Sentinel Control Center
Sentinel Data Manager
Sentinel Solution Designer
Sentinel Collector Builder
14
Installationshandbuch zu Novell Sentinel 6.1
novdocx (de) 25 June 2008
Sentinel bietet die folgenden Vorteile:
novdocx (de) 25 June 2008
1.2.1 Sentinel Control Center
Das Sentinel Control Center bietet eine integrierte Sicherheitsverwaltungskonsole, mit der
Sicherheitsanalytiker schnell neue Trends oder Angriffe erkennen, grafische Informationen in
Echtzeit bearbeiten und damit interagieren sowie auf Vorfälle reagieren können. Sentinel Control
Center beinhaltet folgende wichtige Funktionen:
Active Views: Analysefunktionen und Visualisierung in Echtzeit
Vorfälle: Erstellung und Verwaltung von Vorfällen
Korrelation: Definition und Verwaltung von Korrelationsregeln
iTRAC: Prozessverwaltung für Dokumentation, Erzwingung und Verfolgung von Prozessen
zur Vorfallsauflösung
Berichterstellung: Verlaufsberichte und Metriken
Ereignisquellenverwaltung Collector-Bereitstellung und -Überwachung
1.2.2 Sentinel Data Manager
Mit Sentinel Data Manager (SDM) können Sie die Sentinel-Datenbank verwalten. In SDM können
Sie folgende Vorgänge durchführen:
Nutzung des Datenbankspeichers überwachen
Datenbankpartitionen anzeigen und verwalten
Datenbankarchive verwalten
Daten in die Datenbank importieren
1.2.3 Sentinel Solution Designer
Sentinel Solution Designer dient der Erstellung und Modifizierung von Solution Packs. Hierbei
handelt es sich um Pakete mit Sentinel-Inhalten, beispielsweise Berichte, Korrelationsregeln und
Workflows.
1.2.4 Sentinel Collector Builder
Mit Sentinel Collector Builder können Sie Collectors zur Prozessverarbeitung in der Sentineleigenen Sprache erstellen. Sie können Schablonen erstellen und so anpassen, dass der jeweilige
Collector die Daten analysieren kann.
1.3 Sentinel-Serverkomponenten
Sentinel besteht aus mehreren Komponenten:
Data Access Service-Prozess (DAS)
Sentinel Communication Server
Sentinel-Datenbank
Sentinel Collector Manager
Correlation Engine
Einführung
15
Crystal Reports Server *
Sentinel Advisor und Schwachstellenerkennung (optional)
1.3.1 Sentinel-Server
Data Access Service (DAS) ist die Primärkomponente, die zur Kommunikation mit der SentinelDatenbank verwendet wird. DAS sorgt gemeinsam mit anderen Server-Komponenten dafür, dass
von den Collector Managers übermittelte Ereignisse in der Datenbank gespeichert, Daten gefiltert,
Active View-Anzeigen verarbeitet, Datenbankabfragen durchgeführt, Ergebnisse verarbeitet sowie
administrative Aufgaben, beispielsweise Benutzerauthentifizierung und -autorisierung, verwaltet
werden.
1.3.2 Sentinel Communication Server
Der Nachrichten-Bus iSCALETM kann in einer einzigen Sekunde Tausende Nachrichtenpakete
zwischen den Komponenten von Sentinel verschieben. Auf diese Weise werden die Skalierung von
Komponenten sowie die auf Standards basierende Integration in externe Anwendungen ermöglicht.
1.3.3 Sentinel-Datenbank
Kernstück des Sentinel-Produkts ist eine Backend-Datenbank zur Speicherung von
Sicherheitsereignissen und sämtlichen Sentinel-Metadaten. Die Ereignisse werden in normalisierter
Form gespeichert, ebenso wie Bestands- und Anfälligkeitsdaten, Identitätsinformationen, Vorfallsund Workflow-Status, und zahlreiche andere Arten von Daten.
1.3.4 Sentinel Collector Manager
Der Collector Manager verwaltet die Datenerfassung, überwacht Meldungen zum Systemstatus und
führt die Ereignisfilterung durch – ganz nach Bedarf. Zu den Hauptfunktionen des Collector
Managers zählen das Umwandeln von Ereignissen, das Hinzufügen von Geschäftsrelevanz zu
Ereignissen über die Taxonomie, das Durchführen globaler Filtervorgänge für Ereignisse, das
Routing von Ereignissen sowie das Senden von Zustandsmeldungen an den Sentinel-Server.
Der Sentinel Collector Manager kann eine direkte Verbindung zum Nachrichten-Bus herstellen oder
einen Secure Sockets Layer-(SSL-)Proxy nutzen.
1.3.5 Correlation Engine
Durch die Korrelationsanalyse wird die Verwaltung von Sicherheitsereignissen aussagekräftiger, da
auffällige Ereignismuster im eingehenden Datenstrom leichter identifiziert werden können. Die
Korrelation ermöglicht Ihnen das Definieren von Regeln, die kritische Bedrohungen und komplexe
Angriffsmuster identifizieren, sodass Sie Ereignissen Priorität verleihen und eine effektive
Vorfallsverwaltung und -reaktion initialisieren können.
16
Installationshandbuch zu Novell Sentinel 6.1
novdocx (de) 25 June 2008
iTRACTM
novdocx (de) 25 June 2008
1.3.6 iTRAC
Sentinel stellt ein iTRAC-Workflow-Verwaltungssystem bereit, mit dem Prozesse für die
Vorfallsreaktion definiert und automatisiert werden können. Vorfälle, die in Sentinel identifiziert
werden (entweder durch eine Korrelationsregel oder manuell), können mit einem iTRAC-Workflow
verknüpft werden.
1.3.7 Crystal Reports Server
Hinter den umfassenden Berichtservices im Sentinel Control Center steht Crystal Reports Server
von Business Objects*. Sentinel enthält vordefinierte Berichte, die sich an den gängigsten
Anforderungen von Unternehmen hinsichtlich Sicherheits- und Konformitätsüberwachungen
orientieren. Mit Crystal Reports Developer können neue oder individuell angepasste Berichte zudem
anhand des von Sentinel ausgegebenen Berichtansichtsschemas erstellt werden.
1.3.8 Sentinel Advisor und Schwachstellenerkennung
Sentinel Advisor ist ein optionaler Datenabonnement-Service mit Informationen zu bekannten
Angriffen, Anfälligkeiten und Gegenmaßnahmen. Diese Daten ermöglichen, in Kombination mit
Informationen zu bekannten Anfälligkeiten sowie Echzeit-Informationen zu Intrusion Detection
(Eindringversuchserkennung) und der entsprechenden Gegenmaßnahmen aus Ihrer
Systemumgebung, die proaktive Schwachstellenerkennung. Zudem kann im Falle eines Angriffs
eines anfälligen Systems sofort reagiert werden.
1.4 Sentinel-Plugins
Sentinel unterstützt eine Reihe von Plugins zur Erweiterung und Optimierung der
Systemfunktionalität. Einige dieser Plugins werden automatisch installiert. Weitere Plugins (und
Updates) können unter http://support.novell.com/products/sentinel/sentinel61.html (http://
support.novell.com/products/sentinel/sentinel61.html) heruntergeladen werden.
Für einige Plugins, etwa Remedy* Integrator und IBM* Mainframe Connector, ist zum
Herunterladen eine zusätzliche Lizenz erforderlich.
1.4.1 Collectors
Sentinel sammelt Daten von Quellgeräten und stellt einen umfassenderen Ereignisdatenstrom bereit,
indem Taxonomie, Schwachstellenerkennung sowie Geschäftsrelevanz in den Datenstrom integriert
werden, bevor Ereignisse korreliert, analysiert und an die Datenbank gesendet werden. Ein
umfangreicherer Ereignisstrom bedeutet, dass die Daten mit dem erforderlichen Geschäftskontext
korreliert werden, um interne bzw. externe Bedrohungen und Richtlinienverletzungen erkennen und
beheben zu können.
Sentinel-Collectors können Daten von folgenden Komponenten analysieren:
Einführung
17
Virenschutzsysteme
Intrusion Detection-Systeme (Netzwerk)
Webserver
Firewalls
Datenbanken
Betriebssysteme
Mainframe
Richtlinienüberwachung
System zur Anfälligkeitsbewertung
Authentifizierung
Directory Services
Router und Switches
Netzwerkverwaltungssysteme
VPNs
Proprietäre Systeme
JavaScript-Collectors können mit Sentinel 6.0 SP1 und höher erstellt und ausgeführt werden, unter
Verwendung standardmäßiger JavaScript-Entwicklungstools und des Software Development Kit
(SDK) für Collectors. Proprietäre Collectors können mithilfe von Abschnitt 1.2.4, „Sentinel
Collector Builder“, auf Seite 15 erstellt oder modifiziert werden, einer eigenständigen Anwendung,
die Teil des Sentinel-Systems ist.
1.4.2 Connectors und Integratoren
Connectors stellen über Standardprotokolle wie JDBC (Java Database Connectivity) und syslog die
Verbindung zwischen dem Collector Manager und Ereignisquellen her. Ereignisse werden zu
Analysezwecken vom Connector an den Collector übertragen.
Integratoren ermöglichen die Durchführung von Gegenmaßnahmen auf Systemen außerhalb von
Sentinel. So kann beispielsweise eine Korrelationsaktion den Simple Object Access Protocol(SOAP-)Integrator zur Initiierung eines Novell Identity Manager-Workflows nutzen.
Mit dem optionalen Remedy AR-Integrator kann ein Remedy-Bericht anhand von SentinelEreignissen oder -Vorfällen erstellt werden.
1.4.3 Korrelationsregeln und -aktionen
Anhand von Korrelationsregeln werden wichtige Muster im Ereignis-Stream identifiziert. Wenn
eine Korrelationsregel ausgelöst wird, initiiert sie Korrelationsaktionen. So werden beispielsweise
Email-Benachrichtigungen gesendet, ein iTRAC-Workflow wird initiiert oder es wird mithilfe eines
Integrators eine Aktion ausgeführt.
1.4.4 Berichte
Im Sentinel Control Center können die Benutzer mit Crystal Reports Server viele unterschiedliche
Dashboard- und Betriebs-Berichte ausführen. Ab Sentinel 6.1 werden Berichte in der Regel über
Solution Packs verteilt.
1.4.5 iTRAC-Workflows
iTRAC-Workflows sorgen für konsistente, wiederholbare Prozesse beim Verwalten von Vorfällen.
Ab Sentinel 6.1 werden Workflow-Schablonen in der Regel über Solution Packs verteilt.
18
Installationshandbuch zu Novell Sentinel 6.1
novdocx (de) 25 June 2008
Intrusion Detection-Systeme (Host)
novdocx (de) 25 June 2008
1.4.6 Solution Packs
Solution Packs sind Pakete mit verwandten Sentinel-Inhalten, etwa Korrelationsregeln, Aktionen,
iTRAC-Workflows und Berichten. Novell stellt Solution Packs bereit, die auf spezifische
Anforderungen im Geschäftsleben ausgerichtet sind. So liegt beim PCI-DSS Solution Pack der
Schwerpunkt beispielsweise auf der Konformität mit dem Payment Card Industry Data Security
Standard. Novell erstellt zudem „Collector Packs“, bei denen der Schwerpunkt der jeweiligen
Inhalte auf einer spezifischen Ereignisquelle liegt, beispielsweise Windows Active Directory.
1.5 Sprachunterstützung
Sentinel-Komponenten werden für folgende Sprachen lokalisiert:
Englisch
Portugiesisch (Brasilien)
Französisch
Italienisch
Deutsch
Spanisch
Japanisch
Chinesisch (Traditionell)
Chinesisch (Vereinfacht)
Es gibt einige Ausnahmen:
Collector Builder-Schnittstelle und -Skripterstellung sind nur auf Englisch verfügbar, das
Programm kann jedoch unter den oben aufgeführten nichtenglischen Betriebssystemen
ausgeführt werden.
JavaScript-Collectors können so angepasst werden, dass entweder Daten im Format American
Standard Code for Information Interchange (ASCII) oder Unicode (Doppelbyte) analysiert
werden. Die auf der Sentinel Content-Website veröffentlichten Collectors sind zurzeit jedoch
lediglich für englische Daten geschrieben. In der proprietären Collector-Sprache geschriebene
Collectors können nur Daten im ASCII- und Extended ASCII-Format verarbeiten.
Interne Ereignisse (zur Prüfung von Sentinel-Vorgängen) sind ausschließlich auf Englisch.
Einführung
19
novdocx (de) 25 June 2008
20
Installationshandbuch zu Novell Sentinel 6.1
Abschnitt 2.1, „Unterstützte Software“, auf Seite 21
Abschnitt 2.2, „Hardware-Empfehlungen“, auf Seite 26
2.1 Unterstützte Software
Für optimale Leistung und Zuverlässigkeit empfiehlt Novell dringend, sämtliche SentinelKomponenten nur mit anerkannter Software zu verwenden, die umfassend geprüft und 100%ig
zertifiziert wurde. Die jeweils aktuellen Informationen zu den Mindestanforderungen finden Sie in
den Updates auf der Website zur Novell-Dokumentation (http://www.novell.com/documentation/
sentinel61).
In der nachfolgenden Tabelle sind die spezifischen Patch-Level angegeben, die beim Testen von
Sentinel zum Einsatz kamen. Aus Gründen der Übersichtlichkeit wird in diesem Dokument für diese
Plattformen der Kurzname in der linken Spalte verwendet. In Fällen, in denen die Bit-Länge in
diesem Dokument keine Rolle spielt, wird die Bit-Länge möglicherweise vom Kurznamen
abgeschnitten.
Tabelle 2-1 Informationen zum Patch-Level
Kurzname
Vollständiger Name und Patch-Level
SLES 10 (32 Bit)
SUSE® Linux Enterprise Server 10 SP1 (32 Bit)
SLES 10 (64 Bit)
SUSE Linux Enterprise Server 10 SP1 (64 Bit)
RHEL 4 (32 Bit)
Red Hat Enterprise Linux 4 Nahant Update-4 (32 Bit)
RHEL 4 (64 Bit)
Red Hat Enterprise Linux 4 Nahant Update-4 (64 Bit)
Solaris 10 (64-Bit)
Sun Solaris 10 6/06 s10s_u2wos_09a (SPARC (64 Bit))
Windows 2003 (32 Bit)
Windows 2003 SP2, Standard oder Enterprise Edition (32 Bit)
Windows 2003 (64 Bit)
Windows 2003 SP1, Standard oder Enterprise Edition (64 Bit)
Windows 2008 (64 Bit)
Windows 2008 SP1, Standard Edition (64 Bit)
SLED 10 (32 Bit)
SUSE® Linux Enterprise Desktop 10 SP1 (32 Bit)
Windows XP (32 Bit)
Windows XP SP2 (32 Bit)
Windows Vista (32 Bit)
Windows Vista SP1 (32 Bit)
Oracle 10 (32 Bit)
Oracle* 10g Enterprise Edition mit Partitionierung (V 10.2.0.3 –
5901891 mit kritischem Patch Nr. 5881721, Sicherheits-Patch 6864068)
(32 Bit), unter SuSE Linux Enterprise Server 10 (32 Bit)
Oracle 10 (64 Bit)
Oracle 10g Enterprise Edition mit Partitionierung (V 10.2.0.3 – 5901891
mit kritischem Patch Nr. 5881721, Sicherheits-Patch 6864068), unter
SuSE Linux Enterprise Server 10 (64 Bit)
SQL Server 2005 (32 Bit)
Microsoft SQL Server 2005 SP2, Standard oder Enterprise Edition (32
Bit)
Systemanforderungen
21
novdocx (de) 25 June 2008
2
Systemanforderungen
2
Vollständiger Name und Patch-Level
SQL Server 2005 (64 Bit)
Microsoft SQL Server 2005 SP2, Standard oder Enterprise Edition (64
Bit)
SQL Server 2008 (64 Bit)
Microsoft SQL Server 2008 CTP Februar 2008 (64 Bit)
SLES 9 (32 Bit)
SuSE Linux Enterprise Server 9 SP2 (32 Bit)
Überprüfen Sie die Websites der jeweiligen Hersteller auf Sicherheitsupdates und -patches. Diese
Hotfixes und Sicherheitspatches haben normalerweise keinen Einfluss auf die Funktionsweise von
Sentinel und werden daher unterstützt. Da bei der Freigabe von Haupt- oder Nebenversionen einer
Datenbank oder eines Betriebssystems häufig mehrere wesentliche Änderungen vorgenommen
wurden, werden für dieses Release nur die oben angegebenen Versionen unterstützt.
2.1.1 Unterstützte Datenbankplattformen
Die nachfolgend aufgeführten Datenbank-Betriebssystem-Kombinationen sind als zertifiziert oder
unterstützt gekennzeichnet. Zertifizierte Kombinationen wurden mithilfe der vollständigen Testsuite
von Novell Engineering getestet. Unterstützte Kombinationen verfügen über vollen
Funktionsumfang.
Tabelle 2-2 Unterstützte Datenbankplattformen
22
Oracle 10 (32)
Oracle 10 (64)
SQL Server 2005 SQL Server 2005 MS SQL 2008
(32)
(64)
(64)
SLES 10 (32)
Unterstützt
Nicht
unterstützt
Nicht
unterstützt
Nicht
unterstützt
Nicht
unterstützt
SLES 10 (64)
Nicht
unterstützt
Zertifiziert
Nicht
unterstützt
Nicht
unterstützt
Nicht
unterstützt
RHEL 4 (32)
Unterstützt
Nicht
unterstützt
Nicht
unterstützt
Nicht
unterstützt
Nicht
unterstützt
RHEL 4 (64)
Nicht
unterstützt
Unterstützt
Nicht
unterstützt
Nicht
unterstützt
Nicht
unterstützt
Solaris 10 (32)
Unterstützt
Nicht
unterstützt
Nicht
unterstützt
Nicht
unterstützt
Nicht
unterstützt
Solaris 10 (64)
Nicht
unterstützt
Unterstützt
Nicht
unterstützt
Nicht
unterstützt
Nicht
unterstützt
Windows 2003
(32)
Nicht
unterstützt
Nicht
unterstützt
Unterstützt
Nicht
unterstützt
Nicht
unterstützt
Windows 2003
(64)
Nicht
unterstützt
Nicht
unterstützt
Nicht
unterstützt
Zertifiziert
Nicht
unterstützt
Windows 2008
(64)
Nicht
unterstützt
Nicht
unterstützt
Nicht
unterstützt
Nicht
unterstützt
Unterstützt
Installationshandbuch zu Novell Sentinel 6.1
novdocx (de) 25 June 2008
Kurzname
novdocx (de) 25 June 2008
Auch wenn in Entwicklungs- oder Testumgebungen 32-Bit-Plattformen für die Sentinel-Datenbank
unterstützt werden, empfiehlt Novell 64-Bit-Plattformen für Produktionsdatenbanken, um optimale
Leistungen zu erzielen.
Sentinel wurde mit der Beta-Version von Microsoft SQL Server 2008 CTP Februar 2008 (64 Bit)
getestet. Zum Zeitpunkt der Veröffentlichung lagen keine bekannten Probleme vor. Etwaige
Änderungen an der Datenbank, die vor der offiziellen Veröffentlichung erfolgen, können sich jedoch
auf die Funktionsweise von Sentinel auswirken.
Hinweis: Sämtliche Datenbanken sollten unter einem Betriebssystem installiert werden, das sowohl
vom Datenbankhersteller als auch von Novell zur Verwendung mit Sentinel-Komponenten
zertifiziert wurde. Oracle muss unter Linux* oder Solaris (nicht unter Windows) ausgeführt werden.
2.1.2 Sentinel-Komponenten
Zu den Sentinel-Serverkomponenten zählen Communication Server, Correlation Engine, Data
Access Service (DAS) sowie der Advisor-Datenabonnementservice (auf demselben Computer wie
DAS).
Zu den Sentinel-Benutzeranwendungen in der nachfolgenden Tabelle zählen Sentinel Control
Center, Sentinel Data Manager und Sentinel Solution Designer.
Für Collector Manager, Collector Builder und Crystal Reports Server liegen ebenfalls bestimmte
Plattformanforderungen vor.
Die nachfolgend aufgeführten Software-Betriebssystem-Kombinationen sind als zertifiziert (C) oder
unterstützt (S) gekennzeichnet. Zertifizierte Kombinationen wurden mithilfe der vollständigen
Testsuite von Novell Engineering getestet. Unterstützte Kombinationen verfügen über vollen
Funktionsumfang.
Tabelle 2-3 Software- und Betriebssystem-Kombinationen
SentinelServerkompone
nten
SentinelCollector
Benutzeranwend
Manager
ungen
SLES 10 (32)
Unterstützt
Unterstützt
SLES 10 (64)
Zertifiziert
RHEL 4 (32)
Collector
Builder
Crystal Reports
Server
Zertifiziert
Nicht
unterstützt
Nicht
unterstützt
Unterstützt
Unterstützt
Nicht
unterstützt
Nicht
unterstützt
Unterstützt
Unterstützt
Unterstützt
Nicht
unterstützt
Zertifiziert
RHEL 4 (64)
Unterstützt
Unterstützt
Unterstützt
Nicht
unterstützt
Nicht
unterstützt
Solaris 10 (32)
Unterstützt
Unterstützt
Zertifiziert
Nicht
unterstützt
Nicht
unterstützt
Solaris 10 (64)
Zertifiziert
Unterstützt
Unterstützt
Nicht
unterstützt
Nicht
unterstützt
Systemanforderungen
23
SentinelCollector
Benutzeranwend
Manager
ungen
Collector
Builder
Crystal Reports
Server
Windows 2003
(32)
Unterstützt
Unterstützt
Zertifiziert
Unterstützt
Zertifiziert
Windows 2003
(64)
Zertifiziert
Unterstützt
Unterstützt
Unterstützt
Nicht
unterstützt
Windows 2008
(64)
Unterstützt
Unterstützt
Unterstützt
Unterstützt
Nicht
unterstützt
SLED 10
Nicht
unterstützt
Zertifiziert
Nicht
unterstützt
Nicht
unterstützt
Nicht
unterstützt
Windows XP
Nicht
unterstützt
Zertifiziert
Nicht
unterstützt
Unterstützt
Nicht
unterstützt
Windows Vista
Nicht
unterstützt
Unterstützt
Nicht
unterstützt
Unterstützt
Nicht
unterstützt
SLES 9 (32)
Nicht
unterstützt
Nicht
unterstützt
Nicht
unterstützt
Nicht
unterstützt
Zertifiziert
Crystal Reports Server XI R2 ist der unterstützte Berichtsserver. Für Crystal sind neben der
Sentinel-Datenbank ein Webserver und eine Central Management Server-(CMS-)Datenbank
erforderlich. Die Crystal Reports Server-Ausführung ist in der Sentinel-Umgebung auf folgenden
Plattformen möglich:
Red Hat Enterprise Linux 4 (32 Bit)
Crystal CMS-Datenbank mit MySQL
Webserver auf Apache Tomcat
Sentinel-Datenbank unter Oracle empfohlen, andere Konfigurationen wurden nicht
getestet.
SuSE Linux Enterprise Server 9 SP2 (32 Bit)
Crystal CMS-Datenbank mit MySQL
Webserver auf Apache Tomcat
Sentinel-Datenbank unter Oracle empfohlen, andere Konfigurationen wurden nicht
getestet.
Windows 2003 SP1 Server, Standard oder Enterprise Edition (32 Bit)
Crystal CMS-Datenbank mit Microsoft SQL Server 2005
Webserver mit Microsoft IIS mit .NET
Sentinel-Datenbank unter SQL Server empfohlen, andere Konfigurationen wurden nicht
getestet.
Novell hat mit folgenden Crystal-Versionen das Veröffentlichen und Ausführen von Berichten über
die Sentinel-Schnittstelle getestet:
Unter Linux: Crystal Reports Server XI R2 SP2
Unter Windows: Crystal Reports Server XI R2 SP3
24
Installationshandbuch zu Novell Sentinel 6.1
novdocx (de) 25 June 2008
SentinelServerkompone
nten
novdocx (de) 25 June 2008
Diese Service Packs können im Download-Bereich der SAP-Website heruntergeladen werden:
https://www.sdn.sap.com/irj/sdn/businessobjects-downloads (https://www.sdn.sap.com/irj/sdn/
businessobjects-downloads)
Ziehen Sie hinsichtlich weiterer Informationen zu Systemanforderungen, unterstützten
Versionsnummer und bekannten Problemen in Bezug auf diese Plattformen die
Herstellerdokumentation zurate.
2.1.3 Plattformunterstützung: Ausnahmen und Warnhinweise
Folgende Plattformen werden vom jeweiligen Hersteller und folglich auch von Novell nicht
unterstützt:
Der Hersteller von Crystal Reports Server XI R2 unterstützt Crystal unter Solaris oder unter
SUSE Linux Enterprise Server 10 zurzeit nicht. Aus diesem Grund unterstützt Novell diese
Kombinationen ebenfalls nicht.
Oracle unterstützt zurzeit Oracle 10 (32 Bit) unter Solaris 10 (32 Bit) nicht.
Obwohl folgende Plattformkonfigurationen möglicherweise vom jeweiligen Hersteller unterstützt
werden, rät Novell von diesen Konfigurationen in einer Sentinel-Umgebung ab:
Sentinel unter SUSE Linux Enterprise Server 10 mit ReiserFS-Dateisystem
Oracle-Datenbank unter Microsoft Windows
Crystal Reports Server unter Microsoft Windows 2000
Crystal Reports Server mit MSDE als Datenbank
Novell empfiehlt, die Sentinel-Datenbank- und Berichts-Engine auf Plattformen auszuführen, die
von Novell umfassend getestet wurden, jedoch werden sowohl die Oracle-Datenbank als auch
Crystal Reports Server auf zusätzlichen Plattformen vom jeweiligen Hersteller unterstützt. Wenn ein
Kunde eine dieser zusätzlichen Plattformen nutzen möchte, bietet Novell unter Vorbehalt
eingeschränkten Support an.
Da Installation und Konfiguration der Sentinel-Datenbank plattformabhängig sind, sollte
Novell Consulting oder ein qualifizierter Partner mit der erstmaligen Installation und
Einrichtung von Sentinel beauftragt werden.
Das Standardinstallationsprogramm funktioniert auf einer nicht getesteten Plattform
möglicherweise nicht erwartungsgemäß.
Nachdem die Funktionsfähigkeit des Sentinel-Systems gewährleistet wurde, liegt jegliches
Datenbank- bzw. Berichtsproblem, das auf den von uns unterstützten In-House-Plattformen
nicht dupliziert werden kann, in der Verantwortung des jeweiligen Herstellers.
Zudem empfiehlt Novell – zur Gewährleistung der uneingeschränkten Funktionalität – die
Installation von Datenbank und DAS unter ein- und demselben Betriebssystem (jedoch nicht
unbedingt auf demselben Computer). (Beispiel: Die Windows-Authentifizierung kann nicht
verwendet werden, wenn die Installation in einer gemischten Umgebung erfolgt (DAS unter
Windows und Oracle-Datenbank bzw. DAS unter UNIX oder Linux und SQL Server-Datenbank.))
Collector Builder kann nur auf Windows-Plattformen ausgeführt werden.
Systemanforderungen
25
Bei der Installation unter Linux oder Windows kann für die Sentinel-Server- und
Datenbankkomponenten Hardware vom Typ x86 (32 Bit) oder x86-64 (64 Bit) verwendet werden.
Es gibt einige auf das Betriebssystem bezogene Ausnahmen, wie oben erläutert. Sentinel ist für
AMD Optero- und Intel Xeon-Hardware zertifiziert. Itanium-Server werden nicht unterstützt.
Für Solaris wird die SPARC-Architektur unterstützt.
Warnung: Da Sentinel ein Hochleistungsprodukt ist, empfiehlt Novell, Sentinel in
Produktionsumgebungen auf dedizierter Hardware auszuführen, nicht auf virtuellen Maschinen
(auch: VMs).
2.2.1 Architektur
Sentinel weist eine hochgradig skalierbare Architektur auf. Wenn ein großes Ereignisaufkommen
erwartet wird, können Komponenten auf mehrere Computer verteilt und so die optimale Leistung
des Systems erzielt werden.
Beim Entwurf eines Sentinel-Systems sollten zahlreiche Faktoren berücksichtigt werden. Hier eine
Teilliste mit Faktoren, die beim Ausarbeiten eines Entwurfs berücksichtigt werden müssen.
Ereignisrate (Events Per Second, EPS)
Geografischer Standort/Netzwerkstandort von Ereignisquellen sowie Bandbreite beim
Austausch zwischen Netzwerken
Verfügbare Hardware
Bevorzugte Betriebssysteme
Pläne hinsichtlich künftiger Skalierbarkeit
Erwarteter Ereignisfilterungsumfang
Örtliche Vorschriften zur Datenaufbewahrungspflicht
Gewünschte Anzahl und Komplexität von Korrelationsregeln
Erwartete Vorfallszahl pro Tag
Erwartete Anzahl von Workflows, die pro Tag verarbeitet werden.
Anzahl der Benutzer, die sich beim System anmelden.
Anfälligkeit und Bestandsinfrastruktur
Der wichtigste Faktor beim Entwurf des Sentinel-Systems ist die Ereignisrate; nahezu jede
Komponente der Sentinel-Architektur ist von steigenden Ereignisraten betroffen. Bei einer hohen
Ereignisrate liegt die größte Belastung auf der Datenbank, die ausgesprochen E/A-abhängig ist und
u. U. pro Sekunde Tausende Einfügevorgänge von Hunderten oder Tausenden Ereignissen, die
Objekterstellung durch mehrere Benutzer, Workflow-Prozessaktualisierungen, einfache
Verlaufsabfragen vom Sentinel Control Center sowie langfristige Berichte von Crystal Reports
Server verarbeitet. Aus diesem Grund spricht Novell folgende Empfehlungen aus:
Die Datenbank sollte ohne weitere Sentinel-Komponenten installiert werden.
Der Datenbankserver sollte für Sentinel-Vorgänge dediziert sein. Zusätzliche Anwendungen
oder Extract Transform Load-(ETL-)Vorgänge (zum Extrahieren, Transformieren und Laden)
können die Leistung der Datenbank beeinträchtigen.
26
Installationshandbuch zu Novell Sentinel 6.1
novdocx (de) 25 June 2008
2.2 Hardware-Empfehlungen
novdocx (de) 25 June 2008
Der Datenbankserver sollte über ein Hochgeschwindigkeits-Speicher-Array verfügen, das der
E/A-Anforderung basierend auf den Ereigniseinfügeraten gerecht wird.
Ein verantwortlicher Datenbankadministrator sollte folgende Datenbankinformationen
regelmäßig auswerten und pflegen:
Größe
E/A-Vorgänge
Festplattenspeicher
Arbeitsspeicher
Indizierung
Transaktionsprotokolle
Bei niedriger Ereignisrate (Beispiel: EPS < 25) können die obigen Empfehlungen weniger strikt
interpretiert werden, da die Datenbank und andere Komponenten weniger Ressourcen
beanspruchen.
In diesem Abschnitt finden Sie einige allgemeine Hardware-Empfehlungen als Anhaltspunkt für den
Entwurf des Sentinel-Systems. Im Allgemeinen basieren entwurfsbezogene Empfehlungen auf dem
Ereignisratenbereich. Diese Empfehlungen basieren jedoch auf folgenden Annahmen:
Die Ereignisrate liegt im oberen Drittel des EPS-Bereichs.
Die durchschnittliche Ereignisgröße beträgt 600 Byte.
Alle Ereignisse werden in der Datenbank gespeichert (es gibt also keine Filter zum Verwerfen
von Ereignissen).
Daten werden 30 Tagen lang online in der Datenbank gespeichert.
Der Speicherplatz für Advisor-Daten ist in den Spezifikationen in den nachfolgenden Tabellen
nicht berücksichtigt.
Auf dem Sentinel-Server stehen standardmäßig 5 GB Speicherplatz für das vorübergehende
Caching von Ereignisdaten zur Verfügung, die nicht in die Datenbank eingefügt werden
können.
Auf dem Sentinel-Server stehen zudem standardmäßig 5 GB Speicherplatz für Ereignisse zur
Verfügung, die nicht in Ereigniserstellungsdateien geschrieben werden können.
Hinweis: Für das optionale Advisor-Abonnement sind zusätzlich 50 GB Speicherplatz auf dem
Datenbankserver erforderlich.
Die Hardware-Empfehlungen für eine Sentinel-Implementierung können basierend auf der
jeweiligen Implementierung variieren. Es empfiehlt sich also vor Abschluss der SentinelArchitektur, Novell Consulting Services zurate zu ziehen. Die nachfolgenden Empfehlungen dienen
als Anhaltspunkt.
Hinweis: Aufgrund hohen Ereignisaufkommens und umfangreichem lokalem Caching muss der
Sentinel-Server mit Data Access Server (DAS) über ein lokales oder freigegebenes Disk-Array mit
Striping-Funktionalität (RAID) mit mindestens 4 Datenträger-Spindles verfügen.
Die verteilten Hosts müssen über einen einzigen Hochgeschwindigkeits-Switch (GIGE) mit den
anderen Sentinel-Server-Hosts verbunden sein, um Engpässe beim Netzwerkdatenverkehr zu
vermeiden.
Systemanforderungen
27
Tabelle 2-4 Konfiguration mit zwei Computern, für EPS von 1-500
EPS von 1-500: Konfiguration mit zwei Computern
Komponenten
RAM
Speicherplatz
Prozessor
Computer 1: Sentinel-Server/
Collector Manager
6 GB
300 GB
Windows oder Linux – 2 x Dual
Core Intel® Xeon® 5150 (2,66 GHz)
Correlation Engine
oder
DAS
Sun Solaris – 4 x UltraSPARC IIIi
(1,5 GHz)
Communication Server
Advisor
Collector Manager/Collectors
Datenbank
Crystal Reports Server
(optional für Windows/Linux)
Computer 2: Berichtsserver
2 GB
20 GB
Windows oder Linux – 1 x Dual
Core Intel® Xeon® 5150 (2,66 GHz)
Crystal Reports Server
Tabelle 2-5 Konfiguration mit drei Computern, bei EPS von 500-1500
EPS von 500-1500: Konfiguration mit drei Computern
Komponenten
RAM
Speicherp
Prozessor
latz
Computer 1: Sentinel-Server/Collector
Manager
4 GB
90 GB
Correlation Engine
oder
DAS
Sun Solaris – 2 x 1,8 GHz UltraSPARC
IV+
Communication Server
Advisor
Collector Manager/Collectors
28
Windows oder Linux – 2 x Dual Core
Intel® Xeon® 5160 (3,0 GHz)
Installationshandbuch zu Novell Sentinel 6.1
novdocx (de) 25 June 2008
Novell empfiehlt, Crystal Reports Server auf einem eigenen dedizierten Computer zu installieren,
insbesondere, wenn die Datenbank groß ist bzw. die Berichtsfunktion häufig genutzt wird. Crystal
kann auf demselben Computer wie die Datenbank installiert werden, wenn die Datenbank klein ist,
die Berichtsfunktion selten genutzt wird und die Datenbank entweder unter Windows oder Linux
(nicht Solaris) installiert wurde. Bei den nachfolgend aufgeführten empfohlenen Konfigurationen
handelt es sich um kleine, mittlere und große Implementierungen, die jedoch auf Sentinel 5.1.3.
basieren. Nach Abschluss der Testphase werden auf der Website zur Novell-Dokumentation unter
http://www.novell.com/documentation/sentinel61 (http://www.novell.com/documentation/
sentinel61) aktualisierte Empfehlungen veröffentlicht.
novdocx (de) 25 June 2008
EPS von 500-1500: Konfiguration mit drei Computern
Komponenten
RAM
Speicherp
Prozessor
latz
Computer 2: Datenbank
4 GB+
1 TB+
Datenbank
oder
Crystal Reports Server (optional
für Windows/Linux)
Computer 3: Berichtsserver (nur
erforderlich, wenn Sentinel/DB unter
Solaris)
Windows oder Linux – 2 x Dual Core
Intel® Xeon® 5160 (3,0 GHz)
Sun Solaris – 2 x 1,8 GHz UltraSPARC
IV+
2 GB
20 GB
Windows oder Linux - 1 x Dual Core
Intel® Xeon® 5150 (2,66 GHz)
Crystal Reports Server
Tabelle 2-6 Konfiguration mit 4-5 Computern, für EPS von 1500-3000
EPS von 1500-3000: Konfiguration mit 4-5 Computern
Komponenten
RAM
Speicher
platz
Computer 1: Sentinel-Server
4 GB
90 GB
Correlation Engine
Prozessor
Windows oder Linux – 2 x Dual Core
Intel® Xeon® 5160 (3,0 GHz)
DAS
oder
Communication Server
Sun Solaris – 2 x 1,8 GHz UltraSPARC
IV+
Advisor
Computer 2: Datenbank
8 GB+
3 TB+
Datenbank
oder
Crystal Reports Server (optional für
Windows/Linux)
Computer 3: Collector Manager
Windows oder Linux – 2 x Dual Core
Intel® Xeon® 5160 (3,0 GHz)
Sun Solaris – 2 x 1,8 GHz UltraSPARC
IV+
2 GB
20 GB
Collector Manager/
Windows oder Linux – 2 x Dual Core
Intel® Xeon® 5160 (3,0 GHz)
oder
CollectCollectors
Sun Solaris – 2 x 1,8 GHz UltraSPARC
IV+
Computer 4: Berichtsserver
4 GB
20 GB
Windows oder Linux - 1 x Dual Core
Intel® Xeon® 5150 (2,66 GHz)
2 GB
40 GB
Windows oder Linux – 2 x Dual Core
Intel® Xeon® 5160 (3,0 GHz)
Crystal Reports Server
Computer 5: Weitere Instanz von
DAS_Binary (erforderlich bei EPS > 2000)
Anweisungen zur Konfiguration finden
Sie in Kapitel 6, „Hinzufügen von
Sentinel-Komponenten“, auf Seite 87..
Sun Solaris – 2 x 1,8 GHz UltraSPARC
IV+
Systemanforderungen
29
novdocx (de) 25 June 2008
30
Installationshandbuch zu Novell Sentinel 6.1
Abschnitt 3.1, „Übersicht über Installationsprogramm“, auf Seite 31
Abschnitt 3.2, „Sentinel-Konfigurationen“, auf Seite 32
Abschnitt 3.3, „Allgemeine Voraussetzungen für die Installation“, auf Seite 34
Abschnitt 3.4, „Datenbankinstallation“, auf Seite 39
Abschnitt 3.5, „Einfache Installation“, auf Seite 43
Abschnitt 3.6, „Benutzerdefinierte Installation“, auf Seite 46
Abschnitt 3.7, „Installation von Sentinel als Domänenbenutzer“, auf Seite 59
Abschnitt 3.8, „Konfiguration nach der Installation“, auf Seite 59
3.1 Übersicht über Installationsprogramm
Dieser Abschnitt enthält hilfreiche Hinweise zur Installation der Hauptkomponenten des SentinelSystems. Im Sentinel-Installationsprogramm können Sie zwischen der einfachen und der
benutzerdefinierten Installation wählen. Bei der einfachen Installation werden alle Komponenten
auf einem Computer installiert; sie ist für Demonstrations- oder Schulungssysteme vorgesehen. Da
bei der einfachen Installation zahlreiche Minimal-Standardeinstellungen verwendet werden, ist sie
für Produktionsumgebungen ungeeignet. Mithilfe der benutzerdefinierten Installation können eine
oder mehrere Sentinel-Komponenten gleichzeitig installiert werden. Sie ist für verteilte
Produktionsinstallationen vorgesehen.
Neben den Sentinel-Komponenten kann das Sentinel-System verschiedene weitere Anwendungen
umfassen:
Datenbank: Die Datenbank, in der Ereignisse, korrelierte Ereignisse sowie
Konfigurationsinformationen gespeichert werden, ist essenzieller Bestandteil des SentinelSystems. Installieren Sie die Datenbank entsprechend der von Oracle und Microsoft
empfohlenen Best Practices für Datenbankinstallationen, Verzeichnisstruktur usw.
Crystal Reports Server: Crystal (und der zugehörige Webserver/die zugehörige Datenbank)
dient der Ausführung von Berichten aus der Berichtsbibliothek von Novell bzw. von
individuell gestalteten Berichten. Für Crystal-Komponenten gibt es ein gesondertes
Installationsprogramm. Weitere Informationen zur Installation von Crystal finden Sie in den
Abschnitten Kapitel 8, „Crystal Reports für Windows“, auf Seite 101 und Kapitel 9, „Crystal
Reports für Linux“, auf Seite 131.
Crystal Reports Developer: Mit dieser Anwendung werden Berichte erstellt und bearbeitet.
Advisor: Advisor stellt Echtzeit-Daten zu Angriffen und Anfälligkeiten bereit; dies schließt
die Schwachstellenerkennung ein, die dazu dient, zu ermitteln, welchen Bedrohungen anfällige
Systeme ausgesetzt sind. Hierbei handelt es sich um ein optionales Modul. Weitere
Informationen zu Advisor sowie Informationen zum Installationsprogramm für den Advisor
Core Data-Snapshot finden Sie unter Kapitel 4, „Advisor-Konfiguration“, auf Seite 65.
Drittanbieter-Integration: Sentinel kann in HP OpenView Service Desk integriert werden.
Installieren von Sentinel 6.1
31
novdocx (de) 25 June 2008
3
Installieren von Sentinel 6.1
3
3.2 Sentinel-Konfigurationen
Nachfolgend sind einige typische Konfigurationen für Sentinel aufgeführt. Unter Linux
Abbildung 3-1 Sentinel-Konfigurationen unter Linux
32
Installationshandbuch zu Novell Sentinel 6.1
novdocx (de) 25 June 2008
Hinweis: Früher war die Remedy Service Desk-Integration als Installationsoption verfügbar. In
Sentinel 6.1 wird Remedy Integration mithilfe eines Integrator-Plugins erreicht und ist nicht mehr
Teil des Sentinel-Installationsprogramms. Wenn Sie über die entsprechende Lizenz verfügen,
können Sie Remedy Integrator und die dazugehörige Aktion von der Inhalts-Website unter http://
support.novell.com/products/sentinel/sentinel61.html (http://support.novell.com/products/sentinel/
sentinel61.html) herunterladen.
novdocx (de) 25 June 2008
3.2.1 Unter Solaris
Abbildung 3-2 Sentinel-Konfigurationen unter Solaris
3.2.2 Unter Windows
Abbildung 3-3 Sentinel-Konfigurationen unter Windows
Installieren von Sentinel 6.1
33
Nachfolgend sind mehrere Schritte aufgeführt, die vor der Installation von Sentinel durchgeführt
werden sollen. Weitere Informationen zu zahlreichen dieser Voraussetzungen (einschließlich der
Liste mit zertifizierten Plattformen) finden Sie hier: Kapitel 2, „Systemanforderungen“, auf
Seite 21.
Vergewissern Sie sich, dass sämtliche Computer in der Sentinel-Architektur die
Mindestsystemanforderungen erfüllen.
Vergewissern Sie sich, dass es sich bei den Betriebssystemen für sämtliche Komponenten des
Systems um zertifizierte Plattformen handelt und dass das Betriebssystem mithilfe aktueller
bewährter sicherheitsbezogener Vorgehensweisen „verstärkt“ wurde.
Vergewissern Sie sich bei der Installation unter SUSE Linux Enterprise Server 10, dass SLES
das ext3-Dateisystem verwendet.
Vergewissern Sie sich bei der Installation des Collector Managers auf einem 64-Bit-Computer,
dass 32-Bit-Bibliotheken verfügbar sind. Die 32-Bit-Bibliotheken sind erforderlich, wenn ein
Collector ausgeführt wird, der in der proprietären Collector-Sprache geschrieben wurde (dies
trifft auf nahezu alle vor Juni 2008 geschriebenen Collectors zu), bzw. wenn bestimmte
Connectors ausgeführt werden (etwa der LEA-Connector). Auf JavaScript basierende
Collectors sowie der Rest von Sentinel sind 64-Bit-fähig. Sicherzustellen, dass diese
Bibliotheken verfügbar sind, ist besonders auf Linux-Plattformen wichtig, die sie
möglicherweise nicht standardmäßig enthalten.
Vor der Installation von Sentinel 6.1 müssen Sie das SUNWxcu4-Paket auf Ihrem Solaris-
Computer installieren.
Vergewissern Sie sich, dass eine Sentinel-zertifizierte Datenbank installiert ist. (Wenn Sie mit
Oracle arbeiten, ist die Enterprise Edition mit Partitionierung erforderlich, da das Datenarchiv
anderenfalls nicht verwendet werden kann.) Weitere Informationen zu zertifizierten Versionen
finden Sie hier: Kapitel 2, „Systemanforderungen“, auf Seite 21.
Im Novell Customer Center (https://secure-www.novell.com/center/regadmin) finden Sie
Seriennummern und Lizenzschlüssel von Sentinel, Crystal Reports Server und Crystal Reports
Developer. Wenn Sie den optionalen Advisor-Datenfeed zur Schwachstellenerkennung
erworben haben, vergewissern Sie sich in Customer Center, dass dieses Datenabonnement
gemeinsam mit dem Rest Ihrer Novell-Produkte aufgeführt wird.
Installieren und konfigurieren Sie einen SMTP-(Simple Mail Transfer Protocol-)Server, wenn
Sie Email-Benachrichtigungen über das Sentinel-System senden möchten.
Erstellen Sie ein Verzeichnis, dessen Name nur aus ASCII-(American Standard Code for
Information Interchange-)Zeichen besteht (keine Sonderzeichen), von dem aus das
Installationsprogramm ausgeführt werden soll.
Vergeben Sie Hauptbenutzer-Privilegien an „Domänenbenutzer“.
Vollständige Sentinel-Installationen müssen immer auf einem „sauberen“ System durchgeführt
werden. War Sentinel 6 zuvor auf einem oder mehreren Computern installiert, empfiehlt Novell, die
Deinstallationsanweisungen in Kapitel 10, „Deinstallieren von Sentinel“, auf Seite 147 zu befolgen.
Informationen zur Deinstallation von Vorgängerversionen von Sentinel finden Sie in den
entsprechenden Installationshandbüchern auf der Website zur Novell-Dokumentation (http://
www.novell.com/documentation/).
34
Installationshandbuch zu Novell Sentinel 6.1
novdocx (de) 25 June 2008
3.3 Allgemeine Voraussetzungen für die
Installation
novdocx (de) 25 June 2008
Hinweis: Eine Anleitung für ein Upgrade von einer früheren Version von Sentinel 6 auf Sentinel 6.1
ist im Patch-Installationsprogramm enthalten.
3.3.1 Erteilen von Hauptbenutzer-Privilegien für
„Domänenbenutzer“
Wichtig: Wenn Sie Sentinel als Domänenbenutzer installieren (der Benutzer also auf dem Active
Directory-Computer und dem lokalen Computer kein Mitglied der Administratorgruppe ist), sollte
der Domänenbenutzer zum Starten der Sentinel-Services Hauptbenutzer sein.
So erteilen Sie Domänenbenutzern Hauptbenutzer-Privilegien:
1 Klicken Sie mit der rechten Maustaste auf „Arbeitsplatz“ und wählen Sie „Verwalten“.
2 Wählen Sie im Fenster „Computerverwaltung“ die Optionsfolge „Lokale Benutzer und
Gruppen“ > „Gruppen“.
3 Doppelklicken Sie auf „Hauptbenutzer“ und fügen Sie den Domänenbenutzer im Format
„domäne/domänenbenutzer“ dem lokalen System hinzu, auf dem Sentinel mit dieser Identität
installiert ist.
3.3.2 Voraussetzungen für die Sentinel-Datenbankinstallation
Vor der Installation der Sentinel-Datenbankkomponenten müssen die nachfolgend aufgeführten
Schritte durchgeführt und die nachfolgend aufgeführten Informationen zusammengetragen werden.
Voraussetzungen für die Linux-/Solaris-Datenbankinstallation für Sentinel
Erfolgt die Installation unter SLES 10, muss „ext3“ das Dateisystem des Betriebssystems sein.
Unter Linux/Solaris muss die Oracle-Datenbank installiert sein und ausgeführt werden.
Unter Linux/Solaris muss der Oracle-JDBC-(Java Database Connectivity-)Client
(ojdbc14.jar) auf dem Computer installiert werden, von dem aus Sie das
Installationsprogramm ausführen. Wenn Sie das Sentinel-Installationsprogramm auf dem
Datenbankcomputer ausführen, sollte vom Datenbank-Installationsprogramm bereits ein
kompatibler JDBC-Client installiert worden sein. Wenn Sie das SentinelInstallationsprogramm auf einem anderen Computer ausführen, müssen die Datenbankinstanz
manuell erstellt und der kompatible JDBC-Client manuell auf dem Computer installiert werden
(mit dem Installationsprogramm). Obwohl neuere Oracle-Treiber abwärtskompatibel sein
sollten, wurden Sentinel-Tests mit den Treibern durchgeführt, die im Lieferumfang der OracleDatenbank enthalten waren (es wurden beispielsweise 10.2.0.3-Treiber mit der 10.2.0.3Datenbank getestet).
Hinweis: Sentinel kann die Oracle 10-Datenbank aufgrund von Fehlern in den Oracle-Skripts
dbstart und dbshut nicht aufrufen. Sie müssen die Skripts dbstart und dbshut nach
der Installation von Sentinel bearbeiten. Weitere Informationen zum Bearbeiten dieser Skripts
finden Sie unter Abschnitt 3.8.7, „Bearbeiten der Oracle-Skripts „dbstart“ und „dbshut““, auf
Seite 62.
Installieren von Sentinel 6.1
35
Es wird empfohlen, zuzulassen, dass das Sentinel-Installationsprogramm die Oracle-
Datenbankinstanz für Sentinel erstellt.
Falls gewünscht, kann die Erstellung der Datenbankinstanz manuell durchgeführt werden.
Informationen, wie Sie sicherstellen, dass diese Instanz mit Sentinel kompatibel ist,
erhalten Sie unter Abschnitt B.2, „Manuelle Oracle-Instanzerstellung (optional)“, auf
Seite 163. Wenn Sie sich für diese Option entscheiden, müssen Sie das von Novell
bereitgestellte Skript createEsecDBA.sh ausführen, um mithilfe des SentinelInstallationsprogramms die Datenbankobjekte der manuell erstellten OracleDatenbankinstanz hinzuzufügen. Weitere Informationen finden Sie unter Abschnitt 3.6,
„Benutzerdefinierte Installation“, auf Seite 46.
Hinweis: Wenn Sie eine bestehende oder manuell erstellte Oracle-Datenbankinstanz
verwenden, muss sie abgesehen vom Sentinel-Datenbankbenutzer leer sein.
Ermitteln Sie die Anmeldeberechtigung für den Benutzer des Oracle-Betriebssystems
(Standard: oracle).
Ermitteln Sie die Anmeldeberechtigung für SYSTEM und SYS.
Vergewissern Sie sich, dass die folgenden Umgebungsvariablen für den Oracle-
Betriebssystembenutzer festgelegt wurden:
ORACLE_HOME (bei echo $ORACLE_HOME wird z. B. möglicherweise /opt/oracle/
product/10gR2/db zurückgegeben)
ORACLE_BASE (bei echo $ORACLE_BASE wird z. B. /opt/oracle zurückgegeben)
PATH (muss $ORACLE_HOME/bin enthalten)
Bestimmen Sie eine entsprechende Oracle-Listener-Port-Nummer (Standard: 1521).
Erstellen Sie unter Linux/Solaris Verzeichnisse für folgende Speicherorte:
Datenverzeichnis
Indexverzeichnis
Zusammenfassungsdatenverzeichnis
Zusammenfassungsindexverzeichnis
Temporäres Verzeichnis und Verzeichnis zum Rückgängigmachen
Verzeichnis für Redo-Protokollmitglied A
Verzeichnis für Redo-Protokollmitglied B
Archivverzeichnis
Hinweis: Der Oracle-Benutzer muss über eine Schreibberechtigung für diese Verzeichnisse
verfügen. Um dem Oracle-Benutzer eine Schreibberechtigung für diese Verzeichnisse zu
gewähren, führen Sie als Benutzer „root“ folgende Befehle für die einzelnen Verzeichnisse aus:
chown –R oracle:dba <Verzeichnispfad>
chmod –R 770 <Verzeichnispfad>
36
Installationshandbuch zu Novell Sentinel 6.1
novdocx (de) 25 June 2008
Hinweis: Für optimale Leistung wird Folgendes dringend empfohlen: Wenn Sie die
Installation in RAID (Redundant Array of Independent Disks) durchführen und Ihre RAIDUmgebung dies zulässt, konfigurieren Sie das System so, dass das Transaktionsprotokoll auf
den Datenträger mit der höchsten Schreibgeschwindigkeit verweist, d.h. einen separaten
physischen Datenträger, auf dem die Datenbankdateien gespeichert sind.
novdocx (de) 25 June 2008
Nach der Installation der Sentinel-Datenbank unter Oracle enthält die Datenbank folgende
Benutzer:
esecdba: Eigentümer des Datenbankschemas. Das Database Administrator-(DBA-)Privileg
wird dem Sentinel-Datenbankbenutzer aufgrund von Sicherheitsbedenken nicht gewährt. Um
also mit Enterprise Manager arbeiten zu können, müssen Sie einen Benutzer mit DBAPrivilegien erstellen.
esecapp: Datenbankanwendungsbenutzer. Das ist der Anwendungsbenutzer für die
Verbindung mit der Datenbank.
esecadm: Hierbei handelt es sich um den Datenbankbenutzer, der der Sentinel-Administrator
ist. Dieses Benutzerkonto ist nicht mit dem Sentinel Administrator-Betriebssystembenutzer
identisch.
esecrpt: Datenbankreport-Benutzer
SYS: SYS-Datenbankbenutzer
SYSTEM: SYSTEM-Datenbankbenutzer
Voraussetzungen für die Windows-Datenbankinstallation für Sentinel
Die SQL Server-Datenbank muss installiert sein und ausgeführt werden.
Der sc-Befehl zum Starten des SQL Server Agent-Service muss im Datenbankbetriebssystem
zur Verfügung stehen. (Anderenfalls muss der SQL Server Agent-Service manuell gestartet
werden, um die ordnungsgemäße Funktion von Partitionierung und Datenarchivierung zu
gewährleisten. Außerdem muss der Service so konfiguriert sein, dass er nach einem durch ein
anderes Dienstprogramm veranlassten Systemneustart ebenfalls neu gestartet wird.)
Ermitteln Sie die Anmeldeberechtigung für den Systemadministrator-Datenbankbenutzer.
Wenn die Datenbank die SQL-Authentifizierung zulässt, ist „sa“ der
Standarddatenbankadministrator.
Befindet sich die Datenbank im reinen Windows-Authentifizierungs-Modus, müssen Sie
das Installationsprogramm ausführen, wenn Sie als SystemadministratorDatenbankbenutzer bei Windows angemeldet sind.
Legen Sie fest, dass der MSSQLSERVER-Service zur Anmeldung das lokale Systemkonto
nutzt.
Ermitteln Sie gegebenenfalls den Namen der SQL Server-Instanz.
Hinweis: Sofern Sie Ihre Instanz während der Installation von SQL Server benannt haben,
verwenden Sie diesen Namen, wenn Sie während der Installation der Sentinel-Datenbank und/
oder der DAS-Komponenten zur Eingabe des Namens der SQL Server-Instanz aufgefordert
werden. Wenn Sie bei der SQL Server-Installation keinen Namen für die Instanz vergeben
haben, geben Sie bei der Installation keinen Instanzennamen an (fügen Sie also dem
Datenbank-Hostnamen nicht „\<instance_name>“ hinzu).
Erstellen Sie Verzeichnisse für folgende Speicherorte:
Datenverzeichnis
Indexverzeichnis
Zusammenfassungsdatenverzeichnis
Zusammenfassungsindexverzeichnis
Installieren von Sentinel 6.1
37
Archivverzeichnis
Bestimmen Sie die Port-Nummer der SQL Server-Instanz (Standard: 1433).
Das Sentinel-System verwendet mehrere Konten für Installation und Systembetrieb. Diese Konten
sind in der Sentinel-Datenbank vorhanden und nutzen unter Umständen die SQL Server- oder
Windows-Authentifizierung. Wenn bei der Sentinel-Installation die Windows-Authentifizierung für
einen oder mehrere Sentinel-Benutzer verwendet werden soll, muss der entsprechende WindowsDomänenbenutzer bereits vor der Installation der Sentinel-Datenbank vorhanden sein.
Der Domänenbenutzer sollte zum Starten von Sentinel-Services über „Hauptbenutzer“-Privilegien
verfügen. Weitere Informationen finden Sie unter Abschnitt 3.3.1, „Erteilen von HauptbenutzerPrivilegien für „Domänenbenutzer““, auf Seite 35.
Folgende Sentinel-Benutzer können einem Windows-Domänenbenutzer zugewiesen werden:
Sentinel-Datenbankadministrator, der als Schemaeigentümer verwendet wird (hat bei Nutzung
der SQL-Authentifizierung standardmäßig den Namen „esecdba“; bei Nutzung der WindowsAuthentifizierung kann es sich um ein beliebiges Domänenkonto handeln)
Sentinel-Anwendungsbenutzer, der von Sentinel-Anwendungen zum Verbindungsaufbau mit
der Datenbank verwendet wird (hat bei Nutzung der SQL-Authentifizierung standardmäßig
den Namen „esecapp“; bei Nutzung der Windows-Authentifizierung kann es sich um ein
beliebiges Domänenkonto handeln)
Sentinel-Administrator, der als Administrator für die Anmeldung beim Sentinel Control Center
verwendet wird (hat bei Nutzung der SQL-Authentifizierung standardmäßig den Namen
„esecadm“; bei Nutzung der Windows-Authentifizierung kann es sich um ein beliebiges
Domänenkonto handeln)
Sentinel Report-Benutzer, der zum Erstellen von Berichten verwendet wird (hat bei Nutzung
der SQL-Authentifizierung standardmäßig den Namen „esecrpt“; bei Nutzung der WindowsAuthentifizierung kann es sich um ein beliebiges Domänenkonto handeln)
Hinweis: Der Sentinel-Datebankadministratorbenutzer, der Sentinel-Anwendungsbenutzer und der
Sentinel-Administratorbenutzer sind in der Datenbank standardmäßig vorhanden.
Sentinel unterstützt weder Microsoft-Clustering noch Hochverfügbarkeit für Windows.
Nach der Installation der Sentinel-Datenbank unter SQL Server unter Verwendung der lokalen
Authentifizierung enthält die Datenbank folgende Benutzer:
esecdba: Eigentümer des Datenbankschemas. Das Database Administrator-(DBA-)Privileg
wird dem Sentinel-Datenbankbenutzer aufgrund von Sicherheitsbedenken nicht gewährt. Um
also mit Enterprise Manager arbeiten zu können, müssen Sie einen Benutzer mit DBAPrivilegien erstellen.
esecapp: Datenbankanwendungsbenutzer. Das ist der Anwendungsbenutzer für die
Verbindung mit der Datenbank.
esecadm: Hierbei handelt es sich um den Datenbankbenutzer, der der Sentinel-Administrator
ist. Dieses Benutzerkonto ist nicht mit dem Sentinel Administrator-Betriebssystembenutzer
identisch.
esecrpt: Datenbankreport-Benutzer
sa: Systemadministrator-Datenbankbenutzer
38
Installationshandbuch zu Novell Sentinel 6.1
novdocx (de) 25 June 2008
Protokollverzeichnis
novdocx (de) 25 June 2008
3.3.3 Einstellungen des Authentifizierungsmodus unter
Microsoft SQL
Unter Windows müssen Sie SQL Server im gemischten Authentifizierungsmodus installieren, um
sich über die Windows- bzw. SQL Server-Authentifizierung beim Sentinel Control Center anmelden
zu können. Wenn Sie SQL Server über die Windows-Authentifizierung installieren, ist die
Anmeldung lediglich über die Windows-Authentifizierung möglich.
So bearbeiten Sie die Einstellungen für den Authentifizierungsmodus:
1 Klicken Sie in Microsoft SQL Server Management Studio mit der rechten Maustaste auf den
Server, dessen Einstellungen Sie bearbeiten möchten.
2 Wählen Sie „Eigenschaften“ aus und klicken Sie dann auf die Option für die Sicherheit.
3 Wählen Sie im Bereich für den SQL Server- und Windows-Authentifizierungsmodus bzw. für
den Windows-Authentifizierungsmodus die zutreffende Authentifizierungsoption aus.
3.3.4 Voraussetzungen für die Sentinel-Serverinstallation
Wenn Sie die Sentinel-Datenbank nicht auf dem gleichen Computer wie den Sentinel-Server
installieren, müssen Sie die Sentinel-Datenbank vor den anderen Sentinel-Komponenten
installieren.
3.3.5 Voraussetzungen für die Advisor-Installation
Um Advisor installieren zu können, müssen Sie das optionale Sentinel Exploit Detection and
Advisor Data-Abonnement (für die Sentinel-Schwachstellenerkennung und Advisor-Daten)
erwerben. Ist diese Voraussetzung erfüllt, können Sie mit Ihren Novell eLogin-Daten die AdvisorDaten herunterladen und aktualisieren.
Wenn Sie die Option „Direktes Herunterladen vom Internet“ wählen, sollte der ausgehende Port 443
offen sein. Sie sollten die Installation von Crystal Reports Server-Software auf Ihrem System
einplanen, um die Ausführung von Berichten zu ermöglichen.
Hinweis: Wenn Sie beabsichtigen, Advisor lediglich für die Schwachstellenerkennung zu nutzen, ist
die Installation von Crystal Reports Server-Software nicht erforderlich. Weitere Informationen zur
Vorgehensweise bei der Installation finden Sie unter Kapitel 4, „Advisor-Konfiguration“, auf
Seite 65.
3.4 Datenbankinstallation
Für die Installation von Oracle bzw. SQL Server sollte ein erfahrener Datenbankadministrator
(DBA) herangezogen werden. Neben den Empfehlungen des DBA sind auch die Empfehlungen von
Novell in Bezug auf die Installation von Oracle hilfreich. Diese Empfehlungen beziehen sich auf
folgende Bereiche:
Festlegen von Kernel-Werten
Unter Solaris und RHEL 4:
Erstellen eines Gruppen- und Benutzerkontos für Oracle
Installieren von Sentinel 6.1
39
Prüfen des Solaris-Layouts
Installation von Oracle
Aufrüsten auf Oracle mit Patches (falls erforderlich)
3.4.1 Festlegen von Kernel-Werten
Warnung: GEWÄHRLEISTUNGSAUSSCHLUSS: Bei den in diesem Abschnitt empfohlenen
Kernel-Werten handelt es sich ausschließlich um Mindestwerte. Diese Einstellungen sollten nur
geändert werden, wenn Ihre Systemeinstellungen unterhalb der empfohlenen Mindestwerte liegen,
und nur nach Zurateziehen Ihres Systemadministrators und der Oracle-Dokumentation.
So legen Sie die Kernel-Werte unter Linux fest:
1 Melden Sie sich als Root an.
2 Erstellen Sie eine Sicherungskopie von /etc/sysctl.conf.
3 Ändern Sie in einem Texteditor die Kernel-Parameter, indem Sie folgenden Text am Ende der
Datei /etc/sysctl.conf anfügen:
Hinweis: Bei den nachfolgenden Kernel-Einstellungen handelt es sich um empfohlene
Mindesteinstellungen. Diese Einstellungen können auf einen höheren Wert eingestellt werden,
wenn die Hardware dies zulässt.
Zum Festlegen der aktuellen Einstellung für einen bestimmten Kernel-Parameter führen Sie
folgenden Befehl aus:
sysctl <kernel_parameter>
Beispiel: Zum Überprüfen des aktuellen Werts des Kernel-Parameters „kernel.sem“ führen Sie
folgenden Befehl aus: sysctl kernel.sem.
Nur unter SUSE LINUX 10 SP2:
# Oracle requires MLOCK privilege for hugetlb memory.
vm.disable_cap_mlock=1
Info zu REDHAT LINUX 4
# Kernel settings for Oracle
kernel.core_uses_pid = 1
kernel.shmall = 2097152
kernel.shmmax = 2147483648
kernel.shmmni = 4096
kernel.sem = 250 32000 100 128
fs.file-max = 65536
net.ipv4.ip_local_port_range = 1024 65000
net.core.rmem_default = 262144
net.core.rmem_max = 262144
net.core.wmem_default = 262144
net.core.wmem_max = 262144
4 Führen Sie den folgenden Befehl aus, damit die Änderungen in der Datei /etc/
sysctl.conf geladen werden:
40
Installationshandbuch zu Novell Sentinel 6.1
novdocx (de) 25 June 2008
Festlegen der Umgebungsvariablen
novdocx (de) 25 June 2008
sysctl -p
/sbin/sysctl –p (on RedHat Linux4)
5 Legen Sie die Datei-Handles und Prozesslimits fest, indem Sie den folgenden Text an das Ende
der Datei /etc/security/limits.conf anhängen. „nproc“ ist die Obergrenze der
Anzahl an Prozessen und „nofile“ ist die Obergrenze der Anzahl geöffneter Dateien. Das sind
die empfohlenen Werte, aber sie können bei Bedarf geändert werden. Im folgenden Text wird
angenommen, dass Ihre Oracle-Benutzer-ID „oracle“ lautet.
# Settings added for Oracle
oracle
soft
nofile
oracle
hard
nofile
oracle
soft
nproc
oracle
hard
nproc
65536
65536
16384
16384
So legen Sie die Kernel-Werte unter Solaris 10 fest:
Für Oracle 10g:
noexec_user_stack=1
semsys:seminfo_semvmx=32767
semsys:seminfo_semmni=100
shmsys:shminfo_shmmax=4294967295
semsys:seminfo_semmns=1024
shmsys:shminfo_shmmni=100
semsys:seminfo_semmsl=256
1 Standardmäßíg werden Oracle-Instanzen als Oracle-Benutzer der Gruppe „dba“ ausgeführt.
Ein Projekt mit dem Namen group.dba wird als Standardprojekt für den Oracle-Benutzer
erstellt. Führen Sie den Befehl „id“ aus, um das Standardprojekt für den Oracle-Benutzer zu
überprüfen.
# su - oracle
$ id -p
uid=100(oracle) gid=100(dba) projid=100(group.dba)
$ exit
2 Um die Obergrenze für den gemeinsam genutzten Arbeitsspeicher auf 2 GB zu setzen, führen
Sie den Befehl „projmod“ aus.
# projmod -sK "project.max-shm-memory=(privileged,2G,deny)"
group.dba
Alternativ können Sie die Ressourcensteuerung project.max - shmmemory=(privileged,2147483648,deny) zum letzten Feld der Projekteinträge für
das Oracle-Projekt hinzufügen.
3 Nach Abschluss dieser Schritte sollte die Datei /etc/project Folgendes enthalten:
# cat /etc/project
4 Hier die Ausgabe des Befehls:
system:0::::
user.root:1::::
noproject:2::::
default:3::::
Installieren von Sentinel 6.1
41
5 Um zu überprüfen, ob die Ressourcensteuerung aktiv ist, führen Sie die Befehle „id“ und
„prctl“ aus:
# su - oracle
$ id -p
uid=100(oracle) gid=100(dba) projid=100(group.dba)
$ prctl -n project.max-shm-memory -i process $$
process: 5754: -bash
NAME PRIVILEGE VALUE FLAG ACTION RECIPIENT
project.max-shm-memory
privileged 2.00GB – deny
Hinweis: Weitere Informationen finden Sie in der Oracle-Dokumentation für die Installation von
Solaris 10.
3.4.2 Erstellen von Gruppen- und Benutzerkonten für Oracle
(nur bei Solaris)
So erstellen Sie ein Benutzer- und ein Gruppenkonto und legen die
Umgebungsvariablen fest:
1 Melden Sie sich als „root“ an.
2 Erstellen Sie eine UNIX-Gruppe und UNIX-Benutzerkonten für den OracleDatenbankeigentümer.
Fügen Sie eine dba-Gruppe hinzu (als „root“):
groupadd –g 400 dba
Fügen Sie den Oracle-Benutzer (als „root“) für die csh-Shell hinzu:
useradd –g dba –d /export/home/oracle –m –s /bin/csh oracle
Fügen Sie den Oracle-Benutzer (als „root“) für die bash-Shell hinzu:
useradd –g dba –d /export/home/oracle –m –s /bin/bash oracle
3.4.3 Festlegen von Umgebungsvariablen für Oracle (nur bei
Solaris)
So legen Sie Umgebungsvariablen fest:
1 Melden Sie sich als „root“ an.
2 Beim Festlegen der erforderlichen Umgebungsvariablen für Oracle in der csh-Shell sollten der
Datei local.cshrc die folgenden Informationen hinzugefügt werden:
setenv ORACLE_HOME /opt/oracle
setenv ORACLE_SID ESEC
setenv LD_LIBRARY_PATH ${ORACLE_HOME}/lib
setenv DISPLAY :0.0
set path=(/bin /bin/java /usr/bin /usr/sbin ${ORACLE_HOME}/bin /
usr/ucb/etc.)
42
Installationshandbuch zu Novell Sentinel 6.1
novdocx (de) 25 June 2008
group.staff:10::::
group.dba:100:Oracle default
project:::project.max-shmmemory=(privileged,2147483648,deny
novdocx (de) 25 June 2008
if ( $?prompt ) then
set history=32
endif
3 Beim Festlegen der erforderlichen Umgebungsvariablen für Oracle in der bash-Shell sollten
der Datei .profile im Verzeichnis „$ORACLE_HOME“ die folgenden Informationen
hinzugefügt werden:
setenv ORACLE_HOME /opt/oracle
setenv ORACLE_SID ESEC
setenv LD_LIBRARY_PATH ${ORACLE_HOME}/lib
setenv DISPLAY :0.0
set path=(/bin /bin/java /usr/bin /usr/sbin ${ORACLE_HOME}/bin /
usr/ucb/etc.)
if ( $?prompt ) then
set history=32
endif
3.4.4 Oracle installieren
Informationen zur Durchführung der Oracle-Installation finden Sie in Anhang B, „Oracle-Setup“,
auf Seite 159 In diesem Abschnitt werden die für Sentinel-Operationen empfohlenen
Installationseinstellungen dargestellt. Außerdem werden die Verfahren zum Erstellen der OracleInstanz erläutert. (Novell empfiehlt die Erstellung der Instanz mithilfe des SentinelInstallationsprograms, stellt jedoch eine Anleitung für den Fall bereit, dass gemäß den geltenden
Unternehmensrichtlinien die manuelle Erstellung der Instanz durch den DBA erforderlich ist.)
3.5 Einfache Installation
Bei der Option „Einfache Installation“ handelt es sich um eine All-in-One-Installationsoption, bei
der Sentinel Services, Collector Manager und Sentinel-Anwendungen zusammen mit der Datenbank
auf demselben Computer installiert werden. Dieser Installationstyp ist nur zu Demonstrations- und
Schulungszwecken gedacht und sollte nicht für Produktionsumgebungen verwendet werden.
Nachdem die Datenbankinstallation durchgeführt wurde und die im vorangehenden Abschnitt
angegebenen Anforderungen erfüllt sind, können Sie mit der Installation von Sentinel fortfahren.
Bei Auswahl der Option „Einfache Installation“ wird von bestimmten Voraussetzungen
ausgegangen und es werden mehrere Standardeinstellungen verwendet:
Unter Windows ist SQL-Authentifizierung für die SQL Server-Datenbanken zulässig.
Für den Sentinel-Datenbankadministrator, den Sentinel-Administrator, den Sentinel-
Anwendungsbenutzer und den Sentinel Report-Benutzer wird jeweils dasselbe Passwort
verwendet.
Advisor ist für die Verwendung von „Direktes Herunterladen vom Internet“ konfiguriert.
Advisor ist so eingestellt, dass alle 12 Stunden neue Informationen heruntergeladen werden.
Advisor-Email-Benachrichtigungen sind aktiviert.
Die Datenbankgröße beträgt 10 GB.
So installieren Sie Sentinel:
1 Melden Sie sich unter Solaris/Linux als Benutzer „root“ bzw. unter Windows als
Administratorbenutzer an.
Installieren von Sentinel 6.1
43
3 Starten Sie das Installationsprogramm. Wechseln Sie dazu in das Installationsverzeichnis auf
der CD-ROM und gehen Sie dann wie folgt vor:
Unter Windows: Führen Sie setup.bat aus.
Unter Solaris/Linux:
Für GUI-Modus:
./setup.sh
Oder für den textbasierten Modus („serielle Konsole“):
./setup.sh –console
Hinweis: Sie können das Installationsprogramm unter UNIX nicht über einen Verzeichnispfad
ausführen, der Leerzeichen enthält.
4 Klicken Sie auf den nach unten zeigenden Pfeil und wählen Sie eine der folgenden Sprachen
aus:
Englisch
Italienisch
Französisch
= Portugiesisch (Brasilien)
Deutsch
Spanisch
Chinesisch (Vereinfacht)
Japanisch
Chinesisch (Traditionell)
5 Klicken Sie nach dem Lesen des Begrüßungsbildschirms auf Weiter.
6 Lesen Sie die Lizenzvereinbarung durch und erklären Sie Ihr Einverständnis. Klicken Sie
anschließend auf "Weiter".
7 Übernehmen Sie das Standardinstallationsverzeichnis oder klicken Sie auf Durchsuchen, um
den Speicherort für die Installation anzugeben. Klicken Sie anschließend auf "Weiter".
Hinweis: Die Installation kann nicht in einem Verzeichnis erfolgen, dessen Name
Sonderzeichen oder Nicht-ASCII-Zeichen enthält. Bei einer Installation von Sentinel 6.1 unter
Windows x86-64 beispielsweise ist der Standardpfad „C:\Programme (x86)“. Um die
Installation fortsetzen zu können, müssen Sie den Standardpfad so ändern, dass er keine
Sonderzeichen enthält.
8 Wählen Sie "Einfach" aus. Klicken Sie anschließend auf "Weiter".
9 Geben Sie in diesem Fenster die Konfigurationsinformationen an und klicken Sie auf „Weiter“.
Seriennummer
Lizenzschlüssel
SMTP-Server
Sentinel sendet Emails über diesen Server.
Email
Bei den von Sentinel gesendeten Emails wird diese Email-Adresse als Sender
angegeben.
Globales Systempasswort
44
Installationshandbuch zu Novell Sentinel 6.1
novdocx (de) 25 June 2008
2 Legen Sie die Sentinel-Installations-CD ein und mounten Sie sie.
novdocx (de) 25 June 2008
Das hier eingegebene Passwort gilt für alle Standardbenutzer. Dazu gehören sowohl der
Sentinel-Administratorbenutzer als auch die Datenbankbenutzer. Weitere Informationen
zur Liste der mithilfe der Installation erstellten Standarddatenbankbenutzer finden Sie in
Abschnitt 3.8.2, „Sentinel-Datenbank“, auf Seite 60.
Advisor-Benutzername und Passwort (optional)
Zur Installation von Advisor geben Sie den Novell eLogin-Namen und das Passwort
für die Advisor-Lizenz an. Geben Sie das Advisor-Passwort ein zweites Mal in das
Fenster für die Passwortbestätigung ein.
Hinweis: Benutzernamen und Passwörter, die vor der Verwendung von Sentinel 6.0 SP2 für
Advisor galten, sind jetzt ungültig. Sie müssen das mit der Advisor-Lizenz verknüpfte Novell
eLogin und Passwort verwenden. In manchen Unternehmen arbeiten mehrere Mitarbeiter mit
Novell eLogin-Daten. Sie müssen für die Advisor-Downloads die eLogin-Daten verwenden,
die zum Advisor-Kauf gehören.
10 Zur Datenbankkonfiguration:
Wählen Sie die Plattform der Zieldatenbank aus.
Unter Solaris/Linux werden Sie zur Eingabe des Oracle-Benutzernamens aufgefordert. Geben
sie den Benutzernamen ein und klicken Sie auf „OK“.
Abbildung 3-4 Feld zur Eingabe des Oracle-Benutzernamens
Datenbanknamen eingeben
Unter Linux/Solaris geben Sie die Oracle-JDBC-Treiberdatei an.
Unter Windows geben Sie den Berechtigungsnachweis für den Datenbankbenutzer und
den Namen der SQL Server-Instanz ein.
Klicken Sie anschließend auf "Weiter".
Hinweis: Unter Linux/Solaris sichert das Installationsprogramm alle eventuell bestehenden
Dateien vom Typ tnsnames.ora und listener.ora im Verzeichnis
„$ORACLE_HOME/network/admin“. Die Datei listener.ora wird mit
Verbindungsinformationen für die Sentinel-Datenbank überschrieben und die Datei
tnsnames.ora wird mit Verbindungsinformationen für die Sentinel-Datenbank ergänzt.
Wenn sich weitere Datenbanken auf demselben Server wie die Sentinel-Datenbank befinden,
muss der Administrator manuell Informationen aus den gesicherten listener.ora-Dateien
in der neuen Datei zusammenführen und den Oracle-Listener neu starten, damit andere
Anwendungen weiterhin eine Verbindung mit der Datenbank herstellen können.
Installieren von Sentinel 6.1
45
11 Eine Übersicht über die ausgewählten Datenbankparameter wird angezeigt. Klicken Sie
anschließend auf "Weiter".
12 Eine Übersicht über die Installation wird angezeigt. Klicken Sie auf "Installieren".
13 Klicken Sie nach der Installation auf „Fertig stellen“.
14 Booten Sie das System neu. (Geplante Services wie das Herunterladen von Advisor können erst
nach dem erneuten Booten ausgeführt werden.)
3.6 Benutzerdefinierte Installation
Die Option „Benutzerdefinierte Installation“ ermöglicht eine vollständig verteilte Installation mit
größeren Einflussnahmemöglichkeiten auf Arbeitsspeicher und andere Installationseinstellungen.
Mit der Option „Benutzerdefinierte Installation“ können auch ein oder mehrere SentinelKomponenten installiert werden, darunter:
Sentinel-Datenbankkomponenten
Sentinel Services
Communication Server
Advisor
Correlation Engine
Data Access Server (DAS)
Sentinel Collector Service (Collector Manager)
Anwendungen
Sentinel Control Center
Sentinel Data Manager
Sentinel Solution Designer
Drittanbieter-Integration
HP OpenView Service Desk
Nachdem die im vorangehenden Abschnitt angegebenen Anforderungen erfüllt sind, können Sie mit
der Installation von Sentinel fortfahren.
46
Installationshandbuch zu Novell Sentinel 6.1
novdocx (de) 25 June 2008
Abbildung 3-5 Übersicht über die Datenbankparameter
novdocx (de) 25 June 2008
Die Sentinel-Datenbankkomponenten sollten stets als Erstes installiert werden. Andere
Komponenten können gleichzeitig installiert werden, wenn die Systemarchitektur mehrere
Komponenten auf dem Datenbankcomputer beinhaltet. Im unten angegebenen Verfahren finden Sie
die Schritte zur Installation aller Komponenten auf demselben Computer; eine verteilte Installation
beinhaltet eine Teilmenge der unten stehenden Schritte.
So installieren Sie Sentinel:
1 Melden Sie sich unter Solaris/Linux als Benutzer „root“ bzw. unter Windows als
Administratorbenutzer an.
Hinweis: Für eine Installation der Sentinel-Datenbankkomponente unter Windows, wenn sich
die Zielinstanz von MS SQL Server im Modus für ausschließliche Windows-Authentifizierung
befindet, müssen Sie sich bei Windows als Datenbankbenutzer mit Administratorrechten
anmelden.
2 Legen Sie die Sentinel-Installations-CD ein und mounten Sie sie.
3 Starten Sie das Installationsprogramm. Wechseln Sie dazu in das Installationsverzeichnis auf
der CD-ROM und gehen Sie dann wie folgt vor:
Unter Windows: Führen Sie setup.bat aus.
Unter Solaris/Linux:
Für GUI-Modus:
./setup.sh
Oder für Textmodus („kopflos“):
./setup.sh –console
Hinweis: Sie können das Installationsprogramm unter UNIX nicht über einen
Verzeichnispfad ausführen, der Leerzeichen enthält.
4 Klicken Sie auf den nach unten zeigenden Pfeil und wählen Sie eine der folgenden Sprachen
aus:
Englisch
Italienisch
Französisch
Portugiesisch (Brasilien)
Deutsch
Spanisch
Chinesisch (Vereinfacht)
Japanisch
Chinesisch (Traditionell)
5 Klicken Sie nach dem Lesen des Begrüßungsbildschirms auf Weiter.
6 Lesen Sie die Lizenzvereinbarung durch und erklären Sie Ihr Einverständnis. Klicken Sie
anschließend auf "Weiter".
7 Übernehmen Sie das Standardinstallationsverzeichnis oder klicken Sie auf Durchsuchen, um
den Speicherort für die Installation anzugeben. Klicken Sie anschließend auf "Weiter".
Hinweis: Die Installation kann nicht in einem Verzeichnis erfolgen, das Sonderzeichen oder
Nicht-ASCII-Zeichen enthält.
8 Wählen Sie „Benutzerdefiniert“ aus. Klicken Sie anschließend auf "Weiter".
Installieren von Sentinel 6.1
47
Folgende Optionen stehen zur Verfügung:
48
Komponente
Beschreibung
Datenbank
Installiert Sentinel-Datenbankobjekte (Tabellen, Ansichten,
gespeicherte Prozeduren usw.) in einer Datenbankinstanz.
Optional wird die Datenbankinstanz zuerst erstellt.
Communication Server
Installiert Nachrichten-Bus (iSCALE) und DAS-Proxy
Correlation Engine
Installiert Correlation Engine.
Advisor
Installiert Komponenten, die zum Abonnementservice für
Advisor-Daten gehören. Erfordert eine Advisor-Lizenz und
muss sich auf demselben Computer befinden wie DAS.
Data Access Server (DAS)
Installiert Komponenten, die mit der Sentinel-Datenbank
kommunizieren. Erfordert einen Sentinel-Lizenzschlüssel und
eine Seriennummer. (Erforderlich, sofern Advisor installiert
wird.)
Sentinel Collector Service
Installiert den Collector Manager, der Verbindungen zu
Ereignisquellen, Datenanalyse, Zuordnungen usw. verwaltet.
Sentinel Control Center
Installiert die Hauptkonsole für Sicherheits- oder
Konformitätsanalysten.
Sentinel Data Manager (SDM)
Installiert SDM, der für die manuelle Datenbankverwaltung
verwendet wird.
Solution Designer
Installiert Solution Designer.
Installationshandbuch zu Novell Sentinel 6.1
novdocx (de) 25 June 2008
9 Wählen Sie die zu installierenden Sentinel-Komponenten aus.
Beschreibung
HP OpenView Service Desk
Installiert die Integration mit HP OpenView Service Desk.
Erfordert eine Lizenz.
novdocx (de) 25 June 2008
Komponente
Hinweis: Es tritt eine Zeitverzögerung bei der Schnittstelle auf, wenn Sie eine Komponente
auswählen bzw. die Auswahl aufheben.
Hinweis: Wenn keine der untergeordneten Funktionen von Sentinel Services ausgewählt
wurde, müssen Sie auch die Funktion Sentinel Services selbst deaktivieren. Sie wird
abgeblendet (nicht verfügbar) mit einem weißen Kontrollhäkchen angezeigt, wenn sie noch
immer ausgewählt ist, jedoch die Auswahl aller untergeordneten Funktionen aufgehoben
wurde.
Hinweis: Als Teil der Installation der Sentinel-Datenbank legt das Installationsprogramm
Dateien im Ordner „%ESEC_HOME%\ unist\db“ ab.
Hinweis: Bei Verwendung des „Konsolen“-Modus werden auf der Komponentenauswahlseite
nicht alle Komponenten zusammen angezeigt. Befolgen Sie die Bildschirmanweisungen zur
Anzeige und Bearbeitung der ausgewählten untergeordneten Komponenten. Nicht alle
untergeordneten Komponenten sind standardmäßig ausgewählt. Informationen hierzu erhalten
Sie unterAbschnitt 3.6.1, „Konsoleninstallation unter Linux/Solaris“, auf Seite 57.
10 Wenn Sie auswählen, dass DAS installiert werden soll, werden Sie zur Eingabe folgender
Daten aufgefordert:
Seriennummer
Lizenzschlüssel
11 Unter Linux/Solaris: Geben Sie den Benutzernamen des Betriebssystem-SentinelAdministrators ein und den Standort seines Basisverzeichnisses. Das ist der Name des
Benutzers, dem das installierte Sentinel-Produkt gehört. Wenn der Benutzer noch nicht
existiert, wird er gemeinsam mit einem Basisverzeichnis im angegebenen Verzeichnis erstellt.
Benutzername des OS Sentinel-Administrators – Standardmäßig „esecadm“
Basisverzeichnis des OS Sentinel-Administrators – Standardmäßig „/export/home“. Wenn
der Benutzername „esecadm“ lautet, ist das dazugehörige Basisverzeichnis /export/home/
esecadm.
Hinweis: So erfüllen Sie die strikten Sicherheitskonfigurationen, die von der allgemeinen
Kriterienzertifizierung benötigt werden.
Hinweis: Der Benutzer „esecadm“ wird erstellt, ohne dass ein Passwort festgelegt ist. Um sich
als dieser Benutzer anzumelden, müssen Sie zunächst das zugehörige Passwort festlegen.
12 Wenn Sie auswählen, dass Sentinel Control Center installiert werden soll, fordert Sie das
Installationsprogramm auf, die maximale Menge an Arbeitsspeicher einzugeben, die Sentinel
Control Center zugeordnet werden soll. Geben Sie die maximale JVM-Heap-Größe (MB) an,
die ausschließlich von Sentinel Control Center verwendet werden soll.
JVM-Heap-Größe (MB): Standardmäßig beträgt dieser Wert 256 MB. Maximal können
1024 MB angegeben werden.
Installieren von Sentinel 6.1
49
novdocx (de) 25 June 2008
13 Wenn der Collector Manager für die Installation ausgewählt wurde, Data Access Server (DAS)
jedoch nicht, haben Sie zwei Optionen zur Herstellung der Kommunikation zwischen den
Sentinel Collector Managers und Sentinel Server. Sie können für den Nachrichten-Bus direkte
Kommunikation oder Proxy-Kommunikation auswählen. Weitere Informationen zu diesen
beiden Optionen finden Sie hier: Kapitel 7, „Kommunikationsschicht (iSCALE)“, auf Seite 95
Hinweis: Bei Auswahl des Kommunikationstyps „Proxy“ werden Sie unmittelbar nach
Abschluss der Installation zur Eingabe der Informationen aufgefordert, die für die
Registrierung dieses Collector Managers als verbürgter Client erforderlich sind. Hierfür ist
erforderlich, dass der Communication Server ausgeführt wird.
Wenn der Communication Server nicht verfügbar ist, wählen Sie als Kommunikationstyp für
den Nachrichten-Bus die direkte Kommunikation aus und konfigurieren Sie später den
Kommunikationstyp „Proxy“ manuell, indem Sie Schritt 26 auf Seite 57 (Konfigurieren des
Kommunikationstyps „Proxy“) ausführen.
14 Sie werden aufgefordert, Informationen zu Port/Hostservername für den Communication
Server anzugeben. Geben Sie die erforderlichen Informationen ein und klicken Sie auf
„Weiter“.
Nachrichten-Bus-Port: der Port, den der Kommunikationsserver überwacht. Die
Komponenten, die eine direkte Verbindung mit dem Kommunikationsserver herstellen,
verwenden diesen Port.
Sentinel Control Center-Proxy-Port: der Port, den der SSL-Proxyserver (DAS Proxy)
überwacht, um mithilfe von Benutzernamen und Passwort authentifizierte Verbindungen
zu akzeptieren. Da Sentinel Control Center zur Eingabe von Benutzernamen und Passwort
auffordert, verwendet es diesen Port für die Herstellung einer Verbindung mit Sentinel
Server.
Authentifizierungs-Proxy-Port für das Collector Manager-Zertifikat: der Port, den
der SSL-Proxyserver (DAS Proxy) überwacht, um mithilfe von Zertifikaten
authentifizierte Verbindungen zu akzeptieren. Da Sentinel Control Center nicht zur
50
Installationshandbuch zu Novell Sentinel 6.1
novdocx (de) 25 June 2008
Eingabe von Benutzernamen und Passwort auffordern kann, verwendet es diesen Port für
die Herstellung einer Verbindung mit Sentinel Server, wenn es für Verbindungen über den
Proxy konfiguiert ist.
Hinweis: Die Portnummern müssen auf allen Computern im Sentinel-System übereinstimmen,
damit die Kommunikation möglich ist. Notieren Sie sich diese Ports für spätere Installationen
auf anderen Computern.
15 Wenn Sie eine Komponente installieren, die eine direkte Verbindung mit dem Nachrichten-Bus
herstellt oder wenn Sie Communication Server installieren, werden Sie gefragt, wie der
gemeinsam genutzte Verschlüsselungsschlüssel für den Nachrichten-Bus bezogen werden soll.
Zufallsverschlüsselungsschlüssel generieren
Verschlüsselungsschlüssel aus keystore-Datei importieren Sie werden aufgefordert, zum
Standort einer bestehenden .keystore-Datei zu wechseln.
Hinweis: Alle Komponenten, die eine direkte Verbindung zum Nachrichten-Bus herstellen,
müssen denselben Verschlüsselungsschlüssel verwenden. Novell empfiehlt, während der
Installation von Communication Server, einen Zufallsschlüssel für die Verschlüsselung zu
generieren und diesen Schlüssel während der Installation von Komponenten auf anderen
Computern zu importieren. Komponenten, die die Verbindung über den Proxy herstellen,
benötigen den gemeinsam genutzten Verschlüsselungsschlüssel für den Nachrichten-Bus nicht.
Die „.keystore“-Datei wird bei Linux/Solaris unter „$ESEC_HOME/config“ und bei Windows
unter „%ESEC_HOME%\config“ abgelegt.
16 Wählen Sie die Plattform des Zieldatenbankservers aus. Klicken Sie anschließend auf "Weiter".
Wenn Sie ausgewählt haben, dass DAS installiert werden soll und die SentinelDatenbankkomponenten bereits installiert sind, werden Sie zur Eingabe der folgenden
Informationen für die Sentinel-Datenbank aufgefordert. Diese Informationen werden
verwendet, um DAS so zu konfigurieren, dass es auf die Sentinel-Datenbank verweist.
Datenbank-Hostname oder IP-Adresse: Der Name bzw. die IP der bestehenden
Sentinel-Datenbank, in der Ereignisse und Konfigurationsinformationen gespeichert
werden sollen.
Datenbankname: Der Name der Sentinel-Datenbankinstanz, mit der die DAS-
Komponente laut Konfiguration eine Verbindung herstellen soll (Standard: ESEC).
Installieren von Sentinel 6.1
51
Sentinel-Anwendungsdatenbankbenutzer: Geben Sie den Anmeldenamen für den
Sentinel-Anwendungsbenutzer (Standard: „esecapp“) und das Passwort an, das diesem
Benutzer während der Installation der Sentinel-Datenbank zugewiesen wurde.
Klicken Sie anschließend auf "Weiter".
17 Wenn Sie ausgewählt haben, dass die Datenbank installiert werden soll, müssen Sie die
Datenbank für die Installation konfigurieren:
Unter Windows:
Wählen Sie Microsoft SQL Server 2005 oder Microsoft SQL Server 2008 als
Serverplattform für die Zieldatenbank.
Eine neue Datenbank mit Datenbankobjekten erstellen: Erstellt eine neue
Microsoft SQL-Datenbank und füllt die neue Datenbank mit Datenbankobjekten aus
Datenbankobjekte zu einer vorhandenen leeren Datenbank hinzufügen: Fügt
lediglich Datenbankobjekte zu einer bestehenden Microsoft SQL Server 2005Datenbank hinzu. Die bestehende Datenbank muss leer sein.
Geben Sie das Verzeichnis für das Protokoll der Datenbankinstallation an.
Klicken Sie anschließend auf "Weiter".
Wenn Sie eine neue Datenbank erstellen, geben Sie die bestehenden Verzeichnisse an, die
folgende Elemente aufnehmen sollen:
Datenverzeichnis
Indexverzeichnis
Zusammenfassungsdatenverzeichnis
Zusammenfassungsindexverzeichnis
Protokollverzeichnis
Klicken Sie anschließend auf "Weiter".
Wenn Sie eine neue Datenbank erstellen, wählen Sie die gewünschte Option für die
Zeichensatzunterstützung. Zur Auswahl stehen eine Unicode- oder eine reine ASCIIDatenbank. Wenn das Installationsprogramm in einer asiatischen Sprache ausgeführt wird,
ist standardmäßig die Option für Unicode-Datenbanken festgelegt. Wenn das
Installationsprogramm in einer nichtasiatischen Sprache ausgeführt wird, können Sie
zwischen reinem ASCII-Format und Unicode wählen. Wählen Sie das gewünschte
Datenbankformat aus und klicken Sie auf „OK“.
Hinweis: Für die Unicode-Datenbankinstallation ist mehr Festplattenspeicher erforderlich
als für die reine ASCII-Datenbankinstallation.
Wenn Sie eine neue Datenbank erstellen, müssen Sie eine Option für die Datenbankgröße
auswählen. Klicken Sie anschließend auf "Weiter".
Wenn Sie eine neue Datenbank erstellen und als Datenbankgröße „Benutzerdefiniert“
ausgewählt haben, geben Sie die Einstellungen für die benutzerdefinierte Datenbankgröße
an:
Maximale Datenbankgröße: Die maximale Menge an Festplattenspeicher, die die
Datenbank belegen darf. Die Datenbank nimmt automatisch bis zu diesem Wert an
Größe zu, während Daten darin angesammelt werden. Unabhängig von dem hier
angegebenen Wert beträgt die Anfangsgröße der Datenbank 100 MB.
52
Installationshandbuch zu Novell Sentinel 6.1
novdocx (de) 25 June 2008
Datenbankport: (Standard - Microsoft SQL Server:1433 und Oracle:1521)
novdocx (de) 25 June 2008
Protokolldateigröße: Die Größe der Datei für das Transaktionsprotokoll.
Maximale Dateigröße für Datenbank: Keine einzelne Datenbankdatei darf größer
werden als dieser Wert.
Klicken Sie anschließend auf "Weiter".
Unter Linux/Solaris:
Wählen Sie die Version des Oracle-Zieldatenbankservers sowie folgende Optionen aus:
Eine neue Datenbank mit Datenbankobjekten erstellen: Erstellt eine neue
Oracle-Datenbankinstanz und füllt die neue Datenbank mit Datenbankobjekten aus
Datenbankobjekte zu einer vorhandenen leeren Datenbank hinzufügen: Fügt
nur Datenbankobjekte zu einer bestehenden Oracle-Datenbankinstanz hinzu. Die
bestehende Datenbank muss mit Ausnahme des Benutzers „esecdba“ leer sein.
Geben Sie das Verzeichnis für das Protokoll der Datenbankinstallation an.
Klicken Sie anschließend auf "Weiter".
Geben Sie den Oracle-Benutzernamen an oder akzeptieren Sie den
Standardbenutzernamen. Klicken Sie auf "OK".
Wenn Sie ausgewählt haben, dass eine neue Datenbank erstellt werden soll, geben Sie
Folgendes an:
Der Pfad für die Oracle-JDBC-Treiberdatei: Geben Sie den vollständigen Pfad
zur jar-Datei an, für gewöhnlich $ORACLE_HOME/jdbc/lib/ojdbc14.jar
(Umgebungsvariablen können in diesem Feld jedoch nicht verwendet werden).
Hostname: Der Hostname des lokalen Computers, auf dem die Oracle-Datenbank
installiert ist. Das Installationprogramm unterstützt die Erstellung einer neuen
Datenbankinstanz nur auf dem lokalen Host.
Datenbankname: Der Name der zu erstellenden Datenbankinstanz.
Wenn Sie einer vorhandenen leeren Oracle-Datenbank Datenbankobjekte hinzufügen,
werden Sie um die folgenden Informationen gebeten.
Der Pfad für die Oracle-JDBC-Treiberdatei: Geben Sie den vollständigen Pfad
zur jar-Datei an, für gewöhnlich $ORACLE_HOME/jdbc/lib/ojdbc14.jar
(Umgebungsvariablen können in diesem Feld jedoch nicht verwendet werden).
Datenbank-Hostname oder IP-Adresse: Der Hostname bzw. die IP-Adresse des
Computers, auf dem die Oracle-Datenbank installiert ist. Das kann der lokale
Hostname oder ein Remote-Hostname sein.
Datenbankname: Der Name der bestehenden leeren Oracle-Datenbankinstanz
(Standard: „ESEC“). Dieser Datenbankname muss als Servicename in der Datei
tnsnames.ora (im Verzeichnis $ORACLE_HOME/network/admin/) auf dem
Computer, auf dem Sie das Installationsprogramm ausführen, angezeigt werden.
Datenbankport: Der Standardwert ist „1521“
Passwort: Geben Sie für Sentinel-Datenbankadministratoren (DBA) das Passwort
für den Benutzer „esecdba“ ein. Das Benutzernamenfeld in dieser
Eingabeaufforderung lässt sich nicht bearbeiten.
Hinweis: Wenn der Datenbankname nicht in der Datei tnsnames.ora enthalten ist,
gibt das Installationsprogramm zu diesem Zeitpunkt in der Installation keinen Fehler aus
(weil es die Verbindung über eine direkte JDBC-Verbindung überprüft). Die
Datenbankinstallation scheitert erst dann, wenn das Datenbankinstallationsprogramm
Installieren von Sentinel 6.1
53
Hinweis: Das Installationsprogramm sichert alle bestehenden tnsnames.ora- und
listener.ora-Dateien im Verzeichnis „$ORACLE_HOME/network/admin“. Die
Datei listener.ora wird mit Verbindungsinformationen für die Sentinel-Datenbank
überschrieben und die Datei tnsnames.ora wird mit Verbindungsinformationen für die
Sentinel-Datenbank ergänzt. Wenn sich weitere Datenbanken auf demselben Server wie
die Sentinel-Datenbank befinden, muss der Administrator manuell Informationen aus den
gesicherten listener.ora-Dateien in der neuen Datei zusammenführen und den
Oracle-Listener neu starten, damit andere Anwendungen weiterhin eine Verbindung mit
der Datenbank herstellen können.
Wenn Sie eine neue Datenbankinstanz erstellen, müssen Sie die Arbeitsspeicher-(RAM-
)Zuweisung für Oracle und den Listener-Port angeben oder die Standardwerte
akzeptieren.
Wenn Sie eine neue Datenbankinstanz erstellen, geben Sie die Passwörter an, die für die
standardmäßigen SYS- und SYSTEM-Datenbankbenutzer gelten sollen. Klicken Sie
anschließend auf "Weiter".
Wenn Sie eine neue Datenbankinstanz erstellen, müssen Sie eine Option für die
Datenbankgröße auswählen. Klicken Sie anschließend auf "Weiter".
Wenn Sie eine neue Datenbankinstanz erstellen und als Datenbankgröße
„Benutzerdefiniert“ ausgewählt haben, geben Sie die Einstellungen für die
benutzerdefinierte Datenbankgröße an:
Maximale Datenbankgröße: Die maximale Menge an Festplattenspeicher, die die
Datenbank belegen darf. Die Datenbank nimmt automatisch bis zu diesem Wert an
Größe zu, während Daten darin angesammelt werden. Unabhängig von dem hier
angegebenen Wert beträgt die Anfangsgröße der Datenbank 5000 MB.
Protokolldateigröße: Die Größe der einzelnen Wiederherstellungsprotokolldateien
Maximale Dateigröße für Datenbank: Keine einzelne Datenbankdatei darf größer
werden als dieser Wert.
Wenn Sie eine neue Datenbankinstanz erstellen, geben Sie die bestehenden Verzeichnisse
an, die als Datenbankspeicher verwendet werden sollen:
Datenverzeichnis
Indexverzeichnis
Zusammenfassungsdatenverzeichnis
Zusammenfassungsindexverzeichnis
Temporäres Verzeichnis und Verzeichnis zum Rückgängigmachen
Verzeichnis für Redo-Protokollmitglied A
B-Verzeichnis für Protokollmitglied neu erstellen
Klicken Sie anschließend auf "Weiter".
54
Installationshandbuch zu Novell Sentinel 6.1
novdocx (de) 25 June 2008
versucht, die Verbindung mit der Datenbank über „sqlplus“ herzustellen. Wenn die
Datenbankinstallation zu diesem Zeitpunkt scheitert, sollten Sie – ohne das
Installationsprogramm zu beenden – den Service-Namen für die Datenbank in der Datei
tnsnames.ora auf dem betreffenden Computer ändern, im Installationsprogramm zum
ersten Bildschirm zurückblättern und dann den Vorgang erneut durchführen. Dadurch
wird versucht, die Datenbankinstallation mit den neuen Werten in der Datei
tnsnames.ora durchzuführen.
novdocx (de) 25 June 2008
Hinweis: Zugunsten einer möglichst effizienten Sicherung und Wiederherstellung
empfiehlt Novell, dass diese Speicherorte auf unterschiedlichen E/A-Geräten liegen
sollten.
Zugunsten einer möglich effizienten Funktionsweise sollte das
Wiederherstellungsprotokoll auf den schnellsten Schreibdatenträger verweisen, der Ihnen
zur Verfügung steht.
Das Installationsprogramm erstellt diese Verzeichnisse nicht. Sie müssen daher extern
erstellt werden, bevor über diesen Schritt hinausgegangen wird, und der Oracle-Benutzer
muss über Schreibrechte für diese Verzeichnisse verfügen. Weitere Informationen finden
Sie unter Abschnitt 3.3.2, „Voraussetzungen für die Sentinel-Datenbankinstallation“, auf
Seite 35.
18 Wenn Sie ausgewählt haben, dass die Datenbankkomponente installiert werden soll, müssen
Sie die Datenbankpartitionen konfigurieren.
Wählen Sie die Option „Automatische Datenbankpartitionen aktivieren“, um Sentinel
Data Manager die Verwaltung der Datenbankpartitionierung und -archivierung zu
gestatten.
Geben Sie bei Datenpartitionen ein bestehendes Verzeichnis für Archivdateien an.
Geben Sie die Startzeit für das Hinzufügen von Partitionen und die Archivierung von
Daten an. Diese Vorgänge sollten sich nicht überlappen, da sie dieselben Ressourcen
verwenden.
Klicken Sie anschließend auf "Weiter".
19 Wenn Sie sich für die Installation der Datenbankkomponente entschieden haben, müssen Sie
Authentifizierungsinformationen für folgende Elemente angeben:
Sentinel-Datenbank-Administrationsbenutzer
Sentinel-Anwendungsdatenbankbenutzer
Sentinel-Administratorbenutzer
Sentinel Report-Benutzer (nur unter Windows)
Hinweis: Wenn auch die DAS-Komponente installiert wird, ist das Benutzerpasswort für die
Sentinel-Anwendungsdatenbank auch dann erforderlich, wenn die Windows-Authentifizierung
gewählt wird. Dies ist erforderlich, um den Sentinel-Service für die Anmeldung als SentinelAnwendungsdatenbankbenutzer zu installieren. Alle anderen Benutzer müssen kein Passwort
angeben, wenn sie die Windows-Authentifizierung verwenden.
Klicken Sie anschließend auf "Weiter".
20 Wenn Sie sich für die Installation der Datenbankkomponente entschieden haben, wird eine
Übersicht über die angegebenen Datenbankparameter angezeigt. Klicken Sie anschließend auf
"Weiter".
21 Wenn Sie sich für die Installation einer oder mehrerer Sentinel Server-Komponenten
entschieden haben, werden Sie aufgefordert, die Menge an Arbeitsspeicher (RAM) anzugeben,
die diesen Komponenten zugeordnet werden soll. Das Installationsprogramm berücksichtigt
Installieren von Sentinel 6.1
55
Automatische Konfiguration des Arbeitsspeichers: Wählen Sie aus, wie viel
Arbeitsspeicher Sentinel Server insgesamt zugewiesen werden soll. Das
Installationsprogramm bestimmt automatisch die optimale Verteilung des
Arbeitsspeichers unter den Komponenten und berücksichtigt dabei den geschätzten
Betriebssystem- und Datenbank-Overhead.
Wichtig: Sie können den -Xmx-Wert in der Datei configuration.xml bearbeiten,
um die RAM-Zuordnung für die Sentinel Server-Prozesse zu ändern. Die Datei
configuration.xml wird bei Linux/Solaris unter $ESEC_HOME/config und bei
Windows unter %ESEC_HOME%\config abgelegt.
Benutzerdefinierte Konfiguration des Arbeitsspeichers Klicken Sie auf die
Schaltfläche „Konfigurieren...“, um eine Feinabstimmung der Arbeitsspeicherzuordnung
vorzunehmen. Diese Option ist nur verfügbar, wenn genügend Arbeitsspeicher auf dem
Computer vorhanden ist.
22 Wenn Sie ausgewählt haben, dass Advisor installiert werden soll, wird folgende
Eingabeaufforderung angezeigt, in der Sie nach dem Aktualisierungstyp gefragt werden:
Direktes Herunterladen vom Internet: In dieser Konfiguration werden regelmäßig
automatisch Aktualisierungen von Novell über das Internet heruntergeladen (alle 6 oder
12 Stunden). Verwenden Sie diese Option, wenn der Computer über einen direkten
Zugang zum Internet verfügt.
Einzelplatzbetrieb: In dieser Konfiguration müssen für die Aktualisierung von Advisor
Dateien manuell von Novell heruntergeladen werden. Verwenden Sie diese Option, wenn
der Computer nicht über einen direkten Zugang zum Internet verfügt.
23 Wenn Sie sich für die Installation von Advisor entschieden und festgelegt haben, dass das
direkte Herunterladen vom Internet verwendet werden soll, müssen Sie den Novell eLoginNamen und das Passwort für die Advisor-Lizenz angeben und festlegen, wie oft die AdvisorDaten aktualisiert werden sollen (alle 6 oder 12 Stunden). Klicken Sie anschließend auf
"Weiter".
24 Wenn Sie ausgewählt haben, dass Advisor installiert werden soll, geben Sie Folgendes an:
Die Senderadresse („Von“), die in Advisor-bezogenen Email-Benachrichtigungen
angezeigt werden soll
Die Empfängeradresse („An“) für Advisor-bezogene Email-Benachrichtigungen
Hinweis: Nach der Installation können Sie die Advisor-Email-Adressen durch Bearbeiten
des Abschnitts „AdvisorService“ der Datei advisor_client.xml im Verzeichnis
„$ESEC_HOME/config“ ändern. Weitere Informationen finden Sie unter “Registerkarte
„Advisor“” im Sentinel-Benutzerhandbuch.
Wählen Sie aus, ob Sie per Email über erfolgreiche Advisor-Aktualisierungen
benachrichtigt werden möchten.
Hinweis: Fehlermeldungen werden unabhängig von der gewählten Option immer
versendet.
56
Installationshandbuch zu Novell Sentinel 6.1
novdocx (de) 25 June 2008
den Betriebssystem- und Datenbank-Overhead bei der Bestimmung der anzuzeigenden
Zuordnungsoptionen. Es gibt zwei Möglichkeiten für die Angabe der
Arbeitsspeicherzuordnung:
novdocx (de) 25 June 2008
Hinweis: Wenn Sie sich für die Installation von HP Service Desk entschieden haben,
werden Sie zur Eingabe weiterer Informationen aufgefordert.
25 Klicken Sie anschließend auf "Weiter". Ein Übersichtsbildschirm mit den für die Installation
ausgewählten Funktionen wird angezeigt. Klicken Sie auf Installieren.
26 Wenn der Collector Manager für die Installation ausgewählt und für die Verwendung der
Proxy-Kommunikation konfiguriert wurde, werden Sie zur Eingabe von Benutzernamen und
Passwort eines Sentinel-Benutzers aufgefordert, der über die Berechtigung zur Registrierung
eines verbürgten Clients verfügt (Beispiel: „esecadm“). Um diesen Schritt abzuschließen, muss
der Communication Server ausgeführt werden, und ein gültiger Benutzername und ein gültiges
Passwort müssen angegeben werden. Zur Registrierung eines verbürgten Client gehört die
Annahme des SSL-Zertifikats des Communication Server und das Hochladen des SSLZertifikats des Collector Managers auf den Communication Server. Wenn die Verbindung mit
dem Communication Server initiiert wird, werden Sie aufgefordert, das Zertifikat des Servers
zu akzeptieren. Überprüfen Sie die Attribute des Zertifikats und wählen Sie dann die Option
„Dauerhaft akzeptieren“. Das Installationsprogramm lädt dann automatisch das Zertifikat des
Collector -Manager auf den Communication Server hoch.
27 Nach der Installation werden Sie aufgefordert, neu zu booten oder sich erneut anzumelden und
Sentinel Services manuell zu starten. Klicken Sie auf „Fertig stellen“, um das System neu zu
booten. (Geplante Services wie das Herunterladen von Advisor können erst nach dem erneuten
Booten ausgeführt werden.)
Hinweis: Das Sentinel-Installationsprogramm deaktiviert standardmäßig die
Archivprotokollierung. Zum Zwecke der Datenbankwiederherstellung sollten Sie unbedingt nach
der Installation und vor dem Eingang der Ereignisdaten für die Produktion die
Archivprotokollierung aktivieren. Außerdem sollten Sie die Sicherung der Archivprotokolle
regelmäßig einplanen, um Speicher am Zielort Ihres Archivprotokolls freizugeben. Anderenfalls
nimmt die Datenbank möglicherweise keine Ereignisse mehr entgegen.
3.6.1 Konsoleninstallation unter Linux/Solaris
Bei Verwendung des „Konsolen“-Modus werden auf der Komponentenauswahlseite des
Installationsprogramms nicht alle Komponenten zusammen angezeigt. Befolgen Sie die
Bildschirmanweisungen zur Anzeige und Bearbeitung der ausgewählten untergeordneten
Komponenten.
Im Folgenden sehen Sie ein Beispiel für die Navigation auf der Komponentenauswahlseite des
Konsolen-Modus:
Sentinel 6.1 - InstallShield Wizard
Select the features for "Sentinel 6.1" you would like to install:
Sentinel 6.1
To select/deselect a feature or to view its children, type its
number:
1. [ ] Database
2. +[x] Sentinel Services
3. +[x] Applications
4. +[ ] 3rd Party Integration
Other options:
0. Continue installing
Enter command [0] 1
Installieren von Sentinel 6.1
57
Select the features for "Sentinel 6.1" you would like to install:
Sentinel 6.1
- Sentinel Services
To select/deselect a feature or to view its children, type its
number:
1. [ ] Communication Server
2. [ ] Advisor (Requires Advisor ID and Password)
3. [x] Correlation Engine
4. [x] Data Access Server
5. [x] Sentinel Collector Service
Other options:
-1. View this feature's parent
0. Continue installing
Enter command [0] 1
Select the features for "Sentinel 6.1" you would like to install:
Sentinel 6.1
- Sentinel Services
To select/deselect a feature or to view its children, type its
number:
1. [x] Communication Server
2. [ ] Advisor (Requires Advisor ID and Password)
3. [x] Correlation Engine
4. [x] Data Access Server
5. [x] Sentinel Collector Service
Other options:
-1. View this feature's parent
0. Continue installing
Enter command [0] 2
Select the features for "Sentinel 6.1" you would like to install:
Sentinel 6.1
- Sentinel Services
To select/deselect a feature or to view its children, type its
number:
1. [x] Communication Server
2. [x] Advisor (Requires Advisor ID and Password)
58
Installationshandbuch zu Novell Sentinel 6.1
novdocx (de) 25 June 2008
Select the features for "Sentinel 6.1" you would like to install:
Sentinel 6.1
To select/deselect a feature or to view its children, type its
number:
1. [x] Database
2. +[x] Sentinel Services
3. +[x] Applications
4. +[ ] 3rd Party Integration
Other options:
0. Continue installing
Enter command [0] 2
1. Deselect 'Sentinel Services'
2. View 'Sentinel Services' subfeatures
Enter command [1] 2
novdocx (de) 25 June 2008
3. [x] Correlation Engine
4. [x] Data Access Server
5. [x] Sentinel Collector Service
Other options:
-1. View this feature's parent
0. Continue installing
3.7 Installation von Sentinel als
Domänenbenutzer
So installieren Sie Sentinel als Domänenbenutzer:
1 Ordnen Sie jedem der Sentinel-Benutzer einen Domänenbenutzer zu (esecdba, esecadm,
esecrpt).
2 Führen Sie die in Abschnitt 3.3.1, „Erteilen von Hauptbenutzer-Privilegien für
„Domänenbenutzer““, auf Seite 35 angegebenen Aktionen aus, um
Hauptbenutzerberechtigungen anzugeben.
3 Installieren Sie Sentinel 6.0 als Administratorbenutzer. Informationen zur Installation von
Sentinel finden Sie inAbschnitt 3.6, „Benutzerdefinierte Installation“, auf Seite 46.
4 Wenn das Installationsprogramm Sie zur Eingabe des Berechtigungsnachweises für die
Benutzer „esecdba“, „esecadm“ und „esecrpt“ auffordert, geben Sie den erstellten
Domänenbenutzer im Format „Domäne\Domänenbenutzer“ an, geben Sie das Passwort ein und
fahren Sie mit der Installation fort.
3.8 Konfiguration nach der Installation
3.8.1 Konfigurieren des SMTP-Integrators für das Senden von
Sentinel-Benachrichtigungen
In Sentinel 6.1 arbeitet eine JavaScript SendEmail-Aktion mit einem SMTP-Integrator
zusammen, um Emails aus verschiedenen Kontexten innerhalb der Sentinel-Schnittstelle an die
Email-Empfänger zu senden. Die Empfänger der Email und des Nachrichteninhalts werden in den
Aktionsparametern konfiguriert.
In jeder Sentinel-Installation wird automatisch eine Aktionsinstanz des Aktions-Plugins
SendEmail erstellt. Diese Aktion wird intern von Sentinel verwendet, um Emails in den folgenden
Situationen zu senden:
Wenn eine Korrelationsregel ausgelöst wird, die mit einer Aktion „Email senden“ bereitgestellt
wird. Die hier erwähnte Aktion „Email senden“ ist die vom Zahnradsymbol angegebene
Aktion, die nur für die Korrelation gültig ist (im Gegensatz zur JavaScript-Aktion
SendEmail , die vom JS JavaScript angegeben wird).
Zum Workflow gehört ein Emailschritt oder eine Aktivität, die zum Senden von Email
konfiguriert ist.
Der Benutzer öffnet einen Vorfall und führt eine Aktivität aus, die zum Senden von Email
konfiguriert ist.
Installieren von Sentinel 6.1
59
Der Benutzer öffnet einen Vorfall und wählt „Vorfall mailen“.
Der Advisor-Download sendet eine Benachrichtigung.
Die Aktion SendEmail muss nicht konfiguriert werden. Der SMTP Integrator muss jedoch mit
gültigen Verbindungsinformationen konfiguriert sein.
3.8.2 Sentinel-Datenbank
Verwendet der Datenbankadministrator keine eigenen Prozeduren, aktivieren Sie die automatische
Partitionsverwaltung der Sentinel-Datenbank (Archivieren, Ablegen und Hinzufügen von
Partitionen) bei der Installation. Dadurch halten Sie die Menge der Ereignisdaten im Rahmen.
Automatische Partitionsverwaltung kann mithilfe von Sentinel Data Manager (SDM) auch nach der
Installation konfiguriert werden.
Standardmäßig kann der Sentinel Data Manager unter Umständen zum Archivieren von Daten nicht
in das Dateisystem schreiben. Sie können dies durch Bearbeiten der Datei „init<OracleSID>.ora“
für die Datenbank aktivieren.
Hinweis: Standardmäßig legt das Installationsprogramm für alle Tabellenbereiche ein
automatisches Wachstum fest. Standardmäßig liegt die Obergrenze für das Dateiwachstum bei 200
MB, die maximale Dateigröße hängt jedoch von dem während der Installation angegebenen Wert ab.
So aktivieren Sie die Schreibfunktion in das Archivverzeichnis durch Oracle:
1 Melden Sie sich beim Datenbankcomputer an:
2 Wechseln Sie in das Verzeichnis „$ORACLE_HOME/dbs“.
3 Öffnen Sie die Datei init<OracleSID>.ora in einem Texteditor.
4 Bearbeiten Sie den Parameter „UTL_FILE_DIR“, um den Verzeichnispfad anzugeben, in den
die archivierten Sentinel-Daten geschrieben werden sollen. Folgendes muss angegeben
werden:
UTL_FILE_DIR = *
oder
UTL_FILE_DIR = [spezieller Verzeichnispfad]
5 Speichern Sie die Datei und beenden Sie den Vorgang.
3.8.3 Collector-Service
Während der Installation des Collector Service wird ein Collector (Sammelstelle) mit dem Namen
„Allgemeiner Collector“ konfiguriert. Standardmäßig erstellt er 5 Ereignisse pro Sekunde (eps).
Dieser Collector kann zum Testen der Installation verwendet werden. Weitere Collectors können auf
der Novell-Website (http://support.novell.com/products/sentinel/collectors.html) heruntergeladen
werden.
60
Installationshandbuch zu Novell Sentinel 6.1
novdocx (de) 25 June 2008
Der Benutzer klickt mit der rechten Maustaste auf ein Ereignis und wählt „Email“.
novdocx (de) 25 June 2008
3.8.4 Aktualisieren des Lizenzschlüssels (vom Evaluationszum Produktionsschlüssel)
Wenn Sie dieses Produkt nach der Evaluation erwerben, sollten Sie den Lizenzschlüssel im System
mit dem unten angegebenen Verfahren aktualisieren, damit keine erneute Installation erforderlich
ist.
So aktualisieren Sie Ihren Lizenzschlüssel (UNIX):
1 Melden Sie sich an dem Computer, auf dem die DAS-Komponente installiert ist, als SentinelAdministrator-Betriebssystembenutzer an (Standard: „esecadm“).
2 Wechseln Sie an der Eingabeaufforderung in das Verzeichnis „$ESEC_HOME/bin“
3 Geben Sie folgenden Befehl ein:
./softwarekey.sh
4 Geben Sie die Zahl 1 ein, um Ihren Primärschlüssel festzulegen. Drücken Sie die
EINGABETASTE.
So aktualisieren Sie Ihren Lizenzschlüssel (Windows):
1 Melden Sie sich an dem Computer, auf dem die DAS-Komponente installiert ist, als Benutzer
mit Administratorrechten an.
2 Wechseln Sie an der Eingabeaufforderung in das Verzeichnis „%ESEC_HOME%\bin“.
3 Geben Sie folgenden Befehl ein:
.\softwarekey.bat
4 Geben Sie die Zahl 1 ein, um Ihren Primärschlüssel festzulegen. Drücken Sie die
EINGABETASTE.
3.8.5 Starten des Collector Manager Service
So starten Sie den Collector Manager Service
1 Starten Sie Sentinel 6.1
2 Klicken Sie auf die Registerkarte „Admin“ > „Ansicht der Server“. Alternativ können Sie auch
im Fensterbereich „Navigator“ auf „Ansicht der Server“ klicken.
3 Erweitern Sie die Ansicht „Server“. Die Liste der Prozesse wird angezeigt.
Klicken Sie mit der rechten Maustaste auf den zu startenden Collector Manager; wählen Sie
„Aktionen“ > „Starten“.
Oder
1 Starten Sie Sentinel 6.1
2 Klicken Sie auf „Ereignisquellenverwaltung“ > „Live-Ansicht“
3 Klicken Sie mit der rechten Maustaste im Fenster “Ereignisquellenverwaltung (Live-Ansicht)“
auf den zu startenden Collector Manager; wählen Sie „Starten“.
Installieren von Sentinel 6.1
61
Novell empfiehlt dringend, alle Sentinel-Komponenten, insbesondere die Computer für Correlation
Engine und Collector Manager, mit einem NTP-(Network Time Protocol-)Server oder einem
anderen Zeitservertyp zu verbinden. Wenn die Systemzeit nicht zwischen den einzelnen Computern
synchronisiert ist, funktionieren Sentinel Correlation Engine und Active Views nicht
ordnungsgemäß. Die Ereignisse von den Collector Managers werden nicht als Echtzeitereignisse
betrachtet und daher unter Umgehung der Sentinel Control Center und Correlation Engines direkt an
die Sentinel-Datenbank gesendet.
Standardmäßig liegt der Schwellenwert für „Echtzeit“-Daten bei 120 Sekunden. Diese Vorgabe kann
durch eine Änderung des Werts esecurity.router.event.realtime.expiration in
der Datei event-router.properties geändert werden. Die Sentinel-Ereignisuhrzeit wird
entsprechend der Uhrzeit des Trust Device oder des Collector Managers ausgefüllt. Die Uhrzeit des
Trust Device kann während der Konfiguration eines Collector ausgewählt werden. Die Uhrzeit des
Trust Device ist der Zeitpunkt, an dem das Protokoll vom Gerät erstellt wurde. Die Collector
Manager-Uhrzeit ist die lokale Systemzeit des Collector Manager-Systems.
3.8.7 Bearbeiten der Oracle-Skripts „dbstart“ und „dbshut“
Sentinel kann die Oracle 10-Datenbank aufgrund von Fehlern in den Oracle-Skripts dbstart und
dbshut nicht starten. Details zu den Skriptfehlern finden Sie unter https://metalink.oracle.com
(https://metalink.oracle.com) für die Fehlernummer 336299.1 mit dem Betreff „dbstart errors out
when executing in 10.2.0.1.0“ und die Fehlernummern 5183726 und 4665320.
Nach der Installation von Sentinel 6 müssen Sie die Skripts dbstart und dbshut für Sentinel
bearbeiten, um eine Oracle 10-Datenbank starten zu können.
So bearbeiten Sie das Skript „dbstart“ unter Solaris 10:
1 Öffnen Sie das Skript dbstart im Pfad „$ORACLE_HOME/bin/dbstart“ zur Bearbeitung.
2 Gehen Sie zu Zeile 78 und ersetzen Sie sie durch
„ORACLE_HOME_LISTNER=$ORACLE_HOME“.
3 Fügen Sie #!/bin/bash am Anfang hinzu, um die bash-Shell anzufordern.
4 Vergewissern Sie sich, dass „ORATAB“ auf „ORATAB=/var/opt/oracle/oratab“ verweist.
Hinweis: Wenn sich ORATAB nicht an dem oben angegebenen Standort auf Ihrem Computer
befindet, ändern Sie den ORATAB-Pfad manuell auf den genauen Standort.
5 Klicken Sie auf „Speichern“ und verlassen Sie das Skript.
6 So bearbeiten Sie das Skript „dbshut“ unter Solaris 10:
7 Öffnen Sie das Skript „dbshut“ im Pfad$ORACLE_HOME/bin/dbshut zur Bearbeitung.
8 Vergewissern Sie sich, dass „ORATAB“ auf „ORATAB=/var/opt/oracle/oratab“ verweist.
Hinweis: Wenn sich ORATAB nicht an dem oben angegebenen Standort auf Ihrem Computer
befindet, ändern Sie den ORATAB-Pfad manuell auf den genauen Standort.
9 Klicken Sie auf „Speichern“ und verlassen Sie das Skript.
62
Installationshandbuch zu Novell Sentinel 6.1
novdocx (de) 25 June 2008
3.8.6 Zeitverwaltung
novdocx (de) 25 June 2008
So bearbeiten Sie das Skript „dbstart“ unter RedHat Linux ES4:
1 Öffnen Sie das Skript dbstart im Pfad „$ORACLE_HOME/bin/dbstart“ zur Bearbeitung.
2 Vergewissern Sie sich, dass „ORATAB“ auf „ORATAB=/etc/oratab“ verweist.
Hinweis: Wenn sich ORATAB nicht an dem oben angegebenen Standort auf Ihrem Computer
befindet, ändern Sie den ORATAB-Pfad manuell auf den genauen Standort.
3 Klicken Sie auf „Speichern“ und verlassen Sie das Skript.
4 So bearbeiten Sie das Skript „dbshutt“ unter RedHat Linux ES4:
5 Öffnen Sie das Skript dbshut im Pfad$ORACLE_HOME/bin/dbstart zur Bearbeitung.
6 Vergewissern Sie sich, dass „ORATAB“ auf „ORATAB=/etc/oratab“ verweist.
Hinweis: Wenn sich ORATAB nicht an dem oben angegebenen Standort auf Ihrem Computer
befindet, ändern Sie den ORATAB-Pfad manuell auf den genauen Standort.
7 Klicken Sie auf „Speichern“ und verlassen Sie das Skript.
Installieren von Sentinel 6.1
63
novdocx (de) 25 June 2008
64
Installationshandbuch zu Novell Sentinel 6.1
Abschnitt 4.1, „Advisor-Überblick“, auf Seite 65
Abschnitt 4.2, „Informationen zur Installation von Advisor“, auf Seite 66
Abschnitt 4.3, „Installation von Advisor“, auf Seite 68
Abschnitt 4.4, „Advisor-Berichte“, auf Seite 74
Abschnitt 4.5, „Wartung von Advisor“, auf Seite 75
In diesem Abschnitt werden das Laden von Advisor-Daten, die Konfiguration regelmäßiger
Aktualisierungen zu den Advisor-Daten und die Konfiguration von Sentinel für die Ausführung von
Advisor Reports (von Novell bereitgestellt) über die Registerkarte „Advisor“ des Sentinel Control
Center behandelt.
4.1 Advisor-Überblick
Advisor ist ein optionaler Abonnement-Service, der eine Korrelation auf Geräteebene zwischen
Echtzeitereignissen aus Intrusion Detection- und Prevention-Systemen und den Ergebnissen von
unternehmensweiten Vulnerability-Scans herstellt. Durch die Bereitstellung normalisierter
Angriffsinformationen fungiert Advisor als Frühwarnsystem für die Erkennung von Angriffen
gegen anfällige Systeme („Schwachstellenerkennung“). Außerdem stellt es die entsprechenden
Informationen zur Abhilfe bereit.
Hinweis: Die Installation von Advisor ist optional. Die Komponente ist allerdings notwendig, wenn
Sie die Sentinel-Funktion zur Schwachstellenerkennung oder die Advisor-Berichtsfunktion nutzen
möchten. Advisor ist ein abonnementbasierter Datenservice, für den eine zusätzliche Lizenz von
Novell erforderlich ist.
Die unterstützten Systeme werden unten mit dem zugehörigen Gerätetyp („IDS“ für „Intrusion
Detection-System“, „VULN“ für „Vulnerability-Scanner“, und „FW“ für „Firewall“) aufgelistet.
Tabelle 4-1 Unterstützte Systeme und zugehörige Gerätetypen
Unterstützte Systeme
Gerätetyp
RV31-Wert
Cisco Secure IDS
IDS
Secure
Enterasys Dragon Host Sensor
IDS
Dragon
Enterasys Dragon Network
Sensor
IDS
Dragon Network
Intrusion.com
(SecureNet_Provider)
IDS
SecureNet_Provider
ISS BlackICE PC Protection
IDS
BlackICE
ISS RealSecure Desktop
IDS
RealSecure Desktop
ISS RealSecure Network
IDS
RealSecure
Advisor-Konfiguration
65
novdocx (de) 25 June 2008
4
Advisor-Konfiguration
4
Gerätetyp
RV31-Wert
ISS RealSecure Server
IDS
RealSecure Server
ISS RealSecure Guard
IDS
RealSecure Guard
Sourcefire Snort/Phalanx
IDS
Snort
Symantec Network Security 4.0
(ManHunt)
IDS
ManHunt
Symantec Intruder Alert
IDS
Intruder
McAfee IntruShield
IDS
IntruShield
eEYE Retina
VULN
Retina
Foundstone Foundscan
VULN
Foundstone
ISS Database Scanner
VULN
Database Scanner
ISS Internet Scanner
VULN
Internet Scanner
ISS System Scanner
VULN
System Scanner
ISS Wireless Scanner
VULN
Wireless Scanner
Nessus
VULN
Nessus
nCircle IP360
VULN
nCircle IP360
Qualys QualysGuard
VULN
QualysGuard
Cisco IOS Firewall
FW
Cisco IOS
Um die Schwachstellenerkennung vollständig aktivieren zu können, müssen die Sentinel-Collectors
mehrere Variablen korrekt ausfüllen. Von Novell erstellte Collectors (Sammelstellen) füllen diese
Variablen standardmäßig aus.
Im IDS Collector muss RV39 (MSSPCustomerName) auf den „MSSP Customer Name“ gesetzt
sein.
Bei IDS- und Vulnerability-Collectors muss die Variable RV31 („reserved value“ –
„reservierter Wert“) auf den Wert gesetzt werden, der oben in der Tabelle in der Spalte „RV31“
steht. Bei dieser Zeichenkette muss die Groß-/Kleinschreibung beachtet werden.
Beim IDS-Collector muss die DIP („Destination IP“ – „Ziel-IP“) mit der IP-Adresse des
Computers ausgefüllt werden, der angegriffen wird.
Beim IDS-Collector muss die RT1 (DeviceAttackName) auf den Angriffsnamen oder
Angriffscode des betreffenden IDS gesetzt werden.
Von Novell erstellte Collectors (Sammelstellen) legen diese Variablen standardmäßig fest.
4.2 Informationen zur Installation von Advisor
Die beiden Hauptkomponenten einer Advisor-Installation bestehen in der Konfiguration der
regelmäßigen Updates, die im Datenabonnement-Service enthalten sind, und dem Laden des
Anfangssatzes an Advisor-Daten.
66
Installationshandbuch zu Novell Sentinel 6.1
novdocx (de) 25 June 2008
Unterstützte Systeme
novdocx (de) 25 June 2008
Beim Laden der Anfangsdaten empfiehlt Novell dringend die Verwendung des Advisor Core Data
ISO, das über das Novell-Kundenserviceportal für Kunden zur Verfügung steht, die das AdvisorDatenabonnement erworben haben. Dieses Installationsprogramm lädt ca. 10 GB an Daten, die
ansonsten mithilfe des regelmäßigen Aktualisierungsservice über das Netzwerk übertragen werden
müssten.
Standardmäßig sind die Skripts, die automatische Downloads initiieren, deaktiviert. Aktivieren Sie
die Skripts, nachdem die Advisor Core-Daten geladen wurden.
Advisor muss auf demselben Computer installiert wie der Database Access Service (DAS) werden.
Die regelmäßigen Aktualisierungen können manuell oder automatisch sein. Dies hängt von Ihrer
Auswahl im Sentinel-Installationsprogramm ab.
Einzelplatzbetrieb: Manuelle Aktualisierungen
Direktes Herunterladen vom Internet: geplant, automatische Aktualisierungen
Hinweis: Der Advisor-Datenfeed für Sentinel 6.0 SP2 und höher wurde durch zusätzliche
Signaturen erweitert. Die Änderungen in SP2 betreffen sowohl den erforderlichen Speicherplatz als
auch die Installationsprozeduren.
Novell empfiehlt ca 50 GB Festplattenspeicher für die Advisor-Daten, zusätzlich zu dem
erforderlichen Speicherplatz für die Sentinel-Daten selbst.
4.2.1 Einzelplatzkonfiguration
Eine Einzelplatzinstallation ist eine Installation, bei der Advisor ein isoliertes System ist, bei dem
manuelle Aktualisierungen an den Advisor-Daten erforderlich sind. Advisor-Installationen in einer
sicheren Umgebung besitzen häufig keine Internetverbindungen und müssen daher als
Einzelplatzkonfigurationen erfolgen.
Abbildung 4-1 Einzelplatzkonfiguration
Advisor-Konfiguration
67
Sentinel 6.0 SP1 und niedriger:
https://advisor.novell.com/advisordata/ (https://advisor.novell.com/advisordata/)
Sentinel 6.0 SP2 und höher:
https://secure-www.novell.com/sentinel/advisor/advisordata (https://secure-www.novell.com/
sentinel/advisor/advisordata)
4.2.2 Konfiguration für direktes Herunterladen vom Internet
Beim direkten Herunterladen vom Internet ist der Advisor-Computer direkt mit dem Internet
verbunden. Bei dieser Konfiguration werden die Advisor-Daten regelmäßig (alle 6 oder 12 Stunden)
automatisch über das Internet von Novell heruntergeladen. Weitere Informationen finden Sie
unterKapitel 3, „Installieren von Sentinel 6.1“, auf Seite 31.
Abbildung 4-2 Direktes Herunterladen vom Internet
4.3 Installation von Advisor
Advisor kann im Rahmen der Sentinel-Installation oder als zusätzliche Komponente installiert
werden.
Hinweis: Die Advisor-Konfiguration hat sich zwischen Sentinel 6.0 SP1 und 6.0 SP2 maßgeblich
geändert. Wenn Sie 6.0 SP1 oder niedriger verwenden, lesen Sie in der entsprechenden Version der
Dokumentation unter http://www.novell.com/documentation/sentinel6 (http://www.novell.com/
documentation/sentinel6.) nach.
So installieren Sie Advisor:
1 Melden Sie sich unter Solaris/Linux als Benutzer „root“ bzw. unter Windows als
Administratorbenutzer an.
68
Installationshandbuch zu Novell Sentinel 6.1
novdocx (de) 25 June 2008
Bei der Einzelplatzkonfiguration können die Advisor-Daten manuell von einem der folgenden
Standorte heruntergeladen werden:
novdocx (de) 25 June 2008
2 Legen Sie die Sentinel-Installations-CD ein und mounten Sie sie.
3 Starten Sie das Installationsprogramm. Wechseln Sie dazu in das Installationsverzeichnis auf
der CD-ROM und gehen Sie dann wie folgt vor:
Unter Windows: Führen Sie setup.bat aus.
Unter Solaris/Linux:
Für GUI-Modus:
./setup.sh
Oder für den textbasierten Modus („serielle Konsole“):
./setup.sh –console
4 Wählen Sie die entsprechende Sprache aus und klicken Sie auf „OK“.
5 Klicken Sie nach dem Lesen des Begrüßungsbildschirms auf Weiter.
6 Lesen und akzeptieren Sie die Endbenutzer-Lizenzvereinbarung und klicken Sie dann auf
„Weiter“.
7 Übernehmen Sie das Standardinstallationsverzeichnis oder klicken Sie auf Durchsuchen, um
den Speicherort für die Installation anzugeben. Klicken Sie anschließend auf "Weiter".
8 Wählen Sie „Benutzerdefiniert“ aus. Klicken Sie anschließend auf "Weiter".
9 Geben Sie in diesem Fenster die Konfigurationsinformationen an und klicken Sie auf „Weiter“.
Seriennummer
Lizenzschlüssel
Globales Systempasswort
Das hier eingegebene Passwort gilt für alle Standardbenutzer. Dazu gehören sowohl der
Sentinel-Administratorbenutzer als auch die Datenbankbenutzer. Weitere Informationen
zur Liste der mithilfe der Installation erstellten Standarddatenbankbenutzer finden Sie
inAbschnitt 3.8.2, „Sentinel-Datenbank“, auf Seite 60.
10 Wählen Sie eine der beiden verfügbaren Optionen: „Direktes Herunterladen vom Internet“ oder
„Einzelplatzbetrieb“
Advisor-Konfiguration
69
novdocx (de) 25 June 2008
11 Wenn Sie „Direktes Herunterladen vom Internet“ ausgewählt haben, geben Sie folgende
Informationen an:
Advisor-Benutzername
Advisor-Passwort
Aktualisierungshäufigkeit für die Advisor-Daten
Hinweis: Bei Sentinel 6.0 SP2 und höher handelt es sich beim Advisor-Benutzernamen und
dem zugehörigen Passwort um die Novell eLogin-Daten, die zu dem Sentinel-Kauf gehören.
Diese Anmeldedaten können, müssen jedoch nicht den Novell eLogin-Daten, die zum SentinelKauf gehören, entsprechen. Weitere Informationen finden Sie im Abschnitt “Registerkarte
„Advisor“” im Sentinel-Benutzerhandbuch.
70
Installationshandbuch zu Novell Sentinel 6.1
novdocx (de) 25 June 2008
12 Klicken Sie anschließend auf "Weiter".
Wichtig: Wenn Ihr Benutzername und Ihr Passwort nicht überprüft werden können, werden
Sie gefragt, ob Sie fortfahren möchten.
Ab Sentinel 6.0 SP2 müssen die Anmeldedaten und das Passwort den zur AdvisorBerechtigung gehörenden Anmeldedaten und Passwort entsprechen. Eine häufige Fehlerquelle
ist die Verwendung von falschen Novell-Anmeldedaten und dem falschen Passwort. Es kann
sich zwar um gültige Novell-Anmeldedaten handeln, jedoch verfügen diese nicht über eine
entsprechende Berechtigung bzw. gehören sie nicht zur Advisor-Lizenz.
13 Klicken Sie auf Installieren.
14 Nach der Installation werden Sie aufgefordert, neu zu booten oder sich erneut anzumelden und
Sentinel Services manuell zu starten. Klicken Sie auf Fertig stellen, um das System neu zu
booten.
Wichtig: Der geplante Advisor-Download kann erst nach dem erneuten Booten durchgeführt
werden.
Tipp: Nach der Installation können Sie die Advisor-Email-Adressen ändern, indem Sie die
Datei advisor_client.xml und im Verzeichnis „$ESEC_HOME/config“ bearbeiten.
Weitere Informationen finden Sie unter “Registerkarte „Advisor“” im SentinelBenutzerhandbuch.
4.3.1 Laden von Daten
Auch wenn das erstmalige Laden von Advisor-Daten über den geplanten Service („Direktes
Herunterladen vom Internet“) oder manuell über die Option „Einzelplatzbetrieb“ durchgeführt
werden kann, wird diese Vorgehensweise aufgrund der hohen Netzwerkbelastung nicht empfohlen.
Deshalb sind die Skripte advisor.sh und advisor.bat ursprünglich standardmäßig
deaktiviert. Aktivieren Sie die Skripte, nachdem die Daten mithilfe der Sentinel 6 Exploit Detection
Advisor-Konfiguration
71
Die Advisor Core-Daten stehen auf dem Novell-Kundenserviceportal für Kunden zur Verfügung,
die ein Jahresabonnement für Advisor erworben haben. Das ISO-Image umfasst weniger als 900
MB, lädt jedoch ca. 10 GB an Daten in die Advisor-Tabellen.
Das erstmalige Laden von Daten kann je nach den Spezifikationen der Computer und sonstigen
Belastungen auf dem Datenbankserver bis zu einem Tag in Anspruch nehmen.
Nach dem erstmaligen Laden von Daten können inkrementelle Aktualisierungen manuell oder über
die Funktion „Direktes Herunterladen vom Internet“ geladen werden.
Wichtig: Das Dateninstallationsprogramm für Advisor funktioniert nur mit Sentinel 6.0 SP2 und
höher, nachdem die entsprechenden Datenbank-Patches im Rahmen des Patch-Installationsvorgangs
angewendet wurden. Der Aufrüstungsvorang und das Dateninstallationsprogramm erstetzen alle
Advisor-Daten, die vor Sentinel 6.0 SP2 heruntergeladen wurden.
So laden Sie einen Daten-Snapshot von Advisor herunter:
1 Melden Sie sich unter Solaris/Linux als Benutzer „root“ bzw. unter Windows als
Administratorbenutzer an.
2 Legen Sie den Sentinel 6 Advisor Core Data-Installationsdatenträger ein und mounten Sie ihn.
3 Starten Sie das Installationsprogramm. Wechseln Sie dazu in das Installationsverzeichnis auf
der CD-ROM und gehen Sie dann wie folgt vor:
Unter Solaris/Linux: Führen Sie advisor_bcp_in.sh aus.
Unter Windows: Führen Sie advisor_bcp_in.bat aus.
4 Geben Sie an der Konsole den entsprechenden DB-Berechtigungsnachweis an:
Unter Linux geben Sie den Datenbank-Benutzernamen (Standard: „esecdba“) und die
Oracle-SID (Instanzname) an.
Unter Windows geben Sie den Datenbank-Hostnamen, den Datenbanknamen (Standard:
ESEC) und den Authentifizierungsmodus für die Datenbank an. Bei Verwendung von
SQL-Authentifizierung müssen Sie außerdem den Datenbankbenutzernamen (Standard:
„esecdba“) und das Passwort angeben.
5 Geben Sie an, wie lang die Pause in Sekunden zwischen der Verarbeitung der einzelnen
Dateien sein soll. Der Standardwert ist 0 Sekunden, doch dieser Wert kann bei hoher
Datenbankbelastung erhöht werden, um eine Pause zwischen der Verarbeitung der
Datendateien einzuführen.
6 Um die Effizienz des Ladevorgangs zu erhöhen, deaktiviert das System Indizes und
Beschränkungen für die Advisor-Tabellen und schneidet die Advisor-Tabellen ab. Die folgende
Meldung wird angezeigt:
Disabling indexes on the Advisor tables…
Successfully disabled indexes on the Advisor tables
Disabling constraints on the Advisor tables...
Successfully disabled constraints on the Advisor tables
Truncating Advisor tables...
Successfully truncated Advisor tables
72
Installationshandbuch zu Novell Sentinel 6.1
novdocx (de) 25 June 2008
geladen wurden und ein Snapshot der Advisor-Daten auf der Advisor Core-Daten-Festplatte erstellt
wurde. Durch das Laden dieser Daten wird die erforderliche Zeit zum Aktualisieren der Datenbank
erheblich reduziert. Auch die erforderliche Netzwerk-Bandbreite reduziert sich.
novdocx (de) 25 June 2008
7 Das Advisor-Skript wird gestartet und die Massendaten werden in die entsprechende Tabelle
eingespeist. Der Snapshot der Daten wird in der Datenbank gespeichert.
8 Nachdem alle Dateien im Snapshot geladen wurden, werden die Beschränkungen wieder
aktiviert, die Indizes neu erstellt und die folgenden Meldungen werden angezeigt:
Successfully enabled constraints on the Advisor tables
Successfully rebuilt indexes on the Advisor tables
9 Nach Abschluss des Massen-Feeds zeigt das System eine Meldung über den erfolgreichen
Abschluss an.
10 Aktivieren Sie die inkrementalen Datenaktualisierungen für Advisor.
Es sollten regelmäßige inkrementelle Datenaktualisierungen für Advisor eingeplant werden
(entweder automatisch geplant mithilfe von „Direktes Herunterladen vom Internet“ oder manuell
mit der Option „Einzelplatzbetrieb“), um die Advisor-Datenbank auf den neusten Stand zu bringen
und dort zu halten.
4.3.2 Aktivieren von Advisor-Aktualisierungen
Um große Netzwerkauslastungen zu vermeiden, sind die inkrementalen Advisor-Downloads
standardmäßig deaktiviert. Aktivieren Sie die Downloads, nachdem die Advisor Core-Daten
geladen wurden.
So aktivieren Sie Advisor-Downloads:
1 Öffnen Sie die Datei advisor.sh oder advisor.bat zur Bearbeitung.
Unter Linux: $ESEC_HOME/bin/advisor.sh
Unter Windows: %ESEC_HOME%\bin\advisor.bat
2 Für Linux:
Setzen Sie zum Auskommentieren eine Raute (#) vor den exit-Befehl am Anfang der Datei.
# exit
Für Windows:
Geben Sie zum Auskommentieren vor den exit-Befehl am Anfang der Datei „rem“ (ohne
Anführungszeichen) ein.
rem exit
3 Datei speichern.
Beim nächsten geplanten oder manuellen Download sollten die Daten wie erwartet geladen werden.
4.3.3 Verbindung mit dem Advisor-Server über einen Proxy
Um für das Herunterladen von Feeds eine Verbindung mit dem Advisor-Server über einen Proxy
herzustellen, müssen Sie die Advisor-Konfiguration aktualisieren. Dafür kann es erforderlich sein,
bis zu vier neue Eigenschaften zu jeder container.xml-Datei hinzuzufügen, die vom Advisor
verwendet wird. Wenn für den Proxyserver keine Authentifizierung erforderlich ist, müssen Sie
lediglich die Host- und Portinformationen des Proxyservers hinzufügen. Wenn für den Proxyserver
Authentifizierung erforderlich ist, müssen Sie außerdem den Benutzernamen und das Passwort für
den Proxyserver hinzufügen.
Advisor-Konfiguration
73
1 Installieren Sie Advisor im Modus für direkte Verbindungen. Da das aktuelle
Installationsprogramm Verbindungen über einen Proxyserver nicht unterstützt, scheitert die
vom Installationsprogramm durchgeführte Authentifizerungsprüfung. Sie müssen dennoch mit
der Installation fortfahren.
2 Wechseln Sie in den Ordner %ESEC_HOME%\sentinel\config.
3 Öffnen Sie advisor_client.xml und fügen Sie folgende Zeilen zum Abschnitt
„DownloadComponent“ hinzu
<property name="proxy_host">proxyHost</property>
<property name="proxy_port">proxyPort</property>
Fügen Sie außerdem folgende Eigenschaften hinzu, wenn für den Proxyserver
Authentifizierung erforderlich ist.
<property name="proxy_username">proxyUser</property>
<property name="proxy_password" />
4 Wenn für den Proxyserver Authentifizierung erforderlich ist, gehen Sie wie folgt vor:
Kopieren Sie die Datei proxy_password_update.bat in den „Ordner
%ESEC_HOME%\sentinel\bin“.
Um die Advisor-Containerdaten mit dem Proxy-Benutzerpasswort zu aktualisieren,
müssen Sie folgenden Befehl ausführen:
%ESEC_HOME%\sentinel\bin\proxy_password_update.bat
proxyPasswd.
Vergewissern Sie sich, dass advisor_client.xml nun das verschlüsselte
Proxypasswort enthält.
5 Führen Sie advisor.bat aus, um Advisor-Daten herunterzuladen und zu verarbeiten. Sie
können sich vergewissern, dass Advisor eine Verbindung über den Proxyserver herstellen kann,
indem Sie folgende Protokolldateien überprüfen:
%ESEC_HOME%\sentinel\log\Advisor_0.0.log und
%ESEC_HOME%\sentinel\log\advisor.log
4.4 Advisor-Berichte
Crystal Reports ServerTM ist das Berichterstellungswerkzeug, das mit Sentinel zusammenarbeitet.
So führen Sie Crystal-Berichte für Advisor aus:
Installieren und konfigurieren Sie Crystal Server. Weitere Informationen zur Installation von
Crystal Reports Server finden Sie unter Kapitel 8, „Crystal Reports für Windows“, auf
Seite 101 undKapitel 9, „Crystal Reports für Linux“, auf Seite 131.
Veröffentlichen Sie Advisor Crystal Reports auf Crystal Server.
4.4.1 Konfiguration von Advisor-Berichten
Zur Ausführung von Advisor-Berichten müssen Sie die Konfigurationsschritte für Crystal Reports
Server für Windows bzw. Linux ausführen und die Advisor-URL für Berichte konfigurieren.
Weitere Informationen zum Importieren von Berichtsschablonen und zum Konfigurieren des
Sentinel Control Center für die Anzeige der Advisor-Berichte erhalten Sie unter: Kapitel 8, „Crystal
Reports für Windows“, auf Seite 101 und Kapitel 9, „Crystal Reports für Linux“, auf Seite 131.
74
Installationshandbuch zu Novell Sentinel 6.1
novdocx (de) 25 June 2008
So konfigurieren Sie Advisor:
novdocx (de) 25 June 2008
4.5 Wartung von Advisor
Im Sentinel-Benutzerhandbuch sind mehrere Wartungsaufgaben für Advisor beschrieben:
Manuelle Aktualisierung der Advisor-Daten: Um wirksam zu sein, müssen die Advisor-Daten
regelmäßig aktualisiert werden, da immer neue Angriffe und Anfälligkeiten zum Datenfeed
hinzugefügt werden. Wenn diese Aktualisierungen nicht über „Direktes Herunterladen vom
Internet“ geplant sind, müssen sie manuell durchgeführt werden.
Änderung des Passworts, das Advisor für automatische Datenaktualisierungen verwendet
(sofern erforderlich)
Änderung der Konfiguration für Advisor-Benachrichtigungs-Emails
Änderung des Zeitpunkts für die geplante Datenaktualisierung
Weitere Informationen zu diesen Wartungsaufgaben finden Sie im Abschnitt “Wartung von
Advisor” im Sentinel-Benutzerhandbuch.
Advisor-Konfiguration
75
novdocx (de) 25 June 2008
76
Installationshandbuch zu Novell Sentinel 6.1
Abschnitt 5.1, „Testen der Installation“, auf Seite 77
Abschnitt 5.2, „Bereinigen nach Testen“, auf Seite 84
Abschnitt 5.3, „Einführung“, auf Seite 85
5.1 Testen der Installation
Sentinel wird mit einem Demonstrations-Collector installiert, mit dem viele der Grundfunktionen
des Systems getestet werden können. Mit diesem Collector können Sie aktive Ansichten, die
Erstellung von Vorfällen, Korrelationsregeln und Berichte testen. Folgendes Verfahren beschreibt
die Schritte für das Testen des Systems und die erwarteten Ergebnisse. Möglicherweise werden bei
Ihnen nicht genau dieselben Ereignisse angezeigt, Ihre Ergebnisse sollten jedoch in etwa mit den
unten angezeigten Ergebnissen übereinstimmen.
Mit diesen Test können Sie auf einer grundlegenden Ebene folgende Punkte überprüfen:
Sentinel-Services werden ausgeführt.
Die Kommunikation über den Nachrichten-Bus funktioniert.
Interne Revisionsereignisse werden gesendet.
Ereignisse können über einen Collection-Manager gesendet werden
Ereignisse werden in die Datenbank eingefügt und können über „Alte Ereignisabfrage“ oder
über die Crystal Reports abgerufen werden.
Vorfälle können erstellt und angezeigt werden.
Die Correlation Engine evaluiert Regeln und löst die zugehörigen Ereignisse aus.
Sentinel Data Manager kann eine Verbindung mit der Datenbank herstellen und
Partitionsinformationen lesen.
Wenn einer dieser Tests nicht erfolgreich ist, lesen Sie im Installationsprotokoll und den anderen
Protokolldateien nach und nehmen Sie ggf. Kontakt mit Novell Technical Support (http://
support.novell.com/phone.html?sourceidint=suplnav4_phonesup) auf.
So testen Sie die Installation:
1 Doppelklicken Sie auf das Sentinel Control Center-Symbol auf dem Desktop.
2 Melden Sie sich als der Sentinel-Administratorbenutzer beim System an, der während der
Installation angegeben wurde (Standard: „esecadm“) Das Sentinel Control Center wird
geöffnet und die Registerkarte „Aktive Ansichten“ wird angezeigt. Dabei sind die Ereignisse
mit den öffentlichen Filtern „Internal_Events” und „High_Severity” gefiltert.
Testen der Installation
77
novdocx (de) 25 June 2008
5
Testen der Installation
5
novdocx (de) 25 June 2008
3 Rufen Sie das Menü „Ereignisquellenverwaltung“ auf und wählen Sie die Option „LiveAnsicht“.
4 Klicken Sie in der grafischen Ansicht mit der rechten Maustaste auf „Ereignisquelle mit 5
EPS“ und wählen Sie die Option „Starten“.
5 Schließen Sie das Fenster „Live-Ansicht“ unter “Ereignisquellenverwaltung“.
6 Schließen Sie die Registerkarte „Aktive Ansichten“. Es wird ein aktives Fenster mit dem Titel
„ÖFFENTLICH: High_Severity, Schweregrad“ angezeigt. Es kann einige Zeit dauern, bis der
Collector (Sammelstelle) gestartet wird und die Daten in diesem Fenster angezeigt werden.
7 Klicken Sie in der Symbolleiste auf die Schaltfläche „Ereignisabfrage“. Das Fenster „Alte
Ereignisabfrage“ wird angezeigt.
8 Klicken Sie im Fenster „Alte Ereignisabfrage“ auf den Abwärtspfeil zu „Filter“, um den Filter
auszuwählen. Aktivieren Sie den Filter „Öffentlich: Alle“ und klicken Sie auf „Auswählen“.
9 Wählen Sie eine Zeitraum aus, der die Zeit abdeckt, in der der Collector aktiv war. Wählen Sie
den Löschbereich mithilfe der Dropdown-Pfeile „Von“ und „Bis“ aus.
10 Wählen Sie eine Batchgröße aus dem Dropdown-Feld „Batchgröße“.
11 Klicken Sie auf das Symbol mit der Lupe, um die Abfrage auszuführen.
78
Installationshandbuch zu Novell Sentinel 6.1
novdocx (de) 25 June 2008
12 Wählen Sie bei gedrückter STRG- oder UMSCHALT-Taste mehrere Ereignisse aus dem
Fenster „Alte Ereignisabfrage“ aus.
13 Klicken Sie mit der rechten Maustaste und wählen Sie „Vorfall erstellen“.
14 Benennen Sie den Vorfall „TestIncident1“ und klicken Sie auf „Erstellen“. Eine
Erfolgsbenachrichtigung wird angezeigt. Klicken Sie auf „OK“.
15 Wählen Sie die Registerkarte „Vorfall“. Der Manager für die Vorfallansicht wird angezeigt. Im
Manager für die Vorfallansicht wird der gerade erstellte Vorfall angezeigt.
Testen der Installation
79
novdocx (de) 25 June 2008
16 Doppelklicken Sie auf den anzuzeigenden Vorfall.
17 Schließen Sie das Fenster „Vorfall“, wechseln Sie zu „Datei“ > „Beenden“ oder klicken Sie in
der oberen rechten Ecke des Fensters auf „X“.
18 Klicken Sie auf den Karteireiter Analyse. Öffnen Sie den Ordner „Ereignisse“ im
Analysennavigator.
19 Klicken Sie auf „Alte Ereignisabfragen“.
20 Klicken Sie auf „Analyse“ > „Bericht erstellen“ oder klicken Sie auf das Symbol „Bericht
erstellen“. Das Fenster „Ereignisabfrage“ wird geöffnet. Legen Sie Folgendes fest:
Zeitrahmen
Filter
Schweregrad
Stapelgröße (Dies ist die Anzahl der angezeigten Ereignisse – ältere Ereignisse werden
vor neueren Ereignissen angezeigt.)
21 Klicken Sie auf das Symbol „Suche starten“.
22 Klicken Sie zum Anzeigen des nächsten Ereignisstapels auf Weitere Optionen.
23 Ordnen Sie die Spalten neu an, indem Sie diese ziehen und ablegen, und ändern Sie die
Sortierreihenfolge, indem Sie auf die Spaltenüberschrift klicken.
80
Installationshandbuch zu Novell Sentinel 6.1
novdocx (de) 25 June 2008
24 Wenn Ihre Abfrage fertig ist, wird sie im Navigator der Liste der Schnellabfragen hinzugefügt.
25 Öffnen Sie die Registerkarte „Korrelation“. Der Manager für Korrelationsregeln wird
angezeigt.
26 Klicken Sie auf Hinzufügen. Der Assistent für Korrelationsregeln wird angezeigt.
27 Klicken Sie auf „Einfach“. Das Fenster „Einfache Regel“ wird angezeigt.
Testen der Installation
81
novdocx (de) 25 June 2008
28 Verwenden Sie die Dropdown-Menüs, um die Kriterien auf „Schweregrad = 4“ festzulegen.
Klicken Sie anschließend auf "Weiter". Das Fenster „Kriterien aktualisieren“ wird angezeigt.
29 Wählen Sie „Kein Durchführen von Aktionen, wenn diese Regel für die nächste ausgelöst
wird“ und verwenden Sie das Dropdown-Menü, um den Zeitraum auf 1 Minute festzulegen.
Klicken Sie anschließend auf "Weiter". Das Fenster „Allgemeine Beschreibung“ wird
angezeigt.
82
Installationshandbuch zu Novell Sentinel 6.1
novdocx (de) 25 June 2008
30 Geben Sie der Regel den Namen „Korrelationsregel“, geben Sie die Beschreibung an und
klicken Sie auf „Weiter“.
31 Wählen Sie „Nein, erstellen Sie keine andere Regel“ aus und klicken Sie auf „Weiter“.
32 Öffnen Sie das Fenster „Manager für Korrelationsregeln“.
33 Heben Sie eine Regel hervor und klicken Sie auf den Link „Bereitstellungsregeln“. Das Fenster
„Regel bereitstellen“ wird angezeigt.
34 Wählen Sie im Fenster „Regel bereitstellen“ die Engine aus der Dropdown-Liste aus, für die
die Regel bereitgestellt werden soll.
35 Wählen Sie eine Aktion „Email senden“ aus, die der Regel zugeordnet werden soll, und klicken
Sie auf „OK“. Eine Aktion muss vor dem Zuordnen in Sentinel erstellt werden.
36 Wählen Sie den Correlation Engine-Manager aus. Sie können unter der Correlation Engine
sehen, dass die Regel bereitgestellt/aktiviert wurde.
37 Wechseln Sie zur Registerkarte „Aktive Ansichten“ und überprüfen Sie, ob das korrelierte
Ereignis generiert wurde.
Testen der Installation
83
novdocx (de) 25 June 2008
38 Schließen Sie das Sentinel Control Center.
39 Doppelklicken Sie auf dem Desktop auf das Symbol „Sentinel Data Manager (SDM)“.
40 Melden Sie sich bei SDM mithilfe des verwaltungsbefugten Datenbankbenutzers an, der
während der Installation angegeben wurde (standardmäßig „esecdba“).
41 Klicken Sie auf jede Registerkarte, um zu überprüfen, ob Sie darauf zugreifen können.
42 Schließen Sie Sentinel Data Manager.
Wenn Sie alle diese Schritte ohne Fehler durchführen konnten, haben Sie eine allgemeine
Überprüfung der Sentinel-Systeminstallation abgeschlossen.
5.2 Bereinigen nach Testen
Sie sollten nach dem Abschließen der Systemüberprüfung die für die Tests erstellten Objekte
entfernen.
So führen Sie eine Bereinigung nach dem Testen des Systems durch
1 Melden Sie sich beim System mithilfe des verwaltungsbefugten Sentinel-Benutzers an, der
während der Installation angegeben wurde (standardmäßig „esecadm“).
2 Wählen Sie die Registerkarte „Korrelation“.
3 Öffnen Sie den Correlation Engine-Manager.
84
Installationshandbuch zu Novell Sentinel 6.1
novdocx (de) 25 June 2008
4 Klicken Sie im Correlation Engine-Manager auf „TestRule1“ und wählen Sie “Bereitstellung
aufheben“ aus.
5 Öffnen Sie den Correlation Rule Manager.
6 Wählen Sie „TestRule1“ aus und klicken Sie auf „Löschen“.
7 Wechseln Sie zum Menü „Ereignisquellenverwaltung“ und wählen Sie „Live-Ansicht“ aus.
8 Klicken Sie in der Hierarchie der grafischen Ereignisquelle mit der rechten Maustaste auf
„Allgemeiner Collector“ und wählen Sie „Stoppen“ aus.
9 Schließen Sie das Fenster „Ereignisquellenverwaltung“.
10 Wählen Sie die Registerkarte „Vorfälle“.
11 Öffnen Sie den Manager für die Vorfallansicht.
12 Wählen Sie„TestIncident1“ aus, klicken Sie mit der rechten Maustaste darauf und wählen Sie
„Löschen“ aus.
5.3 Einführung
Zum Starten mit echten Daten müssen Sie Collectors importieren und konfigurieren, die für Ihre
Umgebung passend sind, Ihre eigenen Regeln erstellen, iTRAC-Workflows erstellen usw. Mit
Sentinel Solution Packs können Sie schnell anfangen.
Testen der Installation
85
novdocx (de) 25 June 2008
86
Installationshandbuch zu Novell Sentinel 6.1
Abschnitt 6.1, „Hinzufügen von Sentinel-Komponenten zu einer bestehenden Installation“, auf
Seite 87
Abschnitt 6.2, „Installieren zusätzlicher Lastausgleichsknoten“, auf Seite 87
6.1 Hinzufügen von Sentinel-Komponenten zu
einer bestehenden Installation
Manchmal kann es erforderlich sein, zusätzliche Sentinel-Komponenten auf einem Computer zu
installieren, auf dem bereits eine Sentinel-Installation vorhanden ist. Möglicherweise müssen Sie
beispielsweise den Collector Builder installieren, wo das Sentinel Control Center bereits installiert
wurde.
Mit dem Sentinel-Installationsprogramm ist diese Art der Installation einfach. Vergewissern Sie sich
zunächst, dass die Voraussetzungen für die Installation einer zusätzlichen Komponente entsprechend
der Kapitel 3, „Installieren von Sentinel 6.1“, auf Seite 31 erfüllt sind. Die Anforderungen auf dem
Computer erhöhen sich wahrscheinlich beim Installieren zusätzlicher Komponenten. Führen Sie
anschließend das Sentinel-Installationsprogramm so auf dem Zielcomputer aus, als ob Sie die
Installation auf einem „leeren“ Computer ausführen würden. Beim Ausführen im Modus zum
Hinzufügen von Komponenten verändert das Installationsprogramm sein Verhalten leicht auf
folgende Weise:
Das Installationsprogramm ermittelt automatisch die vorhandene Sentinel-Installation und
zeigt einen Bildschirm an, in dem der Speicherort der vorhandenen Installation sowie die
bereits installierten Komponenten angegeben werden.
Das Installationsprogramm fordert nicht zur Eingabe des Zielverzeichnisses auf. Es wird das
Zielverzeichnis der vorhandenen Installation verwendet.
Das Installationsprogramm fordert nicht zur Auswahl des einfachen oder benutzerdefinierten
Installationstyps auf. Es wird vom benutzerdefinierten Installationstyp ausgegangen.
Hinweis: In einer verteilten Sentinel-Installation kann nur eine Instanz von Advisor und
Communication Server vorhanden sein.
6.2 Installieren zusätzlicher
Lastausgleichsknoten
Manchmal ist es notwendig, einen zusätzlichen Sentinel-Verarbeitungsknoten für die verteilte
Sentinel-Umgebung zu installieren, um zusätzlichen Lastausgleich über Computer hinweg zu laden.
Wenn beispielsweise die Arbeitsspeicherauslastung auf einem Computer hoch ist, auf dem eine
Correlation Engine ausgeführt wird, sollten Sie das Hinzufügen eines anderen Computers in
Erwägung ziehen, auf dem die Correlation Engine ausgeführt wird. (Dafür ist eventuell eine weitere
Hinzufügen von Sentinel-Komponenten
87
novdocx (de) 25 June 2008
6
Hinzufügen von SentinelKomponenten
6
Führen Sie dazu einfach das Installationsprogramm auf dem neuen Computer aus, wie in Kapitel 3,
„Installieren von Sentinel 6.1“, auf Seite 31 beschrieben. Geben Sie bei der Installation nur die
Komponenten an, für die Sie zusätzliche Lastausgleichsknoten hinzufügen möchten. Für die
folgenden Komponenten kann ein Lastausgleich durchgeführt werden:
Correlation Engine
Collector Manager
DAS_Binary-Prozess
Der DAS_Binary-Prozess ist für das Einfügen der Ereignisdatenbank verantwortlich. Da durch das
Einfügen von Ereignisdatenbanken ein Engpass beim Ereignisfluss verursacht werden kann, führt
der Lastausgleich des DAS_Binary-Prozesses üblicherweise wieder zu einem erheblichen
Leistungsgewinn, was den Durchsatz von Ereignissen pro Sekunde betrifft. Außerdem kann für die
Correlation Engine- und Collector Manager-Komponenten ein Lastausgleich durchgeführt werden,
indem Instanzen dieser Komponenten auf zusätzlichen Computern installiert werden.
6.2.1 Mehrere DAS_Binary-Prozesse
Obwohl es sich nicht um einen echten Lastausgleich handelt, ist es möglich, mehrere DAS_BinaryInstanzen in einem Sentinel-System zu konfigurieren, um die Leistung zu verbessern. DAS_Binary
ist der Prozess, mit dem das Einfügen von Ereignissen in die Datenbank verwaltet wird, und die
höchsten Ereignisraten, die Novell beim internen Testen erzielt hat, waren mit mehreren
DAS_Binary-Prozessen. Weitere Informationen zum Testen der Leistung finden Sie auf der NovellDokumentations-Site (http://www.novell.com/documentation/sentinel61).
Mehrere DAS_Binary-Prozesse können auf demselben Computer installiert oder über mehrere
Computer verteilt werden.
So konfigurieren Sie DAS_Binary-Instanzen auf verschiedenen Computern:
1 Verwenden Sie das Sentinel-Installationsprogramm, um die DAS-Komponente auf jedem der
Computer zu installieren, auf dem ein DAS_Binary-Prozess ausgeführt wird. Alle
DAS_Binarys sollten mit derselben Datenbank verbunden werden. Geben Sie deshalb während
der Installation dieselben Informationen für die Datenbankverbindung an, die Sie für die
erstmalige DAS-Installation angegeben haben.
2 Nehmen Sie bei allen Computern, auf denen Sie DAS_Binary ausführen möchten, die
folgenden Änderungen vor:
2a Melden Sie sich als „esecadm“ (unter UNIX) oder als Administrator (unter Windows) auf
einem der Computer an, auf dem mehrere Instanzen des DAS_Binary-Prozesses
ausgeführt werden, und suchen Sie die Datei configuration.xml im Verzeichnis
„$ESEC_HOME/config“ („%ESEC_HOME%\config“ unter Windows).
2b Fügen Sie die folgenden Informationen dem Abschnitt „Services“ der Datei
configuration.xml hinzu:
<service name="DAS_Binary_EventStore" plugins=""
strategyid="sentinel_client" subscriptiongroup="dasbin" />
2c Speichern Sie die Datei configuration.xml.
88
Installationshandbuch zu Novell Sentinel 6.1
novdocx (de) 25 June 2008
Lizenz erforderlich.) Sie können dann die Korrelationsregeln auf diesen beiden Engines
bereitstellen, um die Last auf einem einzelnen Computer zu reduzieren, wenn alle Regeln darauf
bereitgestellt wurden.
novdocx (de) 25 June 2008
3 Nehmen Sie auf den Computern, auf denen sekundäre DAS_Binary-Prozesse ausgeführt
werden, die folgenden Änderungen vor. Ein sekundäres DAS_Binary ist eines, das nicht auf
dem Haupt-Sentinel-Server ausgeführt wird.
3a Entfernen Sie die Datei sentinelhost.id aus dem Verzeichnis „$ESEC_HOME/
data“ („%ESEC_HOME%\data“ unter Windows). Dadurch wird der Collector Manager
auf diesem Computer gezwungen, eine neue ID zu generieren, anstatt die selbe ID zu
verwenden, die der Collector Manager von Sentinel-Server verwendet.
3b Die anderen DAS-Prozesse sollten deaktiviert werden. Legen Sie hierfür im
Prozessabschnitt der Datei configuration.xml auf den ausschließlichen
DAS_Binary-Computern das Attribut „min_instances“ wie folgt fest:
min_instances=”0”
für die folgenden Prozesseinträge:
DAS_RT
DAS_Aggregation
DAS_Query
DAS_ITRAC
4 Der sekundäre Sentinel-Dienst sollte verwendet werden. Deshalb muss die Datei
sentinel.conf im Verzeichnis „ESEC_HOME/config“ geändert werden, indem die
folgende Zeile durch Entfernen des #-Zeichens vom Anfang der Zeile auskommentiert wird:
wrapper.app.parameter.1=../config/sentinel.xml
und Auskommentieren der folgenden Zeile durch Einfügen des #-Zeichens am Anfang der
Zeile:
#wrapper.app.parameter.1=../config/sentinel_primary.xml
5 Nehmen Sie die folgenden Änderungen an der Datei das_binary.xml auf einem der
Computer vor, auf dem ein DAS_Binary-Prozess ausgeführt wird:
5a Erstellen Sie eine Kopie der gesamten DispatchManager-Komponente und ändern Sie die
ID der neuen Komponente von „DispatchManager“ in „EventStoreDispatchManager“.
Nach dieser Änderung sollten eine Komponente mit der ID „DispatchManager“ und eine
Komponente mit der ID „EventStoreDispatchManager“ vorhanden sein. Nachfolgend
finden Sie ein Beispiel dafür, wie die neue EventStoreDispatchManager-Komponente
aussehen sollte.
5b Aktualisieren Sie den Wert der Eigenschaft mit Namen
esecurity.communication.service der EventStoreDispatchManagerKomponente auf „DAS_Binary_EventStore“.
5c Entfernen Sie die Eigenschaft mit Namen handler:esecurity.event.create
aus der DispatchManager-Komponente.
5d Entfernen Sie alle Eigenschaften mit einem Namen, der mit „handler:*“ beginnt, außer
handler:esecurity.event.create aus der EventStoreDispatchManagerKomponente. Die Behandlungsroutine handler:esecurity.event.create sollte
die einzige in der EventStoreDispatchManager-Komponente definierte
Behandlungsroutine sein.
5e Fügen Sie der EventStoreService-Komponente das folgende XML-Element hinzu:
Hinzufügen von Sentinel-Komponenten
89
5f Speichern Sie die Datei das_binary.xml.
6 Kopieren Sie die Datei das_binary.xml auf alle Computer, auf denen ein DAS_BinaryProzess ausgeführt wird. Hier finden Sie den Auszug eines Beispiels der Datei
das_binary.xml, der die EventStoreDispatchManager-Komponente zeigt.
<obj-component id="EventStoreDispatchManager">
<class>esecurity.ccs.comp.dispatcher.CommDispatcherManager</class>
<property
name="esecurity.communication.service">DAS_Binary_EventStore</
property>
<property name="dependencies">DAS_Query</property>
<property
name="handler:esecurity.event.create">esecurity.ccs.cracker.EventC
racker@ewizard_binary_event,correlation_binary_event,database_bina
ry_event,database_tagged_event,correlation_binary_event_update</
property>
<obj-component id="DispatcherStatsService">
<class>esecurity.ccs.comp.dispatcher.stats.DispatcherStatsManager<
/class>
<property name="ReportIntervals">900,3600,14400,86400</property>
<property name="MinLogReportInterval">900</property>
<property name="MinPublishReportInterval">86400</property>
<property name="ReportByServiceName">true</property>
<property name="ReportByMethodName">true</property>
<obj-component-ref>
<name>EventPublisher</name>
<ref-id>DispatchManager</ref-id>
</obj-component-ref>
<obj-component-ref>
<name>DispatchManager</name>
<ref-id>DispatchManager</ref-id>
</obj-component-ref>
</obj-component>
</obj-component>
Hier finden Sie den Auszug eines Beispiels der Datei das_binary.xml, der die
EventStoreService-Komponente zeigt.
<obj-component id="EventStoreService">
<class>esecurity.ccs.comp.event.EventStoreService</class>
<property name="handler">esecurity.event.create</property>
<property name="waitBlocked">true</property>
<property name="maxThreads">6</property>
<property name="minThreads">6</property>
<property name="maxThreadsQueued">10</property>
<property name="queueSize">1000000</property>
<obj-component-ref>
<name>ThreadPool</name>
<ref-id>EventStoreThreadPool</ref-id>
</obj-component-ref>
<obj-component-ref>
90
Installationshandbuch zu Novell Sentinel 6.1
novdocx (de) 25 June 2008
<obj-component-ref>
<name>DispatchManager</name>
<ref-id>EventStoreDispatchManager</ref-id>
</obj-component-ref>
novdocx (de) 25 June 2008
<name>DispatchManager</name>
<ref-id>EventStoreDispatchManager</ref-id>
</obj-component-ref>
<obj-component id="Persistor">
<class>esecurity.ccs.comp.event.jdbc.JDBCEventStore</class>
<property name="insert.batchsize">600</property>
<property
name="insert.strategy">esecurity.ccs.comp.event.jdbc.JDBCLoadStrat
egy</property>
<property name="insert.oci.workerCount">5</property>
<property name="insert.oci.queueWaitTime">1</property>
<property name="insert.oci.highWatermark">10000000</property>
<property name="insert.oci.lowWatermark">9000000</property>
<property name="insert.oci.optimizationFlag">on</property>
<property name="insert.pmaxWarningTime">300</property>
<property name="insert.pminWarningTime">300</property>
</obj-component>
<obj-component-ref>
<name>EventRedirect</name>
<ref-id>EventFileRedirectService</ref-id>
</obj-component-ref>
</obj-component>
7 Starten Sie den Sentinel-Dienst zum Aktivieren der Änderungen auf allen Computern neu, auf
denen Sie die Änderungen vorgenommen haben.
Unter UNIX:
$ESEC_HOME/bin/sentinel.sh restart
Unter Windows:
Restart the "Sentinel" service using the Windows Service Manager.
So konfigurieren Sie mehrere DAS_Binary-Instanzen auf demselben Computer:
1 Melden Sie sich als „esecadm“ (unter UNIX) oder als Administrator (unter Windows) auf dem
Computer an, auf dem mehrere Instanzen der DAS_Binary-Prozesse ausgeführt werden, und
suchen Sie die Datei configuration.xml im Verzeichnis „$ESEC_HOME/config“
(„%ESEC_HOME%\config“ unter Windows).
2 Suchen Sie in der Datei configuration.xml nach dem Abschnitt der XML-Datei, der die
Diensteinträge definiert (siehe Beispiel unten). Machen Sie eine Kopie des DAS_BinaryDiensteintrags für jede Instanz von DAS_Binary, die Sie ausführen möchten. Erstellen Sie
beispielsweise zum Ausführen zweier DAS_Binary-Prozesse zwei Kopien des DAS_BinaryDiensteintrags. Löschen Sie das Attribut „uuid“ für jeden der Diensteinträge (das Attribut
„uuid“ wird beim Starten von Sentinel automatisch neu generiert). Nachfolgend finden Sie ein
Beispiel für einen DAS_Binary-Diensteintrag.
<service name="DAS_Binary" plugins="" strategyid="sentinel_client"
uuid="4DA52BE0-E7A4-1029-BB2F-00132168CBDF"/>
3 Erstellen Sie in der Dateiconfiguration.xml eine Kopie der folgenden
DAS_Binary_EventStore-Diensteintrags-XML-Datei für jede Instanz von DAS_Binary, die
Sie ausführen möchten. Dieser Dienst ist in der Datei configuration.xml nicht
vorhanden, sodass Sie ihn aus dem Beispiel unten kopieren sollten. Erstellen Sie beispielsweise
zum Ausführen zweier DAS_Binary-Prozesse zwei Kopien des folgenden
DAS_Binary_EventStore-Diensteintrags:
Hinzufügen von Sentinel-Komponenten
91
4 Geben Sie jeder Kopie von DAS_Binary und des DAS_Binary_EventStore-Diensteintrags
einen eindeutigen Namen. So könnten die Dienstnamen beispielsweise DAS_Binary1“,
„DAS_Binary_EventStore1“, „DAS_Binary2“ und „DAS_Binary_EventStore2“ lauten.
5 Suchen Sie nach dem Abschnitt der Datei configuration.xml, der die Prozesseinträge
definiert (siehe Beispiel unten). Erstellen Sie eine Kopie des DAS_Binary-Prozesseintrags für
jede Instanz von DAS_Binary, die Sie ausführen möchten. Erstellen Sie beispielsweise zum
Ausführen zweier DAS_Binary-Prozesse zwei Kopien des DAS_Binary-Prozesseintrags.
Ändern Sie für jeden DAS_Binary-Prozesseintrag Abschnitte des Eintrags wie unten
beschrieben:
DAS_Binary Dsrv_name: Führen Sie für eine Übereinstimmung mit den in Schritt 4
definierten DAS_Binary-Dienstnamen eine Änderung durch,
beispielsweise„DAS_Binary2“.
DAS_Binary-Kommunikationsdienstname: Geben Sie den folgenden Text in das
Imageattribut des Prozesseintrags an dem Speicherort ein, der in fett im Beispiel für den
Prozesseintrag unten angegeben ist. Ersetzen Sie für jeden DAS_Binary-Prozesseintrag
den Teil „DAS_Binary“ des Texts unten mit dem zugeordneten Dienstnamen,
beispielsweise „DAS_Binary2“.
-Desecurity.communication.service=DAS_Binary
das_binary.xml-Dateiname: Verwenden Sie einen beliebigen eindeutigen Namen,
beispielsweise das_binary_2.xml. Diese Namen werden in einem späteren Schritt
verwendet.
das_binary_log_prop-Dateiname: Verwenden Sie einen beliebigen eindeutigen Namen,
beispielsweise das_binary_log_2.prop. Diese Namen werden in einem späteren
Schritt verwendet.
das_binary.cache-Verzeichnisname: Verwenden Sie einen beliebigen eindeutigen
Namen, beispielsweise das_binary2.cache. Jede Instanz von DAS_Binary muss
einen anderes das_binary.cache-Verzeichnis verwenden.
DAS_Binary-Prozessname: Ändern Sie für eine Übereinstimmung mit den in Schritt 4
definierten DAS_Binary-Dienstnamen den Wert des Prozesseintragsnamen,
beispielsweise„DAS_Binary2“.
Die folgende XML-Datei ist ein Beispiel eines Prozesseintrags wie in den Anweisungen oben
erläutert:
process component="DAS" depends="UNIX Communication Server,Windows
Communication Server" image="&quot;$(ESEC_JAVA_HOME)/java&quot; server -Dsrv_name=DAS_Binary -Xmx160m -Xms64m -XX:+UseParallelGC XX:+HeapDumpOnOutOfMemoryError -XX:HeapDumpPath=../log/
DAS_Binary.hprof -Xss136k -Xrs Desecurity.communication.service=DAS_Binary -Duser.language=en Djava.net.preferIPv4Stack=true -Dfile.encoding=UTF8 Desecurity.cache.directory=../data/das_binary.cache Desecurity.dataobjects.config.file=/xml/BaseMetaData.xml Djava.util.logging.config.file=../config/das_binary_log.prop Dcom.esecurity.configurationfile=../config/configuration.xml Djava.security.auth.login.config=../config/auth.login Djava.security.krb5.conf=../config/krb5.conf -jar ../lib/
92
Installationshandbuch zu Novell Sentinel 6.1
novdocx (de) 25 June 2008
<service name="DAS_Binary_EventStore" plugins=""
strategyid="sentinel_client" subscriptiongroup="dasbin" />
novdocx (de) 25 June 2008
ccsbase.jar ..//config//das_binary.xml" min_instances="1"
name="DAS_Binary" post_startup_delay="20" type="container"
working_directory="$(ESEC_HOME)/data"/>
6 Speichern Sie die Datei configuration.xml.
7 Suchen Sie die Datei das_binary.xml im Verzeichnis „$ESEC_HOME/config“
(„%ESEC_HOME%\config“ unter Windows).
8 Erstellen Sie eine Kopie der Datei das_binary.xml für jede Instanz von DAS_Binary, die
Sie ausführen möchten. Erstellen Sie beispielsweise zum Ausführen zweier Instanzen von
DAS_Binary zwei Kopien von das_binary.xml.
9 Benennen Sie die kopierten das_binary.xml-Dateien so um, dass sie mit den in Schritt 5
ausgewählten Namen übereinstimmen.
10 Nehmen Sie an jeder der das_binary.xml-Dateien die folgenden Änderungen vor:
Erstellen Sie eine Kopie der gesamten DispatchManager-Komponente und ändern Sie die
ID der neuen Komponente von „DispatchManager“ in „EventStoreDispatchManager“.
Nach dieser Änderung sollte eine Komponente mit der ID „DispatchManager“ und eine
Komponente mit der ID „EventStoreDispatchManager“ vorhanden sein.
Aktualisieren Sie den Wert mit Namen esecurity.communication.service der
DispatchManager-Komponente mit dem entsprechenden Namen für DAS_Binary,
beispielsweise „DAS_Binary2“.
Aktualisieren Sie den Wert mit Namen esecurity.communication.service der
EventStoreDispatchManager-Komponente mit dem entsprechenden Namen für
DAS_Binary_EventStore, beispielsweise „DAS_Binary_EventStore2“.
Entfernen Sie die Eigenschaft mit Namen handler:esecurity.event.create
aus der DispatchManager-Komponente.
Entfernen Sie alle Eigenschaften mit einem Namen, der mit „handler:*“ beginnt, außer
handler:esecurity.event.create aus der EventStoreDispatchManager-Komponente. Die
Behandlungsroutine handler:esecurity.event.create sollte die einzige in der
EventStoreDispatchManager-Komponente definierte Behandlungsroutine sein.
Fügen Sie der EventStoreService-Komponente das folgende XML-Element hinzu:
<obj-component-ref>
<name>DispatchManager</name>
<ref-id>EventStoreDispatchManager</ref-id>
</obj-component-ref>
11 Speichern Sie die das_binary.xml-Dateien.
12 Suchen Sie die Datei das_binary_log.prop im Verzeichnis „$ESEC_HOME/config“
(„%ESEC_HOME%\config“ unter Windows).
13 Erstellen Sie eine Kopie der Datei das_binary_log.prop für jede Instanz von
DAS_Binary, die Sie ausführen möchten. Erstellen Sie beispielsweise zum Ausführen zweier
Instanzen von DAS_Binary zwei Kopien von das_binary_log.prop.
14 Benennen Sie die kopierten das_binary_log.prop-Dateien so um, dass sie mit den in
Schritt 5 ausgewählten Namen übereinstimmen.
15 Starten Sie den Sentinel-Dienst neu, um die Änderungen zu aktivieren.
Unter UNIX:
$ESEC_HOME/bin/sentinel.sh restart
Unter Windows:
Hinzufügen von Sentinel-Komponenten
93
94
Installationshandbuch zu Novell Sentinel 6.1
novdocx (de) 25 June 2008
Restart the “Sentinel” service using the Windows Service Manager.
7
Abschnitt 7.1, „SSL-Proxy und direkte Kommunikation“, auf Seite 96
Abschnitt 7.2, „Ändern des Kommunikations-Verschlüsselungsschlüssels“, auf Seite 99
Abschnitt 7.3, „Vergrößern der AES-Schlüsselstärke“, auf Seite 100
Die Kommunikationsschicht (iSCALE), die alle Komponenten der Architektur verbindet, ist eine
verschlüsselte TCP/IP-Verbindung, die auf einem JMS-(Java Messaging Service-)Backbone erstellt
wurde. Bei Sentinel 6 wurde ein optionaler SSL-Proxy hinzugefügt, um die Collector Manager- und
Sentinel Control Center-Komponenten zu sichern, wenn diese außerhalb der Firewall installiert sind.
Abbildung 7-1 Sentinel-Architektur
Beim Installieren des Collector Managers sind zwei Kommunikationsoptionen verfügbar:
Direktes Verbinden mit dem Nachrichten-Bus (Standard): Dies ist die einfachste und
schnellste Option. Dafür muss der Collector Manager den Verschlüsselungsschlüssel des
freigegebenen Nachrichten-Bus kennen, dies kann jedoch ein Sicherheitsrisiko darstellen,
wenn der Collector Manager auf einem Computer ausgeführt wird, der Sicherheitsrisiken
ausgesetzt ist (beispielsweise ein Computer in der DMZ). Mit dieser Option werden
Kommunikationen mithilfe der AES-128-Bit-Verschlüsselung auf Grundlage der Daten in
einer Datei mit Namen .keystore verschlüsselt.
Verbinden mit dem Nachrichten-Bus über den Proxy: Mit dieser Option wird eine
zusätzliche Sicherheitsschicht durch Konfigurieren des Collector Managers für das Verbinden
über einen SSL-Proxyserver hinzugefügt. In diesem Fall wird die zertifikatsbasierte
Authentifizierung und Verschlüsselung verwendet, sodass die Datei .keystore nicht auf
dem Collector Manager-Computer gespeichert werden muss. Dies ist sinnvoll, wenn der
Collector Manager in einer weniger sicheren Umgebung installiert ist.
Es kann beim Installieren des Collector Managers eine dieser Optionen ausgewählt werden. Das
Sentinel Control Center verwendet standardmäßig den Proxy.
Kommunikationsschicht (iSCALE)
95
novdocx (de) 25 June 2008
Kommunikationsschicht (iSCALE)
7
Die Sentinel-Komponenten, die den SSL-Proxy verwenden könnten, sind das Sentinel Control
Center und der Collector Manager.
7.1.1 Sentinel Control Center
Das Sentinel Control Center verwendet standardmäßig den SSL-Proxy. Das Sentinel Control Center
wird mit SSL über den proxied_client-Port verbunden. Dieser Port ist so eingerichtet, dass er
nur die serverseitige SSL-Zertifikatsauthentifizierung verwendet. Die clientseitige
Authentifizierung verwendet Benutzernamen und Passwort des Sentinel Control Center-Benutzers.
So melden Sie sich erstmalig beim Sentinel Control Center an:
1 Gehen Sie zu „Start“ > „Programme“ > „Sentinel“ und wählen Sie „Sentinel Control Center“
aus. Das Fenster „Sentinel-Anmeldung“ wird angezeigt.
2 Geben Sie die Benutzerberechtigungen an, mit denen Sie sich beim Sentinel Control Center
anmelden.
Benutzername und Passwort bei Verwendung von SQL Server-Authentifizierung, ODER
Domäne\Benutzername und Passwort bei Verwendung von Windows-Authentifizierung
3 Klicken Sie auf Anmelden.
4 Beim ersten Anmeldeversuch wird eine Warnmeldung wie unten angezeigt.
96
Installationshandbuch zu Novell Sentinel 6.1
novdocx (de) 25 June 2008
7.1 SSL-Proxy und direkte Kommunikation
novdocx (de) 25 June 2008
5 Wenn Sie „Akzeptieren“ auswählen, wird diese Meldung jedes Mal angezeigt, wenn Sie
versuchen, Sentinel auf dem System zu öffnen Um dies zu vermeiden, können Sie „Dauerhaft
akzeptieren“ auswählen.
So starten Sie das Sentinel Control Center unter Linux und Solaris:
1 Ändern Sie das Verzeichnis als Sentinel Administrator -Benutzer („esecadm“) in:
$ESEC_HOME/bin
2 Führen Sie den folgenden Befehl aus:
control_center.sh
3 Geben Sie Ihren Benutzernamen und Ihr Passwort an und klicken Sie auf „OK“.
4 Das Fenster „Zertifikat“ wird angezeigt. Klicken Sie auf „Akzeptieren“.
Die Sentinel Control Center-Benutzer müssen die oben genannte Prozedur wiederholen, um ein
neues Zertifikat unter diesen Umständen zu akzeptieren:
Der Sentinel-Kommunikationsserver wird neu installiert.
Der Sentinel-Kommunikationsserver wird zu einem neuen Server verschoben.
7.1.2 Collector Manager
Der Collector Manager kann entweder im Proxymodus (unter Verwendung des SSL-Proxys) oder im
direkten Modus (direktes Verbinden mit dem Nachrichten-Bus) installiert werden.
Bei den Collector Managers, die leichter gefährdet sein können (beispielsweise bei einem
Computer im DMZ), ist der SSL-Proxy die sicherere Kommunikationsmethode.
Bei den Collector Managers in einer sichereren Umgebung oder in einer Umgebung, in der ein
hoher Ereignisdurchsatz wichtig oder auf demselben Computer wie der Data Access Service
(DAS) installiert ist, wird die direkte Kommunikation mit dem Nachrichten-Bus empfohlen.
Der Collector Manager wird mit SSL über den proxied_trusted_client verbunden. Um zu
ermöglichen, dass der Collector Manager nach einem Neustart ohne menschliches Eingreifen neu
gebootet wird, ist dieser Port so eingerichtet, dass sowohl die serverseitige als auch die clientseitige
SSL-Zertifikatauthentifizierung verwendet wird. Eine verbürgte Beziehung wird zwischen dem
Kommunikationsschicht (iSCALE)
97
Die verbürgte Beziehung muss für jeden Collector Manager, der den SSL-Proxy verwendet,
zurückgesetzt werden, wenn die folgenden Bedingungen zutreffen:
Der Sentinel-Kommunikationsserver wird neu installiert.
Der Sentinel-Kommunikationsserver wird zu einem neuen Server verschoben.
Diese Prozedur kann auch verwendet werden, um einen Collector Manager vom direkten Modus in
den Proxymodus zu ändern.
So setzen Sie eine verbürgte Beziehung für einen Collector Manager zurück:
1 Melden Sie sich beim Collector Manager-Server als Sentinel-Administrator (standardmäßig
„esecadm“) an.
2 Öffnen Sie die Datei configuration.xml in „$ESEC_HOME/config“ oder
„%ESEC_HOME%\config“ in einem Texteditor.
3 Ändern Sie die Dienste „Collector_Manager“, „agentmanager_events“ und „Sentinel“ in der
Datei configuration.xml so, dass die Strategie-ID„proxied_trusted_client“ verwendet
wird. Hier ist ein Auszug aus einer Beispieldatei:
<service name="Collector_Manager" plugins=""
strategyid="proxied_trusted_client"/>
<service name="agentmanager_events" plugins=""
strategyid="proxied_trusted_client"/>
<service name="Sentinel" plugins=""
strategyid="proxied_trusted_client"/>
4 Speichern Sie die Datei und beenden Sie den Vorgang.
5 Führen Sie %ESEC_HOME%\bin\register_trusted_client.bat aus (oder unter
UNIX die Datei .sh). Es wird eine Ausgabe ähnlich wie die folgende angezeigt:
E:\Program Files\novell\sentinel6>bin\register_trusted_client.bat
Please review the following server certificate:
Type: X.509
Issued To: foo.bar.net
Issued By: foo.bar.net
Fingerprint (MD5): A8:DF:BA:B2:F3:21:C9:27:28:48:13:B3:FE:F8:B4:AD
Would you like to accept this certificate? [Y/N] (defaults to N): Y
Please enter a Sentinel username and password that has permissions
to register a trusted client.
Username: esecadm
Password:*********
*Writing to keystore file: E:\Program
Files\Novell\Sentinel6\config\.proxyClientKeystore
6 Starten Sie den Sentinel-Dienst auf dem Server neu, auf dem der Collector Manager gehostet
wird.
7 Wiederholen Sie diese Schritte auf allen Collector Managers mithilfe der
Proxykommunikation.
98
Installationshandbuch zu Novell Sentinel 6.1
novdocx (de) 25 June 2008
Proxy und Collector Manager (Zertifkataustausch) eingerichtet, wobei zukünftige Verbindungen die
Zertifikate für die Authentifizierung verwenden. Diese verbürgte Beziehung wird automatisch
während der Installation eingerichtet.
novdocx (de) 25 June 2008
7.2 Ändern des KommunikationsVerschlüsselungsschlüssels
Die Sentinel-Installation ermöglicht es dem Administrator, einen neuen, zufälligen
Verschlüsselungsschlüssel zu generieren (gespeichert in der Datei.keystore) oder eine
vorhandene Datei .keystore zu importieren. Bei jedem Ansatz muss die Datei .keystore auf
jedem Computer, auf dem eine Sentinel-Serverkomponente installiert ist, identisch sein, damit die
Kommunikation ordnungsgemäß funktioniert.
Hinweis: Die Datei .keystore ist auf dem Datenbankcomputer nicht erforderlich, wenn die
Datenbank die einzige auf diesem Computer installierte Sentinel-Komponente ist. Sie ist außerdem
nicht auf Computern erforderlich, auf denen nur das Sentinel Control Center, Collector Builder,
Sentinel Data Manager oder der Collector Manager (mit einem Proxy) installiert ist.
Der Verschlüsselungsschlüssel kann nach der Installation mithilfe des Dienstprogramms keymgr
geändert werden. Dieses Dienstprogramm generiert eine Datei mit einem zufällig generierten
Verschlüsselungsschlüssel. Diese Datei muss auf jeden Computer kopiert werden, auf dem eine
Sentinel-Serverkomponente installiert ist.
So ändern Sie den Verschlüsselungsschlüssel für die direkte Kommunikation:
1 Melden Sie sich bei UNIX als Sentinel-Administrator an (standardmäßig „esecadm“). Melden
Sie sich unter Windows als Benutzer mit Administratorrechten an.
2 Navigation:
Bei UNIX:
$ESEC_HOME/lib
Für Windows:
%ESEC_HOME%\lib
3 Führen Sie den folgenden Befehl aus:
Unter UNIX:
keymgr.sh -–keyalgo AES --keysize 128 –-keystore <output filename,
usually .keystore>
Unter Windows:
keymgr.bat –-keyalgo AES --keysize 128 –-keystore <output filename,
usually .keystore>
4 Kopieren Sie die Datei .keystore auf jeden Computer, auf dem eine SentinelServerkomponente installiert ist (außer es wird Proxykommunikation verwendet). Die Datei
sollte an folgenden Speicherort kopiert werden:
Bei UNIX:
$ESEC_HOME/config
Für Windows:
%ESEC_HOME%\config
Kommunikationsschicht (iSCALE)
99
7.3 Vergrößern der AES-Schlüsselstärke
Sentinel verwendet AES-Verschlüsselung für die Kommunikation über Sonic und
Verschlüsselungspasswörter, die in Konfigurationsdateien gespeichert sind und über Sonic gesendet
werden. Sentinel verwendet aufgrund von bestimmten wichtigen Beschränkungen standardmäßig
den AES-128-Bit-Verschlüsselungsalgorithmus . Wenn diese wichtigen Beschränkungen nicht auf
Sie zutreffen, können Sie Sentinel so konfigurieren, dass ein stärkerer AES-256-Bit-Algorithmus
verwendet wird.
Hinweis: Es wird dringend empfohlen, den Abschnitt „Understanding the Export/Import Issues“
(Wissenswertes zu Export-/Importproblemen) der Java-Datei Readme.txt lesen, bevor Sie die
256-Bit-Verschlüsselung aktivieren.
So konfigurieren Sie die AES-256-Bit-Verschlüsselung:
1 Laden Sie die „Unlimited Encryption“-Richtlinien von Sun unter „http://java.sun.com/javase/
downloads/index_jdk5.jsp“ herunter (http://java.sun.com/javase/downloads/index_jdk5.jsp).
Laden Sie im Bereich „Other Downloads“ (andere Downloads) „Java Cryptography Extension
(JCE) Unlimited Strength Jurisdiction Policy Files 5.0“ herunter.
2 Wenden Sie die oben genannte Richtliniendatei auf alle JREs an, die Prozesse ausführen, die
direkt mit Sonic verbunden werden (DAS, Correlation Engine, Communication Server,
Collector Manager, wenn diese im Modus „Direct to Sonic“ verwendet werden). Informationen
zum Anwenden der Richtliniendateien finden Sie in der Datei Readme.txt, die in der
Richtlinie vorhanden ist, die Sie heruntergeladen haben.
3 Verwenden Sie das Dienstprogramm „keymgr“, um eine 256-Bit-AES .keystore-Datei
mithilfe der Anweisungen im Abschnitt Abschnitt 7.2, „Ändern des KommunikationsVerschlüsselungsschlüssels“, auf Seite 99 zu generieren.
4 Kopieren Die diese Datei .keystore auf alle Computer in Schritt 2 und platzieren Sie sie im
Verzeichnis „$ESEC_HOME/config“ oder „%ESEC_HOME%\config“.
Hinweis: Wenn Sie den Advisor im direkten Downloadmodus verwenden, müssen Sie das in den
Konfigurationsdateien des Advisors gespeicherte Advisor-Passwort aktualisieren. Dieses Passwort
wurde mithilfe der Informationen in der Datei .keystore verschlüsselt und muss unter
Verwendung des neuen .keystore-Werts neu erstellt werden. Weitere Informationen zum
Aktualisieren eines Passworts finden Sie unter “Zertifikatsverwaltung für DAS_Proxy” im
Referenzhandbuch.
100 Installationshandbuch zu Novell Sentinel 6.1
novdocx (de) 25 June 2008
Hinweis: Wenn Sie den Advisor im direkten Downloadmodus verwenden, müssen Sie das in den
Konfigurationsdateien des Advisors gespeicherte Advisor-Passwort aktualisieren. Dieses Passwort
wurde mithilfe der Informationen in der Datei .keystore verschlüsselt und muss unter
Verwendung des neuen .keystore-Werts neu erstellt werden. Folgen Sie zum Aktualisieren des
Passworts den Anweisungen in Kapitel 4, „Advisor-Konfiguration“, auf Seite 65.
Abschnitt 8.1, „Überblick“, auf Seite 102
Abschnitt 8.2, „Systemanforderungen“, auf Seite 103
Abschnitt 8.3, „Konfigurationsanforderungen“, auf Seite 103
Abschnitt 8.4, „Bekannte Probleme“, auf Seite 105
Abschnitt 8.5, „Verwenden von Crystal Reports“, auf Seite 105
Abschnitt 8.6, „Installationsüberblick“, auf Seite 105
Abschnitt 8.7, „Installation“, auf Seite 106
Abschnitt 8.8, „Konfiguration für alle Authentifizierungen und Konfigurationen“, auf
Seite 120
Abschnitt 8.9, „Veröffentlichen Sie Crystal Reports-Schablonen“, auf Seite 121
Abschnitt 8.10, „Auf Hochleistung ausgerichtete Konfigurationen für Crystal“, auf Seite 128
Crystal Reports ServerTM (von Business Objects) ist das Berichterstellungswerkzeug, das mit
Sentinel verwendet wird. In diesem Abschnitt wird die Installationskonfiguration von Crystal
Reports Server für Sentinel erörtert. Weitere Informationen zu unterstützten Plattformen für Crystal
Reports Server in einer Sentinel-Umgebung finden Sie unter Kapitel 2, „Systemanforderungen“, auf
Seite 21.
Unter Windows wurde Sentinel mit Crystal Reports Server XI R2 SP3 getestet. Weitere
Informationen zu Crystal Reports Server XI Release 2 Service Packs erhalten Sie unter https://
www.sdn.sap.com/irj/sdn/businessobjects-downloads (https://www.sdn.sap.com/irj/sdn/
businessobjects-downloads). Suchen Sie dort nach der gewünschten Version und Plattform.
In diesem Abschnitt wird das Ausführen von Crystal Reports Server unter Windows erläutert.
Weitere Informationen zum Ausführen von Crystal Reports Server unter Linux/Solaris finden Sie
unter .
So installieren Sie Crystal Reports Server:
1 Installation von Microsoft IIS und ASP.NET
2 Installation von Microsoft SQL (je nach Konfiguration als Windows-Authentifizierung oder
SQL Server-Authentifizierung)
3 Nur für chinesische (traditionell und einfach) und japanische Benutzer: Installation von
asiatischen Schriftarten (beispielsweise Arial Unicode MS) zum Anzeigen von Berichten in
diesen Sprachen.
4 Installation von Crystal Reports Server
Konfiguration von Open Database Connectivity (ODBC) für SQL-Authentifizierung
oder
Installation und Konfiguration der Oracle 9i-Client-Software
5 Konfiguration von inetmgr
6 Anwendung von Crystal Reports
Crystal Reports für Windows 101
novdocx (de) 25 June 2008
8
Crystal Reports für Windows
8
8 Festlegen eines Kontos für einen benannten Benutzer
9 Testen der Konnektivität zum Webserver
10 Erhöhen der Datensatzbeschränkung zum Aktualisieren von Crystal Reports Server-Berichten
(empfohlen)
11 Konfigurieren Sie das Sentinel Control Center für die Integration mit Crystal Reports Server.
Hinweis: Sie müssen die Komponenten in der oben angegebenen Reihenfolge installieren.
8.1 Überblick
Crystal Reports Server benötigt eine Datenbank zum Speichern von Informationen über das System
und dessen Benutzer. Diese Datenbank ist als Central Management Server-(CMS-)Datenbank
bekannt. Der CMS ist ein Server, der Informationen über das Crystal Reports Server-System
speichert. Nach Bedarf können weitere Komponenten von Crystal Reports Server Zugriff auf diese
Informationen erlangen.
Es ist erforderlich, die CMS-Datenbank für eine Crystal-Installation unter Windows über einer
lokalen Microsoft SQL Server-Datenbank zu installieren. Das Installationsprogramm von Crystal
Reports Server ermöglicht zwar das Einrichten der CMS-Datenbank über der MSDE-Datenbank,
diese Konfiguration wurde jedoch für Sentinel weder getestet noch wird sie unterstützt.
102 Installationshandbuch zu Novell Sentinel 6.1
novdocx (de) 25 June 2008
7 Veröffentlichen (Importieren) von Crystal Reports-Berichten
Windows® 2003 Server mit SP1 mit einer NTFS-formatierten Partition und installiertem IIS
(Microsoft Internet Information Service) und .ASP.NET. Sentinel unterstützt Crystal X2 auf
Windows® 2000 Server nicht.
.NET Framework 1.1 oder 2.0 (Standardmäßig auf Windows 2003 installiert) Wechseln Sie zu „
%SystemRoot%\Microsoft.NET\Framework“, um zu bestimmen, welche Version von .NET
Framework auf dem Computer vorhanden ist. Der Ordner mit dem höchsten numerischen Wert
sollte maximal die Nummer v.1.1.xxxx aufweisen. Beispiel:
Abbildung 8-1 .NET Framework-Version
Weitere Informationen zu unterstützten Plattformen für Crystal Reports Server in einer SentinelUmgebung erhalten Sie unter Kapitel 2, „Systemanforderungen“, auf Seite 21.
8.3 Konfigurationsanforderungen
1 Stellen Sie sicher, dass das Konto, das zum Installieren von Crystal Reports Server verwendet
wurde, über lokale Administratorrechte verfügt.
2 Stellen Sie die Datenausführungsverhinderung (DEP, Data Execution Prevention) so ein, dass
sie nur für die ausgewählten Programme und Services ausgeführt wird. Dies ist insbesondere
hilfreich zur Vermeidung des folgenden Fehlers: „Error 1920. Service ‘Crystal Report Cache
Server’ on Windows 2003“.
Der Zugriff auf die Datenausführungsverhinderung erfolgt über Systemsteuerung > System >
Registerkarte „Erweitert“ > Leistungseinstellungen > Datenausführungsverhinderung.
Wählen Sie die Datenausführungsverhinderung nur für wichtige Windows-Programme und Services aus.
3 Voraussetzung für die Installation und Konfiguration von Crystal Reports Server ist, dass der
Sentinel-Server und die -Datenbank bereits installiert wurden. Sie müssen wissen, welcher
Authentifizierungsmodus für den Sentinel Report-Benutzer ausgewählt wurde. Dieser Benutzer
heißt „esecrpt“, falls Sie die lokale Datenbankauthentifizierung verwenden. Bei Verwendung
Crystal Reports für Windows 103
novdocx (de) 25 June 2008
8.2 Systemanforderungen
Hinweis: Sie können das esecrpt-Passwort explizit in Windows setzen.
4 Die Videoauflösung sollte auf 1024 x 768 oder höher festgelegt werden.
5 Installation von Microsoft Internet Information Server (IIS) und ASP.NET
Hinweis: Sentinel unterstützt das Verwenden von MSDE als Crystal CMS-Datenbank nicht.
Installieren Sie Microsoft SQL Server 2005 vor der Installation von Crystal Reports Server XI R2.
8.3.1 Installation von Microsoft Internet Information Server (IIS)
und ASP.NET
Zum Hinzufügen dieser Windows-Komponenten benötigen Sie eventuell die Installations-CD von
Windows 2003 Server.
So installieren Sie IIS und ASP.NET:
1 Wechseln Sie zu „Systemsteuerung“ > „Software“.
2 Klicken Sie im linken Fensterbereich auf Windows-Komponenten hinzufügen/entfernen.
3 Wählen Sie Anwendungsserver aus.
4 Klicken Sie auf "Details".
5 Wählen Sie ASP.NET und Internet Information Services (IIS) aus.
6 Klicken Sie auf „OK“.
7 Klicken Sie anschließend auf "Weiter". Möglicherweise werden Sie aufgefordert, die
Windows-Installations-CD einzulegen.
8 Klicken Sie auf Fertig stellen.
104 Installationshandbuch zu Novell Sentinel 6.1
novdocx (de) 25 June 2008
der Windows-Authentifizierung können Sie einen beliebigen Namen vergeben. Der
Authentifizierungsmodus wurde während des Sentinel-Installationsvorgangs in einem Fenster
ähnlich dem folgenden eingestellt.
Installieren von Crystal Reports: Novell stellt zwei Crystal-Schlüssel aus, einen für Crystal
Reports Server und den anderen für Crystal Reports Developer (zum Ändern oder Erstellen von
neuen Berichten). Achten Sie darauf, bei der Installation von Crystal Reports Server den
zugehörigen Schlüssel zu verwenden.
Deinstallieren von Crystal Reports: Sollten Sie Crystal Reports Server deinstallieren
müssen, können Sie die Registrierungsschlüssel mithilfe eines manuellen
Deinstallationsverfahrens bereinigen. Dies ist besonders nützlich, wenn Ihre Installation
beschädigt wird. Wechseln Sie zu der folgenden Business Objects-Website, um Prozeduren
zum manuellen Deinstallieren von Crystal Reports Server abzurufen: http://
support.businessobjects.com/library/kbase/articles/c2017905.asp (http://
support.businessobjects.com/library/kbase/articles/c2017905.asp).
Hinweis: Die oben stehende URL war zum Veröffentlichungszeitpunkt dieses Dokuments korrekt.
8.5 Verwenden von Crystal Reports
Weitere Informationen zum Verwenden von Crystal Reports Server für Sentinel Reporting finden
Sie in der Crystal Reports Server-Dokumentation (http://support.businessobjects.com/
documentation/product_guides/default.asp) und im Sentinel-Benutzerhandbuch.
8.6 Installationsüberblick
8.6.1 Installationsüberblick für Crystal mit SQL Server 2005
Dies sind die wichtigsten Schritte für die Installation von Crystal Reports Server mit einer Microsoft
SQL Server 2005 Sentinel-Datenbank unter Verwendung der Windows-Authentifizierung oder der
SQL-Authentifizierung. Die einzelnen Schritte werden im Rest dieses Abschnitts ausführlicher
beschrieben.
1 Installation von Crystal Reports Server XI R2
Siehe Abschnitt 8.7.1, „Installation von Crystal Reports Server für MS SQL Server 2005
mit Windows-Authentifizierung“, auf Seite 106, wenn Sie die WindowsAuthentifizierung für den Sentinel Report-Benutzer beim Installieren von Sentinel
ausgewählt haben.
Siehe Abschnitt 8.7.2, „Installation von Crystal Reports Server für Microsoft SQL Server
2005 mit SQL-Authentifizierung“, auf Seite 112, wenn Sie die SQL-Authentifizierung für
den Sentinel Report-Benutzer beim Installieren von Sentinel ausgewählt haben.
2 Konfigurieren von Open Database Connectivity (ODBC)
3 Zuordnen von Crystal Reports zur Verwendung mit Sentinel
4 Anwenden von Crystal Reports
5 Veröffentlichen von Berichten
6 Festlegen des Kontos für einen benannten Benutzer
Crystal Reports für Windows 105
novdocx (de) 25 June 2008
8.4 Bekannte Probleme
8 Konfigurieren von Sentinel für Crystal Reports Server
Hinweis: Diese Schritte müssen in der richtigen Reihenfolge ausgeführt werden.
8.6.2 Installationsüberblick für Crystal mit Oracle
Dies sind die wichtigsten Schritte für die Installation von Crystal Reports Server mit einer Oracle
Sentinel-Datenbank. Die einzelnen Schritte werden im Rest dieses Abschnitts ausführlicher
beschrieben.
Führen Sie zur ordnungsgemäßen Installation von Crystal Reports folgendes Verfahren in der
angegebenen Reihenfolge durch.
1 Installieren von Oracle Client und Konfigurieren des systemeigenen Oracle-Treibers
2 Nur für chinesische (traditionell und einfach) und japanische Benutzer: Installation von
asiatischen Schriftarten (beispielsweise Arial Unicode MS) zum Anzeigen von Berichten in
diesen Sprachen.
3 Installieren von Crystal Reports Server XI R2. Weitere Informationen finden Sie unter
Abschnitt 8.7.3, „Installation von Crystal Reports Server für Oracle“, auf Seite 116.
4 Zuordnen von Crystal Reports zur Verwendung mit Sentinel
5 Importieren Sie Crystal Report-Schablonen.
6 Erstellen einer Crystal-Webseite (Abschnitt 8.9.5, „Konfigurieren von
Berichtsberechtigungen“, auf Seite 125)
7 Konfigurieren von Sentinel für Crystal Reports Server
Hinweis: Diese Schritte müssen in der richtigen Reihenfolge ausgeführt werden.
8.7 Installation
In diesem Abschnitt wird die Installation von Crystal Reports Server für folgende Elemente
beschrieben:
Abschnitt 8.7.1, „Installation von Crystal Reports Server für MS SQL Server 2005 mit
Windows-Authentifizierung“, auf Seite 106
Abschnitt 8.7.2, „Installation von Crystal Reports Server für Microsoft SQL Server 2005 mit
SQL-Authentifizierung“, auf Seite 112
Abschnitt 8.7.3, „Installation von Crystal Reports Server für Oracle“, auf Seite 116
8.7.1 Installation von Crystal Reports Server für MS SQL Server
2005 mit Windows-Authentifizierung
So installieren Sie Crystal Reports Server mit Windows-Authentifizierung:
1 Installieren Sie Microsoft SQL Server 2005 im gemischten Modus.
106 Installationshandbuch zu Novell Sentinel 6.1
novdocx (de) 25 June 2008
7 Erstellen einer Crystal-Webseite (Abschnitt 8.9.5, „Konfigurieren von
Berichtsberechtigungen“, auf Seite 125)
3 Erweitern Sie „Databases“ (Datenbanken) im Navigationsbereich
Heben Sie „Database“ (Datenbank) hervor, klicken Sie mit der rechten Maustaste darauf und
wählen Sie „New Database“ (Neue Datenbank) aus, um die Crystal CMS-Datenbank zu
erstellen.
4 Geben Sie unter dem Feld für den Datenbanknamen BOE115 an und klicken Sie auf „OK“.
5 Beenden Sie Microsoft SQL Server Management Studio.
6 Geben Sie die Crystal Reports XI R2 Server-CD in das CD-ROM-Laufwerk ein.
7 Wenn auf Ihrem Computer „Autoplay“ deaktiviert ist, führen Sie die Datei setup.exe aus.
8 Wählen Sie die Crystal Reports-Setupsprache aus.
9 Wählen Sie im Fenster zur Auswahl der Client- oder Serverinstallation die Option „Perform
Server Installation“ (Serverinstallation durchführen) aus.
10 Geben Sie den Crystal-Lizenzschlüssel an (von Novell Kunden-Center (https://securewww.novell.com/center/regadmin)).
11 Legen Sie einen Zielordner fest.
12 Wählen Sie als Installationstyp „Use an existing database server“ (Vorhandenen
Datenbankserver verwenden) aus.
13 Klicken Sie im Bereich „CMS Database“ (CMS-Datenbank) auf „Browse“ (Durchsuchen).
Crystal Reports für Windows 107
novdocx (de) 25 June 2008
2 Starten Sie Microsoft SQL Server Management Studio.
15 Wählen Sie „System Data Source“ (Systemdatenquelle) aus.
Klicken Sie anschließend auf "Weiter".
16 Blättern Sie nach unten, wählen Sie SQL Server und klicken Sie auf Next (Weiter).
17 Eine neue Quelle wird angezeigt. Klicken Sie auf „Finish“ (Beenden).
18 Geben Sie im Fenster „New Data Source to SQL Server“ (Neue Datenquelle für SQL Server)
Folgendes an:
Name Ihrer Datenquelle (z. B. „BOE_XI“)
Beschreibung (optional)
Klicken Sie zur Auswahl des Servers auf den nach unten weisenden Pfeil und wählen Sie
(local) (lokal) aus.
Klicken Sie anschließend auf "Weiter".
19 Wenn nicht bereits geschehen, wählen Sie „With Windows NT“ (Mit Windows NT) aus.
108 Installationshandbuch zu Novell Sentinel 6.1
novdocx (de) 25 June 2008
14 Klicken Sie auf die Registerkarte „Machine Data Source“ (Computerdatenquelle). Klicken Sie
auf "Neu".
novdocx (de) 25 June 2008
Hinweis: Die Anmelde-ID (abgeblendet - nicht verfügbar) ist Ihr Windows-Anmeldename.
20 Aktivieren Sie das Kontrollkästchen „Change default database to“ (Standarddatenbank ändern
in:). Ändern Sie Ihre Standarddatenbank in „BOE115“. Klicken Sie anschließend auf "Weiter".
21 Klicken Sie im Fenster „Create a New Data Source to SQL Server“ (Neue Datenquelle für SQL
Server erstellen) auf „Finish“ (Fertig stellen).
22 Klicken Sie auf „Test Data Source“ (Datenquelle testen) und testen Sie die Datenquelle.
Nachdem Sie die Datenquelle getestet haben, klicken Sie auf „OK“.
23 Markieren Sie im Fenster „Select Data Source“ (Datenquelle auswählen) die Option „BOE115“
und klicken Sie so lange auf „OK“, bis das Dialogfeld „SQL Server Login“ (SQL ServerAnmeldung) angezeigt wird. Vergewissern Sie sich, dass Use Trusted Connection
(Vertrauenswürdige Verbindung verwenden) ausgewählt ist. Klicken Sie auf "OK".
Hinweis: Die „Login ID“ (Anmelde-ID) (abgeblendet – nicht verfügbar) ist Ihr WindowsAnmeldename.
24 Wählen Sie im Fenster „Web Component Adapter Type“ (Adaptertyp der Webkomponente) die
Option IIS ASP.NET aus.
Hinweis: Wenn Sie IIS und ASP.NET nicht über „Systemsteuerung“ > „Software“ >
„Windows-Komponenten hinzufügen/entfernen“ installiert haben, ist IIS/ASP.NET
abgeblendet (nicht verfügbar).
Crystal Reports für Windows 109
Klicken Sie auf Start > Programme > BusinessObjects > Crystal Reports Server > Central
Configuration Manager.
Klicken Sie mit der rechten Maustaste auf „Crystal Reports Page Server“ und wählen Sie
„Stop“ (Stopp).
Klicken Sie mit der rechten Maustaste erneut auf „Crystal Reports Page Server“ und
wählen Sie „Properties“ (Eigenschaften).
Deaktivieren Sie die Option „Log On As System Account“ (Als Systemkonto anmelden)
und geben Sie den Benutzernamen und das Passwort der Domäne des Sentinel ReportBenutzers ein, die während der Installation von Sentinel für den Sentinel Report-Benutzer
verwendet wurden. Klicken Sie auf "OK".
26 Klicken Sie mit der rechten Maustaste auf „Crystal Reports Page Server“ und dann zum Starten
erneut mit der rechten Maustaste.
Konfiguration von Open Database Connectivity (ODBC) für WindowsAuthentifizierung
Hiermit wird ein Open Database Connectivity-(ODBC-)Datenquellenname eingerichtet, damit
Crystal Reports Server über die Windows-Authentifizierung die Verbindung mit der SentinelDatenbank herstellen kann (unter Windows und SQL Server). Diese Schritte müssen auf dem
Computer durchgeführt werden, auf dem Crystal Reports Server installiert ist.
So richten Sie eine ODBC-Datenquelle für die Windows-Authentifizierung ein:
1 Wechseln Sie zu Windows-Systemsteuerung > Verwaltung > Datenquellen (ODBC).
110 Installationshandbuch zu Novell Sentinel 6.1
novdocx (de) 25 June 2008
25 Nach der Installation müssen Sie das Anmeldekonto für Crystal Reports Page Server und
Crystal Reports Job Server in das Domänenkonto des Sentinel Report-Benutzers ändern.
novdocx (de) 25 June 2008
2 Klicken Sie auf die Registerkarte „System-DSN“ und dann auf „Hinzufügen“.
3 Wählen Sie SQL Server. Klicken Sie auf Fertig stellen.
4 Daraufhin wird ein Fenster angezeigt, in dem Sie zur Eingabe von Informationen zur
Treiberkonfiguration aufgefordert werden.
Name der Datenquelle, geben Sie „esecuritydb“ ein
Feld „Description“ (Beschreibung) (optional); geben Sie eine Beschreibung ein
Feld „Server“; geben Sie Ihren Hostnamen bzw. die IP-Adresse Ihrer Instanz von Sentinel
Server ein
5 Klicken Sie anschließend auf "Weiter".
Wählen Sie im nächsten Febster die Option für die Windows-Authentifizierung.
Hinweis: Die „Login ID“ (Anmelde-ID) (abgeblendet – nicht verfügbar) ist Ihr WindowsAnmeldename.
6 Gehen Sie im nächsten Fenster wie folgt vor:
Ändern Sie die Sentinel-Datenbank (Standardname: „ESEC“)
Behalten Sie alle Standardeinstellungen bei.
Klicken Sie anschließend auf "Weiter".
7 Klicken Sie auf Fertig stellen.
8 Klicken Sie auf „Test Data Source“ (Datenquelle testen). Daraufhin wird eine Verbindung
hergestellt. Klicken Sie auf OK (OK), bis das Fenster geschlossen wird.
Crystal Reports für Windows
111
So installieren Sie Crystal Reports Server mit SQL-Authentifizierung:
1 Installieren Sie Microsoft SQL Server 2005.
2 Rufen Sie Microsoft SQL Server Management Studio auf.
3 Erweitern Sie „Databases“ (Datenbanken) im Navigationsbereich
Heben Sie „Database“ (Datenbank) hervor, klicken Sie mit der rechten Maustaste darauf und
wählen Sie „New Database“ (Neue Datenbank) aus, um die Crystal CMS-Datenbank zu
erstellen.
4 Geben Sie unter dem Feld für den Datenbanknamen BOE115 an und klicken Sie auf „OK“.
5 Beenden Sie Microsoft SQL Server Management Studio.
6 Legen Sie die Crystal Reports Server XI R2-CD in das CD-ROM-Laufwerk ein.
7 Wenn auf Ihrem Computer Autoplay deaktiviert ist, führen Sie die Datei setup.exe aus.
8 Wählen Sie die Crystal Reports-Setupsprache aus.
9 Wählen Sie im Fenster zur Auswahl der Client- oder Serverinstallation die Option „Perform
Server Installation“ (Serverinstallation durchführen) aus.
10 Geben Sie den Crystal-Lizenzschlüssel an (von Novell Kunden-Center (https://securewww.novell.com/center/regadmin)).
11 Legen Sie einen Zielordner fest.
12 Wählen Sie als Installationstyp „Use an existing database server“ (Vorhandenen
Datenbankserver verwenden) aus.
Hinweis: Crystal Reports Server und Microsoft SQL Server müssen sich auf demselben
Computer befinden.
112 Installationshandbuch zu Novell Sentinel 6.1
novdocx (de) 25 June 2008
8.7.2 Installation von Crystal Reports Server für Microsoft SQL
Server 2005 mit SQL-Authentifizierung
novdocx (de) 25 June 2008
13 Klicken Sie im Bereich für die CMS-Datenbank auf „Browse“ (Durchsuchen).
14 Klicken Sie auf die Registerkarte „Machine Data Source“ (Computerdatenquelle) und dann auf
„New“ (Neu).
Wählen Sie „System Data Source“ (Systemdatenquelle) aus.
Klicken Sie anschließend auf "Weiter".
Blättern Sie nach unten, wählen Sie SQL Server und klicken Sie auf Next (Weiter).
Eine neue Quelle wird angezeigt. Klicken Sie auf „Finish“ (Beenden).
15 Klicken Sie mit der rechten Maustaste auf „Databases“ (Datenbanken) und wählen Sie „Create
New Database“ (Neue Datenbank erstellen) (BOE115).
16 Geben Sie im Fenster „New Data Source to SQL Server“ (Neue Datenquelle für SQL Server)
Folgendes ein:
Name Ihrer Datenquelle (z. B. BOE115)
Beschreibung (optional)
Klicken Sie zur Auswahl des Servers auf den nach unten weisenden Pfeil und wählen Sie
(local) (lokal) aus.
Crystal Reports für Windows
113
novdocx (de) 25 June 2008
Klicken Sie anschließend auf "Weiter".
17 Wählen Sie „With SQL Server Authentication“ (Mit SQL Server-Authentifizierung), geben Sie
den „sa“ sowie das Passwort für den „sa“ an. Klicken Sie anschließend auf "Weiter".
Aktivieren Sie das Kontrollkästchen Change the default database to: (Standarddatenbank
ändern in:). Ändern Sie Ihre Standarddatenbank in „BOE115“. Klicken Sie anschließend auf
"Weiter".
18 Klicken Sie im Fenster „Create a New Data Source to SQL Server“ (Neue Datenquelle für SQL
Server erstellen) auf „Finish“ (Fertig stellen).
19 Klicken Sie auf „Test Data Source“ (Datenquelle testen). Klicken Sie auf "OK".
Markieren Sie im Fenster „Select Data Source“ (Datenquelle auswählen) die Option „BOE115“
und klicken Sie so lange auf „OK“, bis das Dialogfeld „SQL Server Login“ (SQL ServerAnmeldung) angezeigt wird. Vergewissern Sie sich, dass „Use Trusted Connection“
(Vertrauenswürdige Verbindung verwenden) NICHT ausgewählt ist. Klicken Sie auf OK.
Klicken Sie anschließend auf "Weiter".
114 Installationshandbuch zu Novell Sentinel 6.1
novdocx (de) 25 June 2008
20 Wählen Sie im Fenster „Web Component Adapter Type“ (Adaptertyp der Webkomponente) die
Option IIS ASP.NET aus.
Hinweis: Wenn Sie IIS und ASP.NET nicht über „Systemsteuerung“ > „Software“ >
„Windows-Komponenten hinzufügen/entfernen“ installiert haben, ist IIS/ASP.NET
abgeblendet (nicht verfügbar).
Konfiguration von Open Database Connectivity (ODBC) für SQL-Authentifizierung
Hiermit wird ein Open Database Connectivity-(ODBC-)Datenquellenname eingerichtet, damit
Crystal Reports Server über die SQL-Authentifizierung die Verbindung mit der Sentinel-Datenbank
herstellen kann (unter Windows und SQL Server). Diese Schritte müssen auf dem Computer
durchgeführt werden, auf dem Crystal Reports Server installiert ist.
So richten Sie eine ODBC-Datenquelle für Windows ein:
1 Wechseln Sie zu Windows-Systemsteuerung > Verwaltung > Datenquellen (ODBC).
2 Klicken Sie auf die Registerkarte „System-DSN“ und dann auf „Hinzufügen“.
3 Wählen Sie SQL Server. Klicken Sie auf Fertig stellen.
4 Daraufhin wird ein Fenster angezeigt, in dem Sie zur Eingabe von Informationen zur
Treiberkonfiguration aufgefordert werden.
Name der Datenquelle, geben Sie „esecuritydb“ ein
Feld „Description“ (Beschreibung) (optional); geben Sie eine Beschreibung ein
Feld „Server“ (Server); geben Sie Ihren Hostnamen bzw. die IP-Adresse Ihrer Instanz von
Sentinel Server ein
Crystal Reports für Windows
115
novdocx (de) 25 June 2008
Klicken Sie anschließend auf "Weiter".
5 Wählen Sie im nächsten Febster die Option für die SQL-Authentifizierung. Geben Sie
„esecrpt“ und das zugehörige Passwort als Anmelde-ID ein. Klicken Sie anschließend auf
"Weiter".
6 Gehen Sie im nächsten Fenster wie folgt vor:
Ändern Sie die Sentinel-Datenbank (Standardname: „ESEC“)
Behalten Sie alle Standardeinstellungen bei.
Klicken Sie auf „Next“ (Weiter) und dann auf „Finish“ (Fertig stellen).
7 Klicken Sie auf „Test Data Source“ (Datenquelle testen). Nach dem Testen klicken Sie auf
„OK“. Klicken Sie auf OK (OK), bis das Fenster geschlossen wird.
8.7.3 Installation von Crystal Reports Server für Oracle
So installieren Sie Crystal Reports Server XI R2 für Oracle:
1 Legen Sie die Crystal Reports Server XI R2-CD in das CD-ROM-Laufwerk ein.
2 Wählen Sie die Sprache für das Crystal Reports-Setup aus.
3 Wählen Sie im Fenster zur Auswahl der Client- oder Serverinstallation die Option „Perform
Server Installation“ (Serverinstallation durchführen) aus.
116 Installationshandbuch zu Novell Sentinel 6.1
novdocx (de) 25 June 2008
4 Wählen Sie „Use an existing database server“ (Bestehenden Datenbankserver verwenden) aus.
Daraufhin wird das Fenster mit den Informationen zur CMS-Datenbank angezeigt:
Crystal Reports für Windows
117
Hinweis: Crystal Reports Server und Microsoft SQL Server 2005 müssen sich auf demselben
Computer befinden.
5 Wählen Sie IIS/ASP.NET aus.
Hinweis: Wenn Sie IIS und ASP.NET nicht über „Systemsteuerung“ > „Software“ >
„Windows-Komponenten hinzufügen/entfernen“ installiert haben, ist IIS/ASP.NET
abgeblendet (nicht verfügbar). Die Installation von IIS und ASP.NET ist für diese Installation
Voraussetzung.
6 Sie werden zur Eingabe des Authentifizierungsmodus aufgefordert. Wählen Sie die SQL
Server-Authentifizierung aus.
Crystal Reports Server unterstütz den direkten Zugriff auf eine Sentinel-Datenbank unter Oracle.
Diese Zugriffsfähigkeit wird durch die crdb_oracle.dll-Übersetzungsdatei gewährleistet. Diese Datei
kommuniziert mit dem Oracle-Datenbanktreiber, der direkt mit Oracle-Datenbanken und -Clients
zusammenarbeitet und die für Ihren Bericht erforderlichen Daten abruft.
Hinweis: Damit Crystal Reports Server Oracle-Datenbanken verwenden kann, muss die OracleClient-Software auf Ihrem System installiert sein und der Standort des Oracle-Client muss in der
Umgebungsvariablen PATH angegeben sein.
Installation und Konfiguration der Oracle-Client-Software
Bei der Installation von Oracle Client:
Übernehmen Sie das Standardinstallationsverzeichnis
Wählen Sie „No“ (Nein) bei „Perform Typical Configuration“ (Typische Konfiguration
durchführen)
Wählen Sie „No“ (Nein) bei „Directory Service“ (Verzeichnisdienst)
118 Installationshandbuch zu Novell Sentinel 6.1
novdocx (de) 25 June 2008
Wählen Sie als Typ „SQL Server (ODBC)“ aus und klicken Sie auf „Browse“ (Durchsuchen),
um einen DSN auszuwählen. Nach Auswahl des DSN werden Sie zur Eingabe von
Benutzername und Passwort aufgefordert. Machen Sie die erforderlichen Angaben und klicken
Sie dann auf „Next“ (Weiter).
novdocx (de) 25 June 2008
Wählen Sie Local (Lokal)
TNS-Servicename: ESEC
Benutzer (optional): esecrpt
Erstellen Sie nach der Installation eine lokale Net Service Name-Konfiguration.
Die nachfolgenden Anweisungen beziehen sich auf den systemeigenen Oracle 9-Treiber, sollten
jedoch für Oracle 10 ähnlich sein.
So erstellen Sie eine Net Service Name-Konfiguration (Konfiguration des
systemeigenen Oracle 9-Treibers:
1 Wählen Sie Oracle-OraHome92 > Configuration and Migration Tools (Konfigurations- und
Migrationswerkzeuge) > Net Manager.
2 Erweitern Sie im Navigationsfenster „Local“ (Lokal) und markieren Sie „Service Naming“
(Service-Benennung).
3 Klicken Sie auf das Pluszeichen auf der linken Seite, um einen Service-Namen hinzuzufügen.
4 Geben Sie im Fenster „Service Name“ (Service-Name) einen Net Service-Namen ein.
Geben Sie „ESECURITYDB“ ein.
Klicken Sie anschließend auf "Weiter".
5 Wählen Sie im Fenster „Select Protocols“ (Protokolle auswählen) den Standardwert aus:
TCP/IP (Internet Protocol)
Klicken Sie anschließend auf "Weiter".
6 Hostname und Portnummer:
Geben Sie den Hostnamen bzw. die IP-Adresse des Computers ein, auf dem sich die
Sentinel-Datenbank befindet.
Wählen Sie „Oracle Port“ (Oracle-Port) aus (standardmäßig 1521 bei der Installation)
Klicken Sie anschließend auf "Weiter".
7 So identifizieren Sie die Sentinel-Datenbank bzw. den Sentinel-Service:
Wählen Sie „Oracle8i or later“ (Oracle8i oder höher) aus; geben Sie Ihren Service-Namen
ein (dies ist der Name Ihrer Oracle-Instanz).
Wählen Sie als Verbindungstyp Database Default (Datenbankstandard) aus.
Klicken Sie anschließend auf "Weiter".
8 Klicken Sie im Fenster „Test“ auf „Test“. Klicken Sie anschließend auf "Weiter".
Möglicherweise ist der Test nicht erfolgreich, da dafür eine Datenbank-ID und ein
Datenbankpasswort verwendet werden.
9 Wenn der Test nicht erfolgreich ist, gehen Sie wie folgt vor:
Klicken Sie im Fenster „Connection Test“ (Verbindungstest) auf „Change Login“
(Anmeldung ändern).
Geben Sie die Sentinel-Oracle-ID (verwenden Sie „esecrpt“) und das entsprechende
Passwort ein. Klicken Sie auf "Testen".
Crystal Reports für Windows
119
Senden Sie ein Ping-Signal an den Sentinel Server
Vergewissern Sie sich, dass der Hostname des Sentinel Servers in der Hosts-Datei auf dem
Crystal Reports Server vorliegt. Die Hosts-Datei finden Sie unter
%SystemRoot%\system32\drivers\etc\.
10 Klicken Sie zunächst auf „Close“ (Schließen) und dann auf „Finish“ (Fertig stellen).
8.8 Konfiguration für alle Authentifizierungen
und Konfigurationen
Folgende Schritte müssen durchgeführt werden, um die Zusammenarbeit von Crystal Reports Server
und Sentinel Control Center zu ermöglichen.
8.8.1 Konfiguration von inetmgr
So konfigurieren Sie „inetmgr“:
1 Kopieren Sie die Datei web.config von:
C:\Program Files\Business Objects\BusinessObjects Enterprise
11.5\Web Content
nach c:\Inetpub\wwwroot.
2 Starten Sie Internet Service Manager durch Klicken auf Start > Ausführen. Geben Sie
„inetmgr“ ein und klicken Sie auf „OK“.
3 Erweitern Sie (lokaler Computer) > Websites > Standardwebsite > businessobjects.
4 Klicken Sie bei businessobjects mit der rechten Maustaste > Eigenschaften.
5 Klicken Sie auf der Registerkarte „Virtual Directory“ (Virtuelles Verzeichnis) auf
„Configuration“ (Konfiguration).
6 Folgende Zuordnungen sollten vorliegen. Wenn dies nicht der Fall ist, fügen Sie sie hinzu.
Wenn Sie vorhaben, eine Zuordnung hinzuzufügen, klicken Sie nicht auf die Knoten
businessobjects bzw. crystalreportsviewer11.
Erweiterung
Ausführbare Datei
.csp
C:\Windows\Microsoft.NET\Framework\v1.1.4322\aspnet_is
api.dll
.cwr
C:\Windows\Microsoft.NET\Framework\v1.1.4322\aspnet_is
api.dll
.cri
C:\Windows\Microsoft.NET\Framework\v1.1.4322\aspnet_is
api.dll
.wis
...\BusinessObjects Enterprise 11.5
Klicken Sie auf OK, um das Fenster zu schließen.
120 Installationshandbuch zu Novell Sentinel 6.1
novdocx (de) 25 June 2008
Wenn der Test nicht erfolgreich ist:
8 Erweitern Sie (lokaler Computer) > „Websites“ > „Standardwebsite“, markieren Sie
„Standardwebsite“ und klicken Sie mit der rechten Maustaste > „Start“.
8.9 Veröffentlichen Sie Crystal ReportsSchablonen
Viele Berichtsschablonen wurden von Novell für die Verwendung auf den Registerkarten „Analyse“
und „Advisor“ im Sentinel Control Center erstellt. Die neuesten Berichte können Sie von den
Webseiten mit Sentinel 6-Inhalten unter folgender URL herunterladen:
http://support.novell.com/products/sentinel/sentinel61.html (http://support.novell.com/products/
sentinel/sentinel61.html)
Die wichtigsten Sentinel-Berichte sind im Sentinel Core-Lösungspaket enthalten.
Sie haben vier Möglichkeiten, dem System Berichte hinzuzufügen:
Laden Sie aus der Registerkarte „Lösungspakete“ ein Lösungspaket herunter und installieren
Sie mithilfe des Lösungsmanagers mindestens ein Steuerelement, das Berichte enthält.
Laden Sie aus der Registerkarte „Collectors“ ein Collector-Paket herunter und installieren Sie
mithilfe des Lösungsmanagers mindestens ein Steuerelement, das Berichte enthält.
Fügen Sie mithilfe des Crystal Publishing-Assistenten mindestens eine Berichtsschablone (.rpt-
Dateien) hinzu.
Fügen Sie mithilfe der Crystal Reports Central-Verwaltungskonsole mindestens eine
Berichtsschablone (.rpt-Dateien) hinzu.
Wichtig: Zur Ausführung der Top 10-Berichte muss die Aggregation aktiviert und
EventFileRedirectService in DAS_Binary.xml eingeschaltet sein. Diese Konfiguration ist bei der
standardmäßigen Sentinel-Installation bereits gegeben. Informationen zur Aktivierung der
Aggregierung erhalten Sie im Abschnitt “Konfiguration der Berichtsdaten” unter “Admin” im
Sentinel-Benutzerhandbuch.
8.9.1 Veröffentlichen von Berichtsschablonen mit dem
Lösungsmanager
Wurden Webserver und Crystal Reports-Server anhand der Installationsanweisungen in diesem
Kapitel ordnungsgemäß konfiguriert, können in einem Lösungs- oder Collector-Paket enthaltene
Berichte über den Lösungsmanager direkt in Crystal Reports Server veröffentlicht werden. Weitere
Informationen finden Sie im Abschnitt zu “Solution Packs” im Sentinel-Benutzerhandbuch.
8.9.2 Veröffentlichen von Berichtsschablonen – Crystal
Publishing Wizard
Sentinel-Berichte werden jetzt mithilfe von Lösungspaketen ausgeliefert. Sie können diese Methode
aber auch zum Veröffentlichen von Berichtsschablonen verwenden, die nicht aus einem
Lösungspaket stammen.
Crystal Reports für Windows 121
novdocx (de) 25 June 2008
7 Starten Sie IIS erneut. Gehen Sie dazu wie folgt vor: Erweitern Sie (lokaler Computer) >
„Websites“ > „Standardwebsite“, markieren Sie „Standardwebsite“ und klicken Sie mit der
rechten Maustaste > „Stop“.
Hinweis: Wenn Sie Ihre Reports-Schablonen erneut veröffentlichen möchten, müssen Sie die zuvor
importierten Reports-Vorlagen löschen.
1 Wählen Sie die Optionsfolge „Start“ > „Programme“ > „BusinessObjects“ > „Crystal Reports
Server“ > „Publishing Wizard“.
Klicken Sie anschließend auf "Weiter".
2 Anmelden. Bei „System“ (System) sollte der Hostname des Computers angegeben werden, auf
dem Crystal installiert ist, und bei „Authentication“ (Authentifizierung) sollte „Enterprise“
angegeben werden. Der Benutzername kann „Administrator“ lauten. Aus Sicherheitsgründen
sollten Sie unbedingt einen neuen Benutzer mit einem anderen Namen als „Administrator“
erstellen. Geben Sie Ihr Passwort ein und klicken Sie auf „Next“ (Weiter).
Hinweis: Auf Berichte, die als Benutzer „Verwalter“ veröffentlicht wurden, haben alle
Benutzer Zugriff.
3 Klicken Sie auf Ordner hinzufügen. [Optional] Wählen Sie „Unterordner einbeziehen“.
4 Navigieren Sie zum Verzeichnis der Berichtsschablone(n). Klicken Sie auf OK. Klicken Sie
anschließend auf "Weiter".
5 Klicken Sie im Fenster „Standort angeben“ auf „Neuer Ordner“ in der oberen rechten Ecke und
erstellen Sie einen Ordner „SentinelReports“, wenn dieser Ordner noch nicht vorhanden ist.
Klicken Sie anschließend auf "Weiter".
6 Auswählen:
Duplicate the folder hierarchy (Ordnerhierachie duplizieren).
Klicken Sie auf den nach unten weisenden Pfeild und wählen Sie „<include none>“
(<ohne Einfügung>) aus.
122 Installationshandbuch zu Novell Sentinel 6.1
novdocx (de) 25 June 2008
So veröffentlichen Sie die Crystal Report-Schablonen:
7 Klicken Sie im Fenster „Confirm Location“ (Speicherort bestätigen) auf Next (Weiter).
8 Geben Sie im Fenster „Kategorien angeben“ einen Kategorienamen an (z. B. Sentinel),
markieren Sie den Namen und klicken Sie auf das Plussymbol.
Hinweis: Nur der erste Bericht wird nach dem Klicken auf „Next“ (Weiter) unter der Kategorie
angezeigt.
Klicken Sie anschließend auf "Weiter".
9 Klicken Sie im Fenster „Specify Schedule“ (Zeitplan angeben) auf Let users update the object
(Zulassen, dass Benutzer das Objekt aktualisieren) (sollte Standard sein). Klicken Sie
anschließend auf "Weiter".
10 Klicken Sie im Fenster „Specify Repository Refresh“ (Repository-Aktualisierung angeben) auf
Enable all (Alle aktivieren), um die Repository-Aktualisierung zu aktivieren. Klicken Sie
anschließend auf "Weiter".
11 Klicken Sie im Fenster „Specify Keep Saved Data“ (Angabe für das Beibehalten gespeicherter
Daten) auf Enable all (Alle aktivieren), um beim Veröffentlichen von Berichten die
gespeicherten Daten beizubehalten. Klicken Sie anschließend auf "Weiter".
12 Klicken Sie im Fenster „Change Defaults Values“ (Standardwerte ändern) auf das Optionsfeld
Publish reports without modifying properties (Berichte veröffentlichen, ohne Eigenschaften zu
ändern) (sollte Standard sein). Klicken Sie anschließend auf "Weiter".
13 Klicken Sie auf Next (Weiter), um Ihre Objekte hinzuzufügen.
14 Es wird eine veröffentlichte Liste angezeigt; klicken Sie auf „Finish“ (Fertig stellen).
Wenn Sie die Sentinel-Schablonen für Crystal Reports im Crystal Reports Server veröffentlichen,
müssen sich die Schablonen im Verzeichnis „SentinelReports“ befinden. Anderenfalls werden sie
nicht im Sentinel Control Center angezeigt.
8.9.3 Veröffentlichen von Reports-Schablonen – Central
Management Console
Sentinel-Berichte werden jetzt mithilfe von Lösungspaketen ausgeliefert. Sie können diese Methode
aber auch zum Veröffentlichen von Berichtsschablonen verwenden, die nicht aus einem
Lösungspaket stammen.
So importieren Sie Crystal Reports-Schablonen:
1 Öffnen Sie einen Webbrowser und geben Sie folgende URL ein:
http://<hostname_or_IP_of_web_server>/businessobjects/
enterprise115/WebTools/adminlaunch
2 Klicken Sie auf Central Management Console (Zentrale Verwaltungskonsole).
3 Melden Sie sich bei Crystal Reports Server an.
Crystal Reports für Windows 123
novdocx (de) 25 June 2008
Klicken Sie anschließend auf "Weiter".
5 Klicken Sie in der rechten oberen Ecke auf „New Folder“ (Neuer Ordner).
6 Erstellen Sie einen Ordner „SentinelReports“, falls er nicht bereits vorhanden ist. Klicken Sie
auf "OK".
Hinweis: Beim Namen des Ordners gab es keinerlei Abweichung von „SentinelReports“
geben.
7 Klicken Sie auf „SentinelReports“ (SentinelReports).
8 Klicken Sie auf die Registerkarte „Unterordner“ und erstellen Sie entsprechend Ihren
Anforderungen Unterordner. Wenn Sie die Sentinel Core-Berichte manuell hinzufügen,
erstellen Sie die folgenden Unterordner:
Advisor_Vulnerability
Dashboards
Incident Management
Internal Events
Security Events
Top 10
9 Wählen Sie die Optionsfolge „Home“ > „Objects“ > „New Object“ (Anfang > Objekte > Neues
Objekt).
10 Markieren Sie auf der linken Seite den Eintrag „Report“ (Bericht).
11 Klicken Sie auf „Durchsuchen“ und navigieren Sie zum Verzeichnis der hinzuzufügenden
Berichtsschablonen. Wählen Sie einen Ordner und darin einen Bericht aus.
12 Markieren Sie „SentinelReports“ und klicken Sie auf „Unterordner anzeigen“.
13 Wählen Sie den entsprechenden Ordner für den Bericht aus und klicken Sie auf Show
Subfolders (Unterordner anzeigen).
14 Klicken Sie auf „Senden“.
15 Wenn Sie die restlichen Berichte hinzufügen möchten, wiederholen Sie Schritt 9 bis 17 so
lange, bis alle Berichte hinzugefügt wurden.
8.9.4 Definieren eines benannten Benutzerkontos
Der im Lieferumfang von Crystal Reports Server enthaltene Schlüssel ist ein Kontoschlüssel für
„Named User“ (Benannter Benutzer). Das Gastkonto muss von „Concurrent User“ (Gleichzeitiger
Benutzer) in „Named User“ (Benannter Benutzer) geändert werden.
So definieren Sie das Gastkonto als „Named User“ (Benannter Benutzer):
1 Wählen Sie die Optionsfolge „Start“ > „Programme“ > „BusinessObjects“ > „Crystal Reports
Server“ > „.NET Administration Launchpad“.
2 Klicken Sie auf Central Management Console (Zentrale Verwaltungskonsole).
3 Als Systemname sollte der Name des Host-Computers verwendet werden und als
Authentifizierungstyp „Enterprise“. Ist dies nicht bereits der Fall, wählen Sie „Enterprise“ aus.
124 Installationshandbuch zu Novell Sentinel 6.1
novdocx (de) 25 June 2008
4 Klicken Sie im Fenster „Organize“ (Organisieren) auf Folders (Ordner).
5 Klicken Sie auf Guest (Gast).
6 Ändern Sie den Verbindungstyp von Concurrent User (Gleichzeitiger Benutzer) in Named User
(Benannter Benutzer).
Wichtig: Um die Erstellung einer unbegrenzten Anzahl an Berichten zu ermöglichen, sollten
Sie das Konto „Named User License“ (Benannte Benutzerlizenz) verwenden.
7 Klicken Sie auf "Aktualisieren".
8 Melden Sie sich ab und schließen Sie das Fenster oder gehen Sie weiter zum Abschnitt
Konfigurieren von .NET Administration Launchpad.
8.9.5 Konfigurieren von Berichtsberechtigungen
Hier wird erläutert, wie Sie mit .NET Administration Launchpad die Berechtigungen für Berichte so
konfigurieren können, dass Sie in der Lage sind, Berichte nach Bedarf anzuzeigen und zu
bearbeiten.
So konfigurieren Sie Berichtsberechtigungen:
1 Wenn nicht bereits geschehen, starten Sie .NET Administration Launchpad (Klicken Sie auf
„Start“ > „Programme“ > „BusinessObjects“ > „Crystal Reports Server“ > „.NET
Administration Launchpad“).
Hinweis: Wenn beim Aufruf von .NET Administration Launchpad der „HTTP 404“-Fehler
(Datei oder Verzeichnis nicht gefunden) ausgegeben wird, ziehen Sie hinsichtlich der
Beseitigung http://support.microsoft.com/kb/315122 (http://support.microsoft.com/kb/315122)
zurate.
2 Klicken Sie auf Central Management Console (Zentrale Verwaltungskonsole).
Als Systemname sollte der Name des Host-Computers verwendet werden und als
Authentifizierungstyp „Enterprise“. Ist dies nicht bereits der Fall, wählen Sie „Enterprise“ aus.
3 Geben Sie als Benutzernamen „Administrator“ ein. Geben Sie Ihr Passwort ein (standardmäßig
leer). Klicken Sie auf Log On (Anmelden). Klicken Sie im Bereich „Organize“ (Organisieren)
auf „Folders“ (Ordner).
4 Klicken Sie einmal auf „SentinelReports“.
5 Alles auswählen.
6 Klicken Sie auf den Karteireiter Rights (Rechte).
7 Wählen Sie im Dropdown-Menü direkt unterhalb von „Access Level“ (Zugriffsebene) für
„Everyone“ (Alle) die Option View on Demand (Auf Verlangen anzeigen) aus.
8 Klicken Sie auf "Aktualisieren".
9 Melden Sie sich ab und schließen Sie das Fenster.
Crystal Reports für Windows 125
novdocx (de) 25 June 2008
4 Geben Sie als Benutzernamen „Administrator“ ein. Geben Sie Ihr Passwort ein (standardmäßig
leer). Klicken Sie auf Log On (Anmelden). Klicken Sie im Fenster „Organize“ (Organisieren)
auf Users (Benutzer).
So testen Sie auf Webserver-Verbindung mit der Datenbank:
1 Wenn nicht bereits geschehen, starten Sie .NET Administration Launchpad („Start“ >
„Programme“ > „BusinessObjects“ > „Crystal Reports Server“ > „.NET Administration
Launchpad“).
2 Klicken Sie auf Central Management Console (Zentrale Verwaltungskonsole).
3 Geben Sie als Benutzernamen „Administrator“ ein. Geben Sie Ihr Passwort ein (standardmäßig
leer). Klicken Sie auf Log On (Anmelden).
4 Begeben Sie sich zu „Folders“ > „SentinelReports“ > „Internal Events“ (Ordner >
SentinelReports > Interne Ereignisse).
5 Wählen Sie Column Display Details (Spaltenanzeigedetails) aus.
6 Klicken Sie auf Preview (Vorschau).
7 Melden Sie sich – je nach System – als „esecrpt“ oder als Sentinel Report-Benutzer an.
8 Wählen Sie im Dropdown-Menü für das Sortierfeld „Tag“ (Tag) aus.
9 Klicken Sie auf OK. Daraufhin wird ein Bericht angezeigt.
Testen der Konnektivität zum Webserver
So testen Sie die Konnektivität zum Webserver:
1 Wechseln Sie zu einem anderen Computer, der sich im selben Netzwerk befindet wie Ihr
Webserver.
2 Geben Sie
http://<DNS name or IP address of your web server>/businessobjects/
enterprise115/WebTools/adminlaunch/default.aspx
Es sollte eine Crystal BusinessObjects-Webseite geöffnet werden.
8.9.6 Deaktivieren von Sentinel Top 10-Berichten
Standardmäßig sind Sentinel Top 10-Berichte aktiviert. Wenn Sie diese Berichte aller Voraussicht
nach nicht benötigen, können Sie den Datenbankspeicher und die CPU-Verwendung verringern,
indem Sie die Sentinel Top 10-Berichte deaktivieren:
Aggregation deaktivieren
EventFileRedirectService deaktivieren
So deaktivieren Sie die Aggregation:
1 Rufen Sie das Sentinel Control Center auf.
2 Anmelden.
3 Klicken Sie auf die Admin-Registerkarte und wählen Sie die Option „Reporting Data“
(Berichtdaten).
4 Deaktivieren Sie folgende Zusammenfassungen:
EventDestSummary
126 Installationshandbuch zu Novell Sentinel 6.1
novdocx (de) 25 June 2008
Testen auf Webserver-Verbindung mit der Sentinel-Datenbank
EventSrcSummary
Klicken Sie in der Spalte „Status“ (Status) auf „Active“ (Aktiv), bis sich der Wert in „InActive“
(Inaktiv) ändert.
So deaktivieren Sie EventFileRedirectService:
1 Öffnen Sia auf Ihrem DAS-Computer mithilfe des Texteditors folgende Datei:
Bei UNIX:
$ESEC_HOME/config/das_binary.xml
Für Windows:
%ESEC_HOME%\config\das_binary.xml
2 Ändern Sie den Status von EventFileRedirectService in „Off“ (Aus).
<property name="status">off</property>
3 Starten Sie die DAS-Komponente folgendermaßen erneut:
Unter Windows:
Use Service Manager to stop and then start the “sentinel” service
8.9.7 Konfigurieren von Sentinel Control Center zur Integration
in Crystal Reports Server
Sentinel Control Center kann zur Integration in Crystal Reports Server konfiguriert werden, Sie
können dann also Crystal Reports in Sentinel Control Center anzeigen.
Gehen Sie zur Integration des Sentinel Control Centers in Crystal Reports Server wie nachfolgend
beschrieben vor.
Hinweis: Diese Konfiguration darf erst durchgeführt werden, nachdem Crystal Reports Server
installiert und Crystal Reports in dieser Anwendung veröffentlicht wurden.
So konfigurieren Sie Sentinel zur Integration in Crystal Reports Server:
1 Melden Sie sich bei Sentinel Control Center als Benutzer mit Rechten für die Registerkarte
„Admin“ an.
2 Wählen Sie auf der Registerkarte „Admin“ die Option „Konfiguration für Crystal-Bericht“.
3 Geben Sie in das Feld „Analyse-URL“ Folgendes ein:
http://<hostname_or_IP_of_web_server>/
GetReports.asp?APS=<hostname>&user=Guest&password=&tab=Analysis
Hinweis: <hostname_oder_IP_von_webserver> muss durch die IP-Adresse bzw. den
Hostnamen von Crystal Reports Server ersetzt werden.
Crystal Reports für Windows 127
novdocx (de) 25 June 2008
EventSevSummary
4 Klicken Sie neben dem Feld „Analyse-URL“ auf Aktualisieren.
5 Wenn Advisor auf Ihrem Computer installiert ist, geben Sie Folgendes in das Feld „AdvisorURL“ ein:
http://<hostname_or_IP_of_web_server>/
GetReports.asp?APS=<hostname>&user=Guest&password=&tab=Advisor
Hinweis: „<hostname_oder_IP_von_webserver>“ muss durch die IP-Adresse bzw. den
Hostnamen von Crystal Reports Server ersetzt werden.
Hinweis: Die oben angegebene URL funktioniert nicht ordnungsgemäß, wenn für APS die IPAdresse angegeben ist. Es muss sich um den Crystal Reports Server-Hostnamen handeln.
6 Klicken Sie neben dem Feld „Advisor URL“ auf Aktualisieren.
7 Klicken Sie auf "Speichern".
8 Melden Sie sich beim Sentinel Control Center ab und erneut wieder an. Die Crystal ReportsBäume auf den Registerkarten „Analyse“ und „Advisor“ (wenn Advisor installiert ist) sollten
nun im Navigatorfenster angezeigt werden.
8.10 Auf Hochleistung ausgerichtete
Konfigurationen für Crystal
8.10.1 Heraufsetzen der Crystal Reports Server-Grenze für die
Berichtsaktualisierung
Je nachdem, wie viele Ereignisse Crystal abfragt, erhalten Sie möglicherweise eine Fehlermeldung
bezüglich der maximalen Verarbeitungszeit oder der maximalen Datensatzgrenze. Um den Server
für die Verarbeitung einer größeren oder unbegrenzten Anzahl an Datensätzen einzurichten, müssen
Sie Crystal Page Server neu konfigurieren. Dieser Vorgang kann entweder über Central
Configuration Manager oder über die Crystal-Webseite durchgeführt werden.
So konfigurieren Sie Crystal Page Server über Central Configuration Manager neu:
1 Klicken Sie auf Start > Alle Programme > BusinessObjects 11 > Crystal Reports Server >
Central Configuration Manager.
2 Klicken Sie mit der rechten Maustaste auf „Crystal Reports Page Server“ und wählen Sie
„Stopp“.
3 Klicken Sie mit der rechten Maustaste auf „Crystal Reports Page Server“ und wählen Sie
„Properties“ (Eigenschaften).
4 Fügen Sie auf dem Karteireiter „Properties“ (Eigenschaften) im Feld „Command“ (Befehl) am
Ende der Befehlszeile Folgendes hinzu:
maxDBResultRecords <value greater than 20000 or 0 to disable the
default limit>
5 Starten Sie Crystal Page Server neu.
128 Installationshandbuch zu Novell Sentinel 6.1
novdocx (de) 25 June 2008
Hinweis: Die oben angegebene URL funktioniert nicht ordnungsgemäß, wenn der APS auf die
IP-Adresse gesetzt ist. Es muss sich um den Crystal Reports Server-Hostnamen handeln.
1 Klicken Sie auf „Start“ > „Alle Programme“ > „BusinessObjects 11“ > „Crystal Reports
Server“ > „.NET Administration Launchpad“. Sie können auch einen Webbrowser öffnen und
die folgende URL eingeben:
http://<DNS-Name oder IP-Adresse Ihres Webservers>/businessobjects/enterprise11/
WebTools/adminlaunch/default.aspx
2 Klicken Sie auf Central Management Console (Zentrale Verwaltungskonsole).
3 Als Systemname sollte der Name des Host-Computers verwendet werden und als
Authentifizierungstyp „Enterprise“. Ist dies nicht bereits der Fall, wählen Sie „Enterprise“ aus.
4 Geben Sie Ihren Benutzernamen und Ihr Passwort an und klicken Sie auf „Log On“
(Anmelden). Klicken Sie auf Servers (Server).
5 Klicken Sie auf „<server name>.pageserver“.
6 Klicken Sie unter „Database Records to Read When Previewing Or Refreshing a report“ (Bei
Vorschau oder Aktualisierung eines Berichts zu lesende Datenbankdatensätze) auf „Unlimited
records“ (Unbegrenzt viele Datensätze). Klicken Sie auf "Anwenden".
7 Sie werden aufgefordert, den Page Server erneut zu starten. Klicken Sie auf „OK“.
Möglicherweise werden Sie zur Eingabe eines Anmeldenamens und eines Passworts für den Zugriff
auf den Service-Manager des Betriebssystems aufgefordert.
8.10.2 Berichte, die den Aggregationsdienst verwenden.
Zur Verbesserung der Leistung fragen die 10 wichtigsten im Sentinel Core Solution Pack
enthaltenen Berichte Zusammenfassungstabellen anstatt der Ereignistabelle ab. Die
Zusammenfassungstabellen enthalten mit der Zeit Zahlen für Kombinationen von Feldern in den
Ereignisdaten. Dies bietet einen wesentlich geringeren Datensatz für bestimmte Abfragetypen und
führt zu viel schnelleren Abfragen und Berichtslaufzeiten.
Der Aggregationsdienst ist für das Auffüllen der Zusammenfassungstabellen mit
Zusammenfassungen der Ereignisse in der Ereignistabelle verantwortlich. Der Aggregationsdienst
generiert nur zusammengefasste Daten für Zusammenfassungen, die aktiv sind. Die folgenden
Zusammenfassungen werden von den Top 10-Berichten benötigt und sind standardmäßig aktiviert:
EventDestSummary
EventSevSummary
EventSrcSummary
Zusammenfassungen können mithilfe des Fensters zur Konfiguration von Berichtsdaten unter der
Registerkarte „Admin“ vom Sentinel Control Center aktiviert bzw. deaktiviert werden.
Der Aggregationsdienst ist außerdem von der Komponente EventFileRedirectService in
DAS Binary abhängig, um ihm die Ereignisdaten bereitzustellen, die es zusammenfasst. Deshalb
muss diese Komponente aktiviert werden, damit der Aggregationsdienst ordnungsgemäß ausgeführt
wird. Diese Komponente wird durch Ändern des Attributs „status“ der Komponente
EventFileRedirectService in der Datei das_binary.xml aktiviert bzw. deaktiviert.
Standardmäßig ist diese Komponente aktiviert.
Crystal Reports für Windows 129
novdocx (de) 25 June 2008
So konfigurieren Sie Crystal Page Server über die Central-Verwaltungskonsole neu:
Hinweis: Berichte, die einen großen Datenbereich abfragen, nehmen eventuell einige Zeit in
Anspruch. Sie können geplant und nicht interaktiv ausgeführt werden. Informationen zur Planung
von Crystal Reports finden Sie in der Dokumentation zu Crystal BusinessObjects EnterpriseTM 11
(http://support.businessobjects.com/documentation/product_guides/default.asp).
8.10.3 Report Development
Der Crystal Reports Developer kann zum Erstellen oder Ändern von Crystal-Berichten verwendet
werden. Für benutzerdefinierte entwickelte Berichte wird Folgendes empfohlen:
Wenn die Berichte vordefinierte aggregierte Tabellen verwenden können, wählen Sie diejenige
aggregierte Tabelle aus, bei der die wenigsten Daten verarbeitet werden.
Versuchen Sie, einen möglichst großen Teil der Verarbeitung auf die Datenbank-Engine zu
verlagern.
Um den Verarbeitungs-Overhead in Crystal Server zu verringern, sollten Sie die in Crystal
Server zu ladende Datenmenge so gering wie möglich halten.
Schreiben Sie Berichte immer anhand der von Novell bereitgestellten Datenbankansichten und
nicht anhand der Basistabellen.
130 Installationshandbuch zu Novell Sentinel 6.1
novdocx (de) 25 June 2008
Hinweis: Informationen zu EventFileRedirectService und den drei
Aggregierungszusammenfassungen erhalten Sie in “Konfiguration der Berichtsdaten” in „Admin“
im Sentinel-Benutzerhandbuch.
Abschnitt 9.1, „Überblick“, auf Seite 132
Abschnitt 9.2, „Installation“, auf Seite 132
Abschnitt 9.3, „Veröffentlichen von Crystal Reports-Schablonen“, auf Seite 136
Abschnitt 9.4, „Verwenden von Crystal XI R2 Web Server“, auf Seite 139
Abschnitt 9.5, „Heraufsetzen der Crystal Reports Server-Grenze für die
Berichtsaktualisierung“, auf Seite 141
Abschnitt 9.6, „Konfigurieren von Sentinel Control Center zur Integration in Crystal Reports
Server“, auf Seite 142
Abschnitt 9.7, „Dienstprogramme und Fehlersuche“, auf Seite 143
Abschnitt 9.8, „Auf Hochleistung ausgerichtete Konfigurationen für Crystal“, auf Seite 145
Crystal Reports ServerTM (von Business Objects) ist das zusammen mit Sentinel verwendete
Berichterstellungswerkzeug. In diesem Abschnitt wird die Installationskonfiguration von Crystal
Reports Server für Sentinel erörtert. Weitere Informationen zu den unterstützten Plattformen für
Crystal Reports Server in einer Sentinel-Umgebung finden Sie in Kapitel 2,
„Systemanforderungen“, auf Seite 21.
Unter Linux wurde Sentinel zusammen mit Crystal Reports Server XI R2 SP2 getestet. Weitere
Informationen zu Crystal Reports Server XI Release 2 Service Packs bzw. die Packs zum Download
erhalten Sie unter https://www.sdn.sap.com/irj/sdn/businessobjects-downloads (https://
www.sdn.sap.com/irj/sdn/businessobjects-downloads). Suchen Sie dort nach der gewünschten
Version und Plattform.
In diesem Abschnitt wird die Ausführung von Crystal Reports Server unter Linux behandelt.
Weitere Informationen zur Ausführung von Crystal Reports Server unter Windows finden Sie in
Kapitel 8, „Crystal Reports für Windows“, auf Seite 101.
Wichtig: Die Installation sollte in der unten angegebenen Reihenfolge vorgenommen werden.
So installieren Sie Crystal Reports Server:
1 Vorinstallation und Installation von Crystal Reports ServerTM XI R2
2 Anwenden von Patches für Crystal Reports Server
3 Veröffentlichen (Importieren) von Crystal Reports-Berichten
4 Festlegen eines Kontos für einen benannten Benutzer
5 Testen der Konnektivität zum Webserver
6 Aktivieren der Top 10-Berichte (optional)
7 Heraufsetzen der Crystal Reports Server-Grenze für die Berichtsaktualisierung (empfohlen)
8 Konfigurieren von Sentinel Control Center zur Integration in Crystal Reports Server
Crystal Reports für Linux 131
novdocx (de) 25 June 2008
9
Crystal Reports für Linux
9
novdocx (de) 25 June 2008
9.1 Überblick
Crystal Reports Server benötigt eine Datenbank zum Speichern von Informationen über das System
und dessen Benutzer. Diese Datenbank ist als Central Management Server-(CMS-)Datenbank
bekannt. Der CMS ist ein Server, der Informationen über das Crystal Reports Server-System
speichert. Nach Bedarf können weitere Komponenten von Crystal Reports Server Zugriff auf diese
Informationen erlangen.
9.2 Installation
9.2.1 Vorinstallation von Crystal Reports ServerTM XI R2
So führen Sie die Vorinstallation von Crystal Reports Server durch:
1 Wenn sich die Sentinel-Datenbank nicht auf demselben Computer befindet wie Crystal Reports
Server, müssen Sie die Oracle Client-Software auf dem Computer mit Crystal Reports Server
installieren. Dieser zusätzliche Schritt ist nicht erforderlich, wenn sich die Sentinel-Datenbank
auf demselben Computer befindet wie Crystal Reports Server, da die erforderliche OracleSoftware in diesem Fall bereits während der Oracle-Datenbank-Installation installiert wurde.
2 Melden Sie sich als Benutzer „root“ beim Crystal Reports Server-Computer an.
3 Erstellen Sie die Gruppe „bobje“.
groupadd bobje
132 Installationshandbuch zu Novell Sentinel 6.1
useradd –g bobje –s /bin/bash –d /export/home/crystal –m crystal
5 Erstellen Sie ein Verzeichnis für die Crystal-Software:
mkdir –p /opt/crystal_xir2
6 Ändern Sie den Eigentümer des Verzeichnisses für die Crystal-Software (rekursiv) in crystal/
bobje:
chown -R crystal:bobje /opt/crystal_xir2
7 Sie müssen mithilfe einer Zugriffssteuerungsliste (Access Control List, ACL) dem CrystalBenutzer im Verzeichnis „$ORACLE_HOME“ Berechtigungen erteilen. Angenommen der
Benutzer ist „crystal“ und „$ORACLE_HOME“ ist /opt/oracle/product/10.2/
db_1, dann lautet der zugehörige Befehl:
setfacl -m u:crystal:rx -R
/opt/oracle/product/10.2/db_1
Um zu überprüfen, ob die ACL ordnungsgemäß festgelegt wurde, führen Sie folgenden Befehl
aus und suchen Sie in der Ausgabe nach „crystal“:
getfacl
/opt/oracle/product/10.2/db_1
8 Wechseln Sie zum Crystal-Benutzer:
su - crystal
9 Die Umgebungsvariable ORACLE_HOME muss in der Umgebung des Crystal-Benutzers
festgelegt werden. Bearbeiten Sie dazu das Anmeldeskript des Crystal-Benutzers, um die
Umgebungsvariable ORACLE_HOME auf die Basis der Oracle-Software zu setzen. Beispiel:
Wenn es sich bei der Shell eines Crystal-Benutzers um eine Bash-Shell handelt und die OracleSoftware im Verzeichnis /opt/oracle/product/10.2/db_1 installiert ist, müssen Sie
die Datei ~crystal/.bash_profile (.profile auf SLES) öffnen und folgende Zeile
am Ende der Datei einfügen:
export ORACLE_HOME=/opt/oracle/product/10.2/db_1
10 Die Umgebungsvariable LD_LIBRARY_PATH in der Umgebung des Crystal-Benutzers muss
den Pfad zu den Oracle-Softwarebibliotheken enthalten. Bearbeiten Sie dazu das
Anmeldeskript des Crystal-Benutzers, um die Umgebungsvariable LD_LIBRARY_PATH so
festzulegen, dass sie die Oracle-Softwarebibliotheken enthält. Beispiel: Wenn es sich bei der
Shell eines Crystal-Benutzers um eine Bash-Shell handelt, müssen Sie die Datei ~crystal/
.bash_profile öffnen und folgende Zeile am Ende der Datei (unterhalb der Stelle, an der
die Umgebungsvariable „ORACLE_HOME“ festgelegt wurde) einfügen:
export LD_LIBRARY_PATH=$ORACLE_HOME/lib:$LD_LIBRARY_PATH
11 Die Umgebungsvariable „_PATH“ in der Umgebung des Crystal-Benutzers muss den Pfad zu
den ausführbaren Oracle-Softwaredateien enthalten. Bearbeiten Sie dazu das Skript des
Crystal-Benutzers, um die Umgebungsvariable „_PATH“ so festzulegen, dass sie die
ausführbaren Oracle-Softwaredateien enthält. Beispiel: Wenn es sich bei der Shell eines
Crystal-Benutzers um eine Bash-Shell handelt, müssen Sie die Datei ~crystal/
.bash_profile öffnen und folgende Zeile am Ende der Datei einfügen:
export PATH=$PATH:$ORACLE_HOME/bin
12 Es muss ein Eintrag mit dem Servicenamen „esecuritydb“ zur Oracle-Datei tnsnames.ora
hinzugefügt werden, der auf die Sentinel-Datenbank verweist. Gehen Sie dazu auf dem Crystal
Reports Server-Computer wie folgt vor:
12a Melden Sie sich als Oracle-Benutzer an.
Crystal Reports für Linux 133
novdocx (de) 25 June 2008
4 Erstellen Sie den Crystal-Benutzer (das Basisverzeichnis ist in diesem Fall „/export/home/
crystal“, ändern Sie es, falls erforderlich; der Teil „/export/home“ des Pfads muss bereits
vorhanden sein).
12c Erstellen Sie eine Sicherungskopie der Datei tnsnames.ora.
12d Öffnen Sie die Datei tnsnames.ora zur Bearbeitung.
12e Wenn sich die Sentinel-Datenbank auf dem Crystal Reports Server-Computer befindet,
sollte bereits ein Eintrag in der Datei tnsnames.ora vorhanden sein, der auf die
Sentinel-Datenbank verweist. Wenn die Sentinel-Datenbank beispielsweise den Namen
ESEC trägt, ist ein Eintrag wie der folgende vorhanden:
ESEC =
(DESCRIPTION =
(ADDRESS_LIST =
(ADDRESS = (PROTOCOL = TCP)(HOST = dev-linux02)(PORT = 1521))
)
(CONNECT_DATA =
(SID = ESEC)
)
)
12f Wenn sich die Sentinel-Datenbank nicht auf dem Crystal Reports Server-Computer
befindet, öffnen Sie die Datei tnsnames.ora auf dem Computer mit der SentinelDatenbank, um den oben beschriebenen Eintrag zu finden.
12g Erstellen Sie eine Kopie des gesamten Eintrags und fügen Sie ihn am Ende der Datei
tnsnames.ora auf dem Crystal Reports Server-Computer ein. Der Teil des Eintrags für
den Service-Namen muss in esecuritydb umbenannt werden. Wenn beispielsweise
der obige Eintrag kopiert und ordnungsgemäß umbenannt wurde, sieht er folgendermaßen
aus:
esecuritydb =
(DESCRIPTION =
(ADDRESS_LIST =
(ADDRESS = (PROTOCOL = TCP)(HOST = dev-linux02)(PORT = 1521))
)
(CONNECT_DATA =
(SID = ESEC)
)
)
12h Achten Sie darauf, dass der HOST-Teil des Eintrags korrekt ist (stellen Sie beispielsweise
sicher, dass er nicht auf „localhost“ gesetzt ist, wenn sich Crystal Reports Server und die
Sentinel-Datenbank auf verschiedenen Computern befinden).
12i Speichern Sie die Änderungen an der Datei tnsnames.ora..
12j Führen Sie folgenden Befehl aus, um zu überprüfen, ob der Service-Name
esecuritydb ordnungsgemäß konfiguriert wurde:
tnsping esecuritydb
12k Nach der Ausführung des Befehls erhalten Sie eine Meldung, die besagt, dass die
Verbindung in Ordnung ist.
9.2.2 Installation von Crystal Reports Server XI R2
Das Installationsprogramm von Crystal Reports Server besteht aus zwei .iso-Dateien. Während
der Installation werden Sie aufgefordert, den Standort des zweiten Datenträgers anzugeben.
134 Installationshandbuch zu Novell Sentinel 6.1
novdocx (de) 25 June 2008
12b Wechseln Sie in das Verzeichnis $ORACLE_HOME/network/admin
1 Melden Sie sich als Crystal-Benutzer an.
2 Wechseln Sie in das Verzeichnis „disk1“ des Crystal-Installationsprogramms.
3 Ausführen:
./install.sh
4 Wählen Sie als Sprache „English“ (Englisch) aus.
5 Wählen Sie „New Installation“ (Neue Installation).
6 Lesen Sie die Lizenzvereinbarung durch und bestätigen Sie Ihr Einverständnis.
7 Geben Sie den Schlüsselcode des Produkts ein.
8 Geben Sie das Installationsverzeichnis an:
/opt/crystal_xir2
9 Wählen Sie die Option „User install“ (Benutzerinstallation).
10 Wählen Sie die Option „New install“ (Neuinstallation).
11 Wählen Sie die Option „Install MySQL“ (MySQL installieren), es sei denn, Sie haben vor, die
Crystal CMS-Datenbank in einer bestehenden Datenbank zu installieren.
12 Geben Sie Konfigurationsinformationen für MySQL an:
12a „Use default port 3306“ (Standardport 3306 verwenden)
12b „Admin password“ (Administrator-Passwort)
13 Geben Sie weitere Konfigurationsinformationen für MySQL an:
13a „Default DB Name“ (Standarddatenbankname): „BOE115“
13b „User id“ (Benutzer-ID): „mysqladm“
13c Passwort
14 Geben Sie weitere Konfigurationsinformationen für MySQL an:
14a „Local Name Server“ (Lokaler Namensserver): <Hostname des lokalen Computers>
14b „Default CMS Port Number“ (CMS-Standard-Portnummer): „6400“
15 Wählen Sie die Option „Install Tomcat“ (Tomcat installieren).
16 Geben Sie Tomcat-Konfigurationsinformationen an:
16a „Default Receive HTTP requests port“ (Standardport zum Empfangen von HTTPAnforderungen): „8080“
16b „Default Redirect jsp requests port“ (Standardport für die Umleitung von jspAnforderungen): „8443“
16c „Default Shutdown Hook port“ (Standardport für Herunterfahren des Hook): „8005“
17 Drücken Sie die Eingabetaste, um das Standardverzeichnis zu bestätigen.
18 Drücken Sie die Eingabetaste, um den Installationsvorgang zu starten.
19 Beachten Sie den Link zum CMS-Server, der ungefähr wie folgt lauten dürfte:
http://<hostname>:8080/businessobjects/enterprise115/adminlaunch/launchpad.html
Crystal Reports für Linux 135
novdocx (de) 25 June 2008
So installieren Sie Crystal Reports Server:
Hinweis: Es wird dringend empfohlen, vor der Ausführung dieser Aufgabe die Versionshinweise zu
Sentinel Reports zu lesen. Möglicherweise wurden Dateien oder Skripts aktualisiert oder Schritte
hinzugefügt.
Viele Berichtsschablonen wurden von Novell für die Verwendung auf den Registerkarten „Analyse“
und „Advisor“ im Sentinel Control Center erstellt. Die neuesten Berichte können Sie von den
Webseiten mit Sentinel 6-Inhalten unter folgender URL herunterladen:
http://support.novell.com/products/sentinel/sentinel61.html (http://support.novell.com/products/
sentinel/sentinel61.html)
Die wichtigsten Sentinel-Berichte sind im Sentinel Core-Lösungspaket enthalten.
Sie haben vier Möglichkeiten, dem System Berichte hinzuzufügen:
Laden Sie aus der Registerkarte „Lösungspakete“ ein Lösungspaket herunter und installieren
Sie mithilfe des Lösungsmanagers mindestens ein Steuerelement, das Berichte enthält.
Laden Sie aus der Registerkarte „Collectors“ ein Collector-Paket herunter und installieren Sie
mithilfe des Lösungsmanagers mindestens ein Steuerelement, das Berichte enthält.
Fügen Sie mithilfe des Crystal Publishing-Assistenten mindestens eine Berichtsschablone (.rpt-
Dateien) hinzu.
Fügen Sie mithilfe der Crystal Reports Central-Verwaltungskonsole mindestens eine
Berichtsschablone (.rpt-Dateien) hinzu.
Wichtig: Zur Ausführung von Top 10-Berichten muss die Aggregation aktiviert und
EventFileRedirectService in DAS_Binary.xml eingeschaltet sein. Informationen zur Aktivierung
der Aggregierung erhalten Sie im Abschnitt “Konfiguration der Berichtsdaten” unter “Admin” im
Sentinel-Benutzerhandbuch.
9.3.1 Veröffentlichen von Berichtsschablonen mit dem
Lösungsmanager
Wurden Webserver und Crystal Reports-Server anhand der Installationsanweisungen in diesem
Kapitel ordnungsgemäß konfiguriert, können in einem Lösungs- oder Collector-Paket enthaltene
Berichte über den Lösungsmanager direkt in Crystal Reports Server veröffentlicht werden. Weitere
Informationen finden Sie im Abschnitt zu “Solution Packs” im Sentinel-Benutzerhandbuch.
9.3.2 Veröffentlichen von Berichtsschablonen – Crystal
Publishing Wizard
Sentinel-Berichte werden jetzt mithilfe von Lösungspaketen ausgeliefert. Sie können diese Methode
aber auch zum Veröffentlichen von Berichtsschablonen verwenden, die nicht aus einem
Lösungspaket stammen.
Hinweis: Zur Ausführung von Crystal Publishing Wizard ist eine Windows-Plattform erforderlich.
136 Installationshandbuch zu Novell Sentinel 6.1
novdocx (de) 25 June 2008
9.3 Veröffentlichen von Crystal ReportsSchablonen
Hinweis: Wenn Sie Ihre Reports-Schablonen erneut importieren (veröffentlichen), müssen Sie den
vorherigen Schablonen-Import löschen.
1 Klicken Sie auf „Start“ > „Alle Programme“ > „BusinessObjects 115“ > „Crystal Reports
Server“ > „Publishing Wizard“.
2 Klicken Sie anschließend auf "Weiter".
Anmelden. Als System sollte der Name des Host-Computers verwendet werden und als
Authentifizierung „Enterprise“. Der Benutzername kann „Administrator“ lauten. Aus
Sicherheitsgründen sollten Sie einen anderen Benutzer verwenden als den Administrator.
Geben Sie Ihr Passwort ein und klicken Sie auf „Next“ (Weiter).
Hinweis: Auf Berichte, die als Benutzer „Verwalter“ veröffentlicht wurden, haben alle
Benutzer Zugriff.
3 Klicken Sie auf Ordner hinzufügen. [Optional] Wählen Sie „Unterordner einbeziehen“.
4 Navigieren Sie zum Verzeichnis der Berichtsschablone(n). Klicken Sie auf OK. Klicken Sie
anschließend auf "Weiter".
5 Klicken Sie im Fenster „Standort angeben“ auf „Neuer Ordner“ in der oberen rechten Ecke und
erstellen Sie einen Ordner „SentinelReports“, wenn dieser Ordner noch nicht vorhanden ist.
Klicken Sie anschließend auf "Weiter".
6 Auswählen:
Duplicate the folder hierarchy (Ordnerhierachie duplizieren).
Klicken Sie auf den nach unten weisenden Pfeild und wählen Sie „<include none>“
(<ohne Einfügung>) aus.
Crystal Reports für Linux 137
novdocx (de) 25 June 2008
So importieren Sie Crystal Reports-Schablonen:
novdocx (de) 25 June 2008
Klicken Sie anschließend auf "Weiter".
7 Klicken Sie im Fenster „Confirm Location“ (Speicherort bestätigen) auf Next (Weiter).
8 Geben Sie im Fenster „Kategorien angeben“ einen Kategorienamen an (z. B. Sentinel),
markieren Sie den Namen und klicken Sie auf das Plussymbol.
Hinweis: Nur der erste Bericht wird nach dem Klicken auf „Next“ (Weiter) unter der Kategorie
angezeigt.
Klicken Sie anschließend auf "Weiter".
9 Klicken Sie im Fenster „Specify Schedule“ (Zeitplan angeben) auf Let users update the object
(Zulassen, dass Benutzer das Objekt aktualisieren) (sollte Standard sein). Klicken Sie
anschließend auf "Weiter".
10 Klicken Sie im Fenster „Specify Repository Refresh“ (Repository-Aktualisierung angeben) auf
Enable all (Alle aktivieren), um die Repository-Aktualisierung zu aktivieren. Klicken Sie
anschließend auf "Weiter".
11 Klicken Sie im Fenster „Specify Keep Saved Data“ (Angabe für das Beibehalten gespeicherter
Daten) auf Enable all (Alle aktivieren), um beim Veröffentlichen von Berichten die
gespeicherten Daten beizubehalten. Klicken Sie anschließend auf "Weiter".
12 Klicken Sie im Fenster „Change Defaults Values“ (Standardwerte ändern) auf das Optionsfeld
Publish reports without modifying properties (Berichte veröffentlichen, ohne Eigenschaften zu
ändern) (sollte Standard sein). Klicken Sie anschließend auf "Weiter".
13 Klicken Sie auf Next (Weiter), um Ihre Objekte hinzuzufügen.
14 Klicken Sie anschließend auf "Weiter". Klicken Sie auf Fertig stellen.
Wenn Sie die Sentinel-Schablonen für Crystal Reports im Crystal Reports Server veröffentlichen,
müssen sich die Schablonen im Verzeichnis „SentinelReports“ befinden. Anderenfalls werden sie
nicht im Sentinel Control Center angezeigt.
9.3.3 Veröffentlichen von Reports-Schablonen – Central
Management Console
Sentinel-Berichte werden jetzt mithilfe von Lösungspaketen ausgeliefert. Sie können diese Methode
aber auch zum Veröffentlichen von Berichtsschablonen verwenden, die nicht aus einem
Lösungspaket stammen.
138 Installationshandbuch zu Novell Sentinel 6.1
1 Öffnen Sie einen Webbrowser und geben Sie folgende URL ein:
http://
<hostname_or_IP_of_web_server>:<web_server_port_default_8080>/
businessobjects/enterprise115/adminlaunch
2 Klicken Sie auf Central Management Console (Zentrale Verwaltungskonsole).
3 Melden Sie sich bei Crystal Reports Server an.
4 Klicken Sie im Fenster „Organize“ (Organisieren) auf Folders (Ordner).
5 Klicken Sie in der rechten oberen Ecke auf „New Folder“ (Neuer Ordner).
6 Erstellen Sie einen Ordner „SentinelReports“, falls er nicht bereits vorhanden ist. Klicken Sie
auf "OK".
Hinweis: Beim Namen des Ordners gab es keinerlei Abweichung von „SentinelReports“
geben.
7 Klicken Sie auf „SentinelReports“ (SentinelReports).
8 Klicken Sie auf die Registerkarte „Unterordner“ und erstellen Sie entsprechend Ihren
Anforderungen Unterordner. Wenn Sie die Sentinel Core-Berichte manuell hinzufügen,
erstellen Sie die folgenden Unterordner:
Advisor_Vulnerability
Dashboards
Incident Management
Internal Events
Security Events
Top 10
9 Wählen Sie die Optionsfolge „Home“ > „Objects“ > „New Object“ (Anfang > Objekte > Neues
Objekt).
10 Markieren Sie auf der linken Seite den Eintrag „Report“ (Bericht).
11 Klicken Sie auf „Durchsuchen“ und navigieren Sie zum Verzeichnis der hinzuzufügenden
Berichtsschablonen. Wählen Sie einen Ordner und darin einen Bericht aus.
12 Markieren Sie „SentinelReports“ und klicken Sie auf „Unterordner anzeigen“.
13 Wählen Sie den entsprechenden Ordner für den Bericht aus und klicken Sie auf Show
Subfolders (Unterordner anzeigen).
14 Klicken Sie auf „Senden“.
15 Wenn Sie die restlichen Berichte hinzufügen möchten, wiederholen Sie Schritt 9 bis 17 so
lange, bis alle Berichte hinzugefügt wurden.
9.4 Verwenden von Crystal XI R2 Web Server
Crystal Reports Server XI unter Linux installiert einen Webserver, über den Sie
Verwaltungsaufgaben durchführen sowie Berichte veröffentlichen und anzeigen können.
Das Verwaltungsportal kann unter folgender URL über den Browser aufgerufen werden:
Crystal Reports für Linux 139
novdocx (de) 25 June 2008
So importieren Sie Crystal Reports-Schablonen:
Das nicht für die Verwaltung bestimmte (allgemeine) Portal kann unter folgender URL über den
Browser aufgerufen werden:
http://<hostname_or_IP_of_web_server>:<web_server_port_default_8080>/
businessobjects/enterprise115
9.4.1 Testen der Konnektivität zum Webserver
So testen Sie die Konnektivität zum Webserver:
1 Wechseln Sie zu einem anderen Computer, der sich im selben Netzwerk befindet wie Ihr
Webserver.
2 Geben Sie Folgendes an:
http://
<hostname_or_IP_of_web_server>:<web_server_port_default_8080>/
businessobjects/enterprise115/adminlaunch
Es sollte eine Crystal BusinessObjects-Webseite geöffnet werden.
9.4.2 Festlegen eines Kontos für einen benannten Benutzer
Der im Lieferumfang von Crystal Reports Server enthaltene Schlüssel ist ein Kontoschlüssel für
„Named User“ (Benannter Benutzer). Das Gastkonto muss von „Concurrent User“ (Gleichzeitiger
Benutzer) in „Named User“ (Benannter Benutzer) geändert werden.
So definieren Sie das Gastkonto als „Named User“ (Benannter Benutzer):
1 Öffnen Sie einen Webbrowser und geben Sie folgende URL ein:
http://
<hostname_or_IP_of_web_server>:<web_server_port_default_8080>/
businessobjects/enterprise115/adminlaunch
2 Klicken Sie auf Central Management Console (Zentrale Verwaltungskonsole).
3 Als Systemname sollte der Name des Host-Computers verwendet werden und als
Authentifizierungstyp „Enterprise“. Ist dies nicht bereits der Fall, wählen Sie „Enterprise“ aus.
4 Klicken Sie im Fenster „Organize“ (Organisieren) auf „Users“ (Benutzer) > „Guest“ (Gast).
5 Ändern Sie den Verbindungstyp von „Concurrent User“ (Gleichzeitiger Benutzer) in „Named
User“ (Benannter Benutzer). Klicken Sie auf „Update“ (Aktualisieren).
Melden Sie sich ab und schließen Sie das Fenster.
9.4.3 Konfigurieren von Berichtsberechtigungen
Hier wird erläutert, wie Sie mit Administration Launchpad die Berechtigungen für Berichte so
konfigurieren können, dass Sie in der Lage sind, Berichte nach Bedarf anzuzeigen und zu
bearbeiten.
140 Installationshandbuch zu Novell Sentinel 6.1
novdocx (de) 25 June 2008
http://<hostname_or_IP_of_web_server>:<web_server_port_default_8080>/
businessobjects/enterprise115/adminlaunch
1 Öffnen Sie einen Webbrowser und geben Sie folgende URL ein:
http://
<hostname_or_IP_of_web_server>:<web_server_port_default_8080>/
businessobjects/enterprise115/adminlaunch
2 Klicken Sie auf Central Management Console (Zentrale Verwaltungskonsole).
Als Systemname sollte der Name des Host-Computers verwendet werden und als
Authentifizierungstyp „Enterprise“. Ist dies nicht bereits der Fall, wählen Sie „Enterprise“ aus.
3 Geben Sie Ihren Benutzernamen und Ihr Passwort ein und klicken Sie auf „Log On“
(Anmelden).
4 Klicken Sie im Bereich „Organize“ (Organisieren) auf „Folders“ (Ordner).
5 Führen Sie einen einfachen Mausklick auf „SentinelReports“ aus. Wählen Sie „All“ (Alles).
6 Klicken Sie auf den Karteireiter Rights (Rechte).
7 Wählen Sie im Dropdown-Menü für „Everyone“ (Alle) die Option View on Demand (Auf
Verlangen anzeigen) aus.
8 Klicken Sie auf „Update“ (Aktualisieren). Melden Sie sich ab und schließen Sie das Fenster.
9.5 Heraufsetzen der Crystal Reports ServerGrenze für die Berichtsaktualisierung
Wenn Crystal versucht, eine extrem große Anzahl an Ereignissen zu verarbeiten, wird
möglicherweise eine Fehlermeldung in Bezug auf die maximale Verarbeitungszeit oder die
maximale Anzahl an Datensätzen ausgegegeben. Um den Server für die Verarbeitung einer größeren
oder unbegrenzten Anzahl an Datensätzen einzurichten, müssen Sie Crystal Page Server neu
konfigurieren.
So konfigurieren Sie Crystal Page Server neu:
1 Öffnen Sie einen Webbrowser und geben Sie folgende URL ein:
http://
<hostname_or_IP_of_web_server>:<web_server_port_default_8080>/
businessobjects/enterprise115/adminlaunch
2 Klicken Sie auf Central Management Console (Zentrale Verwaltungskonsole).
3 Als Systemname sollte der Name des Host-Computers verwendet werden und als
Authentifizierungstyp „Enterprise“. Ist dies nicht bereits der Fall, wählen Sie „Enterprise“ aus.
4 Geben Sie Ihren Benutzernamen und Ihr Passwort ein und klicken Sie auf „Log On“
(Anmelden).
5 Klicken Sie auf „Servers“ (Server); klicken Sie auf „<servername>.pageserver“.
6 Klicken Sie unter „Database Records to Read When Previewing Or Refreshing a report“ (Bei
Vorschau oder Aktualisierung eines Berichts zu lesende Datenbankdatensätze) auf „Unlimited
records“ (Unbegrenzt viele Datensätze); klicken Sie auf „Apply“ (Anwenden).
7 Sie werden aufgefordert, Page Server neu zu starten. Klicken Sie auf „OK“.
8 Möglicherweise werden Sie zur Eingabe eines Anmeldenamens und eines Passworts für den
Zugriff auf den Service-Manager des Betriebssystems aufgefordert.
Crystal Reports für Linux 141
novdocx (de) 25 June 2008
So konfigurieren Sie Berichtsberechtigungen:
Sentinel Control Center kann zur Integration in Crystal Reports Server konfiguriert werden, Sie
können dann also Crystal Reports in Sentinel Control Center anzeigen.
Gehen Sie zur Integration von Sentinel Control Center in Crystal Reports Server wie nachfolgend
beschrieben vor.
Hinweis: Diese Konfiguration darf erst durchgeführt werden, nachdem Crystal Reports Server
installiert und Crystal Reports in dieser Anwendung veröffentlicht wurden. Weitere Informationen
zu unterstützten Plattformen für Crystal Reports Server in einer Sentinel-Umgebung erhalten Sie
unter Kapitel 2, „Systemanforderungen“, auf Seite 21.
So konfigurieren Sie Sentinel für die Integration in Crystal Reports Server:
1 Melden Sie sich bei Sentinel Control Center als Benutzer mit Rechten für die Registerkarte
„Admin“ an.
2 Wählen Sie auf der Registerkarte „Admin“ die Option „Konfiguration für Crystal-Bericht“.
3 Geben Sie in das Feld „Analyse-URL“ Folgendes ein:
http://
<hostname_or_IP_of_web_server>:<web_server_port_default_8080>/
esec-script/
GetReports.jsp?APS=<hostname>&user=Guest&password=&tab=Analysis
Hinweis: <hostname_oder_IP_von_webserver> muss durch die IP-Adresse bzw. den
Hostnamen von Crystal Reports Server ersetzt werden.
Hinweis: Die oben angegebene URL funktioniert nicht ordnungsgemäß, wenn für APS die IPAdresse angegeben ist. Es muss sich um den Hostnamen handeln.
Hinweis: <web_server_port_default_8080> muss durch den Port ersetzt werden, den der
Crystal-Webserver überwacht.
4 Klicken Sie neben dem Feld „Analyse-URL“ auf Aktualisieren.
5 Wenn Advisor auf Ihrem Computer installiert ist, geben Sie Folgendes in das Feld „AdvisorURL“ ein:
http://
<hostname_or_IP_of_web_server>:<web_server_port_default_8080>/
esec-script/
GetReports.jsp?APS=<hostname>&user=Guest&password=&tab=Advisor
Hinweis: <hostname_or_IP_of_web_server> muss durch die IP-Adresse bzw. den
Hostnamen von Crystal Reports Server ersetzt werden.
Hinweis: Die oben angegebene URL funktioniert nicht ordnungsgemäß, wenn für APS die IPAdresse angegeben ist. Es muss sich um den Hostnamen handeln.
142 Installationshandbuch zu Novell Sentinel 6.1
novdocx (de) 25 June 2008
9.6 Konfigurieren von Sentinel Control Center
zur Integration in Crystal Reports Server
6 Klicken Sie neben dem Feld „Advisor URL“ auf Aktualisieren;
Klicken Sie auf "Speichern".
7 Melden Sie sich beim Sentinel Control Center ab und erneut wieder an.
Die Crystal Reports-Bäume auf den Registerkarten „Analyse“ und „Advisor“ (wenn Advisor
installiert ist), sollten nun im Navigatorfenster angezeigt werden.
9.7 Dienstprogramme und Fehlersuche
9.7.1 Starten von MySQL
So vergewissern Sie sich, dass MySQL ausgeführt wird:
1 Melden Sie sich als Crystal-Benutzer an.
2 Wechseln Sie zu „/opt/crystal_xir2/bobje“
3
./mysqlstartup.sh
9.7.2 Starten von Tomcat
So vergewissern Sie sich, dass Tomcat ausgeführt wird:
1 Melden Sie sich als Crystal-Benutzer an
2 Wechseln Sie zu „/opt/crystal_xir2/bobje“
3 ./tomcatstartup.sh
9.7.3 Starten von Crystal Reports Server-Instanzen
So stellen Sie sicher, dass Crystal Reports Server-Instanzen ausgeführt werden:
1 Melden Sie sich als Crystal-Benutzer an
2 Wechseln Sie zu „/opt/crystal_xir2/bobje“
3 ./startservers
9.7.4 Fehler beim Crystal-Hostnamen
So lösen Sie einen Fehler beim Hostnamen auf:
1 Wenn Sie folgende Fehlermeldung erhalten:
Warning: ORB::BOA_init: hostname lookup returned `localhost'
(127.0.0.1)
Use the -OAhost option to select some other hostname
Crystal Reports für Linux 143
novdocx (de) 25 June 2008
Hinweis: <web_server_port_default_8080> muss durch den Port ersetzt werden,
den der Crystal-Webserver überwacht.
10.0.0.1
linuxCE02
9.7.5 Verbindung mit CMS nicht möglich
Wenn das System meldet, dass es keine Verbindung zu CMS herstellen kann, versuchen Sie das
Problem durch Ausführung folgender Befehle zu lösen.
So führen Sie eine Fehlersuche bei Problemen mit der CMS-Verbindung durch:
1 Wenn der Befehl „netstat –an | grep 6400“ zu keinem Ergebnis führt, versuchen Sie folgende
Vorgehensweise:
Geben Sie die MySQL-Verbindungsinformationen erneut ein:
1. Melden Sie sich als Crystal-Benutzer an
2. Wechseln Sie zu „/opt/crystal_xir2/bobje“
3. ./cmsdbsetup.sh
4. Drücken Sie die Eingabetaste wenn [<hostname>.cms] angezeigt wird.
5. Wählen Sie alle während der Installation eingegebenen Informationen zur MySQLDatenbank aus bzw. geben Sie sie an. Weitere Informationen finden Sie in den
Installationsanweisungen in Kapitel 3, „Installieren von Sentinel 6.1“, auf Seite 31.
6. Beenden Sie abschließend cmsdbsetup.sh
7. ./stopservers
8. ./startservers
Initialisieren Sie die MySQL-Datenbank neu:
1. Melden Sie sich als Crystal-Benutzer an
2. Wechseln Sie zu „/opt/crystal_xir2/bobje“
3. ./cmsdbsetup.sh
4. Drücken Sie die Eingabetaste wenn [<hostname>.cms] angezeigt wird.
5. Wählen Sie „Reinitialize“ (Neu initialisieren) und befolgen Sie die Anweisungen.
6. Beenden Sie abschließend cmsdbsetup.sh
7. ./stopservers
8. ./startservers
1 Vergewissern Sie sich, dass alle CCM-Server aktiviert sind:
1a Melden Sie sich als Crystal-Benutzer an
1b Wechseln Sie zu „/opt/crystal_xir2/bobje“
1c ./ccm.sh -enable all
144 Installationshandbuch zu Novell Sentinel 6.1
novdocx (de) 25 June 2008
Vergewissern Sie sich, dass Ihre IP-Adresse und Ihr Hostname sich in der Datei /etc/hosts
befinden. Beispiel:
Je nachdem, wie viele Ereignisse Crystal abfragt, erhalten Sie möglicherweise eine Fehlermeldung
bezüglich der maximalen Verarbeitungszeit oder der maximalen Datensatzgrenze. Um den Server
für die Verarbeitung einer größeren oder unbegrenzten Anzahl an Datensätzen einzurichten, müssen
Sie Crystal Page Server neu konfigurieren. Dieser Vorgang kann entweder über Central
Configuration Manager oder über die Crystal-Webseite durchgeführt werden.
So konfigurieren Sie Crystal Page Server über Central Configuration Manager neu:
1 Klicken Sie auf Start > Alle Programme > BusinessObjects 11 > Crystal Reports Server >
Central Configuration Manager.
2 Klicken Sie mit der rechten Maustaste auf „Crystal Reports Page Server“ und wählen Sie
„Stopp“.
3 Klicken Sie mit der rechten Maustaste auf „Crystal Reports Page Server“ und wählen Sie
„Properties“ (Eigenschaften).
4 Fügen Sie auf dem Karteireiter „Properties“ (Eigenschaften) im Feld „Command“ (Befehl) am
Ende der Befehlszeile Folgendes hinzu:
maxDBResultRecords <value greater than 20000 or 0 to disable the
default limit>
5 Starten Sie Crystal Page Server neu.
So konfigurieren Sie Crystal Page Server über die Central-Verwaltungskonsole neu:
1 Klicken Sie auf „Start“ > „Alle Programme“ > „BusinessObjects 11“ > „Crystal Reports
Server“ > „.NET Administration Launchpad“. Sie können auch einen Webbrowser öffnen und
die folgende URL eingeben:
http://<DNS-Name oder IP-Adresse Ihres Webservers>/businessobjects/enterprise11/
WebTools/adminlaunch/default.aspx
2 Klicken Sie auf Central Management Console (Zentrale Verwaltungskonsole).
3 Als Systemname sollte der Name des Host-Computers verwendet werden und als
Authentifizierungstyp „Enterprise“. Ist dies nicht bereits der Fall, wählen Sie „Enterprise“ aus.
4 Geben Sie Ihren Benutzernamen und Ihr Passwort an und klicken Sie auf „Log On“
(Anmelden). Klicken Sie auf Servers (Server).
5 Klicken Sie auf „<server name>.pageserver“.
6 Klicken Sie unter „Database Records to Read When Previewing Or Refreshing a report“ (Bei
Vorschau oder Aktualisierung eines Berichts zu lesende Datenbankdatensätze) auf „Unlimited
records“ (Unbegrenzt viele Datensätze). Klicken Sie auf "Anwenden".
7 Sie werden aufgefordert, den Page Server erneut zu starten. Klicken Sie auf „OK“.
Möglicherweise werden Sie zur Eingabe eines Anmeldenamens und eines Passworts für den Zugriff
auf den Service-Manager des Betriebssystems aufgefordert.
Crystal Reports für Linux 145
novdocx (de) 25 June 2008
9.8 Auf Hochleistung ausgerichtete
Konfigurationen für Crystal
Zur Verbesserung der Leistung fragen die 10 wichtigsten im Sentinel Core Solution Pack
enthaltenen Berichte Zusammenfassungstabellen anstatt der Ereignistabelle ab. Die
Zusammenfassungstabellen enthalten mit der Zeit Zahlen für Kombinationen von Feldern in den
Ereignisdaten. Dies bietet einen wesentlich geringeren Datensatz für bestimmte Abfragetypen und
führt zu viel schnelleren Abfragen und Berichtslaufzeiten.
Der Aggregationsdienst ist für das Auffüllen der Zusammenfassungstabellen mit
Zusammenfassungen der Ereignisse in der Ereignistabelle verantwortlich. Der Aggregationsdienst
generiert nur zusammengefasste Daten für Zusammenfassungen, die aktiv sind. Die folgenden
Zusammenfassungen werden von den Top 10-Berichten benötigt und sind standardmäßig aktiviert:
EventDestSummary
EventSevSummary
EventSrcSummary
Zusammenfassungen können mithilfe des Fensters „Konfiguration der Berichtsdaten“ unter der
Registerkarte „Admin“ im Sentinel Control Center aktiviert bzw. deaktiviert werden.
Der Aggregationsdienst ist außerdem von der Komponente EventFileRedirectService in
DAS Binary abhängig, um ihm die Ereignisdaten bereitzustellen, die es zusammenfasst. Deshalb
muss diese Komponente aktiviert werden, damit der Aggregationsdienst ordnungsgemäß ausgeführt
wird. Diese Komponente wird durch Ändern des Attributs „status“ der Komponente
EventFileRedirectService in der Datei das_binary.xml aktiviert bzw. deaktiviert.
Standardmäßig ist diese Komponente aktiviert.
Hinweis: Informationen zu EventFileRedirectService und den drei
Aggregierungszusammenfassungen erhalten Sie in “Konfiguration der Berichtsdaten” in „Admin“
im Sentinel-Benutzerhandbuch.
Hinweis: Berichte, die einen großen Datenbereich abfragen, nehmen eventuell einige Zeit in
Anspruch. Sie können geplant und nicht interaktiv ausgeführt werden. Informationen zum
Einplanen von Crystal-Berichten erhalten Sie in der Dokumentation zu Crystal Reports Server XI
R2 (http://support.businessobjects.com/documentation/product_guides/default.asp).
9.8.2 Report Development
Der Crystal Reports Developer kann zum Erstellen oder Ändern von Crystal-Berichten verwendet
werden. Für benutzerdefinierte entwickelte Berichte wird Folgendes empfohlen:
Wenn die Berichte vordefinierte aggregierte Tabellen verwenden können, wählen Sie diejenige
aggregierte Tabelle aus, bei der die wenigsten Daten verarbeitet werden.
Versuchen Sie, einen möglichst großen Teil der Verarbeitung auf die Datenbank-Engine zu
verlagern.
Um den Verarbeitungs-Overhead in Crystal Server zu verringern, sollten Sie die in Crystal
Server zu ladende Datenmenge so gering wie möglich halten.
Schreiben Sie Berichte immer gegen die von Novell bereitgestellten Datenbankansichten und
nicht gegen die Basistabellen.
146 Installationshandbuch zu Novell Sentinel 6.1
novdocx (de) 25 June 2008
9.8.1 Berichte, die den Aggregierungsdienst verwenden.
Abschnitt 10.1, „Deinstallieren von Sentinel“, auf Seite 147
Abschnitt 10.2, „Nach der Deinstallation“, auf Seite 149
Zum Entfernen einer Sentinel-Installation werden Deinstallationsprogramme für Linux, Solaris und
Windows bereitgestellt. Einige Dateien, einschließlich Protokolldateien, werden beibehalten und
können bei Bedarf entfernt werden. Vor dem Durchführen einer neuen Installation wird dringend
empfohlen, alle der folgenden Schritte durchzuführen, um sicherzustellen, dass keine Dateien oder
Systemeinstellungen einer vorherigen Installation übrig bleiben.
Warnung: Diese Anweisungen beinhalten Änderungen an Betriebssystemeinstellungen und
Dateien. Wenn Sie keine Erfahrung im Ändern dieser Systemeinstellungen bzw. Dateien haben,
wenden Sie sich an den Systemadministrator.
10.1 Deinstallieren von Sentinel
10.1.1 Deinstallation unter Solaris und Linux
So verwenden Sie das Sentinel-Deinstallationsprogramm für Solaris und Linux:
1 Melden Sie sich als Benutzer „root“ an.
2 Stoppen Sie Sentinel Server.
3 Navigation:
$ESEC_HOME/_uninst
4 Geben Sie Folgendes an:
Für GUI-Modus:
./uninstall.bin
Oder
Für den textbasierten („serielle Konsole“) Modus:
./uninstall.bin –console
5 Wählen Sie eine Sprache aus und klicken Sie auf „OK“.
6 Der Sentinel Install Shield-Assistent wird angezeigt. Klicken Sie anschließend auf "Weiter".
7 Wählen Sie die zu deinstallierenden Komponenten aus und klicken Sie auf „Weiter“.
8 Stellen Sie sicher, dass alle ausgeführten Sentinel-Anwendungen gestoppt sind, und klicken Sie
auf „Weiter“.
Deinstallieren von Sentinel 147
novdocx (de) 25 June 2008
10
Deinstallieren von Sentinel
10
Gesamte Datenbankinstanz löschen: Entfernt die Datenbankinstanz und gibt von der
Datenbank verwendeten Speicherplatz frei.
Nur die Datenbankobjekte löschen: Entfernt die Inhalte der Datenbank bis auf den
Benutzer „esecdba“. Die Datenbankinstanz kann dann mithilfe des SentinelInstallationsprogramms erneut aufgefüllt werden. Bei dieser Option wird kein
Speicherplatz freigegeben.
10 Wenn Sie „Nur die Datenbankobjekte löschen“ ausgewählt haben, werden Sie zur Eingabe des
Passworts für „esecdba“ aufgefordert. Klicken Sie anschließend auf "Weiter".
11 Es wird eine Zusammenfassung der für die Deinstallation ausgewählten Funktionen angezeigt.
Klicken Sie auf "Deinstallieren".
12 Klicken Sie auf Fertig stellen.
10.1.2 Deinstallation unter Windows
So verwenden Sie das Sentinel Windows-Deinstallationsprogramm:
1 Melden Sie sich als Administrator an.
2 Stoppen Sie Sentinel Server.
3 Wählen Sie „Start“ > „Alle Programme“ (Windows XP) oder „Programme“ (Windows 2000) >
„Sentinel“ > „Sentinel deinstallieren“ aus. Sie können auch „%Esec_home%\_uninst“ unter
„Start“ > „Ausführen“ eingeben und auf uninstall.exe doppelklicken.
4 Wählen Sie eine Sprache aus und klicken Sie auf „OK“.
5 Der InstallShield-Assistent von Sentinel 6.1 wird angezeigt. Klicken Sie anschließend auf
"Weiter".
6 Wählen Sie die zu deinstallierenden Komponenten aus und klicken Sie auf „Weiter“.
7 Stellen Sie sicher, dass alle ausgeführten Sentinel-Anwendungen gestoppt sind, und klicken Sie
auf „Weiter“.
8 Wenn Sie ausgewählt haben, die Komponente „Datenbank“ zu deinstallieren, werden Sie zum
Auswählen einer der folgenden Optionen aufgefordert:
Gesamte Datenbank löschen: Entfernt die Datenbank und gibt von der Datenbank
verwendeten Speicherplatz frei.
Nur die Datenbankobjekte löschen: Entfernt die Inhalte der Datenbank bis auf den
Benutzer „esecdba“. Die Datenbank kann dann mithilfe des SentinelInstallationsprogramms erneut aufgefüllt werden. Bei dieser Option wird kein
Speicherplatz freigegeben.
9 Wenn Sie ausgewählt haben, die Komponente „Datenbank“ zu deinstallieren, werden Sie zum
Auswählen einer der folgenden Optionen aufgefordert:
Windows-Authentifizierung: Zum Verwenden der Windows-Authentifizierung müssen
Sie bei Windows als MS SQL Server-Instanz-Systemadministrator angemeldet sein.
SQL-Authentifizierung: Geben Sie Benutzernamen und Passwort dieses
Systemadministrators (oder vergleichbares) an.
Klicken Sie anschließend auf "Weiter".
148 Installationshandbuch zu Novell Sentinel 6.1
novdocx (de) 25 June 2008
9 Wenn Sie ausgewählt haben, die Komponente „Datenbank“ zu deinstallieren, werden Sie zum
Auswählen einer der folgenden Optionen aufgefordert:
11 Wählen Sie das Neubooten des Systems aus und klicken Sie auf „Fertig stellen“.
10.2 Nach der Deinstallation
10.2.1 Sentinel-Einstellungen
Nach der Deinstallation von Sentinel bleiben einige Systemeinstellungen vorhanden, die manuell
entfernt werden können. Diese Einstellungen sollten entfernt werden, bevor eine „saubere“
Installation von Sentinel ausgeführt wird, insbesondere dann, wenn bei der Deinstallation von
Sentinel Fehler aufgetreten sind.
Hinweis: Bei Solaris und Linux wird durch das Deinstallieren von Sentinel Server der SentinelAdministratorbenutzer nicht aus dem Betriebssystem entfernt. Sie müssen diesen Benutzer bei
Bedarf manuell entfernen.
Entfernen der Sentinel-Systemeinstellungen unter Linux
So bereinigen Sie Sentinel unter Linux manuell:
1 Melden Sie sich als „root“ an.
2 Stellen Sie sicher, dass alle Sentinel-Prozesse gestoppt sind.
3 Entfernen Sie die Inhalte von „/opt/novell/sentinel6“ (bzw. dem Verzeichnis, in dem die
Sentinel-Software installiert wurde).
4 Entfernen Sie die Startdateien des Sentinel-Diensts:
Auf SLES:
chkconfig --del sentinel
Unter RedHat:
rm /etc/rc.d/rc0.d/K02sentinel
rm /etc/rc.d/rc3.d/S98sentinel
rm /etc/rc.d/rc5.d/S98sentinel
5 Entfernen Sie die folgenden Dateien im Verzeichnis/etc/rc.d/rc0.d, falls vorhanden:
K01wizard
K01esdee
K01esyslogserver
6 Entfernen Sie die folgenden Dateien im Verzeichnis/etc/rc.d/rc3.d, falls vorhanden:
S99wizard
S99esyslogserver
S99esdee
7 Entfernen Sie die folgenden Dateien im Verzeichnis/etc/rc.d/rc5.d, falls vorhanden:
S99wizard
Deinstallieren von Sentinel 149
novdocx (de) 25 June 2008
10 Es wird eine Zusammenfassung der für die Deinstallation ausgewählten Funktionen angezeigt.
Klicken Sie auf "Deinstallieren".
S99esdee
8 Entfernen Sie die folgenden Dateien im Verzeichnis/etc/init.d, falls vorhanden:
sentinel
wizard
esdee
esyslogserver
9 Stellen Sie sicher, dass niemand als Sentinel-Administrator-Systembenutzer angemeldet ist
(standardmäßig „esecadm“) und entfernen Sie dann den Benutzer (und das Basisverzeichnis)
sowie die Gruppe „esec“.
Führen Sie Folgendes aus: userdel -r esecadm.
Führen Sie Folgendes aus: groupdel esec.
10 Entfernen Sie das Verzeichnis /root/InstallShield
11 Entfernen Sie die Datei /root/vpd.properties
12 Entfernen Sie den InstallShield-Abschnitt von /etc/profile und /etc/.login.
13 Entfernen Sie die Sentinel Oracle-Datenbank. Weitere Informationen finden Sie unter
„Entfernen der Sentinel Oracle-Datenbank unter Linux und Solaris“ auf Seite 151.
14 Starten Sie das Betriebssystem neu.
Entfernen der Sentinel-Systemeinstellungen unter Solaris
So bereinigen Sie Sentinel unter Solaris manuell :
1 Melden Sie sich als „root“ an.
2 Stellen Sie sicher, dass keine Sentinel-Prozesse ausgeführt werden.
3 Entfernen Sie die Inhalte von /opt/novell/sentinel6 (bzw. dem Verzeichnis, in dem
die Sentinel-Software installiert wurde).
4 Entfernen Sie die folgenden Dateien im Verzeichnis/etc/rc0.d, falls vorhanden:
K01wizard
K02sentinel
K01esdee
K01esyslogserver
5 Entfernen Sie die folgenden Dateien im Verzeichnis/etc/rc3.d , falls vorhanden:
S98sentinel
S99wizard
S99esyslogserver
S99esdee
6 Entfernen Sie die folgenden Dateien im Verzeichnis/etc/init.d, falls vorhanden:
sentinel
wizard
150 Installationshandbuch zu Novell Sentinel 6.1
novdocx (de) 25 June 2008
S99esyslogserver
esyslogserver
7 Entfernen Sie die folgenden Dateien im Verzeichnis /usr/local/bin, falls vorhanden:
stop_wizard.sh
restart_wizard.sh
start_wizard.sh
8 Stellen Sie sicher, dass niemand als Sentinel-Administrator-Systembenutzer angemeldet ist
(standardmäßig „esecadm“) und entfernen Sie dann den Benutzer (und das Basisverzeichnis)
sowie die Gruppe „esec“.
Führen Sie Folgendes aus: userdel -r esecadm.
Führen Sie Folgendes aus: groupdel esec.
9 Entfernen Sie den InstallShield-Abschnitt von /etc/profile and /etc/.Anmeldung
10 Entfernen Sie das Verzeichnis /InstallShield, sofern vorhanden.
11 Bereinigen Sie die InstallShield-Verweise in /var/sadm/pkg. Wenn die folgenden
Dateien vorhanden sind. Entfernen Sie die folgenden Dateien aus dem Verzeichnis /var/
sadm/pkg :
Alle Dateien, die mit IS beginnen (IS* in der Befehlszeile)
Alle Dateien, die mit ES beginnen (ES* in der Befehlszeile)
Alle Dateien, die mit MISCwp beginnen (MISCwp* in der Befehlszeile)
12 Entfernen Sie die Sentinel Oracle-Datenbank. Weitere Informationen finden Sie unter
„Entfernen der Sentinel Oracle-Datenbank unter Linux und Solaris“ auf Seite 151.
13 Starten Sie das Betriebssystem neu.
Entfernen der Sentinel Oracle-Datenbank unter Linux und Solaris
So bereinigen Sie die Sentinel Oracle-Datenbank unter Linux und Solaris manuell:
Hinweis: Stellen Sie sicher, dass keine anderen Anwendungen diese Datenbank verwenden, bevor
Sie sie entfernen.
1 Melden Sie sich als „oracle“ an.
2 Stoppen Sie den Oracle Listener:
Führen Sie Folgendes aus: lsnrctl stop.
3 Stoppen Sie die Sentinel-Datenbank:
Setzen Sie die Umgebungsvariable ORACLE_SID auf den Namen Ihrer Sentinel-
Datenbankinstanz (standardmäßig ESEC).
Führen Sie Folgendes aus: sqlplus “/ as sysdba”.
Führen Sie an der sqlplus-Eingabeaufforderung Folgendes aus: shutdown
immediate.
4 Entfernen Sie den Eintrag für die Sentinel-Datenbank in der Datei „oratab“, die sich hier
befindet:
Unter Linux:
Deinstallieren von Sentinel 151
novdocx (de) 25 June 2008
esdee
Unter Solaris:
/var/opt/oracle/oratab
5 Entfernen Sie die Datei „init<Ihr_Instanz_Name>.ora (Standard initESEC.ora) aus
dem Verzeichnis „$ORACLE_HOME/dbs“.
6 Entfernen Sie die Einträge für Ihre Sentinel-Datenbank aus folgenden Dateien im Verzeichnis
$ORACLE_HOME/network/admin:
tnsnames.ora
listener.ora
7 Löschen Sie die Datendateien der Datenbank aus dem Verzeichnis, in dem Sie sie installiert
haben.
8 Löschen Sie die Archivdateien der Datenbank aus dem Verzeichnis, in dem Sie sie erstellt
haben.
Entfernen Sie die Sentinel-Systemeinstellungen von Windows mit MS SQL Server.
So bereinigen Sie Sentinel unter Windows manuell :
1 Löschen Sie den Ordner „%CommonProgramFiles%\InstallShield\Universal“ und alle darin
enthaltenen Inhalte.
2 Löschen Sie den Ordner „%ESEC_HOME%“ (standardmäßig unter
„C:\Programme\Novell\Sentinel6“).
3 Klicken Sie mit der rechten Maustaste auf „Arbeitsplatz“ > „Eigenschaften“ > „Erweitert“.
4 Klicken Sie auf die Schaltfläche "Umgebungsvariablen".
5 Löschen Sie die folgenden Variablen, sofern vorhanden:
ESEC_HOME
ESEC_VERSION
ESEC_JAVA_HOME
ESEC_CONF_FILE
WORKBENCH_HOME
6 Entfernen Sie alle Einträge in der Umgebungsvariable „PATH“, die auf die SentinelInstallation verweisen.
Warnung: Entfernen Sie keine Pfade zu anderen Speicherorten als zu der alten SentinelInstallation. Dies könnte dazu führen, dass Ihr System nicht ordnungsgemäß funktioniert.
7 Löschen Sie alle Sentinel-Verknüpfungen vom Desktop.
8 Löschen Sie den Verknüpfungsordner „Start“ > „Programme“ > „Sentinel“ aus dem Startmenü.
9 Starten Sie das Betriebssystem neu.
152 Installationshandbuch zu Novell Sentinel 6.1
novdocx (de) 25 June 2008
/etc/oratab
Hinweis: Stellen Sie sicher, dass keine anderen Anwendungen diese Datenbank verwenden, bevor
Sie sie entfernen.
1 Öffnen Sie Microsoft SQL Server Management Studio und stellen Sie eine Verbindung zu der
SQL Server-Instanz her, auf der Sie Ihre Sentinel-Datenbank installiert haben.
2 Erweitern Sie den Baum „SQL Server-Agent“ > „Aufträge“ und entfernen Sie die SentinelAufträge.
3 Erweitern Sie den Baum „Datenbank“ und suchen Sie die Sentinel-Datenbank. Es sollte eine
Sentinel-Datenbank (standardmäßig mit Namen „ESEC“) und eine iTRAC-Datenbank
(standardmäßig mit Namen „ESEC_WF“) vorhanden sein. Klicken Sie jeweils mit der rechten
Maustaste darauf und wählen Sie „Löschen“ aus.
4 Bestätigen Sie das Löschen der Datenbank mit Ja.
5 Erweitern Sie den Baum „Sicherheit“ > „Anmelden“ und entfernen Sie die SentinelDatenbankbenutzer, sofern diese vorhanden sind.
Esecdba
Esecapp
Esecadm
Esecrpt
6 Löschen Sie die Archivdateien der Datenbank aus dem Verzeichnis, in dem Sie sie erstellt
haben.
Deinstallieren von Sentinel 153
novdocx (de) 25 June 2008
So bereinigen Sie die Sentinel Microsoft SQL Server-Datenbank unter Windows
manuell :
novdocx (de) 25 June 2008
154 Installationshandbuch zu Novell Sentinel 6.1
A
Die Beantwortung der folgenden Fragen kann beim Planen Ihrer eigenen Installation hilfreich sein,
oder wenn Sie sich darauf vorbereiten, dass Berater Ihr Sentinel-System installieren.
Fragen vor der Installation
1 Zu welchem Zweck bzw. mit welchem Ziel verwenden Sie Novell Sentinel?
1a Einhaltung von Bestimmungen
1b Verwaltung von Sicherheitsereignissen
1c Sonstiges_________________________________________
2 Welche Hardware wurde für die Installation von Sentinel zugeordnet? Ist dies in
Zusammenhang mit Hardwarespezifikationen, die in der Sentinel-Installationsanleitung
angegeben sind?
3 Haben Sie die Anforderungen an Hardware und Betriebssystem von Sentinel, die in der
Sentinel-Installationsanleitung beschrieben sind, hinsichtlich Ihrer Konfiguration überprüft?
Betriebssystem-Patch-Stufe
Service-Patches
Hot Fixes usw.
4 Erfüllt Ihr DAS-Computer die erforderlichen Betriebssystem- und Hardwareanforderungen?
5 Welche Netzwerkarchitektur verwenden die Quellgeräte hinsichtlich des Sicherheitssegments,
in dem sich die Sentinel-/Collector-Hardware befinden soll?
Hinweis: Dies ist zum Verständnis der Hierarchie der Collector-Datensammlung wichtig und
zum Identifizieren von Firewalls, die penetriert werden müssen, um die Kommunikation von
Collector zu Sentinel, von Sentinel zur Datenbank oder von Crystal Server zur Datenbank zu
ermöglichen.
Geben Sie unten Informationen (Text und/oder Zeichnung) bzw. einen Link zu Informationen
an.
Fragebogen vor der Installation 155
novdocx (de) 25 June 2008
Fragebogen vor der Installation
A
6a _______________________________________________________
6b _______________________________________________________
6c _______________________________________________________
6d _______________________________________________________
6e _______________________________________________________
6f _______________________________________________________
7 Aus welchen Quellgeräten möchten Sie Daten sammeln (IDS, HIDS, Router, Firewalls, usw.),
Ereignisrate (EPS – Ereignisse pro Sekunde), Versionen, Verbindungsmethoden, Plattformen
und Patches?
Gerät
(Hersteller/
Modell)
Ereignisrate
(EPS)
Version
Verbindungsme
Plattform
thode
Patches
Können Sie Beispiele für Daten angeben, die die Sentinel Collectors sammeln und analysieren
sollen? Sentinel kann so konfiguriert werden, dass die gewünschte Ausgabe auf Grundlage der
hier angegebenen Informationen bereitgestellt werden kann.
8 Welche Sicherheitsmodelle/Standards sind an Ihrem Standort vorhanden?
Wie ist Ihre Haltung in Bezug auf lokale Konten gegenüber Domänenauthentifizierung?
Für Windows mit Domänenauthentifizierung müssen die richtigen
Domänenkontoeinstellungen erstellt werden, damit Sentinel installiert werden kann.
Für die Solaris-Installation gilt dies nicht. Sentinel unterstützt jedoch nicht NIS.
9 Wie lange müssen die Daten beibehalten werden (in Tagen)?
10 Welche Datenträgergröße möchten Sie auf der Grundlage der Informationen über die
Datenbeibehaltung und EPS verwenden? Verwenden Sie 500 bis 800 Byte/Ereignis für
Größenschätzungen.
11 Welche Ereignismuster sollen in Ihren Daten identifiziert werden?
12 Unterstützen die aktuellen Daten Ihrer Ereignisquellen die Ereignismuster, die erkannt werden
sollen, oder wird eine Ereignisanreicherung mithilfe des Zuordnungsdiensts benötigt?
156 Installationshandbuch zu Novell Sentinel 6.1
novdocx (de) 25 June 2008
6 Welche Berichte sollen über das System erstellt werden? Dies ist wichtig, um sicherzustellen,
dass die Collectors die richtigen Daten für die Weitergabe an die Sentinel-Datenbank sammeln.
14 Wenn eine Gefährdung der Sicherheit oder der Kompatibilität erkannt wird, welche Prozesse
werden für die Korrektur verwendet?
Fragebogen vor der Installation 157
novdocx (de) 25 June 2008
13 Wenn der Zuordnungsdienst benötigt wird, was ist die Quelle der Anreicherungsdaten und
welcher Schlüssel wird für die Zuordnung verwendet? Wie werden die Zuordnungen auf dem
neuesten Stand gehalten?
novdocx (de) 25 June 2008
158 Installationshandbuch zu Novell Sentinel 6.1
B.1 Installation von Oracle
Wichtig: HAFTUNGSAUSSCHLUSS: Die in diesem Dokument bereitgestellten Anweisungen
beabsichtigen nicht die Dokumentation von Oracle zu ersetzen. Es handelt sich hierbei nur um ein
Beispiel eines Einrichtungsszenarios. Diese Dokumentation setzt voraus, dass das Basisverzeichnis
des Oracle-Benutzers „//home/oracle“ lautet und dass Oracle im Verzeichnis „/opt/oracle“ installiert
wird. Ihre genaue Konfiguration ist eventuell anders. Weitere Informationen finden Sie in der
Dokumentation zu Ihrem Betriebssystem und zu Oracle.
Weitere Informationen zu Oracle-Installationen und zum korrekten Patch-Level, der für Sentinel
zertifiziert oder unterstützt wird, erhalten Sie im Abschnitt Kapitel 2, „Systemanforderungen“, auf
Seite 21.
B.1.1 Oracle 10g-Installation auf SLES 10
So installieren Sie Oracle auf SUSE Linux Enterprise Server 10:
1 Befolgen Sie die im SLES 10-Installationshandbuch bereitgestellten Installationsanweisungen.
Installieren Sie SLES 10 mit dem Dateisystem „ext3“ und den Standardpaketen zusammen
mitOracle Server Base, C/C++ Compiler und Tools.
2 Melden Sie sich als „root“ an.
3 Installieren Sie das Servicepack SLES 10. Überprüfen Sie die Service Pack-Informationen,
indem Sie Folgendes eingeben:
SPident
oder
cat /etc/SuSE-release
Zum Zeitpunkt dieser Dokumentation wurde das SLES 10-Service-Pack noch nicht
veröffentlicht. Verwenden Sie zur Überprüfung „SPident“ oder „cat/etc/SUSE-release“.
Folgendes sollte angezeigt werden:
CONCLUSION: System is up-to-date!
Found
SLES-10-x86_64-current
4 Das Konto für den Oracle-Benutzer ist deaktiviert. Aktivieren Sie es, indem Sie die Shell für
den Oracle-Benutzer mit der YaST-Benutzerverwaltung von „/bin/false“ in „/bin/bash“ ändern
bzw. indem Sie die Datei „/etc/passwd“ bearbeiten.
5 Legen Sie ein neues Passwort für den Oracle-Benutzer fest, indem Sie YaST verwenden oder
Folgendes eingeben:
/usr/bin/passwd oracle
Oracle-Setup 159
novdocx (de) 25 June 2008
B
Oracle-Setup
B
Ändern Sie das Oracle-Basisverzeichnis durch Bearbeiten der ORACLE_HOME-Variable
in der Datei /etc/profile.d/oracle.sh.
Der standardmäßige ORACLE_SID-Satz der orarun-Installation ist „orcl“. Ändern Sie ihn
in der Datei /etc/profile.d/oracle.sh in ESEC.
7 Führen Sie zum Festlegen der Kernel-Parameter Folgendes aus:
/usr/sbin/rcoracle start
8 Wechseln Sie zum Benutzer „oracle“
su - oracle
9 Wechseln Sie in das Datenbankverzeichnis und führen Sie Folgendes aus:./runinstaller
(Oracle Universal Installer). Ein Fehler wie unten gezeigt wird angezeigt:
10 Beheben Sie den Fehler, indem Sie eine der folgenden Optionen ausführen:
Ändern Sie die Datei database/install/oraparam.ini, um Unterstützung für
SUSE Linux 10 hinzuzufügen. Nach dem Ändern der Datei „oraparam.ini“ „[Zertifizierte
Versionen]“ sieht die Zeile wie folgt aus:
[Certified Versions]
Linux=redhat=3,SuSE-9,SuSE-10,redhat-4,UnitedLinux-1.0.asianux1,asianux-2
Installation mit der Option „-ignoreSysPrereqs“
that is ./runInstaller –ignoreSysPrereqs
11 Akzeptieren Sie das standardmäßige Inventarverzeichnis oder suchen Sie ein neues
Verzeichnis. Klicken Sie anschließend auf "Weiter".
12 Wählen Sie aus den Installationstypen „Enterprise Edition“ aus. Klicken Sie anschließend auf
"Weiter".
13 Wählen Sie zum Überprüfen der Netzwerkkonfigurationsanforderungen „User Verified“ (durch
Benutzer geprüft) aus. Klicken Sie anschließend auf "Weiter".
14 Wählen Sie aus den Konfigurationsoptionen „Nur Datenbanksoftware installieren“ aus.
Klicken Sie anschließend auf "Weiter".
15 Die Installationszusammenfassung wird angezeigt. Überprüfen Sie sie und klicken Sie auf
„Installieren“.
16 Führen Sie die angegebenen Skripts als Stamm aus und klicken Sie nach dem Abschluss auf
„OK“.
17 Klicken Sie nach der Installation auf „Beenden“.
B.1.2 Oracle 10g Installation auf Red Hat Linux 4
So installieren Sie Oracle auf Red Hat Linux:
1 Melden Sie sich als Root an.
2 Führen Sie den folgenden Befehl aus, um sicherzustellen, dass die erforderlichen Pakete (unten
aufgeführt) auf Ihrem Server installiert sind.
rpm –q make
Liste mit Paketen:
160 Installationshandbuch zu Novell Sentinel 6.1
novdocx (de) 25 June 2008
6 Ändern Sie den standardmäßigen Oracle-Umgebungssatz gegebenenfalls durch „orarun“:
novdocx (de) 25 June 2008
compat –db
compat-gcc-32
compat-gcc-32-c++
compat-oracle-rhel4
compat-libcwait
compat-libgcc-296
compat-libstdc++-296
compat-libstdc++-33
gcc
gcc-c++
gnome-libs
gnome-libs-devel
libaio-devel
libaio
make
openmotif21
xorg-x11-deprecated-libs-devel
xorg-x11-deprecated-libs
3 Erstellen Sie eine UNIX-Gruppe und ein UNIX-Benutzerkonto für den OracleDatenbankeigentümer.
Fügen Sie eine dba-Gruppe hinzu (als „root“):
groupadd oinstall
groupadd dba
4 Fügen Sie den Oracle-Benutzer hinzu (als „root“):
useradd –g oinstall –G dba –d /opt/oracle/product/<10.2.0.3>/db_1 –
m oracle
passwd oracle
5 Erstellen Sie ein Verzeichnis für ORACLE_HOME und ORACLE_BASE:
mkdir –p /opt/oracle/product/<10.2.0.3>
6 Ändern Sie die Eigentümereinstellungen des Verzeichnisses ORACLE_BASE und darunter bis
„oracle/oinstall“:
chown -R oracle:oinstall /opt/oracle
7 Wechseln Sie zum Benutzer „oracle“
su - oracle
8 Öffnen Sie die Datei .bash_profile (im Basisverzeichnis des Benutzers „oracle“) und
fügen Sie Folgendes an das Dateiende an:
Hinweis: Diese Umgebungsvariablen dürfen nur für den Benutzer „oracle“ verwendet werden.
Sie sollten keinesfalls in der Systemumgebung oder in der Umgebung des SentinelAdministrators festgelegt werden.
# User specific environment and startup programs
ORACLE_BASE=/opt/oracle; export ORACLE_BASE
ORACLE_HOME=$ORACLE_BASE/product/10.2.0/db_1; export ORACLE_HOME
ORACLE_TERM=xterm; export ORACLE_TERM
PATH=$ORACLE_HOME/bin:$PATH; export PATH
ORACLE_SID=oracle; export ORACLE_SID
LD_LIBRARY_PATH=$ORACLE_HOME/lib; export LD_LIBRARY_PATH
CLASSPATH=$ORACLE_HOME/JRE:$ORACLE_HOME/jlib:$ORACLE_HOME/rdbms/
jlib
Oracle-Setup 161
unset USERNAME
9 Speichern Sie die Datei .bash_prolie und beenden Sie den Vorgang.
10 Melden Sie sich erneut als Benutzer „oracle“ an, um die Änderungen der Umgebungsvariablen
im letzten Schritt zu laden:
exit
su - oracle
11 Überprüfen Sie mithilfe des folgenden Befehls, ob .bash_profile wie erwartet ausgeführt
wurde:
set | more
12 Melden Sie sich als Oracle-Benutzer and. Wenn Sie X-Emulation verwenden, legen Sie die
DISPLAY-Umgebungsvariable fest:
DISPLAY=<machine-name>:0.0; export DISPLAY
13 Wenn Sie Oracle 10.2.0.1 von der Disk1 installieren möchten, führen Sie folgendes Skript aus:
./runInstaller
14 Während des Fortschritts des Installationsprogramms lassen Sie alle Eingabeaufforderungen
auf den Standardwerten, außer es ist im Folgenden anderweitig angegeben.
Klicken Sie im Fenster „Willkommen“ auf „Weiter“.
Wählen Sie im Fenster „Dateispeicherort“ aus dem Dropdown-Menü „OUIHome“ aus.
Klicken Sie anschließend auf "Weiter".
Wählen Sie im Fenster „Product to Install“ (Zu installierendes Produkt) je nach Ihrer
Version „Oracle 10g Datenbank“ 10.2.0.1 aus. Klicken Sie auf „Weiter“.
Wählen Sie im Fenster „Installationstypen“ die Option „Enterprise Edition“ aus. Klicken
Sie anschließend auf "Weiter".
Wählen Sie im Fenster „Datenbankkonfiguration“ die Option „General Purpose“
(Allgemein) aus. Klicken Sie anschließend auf "Weiter".
Überprüfen Sie im Fenster „Zusammenfassung“ die Installationszusammenfassung und
klicken Sie dann auf „Installieren“.
Am Ende des Installationsfensters klicken Sie auf „Beenden“.
15 Zum Anwenden des Oracle 10.2.0.3 Patch auf der Disk1 der Oracle 10.2.0.3 Patch-Distribution
führen Sie das Skript aus:
./runInstaller
16 Befolgen Sie die Eingabeaufforderungen in den Installationsfenstern. Überprüfen Sie im
Fenster „Zusammenfassung“ die Installationszusammenfassung und klicken Sie dann auf
„Installieren“. Am Ende des Installationsfensters klicken Sie auf „Beenden“.
162 Installationshandbuch zu Novell Sentinel 6.1
novdocx (de) 25 June 2008
CLASSPATH=$CLASSPATH:$ORACLE_HOME/network/jlib; export CLASSPATH
LD_ASSUME_KERNEl=2.4.19; export LD_ASSUME_KERNEL
TMP=/tmp; export TMP
TMPDIR=$TMP;export TMPDIR
PATH=$PATH:$HOME/bin
export PATH
Hinweis: Weitere Informationen zu den Prozeduren zum Definieren der
Kernelparametereinstellungen in Solaris 10 erhalten Sie in Abschnitt 3.4.1, „Festlegen von KernelWerten“, auf Seite 40.
So installieren Sie Oracle 10g auf Solaris 10:
1 Melden Sie sich als Root an.
2 Starten Sie die Installation
# su - oracle
# < Installation directory or CD mount>/ .runInstaller
3 Im Fenster „Willkommen“:
Wählen Sie die einfache Installation aus.
Deaktivieren Sie das Kontrollkästchen „Create Starter Database“ (Startdatenbank
erstellen).
Geben Sie den Oracle-Basisspeicherort an.
Die UNIX DBA-Gruppe ist üblicherweise „dba“. Klicken Sie anschließend auf "Weiter".
4 Im Fenster „Product-Specific Prerequisite“ (Produktspezifische Voraussetzungen):
Überprüfen Sie, ob alle Systemüberprüfungen erfolgreich waren. Klicken Sie
anschließend auf "Weiter".
5 Im Fenster „Zusammenfassung“:
Überprüfen Sie im Fenster „Zusammenfassung“ die Installationszusammenfassung und
klicken Sie dann auf „Installieren“.
Am Ende des Installationsfensters klicken Sie auf „Beenden“.
B.2 Manuelle Oracle-Instanzerstellung (optional)
Zur Vereinfachung empfiehlt Novell, das Sentinel-Installationsprogramm zum Erstellen der OracleInstanz während der Installation der Sentinel-Komponenten zu verwenden. Diese Prozedur wird
jedoch in dem Fall bereitgestellt, wenn der DBA aus Unternehmensgründen die Oracle-Instanz
erstellen muss. Die Tabellenbereiche müssen genau wie angegeben benannt werden.
In der Oracle-Instanz müssen Sie folgende Elemente konfigurieren:
Parameter
Tabellenbereiche
So erstellen Sie eine Oracle-Instanz:
1 Melden Sie sich als Oracle-Benutzer an.
2 Verwenden Sie den Oracle-Datenbankassistenten und erstellen Sie Folgendes:
Hinweis: Die Werte können je nach Systemkonfiguration und Anforderungen variieren.
Wenden Sie sich an den DBA.
Oracle-Setup 163
novdocx (de) 25 June 2008
B.1.3 Oracle 10g Installation auf Solaris 10
Empfohlene Mindestwerte für die Solaris-/Linux-Konfigurationsparameter
Parameter
Größe (in Byte, wenn nicht anders angegeben)
db_cache_size
1 GB
java_pool_size
33,554,432
large_pool_size
8,388,608
shared_pool_size
100 MB
pga_aggregate_target
150,994,944
sort_area_size
109,051,904
open_cursors
500
cursor_sharing
SIMILAR
hash_join_enabled
TRUE
optimizer_index_caching
50
optimizer_index_cost_adj
55
Tabelle B-2 Empfohlene Mindestgröße für den Solaris-/Linux-Tabellenbereich
Empfohlene Mindestgröße für den Solaris-/Linux-Tabellenbereich
Tabellenbereich
Beispielgröße
Hinweise
REDO
3x100M
Mindestwert. Erhöhen Sie diesen Wert, wenn die
Ereignisrate hoch ist.
SYSTEM
500 M
Mindestwert (autoextend aktiviert)
TEMP
1G
Mindestwert (autoextend aktiviert)
UNDO
1G
Mindestwert (autoextend aktiviert)
ESENTD
5G
Mindestwert
Für Ereignisdaten (autoextend aktiviert)
ESENTD2
500 M
Mindestwert
Daten für Konfiguration, Bestände, Anfälligkeit und
Verknüpfungen (autoextend aktiviert)
ESENTWFD
250 M
Für iTrac-Daten (autoextend aktiviert)
ESENTWFX
250 M
Für iTrac-Index (autoextend aktiviert)
ESENTX
3G
Mindestwert
Für den Ereignisindex (autoextend aktiviert)
164 Installationshandbuch zu Novell Sentinel 6.1
novdocx (de) 25 June 2008
Tabelle B-1 Empfohlene Mindestwerte für die Solaris-/Linux-Konfigurationsparameter
Tabellenbereich
Beispielgröße
Hinweise
ESENTX2
500 M
Mindestwert
Index für Konfiguration, Bestände, Anfälligkeit und
Verknüpfungen (autoextend aktiviert)
SENT_ADVISORD
15 G
Mindestwert, wenn Advisor erworben wird.
Für Advisor-Daten (autoextend aktiviert).
SENT_ADVISORX
15 G
Mindestwert, wenn Advisor erworben wird.
Für Advisor-Index (autoextend aktiviert)
SENT_AUDITD
250 M
Mindestwert
Für Sentinel-Überwachungsdaten (autoextend
aktiviert)
SENT_AUDITX
250 M
Mindestwert
Für Sentinel-Überwachungsindex (autoextend
aktiviert)
SENT_LOBS
100 M
Mindestwert in Basisinstallation
Für große Datenbankobjekte (autoextend aktiviert)
2G
Mindestwert in Installation, wenn die Integration mit
dem System der Identitätsverwaltung aktiviert ist.
Für große Datenbankobjekte (autoextend aktiviert)
SENT_SMRYD
3G
Mindestwert
Bei der Aggregation für Zusammenfassungsdaten
(autoextend aktiviert)
SENT_SMRYX
2G
Mindestwert
Bei der Aggregation für Zusammenfassungsindex
(autoextend aktiviert)
SYSAUX
100 M
Mindestwert
Für Oracle 10g-Überwachung (nicht Sentinelspezifisch)
Nur für Oracle 10g erforderlich
3 Führen Sie das Skript createEsecdba.sh aus dem Verzeichnis „sentinel\dbsetup\bin“ auf
der Sentinel-Installations-CD aus. Dieses Skript erstellt den Benutzer „esecdba“, der für das
Hinzufügen von Datenbankobjekten mit dem Sentinel-Installationsprogramm erforderlich ist.
4 Sichern Sie die Datenbank.
Weitere Informationen zur Datenbankinstallation in eine vorhandenen Datenbank erhalten Sie im
Abschnitt Kapitel 3, „Installieren von Sentinel 6.1“, auf Seite 31.
Oracle-Setup 165
novdocx (de) 25 June 2008
Empfohlene Mindestgröße für den Solaris-/Linux-Tabellenbereich
novdocx (de) 25 June 2008
166 Installationshandbuch zu Novell Sentinel 6.1
C
Sentinel 6 ist zum Ausführen einer Oracle-Datenbank mit Real Application Clusters (RAC)
zertifiziert. Die unterstützte Oracle-Datenbankversion ist Oracle 10g, Version 2 (64 Bit) mit Real
Application Clusters (RAC).
Zusätzlich zu den Standardinstallationsprozeduren für Sentinel gibt es ein paar zusätzliche Schritte
zum Installieren und Konfigurieren von Sentinel, wenn Oracle RAC verwendet werden soll:
Konfigurieren einer Oracle RAC-Datenbank
Installieren des Sentinel-Datenbankschemas auf Oracle RAC
Konfigurieren von Dateien mit Verbindungseigenschaften für DAS-Komponenten
Konfigurieren der Verbindung für Sentinel Data Manager
Konfigurieren der Verbindung für Crystal Enterprise Server
Diese Schritte werden in diesem Dokument beschrieben.
Hinweis: Stellen Sie vor der Installation der Sentinel 6.0-Software sicher, dass Ihr Oracle-Cluster
vorhanden und mithilfe der Oracle RAC-Tools ausgeführt wird.
C.1 Konfigurieren der Oracle RAC-Datenbank
So konfigurieren Sie die Oracle RAC-Datenbank:
Erstellen Sie die RAC-Datenbank mithilfe des Oracle Database Configuration Assistant-
Dienstprogramms.
Erstellen Sie die erforderlichen Sentinel-Tabellenbereiche, die Sentinel-Daten enthalten.
Erstellen Sie den Sentinel-Schemaeigentümer „ESECDBA“.
Installieren Sie die Sentinel-Datenbank.
Installieren Sie die restlichen Sentinel-Komponenten.
Konfigurieren Sie die Datei mit den Verbindungseigenschaften
C.1.1 Erstellen der RAC-Datenbank
Mit dieser Prozedur wird eine leere Oracle RAC-Datenbank erstellt, die für die Installation von
Sentinel-Komponenten verwendet werden kann. Dieser Prozess verwendet den „Oracle Database
Configuration Assistant“ (DBCA).
So erstellen Sie eine RAC-Datenbank:
1 Wählen Sie die „Oracle Real Application Clusters“-Datenbank im DBCA aus. Klicken Sie
anschließend auf "Weiter".
Sentinel mit Oracle Real Application Clusters 167
novdocx (de) 25 June 2008
Sentinel mit Oracle Real
Application Clusters
C
3 Klicken Sie auf „Alle auswählen“, um alle Knoten zum Erstellen der Cluster-Datenbank
auszuwählen. Klicken Sie anschließend auf "Weiter".
4 Wählen Sie aus der Liste mit Schablonen eine Schablone aus. Standardmäßig ist der allgemeine
Zweck ausgewählt. Klicken Sie anschließend auf "Weiter".
5 Geben Sie den Datenbanknamen und das SID-(Oracle System Identifier-)Präfix an. Klicken Sie
anschließend auf "Weiter".
6 Die Standardverwaltungsoption, die zum Verwalten ausgewählt ist, lautet „Configure the
Database with Enterprise Manager“ (Datenbank mit Enterprise Manaer konfigurieren). Klicken
Sie anschließend auf "Weiter".
168 Installationshandbuch zu Novell Sentinel 6.1
novdocx (de) 25 June 2008
2 Wählen Sie aus den Optionen in diesem Bildschirm „Datenbank erstellen“ aus. Klicken Sie
anschließend auf "Weiter".
8 Wählen Sie aus den drei Speichermechanismen Cluster-Dateisystem/Automatische
Speicherverwaltung/Rohgeräte, die vom System bereitgestellt werden, Ihre Option aus. Wenn
Sie „Rohgeräte“ ausgewählt haben, geben Sie den Pfad der Zuordnungsdatei für Rohgeräte an.
Klicken Sie anschließend auf "Weiter".
9 Geben Sie ein Verzeichnis an, in dem die Datenbankdateien auf dem Speichersystem platziert
werden sollen. Klicken Sie auf Fertig stellen.
10 Behalten Sie die Standardauswahl in den Optionen für die Wiederherstellung und den Fenstern
für Beispielschemas bei und klicken Sie auf „Weiter“.
11 Sie können hier einen Datenbankdienst erstellen oder ihn später mit DBCA erstellen.
12 Behalten Sie im Fenster „Datenbankspeicherung“ die Standardauswahl bei. Klicken Sie
anschließend auf "Weiter".
13 Wählen Sie aus den Optionen zum Erstellen einer Datenbank „Datenbank erstellen“ aus.
Klicken Sie auf Fertig stellen.
C.1.2 Erstellen von Sentinel-Tabellenbereichen
Warnung: Die Sentinel-Installation ist erst dann erfolgreich, wenn alle unten aufgeführten
Tabellenbereiche erstellt wurden.
Hinweis: Sie können den Oracle Enterprise Manager oder eine SQL-Abfrage verwenden, um zu
überprüfen, ob diese Tabellenbereiche vorhanden sind.
Sentinel mit Oracle Real Application Clusters 169
novdocx (de) 25 June 2008
7 Sie können für alle Benutzerkonten dieselben Passwörter oder verschiedene Passwörter
verwenden. Wählen Sie Ihre Option aus und geben Sie die Passwörter an. Klicken Sie
anschließend auf "Weiter".
Empfohlene Mindestgröße für den Tabellenbereich
Tabellenbereich
Beispielgröße
Hinweise
Empfohlene Mindestgröße für den Tabellenbereich
REDO
3 x 100 M
Dies ist ein Mindestwert. Erstellen Sie größere
Wiederherstellungsprotokolle, wenn die Ereignisrate hoch
ist.
SYSTEM
500 M
Mindestwert (autoextend aktiviert)
TEMP
1G
Mindestwert (autoextend aktiviert)
UNDO
1G
Mindestwert (autoextend aktiviert)
ESENTD
5G
Mindestwert
Für Ereignisdaten (autoextend aktiviert)
ESENTD2
500 M
Mindestwert
Daten für Konfiguration, Bestände, Anfälligkeit und
Verknüpfungen (autoextend aktiviert)
ESENTWFD
250 M
Für iTRAC-Daten (autoextend aktiviert)
ESENTWFX
250 M
Für iTRAC-Index (autoextend aktiviert)
ESENTX
3G
Mindestwert
Für den Ereignisindex (autoextend aktiviert)
ESENTX2
500 M
Mindestwert
Index für Konfiguration, Bestände, Anfälligkeit und
Verknüpfungen (autoextend aktiviert)
SENT_ADVISORD
15 G
Mindestwert, wenn Advisor erworben wird.
Für Advisor-Daten (autoextend aktiviert)
SENT_ADVISORX
15 G
Mindestwert, wenn Advisor erworben wird.
Für Advisor-Index (autoextend aktiviert)
SENT_AUDITD
250 M
Mindestwert
Für Sentinel-Überwachungsdaten (autoextend aktiviert)
SENT_AUDITX
250 M
Mindestwert
Für Sentinel-Überwachungsindex (autoextend aktiviert)
SENT_LOBS
100 M
Mindestwert in Basisinstallation
Für große Datenbankobjekte (autoextend aktiviert)
2G
Mindestwert in Installation, wenn die Integration mit dem
System der Identitätsverwaltung aktiviert ist.
Für große Datenbankobjekte (autoextend aktiviert)
170 Installationshandbuch zu Novell Sentinel 6.1
novdocx (de) 25 June 2008
Tabelle C-1 Empfohlene Mindestgröße für den Tabellenbereich
Tabellenbereich
Beispielgröße
Hinweise
SENT_LOBS
100 M
Mindestwert
Für große Datenbankobjekte (autoextend aktiviert)
SENT_SMRYD
3G
Mindestwert
Bei der Aggregation für Zusammenfassungsdaten
(autoextend aktiviert)
SENT_SMRYX
2G
Mindestwert
Bei der Aggregation für Zusammenfassungsindex
(autoextend aktiviert)
SYSAUX
100 M
Mindestwert
Für Oracle 10g-Überwachung (nicht Sentinel-spezifisch)
C.1.3 Erstellen von „ESECDBA“
„ESECDBA“ ist der Name des Sentinel-Schemaeigentümers. Für die meisten vom SentinelInstallationsprogramm erstellten Objekte ist dieser Benutzer der Eigentümer.
So erstellen Sie „ESECDBA“:
1 Suchen Sie das Skript Sentinel-createEsecdba.shauf der Sentinel-Installations-CD unter
„disk1/sentinel/dbsetup/bin“.
2 Führen Sie dieses Skript auf einem Computer aus, auf dem der Oracle-Client installiert ist.
Möglicherweise müssen Sie das Skript bearbeiten, um die Oracle-Umgebungsvariablen und die
„CONNECT AS“-Zeichenfolge korrekt festzulegen (standardmäßig wird das Skript als
„sysdba“ verbunden).
Warnung: Führen Sie dieses Skript nur einmal aus.
Sentinel mit Oracle Real Application Clusters 171
novdocx (de) 25 June 2008
Empfohlene Mindestgröße für den Tabellenbereich
Nachdem die Datenbank konfiguriert ist, müssen Sie die Sentinel-Datenbank erstellen. Diese
Prozedur führt die Installation auf einem einzelnen Clusterknoten aus, so als ob es keine RACInstanz von Oracle ist.
Sie können das Sentinel-Installationsprogramm auf jedem Computer ausführen, auf dem der OracleClient installiert ist, so lange auf dem System die korrekten Oracle-Umgebungsveriablen für den
Benutzer „oracle“ festgelegt sind (ORACLE_HOME, ORACLE_BASE). Wenn dieser Computer
auch der Sentinel-Server ist, können Sie diese Komponenten gleichzeitig installieren (siehe die
Abschnitte oben für Eingabeaufforderungen für Kernkomponenten).
So installieren Sie die Sentinel-Datenbank:
1 Melden Sie sich beim Installationsserver als Stammbenutzer an.
2 Fügen Sie die Sentinel-Installations-CD oder den -Dateisatz ein bzw. mounten Sie sie/ihn.
3 Wechseln Sie zu der CD und doppelklicken Sie auf:
Für GUI-Modus:
./setup.sh
Für Textmodus („kopflos“):
./setup.sh –console
4 Wählen Sie die entsprechende Sprache aus und klicken Sie auf „OK“.
5 Klicken Sie nach dem Lesen des Begrüßungsbildschirms auf Weiter.
6 Lesen und akzeptieren Sie den Endbenutzer-Lizenzvertrag und klicken Sie auf „Weiter“.
7 Übernehmen Sie das Standardinstallationsverzeichnis oder klicken Sie auf Durchsuchen, um
einen anderen Speicherort für die Installation anzugeben. Klicken Sie anschließend auf
"Weiter".
8 Wählen Sie als Installationstyp „Benutzerdefiniert“ (Standard) aus. Klicken Sie anschließend
auf "Weiter".
9 Deaktivieren Sie im Fenster „Funktionsauswahl“ nicht benötigte Optionen und wählen Sie
„Datenbank“ aus. Klicken Sie anschließend auf "Weiter".
10 Wählen Sie die Ziel-Datenbankserverplattform aus.
Wählen Sie aus der Dropdown-Liste „Oracle 10g“ aus.
Wählen Sie „Add database objects to an existing database“ (Datenbankobjekte einer
vorhandenen Datenbank hinzufügen) aus.
Klicken Sie anschließend auf "Weiter".
11 Geben Sie die Authentifizierungsinformationen an, um Folgendes zu erstellen:
Sentinel-Anwendungsdatenbankbenutzer
Sentinel-Administratorbenutzer
Klicken Sie anschließend auf "Weiter".
12 Es wird eine Zusammenfassung der Datenbankparameter angezeigt. Klicken Sie anschließend
auf "Weiter".
13 Die Installationszusammenfassung wird angezeigt. Klicken Sie auf Installieren.
172 Installationshandbuch zu Novell Sentinel 6.1
novdocx (de) 25 June 2008
C.2 Erstellen der Sentinel-Datenbank
15 Installieren Sie den Rest des Sentinel-Systems (einschließlich Collector Services, DAS,
Communication Server und anderen Sentinel-Komponenten), indem Sie die Informationen in
Kapitel 3, „Installieren von Sentinel 6.1“, auf Seite 31 verwenden.
C.3 Konfigurieren der Datei mit den
Verbindungseigenschaften
Sie müssen manuell eine Datei mit den Verbindungseigenschaften für die Datenbank mithilfe der
Verbindungsinformationen der RAC-Datenbank erstellen. Die Datei mit den
Datenbankverbindungseigenschaften sollten auf demselben Computer erstellt werden, auf dem DAS
(Data Access Services) installiert ist. Einige der erforderlichen Informationen können in der Datei
„$ORACLE_HOME/db/network/admin/tnsnames.ora“ auf den Clusterknoten gefunden werden.
So konfigurieren Sie RAC-Verbindungseigenschaften:
1 Melden Sie sich bei dem Computer an, auf dem die Sentinel Data Access Service (DAS)Komponenten installiert sind.
2 Ändern Sie das Verzeichnis in „$ESEC_HOME/config“.
3 Erstellen Sie eine Datei mit RAC-Verbindungseigenschaften. Hier ist ein Beispiel, dass für
einen Dienst mit Namen OLTP mit drei Knoten erstellt wurde:
driver=esecurity.base.db.driver.OracleProxyDriver
dburl=jdbc:esecurity:oracleproxy:@
realdriver=oracle.jdbc.driver.OracleDriver
realdburl=jdbc:oracle:thin:@
fatalvendorstates=28,600,1012,1014,1033,1034,1035,1089,1090,1092,1
094,2396,3106,3111,3113,3114
advancedconnectionstring=(DESCRIPTION=
(ADDRESS= (PROTOCOL=TCP) (HOST=ca-sent1.novell.com) (PORT=1521))
(ADDRESS= (PROTOCOL=TCP) (HOST=ca-sent2.novell.com) (PORT=1521))
(ADDRESS= (PROTOCOL=TCP) (HOST=ca-sent3.novell.com) (PORT=1521))
(LOAD_BALANCE=yes)
(CONNECT_DATA=(SERVER=DEDICATED)(SERVICE_NAME=OLTP)
(FAILOVER_MODE=(TYPE=SELECT)(METHOD=BASIC)(RETRIES=180)
(DELAY=5))))
Hinweis: Die gesamte Zeichenfolge „advancedconnectionstring“ muss in einer einzigen Zeile
sein.
4 Bearbeiten Sie die Datei configuration.xml in „$ESEC_HOME“ und fügen Sie die
folgenden Argumente den unten aufgeführten Prozesskomponenten hinzu:
-Desecurity.connect.config.file=../config/RACconnect.properties
Zu den Prozesskomponenten, die diese Änderung benötigen, zählen:
DAS_Aggregation
DAS_Binary
DAS_iTRAC
DAS_Query
DAS_RT
Sentinel mit Oracle Real Application Clusters 173
novdocx (de) 25 June 2008
14 Klicken Sie nach der Installation auf „Fertig stellen“.
<process component="DAS" depends="UNIX Communication
Server,Windows Communication Server" image=""$(ESEC_JAVA_HOME)/
java" -server -Dsrv_name=DAS_Query
-Xmx256m -Xms85m -XX:+UseParallelGC -Xss136k -Xrs
-Duser.language=en -Dfile.encoding=UTF8
-Desecurity.dataobjects.config.file=/xml/BaseMetaData.xml,
/xml/WorkflowMetaData.xml
-Djava.util.logging.config.file=../config/das_query_log.prop
-Djava.security.auth.login.config=../config/auth.login
-Djava.security.krb5.conf=../config/krb5.conf
-Desecurity.execution.config.file=../config/execution.properties Dcom.esecurity.configurationfile=../config/configuration.xml
-Desecurity.connect.config.file=../config/RACconnect.properties
-jar ../lib/ccsbase.jar ..//config//das_query.xml"
min_instances="1" name="DAS_Query" post_startup_delay="20"
type="container" working_directory="$(ESEC_HOME)/data" />
5 Starten Sie die Sentinel-Dienste neu, damit die Änderungen an der Datenbankverbindung
wirksam werden.
C.4 Konfigurieren der Verbindung für Sentinel
Data Manager
Der Wert „advancedconnectionstring“ der Datei „RACconnect.properties“ muss für die Anmeldung
bei Sentinel Data Manager verwendet werden.
So melden Sie sich bei Sentinel Data Manager an:
1 Starten Sie den Sentinel Data Manager über „$ESEC_HOME/bin/sdm“.
2 Geben Sie Benutzernamen und Passwort für den Sentinel-Datenbankadministrator an
(standardmäßig „esecdba“).
3 Kopieren Sie den Wert „advancedconnectionstring“ aus der Datei „RACconnect.properties“.
4 Fügen Sie den Wert „advancedconnectionstring“ in das Feld „Verbindungszeichenkette“ ein.
5 Aktivieren Sie „Verbindungseinstellungen speichern“.
6 Klicken Sie auf "Verbinden".
174 Installationshandbuch zu Novell Sentinel 6.1
novdocx (de) 25 June 2008
Beispiel:
Damit Crystal Enterprise Server die Oracle RAC-Datenbank verwendet, müssen Sie die Datei
„tnsnames.ora“ bearbeiten. Die Schritte bei der Standardinstallation für Crystal Enterprise Server
müssen befolgt werden, bevor dieser Schritt durchgeführt werden kann.
So bearbeiten Sie die Datei „tnsnames.ora“:
1 Melden Sie sich beim Server mit installiertem Crystal Enterprise Server an und suchen Sie die
Datei „tnsnames.ora“.
2 Ändern Sie den Dienst „ESECURITYDB“ so, dass Informationen für alle Knoten angezeigt
werden. Die IP-Adresse muss die virtuelle IP-Adresse sein. Eine Beispieldatei für ein System
mit drei Knoten wird unten angezeigt:
ESECURITYDB =
(DESCRIPTION =
(ADDRESS = (PROTOCOL = TCP)(HOST = 10.0.0.1)(PORT = 1521))
(ADDRESS = (PROTOCOL = TCP)(HOST = 10.0.0.2)(PORT = 1521))
(ADDRESS = (PROTOCOL = TCP)(HOST = 10.0.0.3)(PORT = 1521))
(LOAD_BALANCE = yes)
(CONNECT_DATA =
(SERVER = DEDICATED)
(SERVICE_NAME = REPORT.novell.com)
(FAILOVER_MODE =
(TYPE = SELECT)
(METHOD = BASIC)
(RETRIES = 180)
(DELAY = 5)
)
)
)
Sentinel mit Oracle Real Application Clusters 175
novdocx (de) 25 June 2008
C.5 Konfigurieren der Verbindung für Crystal