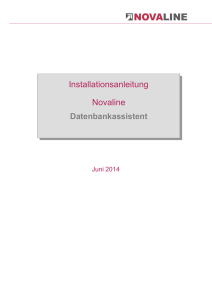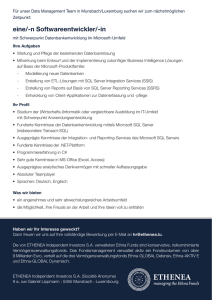SQL Server 2012 Express - TIKANIS KBS
Werbung

Dokument erstellt am 12.07.2015 Letzte Änderung am 09.05.2016 SQL Server 2012 Express Zur Installation und Konfiguration des Microsoft SQL Servers 2012 Express werden für Windows 64-bit zwei Dateien benötigt: Der SQL Server: SQLEXPR_x64_ENU.exe Das Management Studio: SQLManagementStudio_x64_ENU.exe Sie können von folgender Webseite heruntergeladen werden: https://www.microsoft.com/en-us/download/details.aspx?id=43351 1. Installation des SQL Servers Führe Sie die Datei SQLEXPR_x64_ENU.exe aus und klicken oben auf „Launch a wizard to install SQL Sever 2012...“: 1 Als erstes sucht das Installationsprogramm nach vorhandenen Programmupdates: Dann müssen die Lizenzbedingungen durchgelesen und ggf. zugestimmt werden: 2 Belassen Sie die vorgegebene Einstellung der „Feature Selection“: Wählen Sie „Default instance“ aus: 3 Belassen Sie die Einstellungen für die “Server Configuration”: Belassen Sie die „Collation“ auf „Latin1_General_CI_AS“: 4 Wählen Sie den “Mixed Mode (SQL Server authentication and Windows authentication)” aus und geben ein Passwort für den “sa” Administrator (“SQL Server Administrator”). Wählen Sie ein passendes Verzeichnis zum Speichern der Datenbankdateien, z.B. „D:\SQL-Server-Daten“. Das Verzeichnis sollte regelmäßig gesichert werden und nicht leicht für unbefugte Personen zugänglich sein. 5 Belassen Sie die Einstellung zum „Error Reporting“. Nun wird der Datenbankserver installiert: 6 Die Installation dauert nur wenige Minuten: 2. Konfiguration Öffnen Sie den “SQL Server Configuration Manager” über “Start | Programme”: Wählen Sie “Protocols for MSSQLSERVER” aus und aktivieren Sie “TCP/IP” und “Named Pipes” per Kontextmenü: 7 Öffnen Sie die “Properties” von “TCP/IP” und stellen Sie sicher, dass im Registerblatt „IP Address“ der „TCP Port“ 1433 eingetragen ist (Der Port kann auf Wunsch auch geändert werden): Anschließend starten Sie den Server neu indem Sie links „SQL Server Services” auswählen und rechts im Kontextmenü von “SQL Server (MSSQLSERVER)” auf “Restart” klicken: 8 3. Installation des SQL Management Studios Führen Sie die Datei „SQLManagementStudio_x64_ENU.exe“ aus und klicken auf den oberen Link „New SQL Server stand-alone installation or add feature to an existing installation“: Wählen Sie beim “Installation Type” die obere Option: “Perform a new installation of SQL Server 2012”: 9 Prüfen Sie die Lizenzbedingungen: Belassen Sie die vorgegebenen Auswahlen bei der „Feature Selection“: 10 Belassen Sie die Einstellungen bei „Error Reporting“: Die Installation dauert wenige Minuten: 11 Die Installation ist fertig: 12 4. Erstellen der TIKANIS Datenbank im SQL Server und Einrichten eines Benutzers Starten Sie über “Start | Programme” das SQL Server Management Studio: Falls Sie bereits eine ältere Version des Management Studios installiert hatten, fragt das neue Management Studio beim Programmstart ob die alten Einstellungen import werden sollen Sie können die Frage mit “Nein” beantworten: Falls Sie bereits den SQL Server 2005 installiert hatten, fragt das Management Studio ob auch die SQL Server 2005 Instanzen angezeigt werden sollen. Sie können auch diese Frage mit “Nein” beantworten: In der Maske “Connect to Server” ändern Sie den Server Namen auf “tcp:127.0.0.1,1433” und klicken auf “Connect”: 13 Falls Sie eine bestehende Datenbank, z.B. vom SQL Server 2005, in den SQL Server 2012 umziehen möchten, so folgen Sie der entsprechenden Anleitung von Tikanis und fahren anschließend mit dem Anlegen eines neuen Benutzers fort (siehe unten). Ansonsten erstellen Sie nun mittels des Kontextmenüs von “Databases” eine neue Datenbank (“New Database...”): Geben Sie z.B. „tikanis“ als Namen an und klicken Sie auf „OK“: 14 Legen Sie unter „Security | Logins“ per Kontextmenü einen neuen Benutzer an (“New Login...”): Legen Sie den „Login name“ fest, z.B. auf „tikanis“, aktivieren Sie „SQL Server authentication“ und geben Sie ein Passwort an. Deaktivieren Sie “Enforce password policy” und wählen Sie unten als “Default database” die “tikanis” Datenbank aus: 15 Wählen Sie im selben Dialog oben links “Server Roles” aus und aktivieren rechts “sysadmin”: Unter „User Mapping“ wählen Sie “tikanis” aus. Dann klicken Sie auf „OK“. 16 Zum Testen der Verbindung wählen Sie “File | Connect Object Explorer...“ aus: Dann wählen Sie die „SQL Server Authentication“ und geben Login und Passwort ein: Prüfen Sie mittels Klick auf “Connect”, ob eine Datenbankverbindung hergestellt werden kann. Die Installation und Konfiguration ist nun abgeschlossen. Starten Sie den TIKANIS Therapieplaner und geben Sie die neuen Datenbankverbindungseinstellungen an. 17