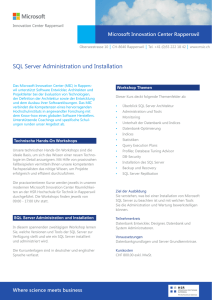Datenbank auf neuen Server kopieren
Werbung

Datenbank auf neuen Server kopieren Mobility & Care Manager Release Datum: 01.10.2014 Version 1.1 Mobility & Care Manager Server kopieren • Datenbank auf neuen Inhaltsverzeichnis Inhaltsverzeichnis .................................................................................................................................... 2 Änderungsgeschichte ............................................................................................................................ 15 1. Einleitung ......................................................................................................................................... 3 2. Voraussetzungen ............................................................................................................................. 4 3. Datenbank exportieren (COMPUTER A) ............................................................................................. 4 4. 3.1. SQL Server Dienst stoppen ...................................................................................................... 4 3.2. Daten-Files kopieren ............................................................................................................... 5 3.3. SQL Server Dienst wieder starten............................................................................................ 6 Datenbank importieren (COMPUTER B) ............................................................................................. 7 4.1. 5. Leere MobilityMonitoring Datenbank anlegen ....................................................................... 7 4.1.1. Szenario Auswahl............................................................................................................. 7 4.1.2. Szenario (1) ...................................................................................................................... 8 4.1.3. Szenario (2) ...................................................................................................................... 8 4.1.4. Szenario (3) ...................................................................................................................... 8 4.2. SQL Server Dienst stoppen ...................................................................................................... 9 4.3. Datenfiles auf COMPUTER B überschreiben............................................................................... 9 4.4. SQL Server Dienst wieder starten.......................................................................................... 10 Zugriffsrechte prüfen und setzen .................................................................................................. 10 5.1. SQL Server Management Studio Installation......................................................................... 10 5.2. SQL Server Benutzer anlegen ................................................................................................ 10 6. Mobility & Care Manager für den neuen Datenbank-Server konfigurieren ................................. 13 7. So erreichen Sie uns ...................................................................................................................... 15 compliant concept AG 2 / 15 Version 1.1 Mobility & Care Manager Server kopieren 1. • Datenbank auf neuen Einleitung Diese Anleitung beschreibt wie Sie die „MobilityMonitoring“ Datenbank des Mobility & Care Managers von einem „COMPUTER A“ auf einem „COMPUTER B“ kopieren oder verschieben können. Dieser Vorgang kann nötig sein, wenn die Daten von einer lokalen Einzelplatzinstallation auf einen zentralen Datenbank-Server transferiert werden sollen. Falls auf COMPUTER B bereits eine „MobilityMonitoring“ Datenbank vorhanden ist, wird diese durch das hier beschriebene Verfahren überschrieben und die Daten auf COMPUTER B gehen verloren! compliant concept AG 3 / 15 Version 1.1 Mobility & Care Manager Server kopieren 2. • Datenbank auf neuen Voraussetzungen 1 › Stellen Sie sicher, dass niemand auf die Datenbank zugreift. Beenden Sie alle Instanzen von Mobility & Care Manager, welche auf die Datenbank zugreifen. 2 › Stellen Sie sicher, dass auf COMPUTER B dieselbe Generation von MS SQL Server vorhanden ist wie auf COMPUTER A. Falls auf COMPUTER B noch kein SQL Server installiert ist, erfahren Sie weiter unten in Abschnitt 0 wie SQL Server installiert werden kann. 3. Datenbank exportieren (COMPUTER A) 3.1. SQL Server Dienst stoppen 3 › Starten Sie über das Windows Startmenu SQL Server Configuration Manager Der SQL Server Configuration Manager kann auch über die Kommandozeile mit dem Befehl „SQLServerManager10.msc“ gestartet werden. Für SQL Server 2012 heisst der Befehl „SQLServerManager11.msc“ 4 › Markieren Sie die Server Service Instanz „SQL Server (SQLEXPRESS)“ und betätigen anschliessen den STOP-Button. compliant concept AG 4 / 15 Version 1.1 Mobility & Care Manager Server kopieren • Datenbank auf neuen 5 › Warten Sie bis der Service gestoppt wurde. 6 › Überprüfen Sie, ob der Dienst angehalten wurde. 3.2. Daten-Files kopieren 7 › Kopieren Sie die Dateien „MobilityMonitoring.mdf“ und „MobilityMonitoring_log.ldf“ auf einen Wechseldatenträger (z.B. einen USB-Stick). Sie finden diese Dateien in den Programm Ordnern von „Microsoft SQL Server“, in der Regel unter “C:\Program Files\Microsoft SQL Server\MSSQL10.SQLEXPRESS\MSSQL\DATA” oder “C:\Program Files\Microsoft SQL Server\MSSQL11.SQLEXPRESS\MSSQL\DATA” compliant concept AG 5 / 15 Version 1.1 Mobility & Care Manager Server kopieren 3.3. • Datenbank auf neuen SQL Server Dienst wieder starten 8 › Betätigen Sie im SQL Server Configuration Manager den „START-Button“ um den Dienst wieder zu starten. compliant concept AG 6 / 15 Version 1.1 Mobility & Care Manager Server kopieren • Datenbank auf neuen 4. Datenbank importieren (COMPUTER B) 4.1. Leere MobilityMonitoring Datenbank anlegen Zunächst wird eine neue, leere Datenbank auf COMPUTER B angelegt, welche anschliessend durch die kopierte Datenbank von COMPUTER A ersetzt wird. Falls bereits eine MobilityMonitoring Datenbank vorhanden ist, kann direkt mit Abschnitt 4.2 fortgefahren werden. Beachten Sie jedoch, dass die vorhandene Datenbank überschrieben wird und die Daten auf COMPUTER B dabei verloren gehen. 4.1.1. Szenario Auswahl Je nach Ausgangslage und Einsatzgebiet muss unterschiedlich vorgegangen werden: Ausgangslage Szenario SQL Server noch nicht vorhanden (1) (2) MS SQL Server ist bereits installiert. (3) stand-alone Computer Einsatzgebiet Empfohlenes Vorgehen Anleitungen compliant concept AG Auf die Datenbank wird nur lokal von COMPUTER B zugegriffen. SQL Express automatisch von Mobility & Care Manager installieren lassen. Mobility & Care Manager Installation zentraler Server COMPUTER B ist ein zentraler Server wo über das Netzwerk zugegriffen wird. SQL Server Installation gemäss separater Anleitung durchführen SQL Server Installationsanleitung 7 / 15 zentraler Server Gleich wie beim bereits vorhandenen Server. Mobility & Care Manager temporär installieren und Datenbank anlegen lassen. SQL Management Studio Installation Version 1.1 Mobility & Care Manager Server kopieren 4.1.2. • Datenbank auf neuen Szenario (1) 9 › Standardinstallation von Mobility & Care Manager auf COMPUTER B ausführen. Gehen Sie hierzu gemäss der separaten Installationsanleitung für den Mobility & Care Manager vor. Die Installationsanleitung finden Sie hier: http://www.compliant-concept.ch/de/software Es wird bei der Standardinstallation von Mobility & Care Manger automatisch die frei erhältliche Software Microsoft SQL Express 2008r2 installiert. Beim ersten Programmstart wird die Datenbank MobilityMonitoring angelegt, wie in der Installationsanleitung beschrieben. 4.1.3. Szenario (2) Installieren und konfigurieren Sie MS SQL Server auf COMPUTER B gemäss der separat erhältlichen Anleitung mit dem Titel „SQL Server Installation“. Diese finden Sie unter http://www.compliant-concept.ch/de/software 4.1.4. Szenario (3) Installieren Sie die Software temporär auf dem Server um eine neue, leere Datenbank anlegen zu lassen. Anschliessend können Sie die Software wieder deinstallieren. Wenn Sie über genügend Zugriffsrechte verfügen, können Sie die Software auch auf einem anderen Client installieren und von dort auf den Server zugreifen um die Datenbank anlegen zu lassen. Gehen Sie gemäss der separaten Installationsanleitung für den Mobility & Care Manager vor. Die Installationsanleitung finden Sie hier: http://www.compliant-concept.ch/de/software 10 › Benutzerdefinierte Installation von Mobility & Care Manager auf COMPUTER B ausführen. compliant concept AG 8 / 15 Version 1.1 Mobility & Care Manager Server kopieren • Datenbank auf neuen 11 › Beim ersten Programmstart können Sie die Datenbank MobilityMonitoring anlegen, wie in der Installationsanleitung beschrieben. 4.2. SQL Server Dienst stoppen Gehen Sie hierbei auf COMPUTER B vor wie in Abschnitt 3.1 für COMPUTER A beschrieben. Falls Sie den SQL Server Configuration Manager nicht auffinden können, ist die Wahrscheinlichkeit gross, dass SQL Server auf COMPUTER B noch nicht installiert wurde. 4.3. Datenfiles auf COMPUTER B überschreiben 12 › Prüfen Sie ob eine Datenbank MobilityMonitoring vorhanden ist. Suchen Sie im DATA Verzeichnis von Microsoft SQL Server nach den Dateien „MobilityMonitoring.mdf“ und „MobilityMonitoring_log.ldf“. Diese sind, in der Regel zu finden unter: “C:\Program Files\Microsoft SQL Server\MSSQL10_50.SQLEXPRESS\MSSQL\DATA” 13 › Kopieren Sie die Dateien „MobilityMonitoring.mdf“ und „MobilityMonitoring_log.ldf“ vom Wechseldatenträger (z.B. USB-Stick) und überschreiben damit die gleichnamigen Dateien auf COMPUTER B im Programmverzeichnis von Microsoft SQL Server. Der Pfad lautet in der Regel: “C:\Program Files\Microsoft SQL Server\MSSQL10_50.SQLEXPRESS\MSSQL\DATA” compliant concept AG 9 / 15 Version 1.1 Mobility & Care Manager Server kopieren 4.4. • Datenbank auf neuen SQL Server Dienst wieder starten Gehen Sie hierbei auf COMPUTER B vor wie in Abschnitt 3.3 für COMPUTER A beschrieben. 5. Zugriffsrechte prüfen und setzen Wenn Sie sich im Abschnitt 4.1 für Szenario (3) entschieden haben, dann müssen in der Regel zusätzliche Zugriffsrechte erteilt werden. Wenn Szenario (2) eingesetzt wurde, sind die Zugriffsrechte bereits gesetzt worden und bei (1) sind meist keine weiteren nötig. Falls Sie nun bereits sämtlichen Mobility & Care Manager Installationen auf die neue Datenbank des Computers B zugreifen können (z.B. über die Windows Authentication), dann müssen Sie keine weiteren Rechte erteilen. Wie die Einstellungen im Mobility & Care Manger geändert werden, damit er neu auf die Datenbank auf COMPUTER B statt auf COMPUTER A zugreift, ist beschrieben im Kapitel 6 „Mobility & Care Manager für den neuen Datenbank-Server konfigurieren“. 5.1. SQL Server Management Studio Installation Falls das SQL Server Management Studio noch nicht vorhanden ist, installieren Sie dieses Zusatzpaket für Microsoft SQL Server. Die Installation ist in einer separaten Anleitung beschrieben: „MobilityAndCareManager_Instruction_SqlManagementStudioInstallation“ 5.2. SQL Server Benutzer anlegen 14 › Starten Sie SQL Server Management Studio und verbinden mit dem Server. 15 › Neuen Benutzer anlegen Prüfen Sie bitte zuerst ob die Datenbank „MobilityMonitoring“, aus dem Kapitel 4.1 vorhanden ist. Im „Object Explorer“ öffnen Sie den Ordner „Security / Logins“ und wählen „New Login…“ aus dem Kontext-Menu (Rechtsklick). compliant concept AG 10 / 15 Version 1.1 Mobility & Care Manager Server kopieren • Datenbank auf neuen 16 › Angaben für neuen Datenbank Benutzer festlegen Login name: z. B. „MobilityAndCareManager“ Option „SQL Server authentication“ und Passwort festlegen „Enforce password expiration“ deaktivieren Default database: MobilityMonitoring compliant concept AG 11 / 15 Version 1.1 Mobility & Care Manager Server kopieren • Datenbank auf neuen 17 › Abschnitt „User Mapping“ Rechte festlegen Für die Datenbank „MobilityMonitoring“ aktivieren Sie die Rollen: db_owner db_datareader db_datawriter Das Recht „db_owner“ ist nötig, damit das Datenbankschema bei einem Softwareupdate von Mobility & Care Manager automatisch aktualisiert werden kann. 18 › Neuen User Speichern Nach dem Klick auf OK ist der neue Benutzer unter der Datenbank „MobilityMonitoring“ im Ordner „Security / Users“ sichtbar. compliant concept AG 12 / 15 Version 1.1 Mobility & Care Manager Server kopieren 6. • Datenbank auf neuen Mobility & Care Manager für den neuen Datenbank-Server konfigurieren Mobility & Care Manager Installationen welche auf die Datenbank von COMPUTER A zugreifen, können nun so konfiguriert werden, dass sie die Datenbank am neuen Ort auf COMPUTER B verwenden. Das Konfigurieren von Neuinstallationen der Software entnehmen Sie bitte den entsprechenden Installationsanleitungen. 19 › Starten Sie den Mobility & Care Manager, welcher angepasst werden soll. Falls mehrere Benutzer in der Software konfiguriert sind, melden Sie sich mit dem Administrator Benutzer an. 20 › Öffnen Sie die Einstellungen 21 › Aktivieren Sie den „Datenbank“ Reiter der Einstellungen 22 › Wählen Sie die Schaltfläche „Verbindung anpassen“ compliant concept AG 13 / 15 Version 1.1 Mobility & Care Manager Server kopieren • Datenbank auf neuen 23 › Geben Sie den neuen „Server name“ von COMPUTER B an. Im Feld „Server name:“ wird die Netzwerkadresse des Datenbankservers eingefügt, gefolgt von einem „\“ und dem Namen der Server-Instanz. Die Netzwerkadresse ist normalerweise die IPAdresse des Datenbankservers. Wenn die Datenbank lokal auf demselben PC ist, kann ein „.“ (Punkt) verwendet werden. Der Name der Instanz ist normalerweise „SQLEXPRESS“. Beispiel „Server name:“ für lokale Datenbank: „.\SQLEXPRESS“ Beispiel „Server name:“ für zentrale Datenbank: „192.168.1.2\SQLEXPRESS“ Nur wenn der Eintrag im Feld „Server name:“ korrekt und der Server erreichbar ist, erscheint bei einem Klick in die untere Drop-Down Auswahl mit der Überschrift „Select or enter a database name:“ ein Eintrag. 24 › Wählen Sie OK und starten Mobility & Care Manager neu. Nach dem Neustart wird mit der Datenbank von COMPUTER B verbunden. Überprüfen welche Datenbank verwendet wird, können Sie wiederum über den „Datenbank“-Reiter in den Einstellungen. compliant concept AG 14 / 15 Version 1.1 Mobility & Care Manager Server kopieren 7. • Datenbank auf neuen So erreichen Sie uns Haben Sie Fragen zum Mobility Monitor und Mobility & Care Manager? Unser Supportteam unterstützt Sie gerne per Telefon oder E-Mail. Schweiz Telefon Zentrale: Telefon Support: Telefax: E-Mail: +41 44 552 15 00 +41 44 552 15 03 +41 44 552 15 09 [email protected] compliant concept AG Undermülistrasse 28 CH-8320 Fehraltorf www.compliant-concept.ch International Support- und Kontaktadressen Distributoren http://www.compliant-concept.ch/de/support Änderungsgeschichte Version Release Date Change Prepared Reviewed Approved 1.0 01.05.2014 Erste Version kst men kst 1.1 01.10.2014 Ohne Management Studio men zos kst compliant concept AG 15 / 15 Version 1.1