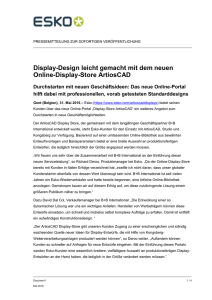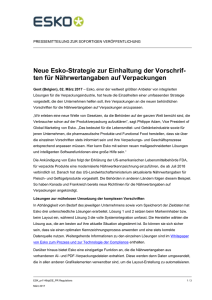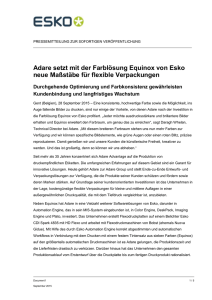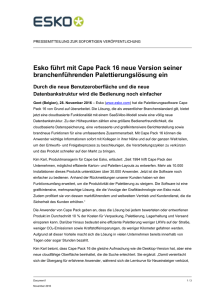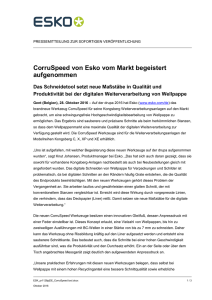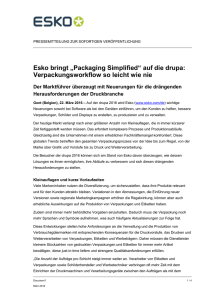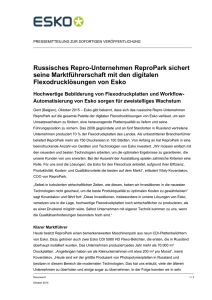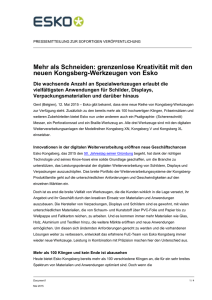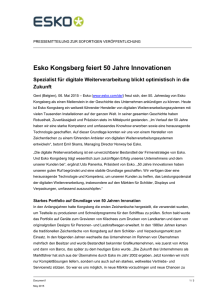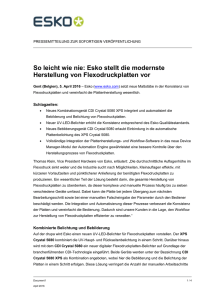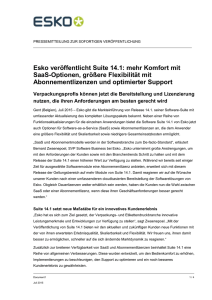PDF Version
Werbung

Esko ArtiosCAD Administratorhandbuch Esko ArtiosCAD Contents 1. Standorte und Copyright..........................................................................................................................................................8 2. Willkommen..................................................................................................................................................................................10 Einleitung.................................................................................................................................................................................... 10 Vorbereitungen.................................................................................................................................................................10 Lieferumfang.....................................................................................................................................................................10 Wichtige Ordner, Bibliotheken und Dateien von Esko ArtiosCAD.............................................................. 11 Optimierung der Grafikkarte in Windows Server™ 2003........................................................................................13 Betriebssystemhinweise....................................................................................................................................................... 14 Support für VMware® Fusion............................................................................................................................................14 3. Installieren von Esko ArtiosCAD........................................................................................................................................ 16 Einleitung.................................................................................................................................................................................... 16 Durchführen einer Standardinstallation.......................................................................................................................... 17 Standard-Einzelplatz- oder Serverinstallation.....................................................................................................20 Typische Standard-Clientinstallation...................................................................................................................... 20 Durchführen einer erweiterten Installation.................................................................................................................... 21 Verwendung anderer Datenbanken mit Esko ArtiosCAD........................................................................................ 25 Weitere Hinweise zur Datenbank.............................................................................................................................25 Fortgeschrittene Aktualisierung von Esko ArtiosCAD auf einem Server...........................................................25 Einleitende Hinweise und Warnungen................................................................................................................... 25 Aktualisieren anderer Datenbanken mit Esko ArtiosCAD....................................................................................... 26 Weitere Hinweise zur Datenbank.............................................................................................................................26 Wechseln zu SQL Server 2005 Express Edition auf dem Datenbankserver....................................................26 Exportieren von Datenbankinformationen aus der alten Datenbank......................................................... 26 Laden der Aktualisierung............................................................................................................................................ 27 Automatische Migration...............................................................................................................................................28 Manuelle Migration........................................................................................................................................................ 29 Befehlszeilenoptionen für das Dienstprogramm ArtiosCAD Database Migration................................. 35 Wechsel zu SQL Server 2005 Express Edition auf Client-Systemen................................................................. 36 4. Peripherie...................................................................................................................................................................................... 37 Installieren eines Windows-Druckers.............................................................................................................................. 37 Ausgabeziele............................................................................................................................................................................. 39 Starten des Programms ArtiosIO............................................................................................................................ 39 Erstellen eines Ausgabeziels..................................................................................................................................... 40 Installieren von CAM-Geräten............................................................................................................................................41 Erste Schritte................................................................................................................................................................... 41 Vorbereitende Maßnahmen........................................................................................................................................ 42 1. Beispiel: Einrichten eines Kongsberg XL44 Musterschneiders...............................................................43 ii Contents 2. Beispiel: Einrichten eines Alphamerics RS-232-Musterschneiders.......................................................45 3. Beispiel: Hinzufügen eines Calcomp DrawingBoard III-Digitalisierungsgeräts................................. 46 Erweiterte Einrichtung eines Digitalisierungsgeräts..........................................................................................51 5. Andere Aufgaben.......................................................................................................................................................................61 Deinstallieren von Esko ArtiosCAD..................................................................................................................................61 Entfernen von einzelnen Esko ArtiosCAD-Programmen................................................................................ 61 Separates Deinstallieren von SolidWorks von Esko ArtiosCAD.................................................................. 61 Entfernen von MSDE....................................................................................................................................................61 Entfernen des Esko ArtiosCAD-ODBC-Eintrags................................................................................................62 Deinstallieren von einem Patch................................................................................................................................62 Ändern und Reparieren von Esko ArtiosCAD..............................................................................................................62 Laden von einem Esko ArtiosCAD-Patch..................................................................................................................... 63 Arbeiten mit dem Programm "ArtiosIO Status"..........................................................................................................63 Verwenden von Floating-Lizenzen................................................................................................................................... 64 Konfigurieren von Floating-Lizenzen...................................................................................................................... 65 Fehlersuche...................................................................................................................................................................... 67 Aktualisieren von Esko ArtiosCAD-Lizenzen................................................................................................................67 License Manager: schlüssellos.................................................................................................................................68 Ändern des Lizenzierungsverfahrens für Esko ArtiosCAD......................................................................................68 DataCenter -Datenbankverwaltung mit MSDE oder SQL Server 2005 Express Edition............................. 69 Erstellen von Sicherungskopien der Datenbank................................................................................................69 Wiederherstellen der Datenbank..............................................................................................................................70 Verwalten des Speicherplatzes in der MSDE-Datenbank..............................................................................70 Anwendungsprotokoll-Einträge zu MSDE in Event Viewer............................................................................71 Verwenden von Microsoft SQL Server 2005................................................................................................................71 Installieren von Microsoft SQL Server 2005........................................................................................................72 Konfigurieren von Microsoft SQL Server 2005.................................................................................................. 85 Hinweise und Fehlersuche......................................................................................................................................... 92 Verwenden von Oracle..........................................................................................................................................................93 Ersetzen eines Esko ArtiosCAD-Servers....................................................................................................................... 94 6. Vorgaben........................................................................................................................................................................................96 Einführung in Vorgaben........................................................................................................................................................ 96 Erstellen von Vorgaben.........................................................................................................................................................96 Ändern von Vorgaben........................................................................................................................................................... 97 Speichern von Vorgaben......................................................................................................................................................97 Vorgabenleistung..................................................................................................................................................................... 97 Parametersätze.........................................................................................................................................................................98 Designer-Parametersätze............................................................................................................................................ 98 Produktionsparameter.................................................................................................................................................. 98 Gegenzurichtungs-Parametersätze.......................................................................................................................103 Gummitypen............................................................................................................................................................................110 Gummi-Parametersätze......................................................................................................................................................112 iii Esko ArtiosCAD Bolzenlöcher.................................................................................................................................................................. 113 Trennmesser...................................................................................................................................................................113 Rillenmaske.................................................................................................................................................................... 114 Schnitt/Rillung............................................................................................................................................................... 115 Allgemein.........................................................................................................................................................................116 Layout...............................................................................................................................................................................117 Kunststoffabdeckung................................................................................................................................................. 118 Gummitypen...................................................................................................................................................................119 Optionen für Neuaufbau.................................................................................................................................................... 122 3D-Importoptionen............................................................................................................................................................... 124 3D-Rendering-Methoden................................................................................................................................................... 125 Datenbankvorgaben.............................................................................................................................................................126 Gruppe "Dateioperationen"..................................................................................................................................... 127 Gruppe "Leistungsoptionen"...................................................................................................................................128 Gruppen "Dialogfeld Datenbankinformationen anpassen"......................................................................... 131 Gruppe "Vorgegebene Auswahl"...........................................................................................................................135 Gruppe "Anzeige Firma"...........................................................................................................................................136 Rechtschreibprüfung........................................................................................................................................................... 136 Anstoßoptionen und -vorgaben...................................................................................................................................... 137 Schraffurvorgaben................................................................................................................................................................ 138 Schraffurkatalog-Vorgaben.......................................................................................................................................138 Schraffur-Standardeigenschaften.......................................................................................................................... 139 Schraffur-Startvorgaben............................................................................................................................................ 140 Hinzufügen von LASERPOINT IQ-Standards zu Formatkatalogen...................................................................141 Vorbereitung................................................................................................................................................................... 141 Hinzufügen des Standards zu einem Formatkatalog.................................................................................... 141 Fehlersuche bei neu hinzugefügten INTERACT/LASERPOINT/ LASERPOINT IQ-Standards........142 Hinzufügen von Designer WorkBench-Entwürfen zu Formatkatalogen.......................................................... 143 Vorbereitung................................................................................................................................................................... 143 Hinzufügen eines Designer WorkBench-Standards zu einem Formatkatalog..................................... 144 Vorgegebene neue Entwurfsvorlage............................................................................................................................. 144 Vorgabeebenen in der Produktion................................................................................................................................. 146 Symbolleisten......................................................................................................................................................................... 148 Benutzerdefinierte Symbolleisten..........................................................................................................................148 Farbige Symbolleisten............................................................................................................................................... 152 Tastenkombinationen...........................................................................................................................................................155 Zuweisen einer Tastenkombination zu einem Menübefehl......................................................................... 156 Zuweisen einer Tastenkombination zu einer Ausgabe..................................................................................158 Zuweisen einer Tastenkombination zu einem Geometriemakro................................................................158 Eindeutigkeit und Priorität von Tastenkombinationen...................................................................................159 Hinweise und Warnungen zu Tastenkombinationen......................................................................................160 Haltebrücken...........................................................................................................................................................................161 Brückenformeln......................................................................................................................................................................162 iv Contents Gleichmäßig verteilte Brückenformeln................................................................................................................ 163 Brückenformel "Einschubabstand von Linienende"...................................................................................... 164 In Vorgaben mit Tuning-Katalog-Einträgen arbeiten...............................................................................................165 Tuning-Katalogeintrag für das Importieren von PDF-Vektoren erstellen................................................166 Tuning-Katalogeintrag für das Importieren von PDF-Vektoren öffnen.................................................... 166 Einen Tuning-Katalogeintrag für das Importieren von PDF-Vektoren mit einer Vorlage bearbeiten.................................................................................................................................................................167 Tuning-Katalogeintrag für das Importieren von PDF-Vektoren manuell bearbeiten...........................170 Linientypen.............................................................................................................................................................................. 172 Subtypen.................................................................................................................................................................................. 174 Zeichenarten........................................................................................................................................................................... 175 Arbeiten mit einfachen Zeichenarten...................................................................................................................176 Erstellen einer neuen Zeichenart durch Kopieren einer anderen Zeichenart........................................179 Arbeiten mit erweiterten Zeichenarten................................................................................................................180 Speziallinientypen................................................................................................................................................................. 188 Registerkarte "Produktion" für Speziallinien.....................................................................................................189 Registerkarte "Speziallinie" für Speziallinien.................................................................................................... 192 Multi-Perf - Übersicht................................................................................................................................................ 194 Kantenband und Reißband - Übersicht............................................................................................................. 198 Vorgabe-Linientypsatz.........................................................................................................................................................204 Einrichtungskatalog für CAM-Werkzeug......................................................................................................................205 Registerkarte "Werkzeugliste"................................................................................................................................ 205 Registerkarte "Werkzeugauswahl"........................................................................................................................209 Registerkarte "Optimierung"................................................................................................................................... 212 CAM-Ausgabe von Gummibögen.........................................................................................................................212 Bestimmen einer Rotationsstanzform in einer Maschinendefinition.................................................................213 Lochkatalog.............................................................................................................................................................................214 Hinzufügen eines Lochs zum Lochkatalog....................................................................................................... 215 Kerben....................................................................................................................................................................................... 215 Kerbenformeln...............................................................................................................................................................215 Kerbenarten....................................................................................................................................................................217 Standard-Bogenlayout........................................................................................................................................................ 220 Parameter für Bogenlayout......................................................................................................................................221 Standardbogengrößen............................................................................................................................................... 222 Konfigurieren der Vorgaben für Intelligentes Layout und von Kalkulation/Kostenvoranschlag.............. 223 Konfigurieren von Kostenstellen............................................................................................................................223 Ändern von Ausdrücken für Kostenstellen........................................................................................................226 Modifikatoren für Ausdrücke von Kostenstellen............................................................................................. 227 Hinweise zu den Vorgaben für "Intelligentes Layout"...................................................................................230 Übersicht: Einstellen einer Kostenstelle für eine Mehrfarben-Druckmaschine mit einer Tabelle........................................................................................................................................................................ 230 Hilfreiche Funktionen für Ausdrücke von Kostenstellen....................................................................................... 232 STEP(Variable, Wert1, Grenzwert1, Wert2, Grenzwert2,..., Grenzwertn, Wertn)..................................232 v Esko ArtiosCAD STEPUP(Variable, Wert1, Grenzwert1, Wert2, Grenzwert2, ... , Grenzwertn, Wertn)......................... 233 LINESTEP(Variable, Wert1, Grenzwert1, Wert2, Grenzwert2, ..., Grenzwertn, Wertn).......................233 SPEEDSTEP(#RUN,Geschwindigkeit1,Durchlauf1,Geschwindigkeit2,Durchlauf2, ..., Durchlaufn, Geschwindigkeitn)........................................................................................................................ 234 Liste von Funktionen zum Konfigurieren von Kostenstellen...................................................................... 234 Beispiel: Falzkleber-Formel......................................................................................................................................237 Kalkulation der Durchlauflänge.............................................................................................................................. 238 Einrichtung der Druckelemente und des Falzklebers................................................................................... 239 Konfigurieren von Ausgaben............................................................................................................................................239 Registerkarte "Ausgabetyp".................................................................................................................................... 240 Registerkarte "Gerät"................................................................................................................................................. 243 Registerkarte "Position"............................................................................................................................................249 Registerkarte "Berichte"........................................................................................................................................... 250 Registerkarte "Verzeichnisse".................................................................................................................................250 Registerkarte "Ansicht"............................................................................................................................................. 252 Verarbeitung (Registerkarte).................................................................................................................................... 255 Registerkarte "Stanzsäge"....................................................................................................................................... 260 Registerkarte "Kacheln"............................................................................................................................................262 Registerkarte "Muster-Linienarten".......................................................................................................................264 Registerkarte "Muster-Reihenfolge".....................................................................................................................266 Registerkarte "Musterrillung".................................................................................................................................. 269 Registerkarte "Muster-Gegenzurichtung".......................................................................................................... 271 Registerkarte "Position des Druckbildmusters".............................................................................................. 271 Registerkarte "Versenden"....................................................................................................................................... 272 Registerkarte "Erweitert".......................................................................................................................................... 272 Registerkarte "Informationsfilter".......................................................................................................................... 279 Registerkarte "Breite der Gegenzurichtungswerkzeuge".............................................................................281 Registerkarte "Gegenzurichtungs-Schnittfolge"..............................................................................................282 Registerkarte "Gruppierte Ausgaben".................................................................................................................282 Registerkarte "PDF-Sicherheit"..............................................................................................................................285 Konfigurieren einer PDF-Ausgabe mit Adobe® Acrobat® 5......................................................................287 Konfigurieren von 3D-Ausgaben.................................................................................................................................... 288 Erstellen einer neuen 3D-Ausgabe.......................................................................................................................288 Ändern der Collada-Vorgaben................................................................................................................................290 Linienbeschriftungen............................................................................................................................................................292 Konfigurieren der Ausgabemaßstab-Tabelle..............................................................................................................295 Hinweise zum Gebrauch der Ausgabemaßstab-Tabelle.............................................................................. 295 Automatisches Speichern/Lokales Temp-Verzeichnis............................................................................................296 Wiederherstellung von Dateien der automatischen Speicherung.............................................................297 Revisionsdatenträger-Dateiformat in Revisionsnachweis..................................................................................... 297 Datenbank-Browser-Berichte........................................................................................................................................... 298 Veröffentlichen von Esko ArtiosCAD-Dokumenten für WebCenter...................................................................301 Gruppe "Name des WebCenter-Projekts"......................................................................................................... 301 vi Contents Gruppe "Optionen"..................................................................................................................................................... 302 Gruppe "WebCenter-Ordnername".......................................................................................................................302 Gruppe "WebCenter-Anmeldung".........................................................................................................................303 Gruppe "WebCenter Verbindung".........................................................................................................................303 Importoption für Drehung der PDF-Grafikdatei........................................................................................................303 Festlegen der CAPE/TOPS-Vorgaben.......................................................................................................................... 303 Einstellen der DWG/DXF-Optionen............................................................................................................................... 306 vii 1 Esko ArtiosCAD 1. Standorte und Copyright EskoArtwork Kortrijksesteenweg 1095 BE-9051 Gent Belgien Tel.: (32) (9) 216-92-11 Fax: (32) (9) 216-94-64 Weitere Niederlassungen weltweit. Verfasst und überarbeitet von Adam Hartfield, Juni 2012. Zur Verwendung mit Esko ArtiosCAD 12oder höher © Copyright 2012 Esko Software BVBA, Gent, Belgien. Alle Rechte vorbehalten. Diese Dokumentation sowie die darin enthaltenen Informationen und Verwendungsanweisungen sind Eigentum von Esko Software BVBA. Die Dokumentation, die Informationen und die Anweisungen werden WIE BESICHTIGT und völlig ohne Garantie irgendeiner Art geliefert. Durch dieses Dokument werden keine Garantien gewährt bzw. erweitert. Des Weiteren übernimmt Esko Software BVBA keine Gewährleistung, Garantie oder andere Zusicherungen hinsichtlich der Verwendung oder den Ergebnisse der Verwendung der Software oder der hierin enthaltenen Informationen. Esko Software BVBA haftet nicht für etwaige direkte, indirekte, Folgeoder Zufallsschäden, die möglicherweise durch die Verwendung bzw. die Unmöglichkeit der Verwendung der Software oder der darin enthaltenen Informationen entstehen. Die hierin enthaltenen Informationen können ohne Vorankündigung geändert werden. Von Zeit zu Zeit können Überarbeitungen ausgegeben werden, um Benutzer über solche Änderungen und/oder Ergänzungen zu informieren. Es ist nicht gestattet, dieses Dokument ohne vorherige schriftliche Genehmigung von Esko Software BVBA zu reproduzieren, in einer Datenbank oder einem Abrufsystem zu speichern oder in irgendeiner Form oder durch irgendwelche Mittel (elektronisch, mechanisch, Druck, Fotodruck, Mikrofilm) zu veröffentlichen. Dieses Dokument macht alle früher datierten Versionen hinfällig. Diese Software basiert teilweise auf der Arbeit der Independent JPEG Group. Adobe, Acrobat, Illustrator und PostScript sind Marken bzw. eingetragene Marken von Adobe Systems Incorporated in den Vereinigten Staaten und/oder anderen Ländern. Apple und QuickTime sind eingetragene Marken von Apple, Inc. Microsoft und das Microsoft-Logo sind eingetragene Marken der Microsoft Corporation in den Vereinigten Staaten und in anderen Ländern. Die EskoArtwork-Software enthält möglicherweise eine Implementierung des LZW-Algorithmus, lizenziert unter US-Patent 4,558,302 und ausländischen Entsprechungen. Die EskoArtwork-Software enthält unter Umständen den "RSA Data Security, Inc. MD5 MessageDigest Algorithm". Java und alle Java-basierten Marken und Logos sind Marken oder eingetragene Marken von Sun Microsystems in den USA und/oder anderen Ländern. 8 Esko ArtiosCAD ® Die Strip Clip-, Strip Fork- und Strip Clip -Systeme sind Produkte und eingetragene Marken bzw. ® Patente der Vossen Profitec GmbH in Deutschland. OpenGL ist eine eingetragene Marke von Silicon Graphics, Inc. Enthält PowerNest-Bibliothek, urheberrechtlich geschützt und lizenziert von Alma, 2005 - 2007. Die in dieser Esko ArtiosCAD-Version enthaltenen Geometrie-Makros zum leichteren Verwenden von Vossen Profitec-Komponenten sind von der Vossen Profitec GmbH genehmigt und werden ® mit ihrer Zustimmung verwendet. Die Vossen Prax -Dokumentation sollte konsultiert werden, um die ordnungsgemäße Verwendung und Platzierung dieser Geometrie-Makros zu gewährleisten. Die verwendeten Formen und Versätze entsprechen den Spezifikationen der Vossen Profitec GmbH. Es obliegt jedoch dem Benutzer, die Geometrie-Makros so zu verwenden und zu platzieren, dass eine effektive Ausbrechleistung erzielt wird. Vossen Profitec GmbH ist weltweit unter (49) (7771) 920-136 oder per E-Mail unter [email protected] erreichbar. Diese Software verwendet möglicherweise libxml2 - Copyright © 1998-2003 Daniel Veillard - Alle Rechte vorbehalten. Alle anderen Produktnamen sind Marken bzw. eingetragene Marken ihrer jeweiligen Eigentümer. Korrespondenz zu dieser Publikation richten Sie bitte an folgende Adresse: EskoArtwork Kortrijksesteenweg 1095 BE-9051 Gent Belgien [email protected] 9 1 2 Esko ArtiosCAD 2. Willkommen Einleitung In diesem Handbuch wird das Laden von Esko ArtiosCAD und zugehörigen Komponenten bei einer Neuinstallation und bei einer Aktualisierung von einer früheren Version beschrieben. Außerdem werden das Hinzufügen von Ein- und Ausgabegeräten sowie weitere Konfigurationsaufgaben behandelt. Neueste Informationen zu den Systemanforderungen finden Sie auf der Webseite von EskoArtwork. Vorbereitungen Bevor Sie Esko ArtiosCAD installieren, sollten Sie sich informieren, wie Sie: • Datei- und Verzeichnisinformationen mit Windows Explorer anzeigen • Netzwerkverbindungen herstellen und gemeinsamen Netzwerkzugriff einrichten • ein Textbearbeitungsprogramm wie Windows Editor verwenden Wenn mehrere Arbeitsplätze über das Netzwerk miteinander verbunden sind, vergewissern Sie sich besonders bei Systemen mit Windows XP oder neueren Versionen, dass das Netzwerk einwandfrei läuft und Sie Netzwerkressourcen von allen Computern aus einsehen können. Um Esko ArtiosCAD zu installieren, benötigen Sie die Anmeldedaten für ein Konto mit Administratorrechten. Esko ArtiosCAD ist gleich nach der Installation funktionsfähig. Das Einrichten von Ausgabegeräten wird im Kapitel Peripherie beschrieben. Sollten Sie Fragen haben, wenden Sie sich an den Kunden-Support vor Ort. Wenn Sie Esko ArtiosCAD in einer anderen Sprache als amerikanischem Englisch verwenden, stellen Sie sicher, dass die Ländereinstellungen Ihres Betriebssystems denen der Vereinigten Staaten von Amerika entsprechen. Im Einzelnen müssen bei Zahlen als Dezimaltrennzeichen der Punkt und als Symbol für Dezimalgruppierung sowie als Listentrennzeichen das Komma festgelegt sein. Bei Währungen müssen als Dezimaltrennzeichen der Punkt und als Symbol für Zifferngruppierung das Komma festgelegt sein. Werden diese Einstellungen nicht verwendet, kann dies Probleme verursachen. Lieferumfang Im Lieferumfang von Esko ArtiosCAD ist das Esko ArtiosCAD-Medium enthalten, auf dem die folgenden Elemente enthalten sind: • Installationsprogramm • Versionshinweise - Eine Übersicht über Änderungen und Verbesserungen sowie eine nummerierte Liste der Fehlerbehebungen 10 Esko ArtiosCAD • Esko ArtiosCAD-Viewer - Programm zur Weitergabe an Ihre Lieferanten und Kunden. Dabei handelt es sich um eine eingeschränkte Version von Esko ArtiosCAD, mit der Benutzer alle in Esko ArtiosCAD erstellten Entwurfs- und 3D-Dateien anzeigen und drucken können. Mit dem Viewer können Benutzer die Struktur direkt messen, eine 3D-Datei mit oder ohne Grafiken in unterschiedlichen Winkeln als Vorschau anzeigen sowie falten und entfalten. Viewer kann auch kostenlos von der Esko ArtiosCAD-Website (http://www.esko.com) heruntergeladen und auf jedem System installiert werden, das Esko ArtiosCAD unterstützt. Wichtige Ordner, Bibliotheken und Dateien von Esko ArtiosCAD Auf dem für die Installation gewählten Laufwerk werden im Ordner \Esko\Artios mehrere Unterordner eingerichtet. Ein Unterordner enthält die installierte Esko ArtiosCAD-Version. In den anderen Unterordnern sind Datenbank-, Lizenz- oder andere zugehörige Informationen gespeichert. Unterordner der Esko ArtiosCAD-Version Drei Bibliotheksordner besitzen eindeutig zugeordnete und wichtige Funktionen bei der Konfiguration und Ausführung von Esko ArtiosCAD. Sie heißen InstLib, ServerLib und ClientLib. Diese drei Ordner befinden sich im Installationsverzeichnis von Esko ArtiosCAD. InstLib: • InstLib enthält mit der Software ausgelieferte Standarddateien. Diese Dateien dürfen aus mehreren Gründen keinesfalls geändert werden. Speichern Sie geänderte Dateien UNTER KEINEN UMSTÄNDEN in InstLib. • Durch erneutes Laden (Aktualisierungsmodus) der aktuellen Version vom Medium werden alle an den Dateien in InstLib vorgenommenen Änderungen überschrieben. • Einige Dateien in InstLib (sysdflt.adf und die mit ihr verknüpften Dateien) dienen als Referenzdateien bei der Aktualisierung einer Esko ArtiosCAD-Version. Sie werden mit den vom Benutzer angepassten Versionen im Ordner ServerLib verglichen. So wird ermittelt, welche geänderten Informationen auf welche Weise in die neue Version verschoben werden müssen. • Es ist von Vorteil, wenn ein unbearbeiteter Dateisatz als Arbeitsbasis existiert. Falls eine Datei im Ordner ServerLib beschädigt wird, können Sie eine unbearbeitete Kopie wiederherstellen, ohne Esko ArtiosCAD erneut laden zu müssen. (Besser ist jedoch das Erstellen regelmäßiger Sicherungskopien des Systems.) • Für Esko ArtiosCAD ist eine Suchliste eingerichtet, die diese Verzeichnisse in der Reihenfolge ClientLib, ServerLib und InstLib durchsucht. Beispielsweise werden Dateien, die in ServerLib dupliziert wurden, vorrangig gegenüber denjenigen in InstLib verwendet. Doppelt vorhandene Dateien in ClientLib werden vorrangig gegenüber denen gesucht, die sich in ServerLib und InstLib befinden. • Der Unterordner Symbol enthält Muster gängiger Wellpappsymbole, z. B. fragile.ard, recycle.ard, thiswayup.ard. ServerLib: • ServerLib enthält nach der Erstinstallation geänderte Konfigurationen, Standards, Logos und andere Dateien (außer Benutzerdatendateien), die für alle Esko ArtiosCAD-Arbeitsplätze im Netzwerk des Standorts freigegeben sein müssen. • Werden gemeinsame Vorgaben geändert, werden diese Änderungen im Ordner ServerLib in der Datei sysdflt.adf (und in den darauf verweisenden Dateien) gespeichert. 11 2 2 Esko ArtiosCAD • Neue (zusätzliche) Dateien, die für alle Esko ArtiosCAD-Arbeitsplätze im Standortnetzwerk freigegeben sein müssen, sollten im Ordner ServerLib gespeichert werden. Dies gilt beispielsweise für Berichte, die alle Esko ArtiosCAD-Arbeitsplätze im Standortnetzwerk verwenden. Eine Kopie des Berichts sollte im Ordner ServerLib gespeichert und dem Berichtkatalog in den gemeinsamen Vorgaben hinzugefügt werden. • Wenn Sie bei Aktualisierungen festlegen, dass vorhandene Vorgaben kopiert werden sollen, werden sysdflt.adf und die anderen Dateien des Ordners ServerLib in den neuen Ordner ServerLib kopiert. ClientLib: • In diesem Verzeichnis werden die in Optionen > Vorgaben > Benutzervorgaben erstellten Vorgaben in der Datei clientdflt.adf gespeichert. Die im Verzeichnis ClientLib gespeicherten Dateien sind nur für die Arbeitsstation verfügbar, auf der sie erstellt wurden. Sie sollten nicht im Netzwerk freigegeben werden. Diese Vorgaben werden mit den gemeinsamen Vorgaben zusammengeführt. Clientvorgaben haben Vorrang gegenüber gemeinsamen Vorgaben. • ClientLib wird nur für die Vorgaben auf dem lokalen Computer verwendet. Das Verzeichnis wird nur dann verwendet, wenn Sie die Funktion oder die Änderung auf EINEN EINZIGEN Computer beschränken möchten. Am häufigsten wird dies dazu verwendet, Ausgaben für ein Gerät wie beispielsweise einen Laser oder Gegenzurichtungsschneider an das Computersystem zu senden, das sich in demselben Raum wie das Gerät befindet. Falls die Entwurfs- und Kalkulationsabteilungen an der Außenseite des Kartons arbeiten, die Mitarbeiter im Stanzraum jedoch die Stanzseite der Layouts anzeigen möchten, könnten diese eine Benutzervorgabe einrichten, damit die Stanzseite der Layouts geöffnet wird. • Wenn Sie in einem vernetzten System arbeiten und neue Vorgaben entwerfen, erstellen Sie diese als Benutzervorgaben. Sind Sie mit den Ergebnissen zufrieden, kopieren Sie sie in den Ordner "Gemeinsame Vorgaben" und löschen Sie die Benutzervorgaben. LpLib und DwbLib: • Diese Verzeichnisse enthalten Dateien, die für die Unterstützung von Standards benötigt werden, die mit LASERPOINT IQ oder The Designer WorkBench erstellt werden. Die mit diesen Systemen gelieferten Standards sind ebenfalls enthalten. Sie können während der Installation von Esko ArtiosCAD wahlweise geladen werden. Program: • In diesem Verzeichnis werden die ausführbaren Programmdateien und die Hilfedateien gespeichert. Common: • Auf Lizenzservercomputern sind in diesem Verzeichnis die Lizenzdateien für alle Arbeitsplätze enthalten und werden dort freigegeben. Die Lizenzdatei wird im Ordner \Esko\Artios\Common gespeichert. Wenn der License Manager nicht verwendet wird, enthält dieses Verzeichnis die Datei, die die Verfügbarkeit der Funktionen in Esko ArtiosCAD steuert. Der Name dieser Datei lautet TUNEOPT.TXT oder TUNEOPT7.TXT. • Dieses Verzeichnis enthält außerdem im Ordner Program einige weitere Programme, die nicht von der Esko ArtiosCAD-Version abhängen. • Zusätzlich enthält dieses Verzeichnis die Standardbilder für die Materialoberflächenstruktur. DataCenter: • Dies ist der Datenbankordner. 12 Esko ArtiosCAD • Der Ordner English bzw. der jeweilige Sprachordner ist ein Unterordner des DataCenterProgrammordners. Er enthält mehrere wichtige Dateien wie die Export- und Importprogramme für die Datenbank sowie databaseID.exe. Benutzerdatendateien: • Diese können freigegeben, verteilt oder auf jeder Arbeitsstation lokal gespeichert werden. • Für das während der Installation gewählte Zielverzeichnis der Benutzerdatendateien wird automatisch eine DataCenter-Ressource erstellt. Wenn beispielsweise jeder Client während der Installation einen lokalen Zielordner auswählt, wird im Ressourcen-Browser von DataCenter Admin für jedes dieser Verzeichnisse eine Ressource erstellt. • Bei Neuinstallationen wird der Ordner \Esko\Artios\Designs als Vorgabeordner für Benutzerdateien erstellt. Der hier gewählte Zielordner ist in DataCenter Admin eine Hauptressource. Wenn Benutzer nach der Installation unter diesem Ordner Unterorder einfügen, werden diese automatisch DataCenter Admin-Ressourcen, wenn zum ersten Mal Dateien darin gespeichert werden. • Falls an anderen Orten Verzeichnisse eingefügt werden, müssen diese als Ressourcen manuell zu DataCenter hinzugefügt werden. In diesen Verzeichnissen gespeicherte Dateien werden nur dann in der Datenbank aufgezeichnet, wenn die Verzeichnisse Ressourcen sind. Optimierung der Grafikkarte in Windows Server™ 2003 Da es sich bei Microsoft Windows Server™ 2003 um ein Serverbetriebssystem handelt, das nicht für die Ausführung auf Arbeitsstationen konzipiert ist, sind die Anzeigemöglichkeiten standardmäßig eingeschränkt, sodass mehr Systemleistung für die Serveranwendungen zur Verfügung steht. Wenn Sie einen Rechner mit Windows Server 2003 als primäre Esko ArtiosCAD-Arbeitsstation verwenden, ist es ratsam, die Einstellungen der Grafikkarte folgendermaßen auf maximale Hardwarebeschleunigung einzustellen: 1. 2. 3. 4. Melden Sie sich als Administrator oder als Benutzer mit Administratorrechten an. Klicken Sie auf Start > Systemsteuerung > Anzeige. Wählen Sie die Registerkarte Einstellungen und klicken Sie dann auf Erweitert. Wählen Sie die Registerkarte Problembehandlung und stellen Sie den Schieberegler für Hardwarebeschleunigung auf Maximal ein. 5. Klicken Sie zweimal auf OK, um die Änderungen zu bestätigen und das Dialogfeld Eigenschaften von Anzeige zu schließen. So können Sie überprüfen, ob alle Optionen zur Anzeigebeschleunigung aktiviert sind: 1. Klicken Sie auf Start > Ausführen. 2. Geben Sie dxdiag in das Feld Öffnen: ein und klicken Sie auf OK. 3. Möglicherweise werden Sie zum Herunterladen neuer WHQL-Treiber aufgefordert. Klicken Sie in diesem Fall auf Nein. 4. Wählen Sie im Dialogfeld des DirectX-Diagnosetools die Registerkarte Anzeige. 5. Überprüfen Sie, ob DirectDraw-Beschleunigung, Direct3D-Beschleunigung und AGPBeschleunigung aktiviert sind (falls verfügbar). Wenn nicht, klicken Sie auf "Aktivieren". 6. Klicken Sie auf Beenden, um das Tool zu verlassen. 13 2 2 Esko ArtiosCAD Betriebssystemhinweise Wenn Sie Microsoft Windows Vista Business als Betriebssystem auf Ihrem Computer verwenden, können die Pfade zu Dateien und Programmen im Vergleich zu den Pfaden, auf die später in diesem Buch verwiesen wird, abweichen. Table: Geänderte Menüpunkte oder Pfade Referenzierter Menüpunkt oder Pfad Geänderter Menüpunkt oder Pfad Start. > Programme Start. > Alle Programme Start > Einstellungen > Systemsteuerung Start > Einstellungen Start > Einstellungen > Systemsteuerung > Verwaltung > Datenquellen (ODBC) Start > Systemsteuerung > Klassische Ansicht > Verwaltung > Datenquellen (ODBC) Start > Einstellungen > Systemsteuerung > Software Start > Systemsteuerung > Programme > Programme und Funktionen C:\users\prod (alter Pfad zu den Benutzerdateien) Jeder beliebige andere Ordner. Windows Vista Business verwendet diesen Ordner, um Betriebssystemdateien zu speichern. SolidWorks 2007 SolidWorks 2007 wird in Windows Vista nicht unterstützt (alle Versionen). Esko ArtiosCAD-Hilfedatei Damit das mit Esko ArtiosCAD mitgelieferte Windows-Hilfesystem funktionieren kann, muss ein Patch von Microsoft heruntergeladen werden. Durchsuchen Sie microsoft.com nach WinHlp32.exe und laden Sie den Patch herunter. ® Support für VMware Fusion Esko ArtiosCAD wird nun für die Verwendung auf Apple Macintosh-Computern unterstützt, die die VMware Fusion-Virtualisierungssoftware nutzen, um IBM-kompatible PCs zu simulieren. Hierbei gibt es jedoch einige Einschränkungen: 1. Parallele Sicherheitsschlüssel werden nicht unterstützt, da Apple Macintoshes keine Parallelanschlüsse mehr haben. 2. VMWare Fusion unterstützt DirectX 8, während Esko ArtiosCAD DirectX 9c erfordert. Dies hat zur Folge, dass einige Funktionen ein unerwartetes Verhalten zeigen können. 3. 3D-Rendering im Direct3D-Modus wird nicht unterstützt. Verwenden Sie stattdessen das OpenGL-Rendering. Gehen Sie zum Verwenden von OpenGL wie folgt vor: 14 Esko ArtiosCAD • Klicken Sie in Esko ArtiosCAD auf Optionen > Vorgaben > Gemeinsame Vorgaben > Startvorgaben > 3D-Rendering-Optionen. • Wählen Sie OpenGL in der Gruppe 3D-Rendering. • Wählen Sie Benutze OpenGL für Bitmaps. • Klicken Sie auf OK. • Klicken Sie auf Datei > Beenden. • Klicken Sie auf Ja, wenn Sie gefragt werden, ob Sie die Änderungen an den gemeinsamen Vorgaben speichern möchten. • Klicken Sie auf Ja, wenn Sie gefragt werden, ob die gemeinsamen Vorgaben überschrieben werden sollen. 15 2 3 Esko ArtiosCAD 3. Installieren von Esko ArtiosCAD Einleitung Es gibt drei Installationsarten: Standard, Erweitert und Automatisch. Alle Arten können bei einer Neuinstallation oder bei einer Aktualisierung von einer Vorgängerversion von Esko ArtiosCAD verwendet werden. Standard ist die richtige Wahl für die meisten Situationen. Dabei wird nur ein Computer für die Esko ArtiosCAD-Vorgaben, die Lizenzierung und die Datenbank verwendet. Eine Standardinstallation kann entweder eine Einzelplatzinstallation (d. h. sie benötigt für das Ausführen von Esko ArtiosCAD und DataCenter Admin keine anderen Computer), eine Serverinstallation (d. h. sie teilt die Konfigurationsinformationen mit anderen Esko ArtiosCAD-Computern im Netzwerk) oder eine Standard-Clientinstallation (d. h. sie erhält die Esko ArtiosCAD-Konfigurationsinformationen von einem anderen Esko ArtiosCAD-System im Netzwerk) sein. Alte LASERPOINT IQ- und Designer WorkBench-Standardkataloge werden dabei nicht installiert. Sie können auch den für Esko ArtiosCAD verwendeten Datenbanktyp auswählen. Microsoft® SQL Server 2005 Express Edition, ® Oracle oder Microsoft SQL Server können als Datenbank-Engine verwendet werden. EskoArtwork unterstützt jedoch nicht die Installation, den Betrieb oder die Wartung von Oracle oder einer Vollversion von Microsoft SQL Server. Erweitert wird für komplexere benutzerdefinierte Installationen verwendet. Dabei können verschiedene Computer für Esko ArtiosCAD-Vorgaben, die Lizenzierung (sofern zutreffend) und die Datenbank angegeben werden. Außerdem können Sie bei einer erweiterten Installation Esko ArtiosCAD nicht versionsspezifisch installieren, d. h. beispielsweise, dass die Symbole und Verzeichnisse die Bezeichnung Esko ArtiosCAD und nicht Esko ArtiosCAD12en tragen und zukünftige Aktualisierungen die vorhandene Version überschreiben würden. Bei einer automatischen Installation werden keine Dialogfelder verwendet. Alle Optionen müssen in der Befehlszeile angegeben werden. Diese Art der Installation ist nur für Umgebungen mit großen, unternehmensweiten WANs gedacht, in denen ein zentraler Administrator Esko ArtiosCAD auf anderen Computern installiert, auf die er als Administrator einen Fernzugriff hat. Das automatische Installationsprogramm muss auf dem Computer ausgeführt werden, auf dem Esko ArtiosCAD ausgeführt werden soll. Es kann also nicht auf einem System ausgeführt werden, damit Esko ArtiosCAD auf einem anderen System installiert wird. Weitere Informationen zur Durchführung einer automatischen Installation erhalten Sie von unserer Support-Abteilung. Note: Bewahren Sie die Esko ArtiosCAD-Originalmedien an einem sicheren, leicht zugänglichen Ort auf, damit sie bei etwaigen Änderungen oder Reparaturen der Installation immer griffbereit sind. Sie müssen denselben Speicherort auf den Datenträgern oder im Netzwerk wie bei der Erstinstallation der Software verwenden, um Esko ArtiosCAD reparieren oder ändern zu können. In der folgenden Tabelle sind die in den drei Installationen für herkömmliche Versionen verfügbaren Optionen dargestellt. Enterprise-Versionen verwenden WebCenter-Server für Lizenzierungs- und Datenbankfunktionen. 16 Esko ArtiosCAD Auswahl Standardinstallation Erweiterte Installation Automatische Installation Datenbank-Engine auswählen • • • Denselben Computer als Esko ArtiosCAD- • Vorgabenserver, -Lizenzserver und Datenbankserver verwenden • • Unterschiedliche Computer für Esko ArtiosCAD-Vorlagen, Lizenzierung und Datenbank angeben • • • • (Die Konfigurationsstapeldatei muss nach der Installation von Esko ArtiosCAD für Oracle und Microsoft SQL Server manuell ausgeführt werden.) Esko ArtiosCAD-Installationsverzeichnis auswählen • Das ausführbare Esko ArtiosCADProgramm und der Esko ArtiosCADStandardkatalog sind automatisch zum Laden ausgewählt. • Wahlweise alle Komponenten laden • • • Designer WorkBench- und LASERPOINT- • Standardkataloge wahlweise laden • • Vorgängerversionen bleiben wahlweise erhalten oder werden überschrieben • • Standardverzeichnis für Entwurfsdateien von Esko ArtiosCAD-Benutzern wählen • • Vorgängerversionen bleiben automatisch erhalten (versionsspezifische Einstellungen verwenden) • Durchführen einer Standardinstallation Note: Wenn Sie in einer Meldung gefragt werden, ob schreibgeschützte Dateien überschrieben werden sollen, antworten Sie mit "Ja". Sollten Sie eine Meldung erhalten, dass ein Steuerelement nicht registriert wurde, fahren Sie normal fort und starten Sie den Computer neu, nachdem die Installation beendet wurde. Bei einer Esko ArtiosCAD-Standardinstallation gehen Sie wie folgt vor: 1. Melden Sie sich als Administrator oder als Benutzer mit Administratorrechten an. 17 3 3 Esko ArtiosCAD 2. Stellen Sie sicher, dass mindestens 5 GB freier Speicherplatz auf der Festplatte oder Partition, auf die Esko ArtiosCAD geladen werden soll, und 500 MB freier Speicherplatz auf der Festplatte oder Partition vorhanden sind, auf der das Betriebssystem installiert ist. 3. Legen Sie die Esko ArtiosCAD-Medien in das entsprechende Laufwerk des Computers ein. Das Setup-Programm sollte automatisch gestartet werden. Wenn die automatische Wiedergabe für das Laufwerk nicht eingestellt ist, starten Sie Windows Explorer und doppelklicken Sie im Stammverzeichnis des Mediums auf die Datei setup.exe. 4. Das Dialogfeld für das Setup von Esko ArtiosCAD wird angezeigt. Klicken Sie auf die Schaltfläche neben <Versionsnummer> installieren Esko ArtiosCAD, um die Esko ArtiosCAD-Installation zu starten. 5. Je nach Systemkonfiguration können vor dem Laden von Esko ArtiosCAD die Microsoft Data Access Components und MSXML 6 in das System kopiert werden. Es werden zwei Statusfelder eingeblendet: Eines zeigt den Kopiervorgang der Dateien, das andere die Konfiguration der Systemsteuerung an. Wenn das System Sie zum Neustarten auffordert, tun Sie dies; das Installationsprogramm wird automatisch wieder aufgenommen, nachdem Sie sich nach dem Systemstart wieder angemeldet haben. Verschieben Sie den Neustart nicht, wenn er vom System angefordert wurde. 6. Klicken Sie im Dialogfeld Willkommen beim Installationsassistenten für Esko ArtiosCADX.xx auf Weiter. 7. Lesen Sie den gesamten Softwarelizenzvertrag und wählen Sie Lizenzvertrag zustimmen, wenn Sie die Bedingungen des Lizenzvertrags akzeptieren. Klicken Sie auf Weiter. 8. Bei der Aktualisierung von einer Vorgängerversion von Esko ArtiosCAD können Sie wählen, ob die Vorgaben aus der letzten Version kopiert werden sollen oder ob die vorgegebene Konfiguration verwendet werden soll, bei der ein komplett unveränderter Satz von Vorgaben installiert wird. Falls Sie Esko ArtiosCAD in irgendeiner Form angepasst haben, z. B. durch Hinzufügen von Ausgabegeräten und Erstellen eigener Berichte, sollten Sie die Vorgängerkonfiguration kopieren. Klicken Sie auf Weiter. Befindet sich auf diesem Computer keine Vorgängerversion von Esko ArtiosCAD, werden Sie nicht zur Auswahl einer Aktualisierungsversion aufgefordert. 9. Wählen Sie Standard als Installationsart und klicken Sie auf Weiter. Wenn Sie Systeme mit verteilten Servern aktualisieren, müssen Sie eine erweiterte Installation vornehmen. 10.Wählen Sie im Dialogfeld "Funktionsauswahl" die Funktionen aus, die auf dem aktuellen Computer installiert werden sollen. Klicken Sie in der Dropdown-Liste auf das Symbol neben den einzelnen Funktionen und treffen Sie die gewünschte Auswahl. Klicken Sie nicht auf Weiter, wenn Sie Ihre Auswahl getroffen haben, sondern fahren Sie mit dem nächsten nummerierten Schritt fort. Esko ArtiosCAD-Konfiguration: Klicken Sie auf das Pluszeichen (+) neben diesem Eintrag, um ihn zu öffnen. Die Esko ArtiosCAD-Lizenzierung, die Esko ArtiosCAD-Vorlagen und die Esko ArtiosCAD-Datenbank lassen sich in jeder beliebigen Kombination auf einem Computer installieren. Bei Standardinstallationen und allen Installationen auf einem Einzelplatz sollten Sie alle Optionen aktiviert lassen. Esko ArtiosCAD Programme. Esko ArtiosCAD-Programme sind die zur Ausführung von Esko ArtiosCAD benötigten Programmdateien. Sie müssen diese installieren, wenn Esko ArtiosCAD auf dem aktuellen Computer ausgeführt werden soll. Andernfalls würden Sie eine Serverinstallation durchführen (vorausgesetzt, die Server wurden zur Installation ausgewählt). Zur eigenständigen Installation von Esko ArtiosCAD müssen Sie diese Option aktiviert lassen. Die Esko ArtiosCAD-Programmgruppe enthält optionale Komponenten von Esko ArtiosCAD, bei denen Lizenzen für die entsprechenden Module erworben werden müssen: PDF-Import/ Export, 3D-Verbindung und -Filter sowie SolidWorks-Import/Export. Anhand des LizenzberichtAusdrucks, der zum Lieferumfang der Medien gehört, können Sie bestimmen, welche 18 Esko ArtiosCAD Komponenten ausgewählt werden sollen. Durch die Installation von Softwarekomponenten, für die Sie nicht die entsprechenden Lizenzen haben, wird wertvoller Arbeitsspeicher belegt. Wenn Sie die Softwarekomponenten, für die Sie eine Lizenz haben, nicht installieren, lassen sich die zugehörigen Funktionen in Esko ArtiosCAD nicht ausführen. Mit Esko Configuration Manager werden Daten aus Systemen erfasst, auf denen der Esko Station Information Service ausgeführt wird, und automatisch zur Verwendung für Support-Mitarbeiter an EskoArtwork weitergeleitet. Informationen werden allerdings nur bei entsprechender Konfiguration und wenn Sie diese Option aktiviert lassen weitergeleitet. Er ist eine große Hilfe für Support-Mitarbeiter, da diese dann über die erforderlichen Informationen über Ihre Hardware und die vorhandenen Lizenzen verfügen, wenn Sie technische Unterstützung benötigen. Der Esko Configuration Manager sollte nur auf einem System pro Standort installiert werden. Nähere Informationen finden Sie im separaten Dokument Scope Configuration Manager 1.0 Softwareinstallations- und Konfigurationshandbuch auf den Esko ArtiosCAD-Medien (SCM_nn_SICFM.PDF im Ordner User Docs (Benutzerdokumente)). Laserpoint-Standards-Katalog ist der alte Standardkatalog für Einzelentwürfe. Installieren Sie ihn nur dann, wenn LASERPOINT- oder LASERPOINT IQ-Standards vorhanden sind, die Sie verwenden möchten. Designer WorkBench-Standards-Katalog ist der alte Standardkatalog für Einzelentwürfe. Installieren Sie ihn nur dann, wenn Sie Standards aus Designer WorkBench verwenden möchten. 11.Prüfen Sie im Dialogfeld "Funktionsauswahl", in dem eine der zu installierenden Komponenten markiert ist, den Ordner, in dem Esko ArtiosCAD installiert werden soll, und klicken Sie ggf. auf Ändern. Ändern Sie im daraufhin eingeblendeten Dialogfeld "Aktuellen Zielordner ändern" bei Bedarf das Laufwerk und klicken Sie auf OK, um zum Dialogfeld "Funktionsauswahl" zurückzukehren. Esko ArtiosCAD sollte immer im Ordner \Esko\Artios auf einem lokalen Laufwerk installiert werden. Klicken Sie auf Weiter. 12.Wählen Sie bei einer Neuinstallation das Datenbankprogramm aus, das Esko ArtiosCAD verwenden soll. Die empfohlene Standardeinstellung ist SQL Server 2005 Express Edition, eine kostenlose Desktop-Datenbank von Microsoft. Microsoft SQL Server oder Oracle eignen sich für die Verwendung in Arbeitsgruppen oder Unternehmen, die diese Datenbanken bereits verwenden. Bei einer Aktualisierung werden Sie unter Umständen nicht aufgefordert, einen Datenbanktyp auszuwählen. Dies hängt davon ab, welchen Datenbanktyp Sie bislang verwendet haben. Wenn Sie bei einer Aktualisierung von MSDE wechseln möchten zu SQL Server 2005 Express Edition Note: Wenn Sie Microsoft SQL Server oder Oracle auswählen, werden Konfigurationsskripts und eine Stapeldatei für diese Datenbanken im Verzeichnis \Esko\Artios\DataCenter abgelegt. Der Datenbankadministrator MUSS die entsprechende Stapeldatei vor der Verwendung von Esko ArtiosCAD oder DataCenter Admin ausführen. Außerdem müssen weitere Aufgaben nach der Installation durchgeführt werden. 1. Wählen Sie den Systemtyp. Bei Einzelplatz wird nichts freigegeben. Das System ist völlig eigenständig. Ein Server gibt seine Esko ArtiosCAD-Konfiguration für andere Computer im Netzwerk frei. Ein Standard-Client erhält seine Esko ArtiosCAD-Konfiguration von einem anderen System im Netzwerk. Bevor Standard-Clients geladen werden können, muss ein Server geladen und ausgeführt werden. 19 3 3 Esko ArtiosCAD An diesem Punkt verzweigt sich die Standardinstallation. Wenn Sie Einzelplatz oder Server wählen, fahren Sie fort wie unten beschrieben. Wenn Sie Standard-Client wählen, fahren Sie mit dem Abschnitt Standard-Client-Installation fort. Standard-Einzelplatz- oder Serverinstallation 1. Nachdem Sie Einzelplatz oder Server als Systemtyp gewählt haben, klicken Sie auf Weiter. 2. Überprüfen Sie die Installationseinstellungen. Wenn diese korrekt sind, klicken Sie auf Installieren, um die Installation der Dateien zu starten. Andernfalls klicken Sie auf Zurück, um zurückzugehen und die Einstellungen zu ändern. 3. Wenn es sich um eine Neuinstallation handelt, wird der EskoArtwork Station Information Service automatisch installiert. Dieser Dienst sammelt Informationen über Ihre Hardware, Software und Esko-Lizenzen. Wenn der EskoArtwork-Dienst Scope Configuration Manager auf einem Computer im Netzwerk installiert ist, werden die gesammelten Informationen bei entsprechender Konfiguration an EskoArtwork zur Verwendung für Support-Mitarbeiter weitergeleitet. Nacheinander werden automatisch mehrere Dialogfelder mit Informationen angezeigt, wobei Sie nirgendwo klicken müssen. 4. Eine Fortschrittsanzeige zeigt den Status des Kopiervorgangs an. Falls dieses System ein Server ist und es sich um eine Neuinstallation von Esko ArtiosCAD handelt, klicken Sie auf OK, wenn Ihnen mitgeteilt wird, dass das Artios-Verzeichnis freigegeben wurde. 5. Das Setup-Programm von Esko ArtiosCAD fordert Sie möglicherweise zu einem Neustart des Systems auf. Klicken Sie auf Ja, um das System neu zu starten. Sobald das System wieder hochgefahren ist, sind Esko ArtiosCAD und DataCenter Admin voll funktionsfähig. 6. Haben Sie eine Version von Esko ArtiosCAD in einer anderen Sprache als Englisch installiert, führen Sie die Datei \Esko\Artios\DataCenter\program\<language>\dbtranslate.exe aus, um DataCenter mit Ihrer Sprache kompatibel zu machen. 7. Aktivieren Sie die Lizenz mittels der Anwendung "Lokale Lizenzen aktivieren" im ArtiosCADOrdner für eine lokale Lizenz oder mittels der Anwendung "Lizenzen aktivieren" im Unterordner "System Controller" des Ordners "Esko" im Start-Menü für eine Netzwerklizenz. Weitere Informationen über die Lizenzverwaltung finden Sie in den für Esko ArtiosCAD verfügbaren Dokumenten unter http://help.esko.com. 8. Sie können jetzt Esko ArtiosCAD konfigurieren. Typische Standard-Clientinstallation Note: Wenn Sie eine Aktualisierung durchführen und die Esko ArtiosCAD-Installation so eingerichtet ist, dass unterschiedliche Computer für die verschiedenen Server eingesetzt werden, funktionieren Standard-Clientinstallationen nicht, da für diese ein zentraler Server erforderlich ist. Wenn Ihr System mehrere Server verwendet, müssen Sie eine erweiterte Client-/Serverinstallation vornehmen. 1. Bevor Sie eine Standard-Clientinstallation durchführen, stellen Sie sicher, dass auf einem anderen Computer eine Serverinstallation vorhanden ist und im Netzwerk ausgeführt wird. Notieren Sie sich den Namen des Servercomputers. Stellen Sie auch sicher, dass mindestens 5 GB freier Speicherplatz auf der Festplatte oder Partition, auf die Esko ArtiosCAD geladen werden soll, 20 Esko ArtiosCAD 2. 3. 4. 5. 6. 7. und 500 MB freier Speicherplatz auf der Festplatte oder Partition vorhanden sind, auf der das Betriebssystem installiert ist. Nachdem Sie den Systemtyp Standard-Client gewählt haben, geben Sie im Dialogfeld "Systemtyp" den Namen des Servers in das Feld Esko ArtiosCAD Server: ein. Klicken Sie anschließend auf Weiter. Überprüfen Sie die in der Liste aufgeführten Installationseinstellungen. Wenn diese korrekt sind, klicken Sie auf "Installieren", um die Installation der Dateien zu starten. Andernfalls klicken Sie auf Zurück, um zurückzugehen und die Einstellungen zu ändern. Je nach Systemkonfiguration vor dem Laden von Esko ArtiosCAD können die Microsoft Data Access Components in das System kopiert werden. Es werden möglicherweise zwei Statusfelder eingeblendet: Eines zeigt den Kopiervorgang der Dateien, das andere die Konfiguration der Systemsteuerung an. Eine Fortschrittsanzeige zeigt den Status des Kopiervorgangs an. Das Setup-Programm von Esko ArtiosCAD fordert Sie möglicherweise zu einem Neustart des Systems auf. Klicken Sie auf Ja, um das System neu zu starten. Sobald das System wieder hochgefahren ist, sind Esko ArtiosCAD und DataCenter Admin voll funktionsfähig. Dieses Esko ArtiosCAD-System verwendet dieselben Konfigurationsdateien, die auch auf dem Server vorhanden sind. Eine Konfiguration dieses Systems ist daher nicht notwendig. Haben Sie eine Version von Esko ArtiosCAD in einer anderen Sprache als Englisch installiert, führen Sie die Datei \Esko\Artios\DataCenter\program\<language>\dbtranslate.exe aus, um DataCenter mit Ihrer Sprache kompatibel zu machen. Durchführen einer erweiterten Installation So führen Sie eine erweiterte Installation von Esko ArtiosCAD durch: 1. Melden Sie sich als Administrator oder als Benutzer mit Administratorrechten an. 2. Stellen Sie sicher, dass mindestens 5 GB freier Speicherplatz auf der Festplatte oder Partition, auf die Esko ArtiosCAD geladen werden soll, und 500 MB freier Speicherplatz auf der Festplatte oder Partition vorhanden sind, auf der das Betriebssystem installiert ist. 3. Legen Sie die Esko ArtiosCAD-Medien in das entsprechende Laufwerk des Computers ein. Das Installationsprogramm sollte automatisch gestartet werden. Andernfalls starten Sie Windows Explorer und doppelklicken im Stammverzeichnis des Mediums auf die Datei setup.exe. 4. Das Dialogfeld für das Setup von Esko ArtiosCAD wird angezeigt. Klicken Sie auf die Schaltfläche neben <Versionsnummer> installieren Esko ArtiosCAD, um die Esko ArtiosCAD-Installation zu starten. 5. Je nach Systemkonfiguration können vor dem Laden von Esko ArtiosCAD die Microsoft Data Access Components und MSXML 6 in das System kopiert werden. Es werden zwei Statusfelder eingeblendet: Eines zeigt den Kopiervorgang der Dateien, das andere die Konfiguration der Systemsteuerung an. Wenn das System Sie zum Neustarten auffordert, tun Sie dies; das Installationsprogramm wird automatisch wieder aufgenommen, nachdem Sie sich nach dem Systemstart wieder angemeldet haben. Verschieben Sie den Neustart nicht, wenn er vom System angefordert wurde. 6. Klicken Sie im Begrüßungsdialogfeld auf Weiter. 7. Lesen Sie den gesamten Lizenzvertrag und wählen Sie Lizenzvertrag zustimmen, wenn Sie die Bedingungen des Lizenzvertrags akzeptieren. Klicken Sie auf Weiter. 21 3 3 Esko ArtiosCAD 8. Wenn Sie von einer Vorgängerversion von ArtiosCAD aktualisieren, können Sie wählen, ob die Vorgaben der letzten Esko ArtiosCAD-Version geladen werden oder ob die vorgegebene Konfiguration verwendet werden soll, bei der ein komplett unveränderter Satz von Vorgaben installiert wird. Falls Sie Esko ArtiosCAD in irgendeiner Form angepasst haben, z. B. durch Hinzufügen von Ausgabegeräten und Erstellen eigener Berichte, sollten Sie die Vorgängerkonfiguration kopieren. Klicken Sie auf Weiter. Befindet sich auf diesem Computer keine Vorgängerversion von Esko ArtiosCAD, werden Sie nicht zur Auswahl einer Aktualisierungsversion aufgefordert. 9. Wählen Sie im Dialogfeld "Art der Installation" die Option Erweitert und klicken Sie auf Weiter. 10.Wählen Sie im Dialogfeld "Funktionsauswahl" die Funktionen aus, die auf dem aktuellen Computer installiert werden sollen. Klicken Sie hierzu auf das Symbol in der Dropdown-Liste neben der entsprechenden Funktion und treffen Sie die gewünschte Auswahl. Klicken Sie nicht auf Weiter, wenn Sie Ihre Auswahl getroffen haben, sondern fahren Sie mit dem nächsten nummerierten Schritt fort. Esko ArtiosCAD-Konfiguration: Klicken Sie auf das Pluszeichen (+) neben diesem Eintrag, um ihn zu öffnen. Die Esko ArtiosCAD-Lizenzierung, die Esko ArtiosCAD-Vorlagen und der Esko ArtiosCAD-Datenbankserver lassen sich in jeder beliebigen Kombination auf einem Computer installieren. Esko ArtiosCAD-Programme sind die zur Ausführung von Esko ArtiosCAD benötigten Programmdateien. Sie müssen diese installieren, wenn Esko ArtiosCAD auf dem aktuellen Computer ausgeführt werden soll. Andernfalls würden Sie eine Serverinstallation durchführen (vorausgesetzt, die Server wurden zur Installation ausgewählt). Die Esko ArtiosCAD Programmgruppe enthält optionale Komponenten von Esko ArtiosCAD, bei denen Lizenzen für die entsprechenden Module erworben werden müssen: PDF-Import/ Export und 3D Importer. Anhand des Lizenzbericht-Ausdrucks, der zum Lieferumfang der Medien gehört, können Sie bestimmen, welche Komponenten ausgewählt werden sollen. Durch die Installation von Softwarekomponenten, für die Sie nicht die entsprechenden Lizenzen haben, wird wertvoller Arbeitsspeicher belegt. Wenn Sie die Softwarekomponenten, für die Sie eine Lizenz haben, nicht installieren, lassen sich die zugehörigen Funktionen in Esko ArtiosCAD nicht ausführen. Mit Esko Configuration Manager werden Daten aus Systemen erfasst, auf denen der Esko Station Information Service ausgeführt wird, und bei entsprechender Konfiguration automatisch zur Verwendung für Support-Mitarbeiter an EskoArtwork weitergeleitet. Er ist eine große Hilfe für Support-Mitarbeiter, da diese dann über die erforderlichen Informationen über Ihre Hardware und die vorhandenen Lizenzen verfügen, wenn Sie technische Unterstützung benötigen. Der Esko Configuration Manager sollte nur auf einem System pro Standort installiert werden. Nähere Informationen finden Sie im separaten Dokument Scope Configuration Manager 1.0 Softwareinstallations- und Konfigurationshandbuch (scm_10_sicfm.pdf). Laserpoint-Standards-Katalog ist der alte Standardkatalog für Einzelentwürfe. Installieren Sie ihn nur dann, wenn LASERPOINT- oder LASERPOINT IQ-Standards vorhanden sind, die Sie verwenden möchten. Designer WorkBench-Standards-Katalog ist der alte Standardkatalog für Einzelentwürfe. Installieren Sie ihn nur dann, wenn Sie Standards aus Designer WorkBench verwenden möchten. 11.Überprüfen Sie im Dialogfeld "Funktionsauswahl" das Verzeichnis, in dem Esko ArtiosCAD installiert werden soll, und klicken Sie ggf. auf Ändern. Suchen Sie im daraufhin eingeblendeten Dialogfeld "Aktuellen Zielordner ändern" nach dem gewünschten Verzeichnis, wählen Sie es aus 22 Esko ArtiosCAD und klicken Sie auf OK, um zum Dialogfeld "Funktionsauswahl" zurückzukehren. Klicken Sie auf Weiter. 12.Im Dialogfeld "Auswahl des Datenbankprogramms" ist standardmäßig SQL Server 2005 Express Edition, die kostenlose Desktop-Datenbank von Microsoft, als Datenbank ausgewählt. Microsoft SQL Server und Oracle funktionieren beide mit Esko ArtiosCAD, Sie sind jedoch selbst für den Kauf, die Installation, Konfiguration und Wartung der Datenbank zuständig. Wenn Sie außerdem MSDE zur Verwendung mit einem anderen Programm auf Ihrem System installiert haben, können Sie es auswählen. Wenn MSDE jedoch noch nicht geladen ist, wird es auch nicht als Auswahlmöglichkeit angezeigt. Note: Wenn Sie Microsoft SQL Server oder Oracle auswählen, werden Konfigurationsskripts und eine Stapeldatei für diese Datenbanken im Verzeichnis \Esko\Artios\DataCenter abgelegt. Der Datenbankadministrator MUSS die entsprechende Stapeldatei vor der Verwendung von Esko ArtiosCAD oder DataCenter Admin ausführen. Außerdem müssen weitere Aufgaben nach der Installation durchgeführt werden. 13.Im Dialogfeld "Erweiterte Optionen" ist Vorgängerversionen beibehalten die Standardeinstellung. Dies bedeutet, dass Esko ArtiosCAD in einem versionsspezifischen Ordner und mit Symbolen installiert wird, die der Version sowie der Sprache der Installation entsprechen. Alle Vorgängerversionen von Esko ArtiosCAD bleiben erhalten. Zum Ändern dieser Einstellung klicken Sie auf Ändern. Im Dialogfeld "Umgang mit Vorgängerversion" verwendet die Option Vorgängerversionen überschreiben einfach Esko ArtiosCAD als Symbolname und "ArtiosCAD" als das Verzeichnis ohne Versionsnummer. Die Vorgängerversion von Esko ArtiosCAD wird überschrieben, falls Sie eine Aktualisierung durchführen und die frühere Version in einem nicht versionsspezifischen Verzeichnis installiert wurde. Nachdem Sie die zu verwendende Option gewählt haben, klicken Sie auf OK, um zum Dialogfeld "Erweiterte Optionen" zurückzukehren. Wenn Sie SQL Server 2005 Express Edition oder Microsoft SQL Server 2005 als Datenbankplattform verwenden, können Sie die Methode der Datenbankauthentifizierung wählen. Die SQL-Serverauthentifizierung erfordert, dass für jeden Benutzer eine Anmeldung in der Datenbank erstellt wird. Esko ArtiosCAD verwendet standardmäßig einen Datenbankbenutzer (Programmierer) für alle Esko ArtiosCAD-Benutzer. In Ihrer Firma liegen aber möglicherweise andere Anforderungen vor. Die Windows-Authentifizierung übergibt die Anmeldeinformationen des Betriebssystems an die Datenbank. Sie sollten die Windows-Authentifizierung nur verwenden, wenn Sie über einen spezialisierten Datenbankadministrator verfügen, der Aufgaben der Benutzerverwaltung durchführen kann. Klicken Sie auf Weiter. 14.Wählen Sie im Dialogfeld "Systemtyp" unter Berücksichtigung der in Schritt 10 gewählten zu installierenden Module den Typ des Systems aus. Wenn Sie sich beispielsweise entschieden haben, keine Esko ArtiosCAD-Programme zu installieren, kann dieses System kein Einzelplatzsystem, sondern nur ein Server oder ein erweiterter Client/Server sein. Falls dieses System ein Standard-Client sein soll, geben Sie den Namen des Esko ArtiosCADServers im entsprechenden Feld ein. Wenn dieser Computer nur als Server eingesetzt werden soll, wählen Sie Erweiterter Client/ Server aus und geben Sie den Systemnamen in die Felder ein, für die dieser Computer als Server fungiert. Wenn dieser Computer nur als ein Servertyp verwendet wird, geben Sie den Systemnamen und die Namen der anderen Server in die entsprechenden Felder ein. Wenn Sie Erweiterter Client/Server wählen, geben Sie die Namen der Systeme ein, die als Vorgabenserver, Lizenzserver und Datenbankserver fungieren. Wenn Sie eine andere Datenbank 23 3 3 Esko ArtiosCAD als Microsoft Access verwenden, steht das Feld "Datenbankserver" nicht zur Verfügung. Der Datenbankserver muss manuell über den Eintrag Esko ArtiosCAD in der ODBC-Systemsteuerung konfiguriert werden. Sie können denselben Systemnamen in alle drei Felder eingeben oder in jedem Feld ein anderes System angeben. Wenn Sie Namen von Remote-Systemen eingeben und Esko ArtiosCAD in diesen Remote-Systemen nicht geladen ist, müssen Sie den genauen Pfad zu den entsprechenden Ressourcen manuell eingeben. Esko ArtiosCAD muss auf dem Server geladen sein, den Sie auf diesen Remote-Systemen für Esko ArtiosCAD angegeben haben, damit im aktuellen System funktioniert! ArtiosCAD muss nicht bereits während der aktuellen Systemaktualisierung geladen sein, sollte aber bald danach geladen werden. Sie können auch den Namen des aktuellen Systems angeben, wenn Sie möchten, dass dieses als sein eigener Server für einige der aufgeführten Funktionen fungiert. Klicken Sie nach Auswahl des Systemtyps auf Weiter. 15.Wenn das Setup-Programm die zugehörigen Dienstdateien für einen der drei Server, die Sie im vorherigen Schritt eingegeben haben, nicht finden kann (beispielsweise wenn Esko ArtiosCAD noch nicht auf diesen Computern geladen ist), werden Sie nach dem UNC-Pfad für diesen Dienst gefragt. Die Anweisungen im Dialogfeld enthalten ein Beispiel, das Sie zur Eingabe des Pfads verwenden können, wobei Sie sich vergewissern sollten, ob die von Ihnen eingegebenen Daten für Ihre Konfiguration richtig sind. Klicken Sie auf Weiter, wenn Sie den vollständigen Pfad des Dienstes eingegeben haben. 16.Der vorgegebene Pfad für die Speicherung von Benutzerdateien wird im Dialogfeld "Benutzerdateienordner" angezeigt. Um den Pfad zu ändern, klicken Sie auf Ändern. Um ihn zu akzeptieren, klicken Sie auf Weiter. Wenn Sie den Pfad auf ein anderes System umstellen, verwenden Sie einen UNC-Pfad (z. B. \\system2\designs) anstatt eines Buchstabens eines zugeordneten Laufwerks. 17.Überprüfen Sie die Einstellungen im Dialogfeld "Programm kann jetzt installiert werden". Wenn diese korrekt sind, klicken Sie auf Installieren, um mit dem Kopieren der Dateien zu beginnen. Andernfalls klicken Sie auf Zurück, um zurückzugehen und die Einstellungen zu ändern. 18.Wenn es sich um eine Neuinstallation handelt, wird der Esko Station Information Service automatisch installiert. Dieser Dienst sammelt Informationen über Ihre Hardware, Software und Esko-Lizenzen. Wenn der Esko-Dienst Configuration Manager auf einem Computer im Netzwerk installiert ist, werden die gesammelten Informationen bei entsprechender Konfiguration an EskoArtwork zur Verwendung für Support-Mitarbeiter weitergeleitet. Nacheinander werden automatisch mehrere Dialogfelder mit Informationen angezeigt, wobei Sie nirgendwo klicken müssen. 19.Eine Fortschrittsanzeige zeigt den Status des Kopiervorgangs an. Klicken Sie auf OK, wenn Ihnen mitgeteilt wird, dass das Artios-Verzeichnis freigegeben wurde. 20.Das Setup-Programm von Esko ArtiosCAD fordert Sie möglicherweise zu einem Neustart des Systems auf. Klicken Sie auf Fertig stellen, um das System neu zu starten. 21.Aktivieren Sie die Lizenz mittels der Anwendung "Lokale Lizenzen aktivieren" im ArtiosCADOrdner für eine lokale Lizenz oder mittels der Anwendung "Lizenzen aktivieren" im Unterordner "System Controller" des Ordners "Esko" im Start-Menü für eine Netzwerklizenz. Weitere Informationen über die Lizenzverwaltung finden Sie in den für Esko ArtiosCAD verfügbaren Dokumenten unter http://help.esko.com. 22.Starten Sie das System neu, wenn Sie dazu aufgefordert werden. Nachdem das System wieder hochgefahren wurde, sind Esko ArtiosCAD und DataCenter Admin voll funktionsfähig, wenn das System eine MSDE- oder SQL Server 2005 Express Edition-Datenbank verwendet. 24 Esko ArtiosCAD Haben Sie eine Version von Esko ArtiosCAD in einer anderen Sprache als Englisch installiert, führen Sie die Datei \Esko\Artios\DataCenter\program\<language>\dbtranslate.exe aus, um DataCenter mit Ihrer Sprache kompatibel zu machen. Wenn das System nicht MSDE oder SQL Server 2005 Express Edition als Datenbank-Engine verwendet, finden Sie unter Verwendung anderer Datenbanken mit ArtiosCAD weitere Informationen. Note: Wenn Sie Aufgaben auf Remote-Server verteilen möchten, müssen Sie Esko ArtiosCAD als erweiterte Installation auf jeden dieser Server laden und die Namen der Server in den entsprechenden Feldern unter "Erweiterter Client/Server" im Dialogfeld "Systemtyp" angeben. Verwendung anderer Datenbanken mit Esko ArtiosCAD Wenn Sie im Dialogfeld "Auswahl des Datenbankprogramms" die Option Microsoft SQL Server oder Oracle ausgewählt haben, muss der Datenbankadministrator die Datenbank so konfigurieren, dass sie mit Esko ArtiosCAD zusammenarbeitet. Siehe Ausführen der Esko ArtiosCAD DatenbankKonfigurationsstapeldatei für Microsoft SQL Server 2005 oder 2000 bzw. Verwenden von Oracle für Oracle. Weitere Hinweise zur Datenbank Um die mit Esko ArtiosCAD verwendete Datenbank-Engine zu wechseln, löschen Sie die Datenquelle ArtiosCAD in der Registerkarte System-DSN unter Datenquellen (ODBC) der Systemsteuerung und installieren Sie Esko ArtiosCAD neu. Bei Oracle-Datenbanken sollte für den Tablespace die automatische Erweiterung festgelegt oder die maximale Erweiterung sehr groß gewählt sein. Ändern Sie das Kennwort nicht in einem Dienstprogramm anderer Anbieter. Ändern Sie es stattdessen in DataCenter Admin unter Datei > Datenbankkennwort ändern. Fortgeschrittene Aktualisierung von Esko ArtiosCAD auf einem Server Einleitende Hinweise und Warnungen Da der Aktualisierungsprozess durchgängig konfigurierbar ist, müssen verschiedene Situationen in Betracht gezogen werden, bevor mit der Aktualisierung begonnen wird. Wenn Sie Remote-Server für die ArtiosCAD-Vorlagen, die ArtiosCAD-Lizenzierung oder die ArtiosCAD-Datenbank angegeben haben, müssen Sie Esko ArtiosCAD als erweiterte Installationen auf diese Server laden und deren Systemnamen auf jedem System in den zugehörigen Feldern im Dialogfeld "Systemtyp" angeben. 25 3 3 Esko ArtiosCAD Haben Sie einen Remote-Lizenzserver angegeben, müssen Sie sicherstellen, dass Ihre Lizenzinformationen auf diesem Server geladen sind. Wenn Sie den aktuellen Server aktualisieren und einen Remote-Esko ArtiosCAD-Vorgabenserver angeben, kopieren Sie den Inhalt von ServerLib des aktuellen Systems in das ServerLibVerzeichnis des Remote-Systems. Aktualisieren anderer Datenbanken mit Esko ArtiosCAD Wenn Sie Oracle oder Microsoft SQL Server 2000 als Datenbank-Engine verwenden, müssen Sie die Konfigurationsstapeldatei ausführen, nachdem Esko ArtiosCAD fertig geladen wurde und Sie Ihr System gegebenenfalls neu gestartet haben. Weitere Informationen über die Ausführung der Stapeldatei finden Sie in den weiteren Abschnitten des Handbuchs. Weitere Hinweise zur Datenbank Um die mit Esko ArtiosCAD verwendete Datenbank-Engine zu wechseln, löschen Sie die Datenquelle ArtiosCAD auf der Registerkarte "System-DSN" unter "ODBC" der Systemsteuerung und installieren Sie Esko ArtiosCAD neu. Bei Oracle-Datenbanken sollte für den Tablespace die automatische Erweiterung festgelegt oder die maximale Erweiterung sehr groß gewählt sein. Ändern Sie das Kennwort nicht in einem Dienstprogramm anderer Anbieter. Ändern Sie es stattdessen in DataCenter Admin unter Datei > Datenbankkennwort ändern. Wechseln zu SQL Server 2005 Express Edition auf dem Datenbankserver SQL Server 2005 Express Edition ist eine Alternative zu Microsoft Access und MSDE, die nach Meinung von EskoArtwork für die Zwecke von Esko ArtiosCAD stabiler und leistungsfähiger arbeitet. Wenn Ihr System zur Zeit Microsoft Access als Datenbank-Engine verwendet, müssen Sie auf SQL Server 2005 Express Edition aktualisieren. Wenn Ihr System zur Zeit MSDE verwendet, können Sie mit der Verwendung fortfahren, aber SQL Server 2005 Express Edition bietet mehr Leistung als MSDE. Wenn Sie sich für einen Wechsel zu SQL Server 2005 Express Edition entscheiden, sollten Sie Datenbankinformationen, die nicht entwurfsbasiert sind, aus der alten Datenbank exportieren, bevor Sie mit dem Laden von Esko ArtiosCAD beginnen. Die Migration auf SQL Server 2005 Express Edition sollte problemlos vonstatten gehen. Wenn dennoch Fehler auftreten sollten, können Sie die Daten in eine leere Datenbank importieren und automatisch laden, um eine neue Datenbank zu erstellen. Exportieren von Datenbankinformationen aus der alten Datenbank So exportieren Sie nicht entwurfsbasierte Informationen aus der vorhandenen Datenbank: 26 Esko ArtiosCAD 1. Stellen Sie sicher, dass alle Programme, die die Datenbank verwenden, beendet sind. 2. Melden Sie sich als Administrator oder als Mitglied der Gruppe Administrator an. 3. Klicken Sie auf Start > Programme > ArtiosCAD > Migration Tools > ArtiosCAD Database Export. 4. Geben Sie admin als Benutzername und kein Kennwort ein und klicken Sie anschließend auf OK. 5. Das nun angezeigte Dienstprogramm sollte wie in der Abbildung unten oder ähnlich aussehen. 6. Geben Sie einen aussagekräftigen Dateinamen sowie einen Pfad in der Gruppe MigrationsDateiname und -pfad ein. 7. Wählen Sie alle verfügbaren Tabellen aus. 8. Klicken Sie auf Exportieren. Die Fortschrittsanzeige zeigt den Status des Exportvorgangs an. 9. Wenn der Export beendet ist, klicken Sie auf Beenden. Wenn die Migration auf SQL Server 2005 Express Edition fehlerfrei abgeschlossen wurde, können Sie die exportierte Datei löschen. Laden der Aktualisierung Wenn Sie Esko ArtiosCAD als Aktualisierung installieren und Microsoft Access oder MSDE als Datenbank-Engine verwendet haben, wählen Sie SQL Server 2005 Express Edition als Datenbanktyp aus. In der angezeigten Eingabeaufforderung werden Sie gefragt, ob Sie die Altdaten aus der bisher 27 3 3 Esko ArtiosCAD verwendeten Datenbank auf SQL Server 2005 Express Edition migrieren möchten, falls dieses System der Datenbankserver ist. Wenn Sie SQL Server 2005 Express Edition als Datenbankprogramm auswählen und dieses System der Datenbankserver ist, geschieht Folgendes: • Ein Datenbankschema wird entsprechend erstellt oder aktualisiert. • Die vorhandene ArtiosCAD-ODBC-Datenquelle wird entsprechend in ArtiosCAD_Access oder ArtiosCAD_MSDE umbenannt. • Ein leeres Eingabeaufforderungsfenster wird angezeigt. • Die ODBC-Datenquelle ArtiosCAD wird geändert und verweist nunmehr auf die neue SQL Server 2005 Express Edition-Datenbank. • Ein Dienst mit dem Namen SQL Server (ARTIOSCADEXP2005) wird erstellt und gestartet. Wenn dieses System nicht der Datenbankserver ist, wird die ArtiosCAD-ODBC-Datenquelle geändert und verweist nunmehr auf die SQL Server 2005 Express Edition-Datenbank. Wenn Sie die Daten migrieren möchten, versucht das Setup-Programm, die Daten aus der alten Datenbank zu exportieren. Falls der Export erfolgreich abgeschlossen wurde, werden die Daten in die SQL Server 2005 Express Edition-Datenbank migriert. Wenn Sie die Daten nicht migrieren möchten, wird eine leere SQL Server 2005 Express EditionDatenbank erstellt. In diesem Fall müssen Sie die Daten manuell aus der alten Datenbank exportieren und in SQL Server 2005 Express Edition importieren. Automatische Migration Wenn das Setup-Programm die Daten migrieren soll, wird bei der Installation eine Reihe leerer Eingabeaufforderungsfenster angezeigt, während die Migration durchgeführt wird. Die Dauer der Migration ist direkt proportional zur Größe der alten Datenbank. Wenn beim Migrationsprozess Fehler aufgetreten sind, müssen Sie die Daten manuell migrieren. Dies wird im nächsten Abschnitt erläutert. Die Migration war erfolgreich, wenn: 28 Esko ArtiosCAD • Daten werden in den Entwurf-Browsern von Esko ArtiosCAD und in DataCenter Admin angezeigt (vorausgesetzt, der System-DSN-Eintrag von Esko ArtiosCAD verwendet einen SQL ServerTreiber). Wenn die automatische Migration fehlschlägt, müssen Sie eine manuelle Migration durchführen. Manuelle Migration Wenn Sie nicht die automatische Migration auswählen, müssen Sie die Datenmigration nach Abschluss der Installation von Esko ArtiosCAD manuell auf dem Datenbankserver der alten Datenbank durchführen. So führen Sie eine Migration manuell durch: 1. 2. 3. 4. Exportieren Sie die Daten. Überprüfen Sie die Protokolldatei auf Fehler. Importieren Sie die Daten. Überprüfen Sie die Protokolldateien auf Fehler und starten Sie Esko ArtiosCAD versuchsweise. Exportieren von Daten So exportieren Sie Daten aus der alten Datenbank: 1. Melden Sie sich als Administrator oder als Mitglied der Gruppe Administrator an. 2. Klicken Sie auf Start > Programme > Esko > ArtiosCAD > Migration Tools > Esko ArtiosCAD Database Migration Export. Das Export-Dienstprogramm wird zusammen mit einem leeren Eingabeaufforderungsfenster angezeigt. 29 3 3 Esko ArtiosCAD In der Gruppe Migrationsordner wird der Ordner angezeigt, in dem die vom Export-Dienstprogramm erstellten Dateien gespeichert sind. Die Exportdateien benötigen den gleichen Speicherplatz auf der Festplatte wie die Datenbankdatei von Microsoft Access. Wählen Sie daher einen Speicherort mit genügend freiem Speicherplatz aus. Klicken Sie auf Durchsuchen, um einen neuen Speicherort auszuwählen. In der Gruppe Datenquelle werden die verfügbaren Datenquellen aufgeführt. Wählen Sie die Datenquelle ArtiosCAD_Access oder ArtiosCAD_MSDE für diese Migration aus. In der Gruppe Format wählen Sie das Format der Migrationsdateien aus. ADTG ist das Standardformat. Wenn dies zu Problemen führt, können Sie auch XML verwenden. Mit der Option Doppelte Entwürfe löschen in der Gruppe Erweitert werden doppelte Entwurfsdatensätze aus der Datenbank gelöscht, wobei der neueste Datensatz beibehalten wird und ältere Duplikate gelöscht werden. Mit der Option Verwaiste Entwürfe löschen werden Tabelleneinträge gelöscht, für die es keine entsprechenden Entwurfsdatensätze auf der Festplatte mehr gibt. Beide Optionen sind standardmäßig aktiviert. Die Gruppe Migrieren enthält die eigentlichen Befehle. Mit der Schaltfläche Exportieren exportieren Sie die Daten aus der ausgewählten Datenquelle im für den Migrationsordner ausgewählten Format. Mit der Schaltfläche Protokolldatei anzeigen öffnen Sie die Protokolldatei des Exports. Sie ist im temporären Systemverzeichnis mit dem Dateinamen ACadFullDbMigrationExportLog.txt abgespeichert. Mit der Schaltfläche Beenden beenden Sie das Programm. 30 Esko ArtiosCAD Die Gruppe Migrationsfortschritt enthält die Fortschrittsanzeige für die gerade exportierte Tabelle. Die Dauer des Datenexports ist direkt proportional zur Größe der Datenbank. Mit der Schaltfläche Migration abbrechen wird die Migration abgebrochen. Verwenden Sie keine Migrationsdateien, die im Rahmen einer abgebrochenen Migration erstellt wurden. 1. Stellen Sie den Migrationsordner und das Format wie gewünscht ein, wählen Sie als Datenquelle ArtiosCAD_Access oder ArtiosCAD_MSDE aus und klicken Sie auf Exportieren. Während des Exports sind alle Steuerelemente außer der Schaltfläche Migration abbrechen nicht verfügbar. 2. Es sollten keine Fehler auftreten. Falls dennoch ein Fehler gemeldet werden sollte, löschen Sie alle ADTG-Dateien, die im Rahmen der Migration erstellt wurden, und wählen Sie anschließend XML als Migrationsformat aus. Wenn keine Fehler gemeldet werden, überprüfen Sie als Nächstes die Protokolldatei. Überprüfen der Protokolldatei auf Exportfehler 1. Auch wenn keine Fehlermeldungen während des Exports angezeigt wurden, sollten Sie auf die Schaltfläche Protokolldatei anzeigen klicken, um die Protokolldatei anzuzeigen. In ihr werden Informationen, Warnungen und Fehlermeldungen protokolliert. Überprüfen Sie die Protokolldatei auf Warnungen und Fehlermeldungen. Wenn Sie Warnungen über nicht vorhandene Tabellen erhalten, so liegt die Ursache dafür meist bei unterschiedlichen Datenbankschemata in verschiedenen Versionen von Esko ArtiosCAD. Diese Warnungen können Sie ignorieren. Nur 31 3 3 Esko ArtiosCAD Fehlermeldungen können kritisch sein. Nachfolgend sehen Sie ein Beispiel der Protokolldatei. Die Protokolldateien auf Ihrem Computer können anders aussehen. Table: ACadDBFullMigrationExportLog.txt – Beispiel Information: [Exporting table] CODE_TYPE Information: [Exporting table] IQ_DEFAULTS Information: [Exporting table] CODE Information: [Exporting table] HIERARCHICAL_STYLES Information: [Exporting table] COMPANY Information: [Exporting table] PERSON Information: [Exporting table] FLUTE Information: [Exporting table] BOARD_FOLDER Information: [Exporting table] BOARD Information: [Exporting table] HIERARCHICAL_BOARDS Information: [Exporting table] MEDIUM Information: [Exporting table] SERVER Information: [Exporting table] RESOURCE_TABLE Information: [Exporting table] COUNTER Information: [Exporting table] COST_CENTER Information: [Exporting table] AUTONUMBER Information: [Exporting table] UNITS Information: [Exporting table] USER_FIELD_TYPE Information: [Exporting table] PREDEFINED_USERFIELDS Information: [Exporting table] PREDEFINED_USERFIELD_VALUES Information: [Exporting table] USER_FIELD Information: [Exporting table] DESIGN Information: [Exporting table] DESIGN_IMAGE Information: [Exporting table] DESIGN_STYLE Information: [Exporting table] DESIGN_USER_FIELDS Information: [Exporting table] PRINT_ITEM Information: [Exporting table] LAYOUT Information: [Exporting table] LAYOUT_USER_FIELDS Information: [Exporting table] LAYOUT_DESIGN Information: [Exporting table] PRINT_ITEM_LAYOUT Information: [Exporting table] LAYOUT_DESIGN_IMAGE Information: [Exporting table] LAYOUT_DESIGN_STYLE Information: [Exporting table] LAYOUT_DESIGN_USER_FIELDS Information: [Exporting table] Projects Information: [Exporting table] Project_printitem Information: [Exporting table] User_Group_List Information: [Exporting table] User_In_Group Information: [Exporting table] Group_Parent Information: [Exporting table] Security_Element Information: [Exporting table] CAD_Permission Information: [Exporting table] Global_Permission Information: [Exporting table] Profile_Defaults Information: [Exporting table] User_Profile ******* The ArtiosCAD full database migration ended at: 10/09/07, 14:44:07 2. Schließen Sie die Protokolldatei nach der Überprüfung. Wenn Fehler aufgetreten sind, löschen Sie die XML- oder ADTG-Dateien und führen Sie einen automatischen Ladevorgang im DatenbankWiederherstellungsmodus durch. 3. Klicken Sie auf Beenden, um das Dienstprogramm "ArtiosCAD Database Migration Export" zu beenden. Im nächsten Schritt importieren Sie die Daten. Importieren der Daten 1. Klicken Sie auf Start > Programme > Esko > ArtiosCAD > Migration Tools > ArtiosCAD Database Migration Import. Das Import-Dienstprogramm wird zusammen mit einem leeren Eingabeaufforderungsfenster angezeigt. 32 Esko ArtiosCAD 2. Der Pfad des Migrationsordners wird automatisch angegeben und entspricht dem vom Dienstprogramm Esko ArtiosCAD Database Migration Export verwendeten Pfad. Stellen Sie sicher, dass in der Gruppe Format die gleiche Format-Optionsschaltfläche wie beim Export ausgewählt ist. Wählen Sie die Datenquelle ArtiosCAD aus, falls dies nicht bereits geschehen ist. Mit der Option Datenbank löschen in der Gruppe Erweitert wird der Inhalt der Datenbank vor dem Importieren der in der Migrationsdatei gespeicherten Daten gelöscht. Um beispielsweise eine genaue Kopie der Datenbank zu erstellen, aus der die Migration vorgenommen wird, sollten Sie diese Option aktivieren. Doch wenn Sie nur eine Tabelle importieren möchten, sollten Sie diese Option deaktivieren. Mit der Option Halt bei Einfüge-Fehler wird die Migration vollständig angehalten, sobald ein Problem beim Hinzufügen von Informationen auftritt. Wenn diese Option deaktiviert ist, wird der Prozess unabhängig von Fehlern fortgesetzt. Dann sollten Sie die Protokolldatei lesen, um festzustellen, ob Fehler aufgetreten sind. 3. Klicken Sie auf Importieren, nachdem Sie die Optionen wie gewünscht eingestellt haben. Während des Imports sind alle Steuerelemente im Dialogfeld mit Ausnahme der Schaltfläche Migration abbrechen nicht verfügbar. Die Fortschrittsanzeige bewegt sich während des Imports nach rechts. Es sollten keine Fehler auftreten. 33 3 3 Esko ArtiosCAD Überprüfen der Protokolldatei auf Importfehler 1. Auch wenn keine Fehler gemeldet wurden, sollten Sie nach Abschluss des Imports auf die Schaltfläche Protokolldatei anzeigen klicken, um die Protokolldatei auf Fehlermeldungen zu überprüfen. In ihr werden Informationen, Warnungen und Fehlermeldungen protokolliert. Überprüfen Sie die Protokolldatei auf Warnungen und Fehlermeldungen. Nachfolgend sehen Sie ein Beispiel der Protokolldatei. Die Protokolldateien auf Ihrem Computer können anders aussehen. Table: ACadDBFullMigrationImportLog.txt – Beispiel ******* The ArtiosCAD full database migration began at: 10/09/07, 14:52:17 Information: Deleting data from all tables Information: [Importing data] code_type [C:\Artios\code_type.adtg] Information: [Importing data] iq_defaults [C:\Artios\iq_defaults.adtg] Information: [Importing data] code [C:\Artios \code.adtg] Information: [Importing data] hierarchical_styles [C:\Artios \hierarchical_styles.adtg] Information: [Importing data] company [C:\Artios \company.adtg] Information: [Importing data] person [C:\Artios\person.adtg] Information: [Importing data] flute [C:\Artios\flute.adtg] Information: [Importing data] board_folder [C:\Artios\board_folder.adtg] Information: [Importing data] board [C:\Artios\board.adtg] . . . Information: [Importing data] cad_permission [C:\Artios\cad_permission.adtg] Information: [Importing data] global_permission [C: \Artios\global_permission.adtg] Information: [Importing data] profile_defaults [C: \Artios\profile_defaults.adtg] Information: [Importing data] user_profile [C:\Artios 34 Esko ArtiosCAD \user_profile.adtg] ******* The ArtiosCAD full database migration ended at: 10/09/07, 14:52:19 2. Stellen Sie sicher, dass die Protokolldatei keine Fehlermeldungen enthält, und schließen Sie die Datei anschließend. Falls Fehler aufgetreten sind, löschen Sie die XML- oder ADTG-Dateien und führen Sie den Prozess nochmals vollständig unter Verwendung des jeweils anderen Formats für die Datendateien aus. Wenn auch dieser Prozess fehlschlägt, löschen Sie die Datendateien und führen Sie einen automatischen Ladevorgang im Datenbank-Wiederherstellungsmodus durch. 3. Starten Sie Esko ArtiosCAD. 4. Klicken Sie auf Datenbank > Suchen > Entwurf-Browser. Der Entwurf-Browser wird nun angezeigt. 5. Wenn Sie eine Aktualisierung von einer Esko ArtiosCAD-Version niedriger als 4 vornehmen, führen Sie die Datei \Esko\Artios\DataCenter\Program\Buildkeys.exe aus, um Entwurfsformate in hierarchische Merkmale umzuwandeln. 6. Die Migration auf die neue Datenbank ist abgeschlossen. Stellen Sie sicher, dass die Datenbank tatsächlich alle Daten enthält, und löschen Sie dann die XMLoder ADTG-Dateien aus dem Migrationsordner. Befehlszeilenoptionen für das Dienstprogramm ArtiosCAD Database Migration Sie können das Dienstprogramm Esko ArtiosCAD Database Migration wahlweise auch von der Befehlszeile aus ausführen. Dies bietet sich insbesondere für Systemadministratoren in großen Unternehmen an, die Remote-Computer verwalten. Wechseln Sie mit einer Eingabeaufforderung zum Ordner \Esko\Artios\Datacenter\program \language. Führen Sie als Nächstes die Datei ACADDbMigration.exe mit den gewünschten Optionen aus. Befehl Bedeutung -c Befehlszeile statt Dialogfeld verwenden -e Daten exportieren (Standardeinstellung) -i Daten importieren -f Ordner Gibt den Ordner mit den Migrationsdateien an. Standardmäßig wird die Angabe in der Registrierung aus einem früheren Export übernommen. Ansonsten ist der Ordner unbekannt. Der Registrierungsschlüssel lautet HKLM\Software\Artios\Migration. Der Registrierungswert lautet Migration_FullDB_Folder. Wenn -c verwendet wird, sollte auch -f verwendet werden, wenn Sie sich nicht sicher sind, ob der Registrierungswert vorhanden ist. -l Protokolldatei Ordner und Name der Protokolldatei Standardmäßig wird das temporäre Verzeichnis verwendet, das – falls vorhanden – durch die TMP-Variable angegeben ist. Andernfalls 35 3 3 Esko ArtiosCAD Befehl Bedeutung wird das aktuelle Verzeichnis verwendet. Der Dateiname lautet ACADFullDbMigrationExportLog.txt (oder ...ImportLog.txt ). -d Name der Datenquelle Der Standardname lautet "ArtiosCAD". Beachten Sie, dass der Name der Microsoft Access-Datenquelle beim Wechsel zu MSDE in "ArtiosCAD_Access" geändert wurde. -t xml oder adtg Format der Migrationsdateien ADTG ist das Standardformat. Wechsel zu SQL Server 2005 Express Edition auf ClientSystemen Wenn Sie Ihren Datenbankserver auf SQL Server 2005 Express Edition umstellen, müssen Sie die Aktualisierung auch auf alle Client-Systeme laden und so konfigurieren, dass sie die neue Serversoftware verwenden. Es wird keine Datenbanksoftware auf Clients geladen. 36 Esko ArtiosCAD 4. Peripherie Esko ArtiosCAD kann an Ausgabegeräte ausgeben, die einen standardmäßigen Microsoft WindowsTreiber verwenden, sowie an Geräte, die einfach mit einem Anschluss an einem Esko ArtiosCADComputer verbunden sind. Geräte, die keinen Windows-Treiber nutzen, verwenden Ausgabeziele, die im Dialogfeld "Ausgabeziele" unter "Gemeinsame Vorgaben" konfiguriert werden. Note: Diese Dokumentation behandelt das Konfigurieren von Geräten unter "Gemeinsame Vorgaben", auf die alle Benutzer Zugriff haben. Das Konfigurieren eines Gerätes in den Benutzervorgaben für den Einsatz auf einem Einzelplatzcomputer erfolgt entsprechend, doch muss "Gemeinsame Vorgaben" durch "Benutzervorgaben" ersetzt werden. Installieren eines Windows-Druckers Der vorgegebene Drucker für Esko ArtiosCAD ist der Windows-Standarddrucker des Systems, auf dem diese Anwendung ausgeführt wird. Informationen über das Installieren eines Druckers in Windows-Betriebssystemen finden Sie im Thema zum Einrichten eines Druckers im Abschnitt mit der Anleitung zum Einrichten von Hardware der Windows-Online-Hilfe. Wenn dies der erste auf dem System installierte Drucker ist, wird er automatisch als Standarddrucker des Systems festgelegt. Der Befehl Drucken und die Ausgabe Zeichnen auf Drucker (Datei > Ausgaben > Artios > Druckerausgabe > Zeichnen auf Drucker) verwenden ihn als Standarddrucker. Um eine Ausgabe für einen neu installierten Drucker hinzuzufügen, der nicht der Standarddrucker des Systems ist, gehen Sie wie folgt vor: 1. Starten Sie Esko ArtiosCAD. 2. Öffnen Sie die Vorgaben, indem Sie auf Optionen > Vorgaben klicken. 3. Führen Sie im Fensterbereich "Gemeinsame Vorgaben" einen Bildlauf nach unten zu Ausgaben durch. 4. Klicken Sie mit der rechten Maustaste auf Ausgaben, klicken Sie im Kontextmenü auf Neu und danach auf Daten. 5. Geben Sie einen Namen für die Ausgabe ein, beispielsweise den Namen des Druckers wie HP DeskJet 560C. 6. Doppelklicken Sie auf die neue Ausgabe, die Sie gerade erstellt haben, um die zugehörige Eigenschaftenseite zu öffnen. 37 4 4 Esko ArtiosCAD 7. Die Registerkarte Gerät wird automatisch ausgewählt. Lassen Sie den Ausgabetyp auf Zeichnen eingestellt und ändern Sie die Skalierung in Auf eine Seite anpassen. 8. Klicken Sie auf die Registerkarte Gerät. Wenn ein Dialogfeld mit der Nachricht Druckinformation für System konnte nicht gelesen werden angezeigt wird, klicken Sie auf OK. 9. Unter Windows-Treiber klicken Sie auf den Pfeil der Dropdown-Liste und wählen den neu eingerichteten Drucker aus. 10.Klicken Sie auf OK, auf Datei und dann auf Speichern, um den Drucker zu akzeptieren und die Vorgaben zu speichern. 11.Klicken Sie auf Ja, wenn Sie gefragt werden, ob die Vorgaben überschrieben werden sollen. Der Drucker ist jetzt betriebsbereit. 38 Esko ArtiosCAD Ausgabeziele Ausgabeziele erlauben es dem Programm ArtiosIO, Ausgabedaten von Esko ArtiosCAD an einen seriellen oder parallelen Anschluss zu übertragen. Der Anschluss kann sich auf dem lokalen Computer befinden oder auf einem Remote-Computer im Netzwerk. Ausgabeziele erlauben es einem Gerät außerdem, Informationen (beispielsweise seine Größe) an Esko ArtiosCAD zurück zu übermitteln. Ausgabeziele erfordern, dass das Programm ArtiosIO auf dem Computer ausgeführt wird, an den das Gerät angeschlossen ist. Starten des Programms ArtiosIO Das Programm ArtiosIO wird bei der Installation von Esko ArtiosCAD installiert. Es wird mit dem Applet ArtiosIO in der Systemsteuerung konfiguriert. Auf Computern, die Windows ME verwenden, kann jeder Benutzer dieses Applet und die darin enthaltenen Befehle verwenden. Unter Windows 2000, Windows XP und Windows Server 2003 ist dies jedoch Benutzern mit Administratorrechten vorbehalten. Um das Programm ArtiosIO zu starten und es so zu konfigurieren, dass es jedes Mal automatisch startet, wenn der Computer neu gestartet wird, gehen Sie wie folgt vor: 1. Öffnen Sie die Systemsteuerung, indem Sie auf Start > Einstellungen > Systemsteuerung klicken. 2. Doppelklicken Sie auf das Applet ArtiosIO. Das Dialogfeld "ArtiosIO Server" wird angezeigt. 3. Klicken Sie auf Start und stellen Sie den Startup-Typ auf Automatisch ein. 39 4 4 Esko ArtiosCAD 4. Klicken Sie auf OK. 5. Führen Sie dies auf jedem Computer durch, der einen Anschluss besitzt, an dem ein Gerät angeschlossen wird, das keinen Windows-Treiber verwendet. Erstellen eines Ausgabeziels Da nun das Programm ArtiosIO ausgeführt wird, können Sie Ausgabeziele in Esko ArtiosCAD konfigurieren. 1. Starten Sie Esko ArtiosCAD. 2. Öffnen Sie die Vorgaben, indem Sie auf Optionen > Vorgaben klicken. 3. Klicken Sie mit der rechten Maustaste auf Ausgabeziel, klicken Sie im Kontextmenü auf Neu und klicken Sie auf Daten. 4. Geben Sie einen Namen für das Ausgabeziel ein. Dazu lässt sich gut der Systemname und der Anschlussname verwenden, z. B. ARTCAD LPT1 oder SYSTEM4 COM2. 5. Sobald Sie einen Namen für das Ausgabeziel eingegeben haben, doppelklicken Sie darauf, um die zugehörige Eigenschaftenseite zu öffnen. 40 Esko ArtiosCAD 6. Geben Sie den Namen des Systems, an dem sich der Anschluss befindet, im Feld Hostname ein. 7. Geben Sie den Namen des Anschlusses in das Feld Anschluss: ein. Häufige Namen für Anschlüsse sind COM1, COM2, COM3 und LPT1. Die COM-Anschlüsse sind serielle Anschlüsse (auch als RS-232 bekannt), LPT-Anschlüsse sind parallele Anschlüsse. 8. Ist der Anschluss, den Sie hinzufügen, ein serieller Anschluss, stellen Sie seine Eigenschaften in der Gruppe RS-232-Parameter ein, indem Sie die entsprechenden Optionen in den Dropdown-Listen auswählen. Ist der Anschluss eine paralleler Anschluss, deaktivieren Sie das Kontrollkästchen RS-232-Anschluss. 9. Das Feld Kurzbezeichnung: ist der ArtiosIO-interne Name des Anschlusses und kann nicht geändert werden. 10.Klicken Sie auf OK, wenn Sie fertig sind. 11.Um diese Änderungen zu speichern, klicken Sie auf Datei > Speichern und auf Ja, um die gemeinsamen Vorgaben zu überschreiben. Installieren von CAM-Geräten Erste Schritte Folgen Sie diesen Schritten, um ein CAM-Gerät (Computer Aided Manufacturing) mit Esko ArtiosCAD zu konfigurieren. Die meisten CAM-Geräte sind Geräte wie Musterschneider, Laser, Gegenzurichtungsschneider usw. Das Konfigurieren eines CAM-Geräts folgt dem folgenden generellen Ablauf: • Wählen Sie den Treiber des Ausgabegeräts aus der Hauptliste der bekannten Geräte. Dies teilt Esko ArtiosCAD mit, welcher Treiber verwendet werden soll und wie er einzustellen ist. Überprüfen Sie außerdem die Größe des Geräts und stellen Sie sie ein. 41 4 4 Esko ArtiosCAD • Geben Sie an, wie das Peripheriegerät seine Befehle erhält. Dies kann durch die Erstellung einer Datei auf der Festplatte geschehen, oder indem die Befehle an einen seriellen bzw. parallelen Anschluss auf einem der Computer gesendet werden. • Konfigurieren Sie eine Zeichenart oder einen Eintrag im Einrichtungskatalog für CAM-Werkzeuge, die bzw. den dieses Gerät verwenden soll. Die Zeichenart oder der Eintrag bestimmt, welche Werkzeuge in dem Gerät für jeden Linientyp in einem Entwurf verwendet werden sollen. Möglicherweise müssen Sie die Größe- und Positionseinstellungen anpassen, die von der Hauptliste kopiert wurden. Wenn dieser Prozess abgeschlossen ist, haben Sie eine Ausgabe, die von allen Esko ArtiosCADBenutzern verwendet werden kann. Vorbereitende Maßnahmen Als Erstes müssen Sie folgende Fragen beantworten: • Verwenden Sie einen Windows-Treiber oder einen CAM-Treiber? • Wenn ein CAM-Treiber verwendet wird, an welchen Anschluss geht die Ausgabe und wie kommt sie dorthin? • Gibt es eine vorgefertigte Ausgabe und Zeichenart bzw. einen Eintrag im Einrichtungskatalog für CAM-Werkzeuge für den Plotter bzw. Musterschneider, den Sie einrichten möchten? Windows-Treiber oder CAM-Treiber? Verwenden Sie möglichst einen Windows-Treiber. Windows-Treiber sollten für alle Zeichnungen verwendet werden, sofern sie geeignet sind und sofern Treiber für Ihr Gerät zur Verfügung stehen. Viele CAM-Geräte funktionieren einwandfrei, wenn sie mit dem Standard-Treiber des Microsoft Windows-Druckers von IBM Graphics betrieben werden. Ein CAM-Treiber wird verwendet, wenn es keinen geeigneten Windows-Treiber für ein Gerät gibt. Gibt es eine vorgefertigte Ausgabe und Art? Wenn Sie über einen Plotter bzw. Musterschneider eines unten aufgeführten Typs verfügen, gibt es höchstwahrscheinlich eine vorgefertigte Lösung für Ihre Plotter- und Mustererstellungsanforderungen. In dem Fall können Sie das Gerät problemlos einrichten, ohne auf die in diesem Dokument beschriebenen Details näher einzugehen. Gibt es keine vorkonfigurierte Zeichenart oder keinen Eintrag im Einrichtungskatalog für CAM-Werkzeuge, befolgen Sie die Anweisungen im Kapitel Vorgaben um die Zeichenart oder den Eintrag einzurichten. 42 Plotter- bzw. Mustermacher-Typ Treiber Artios Kongsberg-Musterschneider Artios Advantage Line-Musterschneider Data Tech IPC Controller KGB HP DT Data Tech mit PC-Oberfläche Elcede Vectocut HP/DT ELC/HP Anmerkungen Drucker-Spooler kann nicht verwendet werden Esko ArtiosCAD Plotter- bzw. Mustermacher-Typ Treiber Anmerkungen Elcede IBH Controller ELC Drucker-Spooler kann nicht verwendet werden Graphtec Mit HPGL betriebene Geräte LKS Speedplot Alphamerics Wild TA2s und TA10s Wild TA-100-Serie Zeta/Bruning HP HP PPS HP WILD HP HP 1. Beispiel: Einrichten eines Kongsberg XL44 Musterschneiders In diesem Beispiel wird gezeigt, wie Beispielausgabevorgaben geöffnet und der benötigte Eintrag bzw. die benötigten Einträge in Ihre gemeinsamen Vorgaben kopiert und dort gespeichert werden. Anschließend erfahren Sie bei Bedarf, wie der CAD-Gerätename zum Abschluss der Einrichtung bearbeitet wird. 1. 2. 3. 4. 5. Starten Sie Esko ArtiosCAD. Klicken Sie auf Optionen > Vorgaben. Klicken Sie auf Benutzervorgaben. Klicken Sie auf Datei > Öffnen > Beispielvorgaben. Dort sehen Sie die Ordner Einrichtungskatalog für CAM-Werkzeug, Benutzerdefinierte Symbolleisten, Stanzmaschinen-Parameter, Geometriemakro-Katalog, Produktionsparameter, NC Export Tuningtabelle, Ausgaben, Zeichenformatkatalog und Subtyp-Umsetzungskatalog. Erweitern Sie den Ordner Ausgaben, bis Sie den Ausgabetyp finden, den Sie suchen. (z. B. Ausgaben / Artios / Kongsberg XL22 – FC.) 6. Sie sehen außerdem eine Anzahl vorgefertigter Ausgaben. Wählen und ziehen Sie Kongsberg XL44 – FC-Musterschnitt und -matrix von dieser Seite in den Ausgabeordner auf der Seite "Gemeinsame Vorgaben" und legen Sie sie dort ab. 43 4 4 Esko ArtiosCAD 7. Doppelklicken Sie auf den neuen Eintrag und klicken Sie auf die Registerkarte Verzeichnisse. Stellen Sie die Verzeichniseinträge auf das Verzeichnis um, in dem der Kongsberg-Front-EndComputer sucht. 8. Klicken Sie auf die Registerkarte Ansicht und notieren Sie den Inhalt der Gruppe Zeichenart bestimmen. Namen von Zeichenarten, die nicht existieren, stehen in Klammern. Wenn der Name 44 Esko ArtiosCAD der Zeichenart nicht in Klammern steht, klicken Sie auf OK und fahren Sie mit Schritt 12 fort; andernfalls fahren Sie mit Schritt 9 fort. 9. Klicken Sie auf OK, um dieses Dialogfeld zu beenden. 10.Erweitern Sie den Zeichenformatkatalog in den gemeinsamen Vorgaben, indem Sie daneben auf das Pluszeichen klicken. 11.Suchen Sie die Zeichenart, die Sie als die von Kongsberg verwendete notiert hatten. Kopieren Sie deren Definition aus den Beispielvorgaben auf die gleiche Weise, wie Sie die Definition für Kongsberg kopiert hatten. 12.Vergewissern Sie sich, dass die Option Gemeinsame Vorgaben aktiviert ist. Sie ist mit einem Sternchen gekennzeichnet, um anzuzeigen, dass sie geändert wurde und gespeichert werden muss. Dies geschieht, indem Sie auf Datei und dann auf Speichern klicken. Zum Bestätigen klicken Sie auf Ja. 13.Klicken Sie auf Datei und dann auf Beenden, um Vorgaben zu verlassen. Der Kongsberg XL44 Musterschneider wurde erfolgreich eingerichtet. 2. Beispiel: Einrichten eines Alphamerics RS-232-Musterschneiders Dieser Plottertyp kann einen freigegebenen Drucker-Spooler von Microsoft verwenden, um Daten zu dem Computer bzw. Anschluss zu senden, an den das Gerät angeschlossen ist. Dies wird gegenüber der Verwendung einer direkten Verbindung zum Anschluss eines bestimmten Computers bevorzugt, da es allen Personen, die Zugang zum gemeinsamen Drucker haben, den Zugriff auf das Gerät erlaubt. Als Erstes müssen Sie den Drucker-Spooler einrichten. Verwenden Sie einen allgemeinen Druckertreiber, der die Daten nicht verändert, z. B. den Druckertreiber von IBM Graphics. Dieser Treiber ist Teil des Standardtreibersatzes, der mit dem Betriebssystem geliefert wird. 1. Richten Sie einen Drucker am entsprechenden Anschluss ein. Sorgen Sie dafür, dass die Baudrate und andere RS-232-Eigenschaften so eingerichtet sind, dass sie mit der Plotter-Schnittstelle übereinstimmen. 2. Angenommen, Sie haben einen freigegebenen Drucker mit dem Namen "alphamerics" auf einem Computer mit dem Namen "brunnhilde" eingerichtet. Fügen Sie Ihrem System einen Netzwerkdrucker hinzu, der auf diesen freigegebenen Drucker verweist. 3. Folgen Sie den Schritten des 1. Beispiels und wählen Sie in den CAM-Beispielausgaben den entsprechenden Eintrag für "The Alphamerics Corp" anstelle von "Artios". Wählen Sie die entsprechende Zeichenart (CAM.ALPHAMERICS). 4. Doppelklicken Sie auf die Ausgabe, die Sie soeben kopiert haben. Klicken Sie auf die Registerkarte Gerät. 5. Klicken Sie auf die Schaltfläche Durchsuchen (...) am Ende des Feldes CAM-Gerätename:, um das Dialogfeld Ausgabeziele zu öffnen. 45 4 4 Esko ArtiosCAD 6. Erweitern Sie den Ordner Systemdrucker, indem Sie auf das Pluszeichen (+) neben seinem Namen klicken. 7. Wählen Sie den Eintrag, der der Druckerwarteschlange entspricht, z. B. \\brunnhilde \alphamerics, und klicken Sie auf OK. 8. Damit sind Sie fertig. Klicken Sie auf OK, um dieses Dialogfeld zu schließen. 9. Deaktivieren Sie das Kontrollkästchen In Datei schreiben. 10.Vergewissern Sie sich, dass die Option Gemeinsame Vorgaben weiterhin aktiviert ist. Sie ist mit einem Sternchen gekennzeichnet, um anzuzeigen, dass sie geändert wurde und gespeichert werden muss. Dies geschieht, indem Sie auf Datei und dann auf Speichern klicken. Zum Bestätigen klicken Sie auf Ja. 11.Klicken Sie auf Datei und dann auf Beenden, um Vorgaben zu verlassen. 3. Beispiel: Hinzufügen eines Calcomp DrawingBoard IIIDigitalisierungsgeräts Digitalisierungsgeräte unterscheiden sich etwas von anderen CAM-Geräten, da sie ausschließlich Eingabegeräte sind. Sie bestehen normalerweise aus zwei Teilen – einer flachen Tafel und einem mausähnlichen Handgerät mit Knöpfen darauf, genannt Puck. Note: Laden Sie NIEMALS Betriebssystemtreiber für das Digitalisierungsgerät! Diese verhindern den Zugriff von Esko ArtiosCAD auf das Digitalisierungsgerät! Table: Vorgeschlagene Verbindungseinstellungen für das Digitalisierungsgerät Digitalisierungsgerät-Einstellungen Empfohlene Einstellungen 46 Baudrate 4800 Datenbit 8 Parität Keine Esko ArtiosCAD Digitalisierungsgerät-Einstellungen Empfohlene Einstellungen Stoppbit 0 Datenmodus Punktmodus (Vorgeschrieben) Datenformat Kompatibel mit CALCOMP 9100-1-Format (APbxxxxxyyyyy) Wenn Sie selber eines wählen, muss es ASCII sein. Digitalisierungsschrittweite 1.000 Linien/Zoll oder 50 Linien/mm So installieren Sie das Digitalisierungsgerät: 1. Schließen Sie das Digitalisierungsgerät an einen freien seriellen Anschluss an (verwenden Sie COM1 für dieses Beispiel) und schließen Sie es an eine Stromquelle an. Konfigurieren Sie es mit den oben angegebenen Verbindungseinstellungen. 2. Richten Sie ein Ausgabeziel für diesen Anschluss ein. Wenn sich der serielle Anschluss an einem Remote-Computer befindet, sorgen Sie dafür, dass ArtiosIO auf diesem Remote-Computer ausgeführt wird. 3. Starten Sie Esko ArtiosCAD und klicken Sie auf Optionen > Vorgaben. 4. Öffnen Sie den Katalog für die Digitalisiergeräte-Einrichtung und wählen Sie entweder Calcomp 16 Schaltfläche oder klicken Sie mit der rechten Maustaste und erstellen Sie ein neues Datenelement mit dem Namen Ihres Digitalisierungsgeräts. 5. Wählen Sie die Registerkarte Parameter des Digitalisierungsgerätes. 6. Vergewissern Sie sich, dass das richtige Ausgabeziel im Feld CAM-Gerätename ausgewählt ist. 7. Vergewissern Sie sich, dass die Einstellungen in der Gruppe Digitalisierungs-Schrittweite mit den Einstellungen am Digitalisierungsgerät übereinstimmen. 8. Drücken Sie die Knöpfe 0, 1 und 2 auf dem Puck. Die Gruppe Dekodierte Daten sollte ähnlich wie in der Abbildung unten aussehen: 47 4 4 Esko ArtiosCAD Sehen Sie sich das dritte Zeichen in jeder Datenzeile genau an. Von oben angefangen sollte dieses jeweils mit dem Knopf übereinstimmen, den Sie auf dem Puck gedrückt hatten. Wiederholen Sie dies für die Knöpfe 3-F. Alle Zeichen sollten übereinstimmen. Ist dies nicht der Fall, verwendet Ihr Digitalisierungsgerät ein anderes Datenformat. Das Digitalisierungsmenü auf der linken Seite ist das vorgegebene Digitalisierungsmenü für ein Calcomp-Digitalisierungsgerät. Fotokopieren Sie es in Originalgröße oder zeichnen Sie ..\InstLib \DIGITIZER_MENU.ARD in voller Größe. Sie benötigen es für den nächsten Schritt. 48 Esko ArtiosCAD 1. Klicken Sie auf die Registerkarte Befehlszuordnung. 49 4 4 Esko ArtiosCAD 2. Befestigen Sie das Menü an einer Seite des Digitalisierungsgeräts. 3. Aktivieren Sie das Kontrollkästchen Menü benutzen und klicken Sie anschließend auf Menü anordnen. 4. Verschieben Sie das Fadenkreuz des Digitalisierpucks zur linken unteren Ecke des Menüs und klicken Sie auf einen beliebigen Knopf. 5. Die Position des Pucks im Dialogfeld ändert sich. Verschieben Sie den Puck zur rechten unteren Ecke und klicken Sie auf einen beliebigen Knopf. Die Felder Menüposition und Drehung zeigen jetzt Werte an. 6. Klicken Sie auf OK, um das Dialogfeld "Calcomp 16 Schaltfläche" zu schließen. 7. Klicken Sie auf Datei und dann auf Speichern, um die Änderungen, die Sie an den gemeinsamen Vorgaben vorgenommen haben, zu speichern. Klicken Sie auf Ja, wenn Sie aufgefordert werden, den Vorgang zu bestätigen. 50 Esko ArtiosCAD 8. Verlassen Sie "Vorgaben". Ihr Digitalisierungsgerät ist einsatzbereit. Erweiterte Einrichtung eines Digitalisierungsgeräts Hinzufügen eines Nicht-Calcomp-Digitalisierungsgeräts Wenn Sie kein Calcomp-Digitalisierungsgerät verwenden, muss Ihr Digitalisierungsgerät die folgenden Bedingungen erfüllen: • Das Digitalisierungsgerät muss über einen RS-232C-Anschluss (seriell) mit dem PC verbunden sein. • Das Digitalisierungsgerät muss auf den Modus Punkt eingestellt sein. Dies bedeutet, dass nur ein Satz von Positionsdaten gesendet wird, wenn ein Knopf auf dem Puck gedrückt wird. • Die Daten, die erzeugt werden, wenn ein Knopf auf dem Puck gedrückt wird, müssen ein oder zwei Zeichen enthalten, die anzeigen, welcher Knopf gedrückt wurde. Sie müssen außerdem Zahlenketten enthalten, die die Position des Pucks anzeigen, an der dieser sich befand, als der Knopf gedrückt wurde. Die gesendeten Daten müssen das ASCII-Format und nicht das Binärformat aufweisen und durch einen Wagenrücklauf (Carriage Return, CR) oder einen Zeilenvorschub (Line Feed, LF) oder beides (CR/LF) getrennt sein. Obwohl dies nicht Bedingung ist, lässt sich Esko ArtiosCAD einfacher konfigurieren, wenn die Daten des Digitalisierungsgeräts ein festes Format besitzen. Nachdem Sie das Digitalisierungsgerät angeschlossen, konfiguriert und eingeschaltet haben, gehen Sie wie folgt vor: 1. Starten Sie Esko ArtiosCAD und klicken Sie auf Optionen > Vorgaben. 2. Fügen Sie ein Ausgabeziel für den Anschluss hinzu, mit dem das Digitalisierungsgerät verbunden ist. 3. Klicken Sie im Bereich "Gemeinsame Vorgaben" mit der rechten Maustaste auf den Katalog für die Digitalisiergeräte-Einrichtung und klicken Sie auf Neu und anschließend auf Daten. Geben Sie den Namen des Digitalisierungsgeräts ein, drücken Sie die Eingabetaste und doppelklicken Sie anschließend auf den Namen, um die entsprechende Eigenschaftenseite zu öffnen. 4. Wählen Sie das richtige Ausgabeziel im Feld CAM-Gerätename:. 5. Drücken Sie einige Knöpfe auf dem Digitalisierpuck. Es sollten einige Daten in der Gruppe Dekodierte Daten angezeigt werden. Das Datenformat sollte ähnlich aussehen wie einer der Einträge in der Spalte Datenzeichenketten in der Tabelle unten. Die Buchstaben b und c zeigen Knopfdaten an und sollten immer eine Ziffer zwischen 0 und 9 oder ein Buchstabe zwischen A und F sein. 51 4 4 Esko ArtiosCAD Table: Alternative Datenformate für Digitalisierungsgeräte Datenzeichenkette Schaltflächen-ID XDatenformat YDatenformat IDPosition Vor Nach Nr. Fest/ Nr. Begrenzt Fest/ Nr. Begrenzt 2 0 1 F 5 F 5 ID x y 2 0 1 F 5 F 5 ID x y 2 1 1 F 6 F 6 ID x y 2 0 2 F 6 F 6 ID x y 0 0 1 F 6 F 6 x y ID 0 0 1 D D ID x y 0 0 1 D D x y ID APb1111122222 APc5555566666 APb 1111 2222 Apc 5555 6666 APbV +1234 -12 ApcV +5678 +123 PQbb00012-00034+ PQcc00562+00029+ 123 456 197 1276 b c b 123 345 c 1234 567 123,456,b 52 Esko ArtiosCAD Datenzeichenkette Schaltflächen-ID Vor Nach Nr. XDatenformat YDatenformat Fest/ Nr. Begrenzt Fest/ Nr. Begrenzt IDPosition 87,10,c Nachdem Sie festgestellt haben, in welchem Format ihre Daten vorliegen, stellen Sie die Optionen in der Gruppe Format entsprechend ein. Drücken Sie verschiedene Knöpfe auf dem Digitalisierpuck und prüfen Sie nach, ob die entsprechenden Daten in der Gruppe Dekodierte Daten angezeigt werden. Wenn dies nicht der Fall ist, ändern Sie die Formatoptionen so lange, bis die Daten angezeigt werden. 6. Da nun das Format korrekt eingestellt ist, überprüfen Sie die Zeichenbelegung der Cursortasten. Wenn Sie einen Knopf auf dem Digitalisierpuck drücken, sollte die entsprechende Taste auf dem Bildschirm als gedrückt angezeigt werden: 53 4 4 Esko ArtiosCAD Die vorgegebene Konfiguration geht davon aus, dass das erzeugte ID-Zeichen mit dem Namen des Knopfes übereinstimmt, der auf dem Digitalisierpuck gedrückt wurde. In den meisten Fällen erzeugt der Knopf F immer den Buchstaben F in der Datenzeichenkette. Es gibt jedoch Digitalisierungsgeräte, die andere Zeichen als erwartet erzeugen. Manche erzeugen beispielsweise die Zeichen ; : und > für die Tasten D, E sowie F und besitzen folgende Zeichenbelegung: Sie können die Zeichenbelegung manuell einstellen, indem Sie auf die Schaltfläche auf dem Bildschirm klicken und den Eintrag im Feld Aktuelle ID durch das eine oder die zwei Zeichen ersetzen, die vom Digitalisierungsgerät erzeugt werden, wenn der Knopf auf dem Digitalisierpuck gedrückt wird. Wiederholen Sie diesen Vorgang für jeden Knopf auf dem Digitalisierpuck. Sie können die Zeichenbelegung auch nur mithilfe der Eingabe des Digitalisierungsgeräts einstellen. Vergewissern Sie sich als Erstes, dass das Format richtig eingestellt ist. Als Nächstes klicken Sie auf dem Bildschirm auf die Schaltfläche 0 und anschließend auf Eingabe vom Digitalisiergerät. Klicken Sie auf dem Digitalisierpuck auf den Knopf 0, um den Wert für 0 einzugeben. Die Schaltfläche 1 auf dem Bildschirm ist anschließend automatisch ausgewählt. Drücken Sie deshalb auf dem Digitalisierpuck den Knopf 1. Wiederholen Sie diesen Vorgang für die übrigen Knöpfe. Wenn Sie einen Fehler machen, klicken Sie einfach auf dem Bildschirm auf 54 Esko ArtiosCAD die Schaltfläche, die Sie neu programmieren möchten, und drücken den entsprechenden Knopf auf dem Digitalisierpuck. 7. Da nun die Zeichenbelegung konfiguriert ist, testen Sie sie, indem Sie auf Zeichenbelegung prüfen klicken. Wenn Sie jetzt Knöpfe auf dem Digitalisierpuck drücken, sollten die entsprechenden Schaltflächen auf dem Bildschirm gedrückt angezeigt werden. Anpassen der Digitalisierungsschrittweite Es ist möglich, dass Sie im Lauf der Zeit bemerken, dass Ihre digitalisierte Geometrie nicht so genau ist, wie sie sein sollte. Wenn Ihr Digitalisierungsgerät beispielsweise auf eine Auflösung von 1.000 Linien pro Zoll eingestellt ist und Sie ein Quadrat von 10 Zoll mit größter Genauigkeit digitalisieren, dies aber ein 10,03 mal 10,06 Zoll großes Quadrat in Esko ArtiosCAD ergibt, so sehen Sie, dass das Digitalisierungsgerät nicht kalibriert ist. In diesem Fall können Sie die Digitalisierungsschrittweite anpassen. Öffnen Sie den Eintrag für das Digitalisierungsgerät in "Vorgaben" und passen Sie die Einträge in der Gruppe Digitalisiergerät- Schrittweite an. Unter Verwendung der Werte, die im letzten Absatz angegeben wurden, ändern Sie hier die 1000 in der Dropdown-Liste in 1003, klicken auf das Kontrollkästchen Anders in Y-Richtung und ändern die 1000 in dieser Dropdown-Liste in 1006. Konfigurieren der Befehlszuordnung Die Digitalisierung verfügt über 26 Befehle. Jedem Befehl kann eine Tastenfolge des Digitalisierpucks und/oder ein Bereich für Menüeinträge des Digitalisierungsgeräts zugewiesen werden. Wenn Sie einen Befehl während der Digitalisierung verwenden möchten, müssen Sie diesem Befehl entweder eine Tastenfolge und/oder einen Bereich für Menüeinträge zuweisen. (Wenn Sie glauben, dass Sie einige dieser Befehle niemals brauchen werden, können Sie diese auch unzugeordnet lassen.) Die folgenden Abkürzungen werden in der Tabelle unten verwendet: • <c> Eine Koordinate auf dem Digitalisierungsgerät. • <p> Ein vorhandener Punkt. Dies sind die Endpunkte (und Schnittpunkte) vorhandener Linien im aktuellen Entwurf, unabhängig davon, ob diese digitalisiert wurden oder Teil der ursprünglichen Struktur sind. Um einen solchen Punkt auszuwählen, müssen Sie einen Punkt auf dem Digitalisierungsgerät im Fangabstand eines dieser Punkte digitalisieren. • <l> Eine vorhandene Linie. Um eine solche Linie auszuwählen, müssen Sie einen Punkt auf dem Digitalisierungsgerät im Fangabstand einer vorhandenen Linie im Entwurf digitalisieren. Table: Befehle des Digitalisierungsgeräts Tastenfolge Befehl 2 VERSCHIEBEN NACH <c> 55 4 4 Esko ArtiosCAD Tastenfolge Befehl 12 VERSCHIEBEN NACH <p> 0 LINIE NACH <c> 10 LINIE NACH <p> 3 BOGEN DURCH <c> NACH <c> 41 BOGEN DURCH <c> NACH <p> 14 BOGEN DURCH <p> NACH <c> 44 BOGEN DURCH <p> NACH <p> 77 MITTE <c> RADIUS <c> 76 MITTE <c> RADIUS <p> 7A MITTE <c> RADIUS Radius 66 MITTE <p> RADIUS <c> 67 MITTE <p> RADIUS <p> 6A MITTE <p> RADIUS Radius 52 SCHNITTPUNKT <l> <l> 51 SCHNITTPUNKT <l> <l> ERHALTEN 1 BBB VERSCHNEIDEN <l> <l> DURCH <c> BB1 VERSCHNEIDEN <l> <l> DURCH <p> BBA VERSCHNEIDEN <l> <l> DURCH Radius D LÖSCHEN <l> E RÜCKGÄNGIG MACHEN F WIEDERHERSTELLEN CD NEU ZEICHNEN - AUF GRÖSSE SKALIEREN CC NEU ZEICHNEN - AKTUELLE GRÖSSE CA VERKLEINERN CF ZOOM-FENSTER <c> <c> Alle diese Befehle sind auf der Registerkarte "Befehlszuordnung" auf der Eigenschaftenseite des Digitalisierungsgeräts in "Vorgaben" zugeordnet. 56 Esko ArtiosCAD Um eine Tastenfolge festzulegen, wählen Sie den Befehl, den Sie der Taste zuordnen möchten, und geben die Tastenfolge, mit der er verwendet werden soll, in das Feld Cursor-Tastenfolge ein. Die Folge darf nur die Zeichen 0 – 9 und A – F enthalten. Sie kann bis zu sechs Zeichen lang sein. Eine Tastenfolge muss eindeutig sein und darf keinen anderen Befehl maskieren. Wenn Sie beispielsweise die Tastenfolge 2 für einen Befehl verwenden möchten, darf keine andere Tastenfolge mit 2 beginnen. Der Grund dafür ist, dass 2 für sich alleine einem Befehl entspricht und daher eine Tastenfolge wie 21 maskiert. Eine Ausnahme besteht, wenn zwei Befehle sich nur in dem unterscheiden, was ausgewählt wird: eine Koordinate, ein Punkt oder eine Linie. In dem Fall können die Befehle eine gemeinsame Befehlsfolge besitzen. Wenn dies verwendet wird, richtet sich der Befehl an einem Punkt aus, falls sich einer im Fangabstand befindet, oder an einer Koordinate, falls sich keine Punkte im Fangabstand befinden. Während Sie diese Eigenschaftenseite bearbeiten, treten möglicherweise vorübergehend die oben beschriebenen Konflikte auf. Sie können die Tastenfolgen jedoch leicht ändern oder zwischen Befehlen austauschen. Sie werden gewarnt, wenn solche Konflikte entstehen. Die Eigenschaftenseite kann nicht verlassen werden, bevor solche Konflikte nicht behoben sind. Einige Befehle, die nicht automatisch eingeschaltet sind, können für Ihre Arbeit sehr nützlich sein. So sollten Dichtungshersteller die Mitte-Werkzeuge einschalten, um die Erstellung von Kreisen zu erleichtern. 57 4 4 Esko ArtiosCAD Konfigurieren des Menüs Sie können Bereiche auf Ihrem Digitalisierungsgerät definieren, die als Schaltflächen fungieren und Digitalisierungsbefehle ausführen, wenn Sie darauf klicken. Ein Menü ist eine Gruppe solcher Bereiche für Menüeinträge. Ein Bereich für Menüeinträge wird durch die X- und Y-Werte neben jedem Bereich und durch die Breite und Höhe jedes Bereichs definiert. Diese Bereiche werden am besten im Quadranten I (+X, +Y) und mit dem Nullpunkt des Digitalisierungsgeräts in der linken unteren Ecke definiert. Werte im Bereich für Menüeinträge für das obige Menü werden in der folgenden Tabelle dargestellt. Bereich für Menüeinträge X Y Breite Höhe LÖSCHEN <l> 1/4 1/4 1 1/2 RÜCKGÄNGIG MACHEN 1/4 1+1/4 1 1/2 VERSCHNEIDEN Radius 2+1/4 1/4 1 1/2 MITTE <p> RAD. Radius 2+1/4 1+1/4 1 1/2 ZOOM 4+1/4 1/4 1 1/2 ZEICHNEN 4+1/4 1+1/4 1 1/2 Stellen Sie sicher, dass das Kontrollkästchen Aktiv aktiviert ist, da sonst der Bereich für Menüeinträge nicht aktiv ist. Verwenden Sie die Zeichenfunktionen von Esko ArtiosCAD, um das Menü, das Sie programmiert haben, zu zeichnen. Drucken Sie es in voller Größe aus und befestigen Sie es in der gewünschten Position am Digitalisierungsgerät. Verwenden Sie anschließend die Schaltfläche Menü anordnen auf der Registerkarte "Befehlszuordnung", um das Menü anzuordnen. 58 Esko ArtiosCAD Konfigurieren von "Rückmeldung/Fang" Auf der Registerkarte Rückmeldung/Fang des Dialogfelds mit den Einstellungen für das Digitalisierungsgerät stellen Sie die Fangtoleranz des Digitalisierungsgeräts ein sowie den Vorgaberadius und die Töne, die Sie beim Digitalisieren hören. Wenn Sie einen Punkt digitalisieren, der an einem Fangpunkt <p> oder einer Fanglinie <l> gefangen werden soll, müssen Sie sich im Bereich der Fangtoleranz befinden. Wenn Sie an großen Wellpappentwürfen arbeiten, sollten Sie diesen Wert auf ungefähr 1/4 Zoll bzw. 5 Millimeter einstellen. Da der Befehl angibt, ob ein Fangpunkt oder eine Fanglinie zu erwarten ist, kann dieser Wert beträchtlich größer gewählt sein als der gewöhnliche Bildschirm-Fangwert. Das Feld Vorgaberadius wird von einigen der VERSCHNEIDEN- und MITTE-Befehle verwendet. Stellen Sie eine sinnvolle Vorgabe ein; diese kann während der Digitalisierung problemlos geändert werden. Die Gruppe Rückmeldung/Töne steuert die hörbare Rückmeldung, die während der Digitalisierung erzeugt wird. Es gibt fünf Arten der Rückmeldung. Windows-Töne erfordern das Vorhandensein einer Soundkarte im Computer; Pieptöne können von den meisten Computern erzeugt werden. Table: Digitalisierungsrückmeldung Art der Rückmeldung Bedeutung Daten empfangen Daten vom Digitalisierungsgerät empfangen. Wenn Ihr Digitalisierungsgerät piept, wenn ein Knopf auf dem Puck gedrückt wird, können Sie dies ausschalten. Befehl OK Der Befehl war erfolgreich. 59 4 4 Esko ArtiosCAD Art der Rückmeldung Bedeutung Fangpunkt/Linienfehler Sie waren zu weit entfernt, als dass ein Fangpunkt <p> oder eine Fanglinie <l> hätte gefunden werden können. Befehl nicht gefunden Die Tastenfolge entspricht keiner definierten Folge. Geometriefehler Der Befehl ist fehlgeschlagen, da die Geometrie nicht durchgeführt werden konnte (z. B. passt eine Verschneidung nicht). Die Felder in der Spalte Windows-Töne bestimmen, welche Töne Sie verwenden. Die Töne sind im Systemsteuerungs-Applet für Töne definiert. Wenn Sie auf die Dreieckschaltfläche klicken, wird ein Ton- oder Pieptonbeispiel wiedergegeben. Die Schaltfläche mit den Auslassungspunkten lässt Sie nach einer anderen Tondatei suchen. Die Häufigkeit und Dauer der Pieptöne kann in den entsprechenden Feldern eingestellt werden. 60 Esko ArtiosCAD 5. Andere Aufgaben Deinstallieren von Esko ArtiosCAD Deinstallieren Sie Esko ArtiosCADn.nnll mit dem Applet "Software" in der Systemsteuerung. Markieren Sie ArtiosCAD in der Programmliste, klicken Sie auf Ändern, klicken Sie auf Weiter, wählen Sie die Option Entfernen und folgen Sie dann den Eingabeaufforderungen. Entfernen von einzelnen Esko ArtiosCAD-Programmen Zum Entfernen einzelner Komponenten von Esko ArtiosCAD, beispielsweise die PDF-Import/ExportFunktion, müssen Sie diese ändern und die Markierung für die zu ändernden ArtiosCAD-Programme aufheben. Nach der Deinstallation sind u. U. noch Dateien von diesen Komponenten in den Ordnern \Esko\Artios und \Esko\Artios\ArtiosCADn.nnll vorhanden. Auf Wunsch lassen sich diese Dateien nach dem Entfernen aller Esko ArtiosCAD-Versionen auf sichere Weise löschen. Separates Deinstallieren von SolidWorks von Esko ArtiosCAD Wenn Sie die Option SolidWorks erworben haben und SolidWorks ohne Deinstallation von Esko ArtiosCAD entfernen möchten, müssen Sie das Programm \ArtiosCAD\SolidWorksRemove.bat ausführen, das auf dem Datenträger 1 der Esko ArtiosCAD-Medien gespeichert ist. SolidWorks wird normalerweise beim Entfernen der Esko ArtiosCAD-Version, mit der SolidWorks installiert wurde, entfernt, sofern es von keiner anderen Esko ArtiosCAD-Version verwendet wird. Im Gegensatz zum Entfernen der SolidWorks-Import/Export-Komponente von ArtiosCAD wird dabei die gesamte SolidWorks-Software aus dem System gelöscht, also nicht nur die Bestandteile von ArtiosCAD, die damit verbunden sind. Entfernen von MSDE Deinstallieren Sie die Esko ArtiosCAD-MSDE-Datenbankprogrammdateien mit dem Applet "Software" in der Systemsteuerung. Wählen Sie Microsoft SQL Server Desktop Engine (ARTIOSCADDB) in der Liste der installierten Programme aus und klicken Sie auf Entfernen. Durch das Deinstallieren der Datenbanksoftware werden die im Ordner ..\Esko\Artios \DataCenter\MSDE gespeicherten Datenbankdateien absichtlich nicht entfernt, damit Sie MSDE 61 5 5 Esko ArtiosCAD bei Bedarf auch weiter verwenden können. Wenn Sie MSDE nicht mehr verwenden möchten, können Sie den Ordner ..\Esko\Artios\DataCenter\MSDE und seinen Inhalt löschen. Entfernen des Esko ArtiosCAD-ODBC-Eintrags Öffnen Sie nach dem Entfernen aller Esko ArtiosCAD-Versionen das Applet ODBC/Datenquellen unter Systemsteuerung > Verwaltung, klicken Sie auf die Registerkarte System-DSN und entfernen Sie den Esko ArtiosCAD-Datenquelleneintrag, indem Sie ArtiosCAD markieren und auf Entfernen klicken. Sie müssen den vorhandenen Esko ArtiosCAD-ODBC-Eintrag nach dem Deinstallieren aller Esko ArtiosCAD-Versionen entfernen, wenn Sie den Esko ArtiosCAD-Datenbanktyp bei einer späteren Installation ändern möchten. Deinstallieren von einem Patch Zum Deinstallieren von einem Patch bei Verwendung von Windows XP Service Pack 2 oder neuerer Version müssen Sie diese spezielle Version (Build) mit dem Applet Software entfernen (und dabei darauf achten, dass die Option Updates anzeigen aktiviert ist). Zum Deinstallieren von einem Patch bei Verwendung eines Betriebssystems, das älter als Windows XP Service Pack 2 ist, klicken Sie auf die Option ArtiosCAD N.nnll_bbb entfernen im Ordner ArtiosCAD im Menü "Start". Dann wird wieder die Version (Build) von Esko ArtiosCAD hergestellt, die vor dem Laden des Patch vorhanden war. Ändern und Reparieren von Esko ArtiosCAD Sie können die Installation von Esko ArtiosCAD ändern oder reparieren, indem Sie in der Systemsteuerung im Applet Software auf die Schaltfläche Ändern klicken und anschließend Ändern oder Reparieren auswählen. Sie müssen die Original-Esko ArtiosCAD-Medien oder denselben Speicherort auf dem Netzwerk wie bei der Erstinstallation der Software verwenden. Mithilfe der Option Ändern können Sie installierte Funktionen und Optionen wie bei einer erweiterten Installation ändern. Reparieren sucht nach fehlenden bzw. beschädigten Dateien und ersetzt diese, falls erforderlich. Vorgaben werden nicht überschrieben. Ihnen werden dieselben Lizenzdatenträgeroptionen wie bei der Erstinstallation der Software angezeigt. Wenn Sie die Lizenzinformationen reparieren möchten, wählen Sie Ja, ich besitze anzuwendende Lizenzinformationen und verwenden den Lizenzdatenträger. Andernfalls wählen Sie Lizenzinformationen bereits angewendet oder nicht verfügbar, um die aktuellen Lizenzinformationen beizubehalten. 62 Esko ArtiosCAD Laden von einem Esko ArtiosCAD-Patch Die Esko ArtiosCAD-Patches werden mithilfe einer einzelnen ausführbaren Datei installiert. So installieren Sie einen Patch: 1. Wenn Sie das Betriebssystem Windows Vista Business, Windows Server 2003, Windows XP oder Windows 2000 verwenden, melden Sie sich als Administrator oder als Benutzer mit Administratorrechten an. 2. Doppelklicken Sie in Windows Explorer auf die Patchdatei. Patchdateien haben den folgenden Namen: ArtiosCAD<Version und Build-Nummer>.exe, z. B. ArtiosCAD7.1Build497.exe. 3. Klicken Sie im Begrüßungsdialogfeld auf Aktualisieren >. 4. In einer Statusleiste wird dann der Fortschritt der Patch-Installation angezeigt. 5. Klicken Sie nach Abschluss der Installation im Installationsassistenten auf Fertig stellen. Dann kann die Patchversion von Esko ArtiosCAD verwendet werden. 6. Melden Sie sich beim System ab. Arbeiten mit dem Programm "ArtiosIO Status" Das Programm ArtiosIO Status finden Sie im Startmenü im Ordner "ArtiosCAD". Es fragt das ArtiosIO-Programm auf einem Computer ab und zeigt die aktiven Verbindungen zu diesem Computer an. Mit diesem Programm können sie eine Verbindung schließen, die nicht mehr reagiert. Um die Verbindungen eines Computers anzuzeigen, klicken Sie auf Server abfragen und geben entweder den Namen des abzufragenden Systems ein oder klicken auf die Schaltfläche der 63 5 5 Esko ArtiosCAD Dropdown-Liste, um eine Liste der verfügbaren Computer im Netzwerk einzublenden. Es werden nur Computer derselben Domäne angezeigt. Um eine Verbindung zu schließen, markieren Sie diese und klicken auf Verbindung schließen. Verwenden von Floating-Lizenzen Floating-Lizenzen erlauben es Esko ArtiosCAD-Benutzern, Softwarelizenzen mit anderen Computern zu teilen. Auf jede Lizenz wird nach Bedarf zugegriffen. Esko ArtiosCAD vergibt Lizenzen basierend auf den aktiven Werkzeugen und Symbolleisten. Werkzeuge und Symbolleisten, für die keine Lizenzen vorliegen, sind entweder nicht verfügbar, oder es wird ein ähnliches Dialogfeld wie unten abgebildet angezeigt. Im Dialogfeld wird aufgelistet, welchen Benutzern und Systemen die Lizenzen, die Sie benötigen, zugewiesen sind. Sie können entweder eine Person bitten, die von Ihnen benötigte Lizenz abzugeben und auf Auf Lizenz warten klicken, oder Sie können auf Abbrechen klicken und zu dem Werkzeug zurückkehren, das Sie zuletzt verwendet haben. Sie geben Lizenzen frei, indem Sie den Entwurf, die Produktionsdatei oder den 3D-Arbeitsbereich, die bzw. der die Lizenz erhalten hatte, verlassen. Wenn Sie auf Auf Lizenz warten klicken, wird ein Dialogfeld angezeigt, das die benötigte Lizenz anzeigt: 64 Esko ArtiosCAD Wird eine Lizenz verfügbar, wird das Dialogfeld nicht mehr angezeigt und die gewünschte Funktion wird aktiviert. Konfigurieren von Floating-Lizenzen Mit dem Programm zur Konfiguration von Floating-Lizenzen in der Programmgruppe Esko > ArtiosCAD auf dem Esko ArtiosCAD-Server weisen Sie Floating-Lizenzen zu. Sie können bestimmten Systemen Lizenzen reservieren oder verweigern. Wenn Sie das Programm starten, wird zunächst ein Dialogfeld angezeigt, das dem unten abgebildeten ähnelt (jedoch mit Ihren spezifischen Lizenzen): Doppelklicken Sie auf eine Lizenz, um sie zu konfigurieren. Es wird ein Dialogfeld angezeigt, in dem Sie Lizenzen reservieren und verweigern können: 65 5 5 Esko ArtiosCAD Eine Lizenz reservieren bedeutet, dass das System, das Sie angeben, die Lizenz immer für sich reserviert hat. Eine Lizenz verweigern bedeutet, dass das System, das Sie angeben, niemals eine Lizenz erhalten kann. Zur Angabe eines Systems klicken Sie auf Hinzufügen. Geben Sie die Kurzbezeichnung des Systems ein, die auf der Registerkarte "Computername" des Applets "System" in der Systemsteuerung angezeigt wird. Die Kurzbezeichnung ist das erste Wort bis zum Punkt, d. h. der vollständige Name abzüglich des Domänennamens. Wenn der vollständige Systemname beispielsweise ArtCad1.plasticangelcontainers.com ist, dann lautet die Kurzbezeichnung ArtCad1. Dabei müssen Sie auf Groß- und Kleinschreibung achten. Klicken Sie nach der Eingabe des Namens auf OK. Um ein System aus der Liste mit den reservierten oder verweigerten Lizenzen zu entfernen, markieren Sie es, klicken auf Entfernen und danach auf OK. 66 Esko ArtiosCAD Wenn Sie die Konfiguration der Lizenz wie gewünscht beendet haben, klicken Sie auf OK, um zum Dialogfeld für die Konfiguration von Floating-Lizenzen zurückzukehren. Oder klicken Sie auf Abbrechen, um die Änderungen, die Sie vorgenommen haben, zu ignorieren. Um das Dialogfeld für die Konfiguration von Floating-Lizenzen zu verlassen, klicken Sie auf Lizenz und anschließend auf Beenden. Note: Wenn Sie Änderungen an der Konfiguration vorgenommen haben, wird der License Manager heruntergefahren und neu gestartet, sobald Sie das Programm zur Konfiguration von Floating-Lizenzen verlassen. Der Elan-License Manager benötigt drei Minuten, um nach dem Herunterfahren neu zu starten. Fehlersuche Sollten Sie Schwierigkeiten haben, eine gewünschte Funktion zu verwenden und ein Dialogfeld wie das unten abgebildete angezeigt werden, verwenden Sie entweder das Applet ArtiosLM in der Systemsteuerung oder das Dienstprogramm zur ArtiosCAD-Lizenzverwaltung auf dem Esko ArtiosCAD-Lizenzserver, um sicherzustellen, dass der Server ausgeführt wird. Wenn das Dienstprogramm für Floating-Lizenzen nicht gestartet wird, bedeutet dies, dass keine Floating-Lizenzen zu konfigurieren sind. Aktualisieren von Esko ArtiosCAD-Lizenzen Esko ArtiosCAD-Lizenzen ermöglichen es Ihnen, die erworbenen Funktionen zu verwenden und deaktivieren gleichzeitig nicht erworbene Funktionen. Sollten sich Ihre Anforderungen ändern, müssen Sie Ihre Lizenzen möglicherweise ändern. Wenn Sie eine Lizenz aktualisieren, erhalten Sie normalerweise per E-Mail eine Lizenzdatei. Dann müssen Sie diese Datei wie im folgenden Abschnitt beschrieben installieren. Sie müssen sich als Benutzer mit Administratorrechten bei Ihrem System anmelden, um Lizenzen upgraden zu können. 67 5 5 Esko ArtiosCAD Note: WÄHREND DER LIZENZAKTUALISIERUNG DÜRFEN KEINE INSTANZEN VON WebCenter, Esko ArtiosCAD, DataCenter Admin ODER Esko SpecLink GEÖFFNET SEIN. License Manager: schlüssellos So aktualisieren Sie eine schlüssellose Lizenz für FlexNet License Manager: 1. Speichern Sie die Ihnen von EskoArtwork zugesandte Lizenzdatei an einem Speicherort, auf den Sie von dem Gerät aus zugreifen können, dessen Lizenz aktualisiert werden soll (z. B. ein Netzwerkpfad, auf einem USB-Speichermedium etc.). 2. Melden Sie sich von dem Gerät aus, dessen Lizenz aktualisiert werden soll, als Administrator oder als Benutzer mit Administratorrechten an. 3. Klicken Sie auf Start > Programme/Alle Programme > Esko > ArtiosCAD > Lokale Lizenzen aktivieren/Serverlizenzen aktivieren. 4. Klicken Sie im Dialogfeld "EskoArtwork (Lokal oder Server) License Manager" auf Aktivieren. 5. Klicken Sie im Dialogfeld Wizard zur Aktivierung der Lizenz auf Weiter. 6. Wählen Sie im Dialogfeld Online- oder Offline-Aktivierung entweder Online-Aktivierung oder Offline-Aktivierung gemäß Ihrem System aus und klicken Sie dann auf Weiter. 7. Wählen Sie im Dialogfeld Ihre Produktschlüssel die Option Ich verfügen über eine Datei, die ein oder mehrere Produktschlüssel enthält und klicken Sie dann auf Weiter. 8. Suchen Sie im Dialogfeld Datei, die Ihre Produktschlüssel enthält die Datei, die Sie in Schritt 1 gespeichert haben, und klicken Sie dann auf Weiter. 9. Geben Sie im Dialogfeld Esko-Konto Ihren EskoArtwork-Lizenzierungs-Kontonamen und Ihr Kennwort ein und klicken Sie dann auf Weiter. 10.Im Dialogfeld Aktivierung erfolgreich abgeschlossen sollten die von Ihnen aktivierten Lizenzen angezeigt werden. Klicken Sie auf Fertig stellen, um die Aktualisierung der Lizenz abzuschließen. 11.Klicken Sie optional auf Lizenzbericht speichern, um einen Bericht der Lizenzaktualisierung zu speichern. 12.Schließen Sie das Dialogfeld "License Manager", indem Sie auf das X in der oberen rechten Ecke klicken, und testen Sie die neue Lizenz ggf. Ändern des Lizenzierungsverfahrens für Esko ArtiosCAD Im Esko > ArtiosCAD -Ordner im Startmenü befindet sich das Esko ArtiosCAD Lizenztyp-Konfigurationsprogramm. Verwenden Sie es als Administrator, um das aktuelle Lizenzierungsverfahren anzuzeigen, zwischen lokalen Lizenzen und Netzwerklizenzen umzuschalten oder um den Lizenzserver zu wechseln, wenn Sie eine Netzwerklizenz verwenden. 68 Esko ArtiosCAD DataCenter -Datenbankverwaltung mit MSDE oder SQL Server 2005 Express Edition Bei allen Datenbankprodukten ist unabhängig vom Anbieter Verwaltungsarbeit erforderlich. Wird die Verwaltungsarbeit nicht durchgeführt, führt dies letztlich zum Verlust einiger oder aller Ihrer DataCenter-Daten. Bei Fragen zu diesen Arbeiten wenden Sie sich bitte an den Support. Verwenden Sie DataCenter Admin zum Erstellen von Sicherungskopien und zum Wiederherstellen der MSDE- oder SQL Server 2005 Express Edition-Datenbank. Erstellen von Sicherungskopien der Datenbank Beim Erstellen einer Sicherungskopie der Datenbank wird der Datenbankdienst gestoppt. Anschließend werden die Datenbankdateien in den Ordner \Esko\Artios\DataCenter \MSDE\MSSQL$ ARTIOSCADDB\Data\backup für MSDE oder \Esko\Artios\DataCenter \SQL2005Express\MSSQL.1\MSSQL\Data\backup für SQL Server 2005 Express Edition kopiert und der Dienst neu gestartet. Sie müssen nun diesen Ordner auf ein Sicherungsmedium kopieren oder ihn in das Sicherungskopie-Programm aufnehmen, um die Sicherung der Datenbank abzuschließen. So erstellen Sie eine Sicherungskopie der MSDE-Datenbank: 1. Stellen Sie sicher, dass alle Programme, die die Datenbank verwenden, beendet sind. 2. Melden Sie sich als Administrator oder als Mitglied der Gruppe Administrator an. 69 5 5 Esko ArtiosCAD 3. Starten Sie DataCenter Admin, indem Sie auf Start > Programme > (Esko) > ArtiosCAD > DataCenter Admin oder auf das entsprechende Symbol auf dem Desktop klicken. 4. Klicken Sie auf Datei > Datenbank sichern. 5. Geben Sie im Dialogfeld "Anmeldung als Datenbankverwalter" den Namen und das Kennwort des Datenbankadministrators ein und klicken Sie auf OK. Standardmäßig ist für MSDE sa als Benutzername und kein Kennwort sowie sa und oicu812 für SQL Server 2005 Express Edition vorgegeben. Klicken Sie auf OK, wenn Sie fertig sind. 6. Die Statusleiste zeigt den aktuellen Vorgang an. Wenn die Statusleiste leer ist, ist der Sicherungsvorgang beendet. Wiederherstellen der Datenbank Beim Wiederherstellen der Datenbank wird der Datenbankdienst angehalten. Anschließend werden die Daten in der Datenbank durch die gesicherten Datenbankdateien im Ordner \Esko\Artios \DataCenter\MSDE\ MSSQL$ARTIOSCADDB\Data\backup für MSDE und \Esko\Artios \DataCenter\ SQL2005Express\MSSQL.1\MSSQL\Data\backup für SQL Server 2005 Express Edition ersetzt. Schließlich wird der Dienst neu gestartet. So stellen Sie die Datenbank wieder her: 1. Stellen Sie sicher, dass alle Programme, die die Datenbank verwenden, beendet sind. 2. Melden Sie sich als Administrator oder als Mitglied der Gruppe Administrator an. 3. Starten Sie DataCenter Admin, indem Sie auf Start > Programme > (Esko) > ArtiosCAD > DataCenter Admin oder auf das entsprechende Symbol auf dem Desktop klicken. 4. Klicken Sie auf Datei > Datenbank wiederherstellen. 5. Geben Sie im Dialogfeld "Anmeldung als Datenbankverwalter" den Namen und das Kennwort des Datenbankadministrators ein und klicken Sie auf OK. Standardmäßig ist für MSDE sa als Benutzername und kein Kennwort sowie sa und oicu812 für SQL Server 2005 Express Edition vorgegeben. Klicken Sie auf OK, wenn Sie fertig sind. 6. Die Statusleiste zeigt den aktuellen Vorgang an. Wenn die Statusleiste leer ist, ist der Wiederherstellungsvorgang beendet. Verwalten des Speicherplatzes in der MSDE-Datenbank Die MSDE-Datenbankdateien werden automatisch erweitert, um neue Daten zu berücksichtigen. So komprimieren Sie die Datenbank nach einem Betrieb von einigen Monaten: 1. Alle Programme, die die Datenbank verwenden, müssen beendet sein. Dazu gehören auch Esko ArtiosCAD, Esko SpecLink, DataCenter Admin und alle Produkte, die CAD-X verwenden. 2. Melden Sie sich als Administrator oder als Mitglied der Gruppe Administrator an. 3. Starten Sie eine Eingabeaufforderung und ändern Sie das Verzeichnis in C:\Programme \Microsoft SQL Server\80\Tools\Binn. 4. Geben Sie den Befehl osql -Usa -P”” -Sdatabase_server_name\ArtiosCADdb ein und drücken Sie die Eingabetaste. 5. Geben Sie in der Eingabeaufforderung 1> den Befehl use ArtiosCADdb ein und drücken Sie die Eingabetaste. 6. Geben Sie in der Eingabeaufforderung 2> den Befehl go ein und drücken Sie die Eingabetaste. 70 Esko ArtiosCAD 7. Geben Sie in der Befehlszeile 1> den Befehl dbcc shrinkfile (acaddata) ein und drücken Sie die Eingabetaste. 8. Geben Sie in der Eingabeaufforderung 2> den Befehl go ein und drücken Sie die Eingabetaste. 9. Geben Sie in der Befehlszeile 1> den Befehl dbcc shrinkfile (acadlog) ein und drücken Sie die Eingabetaste. 10.Geben Sie in der Eingabeaufforderung 2> den Befehl go ein und drücken Sie die Eingabetaste. 11.Geben Sie in der Befehlszeile 1> den Befehl exit ein und drücken Sie die Eingabetaste. Das Fenster sollte ähnlich wie das in der folgenden Abbildung dargestellte Fenster aussehen. Anwendungsprotokoll-Einträge zu MSDE in Event Viewer Auf dem Datenbankserver schreibt der Dienst MSSQL$ARTIOSCADDB Warneinträge der Kategorie (8) in das Anwendungsprotokoll von Event Viewer. Sie beziehen sich auf die Verbindung zu Active Directory und können außer Acht gelassen werden. Verwenden von Microsoft SQL Server 2005 Microsoft SQL Server 2005 ist eine umfangreiche und stabile Datenbank. Unter Umständen erfordert sie einen hohen Administrationsaufwand. Die nachstehende Installationsanleitung soll Ihnen lediglich als Hilfe bei der Erstinstallation dienen. Ein spezialisierter Datenbankadministrator (DBA) wird zur 71 5 5 Esko ArtiosCAD Verwaltung und Wartung der Datenbank benötigt und kann entsprechend den lokalen Anforderungen Aktionen wählen, die sich von den dokumentierten Optionen unterscheiden. Laden Sie Esko ArtiosCAD und geben Sie Microsoft SQL Server oder Oracle als Datenbanktyp an, bevor Sie Microsoft SQL Server 2005 installieren. Nach dem Installieren von Esko ArtiosCAD müssen Sie die folgenden Schritte zur Verwendung von Microsoft SQL Server 2005 mit einer Neuinstallation von Esko ArtiosCAD ausführen: Installieren von Microsoft SQL Server 2005, Konfigurieren von Microsoft SQL Server 2005, Konfigurieren des ODBCTreibers und Ausführen der Datenbank-Konfigurationsstapeldatei für Esko ArtiosCAD. Danach können Sie Server und Ressourcen in DataCenter Admin konfigurieren und Esko ArtiosCAD verwenden. Installieren von Microsoft SQL Server 2005 Führen Sie die folgenden Schritte durch, um Microsoft SQL Server 2005 zur erstmaligen Verwendung mit Esko ArtiosCAD zu installieren. 1. Stellen Sie sicher, dass der Computer, der als Datenbankserver verwendet werden soll, die von EskoArtwork empfohlenen Hardwarespezifikationen erfüllt. 2. Melden Sie sich als Administrator oder als Benutzer mit Administratorrechten an. 3. Legen Sie die CD für Microsoft SQL Server 2005 in das Medienlaufwerk des Computers ein. Sie sollte automatisch starten. Andernfalls navigieren Sie mit Windows-Explorer zum Stammverzeichnis der CD und doppelklicken auf die Datei Autoplay.exe. 4. Lesen Sie im angezeigten Dialogfeld die Lizenzvereinbarung. Wenn Sie damit einverstanden sind, aktivieren Sie Ich stimme den Bestimmungen des Lizenzvertrags zu und klicken auf Weiter, um mit der Installation fortzufahren. 5. Klicken Sie im Dialogfeld "Installationsvoraussetzungen" auf Installieren. Eine Fortschrittsanzeige zeigt den Fortschritt der Aufgabe an. 72 Esko ArtiosCAD 6. Klicken Sie auf Weiter, sobald die erforderlichen Komponenten installiert wurden. 7. Klicken Sie im Dialogfeld "Willkommen" des Microsoft SQL Server-Installationsassistenten auf Weiter. 73 5 5 Esko ArtiosCAD 8. Der Installationsassistent führt eine Systemkonfigurationsprüfung durch und installiert alle erforderlichen Komponenten. Klicken Sie auf Weiter, wenn der Vorgang abgeschlossen ist. 74 Esko ArtiosCAD 9. Der Installationsassistent wird fortgesetzt und das Dialogfeld "Registrierungsinformationen" wird angezeigt. Geben Sie Ihren Namen, Ihre Firma und den entsprechenden Produktschlüssel ein. Klicken Sie auf Weiter, wenn Sie fertig sind. 75 5 5 Esko ArtiosCAD 10.Klicken Sie im Dialogfeld "Zu installierende Komponenten" auf Erweitert. 76 Esko ArtiosCAD 11.Klicken Sie im Dialogfeld "Funktionsauswahl" auf das Kontrollkästchen neben "Datenbankdienste" und klicken Sie dann auf Das gesamte Feature wird auf der Festplatte installiert. 12.Erweitern Sie - ebenfalls im Dialogfeld "Funktionsauswahl" - den Clientkomponentenkatalog und klicken Sie auf das Kästchen neben "Konnektivitätskomponenten". Klicken Sie dann auf Das gesamte Feature wird auf der Festplatte installiert. Führen Sie das gleiche Verfahren für die Verwaltungstools durch und klicken Sie auf Weiter. 77 5 5 Esko ArtiosCAD 13.Klicken Sie im Dialogfeld "Instanzname" auf Benannte Instanz und geben Sie einen verständlichen Namen in das Feld ein. Da Sie diesen Instanznamen später wissen müssen, wäre ein Verweis auf Esko ArtiosCAD sinnvoll. 78 Esko ArtiosCAD 14.Klicken Sie im Dialogfeld "Dienstkonto" auf Integriertes Systemkonto verwenden und ändern Sie den Dropdown-Listenfeldeintrag in Netzwerkdienst. Klicken Sie auf Weiter. 79 5 5 Esko ArtiosCAD 15.Klicken Sie im Dialogfeld "Authentifizierungsmodus" auf die Option Gemischter Modus und geben Sie das Kennwort oicu812! in beide Kennwortfelder ein. Klicken Sie nach Eingabe beider Passwörter auf Weiter. Note: Sie können das Kennwort für sa nach Belieben ändern, aber es muss oicu812! lauten, wenn zur Installation oder Aktualisierung von Esko ArtiosCAD die DatenbankskriptStapeldatei ausgeführt wird. Wenn das Kennwort nicht korrekt eingerichtet ist, werden die Konfigurationsskripte Fehler aufweisen. 16.Lassen Sie im Dialogfeld "Einstellungen für Fehler- und Verwendungsberichte" beide Kontrollkästchen deaktiviert und klicken Sie auf Weiter. 80 Esko ArtiosCAD 17.Klicken Sie im Dialogfeld "Installationsbereit" auf Installieren, um mit der Installation zu beginnen. 81 5 5 Esko ArtiosCAD 18.Das Dialogfeld "Setupstatus" zeigt den Status der Installation an. Klicken Sie auf Weiter, wenn die Aufgaben abgeschlossen wurden. 19.Klicken Sie im Dialogfeld "Microsoft SQL Server 2005-Setup wird abgeschlossen" auf Oberflächen-Konfigurationstool. 82 Esko ArtiosCAD 20.Klicken Sie im Dialogfeld "Minimieren der SQL Oberflächenkonfiguration für Dienste und Verbindungen. Server 2005-Oberfläche" auf 83 5 5 Esko ArtiosCAD 21.Klicken Sie im resultierenden Dialogfeld auf Remoteverbindungen, klicken Sie unter Datenbankmodul auf Lokale Verbindungen und Remoteverbindungen und klicken Sie auf Nur TCP/IP verwenden. Klicken Sie auf Anwenden, wenn Sie fertig sind. 22.Klicken Sie im Dialogfeld "Warnung aufgrund der Änderung von Verbindungseinstellungen" auf OK. 23.Klicken Sie unter "Datenbankmodul" auf Dienst. 24.Klicken Sie auf Stopp und dann auf Start, um den Datenbankmoduldienst neu zu starten. 25.Klicken Sie auf OK, um das Dialogfeld Oberflächenkonfiguration für Dienste und Verbindungen zu verlassen. 26.Schließen Sie das Dialogfeld "SQL Server 2005-Oberflächenkonfiguration". 27.Klicken Sie im Dialogfeld "Setup für Microsoft SQL Server 2005" auf Fertig stellen. Starten Sie das System neu, wenn Sie dazu aufgefordert werden. Verschieben Sie diesen Neustart nicht auf später. 84 Esko ArtiosCAD Note: Wenden Sie jetzt die aktuellen Service Packs und Patches für Microsoft SQL Server 2005 an. Diese finden Sie auf der Microsoft-Website unter http://www.microsoft.com/sql/ default.mspx. Konfigurieren von Microsoft SQL Server 2005 Sobald Microsoft SQL Server 2005 mit den erforderlichen Patches aktualisiert wurde, müssen Sie die folgenden Schritte ausführen: Unter Umständen müssen Sie die Datenbank manuell starten, indem Sie in der Taskleiste mit der rechten Maustaste auf das SQL Server-Symbol klicken und MSSQLServer – Start wählen. Erstellen der ArtiosCADdb-Datenbank 1. Wenn Sie den Rechner neu gestartet haben, melden Sie sich als Benutzer mit Administratorrechten an. 2. Klicken Sie auf Start > Programme > Microsoft SQL Server 2005 > SQL Server Management Studio. 3. Stellen Sie im Dialogfeld "Verbindung mit Server herstellen" sicher, dass das Feld Servername: für die im vorhergehenden Schritt erstellte Instanz eingerichtet ist, ändern Sie den Wert im Dropdown-Listenfeld Authentifizierungstyp in SQL Server-Authentifizierung und geben Sie sa als Benutzernamen und oicu812! als Kennwort ein. Klicken Sie auf Verbinden. 4. Klicken Sie mit der rechten Maustaste auf "Datenbanken" und klicken Sie im daraufhin angezeigten Kontextmenü auf Neue Datenbank. 85 5 5 Esko ArtiosCAD 5. Klicken Sie im Dialogfeld "Neue Datenbank" im Feld DatenbankName: auf ArtiosCADdb. Klicken Sie nicht auf OK. 6. Klicken Sie auf den Wert 3 in der Spalte Anfangsgröße (MB) und ändern Sie ihn in 10. Klicken Sie nicht auf OK. 86 Esko ArtiosCAD 7. Wenn es sich um einen normalen PC mit einer Festplatte und zwei Festplatten-Controllern handelt, klicken Sie auf OK. Bei einem komplexen Datenbankserver mit mehreren Festplatten und Controllern blättern Sie mithilfe der Bildlaufleiste nach rechts, klicken auf die Schaltfläche Durchsuchen (...), um die ArtiosCADdb-Protokolldatei zu suchen, und geben den Speicherort des Transaktionsprotokolls an (auf einer separaten Platte auf einem separaten Controller). Bei der Beschädigung einer Festplatte wird dadurch der Datenverlust minimiert. Klicken Sie auf OK, wenn Sie fertig sind. Die ArtiosCADdb-Datenbank sollte zusammen mit den anderen Datenbanken angezeigt werden (siehe Abbildung). Jetzt ist die Datenbank erstellt. Im nächsten Schritt müssen Sie den ODBC-Treiber konfigurieren. Konfigurieren des ODBC-Treibers Microsoft SQL Server 2005 benötigt den von MDAC 2.8 oder höher bereitgestellten ODBC-Treiber. Er wird auf dem Server installiert, wenn Sie die Datenbank installieren. Esko ArtiosCAD installiert ihn beim Laden auf den Clientsystemen. 87 5 5 Esko ArtiosCAD Wenn Esko ArtiosCAD auf dem System nicht verfügbar ist, laden Sie MDAC 2.8 auf das System. Wählen Sie hierzu das Konnektivitätskomponentenelement des Clientkomponentenkatalogs aus, wenn Sie das Setup-Programm von Microsoft SQL Server 2005 ausführen. So konfigurieren Sie den ODBC-Treiber sowohl auf dem Server als auch auf Clients: 1. Sie müssen als Administrator oder Mitglied der Administrator-Gruppe angemeldet sein. Falls dies nicht der Fall sein sollte, melden Sie sich bitte zunächst entsprechend an. 2. Öffnen Sie das Applet Datenquellen (ODBC) in der Systemsteuerung. Je nach Betriebssystem befindet sich das Applet unter Umständen auch unter "Verwaltung". 3. Klicken Sie auf die Registerkarte System-DSN und anschließend auf Hinzufügen. 4. Wählen Sie SQL Server aus der Liste der verfügbaren Treiber aus und klicken Sie auf Fertig stellen. 5. Geben Sie im Dialogfeld "Neue Datenquelle für SQL Server erstellen" im Feld Name: Folgendes ein: ArtiosCAD. Wählen Sie anschließend den Server- und Instanznamen aus dem DropdownListenfeld Server: aus. Wenn Sie gerade auf einem Client arbeiten, geben Sie den Namen des Datenbankservers an. Klicken Sie auf Weiter. 88 Esko ArtiosCAD 6. Wenn Sie nach der Authentifizierung gefragt werden, wählen Sie Mit SQL ServerAuthentifizierung ... aus. Deaktivieren Sie im selben Dialogfeld das Kontrollkästchen Zum SQL Server verbinden .... Klicken Sie nicht auf Weiter. 7. Klicken Sie auf Clientkonfiguration. hinzufügen" wird angezeigt. Das Dialogfeld "Netzwerkbibliothekskonfiguration 89 5 5 Esko ArtiosCAD Stellen Sie sicher, dass in der Gruppe Netzwerkbibliotheken die Option TCP/IP ausgewählt ist. Außerdem muss der Name des Servers korrekt angegeben sein. Wenn in Schritt 5 im Feld Mit welchem SQL-Server möchten Sie sich verbinden? die Option (lokal) ausgewählt wurde, wird in den Feldern Serveralias und Servername nur ein Punkt (.) angezeigt. Stellen Sie sicher, dass die Option Anschluss dynamisch bestimmen aktiviert und die Anschlussnummer auf 1433 eingestellt ist. Klicken Sie auf OK. Klicken Sie im Dialogfeld "Neue Datenquelle für SQL Server erstellen" auf Weiter. 8. Lassen Sie im nächsten Dialogfeld die Auswahlmöglichkeiten Temporär gespeicherte Prozeduren erstellen... und ANSI verwenden aktiviert und klicken Sie auf Weiter. 9. Im nächsten Dialogfeld muss die Option Konvertierung für Zeichendaten ausführen aktiviert sein. Wenn das System keine US-amerikanischen Ländereinstellungen verwendet, aktivieren Sie das Kontrollkästchen Sprache der SQL Server-Systemmeldungen ändern auf: und stellen Sie den Wert Englisch ein. Klicken Sie auf Fertig stellen. 90 Esko ArtiosCAD 10.Das Dialogfeld für das ODBC Microsoft SQL Server-Setup wird nun angezeigt und liefert einen Überblick über die Konfiguration. Klicken Sie auf OK. Testen Sie die Konfiguration nicht. Der Test schlägt fehl, da der korrekte Datenbankbenutzer nicht konfiguriert ist, weil die DatenbankKonfigurationsstapeldatei noch nicht ausgeführt wurde. 11.Klicken Sie im Dialogfeld für das ODBC Microsoft SQL Server-Setup auf OK. 12.Klicken Sie im Dialogfeld ODBC-Datenquellen-Administrator auf OK. Die ODBC-Verbindung auf dem Server ist nun korrekt konfiguriert. Im nächsten Schritt muss die Datenbank-Konfigurationsstapeldatei ausgeführt werden. Ausführen der Datenbank-Konfigurationsstapeldatei für Esko ArtiosCAD Stellen Sie sicher, dass die ODBC-Verbindung zur Esko ArtiosCAD-Datenbank entsprechend den Anweisungen im vorherigen Abschnitt konfiguriert ist, bevor die Stapeldatei ausgeführt wird. So führen Sie die Datenbankskripts von Esko ArtiosCAD aus: 1. Sie müssen als Administrator oder Mitglied der Administrator-Gruppe angemeldet sein. Falls dies nicht der Fall sein sollte, melden Sie sich bitte zunächst entsprechend an. 2. Starten Sie eine Eingabeaufforderung, und wechseln Sie zum Verzeichnis \Esko\Artios \DataCenter. 3. Erstellen Sie das Datenbankschema. Der Befehl zum Erstellen des Datenbankschemas hat das folgende Format: Build_MSSQLServerSchema "<sa_user_Password>" "<instance name>" "<DataCenter root directory>" "<DataCenter program language directory>". Der Befehl sollte ähnlich wie nachstehend abgebildet lauten, wobei Ihre Installationsinformationen und die gewünschte Sprache gegebenenfalls zu ersetzen sind. 91 5 5 Esko ArtiosCAD Build_MSSQLServerSchema “oicu812!” “MBCCADSERVER\SQL2K5_ArtiosCAD” “C: \Esko\Artios\datacenter” “C:\Esko\Artios\datacenter\program\english” Drücken Sie nach Eingabe des Befehls die Eingabetaste. In der Eingabeaufforderung werden Kommentare und Befehle angezeigt, ähnlich wie im Beispiel unten dargestellt. 4. Wenn wieder die Eingabeaufforderung angezeigt wird, geben Sie exit ein und drücken Sie die Eingabetaste. Die Datenbank kann nun für Esko ArtiosCAD und DataCenter Admin verwendet werden. Informationen zum Hinzufügen von Servern und Ressourcen finden Sie im Abschnitt Arbeiten mit Servern und Ressourcen im Kapitel DataCenter des Esko ArtiosCAD-Benutzerhandbuchs. Hinweise und Fehlersuche Microsoft Data Access Components (MDAC) Version 2.8 oder höher muss mit Microsoft SQL Server 2005 verwendet werden. Die folgenden Hinweise beziehen sich auf die Verwendung von SQL Server Management Studio im Ordner "Microsoft SQL Server" des Startmenüs. • Wenn Sie Fehlermeldungen erhalten, dass keine vertrauenswürdige SQL Server-Verbindung besteht, klicken Sie mit der rechten Maustaste auf den Namen der Serverinstanz und anschließend auf Eigenschaften > Sicherheit. Stellen Sie sicher, dass in der Gruppe Server-Authentifizierung der SQL Server- und Windows-Authentifizierungsmodus aktiviert ist. • Wenn viele Skriptfehler auftreten, stellen Sie sicher, dass auf der Seite Eigenschaften > Verbindungen in der Liste Standardverbindungsoptionen das Kontrollkästchen Implizite Transaktionen deaktiviert ist. 92 Esko ArtiosCAD • Wenn Sie Fehlermeldungen erhalten, dass der Benutzer "Programmierer" nicht vorhanden ist oder keine Zugriffsberechtigung hat, gehen Sie folgendermaßen vor: • Erweitern Sie die Datenbankinstanz im linken Fenster, sodass der Ordner Sicherheit offen ist, und doppelklicken Sie auf Benutzernamen. • Klicken Sie mit der rechten Maustaste auf Programmierer und mit der linken Maustaste auf Eigenschaften. • Auf der Seite "Allgemein" sollte im Feld Kennwort: ein Kennwort definiert sein. Außerdem sollte das Feld Standard-Datenbank auf ArtiosCADdb und die Standardsprache: auf Englisch eingestellt sein. Ist dies nicht der Fall, klicken Sie auf die Seite Serverrollen und stellen sicher, dass die Option Öffentlich aktiviert ist. Wenn Sie SQL Server 2005 Express Edition verwenden und die Datenbankskript-Stapeldatei ausführen müssen, verwenden Sie Build_ExpressSchema.bat mit derselben Syntax wie Build_MSSQLServerSchema.bat. Verwenden von Oracle Genaue Anweisungen zur Installation einer Oracle-Datenbank sprengen den Rahmen dieses Handbuchs. Die Installation sollte ausschließlich von einem erfahrenen Datenbankadministrator durchgeführt werden. Im Folgenden finden Sie eine Übersicht über die Installationsschritte: • Installieren Sie Oracle und erstellen Sie eine Instanz. Erstellen Sie innerhalb dieser Instanz eine Datenbank. Richten Sie mit dem Net-Konfigurationsassistenten den Netzwerkzugang für die Verbindung zur Datenbank ein. • Installieren Sie Esko ArtiosCAD auf dem Datenbankserver. Dabei müssen Sie eine erweiterte Installation vornehmen und Microsoft SQL Server 2000 oder Oracle als Datenbank auswählen. • Richten Sie eine ODBC-Datenquelle mithilfe des ODBC-Treibers für Oracle von Microsoft ein. Geben Sie ArtiosCAD in die Felder Datenquellenname und Beschreibung ein. Im Feld Server muss der Wert TNS:Name der im Net-Konfigurationsassistenten definierten Datenbank eingegeben werden, den Sie bei der Installation von Oracle konfiguriert haben, z. B. TNS:orcl. • Führen Sie die Datenbank-Konfigurationsstapeldatei aus, um das Datenbankschema zu erstellen. Starten Sie eine Eingabeaufforderung, und wechseln Sie zum Verzeichnis \Esko\Artios \DataCenter. Der Befehl zum Erstellen des Datenbankschemas hat das folgende Format: Build_OracleSchema "<sys Password>" "<TNS name>" "<DataCenter root directory>" "<DataCenter program language directory>". Wenn der Datenbankbenutzer Anführungszeichen (""). sys kein Kennwort hat, verwenden Sie doppelte Der letzte Befehl, den Sie in der Eingabeaufforderung eingeben, sollte ähnlich wie unten abgebildet lauten, wobei Ihre Installationsinformationen und die gewünschte Sprache gegebenenfalls zu ersetzen sind. Build_OracleSchema “administrator” \Artios\datacenter\program\english” “orcl” “C:\Artios\datacenter” “C: • Informationen zum Hinzufügen von Servern und Ressourcen finden Sie im Abschnitt Arbeiten mit Servern und Ressourcen im Kapitel DataCenter des Esko ArtiosCAD-Benutzerhandbuchs. 93 5 5 Esko ArtiosCAD Note: Wenn WebCenter und Ihre Produktionsinstallation von Esko ArtiosCAD (nicht die, die für den WebCenter-Anwendungsserver erforderlich ist) denselben Datenbankserver mit Oracle 9i verwenden, kann dies bei einer Aktualisierung der Oracle-Version auf dem Datenbankserver dazu führen, dass die Microsoft ODBC-Treiber für Oracle, die für Esko ArtiosCAD erforderlich sind, abgebrochen werden. Beachten Sie, dass es sich hierbei um eine NICHT unterstützte Konfiguration handelt und dass Sie selbst für ihre Funktionsfähigkeit verantwortlich sind. Wenn Sie bei einer Aktualisierung von Oracle die Fehlermeldung SQLSetConnectAttr erhalten, versuchen Sie zwei Einträge in der Registrierung des Datenbankservers zu ändern. Ändern Sie dazu unter HKEY_LOCAL_MACHINE > Software > Microsoft > MsDTC > MTxOCI den Schlüssel OracleSqlLib in orasql9.dll und den Schlüssel OracleXaLib in oraclient9.dll. Ersetzen eines Esko ArtiosCAD-Servers Im Laufe der Zeit möchten Sie einen vorhandenen Esko ArtiosCAD-Server durch ein neueres und schnelleres Modell ersetzen. Nachstehend sind die grundlegenden Schritte aufgeführt, die zum Ersetzen eines Computers erforderlich sind, der als Vorgabenserver, Datenbankserver mit MSDE und Lizenzserver mit einem Sicherheitsschlüssel fungiert. Für nähere Einzelheiten wenden Sie sich bitte an EskoArtwork-Support. 1. Erstellen Sie eine vollständige Sicherungskopie des zu ersetzenden Systems und prüfen Sie, ob die Daten zu lesen sind. Bewahren Sie diese Sicherungskopie an einem sicheren, leicht zugänglichen Ort auf. 2. Installieren Sie die gleiche Version von Esko ArtiosCAD auf dem neuen Server, die aktuell auch auf dem vorhandenen Server installiert ist. Vergessen Sie nicht, das Lizenzierungsverfahren anzugeben. 3. Kopieren Sie den Ordner ..\Esko\Artios\ArtiosCADn.nnll\ServerLib aus dem vorhandenen Server in den neuen Server. 4. Kopieren Sie die Datei ..\Esko\Artios\ArtiosCADn.nnll\Common\tuneopt.txt und/oder tuneopt7.txt aus dem alten Server in das entsprechende Verzeichnis auf dem neuen Server. 5. Verschieben Sie den Sicherheitsschlüssel auf den neuen Server. 6. Starten Sie Esko ArtiosCAD auf dem neuen Server und klicken Sie auf Optionen > Vorgaben. 7. Blättern Sie durch die verschiedenen Einträge und nehmen Sie die gewünschten Änderungen vor, insbesondere die Einträge für Ausgabegeräte und andere Optionen, die Systemnamen oder Pfade enthalten können. 8. Auf dem neuen Server wird dann ein genaues Abbild der Datenbank aus dem alten Server erstellt. Daher müssen Sie die Benutzerdateien (sofern vorhanden) auf dem neuen Computer im gleichen Verzeichnis innerhalb des Dateisystems ablegen wie auf dem alten Computer. 9. So trennen Sie die Datenbank auf dem alten System: • Melden Sie sich als Mitglied der Gruppe Administrator an. • Starten Sie eine Eingabeaufforderung. • Geben Sie in der Eingabeaufforderung den Befehl osql -Usa -P”” Ssystemname\ArtiosCADdb ein und drücken Sie die Eingabetaste. (Wenn das Kennwort sa nicht leer ist, fügen Sie es zwischen die doppelten Anführungszeichen im Switch -P ein.) • Geben Sie in der Eingabeaufforderung 1> den Befehl sp_detach_db ‘ArtiosCADdb’ ein und drücken Sie die Eingabetaste. • Geben Sie in der Eingabeaufforderung 2> den Befehl go ein und drücken Sie die Eingabetaste. 94 Esko ArtiosCAD • Geben Sie in der Eingabeaufforderung 1> den Befehl quit ein und drücken Sie die Eingabetaste. • Geben Sie exit ein und drücken Sie die Eingabetaste, um die Eingabeaufforderung zu schließen. 10.Gehen Sie auf dem neuen Server ebenso vor, um die leere, soeben installierte MSDE-Datenbank zu trennen: • Melden Sie sich als Mitglied der Gruppe Administrator an. • Starten Sie eine Eingabeaufforderung. • Geben Sie in der Eingabeaufforderung den Befehl osql -Usa -P”” -Ssystemname \ArtiosCADdb ein und drücken Sie die Eingabetaste. (Wenn das Kennwort sa nicht leer ist, fügen Sie es zwischen die doppelten Anführungszeichen im Switch -P ein.) • Geben Sie in der Eingabeaufforderung 1> den Befehl sp_detach_db ‘ArtiosCADdb’ ein und drücken Sie die Eingabetaste. • Geben Sie in der Eingabeaufforderung 2> den Befehl go ein und drücken Sie die Eingabetaste. • Schließen Sie dieses Programm nicht, da es noch für einen weiteren Schritt benötigt wird. 11.Kopieren Sie die Datenbankdateien aus dem alten Server in den neuen Server. Sie sind im Verzeichnis ..\Esko\Artios\DataCenter\MSDE\MSSQL$ARTIOSCADDB\Data gespeichert. Kopieren Sie die Dateien ArtiosCADdb_data.mdf und ArtiosCADdb_log.ldf in das entsprechende Verzeichnis auf dem neuen Server. Beantworten Sie die Aufforderung, ob die vorhandenen Dateien überschrieben werden sollen, mit "Ja". 12.So verknüpfen Sie die neuen Datenbankdateien mit der Instanz auf dem neuen Server: • Geben Sie im Fenster mit der Eingabeaufforderung, in dem osql ausgeführt wird, in der Befehlszeile 1> den Befehl sp_attach_db "ArtiosCADdb", "C:\Esko\Artios \DataCenter\MSDE\MSSQL$ARTIOSCADDB\Data\ArtiosCADdb.mdf" ein und drücken Sie die Eingabetaste. Hinweis: Vergessen Sie nicht das Komma. Ggf. müssen Sie auch den Pfad zur MDF-Datei ändern, wenn Sie Esko ArtiosCAD nicht im Laufwerk C: installiert haben. • Geben Sie in der Eingabeaufforderung 2> den Befehl go ein und drücken Sie die Eingabetaste. 13.So verknüpfen Sie die Datenbankanmeldung Programmierer wieder mit der Datenbankinstanz: • Geben Sie in der Eingabeaufforderung 1> den Befehl use ArtiosCADdb ein und drücken Sie die Eingabetaste. • Geben Sie in der Eingabeaufforderung 2> den Befehl go ein und drücken Sie die Eingabetaste. • Geben Sie in der Eingabeaufforderung 1> den Befehl sp_change_users_login update_one, programmer, programmer, null ein und drücken Sie die Eingabetaste. • Geben Sie in der Eingabeaufforderung 2> den Befehl go ein und drücken Sie die Eingabetaste. • Geben Sie in der Eingabeaufforderung 1> den Befehl quit ein und drücken Sie die Eingabetaste. • Geben Sie exit ein und drücken Sie die Eingabetaste, um die Eingabeaufforderung zu schließen. 14.Blättern Sie in DataCenter Admin durch die Einträge für Server und Ressourcen und nehmen Sie die gewünschten Änderungen vor. 15.Wenn auf dem alten Server ArtiosIO verwendet wurde, konfigurieren und starten Sie es auf dem neuen Server. 16.Verwenden Sie auf jedem Client die Option "Software" in der Systemsteuerung zum Ändern der Installation von Esko ArtiosCAD. Geben Sie den gewünschten Namen des Servers an. Jetzt sollte Esko ArtiosCAD auf dem neuen Server und allen Clients voll funktionsfähig sein. 95 5 6 Esko ArtiosCAD 6. Vorgaben Einführung in Vorgaben Vorgaben enthalten alle Konfigurationsinformationen, die von Esko ArtiosCAD verwendet werden. Hier können Sie Optionen ändern, benutzerdefinierte Standards zum Standardkatalog hinzufügen, Ausgaben definieren und vieles mehr. Sie öffnen die Vorgaben, indem Sie im Menü Optionen auf Vorgaben klicken. Viele Optionen in Vorgaben werden in diesem Kapitel nicht behandelt. Daher sollten Sie jeden Vorgabenkatalog oder -ordner öffnen und sich mit den jeweiligen Inhalten vertraut machen. Es gibt zwei Arten von Vorgaben: Gemeinsame Vorgaben und Benutzervorgaben. Gemeinsame Vorgaben werden von allen Benutzern verwendet, die an denselben Esko ArtiosCAD-Server angeschlossen sind. Benutzervorgaben gelten nur für den verwendeten Computer. Erstellen von Vorgaben Es gibt drei Möglichkeiten, neue Vorgaben zu erstellen: 1. Im Bereich Gemeinsame Vorgaben öffnen Sie den Ordner mit den Vorgaben, die Sie ändern möchten, und klicken mit der rechten Maustaste auf den Ordner. Durch Klicken auf Ordner fügen Sie einen neuen Ordner hinzu; durch Klicken auf Daten fügen Sie eine neue Vorgabeneinstellung hinzu. 2. Vergewissern Sie sich, dass im Bereich Benutzervorgaben nichts ausgewählt ist, und klicken Sie mit der rechten Maustaste. Wählen Sie im Popup-Kontextmenü den Typ der hinzuzufügenden 96 Esko ArtiosCAD Vorgabe aus. Bei der Vergabe eines Namens für den neuen Eintrag sollten Sie keinen umgekehrten Schrägstrich (\) verwenden. 3. Ziehen Sie eine schon vorhandene Vorgabe aus einem Fensterbereich in den anderen und ändern Sie sie nach Bedarf. Ändern von Vorgaben Um eine Vorgabe zu ändern, öffnen Sie den Ordner, der die betreffende Vorgabe enthält, und doppelklicken Sie auf sie. Es wird ein Dialogfeld mit allen Einstellungen angezeigt, die Sie ändern können. Möchten Sie alle Vorgaben in einem Ordner gleichzeitig ändern, doppelklicken Sie anstatt auf ein einzelnes Element auf den Ordner. Ein Dialogfeld mit Registerkarten mit allen Einzelelementen wird angezeigt. Speichern von Vorgaben Es ist äußerst wichtig, dass Sie die Vorgaben sichern, nachdem Sie sie geändert haben. Die Optionsschaltfläche über den beiden Fenstern zeigt an, welche Gruppe von Vorgaben von den Befehlen im Menü Datei aktuell betroffen ist. Vergewissern Sie sich, dass die Optionsschaltfläche auf das Vorgabenfenster eingestellt ist, in dem Sie Änderungen vorgenommen haben, und klicken Sie dann nacheinander auf Datei und Speichern. Vorgabenleistung Esko ArtiosCAD lädt beim Start Vorgaben in den Systemspeicher, um eine stabilere Leistung zu gewährleisten. Wenn Sie Änderungen an den Vorgaben vornehmen, klicken Sie auf Optionen > Vorgaben-Cache löschen, um die Vorgaben erneut in den Speicher einzulesen, ohne Esko ArtiosCAD neu starten zu müssen. Esko ArtiosCAD lädt die Vorgaben automatisch neu ein, wenn Sie auf Optionen > Vorgaben klicken, so dass Sie lediglich den Cache löschen müssen, wenn Sie eine Änderung vornehmen und "Vorgaben" beenden und dann Ihre Arbeit in Esko ArtiosCAD fortsetzen. So sollten den Cache auch löschen, wenn Sie Vorgaben auf einem Computer geändert haben und andere Benutzer diese Vorgaben auf anderen Computern genutzt haben und sie Esko ArtiosCAD nicht neu starten möchten; diese Benutzer müssen dann auf Vorgaben-Cache löschen klicken, um die von Ihnen vorgenommenen Änderungen zu sehen. 97 6 6 Esko ArtiosCAD Parametersätze Designer-Parametersätze Parametersätze sind Sammlungen von Einstellungen, die bestimmen, wie Sie mit Entwürfen oder Produktionsdateien arbeiten. Die Sammlung kann nach beliebigen Grundlagen sortiert werden – nach Kunden, nach Rechnern oder wie auch immer Sie Informationen zusammenstellen möchten. Parametersätze für Einzelentwürfe erlauben es Ihnen, bestimmte Werte bestimmten Einstellungen der folgenden Einträge zuzuweisen: • Vorgabebrückenformeln • Einstellungen für Wellen-/Faserlaufrichtung • Seite oben Sie wählen einen Parametersatz, wenn Sie einen Entwurf erstellen. Sie können den von einem Entwurf verwendeten Parametersatz ändern, indem Sie auf Parametersatz ändern im Menü Optionen klicken. So erstellen Sie einen Parametersatz: 1. Starten Sie Esko ArtiosCAD. 2. Klicken Sie auf Optionen und dann auf Vorgaben. 3. Um einen Parametersatz zu Gemeinsame Vorgaben hinzuzufügen, öffnen Sie den Eintrag Parametersätze für Einzelentwürfe. Klicken Sie mit der rechten Maustaste auf ihn, wählen Sie Neu und klicken Sie auf Daten. 4. Geben Sie den Namen dieses neuen Parametersatzes ein und drücken Sie die Eingabetaste. 5. Klicken Sie auf das Pluszeichen (+) neben dem von Ihnen erstellten Parametersatz. 6. Doppelklicken Sie auf Startvorgaben. Ein Dialogfeld mit Registerkarten wird geöffnet, auf dem Sie die Anfangsseite des Entwurfs, eine Vorgabe für Wellen-/Faserlaufrichtung und eine Vorgabe für Brückenformeln einstellen können. 7. Klicken Sie auf OK, nachdem Sie die Optionen für diesen neuen Parametersatz eingestellt haben. 8. Klicken Sie auf Datei und dann auf Speichern, um die Änderungen zu speichern. Produktionsparameter Mit Produktionsparametersätzen und Maschinenparametersätzen können Sie verschiedene Einstellungen pro Satz oder pro Maschine anpassen. Unter anderen sind folgende Werte einstellbar: • • • • Stanzformgröße Automatische Parameter für das Ausbrechen Vorgabebrückenformeln Arbeitsbereiche mit Befestigungslochmuster und die Seite der Stanzform, mit der bestimmt wird, ob sie gespiegelt werden oder nicht • Der von vielen Elementen für die Ausrichtung verwendete Maschinenreferenzpunkt 98 Esko ArtiosCAD • Einstellungen für Abfall-/Hackmesser • Parameter für Befestigungs-Ausrichtungslöcher Ein Produktionsparametersatz enthält neben seinen eigenen Werten Verweise auf einen Stanzmaschinen-Parametersatz und einen Druckmaschinen-Parametersatz. So erstellen Sie einen Parametersatz für Stanzmaschinen bzw. Druckmaschinen: 1. Starten Sie Esko ArtiosCAD. 2. Klicken Sie auf Optionen und dann auf Vorgaben. 3. Um einen Parametersatz zu Gemeinsame Vorgaben hinzuzufügen, öffnen Sie den Eintrag Stanzmaschinen-Parameter bzw. Druckmaschinen-Parameter. Klicken Sie mit der rechten Maustaste auf ihn, wählen Sie Neu und klicken Sie auf Daten. 4. Geben Sie den Namen dieses neuen Parametersatzes ein und drücken Sie die Eingabetaste. 5. Klicken Sie auf das Pluszeichen (+) neben dem von Ihnen erstellten Parametersatz. Der Parametersatz wird erweitert und zeigt die Kategorien auf der höchsten Ebene an. Klicken Sie auf ein Pluszeichen, um die zugehörige Kategorie zu öffnen. 99 6 6 Esko ArtiosCAD 6. Doppelklicken Sie auf jeden Eintrag und überprüfen oder ändern Sie die Einstellungen im angezeigten Dialogfeld. Klicken Sie abschließend auf OK. Wiederholen Sie diese Schritte für andere Einstellungen. 7. Klicken Sie auf Datei und dann auf Speichern, um die Änderungen zu speichern. Klicken Sie auf Ja, um frühere Vorgaben zu überschreiben. Sobald die Parametersätze für Druck- und Stanzmaschinen erstellt worden sind, können sie in einen Produktionsparametersatz aufgenommen werden. 100 Esko ArtiosCAD Um einen Produktionsparametersatz zu erstellen, befolgen Sie dieselben Schritte wie bei der Erstellung anderer Parametersätze: Klicken Sie mit der rechten Maustaste auf Produktionsparameter, klicken Sie auf Neu usw. Danach gehen Sie wie folgt vor: 1. Doppelklicken Sie auf den Namen des Parametersatzes, um ihn mit den Parametersätzen der Stanzmaschinen und Druckpresse zu verknüpfen. Klicken Sie auf OK, sobald Sie die Sätze ausgewählt haben. 2. Öffnen Sie den Parametersatz und geben Sie Werte für alle Felder ein. Das Vorgabenfenster mit allen erweiterten Katalogen sollte ähnlich wie das in der folgenden Abbildung dargestellte Fenster aussehen. 101 6 6 Esko ArtiosCAD 3. Klicken Sie in jedem Parameterdialogfeld auf OK, um die Änderungen zu speichern. 4. Klicken Sie auf Datei und dann auf Speichern, um die Änderungen zu speichern. Klicken Sie auf Ja, um frühere Vorgaben zu überschreiben. 102 Esko ArtiosCAD Note: Die Änderung der vorgegebenen Stanzmaschinen- und Druckmaschinen-Parameter bleibt folgenlos, wenn Sie einen Produktionsparametersatz auswählen. Wenn Sie die von einem Produktionsparametersatz verwendeten Stanzmaschinen- und Druckmaschinen-Parameter ändern möchten, müssen Sie den Produktionsparametersatz selbst und nicht die Standardoptionen für die Stanz- und Druckmaschinen ändern. Gegenzurichtungs-Parametersätze Ebenso wie in Einzelentwurfs- und Produktionsparametersätzen sind in GegenzurichtungsParametersätzen Parameter zusammengefasst, damit diese auf einfache Art geändert werden können. Sie können den Parametersatz Artios-Gegenzurichtung kopieren und modifizieren, um ihn an Ihre speziellen Bedürfnisse anzupassen, oder Sie können einen neuen Parametersatz erstellen, indem Sie mit der rechten Maustaste klicken und Neu im Kontextmenü auswählen. Doppelklicken Sie auf einen Parametersatz, um ihn zur Bearbeitung zu öffnen. Registerkarte "Werkzeugwinkel, -weiten" Unten ist die Registerkarte Parametersatzes abgebildet. Werkzeugwinkel, -weiten des Artios Gegenzurichtungs- Felder, denen f(x) nachsteht, zeigen an, dass der eingestellte Parameter vom Material abhängt. Durch Klicken auf f(x) wird das Dialogfeld Ausdruck bearbeiten geöffnet, in dem die folgenden Parameter für Ausdrücke verwendet werden sollten: #CWIDTHWG 103 6 6 Esko ArtiosCAD Breite der in Faserlaufrichtung verlaufenden Rillen #CWIDTHXG Breite der quer zur Faserlaufrichtung verlaufenden Rillen CAL Materialstärke Die fünf Parameter in diesem Dialogfeld sind wie folgt eingestellt: Beschreibung Arbeitsbereichvariable Vorgabeausdruck Anmerkungen Gegenzurichtungsstärke CHGT ROUNDUP(CAL+0,007*#I, 0,002*#i) Beeinflusst den Versatz der Umfang- und Abschrägungswerkzeuge. Rillnuttiefe CAL+0,002*#I Nur zur Information. Wirkt sich nicht auf Werkzeugpfade aus. Abschrägungstiefe CHAMFD CHGT-0,004*#I Automatisch durch die maximale Abschrägungsweite begrenzt. Nutbreite in Faserlaufrichtung CHWWG #CWIDTHWG+2*CAL Nutbreite quer zur Faserlaufrichtung CHWXG #CWIDTHXG+2*CAL+0,004*#I CRECHD Der Max. Abschrägungsdurchmesser entspricht normalerweise dem Durchmesser des Kopfes des Abschrägungswerkzeugs. Registerkarte "Umfang" Die Registerkarte Umfang des Dialogfelds mit dem Gegenzurichtungs-Parametersatz enthält Einstellungen, die das Umfang-Werkzeug betreffen. 104 Esko ArtiosCAD Die Parameter auf dieser Seite des Dialogfelds sind alle Maße, deren Funktionen in den neben ihnen angeordneten Bildern illustriert sind, mit Ausnahme des Winkel Umfang-Werkzeugs. Der zusammen mit der Dicke des Gegenzurichtungsmaterials im Feld Winkel Umfang-Werkzeug angegebene Winkel bestimmt die Breite des Umfangs. Registerkarte "Rillenenden" Die Registerkarte Rillenenden des Dialogfelds Gegenzurichtung erstellen oder neu aufbauen steuert, wie die Rillenenden maschinell bearbeitet werden. 105 6 6 Esko ArtiosCAD Die Optionen Nur Umfang-Werkzeug benutzen und Rillenende- und Umfang-Werkzeuge benutzen in der Gruppe Rillenende-Option beeinflussen die Ansicht der übrigen Registerkarte. Wenn Nur Umfang-Werkzeug benutzen ausgewählt ist, fällt jeder Verweis auf die Existenz des RillenendWerkzeugs auf den Vorschaugrafiken weg. Registerkarte "Ritzlinien" Unter Ritzlinien und Klebehilfelinien kann die Gegenzurichtung ausgedehnt werden, wenn Sie dies wünschen. In den Vorgaben sind Ritzlinien so eingestellt, dass sie sich auf der Gegenzurichtung befinden. Klebehilfelinien werden bedingungsweise durch die Vorgaben festgelegt. Sie befinden sich außerhalb der Gegenzurichtung, wenn die Distanz zwischen der Rille und dem näheren Ende der Linie größer als das festgelegte Minimum im Feld Minimum ist. Selbstverständlich können Sie sie jederzeit auf Auf oder Außerhalb stellen. Registerkarte "Schneiden und Rillen" Die Optionen auf der Registerkarte Schneiden und Rillen beeinflussen die Erstellung von Achterfiguren. Dies sind Spezialkonstruktionen, die für das Schneiden und Rillen von sehr kurzen Längen notwendig sind. Alle Optionen werden in den Abbildungen erklärt. 106 Esko ArtiosCAD Registerkarte "Abschrägung" Die Optionen auf der Registerkarte Abschrägung beeinflussen die Gegenzurichtung an den Stellen des Entwurfs, an denen Schnittlinien und Enden von Rillenlinien aufeinander treffen. Die Schräge verläuft normalerweise entlang des Umfangs, besitzt jedoch immer einen festgelegten Abstand zu den Rillnuten. Der Abschrägungsabstand ist der Abstand zwischen dem inneren Rand der Schräge und der Rillnut. Die Optionen Werkzeug abheben bzw. Werkzeug nicht abheben legen fest, ob die Schräge um das Ende der Rillnut fortläuft. Der Wert von Winkel Abschrägungswerkzeug ist der Winkel des Werkzeugs, der zusammen mit der Dicke des Gegenzurichtungsmaterials die Breite der Abschrägungsnut bestimmt. 107 6 6 Esko ArtiosCAD Registerkarte "Gegenrillung" Gegenrillungen werden verwendet, um eine Fläche nach außen anstatt nach innen zu falten. Die Option Einfügen gibt an, dass ein Stück fremdes Material an die Gegenzurichtung angefügt wird, um die Gegenrillung zu erstellen. Dies wird im oberen Bild dieser Registerkarte dargestellt. Gegenzurichtungsmaterial bedeutet, dass ein Bereich um die Gegenrillung ausgefräst wird, sodass das Material in diesen Bereich geschoben wird. Dies wird im unteren Bild dieser Registerkarte dargestellt. Das Feld Rillenbreite ist verfügbar, wenn diese Option angewählt ist. Außerhalb der Gegenzurichtung deaktiviert alle Felder. Registerkarte "Gegenschnitte" Gegenschnitte werden auf der Gegenzurichtung genauso durchgeführt wie das Einfügen bei Gegenrillungen. Die Parameter auf der Registerkarte Gegenschnitte werden im Bild erläutert. 108 Esko ArtiosCAD Registerkarte "Prägen" Ein Bereich des Materials kann geprägt werden, indem der Teil der Gegenzurichtung ausgefräst wird, der den geprägten Bereich umgibt. Ebenso wie bei anderen Registerkarten werden auch die Parameter der Registerkarte Prägen in der Abbildung erläutert. Registerkarte "Positionslöcher" Die Registerkarte Positionslöcher enthält einen Parameter: den Arbeitsbereichsnamen für das Positionsloch. Klicken Sie auf Bestimmen, um nach einem neuen Arbeitsbereich zu suchen. Registerkarte "Haltebrücken" Das Feld Breite der Haltebrücken auf der Registerkarte Haltebrücken stellt die Breite der Haltebrücken am Umfang der Gegenzurichtung ein. 109 6 6 Esko ArtiosCAD Registerkarte "Name" Die Auswahl auf der Registerkarte Name betrifft die Leistung des Werkzeugs Name auf der Symbolleiste Gegenzurichtung. Diese Optionen betreffen die zu verwendende Schrift, deren Größe und Position, wie auf der Abbildung dargestellt. Gummitypen Esko ArtiosCAD bietet einen Katalog mit Standardgummiarten. Überprüfen Sie ihn und passen Sie ihn an Ihre Anforderungen an. 110 Esko ArtiosCAD Eine Gummiart wird definiert durch ihren eindeutigen Namen, ihre Stärke und die Bogengröße. Wenn definierte Gummiarten verschiedene Stärken bei demselben Material aufweisen, wird die Stärke im Namen aufgeführt, da jeder Name eindeutig sein muss. Klicken Sie doppelt auf den Namen der Gummiart, um sie zu bearbeiten. Um eine neue Gummiart zu erstellen, klicken Sie mit der rechten Maustaste auf den Gummikatalog und klicken Sie dann im Kontextmenü auf Neu und dann auf > Daten. Nachfolgend werden die Eigenschaften für die Gummiart "Red Neoprene" dargestellt. Reversible weist darauf hin, dass die obere und unter Seite des Gummis gleich sind. Ein Gummielement und sein Spiegelbild sind also beim Erstellen des Layouts gleich. (Nicht zu verwechseln mit den Spiegeloptionen in der automatischen Wiederholung.) Der Wert im Feld Gummicode: wird auf der Seite "Erzeugung des Bogendateinamens" der Gummibogenausgabe verwendet. Verwenden Sie ausschließlich Buchstaben und Zahlen ohne Leerzeichen. Stellen Sie mit Bogenbreite: und Bogenhöhe: die Breite und Höhe der entsprechenden Bogenformate dieser Gummiart ein. 111 6 6 Esko ArtiosCAD Das Feld Dicke: bleibt ungenutzt. Um jedoch mögliche Änderungen in der Zukunft zu berücksichtigen, geben Sie hier die Stärke ein. Mit Farbe auswählen stellen Sie die Gummifarbe ein, wenn im Dialogfeld "Ansichtsoptionen für Gummi" die Option Gummifüllung gewählt wurde. Wenn Sie darauf klicken, wird die standardmäßige Farbauswahl des Betriebssystems geöffnet. Die vier Optionsschaltflächen definieren die Gummiart. • Isotropic bedeutet, dass das Gummi in alle Richtungen gleich ist und somit gedreht werden kann. • Welle bedeutet, dass das Gummi gewellt ist und die Längsmaße des Gummis die Wellen kreuzen müssen. Diese Gummiart wird normalerweise in langen, schmalen Schlitzen verwendet. Elemente aus Wellgummi werden so auf den Bogen gesetzt, dass die längste Abmessung waagerecht ist, unabhängig davon, ob Von links füllen eingestellt ist. • Streifen-/Profilgummi wird für vorgefertigtes Gummi verwendet, das nicht für Layouts berechnet wurde, jedoch auf die Stanzform gezogen werden kann, sodass es nach einem manuellen Beschneiden korrekt positioniert werden kann. • Kunststoffabdeckung veranlasst Esko ArtiosCAD, die Stücke der Kunststoffabdeckung (sofern sie verwendet wird) wie Gummi zu verschachteln. Breite beschreibt die Breite des Gummis, wenn es geschnitten wird. Versatz von Messerseite: ist der Abstand zwischen Messerkante und Gummikante und ist erforderlich für die Einstellung der Linienstärke. Sobald Sie die Bearbeitung einer bestehenden Gummiart abgeschlossen haben oder eine neue Gummiart erstellt haben, klicken Sie auf OK, um zu den Standardwerten zurückzukehren. Klicken Sie dann auf Datei > Speichern, um die Änderungen zu speichern. Gummi-Parametersätze Ebenso wie in Einzelentwurfs- und Produktionsparametersätzen sind in Gummi-Parametersätzen Parameter zusammengefasst, damit diese auf einfache Art geändert werden können. Sie können den Parametersatz RubParamExample kopieren und an Ihre speziellen Bedürfnisse anpassen. Sie können jedoch auch einen neuen leeren Parametersatz erstellen, indem Sie mit der rechten Maustaste auf Gummi-Parametersätze klicken und im Kontextmenü Neu > Daten auswählen. 112 Esko ArtiosCAD Bolzenlöcher Nach Erstellung des Gummis muss dieses für Bolzenlöcher getrimmt werden. Je nach Position der Löcher beeinflusst das Trimming jedoch die automatische Wiederholung von Elementen. In diesem Dialogfeld können Sie daher je nach Einstellung der Option Bolzenlöcher aussparen wählen, ob ein automatisches Trimming erfolgen soll. Wenn die Schraublöcher nicht automatisch aus dem Gummi entfernt werden, kann das Gummi mit dem Werkzeug "Bolzenlöcher aussparen" nach der Erstellung manuell getrimmt werden. Der übrigen Felder im Dialogfeld bestimmen, wie viel Gummi getrimmt wird. Wenn das Loch in der Stanzform annähernd kreisförmig und kleiner/gleich der angegebenen Größe ist, wird im Gummi ein rundes Loch mit der angegebenen Größe erstellt. Ist dies nicht der Fall, wird das Loch in der Stanzform auf das Gummi kopiert. Laser-Positionierungslöcher werden mit Linien vom Typ Laser-Positionierungsloch oder Unbemesserte Stanzlinie erstellt. Sie können dreieckig, rechteckig, sechseckig oder achteckig sein, die Größe sollte 16 mm nicht überschreiten und sie sollten über einen runden Stift passen. Wenn ein Laser-Positionierungsloch erkannt wird, entspricht der Abstand des Lochs im Gummi dem angegebenen Abstand. Wenn das Laser-Positionierungsloch nicht erkannt wird, wird das Loch ohne Abstand kopiert. Klicken Sie auf OK, um zu Vorgaben zurückzukehren. Trennmesser Ausbrechmesser sind auch bekannt als Ausbrechlinien. Bei der Gummierung befinden sich die Ausbrechlinien auf der Außenseite der Stanzform. In einigen Fällen werden sie gummiert, um Verletzungen beim Arbeiten mit der Stanzform zu verhindern. Die Optionen im Abschnitt "Ausbrechmesser" des Parametersatzes bestimmen, wie weit das Gummi über die Bogenkante hinausragt. Wählen Sie die gewünschte Optionsschaltfläche und klicken Sie auf OK, um zu den Vorgaben zurückzukehren. 113 6 6 Esko ArtiosCAD Rillenmaske Die Optionen im Abschnitt Rillenmaske des Parametersatzes bestimmen, wie das Gummi in der Nähe von Rillen zurückgeschnitten wird. 114 Esko ArtiosCAD Die Verfügbarkeit von Optionen in diesem Dialogfeld hängt von der Einstellung der Option Kunststoffabdeckung erstellen im Abschnitt "Allgemein" ab. Wenn diese Option nicht gewählt wurde, sind die Steuerelemente in der unteren Hälfte dieses Dialogfelds nicht verfügbar. Wenn die Option gewählt wurde, sind die Steuerelement in der oberen Hälfte nicht verfügbar. Bei normalen Bereichen des Entwurfs bestimmen die Optionen im linken Teil und oberen Viertel des Dialogfelds den Abstand des Schnitts von der Rille und die Werte auf der rechten Seite bestimmen die Schnittwinkel. Jedes Ende der Reduktion ist gleich, da sie symmetrisch ist. In den schmalen Bereichen des Entwurfs sind die Gummielemente kleiner. Daher gibt es auch weniger Reduktionen. Wenn eine Kunststoffabdeckung verwendet wird, stellen Sie die Abstände zur Kante der Kunststoffabdeckung und zur Kante des Rillenmessers entsprechend Ihrer Anforderungen ein. Klicken Sie auf OK, um zu Vorgaben zurückzukehren. Schnitt/Rillung Esko ArtiosCAD kann Schnitt-/Rillenmesser wie Schnitte oder Rillen oder ein Mischung aus beidem behandeln. Sie benötigen andere Parameter als die Standardrillenmaske für einen größeren Reduktionswinkel. Sie werden daher im Abschnitt "Schnitte/Rillen" des Parametersatzes eingestellt. Außerdem sind Gummielemente für Schnitt-/Rillenmesser stärker (bis zur Stärke, die in diesem Dialogfeld festgelegt wird), damit sie an den schmalen Stellen nicht brechen. In der Gruppe Schnitt/Rillung verhalten sich die Funktionen Wie Schnitte, Wie Rillen und Parameter unten verwenden entsprechend ihrer Bezeichnungen. Parameter unten verwenden aktiviert die Abstands- und Winkelfelder für die Rillenreduktion. 115 6 6 Esko ArtiosCAD Klicken Sie auf OK, um zu Vorgaben zurückzukehren. Allgemein Der Abschnitt "Allgemein" des Parametersatzes enthält Einstellungen, die die allgemeine Herstellung von Gummi betreffen. Mit Abrundung hinzufügen fügen die Werkzeuge "Gummifläche", "Gummi hinzufügen" und "Gummi aussparen" dem Gummi Abrundungen mit den im Feld Abrundungsradius: festgelegten Werten hinzu. Feste Breite, Einschnitt und Füllung bestimmen den Stil der Esko ArtiosCAD-Gummierzeugnisse. Haltebreite für Einschnitt: bestimmt die Breite des Verbindungsstücks zwischen verbleibendem Gummi und dem Ende des Einschnitts. In der Gruppe Teilungen erstellen bestimmt das Steuerelement, ob Esko ArtiosCAD die Länge der Gummielemente beschränkt oder ob sie geteilt werden. Standardmäßig werden sie geteilt. Diese Option legt außerdem fest, ob Esko ArtiosCAD temporäre Pseudo-Ausbrechmesser erstellt, um große Gummiteile für eine einfachere Produktion in kleinere Teile unterteilt. • Wenn sie auf Brücken geteilt werden, ist der Luftstrom besser und die Ansaugung geringer. Wenn Sie an Ecken geteilt werden, lassen sie sich besser verschachteln und bei Verschleiß leichter austauschen. Beides fügt Teilungen an beiden Stellen ein. • Maximale Länge: bestimmt die maximale Größe für Gummiteile außerhalb des Entwurfs. • Maximale Länge innen: bestimmt die maximale Größe für Gummiteile innerhalb des Entwurfs. • Maximale Länge Gerade: ist eine eigene Länge für gerade Elemente und sollte den Wert von Maximale Länge: überschreiten, da sich gerade Teile besser verschachteln lassen. • Teilungsbreite: bestimmt die Größe von automatisch erstellten Teilungen und den Standardwert für das Werkzeug "Teilung hinzufügen". 116 Esko ArtiosCAD Minimale Länge: bestimmt den Wert für die Zusammenführung kleiner Gummielemente mit benachbarten längeren Elementen. Das Feld Trimmungsabstand: bestimmt die Größe der Lücke, wenn sich zwei Elemente mit unterschiedlichen Gummiarten überlappen. Sie kann bis zu 0,05 mm klein sein, sollte jedoch auf einen Wert größer 0 gesetzt sein, sodass das Werkzeug "Kontur ausrichten" jedes Element einzeln behandeln kann. Zur Gegenzurichtung trimmen steuert, ob das Gummi gegen die Gegenzurichtung getrimmt wird, sofern eine definiert wurde. In diesem Fall wird die Lücke im Feld Trimmungsabstand Gegenzurichtung: eingestellt. Wenn diese Option nicht gewählt wurde, kann das Gummi später mit dem Werkzeug "Gummi trimmen" getrimmt werden. Wenn kein Gummi am Greifer gewählt wurde, unterschreitet das Gummi den Führungsrand nicht. Wenn Kunststoffabdeckung erstellen gewählt wurde, wird eine Kunststoffabdeckung erstellt, sobald das Werkzeug "Gummifläche" verwendet wird. Klicken Sie auf OK, um zu Vorgaben zurückzukehren. Layout Mit der optionalen Komponente "Rubber Design and Layout" kann Esko ArtiosCAD Gummielemente automatisch anhand der Formen auf den Bögen gruppieren. Unter Trimmen wird der Abstand von der Kante des Gummibogens bis zu den Kanten der Gummielemente angegeben. Unter Zwischenschnitt wird der Abstand zwischen den einzelnen Gummielementen angegeben. Wenn Sie den Wert im Feld Verschachtelungsversuche: erhöhen, versucht Esko ArtiosCAD, mehr Verschachtelungen zu erzeugen. Die erfordert jedoch mehr Zeit. Für die Gruppierung der verschiedenen Gummielemente auf den Bögen gibt es im Feld Gruppierung fünf verschiedene Möglichkeiten. Manuell: Die Gruppierung erfolgt anhand der Werte im Dialogfeld "Gummielemente auflisten". Keine: Jedes Element wird als eigene Gruppe behandelt. Niedrig: Nur gerade Elemente werden zusammengefasst. Mittel: Hier erfolgt eine mittlere Gruppierung. Hoch: Es werden so viele Instanzen wie möglich gruppiert. Diese Steuerungen geben Ihnen die Möglichkeit, die 117 6 6 Esko ArtiosCAD richtige Balance zwischen einer leichten Auffindbarkeit von Elementen und einem möglichst geringen Gummiverschnitt zu finden. Klicken Sie auf OK, um zu Vorgaben zurückzukehren. Kunststoffabdeckung Manche Stanzformenhersteller kleben eine Kunststoffabdeckung über die Gummielemente, um zu verhindern, dass der Bogen beim Pressen an dem Gummi haften bleibt. Die Elemente der Kunststoffabdeckung werden auf allen Seiten, auch an den Rillen, von Gummielementen gestützt. Die Kunststoffabdeckung ragt leicht über die darunter liegenden Gummielemente hinaus. Die Elemente der Kunststoffabdeckung eignen sich nicht für Schlitze. Wenn Nur in Abfallbereichen aktiviert ist, bedeckt die Kunststoffabdeckung nur den Verschnitt, jedoch keine Entwürfe. Wenn es nicht ausgewählt ist, werden Verschnitt und Entwürfe bedeckt, jedoch keine Schlitze. Außerdem wird es verschachtelt, als handele es sich um ein Gummi. Abstand zum Schnitt: und Abstand zur Rillung: steuern den Abstand der Kunststoffabdeckung vom Messer. Beachten Sie, dass sie leicht über das Gummi hinausragen muss, das Messer jedoch nicht berühren darf. Bolzenlöcher aussparen und die benachbarten Felder entsprechen dem Bereich "Bolzenlöcher" des Parametersatzes. 118 Esko ArtiosCAD Linke Zugabe:, Rechte Zugabe:, Obere Zugabe:, Greiferrand: und die Optionen in der Gruppe In Bezug auf bestimmen, wie die Kunststoffabdeckung in Bezug auf die Kanten des Layouts positioniert wird. Klicken Sie auf OK, um zu Vorgaben zurückzukehren. Gummitypen Der Bereich Rubber types im Parametersatz bestimmt, wie Esko ArtiosCAD die Gummiart festlegt, die für eine bestimmte Position verwendet werden soll, und wie sie platziert werden soll. Den Linien wird auf Grundlage des Linientyps, der Messerposition, der Stanzmesserseite, der Schlitze, der Messerrichtung und der Kerben Gummi zugeordnet. In diesem Dialogfeld können Sie die bestehenden Auswahlen ändern, neue Auswahlen vornehmen oder bestehende Auswahlen löschen. Die Linieneingaben im Dialogfeld "Parametersatz für Gummi" werden nacheinander ausgeführt, beginnend mit der ersten (obersten) bis hin zum Ende der Liste, um eine Übereinstimmung zu finden. Jedes Messer wird mit jeder Auswahl verglichen. Die erste Auswahl, die mit dem Messer übereinstimmt, definiert die Gummiart für dieses Messer. Die kritischen Auswahlen mit hohen ShoreWerten, beispielsweise für Schlitze oder Kerben, sollten in der Liste ganz oben aufgeführt werden. So fügen Sie der Liste einen Eintrag hinzu: 1. Wählen Sie eine bestehende Auswahl und klicken Sie auf Einfügen. 2. Eine neue Auswahl wird zur Tabelle hinzugefügt. Sie erhält den Namen des Messers aus Schritt 1, erweitert durch (2). 3. Löschen Sie den Text im Feld Name - Auswahl: und geben Sie einen Namen für die neue Auswahl ein. 4. Geben Sie im Feld Breite: die Breite der Gummielemente und im Feld Versatz von Messerseite: den gewünschten Abstand ein. Wählen Sie Auswahl verwenden und wählen Sie aus der Dropdown-Liste die Gummiart. (Die Gummiart muss im Gummikatalog definiert werden, bevor sie im Parametersatz verwendet werden kann.) 119 6 6 Esko ArtiosCAD 5. Klicken Sie auf Auswahl. Das Dialogfeld "Auswahl des Gummityps" wird wie unten dargestellt geöffnet. In diesem Dialogfeld legen Sie die Bedingungen fest, die ein Linienstück erfüllen muss, damit es mit dem ausgewählten Gummi gummiert wird. Die Kontrollkästchen in der Gruppe Linientypen: und der Gruppe Messerposition: verwenden eine ODER-Logik, beide Gruppen zusammen eine UND-Logik: Schnitt/Messer ODER Ausbrechmesser ODER Abfallmesser ODER Ausgleichsmesser usw. UND Art des Führungskantenmessers ODER äußerer Abfall ODER innerer Schlitz usw. Wenn Sie eine Gummiart für Schlitze definieren, wählen Sie Schlitze und geben Sie die maximale Breite des Schlitzes im Feld Breitenbegrenzung: ein. Wenn Sie mehr als eine Gummiart für Schlitze definieren, sollte der schmalste Schlitz in der Liste des Dialogfelds "Gummiarten" an erster Stelle kommen, gefolgt von den breiteren Schlitzen. In den anderen Gruppen können Sie weitere Bedingungen für die Messer hinzufügen, die diese Gummiart erhalten. Stellen Sie sie wie gewünscht ein. Für Kerben gelten folgende Beschränkungen: Für Kurzes Teil auf Kerbe zentrieren sollte der Wert im Feld Abstand nach Kerbe: größer sein als die Breite des Gummis. Außerdem sollte für die beiden ersten Optionen der Wert für Minimale Länge geringer sein als die verbleibenden Längenlinien, für die die Kerbengummiart nicht verwendet werden soll. Erläuterungen für die Gruppe Messerposition: finden Sie in der Abbildung und der Tabelle unten. 120 Esko ArtiosCAD Table: Messerpositionen für Gummierungsarten Anzahl Standort 1 Seite 2 Hinterer Rand 3 Ausbrechmesser (Ausbrechlinien) 4 Innerer Schlitz 5 Produktseite 6 Abfallseite 7 Gemeinsame Messer 8 Normales Abfall 9 Innerer Abfall 10 Greiferrand Nachdem Sie die Kriterien für dieses Messer gewählt haben, klicken Sie auf OK, um zum Dialogfeld "Gummitypen" zurückzukehren. 1. Verwenden Sie die Pfeile am rechten Ende der Liste, um die ausgewählte Gummiart in der Prioritätenliste nach oben oder unten zu verschieben. 2. Wiederholen Sie den Vorgang, um weitere Einträge hinzuzufügen. 3. Klicken Sie auf OK, um zu Vorgaben zurückzukehren. Alle Messertypen außer dem Rillen- und dem Ausgleichsmesser sollten eine Gummiart wählen (Gummi für Ausgleichsmesser ist optional, da dies nicht in Konflikt gerät mit dem Gummi anderer Messer). Wenn Sie kein Gummi für einen bestimmten Messertyp wählen, weil Sie das Gummi manuell aufbringen möchten, wählen Sie die Gummiart Keine für diesen Messertyp und definieren 121 6 6 Esko ArtiosCAD Sie dennoch einen Abstand und eine Breite, damit Esko ArtiosCAD die entsprechenden Freiräume berücksichtigt. Beispiel: Sie wünschen kein Gummi für Schnitt/Rille. Kopieren Sie den Abschnitt Schnitte in das Register "Gummitypen", ändern Sie den Namen in Schnitte/Rillen, ändern Sie das Gummi in Keine und wählen Sie die Linien Rillen und Schnitte. Sie können die Breite und den Abstand zum Messer für das Gummi anpassen, das Sie manuell anbringen möchten. Wenn für Messer auf der Stanzform keine Gummiart definiert wurde, zeigt Esko ArtiosCAD eine Warnmeldung an, wenn Sie das Werkzeug "Gummifläche" aktivieren. Sie können die Messer ohne definierte Gummiart anzeigen oder Sie können die Fehlermeldung ignorieren. In diesem Fall kreuzt Gummi entlang nahe gelegener Messer die Messer, für die keine Gummiart definiert wurde. Optionen für Neuaufbau Mit dem Eintrag Optionen für Neuaufbau im Entwurfsvorgabenkatalog können Sie das Verhalten beim Neuaufbau eines Einzelentwurfs oder Ausführen eines Standards ändern. 122 Esko ArtiosCAD Durch die Option Alle nachfolgenden Variablen automatisch reinitialisieren werden die Variablen in den nachfolgenden Menüs, die mit ihren Vorgabewerten aktuell übereinstimmen, neu initialisiert. Bei Auswahl dieser Option und Änderung einer Variablen wird jede nachfolgende, von dieser Variablen abhängige Variable, die mit ihrem Vorgabewert vor dem Starten des Neuaufbaus übereinstimmte, auf den neuen Wert aktualisiert. Wenn diese Option aktiviert ist und wenn Sie beispielsweise L ändern, wird jede Variable in einem nachfolgenden Menü, das von L abhängt, automatisch auf den neuen Wert für L aktualisiert. Wenn diese Option deaktiviert ist, werden abhängige Variablen nicht automatisch aktualisiert und im Dialogfeld Konflikte bei Neuaufbau zur Prüfung markiert. 123 6 6 Esko ArtiosCAD Mit der Option Neuaufbau bei Materialauswahl starten wird gesteuert, ob Sie beim Neuaufbau eines Entwurfs ein neues Material wählen dürfen, statt im ersten sichtbaren Menü beginnen zu müssen. Über Ganzen Bildschirm anzeigen werden die Dialogfelder Neuaufbau, Standard benutzen und Berichte auf das größtmögliche Format eingestellt. Die Optionen in den Gruppen Variablenbeschriftungen... steuern, was links von den Feldern bei der Ausführung eines Standards, dem Neuaufbau eines Entwurfs, der Verwendung eines Geometriemakros oder der Ausgabe eines Berichts angezeigt werden soll. Zur Auswahl stehen die Optionen Nur Variablenname, Nur Beschreibung, Beschreibung und VariablenName und Variablenname und Beschreibung. Wenn das Verfahren Nur Beschreibung ausgewählt wird und die Variablenbeschreibung leer ist, wird der Variablenname in Klammern verwendet. Wenn keine Dokumentationszeichnung für das Menü vorhanden ist, wird die Beschreibung mit dem Variablennamen in Klammern angezeigt. Diese Optionen lassen sich mühelos in den Dialogfeldern ändern, indem Sie auf kleine Dreieck über der Variablenliste klicken und eine andere Anzeigeoption auswählen. Klicken Sie auf OK, um die Änderungen zu übernehmen und zu den Vorgaben zurückzukehren, oder auf Abbrechen, um die Änderungen zu verwerfen. 3D-Importoptionen Verwenden Sie die Optionen unter Startvorgaben > 3D-Import, um festzulegen, wie Esko ArtiosCAD Vollflächen importiert. Beide Seiten darstellen zeigt die Innen- und die Außenseite der Vollfläche. Original beim Hinzufügen einer neuen Vollfläche beibehalten behält den ursprünglichen Satz des 3D-Arbeitsbereichs bei, so dass beim Importieren von Vollflächen diese richtig aneinanderheften. Ist diese Option deaktiviert, fügt Esko ArtiosCAD Vollflächen zentriert hinter vorhandenen Vollflächen hinzu. 124 Esko ArtiosCAD Interaktive Vorschau zeigt das Vorschaufenster und ermöglicht Ihnen die Auswahl, welche Teile von aus mehreren Teilen bestehenden Vollflächen importiert werden sollen. Ist diese Option deaktiviert, importiert Esko ArtiosCAD alle Teile von mehrteiligen Vollflächen. Mit dem Schieberegler SolidWorks Bildqualität lässt sich steuern, wie fein die Kurven sind, indem die Länge der von den Bögen erstellten Sehnen beim Öffnen der Datei gesteuert wird. Schieben Sie den Schieberegler nach links für längere Sehnen (dadurch sehen die Kurven eckiger aus) oder nach rechts für kürzere Sehnen (dadurch wirken die Kurven glatter) ein. Klicken Sie auf OK, um die Änderungen zu übernehmen und zu den Vorgaben zurückzukehren, oder auf Abbrechen, um die Änderungen zu verwerfen. 3D-Rendering-Methoden Das 3D-Modul kann zwei verschiedene Rendering-Methoden (Anzeigemethoden) verwenden: OpenGL (die Standardeinstellung) und Direct3D. Welche der beiden Methoden am besten für Sie geeignet ist, hängt vom Anzeigeadapter Ihres Systems ab. Der wichtigste Unterschied zwischen den beiden Methoden besteht in der Art der Datenübermittlung zwischen dem Hauptsystemspeicher und dem Anzeigeadapter. Weitere Unterschiede sind: • Scheinbar bessere Arbeitsweise der Glanzfunktion bei der Verwendung von Direct3D • Längerer Zeitraum für das Öffnen eines 3D-Arbeitsbereichs bei der Verwendung von Esko ArtiosCAD mit Direct3D erforderlich, doch nach dem Öffnen schnellere Arbeitsweise als bei der Verwendung von OpenGL • Bei der Verwendung von OpenGL ist das Exportieren von Bitmaps mit einer höheren Pixelanzahl als bei Direct3D möglich. • Im Drahtgitter-Ansichtsmodus werden bei der Verwendung von OpenGL scheinbar mehr Linien angezeigt. • Wenn Esko ArtiosCAD und der Cortona VRML-Viewer beide Direct3D verwenden und gleichzeitig geöffnet sind, machen sich die beiden Programme die Ressourcen streitig, was zu unvorhersehbaren Ergebnissen führen kann. Ändern Sie in einem der beiden Programme die Methode für das Rendern, um bessere Ergebnisse zu erzielen. Zum Ändern der Rendering-Methode in Vorgaben öffnen Sie den Startvorgaben-Katalog und doppelklicken auf 3D-Rendering-Optionen. Wählen Sie die Optionsschaltfläche für die zu verwendende Anzeigeart und klicken Sie auf OK. 125 6 6 Esko ArtiosCAD Mithilfe der Option Benutze OpenGL für Bitmaps kann Esko ArtiosCAD Bitmaps mit OpenGL unabhängig von der jeweils ausgewählten Rendering-Methode (für die Anzeige auf dem Bildschirm) ausgeben. OpenGL unterstützt die Ausgabe größerer Bitmaps als Direct3D. Speichern und beenden Sie die Vorgaben wie gewohnt. Die Änderung ist sofort wirksam. Sie können die Änderung auch jederzeit vornehmen, indem Sie auf Optionen > 3D-Rendering-Optionen klicken. Datenbankvorgaben Datenbankvorgaben konfigurieren die Funktion der Esko ArtiosCAD-Datenbank. Klicken Sie auf Optionen > Vorgaben und dann im Fensterbereich Gemeinsame Vorgaben auf Entwurfsvorgaben > Datenbank, um das Dialogfeld Datenbank zu öffnen. Ist das Kontrollkästchen Datenbank aktivieren aktiviert, speichert Esko ArtiosCAD Informationen in der Datenbank. Ist das Kontrollkästchen nicht aktiviert, werden keine neuen Informationen in der Datenbank gespeichert. Bereits vorhandene Informationen verbleiben in der Datenbank. Bei Miniaturansichten in folgendem Format erstellen können Sie einstellen, ob Esko ArtiosCAD Miniaturansichten von Arbeitsbereichen erstellt, wenn Entwürfe gespeichert werden. Diese Miniaturansichten werden in der Datenbank gespeichert und von den Datenbank-Browsern verwendet. In der Dropdown-Liste neben dem Kontrollkästchen kann die Art der zu erstellenden Miniaturansicht eingestellt werden. 126 Esko ArtiosCAD BMP mit RLE-Komprimierung ist die Standardeinstellung. Damit werden Miniaturansichten im BMPFormat unter Verwendung der RLE-Komprimierung (Run Length Encoding) erstellt. Mit der Einstellung JPEG-Format werden Miniaturansichten im JPEG-Format erstellt. Es handelt sich dabei um ein komprimiertes Format, bei dem aber einige Details verloren gehen. Mit der Einstellung Gefaltetes JPEG-Format wird zunächst versucht, auf der Grundlage gespeicherter Winkel in einem Einzelentwurf eine gefaltete Miniaturansicht zu erstellen. Wenn keine gespeicherten Winkel vorhanden sind, wird eine flache Miniaturansicht erstellt. In jedem Fall kommt das JPEG-Format zum Einsatz. Mit der Einstellung Artios 3D sucht Esko ArtiosCAD zunächst nach einer .A3D-Datei mit demselben Namen wie der Arbeitsbereich, die im selben Verzeichnis gespeichert ist. Wenn eine entsprechende Datei gefunden wird, wird sie für die Miniaturansicht verwendet. Wenn keine entsprechende Datei gefunden wird, kommt stattdessen das gefaltete JPEG-Format zum Einsatz. Gruppe "Dateioperationen" Über die Kontrollkästchen in der Gruppe Dateioperationen kann die Datenbankaktivität bei der Erstellung oder Speicherung eines Arbeitsbereiches eingestellt werden. Beim Öffnen und "Speichern unter" Ressourcenansicht verwenden – Wenn diese Option aktiviert ist, verwendet Esko ArtiosCAD beim Öffnen und Speichern von Arbeitsbereichen mit Speichern unter die Ressourcenansicht. Ist diese Option nicht aktiviert, wird die Verzeichnisansicht verwendet. Beim Erstellen eines neuen Entwurfs Datenbank-Dialogfeld anzeigen – Wenn diese Option aktiviert ist, fordert Esko ArtiosCAD Sie bei der Erstellung eines neuen Entwurfs zur Eingabe von Datenbankinformationen auf. Dialogfeld "Erstellen als" beim Erstellen eines neuen Entwurfs anzeigen – Ist diese Option aktiviert, fordert Esko ArtiosCAD Sie beim Erstellen eines neuen Entwurfs zur Eingabe des Dateinamens sowie der Ressource oder des Verzeichnisses auf, in dem der Entwurf gespeichert werden soll. Beim Speichern Datenbankdialogfeld anzeigen – Ist diese Option aktiviert, fordert Esko ArtiosCAD Sie zur Eingabe von Datenbankinformationen auf, wenn Sie einen Arbeitsbereich in einer Ressource speichern. Beim Speichern in Browsern Datenträgerdatei synchronisieren – Ist diese Option aktiviert, ändert Esko ArtiosCAD die Datenträgerdatei für den Datensatz, den Sie in einem Datenbank-Browser ändern. Dies ist unabhängig vom Speichern des Datensatzes, was lediglich die Datenbank betrifft. Beim Synchronisieren neue Merkmale hinzufügen – Ist diese Option aktiviert, vergleicht Esko ArtiosCAD beim Öffnen eines Arbeitsbereiches dessen Merkmale mit den in der Datenbank bereits 127 6 6 Esko ArtiosCAD vorhandenen. Werden in der Datei neue Merkmale festgestellt, werden Sie aufgefordert, diese der Datenbank hinzuzufügen. Schaltfläche "DB überspringen" aktivieren – Ist diese Option aktiviert, können Sie beim Speichern eines Arbeitsbereiches auf DB überspringen klicken und den Arbeitsbereich auf diese Weise ohne entsprechenden Datenbankeintrag speichern. Gruppe "Leistungsoptionen" Über die Kontrollkästchen in der Gruppe Leistungsoptionen kann eingestellt werden, wie Esko ArtiosCAD bestimmte Arten von Informationen aus der Datenbank abruft. Datenbanken, die über WANs (Wide Area Networks) beispielsweise zwischen Produktionsstätten ausgeführt werden, erzielen eine geringere Netzwerkleistung als über LANs (Local Area Networks) ausgeführte Datenbanken. Standardmäßig ist bei Esko ArtiosCAD bei jedem Aktivieren des Datenbankinformationen-Dialogfelds stets ein vollständiger Satz Datenbank-Entitäten erforderlich. Dies kann beim Herunterladen einer großen Anzahl von Datensätzen vom Datenbankserver zu Wartezeiten führen. Zur Lösung dieses Problems kann Esko ArtiosCAD die Einträge für Kunde, Eigentümer, Designer, Verkäufer, Merkmale und Benutzerfelder aus dem Dialogfeld für Datenbankinformationen speichern, außerdem die Materialien, Firmen, Firmentypen und Ressourcen. Dies wird als Zwischenspeichern bezeichnet. Sowohl Esko ArtiosCAD als auch CAD-X können diese Funktion verwenden, jedoch wird bei deren Aktivierung mehr Speicher belegt. Nachdem die Einträge im Datenbankdialogfeld oder andere Entitäten in den Speicher geladen wurden, fordert Esko ArtiosCAD diese nicht erneut von der Datenbank an. Wenn an den Elementen in der Datenbank selbst Änderungen vorgenommen werden, erkennt Esko ArtiosCAD diese erst, nachdem der Zwischenspeicher aktualisiert wurde oder eine neue Esko ArtiosCAD-Sitzung gestartet wird. Um den Zwischenspeicher zu aktualisieren, klicken Sie auf Datenbank > Cache aktualisieren > Element. Esko ArtiosCAD kann darüber hinaus die Datenbank nach spezifischen Datensätzen durchsuchen, die einem bestimmten Muster entsprechen, und so die Ergebnismenge auf eine Handvoll relevanter Datensätze reduzieren, statt überflüssige nicht relevante Datensätze anzuzeigen. Diese Funktion wird als Mustersuche bezeichnet. Note: Diese Leistungsoptionen gelten nicht für benutzerdefinierte Dialogfelder für Datenbankinformationen. Um diese Leistungsoptionen nutzen zu können, müssen Sie die Standarddialogfelder für Datenbankinformationen verwenden. 128 Esko ArtiosCAD Zwischenspeichern Aktivieren oder deaktivieren Sie das Kontrollkästchen Dialogfeldeinträge zwischenspeichern, um die Zwischenspeicherung zu aktivieren bzw. zu deaktivieren. Die nachfolgende Tabelle führt auf, wie sich die Felder im Dialogfeld für Datenbankinformationen verhalten, wenn die Option zum Zwischenspeichern der Einträge im Dialogfeld Datenbank aktiviert ist. Das Dialogfeld für Datenbankinformationen verhält sich für Einzelentwürfe und für Produktion gleich. Table: Verhalten des Dialogfelds, wenn das Zwischenspeichern von DatenbankDialogfeldeinträgen aktiviert ist Feld Verhalten Kunde und Eigentümer Beim ersten Zugriff auf das Dialogfeld sind alle Kunden- und Eigentümerentitäten erforderlich, die dann zwischengespeichert werden. Verkäufer und Designer Beim ersten Klicken auf die Dropdown-Listenpfeile der Felder sind alle Verkäufer- und Designerentitäten erforderlich, die dann zwischengespeichert werden. Sie verwenden denselben Zwischenspeicher. Schaltfläche Merkmale Merkmale sind beim ersten Klicken auf die Schaltfläche erforderlich und werden dann zwischengespeichert. Dies gilt nur für Einzelentwürfe. Schaltfläche Benutzerfelder Siehe Merkmale. Schaltfläche Neu im Dialogfeld Kunde Führt eine Aktualisierung des Kunden-Zwischenspeichers aus. Wenn die Option zum Zwischenspeichern aktiviert ist, werden nicht nur die Angaben im Dialogfeld der Datenbankinformationen gespeichert, sondern auch Esko ArtiosCAD Materialien, Firmen, Firmentypen und Ressourcen. Nachdem die Einträge im Datenbankdialogfeld oder andere Entitäten in den Speicher geladen wurden, fordert Esko ArtiosCAD diese nicht erneut von der Datenbank an. Wenn an den Elementen in der Datenbank selbst Änderungen vorgenommen werden, erkennt Esko ArtiosCAD diese erst, nachdem der Zwischenspeicher aktualisiert wurde oder eine neue Esko ArtiosCAD-Sitzung gestartet wird. Um den Zwischenspeicher zu aktualisieren, klicken Sie auf Datenbank > Cache aktualisieren > Element. Mustersuche Eine stabile Datenbankleistung für die Felder Kunde, Eigentümer, Designer und Verkäufer kann bei einem langsamen Wide Area Network (WAN) auch über das Aktivieren der Mustersuche gewährleistet werden. Dazu müssen die Kontrollkästchen Mustersuche bei Kunden und Eigentümer verwenden und Mustersuche bei Designer und Verkäufer verwenden aktiviert werden. Aus Gründen der Kompatibilität mit früheren Versionen sind diese beiden Kontrollkästchen standardmäßig deaktiviert. 129 6 6 Esko ArtiosCAD Wenn die Mustersuche aktiviert ist, ändern sich die Dialogfelder für die EinzelnutzenEntwurfsinformationen und die Produktionsdatenbank-Informationen. Die Dropdown-Listen für die Felder Kunde, Eigentümer, Designer und Verkäufer werden ausgeblendet und die Felder selbst deaktiviert. Darüber hinaus ist die Schaltfläche ... vorhanden, über die Sie nach Datensätzen suchen und danach Details zu den ausgewählten Datensätzen anzeigen können, oder Details anzeigen können, wenn bereits ein Datensatz ausgewählt ist. Nachfolgend ist das Dialogfeld Kunde abgebildet. Alle vier Dialogfelder verhalten sich ähnlich, jedoch verfügt nur das Dialogfeld Kunde über die Schaltfläche Neu. Bei der Mustersuche geben Sie ein ganzes Wort bzw. Wortteile oder einen ganzen Satz bzw. Ausdruck ein, wählen dann eine Suchmethode und klicken anschließend auf Suchen. Die Suchergebnisse werden im Dropdown-Listenfeld aufgeführt. Mischen von Datenbank-Leistungsmodi Das Zwischenspeichern von Einträgen im Dialogfeld Datenbank und die Mustersuche können gleichzeitig verwendet werden, jedoch nicht für alle vier Arten von Datensätzen. Es können nur 130 Esko ArtiosCAD Datensatzpaare (Kunde und Eigentümer oder Designer und Verkäufer) zwischengespeichert werden, für die die Mustersuche deaktiviert ist. Gruppen "Dialogfeld Datenbankinformationen anpassen" Die Optionen in den Gruppen Dialogfeld Datenbankinformationen für Entwürfe anpassen und Dialogfeld Datenbankinformationen für Produktion anpassen ermöglichen Ihnen festzulegen, was bei der Eingabe von Datenbankinformationen für einen Einzelentwurf oder ein Layout geschieht. Standard-Dialogfeld verwenden – Ist diese Option aktiviert, wird das in Esko ArtiosCAD integrierte Dialogfeld verwendet. Definitionsdatei für benutzerdefiniertes Dialogfeld verwenden – Ist diese Option aktiviert, wird die Schaltfläche Anpassen aktiviert, über die Sie zum im folgenden Abschnitt beschriebenen LayoutManager gelangen. Zum Verwenden dieser Funktion ist die Option Informationsinhalte verbessern erforderlich. Benutzerdefinierte externe Anwendung verwenden – Ist diese Option aktiviert, wird ein Feld aktiviert, in dem der Pfad zu einem benutzerdefinierten Programm (z. B. einem ERMProgramm) angegeben werden kann, welches anstelle der Esko ArtiosCAD-Datenbank die Informationsspeicherung kontrolliert. Diese benutzerdefinierte Anwendung wird von EskoArtwork weder angeboten noch unterstützt, es sei denn sie wurde vom technischen Dienst von EskoArtwork bereitgestellt. Zum Verwenden dieser Funktion ist die Option Informationsinhalte verbessern erforderlich. Erstellen eines benutzerdefinierten Dialogfelds für Datenbankinformationen Wenn Sie Definitionsdatei für benutzerdefiniertes Dialogfeld verwenden auswählen und auf Anpassen klicken, wird das Dialogfeld Layout-Manager geöffnet, das folgendermaßen angezeigt wird: 131 6 6 Esko ArtiosCAD Links befindet sich das eigentliche Dialogfeld, in dem die Gruppen, Kennungen, Felder und Schaltflächen angezeigt werden. Rechts befinden sich die Steuerelemente für die Größeneinstellung, die Steuerungskataloge, das Feld Eigenschaften für das ausgewählte Element sowie die Schaltflächen OK, Test, Abbrechen, Öffnen und Speichern unter. Eine Rückgängig-Funktion gibt es im Layout-Manager nicht, Sie können jedoch auf Abbrechen klicken, damit alle Änderungen verwerfen und neu beginnen. Die Größe des Dialogfelds passen Sie in den Feldern Dialogfeldgröße: an. Sie können jedoch auch den Rand des Dialogfelds innerhalb des Definitionsfensters markieren und das Dialogfeld an die gewünschte Position ziehen. Das aktuelle Dialogfeld vergrößern Sie, indem Sie mithilfe von StandardWindows-Methoden die Größe des Dialogfelds Layout-Manager selbst anpassen und anschließend das Dialogfeldfenster vergrößern. Wenn Sie ein Steuerelement hinzufügen möchten, wählen Sie es aus dem Katalog aus und ziehen Sie es an die gewünschte Position. Sie können auch auf das Element doppelklicken. Es wird dann oben links im Dialogfeld angezeigt, und Sie können es auswählen und an die gewünschte Position ziehen. Zum Entfernen eines Steuerelements wählen Sie es aus und drücken auf der Tastatur Entf. Um ein Steuerelement zu verschieben, wählen Sie es aus und ziehen Sie es an die gewünschte Position, oder wählen Sie es aus und verwenden Sie die Felder Position: in der Gruppe Eigenschaften, um seine Position anzupassen. Sie können es auch auswählen und die Pfeiltasten verwenden, um es in 1-Pixel-Schritten zu verschieben. Wenn Sie die Größe eines Steuerelements ändern möchten, wählen Sie es aus und verwenden Sie die Referenzpunkte, um die Größe nach Wunsch zu ändern, oder wählen Sie es aus und verwenden Sie die Felder Größe: in der Gruppe Eigenschaften, um seine Größe anzupassen. Um den Text in einem Steuerelement zu ändern, wählen Sie es aus und ändern Sie dann den Inhalt des Feldes Text: in der Gruppe Eigenschaften. Wenn Sie ein Feld in der Gruppe Eigenschaften oder im Feld Dialogfeldgröße: bearbeiten, klicken Sie in ein anderes Feld, oder wählen Sie ein anderes Objekt aus, um die am ersten Objekt 132 Esko ArtiosCAD vorgenommenen Änderungen zu aktivieren. Drücken Sie nicht die Eingabetaste, da dies als OK interpretiert wird und das Dialogfeld schließt. Klicken Sie auf OK, um die Änderungen am Dialogfeld zu speichern und den Layout-Manager zu schließen. Die Informationen zum Einzelentwurf werden als DBDlgDesignDef.xml und die Produktionsdaten als DBDlgMFGDef.xml gespeichert, und zwar beide in ServerLib oder ClientLib, je nachdem welcher Satz von Vorgaben geändert wurde. Klicken Sie auf Abbrechen, um die Änderungen am Dialogfeld zu verwerfen und den Layout-Manager zu schließen. Klicken Sie auf Test, um ein Beispieldialogfeld zu öffnen, das eine Vorschau auf das Endergebnis darstellt. Klicken Sie auf Speichern unter, um das Layout des Dialogfelds in einer Datei zu speichern. Klicken Sie auf Öffnen, um eine Datei mit einem früher gespeicherten Dialogfeldlayout zu öffnen. Unten sehen Sie eine modifizierte Gruppe Datenbank im Layout-Manager und dann im Testdialogfeld. Die Anordnung der Registerkarten im angezeigten Dialogfeld entspricht der Reihenfolge, in der die Steuerelemente hinzugefügt wurden. Um die Anordnung der Registerkarten nach dem Fertigstellen des Dialogfelds zu ändern, müssen Sie eine Sicherungskopie erstellen und die Datei DBDlgDesignDef.xml oder DBDlgMFGDef.xml dann ggf. mit einem Textbearbeitungsprogramm wie beispielsweise Wordpad bearbeiten. Nehmen Sie die gewünschten Änderungen an der Reihenfolge der <FORM_CTRL>Entitäten</FORM_CTRL>-Blöcke vor und speichern Sie die Datei. 133 6 6 Esko ArtiosCAD Note: Die Leistungsoptionen gelten nicht für benutzerdefinierte Dialogfelder für Datenbankinformationen. Um diese Leistungsoptionen nutzen zu können, müssen Sie die Standarddialogfelder für Datenbankinformationen verwenden. Verwenden einer benutzerdefinierten externen Anwendung Die Option Benutzerdefinierte externe Anwendung verwenden ermöglicht einer separaten Einzelplatzanwendung, Datenbankinformationen anzuzeigen und zu sammeln. Geben Sie den vollständigen Pfadnamen der Anwendung im entsprechenden Feld an oder verwenden Sie die Schaltfläche Durchsuchen (...), um ihn zu suchen. Diese benutzerdefinierte Anwendung wird immer dann aufgerufen, wenn sonst das Dialogfeld für Datenbankinformationen angezeigt werden würde. Die genaue Reihenfolge lautet: 1. Esko ArtiosCAD fordert Datenbankinformationen an (indem Sie auf Datenbank > DatenbankInformation klicken bzw. während eines Speicher- oder Öffnen-Vorgangs). 2. Die aktuellen Datenbankinformationen werden in einer willkürlich benannten XML-Datei in dem Verzeichnis gespeichert, das unter Optionen > Vorgaben > Startvorgaben als TEMP-Verzeichnis definiert ist. 3. Mit der XML-Eingabedatei als ersten Parameter wird die externe Anwendung aufgerufen. 4. Esko ArtiosCAD wartet bis die externe Anwendung beendet ist. 5. Esko ArtiosCAD liest die XML-Datei, die als zweiter Parameter in der Befehlszeile für die externe Anwendung angegeben ist, und verwendet diese zum Ausfüllen (Populieren) der Datenbank. Unten sehen Sie das von einer Beispielanwendung erstellte Dialogfeld. Der genaue ausgeführte Befehl lautet: Application.exe -iInputXMLDBinfo.xml -oOutputXMLDBinfo.xml Dabei ist Application.exe der Name der benutzerdefinierten Anwendung, InputXMLDBinfo.xml der vollständige Pfadname der von Esko ArtiosCAD erstellten temporären XML-Eingabedatei und OutputXMLDBinfo.xml der vollständige Name des Pfads zu der von der benutzerdefinierten Anwendung erstellten XML-Ausgabedatei. Die Namen der Parameter werden von Esko ArtiosCAD willkürlich erstellt; die benutzerdefinierte Anwendung sollte diese Namen aus der Befehlszeile lesen. 134 Esko ArtiosCAD Esko ArtiosCAD sucht nach einem von der benutzerdefinierten Anwendung gelieferten Return-Code von 1 für OK und von 2 für Abbrechen. Hier sehen Sie ein Beispiel für eine XML-Datenbankdefinitionsdatei: <ARTIOSDBDOC> <UNITS> IMPERIAL</UNITS> <DESIGN> <NAME> SAMPLE1.ARD</ NAME> <REV> 0</REV> <REVNUM> 0</REVNUM> <PATH> C:\Artios\Designs\</PATH> <REVDATE> 2004-04-14</REVDATE> <SAVEDATE> 2004-04-14</SAVEDATE> <DESC> This is a sample long description</DESC> <SHORTDESC1> Short 1</SHORTDESC1> <SHORTDESC2> Short 2</SHORTDESC2> <SHORTDESC3> Short 3</SHORTDESC3> <AUTH> Authorization</AUTH> <REVDESC> Revision Description</REVDESC> <LENGTH> 8.000000</LENGTH> <WIDTH> 7.000000</WIDTH> <DEPTH> 6.000000</ DEPTH> <GRAINDIR> 2</GRAINDIR> <CAL> 0.016000</CAL> <BLANKLEN> 780.256226</ BLANKLEN> <BLANKHEIGHT> 558.799927</BLANKHEIGHT> <AREA> 267241.718750</ AREA> <RULELEN> 5269.554688</RULELEN> <RESOURCE> <ID> 1</ID> <NAME> ArtiosCAD</NAME> <RELPATH> Artios\Designs</RELPATH> <PATH> C:\Artios \Designs</PATH> <MASTER> 1</MASTER> <ACTIVE> 1</ACTIVE> <INHERITAUTONUM> 1</INHERITAUTONUM> <SERVER> <ID> 1</ID> <NAME> ArtiosCAD</NAME> <PATH> C: \</PATH> </SERVER> </RESOURCE> <BOARD> <ID> 39</ID> <CODE> I-SBS-16</CODE> <DESC> I-SBS-16</DESC> <FLUTE/> <TESTCODE/> <CAL> 0.016000</CAL> <TESTVAL> 0.000000</TESTVAL> <IL> 0.008000</IL> <OG> 0.008000</OG> <CRRV> 0.031250</ CRRV> <BASISWEIGHT> 64.000000</BASISWEIGHT> <BASISCOST> 72.000000</ BASISCOST> <WORKSPACE> 0</WORKSPACE> </BOARD> <CUSTOMER> <WORKSPACE> 0</ WORKSPACE> <ID> 1</ID> <PUBID> -1</PUBID> </CUSTOMER> <OWNER> <WORKSPACE> 0</WORKSPACE> <ID> 1</ID> <PUBID> -1</PUBID> </OWNER> <SALESPERSON> <WORKSPACE> 0</WORKSPACE> <ID> 1</ID> <PUBID> -1</PUBID> </SALESPERSON> <DESIGNER> <WORKSPACE> 0</WORKSPACE> <ID> 1</ID> <PUBID> -1</PUBID> </DESIGNER> <CHARACTERISTICDATALIST> <CHARACTERISTICDATA> <CODE> PART</ CODE> <DESC> Partitions</DESC> </CHARACTERISTICDATA> <CHARACTERISTICDATA> <CODE> SHIP</CODE> <DESC> Shipping carton</DESC> </CHARACTERISTICDATA> </CHARACTERISTICDATALIST> <USERFIELDDATALIST> <USERFIELDDATA> <ID> 9902</ ID> <DESC> Inventory Die Board No.</DESC> <VALUE> DIE45679</VALUE> </ USERFIELDDATA> </USERFIELDDATALIST> </DESIGN> </ARTIOSDBDOC> Für weitere Informationen über die Verwendung einer benutzerdefinierten Anwendung wenden Sie sich bitte an den technischen Dienst. Gruppe "Vorgegebene Auswahl" In den Dropdown-Listen in der Gruppe Vorgegebene Auswahl werden Eigentümer, Verkäufer und Designer neu erstellter Arbeitsbereiche eingestellt. Die Listen möglicher Werte in diesen Feldern stammen aus den Firma- und Person-Browsern in DataCenter Admin. Stellen Sie die gewünschten Werte ein. 135 6 6 Esko ArtiosCAD Klicken Sie auf OK, um die Änderungen an den Datenbankvorgaben zu speichern und zum Hauptdialogfeld Vorgaben zurückzukehren. Klicken Sie auf Anwenden, um die Änderungen zu speichern, aber im Dialogfeld mit den Datenbankvorgaben zu bleiben. Klicken Sie auf Abbrechen, um alle Änderungen zu verwerfen und zum Hauptdialogfeld Vorgaben zurückzukehren. Gruppe "Anzeige Firma" Die Optionsschaltflächen in der Gruppe Anzeige Firma steuern, wie der Firmenname und firmenspezifische Kennungsdaten in Esko ArtiosCAD angezeigt werden. Name ist die Standardoption. Name und Nummer sind Felder, die Sie im Firma-Browser in DataCenter Admin für eine Firma einstellen. Das Feld Nummer kann auf jede beliebige Zahl eingestellt werden; es wird nicht berechnet. Wählen Sie das gewünschte Anzeigeformat. Änderungen, die Sie an dieser Gruppe vornehmen, werden in der Gruppe Vorgegebene Auswahl in diesem Dialogfeld erst angezeigt, wenn Sie auf OK klicken und dann die Datenbankvorgaben erneut öffnen. Nachstehend ist ein Beispiel im Dialogfeld Einzelnutzen-Datenbankinformation abgebildet, wobei die Option Nummer, Name in Anzeige Firma aktiviert ist. Rechtschreibprüfung Wenn Microsoft Word auf Ihrem System installiert ist, kann Esko ArtiosCAD die Funktionen zur Rechtschreibprüfung in Einzelentwürfen und in der Produktion an den meisten Stellen verwenden, an denen Sie Text in ein Feld in einem Dialogfeld eingeben. Diese Funktion ist standardmäßig aktiviert. Sie können die Funktion im Werkzeug Textabsatz und in Textfeldern deaktivieren, indem Sie das Dialogfeld Rechtschreibung im Katalog Startvorgaben verwenden. 136 Esko ArtiosCAD Aktivieren oder deaktivieren Sie das Kontrollkästchen Rechtschreibprüfung aktivieren und klicken Sie auf OK, um die Änderung zu speichern und zum Hauptdialogfeld Vorgaben zurückzukehren. Note: Diese Einstellung wirkt sich nicht auf die dokumentübergreifende Rechtschreibprüfung mit dem Befehl Werkzeuge > Rechtschreibung prüfen aus. Diese kann unabhängig vom Status dieses Kontrollkästchens verwendet werden. Anstoßoptionen und -vorgaben Klicken Sie auf Optionen > Anstoßen, um die je Sitzung aktiven Anstoßmodi sowie die von diesen Modi genutzten Distanzen festzulegen. Dieser Befehl ist verfügbar, wenn ein Einzelentwurf oder eine Produktionsdatei geöffnet ist. Im Wesentlichen wird das gleiche Dialogfeld unter "Vorgaben" in Startvorgaben > Anstoßoptionen verwendet. In der folgenden Abbildung ist das Dialogfeld Anstoßoptionen dargestellt. 137 6 6 Esko ArtiosCAD Anstoßoptionen im Werkzeug "Markieren" anzeigen steuert die Verfügbarkeit der Anstoßmodi. Bei Aktivierung dieses Kontrollkästchens sind die Anstoßmodi verfügbar. Bei Deaktivierung dieses Kontrollkästchens werden angestoßene Objekte um einen Pixel verschoben. Aktivieren bzw. deaktivieren Sie die drei Modusauswahlschaltflächen Ihren Wünschen entsprechend. Sie legen fest, welche Anstoßmodi aktiv sind, wenn ein Werkzeug gestartet wird, dass die Anstoßfunktion unterstützt. Die Werte in der Gruppe Feste Werte legen die Abstände fest, die im Modus "Anstoßen um einen bestimmten Wert" verwendet werden. Konfigurieren Sie diese wie gewünscht. Note: Wenn Sie die Anstoßoptionen oder -vorgaben ändern, während ein Auswahlwerkzeug aktiv ist, wird das Werkzeug neu gestartet, um es zu aktualisieren. Die aktuelle Auswahl wird dabei aufgehoben. Schraffurvorgaben Esko ArtiosCAD speichert Vorgaben für das Werkzeug "Schraffur" an drei Speicherorten: im Schraffurkatalog, unter Standardeigenschaften > Schraffur und unter Startvorgaben > Schraffurwerkzeugoptionen. Schraffurkatalog-Vorgaben Im Schraffurkatalog in den Vorgaben können Sie Einträge zum Schraffurkatalog hinzufügen, aus ihm entfernen oder die Einträge bearbeiten. Esko ArtiosCAD enthält Beispieleinträge im Ordner Verschiedenes. Um einen Ordner zum Katalog hinzuzufügen, klicken Sie mit der rechten Maustaste auf den Ordner, der den neuen Ordner enthalten soll, und klicken Sie dann auf Neu > Ordner. Um einen neuen Eintrag zu einem Ordner hinzuzufügen, klicken Sie mit der rechten Maustaste auf den Ordner und dann auf Neu > Daten. Um einen Ordner oder Eintrag zu entfernen, klicken Sie mit der rechten Maustaste darauf und klicken Sie dann im Kontextmenü auf Löschen. Esko ArtiosCAD fordert Sie zur Bestätigung des Löschvorgangs auf. 138 Esko ArtiosCAD Um einen Eintrag zu ändern, doppelklicken Sie darauf und ändern Sie dann die Eigenschaften. Das Dialogfeld Schraffureigenschaften ist identisch mit dem entsprechenden Dialogfeld im Zeichenmodus. Schraffur-Standardeigenschaften Unter Standardeigenschaften > Schraffur legen Sie die Vorgaben für den Schraffurkatalogeintrag <benutzerdefiniert> fest (siehe unten). 139 6 6 Esko ArtiosCAD Die Schraffureigenschaften sind identisch mit denen im Zeichenmodus. Legen Sie beliebige Eigenschaften fest und klicken Sie dann auf OK, um zu den Standardeigenschaften zurückzukehren. Schraffur-Startvorgaben Unter Startvorgaben > Schraffurwerkzeugoptionen können Sie Optionen angeben, die festlegen, wie das Werkzeug Schraffur anfänglich funktioniert. 140 Esko ArtiosCAD Legen Sie die Optionen in den Gruppen Werkzeugauswahloption und Versatz fest. Bei Aktivierung des Kontrollkästchens Bestätigung vor dem Ändern von Ebenen müssen Sie Ebenenänderungen an der Ebene bestätigen, die im Dialogfeld Platzierungsoptionen eines Eintrags im Schraffurkatalog angegeben ist. Bei Aktivierung des Kontrollkästchens Ebene beim Beenden des Werkzeugs wiederherstellen kehren Sie zu der Ebene zurück, auf der Sie sich befunden haben, wenn die Ebene aufgrund der Verwendung eines Schraffurkatalogeintrags mit einer Ebenenzuweisung geändert wurde. Wenn Sie die Festlegung der Optionen abgeschlossen haben, klicken Sie auf OK, um zu den Vorgaben zurückzukehren. Hinzufügen von LASERPOINT IQ-Standards zu Formatkatalogen Vorbereitung Bevor Sie Esko ArtiosCAD einen LASERPOINT IQ-Standard hinzufügen, ist es notwendig, die benötigten LASERPOINT IQ-Dateien zu suchen. Der Name lässt sich mit der Menüverwaltung bestimmen. Wechseln Sie zum einzufügenden Standard und wählen Sie die Option Bearbeiten. Es wird der Name eines Standards angezeigt, der ähnlich wie einer der Folgenden aussieht: • EXE STDMENU WITH "XYZ": Dies ist ein Eintrag für einen Standard des LASERPOINT IQ 2.0Formats mit dem Namen XYZ. Sie benötigen die Dateien XYZGEOM und XYZW. • XYZ: Dies ist ein Eintrag für einen Standard vor LASERPOINT IQ 2.0 mit dem Namen XYZ. Sie benötigen die Datei XYZ; es kann auch eine Datei XYZW mit Dokumentationszeichnungen vorhanden sein. Die Dateien für den Standard, die Sie migrieren, befinden sich wahrscheinlich in dem Verzeichnis \LP\USER_LIBI. Kopieren Sie sie in das Verzeichnis \Artios\ArtiosCADn.nnll\ServerLib (wobei n.nn die Versionsnummer von Esko ArtiosCAD ist und ll die Sprache). Hinzufügen des Standards zu einem Formatkatalog Fügen Sie den LASERPOINT IQ-Standard dem Esko ArtiosCAD-Formatkatalog hinzu und verwenden Sie dabei die Vorgaben wie bei normalen Esko ArtiosCAD-Standards. Starten Sie Esko ArtiosCAD und öffnen Sie den Formatkatalog wie folgt: 1. Klicken Sie auf Optionen und Vorgaben, um das Dialogfeld Vorgaben zu öffnen. 2. Klicken Sie mit der rechten Maustaste auf Formatkatalog links im Dialogfeld, danach auf Neu und Daten. 3. Geben Sie den beschreibenden Namen für den Standard so ein, wie er in Esko ArtiosCAD angezeigt werden soll. 4. Doppelklicken Sie auf das Symbol neben dem Standardnamen, um das Dialogfeld zum Spezifizieren des Standards zu öffnen. 141 6 6 Esko ArtiosCAD 5. Für LASERPOINT IQ 2-4-Standards: Geben Sie den Namen der Standarddatei ohne das Suffix W bzw. GEOM ein. Im Beispiel oben mit den Dateien XYZW und XYZGEOM geben Sie XYZ ein. Für ältere Standards als LASERPOINT IQ2: Geben Sie den Namen des Standards ein. Wenn Sie den Namen des Standards nicht kennen, klicken Sie auf die Schaltfläche … am Ende des Feldes Dateiname. Dadurch wird das normale Dialogfeld Öffnen geöffnet, in dem Sie zum entsprechenden Verzeichnis wechseln und die Datei öffnen können. 6. Klicken Sie auf OK, um das Dialogfeld zu schließen und die Änderungen zu speichern. Esko ArtiosCAD überprüft die Datei und stellt die Standardart automatisch ein. Sie können nun den Standard in Esko ArtiosCAD verwenden. Note: Falls erforderlich, verschieben Sie den Standard in Ihrem Formatkatalog in einen Unterordner, um eine bessere Struktur aufzubauen. Fehlersuche bei neu hinzugefügten INTERACT/LASERPOINT/ LASERPOINT IQ-Standards Fehlende Dateien LASERPOINT IQ-Standards können auf der Grundlage anderer Standards oder Anlagen erstellt werden. Sie müssen die Dateien der Standards kopieren, damit diese in der Esko ArtiosCADUmgebung verwendet werden können. Bei der Verwendung des Standards wird jede fehlende Datei in Fehlerdialogfeldern angezeigt. Denken Sie daran, alle Dateien zu kopieren. Wenn beispielsweise die Datei ATTACHGEOM fehlt, benötigen Sie auch die verknüpfte Datei ATTACHW. Ändern des Rahmens Esko ArtiosCAD erstellt einen Rahmen, um die verschiedenen Arten der INTERACT/LP/LASERPOINT IQ 1-Standards auszuführen. Die Einstellungen des Rahmens können durch Klicken auf die Schaltfläche Erweitert geöffnet werden. 142 Esko ArtiosCAD LASERPOINT IQ 2-4-Standards müssen unter Umständen so eingestellt werden, dass sie die Art INTERACT benutzen, wenn sie Elemente von einer früheren Version als LASERPOINT IQ 2.0 verwendet haben. Dies können Sie einstellen, indem Sie zur Standardart INTERACT/LP/IQ1 wechseln, auf Erweitert klicken und dann den Rahmen Nicht-Standard IQ 2-4 wählen. INTERACT/LP/IQ1-Standards, die nicht ordnungsgemäß ausgeführt werden, können mit einem alternativen Rahmen verwendet werden. Klicken Sie hierzu auf Erweitert und wählen Sie einen der folgenden Rahmen aus: • LP/IQ1 • Interact Entwurfstandard • Designer Edition Hinzufügen von Designer WorkBench-Entwürfen zu Formatkatalogen Vorbereitung Bevor Sie Designer WorkBench-Entwürfe einem Formatkatalog hinzufügen können, muss Esko ArtiosCAD mitgeteilt werden, wo sich die DWB-Ressourcen befinden. Sie müssen die Verzeichnisse kennen, die für die DWB-Ressourcen verwendet wurden, und diese dann der Esko ArtiosCADUmgebung hinzufügen. Dazu gehen Sie wie folgt vor: 1. Starten Sie DataCenter Admin, und doppelklicken Sie auf Server. 2. Überprüfen Sie, ob ein Server für das Laufwerk eingerichtet ist, auf dem sich Ihre DWB-Entwürfe befinden. Falls erforderlich, fügen Sie einen neuen Server hinzu. Wenn Ihre DWB-Entwürfe z. B. auf dem Laufwerk D: gespeichert sind, klicken Sie auf das Symbol Einfügen, geben dem neuen Server einen Namen und wählen D: als den Serverpfad. Klicken Sie auf Einfügen, um den Server hinzuzufügen. 3. Doppelklicken Sie auf Ressource. 4. Führen Sie die folgenden Schritte für jede DWB-Ressource aus: 143 6 6 Esko ArtiosCAD Klicken Sie auf das Symbol Einfügen, geben Sie der Ressource einen Namen und wählen Sie einen Server sowie den Pfad für die Ressource aus. Klicken Sie auf Einfügen, um die Ressource hinzuzufügen. 5. Wenn Sie fertig sind, speichern Sie die Änderungen und schließen Sie DataCenter Admin. Hinzufügen eines Designer WorkBench-Standards zu einem Formatkatalog Jeder DWB-Entwurf kann dem Esko ArtiosCAD-Formatkatalog wie folgt hinzugefügt werden: 1. Starten Sie Esko ArtiosCAD. 2. Klicken Sie auf Optionen und Vorgaben, um das Dialogfeld Vorgaben zu öffnen. 3. Klicken Sie mit der rechten Maustaste in Gemeinsame Vorgaben auf Formatkatalog und dann auf Neu sowie auf Daten. 4. Geben Sie den beschreibenden Namen für den Standard so ein, wie er in Esko ArtiosCAD angezeigt werden soll. 5. Doppelklicken Sie auf das Symbol neben dem Namen für den Standard, um das Dialogfeld zum Spezifizieren des Standards zu öffnen. 6. Klicken Sie auf die Schaltfläche … neben dem Dateneingabebereich für den Entwurfsnamen. Das Dialogfeld Öffnen wird angezeigt. 7. Wechseln Sie zur Ressourcenansicht, wählen Sie die Ressource aus und überprüfen Sie, ob Entwürfe der Art Alle Dateien oder Designer Workbench-Entwürfe angezeigt werden. 8. Wählen Sie den Entwurf aus und klicken Sie auf Öffnen. 9. Schließen Sie das Dialogfeld Vorgaben und speichern Sie die Änderungen. Sie können nun den Standard in Esko ArtiosCAD verwenden. Note: Falls erforderlich, verschieben Sie den Standard in Ihrem Formatkatalog in einen Unterordner, um eine bessere Struktur aufzubauen. Vorgegebene neue Entwurfsvorlage Für jeden Parametersatz kann nun eine einzelne vorgegebene Entwurfsvorlage definiert sein. Dies bedeutet, dass anstatt eines leeren Entwurfs der Standard aktiviert wird, den Sie diesem Parametersatz zugeordnet haben, und der neue Arbeitsbereich diese Eintragungen übernimmt, wenn Sie einen neuen Einzelentwurf erstellen, indem Sie im Menü Datei die Option Neuer Entwurf anklicken. 144 Esko ArtiosCAD Wenn Sie auf Neue Entwurfsvorlage doppelklicken, wird das Dialogfeld Neue Entwurfsvorlage für den aktuellen Parametersatz geöffnet. Aktivieren Sie das Kontrollkästchen Entwurfsvorlage benutzen und wählen Sie einen Standard in den Katalogen aus. Nur Standards des Typs ArtiosCAD können als neue Entwurfsvorlagen verwendet werden, deshalb sind nur diese im Dialogfeld aufgelistet. INTERACT-, LASERPOINT- und LASERPOINT IQ-Standards können nicht als Entwurfsvorlagen verwendet werden. Die Entwurfsvorlage muss keine geometrischen Figuren enthalten. Sie können einfach Vorgabevariablen, -menüs und -ebenen einstellen, die dann durch die Vorlage in jeden neuen Arbeitsbereich kopiert werden. 145 6 6 Esko ArtiosCAD Einstellungen im Parametersatz bezüglich des Materialcodes, der Brückenformel, der nach oben zeigenden Seite und der Vorgabeeigenschaften haben Vorrang gegenüber den Einstellungen in der Vorlage. Die Entwurfsvorlage wird nur dann verwendet, wenn ausdrücklich ein neuer Einzelentwurf erstellt wird. Sie wird nicht benutzt, wenn ein neuer eingebetteter Entwurf in Produktion erstellt wird oder mit dem Werkzeug Zu Ebene verschieben Linien in einen neuen Entwurf verschoben werden. Vorgabeebenen in der Produktion Sie können Ebenen festlegen, die bei der Erstellung neuer oder beim Öffnen vorhandener Produktionsdateien erstellt werden. So gehen Sie dabei vor: 1. Starten Sie Esko ArtiosCAD und klicken Sie auf Optionen > Vorgaben > Startvorgaben > Vorgegebene Produktion-Benutzerebenen. Das leere Dialogfeld Vorgegebene ProduktionBenutzerebenen wird geöffnet. 2. Klicken Sie auf Hinzufügen und geben Sie den Namen der neuen Vorgabeebene in das Dialogfeld Neue vorgegebene Produktion-Benutzerebene ein. Klicken Sie auf OK, wenn Sie fertig sind. 146 Esko ArtiosCAD 3. Die neue Ebene erscheint bereits markiert im Dialogfeld. 4. Fügen Sie nach Bedarf weitere Ebenen hinzu und klicken Sie auf OK, wenn Sie fertig sind. 5. Speichern und beenden Sie die Vorgaben. Unmarkierte Ebenen werden nicht automatisch erstellt; sie sind jedoch im Dropdown-Listenfeld des Produktion-Dialogfelds Ebene erstellen verfügbar. Alle Vorgabeebenen, ob in der Produktionsdatei erstellt oder nicht, sind ebenfalls zur Auswahl in der Registerkarte Ansicht jeder Ausgabe verfügbar, wenn unter Ebenensatzauswahl die Option Benutzerdefiniert aktiv ist. 147 6 6 Esko ArtiosCAD Symbolleisten In Esko ArtiosCAD können Sie den Hintergrund von Symbolleisten (aus Werkzeugleisten genannt) ändern und an Ihre Bedürfnisse angepasste Symbolleisten erstellen. Wie bei den anderen Vorgaben können Sie Symbolleisten für einzelne Computer (Benutzervorgaben) oder für einen Server (Gemeinsame Vorgaben) definieren. Benutzerdefinierte Symbolleisten können Schaltflächen für Esko ArtiosCAD-Werkzeuge, -Geometriemakros, -Ausgaben und -Menübefehle enthalten. Benutzerdefinierte Symbolleisten Benutzerdefinierte Symbolleisten werden mit dem Katalog Benutzerdefinierte Symbolleisten in den Vorgaben verwaltet. Esko ArtiosCAD zeigt jeweils maximal 30 benutzerdefinierte Symbolleisten in 148 Esko ArtiosCAD Einzelentwürfen und in der Produktion an. Jede Symbolleiste kann maximal 15 Elemente enthalten. Sie können zwar mehr als 30 benutzerdefinierte Symbolleisten pro Modul definieren, doch zeigt Esko ArtiosCAD in der Hauptsteuerung für benutzerdefinierte Symbolleisten dann eine Zufallsauswahl an. 3D bietet keine benutzerdefinierten Symbolleisten an. Jedes Element einer benutzerdefinierten Symbolleiste muss einen eindeutigen Namen haben. Sind Elemente mit identischen Namen vorhanden (z. B. eines in Gemeinsame Vorgaben und eines in Benutzervorgaben), führt Esko ArtiosCAD beim Klicken auf die Schaltfläche in der Symbolleiste das erste Element aus, das gefunden wird. In der Abbildung unten ist der Katalog Benutzerdefinierte Symbolleisten in den Servervorgaben dargestellt. Die einzelnen Ordner sind so lange leer, bis Sie in ihnen benutzerdefinierte Symbolleisten erstellen. Symbole für benutzerdefinierte Symbolleisten Standardmäßig verwenden benutzerdefinierte Symbolleisten das Symbol eines Kopfes. Sie können eigene Symbole für benutzerdefinierte Symbolleisten entwerfen und dabei die 16 primären Systemfarben verwenden. Sie müssen 15 Pixel hoch, 16 Pixel breit und im BMP-Format erstellt sein. Symbole für gemeinsame Vorgaben müssen in ServerLib gespeichert werden, Symbole für Benutzervorgaben dagegen in ClientLib. Auch jedes Geometriemakro und jede Ausgabe kann ein benutzerdefiniertes Symbol besitzen. Für sie gelten die gleichen Regeln wie für Symbole von benutzerdefinierten Symbolleisten. Geben Sie das Symbol in der Gruppe Symbol für benutzerdefinierte Symbolleiste im Dialogfeld Eigenschaften für das Geometriemakro und in die Gruppe Symbol für benutzerdefinierte Symbolleiste auf der Registerkarte Ausgabetyp des Dialogfelds Eigenschaften für die Ausgabe ein. Wenn Sie die Definition einer Ausgabe geändert haben, um ein benutzerdefiniertes Symbol festzulegen, speichern Sie die 149 6 6 Esko ArtiosCAD Änderungen, verlassen Sie die Vorgaben und öffnen Sie sie erneut, damit die Änderungen angezeigt werden. Sie sollten alle gewünschten Symbole erstellen, bevor Sie in den Vorgaben die benutzerdefinierte Symbolleiste erstellen. Erstellen von benutzerdefinierten Symbolleisten Fügen Sie benutzerdefinierte Geometriemakros und Ausgaben zu Katalogen hinzu und speichern Sie die Vorgaben, bevor Sie eine benutzerdefinierte Symbolleiste erstellen. Um eine benutzerdefinierte Symbolleiste für gemeinsame Vorgaben zu erstellen, gehen Sie wie folgt vor: 1. Starten Sie Esko ArtiosCAD und klicken Sie auf Optionen > Vorgaben. 2. Klicken Sie im Bereich Gemeinsame Vorgaben auf das Pluszeichen (+) neben dem Katalog Benutzerdefinierte Symbolleisten, um diesen zu öffnen. 3. Klicken Sie mit der rechten Maustaste auf den entsprechenden Katalog, klicken Sie im Kontextmenü auf Neu und danach auf Daten. 4. Ersetzen Sie Neue Daten 1 durch den Namen der neuen benutzerdefinierten Symbolleiste. Drücken Sie nach dem Eingeben des Namens die Eingabetaste und doppelklicken Sie auf den neuen Eintrag, um das zugehörige Dialogfeld Eigenschaften zu öffnen. 5. Das Dialogfeld Eigenschaften für die benutzerdefinierte Symbolleiste wird angezeigt. 150 Esko ArtiosCAD 6. Wählen Sie in der oberen Hälfte des Dialogfelds die Registerkarte mit dem Element aus, das auf die benutzerdefinierte Symbolleiste repliziert werden soll. Einer benutzerdefinierten Symbolleiste lassen sich Elemente aus allen Kategorien hinzufügen. Wählen Sie auf der Registerkarte Symbolleisten die Symbolleiste aus, von der kopiert werden soll, indem Sie die Dropdown-Liste ArtiosCAD-Symbolleisten verwenden. Erweitern Sie auf den Registerkarten Geometriemakros und Ausgaben die Kataloge, um auf die einzelnen Geometriemakros und Ausgaben zugreifen zu können. Wählen Sie auf der Registerkarte Befehle einfach den gewünschten Befehl aus. 7. Ziehen Sie das gewünschte Werkzeug, Geometriemakro, die gewünschte Ausgabe oder den gewünschten Befehl aus dem oberen Fensterbereich in die Gruppe Werkzeuge in der kundenspezifischen Symbolleiste. Wiederholen Sie diesen Schritt nach Bedarf und fügen Sie der benutzerdefinierten Symbolleiste maximal 15 Element hinzu. In der Abbildung unten ist das Ziehen eines Befehls in die Gruppe Werkzeuge in der kundenspezifischen Symbolleiste dargestellt. 151 6 6 Esko ArtiosCAD 8. Um das für diese benutzerdefinierte Symbolleiste in der Steuerung für angepasste Symbolleisten verwendete Symbol zu ändern, geben Sie den Namen der Symboldatei ein, die Sie zuvor erstellt und in ServerLib in der Gruppe Symbol gespeichert haben. Um eine benutzerdefinierte Symbolleiste ausschließlich für Benutzer des aktuellen Computers zu erstellen, erstellen Sie einen neuen Katalog Benutzerdefinierte Symbolleisten. Dazu klicken Sie mit der rechten Maustaste im Fensterbereich Benutzervorgaben, klicken auf Neu, wählen Benutzerdefinierte Symbolleisten aus und führen die Schritte durch, wie oben für die gemeinsamen Vorgaben beschrieben. Um ein Element aus einer benutzerdefinierten Symbolleiste zu löschen, ziehen Sie es auf das Papierkorbsymbol in der unteren rechten Ecke der Gruppe Werkzeuge in der kundenspezifischen Symbolleiste. Zum Löschen einer benutzerdefinierten Symbolleiste löschen Sie deren Eintrag im Katalog. Wenn Sie einer Symbolleiste eine Ausgabe oder ein Geometriemakro hinzufügen, bleibt die Nummer, die Esko ArtiosCAD der Schaltfläche zuweist, statisch und kann durch Löschen anderer Schaltflächen nicht geändert werden. Farbige Symbolleisten Jede Symbolleiste in Esko ArtiosCAD kann zur besseren Erkennbarkeit eine andere Hintergrundfarbe besitzen. Die Farbdefinitionen in Benutzervorgaben haben Vorrang gegenüber denjenigen in Gemeinsame Vorgaben. Farben in Standardsymbolleisten Um die Hintergrundfarbe einer Esko ArtiosCAD-Standardsymbolleiste zu ändern, gehen Sie wie folgt vor 152 Esko ArtiosCAD 1. Starten Sie Esko ArtiosCAD und klicken Sie auf Optionen > Vorgaben. 2. Öffnen Sie den entsprechenden Katalog Benutzerdefinierte Symbolleisten (in Gemeinsame Vorgaben oder in Benutzervorgaben), indem Sie auf das Pluszeichen (+) neben ihm klicken. 3. Doppelklicken Sie auf ArtiosCAD-Symbolleistenfarben. Das Dialogfeld ArtiosCADSymbolleistenfarben wird eingeblendet. 4. Klicken Sie auf die Schaltfläche der zu ändernden Symbolleiste und danach auf Symbolleistenfarbe, um das Dialogfeld Symbolleistenfarbe zu öffnen. 153 6 6 Esko ArtiosCAD 5. Klicken Sie auf die Farbe für den Symbolleistenhintergrund und danach auf OK. Um die Hintergrundfarbe der Symbolleiste auf die Vorgabe zurückzusetzen, klicken Sie auf Systemfarbe einstellen und danach auf OK. 6. Die Schaltfläche Symbolleistefarbe im Dialogfeld ArtiosCAD-Symbolleistenfarben wird in der ausgewählten Farbe dargestellt. 7. Wiederholen Sie die Schritte 4 und 5 nach Bedarf. Wenn Sie fertig sind, klicken Sie auf OK, um zu Vorgaben zurückzukehren, oder auf Abbrechen, um die Änderungen zu verwerfen. Farben in benutzerdefinierten Symbolleisten Um die Hintergrundfarbe einer benutzerdefinierten Symbolleiste zu ändern, gehen Sie wie folgt vor 1. Starten Sie Esko ArtiosCAD und klicken Sie auf Optionen > Vorgaben. 2. Öffnen Sie den Katalog Benutzerdefinierte Symbolleisten (in Gemeinsame Vorgaben oder in Benutzervorgaben), indem Sie auf das Pluszeichen (+) neben ihm klicken. 3. Öffnen Sie den Katalog Benutzerdefinierte Symbolleisten für Entwurf oder Benutzerdefinierte Symbolleisten für Produktion, indem Sie auf das Pluszeichen (+) neben ihm klicken. 4. Doppelklicken Sie auf die zu ändernde benutzerdefinierte Symbolleiste, um das zugehörige Dialogfeld Eigenschaften zu öffnen. 5. Klicken Sie auf Symbolleistenfarbe. 154 Esko ArtiosCAD 6. Das Dialogfeld Symbolleistenfarbe wird angezeigt. Klicken Sie auf die Farbe für den Symbolleistenhintergrund und danach auf OK. Um die Hintergrundfarbe der Symbolleiste auf die Vorgabe zurückzusetzen, klicken Sie auf Systemfarbe einstellen und danach auf OK. 7. Die Schaltfläche Symbolleistenfarbe im Dialogfeld Eigenschaften der benutzerdefinierten Symbolleiste wird in der ausgewählten Farbe dargestellt. 8. Wiederholen Sie diese Schritte für andere benutzerdefinierte Symbolleisten nach Bedarf. Wenn Sie fertig sind, klicken Sie auf OK, um zu Vorgaben zurückzukehren, oder auf Abbrechen, um die Änderungen zu verwerfen. Tastenkombinationen Tastenkombinationen sind Sequenzen auf der Tastatur, die Esko ArtiosCAD-Befehle aktivieren, z. B. STRG-N für einen neuen Einzelentwurf-Arbeitsbereich. Sie sind nach dem Ort ihrer Verwendung strukturiert: 3D, Entwurf und Produktion. Tastenkombinationen lassen sich auch Ausgaben und Geometriemakros zuweisen. Jedem Menübefehl kann eine Tastenkombination zugeordnet sein. In der Abbildung unten sind die Kategorien für Menübefehle im Tastenkombinationen-Katalog in Gemeinsame Vorgaben dargestellt. 155 6 6 Esko ArtiosCAD Zum Erstellen von Menübefehl-Tastenkombinationen in Benutzervorgaben klicken Sie mit der rechten Maustaste im Fensterbereich Benutzervorgaben, danach auf Neu und anschließend auf Tastenkombinationen. Ein Tastenkombinationen-Katalog mit den drei Einträgen für die Typen von Menübefehl-Tastenkombinationen wird erstellt. Speichern Sie die Benutzervorgaben nachdem der Tastenkombinationen-Katalog erstellt wurde, aber bevor Elemente hinzugefügt werden. Zuweisen einer Tastenkombination zu einem Menübefehl Um eine Tastenkombination einem Menübefehl zuzuweisen, gehen Sie wie folgt vor: 1. Starten Sie Esko ArtiosCAD und klicken Sie auf Optionen > Vorgaben. 2. Führen Sie in der Liste der gemeinsamen Vorgaben einen Bildlauf durch und öffnen Sie den Tastenkombinationen-Katalog, indem Sie auf das Pluszeichen (+) neben Tastenkombinationen klicken. 3. Doppelklicken Sie auf die Kategorie der gewünschten neuen Tastenkombination. In diesem Beispiel wird dem Menübefehl Richtung im Untermenü Ansichtsoptionen des Menüs Ansicht eine Tastenkombination zugewiesen. Doppelklicken Sie deshalb auf die Kategorie Tastenkombinationen Entwurf. Das Dialogfeld Tastenkombinationen Entwurf wird geöffnet (siehe unten). 4. Führen Sie einen Bildlauf zum Menü Ansicht durch und doppelklicken Sie unter Ansichtsoptionen auf Richtung. 156 Esko ArtiosCAD 5. Es wird ein leeres Dialogfeld Tastenkombinationen angezeigt. Drücken Sie die Tastenkombination, die dem Befehl Richtung zugewiesen werden soll. In diesem Beispiel drücken Sie Alt-D. Während Sie drücken, werden die Tastenkombination und der Befehl, dem sie zugewiesen wird, angezeigt. Hinter dem Befehl werden der Typ der Tastenkombination (System oder Benutzer) und der Esko ArtiosCAD-Bereich, in dem sie aktiv ist, aufgeführt. 6. Klicken Sie auf OK, um zum Dialogfeld Tastenkombinationen Entwurf zurückzukehren. 7. Beachten Sie, dass der neu zugewiesene Befehl im Dialogfeld in der Spalte Tastenkombination angezeigt wird. 8. Klicken Sie im Dialogfeld Tastenkombinationen Entwurf auf OK. 157 6 6 Esko ArtiosCAD 9. Klicken Sie auf Datei > Speichern, um die gemeinsamen Vorgaben zu speichern. Die neue Tastenkombination kann nun in Builder und in Designer verwendet werden. Zuweisen einer Tastenkombination zu einer Ausgabe Um einer Ausgabe eine Tastenkombination zuzuweisen, öffnen Sie das Dialogfeld Eigenschaften der entsprechenden Ausgabe. Geben Sie die Tastenkombination wie unten abgebildet in die Gruppe Tastenkombinationen: auf der Registerkarte Ausgabetyp ein. Zuweisen einer Tastenkombination zu einem Geometriemakro Um einem Geometriemakro eine Tastenkombination zuzuweisen, öffnen Sie das Dialogfeld Eigenschaften des entsprechenden Geometriemakros und geben die Tastenkombination wie unten abgebildet in die Gruppe Tastenkombinationen ein. 158 Esko ArtiosCAD Eindeutigkeit und Priorität von Tastenkombinationen Wenn einer Tastenkombination in Gemeinsame Vorgaben eine Tastatursequenz zugewiesen wird, werden alle Tastenkombinationen angezeigt, die dieselbe Tastatursequenz besitzen. Es werden nur Tastenkombinationen in "Gemeinsame Vorgaben" und solche in Benutzervorgaben des aktuellen Computers miteinander verglichen. Tastenkombinationen in "Benutzervorgaben" auf anderen Computern werden mit denjenigen in "Benutzervorgaben" auf dem aktuellen Computer nicht verglichen. 159 6 6 Esko ArtiosCAD Die erste Tastenkombination in der Liste besitzt die höchste Priorität und verhindert, das andere Tastenkombinationen funktionieren, denen dieselbe Tastatursequenz im selben Modul zugewiesen ist. Wenn die anderen Tastatursequenzen jedoch für ein anderes Modul gelten, tritt kein Konflikt bei der Verwendung der Tastenkombination auf. Tastenkombinationen in Benutzervorgaben haben Priorität gegenüber denjenigen in Gemeinsame Vorgaben. Innerhalb der Benutzervorgaben haben Menüelemente Priorität gegenüber Geometriemakros und Geometriemakros gegenüber Ausgaben. Wenn eine Tastenkombination in allen drei Unterkatalogen demselben Befehl zugewiesen ist, wird zuerst derjenige für Entwurf aufgeführt, danach derjenige für Produktion und schließlich derjenige für 3D. Hinweise und Warnungen zu Tastenkombinationen Es sind nur die ersten 300 für Geometriemakros definierten Tastenkombinationen aktiv. Gegenzurichtungslayouts verwenden die gleichen Tastenkombinationen wie Produktion. Wenn ein Geometriemakro eine Tastenkombination besitzt, auf einer benutzerdefinierten Symbolleiste vorhanden ist und ein Dialogfeld öffnet, wird die Schaltfläche auf der benutzerdefinierten Symbolleiste nicht gedrückt, wenn das Geometriemakro durch die Tastenkombination aktiviert wird. Für jeden Computer existiert nur ein Satz mit Benutzer-Tastenkombinationen. Wenn Sie Tastenkombinationen ändern, ohne die Änderungen zu speichern, verlaufen die Eindeutigkeitstest für nachfolgende Änderungen nicht korrekt. Die Eingabetaste kann in Tastenkombinationen nicht verwendet werden. Die in der folgenden Tabelle aufgeführten Tastenkombinationen sind fest zugeordnet. Table: Fest zugeordnete Tastenkombinationen 160 Befehl Tastenkombination Standard ausführen STRG-2 Esko ArtiosCAD Befehl Tastenkombination Neuer 3D-Entwurf STRG-3 Neuer Entwurf STRG+N Datei geöffnet STRG+O Hilfe F1 Nächstes Fenster F6 Vorheriges Fenster Umschalt+F6 Eigenschaften Alt+Eingabetaste Vergrößerungsfenster schließen Umschalt+Leertaste Aktuelles Werkzeug erneut starten ESC Haltebrücken Formeln für Haltebrücken befinden sich im Haltebrückenkatalog. In der Abbildung unten ist ein Beispiel für eine metrische Außenformel dargestellt. 161 6 6 Esko ArtiosCAD Stellen Sie den Abstand zwischen Haltebrücken im Feld Halteabstand und die Breite jeder Haltebrücke im Feld Haltebreite ein. Die Optionsschaltflächen Einseitig und Zweiseitig bestimmen, ob die Haltebrücken nur zur Innenseite des Kartons oder auch zur Außenseite hin geschnitten werden. Die Optionsschaltflächen Einfach, 90 Grad, 120 Grad, 135 Grad und Bogen-Haltebrücke legen die Art der Haltebrücke so fest, wie in den Bildern des Dialogfelds angezeigt. Klicken Sie auf OK, um die Änderungen der Haltebrückenformeln zu speichern und zu den Vorgaben zurückzukehren, oder klicken Sie auf Abbrechen, um ohne zu speichern zu den Vorgaben zurückzukehren. Brückenformeln Die Vorgaben für Brückenformeln von Esko ArtiosCAD befinden sich im Artios-Unterordner des Brückenkatalogs. Dort sind geriffelte und gefaltete Karton-Brückenformeln in Zolleinheiten und metrischen Einheiten vorhanden. In der Abbildung unten ist der metrische WellpappBrückenformelsatz für gleichmäßig verteilte Brücken dargestellt. 162 Esko ArtiosCAD Das Dropdown-Listenfeld steuert alle anderen Einstellungen in diesem Dialogfeld. Wenn Sie Keine Brücken auswählen, werden alle Einstellungen dieses Dialogfelds ausgeblendet. Gleichmäßig verteilt und Einschubabstand von Linienende werden in den folgenden Abschnitten erläutert. Gleichmäßig verteilte Brückenformeln Eine gleichmäßig verteilte Brückenformel wendet Brücken auf Grundlage der Länge einer Linie oder eines Bogens an. Die Größe der Brücken wird bestimmt durch die Länge der Linie. Es gibt drei Gruppen von Parametern in einer gleichmäßig verteilten Brückenformel: Brücken auf Linien, Brücken auf Bögen und Brückenbreite. Gruppen "Brücken auf Linien" und "Brücken auf Bögen" Die Gruppen Brücken auf Linien und Brücken auf Bögen funktionieren auf dieselbe Weise. Eine Liste von Begrenzungen bestimmt die Anzahl der Brücken, die auf die Linien oder Bögen angewendet werden. In der Abbildung unten sind die beiden Gruppen in der metrischen Wellpappformel dargestellt. Wenn die Länge der Linie oder des Bogens kleiner oder gleich dem Wert im Feld ist, ist die Ganzzahl links neben dem Feld die Anzahl der auf die Linie oder den Bogen angewendeten Brücken. Wenn die Länge der Linie oder des Bogens größer ist als der Wert in diesem Feld, wird diese Begrenzung übersprungen und die nächste Begrenzung angewendet. Klicken Sie auf Begrenzung hinzufügen, 163 6 6 Esko ArtiosCAD um eine Begrenzung hinzuzufügen; klicken Sie auf Begrenzung löschen, um eine Begrenzung zu löschen. Wenn alle Begrenzungen eingehalten sind, werden alle Linien und Bögen entsprechend dem Wert überbrückt, der hinter dann Brücke jede X.XX angezeigt wird, wobei X.XX die Differenz zwischen den letzten beiden Begrenzungen angibt. Es muss mindestens eine Begrenzung in jeder Gruppe existieren. Gruppe "Brückenbreite" Die Gruppe Brückenbreite funktioniert insofern ein wenig anders als die anderen beiden, als dass zwei Werte angegeben werden müssen, um eine Begrenzung zu erstellen: die Breite der Brücke und die Länge der Brücke für die Begrenzung. Die Länge der Brücken ist der Wert auf der linken Seite, wenn die Länge der Linie oder des Bogens kleiner oder gleich der Länge auf der rechten Seite ist. Klicken Sie auf Begrenzung hinzufügen, um eine Begrenzung hinzuzufügen; klicken Sie auf Begrenzung löschen, um eine Begrenzung zu löschen. Es müssen mindestens zwei Begrenzungen existieren – eine Begrenzung kleiner oder gleich und eine Begrenzung wenn länger. Brückenformel "Einschubabstand von Linienende" Die Brückenformel Einschubabstand von Linienende rückt eine Brücke an jedem Ende einer Linie ein und verteilt die Brücken gleichmäßig zwischen den beiden zuerst gesetzten Brücken. 164 Esko ArtiosCAD Messer, die kleiner sind als der Wert für Min. Linienlänge zu Brücke, werden nicht überbrückt. Messer, deren Länge zwischen dem Wert für Min. Linienlänge zu Brücke und dem Wert für Min. Linienlänge für volle Einsatzbegrenzung liegt, erhalten nur eine Brücke. Messer, die länger sind als der Wert für Min. Linienlänge für volle Einsatzbegrenzung, erhalten die beiden eingerückten Brücken zuzüglich weiterer Brücken, wenn die beiden eingerückten Brücken weiter voneinander entfernt sind als der Wert für Höchstabstand zwischen Brücken. Der Einsatzabstand ist der Abstand von den Enden der Linie zu den Mittelpunkten der eingerückten Brücken. Brückenmittelpunkte können nicht näher als der Mindestabstand zwischen Brücken aneinander liegen und nicht weiter voneinander entfernt liegen als der Höchstabstand zwischen Brücken. Auf der Registerkarte Erweitert werden zwei Parameter zu dieser Gruppe hinzugefügt: Diese beiden Felder werden verwendet, wenn Brückenformeln aus Designer WorkBench zu Esko ArtiosCAD übertragen werden. Setzen Sie den Einsatzfaktor auf 0,285. Der Wert in "Eine Brücke Minimum" ist gleich dem Wert in "Minimaler Abstand zu Brücke". Die Einsatzfaktorbegrenzung ist der halbe Höchstabstand zwischen Brücken. Die Optionen in der Gruppe Brückenbreite funktionieren für die Formeln Einsatz und für die Formeln Gleichmäßig verteilt auf dieselbe Weise. In Vorgaben mit Tuning-Katalog-Einträgen arbeiten Da jeder Anbieter unterschiedliche Tuning-Katalogeinträge für PDF- oder DWG/DXF-Dateien produziert, müssen Sie wahrscheinlich Ihre eigenen erstellen. Die Verfahren für die Arbeit mit DWG/DXF-Tuning-Dateien sind identisch mit denen für PDF-Dateien; ersetzen Sie den Dateityp, 165 6 6 Esko ArtiosCAD mit dem Sie arbeiten, entsprechend. Führen Sie die folgenden Anweisungen aus, um mit TuningKatalogeinträgen zu arbeiten. Tuning-Katalogeintrag für das Importieren von PDF-Vektoren erstellen Esko ArtiosCAD enthält zwei Beispiel-Tuning-Dateien für das Importieren von PDF-Dateien als Linien. Da PDF-Dateien jedoch auf vielfältige Weise erstellt werden können, müssen Sie möglicherweise sehr viele Tuning-Katalogeinträge erstellen, um dies zu berücksichtigen. Um eine neue Tuning-Datei für das Importieren von PDF-Vektoren zu erstellen, führen Sie die folgenden Schritte aus: 1. Melden Sie sich als Administrator oder als Benutzer mit Administratorrechten an. 2. Starten Sie Esko ArtiosCAD. 3. Klicken Sie auf Optionen > Vorgaben. 4. Führen Sie im Fensterbereich Gemeinsame Vorgaben in der Liste einen Bildlauf zu ImportTuningtabelle durch. Erweitern Sie den Katalog optional, indem Sie daneben auf das Pluszeichen (+) klicken. 5. Klicken Sie mit der rechten Maustaste auf Tuning-Tabelle importieren (oder auf einen Ordner darunter, wenn Sie den Katalog erweitert haben) und klicken Sie im Kontextmenü auf Neu > Daten. 6. Wählen Sie im Listenfeld Importart wählen die Option PDF und klicken Sie auf OK. 7. Geben Sie einen Namen für die neue Tuning-Datei ein und drücken Sie die Eingabetaste. Es wurde ein neuer Tuning-Eintrag mit dem angegebenen Namen erstellt. Tuning-Katalogeintrag für das Importieren von PDF-Vektoren öffnen Um eine Tuning-Datei für das Importieren von PDF-Vektoren zu öffnen, führen Sie die folgenden Schritte aus: 1. Starten Sie Esko ArtiosCAD. 2. Klicken Sie auf Optionen > Vorgaben. 3. Führen Sie im Fensterbereich Gemeinsame Vorgaben in der Liste einen Bildlauf zu ImportTuningtabelle durch. 4. Erweitern Sie den Katalog und doppelklicken Sie auf den Namen des Tuning-Eintrags, um ihn zum Bearbeiten zu öffnen. Es wird ein Dialogfeld angezeigt, in dem das Tuning für diesen Katalogeintrag angezeigt wird. 166 Esko ArtiosCAD Einen Tuning-Katalogeintrag für das Importieren von PDF-Vektoren mit einer Vorlage bearbeiten Dieses Verfahren erfordert Kenntnisse der Existenz und des Entwurfs der Ebenenstruktur der eingehenden PDF-Dateien. PDF-Dateien können Ebenen haben oder flach sein (wenn sich alle Elemente in einer Ebene befinden). Fragen Sie den Absender der PDF-Dateien, welche Ebenenstruktur er verwendet hat, oder prüfen Sie die Datei in einem Programm, mit dem PDFs bearbeitet werden können, z. B. Adobe Illustrator. Wenn die Dateien aus Adobe Illustrator CS3 stammen und Sie die Ebeneninformationen beibehalten möchten, müssen Sie beim Speichern der Datei im PDF-Format die Option Acrobat-Ebenen aus obersten Ebenen erstellen wählen, da die Datei sonst flach ist und die Ebeneninformationen nicht beibehalten werden. Um einen Tuning-Katalogeintrag für das Importieren eines PDF-Vektors zu bearbeiten, starten Sie Esko ArtiosCAD und folgen Sie den Anweisungen unter Tuning-Katalogeintrag für das Importieren von PDF-Vektoren bearbeiten, um ihn zu öffnen. Sobald der Tuning-Katalogeintrag geöffnet ist, legen Sie die Optionen gemäß dem im Folgenden beschriebenen Verfahren fest. 1. Wählen Sie in der Gruppe Importieren als entweder Einzelnutzen, Layout oder Automatische Erkennung. Einzelnutzen bedeutet, dass dieser Tuning-Katalogeintrag immer mit PDF-Dateien verwendet wird, die Einzelentwürfe enthalten. Layout verarbeitet die PDF-Dateien immer, als enthielten sie mehrere Einzelentwürfe. Automatische Erkennung liest die Geometrie der Vektoren und verarbeitet die Datei entsprechend. 167 6 6 Esko ArtiosCAD 2. Setzen Sie die Listenfelder Entwurfsseite und Stanzformseite auf die entsprechenden Werte (Innenseite oder Außenseite und Stanzformrückseite oder Stanzmesserseite) für die eingehenden PDF-Daten. 3. Wählen Sie in der Gruppe Wellenverlauf/Faserlauf für die Richtung des Materials, das zum Produzieren des Arbeitsbereichs verwendet wird, entweder Senkrecht oder Waagerecht. 4. Die Bedienelemente in der Gruppe Zuordnung legen fest, wie Esko ArtiosCAD Vektoren aus den PDF-Daten in Entwurfslinien konvertiert. Die einfachste Möglichkeit, dieses einzurichten, ist die Verwendung einer vorhandenen PDF-Datei als Vorlage. Möglicherweise müssen Sie dieses Verfahren für jeden Anbieter von PDF-Dateien ausführen (in separaten Tune-Dateien). Dies ist von der Software abhängig, die sie zum Erstellen der Dateien verwendet haben. 5. Klicken Sie auf Vorlage. 6. Wählen Sie die als Vorlage zu verwendende PDF-Datei aus und klicken Sie auf Öffnen. Wenn die PDF-Datei mehrere Seiten enthält, wählen Sie die als Vorlage zu verwendende Seite aus. 7. Wählen Sie im Vorschaubild eine Linie aus und legen Sie dann in der Gruppe "ArtiosCAD Entwurfsattribute" die entsprechenden Optionen fest. Im folgenden Beispiel wurde der Rand ausgewählt und es wurde festgelegt, dass er in der Hauptentwurfsebene Schnittlinien der Linienstärke 2 sind. Mit Hilfe des Bedienelements Zoomen oberhalb von Anwenden und Hilfe 168 Esko ArtiosCAD können Sie die Ansicht so ändern, dass Sie die zu optimierenden Linien einfacher auswählen können. 8. Fahren Sie mit dem Auswählen der Linien in der Vorschau und dem Definieren ihrer Eigenschaften in der Gruppe ArtiosCAD Entwurfsattribute fort. Falls Ihnen ein Fehler unterläuft, wählen Sie eine Tune-Linie aus und klicken Sie auf Löschen. Esko ArtiosCAD wendet die TuneEinträge in der Reihenfolge von oben nach unten an. Im obigen Beispiel werden alle Linien mit der Farbe Artios_cut zu Schnittlinien, und anschließend werden alle Linien mit der Farbe Artios_crease zu Rilllinien. Das im Folgenden abgebildete Dialogfeld ist dasselbe mit mehreren optimierten Linien. Sie können die Verarbeitungsreihenfolge ändern, indem Sie eine Tune-Linie auswählen und am Rand der Bedienelemente auf den Auf- oder Abwärtspfeil klicken. 9. Wenn Sie in der Vorschau alle zu optimierenden Linien ausgewählt haben, klicken Sie auf Einfügen, um eine letzte Tune-Linie hinzuzufügen. Diese letzte Tune-Linie sendet alle Linien, die nicht explizit für die Anmerkungsebene optimiert wurden, als 2-Punkt-Anmerkungslinien. a) Setzen Sie für diese letzte Tune-Zeile die Bedienelemente in der Gruppe PDF-Attribute auf Irgendein(e), Irgendein(e) und Irgendein(e). b) Setzen Sie in der Gruppe ArtiosCAD Entwurfsattribute die Option Ebene auf Anmerkung, die Linientypen auf Anmerkung und die Linienstärke auf 2. 10.Klicken Sie auf Farbnamen, um die Namen der Farben zu ändern, die aus der Tune-Vorlage stammen. Im Dialogfeld Farbnamen können Sie eine vorhandene Farbe umbenennen, indem Sie sie auswählen und den Eintrag im Feld Name: ändern. Wenn eine Farbe beispielsweise als 100% Magenta, 30% Gelb und 15% Schwarz definiert ist, können Sie sie auswählen und in rötlich umbenennen. Sie können Farbdefinitionen mit Einfügen und Löschen auch wie gewünscht einfügen und löschen, das Auswählen von Linien in der Vorlage ist jedoch die beabsichtigte Vorgehensweise, um Farbnamen anfänglich einzufügen. 169 6 6 Esko ArtiosCAD a) Es gibt zwei Farben mit einer besonderen Bedeutung. Weiß entspricht allen Verläufen, denen keine Farbe zugewiesen ist, oder in denen für alle Komponenten 0% angegeben ist. Farblos entspricht allen Verläufen, die in der PDF-Datei nicht gerendert sind, z. B. Gitter und Beschnittverläufe. 11.Klicken Sie auf Optionen, um das Dialogfeld PDF Import Optionen zu öffnen. a) Text als Konturen importieren legt fest, ob Text importiert oder ignoriert wird, und steuert zudem die Verfügbarkeit der beiden Unteroptionen. Zu Anmerkungsebene hinzufügen fügt den Text unter Verwendung des Linientyps für Anmerkungen als Kontur zur Anmerkungsebene hinzu. Als Füllungen zur Grafikebene hinzufügen fügt den Text einer Grafikebene hinzu und füllt ihn mit der in der PDF-Datei angegebenen Schriftfarbe. b) Bézier-Kurven zu Bögen umwandeln ändert Bézier-Kurven während des Importvorgangs in Bögen um, damit dieses Werkzeug später nicht verwendet werden muss. c) Nicht zugewiesene Elemente in Grafik-Ebene importieren sendet Striche und Füllungen, die nicht durch einen Tune-Eintrag verarbeitet wurden, an die Grafikebene. d) Klicken Sie auf OK, um zum Tuning-Dialogfeld zurückzukehren. 12.Klicken Sie auf OK, um das Bearbeiten der Tuning-Katalogeinträge abzuschließen und die Vorgaben wiederherzustellen. 13.Klicken Sie auf Datei > Speichern, um die Änderungen an den Vorgaben zu speichern. 14.Klicken Sie auf Ja, um das Überschreiben der Vorgaben zu bestätigen. Tuning-Katalogeintrag für das Importieren von PDF-Vektoren manuell bearbeiten Wenn Sie die Zuordnung der PDF-Linientypen nicht wie im vorherigen Abschnitt beschrieben unter Verwendung einer Vorlage konfigurieren, können Sie sie manuell konfigurieren, indem Sie die folgenden Anweisungen ausführen. Sobald der Tuning-Katalogeintrag geöffnet ist, legen Sie die Optionen gemäß dem im Folgenden beschriebenen Verfahren fest. 1. Wählen Sie in der Gruppe Importieren als entweder Einzelnutzen, Layout oder Automatische Erkennung. Einzelnutzen bedeutet, dass dieser Tuning-Katalogeintrag immer mit PDF-Dateien verwendet wird, die Einzelentwürfe enthalten. Layout verarbeitet die PDF-Dateien immer, als 170 Esko ArtiosCAD enthielten sie mehrere Einzelentwürfe. Automatische Erkennung liest die Geometrie der Vektoren und verarbeitet die Datei entsprechend. 2. Setzen Sie die Listenfelder Entwurfsseite und Stanzformseite auf die entsprechenden Werte (Innenseite oder Außenseite und Stanzformrückseite oder Stanzmesserseite) für die eingehenden PDF-Daten. 3. Wählen Sie in der Gruppe Wellenverlauf/Faserlauf für die Richtung des Materials, das zum Produzieren des Arbeitsbereichs verwendet wird, entweder Senkrecht oder Waagerecht. 4. Die Bedienelemente in der Gruppe Zuordnung legen fest, wie Esko ArtiosCAD Vektoren aus der PDF-Datei in Entwurfslinien konvertiert. a) Wählen Sie in der Gruppe PDF Attribute wählt die Option Ebene: die Ebenen in der PDFDatei aus, die die Linien enthalten, die für den Import nach Esko ArtiosCAD verarbeitet werden sollen. b) Grafiktyp: kann unterschiedliche Auswahlmöglichkeiten haben. Irgendein(e) ist ein Strich, eine Füllung oder eine Bitmap. Alle_Konturen entspricht einer beliebigen Kontur und Füllen entspricht einer beliebigen Füllung. Jede positive Zahl ist eine Strichbreite. c) Das Feld Farbnamen: und das entsprechende Dialogfeld sollen beim Definieren des Tunings unter Verwendung einer Vorlage verwendet werden. Diese können Sie beim manuellen Tuning ignorieren. d) Setzen Sie in der Gruppe ArtiosCAD Entwurfsattribute die Felder Ebene:, Linientyp: und Linienstärke: auf den Typ der Esko ArtiosCAD-Linie, die für die einzelnen Linien erstellt werden, die den Parametern entsprechen, die in der Gruppe PDF-Attribute festgelegt sind. PDFEbenennamen verwenden benennt die Esko ArtiosCAD-Ebene wie die PDF-Ebene. e) Die Zuordnungseinträge werden in der Reihenfolge von oben nach unten verarbeitet. Um die Reihenfolge zu ändern, wählen Sie einen Eintrag aus und verschieben ihn mit den Pfeilen links des Listenfelds an die gewünschte Position. 5. Wenn Sie in der Vorschau alle zu optimierenden Linien ausgewählt haben, klicken Sie auf Einfügen, um eine letzte Tune-Linie hinzuzufügen. Diese letzte Tune-Linie sendet alle Linien, die nicht explizit für die Anmerkungsebene optimiert wurden, als 2-Punkt-Anmerkungslinien. a) Setzen Sie für diese letzte Tune-Zeile die Bedienelemente in der Gruppe PDF-Attribute auf Irgendein(e), Irgendein(e) und Irgendein(e). b) Setzen Sie in der Gruppe ArtiosCAD Entwurfsattribute die Option Ebene auf Anmerkung, die Linientypen auf Anmerkung und die Linienstärke auf 2. 6. Klicken Sie auf Optionen, um das Dialogfeld PDF Import Optionen zu öffnen. 171 6 6 Esko ArtiosCAD a) Text als Konturen importieren legt fest, ob Text importiert oder ignoriert wird, und steuert zudem die Verfügbarkeit der beiden Unteroptionen. Zu Anmerkungsebene hinzufügen fügt den Text unter Verwendung des Linientyps für Anmerkungen als Kontur zur Anmerkungsebene hinzu. Als Füllungen zur Grafikebene hinzufügen fügt den Text einer Grafikebene hinzu und füllt ihn mit der in der PDF-Datei angegebenen Schriftfarbe. b) Bézier-Kurven zu Bögen umwandeln ändert Bézier-Kurven während des Importvorgangs in Bögen um, damit dieses Werkzeug später nicht verwendet werden muss. c) Nicht zugewiesene Elemente in Grafik-Ebene importieren sendet Striche und Füllungen, die nicht durch einen Tune-Eintrag verarbeitet wurden, an die Grafikebene. d) Klicken Sie auf OK, um zum Tuning-Dialogfeld zurückzukehren. 7. Klicken Sie auf OK, um das Bearbeiten der Tuning-Katalogeinträge abzuschließen und die Vorgaben wiederherzustellen. 8. Klicken Sie auf Datei > Speichern, um die Änderungen an den Vorgaben zu speichern. 9. Klicken Sie auf Ja, um das Überschreiben der Vorgaben zu bestätigen. Linientypen Linientypen: • unterscheiden zwischen Messern für flache Stanzen und Messern für Rotationsstanzen. • unterscheiden zwischen Linien, die an ihrer Außenkante geschnitten werden sollten (z. B. die Holzstanzkante) und solchen, die an der Innenkante geschnitten werden sollten (z. B. untere Ausbruchlöcher). • unterstützen eine Linienstärke von 1,5. Linieninformationen in älteren Arbeitsbereichen werden automatisch und ohne Verlust konvertiert, wenn die Arbeitsbereiche in Esko ArtiosCAD geöffnet werden. Die Kategorie, in der sich eine Linie befindet, bestimmt deren Eigenschaften und ebenso, wie diese bei der Ausgabe verarbeitet wird. Von besonderer Bedeutung sind die Kategorien Innenkante und Außenkante. Wenn Linientypen, die diesen Kategorien angehören, an einen Laser ausgegeben werden, werden sie versetzt, um ihre Dicke zu kompensieren. Werkzeugkonturen müssen ganze Schleifen in die Richtung des Versatzes formen, um richtig definiert zu sein. Linientypen in der Kategorie Mittlere Kante besitzen keinen Versatz – der Laserstrahl schneidet entlang ihrer Mitte. 172 Esko ArtiosCAD Nur Messer sollten definierte Brücken besitzen, und nur Werkzeugkontur-Linientypen sollten Haltebrücken besitzen. Andere Linientypen sollten ohne Brücken erstellt werden. Nur Schnittlinien sollten Kerben besitzen. Table: Linientypkategorien Linientypkategorie Beispiele Eigenschaften/Hinweise Allgemeine Linien Schnitt, Rillung, Gegenrillung, Klebehilfe, Ausgleichsmesser, Ausbrechmesser Breite, Brücken, Subtypen Regeln 1/8 x 1/8 Perforation, 1/4 x 1/4 Breite, Brücken, Allgemeiner Typ, Schnitt/Rillung, Aufreißmesser, Höhe, Name, Messergeometrie, Stanzloch, einseitiger Schnitt, Rotationszahnabstand spezielles Rotationsschnittmesser. In der Messertabelle definiert. Mittlere Kante Stanzschnitt ohne Messer, ohne Messer unten, ohne Messer oben Breite, Haltebrücken, Untertyp Innenkante Unteres Ausbruchloch, Stanzregisterloch Haltebrücken, Untertyp. Versatz wird während Laserausgabe innen angewendet. Außenkante Stanzformkante, untere Ausbrechkante, Ausbruchblock Haltebrücken, Untertyp. Versatz wird während Laserausgabe außen angewendet. Gravur Stanzform Gravur, untere Ausbruchgravur, obere Ausbruchgravur Untertyp. Es wird kein Versatz während der Laserausgabe angewendet. Laserausgabe Werkzeug 1, Werkzeug 2, Werkzeug 3, .. Von 20 auf 30 Laserlinientypen erhöht. Keine. Laserausgabe erzeugt Strahlweite für DDES,CFF2 Anmerkung Anmerkung, Druckbild, Keine Druckregistrierung, Beschnittzugabe, Lack Musterausgabe Musterschnitt, MustertischKeine Ritzmesser, Musterrillung zum Faserverlauf, Musterrillung quer zum Faserverlauf Gegenzurichtung- Nut in Faserlaufrichtung, Nut quer zur Keine Ausgabe Faserlaufrichtung, Rillenendwerkzeug, Umfang-Werkzeug 173 6 6 Esko ArtiosCAD Subtypen Ein Subtyp ist eine Definition, um den Typ einer Linie näher zu klassifizieren. Es ist nur eine Kennung und wird verwendet, um Werkzeugzuordnungsdaten zu sortieren, wenn eine CAM-Ausgabe stattfindet. Subtypen können eigene Einträge in "Erweiterte Zeichenformate" besitzen. Bis zu 100 Subtypen können im Subtypen-Umsetzungskatalog definiert werden. Um einen Subtyp zu definieren, wählen Sie ihn aus und geben die Beschreibung des Subtyps im Feld Beschreibung: ein. Wiederholen Sie diesen Vorgang nach Bedarf. Wenn Sie fertig sind, klicken Sie auf OK, um die Definitionen zu speichern, oder auf Abbrechen, um sie zu ignorieren und zu den Vorgaben zurückzukehren. 174 Esko ArtiosCAD Zeichenarten Zeichenarten steuern das Aussehen von Linien auf dem Bildschirm und die Art, in der diese auf Druckern, Plottern, Musterschneidern und Gegenzurichtungsschneidern gezeichnet bzw. erstellt werden. Zeichenarten steuern die verwendeten Farben, Breiten und Formen. Sie steuern ebenso, welches physikalische Werkzeug ein Ausgabegerät verwendet, um eine Linie zu konstruieren. Note: Zeichenarten werden nicht verwendet, um CAM-Ausgaben wie Laser und KongsbergStanzsägen zu konfigurieren. Die Ausgaben auf diesen Gerätetypen werden über den Katalog der CAM-Werkzeugeinrichtung konfiguriert. Für jeden Plotter, Musterschneider und Gegenzurichtungsschneider sollte eine eigene Zeichenart konfiguriert sein, da jedes dieser Geräte eine andere Werkzeugkonfiguration besitzt. Für die meisten bekannten Ausgabegeräte sind Zeichenarten in der Beispieldatei zur CAM-Ausgabekonfiguration definiert, die sich in ..\InstLib\eg_cam-outputs.adf befindet. Um die CAM-Beispielausgabe anzusehen, öffnen Sie einfach diese Datei in Vorgaben, öffnen den darin enthaltenen Zeichenformatkatalog und ziehen den entsprechenden Eintrag in den Zeichenformatkatalog im Bereich Gemeinsame Vorgaben. Die Namen können zwar den Ausdruck CAM enthalten, gelten jedoch für Plotter, Musterschneider und Gegenzurichtungsschneider. 175 6 6 Esko ArtiosCAD Zeichenarten können entweder einfach (als Vorgabe) oder erweitert sein. Einfache Zeichenarten konfigurieren die Linienfarbe, die Linienbreite, die Linienart und die Nummer des Werkzeugs einzig auf Grundlage des Linientyps. Erweiterte Zeichenarten nehmen dieselbe Konfiguration vor, können jedoch auf Linientyp, Subtyp und Linienstärke basieren. Eine erweiterte Zeichenart kann nicht in eine einfache Zeichenart zurück überführt werden. Arbeiten mit einfachen Zeichenarten Wenn das Kontrollkästchen Erweitert in der Gruppe Linientypen leer ist, gilt die aktuelle Zeichenart als einfach. In einer einfachen Zeichenart sind die Linientypen auf fünf Registerkarten angeordnet: Entwurf, Produktion, Muster, Werkzeug und Gegenzurichtung. Auf jeder Schaltfläche befinden sich die für die jeweilige Bezeichnung relevanten Linientypen. So listet beispielsweise die Registerkarte Entwurf Typen wie Schnitt, Rille, Ritze usw. auf. Die Registerkarte Produktion enthält Linientypen, die im Produktionsmodul verwendet werden, z. B. Ausbrechmesser, Stanzformkante und Nutzentrenner ohne Linien. Das Gleiche gilt auch für die anderen Registerkarten. Wenn Sie die Linientypen betrachten, wird zuerst der Name des Linientyps angezeigt, dann ein Beispiel des Linientyps, das die im rechten Bereich ausgewählten Eigenschaften verwendet, und schließlich die Werkzeugnummer. Wenn Sie eine neue Zeichenart erstellen, sind alle Werkzeugnummern standardmäßig auf Null gesetzt. 176 Esko ArtiosCAD Erstellen einer neuen einfachen Zeichenart Um eine komplett neue einfache Zeichenart zu erstellen, gehen Sie wie folgt vor: 1. Klicken Sie mit der rechten Maustaste auf den Eintrag Zeichenformatkatalog in Vorgaben und klicken Sie auf Neu > Daten im eingeblendeten Kontextmenü. 2. Geben Sie einen Namen für die neue Zeichenart ein und drücken Sie die Eingabetaste. 3. Doppelklicken Sie auf die Zeichenart, um auf ihre Eigenschaftenseite zuzugreifen, wo Sie die Vorgaben ändern können. Das Fenster sollte ähnlich wie in der Abbildung unten aussehen. 177 6 6 Esko ArtiosCAD Links ist ein Satz mit fünf Registerkarten dargestellt, die den fünf unterschiedlichen Kategorien für Linien entsprechen. Jede Registerkarte besitzt ein Steuerelement, das den Liniennamen, den Linientyp, die Linienfarbe und die aktuell eingestellte Werkzeugnummer anzeigt. Auf der rechten Seite befinden sich Steuerelemente, um diese Eigenschaften einzustellen. Wenn Sie das Kontrollkästchen Nur Ausgabe aktivieren, ist diese Zeichenart nur verfügbar, wenn eine Ausgabe konfiguriert wird – sie bleibt ausgeblendet, wenn die Zeichenart im Ansichtsmodus geändert wird. Durch Klicken auf die Schaltfläche Als XML speichern wird die Zeichenart in einer XML-Datei zur Verwendung mit dem Viewer in WebCenter gespeichert. Für Ausgaben gilt, dass die Werkzeugnummer nur dann angewendet wird, wenn diese Zeichenart in einer Ausgabedefinition verwendet wird, die einen CAM-Treiber benutzt. Für Ausgaben gilt, dass die Farbe und die Linienbreite nur dann angewendet werden, wenn diese Zeichenart in einer Ausgabedefinition verwendet wird, die entweder einen Windows-Treiber oder einen Grafik-CAM-Treiber (wie etwa den PCL-Treiber für Musterdruck) verwendet. Von Art kopieren kopiert die Eigenschaften einer anderen Zeichenart in die aktuelle Zeichenart. 4. Klicken Sie auf jeden Linientyp und stellen Sie je nach Bedarf die Eigenschaften der Linien ein. 5. Klicken Sie auf OK, um die Änderungen zu speichern und zu den Vorgaben zurückzukehren, oder auf Abbrechen, um ohne zu speichern zu den Vorgaben zurückzukehren. 178 Esko ArtiosCAD Ändern der Linieneigenschaften in einer einfachen Zeichenart Um die Eigenschaften einer Linie in einer einfachen Zeichenart zu ändern, gehen Sie wie folgt vor: 1. 2. 3. 4. Öffnen Sie die Vorgaben und doppelklicken Sie auf die zu ändernde Zeichenart. Klicken Sie auf die Registerkarte der Klasse, die die Linien enthält, die Sie modifizieren möchten. Wählen Sie die zu ändernde Linie in der Gruppe Linientypen aus. Wählen Sie in den entsprechenden Listen der Gruppe Attribute die neuen Eigenschaften aus: Farbe, Linienbreite, Linienart. 5. Ändern Sie die Werkzeugnummer, wenn Sie dies wünschen. 6. Klicken Sie auf OK, um die Änderungen zu speichern und zum Zeichenformatkatalog zurückzukehren, oder auf Abbrechen, um die Änderungen zu ignorieren. Erstellen einer neuen Zeichenart durch Kopieren einer anderen Zeichenart Um eine neue Zeichenart auf eine bereits existierende aufzubauen, gehen Sie wie folgt vor: 1. Klicken Sie mit der rechten Maustaste auf den Eintrag Zeichenformatkatalog in Vorgaben und klicken Sie auf Neu > Daten im eingeblendeten Kontextmenü. 2. Geben Sie einen Namen für die neue Zeichenart ein, und drücken Sie die Eingabetaste. 3. Doppelklicken Sie auf die Zeichenart, um auf ihre Eigenschaftenseite zuzugreifen, wo Sie die Vorgaben ändern können. 4. Klicken Sie auf Von Art kopieren. 5. Wählen Sie auf der linken Seite die Zeichenart aus, die Sie kopieren möchten. 6. Wählen Sie die Kategorien der Linientypen, die Sie kopieren möchten, indem Sie die entsprechenden Kontrollkästchen in der Gruppe Linientyp-Teilsatz aktivieren. Standardmäßig ist Keine ausgewählt. 7. Aktivieren bzw. deaktivieren Sie nach Bedarf die Kontrollkästchen Farbe und Art kopieren und Werkzeugnummern kopieren. 179 6 6 Esko ArtiosCAD 8. Klicken Sie auf OK, um die Arten und Eigenschaften zu kopieren, oder auf Abbrechen, um zum Dialogfeld Zeichenart zurückzukehren. Arbeiten mit erweiterten Zeichenarten Wenn das Kontrollkästchen Erweitert aktiviert ist, gilt die Zeichenart als Erweitert. Das Konfigurieren einer erweiterten Zeichenart nimmt etwas mehr Zeit in Anspruch als das Konfigurieren einer einfachen Zeichenart, bietet aber höhere Flexibilität. Erstellen einer neuen erweiterten Zeichenart Um eine komplett neue erweiterte Zeichenart zu erstellen, gehen Sie wie folgt vor: 1. Klicken Sie mit der rechten Maustaste auf den Eintrag Zeichenformatkatalog in Vorgaben und klicken Sie auf Neu > Daten im eingeblendeten Kontextmenü. 2. Geben Sie einen Namen für die neue Zeichenart ein, und drücken Sie die Eingabetaste. 180 Esko ArtiosCAD 3. Doppelklicken Sie auf die Zeichenart, um auf die Eigenschaftenseite zuzugreifen, auf der Sie die Vorgaben ändern können, und aktivieren Sie das Kontrollkästchen Erweitert. Sie werden nun gefragt, ob Sie die Definitionen aus der einfachen Zeichenart beibehalten oder eine neue Zeichenart erstellen möchten. Wählen Sie für diesen Arbeitsablauf die Option Zu einer leeren Zeichenart konvertieren und klicken Sie auf OK. 4. Die neue erweiterte Zeichenart wird wie unten abgebildet angezeigt. Die Gruppe Attribute funktioniert bei einer erweiterten Zeichenart genauso wie bei einer einfachen Zeichenart. Die Gruppe Linientypen funktioniert jedoch anders und wird unten erklärt. 5. Wie in der Gruppe Linientypen zu sehen ist, werden in einer neu erstellten erweiterten Zeichenart alle Linien als durchgezogener Linientyp mit schwarzer Farbe, 1,00 Breite und Werkzeug 0 angezeigt. 181 6 6 Esko ArtiosCAD Bei erweiterten Zeichenarten werden Linienattribute zugewiesen, die auf Bedingungen basieren, die in einer Linientypanweisung definiert wurden. Wenn eine Linie die Bedingung eines Linientyps erfüllt, werden ihr alle in der Linientypanweisung enthaltenen Attribute zugewiesen. Die (Rest)Anweisung betrifft Linientypen, die keine der Bedingungen erfüllen. Eine (Rest)-Anweisung ist immer vorhanden. Sie kann nicht gelöscht werden, nur die Eigenschaften lassen sich nach Bedarf ändern. 6. Um eine Linientypanweisung hinzuzufügen, gehen Sie wie folgt vor: • Klicken Sie auf Einfügen. Ein neuer Eintrag erscheint in der Tabelle, und die entsprechende Esko ArtiosCAD-Syntax wird im Feld Auswahl: angezeigt. Nach Vorgabe ist dieser neue Eintrag ein durchgezogener Linientyp mit schwarzer Farbe, 1,00 Breite und Werkzeug 0. 182 Esko ArtiosCAD • Klicken Sie auf Typen, um das Dialogfeld Typen zu öffnen. Alle Linientypen außer Anmerkung werden standardmäßig ausgewählt. Wählen Sie die in dieser Linientyp-Bedingung zu bestimmenden Linientypen aus. Klicken Sie auf die Registerkarten der verschiedenen Kategorien (Entwurf, Muster, Werkzeug, Gegenzurichtung und Produktion), um aus den Listen der in den entsprechenden Esko ArtiosCAD-Bereichen vorkommenden Linientypen auszuwählen. Alles markieren wählt alle Linientypen auf einer Registerkarte aus. Auswahl umkehren kehrt die Auswahl um: Jeder aktivierte Typ wird deaktiviert, und jeder nicht aktivierte Typ aktiviert. Ihre Auswahl wird in der Esko ArtiosCAD-Syntax in dem Feld unter den Kontrollkästchen angezeigt. 183 6 6 Esko ArtiosCAD • Klicken Sie auf OK, um die Auswahl zu speichern und zum Eigenschaftendialogfeld der Zeichenart zurückzukehren, oder auf Abbrechen, um die Auswahl zu ignorieren und zum Eigenschaftendialogfeld der Zeichenart zurückzukehren. • Im Eigenschaftendialogfeld der Zeichenart klicken Sie auf Subtypen, um das Dialogfeld Subtypen zu öffnen, und wählen, welche Subtypen in diese Linientypdefinition mit einbezogen werden sollen. Die Esko ArtiosCAD-Syntax für die Auswahl wird in dem Feld unter den Kontrollkästchen angezeigt. 184 Esko ArtiosCAD • Klicken Sie auf OK, um die Auswahl zu speichern und zum Eigenschaftendialogfeld der Zeichenart zurückzukehren, oder auf Abbrechen, um die Auswahl zu ignorieren und zum Eigenschaftendialogfeld der Zeichenart zurückzukehren. • Klicken Sie auf Linienstärken, um das Dialogfeld Linienstärken zu öffnen. Aktivieren bzw. deaktivieren Sie die Kontrollkästchen je nach Bedarf. Die Esko ArtiosCAD-Syntax für die Auswahl wird in dem Feld unter den Kontrollkästchen angezeigt. 185 6 6 Esko ArtiosCAD • Klicken Sie auf OK, um die Auswahl zu speichern und zum Eigenschaftendialogfeld der Zeichenart zurückzukehren, oder auf Abbrechen, um die Auswahl zu ignorieren und zum Eigenschaftendialogfeld der Zeichenart zurückzukehren. • Vergessen Sie nicht, auch die Linienattribute (Farbe, Linienbreite, Linienart und Werkzeugnummer) zu ändern, falls Sie die Vorgabewerte Schwarz, 1,00, durchgezogen und 0 nicht beibehalten möchten. Die Abbildung unten enthält ein Beispiel der Rilllinien-Subtypen 0 bis 2 und 4 bis 5, Linienstärke 0 bis 1 sowie 2 und höher, mit der Farbe Rot, einer Linienbreite von 1,00, der Linienart Punkt-Strich und dem Ausgabewerkzeug 2. • Wenn Sie mit der Esko ArtiosCAD-Syntax vertraut sind, können Sie das Feld Auswahl: direkt bearbeiten. 7. Wiederholen Sie Schritt 5 für jede Linientypanweisung, die Sie vornehmen möchten. In der Abbildung unten ist der Artios.Pointage-Typ dargestellt, der auf Linienstärke basiert; der benutzt für jede Linienstärke eine unterschiedliche Farbe und eine unterschiedliche Werkzeugnummer. 186 Esko ArtiosCAD 8. Wenn Sie mit dem Hinzufügen von Linientypanweisungen fertig sind, klicken Sie auf OK, um die Änderungen an der Zeichenart zu speichern, oder klicken Sie auf Abbrechen, um sie zu ignorieren und zu den Vorgaben zurückzukehren. 9. Speichern Sie die Vorgaben, indem Sie auf Datei > Speichern klicken und danach das Überschreiben der vorhandenen Vorgaben mit Ja bestätigen. Umwandeln einer einfachen Zeichenart in eine erweiterte Zeichenart Wenn Sie eine einfache Zeichenart in eine erweiterte Zeichenart umwandeln, indem Sie das Kontrollkästchen Erweitert in der Definition einer einfachen Zeichenart aktivieren, können Sie die Linientypdefinitionen beibehalten oder die erweiterte Zeichenart ohne Werte einrichten. Wenn Sie die Einstellungen der einfachen Zeichenart beibehalten, sieht die erweiterte Zeichenart ähnlich wie im folgenden Beispiel aus. Wenn Sie eine neue Zeichenart erstellen, müssen Sie jeden Linientyp wie im vorherigen Abschnitt beschrieben definieren. In beiden Fällen können Sie die Eigenschaften nach Wunsch bearbeiten. Klicken Sie abschließend auf OK, um die Änderungen zu akzeptieren, oder auf Abbrechen, um sie zu verwerfen. 187 6 6 Esko ArtiosCAD Speziallinientypen Esko ArtiosCAD enthält eine Reihe allgemeiner Linientypen, z. B. Schnitt und Rille. Diese werden in der Entwurfsphase verwendet, wenn es unwichtig oder unbekannt ist, wie die Linie geschnitten oder gefaltet werden soll. Es gibt andere allgemeine Linientypen, beispielsweise für Schnitt-Rille-Linien. Häufig muss genau angegeben werden, dass eine Schnitt-Rille-Linie tatsächlich ½ Zoll Schnitt mal ½ Zoll Rille groß ist, wobei die Rille als Ende benutzt wird. In diesem Fall sollte eine Speziallinie verwendet werden. Speziallinien können auch für einfache Schnitt- und Rillenmesser verwendet werden, um eine genauere Kontrolle während der Produktion zu ermöglichen. Beispiel: • Helmold 3pt 0,937" Schnittmesser • Böhler 3pt 23,6 mm SN1 gekerbtes Schnittmesser Bestimmte Brückenmethoden, Linienbreiten, Subtypen (für spezielle Schnittcharakteristika) und Kennungen können mit Speziallinien verknüpft werden, die den Produktionsprozess mit flachen Stanzen und Rotationsstanzen unterstützen. In der Abbildung unten ist der Katalog für Speziallinientypen in Vorgaben dargestellt. 188 Esko ArtiosCAD Wenn Sie eine Speziallinie bearbeiten, enthält das Eigenschaftendialogfeld je nach Art der Linie ein oder zwei Registerkarten. Alle Speziallinien besitzen eine Registerkarte für Produktion mit Optionen wie Linienstärke, Subtyp, Messerhöhe, Flachmesser oder Rotationsmesser usw. Speziallinien für deren Produktion mehr Informationen erforderlich sind, z. B. Perforation, besitzen die Registerkarte Speziallinie, auf der linienspezifische Parameter festgelegt werden, z. B. die Länge von Schnitt und Rille, Fasenlänge, Fasenoptionen usw. Registerkarte "Produktion" für Speziallinien In der Abbildung unten ist ein Beispiel einer Registerkarte Produktion für ein 3-PunktRotationsmesser im Zollmaß dargestellt. 189 6 6 Esko ArtiosCAD Linienstärke legt die Linienstärke des Messers fest. Sie können entweder einen Wert in der Dropdown-Liste auswählen oder einen eigenen eingeben. Subtyp legt den Subtyp des Messers fest. Dieser Subtyp wird verwendet, um spezielle Produktionsoptionen in einer CAM-Werkzeugeinrichtung zu konfigurieren. Messerhöhe und Messerkosten legen die Höhe bzw. Kosten eines Messers fest. Diese Informationen werden nur in Legenden für Linientypen und in DDES-3-Dateien verwendet. Der Text im Feld Linienbeschriftung wird gedruckt, wenn Linienbeschriftungen im Dialogfeld Ansichtsmodus oder in Ausgaben aktiviert sind. Das Feld Allgemeiner Typ wird verwendet, um zu bestimmen, ob weitere Konfigurationsoptionen auf einer zweiten Registerkarte benötigt werden. Beispielsweise benötigen die allgemeinen Typen für Schnitte und Rillen keine zusätzliche Konfigurationsinformation, die Typen Perforation und Schnitt und Rille jedoch wohl. Die Optionen in der Gruppe Stanzformdarstellung bestimmen, wie die Linie gefertigt wird. Linienstärke benutzen stellt die Schlitzbreite auf Linienstärke * 0,014 Zoll ein. Entwurf legt den Schlitz in der Stanzform so fest, dass er dem Entwurf einer Speziallinie folgt, z. B. Wellen in einem Wellenmesser. Die Schlitzbreite beträgt Linienstärke * 0,014 Zoll. Schlitz ermöglicht Ihnen, eine von der Linienstärke unabhängige allgemeine Schlitzbreite einzugeben. Brückenformel für Messerpfad gibt dem Messer an, welche Brückenformel zu verwenden ist. Brücke auf Zähnen steuert, ob das Messer besitzt oder nicht, und welche Zahngröße, Haltebrückenbreite und Brückenformel zu verwenden ist. Nominaler Zahnabstand bezieht sich auf die übliche Größe der Zähne auf einem Rotationsmesser. Ist-Zahnabstand ist der Abstand zwischen jedem Zahn, gemessen um den Zylinder auf der Zylinderebene. Die einfachste Art, diesen Wert zu messen, besteht darin, den Abstand zwischen 10 Zähnen auf einem Zylinder zu markieren und den Zylinder mit einem genauen Messband abzumessen, wobei Anfangs- und Endpunkt identisch sein müssen. Teilen Sie den Wert durch 10, um den Ist-Abstand auszurechnen. 190 Esko ArtiosCAD Der Zylinderdurchmesser ist der Zylinder, für den dieses Messer erstellt wurde. Er wird AUSSCHLIESSLICH verwendet, um den Zahnabstand zu berechnen, wenn Zylinder mit anderen Größen dieses Messer benutzen. Wenn Sie einen Zylinderdurchmesser und einen Ist-Abstandswert eingeben, kann Esko ArtiosCAD den Zahnabstand berechnen, wenn andere Stanzzylinder verwendet werden. Das heißt, dass Sie nicht für jede Speziallinie eigene Zylinderdurchmesser eingeben müssen. Table: Werte für Messerzähne Gängige Zylinderdurchmesser Zahnabstand Ergebnis Nominal Ist-Wert 21,000 0,500 0,471 Berechnet 19,1875 0,500 0,469 Aus Messertabelle 14,125 0,500 0,458 Berechnet 11,500 0,500 0,450 Berechnet 10,1875 0,500 0,444 Berechnet 7,000 0,500 0,423 Berechnet 530,00 11,00 10,36 Berechnet 487,36 11,00 10,31 Aus Messertabelle 300,00 11,00 9,92 Berechnet 250,00 11,00 9,73 Berechnet Zoll Metrisch Der Zahnabstand ist bei verschiedenen Zylinderdurchmessern unterschiedlich, da die Biegung eines Messers um die neutrale Achse verläuft. Die neutrale Achse ist der Punkt im Messer, der weder kürzer noch länger wird, wenn das Messer zu einem kreisförmigen Bogen gebogen wird. Die Position der neutralen Achse ist je nach Messertyp unterschiedlich. So liegt beispielsweise die neutrale Achse bei einigen 6pt- oder 3pt-Messern etwas näher am Oberrand des Messers als bei einem einfachen 3pt-Messer. Dies liegt daran, dass das 6pt-Stück zum Boden hin schwerer zu biegen ist als das 3ptStück. Natürlich sind im Boden des Messers Zähne ausgeschnitten, sodass es sehr leicht zu biegen ist. Bei einem normalem 3pt starken gezahnten Messer verläuft die neutrale Achse in etwa auf halber Höhe zwischen dem Oberrand des Zahnausschnitts und dem Oberrand des Messers. Wenn der Zylinderdurchmesser kleiner wird, gehen die Zähne näher zusammen, aber die Distanz entlang der neutralen Achse bleibt gleich. Die Position der neutralen Achse kann aus den gegebenen Werten berechnet werden. Sie kann verwendet werden, um den Zahnabstand für jeden beliebigen Durchmesser auszurechnen. 191 6 6 Esko ArtiosCAD Mit Längenanpassung für Abrunden werden die Zahnpositionen nach dem Biegen der Klinge berechnet. Der Eintrag in diesem Feld stammt aus der Tabelle, die Sie öffnen, wenn Sie auf die Schaltfläche f(x) klicken. Die Optionsschaltflächen Flaches Messer und Rotationsmesser bestimmen den Messertyp. Wenn Flaches Messer gewählt ist, klicken Sie auf die Schaltfläche Durchsuchen (...) am Ende des Feldes Zugeordnetes Rotationsmesser:, um das verknüpfte Rotationsmesser auszuwählen. Rotationszu Flachmesser und Flach- zu Rotationsmesser bestimmen, welches Messer gebogen ist, wenn ein Messerpfad bei der Erstellung einer Rotationsstanzform um eine Ecke gebogen wird. Erweiterung über Ecke hinaus stellt den Betrag des Messers nach der Biegung fest. Winkel an dem Rotationsmesser zu benutzen ist stellt den Winkel ein, an dem von der Verwendung des Flachmessers auf die Verwendung eines Rotationsmessers umgeschaltet werden soll. Der Winkel wird von der horizontalen Achse aus gemessen. Registerkarte "Speziallinie" für Speziallinien Die Registerkarte Speziallinien ist für jede Art von Speziallinien anders. Für eine Perforationslinie sieht sie beispielsweise wie folgt aus: 192 Esko ArtiosCAD Für ein Bogenmesser sieht sie wie folgt aus: Für Wellen- und Zickzacklinien ist die Option Kerbe oben verfügbar: 193 6 6 Esko ArtiosCAD Wahrscheinlich kennen Sie bereits die Parameter für das Messer, das Sie konfigurieren; geben Sie die Werte ein und klicken Sie auf OK, um die Änderungen an der Speziallinie zu speichern und zu den Vorgaben zurückzukehren, oder klicken Sie auf Abbrechen, um die Änderungen zu verwerfen. Multi-Perf - Übersicht Multi-perf ist ein Perforationsmesser mit einem sich wiederholenden Muster unterschiedlich großer Zähne und Lücken. Nachfolgend abgebildet sind einige Beispiele für Multiperforationsmesser. Das Muster für die Multiperforation wird in einem Arbeitsbereich definiert. Speichern Sie Ihren Musterdefinitions-Arbeitsbereich in ServerLib (herkömmliche Version) oder im Ordner "ServerLib" im Projekt "Gemeinsame Vorgaben" (Enterprise-Version). Entwerfen eines Multiperforations-Musters Entwerfen Sie in jedem Musterdefinitions-Arbeitsbereich eine Kombination aus horizontal angeordneten Schnitten, Rillungen und Lücken, die das Muster definieren. Sie können optionale vertikale Anmerkungslinien hinzufügen, die die Fasenlänge und die Enden des Musters markieren. Nachfolgend sind einige Beispielmuster angezeigt. 194 Esko ArtiosCAD Spezieller Linientyp Perforationsmuster-Arbeitsbereich 1/8 1/8 Perforation-in-Rillung 1/4 1/4 Perforation-Rillung 1/4 1/4 3/4 Perforation 1/8 1/8 3/8 Perforation Multiperforation1 Die vertikale Anmerkungslinie im Beispiel 1/8 1/8 Perforation-in-Rillung weist Esko ArtiosCAD an, die Rillung als die Fase zu behandeln. Für die 1/4 1/4 3/4 Perforation ist die Fase der Raum zwischen den beiden Anmerkungslinien, die Esko ArtiosCAD zur Zentrierung des Perforationsmusters entlang der Entwurfslinien nutzt. Das Muster "Multiperforation1" ist zu lang für eine Fase. Daher markiert die vertikale Anmerkungslinie das Ende des Musters. Verwenden Sie die folgenden Linientypen beim Entwerfen Ihres eigenen MusterdefinitionsArbeitsbereichs: • • • • • • Schnitt Ritzlinie Gegenritz Rillung Rillung zweite Höhe Matrixrillung Definieren der Fase Eine Anmerkungslinie in der Mitte des Musters markiert das rechte Ende einer Fase. Wenn das Muster über eine Fase verfügt, zentriert Esko ArtiosCAD das Perforationsmuster auf der Linie mit derselben Fase an beiden Enden. Unten abgebildet ist ein Beispiel dafür, wie das Muster auf Linien verschiedener Länge zentriert wird. 195 6 6 Esko ArtiosCAD Wenn das Muster über keine Fase verfügt, richtet Esko ArtiosCAD das Muster am Start der Linie aus. Der Wert im Feld Minimale Fase/Musterversatz der Spezialliniendefinition legt den Versatz des Musters entlang der Linie fest (siehe Abbildung unten). Um das Muster korrekt auf der Linie zu zentrieren, machen Sie die Fase symmetrisch, so dass sie denselben Schnitt oder dieselbe Lücken an beiden Enden hat. 196 Esko ArtiosCAD Hinzufügen einer Multiperforations-Definition zum Katalog "Speziallinientypen" Nachdem Sie einen Musterdefinitions-Arbeitsbereich für eine Multiperforation entworfen und in ServerLib gespeichert haben, gehen Sie wie folgt vor, um ihn zum Katalog "Speziallinientypen" hinzuzufügen. 1. Starten Sie Esko ArtiosCAD. Falls Sie eine Enterprise-Version verwenden, melden Sie sich als Mitglied von ADMINS an. 2. Klicken Sie auf Optionen > Vorgaben. 3. Erweitern Sie unter "Gemeinsame Vorgaben" den Katalog "Speziallinientypen". 4. Klicken Sie mit der rechten Maustaste auf Multiperforation und klicken Sie im daraufhin angezeigten Kontextmenü auf Neu > Daten. 5. Geben Sie einen Namen für den neuen Multiperforationstyp ein und drücken Sie die Eingabetaste. 6. Wählen Sie auf der Registerkarte "Produktion" im Dialogfeld "Speziallinientyp" Multiperforation aus dem Dropdown-Listenfeld Allgemeiner Typ aus. 197 6 6 Esko ArtiosCAD 7. Geben Sie auf der Registerkarte "Speziallinie" im Dialogfeld "Speziallinientyp" die Musterdefinitionsdatei ein oder suchen Sie danach. Geben Sie einen Wert in das Feld Minimale Fase/Musterversatz, wenn für den Musterdefinitions-Arbeitsbereich keine Fase definiert ist. 8. Klicken Sie auf OK, um den neuen Multiperforations-Katalogeintrag zu speichern. 9. Speichern und beenden Sie die Vorgaben wie gewohnt. Kantenband und Reißband - Übersicht ® Kantenband ist eine Abdeckung, die die Kante eines dicken Materials wie etwa Re-board verbirgt, das üblicherweise für Displays verwendet wird. 198 Esko ArtiosCAD Reißband ist der dünne Kunststoffstreifen an der Innenseite zum Öffnen von Verpackungen. 199 6 6 Esko ArtiosCAD Sowohl das Kantenband als auch das Reißband sind Speziallinie. Definieren eines Kantenbands So definieren Sie ein Kantenband: 1. Entwerfen Sie einen Querschnitt des Kantenbands als Einzelentwurf. Stellen Sie sicher, dass es eine Schleife bildet, und richten Sie es horizontal aus, so dass sein unterer mittlerer Abschnitt an der Materialkante ausgerichtet ist. 200 Esko ArtiosCAD 2. Kopieren Sie den Querschnitts-Arbeitsbereich in ServerLib. 3. Fügen Sie in den Vorgaben einen neuen Eintrag zum Ordner "Kantenband" des Katalogs "Speziallinientypen" hinzu, indem Sie mit der rechten Maus auf den Ordner klicken und dann im Kontextmenü auf Neu > Daten klicken. 4. Setzen Sie auf der Registerkarte "Produktion" den Allgemeinen Typ auf Kantenband. 5. Geben Sie auf der Registerkarte "Speziallinie" den Namen des Querschnitt-Arbeitsbereichs ein oder suchen Sie danach. 6. Klicken Sie auf Farbe auswählen, um die Farbe des Kantenbands festzulegen. 201 6 6 Esko ArtiosCAD 7. Klicken Sie auf OK, um zu Vorgaben zurückzukehren. 8. Ändern Sie eine Zeichenart, um dem Kantenbandtyp eine dicke, gestrichelte Linie zuzuweisen. 9. Speichern und beenden Sie die Vorgaben wie gewohnt. Definieren eines Reißbandes Ein Reißband verfügt über eine Stärke und eine Farbe. 1. Fügen Sie in den Vorgaben einen neuen Eintrag zum Ordner "Reißband" des Katalogs "Speziallinientypen" hinzu, indem Sie mit der rechten Maus auf den Ordner klicken und dann im Kontextmenü auf Neu > Daten klicken. 2. Setzen Sie auf der Registerkarte "Produktion" den Allgemeinen Typ auf Reißband. 202 Esko ArtiosCAD 3. Geben Sie auf der Registerkarte "Speziallinie" einen Wert in das Feld Breite ein. 4. Klicken Sie auf Farbe auswählen, um die Farbe des Reißbands festzulegen. 203 6 6 Esko ArtiosCAD 5. Klicken Sie auf OK, um zu Vorgaben zurückzukehren. Speichern und beenden Sie die Vorgaben wie gewohnt. Vorgabe-Linientypsatz Wenn Sie Esko ArtiosCAD zum ersten Mal starten, sind die beiden Linientypen Schnitt und Rille im Dropdown-Listenfeld Linientyp der Symbolleiste Ansicht verfügbar. Um die nach dem Start verfügbaren Linien zu ändern, doppelklicken Sie in Entwurfsvorlagen auf den Eintrag VorgabeLinientypsatz. Das Dialogfeld Vorgabe-Linientypsatz wird angezeigt. 204 Esko ArtiosCAD Um einen Linientyp oder einen Speziallinientyp zu dem beim Start vorhandenen Vorgabensatz hinzuzufügen, wählen Sie ihn aus und klicken auf Zu Vorgabensatz hinzufügen. Um einen Linientyp oder einen Speziallinientyp aus dem Vorgabensatz zu löschen, wählen Sie ihn in der Gruppe Vorgabe Linientypsatz aus und klicken auf Löschen. Wenn Sie mit der Konfigurierung des vorgegebenen Linientypsatzes fertig sind, klicken Sie auf OK, um die Änderungen zu speichern und zu den Vorgaben zurückzukehren, oder auf Abbrechen, um die Änderungen zu ignorieren. Einrichtungskatalog für CAM-Werkzeug Der Katalog der CAM-Werkzeugeinrichtung enthält die Konfigurationsinformationen für die CAMGeräte, z. B. Kongsberg-Stanzsägen und Laser. Die Konfigurationsinformationen sind in jedem Katalogeintrag auf drei Registerkarten verteilt: Werkzeugliste, Werkzeugauswahl und Optimierung. Registerkarte "Werkzeugliste" Die Registerkarte Werkzeugliste enthält die Konfigurationsinformationen für Werkzeugtyp, Breite, Tiefe (falls anwendbar), Schritthöhe, Überlappung, Führungsloch (falls anwendbar) und Namen des Werkzeugs. Jede Kombination aus Werkzeug, Breite und Tiefe muss einem jeweils anderen 205 6 6 Esko ArtiosCAD Werkzeuglinientyp zugewiesen sein. Um einen Ausdruck für die Definition der Breite eines Tools zu verwenden, wählen Sie Ausdruck benutzen. Um die Werkzeugliste einzustellen, wählen Sie die zu modifizierende Werkzeugnummer aus und bestimmen den Werkzeugtyp. Stellen Sie die verfügbaren Optionen ein und geben Sie einen Namen für das Werkzeug im Feld Name: ein. In der folgenden Tabelle werden die Funktionen der einzelnen Werkzeugtypen erläutert: Table: Werkzeugtypen, Eigenschaften und Verwendungszweck Werkzeugtyp Eigenschaften Beschreibung Linie keine Verwendet die Zeichnen mit einem Originallinien; führt keine Stift Verarbeitung durch. Schlitz Breite – effektive Breite des Werkzeugs Erstellt einen Schlitz Laserschnittschlitz mit einer vordefinierten für ein Messer in Breite. Erstellt einer Stanzform Einfassung, wenn die Schlitzbreite größer ist als die Werkzeugbreite. Überlappen – Überlappung zwischen mehreren Durchgängen des Werkzeugs. Verfügbar, wenn Teiltiefe ausgewählt ist. Bohrung 206 Breite – effektiver Durchmesser der Bohrt ein Loch an Bohrung einem Punkt, dessen Durchmesser durch Volle Tiefe – Tiefe ist der die Breite in der CADGesamttiefenwert, wie in der Einstellung definiert ist. Ausgabe definiert Verwendungszweck Befestigungslöcher, Führungslöcher Esko ArtiosCAD Werkzeugtyp Eigenschaften Beschreibung Verwendungszweck Bohrt ein Loch an einem Punkt, dessen Durchmesser durch den Kreisdurchmesser im Arbeitsbereich definiert wird. Befestigungslöcher Teiltiefe – Tiefe ist in der CAMEinstellung definiert beliebige Bohrung Volle Tiefe – Tiefe ist der Gesamttiefenwert, wie in der Ausgabe definiert Teiltiefe – Tiefe ist in der CAMEinstellung definiert GegenzurichtungsBreite – effektiver Durchmesser der Bohrt ein Loch mit GegenzurichtungsBohrung Bohrung einem Gegenzurichtung- Senklöcher Senkbohrer, genau Volle Tiefe – Tiefe ist der wie der BohrerGesamttiefenwert, wie in der Werkzeugtyp, sendet Ausgabe definiert aber andere Befehle an Teiltiefe – Tiefe ist in der CAMden Kongsberg-Treiber. Einstellung definiert fräsen Breite – Effektiver Durchmesser des Werkzeugs Gesamttiefe – Tiefe ist der Gesamttiefenwert, wie in der Ausgabe definiert Fräst innerhalb oder außerhalb der Kontur, die normalerweise eine Schleife ist. Löcher in einer Stanzform, die zu klein zum Sägen sind; die StanzformAusrichtungskerbe. Teiltiefe – Tiefe ist in der CAMEinstellung definiert Füllung einbeziehen (aus) – Ein Durchgang innerhalb oder außerhalb der Kontur Füllung einbeziehen (an) – Mehrere Schleifen, beginnend in der Mitte eines Lochs und nach außen arbeitend Schritthöhe – Betrag, mit dem das Werkzeug in das Material eindringt, wenn das Werkzeug mehrere Durchgänge bei größerer Tiefe benötigt, um die Löcher zu erstellen. sägen Breite – Effektive Breite des Sägeblattes Führungsloch – Das zu verwendende Führungsloch Erstellt genau wie der Auf einer Stanzsäge Schlitz-Werkzeugtyp gesägte Linien einen Schlitz von einer spezifizierten Breite, fügt aber ein Führungsloch hinzu. 207 6 6 Esko ArtiosCAD Werkzeugverarbeitung und Versätze während der Ausgabe Eine Kombination des Werkzeugtyps aus der CAM-Werkzeugeinrichtung und der Linienkategorie des Linientyps im Arbeitsbereich bestimmt, wie die Linien bei der Ausgabe versetzt werden. Beispielsweise wird ein Fräse-, ein Säge- oder ein Schlitz-Werkzeug um eine halbe Werkzeugbreite für Innenkantenlinien oder Außenkantenlinien wie Stanzformkante oder unteres Ausbruchloch versetzt. Dasselbe Fräse-, Säge- oder Schlitz-Werkzeug schneidet eine Mittelkantenlinie, z. B. eine Stanzlinie ohne Messer oder ein Messer wie Schnitt, ohne Versatz. Innen- und Außenkanten-Linientypen sind als Kante einer Schleife definiert und besitzen keine Schlitzbreite. Wenn sie über eine CAM-Ausgabe ausgegeben werden, beträgt ihr Versatz die halbe Werkzeugbreite in der CAM-Werkzeugeinrichtung. Die Eigenschaft der Linienstärke für Innen- und Außenkanten-Linientypen kann für Auswahlzwecke verwendet werden, beeinflusst aber nicht die Verarbeitung in der CAM-Ausgabe. Table: Versatz bei Ausgabe Werkzeugtyp Linientyp Ausführen Linie Alle Unverändert Schlitz oder Säge Zeichnen Unverändert Innenkante Schneidet Pfad innen von halber Werkzeugbreite Außenkante Schneidet Pfad außen von halber Werkzeugbreite Mittlere Kante, Füllung aus Wenn die Breite kleiner ist als die Schlitzbreite, wird Einfassung geschnitten, sonst unverändert Mittlere Kante, Füllung an Wenn die Breite kleiner als die Linienstärke oder Schlitzbreite ist, dann Mehrfach-Durchgänge, sonst unverändert Wenn Säge, werden nach Bedarf Führungslöcher hinzugefügt 208 Bohrung, beliebige Bohrung oder GegenzurichtungsBohrung Alle Fräsen Zeichnen Unverändert Innenkante Schneidet Pfad innen von halber Werkzeugbreite Außenkante Schneidet Pfad außen von halber Werkzeugbreite Mittlere Kante, Füllung aus Wenn die Breite kleiner als die Schlitzbreite ist, wird Einfassung geschnitten, sonst unverändert Esko ArtiosCAD Werkzeugtyp Linientyp Ausführen Mittlere Kante, Füllung an Serie von Schleifen beginnend in der Mitte und sich nach außen bewegend Wird mit der nächsten notwendigen Tiefe wiederholt, abhängig von der Schritthöhe Registerkarte "Werkzeugauswahl" Die Registerkarte Werkzeugauswahl ordnet Linientypen, Linienstärken und Subtypen den Werkzeugen auf dem Ausgabegerät zu. Auf dieser Registerkarte wird auch die Ausgabepriorität zugewiesen. Während der Ausgabe wird eine Linie entsprechend der ersten Auswahl in der Liste erstellt, die die Linieneigenschaften erfüllt. Wenn eine Linie die Auswahlkriterien erfüllt, wird sie dem angegebenen CAM-Werkzeug zugeordnet und dann einer Gruppe zugewiesen. Nachdem eine Linie zugeordnet wurde, beginnt der Vorgang mit dem nächsten Liniendatenelement von vorne. Linien werden streng markierungsweise verarbeitet. Wenn alle Daten verarbeitet sind, werden die Gruppen intern optimiert und in aufsteigender Reihenfolge der Gruppennummern an die Maschine ausgegeben. Linien, die keiner Auswahl in der Liste zugeordnet sind, werden über die (Rest)-Auswahl verarbeitet, die normalerweise nicht ausgegeben wird. In dem Beispiel oben werden gezeichnete Linien, Gravurlinien und Linien mit dem Subtyp "Gegenzurichtung Senkloch-ID" zuerst ausgegeben, da sie sich in Gruppe 1 befinden. Die Gegenzurichtung Senkloch-ID-Linien werden auf der Maschine nicht erstellt, da sie dem Werkzeug Nicht Ausgeben zugewiesen sind. Sobald die Linien der Gruppe 1 ausgegeben sind, werden die Linien der Gruppe 10 ausgegeben, danach die Linien der Gruppe 20, dann die Linien der Gruppe 30 usw. 209 6 6 Esko ArtiosCAD Die Felder Typen, Subtypen und Linienstärken führen zu Dialogfeldern, in denen Sie genau auswählen können, was in dieser Auswahl ausgegeben werden soll. Diese Dialogfelder sind ähnlich aufgebaut wie die für Zeichenarten. Note: Das Kontrollkästchen Bemaßung und Text in Typen > Entwurf wird nur auf Bemaßungen und Text ohne Farbe angewandt. Text und Bemaßungen mit Farbe werden als Grafiken betrachtet und nicht an CAM-Geräte ausgegeben. Standardmäßig sind alle Elemente aktiviert, wenn Sie das Dialogfeld zum ersten Mal öffnen. Klicken Sie auf Auswahl umkehren, um jedes dieser Kontrollkästchen zu deaktivieren. Klicken Sie auf Alles markieren, um alle Elemente in der Liste zu aktivieren. Wenn Sie eine andere Auswahl treffen als alle Elemente oder kein Element, wird die Esko ArtiosCAD-Grundsyntax in dem Feld unterhalb der Liste angezeigt. Wenn Sie Ihre Auswahl beendet haben, klicken Sie auf OK, um ihre Änderungen zu speichern und zum Setup-Dialogfeld zurückzukehren, oder auf Abbrechen, um die Änderungen zu ignorieren. Das Feld Schlitzbreite öffnet das Dialogfeld Schlitzbreite, in dem Sie eine minimale Schlitzbreite und eine maximale Schlitzbreite festlegen können. Jede Linie mit einer Schlitzbreite zwischen diesen Werten wird ausgewählt. #I oder #M wird automatisch an die Auswahl der Schlitzbreite angehängt, um eine Umrechnung zwischen den Maßeinheiten zu ermöglichen. 210 Esko ArtiosCAD Die Pfeile nach oben und nach unten neben der Auswahlliste bewegen den ausgewählten Eintrag nach oben bzw. nach unten. Einfügen fügt einen neuen Eintrag über der aktuellen Auswahl hinzu. Löschen löscht die aktuelle Auswahl. Die Auswahl (Rest) kann nicht gelöscht werden. Das Feld Werkzeugnummer: wählt das CAM-Werkzeug aus, das der Linienauswahl zugeordnet werden soll. Einträge in dieser Dropdown-Liste stammen aus der Registerkarte Werkzeugliste. Das Werkzeug Nur Größe soll die Registrierung erleichtern. An das Werkzeug Nur Größe gesendete Linien werden in einer Vorschau angezeigt und zur Berechnung der Ausgabegröße verwendet. Die Linien werden jedoch erst bei der Ausgabe auf eine Ebene tatsächlich ausgegeben. Das Feld Breitenanpassung: ermöglicht es Ihnen, die zu schneidende Schlitzbreite zu erhöhen. Normalerweise wird die Schlitzbreite, falls so angegeben, über die Schlitzbreite des Messers oder über die Linienstärke des Messers definiert. Der bevorzugte Weg, die Schlitzbreite für eine Laserausgabe anzupassen, besteht jedoch darin, eine Speziallinie mit einer definierten Schlitzbreite zu verwenden. Das Feld Gruppenanzahl: bestimmt, in welche Gruppe die ausgewählten Linien eingeordnet werden. Gruppe 1 wird zuerst ausgegeben, danach Gruppe 2, dann Gruppe 3 usw. Falls das Kontrollkästchen Separates Brückenwerkzeug aktiviert ist, wird eine weitere Linie unterhalb der Auswahl in der Liste hinzugefügt, damit die Verarbeitung von Brücken für diese Auswahl gesondert definiert werden kann. Dies bedeutet, dass Brücken mit einem anderen Werkzeug erstellt werden können. Das Feld Anzahl der Werkzeuge ermöglicht, dass mehr als ein Werkzeug die Linien produziert, die durch eine Auswahlkriterienlinie ausgewählt wurden. Konfigurieren Sie die zusätzlichen Linien auf die gleiche Weise wie die anderen Auswahlkriterienlinien. Geben Sie den gewünschten Namen für die Auswahlkriterienlinie im Feld Name: ein. 211 6 6 Esko ArtiosCAD Note: Wellenmesser mit einer Kerbenweite von 0 werden als Schnitte behandelt und durch die Werkzeugauswahl GENTYPE 1 verarbeitet. Registerkarte "Optimierung" Die Registerkarte Optimierung steuert die interne Optimierung der Gruppen der Ausgabe. Optimierung ist standardmäßig für alle Gruppen eingeschaltet. Um die Optimierung für eine Gruppe auszuschalten, wählen Sie diese aus und deaktivieren das Kontrollkästchen Optimieren. Um sie einzuschalten, wählen Sie die Gruppe aus und aktivieren das Kontrollkästchen Optimieren. Separate Subroutine steuert, ob sich jede Gruppe in einer eigenen Subroutine befindet. Wenn das Kontrollkästchen aktiviert ist, ist die ausgewählte Gruppe unabhängig. Ist es deaktiviert, befindet sich die ausgewählte Gruppe in derselben Subroutine wie die vorherige Gruppe. CAM-Ausgabe von Gummibögen Für die folgenden Linientypen empfiehlt sich die Erstellung eines CAM-WerkzeugeinrichtungsKatalogeintrags für die Ausgabe beispielsweise an eine Gummischneidemaschine. Table: CAM-Werkzeugeinrichtung für Gummi 212 Linientyp Name Verwendung Typ 220 Gummi-Innenkante Falls unterschiedliche logische Werkzeuge für die Innenund Außenkante verwendet werden. Andernfalls sollten sie gleich sein. Typ 221 Gummikontur Esko ArtiosCAD Linientyp Name Verwendung Typ 222 Gumminame Schneidet die Zahlen in Gummielemente, wenn auf der Seite "Verarbeitung" in der Ausgabe die Option Elementnummer anzeigen gewählt wurde. Typ 97 nutzbares Bogenformat Schneidet, falls erforderlich, die Kontur des benötigten Bogenbereichs. Typ 98 Bogengröße Anpassung an die Größe, um die Bogengröße zu sehen. Hier finden Sie ein Beispiel für einen Katalogeintrag für die CAM-Werkzeugeinrichtung. Bestimmen einer Rotationsstanzform in einer Maschinendefinition Wenn Sie zum ersten Mal eine Maschine erstellen, geht Esko ArtiosCAD standardmäßig davon aus, dass diese flach ist. Um die Konfiguration für eine Rotationsstanzform zu bestimmen, doppelklicken Sie auf den Eintrag Rotationsstanzform Schrumpf-Dehnungsfaktoren im Parametersatz für diese Maschine. 213 6 6 Esko ArtiosCAD Markieren Sie im Dialogfeld Rotationsstanzform Schrumpf-Dehnungsfaktoren das Kontrollkästchen Rotationsstanzform und geben Sie die Werte für die Felder Holzdicke, Zylinderdurchmesser, Entwurf zur Holzschicht Schrumpfen und Zylinder zu Holzschicht Dehnen entsprechend ein. Wenn alle Felder ausgefüllt sind, klicken Sie auf OK, um zu den Vorgaben zurückzukehren, oder auf Abbrechen, um abzubrechen. Lochkatalog Löcher werden in der Produktion verwendet, um die Formen auf die Maschinen zu setzen. Es gibt drei Arten von Löchern: Allgemeine Löcher, Bohrlöcher und Langlöcher. Da Löcher Subtypen verwenden, konfigurieren Sie zunächst die Subtypen, bevor Sie Löcher hinzufügen. 214 Esko ArtiosCAD Hinzufügen eines Lochs zum Lochkatalog Um ein Loch hinzuzufügen, klicken Sie mit der rechten Maustaste auf Lochkatalog, klicken im Kontextmenü auf Neu > Daten. Geben Sie dem neuen Loch einen Namen und doppelklicken Sie auf seinen Eintrag, um sein Dialogfeld Eigenschaften zu öffnen. Bearbeiten Sie die Werte entsprechend. Das Feld Durchmesser Y ist verfügbar, wenn der Lochtyp auf Langloch eingestellt ist. Gegenzurichtung Senkloch Durchmesser ist nur dann verfügbar, wenn das Kontrollkästchen Gegenzurichtung Senkloch aktiviert ist. Stellen Sie die Felder Subtyp nach Bedarf ein. Kerben Kerbenformeln Kerbenformeln werden im Katalog Kerbenformeln gespeichert. Mustereinträge sind im Ordner Artios enthalten. Die voreingestellte Kerbenformel wird entweder im Parametersatz für Produktion oder für Einzelentwürfe ausgewählt. Nachstehend ist eine Kongsberg-Kerbenformel abgebildet. 215 6 6 Esko ArtiosCAD Die fünf Positionierungsschaltflächen oben links auf der Registerkarte stellen die vorgegebene Positionierungsoption für Kerben ein, wenn das Werkzeug Kerbe hinzufügen aktiviert ist. Versatz stellt die Kerben so ein, dass sie vom nächsten Endpunkt der Linie oder des Bogens versetzt werden. Mitte platziert die Kerbe im Zentrum der Linie oder des Bogens. Irgendwo platziert die Kerbe an dem Punkt, auf den Sie klicken. Fülllinie füllt die Linie oder den Bogen mit gleichmäßig verteilten Kerben. Am Ende der Zeile setzt die Kerbe an das Ende einer Linie. Die Felder in den Spalten Kerbenbreiten, Versatz und Zwischen Kerben stellen Werte für die Dropdown-Listenfelder ein, wenn das Werkzeug Kerbe hinzufügen aktiviert ist. Im Feld Nummer wird die vorgegebene Anzahl der Kerben eingestellt, die hinzugefügt werden sollen, wenn das Werkzeug Kerbe hinzufügen aktiviert ist. Stellen Sie die standardmäßige Kerbenbreite ein, indem Sie in das Feld VorgabeKerbenbreite: einen absoluten Wert oder eine Formel eingeben. Wenn keine Standardgröße eingestellt ist, verwenden das 216 Esko ArtiosCAD Werkzeug Kerbe hinzufügen und das Eigenschaftendialogfeld Brücken setzen die zuerst definierte Größe. Kerbenarten Esko ArtiosCAD kann Kerben als einzelne Linie, als doppelte Linie, als Textbezeichnung oder aber als jeden von Ihnen bestimmten Arbeitsbereich darstellen. Sie können verschiedene Methoden anwenden, um Kerben basierend auf deren Größe darzustellen. Kerbenarten werden im Katalog Kerbenarten konfiguriert. Sie können entweder die vorgegebenen Kerbenarten im Artios-Ordner modifizieren oder aber neue erstellen. Ein Beispiel für eine Kerbenart ist unten dargestellt. Standardmäßig besitzt jede neu erstellte Kerbenart nur einen Eintrag. Dieser Eintrag bestimmt, wie alle Kerben angezeigt werden. 217 6 6 Esko ArtiosCAD Einfügen und Löschen fügen Bedingungen für Kerbenbreiten hinzu. Wählen Sie einen Eintrag in der Liste aus, bevor Sie auf eine der beiden Schaltflächen klicken. Mit den Optionsschaltflächen in der Gruppe Kerben-Ausgabetyp (Einzellinie, Linienpaar, Text und Arbeitsbereich) wird die zu erstellende Kerbenart bestimmt. Die Werte in den Feldern Start und Ende bestimmen die Länge der Linie(n), die die Kerbe darstellt (darstellen). Der Wert im Feld Start stellt den Abstand zwischen der Linie ein, die die Kerbe enthält, und dem Beginn der Linie, die die Kerbe darstellt. Verwenden Sie einen negativen Versatz, wenn die Kerbendarstellung die Entwurfslinie kreuzen soll. Der Wert im Feld Ende stellt den Abstand zwischen der Linie ein, die die Kerbe enthält, und dem Ende der Linie, die die Kerbe darstellt. Die Linie bzw. Linien, die die Kerbe darstellen, sind immer im rechten Winkel zu der Linie gezeichnet, die die Kerbe enthalten. Das Feld Name des Arbeitsbereichs: ist nur dann verfügbar, wenn der Kerben-Ausgabentyp auf Arbeitsbereich eingestellt ist. Geben Sie in dieses Feld den Namen des zu verwendenden Arbeitsbereichs ein, mit dem eine Kerbe angezeigt werden soll, oder klicken Sie auf die Schaltfläche Durchsuchen (...), um nach dem Kerbenarbeitsbereich zu suchen. Der Ursprung des Arbeitsbereichs (in dem sich die beiden Konstruktionslinienachsen treffen) muss im Zentrum der Kerbendarstellung liegen. Der zum Zeichnen des Kerbenarbeitsbereichs verwendete Linientyp wird ignoriert; die Kerbe wird mit einem Kerbenlinientyp gezeichnet. Alles andere außer Linien und Bögen im Kerbenarbeitsbereich wird ignoriert. Fügen Sie die Kerbenbreite der Kerbe als Text hinzu, indem Sie den Kerbenausgabetyp Text in einer ausgewählten Kerbenart in Vorgaben verwenden. Stellen Sie die Textgröße in der Dropdown-Liste Textgröße ein. Diese ist nur verfügbar, wenn der Kerben-Ausgabetyp auf Text eingestellt ist. 218 Esko ArtiosCAD In dem Fall, dass zwei Kerben nahe aneinander liegen, die Kerben durch Arbeitsbereiche dargestellt werden und die Arbeitsbereiche sich überlappen würden, wird die zweite Kerbe als Linie dargestellt. Wenn Sie Kerben vergrößern, nimmt auch die Markierungs- und Textgröße zu. Wenn zwei Kerben näher beieinander stehen als die Bezeichnung des Textes oder Arbeitsbereichs breit ist, wird der Text oder die Bezeichnung nur einmal angezeigt. Wenn eine Text-Kerbenart in einer CAM-Ausgabe verwendet wird, kann der Text für die Kerbenbreite in Linien umgewandelt werden, je nachdem wie Text von der Ausgabe behandelt wird. Wenn die Option Linientext ausgewählt ist, verwendet der Kerbenbreitentext dieselbe Werkzeugnummer wie der Kerbenlinientyp. Damit Esko ArtiosCAD die Kerbenbreiten in einer Druck- oder Zeichenausgabe anzeigt, erstellen Sie eine Kerbenart aller Arbeitsbereiche, die auf der Kerbenbreite basieren. Ordnen Sie jedem Arbeitsbereich eine Nummer zu und konvertieren Sie diese zu Linien, indem Sie das LinientextWerkzeug verwenden. Table: Kerbenbeispiele Ausgabetyp Parameter Ausgabe Einzellinie Start = 0, Ende = 1/8 Einzellinie Start = 1/32, Ende = 5/32 Einzellinie Start = -1/8, Ende =1/8 Doppellinien Start = -1/8, Ende =1/8 Arbeitsbereich Arbeitsbereich: Arbeitsbereich Arbeitsbereich mit zwei Kerben nahe beieinander Arbeitsbereich: , Start = 1/16, Ende = 5/16 Arbeitsbereich: , Start = 1/16, Ende = 5/16 Arbeitsbereich Arbeitsbereich: 219 6 6 Esko ArtiosCAD Ausgabetyp Parameter Text Textgröße in Punkten Ausgabe Wenn Sie die Änderung der Kerbenart abgeschlossen haben, klicken Sie auf OK, um zu speichern und zu den Vorgaben zurückzukehren, oder auf Abbrechen, um zu den Vorgaben zurückzukehren, ohne zu speichern. Standard-Bogenlayout Parameter und Standardbogengrößen für das Standard-Bogenlayout werden in Vorgaben im Katalog Bogennutzung konfiguriert. 220 Esko ArtiosCAD Parameter für Bogenlayout Doppelklicken Sie auf Parameter für Bogen-Layout, um die Standardwerte für die Optionen für die Bogenränder, Zwischenschnitte, Verschachtelungsarten usw. einzustellen, die im StandardBogenlayout wie unten abgebildet verwendet werden sollen. In der Gruppe Trimmen werden in den Feldern die Toleranzwerte für die Bogenränder eingestellt. Sie müssen niedriger als die Höchstwerte für die Maschinen zur Layout-Erzeugung sein. Wenn die Option Zwischenschnitte benutzen aktiviert ist, werden Zwischenschnitte zwischen Entwürfen in der Verschachtelung eingefügt. Wenn sie deaktiviert ist, berühren sich die Einzelentwürfe. In den Feldern X und Y werden die Zwischenschnitte in X und Y für die ersten und zweiten Zeilen und Spalten einzelner Entwürfe im Layout eingestellt. Mit den Werten in den Dropdown-Listenfeldern X2 und Y2 werden die Zwischenschnitte zwischen den zweiten und dritten Zeilen und Spalten eingestellt. Diese werden entsprechend zwischen allen Zeilen und Spalten im Layout wiederholt. In der Gruppe Verschachtelungsart können Sie mithilfe der Kontrollkästchen die Verschachtelungsarten automatisch steuern. Aktivieren Sie die Kontrollkästchen neben den Verschachtelungsarten, die sie verwenden möchten, und deaktivieren Sie die übrigen Kontrollkästchen. Mit Drucküberfüllungen berühren steuern Sie, ob sich die Entwürfe an den Drucküberfüllungen oder den Entwurfsrändern berühren. Wenn Zwischenschnitte benutzen gemeinsam mit 221 6 6 Esko ArtiosCAD Drucküberfüllungen berühren aktiviert ist, werden die Zwischenschnitte Drucküberfüllungen und nicht zwischen die Entwurfsränder eingefügt. zwischen die Mit der Option 90-Grad-Drehung zulassen in der Gruppe Entwurfsoptionen können Sie Entwürfe quer zur Faserlaufrichtung (in Richtung der längeren Seite) drehen. Maximal zulässige Reduktion ist der Höchstabstand, um den jeder Entwurf reduziert werden kann, damit eine weitere Zeile oder Spalte auf den Bogen passt. Wenn eine solche Reduktion in jedem Entwurf möglich ist, überlappt bei der Anzeige des Entwurfsvorschlags eine Zeile oder Spalte den Bogenrand. Außerdem enthalten die Felder Reduktion im Dialogfeld Bogenlayout-Ergebnisse Werte. Klicken Sie auf OK, um die Änderungen zu speichern, oder auf Abbrechen, um sie zu ignorieren und zu den Vorgaben zurückzukehren. Standardbogengrößen Doppelklicken Sie auf Standardbogengrößen, um die in Standard-Bogenlayout verwendeten Vorgaben für Standardbögen zu konfigurieren. Um einen Bogen für mögliche Layoutlösungen zu verwenden, aktivieren Sie das entsprechende Kontrollkästchen in der Spalte Benutzen. Deaktivieren Sie das Kontrollkästchen, um den Bogen nicht zu verwenden. Um die Verwendung aller Bögen gleichzeitig zu aktivieren oder deaktivieren, klicken Sie auf Alle ein/aus. Mit den Pfeilen an der Seite des Dialogfelds können Sie einen ausgewählten Bogen in der Liste mit den Bögen nach oben und unten verschieben. Die Reihenfolge der Bögen auf dieser Registerkarte entspricht der Reihenfolge bei der Darstellung von Layoutergebnissen. 222 Esko ArtiosCAD Um einen Bogen zu bearbeiten, müssen Sie ihn auswählen und die Felder in der Gruppe Bogeneigenschaften bearbeiten ändern. Die Felder werden geändert, sobald Sie auf ein anderes Feld klicken. Um einen Bogen hinzuzufügen, klicken Sie auf Einfügen und bearbeiten dann die Felder in der Gruppe Bogeneigenschaften bearbeiten. Stellen Sie das Kontrollkästchen in der Spalte Benutzen entsprechend ein. Zum Löschen eines Bogens wählen Sie diesen aus und klicken auf Löschen. Um die Änderungen in den Standardbögen zu speichern, klicken Sie auf OK. Um die Änderungen zu verwerfen und zu den Vorgaben zurückzukehren, klicken Sie auf Abbrechen. Konfigurieren der Vorgaben für Intelligentes Layout und von Kalkulation/Kostenvoranschlag Um optimal arbeiten zu können, müssen die Vorgaben für Intelligentes Layout und Kalkulation/ Kostenvoranschlag richtig konfiguriert sein. Diese Vorgaben sollten realen Produktionsbedingungen bei der Herstellung von Containern entsprechen. Konfigurieren von Kostenstellen Kalkulation/Kostenvoranschlag benutzt das allgemeine Konzept einer Kostenstelle, um Kosten zu kalkulieren. Eine Kostenstelle steht für eine Maschine, z. B. Druckmaschine, Stanzmaschine oder Laschenkleber, und/oder Materialkosten, z. B. Goldstempel oder Versand. Maschinenkosten werden pro Stunde kalkuliert und Materialkosten pro Bogen oder Karton. Esko ArtiosCAD wird mit einigen Beispielen von Kostenstellen in den Vorgaben für intelligentes Layout geliefert. Es wird von Ihnen erwartet, diese zu modifizieren und Ihre eigenen Kostenstellen nach Ihren Bedürfnissen einzufügen. Um Kostenstellen anzuzeigen oder zu bearbeiten, gehen Sie wie folgt vor. 1. Starten Sie Esko ArtiosCAD. 2. Klicken Sie auf Optionen und Vorgaben, um das Dialogfeld Vorgaben zu öffnen. 3. Klicken Sie auf das Pluszeichen neben Vorgaben für intelligentes Layout, um den Inhalt anzuzeigen. 4. Doppelklicken Sie auf Kostenstellen. Die erste Kostenstelle wird standardmäßig ausgewählt. 223 6 6 Esko ArtiosCAD Die dargestellten Gruppen und Optionen hängen von der gewählten Optionsschaltfläche in der Gruppe Kostenspezifikationsmethode ab. 5. Nehmen Sie die gewünschten Änderungen vor und klicken Sie danach auf OK, um sie zu speichern, oder auf Abbrechen, um sie zu ignorieren. Die Elemente im Dialogfeld Kostenstellen werden in der folgenden Liste erklärt: Table: Dialogfeld "Kostenstellen" 224 Element Erklärung Liste der Kostenstellen Die Liste der Kostenstellen muss in der Reihenfolge angeordnet werden, in der die Kostenstellen benutzt werden. Die Ausgabe einer Kostenstelle ist die Eingabe für die nächste. Wenn das Kontrollkästchen deaktiviert ist, ist die Kostenstelle optional; sie kann ausgewählt werden, ist aber standardmäßig nicht aktiviert. Pfeil nach oben, Pfeil nach unten Verschiebt die gewählte Kostenstelle in der Liste nach oben bzw. nach unten. Name Ändert die Bezeichnung der gewählten Kostenstelle Einfügen Fügt eine neue Kostenstelle oberhalb der gewählten Kostenstelle ein. Löschen Löscht die gewählte Kostenstelle. Pro Bogen Die Kostenstelle gilt für Bögen, z. B. eine Bogenzuführmaschine. Druckmaschine Funktioniert wie die Kostenstelle für Bögen, führt aber die Kostenstelle für die Druckmaschine separat auf. Stanzmaschine Funktioniert wie die Kostenstelle für Bögen, führt aber die Kostenstelle für die Stanzmaschine separat auf. Esko ArtiosCAD Element Erklärung Pro Entwurf Kostenstelle wie Falzkleber, bei der eine Einrichtzeit für jeden Entwurf bzw. eine kürzere Einrichtzeit für jedes Druckelement des gleichen Entwurfs benötigt wird. Pro Druckelement Kostenstelle wie beispielsweise Fenstertechnik, wenn Fenster auf jedem Druckelement unterschiedlich sind. Jedes Druckelement besitzt eine eigene Einrichtzeit. Abfragevariable verwenden Nur wenn eine Variable mit dieser Kostenstelle verknüpft werden soll. Zum Beispiel FGD = Schwierigkeitsgrad Falzkleber oder NCOL2 = Anzahl der Farben für eine zweite Druckmaschine, siehe Hinweis. Die Variable wird der Registerkarte Abfragevariablen des Dialogfelds Mengen und Kosten hinzugefügt, falls diese Kostenstelle enthalten ist. Eingabeaufforderung Abfrage/Beschreibung dieser Variable Variablenname Name der Abfragevariable, die in Ausdrücken verwendet werden soll. Eine Abfragevariable kann in Ausdrücken wie Einrichtzeit und Geschwindigkeit in der PVAR-Funktion verwendet werden. Beispielsweise wird die Einrichtzeit der Druckmaschine als 1+PVAR(NCOLOR)/2 definiert, d. h. 1 Stunde plus 1/2 Stunde für jede Farbe. Der Variablenname kann bis zu 6 Buchstaben bzw. Ziffern enthalten und muss mit einem Buchstaben beginnen. Vorgabewert Vorgabewert der Abfragevariable Einrichtzeit Ausdruck für die Einrichtzeit in Stunden Bögen/Stunde Die normale Geschwindigkeit der Maschine, wenn sie ihre optimale Geschwindigkeit erreicht hat. Theoretisch läuft die Maschine für eine gewisse Zeit bei den ersten Bögen langsamer, während sie ausgerichtet wird. Danach wird die Geschwindigkeit bis auf den optimalen Wert erhöht. Bei einem mehrstufigen Anstieg der Geschwindigkeit verwenden Sie die SPEEDSTEP-Funktion. Anfallender Abfall % Prozentualer Abfall beim Durchlauf. Eine Maschine, z. B. eine Druckmaschine, kann in regelmäßigen Zeitabständen ihre Ausrichtung verlieren und dadurch einige Bögen vergeuden. Kosten/Stunde Kosten der Maschinenlaufzeit pro Stunde. Dies enthält nicht die Kosten der Einrichtzeit für die Maschine, die gesondert abgerechnet werden. Kosten/Bogen Zusätzliche Kosten pro Bogen neben den Materialkosten. Wenn die Kostenberechnung pro Druckelement erfolgt, ändert sich diese Beschriftung in Kosten/Karton, z. B. die Kosten eines Fensters in jedem Karton. 225 6 6 Esko ArtiosCAD Element Erklärung Öffnet ein Dialogfeld zur Ausdruckskonfiguration. Weitere Informationen finden Sie im folgenden Abschnitt. Ändern von Ausdrücken für Kostenstellen Wenn Sie auf die Schaltfläche f(x) in einem Ausdruck für Kostenstellen klicken, wird ein Dialogfeld zur Konfiguration des Ausdrucks geöffnet. Beispielsweise führt das Klicken auf f(x) des Ausdrucks Einrichtzeit: (STEP(#NCOLOR,1,2,1.25,3,1.5,4,1.75,5,2.25,6, 2.75,7,3,8,3.5)) zu folgendem Ergebnis: In diesem Dialogfeld können Sie auswählen, wie der Wert für das gewählte Feld bestimmt wird: mit einer Tabelle von Bedingungen oder mit einem Ausdruck. In diesem Beispiel ist die Methode auf Tabelle eingestellt. Nur wenn die Methode auf Tabelle eingestellt ist, wird die Registerkarte Tabelle im Dialogfeld angezeigt. Um den Wert mit einem Ausdruck einzustellen, wählen Sie die Option Ausdruck und geben den Ausdruck in das Feld ein. Klicken Sie auf die Schaltfläche f(x), um das Dialogfeld Ausdruck bearbeiten zu öffnen. Erstellen einer Tabelle zum Festlegen von Werten Wenn Sie einen Ausdruck für eine Kostenstelle konfigurieren, können Sie eine Tabelle mit Werten erzeugen, die verwendet werden sollen, wenn bestimmte Bedingungen erfüllt sind. In der Abbildung unten wird die Einrichtzeit durch die Anzahl der Einzelnutzen und der Materialstärke bestimmt. 226 Esko ArtiosCAD Mit den Optionsschaltflächen Ein Parameter und Zwei Parameter wird gesteuert, wie viele Bedingungen erfüllt werden müssen, wenn ein Wert eingestellt wird. Wenn Ein Parameter ausgewählt wird, sind keine Elemente verfügbar, die sich auf Spalten beziehen; Sie können nur Reihen hinzufügen oder löschen. Mit den Dropdown-Listen Zeilenparameter und Spaltenparameter wird eingestellt, was zur Bestimmung der Bedingungen einer Tabelle benutzt wird. Sie können eigene Ausdrücke in dieses Feld eintragen. Wenn Esko ArtiosCAD den Ausdruck erkennt, z. B. CAL, übersetzt es ihn in den entsprechenden Text (Board Caliper; Materialstärke). Mit Zeile hinzufügen, Spalte hinzufügen, Zeile löschen und Spalte löschen kann das ausgeführt werden, was die jeweilige Bezeichnung besagt. Es können bis zu 18 Zeilen und 14 Spalten vorhanden sein. Wenn sich der Cursor in einem Bearbeitungsfeld befindet, wird mit Zeile löschen diese Zeile gelöscht; andernfalls wird die letzte Zeile gelöscht. Mit Spalte löschen wird die Spalte gelöscht, in der sich der Cursor befindet; andernfalls wird die Spalte ganz rechts gelöscht. Die Schaltfläche f(x) für das Feld Bögen/Stunde öffnet ein Dialogfeld zum Konfigurieren eines Ausdrucks, das drei Einträge besitzt, die sich auf die gleiche Weise verhalten, wie die oben beschriebenen. Modifikatoren für Ausdrücke von Kostenstellen Mit einem Modifikator kann ein Ausdruck in bestimmten Situationen angepasst werden. Ein Modifikator könnte beispielsweise folgende Logik anwenden: Falls die Materialstärke 0,016” oder weniger beträgt, füge 10% hinzu. Modifikatoren können folgende Änderungen an der Ausgabe eines Ausdrucks vornehmen: • Prozentangabe addieren 227 6 6 Esko ArtiosCAD • • • • • • • Prozentangabe subtrahieren Wert addieren Wert subtrahieren Mit einem Wert multiplizieren Durch einen Wert dividieren Einen Mindestwert einstellen Einen Höchstwert einstellen Um einem Ausdruck einer Kostenstelle einen Modifikator hinzuzufügen, gehen Sie wie folgt vor: 1. Klicken Sie auf die Schaltfläche f(x) für diesen Ausdruck und klicken Sie dann auf die Registerkarte Modifikatoren. 2. Klicken Sie auf Hinzufügen, um einen Modifikator hinzufügen. Eine Liste mit Modifikatoren wird angezeigt: 228 Esko ArtiosCAD 3. Wählen Sie einen Modifikator aus, der dem Ausdruck hinzugefügt werden soll (wählen Sie in diesem Beispiel Dickes Material) und klicken Sie auf OK. Esko ArtiosCAD kehrt zum Dialogfeld Modifikatoren zurück. 4. Klicken Sie auf Bearbeiten, um das Dialogfeld Modifikator bearbeiten zu öffnen. Mit den Optionsschaltflächen in der Gruppe Art der Bedingung können Sie die Bedingung mit einem einzigen Mausklick schnell ändern. Wenn Sie Keine Bedingung wählen, stehen die Felder Grenzwert und Bedingung nicht zur Verfügung. Wenn Sie die Optionsschaltfläche Art der Bedingung ändern, wird der Ausdruck im Feld Bedingung automatisch aktualisiert. Die Art der Bedingung und der Grenzwert werden in der Bedingung kombiniert. Mit den Optionsschaltflächen in der Gruppe Änderung wird die Operation des Modifikators bestimmt. Das Ausmaß der Änderung wird im Feld Änderungswert eingestellt. 229 6 6 Esko ArtiosCAD 5. Klicken Sie auf OK, um die Änderungen am Modifikator zu übernehmen, oder klicken Sie auf Abbrechen, um sie zu ignorieren. Esko ArtiosCAD kehrt zum Dialogfeld zur Konfiguration des Ausdrucks zurück. Hinweise zu den Vorgaben für "Intelligentes Layout" Die meisten Vorgaben haben die Option, dass Benutzervorgaben die gemeinsamen Vorgaben überschreiben. Dies funktioniert für Intelligentes Layout weniger gut, weil die Kostenstellen aus gemeinsamen Vorgaben und Benutzervorgaben gemischt werden. Wir empfehlen Ihnen daher, nur gemeinsame Vorgaben für Intelligentes Layout zu benutzen. Die Reihenfolge der Kostenstellen ist wichtig. Die Kostenstellen Pro Entwurf und Pro Druckelement müssen nach der Druckmaschine und der Stanzmaschine aufgeführt sein. Wenn Sie eine Kostenstelle mit einer Abfragevariable einstellen, die einen Vorgabewert besitzt (wie eine Druckmaschine mit zwei Farben) und Sie dann das Layout mit drei Farben benutzen möchten, könnte Ihre erste Reaktion sein, den Bogen zweimal durchlaufen zu lassen und die Kostenstelle zweimal zu benutzen. Dieser Ansatz führt jedoch dazu, dass vier Farben in der Kalkulation benutzt werden. Stellen Sie sicher, dass Sie eine Kostenstelle mit Abfragevariablen einstellen, die Vorgaben für jeden möglichen Fall besitzen. Übersicht: Einstellen einer Kostenstelle für eine MehrfarbenDruckmaschine mit einer Tabelle Die folgende Übersicht veranschaulicht, wie eine Kostenstelle mit Variableninformationen eingestellt wird. Es werden die folgenden Informationen eingestellt: Anzahl Farben 2 3 4 5 6 7 8 Einrichtzeit in Stunden 1,5 1,75 2,0 2,5 2,75 3,5 4,0 Beachten Sie, dass Sie die Zeit in Stunden eintragen müssen und nicht im Format Stunden:Minuten. Beispielsweise werden 2 Stunden 45 Minuten als 2,75 Stunden angegeben. 1. Starten Sie Esko ArtiosCAD. 2. Klicken Sie auf Optionen und dann auf Vorgaben, um das Dialogfeld Vorgaben zu öffnen. 3. Klicken Sie auf das Pluszeichen neben Vorgaben für intelligentes Layout, um den Inhalt anzuzeigen. 4. Doppelklicken Sie auf Kostenstellen. Die erste Kostenstelle wird standardmäßig ausgewählt. 5. Klicken Sie auf Einfügen, um eine neue Kostenstelle mit dem Namen Neue Kostenstelle zu erzeugen. 6. Ändern Sie die Bezeichnung im Feld Name: von Neue Kostenstelle in Meine 8-FarbenDruckmaschine. 7. Stellen Sie die Kostenspezifikationsmethode auf Druckmaschine ein. Das Dialogfeld Vorgaben für intelligentes Layout sollte wie folgt aussehen: 230 Esko ArtiosCAD 8. Klicken Sie am Ende des Feldes Einrichtzeit: auf f(x), um eine Tabelle mit Bedingungen für die Anzahl der Farben zu erzeugen. Das Dialogfeld für die Ausdruckskonfiguration wird angezeigt: 9. Klicken Sie auf die Optionsschaltfläche Tabelle in der Gruppe Einrichtzeit. 10.Klicken Sie auf die Registerkarte Tabelle. 11.Wählen Sie Ein Parameter aus und wählen Sie Anzahl Farben für den Zeilenparameter. 231 6 6 Esko ArtiosCAD 12.Geben Sie 2 und 1,5 in das erste bzw. zweite Feld unter Anzahl Farben ein. Esko ArtiosCAD ändert 1,5 in 1+1/2. 13.Klicken Sie auf Zeile hinzufügen. Tragen Sie 3 und 1,75 in das erste bzw. zweite Feld der neuen Zeile ein. 14.Wiederholen Sie diesen Schritt für die restlichen Werte in der Tabelle. 15.Wenn die Tabelle fertig ist, sollte sie wie die unten dargestellte aussehen: 16.Klicken Sie auf OK, um die Konfiguration der Tabelle für die Einrichtzeit abzuschließen, und fahren Sie mit der Konfiguration der restlichen Kostenstellen fort. Hilfreiche Funktionen für Ausdrücke von Kostenstellen STEP(Variable, Wert1, Grenzwert1, Wert2, Grenzwert2,..., Grenzwertn, Wertn) Gibt zurück Wert1, wenn Variable < Grenzwert1 Wert2, wenn Grenzwert1 <= Variable < Grenzwert2 Wert3, wenn Grenzwert2 <= Variable < Grenzwert3 ... Wertn, wenn Grenzwertn <= Variable Die STEP-Funktion und ihre Variationen müssen eine gerade Anzahl an Parametern (mindestens vier Parameter) enthalten. 232 Esko ArtiosCAD Beachten Sie, dass davon abgeraten wird, eine STEP-Funktion für die Laufgeschwindigkeit einer Maschine zu benutzen, weil die Laufzeit einer Maschine mit einer STEP-Funktion wie dieser zu Unterbrechungen der Laufzeit führen würde: STEPUP(Variable, Wert1, Grenzwert1, Wert2, Grenzwert2, ... , Grenzwertn, Wertn) Wie STEP, nur dass < und <= vertauscht sind: Gibt zurück: Wert1, wenn Variable <= Grenzwert1 Wert2, wenn Grenzwert1 < Variable <= Grenzwert2 ... Wertn, wenn Grenzwertn < Variable LINESTEP(Variable, Wert1, Grenzwert1, Wert2, Grenzwert2, ..., Grenzwertn, Wertn) Diese Funktion stellt eine sinnvollere Alternative zur STEP-Funktion für die Laufgeschwindigkeit einer Maschine dar, da diese Funktion eine lineare Interpolation zwischen Datenpunkten durchführt und somit im Gegensatz zur STEP-Funktion Unterbrechungen vermeidet. Gibt zurück: Wert1, wenn Variable <= Grenzwert1 Interpolation zwischen Wert1 und Wert2, wenn Grenzwert1 <= Variable <= Grenzwert2 Interpolation zwischen Wert2 und Wert3, wenn Grenzwert2 <= Variable <= Grenzwert3 ... 233 6 6 Esko ArtiosCAD Wertn, wenn Variable >= Grenzwertn Wenn Sie bei dem letzten Grenzwert eine Unterbrechung vermeiden möchten, achten Sie darauf, dass die beiden letzten Werte gleich sind oder der letzte Wert vielleicht ein Ausdruck ist. SPEEDSTEP(#RUN,Geschwindigkeit1,Durchlauf1,Geschwindigkeit2,Durchlauf2, .. Durchlaufn, Geschwindigkeitn) Die SPEEDSTEP-Funktion ist eine Alternative zur Laufgeschwindigkeit einer Maschine (hängt davon ab, wie die Geschwindigkeit angegeben wird). Die Maschine läuft mit der Geschwindigkeit1 bei den ersten Durchlauf1-Bögen; sie läuft dann mit der Geschwindigkeit2 bis zu einer Auflage von Durchlauf2 usw. und läuft schließlich mit der Geschwindigkeitn, nachdem sie die Auflage Durchlaufn erreicht hat. Die Funktion gibt eine Durchschnittsgeschwindigkeit der Maschine bei einer vorgegebenen Durchlauflänge zurück. Liste von Funktionen zum Konfigurieren von Kostenstellen Diese Liste von Funktionen kann im Dialogfeld Kostenstellen geöffnet werden, indem Sie zuerst auf f(x) und dann auf Bibliotheksfunktion einfügen klicken. Table: Funktionen zum Konfigurieren von Kostenstellen 234 Funktion Beschreibung #SHTSIZEX Bogengröße X, aktuelle Einheit (Zoll oder mm). #SHTSIZEY Bogengröße Y, aktuelle Einheit (Zoll oder mm). #SHTSIZEWG Bogengröße in Faserlaufrichtung, aktuelle Einheit (Zoll oder mm). #SHTSIZEXG Bogengröße quer zur Faserlaufrichtung, aktuelle Einheit (Zoll oder mm). #CUTSIZEX Messer-zu-Messer X von den Entwürfen im Layout, in der aktuellen Einheit (Zoll oder mm). #CUTSIZEY Messer-zu-Messer Y von den Entwürfen im Layout, in der aktuellen Einheit (Zoll oder mm). Esko ArtiosCAD Funktion Beschreibung #MANSIZEX Entwurfs-Nutzengröße X (Produktionslinien), in der aktuellen Einheit (Zoll oder mm) des aktuellen Entwurfs. Wenn Kostenstelle Bogen, dann vom ersten Entwurf. #MANSIZEY Entwurfs-Nutzengröße Y (Produktionslinien), in der aktuellen Einheit (Zoll oder mm) des aktuellen Entwurfs. Wenn Kostenstelle Bogen, dann vom ersten Entwurf. #MANSIZEWG Entwurfs-Nutzengröße in Faserlaufrichtung (Produktionslinien), in der aktuellen Einheit des aktuellen Entwurfs. Wenn Kostenstelle Bogen, dann vom ersten Entwurf. #MANSIZEXG Entwurfs-Nutzengröße quer zur Faserlaufrichtung (Produktionslinien), in der aktuellen Einheit des aktuellen Entwurfs. Wenn Kostenstelle Bogen, dann vom ersten Entwurf. #AREA Entwurfsfläche ohne Löcher (Null, wenn Bereich ausfällt), in der aktuellen Einheit (Quadratzoll oder Quadratmillimeter) des aktuellen Entwurfs. Wenn Kostenstelle Bogen, dann vom ersten Entwurf. #AREAH Entwurfsfläche abzüglich Löcher (Null, wenn Bereich ausfällt), in der aktuellen Einheit (Quadratzoll oder Quadratmillimeter) des aktuellen Entwurfs. Wenn Kostenstelle Bogen, dann vom ersten Entwurf. #RUN (Im Dialogfeld Parameter für intelligentes Layout). Auflage für diese(s) Kostenstelle/Element in Anzahl von Bögen oder Anzahl von Kartons. (In einem Form- oder OCX-Steuerelement). Auflage der ersten Kostenstelle, normalerweise die Druckmaschine. #NUPD (Entwurf-, Element-Kostenstelle) Wie viele dieser Entwürfe auf dem Bogen (Bogen-Kostenstelle) 0 vorhanden sind #NUPP (Element-Kostenstelle) Wie viele dieser Druckelemente auf dem Bogen (Bogen- oder Entwurf-Kostenstelle) 0 vorhanden sind #NUP Gesamtanzahl der Entwürfe auf dem Bogen #MKRT Zurichtzeit für diese(s) Kostenstelle/Element #MKRTA (Entwurf-Kostenstelle) Einrichtzeit für diese/dieses Kostenstelle/ Element für zusätzliche Elemente. (Bogen- oder Element-Kostenstelle) 0. #BRDWTG Materialgewicht in Gramm/Quadratmeter #BRDWTLBS Materialgewicht in lbs/1.000 Quadratfuß #BRDCSTM Materialkosten/1.000 Quadratmeter #BRDCSTFT Materialkosten/1.000 Quadratfuß 235 6 6 Esko ArtiosCAD Funktion Beschreibung #BRDCSTKG Materialkosten pro kg #BRDCSTLBS Materialkosten pro lb #WEIGHTKG Gewicht eines Elements (nur Material) in kg #WEIGHTLBS Gewicht eines Elements (nur Material) in lbs #ITEMORD (Element-Kostenstelle) Bestellmenge dieses Elements (Element-Kostenstelle) Bestellmenge des ersten Elements (Entwurf-Kostenstelle) 0 RULELEN("TYPE 1") (Entwurf- oder Element-Kostenstelle) Schnittlänge im Entwurf. (Bogen-Kostenstelle oder Stanzformkosten) Schnittlänge im Layout. Wird normalerweise für den Kostenvoranschlag für die Stanzformkosten benutzt. Diese Kalkulation hängt vom Kontext der Element-Kostenstellen ab. Beachten Sie, dass DoppelmesserBeseitigung und Ausbrechmesser ignoriert werden, weil sie noch nicht definiert worden sind. RULELEN("TYPE 2") Länge der Rillen im Layout. Unterstützt auch die normale Auswahl, z. B. RULELEN("TYPE 1,3 RAD ..1/8") PVAR(Variablenname) Wert der Abfragevariable, z. B. PVAR(NCOLOR) oder PVAR(CRW). Die eigentliche Variable lautet CCEN.NCOLOR (pro Bogen), CCEN.D[i].CRW (pro Entwurf) oder CCEN.P[i].MYVAR (pro Druckelement). DESVAR(Variablenname) (Entwurf- oder Element-Kostenstelle) Wert der Variable eines Entwurfs, z. B. DESVAR(L) (Bogen-Kostenstelle) Wert der Variable aus dem ersten Entwurf (Falls die Variable nicht vorhanden ist) 0 236 #NCOLOR Die Anzahl der Farben für die Druckmaschine wird auf der Seite Farbverbrauch eingestellt. #LBSKG Anzahl der lbs in einem Kilogramm = 0,45359237 #KGSSTON Anzahl der Kilogramm in einer Short ton = 907,18474 #KGSLTON Anzahl der Kilogramm in einer Long ton = 1.016,0469088 #SQMSQFT Anzahl der Quadratmeter in einem Quadratfuß = 0,09290304 Esko ArtiosCAD Funktion Beschreibung #LBSFTG Anzahl der (lbs/1.000 ft²) in (g/m²) = 4,882427636383 Beispiel: Falzkleber-Formel Um die Geschwindigkeit der Falzkleber-Maschine zu kalkulieren, gehen Sie davon aus, dass die Bänder der Maschine mit 240.000 Zoll pro Stunde laufen. Die Kartons werden Seite an Seite mit einem Zwischenabstand von 1/2 Zoll durch den Falzkleber transportiert. Die Zuschnittsgröße eines Kartons wird mit der Funktion #MANSIZEX angegeben. 1/2 Zoll wird mit #I/2 wiedergegeben, sodass der Stufenabstand zwischen den Kartons #MANSIZEX+#I/2 entspricht. Wenn die Geschwindigkeit der Bänder durch den Schrittabstand geteilt wird, ergibt sich eine Geschwindigkeit (Kartons pro Stunde) von: 240000*#I/(#MANSIZEX+#I/2) Lassen Sie uns aber davon ausgehen, dass einige Kartons schwieriger zu falten sind und die Maschine für diese langsamer laufen muss. Lassen Sie uns einen Kompensationsfaktor in einer Abfragevariable Falzschwierigkeit mit folgenden Werten annehmen: 1 = Leicht, Volle Geschwindigkeit 240.000 Zoll/Stunde 2 = Moderat, Mittlere Geschwindigkeit 200.000 Zoll/Stunde 3 = Schwer, Langsame Geschwindigkeit 160.000 Zoll/Stunde Um dies zu gestatten, benutzt die modifizierte Formel eine STEP-Funktion der Variable Falzschwierigkeit FGD (Folder Gluer Difficulty, dt.: Falzkleberschwierigkeit): STEP(PVAR(FGD),240000,2,200000,3,160000)*#I/(#MANSIZEX+#I/2) Um diese Funktion zu nutzen, sollte der Materialplaner die "Falzschwierigkeit" für jeden Entwurf neben der Anzahl der Farben für den Arbeitsvorgang in die Registerkarte Abfragevariablen im Dialogfeld Mengen und Kosten eintragen: 237 6 6 Esko ArtiosCAD Kalkulation der Durchlauflänge Das Kostenmodell in Esko ArtiosCAD enthält eine Liste von Kostenstellen in der Reihenfolge, wie die Kartons in der Fabrik bearbeitet werden. Wenn ein Bogen in der Stanzmaschine bearbeitet wurde, dann besitzen Sie keine Bögen mehr, und die restlichen Kostenstellen bearbeiten Druckelemente (= Kartons). Deswegen werden die Bogen-Kostenstellen (Druckpresse und Stanzformpresse) vor allen Element-Kostenstellen (z. B. Fenstertechnik, Falzkleber, Versand) aufgeführt. Zwischen der letzten Bogen-Kostenstelle (die Stanzformpresse) und der ersten Element-Kostenstelle wird der Bogen in Druckelemente aufgeteilt, abhängig von deren Position in der Zahlenfolge. Bei der Kalkulation der Auflage besitzt jede Kostenstelle ein Attribut der Anzahl der Bögen bzw. Kartons, die in der Einrichtung verwendet wurden, sowie einen Prozentwert des Abfalls während der Laufzeit. Lassen Sie uns z. B. davon ausgehen, dass Sie mit 100.000 Bögen starten, die Druckmaschine 5.000 Bögen für die Einrichtung benutzt und ein Abfall von 4 % erzeugt wird, weil sie regelmäßig neu ausgerichtet werden muss. Dann beträgt die Auflage der Druckmaschine 100.000-5.000 = 95.000. Die Ausgabe der Druckmaschine, die für die nächste Kostenstelle vorhanden ist, beträgt aufgrund des Abfalls während des Durchlaufs jedoch 96 %, was 91.200 entspricht. Bei jeder Kostenstelle in der Liste ist die Eingabe für die einzelne Kostenstelle (= Einrichtung + Auflage) gleich der Ausgabe der vorherigen Kostenstelle. Wenn Sie Bestellmengen eingeben, beginnt die Berechnung mit der notwendigen Liefermenge, die der Ausgabe der letzten Kostenstelle entspricht, und arbeitet sich nach hinten, wobei sie den Abfall während der Laufzeit und die Einrichtung für jede Kostenstelle hinzuaddiert, und gelangt dadurch zu der Anzahl von Bögen, die Sie für den Start benötigen. Um die Berechnung der Auflage in Intelligentes Layout zu veranschaulichen, gehen wir davon aus, dass eine Bestellmenge von 100.000 für A und 200.000 für B existiert; die Bögen weisen 5 Nutzen von A und 8 Nutzen von B auf. Wir erkennen zuerst, dass wir bei diesen Proportionen einen größeren Überlauf bei A als bei B erhalten. Nehmen wir an, dass es keinen Abfall bei der Einrichtung gibt. Dies würde dann zu einer Auflage von 12.500 bei erforderlichen 200.000 (100 %) von B führen, aber 125.000 (125 %) bei A. Deswegen können wir bei der Berechnung der Auflage A mit dem längeren Überlauf ignorieren und die für B erforderliche Auflage berechnen. In unserem einfachen Beispiel gab es drei Kostenstellen: Name der Kostenstelle Einrichtung % des anfallenden Abfalls Druckmaschine 5.000 Bögen 4% Stanzmaschine 3.000 Bögen 2% Falzkleber 500 Kartons 0% Dies kann in einem Diagramm wie folgt dargestellt werden: 238 Esko ArtiosCAD Nach hinten arbeitend beträgt die gelieferte Menge von B 200.000. Dies ist die Ausgabe des Falzklebers. Der Falzkleber benötigt 500 Kartons für die Einrichtung, sodass die Eingabe in den Falzkleber wie folgt lautet: Auflage = 200.000, Einrichtung = 500, Gesamt = 200.500 Es sind 8 Nutzen von B auf dem Bogen vorhanden, sodass Ausgabe der Stanzmaschine = 200.500/8 = 25.063 (aufgerundet). Um einen Abfall von 2 % zu gestatten, lautet die Eingabe in die Stanzmaschine wie folgt: Auflage = 25.063 * 100 / (100-2) = 25.564, Einrichtung = 3.000, Gesamt = 28.564 Um einen Abfall von 4 % zu gestatten, lautet die Eingabe in die Druckmaschine wie folgt: Auflage = 28.564 * 100 / (100-4) = 29.754, Einrichtung = 5.000, Gesamt = 34.754 Deswegen entspricht die Gesamtzahl der erforderlichen Bögen für diesen Arbeitsvorgang 34.754. Einrichtung der Druckelemente und des Falzklebers Wenn Sie mehrere Druckelemente des gleichen Entwurfs besitzen, müssen Sie den Falzkleber nur für das erste Element einstellen. Die Einrichtzeit der nachfolgenden Elemente entspricht lediglich der Zeit, die Sie benötigen, um sie mit einem Gabelstapler umzuladen und die Maschine neu zu starten. Doch welches ist das "erste Element"? Wenn die Auflage der Druckelemente unterschiedlich ist, dann nimmt "Intelligentes Layout" das Element mit dem längsten Überlauf und geht davon aus, dass dies das "erste Element" ist, das Sie zum Einstellen des Falzklebers verwenden. Konfigurieren von Ausgaben Esko ArtiosCAD bietet viele Möglichkeiten, die Ausgaben so zu konfigurieren, dass Sie die Resultate erhalten, die der Arbeitsablauf Ihrer Firma verlangt. 239 6 6 Esko ArtiosCAD Die Registerkarten in einem Dialogfeld für Ausgabeeigenschaften hängen von der Auswahl in der Gruppe Ausgabetyp ab. In der Abbildung oben ist beispielsweise keine Registerkarte Berichte vorhanden. Wenn Sie jedoch den Ausgabetyp auf Zeichnen einstellen, verschwinden die Registerkarten für den Musterschneider und die Registerkarte Berichte wird angezeigt. Note: Verwenden Sie keinen umgekehrten Schrägstrich (\) in einem Ausgabenamen. Note: Es gibt viele Beispiel-Ausgaben im Beispielvorgabenkatalog; diese können durch Anklicken eines Bereichs in den Vorgaben und anschließendes Anklicken von Datei > Öffnen > Beispielvorgaben geöffnet werden. Um beispielsweise anzuzeigen, wie Esko ArtiosCAD für die Erstellung eines Musters ® mit Re-board konfiguriert wird, können Sie den Eintrag Kongsberg XL44 - Beispiel für einen VAussparungsschnitt unter Ausgaben > Artios > Kongsberg XL44 - Gewellt anzeigen. Registerkarte "Ausgabetyp" Gruppe "Ausgabetyp" Die Auswahl in der Gruppe Ausgabetyp der Seite Ausgabetyp bestimmt, welche anderen Registerkarten zur Verfügung stehen. Im Beispiel oben sind Registerkarten im Dialogfeld vorhanden, die nur bei Mustern angezeigt werden, weil der Ausgabetyp auf Muster eingestellt ist. 240 Esko ArtiosCAD Wenn der Ausgabetyp auf Zeichnen eingestellt ist, sind Registerkarten zu sehen, die nur für das Zeichnen angezeigt werden. Die Auswahl in der Gruppe Ausgabetyp bestimmt auch, was auf der Seite Ausgabetyp angezeigt wird. Wenn beispielsweise der Ausgabetyp auf Ausgabe gruppiert eingestellt ist, verschwindet die Gruppe Skalierung von dieser Seite. Gruppe "Angezeigt bei" Die Gruppe Angezeigt bei bestimmt, wie diese Ausgabe verwendet wird: im Menü Ausgabe, im Menü Senden, im Menü Exportieren oder in einer Ausgabe des Typs Mehrfache Ausgabe oder im WebCenter. Es muss mindestens eine dieser Auswahlmöglichkeiten gewählt sein. Das Menü Exportieren dient dem Gruppieren von häufig verwendeten Dateiexporten. Das Menü Senden dient dem Gruppieren solcher Ausgaben, die per E-Mail gesendet werden. Bei einer Ausgabe des Typs Mehrfache Ausgabe kann dieselbe Ausgabe sowohl in Esko ArtiosCAD als auch in den Datenbank-Browsern auf eine Gruppe von Arbeitsbereichen angewendet werden. Wenn das Kontrollkästchen WebCenter aktiviert ist, kann diese Ausgabe zum Herunterladen von Dateien aus WebCenter verwendet werden. Dies gilt nur für Dateiausgaben wie DDES, DXF und EPSF. Die Ausgaben für WebCenter müssen einen eindeutigen Namen haben. In Gemeinsame Vorgaben und Benutzervorgaben darf keine mit WebCenter verwendete Ausgabe mit demselben Namen vorhanden sein. Gruppe "Skalierung" Mit den Optionen in der Gruppe Skalierung wird die Größe der Ausgabe bestimmt. 241 6 6 Esko ArtiosCAD Mit der Funktion Auf eine Seite anpassen wird die Größe der Ausgabe so angepasst, dass sie auf eine Seite passt. Mit der Funktion Spezifizieren können Sie die Größe der Ausgabe festlegen. Wenn für die Skalierung 1 festgelegt wird, erfolgt die Ausgabe in voller Größe. Wenn erforderlich, werden Kacheln, d. h. Einzelsektionen des Entwurfs, ausgedruckt. Mit der Funktion Differenziert skalieren wird das Feld Senkrechter Maßstab angezeigt und das Feld Skalierung in Waager. Maßstab geändert. Gruppe "Vorschaukontrolle" Die Optionen in der Gruppe Vorschaukontrolle steuern, ob und wie das Dialogfeld Ausgabe Seitenansicht bei der Ausführung der Ausgabe angezeigt wird. Wenn das Kontrollkästchen Automatische Vorschau aktiviert ist, wird das Dialogfeld bei der Ausführung der Ausgabe automatisch geöffnet. Die Optionen in den Gruppen Layoutart und Fenstergröße bestimmen, wie der Inhalt des Dialogfelds angezeigt wird. In der folgenden Abbildung ist das Dialogfeld Ausgabe Seitenansicht dargestellt. 242 Esko ArtiosCAD Registerkarte "Gerät" Mit der Registerkarte Gerät können Sie die Hardwaregeräte (falls vorhanden) spezifizieren, an die die Ausgabe gesendet werden soll. 243 6 6 Esko ArtiosCAD Wenn Sie diese Registerkarte zum ersten Mal öffnen, sehen Sie unter Umständen ein Dialogfeld, das Sie darüber informiert, dass Esko ArtiosCAD einen bestimmten Drucker nicht finden konnte. Ignorieren Sie diese Meldung und klicken Sie auf OK, um fortzufahren. In der Gruppe Treibertyp weist die Option Windows-Treiber Esko ArtiosCAD an, die Ausgabeinformationen an den Betriebssystem-Treiber zu senden. Mit der Option CAM-Treiber wird Esko ArtiosCAD angewiesen, den ArtiosCAD-internen Treiber zu verwenden. Mit der gewählten Option in dieser Gruppe wird bestimmt, wie die übrige Registerkarte aussieht. Bitmap erstellt eine Bilddatei der Ausgabe. Arbeitsbereich-Ebene erstellt eine neue Ebene im Arbeitsbereich und zeichnet darin die Ausgabedaten. Note: Wenn Sie in eine Ebene ausgeben, müssen Sie die Ausgabe nach jedem Neuaufbau erneut durchführen, damit die korrekten Informationen in der Ebene erhalten bleiben. Mit der Funktion In Datei schreiben werden die Ausgabedaten an eine Festplattendatei und nicht über einen Anschluss oder eine Netzwerkverbindung an ein externes physikalisches Gerät gesendet. Einige Geräte, z. B. Musterschneider, erstellen eine Netzwerkverbindung zur CAD-Arbeitsstation und nehmen die Datei automatisch auf. Anzahl der Kopien gestattet es Ihnen, die vorgegebene Anzahl von Kopien einzustellen, die bei der Ausführung dieser Ausgabe erstellt werden. Der in der Dropdown-Liste Speicherverwendung für hochauflösende Grafik ausgewählte Wert bestimmt, wie viel Speicher Esko ArtiosCAD bei der Ausgabe von Bitmap-Bildern (normalerweise eine referenzierte PDF-Datei, wenn die PDF-Option erworben wurde) verwendet. Diese Option ist nur Ausgaben der Typen Windows-Treiber und Bitmap verfügbar. 244 Esko ArtiosCAD Eine Bitmap kann maximal aus 15 Millionen Pixel bestehen. Die Größe der Bitmap wird während der Ausgabe automatisch berechnet. Falls eine große Bitmap erforderlich ist, kann die Systemleistung beeinträchtigt werden. Sie können die maximale Anzahl der Pixel für die Ausgabe festlegen, um einen Kompromiss zwischen Systemgeschwindigkeit und Ausgabeauflösung zu erzielen. Es bestehen vier Auswahlmöglichkeiten: Hochauflösender Grafikmodus aus, Bis 5 Millionen Pixel, Bis 10 Millionen Pixel und Bis 15 Millionen Pixel. Je geringer die Anzahl der Pixel, desto grober ist die Auflösung der Ausgabe. Windows-Treiber Wenn Windows-Treiber gewählt ist, wird eine Dropdown-Liste angezeigt, in der Sie das Gerät auswählen können, das die Ausgabe durchführen soll. Geräte müssen zuerst im Betriebssystem eingerichtet werden, damit Esko ArtiosCAD sie hier auflisten kann. Sie können auch die Ausrichtung der Ausgabe auf der Seite einstellen, indem Sie die entsprechende Option in der Gruppe Ausrichtung auswählen: Wenn Hochformat gewählt wird, entspricht die Längsseite des Papiers der vertikalen Achse; bei Querformat entspricht die Längsseite der horizontalen Achse; wenn Optimum gewählt wird, basiert die Ausrichtung auf dem Format, welches die größte Ausgabe produzieren kann. Wenn Sie einen Windows-Treiber verwenden, können Sie die Speicherverwendung für hochauflösende Grafik festlegen. CAM-Treiber Wenn CAM-Treiber gewählt wird, sieht die Gruppe Ausgabegerät wie in der folgenden Abbildung aus, mit der Ausnahme, dass keine Daten in den verschiedenen Feldern gezeigt werden: 245 6 6 Esko ArtiosCAD Im Feld Tune-Eintrag wird der Gerätetyp angegeben, der die Ausgabedaten von Esko ArtiosCAD empfängt. CAM-Treiber stellt die interne Esko ArtiosCAD-Methode zum Erstellen der Daten ein. Im Feld Tune-Datei können Sie die Konfigurationsdatei für das Gerät auswählen. Mit der Option CAMGerätename können Sie das Ausgabeziel für die Daten festlegen, wenn sie nicht in eine Datei geleitet werden. Im Kapitel Peripherie finden Sie weitere Informationen zur Installation von CAM-Geräten. Bitmap-Ausgaben Der Treibertyp Bitmap lässt Esko ArtiosCAD ein Bitmap-Bild des Arbeitsbereichs ausgeben. Die Optionsschaltflächen in der Gruppe Bitmap-Format stellen den erstellten Bitmap-Typ ein. Die JPEG-Ausgabe (Joint Photographic Experts Group) erstellt komprimierte Bilder für eine effiziente Verwendung in anderen Programmen. Einige Farbinformation gehen dabei jedoch verloren. Die PNGAusgabe (Portable Network Graphic) wird für Vektorgrafiken (Linien und Bögen) verwendet, die im Internet angezeigt werden. Die TIFF-Ausgabe (Tagged Image File Format) erfolgt unkomprimiert und ist nützlich für andere Grafikprogramme wie z. B. Adobe Photoshop. Beachten Sie jedoch, dass TIFFDateien normalerweise ziemlich groß sind. Wenn das Kontrollkästchen Komprimieren aktiviert ist, schneidet Esko ArtiosCAD den freien weißen Rand um den Umfang des Entwurfs bei der Ausgabe ab. Das Feld JPEG-Qualität passt die Qualität und die Dateigröße der resultierenden JPG-Datei an. Der Wert 0 erzeugt die kleinste Datei mit der schlechtesten Qualität; der Wert 100 erzeugt die größte Datei mit der besten Qualität. In Esko ArtiosCAD lautet der Vorgabewert 70. Wenn Sie Animationen 246 Esko ArtiosCAD in 3D erstellen, legen Sie in diesem Feld einen Wert zwischen 80 und 90 fest. Dieses Feld ist nur dann verfügbar, wenn Bitmap-Format auf JPEG eingestellt wurde. Speicherverwendung für hochauflösende Grafik bestimmt, wie viel Speicher Esko ArtiosCAD zum Rendern der PDF-Grafiken verwendet, die von der Ausgabe verarbeitet werden. Um die richtigen Einstellungen für Bitmap-Ausgaben zu finden, müssen Sie ein wenig experimentieren. Ausgabe zu Ebene Arbeitsbereich-Ebene schreibt die Ergebnisse einer Ausgabe auf eine Ebene im Entwurf. Zum Beispiel könnten Sie eine Berichtausgabe so definieren, dass sie an eine Ebene gerichtet ist, und die resultierende Datei an einen Kunden senden. Der Kunde könnte dann mit Esko ArtiosCAD Viewer sowohl den Bericht als auch den Entwurf anzeigen. Das Kontrollkästchen Automatisch überschreiben steuert, ob die Ebene immer überschrieben werden soll, wenn die Ausgabe durchgeführt wird. Wenn das Kontrollkästchen deaktiviert ist, wird eine Nummer sequenziell an den Ebenennamen angehängt. Note: Wenn Sie an eine Ebene ausgeben, so müssen Sie nach jedem Neuaufbau die Ausgabe erneut durchführen. Beim Neuaufbau eines Entwurfs wird die Ebene, an die ausgegeben wurde, automatisch gelöscht, da die in ihr enthaltenen Informationen nicht den aktuellen Zustand des Arbeitsbereichs wiedergeben. Ausgaben im hochauflösenden Grafikmodus Ausgaben, die Bitmaps unterstützen, können den hochauflösenden Grafikmodus verwenden. Dabei muss es sich um wirkliche Ausgaben handeln und nicht um solche, die über den Befehl Drucken im Menü Datei erfolgen. Eine Bitmap kann maximal aus 15 Millionen Pixel bestehen. Die Größe der Bitmap wird während der Ausgabe automatisch berechnet. Falls eine große Bitmap erforderlich ist, kann die Systemleistung beeinträchtigt werden. Sie können die maximale Anzahl von Pixel für die Ausgabe festlegen, um einen Kompromiss zwischen Systemgeschwindigkeit und Ausgabeauflösung zu erzielen. Die Pixelanzahl wird in "Vorgaben" in den Einstellungen der Ausgabemethode im DropdownListenfeld "Speicherverwendung für hochauflösende Grafik" konfiguriert oder kann im Dialogfeld "Eigenschaften" jedes Mal neu festgelegt werden. Es bestehen vier Auswahlmöglichkeiten: 247 6 6 Esko ArtiosCAD Hochauflösender Grafikmodus aus, Bis 5 Millionen Pixel, Bis 10 Millionen Pixel und Bis 15 Millionen Pixel. Je geringer die Anzahl der Pixel, desto grober ist die Auflösung der Ausgabe. Die Speicherbelegung im hochauflösenden Grafikmodus ist auf den festen Wert von 15 Millionen Pixel eingestellt. In der Abbildung unten ist das Dialogfeld Eigenschaften für einen Kongsberg CM1930Musterschneider mit Illustrator 2-Druckkopf dargestellt: In der folgenden Abbildung ist das Dialogfeld Zeichnen auf Drucker dargestellt. 248 Esko ArtiosCAD Registerkarte "Position" Die Einstellungen auf der Registerkarte Position geben die physikalische Platzierung der Ausgaben auf dem Ausgabemedium an. Gruppen "Gerätegröße" und "Ränder" Mit den Feldern in der Gruppe Gerätegröße können Sie das Format des Geräts (wenn Sie einen CAM-Treiber verwenden; sonst stehen die Felder nicht zur Verfügung) und die Ausgangsposition von der unteren linken Ecke des Mediums gemessen einstellen. Mit den Einstellungen in der Gruppe Ränder wird der Abstand zwischen dem Rand des Mediums und dem physikalischen Bereich, der mit dem Gerät bedruckt werden kann, eingestellt. Auch wenn Sie die Gerätegröße auf 0 (für unbegrenzte Größe) setzen, können Sie immer noch die Ränder einstellen. Gruppen "Ausrichtung" und "Position" Mit den Befehlen in der Gruppe Ausrichtung können Sie die relative Position der Ausgabe auf einem Gerät einstellen. Mit den Optionen in der Gruppe Position werden der Punkt, an dem die Ausgabe auf dem Gerät gefangen wird, und die Seite des Entwurfs, die ausgegeben wird, gesteuert. Mit den neun Schaltflächen wird der Entwurf an der jeweiligen Position auf der Seite gefangen – obere linke Ecke, oben Mitte, obere rechte Ecke, rechts Mitte, untere rechte Ecke, unten Mitte, untere linke Ecke, links Mitte und Mitte. 249 6 6 Esko ArtiosCAD Mit der Dropdown-Liste Seite oben können Sie auswählen, welche Seite des Entwurfs ausgegeben wird: die Innenseite, die Außenseite, die Standmesserseite, die Stanzformrückseite oder die vorgegebene Seite, die der aktuellen Seite des Entwurfs entspricht. Registerkarte "Berichte" Auf der Registerkarte Berichte können Sie mit den Daten im Entwurf einen Bericht für die Ausgabe festlegen. Aktivieren Sie das Kontrollkästchen Bericht benutzen und wählen Sie den Bericht aus. Wenn der gewünschte Bericht im Berichtkatalog nicht enthalten ist, klicken Sie auf die Schaltfläche Spezifizieren, um nach ihm zu suchen. Registerkarte "Verzeichnisse" Mit der Registerkarte Verzeichnisse können Sie festlegen, ob die Ausgabedaten in eine Datenträgerdatei geschrieben oder auf ein physikalisches Gerät ausgegeben werden. Das Kontrollkästchen In Datei schreiben auf der Registerkarte Gerät muss aktiviert sein, damit diese Optionen funktionieren. Der Inhalt dieses Dialogfelds ändert sich in Abhängigkeit von dem auf der Registerkarte Ausgabetyp gewählten Ausgabetyp. Die nachfolgenden Beispiele gelten für Plots. Wenn der Ausgabetyp auf Muster eingestellt wäre, gäbe es viel mehr Felder für die verschiedenen Arten von Dateien, die die Musterausgabe generieren kann. 250 Esko ArtiosCAD Mit DOS-kompatibel machen wird der Dateiname so abgeschnitten, dass er mit der 8.3-Konvention für Dateinamen in MS-DOS übereinstimmt. Wenn das Kontrollkästchen aktiviert ist, stehen die Schaltflächen Ausbrechen vorne und Ausbrechen hinten zur Verfügung. Diese Steuerelemente kontrollieren, welcher Teil des Dateinamens ausgebrochen wird, um acht Zeichen zu erhalten. Mit Automatisch überschreiben wird gesteuert, ob Sie bei Ausführung der Ausgabe aufgefordert werden, eine alte Ausgabedatei mit demselben Namen wie die erstellte Ausgabedatei zu überschreiben (löschen). In vordefinierten Ausgaben, die Dateien erstellen, ist diese Option in der Regel standardmäßig aktiviert. Ist diese Option für eine Ausgabe aktiviert, die zu einer gruppierten Ausgabe hinzugefügt wurde, wird der aktuelle Dateiname mit der Standarderweiterung verwendet. Das aktuelle Verzeichnis wird auch verwendet; Sie werden also nicht zur Auswahl eines Verzeichnisses aufgefordert. Unter Umständen müssen Sie nach der von der Ausgabe erstellten Datei suchen, da sie sich vielleicht nicht in dem Verzeichnis befindet, in dem Sie die Datei vermuten. Setzen Sie diese Option vorsichtig ein. Automatisch öffnen öffnet die Datei nach der Ausgabe in der verknüpften Windows-Anwendung. Wenn Sie beispielsweise eine TXT-Datei ausgeben, erkennt Windows diese als Notepad-Dokument und öffnet sie in Notepad. Dateigruppen Die Namen und die Anzahl der Datenfelder in diesem Dialogfeld hängen von der Art der auf der Registerkarte Ausgabetyp gewählten Ausgabe ab. Wenn der Ausgabetyp auf Zeichnen eingestellt ist, ist Zeichendatei als einzige Dateigruppe vorhanden, doch wenn der Ausgabetyp auf Muster eingestellt ist, gibt es vier Dateigruppen – Gegenzurichtungsdatei erstellen, Ritzdatei erstellen, Musterdatei erstellen und Musterdatei drucken. In jeder Gruppe sind alle Felder und Kontrollkästchen gleich und funktionieren gleich. Mit dem Feld Erweiterung können Sie immer, wenn Sie diese Ausgabe durchführen, die gleiche Erweiterung verwenden, also den Teil des Dateinamens nach dem letzten Punkt. Standardmäßig entspricht der Dateiname dem Namen des Arbeitsbereichs. Lassen Sie dieses Feld leer, wenn Sie beim Erstellen einer Ausgabedatei eine Erweiterung angeben möchten. Mit dem Feld Verzeichnis können Sie das Verzeichnis eingeben, in dem die Ausgabedatei gespeichert wird. Verwenden Sie die Schaltfläche mit den Auslassungspunkten, um nach einem Verzeichnis zu suchen. 251 6 6 Esko ArtiosCAD Mit dem Kontrollkästchen Fester Dateiname können Sie den gleichen Dateinamen für alle mit dieser Ausgabe erzeugten Dateien spezifizieren. Wenn das Kontrollkästchen aktiviert und das im Feld Verzeichnis spezifizierte Verzeichnis zulässig ist, wird das Dialogfeld zur Wahl des Dateinamens unterdrückt. Mit Von Befehlsdatei wird angezeigt, dass der Dateinamen mit einer Befehlsdatei generiert wird. Wenn diese Option aktiviert wurde, ist der Dateiname der Ausgabe das Ergebnis der Funktion TLIBRARY(GenSName.txt). Da Fester Dateiname nicht aktiviert ist, entspricht der resultierende Dateiname dem vorgegebenen Dateinamen, wenn die Ausgabe läuft. Registerkarte "Ansicht" Die Optionen auf der Registerkarte Ansicht im Dialogfeld Ausgabe bestimmen, wie die Ebenen und Linientypen ausgegeben werden sollen. 252 Esko ArtiosCAD Gruppe "Zeichenartenauswahl" Zeichenart bestimmen überschreibt die Zeichenart während der Ausgabe mit der in der DropdownListe Verfügbare Zeichenarten angegebenen Zeichenart. Die Liste ist nur dann verfügbar, wenn diese Option aktiviert ist. Wenn die Option Linienbeschriftungen aktiviert ist, werden Linienbeschriftungen für diese Ausgabe eingeschaltet. Gruppe "Bemaßungsposition" Überlappende Bemaßung automatisch anpassen verhindert, dass Textelemente übereinander gedruckt werden. Sie können den Bereich der Textgrößen einstellen, die Esko ArtiosCAD bei der Suche nach überlappendem Text berücksichtigt, indem Sie die Punktwerte in den Feldern Minimale Textgröße und Maximale Textgröße eingeben. 253 6 6 Esko ArtiosCAD Das Kontrollkästchen Erweiterungslinien entfernen steuert, ob die Erweiterungslinien beim Verschieben von Text entfernt werden, damit der Text nicht überlappt. Gruppe "Bemaßungsformat außer Kraft setzen" Mit den Optionen in der Gruppe Bemaßungsformatierung überschreiben können Sie die Arbeitsbereichseinstellungen für das Bemaßungsformat mit den von Ihnen in dieser Gruppe ausgewählten Einstellungen überschreiben. Konfigurieren Sie diese wie gewünscht. Gruppe "Ansichtsauswahl" Mit den Optionen in der Gruppe Ansichtsauswahl wird gesteuert, welche Ebenen beim Starten der Ausgabe ausgegeben werden. Bei Auswahl der Option Aktuelle Zoom Ansicht werden die in der aktuell vergrößerten Ansicht befindlichen Objekte ausgegeben. In diesem Fall wird Ebenensatzauswahl auf Aktuelle Ansicht eingestellt, wobei die Liste Verfügbare Ebenen nicht zur Verfügung steht. Bei Auswahl der Option Aktuelle Auswahl werden die aktuell ausgewählten Objekte als Ausgabe verwendet. Alle nicht ausgewählten Objekte werden ignoriert. Wenn kein Objekt ausgewählt ist, wird die Ausgabe standardmäßig auf die aktuell ausgewählte Ansichtsebene eingestellt. Das Kontrollkästchen Benutze Auswahl für Berechnungen im Bericht steht nur bei der Aktuellen Auswahl und auch nur dann zur Verfügung, wenn die Ausgabe einen Bericht verwendet. Durch diese Option wird erzwungen, dass die berechneten Textbefehle im Bericht anhand eines temporären Dokuments evaluiert werden, das eine Kopie des ausgewählten Objekts enthält. Wählen Sie die auszugebende Ebene im Dropdown-Listenfeld Ebenensatzauswahl aus. 254 Esko ArtiosCAD Wenn Sie einen neuen Ebenensatz aus der Dropdown-Liste auswählen, werden andere Ebenen im Bereich Verfügbare Ebenen angezeigt. Wählen Sie die gewünschten Ebenen aus. Um bestimmte Ebenen unabhängig von einem vorkonfigurierten Ebenensatz auszuwählen, wählen Sie den Ebenensatz Benutzerdefiniert und anschließend die gewünschten Ebenen aus. Note: Wählen Sie für eine Ausgabe nicht sowohl die Entwurfs- als auch die Messerpfadebene aus. Die Optionen in der Gruppe Rotationsstanzform Ansichtsebene bestimmen, wie die Größe der Ausgabe geändert wird, wenn die Ebenensatzauswahl auf Stanzform eingestellt ist. Entwurfsebene, Holzebene und Zylinderebene wenden die entsprechenden Verkleinerungs- oder Vergrößerungsfaktoren auf die ausgegebenen Daten an, sodass die Ausgabe richtig vermessen wird. Verarbeitung (Registerkarte) Mit den Befehlen auf der Registerkarte Verarbeitung wird gesteuert, wie Daten zwischen dem Zeitpunkt, wenn Sie auf Ausgabe klicken, und dem Zeitpunkt, wenn die Daten am Ausgabegerät oder in einer Datenträgerdatei ankommen, manipuliert werden. 255 6 6 Esko ArtiosCAD Note: Die Optionen auf der Registerkarte Verarbeitung hängen von dem auf der Registerkarte Ausgabetyp ausgewählten Ausgabetyp ab. Für unterschiedliche Ausgaben existieren unterschiedliche Optionen. Mit der Schaltfläche Durchsuchen am Ende des Feldes CAM-Werkzeugeinrichtung können Sie die CAM-Werkzeugeinrichtung auswählen, die für diese Ausgabe verwendet werden soll. Die CAM-Werkzeugeinrichtung bestimmt, welche Linientypen welchem physikalischen Werkzeug auf dem Ausgabegerät zugeordnet werden. Klicken Sie auf sie, um einen Eintrag im Dialogfeld CAMWerkzeugeinrichtung wählen auszuwählen. Gruppe "Optimierungsoptionen" Abhängig vom ausgewählten Ausgabetyp sind einige Elemente dieser Gruppe nicht verfügbar. Keine Optimierung führt keine Änderungen an den Ausgabedaten durch. Zeichenstift-Optimierung untersucht jeweils 100 Linien Ausgabecode, gruppiert Linien, die mit demselben Stift erstellt wurden, gibt diese aus und untersucht dann die nächsten 100 Linien. 256 Esko ArtiosCAD Unterprogrammausgabe ermöglichen bedeutet, dass Unterprogramme in der NC-Ausgabe (Numeric Control) unterstützt werden. Dies funktioniert nur mit dem STANZ-Befehl und bestimmten SPEICHERN-Befehlen. Wenn Sie dieses Kontrollkästchen deaktivieren, werden alle Elemente der Entwurfs- und der Produktionsdatei bei der Ausgabe in einem Datensatz kombiniert. Unterprogrammausgabe ermöglichen funktioniert ebenfalls und sollte normalerweise auch für CFF2-Speicherungen, DDES-Speicherungen und Elcede-Exporte aktiviert sein. Wenn Sie für einen Treiber, der diese Option unterstützt, dieses Kontrollkästchen aktivieren, wird jeder unterschiedliche Entwurf als Unterprogramm ausgegeben, wobei jedes Vorkommen des Entwurfs auf dem Blatt einen Aufruf dieses Unterprogramms enthält. Dies spart Speicher im Controller für eine NC-Ausgabe und differenziert jeden Entwurf vom Layout in DDES- und CFF2-Ausgaben. Wenn dieses Kontrollkästchen deaktiviert ist, wird das ganze Layout flach ausgegeben, als sei es ein großer Entwurf. Dieses Kontrollkästchen muss aktiviert sein, damit die Gruppe Layout-Sequenzierung verfügbar ist. Gruppe "Linienverarbeitungsoptionen" Die Optionsschaltflächen in dieser Gruppe bestimmen, wie Linien physikalisch ausgegeben werden. Keine Verarbeitung ignoriert Brücken und gibt jede Speziallinie als Einzellinie aus. Entwurfsdarstellung bedeutet, dass Speziallinien als "tatsächliche" Linien ausgegeben werden; beispielsweise würde ein Wellenmesser als eine Serie von Bögen ausgegeben werden. Tiefbrücken (Angelaserte Brücken) weist das Ausgabegerät an, ein Stück weit in das Material hineinzuschneiden, um Platz für Brücken im Messer zu schaffen. Lücken für Brücken lassen spaltet die Linienausgabedaten in Teile und lässt Lücken in den Ausgabedaten für Brücken. Dies bedeutet, dass kein Schlitz und keine Linie im Ausgabematerial erstellt werden, wo Brücken auftauchen. Mit der Option Software-Linienarten werden alle Linienarten vor der Weiterleitung an den Treiber verarbeitet. Wenn diese Option aktiviert ist, würde eine Perforation beispielsweise in mehrere kurze Linien und Lücken unterteilt und nicht als eine Perforationslinie markiert, die der Treiber dann verarbeiten würde. Diese Option steht nur für Zeichenausgaben zur Verfügung. Gruppe "Layout-Sequenzierung" Die Optionen in dieser Gruppe werden nur dann angezeigt, wenn auf der Registerkarte Ausgabetyp der Typ Zeichnen, CAM, Muster oder Gegenzurichtung eingestellt ist. Unterprogrammausgabe ermöglichen in der Gruppe Optimierungsoptionen muss aktiviert sein, damit diese Gruppe in den Ausgaben Zeichnen und CAM verfügbar ist. 257 6 6 Esko ArtiosCAD Das Kontrollkästchen Einzelnutzen in Layout sequenzieren bestimmt, ob Esko ArtiosCAD die Einzelentwürfe im Layout bei der Ausgabe automatisch neu sequenziert. Deaktivieren Sie dieses Kontrollkästchen, wenn immer das Werkzeug Layout manuell sequenzieren mit dieser Ausgabe verwendet werden soll. Die erste Gruppe mit vier Schaltflächen legt den Anfangspunkt der Sequenzierung fest. Die erste Schaltfläche startet die Sequenzierung in der unteren linken Layoutecke. Die zweite Schaltfläche startet die Sequenzierung in der unteren rechten Layoutecke. Die dritte Schaltfläche startet die Sequenzierung in der oberen linken Layoutecke. Die vierte Schaltfläche startet die Sequenzierung in der oberen rechten Layoutecke. Die zweite Gruppe mit vier Schaltflächen steuert die Sequenzierungsrichtung und ist erst dann verfügbar, wenn auf eine Schaltfläche der ersten Gruppe geklickt wurde. Die erste Schaltfläche sequenziert alle waagerechten Reihen und beginnt die Sequenzierung jeder Reihe auf derselben Seite des Layouts, sodass jede Reihe vom Anfangspunkt unten links aus in der gleichen Richtung sequenziert wird, wie in der Abbildung unten dargestellt. Die zweite Schaltfläche sequenziert alle senkrechten Spalten und beginnt die Sequenzierung jeder Spalte auf derselben Seite des Layouts, sodass jede Spalte in der gleichen Richtung sequenziert wird. Die dritte Schaltfläche sequenziert alle Reihen, beginnend an gegenüberliegenden Seiten des Layouts, sodass jede Reihe in umgekehrter Richtung sequenziert wird und somit ein waagerechtes Schlangenmuster entsteht. Die vierte Schaltfläche sequenziert alle Spalten, beginnend an gegenüberliegenden Seiten des Layouts, sodass jede Spalte in umgekehrter Richtung sequenziert wird und somit ein senkrechtes Schlangenmuster entsteht. Gruppe "Kerben" Das Kontrollkästchen Kerben zeichnen bestimmt, ob Kerben in der Ausgabe gezeichnet werden. In der Dropdown-Liste können Sie auswählen, welche Art aus dem Katalog Kerbenarten verwendet werden soll. 258 Esko ArtiosCAD Gruppe "Gummi" Die Optionen in dieser Gruppe bestimmen, wie Gummi in der Ausgabe angezeigt wird. Wenn Füllung - Farbe von gewählt wurde, wird das Gummi farblich gekennzeichnet. Wählen Sie die Farboption in Gummityp: oder Elementnummer. Esko ArtiosCAD bietet eine Auswahl von ca. 10 Farben beim Zeichnen der Elementnummer. Wenn Füllung - Farbe von nicht gewählt wurde, wird das Gummi nur als Umriss gezeichnet. Um die Elementnummer in die Gummielemente einzutragen, wählen Sie Elementnummer anzeigen und aktivieren Sie, falls gewünscht, das Feld Größe: (in Punkten) und das Kontrollkästchen Italic. Gruppe "Stanzform" Die Optionen in dieser Gruppe bestimmen, wie die Stanzform für den jeweiligen Ausgabetyp erstellt wird. Spalten ignorieren (ganze Stanzform) erstellt eine ganze Stanzform, unabhängig von allen Spalten. Unterschnitt an Spalten bei weist das Ausgabegerät an, jede Linie, die zu einer Stanzspalte führt, um den angegebenen Betrag zurückzuschneiden. Brückenpositionen werden korrekt beibehalten. Unterschnitt an Rillenenden bei weist das Ausgabegerät an, eine Brücke der angegebenen Größe an die Enden aller Rillen zu setzen. Wenn eine Rillenlinie überbrückt wird, darf das Zurückschneiden die Brückenbreite nicht überschreiten. Wenn diese Option aktiviert ist, stellen Sie die minimale Größe der Linie, die unterschnitten wird, im Feld Minimale Rillenlänge: ein. Gruppe "Textoptionen" 259 6 6 Esko ArtiosCAD Plotterschrift teilt dem Ausgabegerät mit, die integrierte Schrift für die Textwiedergabe zu verwenden. Verwenden Sie diese Option für Zeichenstift-Plotter oder für Treiber, die einfache Texteinheiten unterstützen, aber keine Schriften, z. B. CFF2, DDES, Elcede DieCAD und DXF. Linientext konvertiert den Text in Geometrie, die dann durch die Transformationen bei der Ausgabe beeinflusst wird. Linientext ist geeignet, um Text auf einer Stanzform einzugravieren. Dies ist besonders bei asiatischen Sprachen von Nutzen, da das Werkzeug Name in der Produktion nur ASCII-Zeichen unterstützt. Um Linientext auf einer Stanzform- oder einem Ausbrechwerkzeug zu verwenden, fügen Sie ein Textelement in passender Schrift ohne Farbe zur Stanzform- bzw. Ausbrechform-Ebene hinzu und verwenden Sie eine Ausgabe, die mit Linientext konfiguriert ist. Eine passende Schrift für den Linientext sollte einfach sein, parallele Ränder haben und nicht zu dick sein. Normaltext lässt den Text unverändert. Normaltext wird immer so ausgegeben, dass er lesbar ist, unabhängig von der Ausrichtung der Stanzform. Dies ist geeignet für Ausgabenformate, die Schriftarten unterstützen, z. B. alle Windows-Treiber, EPSF und Bitmap-Ausgaben. Text wird immer mit der richtigen Seite nach oben ausgegeben; dies gilt für alle drei der oben angegebenen Optionen. Die einzige Möglichkeit, den Text rückwärts auszugeben, besteht darin, ihn im Entwurf mit Konturtext oder Linientext in Linien zu konvertieren. Registerkarte "Stanzsäge" Gruppe "Kongsberg-Stanzsäge" Diese Registerkarte wird nur dann angezeigt, wenn die Ausgabe an eine Kongsberg-Stanzsäge erfolgt. Volle Materialtiefe bezeichnet die Dicke der Stanzform. Fräs-Führungslöcher erzeugen bestimmt, ob Esko ArtiosCAD Führungslöcher erstellen soll. Führungslöcher sind in die Stanzform gebohrte Löcher, die der Säge ermöglichen, sich auszurichten, um in der richtigen Position zu schneiden. Sie werden vor allen Sägeschnitten erstellt. 260 Esko ArtiosCAD Keine Führungslöcher in Ecken verhindert bei entsprechender Aktivierung, dass Esko ArtiosCAD automatisch Führungslöcher an Ecken erstellt. Führungslöcher werden stattdessen auf Brücken der Linien gesetzt, die sich schneiden, um eine Ecke zu formen. Führungslöcher auf Brücken anpassen ermöglicht es Esko ArtiosCAD, die Führungslöcher weiter entfernt voneinander zu setzen, wenn sie an den Enden einer Brücke auftreten. Wenn dies geschieht, ist das Material zwischen den beiden Löchern nicht mehr ausreichend und könnte brechen; deshalb werden die Mittelpunkte der Führungslöcher von den Enden der Linien etwas versetzt, um eine Bruchstelle an einer Brücke zu verhindern. Die Abbildung unten veranschaulicht diesen Vorgang. Die Toleranzreduktion bestimmt, um wie viel der Rand des Führungslochs von der maximalen Anpassung der Lochposition versetzt ist. Die maximale Anpassung würde den Rand der Führungslochtangente an das Ende des Messerpfads positionieren. Die Toleranzreduktion ist die Distanz, um die das Führungsloch von dieser Tangentenposition versetzt wird. Für Linien, die kürzer sind als die im Feld Keine Lochlänge angegebene Länge, werden keine Führungslöcher gebohrt; für sie wird eine Einführungslinie mit einem Loch am Anfang der Einführungslinie geschnitten. Die Länge der Einführungslinie wird im Feld Länge der Einführung bestimmt. Linien, die kürzer sind als der Wert in dem Feld Eine Lochlänge (aber länger als der Wert in dem Feld Keine Lochlänge), erhalten nur ein gebohrtes Führungsloch. Der Wert in dem Feld Lange Fräslänge legt die minimale Länge der Linien fest, die für die schnellste Fräszeit optimiert werden. Für Linien, die länger sind als die lange Fräslänge, wird die Ausrichtung der Linie und des Führungslochs durch Optimieren der Fräszeit bestimmt. Für Linien, die kürzer sind als dieser Wert, wird die Ausrichtung der Linie so bestimmt, dass die minimale Anzahl an Führungslöchern verwendet wird. Verbundene Linien, die länger sind als dieser Wert, besitzen keine gemeinsamen Führungslöcher. 261 6 6 Esko ArtiosCAD Registerkarte "Kacheln" Mit den Einstellungen auf der Registerkarte Kacheln wird gesteuert, was geschieht, wenn der Maßstab einer Ausgabe zu groß ist, um auf einen Bogen des Ausgabemediums zu passen. 262 Esko ArtiosCAD Mit Leere Kacheln überspringen wird Esko ArtiosCAD mitgeteilt, leere Kacheln nicht auszugeben. Wenn Sie alle Kacheln in einem großen Bogen zusammenfügen möchten, sollten Sie diese Option nicht aktivieren, damit die Person, die sie zusammenfügt, nicht durcheinander gebracht wird. Mit Bei direkter Ausgabe an ein Gerät jede Kachel einzeln bestätigen weisen Sie Esko ArtiosCAD an, Sie vor der Ausgabe einer Kachel aufzufordern, auf OK zu klicken. Dies ist hilfreich, wenn Sie Medien auf dem Ausgabegerät zwischen den Kacheln neu laden müssen. Kachelregistrierung (Gruppe) Mit den Optionen in dieser Gruppe wird gesteuert, wie die Kacheln für den Zusammenbau markiert werden. Größe der Registerkreuze entspricht der Gesamthöhe und -breite des Registerkreuzes. Wenn diese Option auf Null gestellt wird, werden keine Registerkreuze in der Ausgabe gezeichnet. Registerkreuze werden auch nur in den Ecken von Kacheln gezeichnet, die an anderen Kacheln ausgerichtet sind; ein Registerkreuz wird nie in der unteren linken Ecke der ersten Kachel gezeichnet. 263 6 6 Esko ArtiosCAD Überlappende Kacheln ist der Betrag einer Überlappung von einer Kachel zur nächsten. Dieser Wert wird für horizontale und vertikale Überlappung benutzt. Der Wert Null bedeutet keine Überlappung. Wenn dieser Wert mit Registerkreuzen verwendet wird, werden die Registerkreuze in Eckenzeichen umgewandelt. Registerloch-Durchmesser für die Musterherstellung steht nur für Musterausgaben zur Verfügung und entspricht dem Durchmesser eines Lochs, das in ein Mustermaterial geschnitten wird, um die Registrierung von übergroßen Mustern zu erleichtern. Der Wert des Durchmessers muss zwischen Null und der Größe der Registerkreuze liegen. Das Loch ist auf dem Registerkreuz zentriert. Musterzähler benutzen und Nur Registermarken zeichnen stehen ebenfalls nur für Musterausgaben zur Verfügung. Mit diesen Optionen wird angezeigt, ob ein Zähler benutzt wird, wenn die Ausgabe durchgeführt wird. Wenn Nur Registermarken zeichnen gewählt worden ist, wird die Schaltfläche Gegenzurichtung erstellen im Hauptdialogfeld der Musterausgabe (das angezeigt wird, wenn Sie die Ausgabe ausführen) durch die Schaltfläche Registermarken zeichnen ersetzt. Diese Schaltfläche ist nur dann verfügbar, wenn Kacheln erforderlich sind. Wenn diese Option gewählt ist, werden Ausgabedateien (mit den Dateibezeichnungen "Gegenzurichtung erstellen") nur mit den Registerkreuzen generiert, die mit einem Musterstift gezeichnet wurden. Erzeugung der Ausgabedateinamen (Gruppe) Mit den Optionen in der Gruppe Erzeugung der Ausgabedateinamen wird automatisch ein eindeutiger Dateiname für jede Kachel erzeugt, wenn die Ausgabe in eine Datei erfolgt. Wenn beide Bedingungen erfüllt sind (Ausgabe in Datei und ein größerer Maßstab, als auf das Ausgabegerät passt), wird mit den Optionen in dieser Gruppe der Name der Ausgabedatei geändert, um separate Kacheln anzuzeigen. Registerkarte "Muster-Linienarten" Sie können die bei der Mustererstellung verwendeten Linientypen und Werkzeuge auf der Registerkarte Muster-Linienarten konfigurieren. 264 Esko ArtiosCAD Um zu konfigurieren, wie der Linientyp bei der Ausführung dieser Ausgabe gehandhabt wird, wählen Sie den Linientyp in der Gruppe Linienart aus und wählen dann das Werkzeug in der Gruppe Muster erstellen Werkzeug. Es können Einstellungen für das Werkzeug verfügbar sein, die in der unteren rechten Ecke angezeigt werden; wenn dies der Fall ist, stellen Sie sie wie erforderlich ein. Wie bei anderen Registerkarten sind die auf dieser Registerkarte wiedergegebenen Informationen bedingt; d. h. die angeforderten Informationen auf der rechten Seite der Registerkarte hängen von dem ausgewählten Element auf der linken Seite der Registerkarte ab. Die Anzeige, die Sie erhalten, unterscheidet sich möglicherweise von der oben abgebildeten. Um Kerben im Muster zu erstellen, deren Größe von der Materialdicke abhängig sind, geben Sie einen Multiplikator im Feld neben + CAL * ein. Um Ausbrechmesser im Muster zu kürzen, aktivieren Sie das Kontrollkästchen Ausbrechmesser kürzen. Ausbrechmesser werden vom Entwurf aus nach außen gekürzt, um Überschnitte zu vermeiden. Das Nur Größe zum Erstellen von Mustern wird zur Berechnung der Ausgabegröße verwendet. Verwenden Sie es nur für die Ausgabe auf eine Ebene. ® Bei Verwendung von Re-board können Musterschneider keine kleinen Löcher in das Material schneiden und verwenden statt dessen ein Bohrwerkzeug. Geben Sie daher einen geeigneten Wert für Löcher, die gebohrt und nicht geschnitten werden, in das Feld Löcher kleiner als Durchmesser bohren ein. Wenn Sie Bohrlöcher verwenden, müssen Sie den Linientyp Muster-Bohrloch auf der Registerkarte "Muster" Ihrer Zeichenartdefinition aktualisieren, sodass eine dickere durchgehende Linie anstatt der Standardlinie verwendet wird. 265 6 6 Esko ArtiosCAD Gruppe "Textoptionen" Plotterschrift teilt dem Ausgabegerät mit, die integrierte Schrift für die Textwiedergabe zu verwenden. Verwenden Sie diese Option für Zeichenstift-Plotter oder für Treiber, die einfache Texteinheiten unterstützen, aber keine Schriften, z. B. CFF2, DDES, Elcede DieCAD und DXF. Linientext konvertiert den Text in Geometrie, die dann durch die Transformationen bei der Ausgabe beeinflusst wird. Linientext ist geeignet, um Text auf einer Stanzform einzugravieren. Dies ist besonders bei asiatischen Sprachen von Nutzen, da das Werkzeug Name in der Produktion nur ASCII-Zeichen unterstützt. Um Linientext auf einer Stanzform- oder einem Ausbrechwerkzeug zu verwenden, fügen Sie ein Textelement in passender Schrift ohne Farbe zur Stanzform- bzw. Ausbrechform-Ebene hinzu und verwenden Sie eine Ausgabe, die mit Linientext konfiguriert ist. Eine passende Schrift für den Linientext sollte einfach sein, parallele Ränder haben und nicht zu dick sein. Normaltext lässt den Text unverändert. Normaltext wird immer so ausgegeben, dass er lesbar ist, unabhängig von der Ausrichtung der Stanzform. Dies ist geeignet für Ausgabenformate, die Schriftarten unterstützen, z. B. alle Windows-Treiber, EPSF und Bitmap-Ausgaben. Text wird immer mit der richtigen Seite nach oben ausgegeben; dies gilt für alle drei der oben angegebenen Optionen. Die einzige Möglichkeit, den Text rückwärts auszugeben, besteht darin, ihn im Entwurf mit Konturtext oder Linientext in Linien zu konvertieren. Gruppe "Kerben in Muster erstellen" Das Kontrollkästchen Kerben in Muster erstellen bestimmt, ob Kerben erstellt werden sollen, wenn das Muster geschnitten wird. Aktivieren Sie das Kontrollkästchen, erstellt der Musterschneider die Kerben wie in dem auszugebenden Entwurf definiert; ist das Kontrollkästchen deaktiviert, werden Kerben ignoriert. Wenn das Kontrollkästchen aktiviert ist, ist das Feld Anpassung für Kerbenüberschnitt: verfügbar. Dies ist der Versatzabstand zwischen der Messerspitze und dem Punkt, an dem das Messer aus dem Material austritt. Registerkarte "Muster-Reihenfolge" Mit den Einstellungen auf der Registerkarte "Muster-Reihenfolge" wird gesteuert, wie mit problematischen Szenarien bei der Mustererstellung und beim Steuern der Layout-Sequenzierung umgegangen wird. 266 Esko ArtiosCAD Die Kontrollkästchen Eckenverbindungslinien teilen und Ecken automatisch abrunden können nicht gleichzeitig aktiviert sein. Rundschlitzmethode (Gruppe) Wenn eine scharfe Ecke geschnitten wird, kann das beschnittene Material reißen. Mit den Optionen in der Gruppe Rundschlitzmethode wird gesteuert, wie scharf Ecken geschnitten werden. Scharfe Ecken werden mit den Optionen Einrissabstand und Einrisswinkel festgelegt. 267 6 6 Esko ArtiosCAD Wenn eine Ecke enger ist als die für den Einrissabstand definierte Lücke, handelt es sich um eine scharfe Ecke. Wenn eine Ecke einen Winkel besitzt, der kleiner ist als der Einrisswinkel, handelt es sich ebenfalls um eine scharfe Ecke. Mit Durchgehender Schnitt (Option A) werden alle Linien im Schlitz in einer Richtung geschnitten. Mit Letzte Linie umkehren (Option B) wird die letzte Linie umgekehrt, die in den Schlitz geschnitten werden soll. Mit "Kurze" Linie zuletzt schneiden (Option C) werden die langen Linien zuerst geschnitten, danach die Verbindungslinien. Überschnittmethode (Gruppe) Die Mechanik der Mustererstellung erfordert, dass das Messer ein wenig über das Ende einer Linie hinausschneidet. Wenn die Richtung der Linie in das Muster führt, wird eine Riefe auf dem Muster hinterlassen. Auf einer Mustertabelle, z. B. einer Kongsberg-Tabelle mit einer vertikalen Rückkante zum Messer, kann dieses Problem durch das Umkehren dieser Linien behoben werden (aber nur in den Fällen, in denen keine Konflikte mit der für die scharfen Ecken erforderlichen Linienreihenfolge auftreten). 268 Esko ArtiosCAD In der Gruppe Überschnittmethode können Sie die Überschnittmethode so einstellen, dass sie an rechtwinkligen Schnittpunkten (so genannten T-Stößen) umkehrt. Sie können auch die Option Eckenverbindungslinien teilen aktivieren. Gruppe "Ecken automatisch abrunden" Manche Musterschneider können eine Ecke automatisch durch einen Radius ersetzen. Dadurch muss das Messer seltener neu angesetzt werden. Im Feld Radius: wird die Radiusgröße eingestellt. Die kürzesten Linien, die eine Ecke bilden, müssen mindestens so lang sein wie der im Feld Minimale Länge: angegebene Wert, damit die Ecke durch einen Radius ersetzt werden kann. Gruppe "Über-Rillung" Man spricht von Über-Rillung, wenn das Rillrad eine durchgehende Rille durch Lücken und über Schnitte zieht. In der Gruppe Über-Rillung können Sie die maximale Größe von Lücken und Schnitten eingeben, über die das Rillrad laufen soll, ohne dass es angehoben wird. Mit dem Wert im Feld Maximale Schnittlänge bis Über-Rillung: in der Gruppe Über-Rillung stellen Sie eine Höchstgrenze für die Ausgabe als eine Linie ein. Anhand des Wertes im Feld Maximale Schnittlänge bis Über-Rillung: werden kurze Schnitte und Rillen als Folge ausgegeben, wohingegen lange Schnitte und Rillen getrennt ausgegeben werden. Passen Sie das Feld entsprechend an, um als Ergebnis eine Reihe kurzer Schnitte mit einer langen Rille zu erhalten. Der Wert im Feld Maximale Lücke bis Über-Rillung: entspricht der maximalen Größe einer Lücke, über die das Rillrad läuft, ohne angehoben zu werden. Registerkarte "Musterrillung" Die Befehle auf dieser Registerkarte bestimmen, wie Rillen auf dem Musterschneider erstellt werden. 269 6 6 Esko ArtiosCAD Einfache Rillung und Doppelrillung bestimmen, wie oft das Rillenwerkzeug über das Material gleiten soll, um die Rille zu erstellen. Doppelrillung in Faserlaufrichtung und Doppelrillung quer zur Faserlaufrichtung führen eine Doppelrillung nur in der angegebenen Laufrichtung aus und verwenden die Optionen in der Gruppe Doppelrillungsversatz. Doppel-Gegenrillung, Zweites Werkzeug für Gegenfaserlaufrichtung Zweites Werkzeug für stärkere Rillung aktivieren die entsprechenden Vorgänge, wenn sie aktiviert werden. Rillen-Einzug ist der Betrag, um den die Rillen an beiden Enden gekürzt werden. Gruppe "Doppelrillungsversatz" Die Optionen in dieser Gruppe sind nur dann verfügbar, wenn Doppelrillung ausgewählt wurde. Der Versatz kann eine feste Distanz (in der aktuellen Einheit), ein Vielfaches der Materialstärke, eine Materialstärkenzugabe oder eine Kombination aus diesen drei Angaben sein. Wenn Doppel-Gegenrillung ausgewählt ist, gilt derselbe Rillenversatz wie bei Rillen, es wird jedoch kein Gegenzurichtungskanal für Gegenrillen erstellt. Ein fester Versatz wird ausgewählt, indem das Kontrollkästchen Fester Versatz aktiviert und der Wert eingegeben wird. Ein Vielfaches der Materialstärke wird eingegeben, indem das Kontrollkästchen Mehrfache Stärke aktiviert und der Wert eingegeben wird. Um zu ermöglichen, dass verschiedene Rillenstärken verschiedene Rillenversätze aufweisen, aktivieren Sie das Kontrollkästchen Linienstärke zulassen und geben die Breite des Steuerrades ein. Dies ist 270 Esko ArtiosCAD standardmäßig auf 0,028 Zoll = 2 Punkte eingestellt; damit wird (Linienstärke – Wert) zum Rillenversatz addiert. Registerkarte "Muster-Gegenzurichtung" Mit den Optionen auf dieser Registerkarte wird gesteuert, wie Muster-Gegenzurichtungen erzeugt werden. Sie können für jede Rillungsart in der Gruppe Parameter für den RillkanalTyp sowie die Breite, den Gegenzurichtungs-Einzug und den Kanalwinkel einstellen. Ausgefräste Gegenzurichtungen rufen einen bedingten Text auf, indem das Feld für den Kanalwinkel gelöscht und Felder für die Breite des Fräswerkzeugs eingefügt werden. Die Winkeltoleranz der Faserlaufrichtung ist bei allen Rillungsarten gleich. Registerkarte "Position des Druckbildmusters" Mit der Registerkarte Position des Druckbildmusters können Druckmustergrafiken auf Ihrem Musterdrucker ausgegeben werden. Sie spezifizieren, wie 271 6 6 Esko ArtiosCAD Diese Registerkarte enthält genau die gleichen Steuerelemente wie die Registerkarte Position. Registerkarte "Versenden" Mit den Befehlen auf der Registerkarte Versenden können Sie die Ergebnisse der Ausgabe per EMail versenden. Die Entwurfsdatei selbst wird nicht versendet, wenn eine Ausgabe mit dieser Option durchgeführt wird. Damit dies funktioniert, muss auf Ihrem Computer ein MAPI-kompatibles E-Mail-Programm, z. B. Microsoft Outlook, installiert sein. Wenn Sie kein MAPI-kompatibles E-MailProgramm installiert haben, erhalten Sie eine Fehlermeldung, wenn Sie versuchen, eine E-MailFunktion auszuführen. Mit dem Kontrollkästchen E-Mail benutzen wird diese Funktion aktiviert. Mit den Schaltflächen An und Kopie an können Sie die Empfänger im Adressbuch Ihres E-MailProgramms auswählen. Mit Nachrichtentext hinzufügen wird die Nachricht in Ihrem E-Mail-Programm geöffnet. Wenn diese Option nicht aktiviert ist, wird die Nachricht ohne weitere Eingaben des Benutzers verschickt. Mit An E-Mail anhängen wird die Ausgabe als Anhang verschickt, während Inhalt in E-Mail einfügen den Text der Ausgabe in den Hauptteil der Nachricht einfügt. Mit der Option Ausgabedatei löschen wird die von der Ausgabe erstellte Datei nach dem Anhängen an die Nachricht gelöscht. Um die Datei zu behalten, müssen Sie dieses Kontrollkästchen deaktivieren. Registerkarte "Erweitert" Die Befehle auf der Registerkarte Erweitert gelten für Personen mit individuellen Anforderungen. 272 Esko ArtiosCAD Befehl für Diagnose zeigen zeigt die Anweisungen an, die Esko ArtiosCAD befolgt, wenn es die Ausgabe erstellt. Esko ArtiosCAD fordert sie dann auf, auf OK zu klicken, um die Ausgabe zu erstellen, oder auf Abbrechen, um den Vorgang abzubrechen (siehe unten): Abfrageberichtdatei benutzen zeigt an, dass ein spezieller Bericht mit dieser Ausgabe zu verwenden ist. Abfrageberichte fordern Sie zur Eingabe von Arbeitsbereichsvariablen auf; sie erzeugen keine gedruckte Ausgabe. Wenn dieser Bericht ausgeführt wird, werden die Variablen in den Arbeitsbereich kopiert. Dies ist hilfreich, wenn Sie die Variablen einstellen möchten, die Sie im DataCenter verfolgen möchten. Mit Nachbearbeitungs-Befehlsdatei benutzen können Sie den Namen einer Befehlsdatei angeben, mit der die Geometrie im Abschnitt:TEMPOUTPUT modifiziert wird. Sie sollten diese Funktion nur verwenden, wenn Sie sehr gute Kenntnisse der Programmiersprache INTERACT besitzen. Die von Ihnen spezifizierte Befehlsdatei darf keine Menüfenster besitzen und darf nicht abstürzen. Mit Ausgabe durch Befehlsdatei werden die Ausgabedaten durch eine im Feld EXE spezifizierte Befehlsdatei mit den im Eingabefeld hinter OUTPT spezifizierten Parametern geleitet. Gruppe "Kongsberg-Schnittstelle" Einstelldatei für Auftrag wählen fordert Sie zur Auswahl einer Materialeinrichtungsdatei auf, wenn diese Ausgabe gestartet wird. Materialeinrichtungsdateien werden normalerweise konfiguriert, wenn die Kongsberg-Mustertabelle installiert wird. In der Abbildung unten wird das Dialogfeld KongsbergEinrichtungsdatei bestimmen zur Zeit des Ausgabestarts angezeigt. 273 6 6 Esko ArtiosCAD Definition von Datensatzvariablen Diese Datensätze und Variablen werden in der Ausgabe erzeugt, die von der Befehlsdatei bearbeitet wird, die Sie im Kontrollkästchen Ausgabe durch Befehlsdatei spezifiziert haben. Verwenden Sie diese Datensätze, um Informationen aus dem Entwurf in die Befehlsdatei zu übertragen. Datensatz Variable Untervariable Definition &OUTCM. 274 CMD$ der tatsächliche Befehl, der ausgegeben wird DEBUG 1, wenn "Befehl für Diagnose zeigen" EIN ist, sonst 0 CMDTY$ der Befehlstyp "ZEICHNEN", "STANZEN" oder "SPEICHERN" CMDTYP Befehlstyp – wenn (OTPTYP = 0 oder 2) = 0, sonst (OTPTYP = 1) = 0 für Gegenzurichtung erstellen, 1 = Muster erstellen, 2 = Ritzlinien erstellen, 3 = Muster drucken DRV$ der Treibername, z. B. "PRTMAN", "HP" Esko ArtiosCAD Datensatz Variable Untervariable Definition DEV$ der Gerätename, wenn direkt an das Gerät versendet wird – nicht definiert, wenn an eine Datei versendet wird USRTX$ zusätzliche benutzerdefinierte Befehlsparameter OPT$ Treiber "opt"-Flag – entweder "OPT" oder leer ("") DRVOP$ zusätzliche Treiberoptionen KGBMF$ KGB-Materialdateiname – nicht definiert, wenn nicht benutzt oder leer OUTFL$ der Ausgabedateiname – nicht definiert, wenn direkt an ein Gerät versendet wird TUNE$ der Tune-Dateiname DVSZLX das untere X der Gerätegröße (in aktueller Einheit) DVSZLY das untere Y der Gerätegröße (in aktueller Einheit) DVSZUX das obere X der Gerätegröße (in aktueller Einheit) DVSZUY das obere Y der Gerätegröße (in aktueller Einheit) WINLX das untere X des Fensters – nicht definiert, wenn Ausgabe keine Kacheln enthält WINLY das untere Y des Fensters – nicht definiert, wenn Ausgabe keine Kacheln enthält WINUX das obere X des Fensters – nicht definiert, wenn Ausgabe keine Kacheln enthält WINUY das obere Y des Fensters – nicht definiert, wenn Ausgabe keine Kacheln enthält SEC$ der auszugebende Abschnitt, z. B. ":TEMPOUTPUT" oder ":TEMPOUTPUT:GRAPHOUT" (für Muster drucken) SCLSTR skalieren oder dehnen – 1 für "SKALIEREN" – 2 für "DEHNEN" XSCALE x-Skalierungsfaktor 275 6 6 Esko ArtiosCAD Datensatz Variable Untervariable YSCALE y-Skalierungsfaktor (eingestellt auf XSCALE, wenn SCLSTR = 1) NEGX$ entweder "NEG X" oder LEER ("") ROT Drehung in Grad POSX X-Position in aktueller Einheit POSY Y-Position in aktueller Einheit LTYPS$ die Parameter für das TYPESchlüsselwort, z. B. "TYPE #SCUT, #SCREASE..#SRXCREASE NOGRAPH" oder leer ("") STY$ die zu verwendende Zeichenart, z. B. "STY artios 1" oder leer ("") TILEX für Kacheln – die Zeile der jeweiligen Kachel TILEY für Kacheln – die Spalte der jeweiligen Kachel &OUTPT. 276 Definition Ausgabe-Eigenschaften OTPTYP der Ausgabetyp 0 = ZEICHNEN, 1 = MUSTER oder 2 = MFG OTPNM$ der Name der Ausgabe USESCL 1 bei Benutzung des vorgegeben Maßstabs – sonst automatisch berechnen SCALE der vorgegebene Skalierungsfaktor USESTR 1 bei Benutzung von "DEHNEN" anstelle von "SKALIEREN" YSCALE der vorgegebene Y-Skalierungsfaktor USEFRM 1 – diese Ausgabe verwendet einen Bericht FRMNM$ der Name des Berichts DRV. die Treiber-/Positionsdaten DRVTYP 0 – Windows-Treiber, 1 = CAM-Treiber PRTR$ Name des Windows-Druckers TOFIL 1 – wenn Ausgabe auf Datei eingestellt ist Esko ArtiosCAD Datensatz Variable Untervariable Definition ORIENT 0=Hochformat, 1=Querformt, 2=Optimum – wird nur für einen Windows-Treiber benutzt; immer Hochformat für CAM TNDES$ die Beschreibung, wie sie aus TUNEFILES ausgelesen wird TNFIL$ Tune-Dateiname DRVNM$ der Treibername, wie er aus TUNEFILES ausgelesen wird, z. B. HP DVNAM$ Name des CAM-Geräts für LP-Geräte; z. B. HP1, DDES usw. DROPT$ die CAM-Treiberoptionen DEVSZX CAM-Gerätegröße in X in aktueller Einheit DEVSZY CAM-Gerätegröße in Y in aktueller Einheit MGTOP Oberer Rand von CAM in aktueller Einheit MGBOT Unterer Rand von CAM in aktueller Einheit MGLEFT Linker Rand von CAM in aktueller Einheit MGRGHT Rechter Rand von CAM in aktueller Einheit OFFSTX X-Versatz von Ausrichtungsposition in aktueller Einheit OFFSTY Y-Versatz von Ausrichtungsposition in aktueller Einheit STARTX X-Ursprung-Verschiebung STARTY Y-Ursprung-Verschiebung ROT Drehungs-Flag: 0=0 drehen, 1=90 drehen, 2=180 drehen, 3=-90 drehen MIRROR Spiegelungs-Flag: 0=keine Spiegelung, 1=Spiegelung waager., 2=Spiegelung senkr. JUST Ausrichtungs-Flag: 0=oben links, 1=oben Mitte, 1=oben rechts, 3=Mitte links, 4=Mitte, 5=Mitte rechts, 6=unten links, 7=unten Mitte, 8=unten rechts SIDE Seiten-Flag: 0 = BEDRUCKTESEITE, 1 = UNBEDRUCKTE SEITE, 2 = Vorgegebene Seite 277 6 6 Esko ArtiosCAD Datensatz Variable Untervariable Definition TILED 0, wenn keine Kacheln benötigt werden TILESX Anzahl der Kachelreihen TILESY Anzahl der Kachelspalten TLOVLP überlappende Kacheln PSDRV. Treiber-/Positionsdaten des optionalen Druckmusters DRVTYP 0 = Windows-Treiber, 1 = CAM-Treiber, 2 = kein Drucker PRTR$ Name des Windows-Druckers TOFIL 1 – wenn Ausgabe auf Datei eingestellt ist ORIENT 0=Hochformat, 1=Querformat, 2=Optimum (2 wird nur bei einem Windows-Treiber benutzt); immer Hochformat für CAM TNDES$ die Beschreibung, wie sie aus TUNEFILES ausgelesen wird TNFIL$ Tune-Dateiname DRVNM$ der Treibername, wie er aus TUNEFILES ausgelesen wird, z. B. HP DVNAM$ Name des CAM-Geräts für LP-Geräte; z. B. HP1, DDES usw. DROPT$ die CAM-Treiberoptionen DEVSZX CAM-Gerätegröße in X in aktueller Einheit DEVSZY CAM-Gerätegröße in Y in aktueller Einheit MGTOP Oberer Rand von CAM in aktueller Einheit MGBOT 278 MGLEFT Linker Rand von CAM in aktueller Einheit MGRGHT Rechter Rand von CAM in aktueller Einheit OFFSTX X-Versatz von Ausrichtungsposition in aktueller Einheit OFFSTY Y-Versatz von Ausrichtungsposition in aktueller Einheit STARTX X-Ursprung-Verschiebung Esko ArtiosCAD Datensatz Variable Untervariable Definition STARTY Y-Ursprung-Verschiebung ROT Drehungs-Flag: 0=0 drehen, 1=90 drehen, 2=180 drehen, 3=-90 drehen MIRROR Spiegelungs-Flag: 0=keine Spiegelung, 1=Spiegelung waager., 2=Spiegelung senkr. JUST Ausrichtungs-Flag: 0=oben links, 1=oben Mitte, 1=oben rechts, 3=Mitte links, 4=Mitte, 5=Mitte rechts, 6=unten links, 7=unten Mitte, 8=unten rechts SIDE Seiten-Flag: 0 = BEDRUCKTESEITE, 1 = UNBEDRUCKTE SEITE, 2 = Vorgegebene Seite Registerkarte "Informationsfilter" Mit den Befehlen auf der Registerkarte Informationsfilter können Sie die Esko ArtiosCAD-Daten auswählen, die in der Ausgabe enthalten sein sollen. Der Ausgabetyp muss auf Informationsfilter eingestellt sein, damit diese Registerkarte angezeigt wird. 279 6 6 Esko ArtiosCAD Note: Bei Auswahl dieser Ausgabe haben die Einstellungen auf dieser Registerkarte Vorrang vor allen Ansichtseinstellungen, die Sie in Esko ArtiosCAD festgelegt haben. Dies bedeutet, dass Sie möglicherweise Informationen senden, die Sie nicht senden möchten, oder umgekehrt. Alle Ebenen müssen aktiviert sein, damit der resultierende Arbeitsbereich neu aufgebaut werden kann. Sind nicht alle Ebenen aktiviert, wird das Kontrollkästchen Parameter (für Neuaufbau) deaktiviert und kann erst wieder aktiviert werden, wenn alle Ebenen aktiviert sind. Klicken Sie auf Alle an, um alle Ebenen zu aktivieren. Wenn das Kontrollkästchen Produktionsparameter nicht aktiviert ist, entfernt der Informationsfilter die Produktionsparameterdaten aus den Produktionsdateien und kopiert die Parametersätze, die in den Entwurfsdateien eingebettet sind. Wenn Sie den Informationsfilter verwenden, um die Abfragetextvariablen aus der Ausgabe zu entfernen, werden nur die Variablen aus der Ausgabe entfernt, die im Abfragetextkatalog definiert sind. Das Ausgabeformat für einen Informationsfilter ist normalerweise ein Esko ArtiosCAD-Arbeitsbereich. Zulässige Formate für eine Informationsfilterausgabe sind die aktuelle Version von Esko ArtiosCAD, 280 Esko ArtiosCAD frühere Hauptversionen von Esko ArtiosCAD, ein LASERPOINT IQ 3- oder -4-Arbeitsbereich sowie ein LASERPOINT IQ 2-Arbeitsbereich. Registerkarte "Breite der Gegenzurichtungswerkzeuge" Alle Felder, die auf dieser Registerkarte in Vorgaben nicht zur Verfügung stehen, werden verfügbar, wenn die tatsächliche Ausgabe durchgeführt wird. Ihre Werte hängen von dem verwendeten Material und vom Parametersatz ab. Diese Felder werden automatisch berechnet, wenn die jeweilige Ausgabe aufgerufen wird, und können während der Ausgabe nicht geändert werden. Die Felder in der Gruppe Werkzeugbreiten werden in der aktuellen Einheit gemessen und nur dann aktiviert, wenn die entsprechenden Kontrollkästchen aktiviert sind. Wenn das Kontrollkästchen Mehrere Durchgänge nicht aktiviert ist, wird das entsprechende Feld automatisch auf die Rillnutbreite eingestellt und deaktiviert. Wenn das Kontrollkästchen Mehrere Durchgänge aktiviert ist, ist das Bearbeitungsfeld aktiviert. Tragen Sie eine Werkzeugbreite größer als Null ein; es erfolgt dann ein mehrfacher Durchgang mit diesem Werkzeug. Für das Positionslöcher-Werkzeug folgt das Kontrollkästchen Werkzeugdurchmesser berücksichtigen den Entwurfslinien, wenn es nicht aktiviert ist; es berücksichtigt die Werkzeugbreite, wenn es aktiviert ist. Wenn die angegebene Werkzeugbreite zu groß ist, um in die programmierten Linien zu passen, wird immer etwas geschnitten. Wenn die Werkzeugbreite des Rillenwerkzeugs größer als die erforderlichen Rillnuten ist, wird es mit einem einzelnen Durchgang schneiden. 281 6 6 Esko ArtiosCAD Wenn die Rillenendform enger ist als das Rillenendwerkzeug, wird ein Pfad geschnitten, der den gleichen Abstand vom Rillenende besitzt. Registerkarte "Gegenzurichtungs-Schnittfolge" Wie der Name sagt, steuern die Werkzeuge auf der Registerkarte Gegenzurichtungs-Schnittfolge die Richtung, in der die Gegenzurichtungslinien auf dem Gegenzurichtungsmesser erstellt werden. Mit den vier Optionsschaltflächen in der Gruppe Fräsrichtung wird die Fräsreihenfolge gesteuert. Die in der Gruppe Werkzeugschnittfolge aufgeführten Werkzeuge werden in der Reihenfolge verwendet, in der sie in der Liste aufgeführt sind. Um die Schnittreihenfolge zu ändern, wählen Sie ein zu verschiebendes Werkzeug aus und klicken auf die Pfeile rechts der Liste. Mit den Optionen in der Gruppe Mehrere Durchgänge für Rillen wird gesteuert, wie die mehrfachen Durchgänge für Rillen erzeugt werden, wenn diese Option eingestellt ist. Mit Werkzeug optimieren wird eine kleine rechteckige Rillnut aus vier Durchgängen erzeugt, während mit Ablenkung berücksichtigen zwei parallele Durchgänge in der gleichen Richtung durchgeführt werden. Mit dem Wert, den Sie in dem Feld Überlappung beim Fräsen einstellen, wird angezeigt, welche Überlappung das Fräswerkzeug benutzt, wenn die Maschine nah beieinander liegende Linien fräst. Dies gewährleistet, dass das gesamte Material richtig gefräst wird. Registerkarte "Gruppierte Ausgaben" Mit der Registerkarte Gruppierte Ausgaben, die nur angezeigt wird, wenn der Ausgabetyp auf Ausgabe gruppiert eingestellt ist, können Sie bereits definierte Ausgaben in eine Ausgabe gruppieren. So könnten Sie z. B. mit einem Mausklick den Arbeitsbereich speichern, einen Spezifikationsbogen ausdrucken, eine DDES-Datei exportieren, eine E-Mail mit einer DXF-Datei versenden und ein Muster schneiden. 282 Esko ArtiosCAD Wenn von Ihnen gewählte Komponentenausgaben an eine Datei gesendet werden, müssen sie nicht so konfiguriert sein, dass sie die Datei gegebenenfalls automatisch überschreiben. Esko ArtiosCAD fordert Sie in einem solchen Fall zur Eingabe eines Dateinamens auf. Zum Hinzufügen einer Ausgabe zu dieser gruppierten Ausgabe klicken Sie auf Hinzufügen und wählen die gewünschte Ausgabe in der Liste der Ausgabearten aus. Zum Löschen klicken Sie auf Löschen. Außerdem steht die Gruppe Skalierung auf der Registerkarte Ausgabetyp nicht für gruppierte Ausgaben zur Verfügung, da die Skalierung für jede Komponentenausgabe einzeln eingestellt wird. Die aufgelisteten Ausgaben werden in der Reihenfolge von oben nach unten verarbeitet. Um die Position einer Ausgabe zu ändern, wählen Sie sie aus und verschieben sie mit den Pfeilen links des Listenfelds. Wenn die Option Vor Ausgabe "Speichern" aktiviert ist, wird der aktuelle Name des Arbeitsbereichs verwendet, sofern dieser definiert ist. Wenn er nicht definiert ist, werden Sie von Esko ArtiosCAD zur Eingabe der erforderlichen Informationen aufgefordert. Wenn die Option Vor Ausgabe "Speichern unter" aktiviert ist, können Sie einen neuen Ordner oder eine neue Ressource sowie einen neuen Dateinamen auswählen. Da Esko ArtiosCAD unmittelbar nach dem Speichern mit der neuen Datei arbeitet, wird die neue Datei von allen Ausgaben in dieser gruppierten Ausgabe verwendet. In beiden Fällen werden alle Dialogfelder, die normalerweise beim Speichern geöffnet werden, während der Ausgabe geöffnet, wie beispielsweise das Dialogfeld Datenbankinformationen. Sie sollten die Option Vor Ausgabe "Speichern" oder Vor Ausgabe "Speichern unter" bei CAD-X mit Bedacht verwenden, da sie zu unvorhersehbaren Ergebnissen führen kann. Beide Optionen, d. h. Vor Ausgabe "Speichern" und Vor Ausgabe "Speichern unter", können gleichzeitig aktiviert werden, um den Arbeitsbereich mit dem ursprünglichen Namen und danach auch unter einem neuen Namen zu speichern. 283 6 6 Esko ArtiosCAD Gruppierte Ausgaben können auch zu einem komprimierten Archiv im ZIP-Format hinzugefügt werden. Wählen Sie hierzu Zip in der Gruppe Gruppierter Ausgabetyp und In Zip-Archiv einfügen in der Gruppe E-Mail/Zip-Optionen. Ausgabedatei löschen löscht die Arbeitsdateien, die die gruppierte Ausgabe erstellt, nachdem diese in das ZIP-Archiv eingefügt wurden. In diesem Beispiel sind dies DXF- und DDES-Dateien. Da sich die gruppierten Ausgabetypen E-Mail und Zip gegenseitig ausschließen, müssen Sie zum Anhängen eines Zip-Archivs an eine E-Mail zuerst eine gruppierte Zip-Ausgabe erstellen und diese dann in eine gruppierte E-Mail-Ausgabe einfügen. Gruppe "E-Mail-Optionen" Zusätzlich zu allen einzelnen Ausgaben, die per E-Mail versendet werden, kann eine gruppierte Ausgabe ihre eigene E-Mail-Ausgabe höchster Ebene besitzen (konfiguriert auf der Registerkarte Versenden). 284 Esko ArtiosCAD Mit Ziel nicht ändern wird angezeigt, dass die ausgewählte einzelne Ausgabe ohne Änderungen durchgeführt wird. Mit An E-Mail anhängen wird die Ausgabedatei für diese Komponentendatei abgefangen und in die Gruppen-E-Mail-Ausgabe eingebettet. Wenn z. B. die Ausgabe an einen KongsbergMusterschneider erfolgt, wird die MAP-Datei an die E-Mail-Nachricht angehängt und nicht an den Schneidetisch gesendet. Inhalt in E-Mail einfügen bedeutet, dass der Inhalt eines mit dieser Komponentenausgabe erzeugten Textes in eine E-Mail-Nachricht eingefügt und nicht der Datei angehängt wird. Dies dient dem Einfügen von Text, z. B. von Bestellinformationen, in die Nachricht. Dies sollte nur bei Ausgaben durch Befehlsdateien benutzt werden, die Textdateien erzeugen. Mit der Option Ausgabedatei löschen werden temporäre Dateien gelöscht, die zum Hinzufügen der Ausgabe zu einer E-Mail-Nachricht erforderlich sind. Gruppe "Welches Muster ist auszugeben" Diese Gruppe ist bedingt; sie wird nur dann angezeigt, wenn eine Musterausgabe in der Liste der Ausgaben ausgewählt wurde. Wählen Sie die Optionsschaltfläche für die Art der Musterausgabe aus, die Sie erzeugen möchten. Registerkarte "PDF-Sicherheit" In einer Esko ArtiosCAD-Ausgabe stehen die gleichen PDF-Sicherheitsoptionen zur Verfügung wie in Adobe Acrobat. 285 6 6 Esko ArtiosCAD Wenn das Kontrollkästchen Kennwort zum Öffnen des Dokuments erforderlich aktiviert ist, muss der Empfänger der Datei beim Öffnen der PDF-Datei in Adobe Acrobat Viewer ein Kennwort eingeben. Geben Sie dieses Kennwort in den Feldern Kennwort zum Öffnen und Kennwort wiederholen ein; sie müssen absolut identisch sein. Wenn Sie dieses Kennwort verlieren oder vergessen, lässt es sich nicht mehr wiederherstellen. Wenn das Kontrollkästchen Benutzen eines Kennworts zum Ändern der Berechtigungseinstellungen aktiviert ist, muss der Empfänger der Datei ein Kennwort zum Ändern der Sicherheitseinstellungen für die Datei eingeben. Geben Sie dieses Kennwort in den Feldern Kennwort zum Öffnen und Kennwort wiederholen ein; sie müssen absolut identisch sein. Wenn Sie dieses Kennwort verlieren oder vergessen, lässt es sich nicht mehr wiederherstellen. Bei Verwendung beider Kennwortoptionen müssen die beiden Kennwortsätze unterschiedlich sein. Note: Wenn Sie ein Kennwort vergessen haben, ändern Sie das Kennwort in den Vorgaben, speichern Sie die geänderten Vorgaben und erstellen Sie das PDF-Dokument dann neu. Dann wird das neue Kennwort verwendet. 286 Esko ArtiosCAD Im Dropdown-Listenfeld Drucken erlaubt gibt es drei Einstellungen: Keine, Niedrige Auflösung und Hohe Auflösung. Keine bedeutet, dass der Empfänger das Dokument nicht drucken darf. Bei Auswahl der Option Niedrige Auflösung ist die Druckausgabe als Bitmap mit einer Auflösung von max. 150 dpi möglich. Bei Auswahl der Option Hohe Auflösung kann das Dokument mit jeder beliebigen Auflösung gedruckt werden. Außerdem können die qualitativ hochwertige Vektorausgabe und andere erweiterte Druckfunktionen verwendet werden, sofern diese vom Drucker unterstützt werden. Im Dropdown-Listenfeld Änderungen erlaubt gibt es drei Optionen: Keine, Nur Änderung von Seiteninhalt und Alle Änderungen erlaubt. Bei Auswahl der Option Keine sind keine Änderungen in Adobe Acrobat zulässig. Bei Auswahl der Option Nur Änderung von Seiteninhalt sind die zulässigen Änderungen auf den angezeigten Seiteninhalt eingeschränkt, wobei andere Änderungen wie beispielsweise Seitendrehung nicht möglich sind. Bei Auswahl der Option Alle Änderungen erlaubt sind alle Änderungen zulässig. Der Empfänger einer PDF-Datei, die mit Esko ArtiosCAD und eingestellten Sicherheitsoptionen erstellt wurde, muss Adobe Acrobat 5.0 oder eine neuere Version zum Öffnen der Datei verwenden. Note: Esko ArtiosCAD kann weder PDF-Dateien ohne Kennwort noch PDF-Dateien mit eingeschränkten Berechtigungen öffnen, bei denen die Option zum Kopieren von Inhalten nicht aktiviert ist. ® ® Konfigurieren einer PDF-Ausgabe mit Adobe Acrobat 5 So konfigurieren Sie eine Esko ArtiosCAD-Ausgabe zur Erstellung einer PDF-Datei mit Adobe Acrobat 5: 1. Installieren Sie Adobe Acrobat 5 in einer benutzerdefinierten Installation und stellen Sie dabei sicher, dass Acrobat PDFWriter installiert wird. 2. Starten Sie Esko ArtiosCAD, öffnen Sie Vorgaben, erstellen Sie eine neue Zeichenausgabe und führen Sie dabei die zuvor in diesem Kapitel beschriebenen Schritte durch. 3. Klicken Sie auf der Registerkarte Ausgabetyp in der Gruppe Skalierung auf Auf eine Seite anpassen. 4. Stellen Sie auf der Registerkarte Gerät als Treibertyp den Eintrag Windows-Treiber ein und wählen Sie Acrobat PDFWriter in der Dropdown-Liste für Windows-Treiber. Legen Sie außerdem Optimum für Ausrichtung fest. Da die Ausrichtung in Esko ArtiosCAD unabhängig von der Ausrichtung im Druckertreiber ist, müssen Sie die Einstellungen u. U. manuell ändern, um die gewünschte Ausgabe zu erzielen. 5. Stellen Sie auf der Registerkarte Verzeichnisse in der Gruppe Zeichendatei die Erweiterung .pdf ein. Stellen Sie sicher, dass vor pdf ein Punkt eingefügt ist. 6. Klicken Sie auf OK und speichern Sie die Vorgaben. Neuere Versionen von Adobe Acrobat arbeiten nicht einwandfrei mit Esko ArtiosCAD. 287 6 6 Esko ArtiosCAD Note: Esko ArtiosCAD verfügt auch über eine vordefinierte PDF-Export- und PDF-Ausgabefunktion, die ein programmeigenes Verfahren zur Erstellung von PDF-Dateien verwendet, ohne dass Adobe Acrobat 5 auf dem System geladen sein muss. Die Verwendung dieser Funktion erfordert zwar keine spezielle Konfiguration, setzt allerdings den Kauf und die Installation der PDF-Option voraus. Wenn Adobe Acrobat 5 auf Ihrem System installiert ist, können Sie PDF-Dateien nach dem oben beschriebenen Verfahren erstellen, ohne die PDF-Option für Esko ArtiosCAD erwerben zu müssen. Doch ohne den Kauf der PDF-Option können Sie keine PDF-Dateien importieren oder den hochauflösenden Grafikmodus verwenden. Konfigurieren von 3D-Ausgaben Für 3D gibt es eine eigene Tabelle in den Vorgaben für Ausgaben. Nachstehend ist der Artios-Katalog in Gemeinsame Vorgaben > Ausgaben-3D abgebildet. In diesen Ausgaben sind weitere Optionen verfügbar. Weitere Informationen finden Sie unter 3DAusgaben im Esko ArtiosCAD-Benutzerhandbuch. Erstellen einer neuen 3D-Ausgabe So erstellen Sie eine neue 3D-Ausgabe: 1. Starten Sie Esko ArtiosCAD und klicken Sie auf Optionen > Vorgaben. 2. Blättern Sie im Bereich Gemeinsame Vorgaben nach unten zum Katalog Ausgaben-3D, klicken Sie mit der rechten Maustaste darauf, klicken Sie im Kontextmenü auf Neu und klicken Sie dann auf Daten. 3. Ersetzen Sie Neue Datei 1 durch den Namen der neuen Ausgabe. 4. Drücken Sie nach Eingabe des Namens die Eingabetaste und doppelklicken Sie auf den neuen Eintrag, um das zugehörige Dialogfeld Eigenschaften zu öffnen. 288 Esko ArtiosCAD 5. Wählen Sie auf der Registerkarte Ausgabetyp den zu erstellenden Ausgabetyp. Mit der Option Zeichnen können Sie entweder eine PDF-Datei (sofern Sie diese Option gekauft haben) bzw. eine Illustrator 8.0-kompatible EPSF-Datei erstellen oder aber die Daten an ein Gerät weiterleiten, das einen Windows-Druckertreiber verwendet. Mit der Option Bitmap wird eine JPEG- oder PNGDatei erstellt. VRML, SolidWorks Export und U3D exportieren alle in diese Dateitypen. Mit der Option Animation Einzelbilder wird eine Serie von Bitmap-Bildern einer Animation erstellt, die in ein Microsoft Word-, Microsoft PowerPoint- oder PDF-Dokument oder in einzelne Bitmap-Dateien ausgegeben werden können. Wählen Sie beispielsweise Bitmap. 6. Klicken Sie auf die Registerkarte Bitmap. 7. Wählen Sie in der Gruppe Bitmap speichern als die Option JPEG. Stellen Sie die anderen gewünschten Optionen ein. 8. Klicken Sie auf die Registerkarte Allgemein und geben Sie im Feld Ausgabeverzeichnis ein Verzeichnis ein. Stellen Sie die anderen gewünschten Optionen ein. 289 6 6 Esko ArtiosCAD 9. Klicken Sie auf OK, um die Definition der Ausgabe abzuschließen. 10.Klicken Sie auf Datei > Speichern und klicken Sie dann auf Ja, um das Überschreiben der gemeinsamen Vorgaben zu bestätigen. 11.Die neue Ausgabe in 3D kann nun verwendet werden. Bei der Verwendung gibt es geringfügige Unterschiede zwischen den Optionen auf der Registerkarte für Vorgaben und für Ausgaben. So wird beispielsweise bei der Verwendung einer Ausgabe das Kontrollkästchen OpenGL für Bitmaps verwenden auf der Registerkarte Bitmap im Standardeintrag 3D-Rendering-Optionen in den Startvorgaben und nicht in den Ausgabevorgaben eingestellt. Mit dem fünften 3D-Ausgabetyp Animation Einzelbilder wird jedes Einzelbild in eine separate PNG- oder JPEG-Datei exportiert. Wenn Sie beispielsweise eine aus 8 Einzelbildern bestehende Animation haben, würden durch diesen Ausgabetyp 8 *.JPEG- oder *.PNG-Dateien im gleichen Verzeichnis erstellt. Wenn Sie eine Ausgabe dieses Typs konfigurieren und wenn die Option Animation exportieren als auf der Registerkarte Animation auf Bitmaps eingestellt ist, dann wird die Gruppe Bitmap Dateinamen angezeigt. Mit den Optionen in dieser Gruppe wird konfiguriert, wie die unterschiedlichen Dateien zu benennen sind. Der Hauptbestandteil jedes Dateinamens ist der Name des Arbeitsbereichs, gefolgt von einem Trennzeichen für Einzelbild, an das je nach ausgewählter Option eine Zahl oder ein Buchstabe als Suffix angehängt wird. Ändern der Collada-Vorgaben Die Verwendung des Collada-Eintrags im Katalog "Ausgaben-3D" unter "Vorgaben" erstellt eine .DAE-Datei mit .PNG-Bildern mit der aktuellen Grafikauflösung. 290 Esko ArtiosCAD So ändern Sie die Einstellungen: 1. Starten Sie Esko ArtiosCAD. 2. Klicken Sie auf Optionen > Vorgaben. 3. Führen Sie im Bereich "Gemeinsame Vorgaben" einen Bildlauf nach unten zum Katalog "Ausgaben-3D" durch und öffnen Sie ihn, indem Sie auf das Plus-Zeichen (+) neben dem Katalog klicken. 4. Doppelklicken Sie auf den Eintrag Collada. 5. Klicken Sie auf die Registerkarte Collada-Optionen. • In der Gruppe Grafikauflösung verwendet die Option Anzeigeeinstellungen verwenden die im Dialogfeld Ansichtsmodus festgelegte Auflösung. Deaktivieren Sie das Kontrollkästchen, um die Dropdown-Liste zu aktivieren, die die Auflösung manuell festlegt. • PNG und JPEG in der Gruppe Bitmaps einschließen als legen fest, wie die Bilder gespeichert werden. Wählen Sie JPEG, um die Qualitätseinstellung zu aktivieren. • Wählen Sie in der Gruppe Speichern unter aus, dass Collada-Dateien als autonome .DAEDateien oder .ZAE-Archivdateien gespeichert werden. 6. Klicken Sie auf OK, um nach Auswahl der Optionen zu "Vorgaben" zurückzukehren. 7. Klicken Sie auf Datei > Speichern, um die Änderungen zu speichern. 8. Klicken Sie auf Ja, um die vorhandenen Vorgaben zu überschreiben. Note: Sie können weitere Collada-Einträge mit verschiedenen Optionen zur Erleichterung der Ausgabe erstellen. Stellen Sie sicher, dass der Ausgabetyp auf der Registerkarte Ausgabetyp des Dialogfelds auf Collada gesetzt ist. 291 6 6 Esko ArtiosCAD Linienbeschriftungen Sie können Linienbeschriftungen für Speziallinien definieren, die bei der Ansicht des Entwurfs oder beim Druck des Entwurfs oder bei beiden Vorgängen im Entwurf angezeigt werden. Linienbeschriftungen zeigen den Speziallinientyp als den allgemeinen Linientyp an und zusätzlich jede Beschriftung, die Sie spezifizieren. Um dies zu konfigurieren, müssen Sie eine Linienbeschriftung zur Liniendefinition im Katalog Speziallinien in Vorgaben hinzufügen. Wenn Sie den Bruch in Klammern eingeben, stellt Esko ArtiosCAD ihn als echten Bruch dar, z. B. ¼. Um Linienbeschriftungen beim Arbeiten mit Esko ArtiosCAD zu aktivieren, öffnen Sie das Dialogfeld Ansichtsmodus, aktivieren das Kontrollkästchen Linienbeschriftungen und klicken auf OK. In der Abbildung unten ist ein Aufhängerloch dargestellt, das aus einer ¼ mal ¼ großen Perforation mit ausschalteten Linienbeschriftungen erstellt wurde. 292 Esko ArtiosCAD Hier ist dasselbe Aufhängerloch dargestellt, jedoch mit aktivierten Linienbeschriftungen: Um die Linienbeschriftung als Funktion einer Ausgabe zu aktivieren, aktivieren Sie das Kontrollkästchen "Linienbeschriftungen" in der Registerkarte "Ansicht" der AusgabenEigenschaftenseite. Die Vorgaben für die Größe und die Darstellung der Linienbeschriftungen sind im Eintrag Linienbeschriftungen in den Entwurfsvorgaben gespeichert. 293 6 6 Esko ArtiosCAD Die Größe der Linienbeschriftung wird in Punkten angegeben. Der Wert in Abstand zwischen Kennungen steuert, wie oft die Beschriftung entlang der Linie wiederholt wird. Parallel zu Linie drehen bestimmt, ob die Beschriftung parallel zur Linie verläuft oder immer so dargestellt wird, dass sie gut lesbar ist. Über Linie platzieren steuert, ob die Beschriftung auf der Linie oder über der Linie steht. Zeichnen Sie allgemeine Steuerelemente, wenn Esko ArtiosCAD In der Abbildung unten wird derselbe Aufhänger mit deaktivierten Optionen Parallel zu Linie drehen und Über Linie platzieren dargestellt. 294 Esko ArtiosCAD Konfigurieren der Ausgabemaßstab-Tabelle Um Werte aus der Ausgabemaßstab-Tabelle zu entfernen oder dieser hinzuzufügen, gehen Sie wie folgt vor: 1. Starten Sie Esko ArtiosCAD und klicken Sie auf Optionen > Vorgaben. 2. Öffnen Sie den Katalog Startvorgaben, indem Sie auf das Pluszeichen (+) vor ihm klicken und auf Ausgabemaßstab-Tabelle doppelklicken. Sie sollte ähnlich aussehen wie die Abbildung unten: 3. Um der Tabelle einen Wert hinzuzufügen, klicken Sie auf Hinzufügen und geben im Feld Maßstabwert einen Wert ein. Der Wert, den Sie eingeben, muss sich um mindestens 0,005 Einheiten von allen anderen Werten unterscheiden. 4. Um einen Wert aus der Tabelle zu entfernen, wählen Sie den Wert aus und klicken auf Löschen. Es muss immer wenigstens ein Wert in der Tabelle eingetragen sein; der letzte Wert kann nicht entfernt werden. Hinweise zum Gebrauch der Ausgabemaßstab-Tabelle Wenn Sie die Ausgabemaßstab-Tabelle verwenden, wird der Maßstab, der tatsächlich verwendet wird, in der Zeichenmaßstab-Variablen im Katalog Berechneter Text unter Allgemeine Informationen gespeichert. Fügen Sie dieses berechnete Textelement in den Bericht ein, um den verwendeten Maßstab anzuzeigen. Wenn der Bericht selbst als Ausgabe skaliert wird, wird dieser Maßstab auf das Dateifenster angewendet. Zusätzlich werden alle berechneten Textfelder, die die ZeichenmaßstabSystemvariable (#FWSCALE) verwenden, unter Verwendung einer Kombination aus Dateifenster- und Berichtsmaßstab neu berechnet. 295 6 6 Esko ArtiosCAD Automatisches Speichern/Lokales Temp-Verzeichnis Die Vorgabe Automatisches Speichern: in den Startvorgaben speichert automatisch eine Sicherungskopie geöffneter Arbeitsbereiche im lokalen Temp-Verzeichnis in dem Zeitabstand, der im Feld Autom. speichern alle: angegeben ist. Esko ArtiosCAD speichert nur dann automatisch, wenn das Kontrollkästchen Automatisches Speichern aktivieren aktiviert wurde. Das Lokale Temp-Verzeichnis wird in der Vorgabe Lokales Temp-Verzeichnis in den Startvorgaben konfiguriert. Das TEMP-Verzeichnis des Systems wird durch eine Umgebungsvariable definiert. Weitere Informationen zur Änderung des TEMP-Verzeichnisses des Systems erhalten Sie von Ihrem Systemadministrator oder finden Sie in der Dokumentation Ihres Betriebssystems. Um Ihre eigenes TEMP-Verzeichnis zu bestimmen, wählen Sie die Option Bestimmen aus und suchen nach dem gewünschten Verzeichnis. Dieses Verzeichnis darf nicht schreibgeschützt sein. Das lokale Temp-Verzeichnis muss sich auf dem aktuellen Computer befinden – es darf nicht auf einem Netzwerk-Laufwerk angelegt sein. Der Zeitgeber für das automatische Speichern ist NICHT aktiv, wenn: • ein Dialogfeld geöffnet ist • das Werkzeug "Wiederholung des Neuaufbaus" verwendet wird • das Interact-Fenster geöffnet ist. Die Datei der automatischen Speicherung besitzt den Namen BCKxxxxx.AAS, wobei xxxxx für eine Zufallszahl und AAS für Artios CAD-Autospeicherung steht. 296 Esko ArtiosCAD Mit der Datei der automatischen Speicherung wird weder eine Datenbanksynchronisierung durchgeführt, noch wird die Datei in der Datenbank gespeichert. Wiederherstellung von Dateien der automatischen Speicherung Wenn Esko ArtiosCAD das erste Mal nach einer nicht ordnungsgemäßen Programmbeendigung startet, wird das Dialogfeld Automatische Speicherung der Wiederherstellungsdatei geöffnet, das die Arbeitsbereiche auflistet, für die Dateien der automatischen Speicherung existieren. Aktivieren Sie das Kontrollkästchen neben jeder wiederherzustellenden Datei und klicken Sie auf OK. Die Dateien der automatischen Speicherung werden für die ausgewählten Dateien wiederhergestellt. SPEICHERN Sie die Arbeitsbereiche, sobald sie geöffnet sind. Dateien der automatischen Speicherung, die nicht für die Wiederherstellung ausgewählt wurden, werden automatisch gelöscht. Revisionsdatenträger-Dateiformat in Revisionsnachweis Die Funktion Revisionsnachweis von Esko ArtiosCAD stützt sich darauf, dass der Name von Dateien geändert wird, wenn diese auf der Festplatte gespeichert werden. Diese Dateinamensänderung wird über Optionen > Vorgaben > Startvorgaben > Revisionsdatenträger Dateiformat gesteuert. 297 6 6 Esko ArtiosCAD Im Folgenden wird dies anhand einer Beispieldatei namens DATEI erläutert. Wenn Sie die erste Option Revisionserweiterung nicht in letzte Revision einbringen wählen und eine neue Revision erstellen, wird die letzte Revision zu DATEI, und das Original wird zu DATEI_~. Wenn Sie anschließend eine weitere Revision erstellen, dann wird diese letzte Revision zu DATEI, das Original bleibt DATEI_~, und die erste Revision des Originals wird zu DATEI_A. In diesem Fall wäre die letzte DATEI auch DATEI_B, aber die _B-Erweiterung ist nicht sichtbar; wenn Sie andere Revisionen öffnen, erhalten Sie die Warnung, dass die letzte Revision DATEI_B ist. Wenn Sie die zweite Option Revisionserweiterung nicht in erste Revision einbringen wählen, dann erhält jede neue Revision eine laufende Erweiterung: das Original ist und bleibt immer DATEI, die zweite Revision wird DATEI_A, die dritte DATEI_B und so weiter. Die neueste Revision ist diejenige mit der höchsten Erweiterung. Bei Aktivierung der Option Beim Speichern von Rev. alle Projekte zur Aktualisierung auswählen aktualisiert Esko ArtiosCAD alle Projekte, die den aktuellen Entwurf enthalten, wenn Sie Als Revision speichern verwenden. Wenn dieses Kontrollkästchen deaktiviert ist, aktualisiert Esko ArtiosCAD das aktuelle Projekt nur, wenn Sie Als Revision speichern verwenden. Wenn diese Option deaktiviert ist und der Entwurf sich in keinem Projekt befindet oder wenn der Entwurf sich nicht im aktiven Projekt befindet, werden keine Projekte mit Informationen über diese Revision aktualisiert. Diese Option ist standardmäßig aktiviert. Datenbank-Browser-Berichte Diese Informationen dienen nur zur Referenz. Nur sehr fortgeschrittene Esko ArtiosCAD-Benutzer, die mit XSLT und XML vertraut sind, sollten Datenbankberichte ändern. Es gibt zwei Arten von Datenbank-Browser-Berichten: diejenigen, die in den Esko ArtiosCADBrowsern verwendet werden, und solche, die in DataCenter Admin zum Einsatz kommen. Esko ArtiosCAD -Datenbank-Browser werden in Vorgaben im Katalog Datenbank-Browser-Berichte konfiguriert. 298 Esko ArtiosCAD Es gibt zwei Berichte für jeden Esko ArtiosCAD-Browser. AutoCol Browser List Format stellt automatisch fest, welche Daten zum Einbeziehen in Vorgaben gewählt sind, und verwendet sie im Bericht. SimpleEmb Browser List format stellt nur die in den Browsern angezeigten Informationen dar. Für die Berichte werden drei Formate verwendet: • CSV: Datei mit durch Komma getrennten Werten (Comma Separated Value: CSV) zum Import in eine XLS-Datei • HTML: Dokument zur Anzeige in einem Web-Browser (Hyper Text Markup Language: HTML) • XML: Datei für die strukturierte und ausführliche Verwendung in anderen Anwendungen (eXtensible Markup Language: XML) Dieses Format wird nur für die "Simple"-Berichte verwendet. In der Abbildung unten ist das Eigenschaftendialogfeld des Berichts "AutoColDesignListHTML" zur Veranschaulichung dargestellt. Bei jeglichen Änderungen an Daten, die in "Simple"-Berichte mit einbezogen werden, muss die XSLT-Transformationsdatei geändert werden, damit diese Daten in die Ausgabedatei gelangen. Die "Auto"-Berichte erkennen automatisch die einbezogenen Daten, sodass die Elemente in Einzubeziehende Daten auswählen nach Belieben hinzugefügt und entfernt werden können. 299 6 6 Esko ArtiosCAD Die Optionsschaltflächen in der Gruppe Auswahl steuern, welche Datenbankeinträge bei der Ausgabe in den Bericht mit einbezogen werden. Das Feld Vorlagedatei steuert, welche XSLT-Vorlage mit dem Bericht verwendet wird. Für die Esko ArtiosCAD-Browser sind die Vorlagedateien in InstLib gespeichert. Für die DataCenter Admin-Browser sind die Vorlagedateien im Sprachenverzeichnis des DataCenter-Programmordners gespeichert. Die Optionen in der Gruppe Ausgabedatei steuern, wo die Ausgabedatei erstellt und wie sie nach ihrer Erstellung behandelt wird. Die Gruppe Einzubeziehende Daten auswählen steuert die Daten, die in die Rohversion der XML-Datei gelangen, bevor sie von der XSLT-Datei in die Ausgabedatei übersetzt werden. Wenn Miniaturansicht ausgewählt ist, wird für jeden Datensatz eine JPG-Miniaturansicht im selben Verzeichnis wie die Berichtsdatei gespeichert. DataCenter Admin-Berichte verwenden fest codierte Berichtsnamen mit der Erweiterung .XSL, die in \Esko\Artios\DataCenter\Program\<Sprache> gespeichert sind. Die Berichte verwenden XSLT-Dateien, die nur von sehr fortgeschrittenen Benutzern, die bereits mit XSLT und XML vertraut sind, geändert werden sollten. Beim Ändern von Katalogeinträgen in Vorgaben werden nur die Informationen geändert, die in die Rohversion der XML-Datei gelangen. Die XSLT-Transformationsvorlage muss ebenfalls aktualisiert werden, damit diese Informationen verwendet werden können. Es liegt in Ihrer Verantwortung, eine XSL-Vorlagedatei zu bearbeiten oder neu zu erstellen, mit der die Daten für die Ausgabedatei formatiert werden. 300 Esko ArtiosCAD Veröffentlichen von Esko ArtiosCAD-Dokumenten für WebCenter Um Esko ArtiosCAD zum Veröffentlichen von Dokumenten für WebCenter zu konfigurieren, doppelklicken Sie im WebCenter-Katalog unter Gemeinsame Vorgaben auf Zu WebCenter veröffentlichen. Note: Auf den WebCenter-Servern muss die Version 6.1 oder eine neuere Version ausgeführt werden. Esko ArtiosCAD kann die Veröffentlichung für eine einzelne WebCenter-Site vornehmen. Ändern Sie bei Bedarf das Feld WebCenter Adresse im Dialogfeld Zu WebCenter veröffentlichen in den Vorgaben, um die Veröffentlichung für mehrere WebCenter-Sites vorzunehmen. Nachstehend ist das Standarddialogfeld Zu WebCenter veröffentlichen abgebildet. Gruppe "Name des WebCenter-Projekts" Mit den Optionen in der Gruppe Name des WebCenter-Projekts wird gesteuert, welches WebCenterProjekt das Esko ArtiosCAD-Dokument erhält. Bei Auswahl der Option Name des Dokuments benutzen wird der Esko ArtiosCAD-Dokumentname als WebCenter-Projektname verwendet. Mit der Option Bibliotheksfunktion benutzen können erfahrenere Benutzer von Esko ArtiosCAD eine Bibliotheksfunktion zum Festlegen des WebCenter-Projektnamens verwenden. Geben Sie den Namen der Bibliotheksfunktion im Feld TLIBRARY() ein. Bei Auswahl der Option Benutze ArtiosCAD Projektnamen (nur ARD) wird das WebCenter-Projekt nach dem Esko ArtiosCAD-Projekt benannt, sofern ein Name festgelegt wurde. Mit dieser Option 301 6 6 Esko ArtiosCAD werden die Optionen Name des Dokuments benutzen und Bibliotheksfunktion benutzen außer Kraft gesetzt. Bei Auswahl der Option Projektnamen abfragen muss der Projektname eingegeben werden. Wenn eine der Optionen für die Eingabeaufforderung aktiviert ist, wird bei der Veröffentlichung das Dialogfeld Zu WebCenter veröffentlichen angezeigt. Alle Optionen müssen deaktiviert sein, damit dieses Dialogfeld bei der Veröffentlichung nicht angezeigt wird. Bei Auswahl der Option Projekt erstellen wenn nicht vorhanden wird das angegebene WebCenterProjekt mit den in den vorigen Feldern aktivierten Optionen erstellt, sofern es noch nicht vorhanden ist. Wenn diese Option nicht aktiviert und das WebCenter-Projekt nicht vorhanden ist, wenn Esko ArtiosCAD ein Dokument für dieses WebCenter-Projekt veröffentlichen möchte, tritt ein Fehler auf. Mit der Option Vorlage benutzen können Sie die Vorlage angeben, die zum Erstellen des Projekts verwendet werden soll. Geben Sie den Vorlagennamen im Feld Name ein oder geben Sie die zur Berechnung des Namens zu verwendende Bibliotheksfunktion im Feld TLIBRARY() ein. Bei Auswahl der Option Benutze Miniaturansichten verwendet WebCenter die Miniaturansicht für den Einzelentwurf oder das 3D-Dokument als Projekt-Miniaturansicht. Gruppe "Optionen" Mit der Option Wenn Dokument besteht, als neue Version veröffentlichen wird gesteuert, was passiert, wenn ein Dokument mit dem gleichen Namen wie das zu veröffentlichende Dokument im selben WebCenter-Projektordner bereits vorhanden ist. Wenn diese Option aktiviert ist, wird das zu veröffentlichende Dokument als neue Version des Dokuments behandelt, das im WebCenter-Projekt bereits vorhanden ist. Wenn diese Option nicht aktiviert ist und ein Dokument mit dem gleichen Namen wie das zu veröffentlichende Dokument bereits vorhanden ist, tritt ein Fehler auf. Gruppe "WebCenter-Ordnername" Mit den Optionen in der Gruppe WebCenter-Ordnername wird gesteuert, wo das Esko ArtiosCADDokument nach dem Veröffentlichen im WebCenter-Projekt abgelegt werden soll. Bei Auswahl der Option Auf oberste Ebene veröffentlichen wird das Esko ArtiosCAD-Dokument im Standardordner des Projekts abgelegt. Die Sicherheitseinstellungen für diesen Ordner werden aus den Sicherheitseinstellungen für das WebCenter-Projekt übernommen (geerbt). Bei Auswahl der Option Benutze Standard ARD, A3D, MFG Ordner werden Ordner mit diesen Namen für Esko ArtiosCAD-Dokumente mit diesen Dateierweiterungen verwendet. Einzelentwürfe würden in einem ARD-Ordner, 3D-Dokumente in einem A3D-Ordner und Produktionsdateien in einem MFG-Ordner abgelegt. Mit der Option Bibliotheksfunktion benutzen können erfahrenere Benutzer von Esko ArtiosCAD eine Bibliotheksfunktion zum Festlegen des Projektnamens verwenden. Geben Sie den Namen der Bibliotheksfunktion im Feld TLIBRARY() ein. Bei Auswahl der Option Ordnername abfragen muss der Ordnername eingegeben werden. Wenn eine der Optionen für die Eingabeaufforderung aktiviert ist, wird bei der Veröffentlichung das Dialogfeld Zu WebCenter veröffentlichen angezeigt. Alle Optionen müssen deaktiviert sein, damit dieses Dialogfeld bei der Veröffentlichung nicht angezeigt wird. 302 Esko ArtiosCAD Bei Auswahl der Option Ordner erstellen wenn nicht vorhanden wird der angegebene Ordner mit den in den vorigen Feldern aktivierten Optionen erstellt, sofern er noch nicht vorhanden ist. Wenn diese Option nicht aktiviert und der Ordner nicht vorhanden ist, wenn Esko ArtiosCAD ein Dokument für diesen Ordner veröffentlichen möchte, tritt ein Fehler auf. Gruppe "WebCenter-Anmeldung" Der WebCenter-Systemadministrator muss einen Benutzernamen und ein Kennwort für das Konto festlegen, das von Esko ArtiosCAD zum Veröffentlichen von Dokumenten für WebCenter verwendet werden soll. Geben Sie den Benutzernamen im Feld Benutzername ein. Bei Auswahl der Option Kennwort abfragen muss der Esko ArtiosCAD-Benutzer bei der Veröffentlichung ein Kennwort eingeben. Wenn diese Option deaktiviert wird, steht das Feld Kennwort zur Verfügung. Wenn Sie einen Benutzernamen und ein Kennwort angeben, werden diese beim Veröffentlichen automatisch im Dialogfeld Zu WebCenter veröffentlichen eingegeben. Gruppe "WebCenter Verbindung" Geben Sie den URL für den WebCenter-Server im Feld WebCenter-Adresse ein. Note: Esko ArtiosCAD kann nur eine Veröffentlichung für die in diesem Feld angegebene WebCenterSite vornehmen. Wenn die Veröffentlichung für eine andere WebCenter-Site vorgenommen werden soll, müssen Sie dieses Feld entsprechend ändern. Bei Auswahl der Option Test wird die Verbindung zum WebCenter-Server getestet. Der Test ist nur erfolgreich, wenn eine Meldung angezeigt wird, die angibt, dass das WebCenter Web-API einwandfrei installiert wurde. Jede andere Meldung bedeutet, dass der Test fehlgeschlagen ist. Importoption für Drehung der PDF-Grafikdatei Eine PDF-Datei kann ein internes Flag enthalten, um anzugeben, ob das Dokument gedreht wird oder nicht. Esko ArtiosCAD hat diese Einstellung bis Version 7.35 ignoriert. Unter Optionen > Vorgaben > Gemeinsame Vorgaben > Startvorgaben > PDF-Optionen befindet sich das Kontrollkästchen Acrobat Rotation berücksichtigen. Aktivieren Sie dieses Kontrollkästchen, damit Esko ArtiosCAD dieses Flag beim Importieren einer PDF-Datei als Grafik berücksichtigt. Dieses Kontrollkästchen ist standardmäßig deaktiviert und wirkt sich nicht auf PDF-Dateien aus, die als Zeilen importiert werden. Festlegen der CAPE/TOPS-Vorgaben Bevor Sie die Palettisierungsfunktionen nutzen können, müssen Sie die CAPE/TOPS-Vorgaben definieren. Gehen Sie hierzu wie folgt vor: 1. Starten Sie Esko ArtiosCAD. 2. Klicken Sie auf Optionen > Vorgaben. 303 6 6 Esko ArtiosCAD 3. Führen Sie in der Liste "Gemeinsame Vorgaben" einen Bildlauf nach unten zum Katalog "Palettisierung" durch und öffnen Sie ihn, indem Sie auf das Plus-Zeichen (+) neben dem Katalog klicken. 4. Doppelklicken Sie auf CAPE/TOPS-Vorgaben. Das Dialogfeld "CAPE-Vorgaben" wird geöffnet (siehe unten). 304 Esko ArtiosCAD 5. Legen Sie die Optionen im Dialogfeld Ihren Anforderungen entsprechend fest. a) Wenn Sie CAPE/TOPS im Client/Server-Modus verwenden, wählen Sie Client/Server und geben Sie die Benutzer-ID für CAPE/TOPS in das entsprechende Feld ein. Wenn Sie CAPE PACK im Arbeitsstation/autonomen Modus verwenden, lassen Sie dieses Feld leer. b) Wählen Sie eine Standardpalette aus der Dropdown-Liste in der Gruppe Standardpalette aus. c) Legen Sie die Werte für Maximale Palettenhöhe und Maximales Palettengewicht in Zoll und Pfund bzw. Millimeter und Kilogramm fest. d) Um nicht die Ausschussbereiche des Layouts, sondern nur die Entwürfe in CAPE/TOPS anzuzeigen, aktivieren Sie Ausgabe an CAPE/TOPS reduzieren. e) Um die Materialstärke ausgehend von den Komponenten des Materials zu berechnen, anstatt die durch den Barcode definierte Materialstärke zu verwenden, aktivieren Sie Tatsächliche Materialstärke aus Medium und Kaschierung berechnen. f) Legen Sie einen Wert für Palettentoleranz für Import fest, der beim Austausch von Entwurfsdaten zwischen Esko ArtiosCAD und CAPE/TOPS verwendet wird. Da die Außenmaße des CAPE/TOPS-Pakettyps und des Esko ArtiosCAD-Standards nicht genau übereinstimmen, erleichtert die Toleranz die Generierung von Palettenlasten. g) Legen Sie in der Gruppe Anordnungs-/Entwurfsoptionen die Standardgröße des Spiels und die standardmäßige maximale Verpackungsgröße fest. h) Legen Sie unter Anzahl der primären Pakete pro Gruppe die minimale und maximale Anzahl der primären Pakete im sekundären Paket fest. i) Legen Sie Runden auf nächstes 1/16tel Ihren Anforderungen entsprechend fest. Dies ist nur im Zoll-Modus möglich. 305 6 6 Esko ArtiosCAD j) Klicken Sie auf OK, um zu "Vorgaben" zurückzukehren, nachdem Sie die Definition der CAPE/ TOPS-Vorgaben abgeschlossen haben. 6. Klicken Sie auf Datei > Speichern, um die Änderungen zu speichern. 7. Klicken Sie auf Ja, um die Speicherung der Änderungen an den Vorgaben zu bestätigen und zu Esko ArtiosCAD zurückzukehren. Einstellen der DWG/DXF-Optionen DWG/DXF-Optionen im Katalog "Startvorgaben" ist der Bereich, in dem Sie: • festlegen können, ob Import-Bibliotheken von Dritten verwendet werden sollen oder nicht, • Schriftnamen in DWG/DXF-Dateien den Windows TrueType-Schriften zuordnen. 306 Esko ArtiosCAD DXF-Dateien mittels Bibliotheken von Dritten importieren legt fest, ob Esko ArtiosCAD eine stabilere Methode zum Öffnen von DWG- oder DXF-Dateien als die integrierte Methode verwendet oder nicht. Wenn Sie Probleme beim Import von DWG- oder DXF-Dateien haben, versuchen Sie es, indem Sie dieses Kontrollkästchen deaktivieren. Esko ArtiosCAD zeigt die Schriften nicht an, die DWG- oder DXF-Dateien verwenden. Daher müssen diese Schriften den Windows TrueType- (TTF-) Schriften zugeordnet werden, die Esko ArtiosCAD anzeigt. In der oben abgebildeten Standard-Zuordnung gibt Breitenfaktor den Zeichenabstand an und Höhenfaktor passt die Texthöhe an. Um ein beliebiges Feld mit Ausnahme von Importierte Schrift zu ändern, klicken Sie auf das entsprechende Feld. Esko ArtiosCAD weist jegliche nicht zugewiesenen Schriften mittels der *Standardeinstellung zu. 307 6 6 Esko ArtiosCAD Wenn Sie über eine DWG/DXF-Datei verfügen, die nicht zugeordnete Schriften enthält (Text wird in der falschen Größe angezeigt), klicken Sie auf Schriftdefinitionen aus Datei abfragen und suchen Sie dann nach der Datei. Esko ArtiosCAD scannt die Datei und erstellt neue Zuordnungseinträge, mit denen Sie die Konfiguration dann wie gewünscht vornehmen können. Dann speichert die Datei FontMap.XML unter ClientLIb. Sie können diese Datei dann kopieren und zwischen Geräten austauschen. Note: Esko ArtiosCAD nutzt die Schriftzuordnung nicht, wenn DXF-Dateien mittels Bibliotheken von Dritten importieren deaktiviert ist. 308