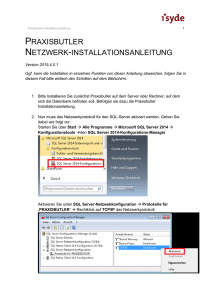Installationshilfe VisKalk V6
Werbung

1 Installationshilfe VisKalk V6 Updateinstallation (ältere Version vorhanden): Es ist nicht nötig das Programm für ein Update zu deinstallieren! Mit der Option „Programm reparieren“ wird das Update über die vorhandene Installation eingespielt. Sollten Sie dennoch das Programm deinstallieren, so empfiehlt sich aus dem Programm-Ordner (i.d.R. C:\Weto\VisKalk) die Datei Configuration.xml zu sichern, weil sich hier die Datenbankeinstellungen befinden. Sollten Sie bereits eine ältere Version von VisKalk auf Ihrem Rechner installiert haben, dann wird empfohlen, vor der Installation eine Datenbanksicherung der aktuellen Datenbank vorzunehmen! Installation: Laden Sie das Installationspaket von der Weto Homepage auf Ihren PC, bzw. folgen Sie dem Link zum Download in der erhaltenen E-Mail. Im Anschluss sollte das Setup mit Administratorrechten gestartet werden (rechte Maustaste->“Als Administrator ausführen“). 1 2 Befindet sich noch kein VisKalk 6 auf dem Rechner, startet das Setup wie gewohnt und Sie können der Installationsroutine bis zur Eingabe des Produkt-Keys folgen. Anderfalls erscheint der unten nachfolgende Dialog. Wir empfehlen auf „Programm reparieren“ zu klicken: Anschließend erscheint ein Dialog mit zwei Auswahlmöglichkeiten. Wenn Sie keinen Server verwenden, sollten Sie „Standard“ auswählen. 2 3 Im nächsten Schritt werden Sie aufgefordert den Produkt-Key (19 Stellige Nummer, die Sie in der Regel per E-Mail von Weto erhalten haben) einzugeben. Dieser muss allerdings nur eingegeben werden, wenn ein Produkt-Key zugeschickt oder wenn VisKalk auf dem aktuellen Rechner noch nicht freigeschaltet wurde. Anschließend folgt die Installation des „Microsoft SQL-Server 2012“. Sollte dieser bereits von dem vorherigen Setup installiert worden sein können Sie den Haken rausnehmen und die Installation mit „Weiter“ fortsetzen. Falls bei Ihnen jedoch noch eine ältere SQL Server 2005 Instanz installiert ist, sollten Sie die Checkbox „Microsoft SQL-Server 2012 Express“ gewählt lassen und es wird eine Migration des Altsystems durchgeführt. (Achtung! Nicht bei Windows XP Installationen) Dieser Prozess kann einige Zeit in Anspruch nehmen, da diverse Dateien je nach Betriebssystem über Internet aktualisiert werden müssen und noch einige zusätzliche Programme möglicherweise ergänzt werden. Bitte brechen Sie das Setup nicht ab! 3 4 Nach der SQL Server 2012-Express-Installation erfolgt die eigentliche Programminstallation. Die Programmdaten der neuen Version (V6) updaten die Dateien der Vorgängerversionen (z.B. V5.5). Update der Lizenz: Im Anhang der E-Mail erhalten Sie eine sog. v2c-Datei für die Freischaltung von VisKalk 6. Durch Doppelklick auf die Datei wird das Update automatisch eingespielt. Falls nach der Installation keine Datenquelle mehr gefunden wird, erscheint folgendes Fenster um die Verbindung wieder einstellen zu können. Netzwerkinstallation (Client / Server) Server (Datenbankspeicher): 4 5 Falls Sie einen Rechner oder Server als Datenbankspeicher in Ihrem Netz betreiben, ist die Installation wie folgt durchzuführen: Am Datenbankserver muss die Installation mit dem SQLServer durchgeführt werden. Client (Arbeitsplatz-PC) Zur Installation des Clients im Netz müssen Sie die Installation ohne SQL-Server durchführen. Beim Starten von VisKalk erscheint dann der Dialog zum Einstellen der Verbindung. Für die Client/Server-Lösung sollten Sie bei der Auswahl im Setup die Client/Server-Option wählen. Hier muss das Häkchen „Die Datenbank befindet sich auf diesen Rechner“ entfernt werden um anschließend den Zielrechner auswählen zu können. Zusätzlich kann noch der SQL-Server und die Datenbank abgeändert werden falls sie nicht die Standardeinstellung verwenden 5 6 6 7 Schritt für Schritt Anleitung zur Konfiguration der Firewall: 1. Klicken Sie im Startmenü auf Ausführen, geben Sie "WF.msc" ein, und klicken Sie dann auf OK. 2. Klicken Sie im linken Bereich von Windows-Firewall mit erweiterter Sicherheit mit der rechten Maustaste auf Eingehende Regeln, und klicken Sie dann im Aktionsbereich auf Neue Regel. 3. Wählen Sie im Dialogfeld Regeltyp die Option Programm aus, und klicken Sie anschließend auf Weiter. 4. Wählen Sie im Dialogfeld Programm die Option Dieser Programmpfad aus. Klicken Sie auf Durchsuchen, navigieren Sie zu der Instanz von SQL Server, auf die Sie durch die Firewall hindurch zugreifen möchten, und klicken Sie dann auf Öffnen. Standardmäßig befindet sich SQL Server im Verzeichnis "C:\Programme\Microsoft SQL Server\MSSQL12.MSSQLSERVER\MSSQL\Binn\Sqlservr.exe". Klicken Sie auf Weiter. 5. Wählen Sie im Dialogfeld Aktion die Option Verbindung zulassen aus, und klicken Sie anschließend auf Weiter. 6. Wählen Sie im Dialogfeld Profil beliebige Profile aus, die die Verbindungsumgebung des Computers beschreiben, wenn Sie eine Verbindung zum Database Engine (Datenbankmodul) herstellen möchten, und klicken Sie dann auf Weiter. 7. Geben Sie im Dialogfeld Name einen Namen und eine Beschreibung für die Regel ein, und klicken Sie dann auf „Fertig stellen“. 7 8 8