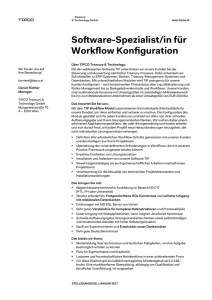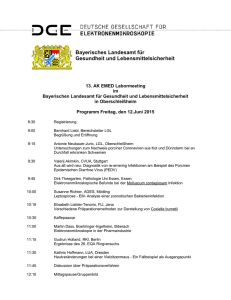Workflow - Novaline Informationstechnologie GmbH
Werbung

Workflow Installationsanleitung August 2013 Inhaltsverzeichnis Kapitel 1 Installation der Programme ....................................................................................... 2 Kapitel 2 Lizenzierung Novaline Workflow ............................................................................... 4 Kapitel 3 Einrichten der Systeme ............................................................................................. 5 3.1 Workflow Verwaltung ..................................................................................................... 5 3.2 Einrichten Datenquellendefinition .................................................................................. 6 Seite 1 von 8 Kapitel 1 Installation der Programme 1. Legen Sie die Installations-CD in Ihr CD-ROM Laufwerk ein. Nach Einlegen der Programm-CD wird der Startbildschirm angezeigt. Sollte der Installations-Dialog nicht geöffnet werden, starten Sie ihn über die Datei „Start.exe“ aus Ihrem CD-Verzeichnis. 2. Vor der Installation der Novaline Workflow ist die Installation eines Microsoft SQL-Servers erforderlich. Sofern Sie keine Lizenz des Microsoft SQL Servers 2005 oder 2008 erworben haben, besteht die Möglichkeit, die freie Version „Microsoft SQL Server 2012 Express“ zu installieren. Diese finden Sie ebenfalls im Installationsassistenten der Novaline Software. Wählen Sie den Menüpunkt MS SQL Server 2012 Express aus dem Installationsverzeichnis und folgen Sie den Bildschirmanweisungen. Seite 2 von 8 3. Wenn der SQL Server läuft wählen Sie den Menüpunkt „Workflow- Verwaltung“ zur Installation aus und folgen Sie den Bildschirmanweisungen. 4. Workflow-Client und Workflow-Planer werden damit automatisch installiert. Starten Sie das Programm Workflow Verwaltung. Nach dem ersten Aufruf des Programms muss die Verbindung zur Workflow-Datenbank eingestellt werden. Der Dialog Datenverknüpfungseigenschaften erscheint. Geben Sie hier den Namen des SQL Servers ein. Tragen Sie die Informationen zur Anmeldung am Server ein. Sollten Sie die Version Express 2005 von dieser CD installiert haben, so ist der Benutzername „sa“ und das Kennwort „novaline“. Das Feld „Speichern des Kennworts zulassen“ muss aktiviert werden. Die vorgeschlagene Datenbank nl_workflow muss übernommen werden. Seite 3 von 8 Kapitel 2 Lizenzierung Novaline Workflow Starten Sie die Workflow Verwaltung aus der Programmgruppe Novaline Software, Novaline Workflow; Workflow Verwaltung. Workflow wird geöffnet. Es erscheint der Hinweis, dass die Datenbank nicht aktuell ist. Bestätigen Sie die Meldung mit OK. Bestätigen Sie anschließend den Anmeldedialog mit dem Benutzernamen Administrator, das Passwort bleibt frei. Die Lizenzierung ist nur bei Erstinstallation erforderlich! In dem Dialog DEMO-Lizenz bestätigen Sie den Button Lizenzanforderung. Wählen Sie in dem nachfolgenden Dialog Lizenzanforderung (Workflow) die Schaltfläche Lizenzdatei öffnen und lesen Sie Ihren gültigen Lizenzschlüssel ein. Sollten Sie keinen gültigen Lizenzschlüssel besitzen, so fordern Sie diesen bei der Firma Novaline Informationstechnologie GmbH telefonisch unter +49 (0)5971 868-0 oder elektronisch unter [email protected] an. Seite 4 von 8 Kapitel 3 Einrichten der Systeme 3.1 Workflow Verwaltung Das Einrichten des Systems ist nur bei der Erstinstallation erforderlich! Workflow Verwaltung ist gestartet. Bevor Sie jetzt das Programm nutzen können muss zwingend die Archivierungsverbindung hergestellt werden. Wechseln Sie vom Hauptmenü in die Allgemeinen Einstellungen. In dem nachfolgenden Dialog nehmen Sie folgende Eintragungen vor: In dem ersten Feld Server tragen Sie den Servernamen ein. In die Felder Benutzername und Passwort tragen Sie die SQL Server Kennungen ein. Zuletzt wird die Datenbank des Archivs eingetragen. Seite 5 von 8 3.2 Einrichten Datenquellendefinition Für das Einrichten der Datenquelledefinition gehen Sie bitte auf „Administration“ und „Datenquellendefinition. Als Beispiel wurden hier die NovalineArchivadressen angelegt. Seite 6 von 8 Feld UDL-Name: Tragen Sie im Feld „Applikation“ die Adresse ein und Kopieren Sie das eingetragene. Fügen Sie den zuvor kopierten Wert mit der Tastenkombination STRG + V in das Feld UDL-Name wieder ein. Klicken Sie mit der Maus auf den Button die Verbindung zu Ihrer Datenbank herzustellen. um Die Datenverknüpfungseigenschaften werden geöffnet. Wechseln Sie auf die Karteikarte Provider. Wählen Sie als OLE DB-Provider den Eintrag Microsoft OLE DB Provider for SQL Server aus und klicken Sie dann auf Weiter. Wählen Sie auf der Karteikarte Verbindung Ihren Server aus, geben Sie ihre Benutzerkennung ein und wählen Sie anschließend die von Ihnen gewünschte Datenbank aus. Schließen Sie Ihre Eingaben mit OK ab. Seite 7 von 8 Feld Datentyp: Übernehmen Sie den vorgeschlagenen Wert Adresse aus dem Feld Datentyp. Feld SQL Selectanweisung: Wählen Sie in dem Feld SQLSelectanweisung den Eintrag Novaline Archivadressen aus. Die Selectanweisung wird angezeigt. Bestätigen Sie Ihre Eingaben mit . Klicken Sie Hinzufügen anschließend auf den Button Testen. Der Dialog, dass der Test erfolgreich durchgeführt wurde, erscheint. Klicken Sie anschließend auf Abbrechen und danach auf OK . Dieses Dokument erhebt keinen Anspruch auf Vollständigkeit. Änderungen vorbehalten. © by Novaline Informationstechnologie GmbH, Rheine Seite 8 von 8