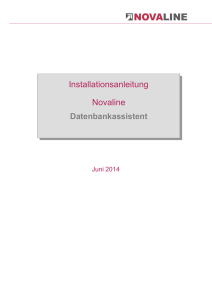Document
Werbung

WAGO-ProServe® Software 6.0 Projektieren, Montieren und Beschriften Software Installationsanleitung - smartDESIGNER productLOCATOR smartSCRIPT Microsoft SQL Server 2005 Express Edition Support: Telefon: 0571/ 887-630 E-Mail: [email protected] 1 Mit den Informationen dieser Installationsanleitung können Sie das WAGOProServe® Softwarepaket mit dem dazugehörigen Microsoft SQL Server 2005 Express Edition für den Einsatz in Ihrem Unternehmen installieren. Befolgen Sie bitte diese Anleitungen genau, um eine reibungslose Installation der einzelnen Komponenten sicherzustellen. ProServe® Software 6.0 Installation Vorbereitung 1. Wenn eine ProServe Version auf Ihrem System installiert ist, Bsp.: ProServe 5.4, deinstallieren Sie diese bitte über die Systemsteuerung Software bevor Sie mit der Neuinstallation der Version 6.0 beginnen. Ihre Access Datenbanken können in die neue Programmversion importiert werden (siehe Pkt. SQL Server Installation dieser Installations Anleitung). 2. Schließen Sie alle laufenden Programme und legen Sie die ProServe® DVD in Ihr DVD Laufwerk ein. Wenn Ihnen keine ProServe® DVD vorliegt, können sie unser WAGO-ProServe® Softwarepaket auf der Internet-Seite www.wago.com unter: Service/ ProServe® /Software/ ProServe®Software 6.0 Download downloaden. 3. Bei aktivierter Autorun-Funktion öffnet sich das ProServe® Installationsmenü automatisch. Wenn das Installationsmenü nicht automatisch erscheint, können Sie es über den Windows Explorer starten. Der Pfad für das Setup lautet d:\setup.exe (d:\ ist hierbei der Buchstabe des DVD - Laufwerks). 4. Wählen Sie die Sprache für Ihre Installation aus und klicken Sie im Anschluss auf OK: 2 5. Jetzt öffnet sich das ProServe® Installations- Menü automatisch. Klicken Sie bitte auf Weiter, um fortzufahren: 6. Bitte lesen Sie sich die ProServe® Lizenzvereinbarung sorgfältig durch und bestätigen diese in dem Feld „Ich bin mit den Bedingungen dieser Lizenzvereinbarung einverstanden.“ Klicken Sie bitte auf Weiter, um fortzufahren: 3 7. Geben Sie bitte Ihre Benutzerinformationen ein und bestätigen Sie für welche Benutzer diese Software installiert werden soll. Klicken Sie bitte auf Weiter, um fortzufahren: SQL Server Installation Wichtig: In der Version 6.0 wurde die ProServe®-Software von AccessDatenbanken auf eine SQL-Server Datenbank umgestellt. Auf dem SQLServer werden die bisherigen einzelnen Datenbanken in einer MasterDatenbank gespeichert. Es können nur Access-Datenbanken der ProServe® Version 5.4 auf SQLServer umgestellt werden! Wählen Sie dazu bitte in der der Menüleiste Datei Access Projektdatenbank importieren und importieren Sie dann Ihre Access .mdb Datenbanken in den SmartDesigner. Wenn Sie mit einer älteren Programmversion arbeiten, kontaktieren Sie bitte unseren ProServe Support. 4 Der Import von XML Dateien ist weiterhin wie in der alten Softwareversion 5.4 möglich. Ihre Vorteile des Datenbankwechsels: - Höhere Verfügbarkeit Höhere Performance Bessere Netzwerkfähigkeit Einfaches Update Sichere, zeitsparende Arbeit Projekte im XML-Format aus vorigen Versionen können weiterhin genutzt werden Bevor Sie mit der Installation fortfahren prüfen sie bitte mit Ihrem Systemadministrator ob ein SQL Server auf Ihrem PC installiert ist. Wählen Sie danach bitte die Vollständige Installation aus wenn kein SQL Server installiert ist und Benutzerdefinierte Installation wenn ein SQL Server installiert ist. Sie können diesen dann als Master-Datenbank nutzen. Der weitere Installationsablauf zu den einzelnen Setup-Typen ist in den nächsten Punkten der Software Installationsanleitung detailliert beschrieben. Vollständige Installation (WAGO-ProServe® Softwarepaket mit dem dazugehörigen Microsoft SQL Server 2005 Express Edition) 1. Um mit der vollständigen Installation fortzufahren wählen Sie bitte den Setup-Typ Vollständig aus. Klicken Sie danach bitte auf Weiter: Das WAGO-ProServe® Softwarepaket wird dann vollständig installiert. Beachten Sie bitte die Hinweise unter dem Punkt „Abschluss der Installation“, um das Setup zu beenden. 5 Benutzerdefinierte Installation (WAGO-ProServe® Softwarepaket mit dem dazugehörigen Microsoft SQL Server 2005 Express Edition, eine Deaktivierung des zu installierenden SQL Servers ist in diesem Setup möglich) Sie können in dem weiteren Setup Verlauf Ihren hauseigenen SQL Server wählen. 1. Um mit der Benutzerdefinierten Installation fortzufahren wählen Sie bitte den Setup-Typ Benutzerdefiniert aus. Klicken Sie danach bitte auf Weiter: 6 2. In dem Fenster Features können Sie die Features wählen, die Sie installieren möchten. Client Database = = WAGO-ProServe® Softwarepaket Microsoft SQL Server 2005 Express Edition + WAGO Datenbank Entfernen Sie bitte den Haken aus dem Feld Database wenn Sie Ihren hauseigenen SQL Server verwenden möchten. Klicken Sie bitte auf Weiter, um fortzufahren: 7 3. In dem Fenster Zielpfad können Sie den Zielordner in den das WAGOProServe® Softwarepaket installiert werden soll auswählen. Um in einen anderen Ordner zu installieren, klicken Sie auf „Durchsuchen“ und wählen Sie den gewünschten Zielordner. Klicken Sie bitte auf Weiter, um fortzufahren: 4. In dem Fenster „Anmeldung beim Datenbank-Server“ können Sie Ihren Datenbank-Server und die Authentifizierungsmethode wählen. 8 - Verbindungsname Im Feld Verbindungsname können Sie einen Pfad angeben der auf Ihrem hauseigenen SQL Server verweist, klicken Sie auf „Durchsuchen“ und wählen Sie den Zielordner in dem Ihr SQL Server hinterlegt ist. - Authentifizierungsmethode Setzen Sie bitte den Haken in das Feld „SQL-Server-Authentifizierung mit Anmeldungserkennung und Kennwort“. Tragen Sie bitte Ihre Anmeldekennung und Ihr Kennwort für Ihren hauseigenen SQL Server in die leeren Felder ein. Wenn Sie ihre Eingabe abgeschlossen haben, klicken Sie bitte auf Weiter, um fortzufahren. Wichtig: Eine Verbindung über die Windows-Authentifizierung wird von unserem WAGO-ProServe® Softwarepaket nicht unterstützt. Bitte beachten Sie, dass die WAGO SQL Datenbank dann manuell auf dem Server eingerichtet werden muss. 9 Abschluss der Installation 1. Jetzt öffnet sich ein Infofenster, in dem die Informationen zu dieser Installation zusammengefasst sind. Klicken Sie auf Weiter, um die Dateien in das Zielverzeichniss zu kopieren: 2. Die Dateien werden jetzt in das Zielverzeichnis kopiert. Wenn dieser Vorgang abgeschlossen ist, zeigt Ihnen der Statusmonitor, dass das InstallShield Wizard abgeschlossen ist. Klicken Sie bitte auf Fertig stellen, um fortzufahren: 10 3. Um die Installation abzuschließen, klicken Sie bitte auf OK: Sie haben unser WAGO-ProServe® Softwarepaket jetzt komplett installiert. Wir wünschen Ihnen viel Spaß mit unserem Produkt. Sollten Sie noch Fragen zu unserer Software haben, können Sie uns unter unserer Support Hotline erreichen: Telefon: 0571/ 887-630 E-Mail: [email protected] Ihr ProServe® Team 11