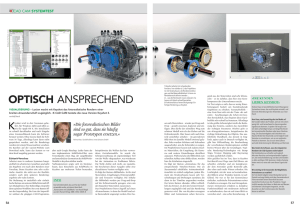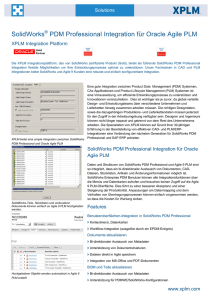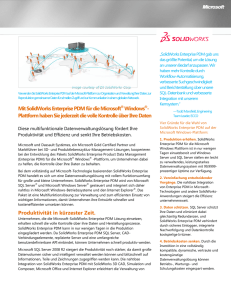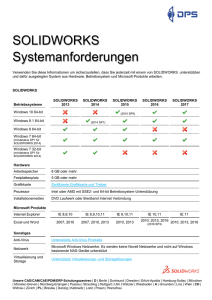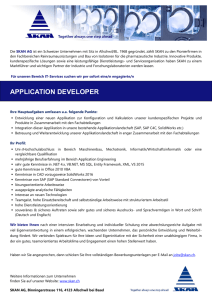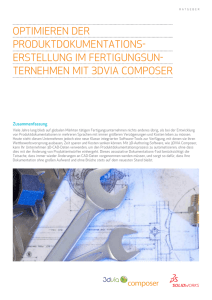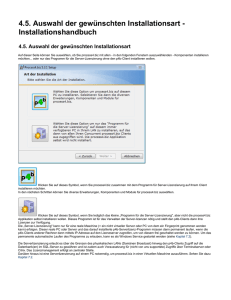SOLIDWORKS Installations- und Administrationsanleitung
Werbung
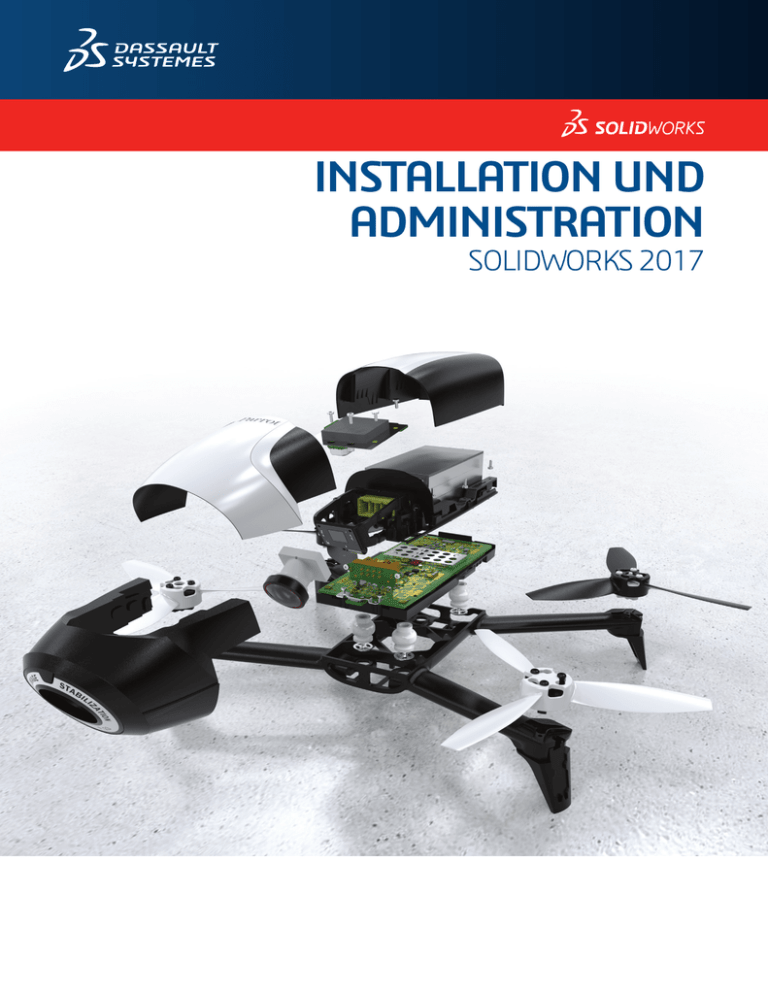
INSTALLATION UND
ADMINISTRATION
SOLIDWORKS 2017
Inhalt
Rechtliche Hinweise......................................................................................................6
1 SOLIDWORKS Installation und Administration..........................................................9
Einzelinstallation oder Administrator-Installationsabbild...................................................................10
System- und Softwareanforderungen überprüfen.............................................................................11
SOLIDWORKS Installation wird initiiert.............................................................................................11
Tipps zum Verwenden von SOLIDWORKS mit Microsoft Windows 8..............................................12
2 Einzelinstallationen...................................................................................................14
Installation auf Einzel-Computern.....................................................................................................14
Verwaltung von Einzelplatzinstallationen..........................................................................................16
Modifizieren einer Installation......................................................................................................16
Reparieren einer Installation........................................................................................................17
Einzelinstallation auf ein früheres Service Pack zurücksetzen....................................................17
Entfernen einer Installation..........................................................................................................17
Auf neue Version aktualisieren....................................................................................................18
Produkt-Koexistenzregeln............................................................................................................20
3 Mehrere Installationen..............................................................................................22
Bereitstellung für mehrere Clients ....................................................................................................22
Administrator-Installationsabbilder verwenden..................................................................................22
Administrator-Installationsabbild vom SOLIDWORKS Installations-Manager aus
erstellen ..................................................................................................................................23
Ein Administrator-Installationsabbild für Clients mittels E-Mail erstellen...........................................41
Befehlszeilenbereitstellung................................................................................................................41
Vorbereitung von Clients für Befehlszeilen-Installation von einem
Administrator-Installationsabbild aus......................................................................................41
Mit der Befehlszeile aus dem Administrator-Abbild installieren...................................................51
Befehlszeileneigenschaften .........................................................................................................53
Ein Administrator-Installationsabbild mit Microsoft Active Directory aktivieren............................66
Windows-Installationsvoraussetzungen mit Microsoft Active Directory installieren.....................67
Verwaltung von mehreren Installationen...........................................................................................70
Administrator-Installationsabbilder auf neue Version aktualisieren.............................................70
Administration von Service Pack-Produktaktualisierungen.........................................................73
Entfernen einer Installation..........................................................................................................75
2
Inhalt
4 SOLIDWORKS Workgroup PDM.............................................................................77
Workgroup PDM Viewer....................................................................................................................79
Workgroup PDM Server installieren..................................................................................................80
Workgroup PDM für Clients konfigurieren.........................................................................................80
Installieren von Workgroup PDM Server und Viewer in einem Umkreis-Netzwerk...........................82
Netzwerk-Konfiguration für Workgroup PDM Viewer in einem Umkreis-Netzwerk......................82
Installieren und Konfigurieren des Workgroup PDM Webservers und Viewers...........................84
Workgroup PDM Client-Zugriff..........................................................................................................84
Workgroup PDM VaultAdmin Administration.....................................................................................85
5 SOLIDWORKS PDM................................................................................................88
Auflisten von PDM Serverkomponenten...........................................................................................89
Vor der Installation von PDM Server.................................................................................................90
Installieren eines PDM Servers mit SLDIM.......................................................................................91
Ändern einer SOLIDWORKS PDM Server-Installation................................................................92
Unterschiede zwischen PDM Clients................................................................................................92
Installieren eines PDM Clients mit SLDIM.........................................................................................93
6 SOLIDWORKS Electrical.........................................................................................95
Verwalten von Daten in SOLIDWORKS Electrical............................................................................95
Anforderungen zum Installieren von SOLIDWORKS Electrical.........................................................96
Einzel- und Serveroptionen..........................................................................................................96
Festlegen der Datenposition........................................................................................................96
Konfigurieren des Gemeinschaftsservers....................................................................................97
Konfigurieren von Microsoft SQL Server.....................................................................................97
7 SOLIDWORKS PCB.................................................................................................99
Voraussetzungen ............................................................................................................................100
Installieren von PCB Services mit SLDIM.......................................................................................100
Installieren von PCB mit SLDIM......................................................................................................100
Ändern der standardmäßigen Admin-Anmeldung...........................................................................101
Installieren des PCB Add-ins für SOLIDWORKS 2015 SP5 Clients...............................................101
Installieren von PCB Connector für Altium Designer.......................................................................102
Nach der Installation........................................................................................................................102
Hinzufügen eines Benutzers zu PCB Services..........................................................................103
Anmelden bei einem PCB-Speicherort......................................................................................103
Deinstallieren von PCB Services.....................................................................................................104
8 SOLIDWORKS Visualize und SOLIDWORKS Visualize Boost..............................105
Voraussetzungen und Systemanforderungen ................................................................................106
Installieren von SOLIDWORKS Visualize mit SLDIM......................................................................106
Aufgaben nach der Installation..................................................................................................107
3
Inhalt
Installieren von Visualize Boost mit SLDIM.....................................................................................109
Aktivieren der Visualize Boost Lizenz........................................................................................109
Konfigurieren von Visualize Boost.............................................................................................110
9 Lizenz-Administration.............................................................................................112
Verwalten von Einzellizenzen..........................................................................................................112
Lizenzen mit einem SolidNetWork Lizenz-Manager verwalten.......................................................114
Aktivierung einer SolidNetWork Netzwerklizenz........................................................................115
Verschieben einer SolidNetWork-Lizenz...................................................................................115
Installation und Konfiguration von SolidNetWork Lizenzen.......................................................116
SolidNetWork Lizenzverwaltung................................................................................................125
10 Problembehebung................................................................................................132
Netzwerk-Lizenz-Benutzung ...........................................................................................................132
SOLIDWORKS Installations-Manager-Protokolldateien..................................................................132
SOLIDWORKS Installations-Manager Download-Ordner...............................................................133
Problembehebung bei Netzwerklizenzen........................................................................................136
Problembehebung bei Aktualisierungen..........................................................................................137
Überprüfen der Grafikkarte beim Installieren oder Aktualisieren....................................................137
11 SOLIDWORKS Installations-Manager-Anwendungshilfe.....................................139
SOLIDWORKS Hintergrund-Downloader........................................................................................140
Nach Aktualisierungsergebnissen suchen......................................................................................142
Administrator-Installationsabbild-Position.......................................................................................143
Download-Optionen.........................................................................................................................143
Download-Optionen für SOLIDWORKS Installations-Manager-Dateien.........................................146
Produkt-Installationsdateien herunterladen.....................................................................................147
Download-Verlauf ............................................................................................................................148
Download-Ergebnisse .....................................................................................................................148
Installationsfehler / Installation abgebrochen..................................................................................149
Wiederherstellung nach einer fehlgeschlagenen oder abgebrochenen Installation..................150
Reparieren einer Installation......................................................................................................151
Kontaktaufnahme mit dem SOLIDWORKS Fachhändler...........................................................151
Installation vollständig.....................................................................................................................152
Suchen nach SOLIDWORKS Aktualisierungen.........................................................................153
SOLIDWORKS Anwendererfahrungs-Optimierungsprogramm.................................................153
Installationsort .................................................................................................................................153
Aktualisierungsoptionen ..................................................................................................................155
Installationsfortschritt.......................................................................................................................156
Installationstyp.................................................................................................................................156
Installieren und Verwalten mehrerer Computer...............................................................................158
Manueller Download........................................................................................................................159
Neuere Version verfügbar...............................................................................................................159
4
Inhalt
Keine neuen Versionen verfügbar...................................................................................................160
Festgestellte Prozesse....................................................................................................................161
Produktauswahl ...............................................................................................................................161
Produkte zum Herunterladen..........................................................................................................163
Zu reparierende Produkte...............................................................................................................164
Seriennummern ...............................................................................................................................165
Server-Installation ...........................................................................................................................165
SolidNetWork Lizenz-Manager........................................................................................................166
Zusammenfassung ..........................................................................................................................166
Warnungen bei der Systemprüfung.................................................................................................167
Bohrungsassistent/Toolbox-Optionen.............................................................................................169
Hinweise zur Konfiguration von SOLIDWORKS Toolbox..........................................................172
UNC-Format ...............................................................................................................................174
Produkte deinstallieren....................................................................................................................174
Optionen des Workgroup PDM Server............................................................................................175
5
Rechtliche Hinweise
© 1995-2016, Dassault Systèmes SolidWorks Corporation, ein Unternehmen der Dassault
Systèmes SE-Gruppe, 175 Wyman Street, Waltham, Mass., USA 02451 USA. Alle Rechte
vorbehalten.
Die Informationen in diesem Dokument sowie die behandelte Software können ohne
Ankündigung geändert werden und stellen keine Verpflichtungen seitens Dassault Systemes
SolidWorks Corporation (DS SolidWorks) dar.
Es ist untersagt, Material ohne ausdrückliche schriftliche Genehmigung von DS SolidWorks in
irgendeiner Form oder auf irgendeine Weise, elektronisch oder manuell, für welchen Zweck
auch immer, zu vervielfältigen oder zu übertragen.
Die in diesem Dokument behandelte Software wird unter einer Lizenz ausgeliefert und darf
nur in Übereinstimmung mit den Lizenzbedingungen verwendet und kopiert werden. Alle
Gewährleistungen, die von DS SolidWorks in Bezug auf die Software und Dokumentation
übernommen werden, sind im vorliegenden Lizenzvertrag festgelegt, und nichts, was in diesem
Dokument aufgeführt oder durch dieses Dokument impliziert ist, darf als Modifizierung oder
Änderung dieser Gewährleistungen betrachtet werden.
Patenthinweise
SOLIDWORKS® 3D-CAD- und/oder Simulationssoftware für Maschinenbau ist durch die
US-amerikanischen Patente 6.219.049; 6.219.055; 6.611.725; 6.844.877; 6.898.560;
6.906.712; 7.079.990; 7.477.262; 7.558.705; 7.571.079; 7.590.497; 7.643.027; 7.672.822;
7.688.318; 7.694.238; 7.853.940; 8.305.376; 8.581.902; 8.817.028. 8.910.078; 9.129.083;
9.153.072 und Patente anderer Länder (z. B. EP 1.116.190 B1 und JP 3.517.643) geschützt.
Die eDrawings®® Software ist durch die US-amerikanischen Patente 7.184.044 und 7.502.027
sowie das kanadische Patent 2.318.706 geschützt.
Weitere US-amerikanische Patente und Patente anderer Länder angemeldet.
Warenzeichen und Produktnamen für SOLIDWORKS Produkte und Services
SOLIDWORKS, 3D ContentCentral, 3D PartStream.NET, eDrawings und das eDrawings Logo
sind eingetragene Marken, und FeatureManager ist eine eingetragene Gemeinschaftsmarke
von DS SolidWorks.
CircuitWorks, FloXpress, PhotoView 360 und TolAnalyst sind Marken von SolidWorks.
FeatureWorks ist eine eingetragene Marke von Geometric Ltd.
SOLIDWORKS 2016, SOLIDWORKS Standard, SOLIDWORKS Professional, SOLIDWORKS
Premium, SOLIDWORKS PDM Professional, SOLIDWORKS PDM Standard, SOLIDWORKS
Workgroup PDM, SOLIDWORKS Simulation, SOLIDWORKS Flow Simulation, eDrawings,
eDrawings Professional, SOLIDWORKS Sustainability, SOLIDWORKS Plastics, SOLIDWORKS
Electrical, SOLIDWORKS Composer und SOLIDWORKS MBD sind Produktnamen von DS
SolidWorks.
Andere Marken- oder Produktbezeichnungen sind Marken oder eingetragene Marken der
jeweiligen Eigentümer.
6
KOMMERZIELLE COMPUTER-SOFTWARE – EIGENTUMSRECHTE
Bei der Software handelt es sich um ein „Handelsgut“ laut Begriffsdefinition unter 48 C.F.R.
2.101 (OCT 1995), bestehend aus „kommerzieller Computer-Software“ und „kommerzieller
Software-Dokumentation“ laut Begriffsdefinition in 48 C.F.R. 12.212 (SEPT 1995). Sie wird
der US-Regierung (a) zum Erwerb von oder im Namen von Zivilbehörden, laut der Bestimmung
in 48 C.F.R. 12.212; oder (b) zum Erwerb von oder im Namen von Abteilungen des
Verteidigungsministeriums, laut den Bestimmungen in 48 C.F.R. 227.7202-1 (JUN 1995) und
227.7202-4 (JUN 1995), bereitgestellt.
Falls Sie eine Anfrage einer der Behörden der US-Regierung zur Bereitstellung der Software
mit Rechten, die die obengenannten überschreiten, erhalten, setzen Sie DS SolidWorks über
das Ausmaß der Anfrage in Kenntnis, und DS SolidWorks verfügt über fünf (5) Werktage, um
nach eigenem Ermessen eine solche Anfrage zu akzeptieren oder abzulehnen.
Lieferant/Hersteller: Dassault Systèmes SolidWorks Corporation, 175 Wyman Street, Waltham,
Massachusetts 02451 USA.
Copyright-Vermerke für die Produkte SOLIDWORKS Standard, Premium,
Professional und Education
Teile dieser Software sind urheberrechtlich geschützt von Siemens Product Lifecycle Management
Software Inc., © 1986-2015. Alle Rechte vorbehalten.
Dieses Werk enthält die folgende Software, die Siemens Industry Software Limited gehört:
D-Cubed™ 2D DCM © 2015. Siemens Industry Software Limited. Alle Rechte vorbehalten.
D-Cubed™ 3D DCM © 2015. Siemens Industry Software Limited. Alle Rechte vorbehalten.
D-Cubed™ PGM © 2015. Siemens Industry Software Limited. Alle Rechte vorbehalten.
D-Cubed™ CDM © 2015. Siemens Industry Software Limited. Alle Rechte vorbehalten.
D-Cubed™ AEM © 2015. Siemens Industry Software Limited. Alle Rechte vorbehalten.
Teile dieser Software sind urheberrechtlich geschützt von Geometric Ltd., © 1998-2015.
Teile dieser Software beinhalten PhysX™ von NVIDIA, 2006-2010.
Teile dieser Software sind urheberrechtlich geschützt von Luxology, LLC., © 2001-2015. Alle
Rechte vorbehalten, Patente angemeldet.
Teile dieser Software sind urheberrechtlich geschützt durch DriveWorks Ltd., © 2007-2015.
Urheberrechtlich geschützt von Adobe Systems Inc. und Lizenzgebern, © 1984-2010. Alle
Rechte vorbehalten. Geschützt durch die US-amerikanischen Patente 5,929,866; 5,943,063;
6,289,364; 6,563,502; 6,639,593; 6,754,382; Patente angemeldet.
Adobe, das Adobe Logo, Acrobat, das Adobe PDF Logo, Distiller und Reader sind eingetragene
Marken oder Marken von Adobe Systems Inc. in den USA und anderen Ländern.
Weitere DS SolidWorks Copyright-Informationen finden Sie unter Hilfe > SOLIDWORKS
Info.
Copyright-Vermerke für SOLIDWORKS Simulation Produkte
Teile dieser Software sind urheberrechtlich geschützt durch die Solversoft Corporation, © 2008.
PCGLSS © 1992-2014 Computational Applications and System Integration, Inc. Alle Rechte
vorbehalten.
7
Copyright-Vermerke für das SOLIDWORKS Standard Produkt
© 2011, Microsoft Corporation. Alle Rechte vorbehalten.
Copyright-Vermerke für das SOLIDWORKS PDM Professional Produkt
Outside In® Viewer Technology, © 1992-2012 Oracle
© 2011, Microsoft Corporation. Alle Rechte vorbehalten.
Copyright-Vermerke für eDrawings Produkte
Teile dieser Software sind urheberrechtlich geschützt durch Tech Soft 3D, © 2000-2014.
Teile dieser Software sind urheberrechtlich geschützt durch Jean-Loup Gailly und Mark Adler,
© 1995-1998.
Teile dieser Software sind urheberrechtlich geschützt durch 3Dconnexion, © 1998-2001.
Teile dieser Software sind urheberrechtlich geschützt durch Open Design Alliance, © 1998-2014.
Alle Rechte vorbehalten.
Teile dieser Software sind urheberrechtlich geschützt durch die Spatial Corporation, ©
1995-2012.
Die eDrawings® für Windows®-Software basiert zum Teil auf der Arbeit der Independent JPEG
Group.
Teile von eDrawings® für iPad® sind urheberrechtlich geschützt von Silicon Graphics Systems,
Inc., © 1996-1999.
Teile von eDrawings® für iPad® sind urheberrechtlich geschützt von Apple Computer Inc., ©
2003-2005.
8
1
SOLIDWORKS Installation und
Administration
Einzelinstallationen
Aktivierung mehrerer Installationen
Installation
Installation
Installation auf einem oder mehreren
Computern.
Erstellung eines
Administrator-Installationsabbildes, das auf
einer bestimmte Anzahl von Client-Computern
angewendet wird.
Lizenzierung
Lizenzierung
Lizenzaktivierung oder Netzwerklizenzierung. Lizenzaktivierung oder Netzwerklizenzierung.
Upgrades (Aktualisierungen)
Upgrades (Aktualisierungen)
Einzel-Computer auf eine neue Version
aktualisieren.
Aktualisieren von mehreren Computern auf
eine neue Version durch Aktualisierung des
Administrator-Installationsabbildes, das auf
allen diesen Computern zur Installation
benutzt wird.
Verwaltung
Verwaltung
Modifizieren, Reparieren oder Entfernen und
Installationen, Aktualisieren auf neue
Versionen.
Aktualisieren von
Administrator-Installationsabbildern und
Clients, Verwaltung der Netzwerklizenzierung,
Workgroup PDM, Tresorverwaltung.
Der SOLIDWORKS Installations-Manager ermöglicht das Konfigurieren von Einstellungen für
SOLIDWORKS Produktkomponenten einschließlich SOLIDWORKS, SOLIDWORKS Toolbox,
PhotoView 360, SOLIDWORKS Electrical, Workgroup PDM, SOLIDWORKS PDM, SOLIDWORKS
PCB, SOLIDWORKS Visualize und SOLIDWORKS SolidNetWork License Manager.
Der Support für SOLIDWORKS Workgroup PDM endet nach SOLIDWORKS 2017. Kunden,
die SOLIDWORKS Workgroup PDM bereits nutzen, können es weiterhin installieren, sollten
aber die Migration von Dateitresoren zu SOLIDWORKS PDM Server in Betracht ziehen.
SolidNetWork Lizenz-Manager unterstützt mehrere Lizenz-Clients, indem Lizenzen an
Clients im Netzwerk vergeben werden. Durch den variablen Einsatz von Lizenzen kann die
Anzahl der Anwender über die Anzahl der Lizenzen hinausgehen.
9
SOLIDWORKS Installation und Administration
Folgende Themen werden in diesem Kapitel behandelt:
•
•
•
•
Einzelinstallation oder Administrator-Installationsabbild
System- und Softwareanforderungen überprüfen
SOLIDWORKS Installation wird initiiert
Tipps zum Verwenden von SOLIDWORKS mit Microsoft Windows 8
Einzelinstallation oder Administrator-Installationsabbild
Sollten Sie SOLIDWORKS Produkte auf jedem Computer separat installieren oder sollten
Sie ein Administrator-Installationsabbild erstellen und die Installation allen Clients mit
einem Befehl bereitstellen?
Wenn Sie nur auf einem Computer installieren, oder wenn Sie für Dutzende oder Hunderte
Computer zuständig sind, ist es offensichtlich, welche Option zu wählen ist. In Fällen, die
dazwischen liegen, sollten Sie die folgenden Vergleiche beachten.
Einzelinstallation
Administrator-Installationsabbild
Anwender können Ihre eigene SOLIDWORKS Der Systemadministrator kann mehrere
Administration führen.
Installationen mit dem Options-Editor
anpassen, indem er Optionen wie die
Erstellung einer neuen Installation oder die
Aktualisierung einer bestehenden festlegt
sowie die Ausführung der Installation als
Administrator, die Ausführung externer
Befehle vor oder nach der Installation,
verschiedene Produktgruppierungen etc.
festlegt.
Die Computer müssen für die Person, die Client-Computer können sich auch entfernt
die Installation ausführt, physisch zugreifbar befinden, solange auf sie vom selben Netz
sein.
zugegriffen werden kann.
Siee können verschiedene Versionen.
Service Packs oder Produkte auf
verschiedenen Computern mit separaten
Einstellungen installieren.
10
Mit dem Options-Editor können
Administrator-Installationsabbilder
Konsistenz in Versionen, Service Packs,
Produkten und Einstellungen gewährleisten.
SOLIDWORKS Installation und Administration
Einzelinstallation
Administrator-Installationsabbild
Die Computer müssen Netzwerk- oder
E-Mail-Zugang haben. Eine Netzwerk- oder
E-Mail-Verbindung ist erforderlich, um
SOLIDWORKS zu aktivieren und Dateien
herunterzuladen. Netzwerkzugriff ist auch
für den Bezug von Lizenzen von einem
Netzwerk-Lizenzserver erforderlich.
Eine lokale Netzwerk-Verbindung ist für die
Bereitstellung der Anwendung erforderlich.
Medien-Laufwerke auf Client-Computern
sind nicht erforderlich.
Clients können automatisch aktualisiert
werden. Alle Clients, auf denen vom selben
Administrator-Installationsabbild installiert
wurde, haben dasselbe Service Pack. Um
mehrere Versionen zu verwalten, können
Sie mehrere
Administrator-Installationsabbilder erstellen.
Die Lizenzaktivierung kann automatisiert
werden.
Für ein Administrator-Installationsabbild ist
Speicherplatz auf dem Server erforderlich;
Clients benötigen denselben Platz wie
Einzelinstallationen.
System- und Softwareanforderungen überprüfen
Stellen Sie vor der Installation sicher, dass Ihr System die Anforderungen an Hardware,
Betriebssystem und Microsoft-Produkte erfüllt. Beachten Sie, dass Zusatzanwendungen,
wie z. B. SOLIDWORKS Electrical und SOLIDWORKS Visualize und eDrawings, zusätzliche
Anforderungen haben.
Die aktuellen Systemanforderungen finden Sie unter
http://solidworks.com/System_Requirements.
SOLIDWORKS Installation wird initiiert
Sie können die Installation von SOLIDWORKS durch Laden einer DVD in den lokalen
Computer initiieren, durch Zugriff auf ein freigegebenes Installationsverzeichnis oder über
einen Download von SOLIDWORKS.
Um die SOLIDWORKS Installation zu initiieren, führen Sie einen der folgenden
Schritte aus:
• Um auf einen lokalen Computer von einem Datenträger aus zu installieren, legen Sie
den entsprechenden Datenträger in das Laufwerk ein.
• Um von einem Download-Verzeichnis zu installieren, gehen Sie zum Verzeichnis, und
doppelklicken Sie auf setup.exe.
• SOLIDWORKS durch Download installieren:
a) Rufen Sie die SOLIDWORKS Website auf.
b) Melden Sie sich als Subskriptionsdienst-Kunde mit Ihrer E-Mail-Adresse und Ihrem
Passwort oder Ihrer SOLIDWORKS Seriennummer an.
11
SOLIDWORKS Installation und Administration
c) Klicken Sie unter Self Service auf Download Software and Updates.
d) Wählen Sie unter Software herunterladen (Windows, Mac, Linux) die SOLIDWORKS
Version und das Service Pack zum Herunterladen aus.
Tipps zum Verwenden von SOLIDWORKS mit Microsoft
Windows 8
Die Benutzeroberfläche von Windows 8 (und höher) unterscheidet sich wesentlich von
früheren Versionen von Windows. Die Navigationsverfahren sind unterschiedlich, und es
wurden mehrere Methoden für den Zugriff auf wichtige Befehle hinzugefügt.
Die folgenden Themen bieten Anweisungen für den Zugriff auf drei der grundlegendsten
Funktionen in Windows 8. Nutzen Sie diese Themen bei der Installation von SOLIDWORKS
unter Windows 8 als Referenz.
Diese Schritte können je nach Konfiguration Ihres Windows-Systems
variieren. Weitere Anweisungen und Optionen finden Sie in der Microsoft
Windows-Dokumentation, insbesondere bei Systemen nach Windows 8.
SOLIDWORKS wird gestartet
Sie können SOLIDWORKS von der Windows 8 Charm-Leiste starten und SOLIDWORKS
auch an Ihrem Desktop anheften.
Zugriff auf SOLIDWORKS von der Charm-Leiste:
1. Klicken Sie in der unteren rechten Ecke des Startbildschirms.
Auf der rechten Seite des Bildschirms wird die Charm-Leiste angezeigt.
Sie können auch durch Drücken des Windows-Logos + C auf die Charm-Leiste
zugreifen.
2. Tippen oder klicken Sie auf das Symbol Suche.
3. Geben Sie SOLIDWORKS im Feld Suche ein, und ziehen Sie nach unten oder tippen
Sie auf die Kachel SOLIDWORKS.
Sie können SOLIDWORKS an Ihrem Desktop anheften. Klicken Sie dazu mit der rechten
Maustaste auf die Kachel SOLIDWORKS und dann in der unten am Bildschirm angezeigten
Symbolleiste auf An „Start“ anheften.
Zugriff auf die Systemsteuerung
So greifen Sie auf die Systemsteuerung zu:
1. Ziehen Sie auf dem Startbildschirm von der richtigen Seite des Bildschirms, oder
ziehen Sie die Maus in die obere rechte Ecke des Bildschirms.
Auf der rechten Seite des Bildschirms wird die Charm-Leiste angezeigt.
2. Tippen oder klicken Sie auf das Symbol Suche.
3. Geben Sie Systemsteuerung im Feld Suche ein.
4. Klicken Sie auf die Kachel Systemsteuerung, die auf der linken Seite des Bildschirms
Anwendungen angezeigt wird.
12
SOLIDWORKS Installation und Administration
Zugriff auf die Eingabeaufforderung
So greifen Sie auf die Eingabeaufforderung zu:
1. Klicken Sie auf dem Startbildschirm mit der rechten Maustaste unten im Bildschirm
auf eine Symbolleiste.
2. Klicken Sie auf der rechten Seite der Symbolleiste auf Alle Anwendungen.
3. Klicken oder drücken Sie auf der rechten Seite des Bildschirms Anwendungen unter
Windows System auf Eingabeaufforderung.
Nützliche Tastenkombinationen
Die folgende Liste bietet hilfreiche Tastenkombinationen:
Alt + Tab
Schaltet zwischen den unterschiedlichen
Anwendungen auf Ihrem Desktop um.
Windows Logo + Q
Öffnet die Liste Anwendung und das Fenster
Suche.
Windows Logo + R
Öffnet ein Ausführungs-Dialogfeld.
Windows Logo + I
Öffnet den Fensterbereich Einstellungen.
Schlägt in der Microsoft Windows-Dokumentation nach zusätzlichen Anweisungen über
Tastenkombinationen nach.
13
2
Einzelinstallationen
Folgende Themen werden in diesem Kapitel behandelt:
•
•
Installation auf Einzel-Computern
Verwaltung von Einzelplatzinstallationen
Installation auf Einzel-Computern
Sie können SOLIDWORKS mit mehreren Installationsmethoden auf einem Einzelcomputer
installieren.
Die Installation erfolgt über den SOLIDWORKS Installations-Manager, der die Installation
auf die von Ihnen erworbenen Produkte anpasst. Bevor Sie mit der Installation beginnen:
• Halten Sie Ihre SOLIDWORKS Seriennummer bereit.
• Stellen Sie sicher, dass Sie über einen funktionierenden Internet-Anschluss verfügen.
Die Verbindung ist zum Prüfen der Berechtigung erforderlich.
Der SOLIDWORKS Installations-Manager benötigt verschiedene Microsoft Komponenten
wie zum Beispiel den Microsoft Windows Installer, Office Web Components, Microsoft
Visual Studio Tools for Applications, Visual Basic und .NET Framework. Wenn die korrekten
Versionen aller von Windows vorausgesetzten Komponenten nicht auf dem Computer
installiert sind, installiert der SOLIDWORKS Installations-Manager diese automatisch vor
der Installation der SOLIDWORKS Produkte. Der Bonjour-Service für Windows ist ebenfalls
eine erforderliche Komponente.
Wenn Sie Windows 8 ausführen, siehe unter Tipps zum Verwenden von SOLIDWORKS
mit Microsoft Windows 8 Informationen zu Tasks wie den Zugriff auf Start oder die
Systemsteuerung. Die Schritte unterscheiden sich möglicherweise je nach der
Konfiguration von Windows 8 auf Ihrem System. Weitere Anweisungen und Optionen
finden Sie in der Microsoft Windows-Dokumentation, insbesondere für Systeme ab
Windows 8.
Installationsmethode
Übersicht über den Vorgang
Verwenden der
SOLIDWORKS
Installationsmedien
Legen Sie den DVD-Datenträger in das Laufwerk ein.
14
Einzelinstallationen
Installationsmethode
Übersicht über den Vorgang
Ein Download-Verzeichnis
Doppelklicken Sie im Download-Verzeichnis auf setup.exe.
auf einem Server verwenden
Man muss von dem Computer, auf dem Sie SOLIDWORKS
Produkte installieren, auf das Download-Verzeichnis
zugreifen können. Er muss des Weiteren alle SOLIDWORKS
Installationsdateien enthalten, bevor Sie mit der Installation
beginnen können. Mit dem SOLIDWORKS
Installations-Manager können Sie fehlende Dateien finden,
wenn Sie Zugriff auf das Internet und Schreibrechte auf
das Download-Verzeichnis haben.
Aktualisierung einer
Wählen Sie eine der folgenden Optionen aus:
bestehenden SOLIDWORKS • Klicken Sie in SOLIDWORKS auf Hilfe > Nach
Installation mittels Nach
Aktualisierungen suchen.
Aktualisierungen suchen
• Klicken Sie in Windows auf Start > Alle Programme
> SOLIDWORKS Installations-Manager > Nach
Aktualisierungen suchen.
Stellen Sie sicher, dass Sie über einen funktionierenden
Internet-Anschluss verfügen.
Workgroup PDM Clients findet Tresor-Aktualisierungen
automatisch. Sie brauchen kein Service Pack
herunterzuladen, um Client-Anwendungen zu
aktualisieren. Einzelheiten dazu finden Sie unter Clients
aktualisieren in der Workgroup PDM-Online-Hilfe.
Herunterladen von der
SOLIDWORKS
Kunden-Website
1. Rufen Sie die SOLIDWORKS Website auf.
2. Melden Sie sich als Subskriptionsdienst-Kunde mit Ihrer
E-Mail-Adresse und Ihrem Passwort oder Ihrer
SOLIDWORKS Seriennummer an.
3. Klicken Sie unter Self Service auf Download Software
and Updates.
4. Klicken Sie unter Download Software auf die
SOLIDWORKS Version, die Sie installieren möchten.
Stellen Sie sicher, dass Sie über einen funktionierenden
Internet-Anschluss verfügen.
Sie müssen ein Subskriptionsdienst-Kunde mit Zugriff
auf die Kundenportal-Site sein.
Wenn die Installation abgeschlossen ist, starten Sie die SOLIDWORKS Anwendung, und
aktivieren Sie die Lizenz.
15
Einzelinstallationen
Um eine Auflistung der Produkte anzuzeigen, die auf Ihrem Rechner installiert sind,
klicken Sie auf Hilfe > Meine Produkte im SOLIDWORKS Hauptmenü. Unter Meine
Produkte werden alle derzeit verfügbaren SOLIDWORKS Produkte angezeigt. Mit
Häkchen sind die Produkte gekennzeichnet, die Ihnen oder Ihrem Unternehmen
basierend auf Ihren Aktivierungen und Netzwerklizenzen gehören.
Verwaltung von Einzelplatzinstallationen
Normalerweise besteht die Verwaltung von Einzelinstallationen aus der Modifizierung,
Reparatur, dem Entfernen und Aktualisieren von Installationen.
Modifizieren einer Installation
Sie können eine Installation modifizieren, um Produkte zu installieren, die noch nicht
installiert wurden, oder um Produkte zu entfernen. Dafür muss die vorherige Installation
mit einem vollständigen Satz von Installationsdateien abgeschlossen worden sein. Diese
Option ist nicht verfügbar, wenn Sie die vorherige Installation mit einem Service Pack
aktualisiert haben.
Wenn Sie die SOLIDWORKS Anwendung installiert und eine Zusatzanwendung zu einem
späteren Zeitpunkt erworben haben, können Sie die Installation ändern, um die neue
Zusatzanwendung hinzuzufügen. Sie müssen die Zusatzanwendung auf jedem einzelnen
Rechner installieren.
Workgroup PDM wird nicht installiert, wenn Sie Ihr ursprüngliches SOLIDWORKS Paket
ändern, sodass es SOLIDWORKS Professional oder SOLIDWORKS Premium umfasst.
1. Stellen Sie sicher, dass keine SOLIDWORKS Sitzung aktiv ist.
2. Klicken Sie in Windows 7 oder höher auf Start > Systemsteuerung >Programme
und Komponenten.
3. Wählen Sie die installierte SOLIDWORKS Software aus, die Sie ändern möchten, und
klicken Sie auf Ändern.
4. Klicken Sie auf dem Bildschirm Willkommen beim SOLIDWORKS Installations-Manager
auf Einzelinstallation (auf diesem Computer) ändern.
5. Verifizieren Sie auf dem Bildschirm Seriennummer, dass die für Ihre Installation
passenden Seriennummern angegeben sind.
6. Wählen Sie auf dem Bildschirm Produktauswahl die zu installierenden oder
entfernenden Produkte aus.
Falls Sie eine Installation modifizieren:
• Es werden standardmäßig keine Produkte installiert oder entfernt, auch wenn Sie
eine neue Seriennummer festlegen. Sie müssen die Installationsaktion für jedes
Produkt oder jede Feature-Komponente ändern.
• Klicken Sie, um die projizierte Aktion für eine bestimmte Komponente zu sehen,
auf den Namen der Komponente (aber nicht auf das Kontrollkästchen). Die
gewünschte Installationsaktion erscheint im Informationsfeld unter der
Produktauflistung.
• Sie können auf das Kontrollkästchen neben der Produktkomponente klicken, um
die Installationsaktion für diese Komponente zu ändern. (Beispiel: Wenn Sie
Komponenten installieren oder entfernen, legt die Aktivierung des Kontrollkästchens
16
Einzelinstallationen
fest, dass die Komponente zu installieren oder zu entfernen ist, und die
Deaktivierung des Kontrollkästchens legt fest, dass die Komponente nicht zu
installieren oder zu entfernen ist.)
• Wenn Sie eine Komponenteninstallationsaktion aus der ursprünglichen Wahl ändern,
erscheint in der Auflistung ein Sternchen (*) neben der Komponente.
• Wenn zu einer Komponente optionale Unterkomponenten gehören, wird neben der
Komponente das Symbol + angezeigt. Um die verfügbaren Unterkomponenten
einer Komponente anzuzeigen, klicken Sie auf das Symbol +.
• Wenn eine Komponente erweitert wurde, um optionale Unterkomponenten
anzuzeigen, wird das Symbol - neben der Komponente angezeigt. Um die
Unterkomponentenliste zuzuklappen, klicken Sie auf das Symbol -.
7. Klicken Sie auf dem Bildschirm Zusammenfassung auf Jetzt modifizieren.
8. Klicken Sie auf dem Bildschirm Installation vollständig auf Fertig stellen.
Reparieren einer Installation
Wenn Sie Probleme mit einem installierten SOLIDWORKS Produkt haben, können Sie den
SOLIDWORKS Installations-Manager für die Reparatur der Installation verwenden.
Zum Reparieren einer Installation muss Ihr Computer jedoch über alle Quelldateien aus
der vorherigen Installation und über die angewendeten Service Packs verfügen, und zwar
an jenem Speicherort, an dem sie ursprünglich installiert wurden.
Eine Einzelinstallation kann repariert werden. Ein Administrator-Installationsabbild
kann nicht repariert werden; Sie müssen das Administrator-Installationsabbild
deinstallieren und erneut installieren.
1. Klicken Sie in Windows 7 oder höher auf Start > Systemsteuerung > Programme
> Programme und Funktionen.
2. Wählen Sie die SOLIDWORKS Version aus, die Sie reparieren möchten, und klicken
Sie auf Ändern.
3. Klicken Sie auf dem Bildschirm Willkommen beim SOLIDWORKS Installations-Manager
auf Einzelinstallation reparieren (auf diesem Computer)..
4. Wählen Sie auf dem Bildschirm Zu reparierende Produkte das zu reparierende Produkt.
5. Deaktivieren Sie den Rest der Produkte auf dem Bildschirm.
6. Klicken Sie auf Reparieren.
Einzelinstallation auf ein früheres Service Pack
zurücksetzen
Um eine Einzelinstallation auf ein früheres Service Packversion in der aktuellen
Hauptversionsfamilie zurückzusetzen, die aktuell auf dem Computer installierte Service
Pack-Version deinstallieren und die frühere Version installieren.
Entfernen einer Installation
Sie können eine Installation auf einem Einzel-Computer oder in einer
Server/Client-Umgebung entfernen.
17
Einzelinstallationen
1. Stellen Sie sicher, dass keine SOLIDWORKS Sitzung aktiv ist.
2. Wenn Sie die SOLIDWORKS Lizenz auf einen anderen Computer übertragen möchten,
tun Sie dies, bevor Sie die SOLIDWORKS Installation auf diesem Computer entfernen.
Weitere Informationen finden Sie unter Übertragen einer Lizenz.
3. Starten Sie in Windows 7 oder höher die Systemsteuerung > Programme und
Funktionen.
4. Wählen Sie die Produktkomponente aus, die entfernt werden sollen.
In einigen Fällen könnten Sie mehrere SOLIDWORKS Service Pack-Komponenten
für eine bestimmte Hauptversion vorfinden. Entfernen Sie, um eine Hauptversion
von SOLIDWORKS zu entfernen, alle Service Pack-Elemente dieser Hauptversion.
5. Auf dem Deinstallieren-Bildschirm:
a) wählen Sie die Produkte aus, die entfernt werden sollen. Standardmäßig werden
alle Produktkomponente selektiert.
b) Deaktivieren Sie die Produkte, die nicht entfernt werden sollen.
c) Wählen Sie, ob eine benutzerdefinierte oder vollständige Deinstallation durchgeführt
werden soll. Der SOLIDWORKS Installations-Manager führt eine
Standard-Deinstallation durch und entfernt Programmdateien und Ordner.
1. Klicken Sie auf Ändern in Erweiterte Optionen.
Der Bildschirm Erweiterte Optionen wird eingeblendet und die Programmdateien
und Ordner-Option ist ausgewählt.
2. Wählen Sie eine oder mehrere Optionen aus, um eine benutzerdefinierte
Deinstallation auszuführen, oder wählen Sie alle Optionen, um eine vollständige
Deinstallation durchzuführen.
3. Klicken Sie auf Zurück zu Übersicht.
4. Klappen Sie auf dem Bildschirm Übersicht die Option Erweiterte Optionen
auf, um die Deinstallationsmethode und die Einträge anzuzeigen.
d) Klicken Sie auf Elemente entfernen.
Auf neue Version aktualisieren
Es gibt mehrere Methoden, wie Sie eine Einzelinstallation auf eine neue SOLIDWORKS
Version aktualisieren können.
Sie können auf eine neue Version aktualisieren, wenn Sie:
•
•
•
•
Neue Installationsmedien erhalten
Nach dem Start von SOLIDWORKS über Upgrades benachrichtigt werden
Manuell nach Aktualisierungsergebnissen suchen
Eine neue Kopie des SOLIDWORKS Installations-Managers starten
Wenn Sie eine neue Version installieren, können Sie die aktuelle Installation aktualisieren
oder die neue Version parallel installieren. Wenn Sie eine Service Pack-Version für eine
aktuelle Hauptversion installieren, dann wird die Version automatisch aktualisiert.
18
Einzelinstallationen
Manuell nach Aktualisierungen suchen
Sie können mit einer der folgenden Methoden nach Aktualisierungen für eine bereits
installierte SOLIDWORKS Version suchen.
• Klicken Sie in SOLIDWORKS auf Hilfe > Nach Aktualisierungen suchen.
• Klicken Sie in Microsoft Windows auf Start > Alle Programme > SOLIDWORKS
Installations-Manager > Nach Aktualisierungen suchen.
Workgroup PDM Clients aktualisieren
Clients werden bei der ersten Anmeldung nach der Tresoraktualisierung zur Aktualisierung
aufgefordert. Zum Aktualisieren von Clients ist kein Service Pack erforderlich.
Client-Status relativ zum Tresor
Aktion
Gleiche Version wie Tresor
Kein
Selbe Hauptversion, neuere als Tresor
Kein
Neuere Hauptversion, neuer als Tresor
Anmeldung ist gesperrt
Selbe Hauptversion, älter als Tresor
Optionale Aktualisierung
Ältere Hauptversion, älter als Tresor
Aktualisierung erforderlich
Details zur Aktualisierung von Workgroup PDM-Clients, siehe Clients aktualisieren in der
Workgroup PDM-Hilfe.
Vorbehalte betreffend Aktualisierungen
Produkte, die mehrere Installationen mit verschiedenen Hauptversionen haben können,
unterstützen nicht in jedem Fall Hauptaktualisierungen oder die Möglichkeit, von einer
Hauptversionen auf die nächste in einer Einzeloperation zu aktualisieren.
In diesem Fall simuliert der SOLIDWORKS Installations-Manager die Aktualisierung, indem
zunächst die neue Version installiert und dann die alte entfernt wird. Zurzeit unterstützen
das SOLIDWORKS Kernprodukt und Hauptaktualisierungen, während dies auf andere
Produkte nicht zutrifft.
Daraus ergeben sich folgende Konsequenzen:
• Wenn Sie das SOLIDWORKS Kernprodukt von einer Hauptversion auf die nächste
aktualisieren:
• Die bestehenden installierten Speicherplätze ändern sich nicht.
• Die Aktualisierung kann zurückgesetzt werden, wenn ein Fehler auftritt oder während
der Aktualisierung abgebrochen wird.
• Wenn andere Produkte von einer Hauptversion auf die nächste aktualisiert werden:
• Jedes Produkt wird zunächst als neues Produkt an einem neuen Speicherplatz
installiert. Danach wird die ursprüngliche Installation entfernt.
• Sobald die Aktualisierung gestartet wurde, kann sie nicht mehr zurückgesetzt werden,
wenn ein Fehler auftritt oder wenn der Aktualisierungsvorgang abgebrochen wird.
19
Einzelinstallationen
Produkt-Koexistenzregeln
Die folgenden Produkt-Koexistenzregeln bestimmen, wie neue Produkte installiert und
bestehende Produkte aktualisiert werden.
Regel
Beispiele
Mehrere Hauptversionen des SOLIDWORKS SOLIDWORKS 2016 SP3.0 und
Kernprodukts sind erlaubt, mit Ausnahme SOLIDWORKS 2017 SP0.0 können auf
der unten aufgeführten Produkte.
demselben Computer installiert sein.
Mehrere Service Packs der gleichen
Hauptversion sind nicht erlaubt.
SOLIDWORKS 2017 SP0.0 und 2017 SP1.0
können nicht gemeinsam auf demselben
Computer installiert sein. Wenn Sie
SOLIDWORKS 2017 SP1.0 auf einem
Computer installieren, auf dem
SOLIDWORKS 2017 SP0.0 bereits installiert
ist, ersetzt der SOLIDWORKS
Installations-Manager SP0.0 durch SP1.0.
Von den folgenden Produkten ist nur jeweils Wenn SOLIDWORKS 2017 SP0.0 installiert
eine Version auf einem Computer erlaubt: ist, wird Workgroup PDM Server auf 2017
SP0.0 aktualisiert, auch wenn eine frühere
• Workgroup PDM Server
Hauptversion von SOLIDWORKS auf dem
• SolidNetWork Lizenz-Manager
Computer installiert bleibt.
Von den folgenden Produkten ist nur jeweils
Wenn Sie SOLIDWORKS 2017 SP0.0 oder
eine Version auf einem Computer erlaubt:
SP1.0 installieren, sollten Sie auch auf
• SOLIDWORKS PDM Client
SOLIDWORKS 2017 PDM Server und PDM
Client aktualisieren.
• SOLIDWORKS PDM Server
Wenn Sie SOLIDWORKS 2017 PDM Server
installieren, sollten Sie den PDM Server
Installationsprozess für die Installation von
SOLIDWORKS PDM Client verwenden.
Installieren Sie den SOLIDWORKS PDM
Client nicht separat mit dem
Client-Installationsprozess.
Release-Version und Service Packs von
SOLIDWORKS PDM Client müssen die
gleichen wie SOLIDWORKS PDM Server auf
dem gleichen Computer sein.
Unter dem Thema Installieren eines PDM
Servers mit SLDIM finden Sie weitere
Informationen.
20
Einzelinstallationen
Regel
Beispiele
Nur eine Version eines integrierten Produkts
kann für eine SOLIDWORKS Hauptversion
installiert werden. Versionen
eingeschlossener Produkte aus
verschiedenen Hauptversionen von
SOLIDWORKS können jedoch koexistieren.
Wenn SOLIDWORKS 2017 SP0.0 auf 2017
SP1.0 aktualisiert wird, wird SOLIDWORKS
Explorer 2017 SP0.0 automatisch auf 2017
SP1.0 aktualisiert. SOLIDWORKS Explorer
2016 SP4.0 kann jedoch mit SOLIDWORKS
Explorer 2017 SP0.0 oder mit SOLIDWORKS
Explorer 2017 SP1.0 koexistieren.
21
3
Mehrere Installationen
Folgende Themen werden in diesem Kapitel behandelt:
•
•
•
•
•
Bereitstellung für mehrere Clients
Administrator-Installationsabbilder verwenden
Ein Administrator-Installationsabbild für Clients mittels E-Mail erstellen
Befehlszeilenbereitstellung
Verwaltung von mehreren Installationen
Bereitstellung für mehrere Clients
Sie können das SOLIDWORKS Produkt auf mehreren Clients installieren, indem Sie ein
Administrator-Installationsabbild erstellen und die Installation auf Clients anwenden.
Der Vorgang zur Anwendung auf mehreren Clients ist wie folgt:
1. Administrator-Installationsabbild erstellen.
• Administrator-Installationsabbild vom SOLIDWORKS Installations-Manager
aus erstellen auf Seite 23
2. Administrator-Installationsabbild auf Clients anwenden.
• Ein Administrator-Installationsabbild für Clients mittels E-Mail erstellen auf
Seite 41
• Mit der Befehlszeile aus dem Administrator-Abbild installieren auf Seite 51
3. Implementieren Sie Lizenzierung.
• Verwalten von Einzellizenzen auf Seite 112
• Lizenzen mit einem SolidNetWork Lizenz-Manager verwalten auf Seite 114
Wenn Sie Windows 8 ausführen, finden Sie unter Tipps zum Verwenden von
SOLIDWORKS mit Microsoft Windows 8 Informationen zu Tasks wie den Zugriff auf
Start oder Systemsteuerung. Die Schritte unterscheiden sich möglicherweise je nach
der Konfiguration von Windows 8 auf Ihrem System. Weitere Anweisungen und Optionen
finden Sie in der Microsoft Windows-Dokumentation.
Administrator-Installationsabbilder verwenden
Ein Administrator-Installationsabbild gestattet die konfigurierbare Installation von
SOLIDWORKS Produkten von einem einzigen Netzwerkbereich.
Administrator-Installationsabbilder lassen sich von jedem Netzwerkcomputer, einschließlich
einem Client-Computer, aus installieren.
22
Mehrere Installationen
• Das Administrator-Installationsabbild muss sich in einem freigegebenen Ordner befinden.
• Wenn Sie alle Produkte mit einbeziehen, können 7 GB oder mehr auf der Festplatte für
das Administrator-Installationsabbild erforderlich werden.
• Wenn Sie den Freigabenamen bei der Aktualisierung des
Administrator-Installationsabbilds aktualisieren, wird der Client automatisch beim
nächsten Starten der Anwendung aktualisiert. Einzelheiten dazu finden Sie unter
Aktualisierung von Clients von Administrator-Installationsabbildern.
• Clients benötigen Administratorrechte auf den jeweiligen Rechnern. Wenn Clients
unzureichende Rechte haben, steht ein Alternativverfahren zum Installieren von
Abbildern zur Verfügung.
• Wenn die Windows-Protokollierung aktiviert ist oder Sie die Statusfunktionen im
Administrator-Installationsabbild-Options-Editor verwenden, müssen Sie über
Lese-/Schreibberechtigungen für diesen Ordner verfügen:
{Administrator-Installationsabbild -Verzeichnis}\x64\Logs.
Nachdem Sie ein Administrator-Installationsabbild erstellt haben, können Sie im
Administrator-Installationsabbild Options-Editor Installationsoptionseinstellungen für
Benutzer und Gruppen, die Installationen mithilfe des Abbilds durchführen, vornehmen.
Weitere Informationen finden Sie unter Options-Editor für das
Administrator-Installationsabbild.
Administrator-Installationsabbild vom SOLIDWORKS
Installations-Manager aus erstellen
Wenn Sie SOLIDWORKS auf mehreren Computern installieren, können Sie ein
Administrator-Installationsabbild erstellen und dann die Anwendung auf anderen
Computern bereitstellen.
1. Starten Sie den SOLIDWORKS Installations-Manager. Siehe Initiieren der SOLIDWORKS
Installation.
2. Wählen Sie auf dem Bildschirm Willkommen die Option
Administrator-Installationsabbild aus.
Die Administrator-Installationsabbild-Optionen werden angezeigt.
Option
Bezeichnung
Neues Abbild mit
Standardeinstellungen
erstellen.
Erstellen Sie das Abbild unter Verwendung der
Standardkonfigurationseinstellungen (d. h. nicht auf
der Basis der aktuellen Einstellungen, die für ein
vorhandenes Administrator-Installationsabbild an Ihrem
Standort erstellt wurden).
Neues Abbild mit
Einstellungen und Dateien
von einem bestehenden
Abbild erstellen.
Erstellen Sie das Abbild unter Verwendung der
Konfigurationseinstellungen, die für ein vorhandenes
Administrator-Installationsabbild an Ihrem Standort
festgelegt wurden. Klicken Sie auf Durchsuchen, um
das Installationsverzeichnis für das vorhandene
Administrator-Installationsabbild anzugeben.
3. Befolgen Sie die Anweisungen auf dem Bildschirm.
23
Mehrere Installationen
Administrator-Installationsabbild Options-Editor
Mit dem Administrator-Installationsabbild Options-Editor können Sie
Installationsparameter-Einstellungen in einem Administrator-Installationsabbild für
Einzel-Computer und für Gruppen von Computern anpassen.
Nach der Erstellung eines Administrator-Installationsabbilds werden Sie vom SOLIDWORKS
Installations-Manager zum Starten des Options-Editors aufgefordert. Sie können den
Options-Editor auch starten, indem Sie auf sldAdminOptionEditor.exe im
Administrator-Installationsabbild-Ordner doppelklicken.
Um verschiedene Installationskonfigurationen für Gruppen von Computern oder einzelne
Computer zu definieren, wählen Sie im Optionseditor die Computer nach Computername,
IP-Adresse oder IP-Adressbereich aus und definieren Sie dann die Installationsoptionen
für diese Computer.
Alle Dialogfelder, in denen zur Eingabe eines Datei- oder Ordnerpfads aufgefordert
wird, enthalten eine Option, in der einer Umgebungsvariable ein ausgewählter Ordner
zugewiesen werden kann. Wenn Sie beispielsweise den Pfad C:\Programme\SOLIDWORKS
Corp auswählen, wird der Dateipfad mit %ProgramFiles%\SOLIDWORKS Corp verknüpft.
Die gängigsten Variablen sind %ProgramFiles% und %SystemDrive%.
Sie können nicht alle Pfade in Umgebungsvariablen konvertieren. Zum Beispiel kann
Z:\SOLIDWORKS Data keiner entsprechenden Umgebungsvariable zugeordnet werden.
Gruppen und Computer hinzufügen und löschen
Mit dem Administrator-Installationsabbild Options-Editor können Sie verschiedene
Installationskonfigurationen für Gruppen und Computer sowie für Einzelplatz-Computer
festlegen.
Sie können z.B. u.U. etliche Computer so konfigurieren, dass sie einen bestimmten Teilsatz
der Produktkomponenten verwenden, die im Abbild zur Verfügung stehen, während eine
andere Gruppe u.U. einen anderen Teilsatz der Produktkomponenten verwendet. Obwohl
Sie ein Administrator-Installationsabbild verwenden, ermöglichen es die
Gruppeneinstellungen des Options-Editors, dass verschiedene Produkt-Teilsätze auf
verschiedene Gruppen von Maschinen installiert werden können.
24
Mehrere Installationen
Hinzufügen einer
Gruppe:
1. Klicken Sie mit der rechten Maustaste auf Globale
Einstellungen und dann auf Gruppe hinzufügen.
2. Geben Sie den Gruppennamen ein.
Computer
hinzufügen:
1. Klicken Sie mit der rechten Maustaste auf eine bestehende
Gruppe oder auf Globale Einstellungen und dann auf
Computer hinzufügen.
Wenn Sie auf eine bestehende Gruppe rechtsklicken, werden
dieser Gruppe Computer hinzugefügt. Ansonsten werden sie
auf der übergeordneten Ebene hinzugefügt.
2. Wählen Sie eine der folgenden Optionen aus:
• Wählen Sie Nach Computer-Name aus und geben Sie einen
oder mehrere Computer-Namen ein. Mehrere Computer
können durch einen Zeilenumbruch, einen Abstand, ein
Tabstopp, Komma, einen Punkt, Doppelpunkt oder ein
Semikolon getrennt sein. Sie können eine Liste von
Computer-Namen aus einer externen Datei kopieren und
einfügen. Computer-Namen dürfen keine
Domain-Kennzeichner enthalten. pluto.solidworks.com ist
z.B. ungültig.
• Wählen Sie Nach IP-Adresse aus und geben Sie die
IP-Adresse eines Computers ein.
• Wählen Sie Nach IP-Adressbereich aus und geben Sie die
erste und die letzte IP-Adresse des Bereichs ein.
• Klicken Sie auf Mehrere Computer hinzufügen, um
Computer aus dem Netzwerk auszuwählen.
Einen bestehenden Ziehen Sie den Computer in die Gruppe.
Computer in eine
Gruppe
verschieben:
Einen Computer
aus einer Gruppe
verschieben:
Ziehen Sie den Computer auf Globale Einstellungen oder in eine
andere Gruppe.
Eine Gruppe oder Klicken Sie mit der rechten Maustaste auf die Gruppe oder den
Computer löschen: Computer und dann auf Gruppe löschen oder Computer
löschen.
Wenn Sie eine Gruppe löschen, werden alle Computer in dieser
Gruppe gelöscht.
25
Mehrere Installationen
All Gruppen und
Klicken Sie mit der rechten Maustaste auf Globale Einstellungen
Computer löschen: und dann auf Alles löschen.
Anzeigen und Bearbeiten von Optionseinstellungen
Der SOLIDWORKS Options-Editor für das Administrator-Installationsabbild ermöglicht
Ihnen, Optionseinstellungen für Gruppen und Computer, die für das Abbild festgelegt
wurden, anzuzeigen und zu ändern.
• Beim ersten Starten des Options-Editor werden die Optionseinstellungen
schreibgeschützt angezeigt. Das Symbol „Bearbeiten“ ist nicht schattiert.
Durch Klicken auf Globale Einstellungen wird eine Zusammenfassung der
Optionseinstellungen für eine Gruppe oder einen Computer angezeigt:
Bereich
Angezeigte Optionseinstellungen
Globale
Einstellungen
Alle Optionseinstellungen, die für das
Administrator-Installationsabbild festgelegt wurden
Gruppe
Änderungen bei den Gruppeneinstellungen bezüglich der globalen
Einstellungen.
Computer
Änderungen bei den Computereinstellungen bezüglich der
Gruppe.
• Um die Optionseinstellungen zu ändern, klicken Sie auf das Symbol "Bearbeiten". Das
Symbol wird schattiert dargestellt und eine ausführlichere Optionseinstellungsliste wird
angezeigt.
Durch Klicken auf Globale Einstellungen können Sie Optionseinstellungen für eine
Gruppe oder einen Computer ändern. Wenn Sie eine Optionseinstellung ändern, die
sich von den übernommenen globalen oder Gruppeneinstellungen unterscheidet, wird
diese Optionseinstellung hervorgehoben.
Wenn Sie erneut auf das Symbol "Bearbeiten" klicken, wird die Anzeige wieder in den
Schreibschutzmodus geschaltet.
Beim Beenden des Options-Editors werden Sie aufgefordert, die Änderungen zu
speichern oder zu verwerfen.
Optionseinstellungen für Gruppen und Computer festlegen
Sie können Optionseinstellungen für alle Computer (globale Einstellungen), Gruppen von
Computern und Einzel-Computer festlegen.
1. Klicken Sie im Options-Editor auf das zu ändernde Objekt (z. B. Globale
Einstellungen, eine Gruppe oder einen Computer).
2. Klicken Sie im rechten Fensterbereich auf das Bearbeitungssymbol.
Das Bearbeitungssymbol wird schattiert dargestellt und eine ausführlichere
Optionseinstellungsliste wird angezeigt.
26
Mehrere Installationen
3. Ändern Sie Optionseinstellungen, indem Sie rechts auf die Optionseinstellungen für
das auf der linken Seite ausgewählte Element klicken.
Änderungen an den Optionseinstellungen, die Globale Einstellungen oder
Gruppeneinstellungen überschreiben, werden hervorgehoben.
4. Klicken Sie auf OK oder Schließen, um die Änderungen zu speichern.
Option
Bezeichnung
OK
Die Änderungen werden gespeichert, und der Options-Editor
wird geschlossen.
Schließen
Der Options-Editor fragt, ob Sie die Änderungen speichern
möchten, und wird dann geschlossen.
Administrator-Installationsabbild-Optionseinstellungen
Der Options-Editor ermöglicht die Definition der Einstellungen für einzelne Clients oder
Gruppen, einschließlich Seriennummern, Client-Installationsoptionen, welche
Software-Komponenten installiert werden sollen und die Toolbox Position.
Seriennummern
Geben Sie die Seriennummern der Produkte ein, die auf den Clientcomputern installiert
werden sollen.
Da es viele Möglichkeiten gibt, SOLIDWORKS Produkte zu erwerben, können einige
Seriennummern zwei oder mehr Produkte abdecken. So kann eine SOLIDWORKS
Seriennummer es Ihnen beispielsweise gestatten, SOLIDWORKS Simulation zu
installieren, ohne eine separate SOLIDWORKS Simulation Seriennummer eingeben zu
müssen. Zudem benötigen einige Produkte keine Seriennummer. Wenn Sie Fragen zu
Ihren Seriennummern haben, wenden Sie sich an Ihren Fachhändler.
Wenn Sie Lizenzen mit der SolidNetWork Lizenzierung verwalten:
• Geben Sie die SolidNetWork-Seriennummer in das erste Seriennummerfeld ein.
• Geben Sie den SolidNetWork-Lizenz-Manager-Servernamen und -anschluss in das Feld
SNL Server Port@Server im Format nnnnn@Servername ein. Geben Sie mehrere
Einträge durch Semikolon getrennt ein.
Weitere Details zur Lizenzierung von SolidNetWork siehe Installation und Konfiguration
von SolidNetWork Lizenzen.
27
Mehrere Installationen
Client-Installationsoptionen
Wie sollen Client-Installationen von
Hauptversionen ausgeführt werden?
Sie können festlegen, wie bei
Clientinstallationen eine vorhandene
Hauptversionsinstallation behandelt wird:
• Auf bestehende Hauptversion (sofern
vorhanden) aktualisieren.
Definieren Sie diese Option, um die
frühere Hauptversionsinstallation durch
die Installation der neuen Version zu
ersetzen
• Neue Hauptversion erstellen.
Aktivieren Sie diese Option, wenn die
vorherige Hauptversioninstallation
erhalten bleiben soll und eine neue
Installation für die neue Hauptversion
erstellt werden soll. Um einen Speicherort
für die Installation der neuen Version
anzugeben, klicken Sie auf
Durchsuchen.
Soll die letzte vorige Version deinstalliert
werden, bevor eine neue Hauptversion
installiert wird?
Sie können festlegen, ob die bestehende
Version vor der Hauptversion deinstalliert
werden soll:
• Nein, nicht zuerst deinstallieren.
Aktivieren Sie diese Option, um die
frühere Hauptversionsinstallation
beizubehalten.
• Ja, eine benutzerdefinierte
Deinstallation ausführen.
Wählen Sie diese Option, um die
folgenden Elemente zu entfernen:
Programmdateien und -ordner,
Registrierungseinträge, Datendateien
und -ordner.
28
Mehrere Installationen
Wie sollen SOLIDWORKS Einstellungen
angewendet werden?
Sie können eine Einstellungsdatei festlegen,
auf die Client-Installationen von
SOLIDWORKS beim Start verweisen. Die
Einstellungsdatei (*.sldsettings) muss
sich unter einem freigegebenen UNC-Pfad
befinden, der für alle Installationen sichtbar
ist. Sie müssen einen *.sldsettings-Pfad vor
der Installation von SOLIDWORKS angeben.
Die Client-Installationen werden während
der Installation über den
*.sldsettings-Dateipfad informiert.
Schützen Sie die *.sldsettings-Datei,
indem Sie in den
Windows-Dateiberechtigungen den
Schreibzugriff auf ganz bestimmte
Benutzer einschränken.
Zum Erstellen oder Bearbeiten einer
*.sldsettings-Datei klicken Sie auf
Settings Administrator starten. Mit
SOLIDWORKS Settings Administrator
können Sie festlegen, welche SOLIDWORKS
Systemoptionen angewendet und welche
optional für Anwender in Ihrem
Unternehmen gesperrt werden sollen. Sie
können auch definieren, wie und wann die
Einstellungen auf Einzelinstallationen
angewendet werden, und Sie können die
*.sldsettings-Datei jederzeit ändern,
indem Sie Settings Administrator ausführen
und die bestehende Datei überschreiben.
Sie können verschiedene
*.sldsettings-Dateien für andere
Computer oder Gruppen verwenden.
Sie benötigen eine bestehende
SOLIDWORKS [aktuelle Hauptversion]
Installation, um Settings Administrator
auszuführen.
29
Mehrere Installationen
Wie sollen Client-Installationen aktiviert
werden?
Sie können festlegen, ob Sie
Produktaktivierung automatisch nach dem
Ausführen der Installation ausführen
möchten oder fordern, dass der Anwender
die Produktaktivierung manuell nach der
Installation ausführt.
Falls Sie eine automatische
Produktaktivierung definieren,
muss das
Administrator-Installationsabbild
durch eine freigegebene
Netzwerkposition verfügbar sein,
wenn die Clients SOLIDWORKS zum
ersten Mal nach der Installation
ausführen. Wenn das
Administrator-Installationsabbild
für Clients, die von diesem Abbild
installiert haben, nicht verfügbar
ist, können diese Clients die
automatische Produktaktivierung
nicht ausführen. Sie sind nicht in
der Lage, SOLIDWORKS
auszuführen, es sei denn, sie führen
die SOLIDWORKS
Produktaktivierung manuell aus.
• Automatisch aktivieren, wenn alle
Client-Installationen vollständig sind.
Die Auswahl dieser Optionseinstellung
definiert, dass das Produkt automatisch
unter Verwendung einer SOLIDWORKS
Produktaktivierungsdatei ausgeführt wird.
(In der Regel hat die Datei die
Bezeichnung AutoActivation.xml.)
Klicken Sie auf Durchsuchen, um eine
vorliegende Aktivierungsdatei zu
ermitteln, oder auf Neu zum Aufruf der
SOLIDWORKS Produktaktivierung zum
Erstellen einer neuen Aktivierungsdatei.
• Nicht automatisch aktivieren.
Die Auswahl dieser Optionseinstellung
definiert, dass keine automatisierte
Produktaktivierung erfolgt. Der
Client-Anwender führt eine
Produktaktivierung nach der Installation
durch.
30
Mehrere Installationen
Verwaltungsoptionen
Während jeder Installation
ein Diagnoseprotokoll
erstellen.
Bei der Clientinstallation kann ein Diagnoseprotokoll erstellt
werden, das bei der Beseitigung von Installationsproblemen
helfen kann. Die Erstellung dieses Protokolls kann jedoch
die Clientinstallation verlangsamen. Die Protokolldatei wird
im Verzeichnis {Administrator-Installationsabbild
-Verzeichnis}\x64\Logs\<Computername>\Status.xml
gespeichert.
Installation als anderer
Anwender ausführen.
Eine Clientinstallation kann nur dann als ein anderer
Benutzer ausgeführt werden, wenn die
Benutzerkontensteuerung (UAC) deaktiviert ist. Diese
Option kann nützlich sein, wenn einzelne Benutzer keine
lokalen Administratorrechte auf deren Computern besitzen
(welche zur Installation der SOLIDWORKS Produkte
erforderlich sind).
Es steht eine alternative Vorgehensweise zur
Bereitstellung und Installation zur Verfügung, wenn
Clients nicht über Administratorrechte verfügen. Siehe
Bereitstellung von Installationen über den
Options-Editor.
Programm vor oder nach der Sie können festlegen, dass ein benutzerdefiniertes
Installation ausführen.
Programm vor oder nach der Clientinstallation ausgeführt
wird.
Sollen Clients am
SOLIDWORKS
Kunden-Feedback-Programm
teilnehmen?
Sie können angeben, dass Client-Computer am
SOLIDWORKS Kunden-Feedback-Programm teilnehmen.
Leistungsdaten werden zur Produktverbesserung an die
SOLIDWORKS Corporation gesendet. Das Verfahren ist
transparent und die gewonnenen Daten werden geschützt.
Einzelheiten finden Sie unter
Anwendererfahrungs-Optimierungsprogramm –
Website.
Einschränkungen zu den Optionen „Programm vor/nach der Installation
ausführen“
Mithilfe dieser Optionen können Sie auf den Client-Computern vor oder nach dem
Bereitstellen von SOLIDWORKS andere Installationsprogramme oder Skripts ausführen,
z. B. ein Skript zum Installieren von Microsoft Office.
Wenn Sie eine automatische Bereitstellung auf Windows 8-Client-Computern (und höher)
durchführen, ist die Verwendung dieser Optionen eingeschränkt. Es tritt ein Fehler auf,
wenn Sie eine der Optionen zum Bereitstellen eines Installationsprogramms oder Skripts
verwenden, das eine Benutzeroberfläche anzeigt, z. B. ein Skript zum Anzeigen von
Dialogfeldern. Wenn die automatische Bereitstellung von SOLIDWORKS ausgeführt wird,
wird SOLIDWORKS nicht auf den Zielcomputern installiert. Diese Einschränkung tritt nicht
bei Windows 7-Client-Computern auf.
31
Mehrere Installationen
Die Optionen Programm vor der Installation ausführen und Programm nach der
Installation ausführen sollten nur für Programme verwendet werden, die im Hintergrund
installiert werden können.
Zu installierende Software
Sie können angeben, welche SOLIDWORKS Produktkomponenten installiert werden.
• Durch Markieren des Kontrollkästchens neben der Produktkomponente wird die
Komponente während der Clientinstallation installiert.
• Wird die Markierung entfernt, wird die entsprechende Komponente nicht installiert.
• Wenn zu einer Komponente optionale Unterkomponenten gehören, wird neben der
Komponente das Symbol + angezeigt. Um die verfügbaren Unterkomponenten einer
Komponente anzuzeigen, klicken Sie auf das Symbol +.
• Wenn eine Komponente erweitert wurde, um optionale Unterkomponenten anzuzeigen,
wird das Symbol - neben der Komponente angezeigt. Um die Unterkomponentenliste
zuzuklappen, klicken Sie auf das Symbol -.
Die Spezifikation Sprachen limitiert nur die Sprachen, die für das SOLIDWORKS Produkt
installiert werden. Andere Produktinstallationen sind von dieser Spezifikation nicht
betroffen. Zum Beispiel werden für eDrawings®, SOLIDWORKS Workgroup PDM und
SOLIDWORKS Explorer alle vorhandenen Sprachen installiert.
Toolbox Optionen
Sie können festlegen, welche Normen unterstützt werden sollen und das Toolbox
Standardverzeichnis bei Client-Installationen festlegen.
In der Regel greifen mehrere Benutzer auf eine freigegebene Toolbox zu, die sich meistens
in einem Netzwerkspeicherort befindet (z. B. UNC-Pfad, freigegebener Ordner oder ein
gemeinsam verwendetes Netzwerklaufwerk).
Wenn am Speicherort bereits eine ältere Hauptversion der Toolbox vorhanden ist, wird
bei der Clientinstallation ein Upgrade der Toolbox auf die neue Hauptversion ausgeführt.
Die Dateien sind anschließend nicht mehr mit vorherigen Hauptversionen von SOLIDWORKS
kompatibel.
Wenn die Toolbox für die ältere SOLIDWORKS Version erhalten bleiben soll
(z. B. wenn auf einigen Clients weiterhin die ältere Version verwendet werden
soll), müssen Sie einen anderen Toolbox-Netzwerkspeicherort für die Clients
angeben, für die ein Upgrade auf die neue Version ausgeführt wird.
Weitere Informationen zur Verwaltung der SOLIDWORKS Toolbox finden Sie unter Toolbox
in der SOLIDWORKS Hilfe.
SOLIDWORKS PDM Client Optionen
Sie können die folgenden Optionen für die Bereitstellung von SOLIDWORKS PDM Clients
und Zusatzanwendungen auswählen:
• PDM-Produkttyp
• PDM Clienttyp
• Features
32
Mehrere Installationen
Weitere Informationen zu diesen Clients und Zusatzanwendungen finden Sie im Abschnitt
zu SOLIDWORKS PDM.
Elektrische Optionen
Sie können die folgenden Parameter für die administrativen Komponenten von
SOLIDWORKS Electrical angeben:
• Datenpfad
• Computername und Portnummer des Gemeinschaftsservers
• SQL Server-Computername und -Passwort
Weitere Informationen zu diesen Komponenten finden Sie im Abschnitt zur SOLIDWORKS
Electrical.
Übernahme von globalen und Gruppenoptionseinstellungen
Optionseinstellungen für Globale Einstellungen oder Gruppen werden von
untergeordneten Elementen übernommen.
Beispiel:
• Einstellungen, die für Globale Einstellungen definiert sind, gelten für alle Gruppen
und Computer.
• Einstellungen, die für eine Gruppe definiert sind, gelten für alle Computer in dieser
Gruppe.
Sie können Optionseinstellung für einen Computer oder eine Gruppe ändern, um
Standardeinstellungen oder übertragene Einstellungen außer Kraft zu setzen. Wenn Sie
eine Optionseinstellung vom Standardwert oder übernommenen Wert ändern, wird diese
Option hervorgehoben.
Klicken Sie, um Optionseinstellungen auf die ursprünglichen Einstellungen
zurückzusetzen, mit der rechten Maustaste auf die Gruppe oder den Computer und
klicken Sie dann auf Auf globale Einstellungen zurücksetzen (für eine Gruppe oder
einen Computer, der nicht Teil der Gruppe ist) oder auf Gruppeneinstellungen
zurücksetzen (für einen Computer, der Teil der Gruppe ist).
Anpassen der Einstellungen für einzelne Computer
Sie können auch Einstellungen ändern, die Sie für bestimmte Computer festgelegt haben.
Klicken Sie dazu mit der rechten Maustaste auf den Computer-Namen.
Im Kontextmenü können Sie die folgenden Tasks für die einzelnen Computer ausführen:
•
•
•
•
Computer aus dem Editor löschen
Auf globale Einstellungen zurücksetzen
Hinweise hinzufügen oder bearbeiten
Optionen bearbeiten
Das Bearbeiten von Optionen ermöglicht Ihnen, alle Optionen für den Computer zu ändern,
z. B. die Client-Installationsoptionen und die Verwaltungsoptionen.
Einstellungsadministrator-Werkzeug
Sie können mit dem Einstellungsadministrator-Werkzeug Systemoptionen festlegen, die
bei der Bereitstellung oder Aktualisierung der SOLIDWORKS Software angewendet werden,
33
Mehrere Installationen
und um zu verhindern, dass Benutzer diese Optionen ändern. Dieses Werkzeug ersetzt
den Assistenten zum Kopieren der Einstellungen für die Bereitstellung von Einstellungen,
obwohl der Assistent weiterhin für das Kopieren von Einstellungen verfügbar ist.
Sie können mit Folgendem starten:
• Den Standardoptionen für dieses Release von SOLIDWORKS.
• Optionen, die zuvor auf den Computer angewendet wurden.
• Optionen, die in einer vorhandenen .sldreg- oder .sldSettings-Datei angegeben
sind.
In zwei Spalten mit Kontrollkästchen können Sie auswählen, welche dieser Optionen
angewendet und welche der angewendeten Optionen gesperrt werden sollen, sodass sie
von Benutzern nicht geändert werden können.
Wenn Benutzer auf das Dialogfeld Systemoptionen zugreifen, werden die gesperrten
Optionen mit einem Schlosssymbol
angezeigt. Sie können jedoch ein Passwort
festlegen, das Benutzern das Entsperren von Optionen ermöglicht. Wenn Benutzer mit
dem Cursor über eine gesperrte Option fahren, werden in einem Tooltip Ihr Name und
Ihre E-Mail-Adresse angezeigt, damit die Benutzer Sie kontaktieren und um das Passwort
bitten können.
Sie wählen aus, ob die Systemoptionen nur angewendet werden, wenn ein Benutzer die
Software zum ersten Mal startet, oder bei jedem Start der SOLIDWORKS Software, und
ob gleichzeitig Anpassungen angewendet werden. Darüber hinaus geben Sie an, ob die
Optionen gesperrt bleiben, wenn Benutzer nicht auf das Verzeichnis im Netzwerk mit der
.sldSettings-Datei zugreifen können, wo Sperrdefinitionen gespeichert werden.
Die Verwendung des Einstellungsadministrator-Werkzeugs umfasst drei Schritte:
1. Administrator-Installationsabbild erstellen.
2. Den Einstellungsadministrator zum Erstellen einer *.sldSettings-Datei mit den
ausgewählten SOLIDWORKS Optionen verwenden.
3. Die *.sldSettings-Datei in SOLIDWORKS Installationen einschließen.
Nach der Bereitstellung können Sie Schritt 2 jederzeit zum Ändern einer bestehenden
*.sldSettings-Datei wiederholen. Die SOLIDWORKS Software liest die geänderte
*.sldSettings-Datei, wenn sie das nächste Mal gestartet wird.
Zugriff auf das Einstellungsadministrator-Werkzeug
So greifen Sie auf das Einstellungsadministrator-Werkzeug zu:
1. Öffnen Sie den SOLIDWORKS Installations-Manager (SLDIM) und wählen Sie auf der
Willkommens-Seite die Option Administrator-Installationsabbild aus.
2. Wählen Sie Neues Abbild mit Standardeinstellungen erstellen aus und klicken
Sie auf Weiter. Befolgen Sie die Anweisungen auf dem Bildschirm, um das Abbild zu
erstellen.
3. Doppelklicken Sie auf sldAdminOptionEditor.exe im
Administrator-Installationsabbild-Ordner.
34
Mehrere Installationen
4. Klicken Sie im Administrator-Installationsabbild-Options-Editor auf Einstellungen
bearbeiten.
5. Führen Sie im Abschnitt Client Installationsoptionen folgende Schritte aus:
a) Klicken Sie auf Exportierte Einstellungsdatei aus SOLIDWORKS Settings
Administrator verwenden.
b) Klicken Sie auf Einstellungsadministrator starten.
Das Einstellungsadministrator-Werkzeug befindet sich im folgenden Standardverzeichnis:
C:\SolidWorks Admin\SOLIDWORKS <Version>\64bit\SOLIDWORKS\Program Files 64\
SOLIDWORKS\sldSettingsAdmin.exe.
Verwendung des Einstellungsadministrator-Werkzeugs
So verwenden Sie das Einstellungsadministrator-Werkzeug:
1. Wählen Sie auf der Registerkarte Willkommen aus den folgenden Optionen aus und
klicken Sie auf Weiter:
•
•
•
•
Standardoptionen, um diese Version von SOLIDWORKS zu starten.
Optionen für SOLIDWORKS 2016 von diesem Computer importieren.
Gehen Sie zu einer bestehenden sldreg-Datei.
Gehen Sie zu einer bestehenden sldSettings-Datei.
Die *.sldreg-Datei wird durch den Assistenten zum Kopieren der Einstellungen
und die *.sldSettings-Datei durch das Einstellungsadministrator-Werkzeug
generiert.
2. Führen Sie im Dialogfeld Systemoptionen folgende Schritte durch:
a) Um eine Systemoption anzuwenden, wählen Sie die Option aus und aktivieren Sie
das entsprechende Kontrollkästchen in der Spalte Anwenden.
b) Um eine Systemoption zu sperren, wählen Sie die Option aus und aktivieren Sie
die entsprechenden Kontrollkästchen in den Spalten Anwenden und Sperren.
Wenn Benutzer auf das Dialogfeld Systemoptionen zugreifen, werden diese Optionen
mit einer Sperre
angezeigt.
c) Klicken Sie auf Weiter.
Die Benutzeroberfläche für das Einstellungsadministrator-Werkzeug wird wieder
angezeigt.
3. Legen Sie auf der Registerkarte Fertigstellen fest, wann Systemoptionen angewendet
werden sollen:
• Beim ersten Starten der Software
• Bei jedem Starten der Software
• und ob zur selben Zeit Anpassungen angewendet werden.
4. Sie können entscheiden, ob Optionen angewendet werden, wenn der Benutzer
vom Netzwerk getrennt wurde und das Außerkraftsetzen gesperrter Optionen
durch API erlaubt ist.
5. Für gesperrte Systemoptionen müssen Sie Ihren Namen und Ihre E-Mail-Adresse
eingeben. Die SOLIDWORKS Software zeigt diese Informationen in einem Tooltip an,
wenn Benutzer mit dem Cursor über eine gesperrte Option fahren.
35
Mehrere Installationen
6. Sie können auch zulassen, dass Benutzer gesperrte Optionen außer Kraft
setzen. Sie müssen dann ein Passwort angeben, dass Sie den Benutzern zur
Verfügung stellen können.
7. Klicken Sie auf Speichern, um eine .sldSettings-Datei für die Bereitstellung zu
erstellen.
Einschließen einer .sldSettings-Datei in SOLIDWORKS Installationen
So schließen Sie eine *.sldSettings-Datei in Ihre Installation ein:
1. Doppelklicken Sie auf sldAdminOptionEditor.exe im
Administrator-Installationsabbild-Ordner.
2. Klicken Sie im Administrator-Installationsabbild-Options-Editor auf Einstellungen
bearbeiten.
3. Führen Sie im Abschnitt Client Installationsoptionen folgende Schritte aus:
a) Klicken Sie auf Exportierte Einstellungsdatei aus SOLIDWORKS Settings
Administrator verwenden.
b) Klicken Sie auf Pfad bearbeiten und navigieren Sie zur Datei *.sldSettings.
Sie können verschiedene *.sldSettings-Dateien für unterschiedliche Gruppen
und Computer verwenden.
4. Aktivieren und installieren Sie die SOLIDWORKS Software.
Bereitstellung von Installationen über den Options-Editor
Sie können Installationen direkt vom Options-Editor aus bereitstellen, indem Sie entweder
die manuelle oder die Push-Methode verwenden.
• Verwenden Sie im Options-Editor die Seite zur manuellen Bereitstellung, um Benutzern
per E-Mail Anweisungen zum Starten der Installation zu senden. Verwenden Sie diese
Methode, wenn Benutzer über Administratorrechte für ihre Client-Computer verfügen.
• Verwenden Sie im Options-Editor die Seite zur automatischen Bereitstellung, um
Installationen mittels Push automatisch auf Zielcomputer zu übertragen. Es ist auch
eine benutzerdefinierte Deinstallation möglich. Verwenden Sie diese Methode, wenn
Benutzer keine Administratorrechte haben, um Software auf ihren Systemen zu
installieren.
Um eine der beiden Methoden zu verwenden, müssen Sie das Installationsverzeichnis
des Administrator-Installationsabbilds auf ein freigegebenes Windows-Verzeichnis ändern,
sodass darauf über einen Netzwerkspeicherort zugegriffen werden kann (zum Beispiel \
\machine\shared_directory oder kopieren Sie das ganze Abbild auf jedem Computer
in ein lokales Verzeichnis, z. B. C:\SOLIDWORKS Admin\SOLIDWORKS 2015 SP0).
Verwenden eines zugeordneten Laufwerks, um ein
Administrator-Installationsabbild bereitzustellen
Zur Definition eines Netzwerkspeicherorts für das
Administrator-Installationsabbildverzeichnis wird ein UNC-Pfad (\\Computername\
Freigabename ) empfohlen. Sie können aber auch ein zugeordnetes Laufwerk als
Speicherort für die Datei StartSWInstall.hta im Administrator-Installationsabbild
verwenden (z. B. U:\StartSWInstall.hta). Voraussetzung ist, dass bei allen Benutzern,
36
Mehrere Installationen
die Installationen ausführen, dem Administrator-Installationsabbildverzeichnis der gleiche
Laufwerksbuchstabe zugeordnet ist.
Beispiel: Sie haben dem Administrator-Installationsabbildverzeichnis das Laufwerk U:
zugeordnet. In diesem Fall wird die Benachrichtigungs-E-Mail die Benutzer anweisen, auf
den Link zu file://U:\StartSWIOnstall.hta zu klicken. Die Installation kann nur dann
erfolgreich ausgeführt werden, wenn das Laufwerk U: dem UNC-Speicherort für das
Administrator-Installationsabbild (\\Computername\Freigabename ) zugeordnet ist.
Verwenden von StartSWInstall.exe zum Bereitstellen eines
Administrator-Installationsabbilds
Sie können ein Administrator-Installationsabbild auf Clients installieren bzw. deinstallieren.
Führen Sie dazu den Befehl admin_image_install_dir\ StartSWInstall.exe aus. Diese
Methode installiert SOLIDWORKS mit den im Options-Editor des
Administrator-Installationsabbilds definierten Optionen, Computern und Gruppen.
Sie können die folgenden Schalter an den Befehl StartSWInstall.exe anfügen:
/install
Installiert das
Administrator-Installationsabbild auf
Client-Computern.
/uninstall
Deinstalliert die Software von
Client-Computern, mit zwei optionalen
Schaltern:
/removedata Nur für Deinstallation
verfügbar. Entfernt
SOLIDWORKS Datendateien
und Ordner während der
Deinstallation.
/removeregistry Nur für Deinstallation
verfügbar. Entfernt
SOLIDWORKS
Registrierungseinträge
während der
Deinstallation.
/showui
Zeigt ein Verlaufsfenster für den
SOLIDWORKS Installations-Manager an.
Andernfalls ist der SOLIDWORKS
Installations-Manager für den Benutzer
ausgeblendet.
/now
Startet die Installation oder Deinstallation
sofort. Das 5-Minuten-Warndialogfeld wird
nicht angezeigt.
StartSWInstall.exe sollte statt StartSWInstall.hta bevorzugt verwendet werden,
wenn die Installation ohne Benutzereingriff durchgeführt werden soll, aber keine
37
Mehrere Installationen
automatische Bereitstellung über den Options-Editor des Administrator-Installationsabbilds
erwünscht ist.
Manuelles Bereitstellen
Verwenden Sie diese Methode, wenn Benutzer die Berechtigungen haben, die erforderlich
sind, um auf ihren Systemen Installationen durchzuführen.
Manuelles Bereitstellen von Installationen per E-Mail:
1. Klicken Sie im Options-Editor auf Bereitstellen.
Für jeden Computer werden die Verfügbarkeit und der Status bezüglich der Installation
angezeigt.
2. Klicken Sie auf E-Mail senden.
3. Geben Sie den Netzwerkpfad zum Administrator-Installationsabbildverzeichnis an.
In der Regel wird der Verzeichnispfad zum Administrator-Installationsabbildverzeichnis
anfänglich als Windows-Dateipfad angezeigt (z. B. C:\SOLIDWORKS Admin\SOLIDWORKS
2017 SP0). Im Dialogfeld wird Dieser Pfad ist kein Netzwerkpfad angezeigt.
a) Klicken Sie auf Durchsuchen, um den Netzwerkspeicherort für dieses
Administrator-Installationsabbildverzeichnis anzugeben.
b) Navigieren Sie zu dem Computer, auf dem das Administrator-Installationsabbild
installiert ist, und wählen Sie das freigegebene Windows-Verzeichnis aus, das für
das Administrator-Installationsabbild-Verzeichnis festgelegt ist.
Navigieren Sie nicht in Unterverzeichnisse des
Administrator-Installationsabbild-Verzeichnisses (z. B. in die
Unterverzeichnisse 64bit).
c) Klicken Sie auf OK.
Im Dialogfeld wird nun der Hinweis Dieser Pfad ist ein Netzwerkpfad angezeigt.
Es wird eine E-Mail erstellt, die den Eigentümer des Computers anleitet, wie aus dem
Administrator-Installationsabbild installiert wird, und zwar unter Verwendung des
Netzwerkspeicherorts für die Datei StartSWInstall.hta im
Administrator-Installationsabbild.
4. Senden Sie die E-Mail an die Benutzer, die für die SOLIDWORKS-Installation
verantwortlich sind.
Benutzer können in der E-Mail auf den Link zum Netzwerkspeicherort für
StartSWInstall.hta klicken, um SOLIDWORKS aus dem Administrator-Installationsabbild
zu installieren.
Im Options-Editor zeigt Installationsstatus Folgendes an:
Noch nicht erledigt
Der Benutzer hat die Installation noch nicht auf dem
betreffenden Computer durchgeführt.
Erfolgreich
Der Benutzer hat die Installation erfolgreich auf dem
betreffenden Computer ausgeführt.
Fehlgeschlagen
Der Benutzer hat versucht, die Installation auf dem
betreffenden Computer auszuführen, sie ist jedoch
fehlgeschlagen.
38
Mehrere Installationen
Andere Statusmeldungen, die erscheinen könnten, sind: "Erfolgreich installiert", "Erfolgreich
deinstalliert", "Installieren", "Deinstallieren", "Neustart erforderlich", "Installation
fehlgeschlagen" und "Deinstallation fehlgeschlagen".
Voraussetzungen für die automatische Bereitstellung
Bei der automatischen Bereitstellung werden die Installationsaufgaben per Push-Methode
an Zielcomputer übertragen und ohne Benutzereingriff mit dem Microsoft-Taskplaner für
jedes System ausgeführt. Verwenden Sie diese Methode, wenn Benutzer keine
Administratorrechte haben, um Software auf ihren Systemen zu installieren.
Bei der Installation per Push-Methode startet der Taskplaner den SOLIDWORKS
Installations-Manager mit den vom Administrator angegebenen Anmeldeinformationen.
Der Taskplaner wird auf dem LocalSystem-Konto des Computers ausführt. Dieses Konto
wird auf dem Netzwerk als Sicherheitsprinzip des Computers ausgeführt. Dieses
Sicherheitsprinzip muss über Lesezugriff auf den freigegebenen Ordner verfügen, in dem
sich das Administrator-Installationsabbild befindet.
Wählen Sie beim Hinzufügen eines Computers zu einer Gruppe eines freigegebenen
Ordners in Active Directory die Option Objekttypen aus und stellen Sie sicher, dass
Computer ausgewählt ist.
Der Computer mit dem Administrator-Installationsabbild und die Client-Zielcomputer
müssen darüber hinaus Mitglieder derselben Microsoft Active Directory-Domäne sein.
Automatisches Bereitstellen
Automatisches Bereitstellen durch Übertragung von Installationen mittels Push
auf Benutzersysteme:
1. Klicken Sie im Options-Editor auf die Registerkarte Automatisch bereitstellen.
Für jeden Computer werden die Verfügbarkeit und der Status bezüglich der Installation
angezeigt.
2. Wählen Sie unter Bereitstellen die Client-Zielcomputer und die Gruppen in der Spalte
Bereitstellen aus.
Sie müssen eine(n) oder mehrere Computer oder Gruppen unter der Spalte
Bereitstellen auswählen, bevor Sie den Bereitstellungsprozess starten.
3. Wählen Sie unter Install Time (Installationszeitpunkt) die Option Jetzt aus, um
sofort bereitzustellen, oder Später, um ein bestimmtes Datum und eine Uhrzeit für
die Bereitstellung festzulegen.
4. Wählen Sie unter Client-Optionen aus den folgenden Optionen aus:
• SOLIDWORKS 2017 installieren oder aktualisieren
• SOLIDWORKS 2017 deinstallieren
Wenn Sie sich für eine Deinstallation entscheiden, können Sie angeben, ob
Registrierungseinträge sowie Datendateien und -ordner zusammen mit den
Programmdateien und -ordnern deinstalliert werden sollen.
5. Wählen Sie Reboot computer automatically (Computer automatisch neu starten)
aus, wenn die Zielcomputer nach Abschluss der Bereitstellung neu gestartet werden
sollen.
39
Mehrere Installationen
6. Geben Sie die Client-Anmeldeinformationen der Zielcomputer ein.
7. Klicken Sie auf Bereitstellen, um den Bereitstellungsprozess zu starten.
Im Options-Editor lautet der Installationsstatus wie folgt:
Noch nicht erledigt
Die Installation wurde noch nicht auf dem betreffenden
Computer ausgeführt.
Erfolgreich
Die Installation wurde erfolgreich auf dem betreffenden
Computer ausgeführt.
Fehlgeschlagen
Die Installation auf dem betreffenden Computer ist
fehlgeschlagen.
Andere Statusmeldungen, die erscheinen könnten, sind: "Erfolgreich installiert", "Erfolgreich
deinstalliert", "Planung", "Verbindung", "Installieren", "Deinstallieren", "Neustart
erforderlich", "Installation geplant", "Deinstallation geplant", "Installation fehlgeschlagen",
"Deinstallation fehlgeschlagen", "Verbindung fehlgeschlagen" und "Planung fehlgeschlagen".
Beenden des Options-Editors
Sie können auf OK oder "Schließen" klicken, um den Options-Editor zu beenden.
Klicken Sie auf OK, Schließen, oder verwenden Sie die Schaltfläche "Schließen" der
Windows-Anwendung, um Änderungen zu übernehmen, und beenden Sie den
Options-Editor.
• Klicken Sie auf OK, um die Optionseinstellungsänderungen zu übernehmen, und
beenden Sie den Options-Editor.
• Klicken Sie auf Schließen, um den Options-Editor zu schließen.
Wenn Änderungen vorgenommen wurden, werden Sie gefragt, ob Sie diese
Änderungen speichern möchten.
• Klicken Sie auf die Schließ-Schaltfläche (X) der Windows-Anwendung. Wenn
Änderungen vorgenommen wurden, werden Sie gefragt, ob Sie diese Änderungen
speichern möchten.
Erstellen einer Desktop-Verknüpfung zum Options-Editor
Sie können eine Windows-Desktop-Verknüpfung zum Options-Editor für ein bestimmtes
Administrator-Installationsabbild erstellen, und von der Anwendung aus.
1. Starten Sie den Options-Editor.
Beispiel: Im Windows Explorer navigieren Sie zum
Administrator-Installationsabbildverzeichnis und doppelklicken auf
sldAdminOptionEditor.exe.
2. Klicken Sie auf Desktop-Verknüpfung zu diesem Options-Editor erstellen.
Es wird dann eine Verknüpfung zum Options-Editor für das
Administrator-Installationsabbild auf dem Windows-Desktop angezeigt.
40
Mehrere Installationen
Ein Administrator-Installationsabbild für Clients mittels E-Mail
erstellen
Sobald Sie ein freigegebenes Administrator-Installationsabbild-Verzeichnis erstellt haben,
können Sie Clients über E-Mail benachrichtigen.
Konfigurieren Sie das auf einem Computer freigegebene
Administrator-Installationsabbild-Verzeichnis und auf den andere Computer zugreifen
können auf einem Computer (z.B., über einen UNC-Pfad).
Sie können eine E-Mail mit einem Link auf admin_image_install_dir\
StartSWInstall.hta an alle Clients schicken. Die Clients können dann auf diesen Link
klicken und dann auf SOLIDWORKS Produkte jetzt installieren klicken, um die
Installation vom Administrator-Installationsabbild aus zu starten.
Wenn Sie ein Administrator-Installationsabbild auf eine neue SOLIDWORKS Version
aktualisieren, können Sie den Administrator-Installationsabbildbereich konfigurieren
und Eigenschaften freigeben, sodass Clients, die früher mit diesem Abbild installiert
haben, automatisch aktualisiert werden. Einzelheiten dazu finden Sie unter
Aktualisierung von Clients von Administrator-Installationsabbildern.
Befehlszeilenbereitstellung
Sie können mittels einer Eingabeaufforderung oder Stapeldatei (stille Installation) ein
Administrator-Installationsabbild automatisch aktivieren.
Zum Bereitstellen eines Administrator-Installationsabbilds mit der Befehlszeile für
SOLIDWORKS PDM Clients, siehe die SOLIDWORKS PDM Installationsanleitung.
Vorbereitung von Clients für Befehlszeilen-Installation
von einem Administrator-Installationsabbild aus
Nach der Erstellung des Administrator-Installationsabbildes und vor der Benachrichtung
der Clients müssen Sie Microsoft Windows Komponenten installieren, die nicht mit dem
Administrator-Installationsabbild über die Befehlzeile oder das Microsoft Active Directory
installiert werden können.
Die manuelle Installation dieser Windows-Komponenten ist nur dann erforderlich, wenn
Sie von einem Administrator-Installationsabbild installieren, das über die Befehlszeile
oder über Microsoft Active Directory erstellt wurde. Wenn Sie den SOLIDWORKS
Installations-Manager für die Erstellung und Installation eines
Administrator-Installationsabbilds verwenden, werden diese Windows-Komponenten
automatisch installiert.
Hier ist eine Zusammenfassung der Dateien, die von SOLIDWORKS für die
Windows-Komponenten erforderlich sind:
Windows Performance Toolkit:
41
Mehrere Installationen
Visual C++ 2005, 2008, 2010 und 2012
Redistributable Package
Enthält die Laufzeit-Komponenten für
Microsoft Visual C++.
Die Versionen 2005, 2008, 2010 und
2012 müssen installiert sein.
Visual Basic for Applications 7.1
Bietet Unterstützung für Visual Basic
Makros.
Visual Studio Tools for Applications
Umfasst ein Tool-Set zur Unterstützung von
Visual Studio Anwendungen.
Ab SOLIDWORKS 2013 ist das Installieren
von Microsoft Visual Studio Tools for
Applications (VSTA) optional.
VSTA ist davon abhängig, dass Microsoft
.NET Framework 3.5 auf Ihrem Computer
installiert wird.
Bei Windows 7 und höher ist
.NET Framework eine Komponente des
Betriebssystems.
Wenn Sie .NET Framework 3.5 installieren
müssen, steht es auf Ihren Windows
Datenträgern und im Internet zur
Verfügung. Wenn Sie Ihre
Windows-Datenträger nicht finden
können, keine Internetverbindung
besitzen oder keine Berechtigung dazu
haben, Microsoft .NET Framework 3.5 auf
Ihrem Computer zu installieren, wenden
Sie sich an Ihren Administrator.
Visual Studio Remote Debugger
Bietet eine Debugging-Umgebung für
64-Bit-Betriebssysteme.
.NET Framework 4.5.2
Enthält die gemeinsamen Sprach-Laufzeitund .NET Framework-Komponenten, die für
die Ausführung von
.NET Framework 4.5.2-Anwendungen
erforderlich sind.
Bonjour-Service für Windows
Bietet die Fähigkeit, Dienste in einem
lokalen Netzwerk zu entdecken.
Visual C++ Redistributable Package und .NET Framework 4.5.2 sind nicht nur für die
SOLIDWORKS Kernprodukte, sondern für alle SOLIDWORKS Produkte erforderlich.
Diese Komponenten müssen in die Unterverzeichnisse des
Administrator-Installationsabbild-Verzeichnisses mit einbezogen sein.
42
Mehrere Installationen
Die folgenden Tabellen listen die spezifischen Dateien auf, die für die unterstützten
Betriebssysteme erforderlich sind.
Betriebssystem: Windows Server 2008 R2 64-Bit
SOLIDWORKS Datenträger: Windows 7
Installation auf Windows Server 2008 R2 oder Windows Server 2012 und 2012 R2
wird unterstützt für SOLIDWORKS PDM-Server, Workgroup PDM-Server und
SOLIDWORKS SolidNetWork License Manager.
Windows Installer:
(Nicht zutreffend)
Windows Performance Toolkit:
WPTx64-x86_en-us.msi
Visual C++ 2005 Redistributable Package: vcredist_x86.exe
vcredist_x64.exe
Beide müssen installiert sein.
Visual C++ 2008 Redistributable Package: vcredist_x86.exe
vcredist_x64.exe
Beide müssen installiert sein.
Visual C++ 2010 Redistributable Package: vcredist_x86.exe
vcredist_x64.exe
Beide müssen installiert sein.
Visual C++ 2012 Redistributable Package: vcredist_x86.exe
vcredist_x64.exe
Beide müssen installiert sein.
Visual Studio Tools for Applications:
(optional)
vsta_aide.msi
Wenn VSTA installiert wird, ist .NET 3.5 Framework (dotnetfx35.exe) erforderlich.
Bei Windows 7 ist .NET Framework 3.5 eine Komponente des Betriebssystems.
Visual Studio Remote Debugger:
rdbgexp.msi
Visual Basic 7.1:
vba71.msi
43
Mehrere Installationen
Betriebssystem: Windows Server 2008 R2 64-Bit
SOLIDWORKS Datenträger: Windows 7
.NET Framework 4.5.2:
NDP452-KB2901907-x86-x64-AllOS-ENU.exe
Bonjour-Service für Windows:
bonjour64.msi
Betriebssystem: Windows Server 2012 und 2012 R2 64-Bit
SOLIDWORKS Datenträger: Windows 7
Installation auf Windows Server 2008 R2 oder Windows Server 2012 und 2012 R2
wird unterstützt für SOLIDWORKS PDM-Server, Workgroup PDM-Server und
SOLIDWORKS SolidNetWork License Manager.
Windows Installer:
(Nicht zutreffend)
Windows Performance Toolkit:
WPTx64-x86_en-us.msi
Visual C++ 2005 Redistributable Package: vcredist_x86.exe
vcredist_x64.exe
Beide müssen installiert sein.
Visual C++ 2008 Redistributable Package: vcredist_x86.exe
vcredist_x64.exe
Beide müssen installiert sein.
Visual C++ 2010 Redistributable Package: vcredist_x86.exe
vcredist_x64.exe
Beide müssen installiert sein.
Visual C++ 2012 Redistributable Package: vcredist_x86.exe
vcredist_x64.exe
Beide müssen installiert sein.
Visual Studio Tools for Applications:
(optional)
vsta_aide.msi
44
Mehrere Installationen
Betriebssystem: Windows Server 2012 und 2012 R2 64-Bit
SOLIDWORKS Datenträger: Windows 7
Wenn VSTA installiert wird, ist .NET 3.5 Framework (dotnetfx35.exe) erforderlich.
Bei Windows 7 ist .NET Framework 3.5 eine Komponente des Betriebssystems.
Visual Studio Remote Debugger:
rdbgexp.msi
Visual Basic 7.1:
vba71.msi
.NET Framework 4.5.2:
NDP452-KB2901907-x86-x64-AllOS-ENU.exe
Bonjour-Service für Windows:
bonjour64.msi
Betriebssystem: Windows Server 2012 und Windows Server 2012 R2 64-Bit
SOLIDWORKS Datenträger: Windows 8.1
Installation auf Windows Server 2008 R2 oder Windows Server 2012 und 2012 R2
wird unterstützt für SOLIDWORKS PDM-Server, Workgroup PDM-Server und
SOLIDWORKS SolidNetWork License Manager.
Windows Installer:
(Nicht zutreffend)
Windows Performance Toolkit:
WPTx64-x86_en-us.msi
Visual C++ 2005 Redistributable Package: vcredist_x86.exe
vcredist_x64.exe
Beide müssen installiert sein.
Visual C++ 2008 Redistributable Package: vcredist_x86.exe
vcredist_x64.exe
Beide müssen installiert sein.
Visual C++ 2010 Redistributable Package: vcredist_x86.exe
vcredist_x64.exe
Beide müssen installiert sein.
45
Mehrere Installationen
Betriebssystem: Windows Server 2012 und Windows Server 2012 R2 64-Bit
SOLIDWORKS Datenträger: Windows 8.1
Visual C++ 20102 Redistributable Package: vcredist_x86.exe
vcredist_x64.exe
Beide müssen installiert sein.
Visual Studio Tools for Applications:
(optional)
vsta_aide.msi
Wenn VSTA installiert wird, ist .NET 3.5 Framework (dotnetfx35.exe) erforderlich.
Bei Windows 8 ist .NET Framework 3.5 eine Komponente des Betriebssystems.
Visual Studio Remote Debugger:
rdbgexp.msi
Visual Basic 7.1:
vba71.msi
.NET Framework 4.5.2:
NDP452-KB2901907-x86-x64-AllOS-ENU.exe
Bonjour-Service für Windows:
bonjour64.msi
Betriebssystem: Windows 7 64-Bit
SOLIDWORKS Datenträger: Windows 7
Windows Installer:
(Nicht zutreffend)
Windows Performance Toolkit:
WPTx64-x86_en-us.msi
Visual C++ 2005 Redistributable Package: vcredist_x86.exe
vcredist_x64.exe
Beide müssen installiert sein.
Visual C++ 2008 Redistributable Package: vcredist_x86.exe
vcredist_x64.exe
Beide müssen installiert sein.
46
Mehrere Installationen
Betriebssystem: Windows 7 64-Bit
SOLIDWORKS Datenträger: Windows 7
Visual C++ 2010 Redistributable Package: vcredist_x86.exe
vcredist_x64.exe
Beide müssen installiert sein.
Visual C++ 2012 Redistributable Package: vcredist_x86.exe
vcredist_x64.exe
Beide müssen installiert sein.
Visual Studio Tools for Applications:
(optional)
vsta_aide.msi
Wenn VSTA installiert wird, ist .NET 3.5 Framework (dotnetfx35.exe) erforderlich.
Bei Windows 7 ist .NET Framework 3.5 eine Komponente des Betriebssystems.
Visual Studio Remote Debugger:
rdbgexp.msi
Visual Basic 7.1:
vba71.msi
.NET Framework 4.5.2:
NDP452-KB2901907-x86-x64-AllOS-ENU.exe
Bonjour-Service für Windows:
bonjour64.msi
Betriebssystem: Windows 8 und 8.1 64-Bit
SOLIDWORKS Datenträger: Windows 8.1
Windows Installer:
(Nicht zutreffend)
Windows Performance Toolkit:
WPTx64-x86_en-us.msi
Visual C++ 2005 Redistributable Package: vcredist_x86.exe
vcredist_x64.exe
Beide müssen installiert sein.
47
Mehrere Installationen
Betriebssystem: Windows 8 und 8.1 64-Bit
SOLIDWORKS Datenträger: Windows 8.1
Visual C++ 2008 Redistributable Package: vcredist_x86.exe
vcredist_x64.exe
Beide müssen installiert sein.
Visual C++ 2010 Redistributable Package: vcredist_x86.exe
vcredist_x64.exe
Beide müssen installiert sein.
Visual C++ 2012 Redistributable Package: vcredist_x86.exe
vcredist_x64.exe
Beide müssen installiert sein.
Visual Studio Tools for Applications:
(optional)
vsta_aide.msi
Wenn VSTA installiert wird, ist .NET 3.5 Framework (dotnetfx35.exe) erforderlich.
Bei Windows 7 ist .NET Framework 3.5 eine Komponente des Betriebssystems.
Visual Studio Remote Debugger:
rdbgexp.msi
Visual Basic 7.1:
vba71.msi
.NET Framework 4.5.2:
NDP452-KB2901907-x86-x64-AllOS-ENU.exe
Bonjour-Service für Windows:
bonjour64.msi
Betriebssystem: Windows 10 64 Bit
SOLIDWORKS Datenträger: Windows 10
Windows Installer:
(Nicht zutreffend)
Windows Performance Toolkit:
WPTx64-x86_en-us.msi
48
Mehrere Installationen
Betriebssystem: Windows 10 64 Bit
SOLIDWORKS Datenträger: Windows 10
Visual C++ 2005 Redistributable Package: vcredist_x86.exe
vcredist_x64.exe
Beide müssen installiert sein.
Visual C++ 2008 Redistributable Package: vcredist_x86.exe
vcredist_x64.exe
Beide müssen installiert sein.
Visual C++ 2010 Redistributable Package: vcredist_x86.exe
vcredist_x64.exe
Beide müssen installiert sein.
Visual C++ 2012 Redistributable Package: vcredist_x86.exe
vcredist_x64.exe
Beide müssen installiert sein.
Visual Studio Tools for Applications:
(optional)
vsta_aide.msi
Wenn VSTA installiert wird, ist .NET 3.5 Framework (dotnetfx35.exe) erforderlich.
Bei Windows 7 ist .NET Framework 3.5 eine Komponente des Betriebssystems.
Visual Studio Remote Debugger:
rdbgexp.msi
Visual Basic 7.1:
vba71.msi
.NET Framework 4.5.2:
.NET 4.5.2 ist Teil des Betriebssystems, das
diese Anforderung erfüllt.
Bonjour-Service für Windows:
bonjour64.msi
Windows-Voraussetzungen von der Befehlszeile auf
64-Bit-Betriebssystemen installieren
Befolgen Sie diese Anleitungen, um die Windows-Voraussetzungen für
Administrator-Installationsabbilder mit der Befehlszeile unter 64-Bit-Versionen von
Windows zu installieren.
49
Mehrere Installationen
Um mehrere Komponenten in einer Installationsoperation zu installieren, erstellen Sie
eine Stapeldatei mit den Befehlen, die in den folgenden Vorgehensweisen genannt werden
und verwenden Sie sie, um die Komponenten den Client-Computern zuzuweisen.
1. Stellen Sie sicher, dass der Ziel-Computer über mindestens 620 MB freien Speicherplatz
und ein gültiges TEMP-Verzeichnis verfügt.
2. Installieren Sie Office Web Components mit dem folgenden Befehl:
Administrator_Installationsabbild_Verzeichnis\OfficeWeb_11\owc11.exe/quiet
3. Installieren Sie Visual C++ VERSION Redistributable Package.
Installieren Sie das Paket für VERSION = 2005, 2008, 2010 und 2012.
Administrator_Installationsabbild_Verzeichnis\Microsoft_C++_VERSION_Redistributable_(x64)\vcredist_x64.exe
/Q
Administrator_Installationsabbild_Verzeichnis\Microsoft_C++_VERSION_Redistributable\vcredist_x86.exe
/Q
Sie müssen sowohl die 32-Bit- als auch die 64-Bit-Version dieses Pakets installieren.
Installieren Sie z. B. Visual C++ 2005 Redistributable Package wie folgt:
• Administrator_Installationsabbild_Verzeichnis\Microsoft_C++_2005_Redistributable_(x64)\vcredist_x64.exe
/Q
• Administrator_Installationsabbild_Verzeichnis\Microsoft_C++_2005_Redistributable\vcredist_x86.exe
/Q
4. Installieren Sie Microsoft .NET Framework 4.5.2:
Administrator_Installationsabbild_Verzeichnis\.Net_Framework_4.5.2\NDP452-KB2901907-x86-x64-AllOS-ENU.exe
5. Visual Studio Tools for Applications installieren:
Administrator_Installationsabbild_Verzeichnis\Microsoft_VSTA\vsta_aide.msi
Beim Installieren von VSTA ist .NET Framework 3.5 erforderlich.
Bei Windows 7 oder höher ist .NET Framework 3 eine Komponente des
Betriebssystems.
6. Visual Studio Remote Debugger installieren:
Administrator_Installationsabbild_Verzeichnis\VSRemoteDebugger\install.exe
/Q
7. Installieren Sie Visual Basic 7.1:
Administrator_Installationsabbild_VerzeichnisMicrosoft_VBA\vba71.msi und
Administrator_Installationsabbild_Verzeichnis\Microsoft_VBA\vba71_1033.msi sind
für alle Sprachen erforderlich.
Nur die 64-Bit-Version dieses Pakets muss installiert werden.
Installieren Sie außerdem das folgende Paket für die gewünschte Sprache:
vba71_1028.msi
Chinesisch
50
Mehrere Installationen
vba71_1031.msi
Deutsch
vba71_1036.msi
Französisch
vba71_1040.msi
Italienisch
vba71_1041.msi
Japanisch
vba71_1042.msi
Koreanisch
vba71_1046.msi
Portugiesisch (Brasilianisch)
vba71_2052.msi
Chinesisch - vereinfacht
vba71_3082.msi
Spanisch
Englisch, Tschechisch, Polnisch, Russisch und Türkisch erfordern keine zusätzlichen
Sprachpakete.
Ab SOLIDWORKS 2013 Service Pack 2.0 müssen Sie eine zusätzliche
Grundanforderung installieren: Msiexec.exe /p vba71-kb27832-x64.msp
8. Installieren Sie den Bonjour-Service für Windows:
Administrator_Installationsabbild_Verzeichnis\Bonjour\Bonjour64.msi
Mit der Befehlszeile aus dem Administrator-Abbild
installieren
Sie können über die Befehlszeile Installationen von einem Administrator-Installationsabbild
verwenden.
Still installieren:
1. Öffnen Sie ein Eingabeaufforderungsfenster (klicken Sie in Windows auf Start >
Ausführen.
2. Geben Sie in das Fenster den Befehl msiexec.exe mit den Schaltern /i und /qb ein,
und legen Sie die Eigenschaften für Optionen, die nicht Standardwerte sind, wie unten
gezeigt fest.
Die einzelnen Installations-Komponenten-Befehlszeilen-Eigenschaften sind:
•
•
•
•
Befehlszeilen-Feature-Eigenschaften auf Seite 53
Befehlszeile - Globale Eigenschaften auf Seite 54
eDrawings Befehlszeileneigenschaften auf Seite 57
SOLIDWORKS Explorer/Workgroup PDM Befehlszeileneigenschaften auf Seite
60
• SOLIDWORKS Flow Simulation Befehlszeileneigenschaften auf Seite 62
Verwenden Sie die folgenden Beispiele als Vorlagen für eine stille Installation.
51
Mehrere Installationen
SOLIDWORKS Client
•
•
•
•
SOLIDWORKS-Kernprodukt (Englisch)
Zusatzanwendung Toolbox
Teilnahme am Feedback-Programm
Sprache Französisch
SOLIDWORKS:
msiexec /i
"64-Bit-Administrator-Installationsabbild-Pfad\SOLIDWORKS\SOLIDWORKS.Msi"
INSTALLDIR="C:\Program Files\Ihr_Ordner" SOLIDWORKSSERIALNUMBER="xxxx xxxx
xxxx xxxx xxxx xxxx" ENABLEPERFORMANCE=1 OFFICEOPTION=3 ADDLOCAL=SolidWorks,
SolidWorksToolbox /qb
Die SOLIDWORKS-Installationskomponente für Französisch muss separat installiert
werden:
msiexec /i "64-bit_admin_image_path\SOLIDWORKS French\french.msi" /qb
Bei der Festlegung von SOLIDWORKS-Sprach-Komponenten-Installationsbefehlen
dürfen keine Befehlszeilenargumente verwendet werden.
eDrawings Client
• Leistungsprotokoll
• Alle Features
msiexec /i "Administrator-Installationsabbild-Pfad\eDrawings\eDrawings.msi"
INSTALLDIR="C:\Programme\Ihr_Ordner" LOGPERFORMANCE=1
SNLSERVER=eDrawings_SNL_server TRANSFORMS=1040.mst ADDLOCAL=All /qb
SOLIDWORKS Explorer mit Workgroup PDM Zusatzanwendung
• SOLIDWORKS Explorer mit Workgroup PDM Zusatzanwendung
msiexec /i "Administrator-Installationsabbild-Pfad\SOLIDWORKS
Explorer\SOLIDWORKS Explorer.msi" INSTALLDIR="C:\Program Files\Ihr_Ordner"
EXPLORERORPDM=1 ADDLOCAL=VaultAdmin,Client,Standalone,DocMgr,LicenseEXE
ACTIVSERIALNUMBER="xxxx xxxx xxxx xxxx xxxx xxxx" /qb
SOLIDWORKS Electrical
Aufgrund der technischen Komplexität der Installation von SOLIDWORKS Electrical mit
Microsoft SQL Server sind in der Dokumentation keine Beispiel-Befehlszeilen für
SOLIDWORKS Electrical enthalten.
SOLIDWORKS PCB
msiexec /i "admin_image_path\SOLIDWORKS PCB.msi"
ACTIVSERIALNUMBER="1234123412341234ABCDEFGH"
INSTALLDIR="C:\Programme\SOLIDWORKS Corp\SOLIDWORKS PCB" /qb
52
Mehrere Installationen
SOLIDWORKS Visualize und Visualize Boost
Für SOLIDWORKS Visualize:
msiexec. /i "admin_image_path\SOLIDWORKS Visualize.msi"
ACTIVSERIALNUMBER="1234123412341234ABCDEFGH"
INSTALLDIR="C:\Programme\SOLIDWORKS Corp\SOLIDWORKS Visualize" /qb
Für SOLIDWORKS Visualize:
msiexec /i "admin_image_path\SOLIDWORKS Visualize Boost.msi"
ACTVISERIALNUMBER="1234123412341234ABCDEFGH"
INSTALLDIR="C:\Programme\SOLIDWORKS Corp\SOLIDWORKS Visualize Boost" /qb
Befehlszeileneigenschaften
Befehlszeileneigenschaften beschreiben hier die Feature-Eigenschaften, globalen
Eigenschaften, produktspezifischen Eigenschaften und die Windows Konventionen in Bezug
auf Standorte.
Befehlszeilen-Feature-Eigenschaften
Die SOLIDWORKS-Installation unterstützt diese ADDLOCAL-Eigenschaften für die
Befehlszeilenanwendung.
•
•
•
•
•
•
•
•
•
•
•
•
•
•
•
•
•
•
•
•
CircuitWorks
CoreSOLIDWORKSTaskScheduler
ExampleFiles
FeatureWorks
HelpFiles
Manuals
Motion
PhotoView
RealViewGraphicsdisplay
ScanTo3D
Simulation
SolidWorks
SolidWorksAnimator
SolidWorks Costing
SolidWorksDesignChecker
SolidWorksRoutedsystems
SolidWorksToolbox
SolidWorksUtilities
TolAnalyst
VSTA
53
Mehrere Installationen
Wenn Eigenschaften für die Befehlszeilen-Installation angegeben werden:
• SOLIDWORKS unterstützt nicht die Produktinstallation unter Verwendung der Option
ADDSOURCE.
• Bei den Eigenschaften muss die Groß- und Kleinschreibung beachtet werden. Die
Befehle dürfen keine Leerzeichen oder Bindestriche enthalten und müssen durch
Kommas getrennt sein.
SolidWorks muss unter Verwendung der Kleinschreibung unter den
ADDLOCAL-Eigenschaften angegeben werden, damit die Anwendung korrekt installiert
wird.
Befehlszeile - Globale Eigenschaften
Jede Eigenschaft gilt sowohl für eine Administrator- als auch eine Einzelinstallation, wenn
nicht anders angegeben. Seriennummern können an Administrator-Installationen und an
Einzelinstallationen unter Verwendung der globalen Eigenschaften übergeben werden.
Eigenschaft
Beschreibung
ENABLEPERFORMANCE
Legt fest, ob die Anwendung Leistungsdaten
automatisch an die SOLIDWORKS Corporation
senden soll.
1
0
INSTALLDIR
Leistungsdaten senden.
Keine Leistungsdaten senden.
Installationsordner für SOLIDWORKS.
Nur Einzelinstallationen.
MBDSERIALNUMBER
Seriennummer für das modellbasierte
SOLIDWORKS Definitionsprodukt.
MOTIONSERIALNUMBER
Seriennummer für das SOLIDWORKS Motion
Produkt.
OFFICEOPTION
Festlegen des zu installierenden Produktpakets.
0
SOLIDWORKS Client
1
SOLIDWORKS Office
2
SOLIDWORKS Professional
3
SOLIDWORKS Premium
54
Mehrere Installationen
Eigenschaft
Beschreibung
REINSTALL
Geben Sie ALL an, um alle derzeit installierten
Funktionen zu aktualisieren.
Geben Sie diese Eigenschaft nur an, wenn auf
eine Service Pack-Version innerhalb einer
vorhandenen Hauptversion aktualisiert wird
(z. B. Aktualisierung einer vorhandenen
SOLIDWORKS 2017 SP01-Installation auf
SOLIDWORKS 2017 SP02).
REINSTALLMODE
Microsoft
Installationsprogramm-Neuinstallationsoptionen.
Beispiel: Wenn eine Installation von einer Service
Pack-Version auf eine andere innerhalb derselben
Hauptversion aktualisiert wird, müssen Sie
REINSTALLMODE=vomus angeben.
Details zu den REINSTALLMODE-Einstellungen
finden Sie in der
Windows-Installationsprogramm-Dokumentation
unter www.microsoft.com.
Geben Sie diese Eigenschaft nur an, wenn auf
eine Service Pack-Version innerhalb einer
vorhandenen Hauptversion aktualisiert wird
(z. B. Aktualisierung einer vorhandenen
SOLIDWORKS 2017 SP01-Installation auf
SOLIDWORKS 2017 SP02). Geben Sie diese
Eigenschaft nicht an, wenn Sie zum ersten Mal
eine neue Hauptversion von SOLIDWORKS
installieren.
SERVERLIST
SolidNetWork Server-Liste.
Die SolidNetWork Serverliste ist eine
kommagetrennte Liste von Zeichenketten.
Jeder String bezieht sich auf eine Portnummer
auf einem Server im Format:
• Triade (kommagetrennt)
=xxxxx@Servername1,yyyyy@Servername2,zzzzz@Servername3
• Nichttriade (durch Semikolons getrennt) =
xxxxx@Servername1;yyyyy@Servername2;zzzzz@Servername3
S und Y sind Einzelziffern. Setzen Sie kein
Trennzeichen nach dem letzten in der Liste
aufgeführten Server.
Nur Einzelinstallationen.
55
Mehrere Installationen
Eigenschaft
Beschreibung
SIMULATIONSERIALNUMBER
Seriennummer für das SOLIDWORKS Simulation
Produkt
SOLIDWORKSSERIALNUMBER
Seriennummer für das SOLIDWORKS Produkt,
das alle Zusatzanwendungen enthält.
SWMIGRATE
Zu aktualisierende SOLIDWORKS Version, wie
diese in der Liste im Dialogfeld SOLIDWORKS
Installationsauswahl angezeigt wird. Beispiel:
SWMIGRATE="SOLIDWORKS 2017 x64 Edition
SP01"
Geben Sie diese Eigenschaft nur an, wenn Sie
eine neue Hauptversion installieren und schon
eine ältere Hauptversion installiert ist. Geben
Sie diese Eigenschaft nicht an, wenn Sie von
einer Service Pack-Version auf eine andere
Version innerhalb derselben Hauptversion
aktualisieren.
TOOLBOXFOLDER
Installationsordner für SOLIDWORKS Toolbox
Dateien.
Nur Einzelinstallationen.
Beispiel: TOOLBOXFOLDER = "C:\SOLIDWORKS
Data"
TRANSFORMS
Enthält sprachspezifische Elemente in der Form:
TRANSFORMS Zahl.mst
•
•
•
•
•
•
•
•
•
•
•
•
•
•
Chinese (1028)
Chinese-Simplified (2052)
Czech (1029)
English (1033)
French (1036)
German (1031)
Italian (1040)
Japanese (1041)
Korean (1042)
Polish (1045)
Portuguese-Brazilian (1046)
Russian (1049)
Spanish (1034)
Turkish (1055)
56
Mehrere Installationen
Eigenschaft
UPGRADESWINSTALL
Beschreibung
Legt fest, ob eine bestehende SOLIDWORKS
Version auf die aktuelle Version aufgerüstet
werden soll.
0
Neue Installation, nicht aktualisieren.
1
Aktualisieren
Nur Einzelinstallationen.
Geben Sie diese Eigenschaft nur an, wenn Sie
eine neue Hauptversion installieren und schon
eine ältere Hauptversion installiert ist. Geben
Sie diese Eigenschaft nicht an, wenn Sie
innerhalb derselben Hauptversion von einer
Service Pack-Version auf eine andere Version
aktualisieren.
eDrawings Befehlszeileneigenschaften
Diese Befehlszeileneigenschaften sind spezifisch für eDrawings ®.
57
Mehrere Installationen
Eigenschaft
Beschreibung
ADDLOCAL
Definiert die zu installierenden Komponenten der eDrawings
Anwendung.
Alle ist die empfohlene Option.
Befehlszeilensyntax
Feature
Alle
Installiert alle Komponenten.
Die eDrawings Anwendung
sucht nach installierten
SOLIDWORKS und AutoCAD
Publisher Anwendungen, um die
Installation zu bestätigen.
CALS
Öffnen von CAL-Dateien im
eDrawings Viewer.
Inventor
Erstellen von eDrawings Dateien
aus der Autodesk Inventor
Anwendung.
eDrawingsViewer
Öffnen von eDrawings und
anderer Dateien.
ProE
Öffnen von ProE-Dateien im
eDrawings Viewer.
DXFDWGTranslator
Anzeige von DXF/DWG-Dateien
im eDrawings Viewer.
Tastenkombinationen
Installation von
Desktop-Verknüpfungen.
XML3D
Öffnen von 3DXML-Dateien im
eDrawings-Viewer.
INSTALLDIR
Legt den Installationsordner für eDrawings fest.
LOGPERFORMANCE
Legt fest, ob die Anwendung Leistungsdaten automatisch per
E-Mail an die SOLIDWORKS Corporation senden soll.
1
Leistungsdaten senden
0
Anderes
58
Mehrere Installationen
Eigenschaft
Beschreibung
SNLSERVER
Geben Sie Anschluss@Servernamen für Ihren SolidNetWork
License Server ein. Verwenden Sie Semikolons zum Trennen
mehrerer Anschluss@Servernamen Kombinationen.
Ein Anschluss-Server-Name für SNLSERVER ist nur für die
SOLIDWORKS SNL-Server-Konfiguration erforderlich.
Liste_von_Anschluss@Server_Zeichenketten ist eine Liste von
Zeichenketten, die durch Semikolons trennt sind. Jede
Zeichenkette bezieht sich auf eine Anschlussnummer auf dem
Server im Format:
xxxxx@Servername1; yyyyy@Servername2;
wobei x und y Einzelziffern sind. Setzen Sie kein Semikolon nach
dem letzten aufgeführten Server in der Liste.
Befehlszeileneigenschaften in SOLIDWORKS Composer/Composer
Player
Diese Befehlszeileneigenschaften gelten speziell für SOLIDWORKS Composer und
SOLIDWORKS Composer Player.
Für SOLIDWORKS Composer:
Eigenschaft
Beschreibung
ACTIVSERIALNUMBER
SOLIDWORKS Composer Seriennummer.
ACTIVSERIALNUMBERPLAYERPRO
Optional. SOLIDWORKS Composer Player
Pro Seriennummer.
ADDLOCAL
Wenn Sie die vollständige Anwendung
installieren, brauchen Sie die folgenden
Elemente nicht anzugeben.
Erforderlich:
•
•
•
•
•
•
•
•
Lizenzierung
Documents_2D
Eula
Interops
LicenseSupportFiles
Plugins
SWComposerCommon
SWPlayer
Optional:
• Sync3Dvia
INSTALLDIR
Legt den Installationsordner für die
SOLIDWORKS Composer Software fest.
59
Mehrere Installationen
Für SOLIDWORKS Composer Player:
Eigenschaft
Beschreibung
ACTIVSERIALNUMBERPLAYERPRO
Optional. SOLIDWORKS Composer Player
Pro Seriennummer.
INSTALLDIR
Legt den Installationsordner für die
SOLIDWORKS Composer Player Software
fest.
SOLIDWORKS Explorer/Workgroup PDM Befehlszeileneigenschaften
Diese Befehlszeileneigenschaften sind speziell für SOLIDWORKS Explorer und SOLIDWORKS
Workgroup PDM konzipiert.
Für SOLIDWORKS Explorer/Workgroup PDM-Client:
CLIENT-Eigenschaft
Beschreibung
EXPLORERORPDM
60
0
Nur SOLIDWORKS Explorer
1
Workgroup PDM features kann
installiert werden
Mehrere Installationen
CLIENT-Eigenschaft
Beschreibung
ADDLOCAL
•
•
•
•
•
•
•
•
Standalone
Client
Client64
VaultAdmin
AutoCADRxxxx
DocMgr
DocMgr64
LicenseEXE
Standalone ist der Contributor, und Client
ist die SOLIDWORKS Zusatzanwendung für
die stillen SOLIDWORKS Explorer
Installationen.
Wenn Sie AutoCAD angeben, muss AutoCAD
auf Ihrem System installiert sein.
Workgroup PDM findet die entsprechende
Version von AutoCAD. Sie können mehr als
eine Version von AutoCAD festlegen:
•
•
•
•
•
AutoCADR14Addin
AutoCADR2000Addin
AutoCADR2004Addin
AutoCADR2005Addin
AutoCADR2006Addin
Client64 und DocMgr64 funktionieren nur
mit 64-Bit-Installationen von SOLIDWORKS
Explorer.
INSTALLDIR
Definiert den Installationsordner für
Workgroup PDM.
ACTIVSERIALNUMBER
Definiert die SOLIDWORKS Seriennummer.
Für Workgroup PDM-Server
Server-Eigenschaft
Beschreibung
ADDLOCAL
• Tresor
• WebPortal
• API
Wenn Sie WebPortal (den Viewer)
definieren, müssen Sie auch den VAULTNAME
definieren.
Definiert den Installationsordner für
Workgroup PDM.
INSTALLDIR
61
Mehrere Installationen
Server-Eigenschaft
Beschreibung
LICENSE_SERVER
Definiert den Namen des Computers, auf
dem sich der Lizenz-Server befindet.
VAULTDATA
Definiert den Pfad und Ordner des Tresors.
VAULTNAME
Definiert den Namen des Computers, auf
dem sich der Tresor befindet.
SOLIDWORKS Flow Simulation Befehlszeileneigenschaften
Diese Befehlszeileneigenschaften sind spezifisch für SOLIDWORKS Explorer Flow
Simulation.
Eigenschaft
Beschreibung
ACTIVSERIALNUMBER
Separate SOLIDWORKS Flow Simulation
Seriennummer
(Einzelinstallationen und
Client-Installationen von einem
Administrator-Installationsabbild)
Aktualisiert eine bestehende Version einer
bestimmten SOLIDWORKS Flow Simulation
Anwendungs-Software.
CWUPGRADEINSTALL
1
Aktualisieren
2
Neue Installation; Installation in
ein neues Verzeichnis
(Einzelinstallationen und
Client-Installationen von einem
Administrator-Installationsabbild)
Legt die Installation für eine bestimmte
SOLIDWORKS Flow Simulation
Anwendungs-Software fest.
INSTALLDIR
(Nur Einzelinstallationen)
Liste von Strings (Zeichenketten), die durch
Semikolons getrennt sind. Jeder String
bezieht sich auf eine Anschlussnummer auf
dem Server im Format:
xxxxx@Server_Name1;
yyyyy@Server_Name2;& wobei x und y
Einzelziffern sind. Setzen Sie kein Semikolon
nach dem letzten aufgeführten Server in
der Liste.
SERVERLISTE
62
Mehrere Installationen
Eigenschaft
Beschreibung
SOLIDWORKSPATH
Gibt den Installationsordner der
SOLIDWORKS Software an.
(Einzelinstallationen und
Client-Installationen von einem
Administrator-Installationsabbild)
SOLIDWORKS Inspection Befehlszeileneigenschaften
Diese Befehlszeileneigenschaften sind spezifisch für SOLIDWORKS Inspection.
Eigenschaft
Beschreibung
ACTIVSERIALNUMBER
SOLIDWORKS Inspection Seriennummer.
(Einzelinstallationen und
Client-Installationen von einem
Administrator-Installationsabbild)
Bestimmt die Installation der SOLIDWORKS
Inspection Anwendungssoftware.
INSTALLDIR
(Nur Einzelinstallationen)
Liste von Strings (Zeichenketten), die durch
Semikolons getrennt sind. Jeder String
bezieht sich auf eine Anschlussnummer auf
dem Server im Format:
xxxxx@Server_Name1;
yyyyy@Server_Name2;& wobei x und y
Einzelziffern sind. Setzen Sie kein Semikolon
nach dem letzten aufgeführten Server in
der Liste.
SERVERLISTE
SOLIDWORKS Visualize Befehlszeileneigenschaften
Diese Befehlszeileneigenschaften sind für SOLIDWORKS Visualize spezifisch.
Eigenschaft
Beschreibung
ACTIVSERIALNUMBER
SOLIDWORKS Visualize Seriennummer
(Einzelinstallationen und
Client-Installationen von einem
Administrator-Installationsabbild)
Bestimmt die Installation der SOLIDWORKS
Visualize Anwendungssoftware.
INSTALLDIR
(Nur Einzelinstallationen)
63
Mehrere Installationen
Eigenschaft
Beschreibung
SERVERLISTE
Liste von Strings (Zeichenketten), die durch
Semikolons getrennt sind. Jeder String
bezieht sich auf eine Anschlussnummer auf
dem Server im Format:
xxxxx@Server_Name1;
yyyyy@Server_Name2;& wobei x und y
Einzelziffern sind. Setzen Sie kein Semikolon
nach dem letzten aufgeführten Server in
der Liste.
MSI Dateipositionen für Administrator-Installationsabbilder
Um Administrator-Installationsabbilder von der Befehlszeile aus erstellen zu können, sind
die .msi Dateien der Produktkomponente an folgenden Positionen auf dem SOLIDWORKS
Medium abgelegt.
SOLIDWORKS (Kernprodukt, Englisch)
swwi\data\SOLIDWORKS.msi
SOLIDWORKS (Komponenten nicht auf Englisch)
Traditionelles
Chinesisch
swwi\lang\chinese\chinese.msi
Vereinfachtes
Chinesisch
swwi\lang\chinese-simplified\chinese-simplified.msi
Tschechisch
swwi\lang\czech\czech.msi
Französisch
swwi\lang\french\french.msi
Deutsch
swwi\lang\german\german.msi
Italienisch
swwi\lang\italian\italian.msi
Japanisch
swwi\lang\japanese\japanese.msi
Koreanisch
swwi\lang\korean\korean.msi
Polnisch
swwi\lang\polish\polish.msi
Portugiesisch
(Brasilianisch)
swwi\lang\portuguese-brazilian\portuguese-brazilian.msi
Russisch
swwi\lang\russian\russian.msi
Spanisch
swwi\lang\spanish\spanish.msi
64
Mehrere Installationen
Türkisch
swwi\lang\turkish\turkish.msi
DocManager APIs
swdocmgr\SOLIDWORKS Document Manager API.msi
eDrawings
eDrawings\eDrawings.msi
eDrawingsAPI SDK
eDrwAPISDK\eDrawings API SDK.msi
eDrawings Shaders
eDrawingsShaders\eDrawings.msi
Flow Simulation
Flow Simulation\SOLIDWORKS Flow Simulation.msi
PhotoView 360 Network Render
pvnetworkrender\pvnetrender.msi
SolidNetWork License Manager
swlicmgr\SOLIDWORKS SolidNetWork License Manager.msi
SOLIDWORKS Aktivierungsassistent
swactwizard\Activation Wizard.msi
SOLIDWORKS API SDK
apisdk\SOLIDWORKS API SDK.msi
SOLIDWORKS Composer
composer\SOLIDWORKS Composer.msi
SOLIDWORKS Explorer
swexplorer\SOLIDWORKS Explorer.msi
SOLIDWORKS Inspection
Inspection\SOLIDWORKS Inspection.msi
65
Mehrere Installationen
SOLIDWORKS PDM
SOLIDWORKS PDM-Professional bietet eine API, aber sie ist nur für den Client und nicht
in einer .msi- Datei verfügbar. Weitere Informationen finden Sie im API-Handbuch im
SOLIDWORKS PDM-Client-Verzeichnis install\API.
SOLIDWORKS Plastics
plastics\SOLIDWORKS Plastics.msi
SOLIDWORKS Viewer
swviewer\SOLIDWORKS Viewer.msi
Workgroup PDM Server
pdmwserver\SOLIDWORKS Workgroup PDM Server.msi
Ein Administrator-Installationsabbild mit Microsoft Active
Directory aktivieren
Die Bereitstellung über Microsoft Active Directory wird für die Bereitstellung der
SOLIDWORKS Kernprodukte an Clients unterstützt.
Microsoft Active Directory ist ein Verzeichnisdienst zur Verwaltung von Clients und Servers
in Netzwerkumgebungen. Es vereinfacht die Verwaltung, Migration und Aktivierung.
1. Erstellen Sie ein Administrator-Installationsabbild mithilfe des SOLIDWORKS
Installations-Managers.
2. Wenn Sie ein Administrator-Installationsabbild mit der Befehlszeile erstellt haben,
sollten Sie die Windows-Installationsvoraussetzungen aus einem
Administrator-Installationsabbild mittels Microsoft Active Directory installieren.
Einzelheiten finden Sie unter Windows-Installationsvoraussetzungen mit
Microsoft Active Directory installieren auf Seite 67.
Führen Sie diesen Schritt nur dann durch, wenn Sie das Abbild manuell über die
Befehlszeile erstellt haben. Wenn Sie das Abbild mit dem SOLIDWORKS
Installation-Manager erstellt und installiert haben, werden alle
Windows-Voraussetzungen automatisch installiert.
3. Erstellen Sie eine Transformationsdatei, um die SOLIDWORKS Software anzupassen:
a) Öffnen Sie das Eingabeaufforderungsfenster.
b) Ziehen Sie vom Ordner, in dem sich das Administrator-Installationsabbild befindet,
die Datei SWCreateMST.exe in das Eingabeaufforderungsfenster.
Der Befehl muss das folgende Format haben:
Administrator_Installationsabbild_Verzeichnis\SWCreateMST.exe
Pfad_zu_MSI_Datei_eines_Administrator_Installationsabbildes
Liste_der_Eigenschaften
Die Eigenschaften können Feature-Eigenschaften oder globale Eigenschaften sein.
Details finden Sie unter Befehlszeilen-Feature-Eigenschaften auf Seite 53 und
Befehlszeile - Globale Eigenschaften auf Seite 54.
66
Mehrere Installationen
Verwenden Sie das folgende Beispiel als Vorlage:
C:\admin\SWCreateMST.exe "c:\admin\SOLIDWORKS.msi"
INSTALLDIR="C:\Programme\Ihr_Ordner" SOLIDWORKSSERIALNUMBER="xxxx xxxx
xxxx xxxx" ADDLOCAL=SOLIDWORKS,Manuals OFFICEOPTION=0
SERVERLIST="25734@Ihr_Server"
Die Transformationsdatei SOLIDWORKS.mst wird in dem Ordner erstellt, der das
Administrator-Installationsabbild enthält.
4. Bearbeiten Sie in Active Directory die Richtlinie Published Apps für die Gruppe oder
Gruppen, die die SOLIDWORKS Software aktivieren sollen.
5. Expandieren Sie im Dialogfeld Gruppenrichtlinien die Einstellungen für
Computerkonfiguration und Software.
6. Klicken Sie mit der rechten Maustaste auf Softwareinstallation und selektieren Sie
Neu > Paket.
7. Wählen Sie das Administrator-Installationsabbild aus, und klicken Sie auf Öffnen.
8. Wählen Sie im Dialogfeld Software bereitstellen die Option Erweiterte Methode von
"Veröffentlicht" oder "Zugewiesen", und klicken Sie auf OK.
9. Im Dialogfeld Eigenschaften von SOLIDWORKS auf der Registerkarte "Änderungen":
a) Klicken Sie auf Hinzufügen..
b) Wählen Sie die .mst-Datei aus:
c) Klicken Sie auf Öffnen.
10. Klicken Sie auf OK.
Windows-Installationsvoraussetzungen mit Microsoft
Active Directory installieren
Befolgen Sie diese Anleitungen, um ein bestehendes Administrator-Installationsabbild
vorzubereiten, das SOLIDWORKS auf Client-Computern mittels Microsoft Windows Active
Directory installiert.
1. Extrahieren und installieren Sie alle Visual C++ Redistributable
Package-Installationsdateien.
a) Visual C++ 2005
1. Administrator_Installationsabbild_Verzeichnis\Microsoft_C++_2005_Redistributable\vcredist_x86.exe
/C /T: {Zielverzeichnis}
2. Administrator_Installationsabbild_Verzeichnis\Microsoft_C++_2005_Redistributable_(64)\vcredist_x64.exe
/C /T: {Zielverzeichnis}
3. Erstellen Sie eine Richtlinie für die Installation der weiterverteilbaren Microsoft
C++ 2005-Module.
b) Visual C++ 2008
1. Administrator_Installationsabbild_Verzeichnis\Microsoft_C++_2008_Redistributable\vcredist_x86.exe
/x: {Zielverzeichnis}
2. Administrator_Installationsabbild_Verzeichnis\Microsoft_C++_2008_Redistributable_(64)\vcredist_x64.exe
/x: {Zielverzeichnis}
3. Erstellen Sie eine Richtlinie für die Installation der weiterverteilbaren Microsoft
C++ 2008-Module.
67
Mehrere Installationen
c) Visual C++ 2010
1. Administrator_Installationsabbild_Verzeichnis\Microsoft_C++_2010_Redistributable\vcredist_x86.exe
/x:{Zielverzeichnis}
2. Administrator_Installationsabbild_Verzeichnis\Microsoft_C++_2010_Redistributable\vcredist_x64.exe
/x:{Zielverzeichnis}
3. Erstellen Sie eine Richtlinie für die Installation der weiterverteilbaren Microsoft
C++ 2010-Module.
d) Visual C++ 2012
1. Installieren Sie
Administrator_Installationsabbild_Verzeichnis\Microsoft_C++_2012_Redistributable\vcredist_x86.exe
auf einem Testcomputer.
2. Kopieren Sie diese Ordner in ein Netzverzeichnis (Zielverzeichnis):
a. C:\ProgramData\PackageCache\{BD95A8CD-1D9F-35AD-981A-3E7925026EBB}v11.0.61030
b. C:\ProgramData\PackageCache\{B175520C-86A2-35A7-8619-86DC379688B9}v11.0.61030
3. Erstellen Sie eine Richtlinie für die Installation der folgenden Dateien:
Der Dateipfad darf keine Leerzeichen enthalten.
Zielverzeichnis\
{BD95A8CD-1D9F-35AD-981A-3E7925026EBB}v11.0.61030\packages\
vcRuntimeMinimum_x86\vc_runtimeMinimum_x86.msi
Zielverzeichnis\
{B175520C-86A2-35A7-8619-86DC379688B9}v11.0.61030\packages\
vcRuntimeAdditional_x86\vc_runtimeAdditional_x86.msi
4. Installieren Sie
Administrator_Installationsabbild_Verzeichnis\Microsoft_
C++_2012_Redistributable_(64)\vcredist_x64.exe auf einem Testcomputer.
5. Kopieren Sie diese Ordner in ein Netzverzeichnis (Zielverzeichnis):
a. C:\ProgramData\PackageCache\{CF2BEA3C-26EA-32F8-AA9B-331F7E34BA97}v11.0.61030
b. C:\ProgramData\PackageCache\{37B8F9C7-03FB-3253-8781-2517C99D7C00}v11.0.61030
6. Erstellen Sie eine Richtlinie für die Installation der folgenden Dateien:
Der Dateipfad darf keine Leerzeichen enthalten.
Zielverzeichnis\
{CF2BEA3C-26EA-32F8-AA9B-331F7E34BA97}v11.0.61030\packages\
vcRuntimeMinimum_amd64\vc_runtimeMinimum_x64.msi
Zielverzeichnis\
{CF2BEA3C-26EA-32F8-AA9B-331F7E34BA97}v11.0.61030\packages\
vcRuntimeMinimum_amd64\vc_runtimeMinimum_x64.msi
Zielverzeichnis\
{37B8F9C7-03FB-3253-8781-2517C99D7C00}v11.0.61030\packages\
68
Mehrere Installationen
vcRuntimeAdditionalamd64\vc_runtimeAdditionalx64.msi
2. Installieren Sie Microsoft .NET Framework 4.5.2.
SOLIDWORKS empfiehlt, dass Sie unter Verwendung von Windows Updates Services
(WSUS) oder eines ähnlichen Dienstes .NET Framework 4.5.2 installieren.
3. Office Web Components-Dateien extrahieren und installieren.
a) Führen Sie diesen Befehl aus:
Administrator_Installationsabbild_Verzeichnis\OfficeWeb_11\owc11.exe
/extract:{Office_Web_Components_Verzeichnis}
b) Erstellen einer Richtlinie für die Installation von Office Web Components:
{Office_Web_Components_Verzeichnis}\owc11.MSI
Für diese Installation ist keine Transformdatei erforderlich.
4. Installieren Sie den Visual Studio Remote Debugger (64-Bit-Versionen nur, wenn
.NET Framework 3.5 auf dem Computer installiert ist), indem Sie diese Richtlinie
erstellen:
{Microsoft_remote_debugger_Verzeichnis}\rdbgexp.MSI
Für diese Installation ist keine Transformdatei erforderlich.
5. Führen Sie die folgenden Tasks aus:
a) Aktualisieren Sie Visual Basic 7.1 für Anwendungen mit Service Pack
vba71-kb2783832-x64.
b) Wenn Sie das Administrator-Installationsabbild erstellt haben, führen Sie diesen
Befehl aus:
Msiexec /a {SOLIDWORKS
Administrator-Installationsabbild}/Microsoft_vba/vba71.msi /p
{SOLIDWORKS Administrator-Installationsabbild}/Microsoft_vba_
kb2783832/vba71-kb2783832-x64.msp
c) Installieren Sie Visual Basic 7.1 durch Erstellen dieser Richtlinie:
{VBA-Verzeichnis}\vba71.MSI
Für diese Installation ist keine Transformdatei erforderlich.
6. Installieren Sie das Sprachpaket von Visual Basic 7.1 durch Erstellen dieser Richtlinie:
{VBA-Verzeichnis}\vba71_nnnn.MSI
Dabei definiert nnnn die erforderliche Sprache:
•
•
•
•
•
•
•
1028
1031
1033
1036
1040
1041
1042
=
=
=
=
=
=
=
Chinesisch
Deutsch
Englisch
Französisch
Italienisch
Japanisch
Koreanisch
69
Mehrere Installationen
• 1046 = Portugiesisch
• 2052 = Chinesisch – China
• 3082 = Spanisch
7. Installieren Sie den Bonjour-Service durch Erstellen dieser Richtlinie:
{Bonjour-Verzeichnis}\Bonjour.MSI
Für diese Installation ist keine Transformdatei erforderlich.
Verwaltung von mehreren Installationen
Für mehrere Installationen umfassen die Verwaltungsaufgaben die Aktualisierung der
Administrator-Installationsabbilder auf die neuen Versionen, Anwendung der Service Pack
Aktualisierungen und das Entfernen von Installationen.
Administrator-Installationsabbilder auf neue Version
aktualisieren
Um Clients zu aktualisieren, die von einem Administrator-Installationsabbild aus installiert
haben, muss zuerst das Administrator-Installationsabbild aktualisiert und dann müssen
die Clients konfiguriert werden, damit sie sich auf die neue Kopie des Abbildes beziehen.
Führen Sie den SOLIDWORKS Installations-Manager vom Internet aus, damit die korrekten
Dateien referenziert werden. Der SOLIDWORKS Installations-Manager richtet sich selbst
darauf aus oder Sie führen die Aktualisierung direkt von der SOLIDWORKS
Download-Website (http://www.solidworks.com/sw/support/downloads.htm)
aus.
Sobald Sie das Administrator-Installationsabbild aktualisiert haben (das eine neue Kopie
des Abbilds erstellt), können Sie Clients aktualisieren, indem Sie eine Referenz auf die
neue Kopie des Administrator-Installationsabbilds herstellen.
Wenn Clients eine Referenz auf die frühere Version des Administrator-Installationsabbilds
über eine abgebildetes Laufwerk oder ein freigegebenes Verzeichnis hatten, könnten
Sie das abgebildete Laufwerk oder das freigegebene Verzeichnis neu definieren, indem
Sie den Ablageort der aktualisierten Kopie des Administrator-Installationsabbilds
verwenden.
Aktualisierte Installationsdateien für
Administrator-Installationsabbilder herunterladen
Der SOLIDWORKS Installations-Manager kann erkennen, wenn Sie aktualisierte Dateien
für die Aktualisierung eines Administrator-Installationsabbilds benötigen.
1. Starten Sie den SOLIDWORKS Installations-Manager, indem Sie eine DVD in das
entsprechende Laufwerk einlegen.
2. Klicken Sie auf dem Bildschirm Willkommen auf Administrator-Installationsabbild.
3. Verifizieren Sie auf dem Bildschirm Seriennummer die SOLIDWORKS Seriennummer.
Der SOLIDWORKS Installations-Manager prüft die SOLIDWORKS Website auf Ihre
lizenzierten Produkte und die verfügbaren Service Packs.
70
Mehrere Installationen
4. Wenn der Bildschirm Neuere Version verfügbar erscheint, wählen Sie Ja, die neuere
Version herunterladen und installieren: Version.
Der SOLIDWORKS Installations-Manager startet eine neue Sitzung, um die neuere
Version zu installieren.
5. Sollte es ein Problem mit dem Download-Ordner geben, könnte Download-Optionen
erscheinen. Nehmen Sie in diesem Fall das Standardverzeichnis für die neuen
Installationsdateien an oder geben Sie einen neuen Verzeichnisnamen ein.
Wenn eine Meldung eingeblendet wird, dass das Verzeichnis nicht existiert, klicken
Sie auf Ja, um das Verzeichnis zu erstellen.
6. Klicken Sie auf dem Bildschirm Download abgeschlossen auf Schließen, um das
aktuelle Installationsprogramm zu schließen und das Installationsprogramm für die
neue Version zu starten.
Aktualisieren eines Administrator-Installationsabbildes
Um ein Administrator-Installationsabbild zu aktualisieren erstellt der SOLIDWORKS
Installations-Manager ein neues Abbildverzeichnis. Sie weisen dann direkte Clients an,
das neue Administrator-Installationsabbild-Verzeichnis für die Aktualisierung zu dieser
Produktversion zu verwenden.
Dieser Vorgang setzt voraus, dass Sie alle aktualisierten Installationsdateien für das
Administrator-Installationsabbild heruntergeladen haben. Weitere Informationen finden
Sie unter Aktualisierte Installationsdateien für Administrator-Installationsabbilder
herunterladen.
1. Starten Sie den SOLIDWORKS Installations-Manager. Weitere Informationen finden
Sie unter Initiieren der SOLIDWORKS Installation.
2. Wählen Sie im Bildschirm Willkommen die Option Administrator-Installationsabbild.
Die Administrator-Installationsabbild-Optionen werden angezeigt.
Option
Bezeichnung
Neues Abbild mit
Standardeinstellungen
erstellen.
Erstellen Sie das Abbild unter Verwendung der
Standardkonfigurationseinstellungen (d. h. nicht auf
der Basis der aktuellen Einstellungen, die für ein
vorhandenes Administrator-Installationsabbild an Ihrem
Standort erstellt wurden).
Neues Abbild mit
Einstellungen und Dateien
von einem bestehenden
Abbild erstellen.
Erstellen Sie das Abbild unter Verwendung der
Konfigurationseinstellungen, die für ein vorhandenes
Administrator-Installationsabbild an Ihrem Standort
festgelegt wurden. Klicken Sie auf Durchsuchen, um
das Installationsverzeichnis für das vorhandene
Administrator-Installationsabbild anzugeben.
3. Verifizieren Sie auf dem Seriennummer-Bildschirm die Seriennummer.
71
Mehrere Installationen
4. Stellen Sie auf dem Bildschirm Zusammenfassung (Bereit zur Erstellung des
Abbilds) sicher, dass die Administrator-Installationsabbildoptionen korrekt sind.
Details über individuelle Administrator-Installationsabbild- und Installationsoptionen
erhalten Sie, wenn Sie auf ÄNDERN klicken, um zur Optionsseite zu gelangen, und
dort auf Hilfe klicken.
5. Um die neue Version des Administrator-Installationsabbilds zu erstellen, klicken Sie
auf Jetzt erstellen.
Jetzt können Sie Clients auf diese neue Version des Administrator-Installationsabbilds
aktualisieren. Einzelheiten dazu finden Sie unter Aktualisierung von Clients von
Administrator-Installationsabbildern.
Aktualisierung von Clients von Administrator-Installationsabbildern
Der SOLIDWORKS Installations-Manager kann Client-Computer, die von einem
Administrator-Installationsabbild installiert wurden, automatisch aktualisieren.
Normalerweise sind Administrator-Installationsabbilder in Ordnern auf einem Server
organisiert. Um die automatische Aktualisierung von Clients zu unterstützen, muss sich
das Administrator-Installationsabbild in einem freigegebenen Ordner befinden.
Nach der Aktualisierung des Administrator-Installationsabbilds wird sich die
Original-Installation in einem Ordner befinden und die aktualisierte Installation in einem
anderen Ordner. Um die aktualisierte Installation zu verwenden, entfernen Sie die
Freigabeoption vom Originalordner des Administrator-Installationsabbilds und fügen Sie
dann die Freigabeoption zum aktualisierten Administrator-Installationsabbild hinzu.
Wenn SOLIDWORKS auf einem Client-Computer, der vom
Original-Administrator-Installationsabbild installiert ist, gestartet wird, „sieht“ die
Anwendung die neue Version und aktualisiert den Client.
Dieses Verhalten gilt nur für SOLIDWORKS Installationen. Es wird von keinen anderen
Produkten unterstützt.
Freigabeoption vom Original-Administrator-Installationsabbildordner
entfernen
Bei der Aktualisierung eines Administrator-Installationsabbildes, auf den von einem
freigegebenen Ordner aus zugegriffen wird, müssen Sie zunächst die Freigabeoption vom
Originalordner des Administrator-Installationsabbilds entfernen.
1. Wählen Sie den Ordner aus, in dem sich die Dateien des
Administrator-Installationsabbilds befinden.
2. Klicken Sie mit der rechten Maustaste auf den Ordner, und wählen Sie Eigenschaften
aus.
3. Wählen Sie auf dem Register Freigeben und wählen Sie dann Diesen Ordner nicht
freigeben, klicken Sie dann auf OK.
Fügen Sie jetzt die Freigabeoption dem aktualisierten Ordner des
Administrator-Installationsabbilds wie in Freigabeoption zu einem
Original-Administrator-Installationsabbildordner hinzufügen beschrieben hinzu.
72
Mehrere Installationen
Freigabeoption zu einem
Original-Administrator-Installationsabbildordner hinzufügen
Sobald Sie einen aktualisierten Administrator-Installationsabbildordner erstellt und die
Freigabe für den Original-Administrator-Installationsabbildordner deaktiviert haben,
müssen Sie dem neuen Ordner die Freigabeoption hinzufügen, um das
Administrator-Installationsabbild wieder zu aktivieren.
1. Wählen Sie den Ordner aus, in dem sich die Dateien des aktualisierten
Administrator-Installationsabbilds befinden.
2. Klicken Sie mit der rechten Maustaste auf den Ordner, und wählen Sie Eigenschaften
aus.
3. Definieren Sie auf der Registerkarte Freigabe die Freigabeeigenschaften für Ihr
Unternehmen oder Ihre Gruppe, und ändern Sie den Freigabenamen in den Namen,
der für die Original-Administrator-Installationsabbild-Ordner verwendet wird.
Computer, die vom ursprünglichen Administrator-Installationsimage-Freigabepfad aus
installiert wurden, werden automatisch beim nächsten Start von SOLIDWORKS auf die
neue Version aktualisiert.
Administration von Service Pack-Produktaktualisierungen
Service Pack-Produktaktualisierungen können Aktualisierungen für die Systemstabilität,
Programmkompatibilität, Sicherheit etc. beinhalten.
Sie können Produktaktualisierungen auf zwei verschiedene Arten erhalten:
• Über die Verwendung des SOLIDWORKS Installations-Managers für die Suche nach,
den Download und die Installation von Aktualisierungen.
Sie können den SOLIDWORKS Installations-Manager manuell initiieren oder einen
Zeitplan für eine periodische Überprüfung nach Aktualisierungen festlegen.
• Durch manuelles Downloaden der Service Packs von der SOLIDWORKS Website.
Service Packs werden als Patches auf die bestehende Software-Version angewendet.
So ist SOLIDWORKS 2017 SP1.0 ein Service Pack für SOLIDWORKS 2017 SP0.0. Sie
können diese Service Packs mit dem SOLIDWORKS 2017 Installations-Manager
installieren, nicht jedoch mit dem SOLIDWORKS Installations-Manager in SOLIDWORKS
2016.
Anleitungen zum Download und der Installation von Service Packs finden Sie in der
Installationsdokumentation für die SOLIDWORKS Version, die Sie aktualisieren.
Zurücksetzen von Service Packs in einem
Administrator-Installationsabbild
Sie können ein Administrator-Installationsabbild auf ein früher installiertes Service Pack
zurücksetzen. Wenn Sie die SOLIDWORKS Software mit Datenträger installiert haben,
benötigen Sie die Originaldatenträger, um auf ein Service Pack zurücksetzen zu können.
Das frühere Administrator-Installationsabbild muss abgespeichert worden sein.
73
Mehrere Installationen
Administrator-Installationsabbilder, die aktualisiert wurden, können nicht auf ein
früheres Service Pack zurückgesetzt werden. Administrator-Installationsabbilder, die
mit einer anderen Methode als dem SOLIDWORKS Installations-Manager erstellt wurden,
können nicht auf eine frühere Version zurückgesetzt werden. Clients, die von einem
Administrator-Installationsabbild installiert wurden, müssen von einem
Administrator-Installationsabbild einer früheren Version aus deinstalliert und wieder
installiert werden.
1. Löschen Sie den Ordner, der das aktuelle Administrator-Installationsabbild enthält.
Öffnen Sie dazu das Fenster Eingabeaufforderung und geben Sie folgendes ein:
rmdir /s/q Pfad_zu_aktuellem_Administrator_Installationsabbild
2. Verschieben Sie die Sicherungskopie des Administrator-Installationsabbildes an den
Ort, an dem Sie das aktuelle Administrator-Installationsabbild gelöscht haben. Öffnen
Sie dazu das Fenster Eingabeaufforderung und geben Sie folgendes ein:
move Pfad_zu_gesichertem_Administrator_Installationsabbild
Pfad_zu_aktuellem_Administrator_Installationsabbild
Nach der Zurücksetzung eines Administrator-Installationsabbildes werden
Client-Computer automatisch beim nächsten Ausführen der SOLIDWORKS Software
zurückgesetzt.
Anwenden von Service Packs auf Clients, die mit Microsoft Active
Directory aktualisiert wurden
Wenn Sie die SOLIDWORKS Software mit Microsoft Active Directory installiert haben,
können Sie Service Packs auf Clients anwenden.
1. Kopieren Sie das Administrator-Installationsabbild in einen neuen Ordner, indem Sie
die folgende Befehlszeile verwenden:
xcopy Pfad_zu_aktuellem_Administrator_Installationsabbild
Pfad_zu_gesichertem_Administator_Installationsabbild /s/i/v
2. Aktualisieren Sie das Administrator-Installationsabbild mithilfe des SOLIDWORKS
Installations-Managers.
3. Erstellen Sie eine neue Transformationsdatei, um eine Upgrade-Installation für die
SOLIDWORKS Software festzulegen:
a) Öffnen Sie das Eingabeaufforderungsfenster.
b) Ziehen Sie vom Ordner, in dem sich das Administrator-Installationsabbild befindet,
die Datei SWCreateMST.exe in das Fenster „Eingabeaufforderung“.
Das Befehlsformat ist:
Pfad_zu_Administrator-Installationsabbild\SWCreateMST.exe
Pfad_zur_MSI_Datei_eines_Administrator-Installationsabbilds
Liste_der_Eigenschaften
Die Befehlszeile muss alle Parameter enthalten, die für die Erstellung der
ursprünglichen Transformationsdatei verwendet wurden, sowie die globalen
Eigenschaften UPGRADESWINSTALL und SWMIGRATE.
Wenn z. B. der ursprüngliche Befehl folgendermaßen lautete:
74
Mehrere Installationen
C:\admin\SWCreateMST.exe "c:\admin\SOLIDWORKS.msi"
INSTALLDIR="C:\Programme\Ihr_Ordner" SOLIDWORKSSERIALNUMBER="xxxx xxxx
xxxx xxxx" ADDLOCAL=SOLIDWORKS,Manuals OFFICEOPTION=0
SERVERLIST=25734@Ihr_Server
dann muss der Aktualisierungsbefehl folgendermaßen lauten:
C:\admin\SWCreateMST.exe "c:\admin\SOLIDWORKS.msi"
INSTALLDIR="C:\Programme\Ihr_Ordner" SOLIDWORKSSERIALNUMBER="xxxx xxxx
xxxx xxxx" ADDLOCAL=SOLIDWORKS,Manuals OFFICEOPTION=0
SERVERLIST=25734@Ihr_Server UPGRADESWINSTALL=1 SWMIGRATE="SOLIDWORKS
Version Service_Pack"
Die Transformationsdatei SOLIDWORKS.mst wird in dem Ordner erstellt, der das
Administrator-Installationsabbild enthält.
4. Bearbeiten Sie in Active Directory die Richtlinie Published Published Apps für die
Gruppe oder Gruppen, die die SOLIDWORKS Software aktivieren sollen.
5. Klappen Sie im Dialogfeld Gruppenrichtlinie die Optionen Computerkonfiguration
und Softwareeinstellungen auf.
6. Klicken Sie mit der rechten Maustaste auf Software-Installation und wählen Sie
Neu > Paket aus.
7. Wählen Sie das Administrator-Installationsabbild aus, und klicken Sie auf Öffnen.
8. Wählen Sie im Dialogfeld Software bereitstellen die Option Erweiterte Methode von
"Veröffentlicht" oder "Zugewiesen", und klicken Sie auf OK.
9. Im Dialogfeld Eigenschaften von SOLIDWORKS auf der Registerkarte Änderungen:
a) Klicken Sie auf Hinzufügen..
b) Wählen Sie die .mst-Datei aus:
c) Klicken Sie auf Öffnen.
10. Klicken Sie auf OK.
Entfernen einer Installation
Sie können eine Installation auf einem Einzel-Computer oder in einer
Server/Client-Umgebung entfernen.
1. Stellen Sie sicher, dass keine SOLIDWORKS Sitzung aktiv ist.
2. Wenn Sie die SOLIDWORKS Lizenz auf einen anderen Computer übertragen möchten,
tun Sie dies, bevor Sie die SOLIDWORKS Installation auf diesem Computer entfernen.
Weitere Informationen finden Sie unter Übertragen einer Lizenz.
3. Starten Sie in Windows 7 oder höher die Systemsteuerung > Programme und
Funktionen.
75
4. Wählen Sie die Produktkomponente aus, die entfernt werden sollen.
In einigen Fällen könnten Sie mehrere SOLIDWORKS Service Pack-Komponenten
für eine bestimmte Hauptversion vorfinden. Entfernen Sie, um eine Hauptversion
von SOLIDWORKS zu entfernen, alle Service Pack-Elemente dieser Hauptversion.
5. Auf dem Deinstallieren-Bildschirm:
a) wählen Sie die Produkte aus, die entfernt werden sollen. Standardmäßig werden
alle Produktkomponente selektiert.
b) Deaktivieren Sie die Produkte, die nicht entfernt werden sollen.
c) Wählen Sie, ob eine benutzerdefinierte oder vollständige Deinstallation durchgeführt
werden soll. Der SOLIDWORKS Installations-Manager führt eine
Standard-Deinstallation durch und entfernt Programmdateien und Ordner.
1. Klicken Sie auf Ändern in Erweiterte Optionen.
Der Bildschirm Erweiterte Optionen wird eingeblendet und die Programmdateien
und Ordner-Option ist ausgewählt.
2. Wählen Sie eine oder mehrere Optionen aus, um eine benutzerdefinierte
Deinstallation auszuführen, oder wählen Sie alle Optionen, um eine vollständige
Deinstallation durchzuführen.
3. Klicken Sie auf Zurück zu Übersicht.
4. Klappen Sie auf dem Bildschirm Übersicht die Option Erweiterte Optionen
auf, um die Deinstallationsmethode und die Einträge anzuzeigen.
d) Klicken Sie auf Elemente entfernen.
76
4
SOLIDWORKS Workgroup PDM
Ein Workgroup PDM System kann folgendermaßen dargestellt werden:
• Ein Computer kann nur einen Tresor haben.
• Das Tresorverzeichnis kann nicht ausgeblendet oder schreibgeschützt sein.
• Als eine Client-/Server-Anwendung hängt die Leistung von Workgroup PDM von der
Leistungsfähigkeit des Netzes ab.
• Wenn Ihre Anwender über eine Vielzahl von Dokumenten verfügen, kann die Leistung
verbessert werden, indem Sie mehr Projekte oder Unterprojekte mit weniger Dokumenten
pro Projekt erstellen, anstatt die Dokumente in weniger Projekten mit mehr Dokumenten
pro Projekt abzulegen.
Bekanntmachung zum Ende der Lebensdauer
Der Support für SOLIDWORKS Workgroup PDM endet nach SOLIDWORKS 2017. Kunden, die
SOLIDWORKS Workgroup PDM bereits nutzen, können es weiterhin installieren, sollten aber
die Migration von Dateitresoren zu SOLIDWORKS PDM Server in Betracht ziehen.
Installation
• Clients und VaultAdmin, API und Viewer können auf demselben Computer wie der Tresor
oder auf anderen Computern installiert werden.
• Es ist nicht erforderlich, Workgroup PDM Server zu installieren, um das Client-API installieren
zu können. Das Client-API wird während der Workgroup PDM Client Installation installiert.
77
SOLIDWORKS Workgroup PDM
• Wenn Sie den Tresor-Ordner an einem externen Standort konfigurieren, geben Sie den
vollständigen UNC-Pfad (Universal Naming Convention) ein, wenn Sie nach dem Zielordner
des Servers gefragt werden. (Details finden Sie unter UNC-Format auf Seite 174.)
• Die Installierung oder Aktualisierung des Tresores erfordert einen Computer-Neustart.
• Wenn der Workgroup PDM Server-Dienst nach einem Neustart nicht automatisch startet,
müssen Sie ihn manuell starten. Führen Sie in Windows-Explorer pdmwvault.exe im Ordner
Laufwerkbuchstabe:\SOLIDWORKS Workgroup PDM\Vault aus.
• Wenn Sie eine Workgroup PDM Client-Anwendung installieren, müssen Sie auf jedem
Computer die Datei solidworksexplorer.exe installieren. Diese ausführbare Datei kann
sich auch auf einem freigegebenen Laufwerk befinden. Der Workgroup PDM Tresor, Viewer,
API Client, und VaultAdmin werden nicht auf jedem Client-Computer installiert.
Wenn Sie Windows 8 ausführen, finden Sie unter Tipps zum Verwenden von SOLIDWORKS
mit Microsoft Windows Informationen zu Tasks wie den Zugriff auf Start oder die
Systemsteuerung. Die Schritte unterscheiden sich möglicherweise je nach der Konfiguration
von Windows 8 auf Ihrem System. Weitere Anweisungen und Optionen finden Sie in der
Microsoft Windows-Dokumentation.
Lizenzen
• Eine Lizenz für Workgroup PDM API ist in die Lizenzen für SOLIDWORKS Clients und Explorer
Clients integriert. Für APIs zum Einchecken sind Client-Lizenzen erforderlich.
• Eine Workgroup PDM Viewer Lizenz muss mit dem Tresor installiert sein, damit der Viewer
aktiviert werden kann.
Berechtigungen
• Der Tresor-Administrator sollte Schreibberechtigung für die Installation und für die
Tresor-Daten haben.
• Der Tresor-Administrator sollte den Tresor-Ordner von VaultAdmin, nicht von Windows
Explorer verwalten.
• Anwender sollte niemals Schreibberechtigung in Windows Explorer für den Tresor-Ordner
haben.
Sicherheit, Anschlüsse und Duplex-Einstellungen
• Workgroup PDM muss als ein Windows Dienst installiert werden, damit andere Anwendungen
den Dienst nicht blockieren oder filtern können. Wenn z. B. Anti-Spyware-Anwendungen
wie Microsoft AntiSpyware während des Installationsvorgangs eine Warnung anzeigen, die
eine Zustimmung erfordert, klicken Sie auf Zulassen, damit der Workgroup PDM Server
als ein Windows Dienst installiert wird.
• Wenn Sie Workgroup PDM auf einem Computer mit einer aktiven Firewall installieren, müssen
Sie Workgroup PDM Anschlüsse in den Firewall-Einstellungen als Ausnahmen aktivieren.
In der Regel sind die Standardanschlüsse wie folgt:
•
•
•
•
20000 (VaultAdmin)
30000 (Daten)
40000 (Anforderung)
80 (Viewer)
Informationen über das Ändern von Anschlusseinstellungen finden Sie in Problembehebung
für Tresor-Administratoren in der Workgroup PDM und SOLIDWORKS Explorer Hilfe und der
78
SOLIDWORKS Workgroup PDM
Microsoft Windows-Hilfe für das Sicherheitscenter. Um Workgroup PDM Vault und Viewer
gleichzeitig zu installieren, verwenden Sie die Option Benutzerdefiniert im Dialogfeld
Installationsart.
• Die Duplexeinstellung für Server und ihre Anschlüsse muss gleich sein; beide können z. B.
auf 100MB Full oder Auto eingestellt sein.
SOLIDWORKS Toolbox Dokumente
SOLIDWORKS Toolbox Dokumente sind übliche Maschinenelementkomponenten, für die
normalerweise keine Versionskontrolle erforderlich ist. Sie werden nicht in den Workgroup
PDM Tresor eingecheckt. Genauere Informationen über die Konfiguration von SOLIDWORKS
Toolbox und anderen Normbibliotheken finden Sie in der Workgroup PDM Online-Hilfe.
Folgende Themen werden in diesem Kapitel behandelt:
•
•
•
•
•
•
Workgroup PDM Viewer
Workgroup PDM Server installieren
Workgroup PDM für Clients konfigurieren
Installieren von Workgroup PDM Server und Viewer in einem Umkreis-Netzwerk
Workgroup PDM Client-Zugriff
Workgroup PDM VaultAdmin Administration
Workgroup PDM Viewer
Unter Verwendung von Microsoft Internet Information Services (IIS) richtet die Workgroup
PDM Software während der Installation automatisch ein virtuelles Verzeichnis ein.
Sie müssen Microsoft Internet Information Services (IIS) installieren, bevor Sie den
Viewer installieren.
Benötigt werden folgende Komponenten:
• Web Management Tools
• IIS Management Console
• World Wide Web Services: Application Development Features
•
•
•
•
•
.NET Extensibility
ASP.NET
CGI
ISAPI Extensions
ISAPI Filters
IIS-Installationsanleitungen finden Sie in der Microsoft-Dokumentation.
Die Workgroup PDM Viewer-Installation unterliegt diesen Beschränkungen:
• Das Verzeichnis Web Site Content Directory ist der Viewer Installationsordner.
• Sie dürfen keine Unterstriche im Rechnernamen verwenden, der der Host-Computer
für den Viewer ist.
• Der Viewer kann jeweils nur mit einem Tresor verbunden sein.
Benutzer greifen auf den Workgroup PDM Viewer zu, indem Sie die folgende URL in das
Adressenfeld von Internet Explorer eingeben:
79
SOLIDWORKS Workgroup PDM
http://ViewerComputerName/pdmweb/
Workgroup PDM Server installieren
Mit der Installation von Workgroup PDM Server wird ein Workgroup PDM Tresor erstellt,
der die Datenbank für die verwalteten SOLIDWORKS Projekte ist.
1. Starten Sie den SOLIDWORKS Installations-Manager. Siehe Initiieren der SOLIDWORKS
Installation.
2. Wählen Sie auf dem Willkommen-Bildschirm Folgendes aus:
• Server-Produkte
• Installieren Sie SOLIDWORKS Workgroup PDM Server (Tresor) auf diesem
Computer.
3. Kicken Sie auf dem Bildschirm Zusammenfassung auf Ändern, um einen
Validierungscode zu erhalten. Sie erhalten den Code auf eine der folgenden Methoden:
• Internetverbindung
1. Geben Sie die Felder die SOLIDWORKS Seriennummer und eine E-Mail-Adresse
ein.
2. Wählen Sie Automatisch validieren und klicken Sie auf Code abrufen.
• E-Mail
1. Wenn Ihr Computer keinen Zugriff auf Internet hat, klicken Sie auf Manuell
per E-Mail validieren. Der Installations-Manager generiert eine
Validierungs-Anforderungsdatei.
2. Klicken Sie auf Speichern, um die Datei lokal auf dem System zu speichern.
3. Folgen Sie den Anweisungen auf dem Bildschirm, und geben Sie den
Validierungscode ein.
4. Klicken Sie auf Zurück zu Übersicht.
5. Klicken Sie auf dem Bildschirm Zusammenfassung auf Jetzt installieren.
Workgroup PDM für Clients konfigurieren
Nach der Installation des Workgroup PDM Server-Tresors kann der Tresor für Clients
konfiguriert werden.
1. Melden Sie sich bei VaultAdmin (installiert mit SOLIDWORKS Explorer) mit dem
Standard-Anwendernamen und Passwort an.
2. Erstellen Sie in VaultAdmin Anwender- und Gruppenkonten, Projektordner,
Berechtigungen etc.
Siehe Anleitungen in der SolidWorks Workgroup PDM Hilfe:
3. E-Mailen Sie Client-Anwendern den Server-Computer-Namen und ihre Anwendernamen
und Passwörter, die sich für gewöhnlich von den Microsoft Windows Anwendernamen
und Passwörtern unterscheiden.
80
SOLIDWORKS Workgroup PDM
Workgroup PDM Viewer konfigurieren, um ein Verbindung
mit einem anderen Tresorspeicherort herzustellen
Sie können über die Windows Registrierung den Workgroup PDM Viewer konfigurieren,
um ein Verbindung mit einem anderen Tresorspeicherort herzustellen.
1. Aktualisieren Sie den Registrierungspfad, indem Sie den Wert für Tresor-Computer
ändern.
HKEY_LOCAL_MACHINE\SOFTWARE\SOLIDWORKS\SOLIDWORKS
2017\PDMWorks Workgroup\Vault Computer
2. Workgroup PDM Viewer wieder installieren. Geben Sie in das Dialogfeld
Tresor-Computer-Name den neuen Computer-Namen ein.
Mime-Typen für das Herunterladen von Dokumenten
konfigurieren
Sie können Mime-Typen für das Herunterladen von Dokumenten über Windows
Registrierungseinstellungen konfigurieren.
Standardmäßig sendet der Viewer Abfragen nach offenen Dokumenten mit dem
generischen Mime-Typ "application/octet-stream." Microsoft Internet Explorer öffnet dann
das angeforderte Dokument mit der angegebenen Dateinamenerweiterung. Sie können
zusätzliche Mime-Typen abbilden oder Mime-Typ-Abbildungen ausschalten, indem Sie
den Mime-Typen Registrierungsunterschlüssel in der Windows Registrierung modifizieren.
Erstellen Sie, um zusätzliche Mime-Typen abzubilden, zusätzliche Stringwerte unter
diesem Registrierungsunterschlüssel:
HKEY_LOCAL_MACHINE\SOFTWARE\SOLIDWORKS\SOLIDWORKS
2017\PDMWorks Workgroup\WebPortal\Mime Types
in folgender Form:
"ext" = "Mime-Typ"
Beispiel:
"dxf" = "image/vnd.dxf"
Bevor Sie die Werte hinzufügen, müssen Sie diesen Unterschlüssel in der
Registrierung manuell erstellen.
Ändern Sie, um Mime-Typ-Abbildungen abzuschalten, den Registrierungswert von
Use Custom MIME Types in 0 (Null).
HKEY_LOCAL_MACHINE\SOFTWARE\SOLIDWORKS\SOLIDWORKS
2017\PDMWorks Workgroup\WebPortal\Use Custom MIME Types
81
SOLIDWORKS Workgroup PDM
Ein Neustart des Webservers ist für eine Aktivierung dieser Einstellung nicht
erforderlich.
Installieren von Workgroup PDM Server und Viewer in einem
Umkreis-Netzwerk
Die Installation eines SOLIDWORKS Workgroup PDM Webserver und Workgroup PDM
Viewers in einem Umkreisnetzwerk (DMZ) hat Firewall-Implikationen.
Da Workgroup PDM Viewer Clientsmit dem Webserver über die HTTP- oder
HTTPS-Anschlüsse kommunizieren, müssen diese Anschlüsse auf dem Internet Information
Server-System (IIS), auf dem der Webserver installiert ist, öffen sein.
• Für das HTTP-Protokoll ist der Standardanschluss 80.
• Für das HTTPS-Protokoll (SSL) ist der Standardanschluss 443.
Die Web Viewer Clients selbst brauche keine Firewall-Ausnahmen.
Sie müssen sicher stellen, dass das Webserver-System den Tresor-Server über die
folgenden Standardanschlüsse erreichen kann:
• 30000 (Daten)
• 40000 (Anforderung)
Netzwerk-Konfiguration für Workgroup PDM Viewer in
einem Umkreis-Netzwerk
Die Netzwerk-Konfiguration zeigt einen Umkreis-Netzwerk-Server, der auf einem
Umkreis-Subnetz eingerichtet ist, und seine Kommunikation mit den internen und externen
Netzwerken.
Der Umkreis-Netzwerk-Server kommuniziert mit dem LAN über eine interne Firewall. Er
kommuniziert mit dem externen Netzwerk über eine externe Firewall, einen Router und
einem Cluster von Lastenausgleichsmodulen.
82
SOLIDWORKS Workgroup PDM
Der Internet Explorer Client stellt eine Verbindung zum Workgroup PDM Viewer/IIS-Server
über den Anschluss 80 her (oder 443, wenn die Verwendung eines SSL konfiguriert ist).
Der Workgroup PDM Viewer stellt dann über die Anschlüsse 30000 oder 40000 eine
Verbindung zum Tresor-Server her. Der Tresor-Server sendet die angeforderte
Informationen zurück zum Workgroup PDM Viewer, der dann die Informationen zurück
an den Internet Explorer Client sendet.
Der Umkreis-Netzwerk-Webserver hat zwei IP-Adressen:
• Die interne IP-Adresse auf dem LAN
• Die öffentliche IP-Adresse, die vom Internet-Anbieter zur Verfügung gestellt wird
Der Webserver im Umkreis-Netzwerk befindet sich hinter einem Cluster von
Lastenausgleichsmodulen. Obwohl Sie für administrative Aufgaben direkt zum Webserver
gelangen können, wird der gesamte Webservices-Verkehr zu den Servern im
Umkreis-Netzwerk über die Lastenausgleichsmodule geleitet.
Die Lastenausgleichsmodule übertragen die Server-Hardware-IP-Adresse an eine virtuelle
IP (VIP) auf jenem Netzwerkteil, der öffentlich ist. Wenn Sie entweder zur VIP oder der
Webserver-URL gehen, während Sie sich auf dem Netzwerk befinden, können Sie die Site
sehen.
Die externe Firewall überträgt die VIP des Lastenausgleichsmoduls auf eine öffentliche,
weiterleitbare Adresse.
83
SOLIDWORKS Workgroup PDM
Installieren und Konfigurieren des Workgroup PDM
Webservers und Viewers
Wenn Sie einen Workgroup PDM Webserver in einem Umkreisnetzwerk einrichten, ist der
Installationsort der Komponenten von Bedeutung.
• Installieren Sie den IIS-aktivierten Webserver auf dem Umkreis-Subnetz.
• Installieren Sie den IIS-aktivierten Workgroup PDM Viewer auf dem Umkreis-Subnetz.
• Installieren Sie den Workgroup PDM Tresor auf der primären Domäne oder dem internen
Netzwerk au fdem lokalen Intranet.
Die Voraussetzungen für das Installieren und Konfigurieren des Workgroup PDM Viewer
in einem Umkreisnetzwerk sind:
• Microsoft IIS 6.0 oder höher
• Eine öffentliche IP-Adresse auf dem Webserver auf dem Umkreis-Subnetz, zugewiesen
von Ihrem Internet-Anbieter
Installieren und konfigurieren der Workgroup PDM Komponenten:
1. Installieren Sie Microsoft IIS auf dem Umkreis-Subnetz-Server-System.
2. Führen Sie zwei SOLIDWORKS Workgroup PDM Server-Installationen aus:
a) Installieren Sie zunächst die Tresorkomponente auf dem Tresor-Server.
b) Führen Sie das Installationsprogramm ein zweites Mal aus, und installieren Sie die
Workgroup PDM Viewer und Viewer Lizenzkomponenten auf dem IIS-Webserver.
Geben Sie den Tresor-Server-Computer-Namen ein, damit das Webportal weiß,
wo der Tresor-Server-Dienst zu suchen ist.
Wenn Sie die Installation ausführen, wird die PDMWeb Anwendung automatisch zur
Standard-IIS-Website hinzugefügt.
3. Stellen Sie sicher, dass die Firewall zum internen Netzwerk die Anschlüsse 30000 und
40000 geöffnet hat.
4. Wenn der interne Server eine fixe IP-Adresse hat, bearbeiten Sie auf dem
Umkreis-Server-System die Datei C:\Windows\system32\drivers\etc\hosts..
Erstellen Sie einen Systemnamen für die IP-Adressenabbildung, damit der
Umkreis-Server mit dem internen Server kommunizieren kann:
a) Öffnen Sie die hosts-Datei in einem Texteditor wie Editor.
b) Fügen Sie eine neue Zeile für die Tresor-Server-IP-Adresse und den Namen hinzu.
c) Speichern Sie die hosts-Datei.
Workgroup PDM Client-Zugriff
Workgroup PDM-Clients verwenden Microsoft Windows-Anmeldezugriffssteuerung, haben
Zugriff auf das Intenet über den Workgroup PDM-Viewer und werden jedesmal automatisch
aktualisiert, wenn der Workgroup PDM-Tresor aktualisiert wurde.
84
SOLIDWORKS Workgroup PDM
Client Benutzernamen und Passwörter sind in Workgroup
Anmelden als Workgroup
PDM nicht dieselben wie für die Microsoft Windows
PDM Client:
Anmeldung. Wenn Sie Anmeldeinformationen benötigen,
wenden Sie sich an Ihren Systemadministrator.
Fragen Sie Ihren Systemadministrator nach der URL, die
Mit dem Workgroup PDM
für die Herstellung einer Verbindung zum Viewer
Viewer verbinden:
erforderlich ist.
Workgroup PDM Clients
aktualisieren:
Die Workgroup PDM Client-Anwendungen (SOLIDWORKS
Zusatzanwendung und Contributor) erkennen eine
Aktualisierung des Tresors. Sie brauchen kein Service Pack
herunterzuladen, um Client-Anwendungen zu aktualisieren.
Workgroup PDM VaultAdmin Administration
Nach der Installation von Workgroup PDM sollten Tresoradministratoren Folgendes tun:
•
•
•
•
Sich bei VaultAdmin anmelden
Das Tresoradministrator-Passwort ändern.
Anwenderkonten erstellen.
Anwender über deren Kontonamen und -passwort informieren.
Details finden Sie in SOLIDWORKS Workgroup PDM in der SOLIDWORKS Haupthilfe.
Erste Anmeldung zur Workgroup PDM VaultAdmin
Spezifizieren Sie nach der ersten Anmeldung zum Workgroup PDM VaultAdmin, den
Workgroup PDM-Administrator-Namen und das Passwort, und den Namen des Computers,
auf dem sich der Workgroup PDM-Tresor lbefindet.
1. Klicken Sie unter Windows auf Start > Alle Programme > SOLIDWORKS Version
> Workgroup PDM VaultAdmin.
2. Geben Sie in das Dialogfeld die folgenden Informationen ein:
Name
pdmwadmin
Passwort
pdmwadmin
Tresor-Computer Der Hostname des Computers, auf dem der Tresor installiert ist.
Wenn Sie VaultAdmin auf dem Computer ausführen, auf dem der
Tresor installiert ist, geben Sie localhost ein.
3. Klicken Sie auf Anmelden.
Aus Sicherheitsgründen empfehlen wir, das Administratorkennwort so schnell wie möglich
zu ändern. Wählen Sie in VaultAdmin die Registerkarte Benutzer und Gruppen.
Aktualisierung des PDM Tresor-Servers
Der Workgroup PDM Vault-Server kann mit der SOLIDWORKS Funktion "Nach
Aktualisierungen suchen" aktualisiert werden, oder mittels einer SOLIDWORKS
85
SOLIDWORKS Workgroup PDM
Installations-DVD oder einer Workgroup PDM-Aktualisierungsdatei, die manuell in einen
lokalen Ordner heruntergeladen wurde.
Sie können nur eine Version von Workgroup PDM Tresor-Server auf einen Computer
installieren.
1. Bitten Sie alle Anwender, sich vom Workgroup PDM Tresor abzumelden und sperren
Sie ihn dann.
2. Erstellen Sie eine Sicherungskopie der Tresordaten.
3. Verwenden Sie die Systemsteuerung von Microsoft Windows Software, um die aktuelle
Version von Workgroup PDM Server zu entfernen.
4. Installieren Sie die neue Version von Workgroup PDM Server.
• Verwenden der SOLIDWORKS Funktion "Nach Aktualisierungen suchen":
1. Klicken Sie in Windows auf Start > Alle Programme > SOLIDWORKS
Installations-Manager > Nach Aktualisierungen suchen.
2. Klicken Sie im Dialogfeld Neuere Version verfügbar? auf Eine neue Version
herunterladen und installieren, wählen Sie die zu installierende Version aus
und klicken Sie dann auf Weiter.
Die neue Version des SOLIDWORKS Installations-Managers wird heruntergeladen
und ausgeführt.
• Um eine Installation mittels einer SOLIDWORKS Installations-DVD durchzuführen,
schieben Sie die DVD in das Laufwerk, und befolgen Sie die Anweisungen des
SOLIDWORKS Installations-Managers.
• Um eine Installation mittels einer manuell heruntergeladenen Workgroup PDM
Installationsdatei (pdmwserver.exe) durchzuführen, doppelklicken Sie auf die Datei
und befolgen Sie dann die Anweisungen des zur Aktualisierung des Workgroup
PDM Servers.
5. Verwenden Sie den SOLIDWORKS Task Scheduler, um die Workgroup PDM Dateien
im Tresor zu aktualisieren.
6. Heben Sie die Sperrung des Tresors auf, und benachrichtigen Sie die Anwender, das
er nun wieder verwendet werden kann.
Workgroup PDM Clients aktualisieren
Clients werden bei der ersten Anmeldung nach der Tresoraktualisierung zur Aktualisierung
aufgefordert. Zum Aktualisieren von Clients ist kein Service Pack erforderlich.
Client-Status relativ zum Tresor
Aktion
Gleiche Version wie Tresor
Kein
Selbe Hauptversion, neuere als Tresor
Kein
Neuere Hauptversion, neuer als Tresor
Anmeldung ist gesperrt
Selbe Hauptversion, älter als Tresor
Optionale Aktualisierung
86
SOLIDWORKS Workgroup PDM
Client-Status relativ zum Tresor
Aktion
Ältere Hauptversion, älter als Tresor
Aktualisierung erforderlich
Details zur Aktualisierung von Workgroup PDM-Clients, siehe Clients aktualisieren in der
Workgroup PDM-Hilfe.
87
5
SOLIDWORKS PDM
Es sind zwei Typen von SOLIDWORKS PDM verfügbar:
• SOLIDWORKS PDM Standard
• SOLIDWORKS PDM Professional
SOLIDWORKS PDM verwendet eine Microsoft SQL Server-Datenbank für die Verwaltung von
Dateitresoren.
In dieser Tabelle sind die Datenbanksysteme, die Serverkomponenten und die für jeden
Produkttyp verfügbaren Client-Optionen aufgeführt.
PDM Standard
PDM Professional
Vorgesehen für
Kleine und mittlere
Büronetzwerke, im
Allgemeinen mit weniger als
20 gleichzeitigen Benutzern.
Große Büronetzwerke, große
Anzahl gleichzeitiger Benutzer
Grenzwerte
Weniger als 1 Socket oder
4 Kerne, 1 GB RAM und
Datenbankgröße von 10 GB
Beschränkungen bei SQL
Standard: Weniger als
4 Sockets oder 16 Kerne,
128 GB RAM und
Datenbankgröße von 524 PB
Datenbankverwaltungssystem Microsoft SQL Server Express Microsoft SQL Server 2014
2014 (mit SOLIDWORKS
(separat mit SOLIDWORKS
geliefert und installiert)
geliefert) oder zuvor
installierte Instanzen von
Microsoft SQL Server 2014,
2012 oder 2008 R2
Erfordert SOLIDWORKS
SolidNetWork License
Manager?
Ja
Ja
Beinhaltet Archiv- und
Datenbankserver?
Ja
Ja
Beinhaltet SOLIDWORKS PDM No
Webserver und Web2 Server?
Ja
Client-Typen
Nativ, browser-basiert
Nativ
88
SOLIDWORKS PDM
PDM Standard
PDM Professional
Client-Zusatzanwendungen für SOLIDWORKS, DraftSight
CAD-Editoren
SOLIDWORKS, DraftSight,
Microsoft Office Integration,
Autodesk Inventor, AutoCAD
Client-Zusatzanwendungen für DraftSight
Beitragsleister
DraftSight, Microsoft
Office-Integration
Client-Zusatzanwendungen für
Viewer
Microsoft Office Integration
Folgende Themen werden in diesem Kapitel behandelt:
•
•
•
•
•
Auflisten von PDM Serverkomponenten
Vor der Installation von PDM Server
Installieren eines PDM Servers mit SLDIM
Unterschiede zwischen PDM Clients
Installieren eines PDM Clients mit SLDIM
Auflisten von PDM Serverkomponenten
Diese Tabelle enthält eine Zusammenfassung der Serverkomponenten des SOLIDWORKS
PDM Servers.
Server
Function
Installation
Microsoft SQL Server Express Verwaltet Daten in
für PDM Standard
SOLIDWORKS PDM
Datentresoren.
Kann mit PDM Standard
installiert werden oder
verwendet eine zuvor
installierte und lizenzierte
Version.
Microsoft SQL Server für
PDM Professional
Verwaltet Daten in
SOLIDWORKS PDM
Datentresoren.
Wird separat mit PDM
Professional geliefert. Sie
können auch eine zuvor
installierte und lizenzierte
Version verwenden.
SolidNetWork License
Manager
Verwaltet SOLIDWORKS PDM
Muss installiert sein, damit
Lizenzen.
neue Tresore erstellt werden
können.
Kann bei Verwendung von
SLDIM mit SOLIDWORKS
PDM Serverkomponenten
installiert werden.
89
SOLIDWORKS PDM
Server
Function
Installation
Archiv-Server
Verwaltet Übertragungen von Erforderlich. Wird mit PDM
Dateien zwischen Clients und Standard oder Professional
dem Dateitresor-Archiv und installiert.
verwaltet Benutzer und
deren
Anmeldeinformationen.
Datenbankserver
Fragt PDM Datenbanken
Erforderlich. Wird mit PDM
nach Aktualisierungen ab,
Standard oder Professional
verwaltet Import- und
installiert.
Exportregeln für Daten,
verwaltet das
Nachrichtensystem und plant
Replikation und Cold
Storage.
Webserver und Web2-Server Bietet Zugriff auf
Dateitresore über das
Internet von
browser-basierten Clients.
Optional. Wird nur mit PDM
Professional installiert.
Archivserver werden als Dienste auf dem Systemkonto der Computer ausgeführt, auf
denen sie installiert sind. Ein Archivserver kann mehrere Dateitresore auf demselben
Computer hosten.
In einer eigenständigen Installation können der Archivserver, Datenbankserver und
Lizenzserver sowie die SQL Express oder SQL Server Datenbank alle auf demselben
Computer installiert werden.
In einer verteilten Umgebung können sich die Serverkomponenten auf unterschiedlichen
Computern befinden. Sie können auch mehrere Archivserver auf verschiedenen Computern
einrichten, um replizierte Kopien desselben Dateitresorarchivs zu hosten. Siehe
SOLIDWORKS Enterprise PDM Professional Replication Guide.
Vor der Installation von PDM Server
Berücksichtigen Sie die folgenden Anforderungen vor der Installation von PDM Server
Komponenten:
• Besorgen Sie sich volle Administratorrechte für die Maschinen, auf denen Sie Server
und Clients installieren wollen.
• Stellen Sie sicher, dass der Datenbankserver über TCP-Port 3030 Zugriff auf den
Archivserver und über TCP-Port 1433 Zugriff auf den SQL Server hat.
• Wenn Sie eine bestehende SQL Server Express oder SQL Server Datenbank verwenden
werden, besorgen Sie sich den Namen der SQL Server Datenbank und die Konto-ID
und das Passwort eines SQL Server Administrators oder Datenbankbesitzers mit
Lese-/Schreibzugriff auf die Datenbank. Der Benutzer TEW kann nicht verwendet werden.
• Wenn auf dem System bereits ein PDM Client installiert ist, deinstallieren Sie ihn. Wenn
Sie möchten, dass der PDM Server und der PDM Client auf demselben System installiert
werden, können Sie beide von der Seite Server-Produkte im SOLIDWORKS
Installations-Manager installieren.
90
SOLIDWORKS PDM
Installieren eines PDM Servers mit SLDIM
Bei der Installation des PDM Servers für PDM Standard können Sie den Archivserver, den
Datenbankserver und den PDM CAD Editor Client auf demselben Computer installieren.
Sie brauchen die Client-Installation nicht separat auszuführen.
Bei der Installation des PDM Servers für PDM Professional können Sie diese Komponenten
und auch den Webserver und den Web2-Server einschließen.
So installieren Sie einen PDM Server und seine Komponenten:
1. Starten Sie den SOLIDWORKS Installations-Manager.
2. Auf der Seite Willkommen wählen Sie Server-Produkte aus und prüfen Sie Folgendes:
• SOLIDWORKS PDM Server Komponenten auf diesem Computer installieren.
• SolidNetWork License Manager auf diesem Computer installieren.
Wenn der SolidNetwork License Manager installiert ist, wird diese Option nicht
angezeigt.
3. Wenn die Seite SolidNetwork License Manager Optionen angezeigt wird, geben Sie
eine Seriennummer ein, legen Sie einen Speicherort für das Verzeichnis fest und
klicken Sie auf Weiter.
4. Befolgen Sie die Anweisungen für Systemwarnungen und klicken Sie auf Weiter.
5. Klicken Sie auf der Seite Zusammenfassung für SOLIDWORKS PDM Server auf
Ändern.
6. Auf der Seite SOLIDWORKS PDM Server Optionen:
a) Klicken Sie unter Serverprodukt auswählen auf SOLIDWORKS PDM Standard
oder auf SOLIDWORKS PDM Professional.
b) Klicken Sie bei Installationsort auf Durchsuchen, um einen Dateipfad anzugeben.
c) In Features auswählen:
1. Klicken Sie auf Archivserver, Datenbank-Server und Client, um diese
Komponenten auf demselben Computer zu installieren. Wenn Sie sich in einer
verteilten Umgebung befinden, können Sie den Archivserver und den
Datenbankserver installieren, indem Sie den Installation Manager auf einem
anderen Computer ausführen.
Wenn auf dem Computer bereits ein PDM Client installiert ist, müssen Sie die
Installation abbrechen und den Client deinstallieren. Anschließend können
Sie SLDIM ausführen, um den PDM Server zusammen mit dem Client zu
installieren.
2. Wenn Sie PDM Professional installieren, können Sie auch auf Webserver und
Web2-Server klicken.
d) In SQL Server können Sie eine neue Instanz der Datenbank und der
Verwaltungswerkzeuge installieren, die mit PDM Server geliefert werden (SQL
91
SOLIDWORKS PDM
Server Express für PDM Standard). Sie können auch den Datenbanknamen, den
Benutzernamen und das Passwort einer vorhandenen Instanz angeben.
Zusammen mit PDM Professional wird separat eine vollständige Edition von SQL
Server geliefert.
e) Klicken Sie auf Zurück zu Übersicht.
7. Akzeptieren Sie auf der Seite Zusammenfassung die Bedingungen des SOLIDWORKS
Lizenzvertrags und klicken Sie auf Jetzt installieren.
Wenn der SOLIDWORKS Installation Manager die Installation abgeschlossen hat, wird
das Archivserver-Konfigurationswerkzeug gestartet. Folgen Sie den Anweisungen des
Assistenten, um den Archivserver zu konfigurieren.
Informationen zum Einrichten und Konfigurieren des Archivservers, des
Datenbankservers, der Web- und Web2-Server sowie der SQL Server-Datenbanken
finden Sie in den entsprechenden Themen in der SOLIDWORKS PDM 2016
Installationsanleitung.
Ändern einer SOLIDWORKS PDM Server-Installation
Das Ändern der Installation von SOLIDWORKS PDM Server und seiner Komponenten ist
nur über Programme und Funktionen in der Windows Systemsteuerung möglich. Sie
können die Installation nicht mithilfe des SOLIDWORKS Installations-Managers (SLDIM)
ändern, auch wenn Sie diesen zur Installation von SOLIDWORKS PDM Server verwendet
haben.
Unterschiede zwischen PDM Clients
Vor der Installation der Client-Software müssen Sie bestimmen, welche Clients je nach
PDM-Umgebung erforderlich sind.
Diese Tabelle enthält eine Zusammenfassung der Clients für SOLIDWORKS PDM Standard:
Standard Client-Typ
Beschreibung
CAD Editor
Unterstützt die Arbeit mit SOLIDWORKS-,
DWG/DXF-Format-, Microsoft Word- und
Microsoft Excel-Dateien. Alle Dateiformate,
die von Microsoft Office Zusatzanwendungen
unterstützt werden, verhalten sich auf die
gleiche Weise in SOLIDWORKS PDM
Standard, ausgenommen die Vorschau.
Beitragsleister
Unterstützt die Arbeit mit SOLIDWORKS-,
DWG/DXF-Format-, Microsoft Word- und
Microsoft Excel-Dateien.
92
SOLIDWORKS PDM
Standard Client-Typ
Beschreibung
Viewer
Ermöglicht den schreibgeschützten Zugriff
auf Dateitresore. Benutzer können einen
Übergang für Dateien durch einen Workflow
durchführen. Die Benutzer können keine
Dateien hinzufügen oder ändern
(auschecken, einchecken, Werte
aktualisieren).
Diese Tabelle enthält eine Zusammenfassung der Clients für SOLIDWORKS PDM
Professional:
Professional Client-Typ
Beschreibung
CAD Editor & Web
Unterstützt die Arbeit mit allen Dateitypen,
einschließlich der erweiterten Verwaltung
und Vorschau von CAD-Formaten wie
SOLIDWORKS. Mit CAD-Zusatzanwendungen
können Benutzer über die CAD-Anwendung
auf SOLIDWORKS PDM Professional
zugreifen. Remote-Benutzer können mithilfe
von Web- und Web2-Clients Tresore
durchsuchen und grundlegende Funktionen
über das Internet ausführen.
Contributor & Web
Unterstützt die Arbeit mit allen Dateitypen,
einschließlich CAD-Dateien. Die
CAD-Zusatzanwendungen werden auf
diesem Client-Typ jedoch nicht unterstützt.
Remote-Benutzer können mithilfe von Webund Web2-Clients Tresore durchsuchen und
grundlegende Funktionen über das Internet
ausführen.
Viewer
Ermöglicht den schreibgeschützten Zugriff
auf Dateitresore. Benutzer können einen
Übergang für Dateien durch einen Workflow
durchführen. Die Benutzer können keine
Dateien hinzufügen oder ändern
(auschecken, einchecken, Werte
aktualisieren) und keine
CAD-Zusatzanwendungen verwenden.
Installieren eines PDM Clients mit SLDIM
So installieren Sie einen Lizenz-Client:
1. Starten Sie den SOLIDWORKS Installations-Manager.
2. Auf der Seite Willkommen wählen Sie Einzeln.
93
3. Auf der Seite Seriennummer klicken Sie auf Weiter.
SOLIDWORKS PDM Clients erfordern keine separate Seriennummer.
4. Befolgen Sie die Anweisungen für Systemwarnungen und klicken Sie auf Weiter.
5. Auf der Seite Zusammenfassung unter „Produkte“ klicken Sie auf Ändern.
6. Auf der Seite Produktauswahl klicken Sie auf Andere Pakete oder Produkte
auswählen.
7. Im Dialogfeld Das anzuzeigende Paket auswählen wählen Sie eine Edition von
SOLIDWORKS aus. Klicken Sie auf OK.
8. Auf der Seite Produktauswahl wählen Sie SOLIDWORKS PDM Client. Wählen Sie
dann eDrawings aus, um die PDM Vorschaufunktion zu aktivieren. Wenn Sie
SOLIDWORKS PDM Professional verwenden, können Sie auch den Artikel-Explorer
auswählen.
9. Auf der Seite Zusammenfassung erweitern Sie die Optionen für SOLIDWORKS PDM
Server und klicken Sie auf Ändern.
10. Wählen Sie auf der Seite SOLIDWORKS PDM Client Optionen Folgendes aus und
klicken Sie auf Zurück zur Übersicht:
• PDM Produkttyp
• PDM Clienttyp
• Zusatzanwendungen
11. Akzeptieren Sie auf der Seite Zusammenfassung die Bedingungen des SOLIDWORKS
Lizenzvertrags und klicken Sie auf Jetzt installieren.
Administratoren können auch den Options-Editor des Administrations-Abbilds
verwenden, um Abbilder von PDM Clients zu erstellen und bereitzustellen. Weitere
Informationen finden Sie unter Administrator-Installationsabbilder verwenden in der
SOLIDWORKS Installations- und Administrationsanleitung.
94
6
SOLIDWORKS Electrical
Die Hauptkomponenten von SOLIDWORKS Electrical sind:
• SOLIDWORKS Electrical Schematic - Werkzeuge für die dynamische Erstellung elektrischer
Systeme in 2D.
• SOLIDWORKS Electrical 3D - Werkzeuge zur Integration von 2D-Abbildungen in 3D-Modelle,
sodass elektrische Systeme in 3D modelliert werden können, einschließlich von Kabeln und
Drähten.
• Daten - Eine Datenbank von Teilen, Symbolen, Bibliotheken und Katalogen, die von Benutzern
freigegeben werden können.
• Gemeinschaftsserver - Ein Dienstprogramm zum Öffnen und Aktualisieren von elektrischen
Zeichnungen.
• Eine Instanz der Microsoft SQL Server-Datenbank.
SOLIDWORKS Electrical erfordert eine Microsoft SQL Server-Datenbank. Es kann eine
vorhandene Datenbank oder eine neue Instanz bei der Installation verwendet werden.
Sie können alle SOLIDWORKS Electrical Komponenten auf demselben Computer installieren.
Diese Installation wird in der Regel als eigenständige Installation betrachtet. Alle
Programmdaten, wie z. B. Projektzeichnungen und Berichte, sind auf einem einzelnen System
gespeichert. Für die Installation von SOLIDWORKS Electrical sind volle Administratorrechte
erforderlich.
Die SOLIDWORKS Electrical Komponenten können auch als Client-/Serveranwendung installiert
werden. Diese Installation ist erforderlich, wenn Daten auf einem Netzwerkserver gespeichert
werden müssen oder wenn eine SQL Server-Datenbank auf einem Netzwerkserver vorhanden
ist, auf dem alle SOLIDWORKS Electrical Datenbanken gespeichert sind. In diesen Fällen sind
sowohl für den Server als auch für die Client-Systeme volle Administratorrechte erforderlich.
Weiterhin müssen Client-Systeme Netzwerkzugriff auf den Server und
Schreib-/Leseberechtigungen zum Erstellen von Projekten, Bibliotheken und Symbolen haben.
Folgende Themen werden in diesem Kapitel behandelt:
•
•
Verwalten von Daten in SOLIDWORKS Electrical
Anforderungen zum Installieren von SOLIDWORKS Electrical
Verwalten von Daten in SOLIDWORKS Electrical
Viele Programme verwenden eine einzelne Datenbank, die alle Programmdaten enthält.
Dies ist bei SOLIDWORKS Electrical nicht der Fall. Jedem Projekt in SOLIDWORKS Electrical
wird eine eindeutige ID-Nummer zugewiesen, und jedes Projekt hat eine verwandte
Datenbank, die anhand der eindeutigen ID-Nummer identifiziert werden kann. Wenn
beispielsweise im Projekt-Manager für SOLIDWORKS Electrical ein Projekt mit ID#112
vorliegt, lautet der Name der zugeordneten Datenbank “tew_project_data_112”.
95
SOLIDWORKS Electrical
Der Vorteil einer eindeutigen Datenbank für jedes Projekt liegt darin, dass die
Verarbeitungszeit drastisch verringert wird. Darüber hinaus ist im Fall eines kritischen
Datenbankfehlers nur ein Projekt betroffen, sodass die Integrität der meisten
Programminformationen bewahrt wird.
Einige Unternehmen haben aber Richtlinien, die die Erstellung neuer
Datenbanken einschränken. Bei der Ausführung von SOLIDWORKS Electrical
darf es keine Einschränkungen für das Erstellen neuer Datenbanken durch
Benutzer geben. Erkundigen Sie sich beim System- oder der
Datenbankadministrator, ob Konfigurationseinstellungen vorhanden sind,
durch die Benutzer am Erstellen neuer Datenbanken gehindert werden.
Anforderungen zum Installieren von SOLIDWORKS Electrical
Die aktuellen Systemanforderungen finden Sie unter
http://solidworks.com/System_Requirements.
Einzel- und Serveroptionen
Sie können SOLIDWORKS Electrical entweder im Einzel- oder im Servermodus installieren.
Es muss beachtet werden, dass SOLIDWORKS Electrical eine Verbindung mit einer Instanz
von SQL Server herstellen muss, ganz gleich, ob es sich um eine vorhandene oder eine
neue Instanz handelt.
Im Einzelmodus können Sie die folgenden Komponenten installieren:
•
•
•
•
•
SOLIDWORKS Electrical Schematic
SOLIDWORKS Electrical 3D
Gemeinschaftsserver
Daten
Eine neue Instanz der SQL Server-Datenbank
Im Servermodus können Sie die folgenden Komponenten installieren:
• Eine neue Instanz der SQL Server-Datenbank
• Gemeinschaftsserver
• Daten
Sie können Komponenten des Einzel- und des Servermodus kombinieren, um eine
Client-/Serverumgebung zu erstellen. Zum Beispiel können Sie SOLIDWORKS Electrical
Schematic und SOLIDWORKS Electrical 3D auf Client-Systemen und alle
Serverkomponenten auf einem Serversystem installieren.
Festlegen der Datenposition
Wählen Sie für die Datenposition ein Verzeichnis zum Speichern von Programmdaten wie
Teile, Vorlagen und 2D- bzw. 3D-Symbole aus. Diese Position sollte ein dediziertes
Verzeichnis sein. Es darf sich nicht um ein Stammverzeichnis oder dasselbe Verzeichnis
handeln, in dem die SOLIDWORKS Daten gespeichert werden.
Das Standardverzeichnis ist C:\ProgramData\SOLIDWORKS Electrical. Im selben
Verzeichnis wird ein Ordner namens Aktualisierung erstellt, in dem alle verfügbaren
Programmdaten gespeichert werden.
96
SOLIDWORKS Electrical
Wenn Sie SOLIDWORKS Electrical zum ersten Mal starten, wird der Assistent
Datenaktualisierung angezeigt. In diesem Assistenten können Sie die Daten auswählen,
die der Anwendung und der SQL Server-Datenbank hinzugefügt werden sollen.
Konfigurieren des Gemeinschaftsservers
Um SOLIDWORKS Electrical auszuführen, müssen Sie den Gemeinschaftsserver auf
demselben System installieren, auf dem die Microsoft SQL Server-Datenbank gehostet
wird.
Der Gemeinschaftsserver muss fortwährend ausgeführt werden, und es muss eine
konstante, ununterbrochene, bidirektionale Kommunikation mit Clients durch Firewalls
und Virenscanner vorliegen.
Um den Gemeinschaftsserver entweder im Einzel- oder im Servermodus zu installieren,
müssen Sie die folgenden Parameter festlegen:
• Computer-Name, z. B. LOCALHOST
• IP-Adresse des Computers, z. B. 127.0.0.1
• Portnummer, z. B. 26666
Um eine ununterbrochene bidirektionale Kommunikation zu gewährleisten, überprüfen
Sie, ob Port Nummer 26666 auf dem System verfügbar ist, auf dem der
Gemeinschaftsserver installiert ist. Wenn Port 26666 nicht zugänglich ist, suchen Sie
mithilfe des Systemadministrators einen anderen Port, auf den SOLIDWORKS Electrical
zugreifen kann.
Konfigurieren von Microsoft SQL Server
Sie müssen sicherstellen, dass für alle Installationen von SOLIDWORKS Electrical eine
Instanz der SQL Server-Datenbank zur Verfügung steht. Es kann eine vorhandene, bereits
auf dem System installierte SQL Server-Datenbank verwendet werden oder Sie können
im Rahmen der Installation von SOLIDWORKS Electrical eine neue Instanz installieren.
Wenn Sie eine neue Instanz von SQL Servers installieren, bietet die SOLIDWORKS
Installation eine kostenlose Version von Microsoft SQL Server Express. Diese Version ist
auf 1 CPU, 1 GB Speicher und 10 GB Daten beschränkt. Speicher und die
CPU-Begrenzungen sind für fünf gleichzeitige Benutzer ausreichend.
Wenn Sie SQL Server Express Edition installieren, überprüfen Sie, ob die Serversoftware
und -hardware die hier aufgeführten Anforderungen erfüllen:
http://solidworks.com/System_Requirements.
Wenn sechs oder mehr gleichzeitige Benutzer auf demselben Server vorliegen, sollten
Sie eine Vollversion von SQL Server erwerben und installieren. Verwenden Sie dabei den
Workflow zur Installation von SOLIDWORKS Electrical mit einer vorhandenen Instanz von
SQL Server.
Informationen zur SQL Server Express Edition finden Sie in der Microsoft-Dokumentation
zu SQL Server.
97
Neue Instanzen von SQL Server
Um eine neue Instanz von SQL Server zu installieren, benötigen Sie volle
Administratorrechte für den Server und für alle Client-Systeme. Sie müssen auch
sicherstellen, dass Clients Schreib-/Leseberechtigungen für die Datenbank haben, damit
Projekte, Bibliotheken, Symbole und andere Projektdaten erstellt und geändert werden
können.
Wenn Sie eine neue Instanz von SQL Server installieren, müssen Sie den Standardnamen
ändern.
Vorhandene Instanzen von SQL Server
Sie benötigen ein Benutzerkonto mit vollen Administratorrechten für die SQL
Server-Datenbank, um neue SOLIDWORKS Electrical Datenbanken zu installieren oder
eine Verbindung zu einer SOLIDWORKS Electrical Installation auf einer vorhandenen
Instanz von SQL Server herzustellen.
Sie müssen SQL Server für die Authentifizierung im gemischten Modus aktivieren,
damit SOLIDWORKS Electrical richtig funktioniert. Die Authentifizierung im gemischten
Modus ermöglicht die Verwendung von Windows- oder SQL
Server-Anmeldeinformationen.
Um eine Verbindung zu einer vorhandenen SQL Server-Datenbank herzustellen, können
Sie die Windows- oder die SQL Server-Authentifizierung verwenden. Geben Sie einen
Benutzernamen und ein Passwort für eine Windows- oder SQL Server-Anmeldung ein,
die über die vollen Administratorrechte für SQL Server verfügt.
Sie können bei der Installation für eine Verbindung zu SQL Server nicht den
„TEW“-Benutzer verwenden. Kontaktieren Sie Ihren SQL Server-Administrator oder
Systemadministrator, um die richtigen Anmeldeinformationen für SQL Server zu erhalten.
Nach der Installation von SQL Server
Nach der Installation von SOLIDWORKS Electrical erstellt die SQL Server-Instanz die
folgenden Datenbanken in SOLIDWORKS Electrical:
•
•
•
•
•
•
TEW_APP_DATA
TEW_APP_MACRO
TEW_APP_PROJECT
TEW_CATALOG
TEW_CLASSIFICATION
TEW_SQLEXPRESS
98
7
SOLIDWORKS PCB
SOLIDWORKS® PCB (früher PCBWorks) ist ein PCB-Konstruktionswerkzeug (Printed Circuit
Board, Leiterplatte), das in die SOLIDWORKS 3D-Konstruktionssoftware integriert ist. Es wird
vom SOLIDWORKS Installations-Manager als Teil der Einzelinstallation installiert.
Ein Elektroingenieur kann mit SOLIDWORKS PCB Änderungen an einer Leiterplatte vornehmen
und diese Änderungen an einen freigegebenen Speicherort weitergeben. Ein
Maschinenbauingenieur, der mit der SOLIDWORKS Software arbeitet, kann die geänderte
Leiterplatte aus dem Speicherort abrufen, die Änderungen analysieren, weitere Änderungen
vornehmen und die Konstruktion wieder an den Speicherort zurückgeben, wo der
Elektroingenieur dann erneut auf sie zugreifen kann.
Zum Aktivieren dieser Zusammenarbeit müssen Sie SOLIDWORKS PCB Services installieren.
Damit wird der Speicherort auf einem freigegebenen Server verwaltet. Die Installation erfolgt
durch den SOLIDWORKS Installations-Manager im Rahmen einer Server-Installation und
erfordert keine separate Lizenz. Sie umfasst Microsoft Internet Information Services und eine
Datenbank, in der die Daten, die zum Synchronisieren der Arbeit der Elektro- und
Maschinenbauingenieure verwendet werden, gespeichert werden.
In Netzwerkumgebungen wird SOLIDWORKS PCB Services in der Regel auf einem Freigabeserver
installiert, auf dem die SOLIDWORKS Software nicht ausgeführt wird. Es kann auch mit anderen
SOLIDWORKS PCB-Komponenten auf einem einzelnen Computer installiert werden.
SOLIDWORKS PCB Services muss fortwährend ausgeführt werden. Außerdem muss eine
ununterbrochene, bidirektionale Kommunikation durch Firewalls und Virenscanner mit Clients
vorliegen, auf denen SOLIDWORKS PCB und die SOLIDWORKS Software ausgeführt werden,
sowie mit Clients, auf denen Altium Designer ausgeführt wird, die in die SOLIDWORKS Software
integriert werden sollen.
Es wird empfohlen, dass Sie SOLIDWORKS PCB Services vor SOLIDWORKS PCB installieren.
Zusätzlich muss eine andere Komponente, ein sogenanntes SOLIDWORKS PCB-Add-in, auf
Computern installiert sein, die die SOLIDWORKS Software ausführen. Es ist standardmäßig in
SOLIDWORKS 2017 und in SOLIDWORKS 2016 SP3 installiert und kann für SOLIDWORKS
2015 SP5 separat installiert werden.
Elektroingenieure, die Altium Designer lizenziert haben, können auch über den Speicherort
Konstruktionen mit Benutzern von SOLIDWORKS 3D-Konstruktionssoftware austauschen.
Hierzu müssen diese Benutzer den SOLIDWORKS PCB Connector installieren. Diese Software
wird vom Altium Designer-Client installiert.
Folgende Themen werden in diesem Kapitel behandelt:
•
•
•
•
Voraussetzungen
Installieren von PCB Services mit SLDIM
Installieren von PCB mit SLDIM
Ändern der standardmäßigen Admin-Anmeldung
99
SOLIDWORKS PCB
•
•
•
•
Installieren des PCB Add-ins für SOLIDWORKS 2015 SP5 Clients
Installieren von PCB Connector für Altium Designer
Nach der Installation
Deinstallieren von PCB Services
Voraussetzungen
Vor dem Installieren müssen die folgenden Voraussetzungen vorhanden sein:
• eine SOLIDWORKS PCB Seriennummer.
• eine SOLIDWORKS PCB Connector Seriennummer für alle Altium Designer-Clients, die
in die SOLIDWORKS Software integriert werden.
Die aktuellen Systemanforderungen finden Sie unter
http://solidworks.com/System_Requirements.
Installieren von PCB Services mit SLDIM
So installieren Sie SOLIDWORKS PCB Services:
1. Starten Sie den SOLIDWORKS Installations-Manager.
2. Auf der Seite Willkommen wählen Sie Server-Produkte aus.
3. Wählen Sie dann SOLIDWORKS PCB Services auf diesem Computer installieren
aus und klicken Sie auf Weiter.
4. Befolgen Sie die Anweisungen für Systemwarnungen und klicken Sie auf Weiter.
5. Übernehmen Sie auf der Seite Zusammenfassung die Standardeinstellungen für
SOLIDWORKS PCB Services oder klicken Sie auf Ändern, um die Einstellungen für
folgende Optionen festzulegen:
•
•
•
•
Installationsort
Datenbankordner
Änderungsdateiordner
Anschlussnummer
PCB Services umfasst Microsoft Internet Information Services und eine Datenbank,
in der die Daten, die zum Synchronisieren der Arbeit der Elektro- und
Maschinenbauingenieure verwendet werden, gespeichert werden.
Die voreingestellte Portnummer lautet 9780.
6. Akzeptieren Sie die Bedingungen des SOLIDWORKS Lizenzvertrags und klicken Sie
auf Jetzt installieren.
Installieren von PCB mit SLDIM
So installieren Sie SOLIDWORKS PCB:
1. Starten Sie den SOLIDWORKS Installations-Manager.
2. Auf der Seite Willkommen wählen Sie Einzeln.
100
SOLIDWORKS PCB
3. Führen Sie die folgenden Schritte durch:
a) Erweitern Sie Electrical Design.
b) Wählen Sie SOLIDWORKS PCB aus und geben Sie die Seriennummer ein.
c) Klicken Sie auf Weiter.
4. Befolgen Sie die Anweisungen für Systemwarnungen und klicken Sie auf Weiter.
5. Akzeptieren Sie auf der Seite Zusammenfassung die Bedingungen des SOLIDWORKS
Lizenzvertrags und klicken Sie auf Jetzt installieren.
Ändern der standardmäßigen Admin-Anmeldung
SOLIDWORKS PCB Services bieten ein standardmäßiges Administrator-Konto mit den
folgenden Anmeldeinformationen:
• admin für Benutzername
• admin für Passwort
Für mehr Sicherheit wird dringend empfohlen, die Anmeldeinformationen für dieses Konto
zu ändern.
So ändern Sie die Standard-Anmeldeinformationen für das Admin-Konto:
1. Öffnen Sie einen Webbrowser und geben Sie in das Adressfeld den Computernamen
und die Portnummer im folgenden Format ein: http://Servername:Anschlussnummer.
Die voreingestellte Portnummer lautet 9780.
2. Geben Sie auf der Seite Bei SOLIDWORKS PCB Services anmelden den Benutzernamen
admin und das Passwort admin ein und klicken Sie auf Anmelden.
3. Klicken Sie im Menü SOLIDWORKS PCB Services auf Benutzer und dann auf die
Registerkarte Benutzer.
4. Klicken Sie auf den Link, der mit dem Admin-Konto verknüpft ist, oder klicken Sie
auf das Symbol Benutzer bearbeiten .
5. Ändern Sie die Benutzerinformationen wie den Benutzernamen und das Passwort.
6. Klicken Sie auf Speichern.
Installieren des PCB Add-ins für SOLIDWORKS 2015 SP5
Clients
Das SOLIDWORKS PCB Add-in wird auf den Workstations installiert, auf denen
Konstrukteure die SOLIDWORKS Software ausführen. Es ist bei SOLIDWORKS 2016 SP3
bereits standardmäßig installiert.
Für SOLIDWORKS 2015 SP5 können Sie es separat installieren.
So installieren Sie das PCB Add-in für einen SOLIDWORKS 2015 SP5 Client:
1. Gehen Sie zur Seite Downloads des SOLIDWORKS Customer Portal und laden Sie von
der Registerkarte SOLIDWORKS 2015 aus die SOLIDWORKS PCB-Add-in-Datei.
2. Wenn der Installationsassistent startet, klicken Sie auf Weiter, um mit der Installation
fortzufahren.
3. Geben Sie auf der Seite Zielverzeichnis auswählen den Zielordner ein, in dem Sie das
SOLIDWORKS PCB-Add-in installieren möchten, und klicken Sie auf Weiter.
101
SOLIDWORKS PCB
4. Klicken Sie auf der Seite Bereit zur Installation auf Installieren, um mit der
Installation fortzufahren.
5. Auf der Seite Installation abgeschlossen klicken Sie auf Fertigstellen.
Installieren von PCB Connector für Altium Designer
Altium Designer ist ein Werkzeug zum Konstruieren von PCBs (Leiterplatten). Benutzer,
die Altium Designer installiert und lizenziert haben, können dieses Werkzeug durch die
Installation von SOLIDWORKS PCB Connector in die SOLIDWORKS Software integrieren.
So installieren Sie SOLIDWORKS PCB Connector auf einem Computer mit Altium
Designer:
1. Melden Sie sich bei Ihrem Altium Konto an, wenn Sie nicht automatisch angemeldet
werden.
2. Starten Sie Altium Designer, öffnen Sie die Registerkarte DXP und klicken Sie auf
Erweiterungen und Updates.
3. Auf der Seite Erweiterungen und Updates klicken Sie auf die Registerkarte Erworben.
4. Blättern Sie nach unten zum Abschnitt Software-Erweiterungen. Klicken Sie unter
SOLIDWORKS PCB Connector auf den nach unten zeigenden Pfeil in der rechten
oberen Ecke der Kachel, um den Download und die Installation zu starten.
5. Klicken Sie im Dialogfeld Bestätigen auf Ja, um mit der Installation fortzufahren.
Anmerkung: Sie müssen Sie die Schritte 6 und 7 in der angegebenen Reihenfolge
durchführen, um Aktivierungs- und Installationsprobleme zu vermeiden.
6. Geben Sie auf der Seite PCB Connector Registration die Seriennummer von PCB
Connector Registration ein und klicken Sie auf Registrieren.
7. Klicken Sie im Dialogfeld Bestätigen, das von der Altium Designer-Anwendung
angezeigt wird, auf Ja, um das System neu zu starten und die Installation
abzuschließen, oder auf Nein, um die Installation später abzuschließen.
Um eine SOLIDWORKS PCB Connector Lizenz zu deaktivieren, klicken Sie im Menü Hilfe
auf SOLIDWORKS PCB Connector Lizenzierung > Lizenzen deaktivieren.
Nach der Installation
Nach der Installation von SOLIDWORKS PCB und seiner Komponenten können Sie
Benutzerkonten zu SOLIDWORKS PCB Services hinzufügen, damit Benutzer vom
Speicherort aus auf Platinen zugreifen können.
Weitere Tasks schließen das Anmelden beim SOLIDWORKS PCB Add-in-Speicherort und
das Deinstallieren der Software ein.
102
SOLIDWORKS PCB
Hinzufügen eines Benutzers zu PCB Services
So fügen Sie einen Benutzer auf der SOLIDWORKS PCB Services Website hinzu:
1. Öffnen Sie einen Webbrowser und geben Sie in das Adressfeld den Servernamen und
die Anschlussnummer ein, die SOLIDWORKS PCB Services zugewiesen sind. Geben
Sie diese in folgender Form ein: http://Servername:Anschlussnummer.
2. Geben Sie auf der Seite Sign in to SOLIDWORKS PCB Services (Bei SOLIDWORKS
PCB Services anmelden) Ihren Benutzernamen und Ihr Passwort ein und klicken Sie
auf Anmelden.
3. Klicken Sie im Menü SOLIDWORKS PCB Services auf Benutzer und dann auf die
Registerkarte Benutzer.
4. Klicken Sie auf die Schaltfläche Benutzer hinzufügen und geben Sie Folgendes ein:
•
•
•
•
•
•
Vorname
Nachname
Anwendername
Passwort
E-Mail-Adresse
Telefonnummer
Sie müssen außerdem eine Benutzerrolle auswählen und das Kästchen Mitglied
markieren, um den Benutzer mit einer Gruppe zu verknüpfen.
5. Klicken Sie auf Speichern.
Sie können die Benutzerinformationen auf der Registerkarte Benutzer bearbeiten.
Anmelden bei einem PCB-Speicherort
Wenn Sie in SOLIDWORKS eine neue Leiterplatte auswählen oder eine bestehende
Leiterplatte aus dem Task-Fensterbereich PCB-Add-in abrufen, müssen Sie sich bei
SOLIDWORKS PCB Services anmelden, um Zugriff auf den Speicherort zu erhalten.
So melden Sie sich beim SOLIDWORKS PCB Speicherort an:
1. Klicken Sie im SOLIDWORKS Task-Fensterbereich auf die Schaltfläche SOLIDWORKS
PCB Add-in .
2. Klicken Sie auf Neue Leiterplatten-Baugruppe oder Leiterplatte aus Tresor
abrufen.
3. Melden Sie sich bei SOLIDWORKS PCB Services an:
a) Geben Sie den Servernamen und die Anschlussnummer an, die SOLIDWORKS PCB
Services zugewiesen wurden. Geben Sie diese in folgender Form ein:
http://Servername:Anschlussnummer.
b) Geben Sie Ihren Benutzernamen und ein Passwort ein und klicken Sie auf OK.
103
Deinstallieren von PCB Services
So deinstallieren Sie SOLIDWORKS PCB Services:
1. Klicken Sie auf Start > Alle Programme > SOLIDWORKS Version > SOLIDWORKS
PCB Services > SOLIDWORKS PCB Services deinstallieren.
2. Wenn Sie aufgefordert werden, SOLIDWORKS PCB Services und seine Komponenten
zu entfernen, klicken Sie auf Ja.
3. Wenn Sie zum Löschen aller SOLIDWORKS PCB Services Daten aufgefordert werden,
klicken Sie auf Nein.
Sie müssen auf Nein klicken, um zu verhindern, dass alle Daten und
Revisionsdateien unwiederbringlich gelöscht werden.
104
8
SOLIDWORKS Visualize und
SOLIDWORKS Visualize Boost
SOLIDWORKS® Visualize (früher als Bunkspeed bekannt) bietet eine Suite aus eigenständigen
Softwarewerkzeugen, die branchenführende Rendering-Funktionen mit designorientierten
Funktionen und Workflows verbinden, damit Sie äußerst realistische Bilder von 3D CAD-Modellen
erstellen können.
SOLIDWORKS Visualize Produkte sind in zwei Paketen verfügbar:
• Standard
• Professional
Eine Liste der aktuellen Komponenten in jeder Version von SOLIDWORKS Visualize Software
finden Sie in der Tabelle auf der SOLIDWORKS Produktwebsite unter
http://www.solidworks.com/sw/products/visualization/solidworks-visualization-matrix.htm.
Eine kostenlose Version von SOLIDWORKS Visualize Standard ist in jeder Lizenz von
SOLIDWORKS 2017 Professional und Premium bei aktivem Abonnement enthalten. Um die
kostenlose Version zu aktivieren, benötigen Sie eine zusätzliche Seriennummer, die Sie ermitteln
können, indem Sie sich im SOLIDWORKS Kundenportal anmelden und auf „Meine Produkte“
klicken. Sie können nicht mehr Ihre SOLIDWORKS Professional oder Premium Seriennummer
zum Aktivieren der kostenlosen Version von SOLIDWORKS Visualize Standard verwenden.
SOLIDWORKS Visualize unterstützt auch SolidNetWork Licensing (SNL)-Lizenztypen wie
Netzwerklizenzen sowie die Offline-Aktivierung.
Unter Verwendung des SOLIDWORKS Installations-Managers (SLDIM) installieren Sie
SOLIDWORKS Visualize als Teil der Einzelinstallation. Sie können die Software auch als
eigenständige Anwendung installieren, was von Vorteil ist, wenn Sie separate Computer für
die Modellierung und das Rendering verwenden möchten. Es verbraucht keine SOLIDWORKS
Lizenz.
SOLIDWORKS Visualize Boost ist ein Dienst, mit dem Sie ein Rendering von einem Computer,
auf dem SOLIDWORKS Visualize Professional ausgeführt wird, auf mehrere Computer im
Netzwerk verteilen können. Sie können andere Aufgaben auf Ihrem Computer ausführen,
während das Rendering durchgeführt wird, und das fertig gerenderte Bild wird schneller
verfügbar gemacht. Bilder können auf einem einzelnen Computer oder in einem Cluster mit
mehreren Computern, auf denen Visualize Boost ausgeführt wird, gerendert werden.
Eine kostenlose Version von SOLIDWORKS Visualize Boost ist in jeder Lizenz von SOLIDWORKS
Visualize Professional 2017 bei aktivem Abonnement enthalten.
Visualize Boost ist eine Zusatzanwendung speziell für Visualize Professional. Visualize Boost
kann nicht mit Visualize Standard verwendet werden.
105
SOLIDWORKS Visualize und SOLIDWORKS Visualize Boost
Sie sollten Visualize Boost auf einem anderen Computer als jenem installieren, auf dem
SOLIDWORKS Visualize Professional ausgeführt wird. Sie können Visualize Boost auch als Teil
der Einzelinstallation im SLDIM installieren.
Folgende Themen werden in diesem Kapitel behandelt:
•
•
•
Voraussetzungen und Systemanforderungen
Installieren von SOLIDWORKS Visualize mit SLDIM
Installieren von Visualize Boost mit SLDIM
Voraussetzungen und Systemanforderungen
Vor der Installation von SOLIDWORKS Visualize und SOLIDWORKS Visualize Boost ist für
jede Maschine Folgendes erforderlich:
• eine SOLIDWORKS Visualize Seriennummer
• eine SOLIDWORKS Visualize Boost Seriennummer
Alle Computer, auf denen SOLIDWORKS Visualize und SOLIDWORKS Visualize Boost
ausgeführt werden, müssen die folgenden Anforderungen erfüllen:
•
•
•
•
•
•
®
Windows 7 oder höher (64-Bit)
Dual Core-CPU; Quad Core empfohlen
8 GB RAM; 16 GB empfohlen
2 GB freier Speicherplatz; 5 GB empfohlen
2 GB oder mehr GPU-RAM; 4 GB empfohlen
®
®
®
NVIDIA -Grafikkarte: NVIDIA Quadro /NVIDIA GeForce /Tesla™ mit mindestens NVIDIA
Fermi™-Chip; Dual-GPU-Setup mit mindestens NVIDIA Maxwell™-Karten für optimale
Benutzererfahrung
NVIDIA Pascal-Karten werden von SOLIDWORKS Visualize 2017 SP0 nicht unterstützt.
Dies schließt folgende Grafikkarten ein: Tesla P100, Tesla P40, Tesla P4, Quadro
P6000, Quadro P5000, GTX 1060, GTX 1070 und GTX 1080. Die Unterstützung wird
voraussichtlich mit einem SOLIDWORKS Visualize 2017 Service Pack eingeführt.
• NVIDIA-Treiber Version 362.13 empfohlen
®
• Unterstützung des NVIDIA-Treibers für CUDA 7.5 oder höher erforderlich
• HDR Light Studio-Verbindung: HDR Light Studio v5.3.3 oder höher
Wenn keine NVIDIA-Grafikkarten installiert sind, verwendet SOLIDWORKS Visualize
anstelle dieser Karten standardmäßig die CPU für die GPU-Beschleunigung.
Installieren von SOLIDWORKS Visualize mit SLDIM
So installieren Sie SOLIDWORKS Visualize:
1. Starten Sie den SOLIDWORKS Installations-Manager.
2. Auf der Seite Willkommen wählen Sie Einzeln.
106
SOLIDWORKS Visualize und SOLIDWORKS Visualize Boost
3. Führen Sie die folgenden Schritte durch:
a) Auf der Seite Seriennummer erweitern Sie Visualisierung.
b) Wählen Sie SOLIDWORKS Visualize aus und geben Sie die Seriennummer ein.
c) Klicken Sie auf Weiter.
4. Befolgen Sie die Anweisungen für Systemwarnungen und klicken Sie auf Weiter.
5. Akzeptieren Sie auf der Seite Zusammenfassung die Bedingungen des SOLIDWORKS
Lizenzvertrags und klicken Sie auf Jetzt installieren.
Doppelklicken Sie auf das SOLIDWORKS Visualize Verknüpfungssymbol auf dem Desktop,
um die Anwendung zu starten, oder klicken Sie im Windows-Menü Start auf Alle
Programme > SOLIDWORKS Version > SOLIDWORKS Visualize Version.
Aufgaben nach der Installation
Nach der Installation müssen einige Aufgaben zur Einrichtung von SOLIDWORKS Visualize
ausgeführt werden.
Erstellen des Inhaltsordners
Wenn Sie die Software zum ersten Mal auszuführen, fragt SOLIDWORKS Visualize Sie
nach einem Speicherort, um einen Ordner Inhalt zu erstellen.
Der Ordner Inhalt enthält folgende Unterordner, wo Sie Ressourcen für Ihre Projekte
speichern können:
Unterordner
Speichert
Kameras
Standardmäßige Kameras und Kameras, die
Sie gespeichert haben
Umgebungen
HDR-Bilder (High Dynamic Range)
Paletten
Exportierte Palettendateien
Bilder
Renderings und Schnappschüsse
Erscheinungsbilder
Materialien in Ihrer
Erscheinungsbild-Bibliothek
Der Inhalt wird aktualisiert, wenn Sie ein
Erscheinungsbild zur Bibliothek
hinzufügen.
Modelle
Modelldateien
Standardmäßig sucht SOLIDWORKS
Visualize diesen Ordner zuerst, wenn Sie
Datei > Importieren für ein Modell
verwenden.
107
SOLIDWORKS Visualize und SOLIDWORKS Visualize Boost
Unterordner
Speichert
Platten
Standardmäßige 2D-Bilder zur Verwendung
in Hintergrundbildern
Projekte
Native Projektdateien im Format .SVP
Texturen
2D-Texturen zur Verwendung in
Erscheinungsbildern
Auswählen eines Rendering-Modus
Verschiedene Systeme können mit jedem Rendering-Modus unterschiedliche Ergebnisse
erzeugen. Versuchen Sie jeden Rendering-Modus, bevor Sie den Modus festlegen, der
sich am besten für Sie eignet.
So wählen Sie einen Rendering-Modus :
1. Klicken Sie auf Extras > Optionen > 3D-Viewport.
2. Unter Gerät rendern deaktivieren Sie Automatisch.
3. Wählen Sie einen Rendering-Modus :
• CPU, wenn die CPU wesentlich leistungsfähiger als die Grafikkarte ist.
• GPU, wenn Sie über eine leistungsfähige Videokarte verfügen, wie z. B. eine nVidia
CUDA-aktivierte GPU mit mehr als 1 GB VRAM.
• Hybrid, wenn Sie über ein ausgeglichenes System mit einer guten nVidia-Karte
und einer vergleichbaren CPU verfügen.
Weitere Informationen hierzu finden Sie unter Erste Schritte.
Nach Aktualisierungen suchen, Systeminfo und Hilfe
Das Menü „Hilfe“ enthält Dokumentationen und Optionen zur Aktualisierung der Software
sowie zur Fehlerbehebung in Ihrem System.
Inhalt
Öffnet die SOLIDWORKS Visualize
Online-Hilfe.
Hotkeys
Führt die Tastenkombinationen auf.
Über
Zeigt die Versionsnummer und
Lizenzinformationen Ihres Exemplars von
SOLIDWORKS Visualize.
Nach Aktualisierung suchen
Prüft online und benachrichtigt Sie, ob eine
aktualisierte Version der Anwendung
verfügbar ist.
Versionshinweise anzeigen
Zeigt Versionshinweise für die aktuelle
Version an.
108
SOLIDWORKS Visualize und SOLIDWORKS Visualize Boost
Systeminformationen
Führt eine Systemprüfung für die
SOLIDWORKS Visualize Software mit Ihrer
PC-Hardware durch und schlägt bei Bedarf
Upgrades vor.
Installieren von Visualize Boost mit SLDIM
Sie installieren Visualize Boost mit dem SOLIDWORKS Installations-Manager. Es erfordert
eine separate Seriennummer.
Da der Zweck von Visualize Boost darin besteht, das Rendering auszulagern, sollten Sie
Visualize Boost auf Computern installieren, auf denen SOLIDWORKS Visualize Professional
nicht ausgeführt wird. Die Rendering-Leistung kann maximiert werden, indem Sie Visualize
Boost auf Computern mit mehreren CPU-Kernen und Grafikprozessoren (GPUs) installieren.
So installieren Sie SOLIDWORKS Visualize Boost:
1. Starten Sie den SOLIDWORKS Installations-Manager.
2. Auf der Seite Willkommen wählen Sie Einzeln.
3. Führen Sie die folgenden Schritte durch:
a) Auf der Seite Seriennummer erweitern Sie Visualisierung.
b) Wählen Sie SOLIDWORKS Visualize Boost aus und geben Sie die Seriennummer
ein.
c) Klicken Sie auf Weiter.
4. Befolgen Sie die Anweisungen für Systemwarnungen und klicken Sie auf Weiter.
5. Akzeptieren Sie auf der Seite Zusammenfassung die Bedingungen des SOLIDWORKS
Lizenzvertrags und klicken Sie auf Jetzt installieren.
Doppelklicken Sie auf das SOLIDWORKS Visualize Boost Verknüpfungssymbol auf dem
Desktop, um die Oberfläche zu öffnen.
Aktivieren der Visualize Boost Lizenz
Sie müssen SOLIDWORKS Visualize Boost über eine Internetschnittstelle aktivieren und
konfigurieren, bevor Sie das Produkt zum Rendern verwenden können. Die Browser
Chrome, Firefox und Internet Explorer werden unterstützt.
Nach dem Aktivieren und Konfigurieren von Visualize Boost wird es automatisch beim
Systemstart gestartet und im Hintergrund ausgeführt. Keine weiteren Schritte erforderlich.
So aktivieren Sie die SOLIDWORKS Visualize Boost Lizenz:
1. Wählen Sie eine der folgenden Optionen aus:
a) Doppelklicken Sie von Ihrem Desktop aus auf das Verknüpfungssymbol Visualize
Boost.
b) Öffnen Sie ein Browserfenster und geben Sie folgende URL ein:
http://localhost:8993/config.html.
2. Geben Sie eine E-Mail-Adresse ein und klicken Sie auf Lizenz aktivieren.
109
SOLIDWORKS Visualize und SOLIDWORKS Visualize Boost
Konfigurieren von Visualize Boost
Für die meisten Netzwerke sind die Standardeinstellungen ausreichend, um einen Computer
für Visualize Boost zu konfigurieren, aber wenn Ihre Netzwerkumgebung andere
Einstellungen erfordert, führen Sie die folgenden Schritte aus, um den Computer manuell
zu konfigurieren.
So konfigurieren Sie einen Computer als Teil eines Rendering-Clusters in Visualize
Boost:
1. Wählen Sie eine der folgenden Optionen aus:
a) Wenn auf Ihrem System SOLIDWORKS Visualize Boost ausgeführt wird,
doppelklicken Sie auf das Visualize Boost Verknüpfungssymbol auf dem Desktop
oder öffnen Sie ein Browserfenster und geben folgende URL ein:
http://localhost:8993/config.html.
b) Wenn Sie auf einem anderen System arbeiten, öffnen Sie einen Browser und geben
Sie folgende URL ein: http://<IP Address>:8993/config.html oder
http://<DNS name>:8993/config.html.
2. Wählen Sie Ihre Sprache in der Dropdown-Liste in der rechten oberen Ecke der
Anzeige aus.
3. Klicken Sie auf die Registerkarte Setup zum Konfigurieren des Visualize Boost-Knotens.
4. Geben Sie im Feld Cluster-Name einen Computernamen wie Superschnelles
Rendering, Präsentations-Cluster oder Computer 4. Stock ein.
Der Cluster-Name wird in SOLIDWORKS Visualize Professional als Cluster-Profil
angezeigt. Um ein Bild zu rendern, wählen Benutzer, die SOLIDWORKS Visualize
Professional ausführen, ein Cluster-Profil aus einer Liste der verfügbaren Boost Cluster
aus.
Es wird empfohlen, dass Sie den Cluster-Namen auf dem Visualize Boost Computer
angeben und nicht lokal auf dem Visualize Professional Computer, damit alle
Visualize Benutzer in ihrer Liste der Visualize Boost Profile Zugriff auf dieselben
Cluster-Namen haben.
5. Geben Sie den Cluster-Client-Zugriffsanschluss ein.
Dies ist der Port, den Computer, auf denen SOLIDWORKS Visualize ausgeführt wird,
zum Verbinden mit dem Boost Cluster verwenden. Der standardmäßige
Cluster-Client-Zugriffsanschluss ist 8998.
6. Wählen Sie im Bereich Netzwerkmodus eine Option basierend auf Ihrer
Netzwerkumgebung aus:
• Wählen Sie Kein Netzwerkbetrieb aus, um zu verhindern, dass dieser Computer
zu einem anderen Cluster gehört. Dieser Modus ist nützlich zum Beheben von
Fehlern mit Visualize Boost.
• Wählen Sie UDP Multicast-Modus aus, wenn Ihr Netzwerk UDP Multicast
unterstützt. Visualize Boost durchsucht das Netzwerk und bildet einen Cluster mit
allen Computern, die den UDP Multicast-Modus an demselben Port verwenden.
Dieser Modus wird empfohlen, wenn er von Ihrem Netzwerk unterstützt wird.
• Wählen Sie TCP-Modus mit Discovery (Standard) aus, wenn Sie den UDP
Multicast-Modus nicht verwenden können. Visualize Boost durchsucht das Netzwerk
110
SOLIDWORKS Visualize und SOLIDWORKS Visualize Boost
und bildet einen Cluster mit allen Computern, die den TCP-Modus mit Discovery
an demselben Port verwenden.
• Wählen Sie den TCP-Modus aus, wenn Sie eine explizite Liste der Computer im
Cluster erstellen müssen, da die anderen Modi bei der Ermittlung der Computer,
die Sie einschließen möchten, nicht erfolgreich sind. Dieser Modus erfordert einen
zusätzlichen Konfigurationsaufwand und wird nicht empfohlen, wenn der UDP
Multicast- oder der TCP-Modus mit Discovery verfügbar ist.
7. Wenn Sie UDP Multicast-Modus oder TCP-Modus mit Discovery auswählen, geben
Sie die Cluster-Discovery-Adresse ein.
Diese Einstellungen müssen eine IP-Adresse und ein Port über 1024 sein. Der
voreingestellte Port variiert je nach Netzwerkmodus:
• 8994 für UDP Multicast
• 8995 für den TCP-Modus mit Discovery
• 8996 für TCP
Diese Ports werden verwendet, damit Visualize Boost Computer miteinander verbunden
werden können. Alle Computer, die mit derselben Cluster-Discovery-Adresse
konfiguriert sind und die sich in demselben lokalen Netzwerk befinden, bilden einen
Cluster.
8. Gehen Sie bei Auswahl von TCP-Modus folgendermaßen vor:
• Geben Sie einen Cluster-Zugriffsanschluss ein. Dies ist der Anschluss, den
Visualize Boost Knoten im Cluster verwenden, um miteinander zu kommunizieren.
Der Standardanschluss für den TCP-Modus lautet 8996.
• Wenn diese Maschine der „Kopf-Knoten“ des Clusters ist (der Computer, der die
Arbeit des Clusters koordiniert), verwenden Sie das Feld Cluster-Adressenliste,
um die IP-Adressen anderer Knoten im Cluster aufzulisten. Jede IP-Adresse (z. B.
192.168.0.100 :8996) muss den Cluster-Zugriffsanschluss enthalten, der für
alle Knoten im Cluster konfiguriert ist. Lassen Sie das Feld leer, wenn dieser
Computer nicht der Kopfknoten des Clusters ist.
9. Klicken Sie auf Konfiguration speichern. Visualize Boost speichert die neue
Konfiguration, hält den Dienst dann an und startet ihn erneut.
10. Klicken Sie auf die Registerkarte Status. Wenn der Status Bereit lautet, werden auf
dem Bildschirm die mit dem Cluster verbundenen Computer und die dem Cluster
zugewiesenen Sitzungen (Jobs) angezeigt.
111
9
Lizenz-Administration
In der Regel Typischerweise wird für Installationen auf Einzel-Computern eine Lizenzaktivierung
verwendet; Sie können aber die Software einzeln installieren und die Lizenzen über einen
variablen SolidNetWork Lizenz-Manager steuern. Ebenso können Sie, obwohl an größeren
Standorten normalerweise variable Netzwerklizenzen verwendet werden, die Installationen
von einem Administrator-Installationsabbild verwenden, und dann die Seriennummern von
den Einzel-Computern aus aktivieren.
Wenn Sie Windows 8 ausführen, finden Sie unter Tipps zum Verwenden von SOLIDWORKS
mit Microsoft Windows 8 Informationen zu Tasks wie den Zugriff auf Start oder
Systemsteuerung. Die Schritte unterscheiden sich möglicherweise je nach der Konfiguration
von Windows 8 auf Ihrem System. Weitere Anweisungen und Optionen finden Sie in der
Microsoft Windows-Dokumentation.
Folgende Themen werden in diesem Kapitel behandelt:
•
•
Verwalten von Einzellizenzen
Lizenzen mit einem SolidNetWork Lizenz-Manager verwalten
Verwalten von Einzellizenzen
In der Regel besteht die Verwaltung von Einzellizenzen aus der Aktivierung und
Deaktivierung von Lizenzen direkt aus SOLIDWORKS.
Die Aktivierung ist ein Vorgang der Produktlizenzierung und -registrierung für
SOLIDWORKS Einzelplatzlizenzen (nicht für SolidNetWork Lizenzen). Wenn Ihre
Produktlizenz noch nicht aktiviert wurde, versucht SOLIDWORKS in der Regel, sie zu
aktivieren, wenn Sie das Produkt starten.
Sie können auch Einzellizenzen deaktivieren, indem Sie in SOLIDWORKS auf Hilfe >
Lizenzen deaktivieren klicken.
Aktivierung einer Lizenz
Sie müssen die Lizenz für einen einzelnen Computer aktivieren, bevor Sie SOLIDWORKS
Produkte auf ihm laufen lassen können.
Die Aktivierung erfordert einen Internetanschluss oder eine E-Mail-Adresse. Nach der
Aktivierung müssen Sie nicht Online sein, um das Produkt zu nutzen. Wenn Sie keinen
E-Mail-Zugriff auf dem Rechner haben, auf dem Sie dieses Produkt nutzen, können Sie
die Aktivierungsdatei speichern und von einem anderen Rechner senden.
Dieser Vorgang:
• Aktiviert alle Software-Lizenzen der gesamten SOLIDWORKS Produktlinie.
• Ermöglicht Ihnen, Lizenzen von einem Rechner auf einen anderen zu übertragen.
112
Lizenz-Administration
• Kann sofort (empfohlen) oder innerhalb von 30 Tagen nach der Installation durchgeführt
werden.
• Macht Dongles überflüssig. Wenn Sie jedoch frühere Versionen von SOLIDWORKS
nutzen, die keine Aktivierung erfordern, benötigen Sie weiterhin Dongles.
Systemadministratoren, die mehrere Seriennummern zu verwalten haben, können den
Administrator-Installationsabbild-Options-Editor verwenden. Weitere Informationen finden
Sie unter Options-Editor für das Administrator-Installationsabbild.
Aktivieren einer Lizenz:
1. Starten Sie die SOLIDWORKS Anwendung.
2. Starten Sie die SOLIDWORKS Produktaktivierung mittels einer der folgenden Methoden:
• Wenn Sie die Lizenz für diesen Rechner noch nicht aktiviert haben, dann erscheint
das Fenster SOLIDWORKS Produktaktivierung automatisch, wenn Sie SOLIDWORKS
starten.
• Sollte das Fenster SOLIDWORKS Produktaktivierung nicht automatisch angezeigt
werden, starten Sie die Aktivierung, indem Sie auf Hilfe > Lizenzen aktivieren
klicken.
3. Klicken Sie auf die Produkt-Liste, um das Produkt zu spezifizieren, dessen Lizenz
Sie aktivieren möchten.
4. Spezifizieren Sie automatische Aktivierung über das Internet oder manuelle Aktivierung
mittels E-Mail.
5. Geben Sie ihre Kontaktinformationen bekannt.
6. Klicken Sie auf Weiter, um fortzufahren.
• Internet: Die Aktivierung findet automatisch statt.
• E-Mail: Betätigen Sie Speichern, um eine Anforderungsdatei zu erstellen, und
schicken Sie die Datei dann an [email protected]. Wenn Sie die E-Mail
mit der Antwortdatei erhalten, extrahieren Sie die Datei aus der E-Mail und klicken
Sie danach auf Öffnen, um sie zu laden.
Falls notwendig, können Sie die Anwendung beenden und den
Aktivierungsvorgang nochmals ausführen, um die Antwortdatei zu öffnen.
7. Klicken Sie auf Fertig stellen.
Übertragen einer Lizenz
Um die Lizenz auf einen neuen oder aktualisierten Computer zu übertragen,deaktivieren
Sie sie zunächst auf dem Lizenzschlüssel-Server der Dassault Systèmes SOLIDWORKS
Corporation, und reaktivieren Sie sie anschließend auf dem anderen Computer.
Wenn Sie die Lizenz nicht an Dassault Systèmes SOLIDWORKS Corporation zurückgeben
konnten (z. B. aufgrund eines Festplattenfehlers), ist die Reaktivierung in den meisten
Fällen dennoch erfolgreich. Falls nicht, wenden Sie sich bitte an Ihren Fachhändler.
113
Lizenz-Administration
Lizenz an den Server zurückgeben:
1. Klicken Sie in SOLIDWORKS auf Hilfe > Lizenzen deaktivieren, und befolgen Sie
die Anweisungen.
2. Gehen Sie zur Reaktivierung zum neuen oder aktualisierten Computer, und aktivieren
Sie die Lizenz wie bei der ursprünglichen Aktivierung. Weitere Informationen finden
Sie unter Aktivierung einer Lizenz.
Lizenzen mit einem SolidNetWork Lizenz-Manager verwalten
Der SolidNetWork Lizenz-Manager unterstützt mehrere Lizenz-Clients, indem Lizenzen
an Clients im Netzwerk vergeben werden. Durch den variablen Einsatz von Lizenzen kann
die Anzahl der Anwender über die Anzahl der Lizenzen hinausgehen.
Dieses Bild zeigt eine typische SolidNetWorks Lizensierungs-Installation:
Diese Abbildung zeigt:
• SolidNetWork Lizenz-Manager-Software ist mur auf dem Lizenz-Manager-Compuuter
installiert und aktiviert.
• Auf Lizenz-Client-Computern ist keine zusätzliche SolidNetWork spezifische Software
installiert.
Wenn Sie bei der Installation eine SolidNetWork Lizenzseriennummer spezifizieren,
identifiziert der SOLIDWORKS Installations-Manager diesen Computer als einen
SolidNetWork Lizenz-Client. Der SOLIDWORKS Installations-Manager fragt Sie nach
114
Lizenz-Administration
dem Namen des SolidNetWork License Manager-Computers und der Anschlussnummer,
um den Client mit dem License Manager zu verbinden.
• Beim Lizenz-Manager und allen Lizenz-Clients muss TCP/IP (Transmission Control
Protocol/Internet Protocol)-Verbindung zur Verfügung stehen.
Aktivierung einer SolidNetWork Netzwerklizenz
Bevor Anwender SOLIDWORKS Produkt auf ihren einzelnen Computern ausführen können,
muss eine SolidNetWork Lizenz auf dem SolidNetWork License Manager-Computer aktiviert
werden.
Die Aktivierung erfordert einen Internetanschluss oder eine E-Mail-Adresse. Nach der
Aktivierung müssen Sie nicht Online sein, um das Produkt zu nutzen. Wenn Sie keinen
E-Mail-Zugriff auf dem Rechner haben, auf dem Sie dieses Produkt nutzen, können Sie
die Aktivierungsdatei speichern und von einem anderen Rechner senden.
Dieser Vorgang:
• Aktiviert den SOLIDWORKS SolidNetWork License Manager mit SolidNetWork Lizenzen
über SOLIDWORKS Produkte hinweg.
• Erlaubt es Ihnen, SolidNetWork-Lizenzrechte von einem
SolidNetWork-Lizenz-Manager-Computer auf einen anderen zu verschieben.
• Damit können Sie SolidNetWork-Lizenzrechte auf einen
SolidNetWork-Lizenz-Manager-Computer installieren und aktivieren.
• Dies muss durchgeführt werden, bevor Sie die SolidNetWork-Lizenzen verwenden
können.
• Macht Dongles überflüssig. Wenn Sie eine SolidNetWork Lizenz für diese Version von
SOLIDWORKS aktivieren, werden SolidNetWork Lizenzen für vorherige Versionen von
SOLIDWORKS aktiviert. (Sie müssen den Dongle nicht weiterhin behalten.)
Aktivieren einer SolidNetWork-Lizenz:
1. Starten Sie den SOLIDWORKS License Manager (Start > Programme >
SOLIDWORKS Version > SolidNetWork Lizenz-Manager > SolidNetWork
Lizenz-Manager).
2. Sollten Sie die SolidNetWork-Lizenz noch nicht aktiviert haben, werden Sie gefragt,
ob Sie sie jetzt aktivieren möchten. Klicken Sie auf Ja, um sie zu aktivieren.
3. Wählen Sie unter Wie möchten Sie aktivieren? die Option Automatisch über das
Internet (empfohlen).
4. Geben Sie unter Kontaktinformationen eine E-Mailkontaktadresse an.
Das Dialogfeld Aktivierung/Reaktivierung erfolgreich zeigt die Produkte an, die aktiviert
wurden.
Verschieben einer SolidNetWork-Lizenz
Um die Lizenz auf einen neuen oder aktualisierten Computer zu verschieben, geben Sie
sie zunächst durch Deaktivieren an den Lizenzschlüssel-Server der Dassault Systèmes
SOLIDWORKS Corporation zurück, und reaktivieren Sie sie auf dem anderen Computer.
Wenn Sie die Lizenz nicht an Dassault Systèmes SOLIDWORKS Corporation zurückgeben
konnten (z. B. aufgrund eines Festplattenfehlers), ist die Reaktivierung in den meisten
Fällen dennoch erfolgreich. Falls nicht, wenden Sie sich bitte an Ihren Fachhändler.
115
Lizenz-Administration
Eine SolidNetWork-Lizenz zurück auf den Server verschieben:
1. Starten Sie den SolidNetWork License Manager (Start > Programme >
SOLIDWORKS Version > SolidNetWork Lizenz-Manager > SolidNetWork
Lizenz-Manager).
2. Klicken Sie unter Lizenzinformation auf Modifizieren. Der SOLIDWORKS
Produktaktivierungsassistent wird gestartet.
3. Wählen Sie unter Was möchten Sie ausführen? Produktlizenz(en) auf
neuen/aktualisierten Computer übertragen, und klicken Sie dann auf Weiter.
4. Wählen Sie unter Wie möchten Sie Deaktivieren? Automatisch über das Internet
(empfohlen) aus.
5. Spezifizieren Sie unter Kontaktinformationen eine E-Mailkontaktadresse.
6. Klicken Sie auf Weiter. Die Deaktivierung der Produktlizenz wird abgeschlossen.
Installation und Konfiguration von SolidNetWork Lizenzen
Eine SolidNetWork Lizenz zu konfigurieren, besteht daraus, den SolidNetWork License
Manager auf dem License Manager-Computer zu installieren und dann SOLIDWORKS auf
den Cient-Computern mittels der SolidNetWork Lizenzseriennummer zu installieren.
Einen Lizenz-Manager installieren und aktivieren
Der SolidNetWork Lizenz-Manager unterstützt mehrere Lizenz-Clients. Er verteilt die
Lizenzen an die Clients auf dem Netzwerk.
Wenn Sie von einer früheren Version des SolidNetWork Lizenz-Managers aktualisieren,
der Hardware-Dongles zur Lizenzaktivierung verwendete, entfernen Sie den
Hardware-Dongle, bevor Sie die neue Version des SolidNetWork Lizenz-Managers
installieren.
1. Starten Sie den SOLIDWORKS Installations-Manager (wie oben unter Initiieren der
SOLIDWORKS Installation beschrieben).
a) Wählen Sie für Installationsart eine der folgenden Optionen aus:
• Server-Produkte
• Installieren Sie den SolidNetWork Lizenz-Manager (verteilte
Lizenzierung) auf diesem Computer.
b) Geben Sie auf der Seite SolidNetWork Lizenz-Manager-Optionen die SolidNetWork
Lizenz-Seriennummer und den SolidNetWork Lizenz-Manager-Installationsort an.
c) Klicken Sie auf der Seite Zusammenfassung auf Jetzt installieren, um den
SOLIDWORKS Installations-Manager-Prozess abzuschließen.
2. So aktivieren Sie die SolidNetWork-Lizenzierung:
a) Starten Sie den SolidNetWork License Manager (Start > Programme >
SOLIDWORKS Version > SolidNetWork Lizenz-Manager > SolidNetWork
Lizenz-Manager).
b) Klicken Sie auf Ja, wenn Sie zur Aktivierung aufgefordert werden.
c) Auf dem SolidNetWork Lizenz-Server Informations-Bildschirm:
• Wenn Ihr Unternehmen eine Firewall verwendet, wählen Sie Eine Firewall ist
auf diesem Server aktiviert aus.
116
Lizenz-Administration
Weitere Informationen finden Sie unter SolidNetWork Lizenzen mit Firewalls
verwenden.
• Verwenden Sie den Standardwert für Anschlussnummer (und
Anschlussnummer der Händlerdomäne, wenn Sie eine Firewall haben), oder
geben Sie die Anschlussnummern ein, die Ihr Unternehmen verwendet.
Die Anschlussnummer ist eine TCP/IP-Anschlussnummer im Bereich von 1024
– -60000, die nur von diesem Prozess verwendet werden kann. Die
Standardeinstellung (25734) eignet sich in der Regel und ist meistens mit
der des FLEXnet Server-Prozesses auf Ihrem Lizenz-Server nicht identisch.
d) Auf dem Bildschirm Aktivieren Sie Ihr SOLIDWORKS Produkt:
• Wählen Sie eine Vorgehensweise über Internet oder E-Mail.
• Geben Sie ihre Kontaktinformationen bekannt.
• Klicken Sie auf Weiter, um fortzufahren.
• Internet: Die Aktivierung findet automatisch statt.
• E-Mail: Betätigen Sie Speichern, um eine Anforderungsdatei zu erstellen,
und schicken Sie die Datei dann an [email protected]. Wenn Sie die
E-Mail mit der Antwortdatei erhalten, extrahieren Sie die Datei aus der E-Mail
und klicken Sie danach auf Öffnen, um sie zu laden.
Falls notwendig, können Sie die Anwendung beenden und den
Aktivierungsvorgang nochmals ausführen, um die Antwortdatei zu öffnen.
3. Klicken Sie auf Fertig stellen.
Einen Lizenz-Client installieren
Bei der Installation von SOLIDWORKS auf SolidNetWork Lizenz-Client-Computern
identifiziert die Seriennummer diesen Computer als SolidNetWork Lizenz-Client.
1. Starten Sie den SOLIDWORKS Installations-Manager (wie oben unter Initiieren der
SOLIDWORKS Installation beschrieben).
2. Klicken Sie auf dem Willkommens-Bildschirm auf Einzelinstallation (auf diesem
Computer), wenn dies für diese Hauptversion die erste SOLIDWORKS Installation
auf diesem Computer ist.
Wenn Sie von einer vorhandenen Version aktualisieren und von einer Einzellizenz
zu SolidNetWork Lizenzierung wechseln, klicken Sie auf Einzelinstallation (auf
diesem Computer) ändern. Weitere Informationen finden Sie unter Von
Einzellizenzen auf SolidNetWork Lizenzen aktualisieren.
3. Geben Sie, wenn Sie aufgefordert werden, eine Seriennummer einzugeben, die
SolidNetWork-Lizenzseriennummer ein.
4. Geben Sie im Dialogfeld Server hinzufügen die Adresse des SolidNetWork
Lizenz-Managers in folgender Form ein:
port@ComputerName
117
Lizenz-Administration
Die Anschlussnummer muss dieselbe sein, die für den License Manager verwendet
wird. Der Standard ist 25734 (wie in Einen License Manager installieren und aktivieren
beschrieben).
Der SOLIDWORKS Installations-Manager wird versuchen zu validieren, ob auf
diesen SolidNetWork License Manager zugegriffen werden kann. Wenn Sie noch
keinen License Manager installiert haben, wird diese Validierung fehlschlagen. Sie
können jedoch mit der Installation des Lizenz-Clients fortfahren.
5. Schließen Sie die SOLIDWORKS Installation ab, indem Sie die Anleitungen des
SOLIDWORKS Installations-Managers befolgen.
SolidNetWork Lizenzmanager vor dem Installieren von
Lizenz-Clients installieren
Sie sollten SolidNetWork Lizenz-Manger auf mindestens einem Computer installieren und
konfigurieren, bevor Sie irgendwelche SolidNetWork Lizenz-Client-Computer installieren.
Bei der Installation mittels einer SolidNetWork Lizenzseriennummer fordert der
SOLIDWORKS Installations-Manager Sie auf, den Namen und die Anschlussnummer des
Computers mit dem SolidNetWork License Manager einzugeben, und versucht dann, diese
Informationen zu validieren.
Diese Validierung kann nicht erfolgreich verlaufen, wenn Sie den SolidNetWork
Licenz-Manager noch nicht auf dem von Ihnen spezifizierten Computer installiert haben.
In diesem Falle zeigt eine fehlgeschlagene Validierung jedoch nicht an, ob Sie die richtige
Lizenz-Manager-Informationen angegeben haben. Wenn der Lizenz-Manager bereits
installiert ist, zeigt ein Fehlschlagen der Validierungen an, dass Sie die falsche
Lizenz-Manager-Informationen angegeben hatten.
Verwalten des Zugriffs auf SOLIDWORKS Versionen
Sie können den Zugriff der Benutzer auf bestimmte Versionen von SOLIDWORKS in einer
SolidNetWork-Umgebung unterbinden. Diese Funktion ermöglicht Ihnen, die Versionen
von SOLIDWORKS zu verwalten, die von verschiedenen Personen, Projekten und
Unternehmenseinheiten genutzt werden.
So verwalten Sie die Zugriffsberechtigung für SOLIDWORKS Versionen mithilfe
einer FLEXnet Optionsdatei:
1. Erstellen Sie im Installationsverzeichnis des SolidNetwork Lizenz-Manager eine
Textdatei:
SolidNetWork_License_Manager_Installationsverzeichnis\Licenses\sw_d.opt
2. Zum Verwalten der Zugriffsberechtigung für eine bestimmte Version von SOLIDWORKS
fügen Sie in der Lizenzdatei die folgende Syntax neben SOLIDWORKS hinzu:
wobei xx die Version des SOLIDWORKS
Produkts ist, das Sie verwalten möchten.
:SWVERSION=xx
3. Zum Verwalten mehrerer Versionen von SOLIDWORKS fügen Sie für jede Version,
die Sie verwalten möchten, eine Zeile hinzu.
Nicht alle FLEXnet Optionen werden unterstützt. Die unterstützten Optionen der
Versionsfilter sind:
118
Lizenz-Administration
INCLUDE
Nur dem Benutzer oder der Gruppe die
Möglichkeit zum Starten der spezifischen
Version gewähren. Allen anderen
Anwender ist es nicht gestattet, die
Version zu starten.
INCLUDE_BORROW
Nur dem Benutzer oder der Gruppe die
Möglichkeit zum Ausleihen der
spezifischen Version gewähren. Allen
anderen Anwender ist es nicht gestattet,
die Version auszuleihen.
EXCLUDE
Den aufgelisteten Benutzer oder die
Gruppe daran hindern, die spezifische
Version von SOLIDWORKS zu starten.
EXCLUDE ersetzt INCLUDE.
EXCLUDE_BORROW
Den aufgelisteten Benutzer oder die
Gruppe daran hindern, die spezifische
Version von SOLIDWORKS auszuleihen.
EXCLUDE ersetzt INCLUDE.
Beispiele:
1
SWVERSION=24.0 bezieht sich auf SOLIDWORKS 2017
SWVERSION=23.0 bezieht sich auf SOLIDWORKS 2016
2
INCLUDE solidworks:SWVERSION=24.0 USER jane
INCLUDE_BORROW solidworks:SWVERSION=24.0 USER jane
Diese Zeilen in der Optionsdatei würden nur jane erlauben, SOLIDWORKS
2017 auszuführen. Alle anderen Anwender können SOLIDWORKS 2017
weder starten noch ausleihen, aber sie können andere Versionen von
SOLIDWORKS ausführen und ausleihen. jane kann ebenfalls andere
Versionen von SOLIDWORKS ausführen und ausleihen.
3
GROUP chicago USER john robert eva
EXCLUDE solidworks:SWVERSION=24.0 GROUP chicago
EXCLUDE solidworks:SWVERSION=23.0 GROUP chicago
EXCLUDE solidworks USER don
Diese Zeilen definieren eine GROUP von Benutzern namens chicago und
verweigern ihnen den Zugriff auf SOLIDWORKS 2017 und SOLIDWORKS
2016, aber sie können jede andere Version von SOLIDWORKS ausführen.
Der Benutzer don kann keine Version von SOLIDWORKS ausführen.
4
EXCLUDE swinspection_std:SWVERSION=24.0 HOST machine1
119
Lizenz-Administration
Diese Zeile bedeutet, dass jeder auf machine1 daran gehindert wird,
SOLIDWORKS Inspection 2017 zu starten. Jeder Benutzer auf machine1
kann eine andere Version von SOLIDWORKS Inspection 2016 ausführen.
Weitere Informationen zu FLEXnet finden Sie in der FLEXnet Publisher
Lizenz-Administrationsanleitung im Installationsverzeichnis des SolidNetWork License
Managers, (\Docs\flexuser\licensingenduserguide.pdf).
Triaden-Lizenz-Manager-Installation
Triaden-Lizenz-Manager verwenden drei Computer, damit höchste Stabiblität gewährleistet
wird. Wenn der Computer, der die Lizenzdatei verwaltet, nicht verfügbar ist, übernimmt
einer der beiden anderen Computer.
Voraussetzungen für die Verwendung von Triaden-Lizenz-Managern:
• Installieren Sie Triaden-Lizenz-Manager auf stabilen Computern, die nicht oft
heruntergefahren werden.
• Die drei Lizenz-Manager sollten sich im selben Subnetz befinden. Sie sollten
Triaden-Lizenz-Manager niemals mit langsamen Verbindungen oder Wählverbindungen
konfigurieren.
• In einer Triaden-Lizenz-Manager-Umgebung sollte der Systemadministrator sofort
feststellen können, wenn ein Lizenz-Manager-Computer abstürzt und diesen so schnell
wie möglich wieder starten.
Wenn nur zwei Lizenz-Manager-Computer betrieben werden, ist dies ungünstiger
als wenn nur ein einzelner Lizenz-Manager-Computer betrieben wird, da dann zwei
Schwachpunkte für einen Ausfall vorliegen.
Installation des Anfangstriaden-Lizenzmanagers
Dieses Verfahren beschreibt die Installation von SolidNetWork License Manager auf dem
ersten Computer in der Triade.
1. Installieren Sie mit dem SOLIDWORKS Installations-Manager auf dem ersten
Triaden-License Manager-Computer den SolidNetWork License Manager:
a) Starten Sie den SOLIDWORKS Installations-Manager (wie oben unter Initiieren der
SOLIDWORKS Installation beschrieben).
b) Wählen Sie für Installationsart eine der folgenden Optionen aus:
• Server-Produkte
• Installieren Sie SolidNetWork Lizenz-Manager (verteilte Lizenzierung)
auf diesem Computer.
120
Lizenz-Administration
c) Geben Sie auf der Seite SolidNetWork Lizenz-Manager-Optionen die SolidNetWork
Lizenz-Seriennummer und den SolidNetWork Lizenz-Manager-Installationsort an.
d) Klicken Sie auf der Seite Zusammenfassung auf Jetzt installieren, um den
SOLIDWORKS Installations-Manager-Prozess abzuschließen.
2. Konfigurieren Sie den ersten Triaden-Lizenz-Manager-Computer mit dem
Lizenz-Manager-Computer:
a) Starten Sie den SolidNetWork License Manager (Start > Programme >
SOLIDWORKS Version > SolidNetWork Lizenz-Manager > SolidNetWork
Lizenz-Manager).
b) Klicken Sie auf Nein.
Es erscheint die Registerkarte "Server-Administration" des SOLIDWORKS
SolidNetWork License Managers.
c) Klicken Sie in Erweiterte Optionen auf Optionen.
Das Dialogfeld Erweiterte Optionen wird angezeigt.
d) Klicken Sie im SolidNetWork Server-Lizenzmodus auf Eine Lizenzdatei verwenden
und dann auf OK.
Das Dialogfeld Erwetierte Optionen wird angezeigt.
e) Klicken Sie unter Lizenzinformation auf Modifizieren.
Der SolidNetWork Lizenzdatei-Assistent wird eingeblendet.
f) Wählen Sie unter Server-Typ die Option Triade aus, und klicken Sie auf Weiter.
g) Verifizieren Sie im Server-Informationsbereich, dass der Computername und die
Anschlussnummer des ersten Triaden-Lizenz-Manager-Computers korrekt sind und
klicken Sie dann auf Weiter.
Prüfen Sie, ob die Adresse der Netzwerkschnittstellenkarte (NIC) den
Informationen in der Lizenzdatei von SOLIDWORKS entspricht und ob die
Portnummer für den Triaden-Lizenz-Manager-Computer korrekt ist. Die
NIC-Adresse wird auch als MAC-Adresse (Media Access Control Address)
bezeichnet. Klicken Sie dann auf Weiter.
Um die NIC-Adresse zu ermitteln, öffnen Sie ein Eingabeaufforderungsfenster
und geben Sie folgende Zeichenfolge ein:
ipconfig /all
Wenn Ihr Computer eine Firewall verwendet, müssen Sie darüber hinaus u. U.
Angaben auf diesem Bildschirm machen. Weitere Informationen finden Sie unter
SolidNetWork Lizenzen mit Firewalls verwenden.
h) Geben Sie auf dem Bildschirm Triaden-Partner-Server-Information den
Computernamen und die Host-ID-Werte für die beiden anderen
Triaden-Lizenz-Manager-Computer ein.
Dadurch wird sichergestellt, dass ein Client-Computer eine Lizenz von den beiden
anderen Servern erhalten kann, wenn ein Lizenz-Manager nicht verfügbar ist.
i) Klicken Sie auf dem Bildschirm Lizenzen auf Lesen, um zur
SolidNetWork-Lizenzdatei zu gelangen und sie zu öffnen.
Die Lizenzen werden im Assistenten SolidNetWork-Lizenzdatei eingeblendet. Für
diesen Computer verwenden Sie eine Lizenzdatei, die Sie von einem Fachhändler
oder Kundenzentrum erhalten haben.
121
Lizenz-Administration
j) Klicken Sie auf Fertig stellen.
k) Klicken Sie auf OK, um den SolidNetWork-Lizenzdatei-Assistenten zu schließen,
und dann auf Fertig stellen, um den SolidNetWork-Lizenz-Manager abzuschließen.
Den Triaden-Lizenz-Manager auf weiteren Computern installieren
Befolgen Sie diese Anweisungen für die Installation der SolidNetWork License
Manager-Software auf dem zweiten und dritten Computer in der Triade. Dieses Verfahren
entspricht fast der Installation der Software auf dem ersten Computer, mit Ausnahme
der Schritte 2(f) und 2(i).
Es wird angenommen, dass Sie bereits mindestens einen Triaden-Lizenz-Manager auf
einem anderen Computer installiert haben.
1. Installieren Sie mit dem SOLIDWORKS Installations-Manager auf dem Triaden-License
Manager-Computer den SolidNetWork License Manager:
a) Starten Sie den SOLIDWORKS Installations-Manager (wie unter SOLIDWORKS
Installation wird initiiert auf Seite 11 beschrieben).
b) Wählen Sie für Installationsart eine der folgenden Optionen aus:
• Server-Produkte
• Installieren Sie den SolidNetWork Lizenz-Manager (verteilte
Lizenzierung) auf diesem Computer.
c) Geben Sie auf der Seite SolidNetWork Lizenz-Manager-Optionen die SolidNetWork
Lizenz-Seriennummer und den SolidNetWork Lizenz-Manager-Installationsort an.
d) Klicken Sie auf der Seite Zusammenfassung auf Jetzt installieren, um den
SOLIDWORKS Installations-Manager-Prozess abzuschließen.
2. Konfigurieren Sie den Triaden-Lizenz-Manager-Computer mit dem
Lizenz-Manager-Computer:
a) Starten Sie den SolidNetWork License Manager (Start > Programme >
SOLIDWORKS Version > SolidNetWork Lizenz-Manager > SolidNetWork
Lizenz-Manager).
Da dies das erste Mal ist, dass Sie den SolidNetWork-Lizenz-Manager auf diesem
Computer ausführen, werden Sie gefragt, ob Sie ihn jetzt aktivieren möchten.
b) Klicken Sie auf Nein.
Es erscheint die Registerkarte "Server-Administration" des SOLIDWORKS
SolidNetWork License Managers.
c) Klicken Sie in Erweiterte Optionen auf Optionen.
Das Dialogfeld Erweiterte Optionen wird angezeigt.
d) Klicken Sie im SolidNetWork Server-Lizenzmodus auf Eine Lizenzdatei verwenden
und dann auf OK.
Das Dialogfeld Erwetierte Optionen wird angezeigt.
e) Klicken Sie unter Lizenzinformation auf Modifizieren.
Der SolidNetWork Lizenzdatei-Assistent wird eingeblendet.
f) Wählen Sie unter Server-Typ die Optionen Triade und
Server-/Lizenzinformation abstimmen aus, und klicken Sie anschließend auf
Weiter.
122
Lizenz-Administration
g) Verifizieren Sie im Server-Informationsbereich, dass der Computername und die
Anschlussnummer für diesen Triaden-Lizenz-Manager-Computer korrekt sind und
klicken Sie dann auf Weiter.
Prüfen Sie, ob die Adresse der Netzwerkschnittstellenkarte (NIC) den
Informationen in der Lizenzdatei von SOLIDWORKS entspricht und ob die
Portnummer für den Triaden-Lizenz-Manager-Computer korrekt ist. Die
NIC-Adresse wird auch als MAC-Adresse (Media Access Control Address)
bezeichnet. Klicken Sie dann auf Weiter.
Um die NIC-Adresse zu ermitteln, öffnen Sie ein Eingabeaufforderungsfenster
und geben Sie folgende Zeichenfolge ein:
ipconfig /all
Wenn Ihr Computer eine Firewall verwendet, müssen Sie darüber hinaus u. U.
Angaben auf diesem Bildschirm machen. Weitere Informationen finden Sie unter
SolidNetWork Lizenzen mit Firewalls verwenden auf Seite 123.
h) Geben Sie auf dem Bildschirm Triaden-Partner-Server-Information den
Computernamen und die Host-ID ein.
Dadurch wird sichergestellt, dass ein Client-Computer eine Lizenz von den beiden
anderen Servern erhalten kann, wenn ein Lizenz-Manager nicht verfügbar ist.
i) Klicken Sie auf dem Bildschirm Lizenzen auf Lesen, um zur
SolidNetWork-Lizenzdatei zu gelangen und sie zu öffnen.
Die Lizenzen werden im Dialogfeld SolidNetWork-Lizenzdatei -Assistent aufgeführt.
Diese Lizenzdatei wird durch den ersten Triaden-Lizenz-Computer
generiert, den Sie konfiguriert haben. Normalerweise befindet sich die
Lizenzdatei unter \licenses\sw_d.lic. Beispiel: C:\Programme\SOLIDWORKS
Corp\SolidNetWork License Manager\licenses\sw_d.lic.
a) Klicken Sie auf Fertig stellen.
Eine Warnung im Dialogfeld SolidNetWork Lizenzdatei-Assistent wird eingeblendet.
b) Klicken Sie auf OK, um den SolidNetWork-Lizenzdatei-Assistenten zu schließen,
und dann auf Fertig stellen, um den SolidNetWork-Lizenz-Manager abzuschließen.
Wiederholen Sie diesen Vorgang für den dritten Triaden-Lizenz-Computer.
SolidNetWork Lizenzen mit Firewalls verwenden
Wenn Ihr Computer mit einer Firewall arbeitet, müssen Sie die Anschlüsse konfigurieren,
damit sie SolidNetWork-Lizenzen unterstützen.
Sie müssen der Firewall-Software zwei SolidNetWork-Lizenzanschlüsse zur
Firewall-Ausnahmenliste hinzufügen (z.B. SNL-in-port und SNL-out-port). Fragen Sie
Ihren Systemadministrator nach Einzelheiten über die Konfiguration dieser Anschlüsse.
Wenn Sie Windows-Firewall auf einem unterstützten Windows-Betriebssystem verwenden,
müssen Sie die Ports auf dem SolidNetWork Lizenz-Manager-Computer sowie die
SolidNetWork Lizenzdatei modifizieren, um die Lizenzen auf die Lizenz-Client-Computer
zu verteilen.
123
Lizenz-Administration
Lizenz-Manager Computer-Anschlüsse für eine Windows Firewall
modifizieren
Wenn Sie eine Windows Firewall verwenden, müssen Sie die
Firewall-Anschlusseinstellungen auf dem SolidNetWork Lizenz-Manager-Computer
modifizieren.
1. Öffnen Sie in Windows die Systemsteuerung und doppelklicken Sie auf
Sicherheitscenter.
2. Klicken Sie auf Windows Firewall.
3. Klicken Sie auf der Registerkarte Ausnahmen auf Anschluss hinzufügen.
4. Geben Sie einen Namen ein (z.B., SNL-in-port) und eine Anschlussnummer (z.B.,
25734) und klicken Sie dann auf OK.
5. Klicken Sie für die zweite Anschlussnummer wieder auf Anschlussnummer
hinzufügen auf der Registerkarte Ausnahmen und spezifizieren Sie den namen und
die Nummer des anderen Anschlusses (z.B., SNL-out-port und 25735) und klicken
Sie dann auf OK. Notieren Sie sich die Anschlussnummer, da Sie sie später benötigen,
wenn Sie die SolidNetWork Lizenzdatei modifizieren.
Wenn Sie die Workgroup PDM Anwendung benützen, müssen Sie die Workgroup
PDM Anschlussnummern im Dialogfeld Windows Firewall modifizieren. In der Regel
lauten diese Anschlüsse 20000 (VaultAdmin), 30000 (Data), 40000 (Request) und
80 (Viewer).
6. Schießen Sie das Windows Sicherheitscenter und die Systemsteuerung.
SolidNetWork Lizenz-Manager-Einstellungen für eine Windows Firewall
modifizieren
Wenn Sie eine Windows Firewall verwenden, müssen Sie die SolidNetWork Lizenzdatei
modifizieren, um die Firewallanschlüsse für das Verteilen von Lizenzen auf
Client-Computern nehmen zu können.
1. Starten Sie den SolidNetWork License Manager (Start > Programme >
SOLIDWORKS Version > SolidNetWork Lizenz-Manager > SolidNetWork
Lizenz-Manager).
2. Klicken Sie auf der Registerkarte Server-Administration unter Lizenz-Server auf
Stop. (Klicken Sie auf Ja, wenn Sie um eine Bestätigung gebeten werden, und auf
OK, um den Lizenz-Server vollkommen zu stoppen.)
3. Klicken Sie unter Lizenzinformation auf Modifizieren.
4. Wählen Sie unter Server-Typ das Server-Arrangement für Ihr Netzwerk aus (Einzel
oder Triade), und klicken Sie dann auf Weiter.
5. Unter Server-Information:
a) Wählen Sie Eine Firewall ist auf diesem Server aktiviert .
b) Die Anschlussnummer und die Anschlussnummer der Händlerdomäne sollten die
Anschlussnummern enthalten, die für die Windows-Firewall angegeben sind (Weitere
Informationen finden Sie unter License Manager Computer-Anschlüsse für eine
Windows Firewall modifizieren).
124
Lizenz-Administration
c) Wählen Sie Optionsdatei aus, und klicken Sie auf Durchsuchen, um die Datei
zu suchen. Klicken Sie auf Bearbeiten, um Parameter der Datei zu ändern.
Die Optionsdatei ermöglicht dem Lizenzadministrator, verschiedene
Bedienungsparameter der FLEXnet Lizenzierung zu steuern.
Der empfohlene Speicherort für die Optionsdatei ist im SolidNetWork
Lizenz-Manager-Installationsverzeichnis (
SolidNetwork_License_Manager_install_dirLicenses sw_d.opt). Dieses
Datei muss sich im selben Verzeichnis wie die Datei SW_D. lic befinden.
Weitere Informationen zur Optionsdatei finden Sie in der FLEXnet Publisher
Lizenz-Administrationsanleitung im Installationsverzeichnis des SolidNetwork
Lizenz-Managers, (\Docs\flexuser\licensingenduserguide.pdf).
d) Klicken Sie auf Weiter und dann auf Fertig stellen.
6. Klicken Sie auf der Registerkarte Server-Administration unter Lizenz-Server auf
Start.
7. Klicken Sie auf OK, um den SolidNetWork Lizenz-Manager zu schließen.
SolidNetWork Lizenzverwaltung
Zu den Tasks gehören Start, Aktualisierung und Deinstallation des Lizenz-Managers sowie
Ausleihen und Zurückgabe von Lizenzen.
Bevor Sie den Lizenz-Manager starten oder aktualisieren, müssen Sie alle ausgeliehenen
Lizenzen zurückgeben.
SolidNetWork Lizenz-Manager starten
Sie können den SolidNetWork Lizenz-Manager vom Windows Start-Menü aus starten.
Führen Sie in Windows diesen Befehl aus: Start > Programme > SOLIDWORKS
Version > SolidNetWork Lizenz-Manager > SolidNetWork Lizenz-Manager.
SolidNetWork Lizenz-Manager aktualisieren
Für SOLIDWORKS Hauptversionen besteht die Aktualisierung des License Managers darin,
den alten License Manager zu deinstallieren, einen neuen zu installieren und die
SolidNetWork Lizenz zu aktivieren.
Ein Lizenz-Manager für eine neuere Version kann Lizenzen für Client Computer verteilen,
die auch die frühere Version beibehalten.
1. Starten Sie den SolidNetWork License Manager (Start > Programme >
SOLIDWORKS Version > SolidNetWork Lizenz-Manager > SolidNetWork
Lizenz-Manager).
2. Auf der Registerkarte Lizenzverwendung stellen Sie sicher, dass keine Client-Computer
im Netzwerk SOLIDWORKS ausführen.
125
Lizenz-Administration
3. Den alten License Manager deinstallieren. Weitere Informationen finden Sie unter
SolidNetWork License Manager deinstallieren.
4. Installieren Sie den neuen Lizenz-Manager und reaktivieren Sie die SolidNetWork
Lizenz auf dem Lizenz-Manager-Computer. Einzelheiten finden Sie unter Einen
Lizenz-Manager installieren und aktivieren auf Seite 116.
Wenn Sie den SolidNetWork License Manager auf einem Computer aktualisieren, der auch
die SOLIDWORKS Anwendung ausführt, müssen Sie die SolidNetWork License Manager
und Clients aktualisieren, bevor Sie neue SOLIDWORKS Anwendungs-Service-Packs auf
diesem Computer installieren.
Wenn Sie den License Manager auf einem Computer aktualisieren, der
Administrator-Installationsabbilder hostet, müssen Sie den License Manager aktualisieren,
bevor Sie die Administrator-Installationsabbilder aktualisieren. Weitere Informationen
finden Sie unter Denselben Computer für den License Manager und
Administrator-Installationsabbilder verwenden.
SolidNetWork Lizenz-Manager deinstallieren
Vor der Aktualisierung des SolidNetWork Lizenz-Managers müssen Sie den alten
Lizenz-Manager deinstallieren, bevor Sie den neuen installieren.
1. Starten Sie den SolidNetWork License Manager (Start > Programme >
SOLIDWORKS Version > SolidNetWork Lizenz-Manager > SolidNetWork
Lizenz-Manager).
2. Verifizieren Sie, dass in diesem Netzwerk kein Client-Computer SOLIDWORKS ausführt.
Auf der Registerkarte Lizenzverwendung sind alle Clients aufgeführt, die SOLIDWORKS
ausführen.
3. Wenn Sie die SolidNetWork-Lizenz auf einen anderen Computer verschieben möchten,
geben Sie die Lizenz durch Deaktivieren an diesem Computer, bevor Sie den
SolidWorks Lizenz-Manager entfernen.
Informationen über das Verschieben von SolidNetWork-Lizenzen finden Sie unter
Eine SolidNetWork-Lizenz verschieben.
4. Klicken Sie auf der Registerkarte Server-Administration unter Lizenz-Server auf
Stop.
5. Klicken Sie auf OK, um den Lizenz-Manager zu beenden.
6. Öffnen Sie in Windows Systemsteuerung > Software.
7. Wählen Sie SOLIDWORKS SolidNetWork License Manager aus, klicken Sie auf
Entfernen, und bestätigen Sie den Vorgang.
8. Löschen Sie unter Verwendung von Windows Explorer den Ordner SOLIDWORKS
SolidNetWork License Manager.
(In der Regel befindet sich dieser Ordner unter Programme im SOLIDWORKS
Installationsverzeichnis.)
Sie können jetzt eine neue Version des License Managers installieren. Weitere
Informationen finden Sie unter Einen License Manager installieren und aktivieren.
Wenn sich auf dem SolidNetWork Lizenz-Manager-Computer ein Hardware-Dongle
befindet, entfernen Sie den Hardware-Dongle, bevor Sie die neue Version des
SolidNetWork Lizenz-Managers installieren.
126
Lizenz-Administration
SolidNetWork-Lizenzdateien löschen
Löschen Sie alte und abgelaufene SNL-Dateien, bevor Sie auf neue aktualisieren.
1. Starten Sie den SolidNetWork License Manager (Start > Programme >
SOLIDWORKS Version > SolidNetWork Lizenz-Manager > SolidNetWork
Lizenz-Manager).
2. Klicken Sie auf der Registerkarte Server-Administration unter Lizenzdatei auf
Modifizieren und dann auf Weiter, bis Sie den Bildschirm Lizenzen erreichen.
3. Wählen Sie auf dem Bildschirm Lizenzen die alte oder abgelaufene
SolidNetWork-Lizenzdatei aus, und klicken Sie auf Entfernen.
4. Klicken Sie auf Fertig stellen und dann auf OK.
Leihen und Rückgabe von SolidNetWork-Lizenzen
Sie können sich eine SolidWorks Lizenz leihen, um die Software von einem externen
Standort aus zu verwenden. Da die Lizenz von dem Pool der verfügbaren Lizenzen entfernt
wurde, muss eine geborgte Lizenz zurückgegeben werden, bevor sie wieder zur Verfügung
stehen kann.
Geliehene Lizenzen sind nur für den aktuellen Benutzer und auf dem Rechner, für den
sie ausgeliehen wurden, gültig. Eine Verschiebung auf andere Computer ist nicht
möglich.
Die Lizenz wird auf bestimmte Zeit bis maximal 30 Tage verliehen (oder laut Definition
durch den Systemadministrator), und die Lizenz wird aus einem Pool verfügbarer Lizenzen
entnommen.
Der Systemadministrator kann das Entleihen anpassen:
• Er kann Anwender oder Gruppen definieren, die Lizenzen ausleihen dürfen
• Er kann die Anzahl der Lizenzen festlegen, die ausgeliehen werden können
Weitere Details finden Sie unter
SolidNetWork_Lizenz_Manager_Installationsverzeichnis\Docs\flexuser\
licensingenduserguide.pdf.
SolidNetWork-Lizenzen ausleihen
Sie können eine SolidNetWork-Lizenz ausleihen, um die Software von einem externen
Standort aus zu verwenden.
Sie müssen an den SolidNetWork-Lizenz-Manager angeschlossen sein, um die Lizenz
auszuleihen, aber nicht unbedingt, um sie zu verwenden.
Wenn Sie Windows 8 oder höher ausführen, variieren diese Schritte je nach
Konfiguration Ihres Systems. Weitere Anweisungen und Optionen finden Sie
in der Microsoft Windows-Dokumentation.
127
Lizenz-Administration
1. Starten Sie den SolidNetWork Lizenzmanager auf dem Client-Computer (Start >
Programme > SOLIDWORKS Version > SolidNetWork Lizenz-Manager >
SolidNetWork Lizenz-Manager).
2. Führen Sie auf der Registerkarte Ausleihen einer Lizenz die folgenden Schritte aus:
a) Wählen Sie unter Ausleihen bis ein Datum aus.
b) Wählen Sie die auszuleihenden Produkte aus, und klicken Sie auf Ausleihen und
danach zur Bestätigung auf Ja.
c) Klicken Sie auf Aktualisieren. In der Spalte Ablaufdatum wird angezeigt, wann
die Lizenzen wieder zurückgegeben werden müssen.
3. Klicken Sie auf OK.
Rückgabe einer geliehenen SolidNetWork-Lizenz
Da die geliehene Lizenz von dem Pool der verfügbaren Lizenzen entfernt wurde, muss
eine geliehene Lizenz zurückgegeben werden, bevor sie wieder zur Verfügung stehen
kann.
1. Starten Sie den SolidNetWork License Manager (Start > Programme >
SOLIDWORKS Version > SolidNetWork Lizenz-Manager > SolidNetWork
Lizenz-Manager).
2. Führen Sie auf der Registerkarte Ausleihen einer Lizenz die folgenden Schritte aus:
a) Wählen Sie die zurückzugebenden Produkte aus, und klicken Sie auf Zurückgeben
und danach zur Bestätigung auf Ja.
b) Klicken Sie auf Aktualisieren. Die Spalte Ablaufdatum ist leer, was darauf
hinweist, dass die Lizenzen zurückgegeben wurden.
3. Klicken Sie auf OK.
Es ist nicht erforderlich, Lizenzen nach dem Ablaufdatum zurückzugeben. Die Lizenz
wird um Mitternacht des Ablaufdatums in die Gruppe der zurückgegebenen Lizenzen
im SolidNetWork Lizenz-Manager zurückgegeben und die Anwendungen auf dem
entfernten System können nicht mehr ausgeführt werden.
Leerlaufzeit der Lizenz überwachen
SOLIDWORKS kann die Leerlaufzeit des SolidNetWork License Managers erkennen, sodass
Lizenzen, die eine bestimmte Zeit lang nicht verwendet wurden, der Gruppe der
verfügbaren Lizenzen hinzugefügt werden.
1. Erstellen Sie im Installationsverzeichnis des SolidNetwork Lizenz-Manager eine
Textdatei:
SolidNetWork_Lizenz_Manager_Installationsverzeichnis\Lizenzen\sw_d.opt
2. Fügen Sie die folgende Zeile zur Datei hinzu:
TIMEOUTALL Sekunden
wobei Sekunden eine Zahl darstellt, die größer oder gleich 900 (15 Minuten) ist, was
die erlaubte Mindestdauer ist.
128
Lizenz-Administration
Temporäre Lizenzen installieren
Die temporäre "ANY" -LizenzT kann vorübergehend benutzt werden, wenn die ursprüngliche
SolidNetWork-Lizenz nicht zur Verfügung steht.
Mit der Installation der "ANY"-Lizenzdatei erklären Sie sich bereit, die herkömmliche
Lizenz nach Erhalt einer SolidNetWork Lizenz von der Dassault Systèmes SOLIDWORKS
Corporation zu implementieren. Die Einhaltung der Lizenzbeschränkungen ist weiterhin
erforderlich.
Eine „ANY“-Lizenz installieren:
1. Wenn Sie ein aktueller Anwender von SolidNetWork sind, deinstallieren Sie den
SolidNetWork Lizenz-Manager und löschen Sie den Installationsordner. Einzelheiten
finden Sie unter SolidNetWork Lizenz-Manager deinstallieren auf Seite 126.
2. Starten Sie den SOLIDWORKS Installations-Manager (wie unter SOLIDWORKS
Installation wird initiiert auf Seite 11 beschrieben).
a) Wählen Sie für Installationsart eine der folgenden Optionen aus:
• Server-Produkte
• Installieren Sie SolidNetWork Lizenz-Manager (verteilte Lizenzierung)
auf diesem Computer.
b) Geben Sie auf der Seite SolidNetWork Lizenz-Manager-Optionen die SolidNetWork
Lizenz-Seriennummer und den SolidNetWork Lizenz-Manager-Installationsort an.
c) Klicken Sie auf der Seite Zusammenfassung auf Jetzt installieren, um den
SOLIDWORKS Installations-Manager-Prozess abzuschließen.
3. Starten Sie den SolidNetWork License Manager (Start > Programme >
SOLIDWORKS Version > SolidNetWork Lizenz-Manager > SolidNetWork
Lizenz-Manager).
4. Wenn Sie zur Aktivierung aufgefordert werden, klicken Sie auf Nein.
Es erscheint die Registerkarte "Server-Administration" des SOLIDWORKS SolidNetWork
License Managers.
5. Klicken Sie in Erweiterte Optionen auf Optionen.
Das Dialogfeld Erweiterte Optionen wird angezeigt.
6. Klicken Sie im SolidNetWork Server-Lizenzmodus auf Eine Lizenzdatei verwenden
und dann auf OK.
Das Dialogfeld Erwetierte Optionen wird angezeigt.
7. Klicken Sie unter Lizenzinformation auf Modifizieren.
Der SolidNetWork Lizenzdatei-Assistent wird eingeblendet.
8. Wählen Sie unter Server-Typ die Option Einzel aus, und klicken Sie auf Weiter.
9. Wenn Sie folgende Meldung sehen:
Konnte die Dongle-ID-Nummer nicht lesen. Klicken Sie auf Abbrechen.
Die ID „ANY“ wird automatisch eingeblendet.
129
Lizenz-Administration
Wenn Ihr Computer mit einer Firewall arbeitet werden Sie u.U. einige zusätzliche
Spezifizierungen auf diesem Bildschirm vornehmen müssen. Weitere Informationen
hierzu finden Sie unter SolidNetWork Lizenzen mit Firewalls verwenden auf
Seite 123.
10. Setzen Sie die Installation fort.
Von Einzellizenzen auf SolidNetWork-Lizenzen aktualisieren
Sie können einen Computer von einer SOLIDWORKS Einzellizenz auf eine SolidNetWork
Lizenz aktualisieren, indem Sie die SolidNetWork Lizenzseriennummer in den SOLIDWORKS
Installations-Manager eingeben.
Wenn auf einem Computer SOLIDWORKS nicht installiert ist, können Sie SolidNetWork
Lizenzierung spezifizieren, indem Sie die SolidNetWork Seriennummer eingeben, wenn
Sie eine Installation mittels dem SOLIDWORKS Installations-Manager vornehmen.
Wenn auf einem Computer SOLIDWORKS bereits installiert ist und Sie von einer
Einzellizenz auf SolidNetWork Lizenzierung umsteigen, können Sie für den Client-Computer
die Installation modifizieren und die SolidNetWork Lizenzseriennummer statt der
Einzellizenzseriennummer angeben, wenn Sie den SOLIDWORKS Installations-Manager
ausführen. Weitere Informationen finden Sie unter Modifizieren einer Installation.
Wenn Sie SOLIDWORKS von einem Administrator-Installationsabbild installiert haben,
ist die Option zum Modifizieren nicht verfügbar. Sie müssen mit dem
Administrator-Options-Editor Änderungen am Administrator-Installationsabbild
vornehmen, den Client deinstallieren und die Installation wiederholen.
SolidNetWork-Lizenzen mit Zusatzanwendungen
Sie können den SolidNetWork License Manager auch dafür verwenden, Lizenzen für die
wichtigsten SOLIDWORKS Zusatzanwendungen (wie FeatureWorks und Workgroup PDM
Server) zu verteilen.
• Eine gleiche Anzahl von SOLIDWORKS Software-Lizenzen und SOLIDWORKS
Zusatzanwendungslizenzen ist nicht erforderlich.
• Um eine Lizenz für eine Zusatzanwendung auszuchecken, müssen Sie zuerst eine Lizenz
für SOLIDWORKS auschecken.
• Um eine Lizenz für eine Zusatzanwendung auszuleihen, müssen Sie sowohl die
SOLIDWORKS Software-Lizenz als auch die SOLIDWORKS Produktlizenz, die die
Zusatzanwendung beinhaltet, ausleihen. Eine SOLIDWORKS Standardlizenz wird
standardmäßig ausgeliehen. Jedoch müssen Sie sich eine SOLIDWORKS Professional
oder SOLIDWORKS Premium Produktlizenz ausleihen, um eine Zusatzanwendung zu
aktivieren.
• Eine Zusatzanwendungslizenz freigeben:
• Klicken Sie in SOLIDWORKS auf Extras > Zusatzanwendungen, und beenden Sie
die Zusatzanwendung.
• Beenden Sie SOLIDWORKS.
130
Lizenz-Administration
Den selben Computer für den Lizenz-Manager und
Administrator-Installationsabbilder verwenden
Sie können einen Computer in einem Netzwerk so konfigurieren, dass er sowohl als
Lizenzmanager bei der Verteilung von SolidNetWork Lizenzen und als
Administrator-Installationsabbild-Ablageort fungiert, von dem aus Anwender SOLIDWORKS
Software installieren können.
Die Client-Computer können eine Lizenz vom License Manager erhalten und dann die
SOLIDWORKS Anwendung vom selben Computer aus installieren.
Für diese Konfiguration müssen der Lizenz-Manager und das
Administrator-Installationsabbild auf demselben Computer installiert sein. Den
Lizenz-Manager zuerst installieren und dann das
Administrator-Installationsabbilderstellen und verwenden.
Details finden Sie unter:
• Einen Lizenz-Manager installieren und aktivieren auf Seite 116
• Bereitstellung für mehrere Clients auf Seite 22
FLEXnet Publisher-Lizenzverwaltung
Die Lizensierung von SolidNetWork basiert auf der FLEXnet Publisher® Lizenzverwaltung.
Weitere Informationen zur Lizenzverwaltung von FLEXnet Publisher finden Sie in der
FLEXnet Publisher Lizenz-Administrationsanleitung im Installationsverzeichnis des
SolidNetwork Lizenz-Managers (\Docs\flexuser\licensingenduserguide.pdf).
Die neuesten Informationen zum FLEXnet Publisher Lizenz-Management erhalten Sie bei
Acresso® Software.
131
10
Problembehebung
Folgende Themen werden in diesem Kapitel behandelt:
•
•
•
•
•
•
Netzwerk-Lizenz-Benutzung
SOLIDWORKS Installations-Manager-Protokolldateien
SOLIDWORKS Installations-Manager Download-Ordner
Problembehebung bei Netzwerklizenzen
Problembehebung bei Aktualisierungen
Überprüfen der Grafikkarte beim Installieren oder Aktualisieren
Netzwerk-Lizenz-Benutzung
Dieses Dialogfeld wird geöffnet, wenn für ein Produkt auf dem Server keine Lizenz mehr
zur Verfügung steht.
Klicken Sie auf den Pfeil im Feld Produkt, um die Produktauswahl einzublenden. Zur
Auswahl stehen unter anderem SOLIDWORKS und alle erwerbbaren Zusatzanwendungen.
Gesamtanzahl an Lizenzen ist die Gesamtzahl der Lizenzen, die Sie erworben haben.
Verfügbare Lizenzen ist die Anzahl an Lizenzen, die gegenwärtig nicht verwendet
werden.
Das Feld Lizenzen verwendet von enthält Informationen zu den Personen, die derzeit
über eine Lizenz verfügen.
SOLIDWORKS Installations-Manager-Protokolldateien
Die Protokolldateien des SOLIDWORKS Installations-Managers stehen Ihnen zur
Problembehebung bei Installationsproblemen zur Verfügung.
Diese Protokolldateien befinden sich im gleichen Ordner wie die anderen SOLIDWORKS
Anwendungsprotokolldateien.
• Für Windows 7 oder höher:
C:\Benutzer\Benutzername\AppData\Roaming\SOLIDWORKS\Installation Logs\
Installierte_Version
Um die Protokolldateienverzeichnisse sehen zu können, müssen Sie u.U. die
Windows-Ordner-Option konfigurieren, sodass sie Alle Dateien und Ordner anzeigen.
Wenn die Anwendungsdaten auf einem anderen Laufwerk als C: liegen, dann muss
der Verzeichnispfad dementsprechend angepasst werden.
132
Problembehebung
Dieses Verzeichnis enthält die Datei SummaryIMLog_nnnnn_nnnnn_nnnn_nnnnn.txt, ein
allgemeines Protokoll des Fortschritts des SOLIDWORKS Installation-Managers.
Das Unterverzeichnis Andere Protokolldateien enthält weitere detaillierte
Protokolldatei-Informationen.
SOLIDWORKS Installations-Manager Download-Ordner
Der SOLIDWORKS Installations-Manager kann die benötigten Installationsdateien in einen
von Ihnen festgelegten Ordner herunterladen. Diese Hilfe gibt Antworten auf häufig
gestellte Fragen zum Download-Ordner.
Wenn Sie Windows 8 und höher ausführen, finden Sie unter Tipps zum Verwenden von
SOLIDWORKS mit Microsoft Windows 8 Informationen zu Tasks wie den Zugriff auf
Start oder die Systemsteuerung. Die Schritte unterscheiden sich möglicherweise je
nach der Konfiguration von Windows 8 auf Ihrem System. Weitere Anweisungen und
Optionen finden Sie in der Microsoft Windows-Dokumentation, insbesondere für Systeme
höher als Windows 8.
Frage
Wie werden die Dateien in
diesen Ordner installiert?
Antwort
Führen Sie setup.exe aus. Eventuell müssen Sie noch
einige Dateien herunterladen, wenn Sie Elemente zur
Installation auswählen, die noch nicht heruntergeladen
wurden.
Installieren Sie nicht msiexec (siehe unten).
Kann ich MSI-Dateien
Nein. Der Installations-Manager lädt einige Dateien nicht
manuell von diesem Ordner
herunter, die für die Ausführung von msiexec benötigt
mit msiexec oder einer
würden.
anderen Anwendung
installieren?
Kann ich denselben
Download-Ordner für alle
Versionen auswählen?
Heruntergeladenen Ordner sind versionsspezifisch. Seit
SOLIDWORKS 2010 erstellt der SOLIDWORKS
Installation-Manager automatische einen
versionsspezifischen Unterordner im spezifizierten Ordner.
133
Problembehebung
Frage
Ich habe einige Produkte
manuell von der Dassault
Systèmes SOLIDWORKS
Corporation Website
heruntergeladen. Kann der
Installations-Manager auch
diese installieren?
Antwort
Seit SW2009 können manuell heruntergeladene Dateien
vom SOLIDWORKS Installations-Manager verwendet
werden. Es ist jedoch besser, den SOLIDWORKS
Installations-Manager auszuführen, wobei die Option zum
Dateien-Download ausgewählt wird. Der SOLIDWORKS
Installations-Manager zeigt, welche Dateien Sie basierend
auf Ihrer Installation benötigen und umfasst Links für den
Download der einzelnen benötigten Dateien. Diese Option
kann verwendet werden, wenn die integrierte
Download-Seite nicht funktioniert (meist aufgrund von
Download-Beschränkungen durch einen Proxy-Server).
Wenn der Microsoft Internet Explorer fragt, ob Sie
während eines Downloads oder einer Installation die
Dateien speichern oder ausführen möchten, wählen Sie
stets die Option zum Speichern.
Können die
heruntergeladenen Dateien
von mehreren Anwendern
gemeinsam verwendet
werden?
Ja. Laden Sie dazu die Dateien auf ein freigegebenes
Netzwerk. Jeder Client kann dann den SOLIDWORKS
Installations-Manager vom freigegebenen Netzwerk
ausführen.
Keine weiteren Downloads sind erforderlich, es sei denn,
ein Anwender wählt einige Elemente zur Installation aus,
die während des ersten Downloads nicht ausgewählt waren
oder wenn der Computer, der diesen Download zur
Installation verwendet, einen anderen Satz von
Voraussetzungen hat als der Computer, auf den Sie die
Dateien heruntergeladen haben.
Wenn Sie im Namen anderer einen Download ausführen,
aber nicht installieren, wählen Sie bei der Installation die
Option Nur Download. Diese Option ermöglicht es Ihnen,
Produkte unabhängig davon auszuwählen, was auf Ihrem
System installiert ist. Diese Option kann jedoch nicht für
den Download von Patches oder die Erstellung von
Administrator-Installationsabbildern verwendet werden.
134
Problembehebung
Frage
Antwort
Wie weiß ich, dass eine neue
Sie werden in den folgenden Fällen benachrichtigt, wenn
Version von SOLIDWORKS
eine neue Version verfügbar ist:
Produkten verfügbar ist?
• Wenn Sie "Nach Aktualisierungen suchen" ausführen
(Start > Alle Programme > SOLIDWORKS
Installations-Manager > Nach Aktualisierungen
suchen)
• Wenn Sie den SOLIDWORKS Hintergrund-Downloader
aktiviert haben
• Wenn Sie eine installierte Version von SOLIDWORKS
unter Windows Software auswählen und auf Ändern
klicken
• Wenn Sie eine ältere Version des Installations-Managers
(sldIM.exe) von einem Download-Ordner aus ausführen.
In diesen Fällen haben Sie die Möglichkeit, eine neuere
Version herunterzuladen. Der SOLIDWORKS
Installations-Manager wird die neuere Version von sich
selbst und keine Installationsdateien herunterladen und
ausführen. Sobald die neuere Version des SOLIDWORKS
Installations-Managers ausgeführt wird, können Sie einen
Satz von Installationsoperationen auswählen. Der
SOLIDWORKS Installations-Manager wird dann feststellen,
welche Installationsdateien benötigt werden (und früher
noch nicht heruntergeladen wurden) und anbieten, diese
Dateien herunterzuladen.
Warum lässt mich der
SOLIDWORKS
Installations-Manager kein
anderes Service Pack eines
Produkts zur Installation
auswählen?
Jede Version des SOLIDWORKS Installations-Managers ist
nur für die Installation einer bestimmten Version von
SOLIDWORKS Produkten entwickelt. Wenn Sie ein anderes
Service Pack installieren möchten, müssen Sie den
SOLIDWORKS Installations-Manager dieser Version
ausführen. Im vorhergehenden Element erfahren Sie, wie
Sie die neueste verfügbare Version finden.
135
Problembehebung
Frage
Antwort
Warum darf der
Wenn Proxy-Server-Beschränkungen Anwendungen am
SOLIDWORKS
Download von Dateien hindern, kann der SOLIDWORKS
Installations-Manager diese
Installations-Manager Dateien nicht automatisch
Dateien nicht herunterladen?
herunterladen.
Sie können Dateien manuell herunterladen und sie
anschließend mit dem SOLIDWORKS Installations-Manager
installieren. Wählen Sie, um einzelne Dateien
herunterzuladen, die Option im SOLIDWORKS
Installations-Manager aus (z. B. Manuellen Download
durchführen auf der Seite Download-Optionen). Basierend
auf Ihrer Produktauswahl und den Systemanforderungen,
wird eine Webseite in einem separaten Fenster mit Links
für den manuellen Download der erforderlichen Dateien
angezeigt. Diese Links sind identisch mit jenen im
SOLIDWORKS Kundenportal, Sie brauchen aber nicht nach
den Dateien zu suchen.
Nicht alle meine
SOLIDWORKS Produkte
werden auf das neueste
Service Pack aktualisiert.
Warum habe ich laut Option
„Nach Aktualisierungen
suchen“ die neueste Version?
Die Option "Nach Aktualisierungen suchen" informiert Sie
darüber, ob Sie die letzte Version des SOLIDWORKS
Installations-Managers installiert haben (oder ausführen).
Wenn Sie alle Produkte auf die letzte Version, die installiert
ist, aktualisieren möchten, wählen Sie in Software die
zuletzt installierte Version von SOLIDWORKS aus und
klicken Sie auf Ändern.
Kann ich eine DVD in einen
Ja, aber Installationen können fehlschlagen, wenn Sie nicht
Download-Ordner kopieren?
den gesamten Inhalt aller DVDs kopieren, die für ein
bestimmtes Betriebssystem freigegeben wurden. Der
SOLIDWORKS Installations-Manager sucht nach den
Dateien swdata*.id, um die Version festzustellen. Wenn
diese Dateien fehlen, können die Installationsdateien, die
Sie kopiert haben, nicht erkannt werden. Ein Download
wird gefordert.
Problembehebung bei Netzwerklizenzen
Wenn die Installation des SolidNetWork Lizenz-Managers fehlschlägt, überprüfen Sie diese
möglichen Erklärungen.
Zugriff auf SolidNetWork Lizenz-Protokolldateien
Wenn ein Lizenzfehler auftritt, kann die Antwort oft in der Datei
SNL_Manager_Installationsverzeichnis\lmgrd.log gefunden werden.
136
Problembehebung
Konnte keine Lizenz für SOLIDWORKS erhalten. Kann
nicht zum License Server verbinden.
In der Regel wird dieses Problem durch die Anschlusseinstellungen verursacht.
• Anschlusseinstellungen zwischen dem SolidNetWork Lizenz-Manager und dem
Lizenz-Client stimmen u.U. nicht überein.
• Weitere Anschlusseinstellungen für mehrere Versionen des SolidNetWork
Lizenz-Managers wurden u.U. nicht festgelegt.
• Überprüfen Sie anhand des Servernamens, ob der Client-Computer den Server richtig
auflösen kann und das Routing zum Server korrekt erfolgt. Überprüfen Sie außerdem
anhand des Client-Computernamens, ob der Server den Client richtig auflösen kann
und das Routing korrekt erfolgt.
Details zu den Anschlusseinstellungen für die SolidNetWork License Manager und Clients
finden Sie in SolidNetWork Lizenzen mit Firewalls verwenden.
Problembehebung bei Aktualisierungen
Wenn Sie während der Aktualisierung auf eine neue SOLIDWORKS Version Probleme
haben, überprüfen Sie diese möglichen Erklärungen.
Aktualisieren von einer Quelle, die an einen anderen Ort
verschoben wurde
Wenn SOLIDWORKS installiert ist, merkt sich der SOLIDWORKS Installations-Manager
den Ort der Installationsquellen (Diskettenmedium, Diskettenabbildung auf einem Netz
usw.). Beim Update erwartet der Manager, dass sich die Quelle an derselben Stelle
befindet.
Wenn die Quelle an einen anderen Ort verlagert oder gelöscht wurde oder sich das
Quellmedium geändert hat, produziert der SOLIDWORKS Installations-Manager eine
Fehlermeldung. Sie können aber die Aktualisierung fortsetzen, indem Sie einen anderen
Speicherort auswählen, vorausgesetzt, die Datei- und Ordnerstruktur ist da dieselbe.
Überprüfen der Grafikkarte beim Installieren oder
Aktualisieren
Nach dem Installieren oder Aktualisieren von SOLIDWORKS auf Ihrem Computer sollten
Sie SOLIDWORKS Rx ausführen, um sicherzustellen, dass Ihr Computer eine unterstützte
Grafikkarte und einen unterstützten Grafikkartetreiber verwendet.
So überprüfen Sie die Grafikkarte und den Treiber:
1. Wenn der Installations-Manager die Installation abgeschlossen hat und die Seite
Fertig stellen anzeigt, klicken Sie unter System überprüfen auf Systemdiagnose
ausführen.
SOLIDWORKS Rx wird gestartet und führt die Diagnose aus.
2. SOLIDWORKS Rx prüft, ob die Grafikkarte und der Grafikkartentreiber unterstützt
werden. Wenn zwar die Grafikkarte, aber nicht der Treiber unterstützt wird, wird
möglicherweise in einer Statusmeldung ein Link zu einem unterstützten Treiber
bereitgestellt.
137
Bei jedem zehnten Start von SOLIDWORKS wir die Meldung System überprüfen
eingeblendet, die empfiehlt, wieder die Systemdiagnose auszuführen. Zum Unterdrücken
dieser Benachrichtigungen klicken Sie im Windows-Benachrichtigungsbereich mit der
rechten Maustaste auf SOLIDWORKS Resource Monitor und dann auf Benachrichtigungen
deaktivieren.
Sie können die Grafikkarte und den Treiber jederzeit überprüfen, indem Sie im
Windows-Benachrichtigungsbereich mit der rechten Maustaste auf „SOLIDWORKS Resource
Monitor“ klicken. Das Kontextmenü ermöglicht Ihnen auch Folgendes auszuführen:
• Anzeigen der Hilfe für den SOLIDWORKS Resource Monitor
• Systemdiagnose ausführen
• Grafiktreiber aktualisieren
138
11
SOLIDWORKS
Installations-Manager-Anwendungshilfe
Sie können den SOLIDWORKS Installations-Manager von folgenden Orten aus ausführen:
• Von einer SOLIDWORKS DVD oder einem freigegebenen Quell- oder Download-Ordner (für
die Installation einer neuen Version)
• Von der Seite Systemsteuerung, Software (zum Modifizieren oder Entfernen einer
bestehenden Version)
• Über eine geplante oder manuelle Aktualisierungsüberprüfung (für das Ermitteln, den
Download und die Installation neuer Versionen.
Jede SOLIDWORKS Version verfügt über eine zugehörige SOLIDWORKS
Installations-Manager-Version.
Verwenden Sie für Versionen vor SOLIDWORKS 2008 den SOLIDWORKS 2007
Installations-Manager, oder laden Sie die Produktversionen manuell von der SOLIDWORKS
Support-Website herunter.
Wenn Sie Windows 8 ausführen, finden Sie unter Tipps zum Verwenden von SOLIDWORKS
mit Microsoft Windows 8 Informationen zu Tasks wie den Zugriff auf Start oder die
Systemsteuerung. Die Schritte unterscheiden sich möglicherweise je nach der Konfiguration
von Windows 8 auf Ihrem System. Weitere Anweisungen und Optionen finden Sie in der
Microsoft Windows-Dokumentation, insbesondere für Systeme höher als Windows 8.
Folgende Themen werden in diesem Kapitel behandelt:
•
•
•
•
•
•
•
•
•
•
•
•
•
•
SOLIDWORKS Hintergrund-Downloader
Nach Aktualisierungsergebnissen suchen
Administrator-Installationsabbild-Position
Download-Optionen
Download-Optionen für SOLIDWORKS Installations-Manager-Dateien
Produkt-Installationsdateien herunterladen
Download-Verlauf
Download-Ergebnisse
Installationsfehler / Installation abgebrochen
Installation vollständig
Installationsort
Aktualisierungsoptionen
Installationsfortschritt
Installationstyp
139
SOLIDWORKS Installations-Manager-Anwendungshilfe
•
•
•
•
•
•
•
•
•
•
•
•
•
•
•
•
Installieren und Verwalten mehrerer Computer
Manueller Download
Neuere Version verfügbar
Keine neuen Versionen verfügbar
Festgestellte Prozesse
Produktauswahl
Produkte zum Herunterladen
Zu reparierende Produkte
Seriennummern
Server-Installation
SolidNetWork Lizenz-Manager
Zusammenfassung
Warnungen bei der Systemprüfung
Bohrungsassistent/Toolbox-Optionen
Produkte deinstallieren
Optionen des Workgroup PDM Server
SOLIDWORKS Hintergrund-Downloader
SOLIDWORKS Hintergrund-Downloader führt Datei-Downloads in Hintergrundprozessen
(z. B. wenn eine neue Service Pack-Version gefunden wurde) aus, was es Ihnen ermöglicht,
weiter zu arbeiten, während Sie downloaden. Wenn der Download abgeschlossen ist,
werden Sie gefragt, ob Sie nun installieren möchten, den Download an einen anderen
Zeitpunkt verschieben oder entfernen möchten.
Hintergrund-Downloader wird standardmäßig aktiviert, wenn Sie SOLIDWORKS installieren.
Wenn der Installations-Manager ausgeführt wurde, um eine Installation oder einen
Download auszuführen, wird der Hintergrund-Downloader angehalten. Der Downloader
hält jeden Download an und lässt nicht zu, dass neue Downloads gestartet werden und
dass der Download-Zielordner geändert wird.
Sie können den Hintergrund-Downloader während der Installation deaktivieren, indem
Sie die Download-Optionen auf der Übersichtsseite ändern. (Deaktivieren Sie die Option
Soll der Hintergrund-Downloader verwendet werden?.)
Wenn die Option aktiviert ist, erscheint dieses Symbol in der Windows-Taskleiste:
Durch Klicken auf dieses Symbol kann auf folgende Optionen zugegriffen werden:
•
•
•
•
•
•
•
•
Hilfe für Hintergrund-Downloader
Download anhalten
Download wieder aufnehmen
Download abbrechen
Installationsoptionen
Download-Position ändern
Nach Aktualisierungen suchen
Automatisch nach Aktualisierungen suchen
140
SOLIDWORKS Installations-Manager-Anwendungshilfe
• Aktualisierungen automatisch herunterladen
• Hintergrund-Downloader deaktivieren
Hilfe für Hintergrund-Downloader
Öffnen Sie dieses Hilfethema für den Hintergrund-Downloader in der SOLIDWORKS
Installationsanleitung.
Download anhalten/wieder aufnehmen
Wenn ein Download im Hintergrund ausgeführt wird, klicken Sie auf Download anhalten,
um den Download anzuhalten. Wenn Sie den Download später fortsetzen wollen, klicken
Sie auf Download wieder aufnehmen.
Download abbrechen
Wenn ein Download ausgeführt wird, brechen Sie den Download ab und löschen Sie alle
bereits heruntergeladene Dateien.
Ein abgebrochener Download kann nicht wieder aufgenommen werden.
Installationsoptionen
Wenn ein Download abgeschlossen wurde, können Sie aus den folgenden Optionen
auswählen:
• Jetzt installieren: Heruntergeladene Dateien installieren.
• Erinnere mich später: Heruntergeladene Dateien nicht installieren, aber eine
Erinnerungsmeldung einrichten.
• Diesen Download löschen: Heruntergeladene Dateien nicht installieren und löschen.
(Diese Option sollte gewählt werden, wenn Sie sich entschieden haben, die
heruntergeladenen Dateien nicht zu installieren.)
Download-Position ändern
Speicherort für die vom Hintergrund-Downloader heruntergeladenen Dateien ändern.
Diese Option ist nicht verfügbar, wenn ein Download läuft oder angehalten wurde.
Nach Aktualisierungen suchen
Die Funktion Nach Aktualisierungen suchen des SOLIDWORKS Installations-Managers
wird ausgeführt.
Automatisch nach Aktualisierungen suchen
Die Funktion Nach Aktualisierungen suchen wird regelmäßig ausgeführt, und Sie
werden benachrichtigt, wenn Aktualisierungen zum Download bereit stehen.
Aktualisierungen automatisch herunterladen
Die Funktion Nach Aktualisierungen suchen wird regelmäßig ausgeführt, und bereit
gestellte Aktualisierungen werden heruntergeladen.
141
SOLIDWORKS Installations-Manager-Anwendungshilfe
Deaktivieren und Reaktivieren von SOLIDWORKS Hintergrund-Downloader
Sie können den Hintergrund-Downloader deaktivieren, indem Sie auf das Symbol klicken
und Hintergrund-Downloader deaktivieren wählen.
Um den Hintergrund-Downloader wieder zu aktivieren, klicken Sie auf Start > Alle
Programme > SOLIDWORKS Installations-Manager > SOLIDWORKS
Hintergrund-Downloader.
Nach Aktualisierungsergebnissen suchen
Die Option "Nach Aktualisierungsergebnissen suchen" sucht nach neueren Versionen von
SOLIDWORKS.
Sie können diese Funktion manuell ausführen:
• Klicken Sie in Windows auf Start > Programme > SOLIDWORKS
Installations-Manager > Nach Aktualisierungen suchen
• Klicken Sie in SOLIDWORKS auf Hilfe > Nach Aktualisierungen suchen.
Die Funktion „Nach Aktualisierungen suchen“ ist bei Clients, die von
Administrator-Installationsabbildern installiert wurden, nicht verfügbar.
Neuere Version verfügbar
Der SOLIDWORKS Installations-Manager hat eine neuere Version von SOLIDWORKS
Produkten gefunden. Sie können auf eine neuere Version aktualisieren, indem Sie den
SOLIDWORKS Installations-Manager für diese Version auswählen.
Die neuere Version kann Installationsdateien auf der Basis der Produkte herunterladen,
die Sie bei der Installation ausgewählt haben. Sie können die heruntergeladenen Dateien
mit anderen Anwendern, die auch den SOLIDWORKS Installations-Manager für die
Installationen verwenden, gemeinsam verwenden.
Diese Downloads sind nur für die Verwendung durch den SOLIDWORKS
Installations-Manager geeignet.
Folgende Optionen stehen zur Verfügung:
• Falls mehrere Versionen verfügbar sind, können Sie eine Version aus der Liste
auswählen.
• Für Details zu dieser Version klicken Sie auf Inhalt der Aktualisierung prüfen.
Durch Klicken auf Weiter wird die ausgewählte Version des SOLIDWORKS
Installations-Managers abgerufen und ausgeführt.
Keine neuen Downloads verfügbar/Es kann nicht nach neuen Versionen
gesucht werden
Der SOLIDWORKS Installations-Manager hat keine neuere Version von SOLIDWORKS
Produkten gefunden, entweder weil Sie bereits die aktuellste zur Verfügung stehende
Version installieren oder weil die zur Überprüfung erforderliche Verbindung zur
SOLIDWORKS Website nicht hergestellt werden konnte.
142
SOLIDWORKS Installations-Manager-Anwendungshilfe
Administrator-Installationsabbild-Position
Geben Sie den Installationsspeicherort des Administrator-Installationsabbilds an.
Beim Erstellen eines Administrator-Installationsabbilds sind die folgenden Optionen
verfügbar:
Neue
Dies ist der Verzeichnisort, an dem der SOLIDWORKS
Installationsabbild-Position Installations-Manager das neue Installationsabbild erstellt.
Dieses Verzeichnis kann kein bestehendes
Administrator-Installationsabbild enthalten. Das
Administratorabbild muss sich in einem freigegebenen
Ordner befinden, damit es den Clients bereitgestellt
werden kann.
Geschätzter erforderlicher Dies ist der für das Administrator-Installationsabbild
Speicher für
erforderliche zusätzliche Speicher.
Abbilderstellung
Stellen Sie sicher, dass sich auf der Festplatte, auf der
das Programm installiert werden soll, genügend freier
Speicher befindet, um die Anforderungen bzgl. des
Installationsabbilds zu erfüllen.
Installationsabbild
erstellen von
Die ist der Verzeichnisort, von dem aus Sie SOLIDWORKS
Produkte installieren.
Diese Option wird nur angezeigt, wenn die Option Nur
installieren ausgewählt wurde. Einzelheiten finden
Sie unter Download-Optionen auf Seite 143.
Download-Optionen
Geben Sie Einzelheiten zum Durchführen des Download-Vorgangs an, z. B. den Speicherort
der heruntergeladenen Dateien, die Download-Methode und ob die heruntergeladenen
Dateien installiert werden sollen.
Der SOLIDWORKS Installations-Manager unterstützt die elektronische
Software-Bereitstellung (ESD). Wenn Sie nicht von einer SOLIDWORKS DVD installieren,
werden Sie aufgefordert, die Quelle für die SOLIDWORKS Produkte, die Sie installieren,
anzugeben.
Für Antworten zu Fragen über den Download-Ordner siehe SOLIDWORKS
Installations-Manager Download-Ordner auf Seite 133.
Was möchten Sie ausführen?
Wählen Sie eine der folgenden Optionen aus:
143
SOLIDWORKS Installations-Manager-Anwendungshilfe
Herunterladen und
Nach erfolgtem Download führt der SOLIDWORKS
installieren/Download Installations-Manager eine Installation mit den
und Abbild erstellen heruntergeladenen Dateien aus.
Nur Download. Sie
können einmal
herunterladen und
dann
heruntergeladene
Dateien auf mehreren
Computern
verwenden.
Der SOLIDWORKS Installations-Manager führt nach Abschluss
des Downloads keine Installation aus.
Normalerweise würden Sie diese Option dann auswählen, wenn
Sie die Dateien zum Konfigurieren einer Installationsdatei
herunterladen, die auf mehreren Computern verwendet werden
soll.
Wenn Sie diese Option auswählen, werden Sie aufgefordert,
einen von zwei Dateisätzen auszuwählen, der heruntergeladen
werden soll:
• Dateien für DIESEN Computer: Der Download umfasst
nur die Dateien, die in dem aktuell auf diesem Computer
befindlichen Installationsdateisatz fehlen.
Dies sollte ein kleineres Download sein, weil es nur Folgendes
enthält:
• Nur Dateien für die auf der Seite „Produktauswahl“
ausgewählte Produkte
• Nur die für Ihren Computer erforderlichen, aber noch nicht
installierten Dateien
Wenn Sie jedoch versuchen, diesen heruntergeladenen
Dateisatz auf einem anderen Computer zu verwenden, um
eine Installation vorzunehmen, könnten einige Dateien fehlen
(da sich der Installationsdateisatz auf dem anderen Computer
von diesem unterscheiden könnte). Mit diesen
Download-Dateien können Sie die Installation auf einem
anderen Computer durchführen, aber wenn die Installation
ausgeführt wird, müssen Sie möglicherweise zusätzliche
Dateien herunterladen, um den Installationsdateisatz auf
diesem Computer zu vervollständigen.
• Dateien für die Verwendung auf JEDEM Computer: Der
Download umfasst den vollständigen Installationsdateisatz,
mit dessen Hilfe diese Version auf jedem beliebigen Computer
installiert werden kann.
Dieser Download ist umfangreicher, weil es den vollständigen
Dateisatz umfasst, den Sie zum Installieren dieser Version
eines beliebigen Produkts auf jedem Computer verwenden
können.
Wenn Sie einen begrenzten Satz herunterzuladender
Produkte angegeben haben, ignoriert diese Option diese
Festlegung und lädt alle in der Produktversion enthaltenen
Produkte herunter.
Der Download enthält alle zum Erstellen eines
Administrator-Installationsabbilds benötigten Dateien, also
nicht nur diejenigen, die zur Durchführung einer individuellen
Installation erforderlich sind.
144
SOLIDWORKS Installations-Manager-Anwendungshilfe
Nur installieren/Nur
Abbild erstellen. Ich
habe bereits alle
erforderlichen
Installationsdateien.
Der SOLIDWORKS Installations-Manager lädt keine Dateien
herunter, sondern verwendet die im ausgewählten Verzeichnis
befindlichen Dateien.
Klicken Sie auf Durchsuchen, um zu einem anderen
Speicherort zu navigieren. So können Sie z. B. zu einer
Installations-DVD oder einem Download-Ordner navigieren,
solange sich an diesem Speicherort alle benötigten Dateien
befinden.
Wenn Sie eine Fehlermeldung erhalten, dass der Ordner nicht
vollständig ist, Sie aber davon ausgegangen sind, dass alle
Installationsdateien vorhanden sind, sind mögliche Erklärungen
folgende:
• Sie habe eine Komponente zur Installation ausgewählt, die
früher noch nicht heruntergeladen wurde, oder sie wurde
standardmäßig ausgewählt.
• Die Dateien wurden auf einem anderen Computer mit
anderen Systemanforderungen heruntergeladen.
• Sie haben früher eine Client-Installation ausgeführt und
erstellen nun ein Administrator-Installationsabbild, für das
ein größerer Dateisatz erforderlich ist.
Sie können entweder zu einem Ordner navigieren, der alle
Dateien enthält (z. B. zu einer DVD), oder eine der
Download-Optionen auswählen.
Wohin sollen die erforderlichen Dateien heruntergeladen werden?
Dies ist der Download-Ordner.
In manchen Fällen ist diese Option zwar sichtbar, aber deaktiviert. Wenn z. B. Nur
installieren angegeben wird, installiert der SOLIDWORKS Installations-Manager alle
heruntergeladenen Dateien aus dem für diese Option ausgewählten Verzeichnis, anstatt
einen eigenen Download-Ordner zu verwenden.
Ob Sie diese Dateien nun herunterladen oder auf sie von lokaler Stelle zugreifen – alle
Dateien müssen in denselben Download-Ordner heruntergeladen werden.
Geschätzter Download-Umfang
Der geschätzte Festplattenspeicherbedarf für den Download basiert auf der vollständigen
ausgewählten Liste, ungeachtet dessen, ob es sich um einen neuen Download handelt
oder ob Sie einen Download von einer früheren Sitzung weiterführen.
Wenn Sie z. B. einen früheren Download wieder aufnehmen, verarbeitet der SOLIDWORKS
Installations-Manager nur diejenigen Dateien, die noch nicht heruntergeladen wurden.
Die Download-Zeit könnte unter der Schätzung liegen.
Wenn eine Datei im Rahmen des vorherigen Downloads vollständig heruntergeladen
wurde, ist ihre Größe in dieser Schätzung nicht enthalten. Daher ist die Schätzung
möglicherweise größer als der tatsächliche Umfang des Downloads
145
SOLIDWORKS Installations-Manager-Anwendungshilfe
Wie möchten Sie die Dateien herunterladen?
Dafür gibt es zwei Optionen:
Manueller Download In manchen Fällen verhindert ein Proxy-Server vom
SOLIDWORKS Installations-Manager initiierte automatische
Downloads.
Wenn Sie diese Option auswählen, können Sie die Dateien
manuell über eine Webseite herunterladen und die
Installationsvorgänge dann innerhalb des SOLIDWORKS
Installations-Managers abschließen. Diese Webseite wird vom
SOLIDWORKS Installations-Manager so angepasst, dass nur
diejenigen Dateien heruntergeladen werden, die zum Abschließen
der Installation erforderlich sind.
Beschleunigen Sie
die Downloads,
indem Sie eine
höhere
Netzwerk-Bandbreite
verwenden
Der Downloader verwendet einen Algorithmus zur Erhöhung der
Download-Geschwindigkeit, indem die Netzwerkbandbreite
während des Downloads erhöht wird.
In einigen Fällen kann das die Netzwerkleistung stören. Wenn
Sie Probleme beim Download haben, wird diese Option vom
Proxy-Server u. U. nicht unterstützt. Versuchen Sie, diese Option
zu deaktivieren, und den Download zu wiederholen. Einzelheiten
erfahren Sie von Ihrem Netzwerk-Administrator.
Diese Option trifft nur auf automatische Downloads zu. Sie
hat keinerlei Auswirkung auf manuelle Downloads.
Verwenden des SOLIDWORKS Hintergrund-Downloader
Sie können diesen Downloadvorgang mit dem SOLIDWORKS Hintergrund-Downloader
abschließen. Auch können Sie mit dem Downloader SOLIDWORKS Service Pack-Versionen
herunterladen, sobald sie zur Verfügung gestellt werden.
Der Solidworks Hintergrund-Downloader kann neue Service Pack-Aktualisierungen
automatisch im Hintergrund erkennen und herunterladen und benachrichtigt Sie, wenn
der Download abgeschlossen ist und die Dateien installiert werden können. Einzelheiten
finden Sie unter SOLIDWORKS Hintergrund-Downloader auf Seite 140.
Download-Optionen für SOLIDWORKS
Installations-Manager-Dateien
Sie haben beschlossen, eine spätere Version des SOLIDWORKS Installations-Managers
herunterzuladen. Verwenden Sie diesen Bildschirm, um zu definieren, wo und wie er
heruntergeladen werden soll.
Für Antworten zu Fragen über den Download-Ordner siehe SOLIDWORKS
Installations-Manager Download-Ordner auf Seite 133.
Dieser Bildschirm erscheint nur, wenn ein Problem mit den Download-Standardordner
vorliegt (wenn z. B. kein Schreib- oder Netzwerkzugriff verfügbar ist). Normalerweise
146
SOLIDWORKS Installations-Manager-Anwendungshilfe
können Sie einfach ein alternatives Download-Verzeichnis angeben, um weitermachen
zu können.
Download-Verzeichnis
Wählen Sie den Zielordner für die SOLIDWORKS Installations-Manager Dateien aus.
Es werden der Umfang des Downloads sowie der benötigte Speicherplatz angezeigt. Die
Menge des erforderlichen Speicherplatzes beinhaltet extra Speicherplatz für das Entpacken
bestimmter Downloads und ist größer als die tatsächliche Größe des Downloads.
Download-Beschleuniger verwenden
Wenn Sie diese Option auswählen, verwendet der Downloader einen Algorithmus zur
Erhöhung der Download-Geschwindigkeit.
Die Download-Beschleunigung erhöht die Bandbreite und kann die Netzwerkleistung
stören. Kontaktieren Sie Ihren Netzwerk-Administrator, bevor Sie die
Download-Beschleunigung aktivieren.
Wenn Download-Beschleunigung vom Proxy-Server nicht unterstützt wird, wird diese
Option automatisch deaktiviert.
Produkt-Installationsdateien herunterladen
Definieren Sie, wo und wie fehlende Dateien für das betreffende Produkt heruntergeladen
werden sollen.
Der SOLIDWORKS Installations-Manager lädt während des Download-Vorgangs alle Dateien
herunter, verifiziert und extrahiert sie gleichzeitig.
Das Abbrechen dieses Bildschirm führt zum Abbruch der restlichen Installationssequenz.
Bezüglich der Konsequenzen eines Abbruchs und Anleitungen zum Abschließen von
unterbrochenen Installationen siehe Installationsfehler.
Download-Verzeichnis
Wählen Sie den Zielordner für die heruntergeladenen Dateien aus.
Der Umfang des Downloads und der benötigte Speicherplatz auf der Festplatte werden
angezeigt. Der erforderliche Speicherplatz beinhaltet extra Speicherplatz für das Entpacken
bestimmter Downloads und ist größer als der tatsächliche Umfang des Downloads.
Antworten auf Fragen zum Download-Ordner finden Sie unter SOLIDWORKS
Installations-Manager Download-Ordner.
SOLIDWORKS Installations-Manager Download-Ordner
147
SOLIDWORKS Installations-Manager-Anwendungshilfe
Download-Optionen
Beschleunigen Sie die
Downloads, indem Sie
eine höhere
Netzwerk-Bandbreite
verwenden
Der Downloader verwendet einen Algorithmus zur Erhöhung
der Download-Geschwindigkeit, indem die
Netzwerkbandbreite während des Downloads erhöht wird.
In einigen Fällen kann das die Netzwerkleistung stören.
Wenn Sie Probleme beim Download haben, wird diese Option
vom Proxy-Server u. U. nicht unterstützt. Versuchen Sie,
diese Option zu deaktivieren, und den Download zu
wiederholen. Einzelheiten erfahren Sie von Ihrem
Netzwerk-Administrator.
Die Download-Beschleunigung erhöht die Bandbreite und kann die Netzwerkleistung
stören. Kontaktieren Sie Ihren Netzwerk-Administrator, bevor Sie die
Download-Beschleunigung aktivieren.
Wenn Download-Beschleunigung vom Proxy-Server nicht unterstützt wird, wird diese
Option möglicherweise automatisch deaktiviert.
Download-Verlauf
Der SOLIDWORKS Installations-Manager lädt während dieses Vorgangs alle Dateien
herunter, verifiziert und extrahiert sie gleichzeitig.
Um den Download nach dem Start abzubrechen, klicken Sie auf Abbrechen.
Wenn Sie den Download abbrechen oder der Download fehlschlägt, informiert Sie der
Bildschirm Download abgebrochen oder Download-Problem darüber, welche Downloads
nicht abgeschlossen wurden, und ermöglicht die Fortsetzung des Downloads oder das
Schließen der Anwendung.
Für Antworten zu Fragen über den Download-Ordner siehe SOLIDWORKS
Installations-Manager Download-Ordner auf Seite 133.
Download-Ergebnisse
Gibt an, ob der Download erfolgreich durchgeführt wurde, während des Vorgangs
fehlgeschlagen ist oder abgebrochen wurde.
Download-Problem/Download abgebrochen
Wenn Download-Problem angezeigt wird, ist der SOLIDWORKS Installations-Manager auf
Probleme gestoßen, die die Durchführung des Downloads verhinderten.
Wenn Download abgebrochen wird, haben Sie den Herunterladevorgang vor seinem
Abschluss abgebrochen.
Fahren Sie wie folgt fort:
148
SOLIDWORKS Installations-Manager-Anwendungshilfe
Download
Um den automatischen Download an der Stelle
wiederholen/Automatische fortzusetzen, an der Sie ihn abgebrochen hatten, wählen
Downloads wiederholen
Sie diese Option aus und klicken Sie auf Download
wiederholen oder Download fortsetzen.
Dateien einzeln in einem
Webbrowser downloaden
In manchen Fällen verhindert ein Proxy-Server vom
SOLIDWORKS Installations-Manager initiierte
automatische Downloads.
Wenn Sie diese Option auswählen, können Sie die Dateien
manuell über eine Webseite herunterladen und die
Installationsvorgänge dann innerhalb des SOLIDWORKS
Installations-Managers abschließen. Diese Webseite wird
vom SOLIDWORKS Installations-Manager so angepasst,
dass nur diejenigen Dateien heruntergeladen werden, die
zum Abschließen der Installation erforderlich sind.
Download abgeschlossen
Der Bildschirm „Download abgeschlossen“ erscheint, wenn der Download abgeschlossen
ist und Sie die Option Nur Download ausgewählt haben.
Klicken Sie auf Fertigstellen, um den SOLIDWORKS Installations-Manager zu beenden.
Versuchen Sie nicht, diese Produkte manuell zu installieren. Verwenden Sie
zum Installieren der heruntergeladenen Dateien den SOLIDWORKS
Installations-Manager.
Installationsfehler / Installation abgebrochen
Bei der Installation ist ein Fehler aufgetreten oder sie wurde abgebrochen.
Wenn ein Fehler oder ein Abbruch eintritt:
• Produkte, die vor dem Fehler oder Abbruch installiert wurden, bleiben auf dem
Computer.
• Das Produkt, das während des Abbruchs installiert wurde, wird, wenn möglich,
zurückgesetzt, sodass keine teilweisen Installationen vorliegen.
• Die übrigen Produkte werden weder installiert noch deinstalliert. Unter Noch nicht
versucht wird eine Liste bereitgestellt.
Um das Installieren oder Deinstallieren dieser Produkte fortzusetzen, klicken Sie auf
den bereitgestellten Link.
Der SOLIDWORKS Installations-Manager installiert zunächst erforderliche Dateien, die
auf dem Computer noch nicht installiert sind, wie etwa .NET Framework.
149
SOLIDWORKS Installations-Manager-Anwendungshilfe
Wiederherstellung nach einer fehlgeschlagenen oder
abgebrochenen Installation
Wenn während der Installation ein Fehler oder ein Abbruch stattfindet, können Sie die
Installation erneut ausführen, wodurch sie vom Punkt des Eintretens des Problems an
fortgesetzt wird.
1. Notieren Sie sich die Fehlermeldung und den Produktcode für die Installation, die
fehlgeschlagen ist, so wie sie auf dem Bildschirm Installationsfehler oder Installation
abgebrochen angezeigt werden.
Wenn Sie nach einer Quelldatei gefragt werden und Sie keine vorhandene
SOLIDWORKS Installation modifizieren, ist u. U. die Installation oder der Computer
defekt. Wenden Sie sich an Ihren SOLIDWORKS Fachhändler.
2. Starten Sie den Computer neu.
3. Um sicherzustellen, dass keine SOLIDWORKS Produkte ausgeführt werden, drücken
Sie in Windows Strg+Alt+Entf, um den Task Manager zu öffnen.
4. Wenn auf der Registerkarte Prozesse einige der folgenden Prozesse unter Name
angezeigt werden, wählen Sie sie aus, und klicken Sie auf Prozess beenden.
•
•
•
•
•
•
•
•
•
•
•
SLDWORKS.exe
EModelViewer.exe
PDMworks.exe
pdmwVault.exe
SWViewer.exe
solidworksexplorer.exe
swlmwiz.exe
photoview360.exe
SWBoengine.exe
SWVBAServer.exe
Sldshellextserver.exe
5. Wenn die Anwendung bereits installiert ist und Sie versuchen, sie zu ändern oder zu
entfernen, versuchen Sie, die Installation zu reparieren. Weitere Informationen hierzu
finden Sie unter Reparieren einer Installation.
6. Klicken Sie in Windows 7 oder höher auf Start > Systemsteuerung >Programme
und Komponenten. Bei früheren Versionen von Windows klicken Sie auf Start >
Systemsteuerung > Software.
7. Wählen Sie die SOLIDWORKS Version aus, die fehlgeschlagen ist.
Wenn kein Eintrag für die SOLIDWORKS Version vorliegt, die Sie zu installieren
versuchen, wiederholen Sie den Installationsvorgang.
8. Führen Sie einen der folgenden Schritte aus:
150
SOLIDWORKS Installations-Manager-Anwendungshilfe
• Um den Vorgang zu wiederholen, klicken Sie auf Ändern, und wählen Sie alle
Produkte aus, die nicht installiert oder während der Installation übersprungen
wurden.
• Um die fehlgeschlagene Installation zu überspringen, klicken Sie auf Ändern, und
wählen Sie alle Produkte aus, die während der Installation übersprungen wurden.
Deaktivieren Sie das Produkt, das nicht installiert wurde.
• Um die Installation abzubrechen, klicken Sie auf Entfernen, und wählen Sie alle
Produkte aus, die installiert wurden.
Dadurch wird eine frühere Version von Produkten, die aktualisiert werden, nicht
wieder hergestellt.
Reparieren einer Installation
Wenn Sie Probleme mit einem installierten SOLIDWORKS Produkt haben, können Sie den
SOLIDWORKS Installations-Manager für die Reparatur der Installation verwenden.
Zum Reparieren einer Installation muss Ihr Computer jedoch über alle Quelldateien aus
der vorherigen Installation und über die angewendeten Service Packs verfügen, und zwar
an jenem Speicherort, an dem sie ursprünglich installiert wurden.
Eine Einzelinstallation kann repariert werden. Ein Administrator-Installationsabbild
kann nicht repariert werden; Sie müssen das Administrator-Installationsabbild
deinstallieren und erneut installieren.
1. Klicken Sie in Windows 7 oder höher auf Start > Systemsteuerung > Programme
> Programme und Funktionen.
2. Wählen Sie die SOLIDWORKS Version aus, die Sie reparieren möchten, und klicken
Sie auf Ändern.
3. Klicken Sie auf dem Bildschirm Willkommen beim SOLIDWORKS Installations-Manager
auf Einzelinstallation reparieren (auf diesem Computer)..
4. Wählen Sie auf dem Bildschirm Zu reparierende Produkte das zu reparierende Produkt.
5. Deaktivieren Sie den Rest der Produkte auf dem Bildschirm.
6. Klicken Sie auf Reparieren.
Kontaktaufnahme mit dem SOLIDWORKS Fachhändler
Wenn das Ändern oder Reparieren der Installation fehlschlägt, wenden Sie sich an Ihren
SOLIDWORKS Fachhändler vor Ort mit den Informationen, die auf dem Bildschirm
angezeigt werden. Möglicherweise müssen Sie auch eine Zip-Datei der Protokolldateien
des SOLIDWORKS Installations-Managers bereitstellen.
1. Suchen Sie die Protokolldateien:
• Für Windows 7 oder höher:
151
SOLIDWORKS Installations-Manager-Anwendungshilfe
C:\Benutzer\Benutzername\AppData\Roaming\SOLIDWORKS\Installation Logs\
installierte_Version\
Wenn Sie den Ordner nicht finden können, ist er u. U. ausgeblendet. Klicken Sie
in Windows Explorer auf Extras > Ordneroptionen. Wählen Sie auf der
Registerkarte Ansicht unter Erweiterte Einstellungen für Versteckte Dateien
und Ordner die Option Versteckte Dateien und Ordner anzeigen aus.
2. Komprimieren Sie den vollständigen Inhalt des Ordners, einschließlich aller
Unterordner.
Installation vollständig
Der SOLIDWORKS Installations-Manager hat die Verarbeitung abgeschlossen.
Möglicherweise wird eine oder mehrere der folgenden Optionen angezeigt.
Neue Funktionen
Bei Einzelinstallationen wird bei Beenden des Installationsvorgangs ein Dokument
angezeigt, das die neuen Funktionen in SOLIDWORKS und den Zusatzanwendungen
beschreibt.
Bei Installationen mit Administrator-Installationsabbild wird das Dokument auf den
Client-Computern angezeigt, wenn diese die Installation abschließen.
Umfrage
Teilen Sie uns Ihre Meinung über den Installationsvorgang mit, indem Sie die Fragen in
einer kurzen Umfrage beantworten.
Nehmen Sie am SOLIDWORKS
Anwendererfahrungs-Verbesserungsprogramm teil
Leistungsdaten werden zur Produktverbesserung an die SOLIDWORKS Corporation
gesendet. Das Verfahren ist transparent und die gewonnenen Daten werden geschützt.
Wählen Sie eine der folgenden Optionen aus:
• Ja, ich möchte teilnehmen
• Nein danke
• Erinnere mich später
Weitere Informationen finden Sie im Anwendererfahrungs-Optimierungsprogramm
– Website.
Erstellung des Administrator-Installationsabbilds ist abgeschlossen
Nach Abschluss der Erstellung des Administrator-Installationsabbilds können Sie auf
Customize Image (Abbild anpassen) klicken, um den Administrator-Installationsabbild
Options-Editor auszuführen und das Abbild anzupassen.
Klicken Sie auf Anleitung für die Installation dieses Abbilds auf einem Client., um
eine Anleitung zur Verwendung des Options-Editors anzuzeigen.
152
SOLIDWORKS Installations-Manager-Anwendungshilfe
Details zur Konfiguration eines Administrator-Installationsabbilds mit dem Options-Editor
finden Sie unter Administrator-Installationsabbild Options-Editor.
Klicken Sie auf Customize Image, um den Administrator-Installationsabbild Options-Editor
zu starten und die Optionseinstellungen für dieses Administrator-Installationsabbild
anzupassen.
Sie können den Options-Editor auch starten, indem Sie auf sldAdminOptionEditor.exe
im Administrator-Installationsabbild-Ordner doppelklicken.
Suchen nach SOLIDWORKS Aktualisierungen
Mithilfe des SOLIDWORKS Installations-Managers können Sie manuell nach
Aktualisierungen suchen oder regelmäßige, automatische Überprüfungen auf
Aktualisierungen konfigurieren.
1. Starten Sie den SOLIDWORKS Installations-Manager, indem Sie einen der folgenden
Vorgänge ausführen:
• Klicken Sie in der SOLIDWORKS Anwendung auf Hilfe > Nach Aktualisierungen
suchen.
• Klicken Sie in Windows auf Start > Programme > SOLIDWORKS
Installations-Manager > Nach Aktualisierungen suchen.
Der SOLIDWORKS Installations-Manager gibt an, ob derzeit Aktualisierungen verfügbar
sind.
2. Wenn Aktualisierungen verfügbar sind, haben Sie die Wahl, ob sie heruntergeladen
und installiert werden sollen.
3. Um regelmäßige, automatische Überprüfungen auf das Vorhandensein von
Aktualisierungen zu aktivieren, wählen Sie, nachdem der SOLIDWORKS
Installations-Manager die Bearbeitung abgeschlossen hat, die Option Nach
Aktualisierungen alle __ Tage suchen aus, und geben Sie die Häufigkeit dieser
Überprüfungen an.
SOLIDWORKS
Anwendererfahrungs-Optimierungsprogramm
Während der Installation von SOLIDWORKS können Sie festlegen, dass Leistungsdaten
an die SOLIDWORKS Corporation gesendet werden, was zur Produktverbesserung beiträgt.
SOLIDWORKS verwendet diese Informationen, um Tendenzen bei der Produktnutzung
und der Qualität festzustellen. Unser Ziel ist es, die höchstmögliche Produktqualität zu
liefern, und die Leistungsprotokolle spielen eine wichtige Rolle in diesem Prozess.
Der Vorgang ist transparent. Alle Informationen in den Protokolldateien werden vertraulich
behandelt. Sie werden für keine anderen Zwecke genutzt, und niemand wird Sie
kontaktieren.
Nähere Informationen dazu finden Sie unter
Anwendererfahrungs-Optimierungsprogramm – Website.
Installationsort
Geben Sie an, wo SOLIDWORKS installiert werden soll.
153
SOLIDWORKS Installations-Manager-Anwendungshilfe
Für Installationen mit Ausnahme der Administrator-Installationsabbilderstellung gelten
die folgenden Optionen:
Ausgewählte
Die ist der Verzeichnisort, an dem Sie SOLIDWORKS installieren.
Produkte installieren
Beim Aktualisieren oder Ändern einer Installation müssen alle
in
Dateien in das bestehende Installationsverzeichnis installiert
werden. In diesem Fall können Sie das Verzeichnis, in dem
sich die vorhandene SOLIDWORKS Installation befindet, nicht
ändern.
Geschätzter
erforderlicher
Speicher für
Installation
Dies ist der Speicherbedarf, der für die zur Installation oder
Änderung der ausgewählten Produkte zusätzlich benötigt wird.
Installieren von
Die ist der Verzeichnisort, von dem aus Sie SOLIDWORKS
installieren.
Stellen Sie sicher, dass sich auf der Festplatte, auf der das
Programm installiert werden soll, genügend freier Speicher
befindet, um die Installationsanforderungen zu erfüllen.
Diese Option wird nur angezeigt, wenn die Option Nur
installieren ausgewählt wurde. Weitere Informationen finden
Sie unter Download-Optionen.
Fragen Sie bei Ihrem Systemadministrator nach, bevor Sie eines der
SOLIDWORKS Installationsverzeichnisse ändern.
Administrator-Installationsabbild-Positionen
Beim Erstellen eines Administrator-Installationsabbilds sind die folgenden Optionen
verfügbar:
Neue
Dies ist der Verzeichnisort, an dem der SOLIDWORKS
Installationsabbild-Position Installations-Manager das neue Installationsabbild erstellt.
Dieses Verzeichnis kann kein bestehendes
Administrator-Installationsabbild enthalten.
Geschätzter erforderlicher Dies ist der für das Administrator-Installationsabbild
Speicher für
erforderliche zusätzliche Speicher.
Abbilderstellung
Stellen Sie sicher, dass sich auf der Festplatte, auf der
das Programm installiert werden soll, genügend freier
Speicher befindet, um die Anforderungen bzgl. des
Installationsabbilds zu erfüllen.
154
SOLIDWORKS Installations-Manager-Anwendungshilfe
Installationsabbild
erstellen von
Die ist der Verzeichnisort, von dem aus Sie SOLIDWORKS
Produkte installieren.
Diese Option wird nur angezeigt, wenn die Option Nur
installieren ausgewählt wurde. Weitere Informationen
finden Sie unter Download-Optionen.
Bestehende
Wenn ein vorhandenes Administrator-Installationsabbild
Installationsabbild-Position aktualisiert wird, erstellt der SOLIDWORKS
Installations-Manager ein neues Installationsbild auf der
Grundlage der Einstellungen für dieses bestehende
Installationsabbild. Das bereits vorhandene
Installationsabbild wird nicht geändert. Hier wird das
Verzeichnis des ursprünglichen Installationsabbilds
angezeigt, das Sie auf dem Bildschirm Willkommen
angegeben haben.
Versionsspezifische Verzeichnispfade vermeiden
Falls Sie eine Versionsnummer in einem Installationsverzeichnis angeben (z. B. C:\
Programme\SOLIDWORKS Corp\SOLIDWORKS 2015\) und diese Installation dann auf
SOLIDWORKS 2016 aktualisieren, erhält das SOLIDWORKS 2016 Installationsverzeichnis
die Bezeichnung SOLIDWORKS 2015.
Aktualisierungsoptionen
Auf diesem Computer sind derzeit eine oder mehrere SOLIDWORKS Hauptversionen
installiert. Wählen Sie aus, ob Sie die neueste vorhandene Version auf die neue Version
aktualisieren oder eine neue Installation für die neue Version erstellen möchten.
Diese Wahlmöglichkeit wird nur dann angeboten, wenn auf diesem Computer keine
ältere Hauptversion installiert ist. Wenn eine ältere Hauptversion installiert ist, wird
diese Installation vom SOLIDWORKS Installations-Manager stets aktualisiert.
(Beginnend mit SOLIDWORKS 2010 werden parallele Installationen mehrerer Service
Pack-Versionen der gleichen Hauptversion nicht mehr unterstützt.)
Hinweise zur Aktualisierung:
• Alle angegebenen Produkte werden aktualisiert.
• Alle installierten Produkte sind standardmäßig ausgewählt.
• Wenn Sie die Auswahl eines Produkts aufheben, wird dieses Produkt nicht aktualisiert.
Wenn Sie die Auswahl einer Produktkomponente aufheben, veranlassen Sie den
SOLIDWORKS Installations-Manager dadurch nicht, diese Komponenten zu entfernen.
Verwenden Sie zum Entfernen einer Produktkomponente die Funktion Software.
Weitere Informationen finden Sie unter Entfernen einer Installation.
Wählen Sie die gewünschte Option aus und klicken Sie zum Fortfahren auf Weiter.
155
SOLIDWORKS Installations-Manager-Anwendungshilfe
Erstellen Sie eine neue Installation von SOLIDWORKS version.
Durch Auswahl dieser Option bleibt die ältere Hauptversionsinstallation erhalten; zusätzlich
wird eine neue Installation für diese Hauptversion erstellt.
Dies kann von Vorteil sein, wenn Sie auf die ältere Version von SOLIDWORKS zugreifen
möchten, auch nachdem die neuere Version installiert wurde. Wen Sie z. B. Dateien
gemeinsam mit anderen Anwendern nutzen, die noch die ältere Version ausführen,
können Sie mit Dateien, die in der neueren Version gespeichert wurden,
Kompatibilitätsprobleme zwischen den beiden Versionen vermeiden.
Aktualisieren Sie von SOLIDWORKS previous_major_version auf
SOLIDWORKS current_major_version.
Bei Auswahl dieser Option wird die ältere Versionsinstallation auf die neuere Version
aktualisiert.
Nach Abschluss der Installation steht die ältere SOLIDWORKS Version auf diesem
Computer nicht mehr zur Verfügung.
Installationsfortschritt
Dieser Bildschirm zeigt den Verlauf der Installation.
Um die Installation nach dem Start abzubrechen, klicken Sie auf Abbrechen.
Informationen zu den Konsequenzen eines Abbruchs und Anweisungen zum Abschließen
unterbrochener Installationen finden Sie unter Installationsfehler.
Installationstyp
Geben Sie den Installationsvorgang an, den Sie ausführen möchten, z. B. Erstellen einer
neuen Installation, Modifizieren oder Reparieren einer vorhandenen Installation, Erstellen
eines Administrator-Installationsabbilds, Installieren von Administrator-Serverprodukten
oder Herunterladen von Dateien ohne Installation.
Einzelinstallation
Installieren Sie SOLIDWORKS Produkte auf diesem Computer.
Diese Option erscheint nur, wenn diese Version aktuell nicht auf diesem Computer
installiert ist.
Einzelinstallation modifizieren
Modifizieren Sie die bestehende SOLIDWORKS Installation auf diesem Computer.
Diese Option erscheint nur, wenn diese Version aktuell auf diesem Computer installiert
ist.
Die folgenden Modifizierungen sind möglich:
156
SOLIDWORKS Installations-Manager-Anwendungshilfe
• Hinzufügen oder Entfernen von SOLIDWORKS Produktkomponenten
• Umstieg auf ein anderes SOLIDWORKS Paket (z. B. SOLIDWORKS Professional,
SOLIDWORKS Premium usw.)
• Ändern der SOLIDWORKS Seriennummerneinstellung
Wenn Sie bei einer früheren Installation bereits eine SOLIDWORKS Seriennummer
angegeben haben, werden Sie vom SOLIDWORKS Installations-Manager
möglicherweise nicht zu deren Eingabe aufgefordert. Sie müssen diese Option
auswählen, um die vom SOLIDWORKS Installations-Manager angenommene
Seriennummer zu ändern.
Einzelinstallation reparieren
Reparieren Sie die bestehende SOLIDWORKS Installation auf diesem Computer.
Diese Option erscheint nur, wenn diese Version aktuell auf diesem Computer installiert
ist.
Die Reparatur überprüft, ob alle Dateien vorhanden und ordnungsgemäß registriert sind,
und repariert Probleme, die gefunden werden. Daten, die Sie erstellt haben, sind davon
nicht betroffen.
• Stellen Sie sicher, dass ein Produkt, das repariert werden soll, ausgewählt ist.
• Deaktivieren Sie Kontrollkästchen für Produkte, die nicht repariert werden sollen.
Eine Einzelinstallation kann repariert werden. Eine
Administrator-Installationsabbild-Installation kann nicht repariert werden; Sie müssen
mithilfe des Administrator-Installationsabbilds eine Deinstallation vornehmen.
Administrator-Installationsabbild
Administrator-Installationsabbild auf diesem Computer erstellen oder aktualisieren.
Sie können ein Administrator-Installationsabbild zur Installation auf mehreren Computern
verwenden. Für Einzelheiten zum Installieren von SOLIDWORKS auf mehreren Clients
mithilfe von Administrator-Installationsabbildern siehe Administrator-Installationsabbilder.
Beim Erstellen oder Aktualisieren von Administrator-Installationsabbildern:
• Sie können zum Konfigurieren des neuen oder aktualisierten Installationsabbilds die
Installationseinstellungen eines bestehenden Installationsabbilds oder die
standardmäßigen SOLIDWORKS Installationseinstellungen verwenden.
• Wenn Sie ein bestehendes Installationsabbild aktualisieren:
• Der SOLIDWORKS Installations-Manager erstellt eine neue Kopie des
Installationsabbilds, auch wenn Sie eine Aktualisierung vornehmen. Das ursprüngliche
Installationsabbild wird nicht modifiziert.
• Sie können das aktualisierte Installationsabbild mit Dateien aus dem bestehenden,
von Ihnen aktualisierten Installationsabbild erstellen. Dies hat einen kleineren
Download zur Folge.
157
SOLIDWORKS Installations-Manager-Anwendungshilfe
Wenn Sie kein Installationsabbild angeben, für das ein Service Pack zum Aktualisieren
des älteren Installationsabbilds verfügbar ist, können Sie die Vorteile des kleineren
Downloads nicht nutzen.
Server-Produkte
SOLIDWORKS Administrator-Server-Produkte sind SOLIDWORKS Electrical, SOLIDWORKS
Workgroup PDM Server (Vault), SOLIDWORKS PDM und SolidNetWork License Manager.
Bei SOLIDWORKS Electrical und SOLIDWORKS PDM können Sie die Client- und
Serverwerkzeuge auf demselben Computer oder auf unterschiedlichen Computern
installieren.
Einzelheiten zum Installieren dieser Server finden Sie unter den entsprechenden Themen
in der Hilfe.
Nur Download
Laden Sie die Installationsdateien für ausgewählte SOLIDWORKS Produkte herunter, ohne
die Produkte zu installieren.
Diese Option wird nicht angezeigt, wenn Sie die Installation von einer DVD durchführen.
Der Inhalt der heruntergeladenen Dateien ist mit dem Inhalt der Dateien identisch, die
auf den SOLIDWORKS Installations-DVDs verfügbar sind. Bei Auswahl dieser Option wird
der vollständige Installationsdateisatz heruntergeladen, ungeachtet dessen, welche Dateien
bereits auf dem Computer installiert sind.
Sie können diese Methode verwenden, um einen Server einzurichten, von dem Anwender
Installationen ausführen können. Das unterscheidet sich von der Erstellung eines
Administrator-Installationsabbilds.
Installieren und Verwalten mehrerer Computer
Der SOLIDWORKS Installations-Manager bietet die folgenden Werkzeuge zum Installieren
auf mehreren SOLIDWORKS Computern und deren Verwaltung.
SOLIDWORKS Administrator-Installationsabbilder
Wenn Sie SOLIDWORKS auf mehreren Computern installieren, können Sie ein
Administrator-Installationsabbild erstellen und dann die Anwendung auf anderen
Computern bereitstellen.
Workgroup PDM Server
Die Workgroup PDM Anwendung ist ein Programm für die Projektdatenverwaltung, das
innerhalb der SOLIDWORKS Umgebung oder als eigenständige Anwendung in SOLIDWORKS
Explorer ausgeführt wird. Mit der Installation von Workgroup PDM Server wird ein
Workgroup PDM Tresor erstellt, der die Datenbank für die verwalteten SOLIDWORKS
Projekte ist.
158
SOLIDWORKS Installations-Manager-Anwendungshilfe
Der Support für SOLIDWORKS Workgroup PDM endet nach SOLIDWORKS 2017. Kunden,
die SOLIDWORKS Workgroup PDM bereits nutzen, können es weiterhin installieren,
sollten aber die Migration von Dateitresoren zu SOLIDWORKS PDM Server in Betracht
ziehen.
SOLIDWORKS PDM
SOLIDWORKS PDM ist ein Produkt zur Dokumentenverwaltung, das auf derselben
Client-/Server-Architektur basiert wie SOLIDWORKS Enterprise PDM. Es ist in zwei
Versionen verfügbar: Standard und Professional. SOLIDWORKS PDM verwendet eine
Microsoft SQL Server-Datenbank für die Verwaltung von Dateitresoren.
SolidNetWork Lizenz-Manager
Der SolidNetWork License Manager ermöglicht durch den variablen Einsatz von Lizenzen,
dass die Anzahl der Anwender über die Anzahl der Lizenzen hinausgeht. Wenn eine
Client-Lizenz nicht in Verwendung ist, ist sie für einen anderen SOLIDWORKS Anwender
verfügbar.
Sie können den SolidNetWork License Manager auch dafür verwenden, Lizenzen für die
wichtigsten SOLIDWORKS Zusatzanwendungen (z. B. FeatureWorks) zu verteilen.
Manueller Download
Sie haben sich für das manuelle Herunterladen von Dateien entschieden (oder Sie haben
diese Entscheidung möglicherweise getroffen, als Sie den SOLIDWORKS
Installations-Manager zum letzten Mal ausgeführt haben).
Klicken Sie auf den Link, um eine automatisch erzeugte Webseite zu öffnen, die eine
vollständige Liste der Dateien enthält, die Sie zum Abschließen des Downloads benötigen.
Sie müssen die Dateien in einen auf der Seite „Zusammenfassung“
angegebenen Ordner herunterladen. Die Installation kann erst beginnen,
wenn alle Dateien in diesen Ordner heruntergeladen wurden.
Nachdem Sie die Dateien manuell heruntergeladen haben, klicken Sie auf Weiter, um
fortzufahren.
Wenn Sie einen automatischen Download wünschen, können Sie diese Option anders
einstellen, indem Sie zur Seite „Zusammenfassung“ zurückkehren und unter
„Download-Optionen“ die entsprechende Änderung vornehmen.
Neuere Version verfügbar
Der Installations-Manager hat eine neuere Version von SOLIDWORKS Produkten gefunden.
Sie können die Version von der ursprünglichen Installations-DVD oder dem ursprünglichen
Download installieren oder die neuere Version herunterladen und installieren.
Wenn Sie von einer DVD installieren
Wählen Sie unter Möchten Sie die neuere Version verwenden? eine der folgenden
Optionen:
159
SOLIDWORKS Installations-Manager-Anwendungshilfe
• Nein, Version weiter version von dieser DVD installieren. Sie können danach
mit einem kleineren Download aktualisieren.
Wählen Sie diese Option aus, um mit der Installation mittels des aktuellen
Installations-Managers fortzufahren.
Nach der Installation können Sie mit dem Installations-Manager prüfen, ob
Aktualisierungen vorhanden sind, und diese installieren. Klicken Sie auf Start >
SOLIDWORKS Installations-Manager > Nach Aktualisierungen suchen, um zu
prüfen, ob Aktualisierungen zum Herunterladen verfügbar sind.
Dies hat einen kleineren Download zur Folge. Andererseits handelt es sich hierbei um
einen Zwei-Schritt-Vorgang und die heruntergeladenen Dateien sind versionsspezifisch
(und können von anderen Anwendern, die andere Versionen verwenden, nicht genutzt
werden).
• Ja, Installation mit dieser DVD ausführen; dann herunterladen und auf version
aktualisieren version .
Wählen Sie diese Option, um eine spätere Version des Installations-Managers
herunterzuladen und auszuführen, um SOLIDWORKS Produkte für diese Version zu
installieren.
Wenn zur Aktualisierung der DVD-Version eine kleine Service Pack-Version verfügbar
ist, installiert der Installations-Manager zuerst die Originalversion von der DVD und
aktualisiert das Programm dann mit dem Service Pack. Dies hat einen kleineren
Download zur Folge.
Sie können das gleiche Ergebnis erzielen, wenn Sie die Option zur Fortsetzung der
Installation von der DVD auswählen und die Aktualisierung später durchführen.
Diese Option hat den Vorteil, dass sie nur einen einzigen Verfahrensschritt erfordert.
In den meisten Fällen ist die Installation der Vollversion von DVD und dann die
Verwendung des Installations-Managers zur Prüfung und Installation der
Aktualisierungen die bevorzugte Methode, da dafür kleinere Downloads erforderlich
sind.
Wenn Sie von einem Download installieren
Wählen Sie eine der folgenden Optionen aus:
• Installation von version fortsetzen.
Wählen Sie diese Option aus, um die Version des ersten Downloads zu installieren.
• Eine neue Version herunterladen und installieren: version
Wählen Sie diese Option aus, um die neue Version herunterzuladen und zu installieren.
Wenn mehrere neue Versionen verfügbar sind, können Sie die Version für den Download
und die Installation auswählen.
Keine neuen Versionen verfügbar
Es stehen keine neueren Versionen zum Download bereit. Fahren Sie mit der Installation
der angegebenen Version fort.
Um mit der Installation fortzufahren, klicken Sie auf Weiter.
160
SOLIDWORKS Installations-Manager-Anwendungshilfe
Festgestellte Prozesse
Der SOLIDWORKS Installations-Manager hat auf diesem Computer laufende Prozesse
festgestellt, die eine erfolgreiche Installation verhindern könnten.
• Um die Installation fortzusetzen, führen Sie einen der folgenden Schritte aus:
• Schließen Sie die betroffenen Prozesse (z. B. den Microsoft Windows Task-Manager)
und klicken Sie auf Wiederholen.
• Klicken Sie auf Ignorieren, um ohne Schließen der Prozesse fortzufahren.
• Zum Beenden der Installation klicken Sie auf Abbrechen.
Produktauswahl
Geben Sie die Produktkomponenten an, die installiert, modifiziert, heruntergeladen oder
entfernt werden sollen.
Auf der Produktliste:
• Die Produktliste ist die Liste aller Produkte, die in dem über der Produktliste
angegebenen Paket verfügbar sind.
• Klicken Sie, um die projizierte Aktion für eine bestimmte Komponente zu sehen, auf
den Namen der Komponente (aber nicht auf das Kontrollkästchen). Die gewünschte
Installationsaktion erscheint im Informationsfeld unter der Produktauflistung.
• Sie können auf das Kontrollkästchen neben der Produktkomponente klicken, um die
Installationsaktion für diese Komponente zu ändern. (Beispiel: Wenn Sie Komponenten
installieren oder entfernen, legt die Aktivierung des Kontrollkästchens fest, dass die
Komponente zu installieren oder zu entfernen ist, und die Deaktivierung des
Kontrollkästchens legt fest, dass die Komponente nicht zu installieren oder zu entfernen
ist.)
• Wenn Sie eine Modifizierungsinstallation durchführen, erscheint links von den einzelnen
Komponenten ein Sternchen (*), wenn Sie eine Änderung an der Produktauswahl
vornehmen.
• Wenn zu einer Komponente optionale Unterkomponenten gehören, wird neben der
Komponente das Symbol + angezeigt. Um die verfügbaren Unterkomponenten einer
Komponente anzuzeigen, klicken Sie auf das Symbol +.
• Wenn eine Komponente erweitert wurde, um optionale Unterkomponenten anzuzeigen,
wird das Symbol - neben der Komponente angezeigt. Um die Unterkomponentenliste
zuzuklappen, klicken Sie auf das Symbol -.
Wenn Sie ein Service Pack anwenden, können SOLIDWORKS Features (wie z. B.
FeatureWorks), die unter SOLIDWORKS angezeigt werden, nicht ausgewählt werden. Der
Grund dafür ist, dass Sie ein Feature weder hinzufügen oder entfernen können, wenn Sie
diese Art von Aktualisierung auswählen.
Die Operationen, die vom SOLIDWORKS Installations-Manager ausgeführt werden, werden
von einer Reihe von Produkt-Koexistenzregeln gesteuert. Weitere Informationen hierzu
finden Sie unter Produkt-Koexistenzregeln.
161
SOLIDWORKS Installations-Manager-Anwendungshilfe
Der SOLIDWORKS Installations-Manager wählt standardmäßig die folgenden
Produktkomponenten aus:
• Wenn Sie eine Aktualisierung oder eine Service Pack-Aktualisierung durchführen,
wählt der SOLIDWORKS Installations-Manager die aktuell installierten Produkte aus.
• Andernfalls wählt der SOLIDWORKS Installations-Manager alle Produkte aus, für die
Sie eine Berechtigung besitzen.
Um die Installations- oder Download-Zeit zu verkürzen und den
Festplatten-Speicherbedarf zu verringern, blenden Sie die Produktkomponenten ein
und entfernen Sie für die nicht benötigten Komponenten die Markierung aus dem
Kontrollkästchen.
Wenn der SOLIDWORKS Installations-Manager die Produkte, für die Sie eine
Berechtigung haben, nicht verifizieren konnte, können Sie auf Andere Pakete oder
Produkte auswählen klicken, um ein anderes aufgeführtes Produktpaket (z. B.
SOLIDWORKS Professional oder SOLIDWORKS Premium) für die Installation oder
Modifikation zu bestimmen. Der SOLIDWORKS Installations-Manager führt alle
SOLIDWORKS Produkte auf Ihrem Installationsmedium auf, die mit dem ausgewählten
Paket kompatibel sind. Sie können alle Produkte auswählen, die Sie erworben haben
oder zu deren Evaluierung Sie berechtigt sind.
SOLIDWORKS Suche
SOLIDWORKS Suche bietet eine leistungsstarke Volltextsuche in SOLIDWORKS
Dokumenten, im Workgroup PDM Tresor und in 3D ContentCentral. Die Suche zeigt eine
Vorschau und die Dateiposition und den -namen an.
Nach der Installation indiziert SOLIDWORKS Suche SOLIDWORKS Dokumente, um
schnellere Suchvorgänge zu gewährleisten. Nur SOLIDWORKS Dateien werden
standardmäßig indiziert.
Mit der Installation von SOLIDWORKS Suche wird automatisch die
Windows-Desktopsuche installiert, wenn diese Funktion nicht bereits auf Ihrem
Computer installiert ist.
Sprachunterstützung
Blenden Sie das SOLIDWORKS Produkt und die Komponente Sprachen ein, um die
installierbaren Sprachen anzuzeigen.
Die Spezifikation Sprachen limitiert nur die Sprachen, die für das SOLIDWORKS Produkt
installiert werden. Andere Produktinstallationen sind von dieser Spezifikation nicht
betroffen. eDrawings ®, SOLIDWORKS Workgroup PDM, SOLIDWORKS Explorer und
SOLIDWORKS PDM installieren z. B. alle Sprachen.
Benötigter Speicherplatz
Der SOLIDWORKS Installations-Manager gibt entweder die Gesamtinstallationsgröße oder
die Gesamt-Download-Größe unten auf der Seite an.
• Wenn Sie die Option Nur Download ausgewählt haben, wird die Größe des
Downloads angezeigt. Download-Größe ist die Gesamtmenge des
162
SOLIDWORKS Installations-Manager-Anwendungshilfe
Festplattenspeicherbedarfs für alle heruntergeladenen Dateien (Extrabedarf für das
Entpacken der Dateien nach dem Download nicht eingerechnet). Es handelt sich dabei
um einen Schätzwert.
Alle Dateien, die für die Installation erforderlich sind, sind in der
Gesamt-Download-Größe erfasst. Wenn einige Dateien bereits in den aktuellen
Download-Ordner heruntergeladen wurden, werden sie nicht erneut heruntergeladen.
Folglich kann die aktuelle Download-Größe kleiner sein als die angezeigte
Gesamt-Download-Größe oder es kann auch sein, dass Sie keine Dateien
herunterladen müssen.
• Ansonsten wird Installationsgröße angezeigt. Installationsgröße ist die Änderung
des Festplattenspeicherbedarfs, die auftritt, wenn diese Installation abgeschlossen ist.
Aufgrund der Dateikomprimierung sind diese Zahlen stets lediglich Schätzwerte.
Wenn Sie eine bestehende Installation aktualisieren oder entfernen, kann die
Installationsgröße Null sein.
Die angezeigte Zahl beinhaltet nicht den Speicherplatz, der für den Download oder das
Extrahieren der Installationsdateien erforderlich ist.
Wenn Downloads erforderlich sind und Sie auf dasselbe Laufwerk herunterladen,
könnte der tatsächliche Speicherbedarf bedeutend größer sein als die angezeigte
Installationsgröße.
Um die Download- oder Installationszeit für zukünftige Modifizierungen zu reduzieren,
löschen Sie die heruntergeladenen Dateien nach der Installation nicht.
Folgeaktualisierungen und Patches benötigen normalerweise Zugriff auf den letzten
vollständigen Installationsdateisatz.
Produkte zum Herunterladen
Wählen Sie SOLIDWORKS Produkte zum Herunterladen an einen bestimmten Ablageort
aus.
Die Produkte, die heruntergeladen werden können, werden durch die Seriennummer, die
Sie bereitgestellt haben, bestimmt:
• Die Aktion, die für die einzelnen Komponenten ausgeführt werden soll, wird rechts von
einem jeden Element angezeigt.
• Wenn zu einer Komponente optionale Unterkomponenten gehören, wird neben der
Komponente das Symbol + angezeigt. Um die verfügbaren Unterkomponenten einer
Komponente anzuzeigen, klicken Sie auf das Symbol +.
• Wenn eine Komponente erweitert wurde, um optionale Unterkomponenten anzuzeigen,
wird das Symbol - neben der Komponente angezeigt. Um die Unterkomponentenliste
zuzuklappen, klicken Sie auf das Symbol -.
• Klicken Sie auf das Kontrollkästchen links von jeder Komponente, um auszuwählen,
wie es vom SOLIDWORKS Installations-Manager gehandhabt werden soll.
163
SOLIDWORKS Installations-Manager-Anwendungshilfe
Der SOLIDWORKS Installation-Manager lädt alle Produktkomponenten herunter, für
die Sie eine Berechtigung haben, sofern Sie nichts anderes festlegen. Um die
Download-Zeit zu verkürzen und den Festplatten-Speicherbedarf zu verringern, klappen
Sie die Produktkomponenten auf und wählen Sie die Komponenten, die Sie nicht
benötigen.
Wenn der SOLIDWORKS Installations-Manager die Produkte, für die Sie eine
Berechtigung haben, nicht verifizieren konnte, können Sie ein SOLIDWORKS Paket
zum Herunterladen auswählen. Der SOLIDWORKS Installations-Manager führt alle
SOLIDWORKS Produkte auf, die mit dem ausgewählten Paket kompatibel sind.
Wenn der SOLIDWORKS Installations-Manager die Produkte, für die Sie eine
Berechtigung haben, nicht verifizieren konnte, können Sie auf Andere Pakete oder
Produkte auswählen klicken, um ein anderes aufgeführtes Produktpaket (z. B.
SOLIDWORKS Professional oder SOLIDWORKS Premium) für die Installation oder
Modifikation zu bestimmen. Der SOLIDWORKS Installations-Manager führt alle
SOLIDWORKS Produkte auf Ihrem Installationsmedium auf, die mit dem ausgewählten
Paket kompatibel sind. Sie können alle Produkte auswählen, die Sie käuflich erworben
haben oder zu deren Evaluierung Sie berechtigt sind.
Sprachunterstützung
Die Spezifikation "Sprachen" limitiert nur die Sprachen, die für das SOLIDWORKS Produkt
installiert werden. Andere Produktinstallationen sind von dieser Spezifikation nicht
betroffen. Zum Beispiel werden für eDrawings ®, SOLIDWORKS Workgroup PDM und
SOLIDWORKS Explorer alle vorhandenen Sprachen installiert.
Benötigter Speicherplatz
Basierend auf den ausgewählten Produkten wird der Speicherplatz angezeigt, der für die
Durchführung des Downloads benötigt wird. Download-Größe ist die Gesamtmenge des
Festplattenspeicherbedarfs für alle heruntergeladenen Dateien (Extrabedarf für das
Entpacken der Dateien nach dem Download nicht eingerechnet). Es handelt sich dabei
um einen Schätzwert.
Um die Download- oder Installationszeit für zukünftige Aktualisierungen und Patches
zu reduzieren, löschen Sie die heruntergeladenen Dateien nach der Installation nicht.
Folgeaktualisierungen und Patches benötigen normalerweise Zugriff auf den letzten
vollständigen Installationsdateisatz.
Zu reparierende Produkte
Wenn Sie Diese Installation reparieren auswählen, zeigt dieser Bildschirm die
SOLIDWORKS Produkte mit den Versionsnummern an, die von dieser Version des
SOLIDWORKS Installations-Managers repariert werden können.
Die Reparatur überprüft, ob alle Dateien vorhanden und ordnungsgemäß registriert sind,
und repariert Probleme, die gefunden werden. Daten, die Sie erstellt haben, sind davon
nicht betroffen.
• Stellen Sie sicher, dass ein Produkt, das repariert werden soll, ausgewählt ist.
• Deaktivieren Sie Kontrollkästchen für Produkte, die nicht repariert werden sollen.
164
SOLIDWORKS Installations-Manager-Anwendungshilfe
Klicken Sie auf Reparieren, um mit dem Reparieren der ausgewählten Produkte zu
beginnen.
Eine Einzelinstallation kann repariert werden. Eine
Administrator-Installationsabbild-Installation kann nicht repariert werden; Sie müssen
das Administrator-Installationsabbild erneut installieren.
Seriennummern
Seriennummern, die im Verteilungspool gefunden werden, assoziieren Ihren Computer
mit den SOLIDWORKS Produkten, die Sie erworben haben.
Wenn SOLIDWORKS Produkte bereits auf Ihrem Computer installiert sind, werden diese
Seriennummern standardmäßig angezeigt.
• Geben Sie Ihre SOLIDWORKS Seriennummer ein, wenn Sie nicht bereits angezeigt
wird.
• Wenn Sie Seriennummern für Produkte haben, die nicht unter Ihre SOLIDWORKS Lizenz
fallen, klicken Sie auf den Produkteintrag unter Haben Sie andere Seriennummern?,
und geben Sie die Seriennummer des betreffenden Produkts ein.
Wenn Sie eine Internetverbindung haben, bestimmen die von Ihnen angegebenen
Seriennummern, zu welchen Produkten Sie berechtigt sind, während Sie den
Installationsprozess fortsetzen.
Da es viele Möglichkeiten gibt, SOLIDWORKS Produkte zu erwerben, können einige
Seriennummern zwei oder mehr Produkte abdecken. So kann eine SOLIDWORKS
Seriennummer Ihnen beispielsweise gestatten, SOLIDWORKS Simulation zu installieren,
ohne eine separate SOLIDWORKS Simulation Seriennummer eingeben zu müssen.
Zudem benötigen einige Produkte keine Seriennummer. Wenn Sie Fragen zu Ihren
Seriennummern haben, wenden Sie sich an Ihren Fachhändler.
Server-Installation
Die Server-Produkte, die Sie zu installieren versuchen, sind mit den Ergebnissen der
Installation aufgeführt.
Server-Installationsstatus
Installationen von Server-Produkten werden über eine externe Installationsanwendung
durchgeführt. Wenn diese Anwendung aktuell nicht geöffnet ist, müssen Sie zu ihr
wechseln, um die Installation abzuschließen.
Klicken Sie auf Abbrechen, um die Server-Produkt-Installationen zu beenden.
Server-Installation abgeschlossen
Die externe Installationsanwendung wurde erfolgreich abgeschlossen.
Klicken Sie auf Fertig stellen oder Weiter.
165
SOLIDWORKS Installations-Manager-Anwendungshilfe
• Wenn Sie auch andere Administrator-Produkte (z. B. ein SOLIDWORKS
Administrator-Installationsabbild) installieren, wird diese Installation fortgesetzt.
• Falls es sich bei den Server-Produkt-Installationen um den einzigen Installationsvorgang
handelt, wird der SOLIDWORKS Installations-Manager geschlossen.
Server-Installation abgebrochen oder fehlgeschlagen
Wenn die Installation eines Server-Produkts fehlschlug oder abgebrochen wurde, während
sie bereits lief, werden die Server, die nicht installiert wurden, aufgeführt.
Klicken Sie auf Schließen oder Weiter.
• Wen Sie Installationen weiterer Administrator-Produkte ausgewählt haben, wird der
SOLIDWORKS Installations-Manager fortgesetzt.
• Falls es sich bei den Server-Produkt-Installationen um den einzigen Installationsvorgang
handelt, wird der SOLIDWORKS Installations-Manager geschlossen.
SolidNetWork Lizenz-Manager
Legen Sie Installationsoptionen für das Server-Produkt "SolidNetWork Lizenz-Manager"
fest.
Seriennummern
Geben Sie SolidNetWork Lizenz-Seriennummern an. Sie können mehrere Seriennummern
eingeben, indem Sie sie mit Kommas trennen.
SolidNetWork Seriennummern unterscheiden sich von SOLIDWORKS Seriennummern.
Installationsort
Geben Sie den Installationsort für den SolidNetWork Lizenz-Manager an.
Wenn Sie einen vorhandenen SolidNetWork Lizenz-Manager aktualisieren, müssen Sie
dafür den vorhandenen Installationsort verwenden.
Weitere Informationen
Details über die Installation, Konfiguration und Verwendung des SolidNetWork License
Managers finden Sie unter Lizenzen mit einem SolidNetWork License Manager verwalten.
Zusammenfassung
Der SOLIDWORKS Installations-Manager verfügt über alle für die Durchführung der
Installation erforderlichen Informationen.
166
SOLIDWORKS Installations-Manager-Anwendungshilfe
Klicken Sie auf die Schaltfläche Jetzt Aktion, um den
Fahren Sie wie folgt
Installationsvorgang zu starten (z. B. Jetzt installieren, Jetzt
fort:
erstellen, Jetzt herunterladen, Jetzt modifizieren).
Klicken Sie für den Abschnitt, an dem Sie Änderungen vornehmen
Ändern der
Installationseinstellungen: möchten, auf ÄNDERN
(z. B. Produkte, Installationsort,
Toolbox Optionen).
Abbrechen:.
Zurückkehren zu
einer vorherigen
Seite:
Klicken Sie auf Abbrechen, um den SOLIDWORKS
Installations-Manager zu beenden, ohne
Installationskomponenten zu ändern.
Klicken Sie auf Zurück, um zu einer vorherigen Seite im
SOLIDWORKS Installations-Manager zurückzukehren.
Anzeigen von Informationen über eine bestimmte Gruppe von Installationsoptionen
(z. B. Produkte, Installationsort, Toolbox Optionen usw.):
1. Klicken Sie neben dem Abschnitt, für den Sie Informationen einsehen möchten, auf
ÄNDERN
.
2. Klicken Sie auf der daraufhin angezeigten Detailseite auf Hilfe, um Informationen
über die Einstellungen dieser Installationsoption anzuzeigen.
Warnungen bei der Systemprüfung
Die Systemprüfung hat Probleme gemeldet, die sich auf die weitere Installation auswirken
könnten. In den meisten Fällen sollten Sie mit dem SOLIDWORKS Installations-Manager
fortfahren können.
Es folgen Warnungen, die in diesem Stadium ausgegeben werden können, und
entsprechende empfohlene Maßnahmen.
167
SOLIDWORKS Installations-Manager-Anwendungshilfe
Probleme bei der
Der Installations-Manager konnte nicht nach neuen
Seriennummervalidierung Versionen suchen, da Ihre Seriennummer nicht
validiert werden konnte. Wenn Sie eine aktive
Verbindung zum Server haben und eine gültige
Seriennummer eingegeben haben, könnte dies auf
ein temporäres Problem auf unserem Server
hinweisen. Versuchen Sie es später noch einmal.
Seriennummervalidierung: Der Installations-Manager
konnte Ihre Seriennummer nicht validieren, um die
Produkte zu ermitteln, zu deren Installation Sie
berechtigt sind. Sie werden weiterhin die
Produkte, die Sie installieren möchten, auswählen
aber keine Installationsdateien herunterladen
können. Sie müssen einen vollständigen Satz an
Download-Quelldateien oder eine DVD für die
Installation bereit stellen.
Auflösung:
• Prüfen Sie die Internetverbindung. Für die
Seriennummervalidierung ist eine funktionierende
Internetverbindung erforderlich.
• Überprüfen Sie, ob die eingegebene Seriennummer für
die Produkte gilt, die Sie installieren möchten.
• Bei bestimmten Installationen ist es erforderlich, dass
zum Zeitpunkt der Freigabe der Version ein gültiger
Subskriptionsvertrag besteht. Nähere Informationen
dazu erhalten Sie von Ihrem SOLIDWORKS Fachhändler.
• In den meisten Fällen können Sie die Installation
fortsetzen, vorausgesetzt, Sie installieren von einer DVD
oder einem zuvor heruntergeladenen Dateisatz.
Neuere Version verfügbar Neuere Version verfügbar
Neue Versionen verfügbar
Eine neuere Version dieses Produkts steht zum
Download bereit.
Auflösung: Beim Ausführen der Funktion "Nach
Aktualisierungen suchen" werden Sie möglicherweise
aufgefordert, eine neuere Version zu installieren, die zum
Download auf der SOLIDWORKS Website bereit steht. Sie
können den Vorgang mit der ursprünglich angegebenen
Version fortsetzen oder die neuere Version herunterladen
und den Vorgang mit der neueren Version fortsetzen.
168
SOLIDWORKS Installations-Manager-Anwendungshilfe
Neueste verfügbare
Version
Dies ist die neueste verfügbare Version. Klicken
Sie zum Fortfahren auf "Weiter".
Keine neuen Downloads verfügbar
Lösung: Diese Meldung kann erscheinen, wenn während
einer Installation oder Modifizierung nach Aktualisierungen
gesucht wird. Die Meldung weist darauf hin, dass Sie die
neuste verfügbare Version installieren bzw. installiert
haben.
Probleme mit der
Internetverbindung
Internetverbindung: Der Installations-Manager
konnte keine Verbindung zum SOLIDWORKS Server
herstellen, um die Produkte zu ermitteln, zu deren
Installation Sie berechtigt sind. Sie werden
weiterhin die Produkte, die Sie installieren
möchten, auswählen aber keine Installationsdateien
herunterladen können. Sie müssen Quelldateien auf
DVD oder einen zuvor heruntergeladenen Dateisatz
bereitstellen.
Es kann nicht nach neuen Versionen gesucht werden
Der Installations-Manager konnte nicht nach neuen
Versionen suchen, da eine Verbindung zum Server
nicht hergestellt werden konnte.
Lösung:
• Prüfen Sie die Internetverbindung.
• Sie können die Installation fortsetzen, vorausgesetzt,
Sie installieren von einer DVD oder einem zuvor
heruntergeladenen Dateisatz.
Bohrungsassistent/Toolbox-Optionen
Wenn SOLIDWORKS Toolbox installiert ist, beinhaltet SOLIDWORKS eine Standardbibliothek
von Bohrungstypen und Maschinenteilen.
Wenn Sie nähere Einzelheiten zu Konfiguration, Erweiterung und Gebrauch von
SOLIDWORKS Toolbox wünschen, klicken Sie auf Hilfe > Toolbox Hilfe in SOLIDWORKS.
Um diese Hilfe anzuzeigen, müssen Sie über Extras > Zusatzanwendungen
möglicherweise die Toolbox Zusatzanwendung starten.
Bevor Sie SOLIDWORKS Toolbox verwenden, sollten Sie überprüfen, ob die Anwendung
gemäß den Firmen- oder Gruppenbestimmungen konfiguriert ist. In vielen Fällen
konfiguriert und unterhält eine Gruppe eine zentrale Toolbox. Lassen Sie sich vom
SOLIDWORKS Administrator über die Auswahl einer Toolbox während der SOLIDWORKS
Installation beraten.
Sie können die ausgewählte SOLIDWORKS Toolbox nach der Installation wieder ändern.
Klicken Sie in SOLIDWORKS auf Extras > Optionen. Klicken Sie auf der Registerkarte
Systemoptionen auf Bohrungsassistent/Toolbox.
169
SOLIDWORKS Installations-Manager-Anwendungshilfe
In den folgenden Abschnitten sind alle Optionen beschrieben, die auf diesem Bildschirm
für alle Konfigurationen möglich sind. Die tatsächlich angezeigten Toolbox-Optionen
hängen von den bereits in SOLIDWORKS und Toolbox bestehenden Konfigurationen auf
diesem Computer und den bisher ausgewählten SOLIDWORKS Installations-Manager
Optionen ab.
Erstellen einer neuen new-version Toolbox
Erstellen Sie eine neue Version von SOLIDWORKS Toolbox auf diesem Computer.
Wenn Sie eine neue Version erstellen, erweitern Sie im Produktauswahl-Bildschirm die
Option SOLIDWORKS > SOLIDWORKS Toolbox und wählen Sie die Normen aus, die
für die Toolbox unterstützt werden sollen. Alle Normen sind standardmäßig ausgewählt.
Keine der auf diesem Computer bereits vorhandenen Toolboxes werden modifiziert.
Referenzieren oder Aktualisieren einer vorhandenen Toolbox
Verwenden Sie eine bestehende Toolbox. Klicken Sie auf Durchsuchen, um den Ablageort
der Toolbox festzulegen, die zusammen mit dieser Installation verwendet werden soll.
• Wenn die Toolbox für eine ältere SOLIDWORKS Hauptversion konfiguriert ist, wird sie
auf diese Version aktualisiert. Alle an dieser Toolbox vorgenommenen Anpassungen
bleiben in der aufgerüsteten Toolbox erhalten.
Durch die Aktualisierung einer Toolbox auf eine neue SOLIDWORKS
Hauptversion wird diese Toolbox mit jedem Computer inkompatibel, auf
dem ältere SOLIDWORKS Hauptversionen ausgeführt werden.
• Wenn die Toolbox für diese SOLIDWORKS Version konfiguriert ist (was der Fall sein
könnte, wenn Sie eine bereits aktualisierte Toolbox in einem freigegebenen Netzwerk
festlegen), findet keine Aktualisierung dieser Toolbox statt.
• Wenn Sie eine Toolbox in einer SOLIDWORKS PDM Umgebung aktualisieren, sind
zusätzliche Verfahren erforderlich. Einzelheiten finden Sie unter Hinweise zur
Konfiguration von SOLIDWORKS Toolbox.
Diese Option erscheint in allen Installationsszenarien mit Ausnahme des Szenarios für
die Erstellung eines Administrator-Installationsabbilds.
Aktualisieren einer previous-version Toolbox
Kopieren Sie eine für eine ältere Hauptversion konfigurierte Toolbox an einen neuen
Speicherort und aktualisieren Sie diese Kopie auf diese Version.
Diese Option wird angezeigt, wenn auf diesem Computer eine ältere SOLIDWORKS
Hauptversion installiert ist, Sie sich aber entschieden haben, diese Installation nicht auf
diese Version zu aktualisieren.
Der Zweck dieser Option besteht in der Aktualisierung einer Toolbox für eine ältere
installierte SOLIDWORKS Hauptversion, ohne dass Anwender, die die ältere
Toolbox-Version verwenden, in ihrer Arbeit beeinträchtigt werden.
Wenn Sie eine Toolbox in einer SOLIDWORKS PDM Umgebung aktualisieren, sind
zusätzliche Verfahren erforderlich. Einzelheiten finden Sie unter Hinweise zur Konfiguration
von SOLIDWORKS Toolbox.
170
SOLIDWORKS Installations-Manager-Anwendungshilfe
Aktualisieren dieser installierten vorige Version Toolbox
Aktualisieren Sie diese Toolbox auf die neuere Version.
Durch die Aktualisierung einer Toolbox auf eine neue SOLIDWORKS
Hauptversion wird diese Toolbox mit jedem Computer inkompatibel, auf dem
ältere SOLIDWORKS Hauptversionen ausgeführt werden.
Diese Option wird angezeigt, wenn Sie eine ältere SOLIDWORKS Hauptversion auf diese
Version aktualisieren und auf diesem Computer eine für diese ältere Version konfigurierte
Toolbox vorgefunden wird.
Wenn Sie eine Toolbox in einer SOLIDWORKS PDM Umgebung aktualisieren, sind
zusätzliche Verfahren erforderlich. Einzelheiten finden Sie unter Hinweise zur Konfiguration
von SOLIDWORKS Toolbox.
Gebrauch dieser installierten aktuelle Version Toolbox
Der SOLIDWORKS Installations-Manager hat auf diesem Computer eine Toolbox
festgestellt, die für diese SOLIDWORKS Hauptversion konfiguriert ist.
Wenn Sie diese Option auswählen, verwendet SOLIDWORKS diese Toolbox. Es findet
keine Aktualisierung statt.
Diese Option wird angezeigt, wenn auf diesem Computer eine ältere SOLIDWORKS
Hauptversion installiert ist, aber eine Toolbox für diese Version konfiguriert ist. Diese
Situation kann eintreten, wenn auf einem Computer, auf dem noch eine ältere
SOLIDWORKS Version läuft, eine freigegebene Toolbox erstellt wird.
Toolbox Ablageort für den Client-Computer festlegen
Legen Sie einen Netzwerk- oder Verzeichnisort als Toolbox-Standardablageort fest, wenn
Clients eine Installation von einem Administrator-Installationsabbild aus durchführen.
Wenn dieser Speicherort zum Zeitpunkt der Client-Installation eine Toolbox enthält,
die für eine ältere SOLIDWORKS Hauptversion konfiguriert ist, aktualisiert der
SOLIDWORKS Installations-Manager diese Toolbox.
Diese Option erscheint, wenn Sie ein neues Administrator-Installationsabbild erstellen.
Toolbox, auf die im bestehenden Installationsabbild für den
Client-Computer Bezug genommen wird, aktualisieren oder verwenden
Verwenden Sie den Toolbox-Speicherort, der in einem bestehenden
Administrator-Installationsabbild angegeben ist, das Sie aktualisieren.
Wenn dieser Speicherort zum Zeitpunkt der Client-Installation eine Toolbox enthält,
die für eine ältere SOLIDWORKS Hauptversion konfiguriert ist, aktualisiert der
SOLIDWORKS Installations-Manager diese Toolbox.
Anderen Toolbox Ablageort für den Client-Computer festlegen
Geben Sie einen anderen Toolbox-Speicherort als denjenigen an, der in einem bestehenden
Administrator-Installationsabbild angegeben ist, das Sie aktualisieren.
171
SOLIDWORKS Installations-Manager-Anwendungshilfe
Wenn dieser Speicherort zum Zeitpunkt der Client-Installation eine Toolbox enthält,
die für eine ältere SOLIDWORKS Hauptversion konfiguriert ist, aktualisiert der
SOLIDWORKS Installations-Manager diese Toolbox.
Hinweise zur Konfiguration von SOLIDWORKS Toolbox
SOLIDWORKS Toolbox bietet leistungsfähige und komplexe Funktionen. In diesem Thema
sind einige Konzepte zusammengefasst, die vor der Konfiguration einer Toolbox mit dem
SOLIDWORKS Installations-Manager in Betracht zu ziehen sind.
Weitere Informationen über SOLIDWORKS Toolbox
Wenn Sie nähere Einzelheiten zu Konfiguration, Erweiterung und Gebrauch von
SOLIDWORKS Toolbox wünschen, klicken Sie auf Hilfe > Toolbox Hilfe in SOLIDWORKS.
Um diese Hilfe anzuzeigen, müssen Sie über Extras > Zusatzanwendungen
möglicherweise die Toolbox Zusatzanwendung starten.
Gebrauch einer freigegebenen Toolbox
Bei der Installation von Toolbox können Toolbox Daten auf dem lokalen Computer oder
in einem freigegebenen Verzeichnis gespeichert werden. Empfohlen wird die Speicherung
der Toolbox Daten in einem freigegebenen Netzwerkverzeichnis. Durch die Verwendung
eines gemeinsamen Verzeichnisses ist sichergestellt, dass alle SOLIDWORKS Anwender
dieselben Verbindungselementdaten verwenden.
Wenn dies eine Erstinstallation ist, gehen Sie zum neuen freigegebenen Verzeichnis, in
dem Toolbox installiert werden soll.
Aktualisierung einer bestehenden Toolbox Anwendung
Durch die Aktualisierung einer Toolbox auf eine neue SOLIDWORKS Hauptversion wird
diese Toolbox mit jedem Computer inkompatibel, auf dem ältere SOLIDWORKS
Hauptversionen ausgeführt werden.
Wenn andere Computer diese ältere Hauptversion weiterhin verwenden und auch weiterhin
eine für diese Version konfigurierte Toolbox benötigen, sollten Sie eine Kopie dieser
Toolbox anfertigen und diese Kopie dann aktualisieren. Die neue SOLIDWORKS Installation
aktualisiert dann die Kopie der Toolbox und die früheren SOLIDWORKS Installationen
verwenden weiterhin die alte Toolbox.
Toolbox Zugriff konfigurieren
Nach der Installation, wenn Sie auf Toolbox Komponenten zugreifen, prüft SOLIDWORKS,
wie Toolbox konfiguriert ist und macht Vorschläge für einen verbesserten Zugriff und eine
erhöhte Leistung.
Verwenden Sie für den Zugriff auf Toolbox auf einem freigegebenen Netz (empfohlen),
einen UNC-Pfad zum Server, auf dem die freigegebene Toolbox installiert wurde. Weitere
Weitere Informationen finden Sie unter UNC-Format.
Der Administrator kann ein Passwort für Toolbox erstellen sowie Zugriffsrechte und
Anwendereinstellungen für die Arbeitsgruppe festlegen. Durch die Beschränkung des
172
SOLIDWORKS Installations-Manager-Anwendungshilfe
Zugriffs auf die Konfiguration und die Einrichtung gemeinsamer Anwendereinstellungen
wird sichergestellt, dass konsistente Toolbox Daten verwendet werden.
Aktualisieren von Toolbox in einer SOLIDWORKS PDM Umgebung
Wenn Sie die SOLIDWORKS Software aktualisieren, wird auch Toolbox aktualisiert, sofern
Teile hinzugefügt wurden. Wenn sich das Toolbox Stammverzeichnis in einem Tresor von
SOLIDWORKS PDM befindet, müssen Sie vor der SOLIDWORKS Aktualisierung den Toolbox
Ordner vorbereiten.
Auf dem ersten System, auf dem die Aktualisierung durchgeführt werden soll, müssen
Sie die Toolbox Datenbank auschecken und mit dem Befehl Neueste Version holen die
Toolbox Dateien in den lokalen Cache herunterladen. Bei anderen zu aktualisierenden
Systemen müssen nur die Toolbox Dateien heruntergeladen werden.
Vor der Aktualisierung:
• Stellen Sie sicher, dass eine vollständige aktuelle Sicherung der Tresordatenbank und
des Archivs vorhanden ist.
• Stellen Sie sicher, dass die Toolbox Teile nicht ausgecheckt sind oder von momentan
ausgecheckten Baugruppen verwendet werden.
Aktualisierung von Toolbox:
1. Melden Sie sich in Windows Explorer beim Tresor als Benutzer mit vollständigen
Berechtigungen an (Auschecken, Einchecken, Hinzufügen, Löschen).
2. Klicken Sie mit der rechten Maustaste auf den Toolbox Ordner und wählen Sie Neueste
Version holen, um alle Toolbox Dateien und die Toolbox Datenbank in den lokalen
Cache zu kopieren.
Bei einem dezentralen Archivserver kann dies mehrere Minuten dauern.
3. Checken Sie die Toolbox Datenbankdatei (SWBrowser.mdb) aus Toolbox_Ordnername\
lang\Ihre_Sprache aus.
4. Führen Sie zur Aktualisierung den SOLIDWORKS Installations-Manager aus.
5. Stellen Sie auf dem Bildschirm Zusammenfassung sicher, dass der Installationsort für
Toolbox Optionen der Ablageort im Tresor ist.
Wenn dies nicht der Fall ist, klicken Sie auf Ändern, wählen Sie Bestehende Toolbox
referenzieren oder aktualisieren und wählen Sie den Toolbox Speicherort im Tresor
aus.
6. Checken Sie nach Abschluss der Aktualisierung den Toolbox Ordner im Windows Explorer
ein, um dem Tresor neue oder aktualisierte Dateien hinzuzufügen, damit andere
Anwender mit Toolbox arbeiten können.
7. Navigieren Sie bei Aktualisierungen auf SOLIDWORKS 2012 oder später zum Toolbox
Ordner im Tresor, und stellen Sie sicher, dass folgende Dateien und Ordner vorhanden
sind:
• \Toolbox_Ordnername\Updates
• \Toolbox_Ordnername\ToolboxStandards.xml
• \Toolbox_Ordnername\Browser\ToolboxFiles.index
Ist dies nicht der Fall, wenden Sie sich an Ihren Fachhändler.
8. Aktualisieren Sie den Rest der Computer, die SOLIDWORKS PDM Integration mit Toolbox
verwenden:
173
SOLIDWORKS Installations-Manager-Anwendungshilfe
a. Melden Sie sich im Windows Explorer im Tresor als Benutzer mit mindestens
Leseberechtigung für den Toolbox Ordner an.
b. Klicken Sie mit der rechten Maustaste auf den Toolbox Ordner und wählen Sie
Neueste Version holen, um die Toolbox Dateien in den lokalen Cache-Speicher
zu kopieren.
c. Führen Sie zur Aktualisierung den SOLIDWORKS Installations-Manager aus.
Das Installationsprogramm erkennt, dass Toolbox bereits aktualisiert wurde.
Bezüglich Details zur Toolbox Konfiguration in SOLIDWORKS PDM siehe Toolbox
konfigurieren in der SOLIDWORKS PDM Administrationswerkzeug-Hilfe.
UNC-Format
Die Uniform (bzw. Universal) Naming Convention ist ein Format, das zur Beschreibung
eines freigegebenen Dateispeicherorts eine bestimmte Dateinamensyntax vorschreibt.
\\Server\Datenträger\Pfad
Beispiel:
\\Disk_Server\SOLIDWORKS\AdminImage
Produkte deinstallieren
Wenn Sie die Option zum Entfernen oder Deinstallieren von Programmen in der
Systemsteuerung auswählen, zeigt dieser Bildschirm die SOLIDWORKS Produkte (mit
Versionsnummern) an, die von dieser Version des SOLIDWORKS Installations-Managers
deinstalliert werden können. Sie können zwischen einer Standard-, benutzerdefinierten
oder vollständige Deinstallation wählen.
Die Standarddeinstallation entfernt Programmdateien und Ordner eines SOLIDWORKS
Produkts. Standardmäßig werden alle SOLIDWORKS Produkte für die ausgewählte Version
für eine Standarddeinstallation festgelegt.
In einer benutzerdefinierten Deinstallation werden eines oder mehrere der folgenden
Elemente entfernt: Programmdateien und Ordner, Registrierungsschlüssel und
Datenordner, wie SOLIDWORKS Toolbox, sowie Dateien und Ordner aus dem
ursprünglichen Download-Verzeichnis.
In einer vollständigen Deinstallation werden die Installationsverzeichnisse,
Registrierungsschlüssel und Datenordner entfernt.
Ein Produkt deinstallieren:
1. Wählen Sie auf dem Bildschirm Deinstallieren das Produkt aus.
Wenn Sie alle Produkte deinstallieren, wird auch der Solidworks Installations-Manager
deinstalliert.
2. Deaktivieren Sie die Produkte, die nicht entfernt werden sollen.
Wenn Sie ein Produkt behalten, wird der SOLIDWORKS Installations-Manager nicht
deinstalliert.
3. Wählen Sie, ob eine benuterzdefinierte oder vollständige Deinstallation durchgeführt
werden soll.
a. Klicken Sie auf Ändern in Erweiterte Optionen.
174
SOLIDWORKS Installations-Manager-Anwendungshilfe
Der Bildschirm Erweiterte Optionen wird eingeblendet. Die Option Programmdateien
und Ordner ist aktiviert.
b. Wählen Sie eine oder mehrere Optionen aus, um eine benutzerdefinierte
Deinstallation auszuführen, oder wählen Sie alle Optionen, um eine vollständige
Deinstallation durchzuführen.
c. Klicken Sie auf Zurück zu Übersicht.
d. Klappen Sie auf dem Bildschirm Übersicht Erweiterte Optionen auf, um die
Deinstallationsmethode und die Einträge anzuzeigen.
4. Klicken Sie auf Elemente entfernen.
Wenn Sie auf Elemente entfernen klicken, beginnt der SOLIDWORKS
Installations-Manager unverzüglich mit dem Entfernen von Produkten.
Optionen des Workgroup PDM Server
Legen Sie Installationsoptionen für SOLIDWORKS Workgroup PDM Server fest.
Installationsort
Legen Sie den Installationsort für die Workgroup PDM-Serverprodukte fest.
Zu installierende Produkte
Legen Sie fest, welche Workgroup PDM Serverprodukte installiert werden sollen:
Workgroup PDM
Tresor
Legen Sie den Speicherort für die Workgroup PDM Vault-Daten
fest. Eine Workgroup PDM Viewer Lizenz muss mit dem Tresor
installiert sein, damit der Viewer aktiviert werden kann.
Workgroup PDM
Viewer
Wenn der Workgroup PDM Viewer installiert wird, müssen Sie
den Namen oder die IP-Adresse des Workgroup PDM
Vault-Computers angeben, auf den der Viewer zugreifen wird.
Workgroup PDM API
Eine Lizenz für Workgroup PDM API ist in die Lizenzen für
SOLIDWORKS Clients und Explorer Clients integriert. Für APIs
zum Einchecken sind Client-Lizenzen erforderlich.
Weitere Informationen
Ausführliche Informationen zur Installation von Workgroup PDM finden Sie unter
SOLIDWORKS Workgroup PDM auf Seite 77.
Ausführliche Informationen zur Verwendung von Workgroup PDM finden Sie unter
Workgroup PDM in der SOLIDWORKS Hilfe.
175