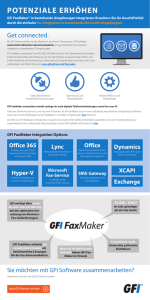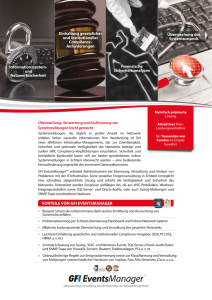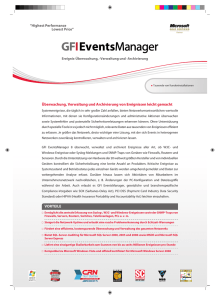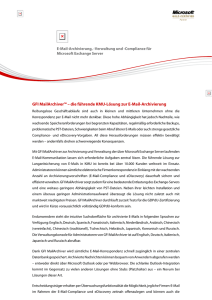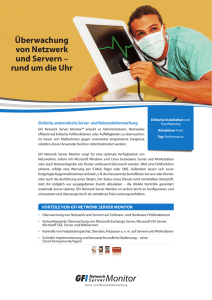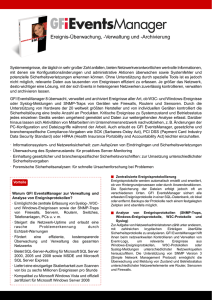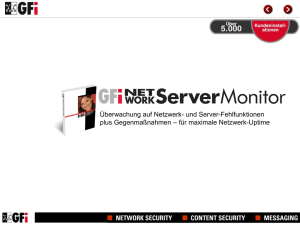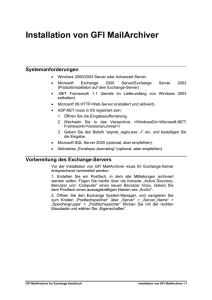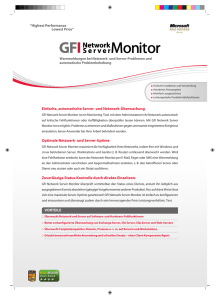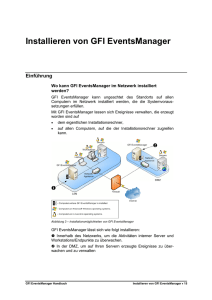GFI-Produkthandbuch Erste Schritte
Werbung

GFI-Produkthandbuch Erste Schritte Die Informationen in diesem Dokument dienen ausschließlich Informationszwecken und werden in der vorliegenden Form ohne (ausdrückliche oder stillschweigende) Haftung jeglicher Art bereitgestellt, insbesondere ohne Gewährleistung der Marktgängigkeit, der Eignung für einen bestimmten Zweck oder der Nichtverletzung von Rechten. GFI Software haftet nicht für etwaige Schäden, einschließlich Folgeschäden, die sich aus der Nutzung dieses Dokuments ergeben. Die Informationen stammen aus öffentlich zugänglichen Quellen. Trotz sorgfältiger Prüfung der Inhalte übernimmt GFI keine Haftung für die Vollständigkeit, Richtigkeit, Aktualität und Eignung der Daten. Des Weiteren ist GFI nicht für Druckfehler, veraltete Informationen und Fehler verantwortlich. GFI übernimmt keine Haftung (ausdrücklich oder stillschweigend) für die Richtigkeit oder Vollständigkeit der in diesem Dokument enthaltenen Informationen. Nehmen Sie mit uns Kontakt auf, wenn Ihnen in diesem Dokument Sachfehler auffallen. Wir werden Ihre Hinweise sobald wie möglich berücksichtigen. Alle hier aufgeführten Produkte und Firmennamen sind Marken der jeweiligen Eigentümer. GFI MailArchiver unterliegt dem urheberrechtlichen Schutz von GFI SOFTWARE LTD. – 1999–2011 GFI Software Ltd. Alle Rechte vorbehalten. Dokumentenversion: 1.1.1 Zuletzt aktualisiert (Monat/Tag/Jahr): 20/04/2012 Inhaltsverzeichnis 1 Einführung 1.1 Informationen zum Handbuch „Erste Schritte“ von GFI MailArchiver 1.1.1 Begriffe und Konventionen dieses Handbuchs 2 Informationen zu GFI MailArchiver 2.1 Funktionsweise von GFI MailArchiver 2.2 Lizenzierung von GFI MailArchiver 3 Systemanforderungen 3.1 Systemanforderungen 3.1.1 Unterstützte Betriebssysteme 3.1.2 Unterstützte Mailserver 3.1.3 Unterstützte Datenbanken 3.1.4 Weitere erforderliche Komponenten 3.2 Hardwareanforderungen 3.2.1 Prozessor 3.2.2 Arbeitsspeicher 3.2.3 Physischer Speicher 3.3 Wichtige Einstellungen 3.3.1 Antiviren- und Backup-Software 3.3.2 Firewall-Port-Einstellungen 3.3.3 Datenbankeinstellungen 3.3.4 ASP.NET-Einstellungen 4 Installieren von GFI MailArchiver 4.1 Installationsvarianten für GFI MailArchiver 4.2 Vorbereiten des Journal-Postfachs 4.2.1 Vorbereiten des Journal-Postfachs in Microsoft Exchange 2003 4.2.2 Vorbereiten des Journal-Postfachs in Microsoft Exchange 2007/2010 4.3 Auswählen und Vorbereiten einer Datenbank 4.3.1 Auswählen des Datenbanktyps 4.3.2 Konfigurieren einer Firebird-Datenbank 4.3.3 Verwenden von Microsoft SQL Express 4.3.4 Verwenden von Microsoft SQL Server 4.3.5 Installationshinweise 4.4 Installieren von GFI MailArchiver 5 GFI MailArchiver Nachinstallationsassistent 5.1 Lizenzkonfiguration 5.2 Konfigurieren des Archivspeichers 5.2.1 Konfigurieren des Archivspeichers – GFI MailArchiver-Datenbank 5.2.2 Konfigurieren des Archivspeichers – Microsoft SQL Server 5.3 Einrichten eines Journal-Postfachs 5.4 Abschluss der Nachinstallation 5.5 Testen der Einrichtung 1 1 1 3 3 3 5 5 5 5 5 6 6 6 6 7 7 7 7 8 8 10 10 11 11 11 12 12 13 14 15 16 16 20 21 21 23 26 32 35 36 6 Aktualisieren von früheren Versionen 6.1 Wichtige Hinweise 6.2 Aktualisieren von GFI MailArchiver 6.3 Aktionen nach der Aktualisierung 7 Installieren von GFI MailArchiver Outlook Connector 7.1 Funktionsweise von GFI MailArchiver Outlook Connector 7.2 Herunterladen von GFI MailArchiver Outlook Connector 7.2.1 Ändern der Verfügbarkeit der Registerkarte „Outlook Connector“ 7.3 Systemanforderungen für Outlook Connector 7.3.1 Software 7.3.2 Hardware 7.4 Installieren von Outlook Connector über GPO 7.4.1 Installieren von Outlook Connector über GPO – Windows Server 2003 7.4.2 Installieren von Outlook Connector über GPO – Windows Server 2008 7.5 Installation von Outlook Connector ohne GPO – Manuelle Installation 8 Importieren/Exportieren von E-Mails 8.1 Importieren von E-Mails 8.2 Exportieren von E-Mails 9 Fehlerbehebung 9.1 GFI SkyNet 9.2 Webforum 9.3 Technischen Support anfragen 9.4 Dokumentation 38 38 38 40 42 42 42 43 43 43 44 44 44 47 50 52 52 52 53 53 53 53 53 10 Glossar 54 11 Anhang 1 – Manuelle Verwaltung von Journal-Postfächern 58 11.1 Erstellen eines Journal-Postfachs in Microsoft Exchange Server 2000/2003 11.1.1 Schritt 1: Erstellen Sie ein neues Journal-Postfach. 11.1.2 Schritt 2: Konfigurieren Sie die E-Mail-Archivierung im Journal-Postfach. 11.1.3 Schritt 3: Aktivieren Sie die Journal-Funktion für Bcc-Informationen. 11.1.4 Schritt 4: Aktivieren Sie die Umschlagsjournal-Funktion. 11.2 Deaktivieren der Journal-Funktion in Microsoft Exchange Server 2000/2003 11.3 Erstellen eines Journal-Postfachs in Microsoft Exchange Server 2007 11.3.1 Einrichten der Standard-Journale 11.3.2 Einrichten der Premium-Journale 11.4 Deaktivieren der Standard-Journal-Funktion in Microsoft Exchange Server 2007 11.4.1 Deaktivieren des Premium-Journals 11.5 Erstellen eines Journal-Postfachs in Microsoft Exchange Server 2010 11.5.1 Einrichten der Standard-Journale 11.5.2 Einrichten der Premium-Journale 11.6 Deaktivieren der Standard-Journal-Funktion in Microsoft Exchange Server 2010 11.6.1 Deaktivieren des Premium-Journals 12 Anhang 2 – Rollenbasierte Installationen 58 58 60 61 62 64 66 67 70 73 74 75 76 79 81 82 83 12.1 Funktionsweise der rollenbasierten Bereitstellung 12.2 Systemanforderungen 12.3 Installieren von GFI MailArchiver in einer rollenbasierten Umgebung 12.3.1 Installieren von GFI MailArchiver 12.3.2 Ausführen des Bereitstellungsmanager-Assistenten auf jeder Instanz 12.3.3 Starten des Bereitstellungsmanager-Assistenten 12.3.4 Zuweisen der Benutzerpostfach-Synchronisationsrolle 12.3.5 Zuweisen mehrerer Rollen an einen Server 12.3.6 Identifizieren des Servers mit der Speicherrolle 12.3.7 Identifizieren des Servers mit der Such- und Indizierungsrolle 12.3.8 Empfohlenes Bereitstellungsszenario 13 Index 84 85 86 86 86 86 98 99 102 103 104 107 Abbildungsverzeichnis Screenshot 1: Registrieren von ASP.NET in den IIS 9 Screenshot 2: Überprüfung auf neuere Version 17 Screenshot 3: Geben Sie die für die Webanwendung die Website und die Verknüpfung zum virtuellen Verzeichnis an 18 Screenshot 4: GFI MailArchiver ist für die Installation bereit 18 Screenshot 5: Installation abgeschlossen 19 Screenshot 6: Begrüßungsbildschirm des Nachinstallationsassistenten 20 Screenshot 7: Nachinstallationsassistent – Auswählen des Datenbanktyps 22 Screenshot 8: Erstellung eines Archivspeichers: Eingeben des Archivspeichernamens 23 Screenshot 9: Erstellung eines Archivspeichers: Auswählen des Speicherorts 25 Screenshot 10: Erstellung eines Archivspeichers: Eingeben des Archivspeichernamens 27 Screenshot 11: Erstellung eines Archivspeichers: Auswählen der Datenbank 28 Screenshot 12: Erstellung eines Archivspeichers: Auswählen des Speicherorts der Daten- und Protokolldatei 30 Screenshot 13: Erstellung eines Archivspeichers: Auswählen des Speicherorts 31 Screenshot 14: Konfigurationsassistent – Konfigurieren eines Journal-Postfachs 33 Screenshot 15: Assistent für Journal-Postfächer 34 Screenshot 16: Nachinstallationsassistent erfolgreich abgeschlossen 36 Screenshot 17: Suchen nach E-Mail 37 Screenshot 18: Eingabe der E-Mail-Adresse des Administrators und des Lizenzschlüssels 39 Screenshot 19: Geben Sie die für die Webanwendung die Website und die Verknüpfung zum virtuellen Verzeichnis an 40 Screenshot 20: Lizenzierung von GFI MailArchiver 41 Screenshot 21: Einrichten der GFI MailArchiver-Server-URL über GPOs von Windows Server 2003 46 Screenshot 22: Einrichten der GFI MailArchiver-Server-URL über GPOs von Windows Server 2008 49 Screenshot 23: Hinzufügen eines neuen Benutzers in Microsoft Exchange 2003 58 Screenshot 24: Dialogfeld „Neues Objekt – Benutzer“ 59 Screenshot 25: Hinzufügen eines Kennworts 59 Screenshot 26: Eigenschaften des Knotens „Postfachspeicher“ 60 Screenshot 27: Aktivieren der Journal-Funktion in einem Microsoft Exchange-Postfachspeicher 61 Screenshot 28: ADSI-Editor 63 Screenshot 29: Attribut „Heuristik“ 64 Screenshot 30: Bearbeiten des Attributwertes „Heuristik“ 64 Screenshot 31: Eigenschaften des Knotens „Postfachspeicher“ 65 Screenshot 32: Aktivieren der Journal-Funktion in einem Microsoft Exchange-Postfachspeicher 66 Screenshot 33: Postfachdetails des neuen Benutzers 68 Screenshot 34: Konfigurieren einer Postfachdatenbank 69 Screenshot 35: Eigenschaften der Postfachdatenbank 70 Screenshot 36: Konfigurieren von Journal-Regeln 71 Screenshot 37: Erstellen einer neuen Journal-Regel 72 Screenshot 38: Konfigurieren einer Postfachdatenbank 73 Screenshot 39: Eigenschaften der Postfachdatenbank 74 Screenshot 40: Konfigurieren von Journal-Regeln 75 Screenshot 41: Postfachdetails des neuen Benutzers 77 Screenshot 42: Konfigurieren einer Postfachdatenbank 78 Screenshot 43: Eigenschaften der Postfachdatenbank 79 Screenshot 44: Erstellen einer neuen Journal-Regel 80 Screenshot 45: Konfigurieren einer Postfachdatenbank 81 Screenshot 46: Eigenschaften der Postfachdatenbank 82 Screenshot 47: Funktionsweise der rollenbasierten Bereitstellung 84 Screenshot 48: Rollenauswahl 87 Screenshot 49: Angeben der Active Directory-Anmeldeinformationen 88 Screenshot 50: Übernehmen aller festgelegten Konfigurationseinstellungen 89 Screenshot 51: Zuweisen der zentralen Konfigurationsdienstrolle 90 Screenshot 52: Zuweisen der Datensammlungsrolle 91 Screenshot 53: Zuweisen der Speicherrolle 92 Screenshot 54: Zuweisen der Such- und Indizierungsrolle 93 Screenshot 55: Angeben der Wörtertrennung für die Such- und Indizierungsrolle 94 Screenshot 56: Zuweisen der Benutzeroberflächen- und Administrationsrolle 95 Screenshot 57: Angeben der Einstellungen für die Benutzeroberflächen- und Administrationsrolle 96 Screenshot 58: Zuweisen der Datenimportdienstrolle 97 Screenshot 59: Zuweisen der Datenimportdienstrolle 98 Screenshot 60: Zuweisen mehrerer Rollen 99 Screenshot 61: Identifizieren des Servers mit der zentralen Konfigurationsdienstrolle 100 Screenshot 62: Identifizieren des Servers mit der Datensammlungsrolle 101 Screenshot 63: Identifizieren des Servers mit der Speicherrolle 102 Screenshot 64: Identifizieren des Servers mit der Such- und Indizierungsrolle 103 Tabellenverzeichnis Tabelle 1: Dokumentstruktur 1 Tabelle 2: Begriffe und Konventionen dieses Handbuchs 1 Tabelle 3: Unterstützte Betriebssysteme 5 Tabelle 4: Unterstützte Datenbanken 6 Tabelle 5: Weitere unterstützte Komponenten 6 Tabelle 6: Mindestanforderungen und Empfehlungen für Prozessoren 6 Tabelle 7: Anforderungen für Arbeitsspeicher 6 Tabelle 8: Anforderungen für physischen Speicher 7 Tabelle 9: Von der Antiviren-Überprüfung auszuschließende Ordner 7 Tabelle 10: Von der Antiviren-Überprüfung auszuschließende Speicherorte 7 Tabelle 11: Überwachungsports auf dem GFI MailArchiver-Server 8 Tabelle 12: Von GFI verwendete Ports MailArchiver 8 Tabelle 13: Installationserwägungen 10 Tabelle 14: Auswählen des Datenbanktyps 12 Tabelle 15: Beschränkungen von Microsoft SQL Server 14 Tabelle 16: Speicheroptionen für archivierte E-Mails 22 Tabelle 17: Archivspeicheroptionen 24 Tabelle 18: Speicherorte der Archivspeicherdateien 25 Tabelle 19: Optionen für die Archivspeichererstellung 27 Tabelle 20: Details des Datenbankservers 28 Tabelle 21: Authentifizierungsoptionen für Archivspeicher 29 Tabelle 22: Optionen für Archivspeicher-Datenbankauswahl 29 Tabelle 23: Optionen für Speicherorte der Archivspeicher-Datenbankdatei 30 Tabelle 24: Optionen für Speicherort der Datenbankdatei 31 Tabelle 25: Optionen für Journal-Postfächer 34 Tabelle 26: Optionen für neue Journal-Postfächer 35 Tabelle 27: Lizenzierungsoptionen 41 Tabelle 28: Versionen von GFI MailArchiver Outlook Connector 43 Tabelle 29: Eigenschaften von Outlook Connector 43 Tabelle 30: Softwareanforderungen für Outlook Connector 43 Tabelle 31: Hardwareanforderungen für Outlook Connector 44 Tabelle 32: Bereitstellungsszenario 104 Tabelle 33: Bereitstellungsreihenfolge 105 1 Einführung 1.1 Informationen zum Handbuch „Erste Schritte“ von GFI MailArchiver Dieses Handbuch enthält hilfreiche Informationen über das Vorbereiten, Installieren, Testen und Konfigurieren von GFI MailArchiver für die Erstbenutzung. Dieses Handbuch umfasst die folgenden Kapitel: Tabelle 1: Dokumentstruktur KAPITEL BESCHREIBUNG Kapitel 1 Einführung Enthält eine Beschreibung des Handbuchs und bietet Informationen über den Inhalt des Handbuchs. Kapitel 2 Informationen zu GFI MailArchiver Bietet eine Übersicht über die Funktionen von GFI MailArchiver. Kapitel 3 Systemanforderungen Biete eine vollständige Liste mit Systemanforderungen und anderen wichtigen Einstellungen, die für die Installation von GFI MailArchiver erforderlich sind. Kapitel 4 Installieren von GFI MailArchiver Bietet ausführliche Informationen über die erforderlichen Vorbereitungen vor der Installation von GFI MailArchiver und über die Installation selbst. Kapitel 5 Nachinstallationsassistent von GFI MailArchiver Unterstützt Sie beim Abschluss des Nachinstallationsassistenten von GFI MailArchiver, um GFI MailArchiver verwenden zu können. Kapitel 6 Aktualisieren von früheren Versionen Bietet Anweisungen zum Upgrade einer früheren Version von GFI MailArchiver. Kapitel 7 Installieren von GFI MailArchiver Outlook Connector Unterstützt Sie bei der Installation von GFI MailArchiver Outlook Connector. Es ermöglicht Microsoft Outlook-Benutzern die Anzeige von archivierten E-Mails direkt in Microsoft Outlook. Kapitel 8 Importieren/Exportieren von E-Mails Bietet Informationen über die Arten der E-Mails, die in GFI MailArchiver importiert bzw. exportiert werden können und enthält weitere Informationsquellen für das Importieren und Exportieren von E-Mails. Kapitel 9 Fehlerbehebung und Support Zeigt Ihnen Support-Möglichkeiten, um auftretende Probleme zu beheben. Kapitel 10 Anhang 1 – Manuelle Einrichtung eines Journal-Postfachs Beschreibt die manuelle Erstellung eines Journal-Postfachs mit verschiedenen Versionen von Microsoft Exchange. Dieses Postfach wird von GFI MailArchiver als zentraler Speicherort zum Abrufen zu archivierender E-Mails verwendet. Kapitel 11 Anhang 2 – Rollenbasierte Installationen Beschreibt den Einsatz von GFI MailArchiver in einer verteilten Umgebung und bietet weitere Informationsquellen zu diesem Thema. Kapitel 12 Glossar Bietet eine Liste mit den in diesem und anderen Handbüchern von GFI MailArchiver verwendeten Begriffen und die zugehörigen Definitionen. 1.1.1 Begriffe und Konventionen dieses Handbuchs Tabelle 2: Begriffe und Konventionen dieses Handbuchs Begriff Beschreibung Zusätzliche Informationen und Referenzen, die für die ordnungsgemäße Funktion von GFI MailArchiver wichtig sind. GFI MailArchiver 1 Einführung | 1 Begriff Beschreibung Wichtige Hinweise und Warnungen bezüglich potentieller, oft auftretender Probleme. > Schritt-für-Schritt-Anleitungen für den Zugriff auf eine Funktion. Fetter Text Auszuwählende Elemente wie Knoten, Menüoptionen und Befehlsschaltflächen. Kursiver Text Parameter und Werte, die durch einen zutreffenden Wert ersetzt werden müssen, z. B. benutzerdefinierte Pfade und Dateinamen. Code Einzugebende Textwerte, z. B. Befehle und Adressen. GFI MailArchiver 1 Einführung | 2 2 Informationen zu GFI MailArchiver GFI MailArchiver ist eine E-Mail-Archivierungslösung, mit der Sie alle internen und externen E-Mails in einem zentralen Archivspeicher archivieren können. Dank der webbasierten Konfiguration von GFI MailArchiver können Sie die E-Mail-Archivspeicher komfortabel verwalten. Darüber hinaus können Sie anderen Benutzern die Möglichkeit einräumen, archivierte E-Mails über die webbasierte Oberfläche zu durchsuchen und abzurufen. GFI MailArchiver stellt außerdem Funktionen zur Integration in Microsoft Outlook bereit. 2.1 Funktionsweise von GFI MailArchiver Die Vorgänge in GFI MailArchiver lassen sich in die folgenden drei logischen Phasen unterteilen. Abbildung 1: Typische GFI MailArchiver-Installation Phase 1: Abrufen von E-Mails GFI MailArchiver ruft die E-Mails aus dem Microsoft Exchange-Journal-Postfach ab. Phase 2: Archivieren der E-Mails GFI MailArchiver archiviert die abgerufenen E-Mails in der aktiven konfigurierten Datenbank, z. B. Microsoft SQL Server. Phase 3: Durchsuchen archivierter E-Mails Benutzer können über die Weboberfläche von GFI MailArchiver oder in Microsoft Outlook mithilfe von GFI MailArchiver Outlook Connector archivierte E-Mails durchsuchen und nach bestimmten E-Mails suchen. 2.2 Lizenzierung von GFI MailArchiver Weitere Informationen zur Lizenzierung von GFI MailArchiver finden Sie unter: GFI MailArchiver 2 Informationen zu GFI MailArchiver | 3 http://www.gfi.com/products/gfi-mailarchiver/pricing/licensing GFI MailArchiver 2 Informationen zu GFI MailArchiver | 4 3 Systemanforderungen In diesem Abschnitt werden die für eine erfolgreiche Bereitstellung von GFI MailArchiver erforderlichen Software- und Hardwareanforderungen und die zugehörigen Einstellungen beschrieben. Softwareanforderungen: Unterstützte Betriebssysteme Unterstützte Mailserver Unterstützte Datenbanken Weitere erforderliche Komponenten Hardwareanforderungen: Prozessor Arbeitsspeicher Physischer Speicher Wichtige Einstellungen: Antiviren- und Backup-Software Firewall-Port-Einstellungen Datenbankeinstellungen ASP.NET-Einstellungen 3.1 Systemanforderungen 3.1.1 Unterstützte Betriebssysteme GFI MailArchiver kann unter den folgenden Betriebssystemen installiert werden: Tabelle 3: Unterstützte Betriebssysteme Version des Betriebssystems Unterstütztes Betriebssystem 32 Bit Microsoft Windows SBS 2003 Windows 2003 Standard und Enterprise Windows 2008 Standard und Enterprise 64 Bit Microsoft Windows SBS 2008 Standard Windows 2003 Standard und Enterprise Windows 2008 Standard, Enterprise, Datacenter mit Hyper-V Windows Server 2008 R2 Enterprise und Hyper-V HINWEIS Der Server, auf dem GFI MailArchiver installiert wird, muss auf Active Directory zugreifen können. 3.1.2 Unterstützte Mailserver » Microsoft Exchange Server 2003 oder höher. 3.1.3 Unterstützte Datenbanken GFI MailArchiver unterstützt die folgenden Datenbanken: GFI MailArchiver 3 Systemanforderungen | 5 Tabelle 4: Unterstützte Datenbanken UNTERSTÜTZTE DATENBANK BESCHREIBUNG Firebird Open-Source-Datenbank, die zu Testzwecken verwendet wird. Empfohlen für Testzwecke in Organisationen mit weniger als 50 E-Mail-Benutzern mit mäßigem E-MailAufkommen (bis zu 2500 E-Mails pro Tag). Firebird ist im Lieferumfang von GFI MailArchiver enthalten und wird von GFI MailArchiver automatisch konfiguriert. Microsoft SQL Server 2000 oder höher (einschließlich Microsoft SQL Express) Für alle Organisationen empfohlen. Ist nicht im Lieferumfang von GFI MailArchiver enthalten und muss gesondert installiert werden. 3.1.4 Weitere erforderliche Komponenten Tabelle 5: Weitere unterstützte Komponenten ANDERE KOMPONENTEN Microsoft .NET Framework 4.0 ASP.NET 2.0 Internetinformationsdienste (IIS) 5.0 oder höher – SMTP- und World Wide Web-Dienste Microsoft Internet Explorer 7 oder höher/Mozilla Firefox/Google Chrome/Safari Microsoft Data Access Components (MDAC) 2.6 oder höher Microsoft Exchange Server MAPI Client und Collaboration Data Objects 1.2.1 – Wenn GFI MailArchiver NICHT auf dem Microsoft Exchange Server installiert ist. Download-Quelle: http://www.microsoft.com/download/en/details.aspx?id=6248 HINWEIS Die minimal unterstützte Bildschirmauflösung ist 1024 × 768. WICHTIG Nach der Installation von Microsoft .NET Framework 4.0 müssen Sie den Computer neu starten. 3.2 Hardwareanforderungen 3.2.1 Prozessor Tabelle 6: Mindestanforderungen und Empfehlungen für Prozessoren ANFORDERUNG Hardwarebeschreibung Mindestanforderung Intel Pentium oder ein kompatibler Prozessor – 2 GHz, 32 Bit Empfehlung x64-basierter Server mit Intel 64-Architektur oder AMD64-Plattform 3.2.2 Arbeitsspeicher Tabelle 7: Anforderungen für Arbeitsspeicher ANFORDERUNG Hardwarebeschreibung Mindestanforderung 512 MB RAM (ausschließlich für GFI MailArchiver) Empfehlung 2 GB RAM (ausschließlich für GFI MailArchiver) GFI MailArchiver 3 Systemanforderungen | 6 3.2.3 Physischer Speicher Tabelle 8: Anforderungen für physischen Speicher ANFORDERUNG Hardwarebeschreibung Mindestanforderung 150 MB physischer Speicherplatz (NTFS) für die Installation von GFI MailArchiver Für die Datenbank (Firebird oder SQL Server) ist weiterer Speicherplatz erforderlich Der benötigte Speicherplatz ist abhängig vom zu archivierenden E-Mail-Volumen. Empfehlung Server mit 4 physischen Laufwerken und der Möglichkeit den Speicherplatz bei Bedarf zu erhöhen. Weitere Informationen zur Konfiguration der Datenbank finden Sie im Abschnitt „Datenbankeinstellungen“ in diesem Kapitel. HINWEIS Es wird dringend empfohlen, Datenbanken und Indexdateien auf getrennten Festplatten angemessener Größe zu speichern. Es wird außerdem empfohlen, SCSI-Festplatten zu verwenden. 3.3 Wichtige Einstellungen 3.3.1 Antiviren- und Backup-Software Antiviren- und Backup-Software können zu einer Fehlfunktion von GFI MailArchiver führen. Fehler treten auf, wenn diese Software den Zugriff auf bestimmte Dateien verweigert, die von GFI MailArchiver benötigt werden. Deaktivieren Sie die Überprüfung der folgenden Ordner und Unterordner durch Antiviren- und BackupSoftware von Drittanbietern: Tabelle 9: Von der Antiviren-Überprüfung auszuschließende Ordner ORDNER VON GFI MAILARCHIVER <GFI MailArchiver-Installationsordner> <..\Programme\Gemeinsame Dateien\GFI> Schließen Sie außerdem Index und Archivspeicher von einer Überprüfung durch Backup- und AntivirenSoftware aus. Index und Archivspeicher befinden sich standardmäßig unter: Tabelle 10: Von der Antiviren-Überprüfung auszuschließende Speicherorte STANDARDMÄSSIGER GFI MAILARCHIVER-SPEICHERORT VON INDEX UND ARCHIVSPEICHER <GFI MailArchiver-Installationsordner>\Indexes\default> <GFI MailArchiver-Installationsordner\Databases\default> HINWEIS Nach der Installation können Sie den standardmäßigen Speicherort von Index und Archivspeicher ändern. Weitere Informationen finden Sie in den Abschnitten „Konfigurieren der Archivspeicher“ und „Konfigurieren der Suchindizes“ in diesem Handbuch. 3.3.2 Firewall-Port-Einstellungen Konfigurieren Sie die Firewall so, dass Verbindungen vom GFI MailArchiver-Server über folgende Ports möglich sind: Überwachungsports auf dem GFI MailArchiver-Server: GFI MailArchiver 3 Systemanforderungen | 7 Tabelle 11: Überwachungsports auf dem GFI MailArchiver-Server PORT BESCHREIBUNG Remoting (Ports 8014, 8017, 8018, 8019, 8020) Wird bei rollenbasierter Installation zur Kommunikation zwischen GFI MailArchiver-Komponenten verwendet. Vom GFI MailArchiver-Server ausgehende Verbindungen Tabelle 12: Von GFI verwendete Ports MailArchiver Port Beschreibung Protokoll 25 Von GFI MailArchiver verwendet, wenn eine E-Mail in einem Benutzerpostfach wiederhergestellt oder eine Benachrichtigung an den GFI MailArchiver-Administrator gesendet werden muss. SMTP 80 Von der GFI MailArchiver-Benutzeroberfläche und den -Webdiensten verwendet. HTTP 135 Geben Sie diesen Port frei, wenn GFI MailArchiver nicht auf demselben Server wie Microsoft Exchange installiert und so konfiguriert ist, dass ExOLEDB zum Abrufen von E-Mails genutzt wird. MAPI/RPC 143 Geben Sie diesen Port frei, um E-Mails abzurufen, wenn GFI MailArchiver nicht auf demselben Server wie Microsoft Exchange Server installiert ist. IMAP 1443 Geben Sie diesen Port frei, wenn GFI MailArchiver so konfiguriert ist, dass E-Mails in einer Microsoft SQL Server-Datenbank archiviert werden. Microsoft SQL Server 3268 Wird für Verbindungen vom GFI MailArchiver-Server mit dem Domänencontroller verwendet, der den Microsoft Global Catalog enthält. Microsoft Global Catalog 8096 – 8099 Geben Sie diese Ports frei, wenn beim Datenexport von Netzwerkcomputern GFI PST Exporter für die Kommunikation mit GFI MailArchiver verwendet wird. <Optional> 3.3.3 Datenbankeinstellungen WICHTIG GFI MailArchiver erfordert die Installation von Microsoft SQL Server in einem Modus, bei dem nicht zwischen Groß- und Kleinschreibung unterschieden wird (falls das Programm als Archivierungsdatenbank verwendet wird). Dies ist die Standardeinstellung bei der Installation von Microsoft SQL Server. Die Sortierungsmodi von Microsoft SQL Server gelten für alle Microsoft SQL Server-Objekte, einschließlich der Anmeldenamen. Wenn ein Benutzer nach der Änderung einer Namenseigenschaft nicht die GENAUE Zeichenfolge unter Beachtung von Groß- und Kleinschreibung eingibt, findet GFI MailArchiver nicht die benötigte Ressource, und es tritt ein Fehler auf. Nach Abschluss der Installation ist eine Änderung des Sortierungsmodus von Microsoft SQL Server nur mit größerem Aufwand möglich. Dazu ist eine Neuerstellung der Masterdatenbank erforderlich, was den Einsatz fortgeschrittener Tools und Methoden für Microsoft SQL erfordert. Die beste Lösung besteht in der Installation einer weiteren Instanz von Microsoft SQL Server (eingestellt auf den Sortierungsmodus ohne Berücksichtigung der Groß- und Kleinschreibung). 3.3.4 ASP.NET-Einstellungen Damit GFI MailArchiver funktioniert, muss ASP.NET in den IIS registriert und aktiviert werden. Registrierung von ASP.NET in den IIS Wenn Microsoft .NET Framework nach den IIS installiert wird, wird es automatisch registriert. Andernfalls müssen Sie ASP.NET durch folgende Schritte in den IIS registrieren: GFI MailArchiver 3 Systemanforderungen | 8 1. Navigieren Sie mithilfe der Befehlszeile zu: <Windows-Verzeichnis>\Microsoft.NET\Framework\<v2.0.xxxxx>\ HINWEIS Ersetzen Sie <v2.0.xxxxx> mit dem Ordnernamen der .NET Framework-Versionsnummer. Beispiel: C:\Windows\Microsoft.NET\Framework\v2.0.50727\ Screenshot 1: Registrieren von ASP.NET in den IIS 2. Geben Sie aspnet_regiis.exe -i ein, und drücken Sie die Eingabetaste. Aktiveren von ASP.NET in den IIS HINWEIS Stellen Sie sicher, dass ASP.NET vom Internetinformationsdienste (IIS)-Manager zugelassen wird. IIS 6 1. Navigieren Sie zu Systemsteuerung > Verwaltung > Internetinformationsdienste (IIS)-Manager. 2. Erweitern Sie den Knoten des lokalen Computers, und wählen Sie Webdiensterweiterungen. 3. Klicken Sie im rechten Bereich mit der rechten Maustaste auf ASP.NET v2.0.xxxxx, und wählen Sie Zulassen. IIS 7 1. Navigieren Sie zu Systemsteuerung > Verwaltung > Internetinformationsdienste (IIS)-Manager. 2. Wählen Sie den Knoten des lokalen Computers, und starten Sie im Bereich Features die ISAPI- und CGI-Einschränkungen. 3. Klicken Sie im Bereich Features mit der rechten Maustaste auf ASP.NET v2.0.xxxxx, und wählen Sie Zulassen. GFI MailArchiver 3 Systemanforderungen | 9 4 Installieren von GFI MailArchiver Die Installation von GFI MailArchiver erfolgt in zwei Schritten: 1. Führen Sie den Installationsassistenten von GFI MailArchiver aus, um GFI MailArchiver und fehlende Komponenten zu installieren. 2. Führen Sie den Nachinstallationsassistenten von GFI MailArchiver aus, um GFI MailArchiver und die Betriebssystemumgebung zu konfigurieren. In diesem Kapitel wird auf die folgenden obligatorischen Schritte eingegangen: Installationserwägungen Auswählen der richtigen Datenbank Installationsvorgang Aufgaben im Anschluss an die Installation 4.1 Installationsvarianten für GFI MailArchiver Installieren Sie GFI MailArchiver auf einem beliebigen Computer, der die Systemanforderungen erfüllt und zur Active Directory-Domäne gehört. Bevor Sie mit der Installation fortfahren, sollten Sie die unten aufgeführten Details berücksichtigen: Tabelle 13: Installationserwägungen ERWÄGUNGEN BESCHREIBUNG E-Mail-Aufkommen auf Ihren Servern Die Installation von GFI MailArchiver auf einem Mailserver mit einem hohen Aufkommen an empfangenen und zu verarbeitenden E-Mails führt zu einer höheren Belastung der Serverressourcen. Dies kann dazu führen, dass diese Server nicht mehr reagieren und die E-Mails nicht in einem angemessenen Zeitrahmen verarbeiten. Hardware- und SoftwareSpezifikationen Ihrer Server Die weiter oben im Abschnitt zu den Systemanforderungen aufgeführten Hardware- und Softwarespezifikationen gelten zusätzlich zu den Anforderungen der anderen auf dem Server installierten Software. Auf Servern, deren Ressourcenkapazität nahezu ausgeschöpft ist, sollte GFI MailArchiver nicht installiert werden. Erfordernis, E-Mails von mehreren Quellen gleichzeitig zu archivieren Die Installation von GFI MailArchiver auf einem Server, der keinen Zugriff auf mehrere Quellen besitzt, führt zu einem Problem bei der Zentralisierung der E-Mail-Datenarchivierung. Wenn sich keines der oben aufgeführten Details als Problem erweist, kann GFI MailArchiver auf dem E-Mail-Server installiert werden. Beispiel: Beim Archivieren von E-Mails von einem Microsoft Exchange Server, der den E-MailVerkehr im Netzwerk bewältigt und noch über freie Kapazitäten verfügt, können Sie GFI MailArchiver direkt auf dem Computer installieren, auf dem Microsoft Exchange Server installiert ist. Beim Archivieren von E-Mails von mehreren Microsoft Exchange Servern mithilfe von IMAP wird empfohlen, GFI MailArchiver auf einem getrennten Server zu installieren. GFI MailArchiver benötigt jedoch keinen dedizierten Computer, wenn es nicht auf dem Mailserver installiert wird. GFI MailArchiver 4 Installieren von GFI MailArchiver | 10 4.2 Vorbereiten des Journal-Postfachs Ein Journal-Postfach ist ein Postfach, in dem Kopien der von E-Mail-Benutzern gesendeten und empfangenen E-Mails gespeichert werden. Dadurch können alle E-Mails eines Unternehmens – mit minimalen Leistungsaufwand – aufgezeichnet werden. GFI MailArchiver nutzt die Journal-Funktion von Microsoft Exchange zur Bündelung aller E-Mails, so dass diese in einem einzelnen Postfach archiviert werden können. WICHTIG Wenn die Journal-Funktion nicht korrekt eingerichtet wird, ist die E-Mail-Archivierung NICHT möglich. 4.2.1 Vorbereiten des Journal-Postfachs in Microsoft Exchange 2003 Wenn Sie ein Microsoft Exchange-Journal-Postfach für die Verwendung mit GFI MailArchiver konfigurieren möchten, müssen Sie ein neues Journal-Postfach erstellen und Microsoft Exchange so konfigurieren, dass E-Mails in diesem Journal-Postfach archiviert werden. Außerdem müssen Sie festlegen, ob nur die Bcc-Informationen oder alle Header-Informationen in das Journal aufgenommen werden sollen. Ausführliche Anweisungen zur Konfiguration eines Journal-Postfachs in Microsoft Exchange 2003 für die Verwendung mit GFI MailArchiver finden Sie unter Erstellen eines Journal-Postfachs in Microsoft Exchange Server 2000/2003 im Anhang 1. 4.2.2 Vorbereiten des Journal-Postfachs in Microsoft Exchange 2007/2010 Microsoft Exchange 2007 und Microsoft Exchange 2010 unterstützen zwei Typen der Journal-Funktion: Standard-Journale: Mit dieser Funktion wird ein Postfachspeicher konfiguriert, in dem alle EMails eines Unternehmens aufgezeichnet werden können. GFI MailArchiver nutzt die JournalFunktion von Microsoft Exchange zur Bündelung aller E-Mails, so dass diese in einem einzelnen Postfach archiviert werden können. Dieser Journal-Typ wird auch als Postfachdatenbankbezogenes Journal bezeichnet. Premium-Journale: Dieser Typ ist nur mit der Microsoft Exchange Enterprise-Clientzugriffslizenz (CAL) verfügbar. Ein Administrator kann damit benutzerdefinierte Regeln für Journale einrichten, wie beispielsweise „Nur eingehende E-Mails archivieren“, „Nur ausgehende E-Mails archivieren“ oder „E-Mails einer bestimmten Gruppe archivieren“. Dieser Journal-Typ wird auch als Empfänger-bezogenes Journal bezeichnet. GFI MailArchiver nutzt diesen Journal-Typ durch Erkennung und Anzeige der Regeln im Konfigurationsassistenten für die Datenquellen. Auswählen einer Journal-Methode Wählen Sie die Standard-Journal-Funktion, um alle E-Mails (eingehende und ausgehende) aller Benutzer innerhalb des Unternehmens zu archivieren. Wählen Sie die Premium-Journal-Funktion, wenn Sie mehr Kontrolle über die zu archivierenden EMails wünschen (z. B. nur bestimmte Benutzer oder nur eingehende oder ausgehende Mail). GFI MailArchiver 4 Installieren von GFI MailArchiver | 11 HINWEIS Für die Premium-Journal-Funktion ist eine Microsoft Exchange EnterpriseClientzugriffslizenz (CAL) erforderlich. Aktivieren der Journal-Funktion für Microsoft Exchange 2007 und Microsoft Exchange 2010 Wenn Sie über Microsoft Exchange 2007 vor Service Pack 2 verfügen, erstellen Sie ein Journal-Postfach anhand der Anweisungen unter Erstellen eines Journal-Postfachs in Microsoft Exchange Server 2007 oder Erstellen eines Journal-Postfachs in Microsoft Exchange Server 2010 in diesem Handbuch. Für Installationen mit Microsoft Exchange Server 2007 SP2 und Microsoft Exchange Server 2010 stehen folgende Möglichkeiten zur Verfügung: Verwenden Sie den Nachinstallationsassistenten von GFI MailArchiver, um das erforderliche Journal-Postfach automatisch zu erstellen, oder Folgen Sie den Anweisungen im Anhang 1 im vorliegenden Handbuch. 4.3 Auswählen und Vorbereiten einer Datenbank Als Archivierungslösung ist GFI MailArchiver bezüglich Leistungsfähigkeit bei Archivierung und Abruf von Daten stark von der Datenbankinfrastruktur abhängig. Die folgenden Abschnitte dienen dem besseren Verständnis der folgenden Optionen: Firebird-Datenbank Microsoft SQL Express Microsoft SQL Server 4.3.1 Auswählen des Datenbanktyps GFI MailArchiver kann so konfiguriert werden, dass verschiedene Hardware-Einrichtungen und – Kombinationen ausgeführt werden. Die folgende Tabelle enthält die typischen empfohlenen Konfigurationen. Diese Richtlinien und Konfigurationen können je nach Benutzeraktivitäten und täglichem E-Mail-Verkehr variieren. Tabelle 14: Auswählen des Datenbanktyps ANZAHL DER ZU ARCHIVIERENDEN POSTFÄCHER EMPFOHLENER DATENBANKTYP Bis zu 50 Postfächer NUR für Testzwecke GFI MailArchiverDatenbank SPEICHERORT DER EINZELNEN KOMPONENTEN E-Mail-Header – FirebirdDatenbank Metadaten – FirebirdDatenbank E-Mail-Daten – Auf Festplatte Bis zu 100 Postfächer Durchschn. E-Mail-Aufkommen von bis zu 6000 E-Mails/Tag Microsoft SQL Express mit Dateispeicher E-Mail-Header – Microsoft SQL Express Metadaten – Microsoft SQL Express E-Mail-Daten – Auf Festplatte GFI MailArchiver 4 Installieren von GFI MailArchiver | 12 ANZAHL DER ZU ARCHIVIERENDEN POSTFÄCHER EMPFOHLENER DATENBANKTYP 50 Postfächer oder mehr Durchschn. E-Mail-Aufkommen von mehr als 8000 EMails/Tag Microsoft SQL Server SPEICHERORT DER EINZELNEN KOMPONENTEN E-Mail-Header – Microsoft SQL Server Metadaten – Microsoft SQL Server E-Mail-Daten – Microsoft SQL Server Mehr als 500 Postfächer Durchschn. E-Mail-Aufkommen von mehr als 8000 EMails/Tag Microsoft SQL Server mit Dateispeicher E-Mail-Header – Microsoft SQL Server Metadaten – Microsoft SQL Server E-Mail-Daten – Auf Festplatte HINWEIS E-Mail-Metadaten enthalten Informationen zu in GFI MailArchiver archivierten E-Mails. 4.3.2 Konfigurieren einer Firebird-Datenbank GFI MailArchiver umfasst eine Firebird-Datenbank für Testzwecke. HINWEIS Stellen Sie sicher, dass eine Firebird-Datenbank eine Größe von 2 GB nicht überschreitet. Zur Verhinderung von leistungsbezogenen Problemen wird bei der Verwendung von FirebirdDatenbanken die folgende Konfiguration dringend empfohlen: Physische Festplatte 1: Betriebssystem und GFI MailArchiver-Installation Physische Festplatte 2: Datenspeicher der Firebird-Datenbank Physische Festplatte 3: Indizes der E-Mail-Datenbank Durch diese Konfiguration wird ein Leistungsverlust durch umfangreiche Lese-/Schreiboperationen auf nur einer Festplatte verhindert. WICHTIG Eine Nichtbeachtung dieser Empfehlungen kann zu erheblichen Leistungsverlusten führen. GFI MailArchiver 4 Installieren von GFI MailArchiver | 13 HINWEIS Die Überwachungsfunktion für archivierte E-Mails steht nur zur Verfügung, wenn die EMails in Microsoft SQL Server archiviert werden. Microsoft SQL Server mit DateispeicherOption wird nicht unterstützt. 4.3.3 Verwenden von Microsoft SQL Express Microsoft SQL Express Server wird für mittelgroße Unternehmen empfohlen (ca. 1–100 E-MailBenutzer) mit einem durchschnittlichen E-Mail-Aufkommen von bis zu 6000 E-Mails/Tag. Für GFI MailArchiver mit einer Microsoft SQL Server Express 2000/2005/2008-Datenbank wird folgende Konfiguration empfohlen: Physische Festplatte 1: Installation von Betriebssystem und GFI MailArchiver Physische Festplatte 2: Microsoft SQL Server-Datendatei (.mdf). Physische Festplatte 3: Microsoft SQL Server-Protokolldatei (.ldf) Physische Festplatte 4: Indizes der E-Mail-Datenbank Durch diese Konfiguration wird sichergestellt, dass unterschiedliche Prozesse auf bestimmte Festplattenlaufwerke verteilt werden. Ein Leistungsverlust durch umfangreiche Lese/Schreiboperationen auf nur einer Festplatte wird so vermieden. HINWEIS Die Überwachungsfunktion für archivierte E-Mails steht nur zur Verfügung, wenn die EMails in Microsoft SQL Server archiviert werden. Microsoft SQL Server mit DateispeicherOption wird nicht unterstützt. Beachten Sie jedoch die folgenden Einschränkungen von Microsoft SQL Server: Die Größe der Datenbank ist auf 4 GB begrenzt (10 GB für SQL Server Express 2008 R2) Verwendung von nur einer CPU Maximale RAM-Nutzung von 1 GB RAM Daher werden die folgenden Möglichkeiten empfohlen: Tabelle 15: Beschränkungen von Microsoft SQL Server OPTION BESCHREIBUNG Verwenden Sie MS SQL Express und Dateisystem als BackendDatenbank. Für diese Methode wird Microsoft SQL Express als Backend-Datenbank verwendet, und die binären Quelldateien werden an einem separaten Speicherort (nicht in der Datenbank) gespeichert. So wird der für Archivierungszwecke benötigte Speicherplatz auf Microsoft SQL Express eingespart. Weitere Informationen zu Archivspeichern finden Sie im Administrations- und Konfigurationshandbuch von GFI MailArchiver (mit GFI MailArchiver installiert). Aktivieren Sie die Funktion „Wenn Archivspeicher voll, neuen Archivspeicher verwenden“ in der Archivspeicher-Verwaltung. Daraufhin wechselt GFI MailArchiver automatisch zu einer neuen Datenbank, sobald die 4-GB-Grenze von Microsoft SQL Express erreicht wurde. Für diese Option müssen die Archivspeicher auf SQL-Datenbank und Dateisystem basieren. Weitere Informationen zur Option Wenn Archivspeicher voll, neuen Archivspeicher verwenden in der Archivspeicher-Verwaltung finden Sie im Administrations- und Konfigurationshandbuch von GFI MailArchiver (mit GFI MailArchiver installiert). GFI MailArchiver 4 Installieren von GFI MailArchiver | 14 HINWEIS Überprüfen Sie nach dem ersten Monat der Archivierung die Dateigröße der Datenbankdatei. Schätzen Sie anhand dieses Werts die voraussichtliche Größe der Archivdatenbank z. B. nach sechs Monaten. Wenn die Schätzung der Archivspeichergröße einen Wert von mehr als 20 GB ergibt, sollten Sie eine Konfiguration der ArchivspeicherVerwaltungsfunktion von GFI MailArchiver in Betracht ziehen. 4.3.4 Verwenden von Microsoft SQL Server Microsoft SQL Server wird für größere Unternehmen (mehr als 100 E-Mail-Benutzer) mit einem erheblichen zu archivierenden E-Mail-Aufkommen (mehr als 6000 E-Mails/Tag) empfohlen. Für die Archivierung von E-Mails in Unternehmen mit mehr als 500 E-Mail-Benutzern (oder mehr als 8000 EMails/Tag) wird die Verwendung von Microsoft SQL Server mit Dateispeicher-Option empfohlen. Dadurch wird wird Archivierungskapazität von GFI MailArchiver erheblich gesteigert. HINWEIS Die Überwachungsfunktion für archivierte E-Mails steht nur zur Verfügung, wenn die EMails in Microsoft SQL Server archiviert werden. Microsoft SQL Server mit DateispeicherOption wird nicht unterstützt. Für GFI MailArchiver mit einer Microsoft SQL Server 2000/2005/2008-Datenbank wird folgende Konfiguration empfohlen: Physische Festplatte 1: Betriebssystem und GFI MailArchiver-Installation Physische Festplatte 2: Microsoft SQL Server-Datendatei (.mdf). Physische Festplatte 3: Microsoft SQL Server-Protokolldatei (.ldf) Physische Festplatte 4: Indizes der E-Mail-Datenbank Durch diese Konfiguration wird sichergestellt, dass unterschiedliche Prozesse auf bestimmte Festplattenlaufwerke verteilt werden. Ein Leistungsverlust durch umfangreiche Lese/Schreiboperationen auf nur einer Festplatte wird so vermieden. HINWEIS Überprüfen Sie nach dem ersten Monat der Archivierung die Dateigröße der Datenbankdatei. Schätzen Sie anhand dieses Werts die voraussichtliche Größe der Archivdatenbank z. B. nach sechs Monaten. Wenn die Schätzung der Archivspeichergröße einen Wert von mehr als 20 GB ergibt, sollten Sie eine Konfiguration der ArchivspeicherVerwaltungsfunktion von GFI MailArchiver in Betracht ziehen. WICHTIG Konfigurieren Sie Microsoft SQL Server für GFI MailArchiver so, dass dieser den gemischten Authentifizierungsmodus verwendet. GFI MailArchiver 4 Installieren von GFI MailArchiver | 15 So wechseln Sie in den gemischten Authentifizierungsmodus: 1. Klicken Sie im Enterprise Manager mit der rechten Maustaste auf den Knoten SQL Server > Eigenschaften. 2. Wechseln Sie auf die Registerkarte Sicherheit, und wählen Sie unter Authentifizierung die Option SQL Server und Windows aus. 3. Speichern Sie die Einstellungen. 4.3.5 Installationshinweise 1. Stellen Sie sicher, dass Sie als Administrator angemeldet sind oder ein Benutzerkonto mit administrativen Berechtigungen verwenden. 2. Speichern Sie aktuelle Arbeiten, und schließen Sie alle auf dem Computer geöffneten Anwendungen. 3. Überprüfen Sie, dass der Computer, auf dem Sie GFI MailArchiver installieren, die zuvor in diesem Kapitel aufgeführten System- und Hardwareanforderungen erfüllt. 4. Überprüfen Sie die Microsoft Exchange Server-Rolle: GFI MailArchiver kann nicht auf einer Microsoft Exchange Server 2007/2010-Edge-Rolle installiert werden, da ein derartiger Server typischerweise in einer DMZ unter Verwendung von ADAM (Active Directory Application Mode)/AD LDS (Lightweight Directory Services) anstelle von Active Directory eingerichtet wird. Stellen Sie sicher, dass IMAP aktiviert ist, wenn Sie die Installation auf einem Microsoft Exchange Server 2007/2010 mit Client-Zugriffs-Funktion ausführen. 4.4 Installieren von GFI MailArchiver 1. Doppelklicken Sie auf: Mailarchiver2011.exe, um GFI MailArchiver auf x86-Systemen zu installieren oder auf Mailarchiver2011_x64.exe, um GFI MailArchiver auf x64-Systemen zu installieren. 2. Wählen Sie im Dialogfeld Installationssprache wählen die Sprache aus, die Sie während der Installation verwenden möchten. Klicken Sie anschließend auf OK. 3. Klicken Sie im Begrüßungsbildschirm auf Weiter. GFI MailArchiver 4 Installieren von GFI MailArchiver | 16 Screenshot 2: Überprüfung auf neuere Version 4. Wenn Sie prüfen möchten, ob ein neues GFI MailArchiver-Build erhältlich ist, aktivieren Sie das Kontrollkästchen Überprüfen, ob auf der Website von GFI eine neuere Version von GFI MailArchiver zur Verfügung steht, und klicken Sie auf Weiter. Aktivieren Sie andernfalls die Option Nicht auf neue Version prüfen, und klicken Sie auf Weiter. HINWEIS Für die Überprüfung auf eine neuere Version ist eine Internetverbindung erforderlich. 5. Lesen Sie die Lizenzvereinbarung, und aktivieren Sie die Option Ich stimme der Lizenzvereinbarung zu. Klicken Sie zum Fortfahren auf Weiter. 6. Klicken Sie auf Weiter, um GFI MailArchiver im Standardordner zu installieren. Für eine Installation in einem anderen Verzeichnis klicken Sie auf Ändern, und wählen Sie den neuen Installationspfad aus. GFI MailArchiver 4 Installieren von GFI MailArchiver | 17 Screenshot 3: Geben Sie die für die Webanwendung die Website und die Verknüpfung zum virtuellen Verzeichnis an 7. Wenn Sie die Standardwerte für die Website und die Verknüpfung des virtuellen Verzeichnisses ändern möchten, können Sie die gewünschten Werte in die Felder Website: und Verknüpfung zu virtuellem Verzeichnis: eingeben. Diese Werte geben die URL an, die für den Zugriff auf GFI MailArchiver verwendet wird. Klicken Sie auf Weiter. Screenshot 4: GFI MailArchiver ist für die Installation bereit 8. Klicken Sie zum Installieren von GFI MailArchiver auf Installieren. GFI MailArchiver 4 Installieren von GFI MailArchiver | 18 Screenshot 5: Installation abgeschlossen 9. Klicken Sie auf Fertig stellen, um den Installationsassistenten zu schließen. GFI MailArchiver 4 Installieren von GFI MailArchiver | 19 5 GFI MailArchiver Nachinstallationsassistent Beim ersten Aufrufen von GFI MailArchiver startet automatisch der Nachinstallationsassistent, der Ihnen bei der Einrichtung von GFI MailArchiver für eine optimale Nutzung hilft. Screenshot 6: Begrüßungsbildschirm des Nachinstallationsassistenten Der Nachinstallationsassistent unterstützt Sie bei Folgendem: Eingeben eines gültigen Lizenzschlüssels – Beim Öffnen der Benutzeroberfläche von GFI MailArchiver werden Sie aufgefordert, einen gültigen Lizenzschlüssel einzugeben. Folgende Optionen sind verfügbar: Anfrage eines Benutzertestschlüssels und dessen Eingabe, um das Produkt weiter zu testen. Eingabe eines gültigen Lizenzschlüssels, um GFI MailArchiver zu verwenden. Einrichtung des ersten Archivspeichers – Ein Archivspeicher ist das Repository, das von GFI MailArchiver für die Speicherung von archivierten E-Mails verwendet wird. Der Nachinstallationsassistent hilft Ihnen bei der Festlegung des Speicherorts für archivierte E-Mails. Konfigurieren eines Journal-Postfachs – Ein Journal-Postfach ist ein spezielles Postfach innerhalb von Microsoft Exchange, das alle zu archivierende E-Mails temporär aufbewahrt. Der Nachinstallationsassistent von GFI MailArchiver hilft Ihnen bei der Festlegung des JournalPostfachs, das die zu archivierenden E-Mails enthält. GFI MailArchiver 5 GFI MailArchiver Nachinstallationsassistent | 20 Klicken Sie auf Weiter, um GFI MailArchiver für die Erstbenutzung einzurichten. 5.1 Lizenzkonfiguration Geben Sie im Fenster Lizenzkonfiguration den Lizenzschlüssel ein. Klicken Sie auf Lizenzschlüssel überprüfen und anschließend auf Weiter, um fortzufahren. HINWEIS Klicken Sie zum Testen von GFI MailArchiver auf Weitere Informationen..., um einen Testschlüssel anzufordern. 5.2 Konfigurieren des Archivspeichers Innerhalb von GFI MailArchiver dienen Archivspeicher als Container, die archivierte E-Mails enthalten. Archivspeicher bestehen aus mehreren Komponenten, z. B.: Eine Datenbank, in der E-Mail-Metadaten gespeichert werden, Eine Datenbank, in der sowohl E-Mail-Metadaten als auch E-Mail-Daten gespeichert werden, Ein Speicherort auf der Festplatte, der als E-Mail-Index verwendet wird, Ein Speicherort auf der Festplatte zur Speicherung von E-Mail-Daten. GFI MailArchiver 5 GFI MailArchiver Nachinstallationsassistent | 21 Screenshot 7: Nachinstallationsassistent – Auswählen des Datenbanktyps Wählen Sie im Archivspeicher-Assistenten den Speicherort für archivierte E-Mails. Tabelle 16: Speicheroptionen für archivierte E-Mails DATENBANKTYP BESCHREIBUNG Microsoft SQL Server mit Dateispeicher Empfohlen, wenn die Archivierung bei mehr als 500 Postfächern oder bei einem durchschnittlichen E-Mail-Aufkommen von mehr als 8000 E-Mails/Tag durchgeführt werden soll Wählen Sie diese Option, damit GFI MailArchiver einen Microsoft SQL-Server verwendet, um E-MailHeader und Metadaten zu speichern, sowie einen von Ihnen festgelegten Speicherort, um E-MailDaten zu speichern. HINWEIS: Für die Auswahl dieser Option muss Microsoft SQL Server installiert sein. Microsoft SQL Server Empfohlen, wenn die Archivierung bei weniger als 500 Postfächern oder bei einem durchschnittlichen E-Mail-Aufkommen von mehr als 8000 E-Mails/Tag durchgeführt werden soll, oder wenn Sie eine vollständige Überwachung der Benutzer- und Datenbankaktivitäten benötigen Wählen Sie diese Option, damit GFI MailArchiver einen Microsoft SQL-Server verwendet, um sowohl EMail-Header/Metadaten als auch E-Mail-Daten zu speichern. HINWEIS: Für die Auswahl dieser Option muss Microsoft SQL Server installiert sein. GFI MailArchiver 5 GFI MailArchiver Nachinstallationsassistent | 22 DATENBANKTYP BESCHREIBUNG Microsoft SQL Express mit Dateispeicher Empfohlen, wenn die Archivierung bei weniger als 100 Postfächern oder bei einem durchschnittlichen E-Mail-Aufkommen von bis zu 6000 E-Mails/Tag durchgeführt werden soll Wählen Sie diese Option, damit GFI MailArchiver eine Microsoft SQL Express-Datenbank verwendet, um E-Mail-Header und Metadaten zu speichern, sowie einen von Ihnen festgelegten Speicherort, um E-Mail-Daten zu speichern. HINWEIS: Für die Auswahl dieser Option muss Microsoft SQL Server Express installiert sein. Diese Software kann kostenlos von der Microsoft-Website heruntergeladen werden. GFI MailArchiver Datenbank Nur für Testzwecke empfohlen Wählen Sie diese Option, um alle E-Mail-Header/Metadaten in einer Firebird-Datenbank und die EMail-Daten an einem von Ihnen festgelegten Speicherort zu speichern. HINWEIS: Für die Auswahl dieser Option muss Firebird NICHT installiert sein. GFI MailArchiver erstellt automatisch eine Datenbank. Klicken Sie auf Weiter, um fortzufahren. 5.2.1 Konfigurieren des Archivspeichers – GFI MailArchiver-Datenbank Wenn Sie sich für eine GFI MailArchiver-Datenbank entschieden haben, werden Sie nun aufgefordert, einen neuen Archivspeicher einzurichten. Screenshot 8: Erstellung eines Archivspeichers: Eingeben des Archivspeichernamens GFI MailArchiver 5 GFI MailArchiver Nachinstallationsassistent | 23 1. Geben Sie im Fenster Archivspeicherdetails einen Archivspeichernamen ein. Wählen Sie außerdem die Erstellungsmethode aus, und entscheiden Sie, ob Benutzer den neuen Archivspeicher verwenden dürfen. Tabelle 17: Archivspeicheroptionen OPTION BESCHREIBUNG Archivspeichername Legt den Namen des neuen Archivspeichers fest. Benutzern das Durchsuchen dieses Archivspeichers ermöglichen Ermöglicht Benutzern das Durchsuchen des Archivspeichers. Deaktivieren Sie dieses Kontrollkästchen, um Benutzern das Durchsuchen und die Anzeige von archivierten E-Mails im Archivspeicher zu verwehren. Benutzer und das System können den Archivspeicher durchsuchen, aber nicht aktualisieren Aktivieren Sie diese Option, um Benutzern nur die Anzeige der im Archivspeicher archivierten E-Mail-Daten zu gestatten, ohne daran Änderungen vornehmen zu dürfen. HINWEIS: Diese Option steht beim Erstellen des ersten Archivspeichers nicht zur Verfügung. Assistent Legt die Methode fest, mit der GFI MailArchiver den neuen Archivspeicher erstellt. Verwenden Sie diese Option, um einen neuen Archivspeicher mithilfe eines Assistenten zu erstellen. Archivspeicherprofil Legt die Methode fest, mit der GFI MailArchiver den neuen Archivspeicher erstellt. Verwenden Sie diese Option, um die gespeicherten Einstellungen eines zuvor erstellten Archivspeichers zu verwenden. HINWEIS: Diese Option ist inaktiv, wenn Sie zum ersten Mal einen Archivspeicher erstellen. Klicken Sie auf Weiter, um fortzufahren. GFI MailArchiver 5 GFI MailArchiver Nachinstallationsassistent | 24 Screenshot 9: Erstellung eines Archivspeichers: Auswählen des Speicherorts 2. Wählen Sie den Speicherort der Datenbankdatei, der E-Mail-Datei und des Suchindexes aus, die für die GFI MailArchiver-Datenbank verwendet werden sollen. Geben Sie außerdem die erforderlichen Anmeldeinformationen an, die für den Zugriff auf die festgelegten Speicherorte verwendet werden sollen. Tabelle 18: Speicherorte der Archivspeicherdateien OPTION BESCHREIBUNG Speicherort der Datenbankdatei Legt den Speicherort der Firebird-Datenbank fest. Geben Sie den Pfad ein, oder klicken Sie auf Durchsuchen…, um den Speicherort dieser Datei auszuwählen. HINWEIS UNC-Pfade werden nicht unterstützt. Speicherort der E-Mail-Datei Legt den Speicherort der E-Mail-Dateien fest. Geben Sie den Pfad ein, oder klicken Sie auf Durchsuchen…, um den Speicherort dieser Datei auszuwählen. HINWEIS UNC-Pfade werden nicht unterstützt. Speicherort des Suchindexes Legt den Speicherort des Suchindexes fest. Geben Sie den Pfad ein, oder klicken Sie auf Durchsuchen…, um den Speicherort dieser Datei auszuwählen. HINWEIS UNC-Pfade werden nicht unterstützt. GFI MailArchiver 5 GFI MailArchiver Nachinstallationsassistent | 25 OPTION BESCHREIBUNG Die folgenden Anmeldeinformationen für den Zugriff auf den oberen UNC-Pfad verwenden Aktivieren Sie diese Option, um die Eingabe von Anmeldenamen und Kennwort zu ermöglichen. Die eingegebenen Anmeldeinformationen werden für den Zugriff auf die ausgewählten UNC-Pfade verwendet. WICHTIG Weitere Informationen zur optimalen Konfiguration der GFI MailArchiver-Datenbank finden Sie im Abschnitt „Konfigurieren einer Firebird-Datenbank“ in diesem Kapitel. Klicken Sie auf Weiter, um fortzufahren. 3. Klicken Sie im Fenster Archivspeicherzusammenfassung auf Erstellen, um einen neuen Archivspeicher zu erstellen. 4. Klicken Sie auf Fertig stellen, um die Erstellung des Archivspeichers abzuschließen. 5.2.2 Konfigurieren des Archivspeichers – Microsoft SQL Server Wenn Sie sich für Microsoft SQL Server, Microsoft SQL Server mit Dateispeicher oder Microsoft SQL Express mit Dateispeicher entschieden haben, werden Sie nun aufgefordert, einen neuen Archivspeicher einzurichten. GFI MailArchiver 5 GFI MailArchiver Nachinstallationsassistent | 26 Screenshot 10: Erstellung eines Archivspeichers: Eingeben des Archivspeichernamens 1. Geben Sie im Fenster Archivspeicherdetails einen Archivspeichernamen ein. Wählen Sie außerdem die Erstellungsmethode aus, und entscheiden Sie, ob Benutzer den neuen Archivspeicher verwenden dürfen. Tabelle 19: Optionen für die Archivspeichererstellung OPTION BESCHREIBUNG Archivspeichername Legt den Namen des neuen Archivspeichers fest. Benutzern das Durchsuchen dieses Archivspeichers ermöglichen Ermöglicht Benutzern das Durchsuchen des Archivspeichers. Deaktivieren Sie dieses Kontrollkästchen, um Benutzern das Durchsuchen und die Anzeige von archivierten E-Mails im Archivspeicher zu verwehren. Benutzer und das System können den Archivspeicher durchsuchen, aber nicht aktualisieren Aktivieren Sie diese Option, um Benutzern nur die Anzeige der im Archivspeicher archivierten E-Mail-Daten zu gestatten, ohne daran Änderungen vornehmen zu dürfen. HINWEIS: Diese Option steht beim Erstellen des ersten Archivspeichers nicht zur Verfügung. Assistent Legt die Methode fest, mit der GFI MailArchiver den neuen Archivspeicher erstellt. Verwenden Sie diese Option, um einen neuen Archivspeicher mithilfe eines Assistenten zu erstellen. Archivspeicherprofil Legt die Methode fest, mit der GFI MailArchiver den neuen Archivspeicher erstellt. Verwenden Sie diese Option, um die gespeicherten Einstellungen eines zuvor erstellten Archivspeichers zu verwenden. HINWEIS: Diese Option ist inaktiv, wenn Sie zum ersten Mal einen Archivspeicher erstellen. GFI MailArchiver 5 GFI MailArchiver Nachinstallationsassistent | 27 Klicken Sie auf Weiter, um fortzufahren. Screenshot 11: Erstellung eines Archivspeichers: Auswählen der Datenbank 2. Wählen Sie im Fenster Details des Datenbankservers einen SQL-Server aus der Liste der automatisch erkannten Server aus, oder geben Sie die Details manuell ein. Tabelle 20: Details des Datenbankservers OPTION BESCHREIBUNG Wählen Sie den Datenbankserver, in dem die archivierten E-Mails gespeichert werden sollen Ermöglicht die Auswahl eines SQL-Servers aus der Liste der erkannten SQL-Server. Klicken Sie auf die Schaltfläche Erneut überprüfen, um erneut auf Server zu prüfen, die seit dem Laden der Seite eine Online-Verbindung hergestellt haben. Geben Sie den Datenbankserver an, der für die Archivierung Ihrer E-Mails verwendet werden soll Wählen Sie diese Option, um die Liste der erkannten Microsoft SQL-Server zu ignorieren und die für den Archivspeicher zu verwendenden Serverdetails selbst anzugeben. Klicken Sie zum Fortfahren auf Weiter. 3. Falls Sie im vorherigen Fenster die manuelle Angabe der Details für die Speicherung der archivierten E-Mails gewählt haben, müssen Sie den Namen der SQL Server-Datenbank in das Feld Datenbankserver eingeben. Wenn ein Datenbankserver ausgewählt wurde, fahren Sie mit dem nächsten Schritt fort. GFI MailArchiver 5 GFI MailArchiver Nachinstallationsassistent | 28 4. Wählen Sie die Authentifizierungsmethode aus, mit der eine Verbindung zum SQL-Server hergestellt werden soll. Tabelle 21: Authentifizierungsoptionen für Archivspeicher OPTION BESCHREIBUNG Integrierte WindowsAuthentifizierung Verwendet die Zugangsdaten des angemeldeten Benutzers für den Zugriff auf Microsoft SQL Server. Die Eingabe von Benutzernamen und Kennwort ist nicht erforderlich. Microsoft SQL ServerAuthentifizierung Verwendet den in den gleichnamigen Feldern eingegebenen Benutzernamen und das Kennwort für den Zugriff auf Microsoft SQL Server. Klicken Sie zum Fortfahren auf Weiter. 5. Wählen Sie eine vorhandene Datenbank aus, oder legen Sie eine neue Datenbank auf dem zuvor ausgewählten Microsoft SQL Server an. Tabelle 22: Optionen für Archivspeicher-Datenbankauswahl OPTION BESCHREIBUNG Vorhandene Datenbank auswählen Wählen Sie aus der angezeigten Liste eine Datenbank aus, die für den neuen Archivspeicher verwendet werden soll. Erstellen Sie eine neue Datenbank Wählen Sie diese Option, wenn GFI MailArchiver eine neue Datenbank erstellen soll. Klicken Sie zum Fortfahren auf Weiter. GFI MailArchiver 5 GFI MailArchiver Nachinstallationsassistent | 29 Screenshot 12: Erstellung eines Archivspeichers: Auswählen des Speicherorts der Daten- und Protokolldatei 6. Wenn Sie sich im letzten Fenster für die Erstellung einer neuen Datenbank entschieden haben, legen Sie die Speicherorte fest, die für die Microsoft SQL Server-Daten- (.mdf) und Protokolldateien (.ldf) verwendet werden sollen. Wenn eine vorhandene Datenbank ausgewählt wurde, fahren Sie mit dem nächsten Schritt fort. Tabelle 23: Optionen für Speicherorte der Archivspeicher-Datenbankdatei OPTION BESCHREIBUNG Standardpfad von Microsoft SQL Server verwenden Weist GFI MailArchiver an, die standardmäßig in Microsoft SQL Server konfigurierten Pfade zu verwenden. Deaktivieren Sie dieses Kontrollkästchen, um alternative Pfade festzulegen. Speicherort der Datendatei Legt den Speicherort der von GFI MailArchiver verwendeten Datendateien fest. Geben Sie den Pfad ein, oder klicken Sie auf Durchsuchen…, um den Pfad auszuwählen. Pfad der Datendatei auch für die Protokolldatei verwenden GFI MailArchiver verwendet den ausgewählten oder den eingegebenen Pfad für den Speicherort der Datendatei auch für die Protokolldatei. Deaktivieren Sie dieses Kontrollkästchen, um einen benutzerdefinierten Speicherort für die Protokolldatei einzugeben. Speicherort der Protokolldatei Legt den Speicherort der von GFI MailArchiver verwendeten Protokolldateien fest. Geben Sie den Pfad ein, oder klicken Sie auf Durchsuchen…, um den Pfad auszuwählen. Klicken Sie zum Fortfahren auf Weiter. GFI MailArchiver 5 GFI MailArchiver Nachinstallationsassistent | 30 Screenshot 13: Erstellung eines Archivspeichers: Auswählen des Speicherorts 7. Geben Sie die für den ausgewählten Microsoft SQL Server-Typ benötigten Dateispeicherorte an. HINWEIS In Abhängigkeit vom ausgewählten Microsoft SQL Server-Typ können bestimmte Optionen nicht ausgewählt werden. Bei Auswahl von Microsoft SQL Server mit Dateispeicher sind beispielsweise die Optionen Speicherort der Datenbankdatei und Speicherort der E-Mail-Datei deaktiviert. Tabelle 24: Optionen für Speicherort der Datenbankdatei OPTION BESCHREIBUNG Speicherort der E-Mail-Datei Legt den Speicherort der E-Mail-Daten fest. Geben Sie den Pfad ein, oder klicken Sie auf Durchsuchen…, um den Speicherort dieser Datei auszuwählen. HINWEIS UNC-Pfade werden nicht unterstützt. GFI MailArchiver 5 GFI MailArchiver Nachinstallationsassistent | 31 OPTION BESCHREIBUNG Speicherort des Suchindexes Legt den Speicherort des Suchindexes fest. Geben Sie den Pfad ein, oder klicken Sie auf Durchsuchen…, um den Speicherort dieser Datei auszuwählen. HINWEIS UNC-Pfade werden nicht unterstützt. Die folgenden Anmeldeinformationen für den Zugriff auf den oberen UNC-Pfad verwenden Aktivieren Sie diese Option, um die Eingabe von Anmeldenamen und Kennwort zu ermöglichen. Die eingegebenen Anmeldeinformationen werden für den Zugriff auf die ausgewählten UNC-Pfade verwendet. Klicken Sie zum Fortfahren auf Weiter. WICHTIG Weitere Informationen zur optimalen Konfiguration der Microsoft SQL Server-Datenbank für GFI MailArchiver finden Sie im Abschnitt „Auswählen und Vorbereiten einer Datenbank“ im Kapitel „Installieren von GFI MailArchiver“. 6. Klicken Sie im Fenster Archivspeicherzusammenfassung auf Erstellen, um einen neuen Archivspeicher zu erstellen. 7. Klicken Sie auf Fertig stellen, um die Erstellung des Archivspeichers abzuschließen. 5.3 Einrichten eines Journal-Postfachs Die Journal-Funktion ist eine E-Mail-Server-Funktion, mit der alle E-Mails eines Unternehmens aufgezeichnet werden. Mithilfe der Microsoft Exchange-Journal-Funktion können Sie die E-Mail-Daten so leiten, dass sie in einem einzelnen Postfach abgelegt werden. Die E-Mails werden dann von GFI MailArchiver zur Archivierung abgerufen. Für Microsoft Exchange Server 2007 und spätere Versionen bietet GFI MailArchiver die Möglichkeit, das Journal-Postfach in Microsoft Exchange mithilfe des Nachinstallationsassistenten zu erstellen. Folgen Sie den Anweisungen in diesem Abschnitt, um die Journal-Funktion für Microsoft Exchange Server 2007 und spätere Versionen einzurichten. HINWEIS Anweisungen zum manuellen Einrichten eines Journal-Postfachs für Microsoft Exchange Server 2007 und spätere Versionen finden Sie unter: http://kbase.gfi.com/showarticle.asp?id=KBID003086 Erstellen Sie für Microsoft Exchange Server 2003-Installationen ein Journal-Postfach wie in „Anhang 1 – Manuelle Einrichtung eines Journal-Postfachs“ in diesem Handbuch beschrieben. WICHTIG Wenn die Journal-Funktion nicht korrekt eingerichtet wird, ist die E-Mail-Archivierung NICHT möglich. In GFI MailArchiver werden nur E-Mails archiviert, die zuvor mit der Journal-Funktion bearbeitet wurden. GFI MailArchiver 5 GFI MailArchiver Nachinstallationsassistent | 32 Screenshot 14: Konfigurationsassistent – Konfigurieren eines Journal-Postfachs 1. Klicken Sie im Konfigurationsassistenten, der sich nach Abschluss des Assistenten zur Erstellung eines neuen Archivspeichers öffnet, auf Weiter. GFI MailArchiver 5 GFI MailArchiver Nachinstallationsassistent | 33 Screenshot 15: Assistent für Journal-Postfächer 2. Wählen Sie im Assistenten für Journal-Postfächer, ob Sie automatisch ein neues Journal-Postfach erstellen oder manuell alle Details des Journal-Postfachs angeben möchten. Der Assistent für JournalPostfächer von GFI MailArchiver erkennt vorhandene Journal-Postfächer und ermöglicht deren Nutzung. Tabelle 25: Optionen für Journal-Postfächer OPTION BESCHREIBUNG Wählen Sie ein erkanntes JournalPostfach aus der Liste aus, das für die Archivierung Ihrer E-Mails verwendet werden soll Zeigt eine Liste von Journal-Postfächern an, die vom Assistenten für JournalPostfächer von GFI MailArchiver erkannt wurden. Aktivieren Sie diese Option, und wählen Sie ein Journal-Postfach aus der angezeigten Liste aus, um dieses zu verwenden. Erstellen Sie mithilfe des Assistenten ein neues Journal-Postfach, um die Archivierung von E-Mails zu starten Ermöglicht die automatische Erstellung eines neuen Journal-Postfachs. Aktivieren Sie diese Optionen, und wählen Sie einen erkannten Microsoft Exchange Server aus, für den das neue Journal-Postfach erstellt werden soll. Geben Sie manuell alle Details für das Journal-Postfach an Ermöglicht das Erstellen eines neuen Journal-Postfachs durch die manuelle Eingabe aller neuen Details. Dazu gehören die Angabe des Postfachspeichers, der Verbindungsmethode, der verwendeten Ports und der Anmeldeinformationen. Klicken Sie auf Weiter, um fortzufahren. 3. Wenn Sie die Option Erstellen Sie mithilfe des Assistenten ein neues Journal-Postfach, um die Archivierung von E-Mails zu starten oder Geben Sie manuell alle Details für das Journal-Postfach GFI MailArchiver 5 GFI MailArchiver Nachinstallationsassistent | 34 an im Assistenten für Journal-Postfächer gewählt haben, werden Sie nun aufgefordert, die für das Journal-Postfach erforderlichen Details einzugeben. Wenn Sie Wählen Sie ein erkanntes JournalPostfach aus der Liste aus, das für die Archivierung Ihrer E-Mails verwendet werden soll ausgewählt haben, klicken Sie auf Weiter. Folgende Optionen sind verfügbar: Tabelle 26: Optionen für neue Journal-Postfächer OPTION BESCHREIBUNG Mailserver Zeigt den Namen des erkannten Mailservers an, auf dem sich das Journal-Postfach befindet. Verbinden über: Legt die Verbindungsmethode fest, die für die Verbindung mit dem Mailserver verwendet wird, auf dem das neue Journal-Postfach erstellt wird. Folgende Optionen sind verfügbar: ExOLEDB – Nur verfügbar, wenn GFI MailArchiver auf dem gleichen Computer wie Microsoft Exchange Server 2003 oder 2007 installiert ist. IMAP – Nur verfügbar, wenn GFI MailArchiver nicht auf dem gleichen Computer wie Microsoft Exchange Server 2003 oder 2007 installiert ist. Exchange Web Services (EWS) – Nur für Microsoft Exchange Server 2007 SP1 oder 2010 verfügbar. IMAP-Port Diese Option ist NUR verfügbar, wenn IMAP als Verbindungsmethode ausgewählt wird. Legt den IMAP-Port fest, der für die Verbindung mit dem Mailserver verwendet wird. Standardwert: 143 SSL verwenden Legt fest, ob SSL (Secure Socket Layer) für eine sichere Verbindung zwischen GFI MailArchiver und dem Mailserver verwendet werden soll. Anmeldung:/Kennwort: Ermöglicht das Festlegen eines Anmeldenamens und Kennworts, die für eine Verbindung mit dem Mailserver eingegeben werden müssen. Postfach/Ordner Legt den standardmäßigen Ordner fest, in dem die Journal-Funktion auf E-Mails angewendet wird. Standardwert: Posteingang Klicken Sie auf Weiter, um fortzufahren. 4. Klicken Sie auf Fertig stellen, um die Einrichtung des Journal-Postfachs abzuschließen. 5.4 Abschluss der Nachinstallation Nach Erfüllung der Anforderungen des Nachinstallationsassistenten können Sie nun beginnen, Ihre EMails auf dem Microsoft Exchange-Server mithilfe von GFI MailArchiver zu archivieren. GFI MailArchiver 5 GFI MailArchiver Nachinstallationsassistent | 35 Screenshot 16: Nachinstallationsassistent erfolgreich abgeschlossen Bestätigen Sie, dass die Einrichtung des ersten Archivspeichers und des Journal-Postfachs abgeschlossen ist. Klicken Sie dafür auf Fertig stellen. Daraufhin wird der Nachinstallationsassistent geschlossen. 5.5 Testen der Einrichtung Testen Sie Ihre Einrichtung, um sicherzustellen, dass Ihre E-Mails erfolgreich archiviert werden. 1. Senden Sie eine E-Mail an eine gültige E-Mail-Adresse, deren Posteingang archiviert wird. 2. Klicken Sie in der Verwaltungskonsole von GFI MailArchiver auf die Registerkarte Archiv. GFI MailArchiver 5 GFI MailArchiver Nachinstallationsassistent | 36 Screenshot 17: Suchen nach E-Mail 3. Suchen Sie über die Betreffzeile nach der E-Mail. GFI MailArchiver 5 GFI MailArchiver Nachinstallationsassistent | 37 6 Aktualisieren von früheren Versionen 6.1 Wichtige Hinweise 1. Stellen Sie sicher, dass Sie als Administrator angemeldet sind oder ein Benutzerkonto mit administrativen Berechtigungen verwenden. 2. Speichern Sie vor der Installation alle Arbeiten und schließen Sie alle laufenden Anwendungen auf dem Computer. WICHTIG Prüfen Sie vor der Aktualisierung sämtliche Systemanforderungen. Zur Überprüfung der Lizenzierung ist eine Internetverbindung erforderlich. WICHTIG Weitere Informationen zum Aktualisieren von Versionen vor GFI MailArchiver 6 finden Sie unter: http://kbase.gfi.com/showarticle.asp?id=KBID003959 6.2 Aktualisieren von GFI MailArchiver 1. Doppelklicken Sie auf: Mailarchiver2011.exe, um GFI MailArchiver auf x86-Systemen zu aktualisieren Mailarchiver2011_x64.exe, um GFI MailArchiver auf x64-Systemen zu aktualisieren 2. Klicken Sie im Begrüßungsbildschirm auf Weiter. 3. Wählen Sie aus, ob auf der Website von GFI nach einer neueren Version von GFI MailArchiver gesucht werden soll. Klicken Sie zum Fortfahren auf Weiter. 4. Lesen Sie die Lizenzvereinbarung, und aktivieren Sie die Option Ich stimme der Lizenzvereinbarung zu. Klicken Sie zum Fortfahren auf Weiter. GFI MailArchiver 6 Aktualisieren von früheren Versionen | 38 Screenshot 18: Eingabe der E-Mail-Adresse des Administrators und des Lizenzschlüssels 5. Bei der Aktualisierung einer früheren Version von GFI MailArchiver werden Sie jetzt aufgefordert, die E-Mail-Adresse des Administrators und den Lizenzschlüssel einzugeben. Klicken Sie anschließend auf Weiter, um fortzufahren. Fahren Sie andernfalls mit dem nächsten Schritt fort. HINWEIS Zum Aktualisieren der Lizenz einer früheren Version oder zum Testen von GFI MailArchiver klicken Sie auf die Schaltfläche Weitere Informationen, um einen Schlüssel anzufordern. Weitere Informationen hierzu finden Sie unter: http://kbase.gfi.com/showarticle.asp?id=KBID003408 GFI MailArchiver 6 Aktualisieren von früheren Versionen | 39 Screenshot 19: Geben Sie die für die Webanwendung die Website und die Verknüpfung zum virtuellen Verzeichnis an 6. Wenn Sie die Standardwerte für die Website und die Verknüpfung des virtuellen Verzeichnisses ändern möchten, können Sie die gewünschten Werte in die Felder Website: und Verknüpfung zu virtuellem Verzeichnis: eingeben. Diese Werte geben die URL an, die für den Zugriff auf GFI MailArchiver verwendet wird. Klicken Sie auf Weiter. 7. Klicken Sie zum Installieren von GFI MailArchiver auf Installieren. 8. Klicken Sie auf Aktualisieren, um das Datenbankschema auf das neue GFI MailArchiver-Schema zu aktualisieren. Klicken Sie anschließend auf Weiter. HINWEIS Die Schaltfläche Weiter wird erst aktiviert, nachdem Sie auf die Schaltfläche Weitere Informationen geklickt haben. HINWEIS Wenn Sie die Installation ohne Aktualisierung des Datenbankschemas fortsetzen möchten, wählen Sie die Option Ich möchte das Schema jetzt nicht aktualisieren. Klicken Sie anschließend auf Weiter. 9. Klicken Sie auf Fertig stellen, um den Installationsassistenten zu schließen. 6.3 Aktionen nach der Aktualisierung Überprüfen der Lizenz Mit einem gültigen Lizenzschlüssel können Sie GFI MailArchiver ohne Einschränkungen nutzen. GFI MailArchiver 6 Aktualisieren von früheren Versionen | 40 Screenshot 20: Lizenzierung von GFI MailArchiver Tabelle 27: Lizenzierungsoptionen AKTUALISIERUNGSTYP Die gleiche Version, aber ein anderes Build BESCHREIBUNG Wenn der vorherige Lizenzschlüssel für eine Vollversion war, werden Sie während der Installation nicht zur Eingabe eines Lizenzschlüssels aufgefordert. Nach Laden der Benutzeroberfläche werden Sie nicht zur Eingabe des Schlüssels aufgefordert. Wenn der vorherige Lizenzschlüssel abgelaufen ist, werden Sie während der Installation nicht zur Eingabe eines Lizenzschlüssels aufgefordert. Nach der Installation werden Sie zur Eingabe des Schlüssels aufgefordert. Wenn der vorherige Lizenzschlüssel ein Testschlüssel war, werden Sie während der Installation nicht zur Eingabe eines Lizenzschlüssels aufgefordert. Wenn der Schlüssel für die Testlizenz abgelaufen ist, werden Sie nach der Installation zum Erwerb eines Schlüssels aufgefordert. Wenn der Schlüssel für die Testlizenz nicht abgelaufen ist, werden Sie nicht nach einem Schlüssel gefragt. Von einer vorherigen Version von GFI MailArchiver Wenn der vorherige Lizenzschlüssel gültig ist, werden Sie während der Installation nicht zur Eingabe eines Lizenzschlüssels aufgefordert. Nach Laden der Benutzeroberfläche werden Sie nicht zur Eingabe des Schlüssels aufgefordert. Wenn der vorherige Lizenzschlüssel nicht gültig ist, werden Sie während der Installation zur Eingabe eines Lizenzschlüssels aufgefordert. Siehe http://kbase.gfi.com/showarticle.asp?id=KBID003408 GFI MailArchiver 6 Aktualisieren von früheren Versionen | 41 7 Installieren von GFI MailArchiver Outlook Connector Mit GFI MailArchiver Outlook Connector können Benutzer ihre Microsoft Outlook-Ordner mit den von GFI MailArchiver archivierten E-Mail-Daten synchronisieren. Dieser Connector kann über Gruppenrichtlinienobjekte (Group Policy Objects, GPO) in Active Directory oder manuell installiert werden. 7.1 Funktionsweise von GFI MailArchiver Outlook Connector Über GFI MailArchiver Outlook Connector können Benutzer ihre archivierten Nachrichten in Microsoft Outlook abrufen. Abbildung 2: Funktionsweise von GFI MailArchiver Outlook Connector 1. GFI MailArchiver Outlook Connector (auf einem Client-Computer installiert) stellt eine Anforderung , um Microsoft Office Outlook-Ordner mit GFI MailArchiver zu synchronisieren. 2. GFI MailArchiver ruft die Daten der angeforderten E-Mails und Ordner aus dem GFI MailArchiverArchivspeicher ab. 3. GFI MailArchiver sendet die E-Mail-Daten an die Client-Computer mit Microsoft Office Outlook. 7.2 Herunterladen von GFI MailArchiver Outlook Connector GFI MailArchiver Outlook Connector kann über die Weboberfläche von GFI MailArchiver heruntergeladen werden. 1. Klicken Sie auf die Registerkarte Outlook Connector. 2. Wählen Sie einen der verfügbaren Downloadlinks, um GFI MailArchiver Outlook Connector herunterzuladen. Folgende Optionen sind verfügbar: GFI MailArchiver 7 Installieren von GFI MailArchiver Outlook Connector | 42 Tabelle 28: Versionen von GFI MailArchiver Outlook Connector OPTION BESCHREIBUNG Outlook Connector (Outlook, 32Bit-Version) Laden Sie GFI MailArchiver Outlook Connector für die 32-Bit-Version von Microsoft Outlook herunter. Outlook Connector (Outlook, 64Bit-Version) Laden Sie GFI MailArchiver Outlook Connector für die 64-Bit-Version von Microsoft Outlook herunter. 7.2.1 Ändern der Verfügbarkeit der Registerkarte „Outlook Connector“ Wenn sich Benutzer bei GFI MailArchiver anmelden, wird die Registerkarte Outlook Connector standardmäßig angezeigt und ist für alle Benutzer verfügbar. So schließen Sie Benutzer von der Ansicht der Registerkarte aus: 1. Wählen Sie Seitenoptionen ändern. 2. Wählen Sie die gewünschte Option, und klicken Sie auf Speichern. Folgende Optionen sind verfügbar: Tabelle 29: Eigenschaften von Outlook Connector OPTION BESCHREIBUNG Administratoren Die Registerkarte Outlook Connector steht nur für Benutzer zur Verfügung, die mit Domänenadministratorrechten angemeldet sind. Alle Benutzer Die Registerkarte Outlook Connector steht allen Benutzern, unabhängig von ihren Anmelderechten, zur Verfügung. 7.3 Systemanforderungen für Outlook Connector 7.3.1 Software Tabelle 30: Softwareanforderungen für Outlook Connector OPTION UNTERSTÜTZTE VERSIONEN VON MICROSOFT OUTLOOK BESCHREIBUNG Microsoft Outlook 2003 (einschließlich Service Packs 1, 2, 3 und 4) Microsoft Outlook 2007 (einschließlich Service Packs 1 und 2) Microsoft Outlook 2010 (x86- und x64-Versionen) UNTERSTÜTZTE BETRIEBSSYSTEME Microsoft Windows 7 Microsoft Windows Vista Microsoft Windows XP Microsoft Windows Server 2008 Microsoft Windows Server 2003 Microsoft Windows Server 2000 Weitere erforderliche Komponenten Microsoft Internet Explorer 7 oder höher (Internet Explorer 9 nur im Kompatibilitätsmodus)/Mozilla Firefox/Chrome/Safari HTTP-Port 80 (oder HTTPS-Standard-Port 443 für sichere Verbindungen) – wird von GFI MailArchiver Outlook Connector für die Verbindung mit GFI MailArchiver verwendet. GFI MailArchiver 7 Installieren von GFI MailArchiver Outlook Connector | 43 HINWEIS Die Computer, auf denen GFI MailArchiver Outlook Connector bereitgestellt wird, müssen eine Verbindung mit dem GFI MailArchiver-Server herstellen können. HINWEIS GFI MailArchiver Outlook Connector kann nicht auf einem Microsoft Exchange Server installiert werden. HINWEIS Wenn ein Webfilter verwendet wird, muss dieser so konfiguriert werden, dass alle HTTPAnforderungen zwischen dem GFI MailArchiver-Server und GFI MailArchiver Outlook Connector zugelassen werden. Stellen Sie sicher, dass die IP-Adresse, der NETBIOS-Name und der DNS-Name des GFI MailArchiver-Servers nicht vom Webfilter blockiert werden. Weitere Informationen hierzu finden Sie unter: http://kbase.gfi.com/showarticle.asp?id=KBID003387. 7.3.2 Hardware Tabelle 31: Hardwareanforderungen für Outlook Connector KOMPONENTE ANFORDERUNGEN Prozessor Prozessor mit 1 GHz oder mehr Arbeitsspeicher Mindestens: 512 MB RAM Empfohlen: 2 GB RAM Physischer Speicher Für die Installation von GFI MailArchiver Outlook Connector sind 20 MB physischer Speicherplatz erforderlich. Zum Speichern der E-Mail-Header und der E-Mails für den Offline-Zugriff wird weiterer Speicherplatz benötigt. 7.4 Installieren von Outlook Connector über GPO In diesem Abschnitt erhalten Sie Informationen zur Installation von Handbuch zu Outlook Connector über GPO in den folgenden Umgebungen: Windows Server 2003 Windows Server 2008 Manuelle Installation (ohne GPO) 7.4.1 Installieren von Outlook Connector über GPO – Windows Server 2003 1. Wechseln Sie auf die Registerkarte Outlook Connector, und laden Sie eine der folgenden Dateien in ein freigegebenes Verzeichnis herunter, auf das alle Domänen Zugriff haben: MAROC_32bitOutlook.msi (Installationsprogramm für Microsoft Outlook 2010 (32 Bit)) oder MAROC_64bitOutlook.msi (Installationsprogramm für Microsoft Outlook 2010 (64 Bit)) GFI MailArchiver 7 Installieren von GFI MailArchiver Outlook Connector | 44 HINWEIS Stellen Sie sicher, dass bei der Bereitstellung der 32-Bit-Version von GFI MailArchiver Outlook Connector die verwendete Domänenrichtlinie nur Computer mit einer 32-BitVersion von Microsoft Outlook 2010 enthält. Stellen Sie bei der Bereitstellung der 64-Bit-Version von GFI MailArchiver 2010 sicher, dass eine Domänenrichtlinie verwendet wird, die nur für Computer mit der 64-BitVersion von Microsoft Outlook 2010 gilt. 2. Geben Sie in der Befehlszeile mmc.exe ein, und drücken Sie die Eingabetaste, um die Microsoft Management Console zu starten. 3. Wählen Sie Datei > Snap-in hinzufügen/entfernen… aus, und klicken Sie auf Hinzufügen... 4. Wählen Sie das Snap-In Gruppenrichtlinienobjekt-Editor aus, und klicken Sie auf Hinzufügen. 5. Klicken Sie auf Durchsuchen..., und wählen Sie die zu bearbeitende Domänenrichtlinie aus. 6. Wählen Sie die Domänenrichtlinie aus, und klicken Sie auf OK. 7. Klicken Sie auf Fertig stellen, um das Dialogfeld Gruppenrichtlinienobjekt auswählen zu schließen. Klicken Sie auf Schließen, um das Dialogfeld Eigenständiges Snap-In hinzufügen zu schließen. Klicken Sie anschließen auf OK, um das Dialogfeld Snap-In hinzufügen/entfernen zu schließen und zur Microsoft Management Console zurückzukehren. 8. Wählen Sie Konsolenstamm > <Domänenrichtlinie> > Benutzerkonfiguration, klicken Sie mit der rechten Maustaste auf Administrative Vorlagen, und wählen Sie Vorlagen hinzufügen/entfernen... aus. 9. Klicken Sie auf Hinzufügen…, und suchen Sie nach der Datei gfiapps.adm, die sich im Verzeichnis <Programme\GFI\MailArchiver\Outlook> befindet. Klicken Sie anschließend auf Öffnen. 10. Klicken Sie auf Schließen, um zur Microsoft Management Console zurückzukehren. 11. Wählen Sie Konsolenstamm > <Domänenrichtlinie> > Benutzerkonfiguration > Administrative Vorlagen > GFI-Anwendungen. GFI MailArchiver 7 Installieren von GFI MailArchiver Outlook Connector | 45 Screenshot 21: Einrichten der GFI MailArchiver-Server-URL über GPOs von Windows Server 2003 12. Doppelklicken Sie im rechten Bereich auf die Richtlinie GFI MailArchiver-Serverstandort, und wählen Sie Aktiviert aus. Geben Sie in das Textfeld Server-URL die URL ein, über die Benutzercomputer GFI MailArchiver erreichen können. Geben Sie die URL in folgendem Format ein: http://<Hostname>/<Name des virtuellen Ordners für GFI MailArchiver>. Beispiel: http://win2k3entsvr.hauptdomäne.com/MailArchiver 13. <Optional> Klicken Sie auf Nächste Einstellung, und konfigurieren Sie die folgenden Einstellungen. Wenn Sie den Standardwert verwenden möchten, wählen Sie für die entsprechende Option Nicht konfiguriert aus. Klicken Sie andernfalls auf Aktivieren, um einen benutzerdefinierten Wert festzulegen. GFI MailArchiver Outlook Connector – Datenpfad zum Hauptverzeichnis: Geben Sie ein anderes Hauptverzeichnis an, unter der die Konfigurationen und lokalen E-Mails der Clientcomputer gespeichert werden sollen. Geben Sie zum Beispiel „%EigeneDateien%“ ein, um die Konfigurationen und lokalen E-Mails im Ordner „Eigene Dateien“ des angemeldeten Benutzers zu speichern. GFI MailArchiver Outlook Connector – Tageszeitraum: Geben Sie die Anzahl der Tage an, für die E-Mails synchronisiert werden sollen. Nur in diesem Zeitraum empfangene E-Mails sind über GFI MailArchiver Outlook Connector zugänglich. GFI MailArchiver Outlook Connector – Größe der heruntergeladenen Dateien: Geben Sie an, wie viele E-Mails während einer Synchronisationssitzung heruntergeladen werden sollen. GFI MailArchiver 7 Installieren von GFI MailArchiver Outlook Connector | 46 GFI MailArchiver Outlook Connector – Verbindungszeitüberlauf: Geben Sie an, nach wie vielen Millisekunden ein fehlgeschlagener Datenzugriff vom GFI MailArchiver-Server als Zeitüberschreitung gemeldet wird. GFI MailArchiver Outlook Connector – Maximale Anzahl der Offline-Tage: Geben Sie die Anzahl der Tage an, die ein Benutzer für den Offline-Zugriff auf E-Mails festlegen darf. GFI MailArchiver Outlook Connector – Offlinesupport: Aktivieren bzw. Deaktivieren Sie den Offlinesupport. Wenn der Offlinesupport aktiviert ist, geben Sie die Anzahl der Tage an, für die der Offlinesupport unterstützt werden soll. Wenn diese Einstellung aktiviert ist, gilt Folgendes: Benutzer dürfen den Offlinezugriff nicht ändern. Die GFI MailArchiver Outlook Connector-Einstellung für die maximale Anzahl der Offline-Tage wird ignoriert. 14. Klicken Sie auf OK, wenn alle Einstellungen konfiguriert sind. 15. Wählen Sie Konsolenstamm > <Domänenrichtlinie> > Computerkonfiguration > Softwareeinstellungen. 16. Klicken Sie mit der rechten Maustaste auf Softwareinstallation, und wählen Sie Neu > Paket… aus. 17. Suchen Sie im Dialogfeld Öffnen nach dem gemeinsamen Ordner, in dem die MSI-Datei gespeichert ist. HINWEIS Die Auswahl des Speicherorts der MSI-Datei muss über „Netzwerkumgebung“ erfolgen, damit der Name des gemeinsamen Verzeichnisses in GFI MailArchiver nicht den lokalen, sondern den vollständigen Netzwerkpfad enthält. 18. Wählen Sie die Bereitstellungsoption Zugewiesen, und klicken Sie auf OK. 19. GFI MailArchiver Outlook Connector wird nach dem Neustart eines Clientcomputers installiert. Um die ordnungsgemäße Installation zu überprüfen, vergewissern Sie sich in Microsoft Outlook, dass ein neuer Ordner mit der Bezeichnung GFI MailArchiver Mailbox erstellt wurde. Weitere Informationen zur Verwendung von GFI MailArchiver Outlook Connector finden Sie im Handbuch zu GFI MailArchiver Outlook Connector unter http://www.gfi.com/mar/manual/ 7.4.2 Installieren von Outlook Connector über GPO – Windows Server 2008 HINWEIS Stellen Sie sicher, dass bei der Bereitstellung der 32-Bit-Version von GFI MailArchiver Outlook Connector die verwendete Domänenrichtlinie nur Computer mit einer 32-BitVersion von Microsoft Outlook 2010 enthält. Stellen Sie bei der Bereitstellung der 64-Bit-Version von GFI MailArchiver 2010 sicher, dass eine Domänenrichtlinie verwendet wird, die nur für Computer mit der 64-BitVersion von Microsoft Outlook 2010 gilt. GFI MailArchiver 7 Installieren von GFI MailArchiver Outlook Connector | 47 1. Wechseln Sie auf die Registerkarte Outlook Connector, und laden Sie eine der folgenden Dateien in ein freigegebenes Verzeichnis herunter, auf das alle Domänen Zugriff haben: MAROC_32bitOutlook.msi (Installationsprogramm für Microsoft Outlook 2010 (32 Bit)) oder MAROC_64bitOutlook.msi (Installationsprogramm für Microsoft Outlook 2010 (64 Bit)) 2. Geben Sie in der Befehlszeile mmc.exe ein, und drücken Sie die Eingabetaste, um die Microsoft Management Console zu starten. 3. Wählen Sie Datei > Snap-in hinzufügen/entfernen… aus, und klicken Sie auf Hinzufügen... 4. Wählen Sie das Snap-In Gruppenrichtlinienmanagement-Editor aus, und klicken Sie auf Hinzufügen. 5. Klicken Sie auf Durchsuchen..., und wählen Sie die zu bearbeitende Domänenrichtlinie aus. 6. Wählen Sie die Domänenrichtlinie aus, und klicken Sie auf OK. 7. Klicken Sie auf Fertig stellen, um das Dialogfeld Gruppenrichtlinienobjekt auswählen zu schließen. Klicken Sie auf Schließen, um das Dialogfeld Eigenständiges Snap-In hinzufügen zu schließen. Klicken Sie anschließen auf OK, um das Dialogfeld Snap-In hinzufügen/entfernen zu schließen und zur Microsoft Management Console zurückzukehren. 8. Wählen Sie Konsolenstamm > <Domänenrichtlinie> > Benutzerkonfiguration > Richtlinien, klicken Sie mit der rechten Maustaste auf Administrative Vorlagen, und wählen Sie Vorlagen hinzufügen/entfernen... aus. 9. Klicken Sie auf Hinzufügen…, und suchen Sie nach der Datei „gfiapps.adm“, die sich im Verzeichnis „<Programme\GFI\MailArchiver\Outlook>“ befindet. Klicken Sie anschließend auf Öffnen. 10. Klicken Sie auf Schließen, um zur Microsoft Management Console zurückzukehren. 11. Wählen Sie Konsolenstamm > <Domänenrichtlinie> > Benutzerkonfiguration > Richtlinien > Administrative Vorlagen > Klassische administrative Vorlage > GFI-Anwendungen. GFI MailArchiver 7 Installieren von GFI MailArchiver Outlook Connector | 48 Screenshot 22: Einrichten der GFI MailArchiver-Server-URL über GPOs von Windows Server 2008 12. Doppelklicken Sie im rechten Bereich auf die Richtlinie GFI MailArchiver-Serverstandort, und wählen Sie Aktiviert aus. Geben Sie in das Textfeld Server-URL die URL ein, über die Benutzercomputer GFI MailArchiver erreichen können. Geben Sie die URL in folgendem Format ein: http://<Hostname>/<Name des virtuellen Ordners für GFI MailArchiver>. Beispiel: http://win2k3entsvr.hauptdomäne.com/MailArchiver 13. <Optional> Klicken Sie auf Nächste Einstellung, und konfigurieren Sie die folgenden Einstellungen. Wenn Sie den Standardwert verwenden möchten, wählen Sie für die entsprechende Option Nicht konfiguriert aus. Klicken Sie andernfalls auf Aktivieren, um einen benutzerdefinierten Wert festzulegen. GFI MailArchiver Outlook Connector – Datenpfad zum Hauptverzeichnis: Geben Sie ein anderes Hauptverzeichnis an, unter der die Konfigurationen und lokalen E-Mails der Clientcomputer gespeichert werden sollen. Geben Sie zum Beispiel „%EigeneDateien%“ ein, um die Konfigurationen und lokalen E-Mails im Ordner „Eigene Dateien“ des angemeldeten Benutzers zu speichern. GFI MailArchiver Outlook Connector – Tageszeitraum: Geben Sie die Anzahl der Tage an, für die E-Mails synchronisiert werden sollen. Nur in diesem Zeitraum empfangene E-Mails sind über GFI MailArchiver Outlook Connector zugänglich. GFI MailArchiver Outlook Connector – Größe der heruntergeladenen Dateien: Geben Sie an, wie viele E-Mails während einer Synchronisationssitzung heruntergeladen werden sollen. GFI MailArchiver 7 Installieren von GFI MailArchiver Outlook Connector | 49 GFI MailArchiver Outlook Connector – Verbindungszeitüberlauf: Geben Sie an, nach wie vielen Millisekunden ein fehlgeschlagener Datenzugriff vom GFI MailArchiver-Server als Zeitüberschreitung gemeldet wird. GFI MailArchiver Outlook Connector – Maximale Anzahl der Offline-Tage: Geben Sie die Anzahl der Tage an, die ein Benutzer für den Offline-Zugriff auf E-Mails festlegen darf. GFI MailArchiver Outlook Connector – Offlinesupport: Aktivieren bzw. Deaktivieren Sie den Offlinesupport. Wenn der Offlinesupport aktiviert ist, geben Sie die Anzahl der Tage an, für die der Offlinesupport unterstützt werden soll. Wenn diese Einstellung aktiviert ist, gilt Folgendes: Benutzer dürfen den Offlinezugriff nicht ändern. Die GFI MailArchiver Outlook Connector-Einstellung für die maximale Anzahl der Offline-Tage wird ignoriert. 14. Klicken Sie auf OK, wenn alle Einstellungen konfiguriert sind. 15. Wählen Sie Konsolenstamm > <Domänenrichtlinie> > Computerkonfiguration > Softwareeinstellungen. 16. Klicken Sie mit der rechten Maustaste auf Softwareinstallation, und wählen Sie Neu > Paket… aus. 17. Suchen Sie im Dialogfeld Öffnen nach dem gemeinsamen Ordner, in dem die MSI-Datei gespeichert ist. HINWEIS Die Auswahl des Speicherorts der MSI-Datei muss über „Netzwerkumgebung“ erfolgen, damit der Name des gemeinsamen Verzeichnisses in GFI MailArchiver nicht den lokalen, sondern den vollständigen Netzwerkpfad enthält. 18. Wählen Sie die Bereitstellungsoption Zugewiesen, und klicken Sie auf OK. 19. GFI MailArchiver Outlook Connector wird nach dem Neustart eines Clientcomputers installiert. Um die ordnungsgemäße Installation zu überprüfen, vergewissern Sie sich in Microsoft Outlook, dass ein neuer Ordner mit der Bezeichnung GFI MailArchiver Mailbox erstellt wurde. Weitere Informationen zur Verwendung von GFI MailArchiver Outlook Connector finden Sie im Handbuch zu GFI MailArchiver Outlook Connector unter http://www.gfi.com/mar/manual/ 7.5 Installation von Outlook Connector ohne GPO – Manuelle Installation 1. Wechseln Sie auf die Registerkarte Outlook Connector, und laden Sie eine der folgenden Dateien in ein freigegebenes Verzeichnis herunter, auf das alle Domänen Zugriff haben: MAROC_32bitOutlook.msi (Installationsprogramm für Microsoft Outlook 2010 (32 Bit)) oder MAROC_64bitOutlook.msi (Installationsprogramm für Microsoft Outlook 2010 (64 Bit)) GFI MailArchiver 7 Installieren von GFI MailArchiver Outlook Connector | 50 HINWEIS Stellen Sie sicher, dass bei der Bereitstellung der 32-Bit-Version von GFI MailArchiver Outlook Connector die verwendete Domänenrichtlinie nur Computer mit einer 32-BitVersion von Microsoft Outlook 2010 enthält. Stellen Sie bei der Bereitstellung der 64-Bit-Version von GFI MailArchiver 2010 sicher, dass eine Domänenrichtlinie verwendet wird, die nur für Computer mit der 64-BitVersion von Microsoft Outlook 2010 gilt. 2. Doppelklicken Sie auf die Datei, und folgen Sie den Anweisungen des Installationsassistenten. HINWEIS Um die ordnungsgemäße Installation zu überprüfen, vergewissern Sie sich in Microsoft Outlook, dass ein neuer Ordner mit der Bezeichnung GFI MailArchiver Mailbox erstellt wurde. 3. <Optional>: Fügen Sie die Outlook Connector-Administratorvorlage hinzu, mit deren Hilfe die Einrichtung von Outlook Connector erfolgt. » Geben Sie in der Befehlszeile mmc.exe ein, und drücken Sie die Eingabetaste, um die Microsoft Management Console zu starten. » Wählen Sie Datei > Snap-in hinzufügen/entfernen… aus, und klicken Sie auf Hinzufügen... » Wählen Sie das Snap-In Gruppenrichtlinienobjekt-Editor aus, und klicken Sie auf Hinzufügen. » Klicken Sie auf Durchsuchen..., und wählen Sie die zu bearbeitende Domänenrichtlinie aus. » Wählen Sie die Domänenrichtlinie aus, und klicken Sie auf OK. » Klicken Sie auf Fertig stellen, um das Dialogfeld Gruppenrichtlinienobjekt auswählen zu schließen. Klicken Sie auf Schließen, um das Dialogfeld Eigenständiges Snap-In hinzufügen zu schließen. Klicken Sie anschließen auf OK, um das Dialogfeld Snap-In hinzufügen/entfernen zu schließen und zur Microsoft Management Console zurückzukehren. » Wählen Sie Konsolenstamm > <Domänenrichtlinie> > Benutzerkonfiguration, klicken Sie mit der rechten Maustaste auf Administrative Vorlagen, und wählen Sie Vorlagen hinzufügen/entfernen... aus. » Klicken Sie auf Hinzufügen…, und suchen Sie nach der Datei gfiapps.adm im Verzeichnis: <Programme\GFI\MailArchiver\Outlook> befindet. Klicken Sie anschließend auf Öffnen. Klicken Sie auf Schließen, um zur Microsoft Management Console zurückzukehren. HINWEIS Weitere Informationen zur Verwendung von GFI MailArchiver Outlook Connector finden Sie im Handbuch zu GFI MailArchiver Outlook Connector unter: http://www.gfi.com/mar/manual/ GFI MailArchiver 7 Installieren von GFI MailArchiver Outlook Connector | 51 8 Importieren/Exportieren von E-Mails 8.1 Importieren von E-Mails Mit GFI MailArchiver können Sie E-Mails aus verschiedenen E-Mail-Datenbanken extrahieren und in die GFI MailArchiver-Archivspeicher importieren. GFI MailArchiver ermöglicht den Import aus folgenden E-Mail-Datenbanken: Microsoft Exchange-Postfächer Lokale PST-Dateien PST-Dateien im Netzwerk GFI MailArchiver 2 GFI MailEssentials Ausführliche Anweisungen zum Importieren von E-Mail-Daten in GFI MailArchiver finden Sie im Konfigurations- und Administrationshandbuch zu GFI MailArchiver unter: http://www.gfi.com/mar/manual/ 8.2 Exportieren von E-Mails Mit dem GFI MailArchiver-Stapelexport-Tool können Sie mehrere E-Mails gleichzeitig exportieren oder wiederherstellen. Mit diesem Tool können Sie eine Verbindung zu einer GFI MailArchiver-Installation herstellen, nach zu exportierenden E-Mails suchen und alle E-Mails in einem Schritt exportieren, indem Sie folgendermaßen vorgehen: Wiederherstellen für eine bestimmte E-Mail-Adresse Herunterladen in einen Ordner auf einem Datenträger im .eml- oder .msg-Format Herunterladen in eine PST-Datei Das GFI MailArchiver-Stapelexport-Tool ist hilfreich, wenn Sie eine Gruppe von E-Mails exportieren möchten, die bestimmte Suchkriterien erfüllen (z. B. um E-Mails als Hilfsquelle bei einem Rechtsstreit zur Verfügung zu stellen). Ausführliche Anweisungen zum Exportieren von E-Mail-Daten aus GFI MailArchiver finden Sie im Konfigurations- und Administrationshandbuch von GFI MailArchiver unter: http://www.gfi.com/mar/manual/ GFI MailArchiver 8 Importieren/Exportieren von E-Mails | 52 9 Fehlerbehebung Fehlerbehebung und SupportEinführungIn diesem Kapitel wird erklärt, wie bei der Installation von GFI MailArchiver auftretende Probleme behoben werden können. Die wichtigsten verfügbaren Informationsquellen zum Beheben dieser Probleme lauten wie folgt:Dieses Handbuch – die meisten Probleme können Sie mithilfe der Informationen in diesem Abschnitt lösen.Artikel aus der GFI Knowledge BaseWebforumTechnischer Support von GFI 9.1 GFI SkyNet GFI pflegt ein umfangreiches Knowledge Base-Repository, in dem Lösungen für die häufigsten Probleme beschrieben sind. GFI SkyNet enthält immer die aktuelle Liste der Fragen, die an den technischen Support gerichtet wurden, sowie die neuesten Patches. Wenn die Informationen in dieser Anleitung nicht ausreichen, um Ihre Probleme zu lösen, schlagen Sie bitte unter GFI SkyNet nach: http://kb.gfi.com/. 9.2 Webforum Über das GFI-Webforum erhalten Sie technischen Support von Benutzer zu Benutzer. Zum Webforum gelangen Sie über folgende URL-Adresse: http://forums.gfi.com/. 9.3 Technischen Support anfragen Wenn Sie mit keiner der oben angegebenen Ressourcen Ihre Probleme beheben können, wenden Sie sich bitte an das technische Supportteam von GFI. Füllen Sie dazu ein Online-Support-Formular aus, oder rufen Sie an. Online: Füllen Sie das Anfrageformular für den Support aus, und befolgen Sie genau die Anweisungen auf dieser Seite, um Ihre Support-Anfrage unter folgendem Link zu übermitteln: http://support.gfi.com/supportrequestform.asp. Telefon: Die korrekte Telefonnummer für den technischen Support Ihrer Region finden Sie unter: http://www.gfi.com/company/contact.htm. HINWEIS Halten Sie bitte Ihre Kundennummer bereit, wenn Sie sich an den technischen Support wenden. Ihre Kundennummer entspricht der Online-Kontonummer, die Sie bei der ersten Registrierung Ihrer Lizenzschlüssel im GFI-Kundenbereich unter folgendem Link erhalten haben: http://customers.gfi.com. Für die Beantwortung Ihrer Anfrage benötigt GFI in Abhängigkeit von Ihrer Zeitzone maximal 24 Stunden. 9.4 Dokumentation Wenn dieses Handbuch Ihren Erwartungen nicht entspricht oder Sie der Meinung sind, dass die Dokumentation verbessert werden kann, senden Sie uns bitte eine E-Mail an: [email protected]. GFI MailArchiver 9 Fehlerbehebung | 53 10 Glossar A Active Directory Eine Technologie, die verschiedene Netzwerkdienste bereitstellt (darunter LDAP-ähnliche Verzeichnisdienste). AD Siehe Active Directory Archivspeicher Eine Sammlung von E-Mail-Quellen, E-Mail-Metadaten und Suchindizes in GFI MailArchiver Archivspeicher-Verwaltung Eine Technologie von GFI MailArchiver, mit der die zu verwendenden Archivspeicher gemäß unterschiedlicher Zeiträume in eine Warteschlange gestellt und zeitlich geplant werden können Aufbewahrungsrichtlinien Ein System, mit dem Sie festlegen können, wie lange bestimmte E-Mails in Ihren Archivspeichern aufbewahrt werden D Datenbankschema Die Struktur einer Datenbank, die die Tabellen, die darin enthaltenen Felder und die Beziehungen zwischen Feldern und Tabellen festlegt Diskussions-Thread (Korrespondenz) Eine Liste mit E-Mails, die eine Diskussion zwischen zwei oder mehr Benutzern darstellt E Exchange OLE DB-Provider Eine Methode für den Zugriff auf den lokalen Microsoft Exchange Server-Speicher mittels OLE DB und Microsoft ADO Exchange System-Manager Eine spezielle MMC-Konsole, mit der Sie Ihre Exchange-Organisation verwalten können ExOLEDB Siehe Exchange OLE DB-Provider F Firebird-Datenbank Ein relationales Open-Source-Datenbanksystem GFI MailArchiver 10 Glossar | 54 G Gemischter Authentifizierungsmodus Eine Authentifizierungsmethode des SQL-Servers, die sowohl eine Windows- als auch eine SQLServer-Authentifizierung ermöglicht GFI MailArchiver Outlook Connector Ein Tool von GFI MailArchiver, mit dem Microsoft Outlook-Ordner mit den von GFI MailArchiver archivierten E-Mail-Daten synchronisiert werden können GFI MailArchiver-Import Service Ein Tool von GFI MailArchiver, das E-Mail-Daten von einer Datei in GFI MailArchiver importiert GPO Siehe Gruppenrichtlinienobjekte Gruppenmanager Eine Gruppe von Benutzern in GFI MailArchiver, deren Mitglieder nach allen Benutzern suchen können, die Teil Ihrer Active Directory-Gruppe sind Gruppenrichtlinienobjekte Ein zentrales Verwaltungs- und Konfigurationssystem für Active Directory, mit dem festgelegt wird, was Benutzern in einem Computernetzwerk erlaubt und untersagt ist. H Header Informationen, die dem E-Mail-Text(feld) vorausgehen. Hierzu gehören der Absender, der Empfänger, der Betreff sowie Sende- und Empfangszeitstempel usw. I IMAP Siehe Internet Message Access Protocol Internet Message Access Protocol Eines der beiden häufigsten Standardprotokolle im Internet für das Abrufen von E-Mails. Das andere ist POP3. J Journal-Funktion Eine Funktion von Microsoft Exchange Server, mit der Kopien von E-Mails in einem zentralen Postfach zu verschiedenen Zwecken (einschl. E-Mail-Archivierung) gespeichert werden können GFI MailArchiver 10 Glossar | 55 K Kategorisierungsrichtlinien Ein Kategorisierungssystem in GFI MailArchiver, durch das es möglich ist, E-Mails aufgrund ihrer Kennzeichnung zu kategorisieren M MAPI Siehe Message Application Programming Interface Message Application Programming Interface Eine Messaging-Architektur und eine auf einem Komponentenobjektmodell basierte Schnittstelle für die Programmierung von Anwendungen (API) für Microsoft Windows Metadaten Daten mit Informationen zu in GFI MailArchiver archivierten E-Mails Microsoft SQL Server Ein relationales Datenbankverwaltungssystem von Microsoft. MIME Siehe Multipurpose Internet Mail Extensions Multipurpose Internet Mail Extensions Ein Standard, der das E-Mail-Format erweitert, um Nicht-ASCII-Zeichen in Texten und Kopfzeilen, Nicht-Text-Anhänge und Textnachrichten mit mehreren Teilen zu unterstützen Ö Öffentliche Ordner Ein gemeinsamer Ordner von Microsoft Exchange und einem Benutzer, der das gemeinsame Nutzen von Informationen ermöglicht O OneClick Restore Eine benutzerfreundliche Methode, mit der archivierte E-Mails im Posteingang des Benutzers wiederhergestellt werden können. Die E-Mails können entweder wieder in den Zustand zum Zeitpunkt des Löschens versetzt oder dem Benutzer als E-Mail-Anhang zugesendet werden. Outlook Web Access Microsoft Exchange Server-Webmaildienst. Wird verwendet, um auf E-Mails, Kontakte, Aufgaben usw. mittels einer Weboberfläche zuzugreifen, wenn Microsoft Office Outlook nicht verfügbar ist OWA Siehe Outlook Web Access GFI MailArchiver 10 Glossar | 56 P POP3 Siehe Post Office Protocol 3 Post Office Protocol 3 Ein Protokoll, das von lokalen E-Mail-Clients verwendet wird, um E-Mails über eine TCP/IPVerbindung von Postfächern abzurufen. Postfach Ein Verzeichnis oder ein Ordner für Empfang, Ablage und Speicherung von E-Mail-Nachrichten Postfachordnerstruktur-Abfrage Ein Funktion von GFI MailArchiver, mit der die Ordnerstruktur des Postfachs in Microsoft Exchange mit GFI MailArchiver synchronisiert werden kann PST Exporter Ein Agent-basiertes Tool, das nach der Bereitstellung auf Zielcomputern E-Mails aus PSTDateien für die Verarbeitung durch den GFI MailArchiver-Import Service extrahiert PST-Datei Eine Datei für die Speicherung von lokalen Kopien von E-Mails, Kalendern, Ereignissen, Kontakten und anderen Elementen in Microsoft Office Outlook S Suchindex Ein System zum Sammeln, Analysieren und Speichern von Daten für eine schnelle und korrekte Abfrage von Informationen Ü Überwachung der Benutzerinteraktion Ein System, mit dem Sie sämtliche Benutzeraktivitäten aufzeichnen können, während diese die Weboberfläche von GFI MailArchiver verwenden Überwachung der Datenbankaktivität Ein System, das die Suchfunktionen von Microsoft SQL Server nutzt, um sämtliche Aktivitäten in einer Archivdatenbank aufzuzeichnen Z Zugriffsberechtigungen Berechtigungen, die Benutzer oder Benutzergruppen erhalten, um bei verschiedenen E-Mails unterschiedliche Aktivitäten durchführen zu können GFI MailArchiver 10 Glossar | 57 11 Anhang 1 – Manuelle Verwaltung von Journal-Postfächern 11.1 Erstellen eines Journal-Postfachs in Microsoft Exchange Server 2000/2003 11.1.1 Schritt 1: Erstellen Sie ein neues Journal-Postfach. 1. Wählen Sie Start > Programme > Microsoft Exchange > Active Directory-Benutzer und Computer. Screenshot 23: Hinzufügen eines neuen Benutzers in Microsoft Exchange 2003 2. Erweitern Sie die Domäne, deren E-Mails archiviert werden, und klicken Sie mit der rechten Maustaste auf den Knoten Benutzer. Wählen Sie anschließend Neu > Benutzer. GFI MailArchiver 11 Anhang 1 – Manuelle Verwaltung von Journal-Postfächern | 58 Screenshot 24: Dialogfeld „Neues Objekt – Benutzer“ 3. Geben Sie einen passenden „Benutzeranmeldenamen“ (z. B. Journal) ein, tragen Sie die anderen Details für den neuen Benutzer ein, und klicken Sie auf Weiter. Screenshot 25: Hinzufügen eines Kennworts 4. Geben Sie ein Kennwort ein, deaktivieren Sie die Option Benutzer muss Kennwort bei der nächsten Anmeldung ändern, und aktivieren Sie die Optionen Benutzer kann Kennwort nicht ändern und Kennwort läuft nie ab. Klicken Sie auf Weiter, um fortzufahren. GFI MailArchiver 11 Anhang 1 – Manuelle Verwaltung von Journal-Postfächern | 59 HINWEIS Achten Sie darauf, dass das eingegebene Kennwort die für Active Directory-Benutzer geltenden Komplexitätsanforderungen erfüllt. 5. Klicken Sie auf Weiter, und prüfen Sie die Details des neuen Benutzers. Klicken Sie auf Fertig stellen, um den neuen Benutzer zu erstellen. 11.1.2 Schritt 2: Konfigurieren Sie die E-Mail-Archivierung im Journal-Postfach. 1. Wählen Sie Start > Programme > Microsoft Exchange > System-Manager. Screenshot 26: Eigenschaften des Knotens „Postfachspeicher“ 2. Erweitern Sie Server > <Ihr Servername> > Speichergruppe, klicken Sie mit der rechten Maustaste auf den Knoten Postfachspeicher, und wählen Sie die Option Eigenschaften. GFI MailArchiver 11 Anhang 1 – Manuelle Verwaltung von Journal-Postfächern | 60 Screenshot 27: Aktivieren der Journal-Funktion in einem Microsoft Exchange-Postfachspeicher 3. Aktivieren Sie auf der Registerkarte Allgemein das Kontrollkästchen Alle Nachrichten, die über Postfächer auf diesem Speicher versendet oder empfangen wurden, archivieren. Klicken Sie anschließend auf Durchsuchen. 4. Wählen Sie den Namen des Journal-Postfachs, das Sie in Schritt 1 erstellt haben (z. B. Journal), und klicken Sie auf OK. 5. Schließen Sie das Dialogfeld Postfachspeichereigenschaften und die Verwaltungskonsole von Exchange-System-Manager. 11.1.3 Schritt 3: Aktivieren Sie die Journal-Funktion für Bcc-Informationen. WICHTIG Es wir dringend empfohlen, diese Option NICHT zu aktivieren und stattdessen die Umschlagsjournal-Funktion zu aktivieren. Die Umschlagsjournal-Funktion protokolliert nicht nur die Bcc-Daten, sondern auch alle Header-Informationen. Weitere Informationen zur Umschlagsjournal-Funktion finden Sie in Schritt 4: Aktivieren Sie die Umschlagsjournal-Funktion. GFI MailArchiver 11 Anhang 1 – Manuelle Verwaltung von Journal-Postfächern | 61 Auf Systemen mit Microsoft Exchange Server 2000 und Microsoft Exchange Server 2003 werden die Bcc-Informationen nicht standardmäßig in das Journal aufgenommen. So aktivieren Sie die JournalFunktion für Bcc-Informationen: Nur für Microsoft Exchange Server 2000 1. Installieren Sie den Hotfix von: http://support.microsoft.com/?kbid=810999 Bei Microsoft Exchange Server 2000 und Microsoft Exchange Server 2003 1. Geben Sie regedit.exe in die Eingabeaufforderung ein. 2. Fügen Sie den folgenden Registrierungsschlüssel hinzu: HKEY_LOCAL_ MACHINE\System\CurrentControlSet\Services\MSExchangeTransport\Parameters 3. Fügen Sie den folgenden Registrierungsschlüssel und Werte hinzu: HKEY_LOCAL_ MACHINE\System\CurrentControlSet\Services\MSExchangeTransport\Parameters\ Schlüsselname: JournalBCC Datentyp: Dword Datenwert: 1 4. Schließen Sie den Registry-Editor, und geben Sie services.msc in die Eingabeaufforderung ein. Starten Sie die Dienste Simple Mail Transport Protocol und Informationsspeicher neu. 11.1.4 Schritt 4: Aktivieren Sie die Umschlagsjournal-Funktion. Die Umschlagsjournal-Funktion ermöglicht die Archivierung von E-Mail-Header-Informationen und kann mittels folgender Verfahren aktiviert werden: Microsoft Exchange Server – Erweiterte Konfiguration des E-Mail-Journals (exejcfg.exe), oder Verwaltungskonsole des ADSI-Editors. Verwenden des Tools „exejcfg.exe“ 1. Laden Sie das Tool exejcfg.exe herunter unter: http://www.microsoft.com/downloads/details.aspx?familyid=E7F73F10-7933-40F3-B07EEBF38DF3400D&displaylang=en 2. Öffnen Sie über die Eingabeaufforderung den Ordner, in dem Sie das Tool exejcfg.exe gespeichert haben. 3. Geben Sie exejcfg -e ein, und drücken Sie die Eingabetaste. HINWEIS Mit dem Befehl exejcfg –d wird die Umschlagsjournal-Funktion für das gesamte Unternehmen deaktiviert. Verwenden des ADSI-Editors 1. Suchen Sie das Tool adsiedit.msc im Windows 2000 Server Resource Kit oder in den Windows 2003 Server Supporttools. GFI MailArchiver 11 Anhang 1 – Manuelle Verwaltung von Journal-Postfächern | 62 2. Öffnen Sie über die Eingabeaufforderung den Ordner, in dem Sie das Tool adsiedit.msc gespeichert haben, geben Sie adsiedit.msc ein, und drücken Sie die Eingabetaste. Screenshot 28: ADSI-Editor 3. Erweitern Sie den Knoten ADSI Edit > Konfiguration > <CN=Konfiguration> > <CN=Dienste> > <CN=Microsoft Exchange>. 4. Klicken Sie mit der rechten Maustaste auf den Knoten CN<Ihr Unternehmensname>, und wählen Sie Eigenschaften. GFI MailArchiver 11 Anhang 1 – Manuelle Verwaltung von Journal-Postfächern | 63 Screenshot 29: Attribut „Heuristik“ 5. Wählen Sie aus der Liste Attribute das Attribut Heuristik aus, und klicken Sie auf Bearbeiten. Screenshot 30: Bearbeiten des Attributwertes „Heuristik“ 6. Geben Sie den Wert „512“ ein, und klicken Sie auf OK. 7. Klicken Sie auf OK, um die Einstellungen zu speichern und die ADSI-Editor-Konsole zu schließen. HINWEIS Mit dem Wert „512“ wird die Umschlagsjournal-Funktion aktiviert, mit dem Wert „0“ wird sie deaktiviert. 11.2 Deaktivieren der Journal-Funktion in Microsoft Exchange Server 2000/2003 1. Wählen Sie Start > Programme > Microsoft Exchange > System-Manager. GFI MailArchiver 11 Anhang 1 – Manuelle Verwaltung von Journal-Postfächern | 64 Screenshot 31: Eigenschaften des Knotens „Postfachspeicher“ 2. Erweitern Sie Server > <Ihr Servername> > Speichergruppe, klicken Sie mit der rechten Maustaste auf den Knoten Postfachspeicher, und wählen Sie die Option Eigenschaften. GFI MailArchiver 11 Anhang 1 – Manuelle Verwaltung von Journal-Postfächern | 65 Screenshot 32: Aktivieren der Journal-Funktion in einem Microsoft Exchange-Postfachspeicher 3. Deaktivieren Sie auf der Registerkarte Allgemein das Kontrollkästchen Alle Nachrichten, die über Postfächer auf diesem Speicher versendet oder empfangen wurden, archivieren. Klicken Sie auf OK, um die Einstellung zu speichern. 11.3 Erstellen eines Journal-Postfachs in Microsoft Exchange Server 2007 Microsoft Exchange 2007 unterstützt zwei Journal-Typen: Standard-Journale: Mit dieser Funktion wird ein Postfachspeicher konfiguriert, in dem alle EMails eines Unternehmens aufgezeichnet werden können. GFI MailArchiver nutzt die JournalFunktion von Microsoft Exchange zur Bündelung aller E-Mails, so dass diese in einem einzelnen Postfach archiviert werden können. Dieser Journal-Typ wird auch als Postfachdatenbankbezogenes Journal bezeichnet. Premium-Journale: Dieser Typ ist nur mit der Microsoft Exchange Enterprise-Clientzugriffslizenz (CAL) verfügbar. Ein Administrator kann damit benutzerdefinierte Regeln für Journale einrichten, wie beispielsweise: Nur eingehende E-Mails archivieren Nur ausgehende E-Mails archivieren E-Mails einer bestimmten Gruppe archivieren. GFI MailArchiver 11 Anhang 1 – Manuelle Verwaltung von Journal-Postfächern | 66 Dieser Journal-Typ wird auch als Empfänger-bezogenes Journal bezeichnet. GFI MailArchiver nutzt diesen Journal-Typ durch Erkennung und Anzeige der Regeln im Konfigurationsassistenten für die Datenquellen. Welche Journal-Methode sollte verwendet werden? Wählen Sie die Standard-Journal-Funktion, um alle E-Mails (eingehende und ausgehende) aller Benutzer innerhalb des Unternehmens zu archivieren. Wählen Sie Premium-Journale, wenn Sie mehr Kontrolle über die zu archivierenden E-Mails wünschen (z. B. nur bestimmte Benutzer oder nur eingehende oder ausgehende E-Mails). HINWEIS Für die Premium-Journal-Funktion ist eine Microsoft Exchange EnterpriseClientzugriffslizenz (CAL) erforderlich. 11.3.1 Einrichten der Standard-Journale Schritt 1: Erstellen Sie ein neues Journal-Postfach. 1. Wählen Sie Start > Programme > Microsoft Exchange Server 2007 > Microsoft ExchangeVerwaltungskonsole. 2. Erweitern Sie den Knoten Empfängerkonfiguration, und klicken Sie auf den Knoten Postfach. 3. Wählen Sie aus dem Bereich Aktionen die Option Neues Postfach… aus. 4. Wählen Sie die Option Benutzerpostfach, und klicken Sie auf Weiter. 5. Wählen Sie die Option Neuer Benutzer, und klicken Sie auf Weiter. GFI MailArchiver 11 Anhang 1 – Manuelle Verwaltung von Journal-Postfächern | 67 Screenshot 33: Postfachdetails des neuen Benutzers 6. Geben Sie die Benutzerdetails für den neuen Benutzer ein, dem das neue Journal-Postfach zugewiesen werden soll. Klicken Sie anschließend auf Weiter. 7. Stellen Sie sicher, dass die Postfacheinstellungen korrekt sind, und klicken Sie auf Weiter. 8. Prüfen Sie die Zusammenfassung des neu zu erstellenden Postfachs, und klicken Sie auf Neu. Schritt 2: Konfigurieren Sie die Standard-Journale. 1. Wählen Sie Start > Programme > Microsoft Exchange Server 2007 > Microsoft ExchangeVerwaltungskonsole. GFI MailArchiver 11 Anhang 1 – Manuelle Verwaltung von Journal-Postfächern | 68 Screenshot 34: Konfigurieren einer Postfachdatenbank 2. Erweitern Sie die Knoten Microsoft Exchange > Serverkonfiguration > Postfach, und klicken Sie im Bereich Aktionen auf die Option Eigenschaften. GFI MailArchiver 11 Anhang 1 – Manuelle Verwaltung von Journal-Postfächern | 69 Screenshot 35: Eigenschaften der Postfachdatenbank 3. Wählen Sie die Option Journal-Empfänger aus, klicken Sie auf Durchsuchen, und wählen Sie aus dem Active Directory das zuvor konfigurierte Postfach aus. 4. Klicken Sie auf OK, um die Einrichtung abzuschließen. 11.3.2 Einrichten der Premium-Journale 1. Wählen Sie Start > Programme > Microsoft Exchange Server 2007 > Microsoft ExchangeVerwaltungskonsole. GFI MailArchiver 11 Anhang 1 – Manuelle Verwaltung von Journal-Postfächern | 70 Screenshot 36: Konfigurieren von Journal-Regeln 2. Erweitern Sie den Knoten Organisationskonfiguration > Hub-Transport, und wählen Sie die Registerkarte Journale. 3. Klicken Sie auf der Registerkarte Aktionen auf die Option Neue Journal-Regel. GFI MailArchiver 11 Anhang 1 – Manuelle Verwaltung von Journal-Postfächern | 71 Screenshot 37: Erstellen einer neuen Journal-Regel 4. Geben Sie einen Namen für die Regel ein, und klicken Sie auf Durchsuchen. Wählen Sie die Option Journal-E-Mail-Adresse (vorzugsweise ein Postfach innerhalb des vorhandenen Microsoft ExchangeUnternehmens) aus dem Active Directory aus. 5. <Optional> Konfigurieren Sie: Bereich – Wählen Sie, ob alle, nur interne oder nur externe E-Mails mit der Journal-Funktion bearbeitet werden sollen. Journal für E-Mails des Empfängers erstellen – Wählen Sie die Empfänger aus, auf die diese Journal-Regel zutrifft. 6. Stellen Sie sicher, dass die Option Regel aktivieren aktiviert ist, und klicken Sie auf Neu. HINWEIS In Microsoft Exchange Server 2007 ist die Umschlagsjournal-Funktion standardmäßig aktiviert. GFI MailArchiver 11 Anhang 1 – Manuelle Verwaltung von Journal-Postfächern | 72 11.4 Deaktivieren der Standard-Journal-Funktion in Microsoft Exchange Server 2007 1. Wählen Sie Start > Programme > Microsoft Exchange Server 2007 > Microsoft ExchangeVerwaltungskonsole. Screenshot 38: Konfigurieren einer Postfachdatenbank 2. Erweitern Sie die Knoten Microsoft Exchange > Serverkonfiguration > Postfach, und klicken Sie im Bereich Aktionen auf die Option Eigenschaften. GFI MailArchiver 11 Anhang 1 – Manuelle Verwaltung von Journal-Postfächern | 73 Screenshot 39: Eigenschaften der Postfachdatenbank 2. Deaktivieren Sie die Option Journal-Empfänger. 3. Klicken Sie auf OK, um die Einrichtung abzuschließen. Deaktivieren des Standard-Journals über die Microsoft Exchange-Verwaltungsshell Deaktivieren Sie in der Microsoft Exchange-Verwaltungsshell mithilfe der folgenden Syntax eine Journal-Regel: Set-MailboxDatabase <Postfachdatenbank> -JournalRecipient $Null 11.4.1 Deaktivieren des Premium-Journals 1. Wählen Sie Start > Programme > Microsoft Exchange Server 2007 > Microsoft ExchangeVerwaltungskonsole. GFI MailArchiver 11 Anhang 1 – Manuelle Verwaltung von Journal-Postfächern | 74 Screenshot 40: Konfigurieren von Journal-Regeln 2. Erweitern Sie den Knoten Organisationskonfiguration > Hub-Transport, und wählen Sie die Registerkarte Journale. 3. Klicken Sie mit der rechten Maustaste auf die zu entfernende Journal-Regel, und wählen Sie Entfernen. 4. Klicken Sie auf Ja, um das Entfernen der Journal-Regel zu bestätigen. Deaktivieren des Premium-Journals über die Microsoft Exchange-Verwaltungsshell Deaktivieren Sie in der Microsoft Exchange-Verwaltungsshell mithilfe der folgenden Syntax eine Journal-Regel: Remove-JournalRule <Name der Journal-Regel> 11.5 Erstellen eines Journal-Postfachs in Microsoft Exchange Server 2010 Microsoft Exchange 2010 unterstützt zwei Journal-Typen: Standard-Journale: Mit dieser Funktion wird ein Postfachspeicher konfiguriert, in dem alle EMails eines Unternehmens aufgezeichnet werden können. GFI MailArchiver nutzt die JournalFunktion von Microsoft Exchange zur Bündelung aller E-Mails, so dass diese in einem einzelnen Postfach archiviert werden können. Dieser Journal-Typ wird auch als Postfachdatenbankbezogenes Journal bezeichnet. Premium-Journale: Dieser Typ ist nur mit der Microsoft Exchange Enterprise-Clientzugriffslizenz (CAL) verfügbar. Ein Administrator kann damit benutzerdefinierte Regeln für Journale einrichten, wie beispielsweise: Nur eingehende E-Mails archivieren GFI MailArchiver 11 Anhang 1 – Manuelle Verwaltung von Journal-Postfächern | 75 Nur ausgehende E-Mails archivieren E-Mails einer bestimmten Gruppe archivieren. GFI MailArchiver nutzt diesen Journal-Typ durch Erkennung und Anzeige der Regeln im Konfigurationsassistenten für die Datenquellen. Welche Journal-Methode sollte verwendet werden? Wählen Sie die Standard-Journal-Funktion, um alle E-Mails (eingehende und ausgehende) aller Benutzer innerhalb des Unternehmens zu archivieren. Wählen Sie Premium-Journale, wenn Sie mehr Kontrolle über die zu archivierenden E-Mails wünschen (z. B. nur bestimmte Benutzer oder nur eingehende oder ausgehende E-Mails). HINWEIS Für die Premium-Journal-Funktion ist eine Microsoft Exchange EnterpriseClientzugriffslizenz (CAL) erforderlich. 11.5.1 Einrichten der Standard-Journale Schritt 1: Erstellen Sie ein neues Journal-Postfach. 1. Starten Sie die Microsoft Exchange-Verwaltungskonsole. 2. Erweitern Sie den Knoten Empfängerkonfiguration, und klicken Sie auf den Knoten Postfach. 3. Wählen Sie aus dem Bereich Aktionen die Option Neues Postfach… aus. 4. Wählen Sie die Option Benutzerpostfach, und klicken Sie auf Weiter. 5. Wählen Sie die Option Neuer Benutzer, und klicken Sie auf Weiter. GFI MailArchiver 11 Anhang 1 – Manuelle Verwaltung von Journal-Postfächern | 76 Screenshot 41: Postfachdetails des neuen Benutzers 6. Geben Sie die Benutzerdetails für den neuen Benutzer ein, dem das neue Journal-Postfach zugewiesen werden soll. Klicken Sie anschließend auf Weiter 7. Geben Sie einen Aliasnamen für das Journal-Postfach ein, und klicken Sie auf Weiter. 8. Klicken Sie auf Weiter, und prüfen Sie die Zusammenfassung des neu zu erstellenden Postfachs. Klicken Sie anschließend auf Neu. Schritt 2: Konfigurieren Sie die Standard-Journale. 1. Starten Sie die Microsoft Exchange-Verwaltungskonsole. GFI MailArchiver 11 Anhang 1 – Manuelle Verwaltung von Journal-Postfächern | 77 Screenshot 42: Konfigurieren einer Postfachdatenbank 2. Erweitern Sie die Knoten Microsoft Exchange > Organisationskonfiguration > Postfach. Klicken Sie mit der rechten Maustaste auf die Postfachdatenbank, und wählen Sie die Option Eigenschaften. GFI MailArchiver 11 Anhang 1 – Manuelle Verwaltung von Journal-Postfächern | 78 Screenshot 43: Eigenschaften der Postfachdatenbank 3. Wählen Sie im Dialogfeld für die Eigenschaften der Postfachdatenbank die Registerkarte Wartung, und aktivieren Sie das Kontrollkästchen Journal-Empfänger. Klicken Sie auf Durchsuchen, und wählen Sie das zuvor konfigurierte Journal-Postfach aus. 4. Klicken Sie auf OK, um die Einrichtung abzuschließen. 11.5.2 Einrichten der Premium-Journale 1. Starten Sie die Microsoft Exchange-Verwaltungskonsole. 2. Erweitern Sie den Knoten Organisationskonfiguration > Hub-Transport, und wählen Sie die Registerkarte Journale. 3. Klicken Sie auf der Registerkarte Aktionen auf die Option Neue Journal-Regel. GFI MailArchiver 11 Anhang 1 – Manuelle Verwaltung von Journal-Postfächern | 79 Screenshot 44: Erstellen einer neuen Journal-Regel 4. Geben Sie einen Namen für die neue Regel ein. 5. Klicken Sie auf Durchsuchen, um das Journal-Postfach auszuwählen, an das die Journal-Berichte gesendet werden sollen. 6. <Optional> Konfigurieren Sie: Bereich – Wählen Sie, ob alle, nur interne oder nur externe E-Mails mit der Journal-Funktion bearbeitet werden sollen. Journal für Nachrichten des Empfängers erstellen – Wählen Sie die Empfänger für diese JournalRegel aus. 7. Stellen Sie sicher, dass die Option Regel aktivieren aktiviert ist, und klicken Sie auf Neu. HINWEIS In Microsoft Exchange Server 2010 ist die Umschlagsjournal-Funktion standardmäßig aktiviert. GFI MailArchiver 11 Anhang 1 – Manuelle Verwaltung von Journal-Postfächern | 80 11.6 Deaktivieren der Standard-Journal-Funktion in Microsoft Exchange Server 2010 1. Starten Sie die Microsoft Exchange-Verwaltungskonsole. Screenshot 45: Konfigurieren einer Postfachdatenbank 2. Erweitern Sie die Knoten Microsoft Exchange > Organisationskonfiguration > Postfach > Datenbankverwaltung (Registerkarte), und klicken Sie im Bereich Aktionen auf die Option Eigenschaften. GFI MailArchiver 11 Anhang 1 – Manuelle Verwaltung von Journal-Postfächern | 81 Screenshot 46: Eigenschaften der Postfachdatenbank 2. Deaktivieren Sie die Option Journal-Empfänger. 3. Klicken Sie auf OK, um die Einrichtung abzuschließen. Deaktivieren des Standard-Journals über die Microsoft Exchange-Verwaltungsshell Deaktivieren Sie in der Microsoft Exchange-Verwaltungsshell mithilfe der folgenden Syntax das Standard-Journal: Set-MailboxDatabase <Postfachdatenbank> -JournalRecipient $Null 11.6.1 Deaktivieren des Premium-Journals 1. Starten Sie die Microsoft Exchange-Verwaltungskonsole. 2. Erweitern Sie den Knoten Organisationskonfiguration > Hub-Transport, und wählen Sie die Registerkarte Journal-Regeln. 3. Klicken Sie mit der rechten Maustaste auf die zu entfernende Journal-Regel, und wählen Sie Entfernen. 4. Klicken Sie auf Ja, um das Entfernen der Journal-Regel zu bestätigen. Deaktivieren des Premium-Journals über die Microsoft Exchange-Verwaltungsshell Deaktivieren Sie in der Microsoft Exchange-Verwaltungsshell mithilfe der folgenden Syntax eine Journal-Regel: Remove-JournalRule <Name der Journal-Regel> GFI MailArchiver 11 Anhang 1 – Manuelle Verwaltung von Journal-Postfächern | 82 12 Anhang 2 – Rollenbasierte Installationen Die rollenbasierte Bereitstellung ermöglicht die Skalierbarkeit von GFI MailArchiver in großen ITInfrastrukturen mit hohem E-Mail-Aufkommen. Dies wird durch Bereitstellung mehrerer GFI MailArchiver-Instanzen auf getrennten Servern erreicht. Jede Instanz wird für verschiedene Rollen konfiguriert, um die Arbeitslast zu verteilen und den reibungslosen Ablauf der E-Mail-Archivierung gemeinsam zu unterstützen. Derzeit können den GFI MailArchiver-Instanzen folgende Rollen zugewiesen werden: Zentraler Konfigurationsdienst Datensammlung Speicher Suche und Indizierung Benutzeroberfläche und Administration Datenimportdienst GFI MailArchiver 12 Anhang 2 – Rollenbasierte Installationen | 83 12.1 Funktionsweise der rollenbasierten Bereitstellung Screenshot 47: Funktionsweise der rollenbasierten Bereitstellung Der Prozess der rollenbasierten Bereitstellung von GFI MailArchiver in einer verteilten Umgebung umfasst die folgenden Schritte: 1. Legen Sie die Anzahl der erforderlichen GFI MailArchiver-Instanzen fest, und weisen Sie jeder Instanz eine Rolle zu. 2. Installieren Sie GFI MailArchiver auf jedem an der Bereitstellung beteiligten Server. Dabei handelt es sich um eine normale Installation, wie sie in den vorangehenden Abschnitten beschrieben wurde. 3. Führen Sie den Bereitstellungsmanager-Assistenten auf jeder GFI MailArchiver-Instanz aus. 4. Speichern Sie für jeden Server die Konfigurationsdatei der Bereitstellung zur späteren Referenz. Diese Datei wird möglicherweise benötigt, wenn eine Aktualisierung auf eine neuere Version von GFI GFI MailArchiver 12 Anhang 2 – Rollenbasierte Installationen | 84 MailArchiver erfolgt oder der Administrator die Rollen innerhalb der Bereitstellung neu konfigurieren muss. 5. Konfigurieren Sie GFI MailArchiver von dem Server aus, auf dem sich die Benutzeroberflächen- und Administrationsrolle befinden. HINWEIS Die GFI MailArchiver-Instanzen kommunizieren untereinander über das Netzwerk mithilfe des .NET Remoting-Protokolls. HINWEIS Einer GFI MailArchiver-Instanz können mehrere Rollen zugewiesen werden. Die folgenden Rollen können zudem mehreren GFI MailArchiver-Instanzen zugewiesen werden: Datensammlung Benutzeroberfläche und Administration Datenimportdienst Auch wenn mehrere GFI MailArchiver-Instanzen im Netzwerk verteilt vorliegen können, ist dies für den Administrator bei der Konfiguration von GFI MailArchiver eindeutig erkennbar, da diese zentral erfolgt. Nach Abschluss des Bereitstellungsprozesses muss der Administrator nicht einzelne Server konfigurieren, sondern kann die gesamte Konfiguration über die GFI MailArchiver-Verwaltungskonsole ausführen. In einer verteilten Bereitstellung ist die GFI MailArchiver-Verwaltungskonsole von den Servern aus erreichbar, denen die Rolle „Benutzeroberfläche und Administration“ zugewiesen wurde. 12.2 Systemanforderungen Voraussetzungen für die rollenbasierte Bereitstellung von GFI MailArchiver: Hardware- und Softwarespezifikationen gemäß der Beschreibung im Kapitel „Installieren von GFI MailArchiver“ HINWEIS Bei der rollenbasierten Bereitstellung werden nur Archivspeicher unterstützt, die auf MS SQL Server basieren. HINWEIS Wenn Sie einen Archivspeicher mit Microsoft SQL Server und NTFS-Dateisystem verwenden, stellen Sie sicher, dass der Pfad zur binären Quelldatei der E-Mail im UNCFormat angegeben ist. GFI MailArchiver-Dienste, die unter Verwendung der Active Directory-Anmeldeinformationen ausgeführt werden und eine Kommunikation über das Netzwerk zulassen GFI MailArchiver 12 Anhang 2 – Rollenbasierte Installationen | 85 12.3 Installieren von GFI MailArchiver in einer rollenbasierten Umgebung Verwenden Sie zum Zuweisen von Rollen zu den GFI MailArchiver-Instanzen den Bereitstellungsmanager-Assistenten. Der Prozess wird dadurch vereinfacht und vereinheitlicht. 12.3.1 Installieren von GFI MailArchiver Installieren Sie GFI MailArchiver auf jeder Instanz, der eine Rolle zugewiesen wird. Folgen Sie den Anweisungen im Handbuch „Erste Schritte“ von GFI MailArchiver. 12.3.2 Ausführen des Bereitstellungsmanager-Assistenten auf jeder Instanz Sie müssen den Bereitstellungsmanager-Assistenten auf jeder GFI MailArchiver-Instanz entsprechend der/den zugewiesenen Rolle(n) in der folgenden Reihenfolge ausführen: 1. Zentraler Konfigurationsdienst 2. Speicher 3. Suche und Indizierung 4. Datensammlung (mehr als eine zulässig) 5. Benutzeroberfläche und Administration (mehr als eine zulässig) 6. Datenimportdienst (mehr als eine zulässig) 7. Benutzerpostfach-Synchronisation Dies bedeutet, dass Sie zuerst den Assistenten für die GFI MailArchiver-Instanz ausführen sollten, der die Rolle „Zentraler Konfigurationsdienst“ zugewiesen wurde, anschließend für die GFI MailArchiverInstanz mit der Rolle „Speicher" usw. 12.3.3 Starten des Bereitstellungsmanager-Assistenten So starten Sie den Bereitstellungsmanager-Assistenten: 1. Navigieren Sie mithilfe der Befehlszeile zu: <Verzeichnis mit den Programmdateien>\GFI\MailArchiver\DM\ 2. Geben Sie deploymentmanager.exe ein, und drücken Sie die Eingabetaste. Verwenden des Bereitstellungsmanager-Assistenten 1. Nach dem Starten des Bereitstellungsmanager-Assistenten wird ein Begrüßungsbildschirm angezeigt. Klicken Sie zum Fortfahren auf Weiter. GFI MailArchiver 12 Anhang 2 – Rollenbasierte Installationen | 86 Screenshot 48: Rollenauswahl 2. Geben Sie an, welche Rolle(n) der GFI MailArchiver-Instanz auf diesem Server zugewiesen werden soll(en), und klicken Sie auf Weiter. HINWEIS Bewegen Sie den Mauszeiger über eine der im Dialogfeld aufgelisteten Rollen, um eine Beschreibung dieser Rolle anzuzeigen. 3. Abhängig von den im vorangegangenen Schritt ausgewählten Rollen werden Sie zur Konfiguration einiger Parameter aufgefordert. Weitere Informationen zur Konfiguration der Rollen finden Sie in den folgenden Abschnitten. Klicken Sie zum Fortfahren auf Weiter. GFI MailArchiver 12 Anhang 2 – Rollenbasierte Installationen | 87 Screenshot 49: Angeben der Active Directory-Anmeldeinformationen 4. Geben Sie die Active Directory-Anmeldeinformationen an, unter denen die GFI MailArchiver-Dienste ausgeführt werden sollen, und klicken Sie auf Weiter. HINWEIS GFI MailArchiver Dienste müssen unter einem Active Directory-Benutzerkonto ausgeführt werden. HINWEIS Geben Sie ein Konto an, das Lese- und Schreibzugriff auf die Konfiguration von Microsoft Exchange besitzt. GFI MailArchiver 12 Anhang 2 – Rollenbasierte Installationen | 88 Screenshot 50: Übernehmen aller festgelegten Konfigurationseinstellungen 5. Klicken Sie auf Weiter, um den Prozess zu starten und alle eingestellten Parameter zu übernehmen. HINWEIS Im Laufe dieses Prozesses müssen alle GFI MailArchiver-Dienste gestoppt und neu gestartet werden. Dies erfolgt automatisch und kann einige Minuten dauern. 6. Klicken Sie auf Fertig stellen, um die Einstellungen abzuschließen und den BereitstellungsmanagerAssistenten zu beenden. GFI MailArchiver 12 Anhang 2 – Rollenbasierte Installationen | 89 Zuweisen der zentralen Konfigurationsdienstrolle Screenshot 51: Zuweisen der zentralen Konfigurationsdienstrolle Wählen Sie zum Zuweisen der zentralen Konfigurationsdienstrolle die entsprechende Option aus der Rollenliste im Dialogfeld Auswahl der Serverrolle aus. Der Server, dem diese Rolle zugewiesen wurde, verwaltet die zentrale Konfigurationsdatenbank der GFI MailArchiver-Bereitstellung und stellt verschiedene Dienste wie die E-Mail-Wiederherstellung und die Lizenzierung bereit. Sie können die zentrale Konfigurationsdienstrolle nur einem Server in der Bereitstellung zuweisen. GFI MailArchiver 12 Anhang 2 – Rollenbasierte Installationen | 90 Zuweisen der Datensammlungsrolle Screenshot 52: Zuweisen der Datensammlungsrolle Wählen Sie zum Zuweisen der Datensammlungsrolle die entsprechende Option aus der Rollenliste im Dialogfeld Auswahl der Serverrolle aus. Der Server, dem diese Rolle zugewiesen wurde, sammelt die zu archivierenden E-Mails an den verschiedenen Microsoft Exchange-Speicherorten ein. Weisen Sie für eine optimale Leistung die Datensammlungsrolle einer GFI MailArchiver-Instanz zu, die direkt auf dem Microsoft Exchange-Server installiert ist. Sie können diese Rolle mehreren Servern in der Bereitstellung zuweisen. Stellen Sie in diesem Fall jedoch sicher, dass die Option „Server Tagging“ bei der Zuweisung der Benutzeroberflächen- und Administrationsrolle aktiviert ist. GFI MailArchiver 12 Anhang 2 – Rollenbasierte Installationen | 91 Zuweisen der Speicherrolle Screenshot 53: Zuweisen der Speicherrolle Wählen Sie zum Zuweisen der Speicherrolle die entsprechende Option aus der Rollenliste im Dialogfeld Auswahl der Serverrolle aus. Der Server, dem diese Rolle zugewiesen wurde, stellt Dienste für das Speichern und Abrufen von E-Mails bereit. Sie können die Speicherrolle nur einem Server in der Bereitstellung zuweisen. GFI MailArchiver 12 Anhang 2 – Rollenbasierte Installationen | 92 Zuweisen der Such- und Indizierungsrolle Screenshot 54: Zuweisen der Such- und Indizierungsrolle Wählen Sie zum Zuweisen der Such- und Indizierungsrolle die entsprechende Option aus der Rollenliste im Dialogfeld Auswahl der Serverrolle aus. Der Server, dem diese Rolle zugewiesen wurde, stellt Dienste für die Suche und Indizierung von EMails bereit. GFI MailArchiver erstellt Suchindizes für jeden konfigurierten Archivspeicher. Jeder Suchindex indiziert automatisch neue E-Mails im entsprechenden Archivspeicher. Der Suchindex bleibt dadurch aktuell, und den Benutzern steht eine präzise und schnelle Suchfunktion zur Verfügung. Sie können die Such- und Indizierungsrolle nur einem einzelnen Server in der Bereitstellung zuweisen. GFI MailArchiver 12 Anhang 2 – Rollenbasierte Installationen | 93 Screenshot 55: Angeben der Wörtertrennung für die Such- und Indizierungsrolle Sie werden aufgefordert, die zu verwendende Wörtertrennung festzulegen. Die Wörtertrennung für die einzelnen Sprachen führt bei Verwendung der entsprechenden Sprache zu einem genaueren Ergebnis. Wenn für eine bestimmte Sprache keine Wörtertrennung verfügbar ist, wird die neutrale Wörtertrennung verwendet. Bei der neutralen Wörtertrennung werden die Wörter an neutralen Zeichen wie Leerzeichen und Interpunktionszeichen getrennt. Wählen Sie die dafür verfügbare Indizierungsoption aus, wenn auch E-Mail-Anhänge indiziert werden sollen. GFI MailArchiver 12 Anhang 2 – Rollenbasierte Installationen | 94 Zuweisen der Benutzeroberflächen- und Administrationsrolle Screenshot 56: Zuweisen der Benutzeroberflächen- und Administrationsrolle Wählen Sie zum Zuweisen der Benutzeroberflächen- und Administrationsrolle die entsprechende Option aus der Rollenliste im Dialogfeld Auswahl der Serverrolle aus. Mit dem Server, dem diese Rolle zugewiesen wurde, können Benutzer die Archive durchsuchen, und Administratoren können GFI MailArchiver mithilfe der Verwaltungskonsole konfigurieren. Sie können die Benutzeroberflächen- und Administrationsrolle mehreren Servern in der Bereitstellung zuweisen. GFI MailArchiver 12 Anhang 2 – Rollenbasierte Installationen | 95 Screenshot 57: Angeben der Einstellungen für die Benutzeroberflächen- und Administrationsrolle Sie werden aufgefordert, die anzuwendende Authentifizierungsmethode (Windows oder Formular) zur Anmeldung bei der GFI MailArchiver-Verwaltungskonsole festzulegen. Wenn die Datensammlungsrolle mehreren Servern zugewiesen wird, wählen Sie die Option Server Tagging bei der Datenquellenkonfiguration aktivieren. Mithilfe von Server Tagging kann auf mehreren GFI MailArchiver–Instanzen die Datensammlungsrolle ausgeführt werden, so dass verschiedene Postfächer ohne gegenseitige Störung verarbeitet werden können. GFI MailArchiver 12 Anhang 2 – Rollenbasierte Installationen | 96 Zuweisen der Datenimportdienstrolle Screenshot 58: Zuweisen der Datenimportdienstrolle Wählen Sie zum Zuweisen der Datenimportdienstrolle die entsprechende Option aus der Rollenliste im Dialogfeld Auswahl der Serverrolle aus. Der Server, dem diese Rolle zugewiesen wurde, lädt importierte E-Mails in die Archivspeicher von GFI MailArchiver. Sie können die Datenimportdienstrolle mehreren Servern in der Bereitstellung zuweisen. GFI MailArchiver 12 Anhang 2 – Rollenbasierte Installationen | 97 12.3.4 Zuweisen der Benutzerpostfach-Synchronisationsrolle Screenshot 59: Zuweisen der Datenimportdienstrolle Wählen Sie zum Zuweisen der Benutzerpostfach-Synchronisationsrolle die entsprechende Option aus der Rollenliste im Dialogfeld Auswahl der Serverrolle aus. Mithilfe der Benutzerpostfach-Synchronisationsrolle werden E-Mails im Benutzerpostfach zwischen GFI MailArchiver und Microsoft Exchange Server synchronisiert. Sie können für die Ausführung der Benutzerpostfach-Synchronisationsrolle in der Bereitstellung nur einen Server konfigurieren. GFI MailArchiver 12 Anhang 2 – Rollenbasierte Installationen | 98 12.3.5 Zuweisen mehrerer Rollen an einen Server Screenshot 60: Zuweisen mehrerer Rollen Einer GFI MailArchiver-Instanz können mehrere Rollen zugewiesen werden. Wählen Sie zum Zuweisen der gewünschten Rolle die entsprechende Option aus der Rollenliste im Dialogfeld Auswahl der Serverrolle aus. GFI MailArchiver 12 Anhang 2 – Rollenbasierte Installationen | 99 Identifizieren des Servers mit der zentralen Konfigurationsdienstrolle Screenshot 61: Identifizieren des Servers mit der zentralen Konfigurationsdienstrolle Wenn Sie einer GFI MailArchiver-Instanz eine Rolle zuweisen (außer der zentralen Konfigurationsdienstrolle), werden Sie aufgefordert, den Server zu identifizieren, dem die zentrale Konfigurationsdienstrolle zugewiesen wurde. Klicken Sie auf Verbindung testen, um die Verfügbarkeit des Servers mit der zentralen Konfigurationsdienstrolle zu überprüfen. GFI MailArchiver 12 Anhang 2 – Rollenbasierte Installationen | 100 Identifizieren des Servers mit der Datensammlungsrolle Screenshot 62: Identifizieren des Servers mit der Datensammlungsrolle Wenn Sie einer GFI MailArchiver-Instanz die Benutzeroberflächen- und Administrationsrolle zuweisen, ohne derselben Instanz auch die Datensammlungsrolle zuzuweisen, werden Sie aufgefordert, den Server zu identifizieren, dem die Datensammlungsrolle zugewiesen wurde. Klicken Sie auf Verbindung testen, um die Verfügbarkeit des Servers mit der Datensammlungsrolle zu überprüfen. GFI MailArchiver 12 Anhang 2 – Rollenbasierte Installationen | 101 12.3.6 Identifizieren des Servers mit der Speicherrolle Screenshot 63: Identifizieren des Servers mit der Speicherrolle Wenn Sie einer GFI MailArchiver-Instanz eine Rolle zuweisen (außer der Speicherrolle), werden Sie aufgefordert, den Server zu identifizieren, dem die Speicherrolle zugewiesen wurde. Klicken Sie auf Verbindung testen, um die Verfügbarkeit des Servers mit der Speicherrolle zu überprüfen. GFI MailArchiver 12 Anhang 2 – Rollenbasierte Installationen | 102 12.3.7 Identifizieren des Servers mit der Such- und Indizierungsrolle Screenshot 64: Identifizieren des Servers mit der Such- und Indizierungsrolle Wenn Sie einer GFI MailArchiver-Instanz eine Rolle zuweisen (außer der Such- und Indizierungsrolle), werden Sie aufgefordert, den Server zu identifizieren, dem die Such- und Indizierungsrolle zugewiesen wurde. Klicken Sie auf Verbindung testen, um die Verfügbarkeit des Servers mit der Such- und Indizierungsrolle zu überprüfen. GFI MailArchiver 12 Anhang 2 – Rollenbasierte Installationen | 103 12.3.8 Empfohlenes Bereitstellungsszenario Abbildung 4: Bereitstellungsszenario Dies ist das empfohlene Szenario für eine verteilte Bereitstellung von GFI MailArchiver. In diesem Szenario stellt ein Unternehmen drei GFI MailArchiver-Instanzen bereit. Jede Instanz wird auf einem getrennten Server installiert, wobei die Server die in der folgenden Tabelle aufgeführten Rollen übernehmen: Tabelle 32: Bereitstellungsszenario SERVER-ID ROLLE Datensammlung Benutzerpostfach-Synchronisation Benutzeroberfläche und Administration Zentraler Konfigurationsdienst Speicher Suche und Indizierung Datenimportdienst HINWEIS Weisen Sie für eine optimale Leistung die Datensammlungsrolle und die Benutzerpostfach-Synchronisationsrolle einer GFI MailArchiver-Instanz zu, die direkt auf dem Microsoft Exchange-Server mit Journal-Postfach installiert ist. Befolgen Sie bei der Bereitstellung die folgenden Schritte: 1. Installieren Sie GFI MailArchiver auf jedem der Server. GFI MailArchiver 12 Anhang 2 – Rollenbasierte Installationen | 104 2. Führen Sie den Bereitstellungsmanager-Assistenten auf jedem der drei Server aus, um den GFI MailArchiver-Instanzen die jeweiligen Rollen zuzuweisen. Die Zuweisung der Rollen sollte in der Reihenfolge erfolgen, die im Abschnitt „Ausführen des Bereitstellungsmanager-Assistenten auf jeder Instanz“ in diesem Handbuch beschrieben wird. Führen Sie den Bereitstellungsmanager-Assistenten gemäß der in der Tabelle gezeigten Reihenfolge aus: Tabelle 33: Bereitstellungsreihenfolge SERVER-IDREIHENFOLGE BEREITSTELLUNGSMANAGER-ASSISTENT Führen Sie den Assistenten aus, um folgende Rollen zuzuweisen: Zentraler Konfigurationsdienst Speicher Suche und Indizierung Datenimportdienst Führen Sie den Assistenten aus, um die Datensammlungsrolle und die BenutzerpostfachSynchronisationsrolle zuzuweisen. Führen Sie den Assistenten aus, um die Benutzeroberflächen- und Administrationsrolle zuzuweisen 3. Konfigurieren Sie GFI MailArchiver über die Verwaltungskonsole vom Server mit der ID „2“ aus. Dies ist der Server, dem die Benutzeroberflächen- und Administrationsrolle zugewiesen wurde. Alternativszenario Ein anderes empfohlenes Szenario sieht die Bereitstellung der Server mit den folgenden GFI MailArchiver-Rollen vor: Server 1: Zentraler Konfigurationsdienst Speicher Server 2: Suche und Indizierung Server 3: Datensammlung Benutzerpostfach-Synchronisation HINWEIS Weisen Sie für eine optimale Leistung die Datensammlungsrolle einer GFI MailArchiverInstanz zu, die direkt auf dem Microsoft Exchange-Server mit Journal-Postfach installiert ist. HINWEIS Sie können die Datensammlungsrolle mehreren Servern zuweisen. GFI MailArchiver 12 Anhang 2 – Rollenbasierte Installationen | 105 Server 4: Benutzeroberfläche und Administration Server 5 (Temporärer Server): Datenimportdienst HINWEIS Dieser temporäre Server kann verwendet werden, wenn ältere E-Mails (aus der Zeit vor der Installation von GFI MailArchiver) aus PST-Dateien in die Archivspeicher importiert werden sollen. Der Import älterer E-Mails ist in der Regel ein einmaliger Vorgang, daher ist der Server temporär angelegt. GFI MailArchiver 12 Anhang 2 – Rollenbasierte Installationen | 106 13 Index A M Active Directory 5, 16, 42, 58, 70, 85, 88 ASP.NET-Einstellungen 5, 8 Microsoft Exchange 2003 58 Microsoft Exchange 2007 66 B Microsoft Exchange 2010 11 Benutzeroberflächen- und Administrationsrolle 85, 91 Microsoft Exchange Server 5, 8, 10-12, 16, 32, 44, 58, 66, 73, 75, 98 D Microsoft SQL Server 6, 8, 12-15, 22, 26, 85 Datenbank 3, 7, 10, 12-15, 21, 23, 28 P Datenbankeinstellungen 5, 7-8 Postfächer 12, 34, 52, 66, 96 Datenbankschema 40 S Datenimportdienstrolle 97 Dokumentation 53 Speicherrolle 92 SQL-Server 22, 28 E Such- und Indizierungsrolle 93 Empfänger 11, 67, 74, 82 Suchindex 93 Exportieren 1, 52 Systemanforderungen Hardware 1, 5, 10, 38, 43, 85 F Firebird 6, 12-13, 23, 25 U Firewall-Port-Einstellungen 5, 7 Umschlagsjournal 61, 72, 80 G X Glossar 1, 54 x64 6, 16, 38 H x86 16, 38, 43 Header 11-12, 22, 44, 61 Z I Zeitzone 53 IIS 6, 8 IMAP 8, 10, 16, 35 Installationsvorgang 10 Internet Explorer 6, 43 J Journal-Funktion 11, 32, 61, 64, 66, 73, 75, 81 Journal-Postfach Auswählen einer Journal-Methode 3, 104 K Konfigurieren des Archivspeichers 21, 23, 26 L Lizenzschlüssel 21, 40, 53 Lizenzvereinbarung 17, 38 GFI MailArchiver Index | 107 USA, KANADA UND ZENTRAL- SOWIE SÜDAMERIKA 15300 Weston Parkway, Suite 104 Cary, NC 27513, USA Telefon: +1 (888) 243-4329 Fax: +1 (919) 379-3402 [email protected] GROSSBRITANNIEN UND IRLAND Magna House, 18-32 London Road, Staines, Middlesex TW18 4BP, UK Telefon: +44 (0) 870 770 5370 Fax: +44 (0) 870 770 5377 [email protected] EUROPA, MITTLERER OSTEN UND AFRIKA GFI House, San Andrea Street, San Gwann, SGN 1612, Malta Telefon: +356 2205 2000 Fax: +356 2138 2419 [email protected] AUSTRALIEN UND NEUSEELAND 83 King William Road, Unley 5061, South Australia Telefon: +61 8 8273 3000 Fax: +61 8 8273 3099 [email protected]