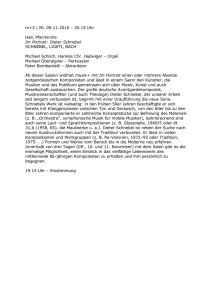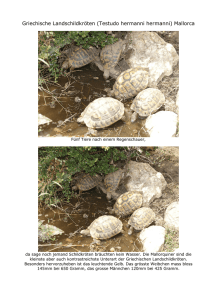Was ist Interaction Optimizer?
Werbung

Installationshandbuch Version 5.5 © 2013 Pitney Bowes Software Inc. Alle Rechte vorbehalten. Dieses Dokument kann vertrauliche und eigentumsrechtlich geschützte Informationen enthalten, die Eigentum von Pitney Bowes Inc. bzw. seinen Tochter- und Beteiligungsgesellschaften sind. Die Portrait Software, das Portrait Software-Logo und das Portrait-Zeichen der Portrait Software sind Warenzeichen der Portrait Software International Limited und dürfen in keiner Weise ohne die vorherige, ausdrückliche schriftliche Genehmigung von Portrait Software International Limited benutzt oder verwertet werden. Warenzeichen Die Namen von Firmen und Produkten, Marken, Logos und Zeichen, die hier genannt werden, sind möglicherweise Warenzeichen oder eingetragene Warenzeichen ihrer jeweiligen Eigentümer. Portrait Software-Support Sollten sie über den Inhalt dieser Dokumentation hinausgehende Hilfe benötigen, können sie in der Wissensbasis auf unserer Website http://support.portraitsoftware.com nachsehen und den Links zu ihrem Produkt folgen. Sie können auch andere Portrait Miner-Dokumentationen herunterladen. Falls Sie keinen Benutzernamen und kein Kennwort haben oder sie diese vergessen haben sollten, kontaktieren Sie uns über einen der nachstehenden Kanäle. Wenn sie Probleme bei der Nutzung, Installation oder Dokumentation von diesem Produkt feststellen, kontaktieren sie uns bitte auf einem der folgenden Wege: E-Mail: [email protected] Telefon • USA/Kanada 1-800-335-3860 (gebührenfrei) • Übrige Welt +44 800 840 0001 Bei einer Problemmeldung ist es hilfreich, wenn Sie uns Folgendes mitteilen können: • • • • Der Name der Software-Anwendung Die Umstände, unter denen das Problem auftrat Welche Fehlermeldungen Sie gegebenenfalls gesehen haben Die Version der von Ihnen benutzten Software Pitney Bowes Software Inc. June 13, 2013 Inhalt Kapitel 1: Einleitung....................................................................................................7 Zweck....................................................................................................................................8 Zielgruppe............................................................................................................................8 Verwandte Dokumente........................................................................................................8 Kapitel 2: Produktübersicht.......................................................................................9 Was ist Interaction Optimizer?.........................................................................................10 Architektur.........................................................................................................................10 Hauptkomponenten...........................................................................................................11 Portrait Shared Server...................................................................................................11 Portrait Foundation.........................................................................................................11 SQL Server-Datenbank..................................................................................................11 Interaction Optimizer-Webdienst....................................................................................11 Optionale Komponenten...................................................................................................12 Portrait Dialogue............................................................................................................12 Portrait Miner..................................................................................................................12 Microsoft SharePoint......................................................................................................12 Kapitel 3: Installieren von Interaction Optimizer....................................................13 Installationsübersicht.......................................................................................................14 Installationsvoraussetzungen..........................................................................................14 Portrait Suite-Kompatibilität.............................................................................................15 Bevor Sie beginnen...........................................................................................................16 Konfigurieren Ihrer Web- und Anwendungsserver........................................................17 Konfigurieren von Webserver- und Anwendungsserverrollen........................................17 Konfigurieren von Webserverrollen................................................................................17 Konfigurieren von Anwendungsserverrollen..................................................................18 Konfigurieren von Windows PowerShell........................................................................18 Konfigurieren Ihrer Datenbankserver..............................................................................19 Überprüfen, ob der SQL-Agent-Dienst ausgeführt wird.................................................19 Überprüfen des konfigurierten SQL Server-Benutzers..................................................19 Überprüfen, ob die benannten Pipes- und TCP/IP-Protokolle aktiviert sind..................19 Konfigurieren von Netzwerksupport für MS DTC (Datenbankserver)............................19 Installieren von Foundation-Komponenten....................................................................20 Erstellen einer neuen IO-Datenbank..............................................................................20 Installieren von Portrait Foundation...............................................................................21 Installieren von Portrait Shared Server...........................................................................23 Installationsübersicht......................................................................................................23 Installationsvoraussetzungen.........................................................................................23 Bevor Sie beginnen........................................................................................................23 Bereitstellen von SharePoint (optional)..........................................................................25 Installieren von Portrait Shared Server..........................................................................25 Bereitstellen von Portrait Reports (optional)..................................................................28 Installieren von DWH SSIS-Paketen..............................................................................28 Planen von Data Warehouse-Aktualisierungen.............................................................29 Endgültiges Löschen von alten und gelöschten Daten aus der Datenbank..................30 Installieren von IO.............................................................................................................35 Installieren von Interaction Optimizer (IO).....................................................................35 Erstellen eines neuen Repository..................................................................................36 Importieren einer Konfiguration in das Repository.........................................................37 Bereitstellen der Konfiguration.......................................................................................37 Installieren der WCF-Webdienste....................................................................................38 Installieren von Simulations-SSIS-Paketen....................................................................41 Kapitel 4: Automatische Installation von Interaction Optimizer...........................47 Einleitung...........................................................................................................................48 Installationsübersicht.......................................................................................................49 Installationsvoraussetzungen..........................................................................................49 Portrait Suite-Kompatibilität.............................................................................................50 Bevor Sie beginnen...........................................................................................................51 Konfigurieren Ihrer Web- und Anwendungsserver........................................................52 Konfigurieren von Webserver- und Anwendungsserverrollen........................................52 Konfigurieren von Webserverrollen................................................................................52 Konfigurieren von Anwendungsserverrollen..................................................................53 Konfigurieren von Windows PowerShell........................................................................53 Konfigurieren Ihrer Datenbankserver..............................................................................54 4 Portrait IO 5.5 Überprüfen, ob der SQL-Agent-Dienst ausgeführt wird.................................................54 Überprüfen des konfigurierten SQL Server-Benutzers..................................................54 Überprüfen, ob die benannten Pipes- und TCP/IP-Protokolle aktiviert sind..................54 Konfigurieren von Netzwerksupport für MS DTC (Datenbankserver)............................55 Aktualisieren der Skripte..................................................................................................55 Aktualisieren des Foundation-Datenbankskripts............................................................55 Aktualisieren des Skripts der Foundation-Kernsoftware................................................57 Aktualisieren des Portrait Shared Server (PSS)-Skripts................................................57 Aktualisieren des Interaction Optimizer (IO)-Skripts......................................................59 Aktualisieren des IO Config Deployer-Skripts................................................................60 Aktualisieren des Webservices-Skripts..........................................................................61 Ausführen der Installationsskripte..................................................................................61 Kapitel 5: Anhang......................................................................................................63 Installationsdatenblätter...................................................................................................64 Interaction Optimizer-Datenblatt....................................................................................64 Portrait Foundation-Datenblatt.......................................................................................65 Portrait HQ-Datenblatt....................................................................................................66 SharePoint-Installation.....................................................................................................67 SharePoint-/Interaction Optimizer-Installationsanmerkungen........................................67 Gebietsschema-abhängige Auswahlbewertung.............................................................68 Auswertung des Gebietsschemas.................................................................................68 Installationshandbuch 5 Kapitel Einleitung In diesem Abschnitt: • Zweck . . . . . . . . . . . . . . . . . . . . . . . . . . . . . . . . . . . . . . . . . . .8 • Zielgruppe . . . . . . . . . . . . . . . . . . . . . . . . . . . . . . . . . . . . . . .8 • Verwandte Dokumente . . . . . . . . . . . . . . . . . . . . . . . . . . . . .8 1 Zweck Zweck In diesem Dokument wird die Installation von Interaction Optimizer 5.5 beschrieben. Zielgruppe Dieses Handbuch richtet sich an Systemadministratoren und Geschäftsanalysten, die Interaction Optimizer installieren müssen. Es werden keine Vorkenntnisse über Drittanwendungen oder Portrait Software-Anwendungen vorausgesetzt. Dieses Dokument geht jedoch von einer Vertrautheit mit der Administration von Zielsystemen sowie von entsprechenden Zugangsberechtigungen zu diesen Systemen aus. Verwandte Dokumente Dokument Portrait Interaction Optimizer-Datenträger (ZIP/DVD) und -Speicherort • Portrait Interaction Optimizer-Versionshinweise 5.5 • Portrait Interaction Optimizer-Upgrade-Handbuch • Portrait Interaction Optimizer-Administratorhandbuch • \Documentation\ • Portrait • \Foundation Media\Software\Documentation\Installation\ Foundation-Installationshandbuch v4.4 • Portrait Foundation • \Foundation Media\Software\Documentation\Database\ Database-Installationshandbuch v23.2 Tipp: Alle Dokumente stehen ebenfalls auf der Portrait Software-Support-Website zur Verfügung: http://support.portraitsoftware.com 8 Portrait IO 5.5 Kapitel Produktübersicht In diesem Abschnitt: • • • • Was ist Interaction Optimizer? . . . . . . . . . . . . . . . . . . . . .10 Architektur . . . . . . . . . . . . . . . . . . . . . . . . . . . . . . . . . . . . . .10 Hauptkomponenten . . . . . . . . . . . . . . . . . . . . . . . . . . . . . .11 Optionale Komponenten . . . . . . . . . . . . . . . . . . . . . . . . . .12 2 Was ist Interaction Optimizer? Was ist Interaction Optimizer? Portrait Interaction Optimizer (IO) arbeitet mit Ihren vorhandenen Kundenanwendungen, um dabei zu helfen, eingehende Kundeninteraktionen in Umsatzchancen zu verwandeln. Interaction Optimizer unterstützt die Bereitstellung gezielter (1:1)-Verkäufe, Dienstleistungen und Erhaltungsangebote für einzelne Kunden, zu einem bestimmten Zeitpunkt der Interaktion und auf jedem Kanal, z. B. Internet, eingehende Anrufe und E-Mails. Interaction Optimizer bietet eine intelligente Point-of-Customer-Interaktion durch den wirksamen Einsatz von Unternehmensdaten in Echtzeit, um sicherzustellen, dass der Kunde das richtige Angebot zum richtigen Zeitpunkt erhält. Portrait Interaction Optimizer ermöglicht die Zusammenführung von Kundendaten über verschiedene Geschäftsbereiche und -kanäle ohne Duplizierung. Mithilfe des Interaction Optimizer HQ-Dashboards können mehrere Kundenkanäle (über Werbekampagnen) von einer einzigen Ansicht aus verwaltet werden. Werbekampagnen können direkt und mit sofortiger Wirkung hinzugefügt oder geändert werden. Dank einer Simulationsfunktion können Marketingexperten schnelle „Was-wäre-wenn“-Analysen durchführen, um vor der Umsetzung das richtige Kampagnenportfolio zu bestimmen. Architektur 10 Portrait IO 5.5 Kapitel 2: Produktübersicht Hauptkomponenten Portrait Shared Server Portrait Shared Server besteht aus fünf Hauptkomponenten: • Portrait Shared Services (PSS): Stellt die Webdienste bereit, über die Portrait Suite-Anwendungen (Portrait Explorer, Miner, Dialogue und Interaction Optimizer) miteinander kommunizieren können. • Portrait Shared Repository (PSR): Stellt das Portrait Shared Repository und die Portrait Data Warehouse-Datenbanken bereit. • SharePoint Tasks (optional): Stellt eine integrierte Lösung zur Aufgabenverwaltung bereit, mit der Aufgaben, die Einzelpersonen in Portrait HQ zugewiesen sind, zur besseren Ansicht in SharePoint angezeigt werden. Hinweis: SharePoint Tasks ist für Portrait Dialogue und Portrait Interaction Optimizer optional und für Portrait Explorer nicht erforderlich. • Portrait Reports (optional): Stellt eine Sammlung vorgefertigter Berichte zur operativen Leistung von Portrait Interaction Optimizer und Portrait Dialogue bereit. Hinweis: Portrait Reports ist für Portrait Dialogue und Portrait Interaction Optimizer optional und für Portrait Explorer nicht erforderlich. • Portrait HQ: Bietet ein zentrales Dashboard für Planung, Start und Überwachung von großen (1:1-)Marketingkampagnen. Neben Live-Zusammenfassungen Ihrer allgemeinen Marketingposition liefert Portrait HQ auch Echtzeitdaten, anhand derer Sie den Fortschritt von Kampagnen auswerten und, falls erforderlich, sofort Maßnahmen ergreifen können. Portrait Foundation Portrait Foundation ist ein in hohem Maße konfigurierbares System für die Bereitstellung eines kompletten Customer-Relationship-Managements. Portrait Foundation stellt eine Reihe von Kernfunktionen auf dem CRM-Server bereit, die unabhängig von dem Kanal sind, über den ein Kunde mit dem Unternehmen kommuniziert. Interaction Optimizer (IO) verwendet Portrait Foundation zur Konfiguration benutzerdefinierter Datenerfassungsprozesse speziell für Ihre IO-Implementierung. Zusätzlich ist der IO-Webdienst implementiert, der Portrait Foundation-Prozessmodelle nutzt. SQL Server-Datenbank Interaction Optimizer verwendet eine SQL Server-Datenbank zur Speicherung seiner Konfiguration und zur Zwischenspeicherung von Daten, die dazu verwendet werden, die von Interaction Optimizer bewerteten Geschäftsregeln anzuzeigen. Interaction Optimizer-Webdienst Der Interaction Optimizer-Webdienst ist die Schnittstelle, über die Benutzer Empfehlungen von Interaction Optimizer anfordern können. Installationshandbuch 11 Optionale Komponenten Optionale Komponenten Portrait Interaction Optimizer kann optional mit anderen Portrait Software-Produkten integriert werden, z. B. Portrait Dialogue und Portrait Miner. Hinweis: Der Installationsabschnitt dieses Handbuchs führt Sie durch die Installation von Interaction Optimizer als eigenständige Anwendung. Wenn Sie Interaction Optimizer mit anderen Portrait Software-Anwendungen installieren oder es integrieren möchten, konsultieren Sie das Portrait Suite-Installationshandbuch. Portrait Dialogue Portrait Dialogue wandelt Kundeninteraktionen zur stärkeren Kundenbindung in einen zusammenhängenden Zweiwegedialog über alle Kanäle um. Anders als traditionelle Kampagnenverwaltungssysteme, die für die Akquise anstatt für die Verwaltung des Kundenlebenszyklus optimiert sind, stellt Portrait Dialogue vorgefertigte, automatisierte Mehrstufenphasen zur Verfügung, die einen Dialog als Zweiwegekonversation automatisieren, was zu geringerer interner Arbeitslast, gesteigerter Relevanz, Aktualität und Bindung führt. Interaction Optimizer (IO) kann optional Portrait Dialogue-Komponenten verwenden, um Benutzer von Portrait HQ zu verwalten. Diese Komponenten sind der: • Portrait Dialogue Server • Portrait Dialogue Server API-Webanwendung • Portrait Dialogue-Datenbank Portrait Miner Portrait Miner ist eine leistungsstarke Lösung für Vorhersageanalysen, die es Kundenanalysten und Geschäftskunden gleichermaßen ermöglicht, ein klares Bild von ihren Kunden zum Zwecke eines besseren Verständnisses und der Vorhersage des zukünftigen Verhaltens zu erhalten. Portrait Miner kann zur Vorhersage von gewinnbeeinflussenden Verhalten und Tendenzen eingesetzt werden, wie z. B. Kundenabwanderung, Cross-Selling- und Up-Selling-Möglichkeiten, Kampagnenplanung und -segmentierung, Kundenzufriedenheit und -loyalität sowie Lebenszeitwert der Kundenbeziehungen. Interaction Optimizer (IO) verwendet das Analyseregel-Repository von Portrait Miner, um Analyseregeln zu erstellen, die für die Bewertung der IO-Empfehlungen verwendet werden. Microsoft SharePoint Microsoft SharePoint ist eine hochskalierbare Webanwendung zur Unterstützung der Verwaltung von Firmeninhalte. Sie wird üblicherweise dazu benutzt Firmendokumente, wie z. B. Word- und Excel-Dokumente zu speichern, kann aber auch erweitert werden, um alternative Funktionalität wie z. B. Räume für Wiki und Zusammenarbeit zu bieten. Interaction Optimizer und Portrait HQ verwenden SharePoint, um die zu einer Marketingkampagne gehörenden Aufgaben zu verwalten. Während der Planungsphase können Aufgaben Einzelpersonen zugewiesen werden und dann in SharePoint zur besseren Sichtbarkeit dargestellt werden. Die Nutzung von SharePoint ermöglicht es Aufgabenempfängern auch, ihre Aufgaben in Microsoft Outlook anzuzeigen. 12 Portrait IO 5.5 Kapitel Installieren von Interaction Optimizer In diesem Abschnitt: • • • • • • • • • • • Installationsübersicht . . . . . . . . . . . . . . . . . . . . . . . . . . . . .14 Installationsvoraussetzungen . . . . . . . . . . . . . . . . . . . . . .14 Portrait Suite-Kompatibilität . . . . . . . . . . . . . . . . . . . . . . .15 Bevor Sie beginnen . . . . . . . . . . . . . . . . . . . . . . . . . . . . . .16 Konfigurieren Ihrer Web- und Anwendungsserver . . . . .17 Konfigurieren Ihrer Datenbankserver . . . . . . . . . . . . . . . .19 Installieren von Foundation-Komponenten . . . . . . . . . . .20 Installieren von Portrait Shared Server . . . . . . . . . . . . . .23 Installieren von IO . . . . . . . . . . . . . . . . . . . . . . . . . . . . . . . .35 Installieren der WCF-Webdienste . . . . . . . . . . . . . . . . . . .38 Installieren von Simulations-SSIS-Paketen . . . . . . . . . . .41 3 Installationsübersicht Installationsübersicht Führen Sie zur Installation von Portrait Interaction Optimizer die unten aufgelisteten Prozesse aus. Installationsprozess Zeitschätzung Konfigurieren Ihrer Web- und Anwendungsserver auf Seite 17 15 min. Konfigurieren Ihrer Datenbankserver auf Seite 19 15 min. Installieren von Foundation-Komponenten auf Seite 20 30 min. Installieren von Portrait Shared Server auf Seite 23 100 min. Installieren von IO auf Seite 35 35 min. Installieren der WCF-Webdienste auf Seite 38 15 min. Installieren von Simulations-SSIS-Paketen auf Seite 41 15 min. Installationsvoraussetzungen Beim Installieren von Interaction Optimizer wird davon ausgegangen, dass die folgende Software installiert ist. Server Software Software-Ebene Alle Server Microsoft Windows Server Interaction Optimizer kann unter jedem der folgenden Betriebssysteme installiert werden: • 2012 als 64-Bit-Version in der Standard- oder Enterprise-Edition • 2008 R2 SP1 als 64-Bit-Version in der Standard- oder Enterprise-Edition Alle Server Microsoft .NET Framework Datenbankserver Microsoft SQL Server 2008 R2 SP1 und 2012, unterstützt entweder als 32-Bit oder 64-Bit, für Standard und Enterprise Editions sowie Masterdatenbanken, die entweder Groß- oder Kleinschreibung beachten oder nicht. Hinweis: Die folgenden Funktionen müssen installiert sein: • v4.5 auf allen Servern und • v4.0 auf dem Server, auf dem Portrait Foundation installiert ist. • Database Engine Services • Management Tools - Basic • Management Tools - Complete 14 Portrait IO 5.5 Kapitel 3: Installieren von Interaction Optimizer Server Software Software-Ebene • Client Tools Connectivity • Integrationsdienste • SQL Server Reporting Services (optional) SharePoint-Server Microsoft SharePoint • SharePoint-Server 2013 (nur in 64-Bit verfügbar) oder (optional) • SharePoint Foundation 2013 (nur in 64-Bit verfügbar) Anwendungsserver Verschiedene • Microsoft SQL Server-Funktion: Client Tools Connectivity • Microsoft Windows Installer 4.5 • Microsoft Powershell 2.0 • Microsoft MSXML 6.0 SP1 oder höher • Microsoft Visual C++ 2010(x86) Redistributable (durch Portrait-Installationsprogramm installiert, wenn nicht vorhanden) • Microsoft Primary Interoperability Assemblies 2005 (durch Portrait-Installationsprogramm installiert, wenn nicht vorhanden) Webserver .NET Framework .NET Framework 4 kann zusammen mit vorherigen Versionen von .NET Framework auf einem Computer installiert werden. Falls IIS zuvor auf dem Computer aktiviert war, wird ASP.NET 4 mit IIS automatisch während der Einrichtung registriert. Wenn Sie .NET Framework 4 jedoch vor der Aktivierung von IIS installieren, müssen Sie das ASP.NET IIS-Registrierungstool ausführen, um .NET Framework mit IIS zu registrieren und Anwendungspools zu erstellen, die .NET Framework 4 verwenden. Weitere Informationen finden Sie unter http://msdn.microsoft.com/en-us/library/k6h9cz8h(v=vs.100).aspx. Berichtsserver Portrait Reports Microsoft SQL Server Integration Services Portrait Suite-Kompatibilität Interaction Optimizer ist mit der folgenden Portrait Software kompatibel. Software Software-Ebene Portrait Foundation 4.4 Update 4 Portrait Miner 7.0A Installationshandbuch 15 Bevor Sie beginnen Software Software-Ebene Portrait Dialogue 6.0 Portrait Explorer 4.0 Hinweis: Der Installationsabschnitt dieses Handbuchs führt Sie durch die Installation von Interaction Optimizer als eigenständige Anwendung. Wenn Sie Interaction Optimizer mit anderen Portrait Software-Anwendungen installieren oder es integrieren möchten, konsultieren Sie das Portrait Suite-Installationshandbuch. Bevor Sie beginnen Bevor Sie mit der Installation beginnen, stellen Sie Folgendes sicher: • Wenn Sie eine Neuinstallation durchführen möchten, stellen Sie sicher, dass Sie alle bereits bestehenden Versionen von Interaction Optimizer und seine Unterkomponenten (Portrait Foundation und Portrait Shared Server) deinstallieren. • Sie verfügen über Anmeldedaten für SQL Server mit Administratorrechten auf Ihrem SQL-Server. • Beschaffen Sie alle benötigte Software und damit verbundene Dokumentation, einschließlich: Software + Dokumentation Datenträger (Zip-Datei/DVD) Portrait Interaction Optimizer 5.5-Software Portrait Interaction Optimizer-Datenträger unter: \installation\ Portrait Interaction Portrait Interaction Optimizer-Datenträger unter: Optimizer-Installationshandbuch (dieses \Documentation\ Handbuch) 16 Portrait Foundation 4.4 Update 4 Portrait Interaction Optimizer-Datenträger unter: \Foundation Media\Software\Installsets\Database\install\ Portrait Foundation-Installationshandbuch 4.4 Update 4 Portrait Interaction Optimizer-Datenträger unter: \Foundation Media\Software\Documentation Portrait Shared Server 2.0-Software Portrait Interaction Optimizer-Datenträger unter: \Portrait Shared Server\ Portrait IO 5.5 Kapitel 3: Installieren von Interaction Optimizer Konfigurieren Ihrer Web- und Anwendungsserver Konfigurieren von Webserver- und Anwendungsserverrollen 1. Melden Sie sich auf Ihrem Windows Server-Computer an. 2. Klicken Sie auf Start > Verwaltung > Server-Manager. 3. Erweitern Sie im Fenster Server-Manager die Funktion Rollen, und stellen Sie sicher, dass die Rollen Anwendungsserver und Webserver eingerichtet wurden. 4. Wenn die Webserver- und Anwendungsserverrollen nicht eingerichtet wurden, klicken Sie mit der rechten Maustaste auf Rollen und wählen Sie Hinzufügen. Aktivieren Sie die Kontrollkästchen von Webserver und Anwendung (falls derselbe Computer), und folgen Sie den Installationsanweisungen, um diese hinzuzufügen. Konfigurieren von Webserverrollen Gehen Sie folgendermaßen vor, um Webserverrollendienste für Portrait Interaction Optimizer und Portrait HQ zu konfigurieren. Hinweis: Diese Vorgehensweise setzt voraus, dass Sie Portrait Interaction Optimizer und Portrait HQ auf demselben Computer installieren. Wenn Sie sie auf unterschiedlichen Computern installieren, müssen Sie die Rollendienste separat konfigurieren. 1. Klicken Sie im Fenster Server-Manager auf Rollen > Webserver (IIS). 2. Stellen Sie im Abschnitt Rollendienste im rechten Fensterbereich sicher, dass die folgenden Elemente installiert sind: Falls nicht, klicken Sie mit der rechten Maustaste auf Webserver (IIS), wählen Sie Rollendienste hinzufügen, und fügen Sie die fehlenden Elemente hinzu. • • • • • • • Verwaltungstools IIS 6-Verwaltungsfunktion IIS 6-Metabasiskompatibilität IIS 6-WMI-Kompatibilität IIS 6-Skriptingtools IIS 6-Verwaltungskonsole Windows-Authentifizierung und ASP.NET (erforderlich für Interaction Optimizer und Portrait HQ) 3. Klicken Sie im linken Fensterbereich auf Features, und stellen Sie sicher, dass die folgenden Elemente für Portrait HQ installiert sind. Falls nicht, klicken Sie rechts auf Features hinzufügen, und fügen Sie die fehlenden Elemente hinzu. • Nachrichtenwarteschlange Installationshandbuch 17 Konfigurieren von Anwendungsserverrollen Konfigurieren von Anwendungsserverrollen Gehen Sie folgendermaßen vor, um Webserverrollendienste für Portrait Interaction Optimizer und Portrait HQ zu konfigurieren. Hinweis: Diese Vorgehensweise setzt voraus, dass Sie Portrait Interaction Optimizer und Portrait HQ auf demselben Computer installieren. Wenn Sie sie auf unterschiedlichen Computern installieren, müssen Sie die Rollendienste separat konfigurieren. 1. Klicken Sie im Fenster Server-Manager auf Rollen > Anwendungsserver. 2. Stellen Sie im Abschnitt Rollendienste im rechten Fensterbereich sicher, dass die folgenden Dienste installiert sind: • • • • • • • • • Application Server Foundation (nur auf 32-Bit-Computern) Web Server (IIS) Support TCP-Port-Sharing Unterstützung für Windows Prozess-Aktivierungsservice HTTP-Aktivierung Nachrichtenwarteschlangenaktivierung TCP-Aktivierung Aktivierung benannter Pipes COM+ Netzwerkzugriff 3. Falls nicht, klicken Sie mit der rechten Maustaste auf Anwendungsserver > Rollendienste hinzufügen, und fügen Sie die fehlenden Elemente hinzu. Konfigurieren von Windows PowerShell Windows PowerShell 2.0 ist zum Verwalten von Portrait Shared Server (PSS) erforderlich. So konfigurieren Sie Windows PowerShell: 1. Starten Sie eine Windows PowerShell-Eingabeaufforderung, und geben Sie $host ein. Achten Sie bei der Ausgabe darauf, dass die Versionsnummer 2.0 oder 3.0 lautet. Gehen Sie nach den entsprechenden Anweisungen im Folgenden vor: • • 2.0 3.0 2. Für die PowerShell-Skripte zum Verwalten von PSS muss die Ausführungsrichtlinie für LocalMachine mindestens auf RemoteSigned festgelegt sein. Gehen Sie hierzu wie folgt vor: a) Starten Sie über die Eingabeaufforderung Windows PowerShell im Administratormodus. Falls es sich um eine 64-Bit-Version von Windows handelt, starten Sie die Windows PowerShell (x86)-Eingabeaufforderung im Administratormodus. b) Geben Sie an der Konsole folgenden Befehl ein: Get-ExecutionPolicy -List , und achten Sie bei der Ausgabe auf den Wert der Spalte ExecutionPolicy für LocalMachine . c) Falls hierfür nicht RemoteSigned angezeigt wird, führen Sie den Befehl Set-ExecutionPolicy RemoteSigned -Scope LocalMachine aus. 18 Portrait IO 5.5 Kapitel 3: Installieren von Interaction Optimizer Konfigurieren Ihrer Datenbankserver Überprüfen, ob der SQL-Agent-Dienst ausgeführt wird Gehen Sie wie folgt vor, um zu überprüfen, ob der SQL-Agent-Dienst ausgeführt wird. 1. Melden Sie an Ihrem SQL Server-Computer ein. 2. Klicken Sie auf Start > Alle Programme > Microsoft SQL Server > SQL Server Management Studio . 3. Verbinden Sie sich mit der Instanz des Datenbankmoduls, und stellen Sie dabei sicher, dass Sie über Administratorrechte verfügen. Klicken Sie mit der rechten Maustaste im Fenster Objekt-Explorer auf SQL Server-Agent ('Agent XPs' deaktiviert), und wählen Sie Start. Überprüfen des konfigurierten SQL Server-Benutzers Der für die Installation von PSS-Datenbanken erforderliche Benutzer muss in SQL Server mit einer dbcreator-Serverrolle erstellt worden sein. Überprüfen, ob die benannten Pipes- und TCP/IP-Protokolle aktiviert sind 1. Öffnen Sie auf Ihrem SQL Server-Computer den SQL Server-Konfigurationsmanager, erweitern Sie im linken Fensterbereich die SQL Native Client-Konfiguration und wählen Sie Client-Protokolle. 2. Überprüfen Sie im rechten Fensterbereich, ob Named Pipes und TCP/IP aktiviert sind. Falls nicht, klicken Sie mit der rechten Maustaste darauf, und wählen Sie Aktivieren. Wenn eine Warnung Ihnen mitteilt, dass Sie neustarten sollen, klicken Sie auf OK. Konfigurieren von Netzwerksupport für MS DTC (Datenbankserver) Verwenden Sie diese Vorgehensweise, um den Netzwerksupport für den Distributed Transaction Coordinator von Microsoft zu aktivieren, der für die ordnungsgemäße Funktion von Portrait HQ (PSS) erforderlich ist. Hinweis: Das Portrait HQ-Installationsprogramm konfiguriert automatisch den Distributed Transaction Coordinator. Falls Ihr Datenbankserver jedoch ein separater Computer für Ihre Portrait HQ-Installation ist, müssen Sie den MS DTC manuell auf dem Datenbankserver konfigurieren. 1. Klicken Sie auf dem Datenbankserver auf Start > Ausführen , und geben Sie dcomcnfg.exe ein. 2. Erweitern Sie in der Anwendung DCOM-Konfiguration die Baumansicht bis Komponentendienste > Computers > Computer > Distributed Transaction Coordinator > Lokaler DTC . 3. Aktivieren Sie auf der Registerkarte Sicherheit die Kontrollkästchen Netzwerk DTC-Zugriff und Eingehende und Ausgehende erlauben. Installationshandbuch 19 Installieren von Foundation-Komponenten Installieren von Foundation-Komponenten Erstellen einer neuen IO-Datenbank Gehen Sie wie folgt vor, um eine neue Interaction Optimizer-Datenbank zu erstellen. Bei diesem Vorgang wird das Datenbank-Installationsprogramm der Foundation-Software verwendet. 1. Melden Sie sich auf dem Interaction Optimizer-Anwendungsserver unter Verwendung eines speziellen Windows-Kontos an, das über Rechte für die Verwaltung von SQL Server verfügt. 2. Führen Sie die Datei FdnDbSetup.exe aus, die sich auf dem Interaction Optimizer-Versionsdatenträger unter \Foundation Media\Software\Installsets\Database\ befindet. Stellen Sie sicher, dass Sie mit der rechten Maustaste auf die .exe-Datei klicken und Als Administrator ausführen wählen. 3. Klicken Sie auf Next, und wählen Sie Create new database. 4. Klicken Sie auf Next, und geben Sie den Datenbankserver unter Database Server (und wenn möglich die Instanz) an, zu dem Sie eine Verbindung herstellen möchten. 5. Geben Sie unter Database name den Datenbanknamen ein, den Sie erstellen möchten. Hinweis: Notieren Sie sich den Namen der IO-Datenbank, da Sie sich während der SSIS-Installation darauf beziehen müssen. 6. Stellen Sie sicher, dass das Kontrollkästchen Use Windows Authentication aktiviert ist. 7. Klicken Sie auf Next, und prüfen Sie, ob Server collation auf Latin1_General_CI_AS festgelegt ist. Hinweis: Wenn die Beschreibung (Description) für die Serversortierung (Server collation) „Case-sensitive collations cannot be used“ anzeigt, können Sie mit der Installation fortfahren, indem Sie User defined collation wählen und Latin1_General_CI_AS aus dem Dropdown-Menü auswählen. 8. Klicken Sie auf Next, und bestätigen Sie den Speicherort der Datenbank-Datendatei. Hinweis: Stellen Sie sicher, dass der angegebene Speicherort der Datendatei mit dem Standardspeicherort der Datendatei Ihres SQL Server-Computers übereinstimmt. 9. Klicken Sie auf Next, und wählen Sie, ob Sie eine Produktions- oder eine Nicht-Produktionsinstallation ausführen möchten. 10. Klicken Sie auf Next, und wählen Sie Custom - unencrypted stored procedures or additional scripts. Deaktivieren Sie Enable DataMart functionality. 11. Klicken Sie auf Next. Lassen Sie die Felder Unencrypt stored procedures und Code leer. 12. Klicken Sie auf Next. Lassen Sie das Kontrollkästchen Execute Implementation Scripts im Dialog Select Database Scripts aktiviert, und navigieren Sie zu Installation\Foundation Database Scripts\cre_imp_db.txt auf dem Interaction Optimizer-Installationsdatenträger. 13. Klicken Sie auf Next, und geben Sie eine Beschreibung ein, um die Version von Interaction Optimizer zu beschreiben, die Sie installieren, z. B. InteractionOptimizer54. 20 Portrait IO 5.5 Kapitel 3: Installieren von Interaction Optimizer 14. Klicken Sie auf Next, um den Vorgang der Datenbankerstellung zu starten. 15. Klicken Sie auf Close. 16. So überprüfen Sie die Installation: a. Melden Sie sich auf einem Computer mit SQL Server an, und starten Sie SQL Server Management Studio. b. Wählen Sie im Feld Servertyp die Option Datenbankmodul. c. Wählen Sie im Feld Servername den entsprechenden SQL-Server. d. Stellen Sie sicher, dass Windows-Authentifizierung ausgewählt ist, und klicken Sie auf Verbinden. e. Suchen Sie im Fenster Objekt-Explorer nach dem Datenbanknamen, den Sie oben angegeben haben. f. Erweitern Sie die Datenbank, und suchen Sie die Relation mit dem Namen io_application_params. g. Wenn sowohl die Datenbank als auch die Relation vorhanden ist, war die Installation erfolgreich. Installieren von Portrait Foundation Gehen Sie wie folgt vor, um die IO-Empfehlungsengine von Portrait Foundation zu installieren, die festlegt, welche Empfehlungen ausgegeben werden. Hinweis: Für diese Vorgehensweise ist die Portrait Foundation-Software erforderlich. Diese finden Sie auf dem Interaction Optimizer-Datenträger (Zip-Datei/DVD) unter \Foundation Media\Software\Installsets\Core_Software\. 1. Klicken Sie mit der rechten Maustaste auf setup.exe unter \Foundation Media\Software\Installsets\Core_Software\, und wählen Sie Als Administrator ausführen. Klicken Sie auf Next. 2. Akzeptieren Sie den standardmäßigen Zielordner unter Destination Folder, und klicken Sie auf Next. 3. Wählen Sie auf dem Bildschirm Portrait Foundation Installation Type die Option Custom, und klicken Sie auf Next. 4. Wählen Sie auf dem Installationsbildschirm Custom die Komponenten wie nachfolgend abgebildet aus: Installationshandbuch 21 Installieren von Portrait Foundation 5. Klicken Sie auf Install. 6. Sobald die Installation abgeschlossen ist, stellen Sie sicher, dass das Kontrollkästchen Launch Portrait Foundation System Setup aktiviert ist, und klicken Sie auf Finish. 7. Auf dem Bildschirm Portrait System Setup: a. Geben Sie einen Namen für das Portrait Foundation-System ein. Falls Sie ein einzelnes Portrait Foundation-System installieren, können Sie die Voreinstellungen von MyPortrait übernehmen. b. Geben Sie den Domänennamen unter Domain name, den Benutzernamen unter User name und das Kennwort unter Password an, die für den Zugriff auf die Portrait Foundation-Dienste des Systems verwendet werden sollen. c. Klicken Sie auf Next. 8. Auf dem Bildschirm Operational database: a. Geben Sie den Namen des Datenbankservers ein, auf dem die Interaction Optimizer-Datenbank installiert ist (identifiziert in Vorgang: Erstellen einer neuen IO-Datenbank auf Seite 20). b. Geben Sie den Namen der Interaction Optimizer-Datenbank ein, die in Erstellen einer neuen IO-Datenbank auf Seite 20 erstellt wurde. c. Stellen Sie sicher, dass Use Windows authentication ausgewählt ist. d. Klicken Sie auf Next. 9. Stellen Sie auf dem Bildschirm Transient database sicher, dass alle vier Optionen deaktiviert bleiben, und klicken Sie auf Next. 10. Lassen Sie auf dem Bildschirm Clone process server das Feld Clone process server deaktiviert, und klicken Sie auf Apply, um die Konfiguration abzuschließen. 22 Portrait IO 5.5 Kapitel 3: Installieren von Interaction Optimizer 11. Klicken Sie auf Start im System Setup Launchpad, um die Konfigurationsänderungen zu übernehmen. Schließen Sie das System Setup Launchpad, nachdem die Änderungen erfolgreich übernommen wurden. 12. Klicken Sie auf Close, um die Konfiguration zu beenden. Installieren von Portrait Shared Server Installationsübersicht Installationsprozess Zeitschätzung Bereitstellen von SharePoint (optional) auf Seite 25 10 min. Installieren von Portrait Shared Server auf Seite 25 10 min. Bereitstellen von Portrait Reports (optional) auf Seite 28 10 min. Installieren von DWH SSIS-Paketen auf Seite 28 10 min. Planen von Data Warehouse-Aktualisierungen auf Seite 29 10 min. Endgültiges Löschen von alten und gelöschten Daten aus der Datenbank auf Seite 30 10 min. Installationsvoraussetzungen Bei den Portrait HQ-Installationsvorgängen wird von Folgendem ausgegangen. HQ-Funktion Voraussetzung Portrait Shared Services (PSS) Windows Server ist mit den Anwendungsserver- und Webserverrollen konfiguriert. Portrait Shared Repository (PSR) Microsoft SQL Server oder SQL Native Client. SharePoint Tasks Microsoft SharePoint 2010 oder Microsoft SharePoint Foundation 2010 Portrait Reports Microsoft SQL Server Integration Services Bevor Sie beginnen Bevor Sie mit der Installation beginnen, stellen Sie Folgendes sicher: • Planen Sie Ihre Installation!Das Portrait Shared Server-Installationsprogramm bietet eine Option zur Installation aller Portrait Shared Server-Funktionen auf einem Server. Alternativ können alle Funktionen mithilfe der Option Angepasstes Setup auf separaten Servern installiert werden. Sie müssen: Installationshandbuch 23 Bevor Sie beginnen • Entscheiden, welche Funktionen installiert werden sollen. Hinweis: Die Aufgabenmanagement (Task Management)- und Berichtsfunktionen (Report) sind optional. • Entscheiden, welche Funktionen auf dem Server gruppiert werden sollen. Sie können beispielsweise einen Server mit den Komponenten Portrait Shared Server (PSS) und Portrait Shared Repository (PSR) einrichten. Danach möchten Sie eventuell die Berichtskomponente auf einem separaten Berichtsserver und das Aufgabenmanagement auf einem vorhandenen SharePoint-Server installieren. Hinweis: Wie Sie Portrait Shared Server und seine vier Hauptkomponenten installieren, hängt von Ihrer Serverumgebung ab und ist Ihnen überlassen. Hinweis: Die folgenden Installationsprozesse führen Sie zum Bildschirm Angepasstes Setup, in der Annahme, dass Sie mindestens eine Funktion auf einem separaten Computer installieren möchten. • Stellen Sie in IIS sicher, dass die Standardwebsite eine HTTP-Sitebindung auf Port 80 hat. Diese Bindung muss nur bei der Ausführung der PSS-Installation vorhanden sein. Sie können sie nach der erfolgreichen Installation von Portrait Shared Server wieder entfernen. • Falls Sie SharePoint mit Portrait Shared Server verwenden möchten, schlagen Sie unter Installationsüberlegungen zu SharePoint und Portrait Shared Server im Anhang nach. • Halten Sie alle zur Installation benötigten Informationen bereit. Weitere Informationen finden Sie auf den Installationsdatenblättern im Anhang. • Beachten Sie die folgenden Installationsbeschränkungen: • Portrait Shared Server muss auf einem Computer installiert werden, auf dem SQL Server oder SQL Native Client installiert ist. • Wenn Ihr SharePoint-Server von Ihrem PSS-Server getrennt ist, müssen Sie die SharePoint Tasks-Funktion vor den Portrait Shared Services installieren. • Die SQL Server-Datenbank muss mit aktiviertem TCP/IP-Protokoll konfiguriert werden, wenn sie auf einem separaten Server läuft, von dem aus Sie den Portrait Shared Server installieren. • Sie benötigen Administratorrechte für den Computer, auf dem Sie das Installationsprogramm ausführen, und Sie müssen dazu in der Lage sein, entweder Sysadmin-Datenbank-Anmeldeinformationen anzugeben (durch die Angabe von SQL Server-Authentifizierungsanmeldeinformationen für eine Sysadmin-Rolle) oder einen Benutzer auszuwählen, dem die DBO-Rolle nach der Installation zugewiesen wird. Dieser Benutzer wird zu der Liste der SQL Server-Anmeldungen hinzugefügt. • Es wird empfohlen, für die Verwaltung des PSS-Anwendungspools und die Verbindung zur PSR-Datenbank dasselbe Windows-Konto (Benutzername und Kennwort) zu verwenden. Das Konto sollte: • sich auf einer Netzwerkdomäne statt auf einem lokalen Computer befinden. • über die Rollenberechtigungen db_datareader und db_datawriter auf der PortraitPSR-Datenbank verfügen. • Der MS DTC-Dienst muss auf dem Datenbankserver und dem Portrait HQ (PSS)-Server ausgeführt werden. Hinweis: Das Portrait HQ-Installationsprogramm konfiguriert automatisch den Distributed Transaction Coordinator. Falls Ihr Datenbankserver bei Ihrer Portrait Shared 24 Portrait IO 5.5 Kapitel 3: Installieren von Interaction Optimizer Server-Installation jedoch ein separater Computer ist, müssen Sie MS DTC manuell auf diesem Computer konfigurieren. • Beschaffen Sie alle benötigte Software: Software + Dokumentation Datenträger (Zip-Datei/DVD) Portrait Shared Server-Software Portrait Interaction Optimizer-Datenträger unter: \Portrait Shared Server\ Bereitstellen von SharePoint (optional) Portrait HQ verwendet SharePoint, um die Verwaltung von Aufgaben im Zusammenhang mit einer Marketingkampagne zu unterstützen. Sie können Aufgaben Einzelpersonen zuweisen und dann zur besseren Sichtbarkeit in SharePoint anzeigen lassen. Die Nutzung von SharePoint ermöglicht es Aufgabenempfängern auch, ihre Aufgaben in Microsoft Outlook anzuzeigen. So stellen Sie die SharePoint-Lösung bereit: 1. Melden Sie sich auf Ihrem SharePoint-Server an. 2. Führen Sie die Datei setup.exe im Verzeichnis \Portrait Shared Server auf Ihrem Installationsdatenträger (Zip-Datei/DVD) aus. 3. Akzeptieren Sie die Lizenzvereinbarung und den Standardinstallationsordner. 4. Wählen Sie auf dem Bildschirm Installationstyp die Option Benutzerdefiniert aus. 5. Stellen Sie auf dem Bildschirm Benutzerdefinierte Installation sicher, dass die Funktion SharePoint Tasks auf der lokalen Festplatte installiert wird. 6. Klicken Sie auf Installieren. 7. So überprüfen Sie, ob das Lösungspaket erfolgreich bereitgestellt wurde: a) Wechseln Sie zu SharePoint-Zentraladministration. b) Navigieren Sie zu Systemeinstellungen > Farmverwaltung > Farmlösungen verwalten c) Überprüfen Sie, ob PortraitSharedServerPortal.wsp den Status Bereitgestellt hat. Installieren von Portrait Shared Server Portrait Shared Server umfasst vier Installationskomponenten: Portrait Shared Services (PSS), Portrait Shared Repository (PSR), SharePoint Tasks und Portrait Reports. • Portrait Shared Services (PSS): Stellt die Webdienste bereit, über die Portrait Suite-Anwendungen (Portrait Explorer, Miner, Dialogue und Interaction Optimizer) miteinander kommunizieren können. • Portrait Shared Repository (PSR): Stellt das Portrait Shared Repository und die Portrait Data Warehouse-Datenbanken bereit. • SharePoint Tasks (optional): Stellt eine integrierte Lösung zur Aufgabenverwaltung bereit, mit der Aufgaben, die Einzelpersonen in Portrait HQ zugewiesen sind, zur besseren Ansicht in SharePoint angezeigt werden. Hinweis: SharePoint Tasks ist für Portrait Dialogue und Portrait Interaction Optimizer optional und für Portrait Explorer nicht erforderlich. Installationshandbuch 25 Installieren von Portrait Shared Server • Portrait Reports (optional): Stellt eine Sammlung vorgefertigter Berichte zur operativen Leistung von Portrait Interaction Optimizer bereit. Hinweis: Portrait Reports ist für Interaction Optimizer optional und für Portrait Explorer nicht erforderlich. Wenn Sie Portrait Reports für Portrait Dialogue optional installieren möchten, finden Sie weitere Informationen im Handbuch Installation von HQ Reports für Portrait Dialogue auf dem Portrait Dialogue-Datenträger. Wichtig: Portrait Shared Server kann mit einem einzelnen Portrait-Produkt wie Portrait Dialogue oder Portrait Explorer installiert werden oder mit mehreren Portrait Suite-Produkten zum Zweck der Anwendungsintegration. Die folgenden Schritte führen Sie durch die Installation mithilfe der Option Angepasstes Setup, bei der Sie Optionen aktivieren bzw. deaktivieren können, je nachdem, ob Sie ein einzelnes oder mehrere Portrait-Produkte installieren. 1. Führen Sie die Datei setup.exe im Verzeichnis \Portrait Shared Server auf Ihrem Installationsdatenträger (.iso) aus. Stellen Sie sicher, dass Sie mit der rechten Maustaste auf die Datei setup.exe klicken und Als Administrator ausführen wählen. 2. Wählen Sie die Anzeigesprache für Ihre Installation aus. 3. Klicken Sie im Dialog Willkommen auf Weiter. 4. Akzeptieren Sie die Lizenzvereinbarung, und klicken Sie auf Weiter. 5. Akzeptieren Sie den Standardinstallationsordner, und klicken Sie auf Weiter. 6. Wählen Sie auf dem Bildschirm Setuptyp die Option Angepasstes Setup aus. 7. Klicken Sie auf dem Bildschirm Angepasstes Setup auf Portrait Shared Repository und Portrait Shared Services, und wählen Sie Dieses Feature wird auf eine lokale Festplatte installiert. • Wenn Sie SharePoint Tasks (optional) oder Portrait Reports (optional) für Portrait Dialogue oder Interaction Optimizer deaktivieren möchten, klicken Sie auf die Installationskomponente, und wählen Sie Dieses Feature wird nicht verfügbar sein.. 8. Geben Sie auf dem Bildschirm Einstellungen für Datenbankbenutzer die Benutzeranmeldeinformationen für Portrait Shared Repository und die Data Warehouse-Datenbanken ein. 9. Wählen Sie im Bildschirm Datenbank-Server den Datenbankserver aus, auf dem Sie installieren. Bearbeiten Sie den Namen des Datenbankkatalogs, wenn Sie den standardmäßigen Datenbanknamen PortraitPSR von Portrait Shared Repository ändern möchten. Hinweis: Das Installationsprogramm verwendet die von Ihnen auf diesem Bildschirm angegebene Anmeldung, um sich mit dem Datenbankserver zu verbinden und die Portrait-Datenbank zu erstellen oder zu aktualisieren. Sie müssen eine Anmeldung angeben, die mindestens über die dbcreator-Serverrolle verfügt. 10. Bearbeiten Sie auf dem Bildschirm Datenbank-Server den Namen des Datenbankkatalogs, wenn Sie den standardmäßigen Datenbanknamen PortraitDW von Portrait Data Warehouse ändern möchten. 11. Stellen Sie auf dem Bildschirm Website sicher, dass die Standardwebsite als Website ausgewählt ist. Wählen Sie Neue Website erstellen, wenn Sie HQ auf einer neuen Website installieren möchten. 12. Geben Sie auf dem Bildschirm Einstellungen für Anwendungspool den Benutzernamen und das Kennwort des Kontos an, das Sie für die Ausführung von HQ verwenden möchten. 13. Aktivieren Sie auf dem Bildschirm Einstellungen für Portrait Analytics Web Services das Kontrollkästchen Integration von Portrait Analytics Web Services aktivieren, wenn Portrait Explorer eines der Produkte ist, das Sie installieren. Ist dies nicht der Fall, deaktivieren Sie diese Option. • 26 Wenn Sie diese Option aktiviert haben, geben Sie Ihr Kennwort für Portrait Analytics Web Services (PAWS) ein. Das Kennwort, das Sie hier eingeben, muss mit dem PAWS-Kennwort Portrait IO 5.5 Kapitel 3: Installieren von Interaction Optimizer übereinstimmen, das Sie bei der Installation von Portrait Analytics Web Services angeben. Sie sollten die Standardeinstellungen für die URLs auf dieser Seite übernehmen. 14. Aktivieren Sie auf dem Bildschirm Einstellungen für Portrait Dialogue Service das Kontrollkästchen Portrait Dialogue-Integration aktivieren, wenn Portrait Dialogue eines der Produkte ist, das Sie installieren. Ist dies nicht der Fall, deaktivieren Sie diese Option. • Wenn Sie diese Option aktiviert haben, geben Sie die URL von Dialogue Server und den Namen der Dialogue Server-Instanz ein. Übernehmen Sie die vorgegebene URL, falls der Dialogue Server auf dem selben Server wie der Portrait Shared Server installiert ist. 15. Aktivieren Sie auf dem Bildschirm Einstellungen für Portrait SharePoint Services das Kontrollkästchen SharePoint-Integration aktivieren, wenn Portrait Dialogue oder Interaction Optimizer Produkte sind, die Sie installieren und wenn Sie die Funktion „SharePoint Tasks“ verwenden möchten. Ist dies nicht der Fall, deaktivieren Sie diese Option. • Wenn Sie diese Option aktiviert haben, geben Sie die URL für die Portrait-Aufgabensite ein, die das Installationsprogramm für Sie erstellen soll. Die von Ihnen angegebene URL identifiziert, in welcher SharePoint-Websitesammlung die Portrait-Aufgabenwebsite erstellt wird. Diese SharePoint-Websitesammlung muss bereits vorhanden sein und die Vorlage „Team Site“ verwenden. So erstellen Sie eine neue Websitesammlung in SharePoint: • Starten Sie SharePoint-Zentraladministration • Wählen Sie Anwendungsverwaltung > Websitesammlungen erstellen • Geben Sie den Titel „Team Site“ für die Websitesammlung ein. Hinweis: Die Websitesammlung muss mit „Team Site“ benannt werden. • Wählen Sie die Registerkarte „Zusammenarbeit > Team Site-Vorlage“. 16. Geben Sie auf dem Bildschirm SharePoint-Admindienste ggf. die Details eines Kontos ein, das über Administratorrechte auf Ihrem SharePoint-Server verfügt. Stellen Sie sicher, dass Sie den richtigen Port für die SharePoint-Administrationswebsite eingegeben haben. Dieser Port kann bestimmt werden, indem Sie SharePoint-Zentraladministration auf dem SharePoint-Server starten und nach der Portnummer in der URL suchen. 17. Geben Sie auf dem Bildschirm Eigenschaften von Marketing HQ das Währungssymbol ein, das Sie verwenden möchten, um Finanzdaten im Marketing-Dashboard von Portrait HQ darzustellen. 18. Aktivieren Sie auf dem Bildschirm Eigenschaften von Portrait Interaction Optimizer das Kontrollkästchen Interaction Optimizer-Integration aktivieren, wenn Interaction Optimizer eines der Produkte ist, das Sie installieren. Ist dies nicht der Fall, deaktivieren Sie diese Option. • Wenn Sie diese Option aktiviert haben, geben Sie die URL der Website an, die den IO-Webdienst hostet. Übernehmen Sie die Vorgabe, falls IO auf dem selben Server wie Portrait Shared Server installiert ist. 19. Aktivieren Sie auf dem Bildschirm Berichtsservereigenschaften das Kontrollkästchen Verknüpfung zum Report Portal in HQ hinzufügen, falls Sie dem HQ eine Verknüpfung mit den Interaction Optimizer-Berichten hinzufügen möchten. Sie müssen in der Report Manager-URL den Begriff localhost durch den Namen Ihres Report Server ersetzen (auch dann, wenn sich der Report Server am selben Ort wie der Portrait Shared Server befindet). 20. Geben Sie auf dem Bildschirm Eigenschaften von Report Server Data Source ggf. den Namen des Datenbankservers ein, auf dem sich die Portrait Data Warehouse-Datenbank befindet. Geben Sie den Namen der Portrait Data Warehouse-Datenbank ein. Geben Sie die Einzelheiten einer SQL Server-Anmeldung ein, die mindestens über die Berechtigungen Connect, Select und Execute hinsichtlich der Portrait Data Warehouse-Datenbank verfügt. Installationshandbuch 27 Bereitstellen von Portrait Reports (optional) 21. Klicken Sie auf den Bildschirm Bereit das Programm zu installieren auf Installieren. 22. Klicken Sie auf Fertig stellen. Bereitstellen von Portrait Reports (optional) Portrait HQ verwendet SQL Server Reporting Services, um Berichte über die Kampagnenleistung bereitzustellen. 1. Melden Sie sich an Ihrem Reporting Services-Server. 2. Führen Sie die Datei setup.exe im Verzeichnis \Portrait Shared Server auf Ihrem Installationsdatenträger aus. Stellen Sie sicher, dass Sie mit der rechten Maustaste auf die Datei setup.exe klicken und Als Administrator ausführen wählen. 3. Akzeptieren Sie die Lizenzvereinbarung und den Standardinstallationsordner. 4. Wählen Sie auf dem Bildschirm Installationtyp die Option Angepasstes Setup aus. 5. Stellen Sie auf dem Bildschirm Angepasstes Setup sicher, dass die Funktion Portrait Reports auf der lokalen Festplatte installiert wird. 6. Aktivieren Sie auf dem Bildschirm Berichtsserver-Eigenschaften das Kontrollkästchen Verknüpfung zum Report Portal in HQ hinzufügen. Geben Sie die URL Ihres SQL Server Reporting Services-Webdienstes und Ihres Berichtmanagers ein. 7. Geben Sie auf dem Bildschirm Report Server Data Source Eigenschaften den Namen des Datenbankservers ein, auf dem sich die Portrait Data Warehouse-Datenbank befindet. Geben Sie den Namen der Portrait Data Warehouse-Datenbank ein. Geben Sie die Details einer SQL Server-Anmeldung ein, die eine Verbindung zur Portrait Data Warehouse-Datenbank herstellen kann. 8. Klicken Sie auf Installieren. 9. So überprüfen Sie, ob das Lösungspaket erfolgreich bereitgestellt wurde: a. Suchen Sie den Report Manager http://localhost/Reports. b. Prüfen Sie, ob ein Ordner namens PortraitReports erstellt wurde. Installieren von DWH SSIS-Paketen Die Kampagnenüberwachungsfunktionen von Portrait HQ beziehen sich auf historische und aggregierte Daten aus der Portrait Data Warehouse-Datenbank (standardmäßig PortraitDW genannt). Diese Data Warehouse-Datenbank wird von SSIS-Paketen gefüllt und aktualisiert. Diese müssen auf einem Datenbankserver installiert werden, der über SQL Server Integration Services verfügt. Wenn Sie Interaction Optimizer oder Portrait Dialogue installieren gehen Sie wie folgt vor: 1. Melden Sie sich an Ihrem Datenbankserver an, und führen Sie die Datei setup.exe unter \Portrait Shared Server\SSIS Packages\ auf Ihrem Installationsmedium aus. Klicken Sie mit der rechten Maustaste auf die Datei setup.exe, und wählen Sie Als Administrator ausführen aus. 2. Akzeptieren Sie den Standardinstallationsordner, und klicken Sie auf Weiter. 3. Geben Sie auf dem ersten Bildschirm Datenbank-Server die Verbindungsdetails für die PSR-Datenbank an. (Der Standardkatalogname der PSR-Datenbank lautet PortraitPSR.) 4. Geben Sie auf dem zweiten Bildschirm Datenbank-Server die Verbindungsdetails für die PDW-Datenbank an. (Der Standardkatalogname der PDW-Datenbank lautet PortraitDW.) 28 Portrait IO 5.5 Kapitel 3: Installieren von Interaction Optimizer 5. Aktivieren Sie auf dem nächsten Bildschirm das Kontrollkästchen IO-Integration aktivieren, falls Sie Interaction Optimizer installieren. Aktivieren Sie Dialogue-Integration aktivieren, falls Sie Portrait Dialogue installieren. 6. Geben Sie auf den Bildschirmen Datenbank-Server die Verbindungsdetails für die IO-Datenbank an (bei Installation von Interaction Optimizer) und dann für die PD-Datenbank (bei Installation von Portrait Dialogue). 7. Klicken Sie auf Installieren, um das DW Populate SSIS-Paket zu installieren. Dieses Paket wird als DWPopulate.dtsconfig im Installationsordner von Portrait Shared Server installiert, z. B. C:\Program Files (x86)\PST\Portrait Shared Server\SSIS). Hinweis: Interaction Optimizer-Benutzer können optional das DWPopulate-Paket anpassen, indem sie die konfigurierbaren Einstellungen in der Datei DWPopulate.dtsconfig ändern. Die relevanten Einstellungen sind: • Die minimale Anzahl von Zeilen, die in den Quell-IO Staging-Relationen verbleiben. Dies ist ein Systemabstimmungsparameter, und der Standardwert sollte nicht geändert werden, außer es wird vom Portrait-Supportteam empfohlen. \Package.Variables[User::IO_MinSourceHistoryRows].Properties[Value] • Die Größe der Stapel von Datensätzen, welche von den Quell-IO-Staging-Relationen kopiert wurden. Dies ist ein Systemabstimmungsparameter, und der Standardwert sollte nicht geändert werden, außer es wird vom Portrait-Supportteam empfohlen. • \Package.Variables[User::IO_BatchCopySize].Properties[Value] Die richtige Abstimmung dieser Werte kann die Sperren verringern, die während der Datenübertragung auf die Staging-Relationen ausgeführt werden. Dadurch wird die Leistungsbeeinträchtigung von DWPopulate auf die IO-Laufzeit reduziert. Planen von Data Warehouse-Aktualisierungen Der Start der zum Aktualisieren des Data Warehouse verwendeten SSIS-Pakete muss in regelmäßigen Intervallen geplant werden, damit der neueste Stand des Data Warehouse sichergestellt wird. Zum Planen der Data Warehouse-Aktualisierungen mithilfe des SQL Agent gehen Sie wie folgt vor: 1. Erstellen Sie einen neuen SQL Agent-Auftrag unter SQL Server Management Studio. Klicken Sie mit der rechten Maustaste auf SQL Server-Agent, und wählen Sie Neuer Auftrag.... Geben Sie einen Namen und eine Beschreibung für den neuen Auftrag ein, und wählen Sie Schritte. 2. Fügen Sie einen neuen Auftragsschritt hinzu, indem Sie auf der Seite „Schritte“ auf die Schaltfläche Neu... klicken. 3. Geben Sie einen Namen für den Auftragsschritt und als Typ SQL Server Integration Services-Paket an. Als Paketquelle sollte Dateisystem eingestellt werden. Außerdem muss das Paket Controller.dtsx ausgewählt werden, indem zum Speicherort navigiert wird, an dem die SSIS-Pakete installiert wurden. 4. Geben Sie die Konfigurationsdatei auf der Registerkarte Konfiguration an, indem Sie auf Hinzufügen klicken, zum Speicherort navigieren, an dem SSIS-Pakete installiert werden, und die Datei DWPopulate.dtsConfig auswählen. 5. Klicken Sie auf die Schaltfläche OK, um den neuen Auftragsschritt hinzuzufügen. Installationshandbuch 29 Endgültiges Löschen von alten und gelöschten Daten aus der Datenbank 6. Wählen Sie die Seite Zeitpläne im Assistenten für den neuen Auftrag aus, und klicken Sie auf die Schaltfläche Neu..., um einen Zeitplan für den Auftrag hinzuzufügen. 7. Es wird empfohlen, dass der DW-Gesamtmengenprozess stündlich ausgeführt wird. Wählen Sie den Zeitplantyp Wiederholt, und stellen Sie sicher, dass der Zeitplan aktiviert ist. Die Frequenz des Zeitplans sollte auf Täglich festgelegt und so eingestellt sein, dass sie jede Stunde auftritt, startend um Mitternacht und endend um 23:59. Klicken Sie zweimal auf OK, um die Zeitplandefinition und den neuen Auftrag abzuschließen. Endgültiges Löschen von alten und gelöschten Daten aus der Datenbank Das Löschen eines Elements in Portrait HQ entfernt das Element aus der Ansicht, entfernt aber nicht die Daten aus der Datenbank. Gelöschte Elemente werden mithilfe von gespeicherten Prozeduren endgültig aus dem System gelöscht, die in den Datenbanken von PSR und Data Warehouse vorhanden sind. Entfernen von gelöschten Einträgen aus der PSR-Datenbank Verwenden Sie die gespeicherte Prozedur PurgeDeletedEntities, um das automatische endgültige Löschen von gelöschten Einträgen aus der PSR-Datenbank einzustellen. Hinweis: Standardmäßig werden bei diesem Vorgang nur Daten entfernt, die seit mehr als 14 Tagen als gelöscht markiert waren. 1. Um dies automatisch nach Plan ausführen zu lassen, erstellen Sie einen neuen SQL Agent-Auftrag in SQL Server Management Studio. 30 Portrait IO 5.5 Kapitel 3: Installieren von Interaction Optimizer 2. Erstellen Sie auf der Seite Schritte einen neuen Auftragsschritt. Benennen Sie den Auftragsschritt, wählen Sie Transact-SQL script (T-SQL) Type aus, und legen Sie die Datenbank als Ihre PSR-Datenbank fest. Legen Sie als Befehl Folgendes fest: EXEC PurgeDeletedEntities. • Der gespeicherte PurgeDeletedEntities.Prozess besitzt drei optionale Parameter: • Parameter 1 ist die Anzahl endgültig zu löschender Zeilen in einem einzelnen Batch. Standard: 1000. • Parameter 2 ist die Höchstanzahl endgültig zu löschender Batches. Standard ist -1, d. h. alle Daten, die endgültig gelöscht werden können, werden auch gelöscht. • Parameter 3 ist die Anzahl Tage, die die Daten zum Löschen markiert gewesen sein mussten, damit sie vom Auftrag zum endgültigen Löschen gelöscht werden. Standard = 14. 3. Erstellen Sie auf der Seite Zeitpläne einen geeigneten Zeitplan zum regelmäßigen Löschen der Daten - empfohlen wird täglich. Installationshandbuch 31 Endgültiges Löschen von alten und gelöschten Daten aus der Datenbank 4. Wenn der Vorgang abgeschlossen ist, wird der Auftrag in der SQL-Agentauftragsliste angezeigt, z. B. PSR-Daten endgültig löschen. Entfernen alter Verlaufsdaten aus der Data Warehouse-Datenbank Verwenden Sie die gespeicherte Prozedur PurgeDWHistory, um das automatische endgültige Löschen von alten Verlaufsdaten aus der Portrait Data Warehouse (PDW)-Datenbank einzustellen. Dazu gehört das Löschen von alten Anfrage-, Behandlungs-, Verhaltens- und Antwortprotokollen. Hinweis: Bei diesem Vorgang werden standardmäßig Daten entfernt, die älter als 90 Tage sind. Dabei wird monatsweise vorgegangen und bei dem Monat mit dem ältesten Behandlungsdatum begonnen. 1. Um diesen Auftrag automatisch und regelmäßig auszuführen, erstellen Sie einen neuen SQL Agentauftrag. 32 Portrait IO 5.5 Kapitel 3: Installieren von Interaction Optimizer 2. Führen Sie im Bereich Schritte die Prozedur PurgeDWHistory für Ihre PDW-Datenbank aus. Diese Prozedur nutzt optional eine ganzzahlige Anzahl an Tagen als Parameter; alle vor dieser Anzahl von Tagen aufgezeichneten Verlaufsdaten werden entfernt. Installationshandbuch 33 Endgültiges Löschen von alten und gelöschten Daten aus der Datenbank 3. Richten Sie einen geeigneten Plan ein, um Daten regelmäßig zu löschen – täglich wird empfohlen. Dadurch bleibt die betroffene Anzahl von Zeilen begrenzt und die betroffenen Relationen werden nicht gesperrt. 34 Portrait IO 5.5 Kapitel 3: Installieren von Interaction Optimizer 4. Wenn der Vorgang abgeschlossen ist, wird der Auftrag in der SQL-Agentauftragsliste angezeigt, z. B. DW-Verlaufsdaten endgültig löschen. Installieren von IO Installieren von Interaction Optimizer (IO) 1. Führen Sie auf Ihrem Anwendungsserver die Datei setup.exe aus (klicken Sie mit der rechten Maustaste darauf, und wählen Sie Als Administrator ausführen), die sich im Ordner Installation auf dem Interaction Optimizer-Installationsdatenträger (.iso) befindet. 2. Wählen Sie Ihre Sprache, und klicken Sie auf OK. 3. Klicken Sie im Dialog Willkommen auf Weiter. 4. Akzeptieren Sie die Lizenzbedingungen und klicken Sie auf Weiter. 5. Wählen Sie auf dem Bildschirm Setuptyp die Option Vollständig, und klicken Sie auf Weiter. 6. Geben Sie auf dem Bildschirm Datenbank-Server die Verbindungsdetails für die PSR database an, und klicken Sie auf Weiter. (Der Standardkatalogname der PSR-Datenbank lautet „PortraitPSR“.) 7. Geben Sie auf dem nächsten Bildschirm Datenbank-Server die Verbindungsdetails für die Portrait Data Warehouse (PDW)-Datenbank an, und klicken Sie auf Weiter. (Der Standardkatalogname der PDW-Datenbank lautet „PortraitDW“.) 8. Klicken Sie auf Installieren. Installationshandbuch 35 Erstellen eines neuen Repository Hinweis: Bei dieser Installation wird davon ausgegangen, dass Sie die Kernsoftware von Portrait Foundation mit dem Standardsystemnamen MyPortrait installiert haben. Wenn Sie einen anderen Systemnamen verwendet haben, müssen Sie den Ordner MyPortrait (unter c:\program files\pst\portrait io\systems) entsprechend umbenennen, damit er mit dem von Ihnen gewählten Systemnamen übereinstimmt. Hinweis: Wenn Sie mehr als eine Instanz von Interaction Optimizer auf einem einzelnen physischen Server installieren, müssen Sie für jeden zusätzlichen Inhaber einen Ordner unter c:\program files\pst\portrait io\systems erstellen. Gehen Sie hierzu wie folgt vor: 1. Kopieren Sie den vorhandenen Ordner in c:\program files\pst\portrait io\systems an denselben Ort. 2. Geben Sie dem kopierten Ordner den Systemnamen der Inhaber, die Sie hinzufügen. 3. Ändern Sie den Inhalt der Portrait.IO.DataAccess.config derart, dass sie die Datenbank-Verbindungsdaten des Portrait Shared Repository und des Portrait Data Warehouse enthält, welches Sie für diesen Inhaber benutzen. Wenn Sie Interaction Optimizer auf mehr als einem Server installieren, stellen Sie sicher, dass Sie diese Schritte für jeden Anwendungsserver wiederholen. Erstellen eines neuen Repository 1. Erstellen Sie im Interaction Optimizer-Installationsverzeichnis auf Ihrem lokalen Computer ein Verzeichnis Config, zum Beispiel: c:\program files(x86)\pst\portrait io\Config 2. Erstellen Sie in diesem Ordner zwei Verzeichnisse mit den Namen Master und Snapshot: c:\program files(x86)\pst\portrait io\Config\Master c:\program files(x86)\pst\portrait io\Config\Snapshot 3. Starten Sie die Anwendung Repository-Manager. Da dieses das erste Mal ist, dass die Anwendung ausgeführt wird, stellt der Repository-Manager das Dialogfeld Repository properties dar. Klicken Sie auf Cancel, um das Dialogfeld zu schließen und jegliche Warnungen zu ignorieren. 4. Geben Sie die neuen Repository-Eigenschaften ein: • Klicken Sie auf Repository-New repository, um das Dialogfeld Neues Repository aufzurufen. • Klicken Sie auf Browse um das Dialogfeld Repository-Eigenschaften aufzurufen. Ignorieren Sie hierbei jegliche Warnungen. Wählen Sie im Feld Source control provider Portrait Snapshots. Klicken Sie in den Feldern Master und Snapshot auf Browse und lokalisieren Sie die Ordner Master und Speicherauszung, die Sie auf Ihrem Computer angelegt haben. • Klicken Sie auf OK, um das Dialogfeld zu schließen. • Geben Sie im Dialogfeld New repository einen Besitzer-, Administrator-Benutzernamen und ein Kennwort ein. Zum Beispiel mithilfe folgender Details: Besitzer: IO Administrator-Benutzername: Superuser 36 Portrait IO 5.5 Kapitel 3: Installieren von Interaction Optimizer Administrator-Kennwort: Password 5. Klicken Sie auf OK, um das Dialogfeld zu schließen. 6. Schließen Sie den Repository Manager. Klicken Sie auf Yes, um das Repository zu erstellen. Importieren einer Konfiguration in das Repository 1. Starten Sie Repository Manager. 2. Klicken Sie auf Repository, und melden Sie sich am Repository mit den beim Erstellen des neuen Repository angegebenen Anmeldedaten an. 3. Klicken Sie auf Repository-Import, und wählen Sie Portrait_Platform.cab im Ordner Repository auf dem Portrait Foundation-Installationsdatenträger aus. Warten Sie bis die Importpakete abgeschlossen sind, und klicken Sie auf OK. 4. Klicken Sie auf Repository-Import, und wählen Sie Portrait_IO.cab im Ordner C:\Program Files(x86)\PST\Portrait IO\IORepositoryPackage auf Ihrem lokalen Computer aus. Warten Sie bis die Importpakete abgeschlossen sind, und klicken Sie auf OK. 5. Klicken Sie auf Repository-Import, und wählen Sie Portrait_IO_Demo.cab im Ordner C:\Program Files(x86)\PST\Portrait IO\IORepositoryPackage auf Ihrem lokalen Computer aus. Warten Sie bis die Importpakete abgeschlossen sind, und klicken Sie auf OK. 6. Schließen Sie den Repository Manager. Bereitstellen der Konfiguration 1. Starten Sie Configuration Suite. 2. Melden Sie sich beim Repository unter Benutzung der Portrait Authentifizierung an. Überprüfen Sie, ob Sie im richtigen Repository protokollieren, indem Sie den oberen Ausschnitt des Dialogfeldes überprüfen. Falls dies nicht der Fall ist, auf Settings klicken und das korrekte Repository auswählen. 3. Klicken Sie auf File > Open , wählen Sie den Interaction Optimizer-Arbeitsbereich aus, und klicken Sie dann auf OK. 4. Klicken Sie auf View > Deployer , und warten Sie, bis die bereitzustellenden Knoten geladen werden. 5. Klicken Sie auf View > Settings , und stellen Sie sicher, dass der Verfügbarkeitsstatus auf Published gesetzt ist. 6. Klicken Sie auf die Schaltfläche Deploy, um den Portrait deployment wizard zu starten. 7. Folgen Sie den Anweisungen, klicken Sie auf Next, um weiter durch die Schritte zu gelangen. Wenn Sie einen optionalen Freigabenamen festlegen möchten, stellen Sie sicher, dass der Name keine „Punkt“-Zeichen enthält. 8. Wenn Sie das Ende des Assistenten erreichen, klicken Sie auf Finish, um die Bereitstellung zu starten. 9. Klicken Sie, nachdem die Bereitstellung abgeschlossen wurde, auf Yes, um die Bereitstellung zu aktivieren. Installationshandbuch 37 Installieren der WCF-Webdienste Installieren der WCF-Webdienste Interaction Optimizer bietet eine Reihe von Windows Communication Foundation-Webdiensten. Webdienst Beschreibung Interaction Optimizer web service Dieser Service stellt Funktionalität für die Client-Anwendungen bereit, um die IO-Vorschläge anzufordern und nimmt die Antworten zu diesen Vorschlägen auf. Entscheidungs-Webdienst Dieser Dienst ist für die interne Benutzung und stellt Funktionalität zur Verfügung, welche die Integration mit anderen Portrait-Produkten unterstützt. IO Bridge-Webdienst Dieser Dienst ist für die interne Benutzung und stellt Funktionalität zur Verfügung, welche die Integration mit anderen Portrait-Produkten unterstützt. Um diese Webdienste zu installieren, wiederholen Sie die folgenden Schritte auf jedem Webserver: 1. Navigieren Sie zum Ordner C:\Program Files(x86)\pst\portrait io\IOWebServicesInstallation, klicken Sie mit der rechten Maustaste auf InstallIOWcfWebServices.exe.config, und wählen Sie „Bearbeiten“, um die Datei in einem Texteditor zu öffnen. Ändern Sie die folgenden value-Attribute für Ihr Installationssetup: • <add key="DbServer" value="MYHOST\MYINSTANCE" />, Angabe des Hosts (und dann ggf. Instanz) für den Datenbankserver. • <add key="Dbname" value="MYDATABASE" />, Angabe des Namens der Datenbank • <add key="VirtualDirUser" value="MYHOST\MYACCOUNT" />, Angabe des für das virtuelle IIS-Verzeichnis für den Webdienst verwendeten Windows-Kontonamens. • <add key="VirtualDirPassword" value="XXXXX" />, Angabe des Kennworts für dieses Windows-Konto. 2. Wenn Sie die Portrait Foundation-Kernsoftware nicht im Standardinstallationsverzeichnis C:\Program Files(x86)\PST\Portrait Foundation installiert haben, der Name des Portrait-Inhabersystems anders als MyPortrait lautet oder wenn Sie ein Multi-Inhabersystem installieren, müssen Sie auch überprüfen, ob die folgenden value-Attribute für Ihr Installationssetup korrekt sind: • <add key="PortraitIoBaseDirectory" value="C:\Program Files\PST\Portrait" />, Angabe des Installationsverzeichnisses für die Portrait Foundation-Kernsoftware. • <add key="SystemName" value="MyPortrait" />, Angabe des Portrait Foundation-Systeminhabers. 3. Lassen Sie für DbLoginMode den Wert unverändert auf „Windows“ stehen, wenn Ihr Windows-Konto über Leserechte für die Datenbank verfügt. • Wenn nicht (wenn zum Beispiel Ihr Windows-Konto keinen Zugriff auf den Datenbankserver hat, oder wenn sich Ihre Datenbank und Web-Tier-Maschinen auf verschiedenen 38 Portrait IO 5.5 Kapitel 3: Installieren von Interaction Optimizer Windows-Netzwerkdomänen befinden), ersetzen Sie Windows durch SQL und ersetzen SQL _ USERNAME und SQL _ PASSWORD durch ein SQL Server-Benutzerkonto und ein Kennwort. 4. Speichern Sie die Änderungen und schließen Sie die Datei. 5. Klicken Sie mit der rechten Maustaste auf InstallIoWcfWebServices.exe, und wählen Sie Als Administrator ausführen. Hinweis: Alle Einstellungen im Tag <appSettings> in der Konfigurationsdatei können überschrieben werden, indem beim Aufruf des Programms InstallIoWcfWebServices.exe der Name des Schlüssels mit einem vorangestellten „/“ und sein Wert als Argumente übergeben wird. Beispiel: InstallIoWcfWebServices.exe /VirtualDirUser domain\user /VirtualDirPassword password /IisWwwRoot C:\Inetpub\MyWwwRoot\ /OnlyDeleteDirectories true • Optional können alle Einstellungen im Tag <appSettings> der Konfigurationsdatei InstallIoWcfWebServices.exe.config in eine separate Datei mit dem Namen InstallIoWcfWebServices.config.xml kopiert werden. Dadurch bleiben die Einstellungen erhalten und werden bei einem Upgrade oder einer Neuinstallation nicht überschrieben. Diese neue Datei kann mit dem folgenden Beispielinhalt im selben Verzeichnis erstellt werden wie InstallIoWcfWebServices.exe.config. <?xml version="1.0" encoding="utf-8" ?> <appSettings> <add key="UICulture" value="en-US"/> <add key="WebConfigFileName" value="Web.Config"/> <add key="BackupWebConfigFileName" value="Web.Config.original"/> <add key="PortraitIoBaseDirectory" value=".\..\"/> <add key="IoWebServicesInstallationRoot" value=".\"/> <add key="ServiceMakerProgramPath" value=".\..\..\Portrait Foundation\WebServices\ServiceMaker\bin\ServiceMaker.exe"/> <add key="IisWwwRoot" value="C:\Inetpub\wwwroot\"/> <add key="SystemName" value="MyPortrait"/> <add key="VirtualDirUser" value=""/> <add key="VirtualDirPassword" value=""/> <add key="DbServer" value="MYDBSERVER"/> <add key="DbName" value="PortraitIO"/> <add key="DbLoginMode" value="Windows"/> <add key="DbUser" value=""/> <add key="DbPassword" value=""/> <add key="OnlyDeleteDirectories" value="false"/> </appSettings> Hinweis: Die in dieser alternativen Datei eingetragenen Einstellungen haben Vorrang vor denen in InstallIoWcfWebServices.exe.config. Das System nutzt jedoch die Einstellungen in InstallIoWcfWebServices.exe.config für Elemente, die nicht in InstallIoWcfWebServices.config.xml gefunden werden. Überprüfen der WCF Interaction Optimizer-Webdiensteigenschaften Das virtuelle Verzeichnis des WCF Interaction Optimizer-Webdienstes erbt die vorhandenen Website-Eigenschaften. Diese sollten überprüft werden, um sicherzustellen, dass diese so sind wie benötigt. Die folgenden Überprüfungsschritte müssen für den WCF Decisions-Webdienst und IO Bridge-Webdienst wiederholt werden. 1. Klicken Sie auf Start > Systemsteuerung > Verwaltung > Internet Information Services (IIS) Manager. Installationshandbuch 39 Installieren der WCF-Webdienste 2. Wählen Sie das virtuelle Verzeichnis IOWCFWebService aus. 3. Führen Sie auf der IOWCFWebService-Homepage einen Doppelklick auf Authentifizierung aus: • Wählen Sie Anonyme Authentifizierung, und klicken Sie auf Bearbeiten . • Überprüfen Sie die korrekten Benutzerdetails oder ändern Sie diese, falls erforderlich, und klicken Sie auf OK . • Nur für Benutzer von 64-Bit-Systemen. Klicken Sie auf Anwendungspools, und öffnen Sie Erweiterte Einstellungen im Standard-AppPool. Stellen Sie sicher, dass der Webdienst in einem Anwendungspool ausgeführt wird, in dem 32-Bit-Anwendungen aktivieren auf Wahr gesetzt wurde. Überprüfen Sie, ob der Interaction Optimizer web service funktioniert Hinweis: Wenn ein anderer Port als 80 verwendet wurde, ändern Sie die URL auf http://server:port/IOWCFWebService/IOWebService.svc, wobei Port die Portnummer repräsentiert. Geben Sie folgende URL in einen Webbrowser ein: http://<server>/IOWCFWebService/IOWebService.svc Wenn der Name des IIS virtuellen Verzeichnisses als ein anderer als der Standard IOWCFWebService definiert wurde, ändern Sie die URL hier entsprechend. Wenn der Interaction Optimizer-Webdienst funktioniert, wird folgende Seite angezeigt: Wiederholen Sie die vorherigen Webdienst-Verifizierungsschritte für die Decisions und IO Bridge-Webdienste. Sie können über folgende URLs aufgerufen werden: http://<server:port>/DecisionsWCFWebService/DecisionsWebService.svc http://<server:port>/IOBridgeWCFWebService/IOBridgeWebService.svc. 40 Portrait IO 5.5 Kapitel 3: Installieren von Interaction Optimizer Wichtig: Wenn Sie ein Multi-Inhabersystem installieren, müssen Sie den vorherigen Schritt für jeden Inhaber getrennt wiederholen. Stellen Sie sicher, dass der Datenbankname (DBNAME), Systeminhabername (SYSTEMNAME), der Ort des IIS virtuellen Verzeichnisses (VDIR) und der Name (VDIRNAME) alle auf einmalige Werte für jeden Inhaber gesetzt sind. Um nachvollziehen zu können, welche Konfiguration für welche Inhaber eingestellt wurde, müssen Sie die Datei Install_WCF_IO_Web_Services.bat für jeden Fall separat erstellen. Speichern Sie die Konfiguration für jeden Fall in einer separaten Datei, wie z. B. Install_WCF_IO_Web_Services_MyTenantName.bat, und führen Sie diese .bat-Dateien nacheinander aus, sobald sie alle fertiggestellt sind. So lassen Sie das Installationsprogramm nur Webdienste löschen: • <add key="OnlyDeleteDirectories" value="true"/>, gibt an, dass dieses Installationsprogramm nur zum Löschen von virtuellen Verzeichnissen ausgeführt werden soll • Falls Sie Webdienste auf einer separaten Website erneut installieren möchten, wird empfohlen, dieses Installationsprogramm mit dem Parameter OnlyDeleteDirectories = true auszuführen und dann die Webdienste erneut zu installieren. Installieren von Simulations-SSIS-Paketen Interaction Optimizer wird mit den folgenden SQL Server Integration Services (SSIS)-Paketen zur Verfügung gestellt, welche es ermöglichen, dass Informationen zwischen Live- und Testsystemen übertragen werden können: • Utilities – Ein Unterstützungspaket für die anderen Interaction Optimizer-SSIS-Pakete. Sie müssen dieses Paket installieren bevor Sie irgendein anderes SSIS-Paket installieren. • PromoteCampaigns – Wird benutzt, um geprüfte und genehmigte Kampagnen von einem Test- zum Livesystem zu übertragen. • Simulation – Wird benutzt, um aufgenommene Ereignisse vom Live- zum Testsystem zu übertragen, um eine Beispielgruppe für Simulationsinteraktionen zur Verfügung zu stellen. Installationshandbuch 41 Installieren von Simulations-SSIS-Paketen SSIS-Ordnerstruktur erstellen 1. Erstellen Sie auf Ihrem lokalen Computer einen Unterordner mit dem Namen SSIS, zum Beispiel: <iohome>\SSIS Innerhalb des SSIS-Ordners erstellen Sie folgende Unterordner: PromoteCampaigns Simulation import export Utilities 2. Öffnen Sie den Ordner Installation auf dem Installationsdatenträger/der Installations-DVD von Interaction Optimizer, und kopieren Sie den Inhalt der SSIS-Pakete in einem temporären Ordner auf Ihren lokalen Computer. Beispiel: c:\temp: <iohome>\SSIS Installieren des Dienstprogrammpaketes 1. Öffnen Sie den Ordner SSISPackages\<SqlServerVersion>\Utilities (wobei <SqlServerVersion> der richtige Unterordner für Ihre Version von SQL Server ist) und entfernen Sie die Eigenschaft Schreibgeschützt von UtilityPackages.SSISDeploymentManifest. 2. Doppelklicken Sie auf UtilityPackages.SSISDeploymentManifest und anschließend auf Weiter im Paketinstallations-Assistent. 3. Wählen Sie auf der Seite SSIS-Pakete bereitstellen Dateisystem bereitstellen und klicken Sie auf Weiter. 4. Wählen Sie den Ordner <iohome>\SSIS\Utilities. Navigieren Sie durch die Seiten des Assistenten und bestätigen Sie, dass die Informationen korrekt sind, und klicken Sie Fertig stellen, um das Dienstprogrammpaket zu installieren. Installieren des Simulationspaketes 1. Öffnen Sie den Ordner SSISPackages\<SqlServerVersion>\Simulation (wobei <SqlServerVersion> der richtige Unterordner für Ihre Version von SQL Server ist) und entfernen Sie die Eigenschaft Schreibgeschützt von SimulationImportExport.SSISDeploymentManifest. 2. Doppelklicken Sie auf SimulationImportExport.SSISDeploymentManifest und anschließend auf Weiter im Paketinstallations-Assistent. 3. Wählen Sie auf der Seite SSIS Pakete bereitstellen Dateisystem bereitstellen und klicken Sie auf Weiter. 4. Wählen Sie den Ordner <iohome>\SSIS\Simulation und klicken Sie auf Weiter. 5. Wählen Sie im Pakete konfigurieren ImportSimulationData.dtsConfig aus und nehmen Sie folgende Änderungen an den Paketeigenschaftswerten vor: • Connections[SQL Connection] Legen Sie die Data Source auf den Namen des Datenbankservers wie z. B. localhost\OFFICESERVERS fest und den Initial Catalog auf den Datenbanknamen, z. B. PortraitIO. Die anderen Komponenten des Strings können auf den Standardwerten verbleiben. 42 Portrait IO 5.5 Kapitel 3: Installieren von Interaction Optimizer • Variables[User:ImportDirectory] Legen Sie den Wert auf den absoluten Pfad des zuvor erstellten Importordners, z. B. <iohome>\SSIS\Simulation\import, fest. • Variables[User:TableListFile] Legen Sie den Wert auf den absoluten Pfad der SimulationTableList.xml Datei, z. B. <iohome>\SSIS\Simulation\SimulationTableList.xml, fest. • Variables[User:UtilsDirectory] Legen Sie den Wert auf den absoluten Pfad des Dienstprogrammpakets , z. B. <iohome>\SSIS\Utilities, fest. 6. Wählen auf den Konfigurationspaket ExportSimulationData.dtsConfig und nehmen Sie die folgenden Änderungen an den Paketeigenschaftswerten vor: • Connections[SQL Connection] Legen Sie die Data Source auf den Namen des Datenbankservers, z. B. localhost\OFFICESERVERS, und den Initial Catalog auf den Datenbanknamen, z. B. io_database, fest. Die anderen Komponenten des Strings können auf den Standardwerten verbleiben. • Variables[User:ExportDirectory] Legen Sie den Wert auf den absoluten Pfad des vorher erstellten Importordners fest wie beispielsweise <iohome>\SSIS\Simulation\export. • Variables[User:TableListFile] Legen Sie den Wert auf den absoluten Pfad der SimulationTableList.xml Datei, z. B. <iohome>\SSIS\Simulation\SimulationTableList.xml, fest. • Variables[User:UtilsDirectory] Legen Sie den Wert auf den absoluten Pfad des Dienstprogrammpakets , z. B. <iohome>\SSIS\Utilities, fest. Installieren des Pakets „PromoteCampaigns“ Mit dem SQL Server Integration Service (SSIS)-Paket „PromoteCampaigns“ können Sie Kampagnendaten zwischen Interaction Optimizer-Umgebungen verschieben. Dies ist nützlich, wenn Sie Kampagnen in einer Umgebung testen und diese Kampagnen anschließend automatisch in eine Produktionsumgebung übertragen möchten. PromoteCampaigns überträgt Kampagnen, indem eine Sicherung der Portrait Shared Repository-Datenbank in der Zielumgebung wiederhergestellt wird. Der PromoteCampaigns-Installationsvorgang umfasst Folgendes: • Sicherstellen, dass Sie über Datenbank-Anmeldeinformationen mit ausreichend Berechtigungen verfügen. • SSIS-Paketbereitstellungsmanifest auf dem SSIS-Server ausführen, um das Paket im Dateisystem des SSIS-Servers bereitzustellen. • Angeben der Konfigurationswerte des Pakets. Installationshandbuch 43 Installieren von Simulations-SSIS-Paketen Vorher benötigte Datenbankkonfiguration Vor dem Benutzen des Paketes „PromoteCampaigns“, muss die Zieldatenbank mit einer Anmeldung, geeignet für die Ausführung der Promotion, eingestellt werden. Dieser Schritt kann übersprungen werden, wenn vorgesehen ist, dass das Paket mit einem Konto ausgeführt wird, welches über sysadmin-Rechte verfügt. Eine Anmeldung muss auf dem Konto erstellt werden, welches benutzt werden soll, um das SSIS-Paket auszuführen. Es wird dieses Konto sein, welches im Verbindungsstring der Konfigurationsdatei spezifiziert wird (Falls SQL-Serverauthentifizierung verwendet wird), oder das Windows-Benutzerkonto welches benutzt wird, um das SSIS-Paket auszuführen, falls integrierte Sicherheit verwendet wird. Hinweis: Die Anmeldung DARF KEIN Benutzer in der PSR Datenbank sein, sondern muss ein Alias von dbo in der PSR-Datenbank sein. Dies kann durch Eingabe des folgenden SQL-Befehls erreicht werden: ALTER AUTHORIZATION ON DATABASE::[PSR Database] TO [login] wobei die Namen der Datenbank und der Anmeldung entsprechend ersetzt werden. Die Anmeldung muss ein Benutzer mit den folgenden Rollen in jeder der spezifizierten Datenbanken sein: Datenbank Rolle Interaction Optimizer (Foundation) db_datareader> db_datawriter Master db_datareader Schließlich MÜSSEN der Anmeldung die folgenden Serverrechte mit den folgenden Befehlen zugeteilt werden (dies muss von einem Benutzer der Art sysadmin getan werden) GRANT CONTROL SERVER TO [<domain\login>] Wobei [login] die gleiche Anmeldung ist welche genutzt wird wenn das PromoteCompaigns Paket ausgeführt wird. Weiter Informationen finden Sie unter Verschieben von Kampagnendaten in ein anderes IO-System im Interaction Optimizer-Administrationshandbuch. Installation Das Paket PromoteCampaigns ist ein einzelnes SSIS-Paket, welches dazu bestimmt ist, auf demselben physischen Computer, wie die SQL-Serverinstanz, auf der es arbeiten soll, installiert zu werden. 1. Kopieren Sie den Ordner SSISPackages\ <SqlServerVersion> \PromoteCampaigns (wobei <SqlServerVersion> der richtige Unterordner für Ihre Version von SQL Server ist) auf den Zielserver, und entfernen Sie das Attribut Schreibgeschützt aus PromoteCampaigns.SSISDeploymentManifest und PromoteCampaigns.dtsx. 2. Doppelklicken Sie auf PromoteCampaigns.SSISDeploymentManifest, und klicken Sie auf Weiter, um den Paketinstallations-Assistent zu öffnen. 3. Wählen Sie auf der Seite SSIS Pakete bereitstellen die Option Dateisystem bereitstellen, und klicken Sie auf Weiter. 4. Wählen Sie den Ordner <iohome>\SSIS\PromoteCampaigns, und klicken Sie auf Weiter. 44 Portrait IO 5.5 Kapitel 3: Installieren von Interaction Optimizer 5. Sobald die Bereitstellung der Paketdatei abgeschlossen ist, wird der Benutzer anschließend gefragt, die Konfigurationswerte für das Paket zur Verfügung zu stellen: • Package.Connections[Interaction Optimizer].Properties[ConnectionString] Der Wert wird verwendet, um die Verbindungszeichenfolge für Interaction Optimizer (Foundation-Datenbank) in der Zielumgebung anzugeben. Wenn Sie beispielsweise Kampagnen in eine Produktionsumgebung verschieben, muss dieser Wert die Verbindungszeichenfolge für die Produktionsdatenbank von Interaction Optimizer sein. Dies sollte entweder Integrated Security (wenn ein Windows Benutzerkonto zur Anmeldung bei der Datenbank benutzt wird) oder den Benutzernamen und das Kennwort eines entsprechenden SQL Server-Logins (siehe Voraussetzungen) spezifizieren. • Package.Connections[PSR Server MasterDB].Properties[ConnectionString] Die Verbindungszeichenfolge für die Systemdatenbank mit dem Namen „master“ auf dem Datenbankserver in der Zielumgebung. Dieser Verbindungsstring MUSS die Anmeldung benutzen, die in den Vorausgesetzten Schritten erstellt wurde, außer es wird ein sysadmin-Konto benutzt, um das Paket auszuführen. • Package.Variables[User::DboLoginName].Properties[Value] Der Anmeldename (ohne die umgebenden eckigen Klammern) des anmeldenden Benutzerkontos, welches in den Vorausgesetzten Schritten erstellt wurde. • Package.Variables[User::PSR_Backup_File].Properties[Value] Der vollständige Pfad zur PSR-Datenbanksicherungsdatei, welche die Kampagnen enthält, die in die Zielumgebung verschoben werden sollen. • Package.Variables[User::PSR_Database_Name].Properties[Value] Der Name der PSR-Datenbank in der Zielumgebung. • Package.Variables[User::PSS_Use_Windows_Auth].Properties[Value] Eine Kennzeichnung, um anzugeben, ob Windows-Benutzer für die Anmeldung an HQ verwendet werden. Wenn dieser Parameter auf „True“ gesetzt ist, MUSS der Windows-Benutzer, der das Paket „PromoteCampaigns“ ausführt, an HQ der Zielumgebung angemeldet sein. Falls „False“ gesetzt ist, müssen die Konfigurationswerte für PSS_Username und PSS_Password zur Verfügung gestellt werden. • Package.Variables[User::PSS_Username].Properties[Value] Der Name des HQ-Benutzers, der sich an HQ der Zielumgebung anmelden kann. Dies ist nur erforderlich, wenn für die Anmeldung an HQ keine Windows-Authentifizierung verwendet wird. • Package.Variables[User::PSS_Password].Properties[Value] Das Kennwort des HQ-Benutzers, der sich an HQ der Zielumgebung anmelden kann. Dies ist nur erforderlich, wenn für die Anmeldung an HQ keine Windows-Authentifizierung verwendet wird. • Package.Variables[User::PSS_WebService_URL_Stem].Properties[Value] Die URL der PSS-Webdienste in der Zielumgebung, z. B. http://MyPSSServer/PortraitSharedServices Hinweis: Wenn der PSS-Webdienst in der Zielumgebung nur über SSL bereitgestellt wird, muss das entsprechende Zertifikat auf dem Client-Computer konfiguriert und die sichere URL verwendet werden, z. B. https://MeinPSS-Server/PortraitSharedServices Installationshandbuch 45 Installieren von Simulations-SSIS-Paketen Hinweis: Die Paketkonfigurationswerte können nach der Installation geändert werden, indem die Datei <iohome>\SSIS\PromoteCampaigns\PromoteCampaigns.dtsConfig bearbeitet wird. 46 Portrait IO 5.5 Kapitel Automatische Installation von Interaction Optimizer In diesem Abschnitt: • • • • • • • • • Einleitung . . . . . . . . . . . . . . . . . . . . . . . . . . . . . . . . . . . . . . .48 Installationsübersicht . . . . . . . . . . . . . . . . . . . . . . . . . . . . .49 Installationsvoraussetzungen . . . . . . . . . . . . . . . . . . . . . .49 Portrait Suite-Kompatibilität . . . . . . . . . . . . . . . . . . . . . . .50 Bevor Sie beginnen . . . . . . . . . . . . . . . . . . . . . . . . . . . . . .51 Konfigurieren Ihrer Web- und Anwendungsserver . . . . .52 Konfigurieren Ihrer Datenbankserver . . . . . . . . . . . . . . . .54 Aktualisieren der Skripte . . . . . . . . . . . . . . . . . . . . . . . . . .55 Ausführen der Installationsskripte . . . . . . . . . . . . . . . . . .61 4 Einleitung Einleitung Auf dem Interaction Optimizer-Datenträger befinden sich eine Reihe von beispielhaften .cmd-Installationsskripten, die automatische Installationen unterstützen. Sie finden diese Skripte unter: /Silent Install Samples/InstallScripts. Das Interaction Optimizer-Installationsprogramm umfasst sechs verschiedene Installationen, für die wir einen Satz automatische Installationsskripte bereitstellen: 1. Foundation Database • /Silent Install Samples/InstallScripts/Foundation DB Install.cmd • /Silent Install Samples/InstallScripts/Foundation DB Upgrade.cmd 2. Foundation Core • /Silent Install Samples/InstallScripts/Foundation Install.cmd 3. Portrait Shared Server • /Silent Install Samples/InstallScripts/PSS DB.cmd • /Silent Install Samples/InstallScripts/PSS HQ.cmd • /Silent Install Samples/InstallScripts/PSS Services.cmd • /Silent Install Samples/InstallScripts/PSS HQ with Reports.cmd 4. Interaction Optimizer • /Silent Install Samples/InstallScripts/IO Install.cmd 5. IO Webservices • /Silent Install Samples/InstallScripts/IO Webservices.cmd • /Silent Install Samples/WebServiceConfig/RebuildWebServices.cmd 6. Config Deployer • /Silent Install Samples/InstallScripts/Foundation Config Deployment.cmd Alle Skripte müssen vor ihrer Ausführung mit den Einstellungen für Ihre Umgebung aktualisiert werden. Am Anfang eines jeden Skripts gibt es einen Abschnitt, wo Sie Ihre Umgebungseinstellungen angeben können. Sie können die Skripte auch bearbeiten, um den auszuführenden Installationstyp zu ändern, z. B. wenn eine bereits vorhandene Datenbank aktualisiert werden soll, anstatt eine neue zu erstellen. Hinweis: Für einige andere mit der Installation zusammenhängende Vorgänge gibt es keine Skripte. Diese Vorgänge müssen vor und nach der Ausführung dieser Skripte ausgeführt werden, z. B. Konfigurieren Ihrer Web- und Anwendungsserver. 48 Portrait IO 5.5 Kapitel 4: Automatische Installation von Interaction Optimizer Installationsübersicht Führen Sie zur Installation von Portrait Interaction Optimizer die unten aufgelisteten Prozesse aus. Installationsprozess Zeitschätzung Konfigurieren Ihrer Web- und Anwendungsserver auf Seite 17 15 min. Konfigurieren Ihrer Datenbankserver auf Seite 19 15 min. Aktualisieren der Skripte auf Seite 55 15 min. Ausführen der Installationsskripte auf Seite 61 15 min. Installationsvoraussetzungen Beim Installieren von Interaction Optimizer wird davon ausgegangen, dass die folgende Software installiert ist. Server Software Software-Ebene Alle Server Microsoft Windows Server Interaction Optimizer kann unter jedem der folgenden Betriebssysteme installiert werden: • 2012 als 64-Bit-Version in der Standard- oder Enterprise-Edition • 2008 R2 SP1 als 64-Bit-Version in der Standard- oder Enterprise-Edition Alle Server Microsoft .NET Framework Datenbankserver Microsoft SQL Server 2008 R2 SP1 und 2012, unterstützt entweder als 32-Bit oder 64-Bit, für Standard und Enterprise Editions sowie Masterdatenbanken, die entweder Groß- oder Kleinschreibung beachten oder nicht. Hinweis: Die folgenden Funktionen müssen installiert sein: • v4.5 auf allen Servern und • v4.0 auf dem Server, auf dem Portrait Foundation installiert ist. • • • • • • Installationshandbuch Database Engine Services Management Tools - Basic Management Tools - Complete Client Tools Connectivity Integrationsdienste SQL Server Reporting Services (optional) 49 Portrait Suite-Kompatibilität Server Software Software-Ebene SharePoint-Server Microsoft SharePoint • SharePoint-Server 2013 (nur in 64-Bit verfügbar) oder (optional) • SharePoint Foundation 2013 (nur in 64-Bit verfügbar) Anwendungsserver Verschiedene • Microsoft SQL Server-Funktion: Client Tools Connectivity • Microsoft Windows Installer 4.5 • Microsoft Powershell 2.0 • Microsoft MSXML 6.0 SP1 oder höher • Microsoft Visual C++ 2010(x86) Redistributable (durch Portrait-Installationsprogramm installiert, wenn nicht vorhanden) • Microsoft Primary Interoperability Assemblies 2005 (durch Portrait-Installationsprogramm installiert, wenn nicht vorhanden) Webserver .NET Framework Berichtsserver Portrait Reports • .NET Framework 4 kann zusammen mit vorherigen Versionen von .NET Framework auf einem Computer installiert werden. Falls IIS zuvor auf dem Computer aktiviert war, wird ASP.NET 4 mit IIS automatisch während der Einrichtung registriert. Wenn Sie .NET Framework 4 jedoch vor der Aktivierung von IIS installieren, müssen Sie das ASP.NET IIS-Registrierungstool ausführen, um .NET Framework mit IIS zu registrieren und Anwendungspools zu erstellen, die .NET Framework 4 verwenden. Weitere Informationen finden Sie unter http://msdn.microsoft.com/en-us/library/k6h9cz8h(v=vs.100).aspx. • Microsoft SQL Server Integration Services Portrait Suite-Kompatibilität Interaction Optimizer ist mit der folgenden Portrait Software kompatibel. 50 Software Software-Ebene Portrait Foundation 4.4 Update 4 Portrait Miner 7.0A Portrait Dialogue 6.0 Portrait IO 5.5 Kapitel 4: Automatische Installation von Interaction Optimizer Software Software-Ebene Portrait Explorer 4.0 Hinweis: Der Installationsabschnitt dieses Handbuchs führt Sie durch die Installation von Interaction Optimizer als eigenständige Anwendung. Wenn Sie Interaction Optimizer mit anderen Portrait Software-Anwendungen installieren oder es integrieren möchten, konsultieren Sie das Portrait Suite-Installationshandbuch. Bevor Sie beginnen Bevor Sie mit der Installation beginnen, stellen Sie Folgendes sicher: • Planen Sie Ihre Installation!Die Portrait Shared Server-Skripte für die automatische Installation bieten die Option, alle Portrait Shared Server-Funktionen auf einem oder auf separaten Servern zu installieren. Sie müssen: • Entscheiden, welche Funktionen installiert werden sollen. Hinweis: Die Aufgabenmanagement (Task Management)- und Berichtsfunktionen (Report) sind optional. • Entscheiden, welche Funktionen auf dem Server gruppiert werden sollen. Sie können beispielsweise einen Portrait Shared Server-Server mit den Portrait Shared Server (PSS)- und Portrait Shared Repository (PSR)-Komponenten einrichten. Danach möchten Sie eventuell die Berichtskomponente auf einem separaten Berichtsserver und das Aufgabenmanagement auf einem vorhandenen SharePoint-Server installieren. Hinweis: Wie Sie Portrait Shared Server und seine vier Hauptkomponenten installieren, hängt von Ihrer Serverumgebung ab und ist Ihnen überlassen. • Halten Sie alle zur Installation benötigten Informationen bereit. Weitere Informationen finden Sie auf den Installationsdatenblättern im Anhang. • Beachten Sie die folgenden Installationsbeschränkungen: • Portrait Shared Server muss auf einem Computer installiert werden, auf dem SQL Server oder SQL Native Client installiert ist. • Wenn Ihr SharePoint-Server von Ihrem PSS-Server getrennt ist, müssen Sie die SharePoint Tasks-Funktion vor den Portrait Shared Services installieren. • Die SQL Server-Datenbank muss mit aktiviertem TCP/IP-Protokoll konfiguriert werden, wenn sie auf einem separaten Server läuft, von dem aus Sie Portrait Shared Server installieren. • Stellen Sie in IIS sicher, dass die Standardwebsite eine HTTP-Sitebindung auf Port 80 hat. Diese Bindung muss nur bei der Ausführung der PSS-Installation vorhanden sein. Sie können sie nach der erfolgreichen Installation von Portrait Shared Server wieder entfernen. • Sie benötigen Administratorrechte für den Computer und müssen entweder Sysadmin-Datenbank-Anmeldeinformationen angeben (durch die Angabe von SQL Server-Anmeldeinformationen für eine Sysadmin-Rolle zur Authentifizierung) oder einen Benutzer Installationshandbuch 51 Konfigurieren Ihrer Web- und Anwendungsserver auswählen, dem die DBO-Rolle nach der Installation zugewiesen wird. Dieser Benutzer wird zu der Liste der SQL Server-Anmeldungen hinzugefügt. • Sie müssen Windows-Benutzerkonten (Benutzername und Kennwort) angeben, um den PSS-Anwendungspool und die Verbindung von PSS zur PSR-Datenbank auszuführen. Es wird empfohlen, für die Verwaltung beider Komponenten dasselbe Windows-Konto zu verwenden. Das Konto sollte: • sich auf einer Netzwerkdomäne anstatt auf einem lokalen Computer befinden. • über die Rollenberechtigungen db_datareader und db_datawriter auf der PortraitPSR-Datenbank verfügen. • Der MS DTC-Dienst muss auf dem Datenbankserver und dem Portrait HQ (PSS)-Server ausgeführt werden. Hinweis: Das Portrait Shared Server-Installationsskript konfiguriert automatisch den Distributed Transaction Coordinator. Falls Ihr Datenbankserver jedoch ein separater Computer bei Ihrer Portrait Shared Server-Installation ist, müssen Sie MS DTC manuell auf diesem Computer konfigurieren. Konfigurieren Ihrer Web- und Anwendungsserver Konfigurieren von Webserver- und Anwendungsserverrollen 1. Melden Sie sich auf Ihrem Windows Server-Computer an. 2. Klicken Sie auf Start > Verwaltung > Server-Manager. 3. Erweitern Sie im Fenster Server-Manager die Funktion Rollen, und stellen Sie sicher, dass die Rollen Anwendungsserver und Webserver eingerichtet wurden. 4. Wenn die Webserver- und Anwendungsserverrollen nicht eingerichtet wurden, klicken Sie mit der rechten Maustaste auf Rollen und wählen Sie Hinzufügen. Aktivieren Sie die Kontrollkästchen von Webserver und Anwendung (falls derselbe Computer), und folgen Sie den Installationsanweisungen, um diese hinzuzufügen. Konfigurieren von Webserverrollen Gehen Sie folgendermaßen vor, um Webserverrollendienste für Portrait Interaction Optimizer und Portrait HQ zu konfigurieren. Hinweis: Diese Vorgehensweise setzt voraus, dass Sie Portrait Interaction Optimizer und Portrait HQ auf demselben Computer installieren. Wenn Sie sie auf unterschiedlichen Computern installieren, müssen Sie die Rollendienste separat konfigurieren. 1. Klicken Sie im Fenster Server-Manager auf Rollen > Webserver (IIS). 52 Portrait IO 5.5 Kapitel 4: Automatische Installation von Interaction Optimizer 2. Stellen Sie im Abschnitt Rollendienste im rechten Fensterbereich sicher, dass die folgenden Elemente installiert sind: Falls nicht, klicken Sie mit der rechten Maustaste auf Webserver (IIS), wählen Sie Rollendienste hinzufügen, und fügen Sie die fehlenden Elemente hinzu. • • • • • • • Verwaltungstools IIS 6-Verwaltungsfunktion IIS 6-Metabasiskompatibilität IIS 6-WMI-Kompatibilität IIS 6-Skriptingtools IIS 6-Verwaltungskonsole Windows-Authentifizierung und ASP.NET (erforderlich für Interaction Optimizer und Portrait HQ) 3. Klicken Sie im linken Fensterbereich auf Features, und stellen Sie sicher, dass die folgenden Elemente für Portrait HQ installiert sind. Falls nicht, klicken Sie rechts auf Features hinzufügen, und fügen Sie die fehlenden Elemente hinzu. • Nachrichtenwarteschlange Konfigurieren von Anwendungsserverrollen Gehen Sie folgendermaßen vor, um Webserverrollendienste für Portrait Interaction Optimizer und Portrait HQ zu konfigurieren. Hinweis: Diese Vorgehensweise setzt voraus, dass Sie Portrait Interaction Optimizer und Portrait HQ auf demselben Computer installieren. Wenn Sie sie auf unterschiedlichen Computern installieren, müssen Sie die Rollendienste separat konfigurieren. 1. Klicken Sie im Fenster Server-Manager auf Rollen > Anwendungsserver. 2. Stellen Sie im Abschnitt Rollendienste im rechten Fensterbereich sicher, dass die folgenden Dienste installiert sind: • • • • • • • • • Application Server Foundation (nur auf 32-Bit-Computern) Web Server (IIS) Support TCP-Port-Sharing Unterstützung für Windows Prozess-Aktivierungsservice HTTP-Aktivierung Nachrichtenwarteschlangenaktivierung TCP-Aktivierung Aktivierung benannter Pipes COM+ Netzwerkzugriff 3. Falls nicht, klicken Sie mit der rechten Maustaste auf Anwendungsserver > Rollendienste hinzufügen, und fügen Sie die fehlenden Elemente hinzu. Konfigurieren von Windows PowerShell Windows PowerShell 2.0 ist zum Verwalten von Portrait Shared Server (PSS) erforderlich. So konfigurieren Sie Windows PowerShell: Installationshandbuch 53 Konfigurieren Ihrer Datenbankserver 1. Starten Sie eine Windows PowerShell-Eingabeaufforderung, und geben Sie $host ein. Achten Sie bei der Ausgabe darauf, dass die Versionsnummer 2.0 oder 3.0 lautet. Gehen Sie nach den entsprechenden Anweisungen im Folgenden vor: • • 2.0 3.0 2. Für die PowerShell-Skripte zum Verwalten von PSS muss die Ausführungsrichtlinie für LocalMachine mindestens auf RemoteSigned festgelegt sein. Gehen Sie hierzu wie folgt vor: a) Starten Sie über die Eingabeaufforderung Windows PowerShell im Administratormodus. Falls es sich um eine 64-Bit-Version von Windows handelt, starten Sie die Windows PowerShell (x86)-Eingabeaufforderung im Administratormodus. b) Geben Sie an der Konsole folgenden Befehl ein: Get-ExecutionPolicy -List , und achten Sie bei der Ausgabe auf den Wert der Spalte ExecutionPolicy für LocalMachine . c) Falls hierfür nicht RemoteSigned angezeigt wird, führen Sie den Befehl Set-ExecutionPolicy RemoteSigned -Scope LocalMachine aus. Konfigurieren Ihrer Datenbankserver Überprüfen, ob der SQL-Agent-Dienst ausgeführt wird Gehen Sie wie folgt vor, um zu überprüfen, ob der SQL-Agent-Dienst ausgeführt wird. 1. Melden Sie an Ihrem SQL Server-Computer ein. 2. Klicken Sie auf Start > Alle Programme > Microsoft SQL Server > SQL Server Management Studio . 3. Verbinden Sie sich mit der Instanz des Datenbankmoduls, und stellen Sie dabei sicher, dass Sie über Administratorrechte verfügen. Klicken Sie mit der rechten Maustaste im Fenster Objekt-Explorer auf SQL Server-Agent ('Agent XPs' deaktiviert), und wählen Sie Start. Überprüfen des konfigurierten SQL Server-Benutzers Der für die Installation von PSS-Datenbanken erforderliche Benutzer muss in SQL Server mit einer dbcreator-Serverrolle erstellt worden sein. Überprüfen, ob die benannten Pipes- und TCP/IP-Protokolle aktiviert sind 1. Öffnen Sie auf Ihrem SQL Server-Computer den SQL Server-Konfigurationsmanager, erweitern Sie im linken Fensterbereich die SQL Native Client-Konfiguration und wählen Sie Client-Protokolle. 2. Überprüfen Sie im rechten Fensterbereich, ob Named Pipes und TCP/IP aktiviert sind. Falls nicht, klicken Sie mit der rechten Maustaste darauf, und wählen Sie Aktivieren. Wenn eine Warnung Ihnen mitteilt, dass Sie neustarten sollen, klicken Sie auf OK. 54 Portrait IO 5.5 Kapitel 4: Automatische Installation von Interaction Optimizer Konfigurieren von Netzwerksupport für MS DTC (Datenbankserver) Verwenden Sie diese Vorgehensweise, um den Netzwerksupport für den Distributed Transaction Coordinator von Microsoft zu aktivieren, der für die ordnungsgemäße Funktion von Portrait HQ (PSS) erforderlich ist. Hinweis: Das Portrait HQ-Installationsprogramm konfiguriert automatisch den Distributed Transaction Coordinator. Falls Ihr Datenbankserver jedoch ein separater Computer für Ihre Portrait HQ-Installation ist, müssen Sie den MS DTC manuell auf dem Datenbankserver konfigurieren. 1. Klicken Sie auf dem Datenbankserver auf Start > Ausführen , und geben Sie dcomcnfg.exe ein. 2. Erweitern Sie in der Anwendung DCOM-Konfiguration die Baumansicht bis Komponentendienste > Computers > Computer > Distributed Transaction Coordinator > Lokaler DTC . 3. Aktivieren Sie auf der Registerkarte Sicherheit die Kontrollkästchen Netzwerk DTC-Zugriff und Eingehende und Ausgehende erlauben. Aktualisieren der Skripte Aktualisieren Sie die nachfolgend aufgeführten Skripte, bevor Sie mit der automatischen Installation beginnen. Aktualisieren des Foundation-Datenbankskripts 1. Kopieren Sie das beispielhafte Foundation-Datenbankskript auf dem Datenträger in: /Silent Install Samples/InstallScripts/Foundation DB Install.cmd and Foundation DB Upgrade.cmd. 2. Falls Sie eine neue Datenbank erstellen, verwenden Sie Foundation DB Install.cmd. Falls Sie eine bestehende Datenbank aktualisieren, verwenden Sie Foundation DB Upgrade.cmd 3. Aktualisieren Sie mithilfe der nachfolgenden Beschreibungen alle relevanten Parameterwerte entsprechend Ihrer Bereitstellungsumgebung. 4. Speichern Sie Ihre Änderungen. Installationsparameter Beschreibung INSTALLER_ROOT= Der Speicherort des Installationsprogramms, z. B.: set "INSTALLER_ROOT=C:\Installs" PORTRAIT_DB_SERVER= Der Name des Datenbankservers. PORTRAIT_DATABASE_NAME= Der Name der Interaction Optimizer-Datenbank, z. B. IO5.5. Installationshandbuch 55 Aktualisieren des Foundation-Datenbankskripts Installationsparameter Beschreibung PATHTOSETUP= Der Pfad zum Installationsprogramm. Beispiel: "%INSTALLER_ROOT%\IO 5.5\Foundation Media\Software\Installsets\Database\FdnDbSetup.exe" ImplPath= Der Pfad zu den Foundation-Datenbankskripten. Beispiel: "%INSTALLER_ROOT%\IO 5.5\Installation\Foundation Database Scripts" ImplDesc= Beschreibung der Implementierung, z. B.: InteractionOptimizer5.5 Setup= Der Installationstyp, den Sie ausführen möchten. [N]eue Datenbank erstellen (Standard), Von [S]icherung wiederherstellen, Vorhandene [D]atenbank aktualisieren Beispiel: Setup=C zur Erstellung einer neuen Datenbank. Hinweis: Die Standardoption [C] verwendet integrierte Sicherheit. Für die Verwendung der SQL-Authentifizierung geben Sie Folgendes an: "Setup=C Username=username Password=password" Type= Gilt nur, wenn Sie Setup=C ausgewählt haben. [N] zur Erstellung einer Nicht-Produktionsdatenbank (Standard), [P] zur Erstellung einer Produktionsdatenbank, [T] zur Erstellung einer vorübergehenden Datenbank. Beispiel: set "args=%args% Type=P ImplPath=%ImplPath% ImplDesc=%ImplDesc% Show=N" Collation= Gibt den Sortierungstyp an, z. B. Latin1_General_CI_AS. DataPath= Gibt den Pfad zu den Datendateien an, z. B.: set "args=%args% DataPath="C:\Program Files\Microsoft SQL Server\MSSQL10_50.MSSQLSERVER\MSSQL\DATA"" LogPath= Gibt den Pfad zu den Protokolldateien der Datenbank an, z. B.: set "args=%args% LogPath="C:\Program Files\Microsoft SQL Server\MSSQL10_50.MSSQLSERVER\MSSQL\DATA"" 56 Portrait IO 5.5 Kapitel 4: Automatische Installation von Interaction Optimizer Aktualisieren des Skripts der Foundation-Kernsoftware 1. Kopieren Sie das beispielhafte Skript für die Foundation-Kernsoftware auf dem Datenträger in: /Silent Install Samples/InstallScripts/Foundation Install.cmd. 2. Aktualisieren Sie mithilfe der nachfolgenden Beschreibungen alle relevanten Parameterwerte entsprechend Ihrer Bereitstellungsumgebung. 3. Speichern Sie Ihre Änderungen. Installationsparameter Beschreibung INSTALLER_ROOT= Der Speicherort des Installationsprogramms, z. B.: set "INSTALLER_ROOT=C:\Installs" PORTRAIT_INSTALL_DIR= Der Speicherort, an dem die Software installiert werden soll, z. B.: set PORTRAIT_INSTALL_DIR=C:\Program Files (x86) PORTRAIT_RUNTIME_DOMAIN= Der Name der Domäne. PORTRAIT_DOMAIN_USER= Der Benutzername der Domäne. PORTRAIT_DOMAIN_PASSWORD= Der Kennwortname der Domäne. PORTRAIT_DB_SERVER= Der Name des Datenbankservers. PORTRAIT_DATABASE_NAME= Der Name der Interaction Optimizer-Datenbank, z. B. IO54U2. PATHTOSETUP= Der Pfad zum Installationsprogramm. Beispiel: %INSTALLER_ROOT%\IO 5.5\Foundation Media\Software\Installsets\Core_Software\setup.exe ADDLOCAL= Die Foundation-Komponenten, die Sie installieren möchten, z. B. ClientTools. INSTALLDIR= Der Speicherort, an dem die Komponenten installiert werden. Aktualisieren des Portrait Shared Server (PSS)-Skripts 1. Die PSS-Installation besitzt mehrere optionale Komponenten, die je nach Bedarf durch Kopieren der folgenden Skript-Beispieldateien installiert werden können. Diese Skriptdateien befinden sich auf dem Datenträger in: /Silent Install Samples/InstallScripts/ a. Um lediglich die Portrait Shared Repository (PSR) zu installieren, verwenden Sie PSS DB.cmd b. Um lediglich den Portrait Shared Server (PSS) zu installieren, verwenden Sie PSS Services.cmd c. Um Portrait Shared Server (PSS) und Portrait Shared Repository (PSR) zu installieren, nicht jedoch Reports und SharePoint Tasks, verwenden Sie PSS HQ.cmd d. Um Portrait Shared Server (PSS), Portrait Shared Repository (PSR) und Reports zu installieren, nicht jedoch Sharepoint Tasks, verwenden Sie PSS HQ with Reports.cmd Installationshandbuch 57 Aktualisieren des Portrait Shared Server (PSS)-Skripts 2. Aktualisieren Sie mithilfe der nachfolgenden Beschreibungen alle relevanten Parameterwerte entsprechend Ihrer Bereitstellungsumgebung. 3. Speichern Sie Ihre Änderungen. Hinweis: Die folgenden Parameter gelten für eine Portrait Shared Server-Installation ohne SharePoint-Integration. Installationsparameter Beschreibung INSTALLER_ROOT= Der Speicherort des Installationsprogramms, z. B.: set "INSTALLER_ROOT=C:\Installs" PORTRAIT_INSTALL_DIR= Der Speicherort, an dem die Software installiert werden soll, z. B.: set PORTRAIT_INSTALL_DIR=C:\Program Files (x86) PORTRAIT_RUNTIME_DOMAIN= Der Name der Domäne. PORTRAIT_DOMAIN_USER= Der Benutzername der Domäne. PORTRAIT_DOMAIN_PASSWORD= Das Kennwort der Domäne. PORTRAIT_DB_SERVER= Der Name des Datenbankservers. PORTRAIT_DATABASE_NAME= Der Name der Interaction Optimizer-Datenbank. PORTRAIT_IIS_VIRTUAL_DIR= Das IIS-Stammverzeichnis, z. B. c:\inetpub\wwwroot der Interaction Optimizer-Datenbank. PATHTOSETUP= Der Pfad zum Installationsprogramm. Beispiel: "%INSTALLER_ROOT%\IO 5.5\Portrait Shared Server\setup.exe" DIR_PSS= Das Installationsverzeichnis von Portrait Shared Server. ADDLOCAL= Die PSS-Komponenten, die Sie installieren möchten, z. B. PortraitSharedServer, PortraitSharedServices, PortraitSharedRepository. APP_POOL_DOMAIN= Der Name der Anwendungspool-Domäne. APP_POOL_USERNAME= Der Benutzername des Anwendungspools. APP_POOL_PASSWORD= Das Kennwort des Anwendungspools. APP_POOL_PASSWORD_CHECK= Das Kennwort des Anwendungspools. DISABLE_USER_RESPONSE= Parameter zum Aktivieren/Deaktivieren der Benutzerantworten in der Nach-Installationskonfigurationsaufgabe. 1 für Ja, 0 für Nein. ENABLE_ANALYTICS_INTEGRATION= Parameter zum Aktivieren/Deaktivieren der Analytics Services-Integration. 1 für „Ja“, 0 für „Nein“. 58 Portrait IO 5.5 Kapitel 4: Automatische Installation von Interaction Optimizer Installationsparameter Beschreibung ENABLE_DIALOG_INTEGRATION= Parameter zum Aktivieren/Deaktivieren der Dialog-Integration. 1 für „Ja“, 0 für „Nein“. INSTALL_PORTRAIT_REPORTS= Parameter zum Auswählen/Abwählen der Portrait Reports-Komponente. 1 für Ja, 0 für Nein. INSTALL_SHARED_REPOSITORY= Parameter zum Auswählen/Abwählen der Portrait Shared Repository-Komponente. 1 für „Ja“, 0 für „Nein“. INSTALL_SHARED_SERVICES= Parameter zum Auswählen/Abwählen der Portrait Shared Server-Komponente. 1 für „Ja“, 0 für „Nein“. INSTALL_SHAREPOINT_TASKS= Parameter zum Auswählen/Abwählen der Sharepoint Tasks-Komponente. 1 für Ja, 0 für Nein. ENABLE_SHAREPOINT_INTEGRATION= Parameter zum Aktivieren/Deaktivieren der Sharepoint-Integration. 1 für „Ja“, 0 für „Nein“. ENABLE_IO_INTEGRATION= Parameter zum Aktivieren/Deaktivieren der IO-Integration. 1 für „Ja“, 0 für „Nein“. CURRENCYSYMBOL= Das anzuzeigende Währungssymbol, z. B. $ oder €. IO_WEBSITE_URL= Die URL der Website, unter der Sie die IO-Webdienste installieren möchten. DATABASE_USER_DOMAIN= Die Domäne des SQL Server-Kontos. DATABASE_USER_USERNAME= Der Benutzername des SQL Server-Kontos. IS_SQLSERVER_SERVER= Der Name des Portrait Shared Repository-Servers. IS_SQLSERVER_SERVER_DW= Der Name des Portrait Data Warehouse-Servers. IS_SQLSERVER_AUTHENTICATION= Portrait Shared Repository SQL Server-Authentifizierung:: 1 für Ja, 0 für Nein. IS_SQLSERVER_AUTHENTICATION_DW= Portrait Data Warehouse SQL Server-Authentifizierung:: 1 für Ja, 0 für Nein. IS_SQLSERVER_DATABASE= Der Name der Portrait Shared Repository-Datenbank, z. B. PortraitPSR. IS_SQLSERVER_DATABASE_DW= Der Name der Portrait Data Warehouse-Datenbank, z. B. PortraitDW. WEBSITE_NAME= Der Name der Website. z. B. Standardwebsite. WEBSITE_PORT= Die Portnummer. Aktualisieren des Interaction Optimizer (IO)-Skripts 1. Kopieren Sie das beispielhafte IO-Skript auf dem Datenträger in: /Silent Install Samples/InstallScripts/io_install.cmd. Installationshandbuch 59 Aktualisieren des IO Config Deployer-Skripts 2. Aktualisieren Sie mithilfe der nachfolgenden Beschreibungen alle relevanten Parameterwerte entsprechend Ihrer Bereitstellungsumgebung. 3. Speichern Sie Ihre Änderungen. Installationsparameter Beschreibung INSTALLER_ROOT= Der Speicherort des Installationsprogramms, z. B.: set "INSTALLER_ROOT=C:\Installs" PORTRAIT_INSTALL_DIR= Das Installationsverzeichnis von Interaction Optimizer. Zum Beispiel: set PORTRAIT_INSTALL_DIR=C:\Program Files (x86) PORTRAIT_DB_SERVER= Der Datenbankserver von Interaction Optimizer. PATHTOSETUP= Der Pfad zum Installationsprogramm. Beispiel: %INSTALLER_ROOT%\IO 5.5\Installation\setup.exe INSTALLDIR= Das Installationsverzeichnis von Interaction Optimizer. ADDLOCAL= Die zu installierenden Komponenten, d. h.: InteractionOptimizer,Runtime,ToolsFeature,DBMigrate,RepositoryPackages,WebServicesInstallation. PDW_SQLSERVER_INSTANCE= Der Name des Portrait Data Warehouse (PDW)-Datenbankservers. PDW_DATABASE_NAME= Der Name von Portrait Data Warehouse (PDW). Der empfohlene Standardwert lautet PortraitDW. PSR_SQL_SERVER_INSTANCE= Der Name des Portrait Shared Repository (PSR)-Datenbankservers. PSR_DATABASE_NAME= Der Name von Portrait Shared Repository (PSR). Der empfohlene Standardwert lautet PortraitPSRLogPath= Aktualisieren des IO Config Deployer-Skripts 1. Kopieren Sie das beispielhafte IO-Config Deployer-Skript vom Datenträger in: /Silent Install Samples/Foundation Config Deployment.cmd. 2. Aktualisieren Sie mithilfe der nachfolgenden Beschreibungen alle relevanten Parameterwerte entsprechend Ihrer Bereitstellungsumgebung. 3. Speichern Sie Ihre Änderungen. Hinweis: Falls der Config Deployer-Batchprozess sehr lange Zeit benötigt oder einfriert, sind möglicherweise fehlerhafte Parameterwerte dafür ursächlich. Installationsparameter Beschreibung INSTALLER_ROOT= Der Speicherort des Installationsprogramms, z. B.: set "INSTALLER_ROOT=C:\Installs" 60 Portrait IO 5.5 Kapitel 4: Automatische Installation von Interaction Optimizer Installationsparameter Beschreibung PORTRAIT_SYSTEM_NAME= Name des Portrait Foundation-Systems. PORTRAIT_FOUNDATION_USER= Benutzername des Kontos zum Ausführen von Foundation-Diensten. PORTRAIT_FOUNDATION_PASSWORD= Kennwort des Kontos zum Ausführen der Foundation-Dienste. PORTRAIT_SCC_PROVIDER= Portrait Foundation-Quellcodeverwaltungsanbieter. PORTRAIT_SCC_LOCAL_FOLDER= Lokaler Portrait Foundation-Quellcodeverwaltungsordner für IO. PORTRAIT_SCC_PROJECT_PATH= Pfad des Portrait Foundation-Quellcodeverwaltungsprojekts für IO. PORTRAIT_SCC_PROJECT_NAME= Name des Portrait Foundation-Quellcodeverwaltungsprojekts für IO. PORTRAIT_FOUNDATION_WORKSPACE= Arbeitsbereich der Portrait Foundation-Quellcodeverwaltung für IO. Aktualisieren des Webservices-Skripts 1. Kopieren Sie das beispielhafte IO-Webservices-Skript auf dem Datenträger in: /Silent Install Samples/InstallScripts/IO Webservices.cmd bei Erstinstallation von IO Webservices. Bei einer Neuinstallation von IO Webservices hingegen kopieren Sie alle Dateien aus dem Ordner /Silent Install Samples/WebServiceConfig. 2. Führen Sie zur Erstinstallation von IO Webservices IO Webservices.cmd aus; zur Neuinstallation von IO Webservices führen Sie RebuildWebServices.cmd aus 3. Aktualisieren Sie mithilfe der nachfolgenden Beschreibungen alle relevanten Parameterwerte entsprechend Ihrer Bereitstellungsumgebung. 4. Speichern Sie Ihre Änderungen. Installationsparameter Beschreibung INSTALLER_ROOT= Der Speicherort des Installationsprogramms, z. B.: set "INSTALLER_ROOT=C:\Installs" PORTRAIT_INSTALL_DIR= Das Verzeichnis, in dem Interaction Optimizer installiert ist. Zum Beispiel: set PORTRAIT_INSTALL_DIR=C:\Program Files (x86) PATHTOSETUP= Der Pfad zum Installationsprogramm. DATADEFEXPORTER= Der Pfad zum Datendefinitionsexport-Skript. DELETEIOWCFWEBSERVICES= Der Pfad zum Löschen des IO-Webservices-Skripts. Ausführen der Installationsskripte Gehen Sie wie folgt vor, um Portrait IO automatisch zu installieren. Installationshandbuch 61 Ausführen der Installationsskripte Öffnen Sie eine Eingabeaufforderung, und führen Sie die Skripte nacheinander in der folgenden Reihenfolge aus: 62 Server Skriptdatei Datenbankserver C:\Installs\IO 5.5\Silent Install\InstallScripts\Foundation DB Install.cmd Anwendungsserver C:\Installs\IO 5.5\Silent Install\InstallScripts\Foundation Install.cmd Portrait HQ-Server C:\Installs\IO 5.5\Silent Install\InstallScripts\PSS HQ.cmd Anwendungsserver C:\Installs\IO 5.5\Silent Install\InstallScripts\IO Install.cmd Anwendungsserver C:\Installs\IO 5.5\Silent Install\InstallScripts\Foundation Config Deployment.cmd Anwendungsserver C:\Installs\IO 5.5\Silent Install\InstallScripts\IO Webservices.cmd Portrait IO 5.5 Kapitel Anhang In diesem Abschnitt: • Installationsdatenblätter . . . . . . . . . . . . . . . . . . . . . . . . . .64 • SharePoint-Installation . . . . . . . . . . . . . . . . . . . . . . . . . . . .67 • Gebietsschema-abhängige Auswahlbewertung . . . . . . .68 5 Installationsdatenblätter Installationsdatenblätter Interaction Optimizer-Datenblatt Verwenden Sie dieses Datenblatt, wenn Sie Portrait Interaction Optimizer installieren. Es wird empfohlen, diese Checkliste auszudrucken und alle Informationen einzutragen, bevor Sie die Schritte in Installieren von IO auf Seite 35 ausführen. Installationselement Empfohlener oder Standardwert IO Installationstyp Complete Portrait Shared Repository Datenbankname (Portrait HQ) PortraitPSR Portrait Data Warehouse Datenbankname PortraitDW Eigentümer des IO Konfigurations-Repository Name Ihrer Organisation. Administrator des IO Konfigurations-Repository Superuser Administrator-Kennwort für das IO Konfigurations-Repository Password Administrator-Anmeldename für den IO Datenbankserver Muss zum Installationszeitpunkt festgelegt werden. Erstellungsmethode der IO Datenbank create new database IO SQL Server-Instanz Muss zum Installationszeitpunkt festgelegt werden. IO Datenbankname InteractionOptimizer Authentifizierungsmethode für IO Datenbank OS authentication Sortierung der IO Datenbank Server collation Speicherort der IO Datenbank-Datendatei C:\Databases\Data Speicherort der IO Datenbank-Log-Datei C:\Databases\Data 64 IO Datenbank Zusatzfunktionen Customised IO Datenbank-Projektcode blank IO Datenbank-Implementierungsskripts Siehe Execute Implementation Scripts. Navigieren Sie zu Installation\Foundation Database scripts\cre_imp_db.txt auf den IO-Versionsmedien IO Datenbank-Implementierungsversion 5.5 oder die Version von IO, die Sie installieren Portrait IO 5.5 Kapitel 5: Anhang Installationselement Empfohlener oder Standardwert Temp-Arbeitsverzeichnis für IO Datenbank C:\PST_Database_Install\Files_<date> IO Datenbank-Anmeldename Muss zum Zeitpunkt der Installation festgelegt werden. IO Übergangsdatenbank uncheck all options IO Dienste Startoptionen Deaktivieren Sie Manual service start-up. Aktivieren Sie Enable Perfmon Counting IO Website Default web site IO-Webdienste Installationselement Empfohlener oder Standardwert IO SQL Server Muss zum Installationszeitpunkt festgelegt werden. IO Datenbankname InteractionOptimizer Windows-Benutzerkonto für anonymen Zugriff Muss zum Installationszeitpunkt festgelegt werden. Kennwort für das anonyme Zugriffskonto Muss zum Installationszeitpunkt festgelegt werden. Foundation-Installationsordner C:\program files\pst\portrait Foundation-Systemname MyPortrait Datenbank-Anmeldemodus Windows Datenbank-Anmeldebenutzer Muss zum Installationszeitpunkt festgelegt werden (falls SQL-Login-Modus verwendet wird) Kennwort des Anmeldebenutzers Muss zum Installationszeitpunkt festgelegt werden (falls SQL-Login-Modus verwendet wird) Portrait Foundation-Datenblatt Verwenden Sie dieses Datenblatt, wenn Sie die Portrait Foundation-Kernsoftware mit Portrait Interaction Optimizer installieren. Es wird empfohlen, diese Checkliste auszudrucken und alle Informationen einzutragen, bevor Sie die Schritte in Installieren von Foundation-Komponenten auf Seite 20 ausführen. Installationselement Empfohlener oder Standardwert Foundation-Dienstkonto Muss zum Installationszeitpunkt festgelegt werden. Informationen zur Angabe der Gebietsschemadaten finden Sie unter Auswertung des Gebietsschemas Installationshandbuch 65 Portrait HQ-Datenblatt Portrait HQ-Datenblatt Verwenden Sie dieses Datenblatt, wenn Sie Portrait HQ mit Portrait Interaction Optimizer installieren. Es ist ratsam, diese Check-Liste auszudrucken und alle Informationen einzutragen, bevor Sie die Installation bzw. die Aktualisierung ausführen. Installationselement Empfohlener oder Standardwert Installations- oder Zielordner C:\Program Files\PST\Portrait Shared Server\ Installationstyp Complete Domäne des Datenbankbenutzers Muss zum Installationszeitpunkt festgelegt werden. Benutzername für die Datenbank Muss zum Installationszeitpunkt festgelegt werden. Kennwort des Datenbank-Anmeldebenutzers Muss zum Installationszeitpunkt festgelegt werden. HQ SQL Server-Instanz Muss zum Installationszeitpunkt festgelegt werden. Portrait Shared Repository Datenbankname PortraitPSR Portrait Data Warehouse Datenbankname PortraitDW 66 Portrait HQ-Dienstkontodomäne Muss zum Installationszeitpunkt festgelegt werden. Portrait HQ-Dienstkontoname Muss zum Installationszeitpunkt festgelegt werden. Portrait HQ-Dienstkontokennwort Muss zum Installationszeitpunkt festgelegt werden. Portrait Dialogue-Serveradresse http://localhost/mhdialogserverapi Portrait Dialogue-Serverinstanz Default Portrait SharePoint Services-Adresse http://localhost/Portrait Währungssymbol Muss zum Installationszeitpunkt festgelegt werden. Adresse des Foundation Decisions-Webdienstes http://localhost/DecisionsWCFWebService/DecisionsWebService.svc Adresse des Foundation IO Bridge-Webdienstes http://localhost/IOBridgeWCFWebService/IOBridgeWebService.svc URL des Berichtsservers Standard = http://localhost/ReportServer Portrait IO 5.5 Kapitel 5: Anhang SharePoint-Installation SharePoint-/Interaction Optimizer-Installationsanmerkungen Wenn Sie SharePoint (optional) und Portrait Shared Server zusammen auf demselben Computer installieren, müssen sie auf unterschiedlichen Websites ausgeführt werden. Sie müssen entscheiden, welches der beiden Systeme auf dem Standardport 80 und welches auf einem anderen Port laufen soll. Führen Sie dann bei der Installation die folgenden Schritte aus: • Wenn SharePoint auf Port 80 und die Portrait Shared Server-Anwendungen (und beliebige andere Webanwendungen auf dem Server) auf einer anderen Website laufen sollen, müssen Sie in den Eigenschaften der IIS-„Standardwebsite“ den Port auf einen anderen als 80 ändern und dann starten. Alternativ können Sie (und das ist die empfohlene Konfiguration) die Portrait Shared Server-Anwendungen (und beliebige andere Webanwendungen auf dem Server) auf dem Standardport 80 und SharePoint auf einem anderen Port laufen lassen. In diesem Fall müssen Sie die IIS „Standardwebsite“ starten, da sie während der Installation von SharePoint gestoppt wurde. Wenn PCM bereits auf der “Standardwebsite” installiert ist, ist es ratsam, SharePoint auf einer neuen Website namens “SharePoint - 8080” auf Port 8080 zu installieren. Dies erfolgt in der SharePoint-Installation. • Definieren Sie „Alternative Zugriffszuordnungen“ für jede URL, auf der auf SharePoint zugegriffen werden muss. Wenn Sie beispielsweise den Port geändert haben, auf dem SharePoint läuft, müssen Sie die Zuordnung bearbeiten, die auf den alten Port verweist, und stattdessen den neuen Port angeben. Darüber hinaus müssen Sie zusätzliche Zuordnungen für die vollständig qualifizierten Domänennamen-Varianten jeder internen URL erstellen, wenn auf die SharePoint-Website über einen vollständig qualifizierten Domänennamen zugegriffen werden soll (weil SharePoint gemäß Voreinstellung nur Zuordnungen für die einfache, nicht qualifizierte Form liefert). • Um diese Zuordnungen einzurichten, starten Sie das SharePoint-Tool Zentraladministration (über „Verwaltungswerkzeuge“ im Start-Menü), wechseln zum Menü „Operationen“ und wählen „Alternative Zugriffszuordnungen“. Zum Beispiel: Wenn Sie SharePoint so geändert haben, dass es auf myserver:8090 statt auf myserver:80 läuft und es auch als myserver.mydomain.mycompany.com erreichbar sein soll, müssen Sie • die vorhandene Zuordnung http://myserver:80 bearbeiten und den Port auf 8090 ändern. • diese Zuordnung erneut bearbeiten, um eine voll qualifizierte, äquivalente 'Intranet'- oder 'Internet'-URL http://myserver.mydomain.mycompany.com:8090 zu definieren. Installationshandbuch 67 Gebietsschema-abhängige Auswahlbewertung Gebietsschema-abhängige Auswahlbewertung Auswertung des Gebietsschemas Die Auswahlkriterien können viele Regeln enthalten, von denen einige abhängig vom geltenden Gebietsschema unterschiedliche Interpretationen haben können. Zahlen und Daten werden allgemein erkannt, aber Stringvergleiche können in einigen Sprachen zu unterschiedlichen Ergebnissen führen. Zum Beispiel kann der deutschen Namen HÜBNER gleich dem Namen HUEBNER angesehen werden, oder auch nicht. Die Regeln für die Gleichheit von Zeichenfolgen sind in Windows eingebettet, in der Systemsteuerung für Region und Sprache. Wenn die gewählte Sprache mehrere Möglichkeiten für das Sortieren und Vergleichen von Zeichenfolgen ermöglicht, wird der oben gezeigte Link zum Ändern der Sortiermethode unter der Sprachauswahl angezeigt. Dadurch wird das folgende Dialogfeld angezeigt: 68 Portrait IO 5.5 Kapitel 5: Anhang Wählen Sie die für Ihre Installation passende Sortiermethode. Diese Gebietsschema-Einstellungen werden pro Benutzer gespeichert. Dadurch wird sichergestellt, dass die Einstellungen, welche die Auswahlauswertung beeinflussen, die definierten Einstellungen für den Benutzer sind, unter dem die Foundation-Dienste ausgeführt werden. Dieser Benutzer kann durch Ausführen der Anwendung Portrait Service Check aus dem Startmenü bestätigt werden. Der für die AMC MyPortrait-Dienste angezeigte Benutzer ist derjenige Benutzer, dessen Gebietsschema für die Auswahlauswertung herangezogen wird. Installationshandbuch 69