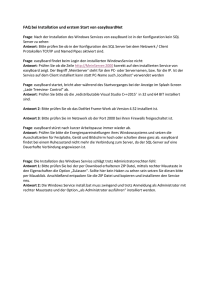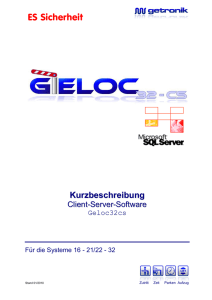Installation Vorläufige Version Finanzbuchführung
Werbung

Installation
Vorläufige Version
Finanzbuchführung
Anlagenbuchhaltung
Kostenrechnung
Personalwirtschaft
IMPRESSUM
Varial® Installation
©
Juni 2009 by
Varial Software AG
Untere Industriestraße 20
57250 Netphen
Alle Rechte vorbehalten.
Vervielfältigungen bedürfen der schriftlichen Genehmigung des Eigentümers.
Änderungen des Textes bleiben vorbehalten.
2
INHALTSVERZEICHNIS
1.
EINFÜHRUNG............................................................................................................................................. 6
2.
WICHTIGE NEUERUNGEN AB RELEASE 1.80 ........................................................................................ 7
2.1
JAVA 6 RUNTIME ................................................................................................................................... 7
2.2
ÄNDERUNG DER SERVERSTRUKTUR.......................................................................................................... 7
2.2.1 Änderung der Verzeichnisstruktur ............................................................................................... 7
2.2.2 Änderung der Startskripte............................................................................................................ 8
2.2.3 Einstellen des Speichers ............................................................................................................... 9
2.2.4 Änderung der Konfigurationsdatei.............................................................................................. 9
2.2.5 Archivierung und Fax-Versand .................................................................................................. 10
2.2.6 Einbinden von Individual-Software ........................................................................................... 10
2.3
PROTOKOLLIERUNG OFFENER POSTEN ................................................................................................ 11
2.4
EINSTELLUNGEN SCHNITTSTELLE .......................................................................................................... 12
2.5
AUSLAGERN DER ÜBERSETZUNGSTEXTE AUF DEN CLIENT ....................................................................... 12
3.
END-OF-LIFE ANKÜNDIGUNG ............................................................................................................. 14
3.1.1
3.1.2
3.1.3
4.
Datenbanksysteme ..................................................................................................................... 14
CORBA Schnittstelle ................................................................................................................... 14
VWE Datenbankschnittstelle ...................................................................................................... 14
DATENBANKINSTALLATION................................................................................................................... 15
4.1
ALLGEMEINES ...................................................................................................................................... 15
4.2
MICROSOFT SQL SERVER .................................................................................................................... 15
4.2.1 Notwendige Informationen........................................................................................................ 15
4.3
ORACLE .............................................................................................................................................. 17
4.3.1 Notwendige Informationen........................................................................................................ 17
4.3.2 JDBC-Treiber ............................................................................................................................... 17
4.4
DB2/ISERIES ....................................................................................................................................... 18
4.4.1 Notwendige Informationen........................................................................................................ 18
4.5
DB2 LUW.......................................................................................................................................... 19
4.5.1 Vorbereitung................................................................................................................................ 19
4.5.2 Notwendige Informationen........................................................................................................ 19
4.6
INFORMIX............................................................................................................................................ 20
4.6.1 Vorbereitung................................................................................................................................ 20
4.6.2 Notwendige Informationen........................................................................................................ 21
5.
SERVERINSTALLATION............................................................................................................................. 22
5.1
NEUINSTALLATION .............................................................................................................................. 22
5.1.1 Start der Installation ................................................................................................................... 22
5.1.2 Sprachendialog........................................................................................................................... 22
5.1.3 Willkommensdialog .................................................................................................................... 23
5.1.4 Releaseinformationen................................................................................................................. 24
5.1.5 Auswahl des Installationstyps.................................................................................................... 25
5.1.6 Auswahl des Zielverzeichnisses ................................................................................................. 26
5.1.7 Komponentenauswahl................................................................................................................ 27
5.1.8 Server Parameter ........................................................................................................................ 29
5.1.9 Scheduler Parameter .................................................................................................................. 31
5.1.10
Datenbankauswahl................................................................................................................ 32
5.1.11
Lokalisierung .......................................................................................................................... 34
5.1.12
64 Bit Unterstützung .............................................................................................................. 34
5.1.13
Startmenü Verknüpfungen..................................................................................................... 36
5.1.14
Installationszusammenfassung ............................................................................................. 37
5.1.15
Datenbankinstallation ........................................................................................................... 38
3
5.1.16
Beenden der Installation ....................................................................................................... 39
5.2
DATENBANKABHÄNGIGER TEIL ............................................................................................................. 40
5.2.1 Oracle 9, 10 und 11 .................................................................................................................. 40
5.2.2 Microsoft SQL Server 2000, 2005 und 2008 .......................................................................... 41
5.2.3 DB2 als Datenbank und Windows oder Linux als Applikationsserver („DB2 net“) .............. 41
5.2.4 DB2 als Datenbank und iSeries als Applikationsserver („DB2 native“) ................................ 42
5.2.5 DB2 LUW (Linux, Unix, Windows) ............................................................................................. 43
5.2.6 Informix 11 .................................................................................................................................. 43
6.
UPDATE INSTALLATION ............................................................................................................................. 45
6.1.1 Voraussetzungen......................................................................................................................... 45
6.1.2 Wichtiger Hinweis zu über Schnittstellen angebundene Systeme .......................................... 45
6.1.3 Kurzübersicht............................................................................................................................... 45
6.1.4 Wichtiger Hinweis zu individuell angelegten Indizes .............................................................. 45
6.1.5 VWE Server beenden .................................................................................................................. 46
6.1.6 Sichern der VWE-Datenbank .................................................................................................. 46
6.1.7 Sichern des Verzeichnisses ........................................................................................................ 46
6.1.8 Start der Installation ................................................................................................................... 46
6.1.9 Sprachendialog........................................................................................................................... 47
6.1.10
Willkommensdialog ............................................................................................................... 47
6.1.11
Releaseinformationen............................................................................................................ 48
6.1.12
Installationstyp ....................................................................................................................... 50
6.1.13
Auswahl des Zielverzeichnisses ............................................................................................ 51
6.1.14
Installationszusammenfassung ............................................................................................. 52
6.1.15
Schedulerkonfiguration ......................................................................................................... 52
6.1.16
Serverkomponenten ............................................................................................................... 53
6.1.17
Lokalisierung .......................................................................................................................... 55
6.1.18
64 Bit Unterstützung .............................................................................................................. 55
6.1.19
Installationszusammenfassung ............................................................................................. 57
6.1.20
Datenbankinstallation ........................................................................................................... 58
6.1.21
Beenden der Installationsroutine.......................................................................................... 59
6.2
ÜBERPRÜFEN DER INSTALLATION .......................................................................................................... 59
6.2.1 Starten des Servers und Schedulers .......................................................................................... 60
6.2.2 Mögliche Fehlerquellen.............................................................................................................. 60
6.2.3 Dateien zur Fehleranalyse ......................................................................................................... 61
6.3
DEINSTALLATION DES SERVERS ............................................................................................................. 61
7.
INSTALLATION ALS WINDOWS DIENST............................................................................................... 62
7.1
7.2
7.3
8.
INSTALLATION DER DIENSTE ................................................................................................................. 62
AUSFÜHREN DER DIENSTE .................................................................................................................... 63
DEINSTALLATION DER DIENSTE............................................................................................................. 65
CLIENTINSTALLATION............................................................................................................................. 66
8.1
8.2
8.3
9.
WEITERE CLIENT-KOMPONENTEN ........................................................................................................ 67
ARBEITSPLÄTZE MIT MEHREREN IP-ADRESSEN ......................................................................................... 67
KONFIGURATIONSMÖGLICHKEITEN DES CLIENTS.................................................................................. 68
TEST DER INSTALLATION ........................................................................................................................ 69
10.
BEISPIELINSTALLATIONEN ................................................................................................................. 70
10.1
INSTALLATIONSBEISPIELE FÜR ECHT- UND TESTSYSTEME ......................................................................... 70
10.1.1
Produktiv- und Testsystem auf unterschiedlichen Rechnern............................................... 70
10.1.2
Produktiv- und Testsystem auf dem gleichen Rechner........................................................ 70
10.2
INSTALLATIONSBEISPIELE FÜR ANWENDUNGSSERVER UND SCHEDULER ................................................... 71
10.2.1
Anwendungsserver und Scheduler auf dem gleichen Rechner .......................................... 71
10.2.2
Anwendungsserver und Scheduler auf unterschiedlichen Rechnern ................................. 71
11.
HÄUFIG GESTELLTE FRAGEN (FAQ)................................................................................................. 73
12.
ANHANG.............................................................................................................................................. 74
4
13.
13.1
13.2
13.3
14.
14.1
14.2
14.3
14.4
14.5
15.
WICHTIGE NEUERUNGEN AB RELEASE 1.57.................................................................................. 75
BENUTZERDEFINIERTES LADEN VON ÜBERSETZUNGEN ........................................................................... 75
MENÜANPASSUNGEN BLEIBEN ERHALTEN.............................................................................................. 75
GERINGERE DOWNLOAD-GRÖßE ........................................................................................................ 75
WICHTIGE NEUERUNGEN AB RELEASE 1.60.................................................................................. 76
DIALOG MIT RELEASEINFORMATIONEN ................................................................................................. 76
DIALOG MIT SERVER-PARAMETERN ....................................................................................................... 77
SEPARATE INSTALLATION DES SCHEDULERS ........................................................................................... 77
NEUER WINDOWS DIENST................................................................................................................... 78
EOL FÜR WINDOWS NT ..................................................................................................................... 79
WICHTIGE NEUERUNGEN AB RELEASE 1.65.................................................................................. 80
15.1
UMSTELLUNG DER INSTALLATIONSROUTINE DES SERVERS ...................................................................... 80
15.2
UMSTELLUNG DER INSTALLATIONSROUTINE DES CLIENTS ...................................................................... 80
15.3
PARALLELE CLIENTINSTALLATIONEN ...................................................................................................... 80
15.4
LOKALISIERUNG .................................................................................................................................. 80
15.5
VERBINDUNGSTEST ZUR DATENBANK ................................................................................................... 81
15.6
JMX-PORTS ........................................................................................................................................ 82
15.7
NEUE BETRIEBSSYSTEME ....................................................................................................................... 84
15.7.1
Windows Vista ........................................................................................................................ 84
15.8
NEUE DATENBANKEN .......................................................................................................................... 84
15.8.1
DB2 LUW (Linux, UNIX, Windows) ....................................................................................... 84
15.8.2
Informix 11 ............................................................................................................................. 84
15.9
NEUE JAVA RUNTIME ........................................................................................................................... 84
15.9.1
64 Bit Java Runtime für Windows und Linux 64 Bit ............................................................ 84
16.
WICHTIGE NEUERUNGEN AB RELEASE 1.75.................................................................................. 85
16.1
SERVER ................................................................................................................................................ 85
16.1.1
Unterstützung für Oracle 11 ................................................................................................. 85
16.1.2
Unterstützung für SQL Server 2008 ..................................................................................... 85
16.1.3
Aktualisierung der Java Version auf 1.5.0.15..................................................................... 85
16.1.4
Aktualisierte Datenbanktreiber ............................................................................................. 85
16.1.5
Verschlüsselung des Passworts des Datenbankbenutzers in den Konfigurationsdateien 85
16.1.6
SQL-Package für DB2/net..................................................................................................... 86
16.1.7
Leerzeichen im Installationspfad .......................................................................................... 86
16.1.8
Auswahldialog für das Kopieren der Clientinstallation und Dokumentation ................... 86
16.1.9
Authentifizierung gegen Active Directory ............................................................................ 87
16.1.10 Varial Extended Interface Services (VEIS) ............................................................................ 88
16.2
CLIENT ............................................................................................................................................... 88
16.3
AUSWAHLDIALOG FÜR DAS INSTALLIEREN DER ONLINE-HILFE................................................................ 88
5
Installation
1.
Einführung
Einführung
Die Installationsdokumentation der Varial World Edition gliedert sich in drei Bereiche:
z
z
z
Datenbankinstallation
Serverinstallation
Clientinstallation
Die Datenbank muss mit den Mitteln des Datenbankherstellers installiert werden. Im
Folgenden werden wir lediglich auf Besonderheiten eingehen, wo Parameter abweichend von
der Standardinstallation des Herstellers zu ändern sind.
Die Serverinstallation erfolgt unter Windows unter einer grafischen Oberfläche. Für Linux kann
sie unter einer grafischen Oberfläche oder in der Konsole erfolgen.
Die native Installation auf iSeries erfolgt von Windows aus.
Für die Clientinstallation steht ein handelsübliches Windows-Setup zur Verfügung, das auf den
einzelnen Arbeitsplätzen ausgeführt werden muss.
6
Installation
End-of-Life Ankündigung
2.
Wichtige Neuerungen ab Release 1.80
2.1
Java 6 Runtime
Mit Release 1.80 erfolgte die Umstellung von Java 1.5 auf Java 1.6.0.13 (außer iSeries).
Diese Java Version wird auch als Java 6 bezeichnet.
Für Windows und Linux wird die standardmäßig im Verzeichnis
{VWE-Serverinstallation}/_jvm
vorhandene Java Runtime beim Update auf diese Version aktualisiert.
Für iSeries wird die im System vorhandene Java Runtime verwendet.
Daher muss vor Update oder Neuinstallation zuerst der entsprechende PTF für die Java 6
Version eingespielt werden. Java 6 ist für V5R3 nicht verfügbar, daher kann der Release 1.80
erst ab Version V5R4 eingesetzt werden.
Wurden die Startskripte für den Server unter Windows oder Linux modifiziert, so dass eine
andere Java-Runtime verwendet wird, muss diese ebenfalls auf Java 6 aktualisiert werden
oder die Startskripte so angepasst werden, dass die im Verzeichnis
{VWE Server Installation}\_jvm\jre\bin
vorhandene Java-Runtime verwendet wird.
Bitte beachten Sie, dass auf anderen Plattformen als der iSeries („DB2 Native“) nur die von
Varial mitgelieferten Java-Versionen unterstützt werden.
2.2
2.2.1
Änderung der Serverstruktur
Änderung der Verzeichnisstruktur
Die Verzeichnisstruktur des Verzeichnisses „server“ wurde gegenüber den früheren
Releases geändert. Ein Umbau der vorhandenen Verzeichnisse und Dateien erfolgt
durch die Installationsroutine.
Vor 1.80:
server/bin
server/etc
server/hotfix
server/lib
server/log
server/tmp
server/webservice
Startskripte
Konfiguration
Anlieferung Hotfixes
VWE + Java Bibliotheken
Log-Ausgaben
temporäre Dateien
Webservice-Verzeichnis
7
Installation
End-of-Life Ankündigung
server/windowsservice
Installer Windowsservice
Ab 1.80
server/bin
server/repository
server/var
server/vwe
server/webservice
server/windowsservice
Startskripte
Java Bibliotheken
Konfiguration + temporäre Dateien
VWE Bibliotheken
wie bisher
wie bisher
Aufbau des „var“ Verzeichnisses
var/archive
var/config
var/fax
var/hotfix
var/license
var/log
var/spool
var/temp
Archiv-Ausgaben
Konfiguration
Fax-Ausgaben
Anlieferungsverzeichnis für Hotfixes
Lizenz-Datei
Log-Ausgaben
Spool-Verzeichnis
temporäre Dateien
Beim Update wird die bisherige Konfiguration im Verzeichnis „server_backup_175“
parallel zum Verzeichnis „server“ gesichert und die Einstellungen weitgehend
übernommen.
2.2.2
Änderung der Startskripte
Die Startskripte unter Windows haben nicht mehr die Endung „.bat“, sondern „.cmd“.
Die Startskripte für das separate Starten der Komponenten des VWE-Servers
(„administration.bat/.sh“, „dispatcher.bat/.sh“, „server.bat/.sh“) entfallen.
Nach der Neuinstallation bzw. dem Update sind die folgenden Startskripte vorhanden.
Skript
single.cmd/.sh
scheduler.cmd/.sh
launch.cmd/.sh
Funktion
Startskripte des VWE Servers
Startskripte des VWE Schedulers
Gemeinsam genutztes Skript
Wichtig: Dieses Skript kann nicht einzeln gestartet werden,
sondern wird von anderen Skripten verwendet.
Falls eine 64bit Java Version installiert wurde, sind zusätzlich die entsprechenden Skripte
vorhanden.
8
Installation
2.2.3
End-of-Life Ankündigung
Einstellen des Speichers
Vor Release 1.85 musste der Speicher in den Startskripten in der Zeile
set JAVA_OPTIONS=...
export JAVA_OPTIONS=...
(Windows)
(Unix)
eingestellt werden.
Ab Release 1.85 gibt es hierfür zwei getrennte Einträge:
Windows
@REM
@REM set java options
@REM
set JAVA_HEAPSPACE=-Xms64m -Xmx512m
set JAVA_PERMSPACE=-XX:PermSize=64m -XX:MaxPermSize=192m
Unix:
#
# set java options
#
export JAVA_HEAPSPACE="-Xms64m -Xmx512m"
export JAVA_PERMSPACE="-XX:PermSize=64m -XX:MaxPermSize=192m"
Parameter
-Xms64m
-Xmx512m
-XX:PermSize=64m
-XX:MaxPermSize=192m
Funktion
Startwert für die Größe des der Anwendung zur
Verfügung stehenden Hauptspeichers
Dieser Wert muss i. d. R. nicht geändert werden.
Maximaler Wert für die Größe des der Anwendung zur
Verfügung stehenden Hauptspeichers
Startwert für die Größe der Permanent Generation
Dieser Wert muss i. d. R. nicht geändert werden.
Maximaler Wert für die Größe der Permanent Generation
Die bisherigen Einstellungen aus den Startskripten werden automatisch beim Update
übernommen.
2.2.4
Änderung der Konfigurationsdatei
Mit Release 1.85 wurden die Einträge bezüglich der Datenbankverbindung aus der single.cfg
in die separate Konfigurationsdatei database.xml ausgelagert.
Die bisherigen Einträge, die mit com.varial.persistency begannen, werden jetzt in veränderter
Form in der Datei database.xml verwaltet.
9
Installation
End-of-Life Ankündigung
Beispiel:
Die Konfiguration für eine Oracle 9 Datenbank sah vor Release 1.85 folgendermaßen aus:
com.varial.persistency.name
= Varial Prod
com.varial.persistency.Oracle9.DriverClass=oracle.jdbc.OracleDriver
com.varial.persistency.Oracle9.URL
= jdbc:oracle:thin:@dbserver:1521:vwe
com.varial.persistency.Oracle9.User
= varial
com.varial.persistency.Oracle9.Password = des:8fbcrx4+M1s=
Die neue Konfiguration in der database.xml sieht dann wie folgt aus:
<bean id="defaultDataSource
class="com.varial.base.persistency.support.DecoratedDataSource"
parent="oracleBaseDataSource" scope="singleton" lazy-init="true">
<property name="type" ref="ORACLE_9" />
<property name="usage" ref="OLTP" />
<property name="name" value="Varial Prod" />
<property name="url" value="jdbc:oracle:thin:@dbserver:1521:vwe" />
<property name="username" value="varial" />
<property name="password">
<bean class="com.varial.base.crypt.PasswordHelper" factory-method="decrypt">
<constructor-arg value="des:8fbcrx4+M1s=" />
</bean>
</property>
</bean>
Weitere Informationen zum Format der Datenbankkonfiguration entnehmen Sie bitte dem
Dokument „server.pdf“
Die bisherigen Einstellungen in der single.cfg werden automatisch beim Update in die
database.xml übernommen.
2.2.5
Archivierung und Fax-Versand
Bitte beachten Sie, dass sich für den Fax-Versand und die Archivierung die StandardAusgabeverzeichnisse geändert haben.
Vor 1.80
Ab 1.80
Archivierung
.\server\archive
.\server\var\archive
Fax-Versand
.\server\fax
.\server\var\fax
Zur Anpassung des Pfades für die Archivierung ändern Sie bitte über das Programm
“Konfiguration” im Varial ArchivPrinter den Pfad der obigen Angaben.
Für den Fax-Versand müssen in der Datei “varialfax.ini” oder über die Oberfläche die Einträge
“SOURCEPATH” und SOURCEPATHCONTROL” angepasst werden.
2.2.6
Einbinden von Individual-Software
Vor Release 1.85 musste Individualsoftware in den Klassenpfad des Startskripts des
Servers eingebunden werden. Dies erfolgte üblicherweise im Eintrag
„VWE_OPTIONAL=…“.
Ab Release 1.85 gibt es hierfür eine separate Konfigurationsdatei.
10
Installation
End-of-Life Ankündigung
Diese wird durch die Installation leer ausgeliefert und beim Update nicht
überschrieben.
Die bisherigen Einstellungen aus dem Eintrag VWE_OPTIONAL werden nicht
automatisch übernommen, sondern müssen manuell ergänzt werden.
Bitte kopieren Sie diese Bibliotheken in das Verzeichnis „vwe“.
Danach muss in der Datei server/var/config/custom.xml die folgende Anpassung
vorgenommen werden:
Pro Bibliothek (Jar-Datei) muss ein Eintrag
<dependency>
<groupId>vwe</groupId>
<artifactId>{Name des Jars}</artifactId>
</dependency>
ergänzt werden. Der Eintrag {Name des Jars} ist der Dateiname ohne die Endung
„.jar“.
Beispiel:
Eine Individualsoftware besteht aus den Bibliotheken „vwe-is-xxx.jar“ und „vwe-is-xxxidl.jar“. Die Datei „custom.xml“ muss dann folgendermaßen aussehen:
<?xml version="1.0" encoding="UTF-8"?>
<dependencies basedir=".">
<dependency>
<groupId>vwe</groupId>
<artifactId>vwe-is-xxx</artifactId>
</dependency>
<dependency>
<groupId>vwe</groupId>
<artifactId>vwe-is-xxx-idl</artifactId>
</dependency>
</dependencies>
2.3
Protokollierung Offener Posten
Die Protokollierung Offener Posten wird standardmäßig ausgeschaltet.
Soll diese aktiv sein, muss in der Konfigurationsdatei des Servers (single.cfg) der Eintrag
com.varial.server.DisableOpenItemProtocol=1
auf
com.varial.server.DisableOpenItemProtocol=0
11
Installation
End-of-Life Ankündigung
geändert werden.
2.4
Einstellungen Schnittstelle
Eine Reihe von Einstellungen für die Schnittstellen konnte bisher in der Konfigurationsdatei des
Servers (single.cfg) vorgenommen werden.
Für diese Einstellungen gibt es ab Release 1.80 ein Verwaltungsprogramm.
Beim Update werden die Einstellungen aus der Konfigurationsdatei des Servers entfernt und in
die Datenbank geschrieben.
Zwischen den Werten in der Konfigurationsdatei und der Oberfläche besteht die folgende
Zuordnung:
Einstellungen Schnittstelle
Maximale Anzahl
Wiederholungen
Verrechnete OP stornieren
Importierte Werte für
Mahnwesen ignorieren
Automatisch in nächste Periode
buchen
Kurstoleranz prüfen
Sequenznummer der
Stornobuchung verwenden
Automatischen Import
verhindern
Konfigurationsdatei
com.varial.transfer.deadlock.MaxRepeatAmount
com.varial.transfer.invoice.CancelAllocatedOpenItem
com.varial.transfer.personalaccount.dunning.
IgnoreImportedValues
com.varial.transfer.invoice.PostInNextFreePeriod
com.varial.transfer.invoice.CheckConversionRate
com.varial.transfer.invoice.
UseSequenceNumberOfImportForReverseTransaction
com.varial.transfer.AvoidAutomaticImport
Bitte kontrollieren Sie die Einstellungen nach dem Update mit dem neuen Programm
“Einstellungen Schnittstelle”.
2.5
Auslagern der Übersetzungstexte auf den
Client
Ab Release 1.80 wurden die Übersetzungstexte für den Client aus der Datenbank entfernt.
Stattdessen liegen die Texte lokal in der Clientinstallation vor.
Durch diese Optimierung müssen die Übersetzungen nicht erst aus der Datenbank zum Client
übertragen werden.
Bei der Clientinstallation kann ausgewählt werden, welche Übersetzungstexte installiert werden
sollen. Die Auswahl bezieht sich auf die zu installierenden Übersetzungen und Online-Hilfen.
12
Installation
End-of-Life Ankündigung
Ein Teil der Übersetzungen verbleibt weiterhin in der Datenbank. Wurden bei der
Serverinstallation weniger Sprachen installiert, wird auch nur diese kleinere Auswahl beim
Clientstart angeboten.
13
Installation
3.
End-of-Life Ankündigung
End-of-Life Ankündigung
Die folgenden Plattformen / Datenbanken werden ab den genannten VWE Releases aufgrund
der EOL Ankündigungen der jeweiligen Hersteller nicht mehr unterstützt:
3.1.1
Datenbanksysteme
Oracle 9 wird als Datenbanksystem ab Release 1.85 nicht mehr unterstützt.
Bitte aktualisieren Sie ihr Datenbanksystem auf eine aktuellere Version, bevor Sie mit dem
Update auf Release 1.85 beginnen.
3.1.2
CORBA Schnittstelle
Ab VWE 1.85 werden ein Teil der Methoden in der CORBA Schnittstelle mit Versionen
kleiner oder gleich 155 abgekündigt.
Eine genaue Übersicht über die geplanten Abkündigungen entnehmen Sie bitte dem
Dokument „Fibu-Schnittstelle-1.80“ im Verzeichnis „docs/de_de/Schnittstellen/Fibu“.
3.1.3
VWE Datenbankschnittstelle
Ab VWE 1.90 wird die in der VWE enthaltene Datenbankschnittstelle abgekündigt.
Die bisherige Funktionalität wird durch den VEIS geliefert.
Eine Beschreibung zur Installation und Verwendung des VEIS finden Sie im
Installationsverzeichnis unter „veis/doc/pdf/veishandbook.pdf“.
14
Installation
Datenbankinstallation
4.
Datenbankinstallation
4.1
Allgemeines
Die Installationsroutine erstellt – soweit es für die jeweilige Datenbank möglich ist –
einen neuen Benutzer, ein neues Schema und legt dann für diesen Benutzer im
Schema die Tabellen usw. an.
Ob ein Benutzer oder Datenbankschema vor der eigentlichen Installation angelegt
werden muss, entnehmen Sie bitte dem Absatz zur entsprechenden Datenbank.
Bitte beachten Sie: Wenn Sie mehrere Installationen in der gleichen Datenbank
verwalten möchten, verwenden Sie bitte für jede einen eigenen Benutzer und ein
eigenes Schema.
Beispiel:
Benutzername
Schemaname
4.2
Produktivsystem
varial
varial
Testsystem
varialtest
varialtest
Microsoft SQL Server
Installieren Sie den SQLServer mit dem Setup von Microsoft und erstellen Sie eine Instanz.
Wichtig ist, dass für den SQLServer neben der Windows-Authentifizierung auch die SQLServerAuthentifizierung aktiviert ist. Dies kann auch nach der Installation noch eingestellt werden
(Enterprise Manager > Kontextmenü Eigenschaften auf dem Server-Knoten > Reiter
Sicherheit). Varial World Edition greift über TCP/IP auf die Datenbank zu, so dass dieses
Protokoll zusätzlich installiert sein muss.
4.2.1
Notwendige Informationen
Zur Installation müssen Sie folgendes wissen:
•
Netzwerk Port: Auf welchem Port erwartet der Microsoft SQLServer Anfragen? Bei einer
Standardinstallation handelt es sich um den Port 1433. Genaueres finden Sie so
heraus: Start -> Programme -> Microsoft SQL Server -> SQL Server
Netzwerkkonfiguration, rechts TCP/IP auswählen und Eigenschaften anklicken. Die
Portnummer steht im Feld Standardanschluss.
•
sa-Passwort: Wie lautet das Passwort für den Datenbankadministrator sa? Bei der
Standardinstallation muss kein Passwort gesetzt werden, so ist es in auch in der
Installation leer anzugeben.
15
Installation
•
Datenbankinstallation
Server-Name/IP-Adresse: Sofern der Datenbankserver nicht die gleiche Maschine wie
der VWE Application Server ist, so müssen Sie den Netzwerknamen bzw. -adresse des
Servers kennen.
Ab MS SQL Server 2005 bietet der SQL Server einen neuen Isolation-Modus
(READ_COMMITTED_SNAPSHOT), der für die VWE verwendet werden muss.
Bei der Neuinstallation wird dieser Modus automatisch eingestellt.
Bei der Migration einer Datenbank von MSQL Server 2000 muss dieser Modus ggf. aktiviert
werden.
Mit dem Statement
select name, is_read_committed_snapshot_on from sys.databases;
wird diese Einstellung für alle Datenbanken ausgegeben (0: inaktiv, 1: aktiv).
Mit dem Statement
alter database databaseName set read_committed_snapshot on with
rollback immediate;
lässt sich dieser Modus für die Datenbank {databaseName} aktivieren.
16
Installation
4.3
Datenbankinstallation
Oracle
Oracle wird ab der Version 9 unterstützt. Die Installation der unterschiedlichen Versionen
unterscheidet sich nur bei der Wahl der Zeichensätze (siehe unten). Installieren Sie die Oracle
Software und erzeugen Sie mit den Oracle-Tools eine Datenbank-Instanz. Dabei ist folgendes
zu beachten:
z Es werden keine der Oracle-Zusätze (z.B. HTTP-Server, OracleXML, OracleJVM etc.)
benötigt. Entfernen Sie diese Optionen bei der Installation/Erzeugung der Instanz.
z Oracle 9 / 10: Für den „Nationalen Zeichensatz“ muss die Einstellung „AL16UTF16“
vorgenommen werden.
Neben der Datenbankinstanz muss auch ein Oracle-Listener installiert und für TCP/IP
konfiguriert sein.
4.3.1
Notwendige Informationen
Zur Installation müssen Sie folgendes wissen:
Datenbankparameter
Erklärung
Listener-Port
Die Portnummer des Oracle Listeners
Datenbank-Server-ID
Der Name der Oracle Instanz
User Tablespace
Wie lautet der Name des Tablespace für den
anzulegenden Datenbankbenutzer?
Temporary Tablespace
Welchen Namen besitzt der temporäre Tablespace für
den anzulegenden Datenbankbenutzer?
Datenbankadministrator
Der Login mit DBA-Rechten für die Anlage des
Datenbank-Benutzers, z.B. sys oder system muss
bekannt sein.
Administrationspasswort
Wie
lautet
das
Passwort
für
Datenbankadministrator? Standardpasswörter
manager oder change_on_install.
den
sind
Tabelle 1: Notwendige Informationen zur Oracledatenbankinstallation
4.3.2
JDBC-Treiber
Wichtig: Ab Release 1.55 werden standardmäßig neue JDBC-Treiber für die OracleDatenbank verwendet.
Diese Treiber werden bei der Neuinstallation automatisch
Updateinstallation werden die vorhandenen Treiber ersetzt.
verwendet,
bei
der
Für einen fehlerfreien Betrieb müssen die mitgelieferten Treiber verwendet werden.
Die frühere Vorgehensweise, die Oracle Treiber aus der Datenbankinstallation zu verwenden,
entfällt damit.
17
Installation
4.4
Datenbankinstallation
DB2/iSeries
Die Installation erfolgt von einem Windows System aus. Die Datenhaltung liegt in jedem Fall
auf der iSeries, der Anwendungsserver kann auf der iSeries liegen:
Installationsform
DB2 Net
Installationsrechner
Windows
Anwendungsserver
Windows
DB2 Native
Windows
iSeries
Tabelle 2: Übersicht Installationsarten DB2/iSeries
Datenhaltung
iSeries
iSeries
Auf einem PC sollte „IBM iSeries Access für Windows“ installiert sein.
Wichtig: Vor der Installation muss in jedem Fall auf der iSeries ein Benutzer und einen
Datenbank (SQL Bibliothek) angelegt werden.
Auf der iSeries muss die Bibliothek angelegt werden, in der bei der Installation das
Datenbankschema erstellt wird.
Die Anlage der Bibliothek kann mit dem „iSeries Navigator“ (dieser ist Bestandteil von IBM
iSeries Access für Windows“) über „Neue Bibliothek“ erfolgen. Dabei muss „Als SQL Schema
erstellen“ angewählt werden.
Auf der iSeries wird ein neuer Benutzer z. B. "vwe" angelegt. Die Installation erfolgt in das
Home-Verzeichnis dieses Benutzers unter der QSH-Shell, z. B. "/home/vwe".
4.4.1
Notwendige Informationen
Zur Installation müssen Sie folgendes wissen:
Datenbankparameter
Erklärung
Datenbankserver
Name oder IP-Adresse des Datenbankrechners
Datenbankbenutzer
Name des Datenbankbenutzers; hier muss der Benutzer
angegeben werden, mit dem die Bibliothek auf der iSeries
angelegt wurde.
Benutzerpasswort
Passwort für den Datenbankbenutzer
Datenbankname
Name der Bibliothek, die auf der iSeries angelegt wurde.
Tabelle 3: Notwendige Informationen
18
Installation
4.5
Datenbankinstallation
DB2 LUW
4.5.1
Vorbereitung
Die folgenden Schritte sind als Vorbereitung für die Neuinstallation notwendig:
4.5.1.1
Neuen Benutzer anlegen
Legen Sie einen neuen Benutzer mit den Mitteln des jeweiligen Betriebssystems an.
Beispiel:
Benutzername:
Passwort:
4.5.1.2
varial
varial
Neue Datenbank anlegen
Legen Sie eine neue Datenbank mit den Mitteln des jeweiligen Betriebssystems mit den
folgenden Einstellungen an:
Datenbankname:
Automatic Storage:
Codeset:
Territory:
Pagesize:
beliebig, z. B. „varial“
YES
UTF8
DE
32k
Beispiel
DB2 CREATE DATABASE VARIAL
AUTOMATIC STORAGE YES
USING CODESET UTF8 TERRITORY
PAGESIZE 32 K
4.5.2
DE
Notwendige Informationen
Datenbankbenutzer
Namen des neu angelegten Benutzers aus Schritt 4.5.1.1
Benutzerpasswort
Passwort des neu angelegten Benutzers aus Schritt 4.5.1.1
Datenbankserver
Name oder die IP-Adresse des Datenbankservers
Datenbankport
Port der zu verwendenden Datenbank aus Schritt 4.5.1.2
Datenbankname
Name der Datenbank aus Schritt 4.5.1.2
19
Installation
4.6
Datenbankinstallation
Informix
4.6.1
Vorbereitung
Die folgenden Schritte sind als Vorbereitung für die Neuinstallation notwendig:
4.6.1.1
Neuen Benutzer anlegen
Legen Sie einen neuen Benutzer mit den Mitteln des jeweiligen Betriebssystems an.
Beispiel:
Benutzername:
Passwort:
4.6.1.2
varial
varial
Neue Server Instanz anlegen
Legen Sie mit dem Programm „Server Instance Manager“ eine neue Informix Server
Instanz an.
Beispiel:
Server Instanz Name:
Port:
4.6.1.3
ol_varial
1526
Neue Datenbank anlegen
Legen Sie in der neu angelegten Server Instanz eine neue Datenbank an.
Wichtig:
• Die Datenbank muss unicodefähig angelegt werden, d.h. als Zeichensatz muss
en_us.utf8 eingestellt sein. Hierzu muss die Variable DB_LOCALE=en_us.utf8
gesetzt werden.
Die Einstellung kann beispielsweise mit dem Programm „dbaccess“ kontrolliert
werden.
• Als „Log Mode“ muss „log_Mode_ansi“ eingestellt sein.
Die Einstellung kann beispielsweise mit dem Programm „dbaccess“ kontrolliert
werden.
• Bitte achten Sie darauf, dass die Datenbank sowohl für die Anwendungsdaten
als auch für die Datenbank-Logs über ausreichend Platz verfügt.
• Tabellen müssen im „LOCK MODE ROW“ angelegt werden. Die von der
Installation angelegten Tabellen werden grundsätzlich mit diesem Zusatz
angelegt.
Bitte passen Sie außerdem die Informix OnConfig Datei an, indem Sie die
Variable „DEF_TABLE_LOCKMODE page” auf “DEF_TABLE_LOCKMODE row“
20
Installation
Datenbankinstallation
ändern, damit beim individuellen Anlegen zusätzlicher Tabellen dieser Modus
aktiv ist.
Diese Einstellung ist auch für das Rücksichern eines Datenbankdumps wichtig,
daher muss diese vor dem Rücksichern des Datenbestandes gesetzt werden.
Beispiel:
Datenbank Name: varial
Datenbank Größe: 2 GB (initiell, je nach zu erwartender Datenmenge größer)
Log Größe:
8 x 64 MB
4.6.2
Notwendige Informationen
Datenbankbenutzer
Namen des neu angelegten Benutzer aus Schritt 4.6.1.1
Benutzerpasswort
Passwort des neu angelegten Benutzers aus Schritt
4.6.1.1
Datenbankserver
Name oder die IP-Adresse des Datenbankservers
Datenbankport
Port der zu verwendenden Server Instanz aus Schritt
4.6.1.2
Datenbankname
Namen der Datenbank aus Schritt 4.6.1.3
Server Instanz
Namen der zu verwendenden Server Instanz aus Schritt
4.6.1.2
Datenbankadministrator
Namen des Datenbankadministrators
Administratorpasswort
Passwort des Datenbankadministrators
21
Installation
Serverinstallation
5.
Serverinstallation
5.1
Neuinstallation
5.1.1
Start der Installation
Zur Installation legen Sie die CD in ein Laufwerk oder entpacken Sie die gelieferte Zip-Datei.
Starten Sie die Installation, indem Sie unter Windows die Datei setupwin32.exe doppelklicken.
Unter Unix öffnen Sie eine Shell und führen je nach Unix-Derivat die entsprechende SetupDatei aus. Mit dem untenstehenden Befehl für die grafische Benutzeroberfläche oder für die
Konsole mit dem zusätzlichen Parameter -c können Sie die Installation auf einem Linux System
starten.
sh setuplinux.sh
sh setupLinux.sh -c
Betriebssystem
Windows
Linux GUI
Linux Konsole
iSeries native
Auszuführende Datei
setupwin32.exe
setuplinux.sh
setuplinux.sh -c
setupwin32.exe (siehe Kapitel 5.2.4)
Tabelle 4 - auszuführende Dateien
Am Anfang prüft das Installationsprogramm eine Reihe von Systemvoraussetzungen. Dieser
Schritt kann einige Zeit dauern.
5.1.2
Sprachendialog
Abbildung 1: Sprachendialog für die Installation
Danach erscheint ein Sprachenauswahldialog, der die Sprache für die Installation festlegt. Sie
haben derzeit die Auswahl zwischen Deutsch und Englisch.
Nach dem Bestätigen der Sprache gelangen Sie zum Willkommensdialog.
22
Installation
5.1.3
Serverinstallation
Willkommensdialog
Der Willkommensdialog, in dem die Versionsnummer der verwendeten Installation angezeigt
wird. Drücken Sie hier bitte “Weiter”.
Abbildung 2: Willkommensdialog
Mit dem „Weiter“ Button gelangen Sie zum Dialog mit den Releaseinformationen.
23
Installation
5.1.4
Serverinstallation
Releaseinformationen
Bitte lesen Sie die Releaseinformationen aufmerksam durch und bestätigen dann, dass Sie
diese gelesen haben.
Abbildung 3: Releaseinformationen
Mit dem „Weiter“ Button gelangen Sie zum Auswahlbildschirm für den Installationstyp.
24
Installation
5.1.5
Serverinstallation
Auswahl des Installationstyps
In diesem Dialog können Sie zwischen verschiedenen Installationstypen wählen.
Abbildung 4: Installationstypdialog
Für eine Neuinstallation wählen Sie die Option „Installieren einer neuen Version“ aus.
Mit dem „Weiter“ Button gelangen Sie zum Auswahldialog für das Zielverzeichnis der
Installation.
25
Installation
5.1.6
Serverinstallation
Auswahl des Zielverzeichnisses
Abbildung 5: Zielverzeichnisdialog
Wählen Sie hier das Verzeichnis aus, in das der Varial World Edition Server installiert werden
soll.
Mit dem „Weiter“ Button gelangen Sie zum Dialog für die Auswahl der zu installierenden
Komponenten.
26
Installation
5.1.7
Serverinstallation
Komponentenauswahl
Hier können Sie zwischen zwei unterschiedlichen Komponenten der Varial World Edition
wählen.
Abbildung 6: Komponentenauswahldialog
Wenn Sie den Anwendungsserver und den Scheduler auf dem gleichen Rechner installieren
wollen, wählen Sie bitte „Komplettinstallation“.
Soll der Scheduler auf einem zweiten Rechner installiert werden, wählen Sie hier bitte ebenfalls
„Komplettinstallation“. Starten Sie nach der Installation auf dem ersten Rechner eine weitere
Installation auf dem zweiten Rechner und wählen Sie dann in diesem Dialog „Scheduler
Installation“.
Für eine genauere Beschreibung siehe 10.2 Installationsbeispiele für Anwendungsserver und
Scheduler
Haben Sie sich für die Komplettinstallation entschieden, gelangen Sie mit dem “Weiter” Button
zum Auswahldialog weiterer Serverkomponenten. Wurde “Scheduler Installation” ausgewählt,
kommen Sie zum Dialog zur Eingabe der Schedulerparameter.
27
Installation
Serverinstallation
Abbildung 7 Auswahldialog für zusätzliche Komponenten
In diesem Dialog können Komponenten abgewählt werden, die für die Lauffähigkeit
des Servers nicht notwendig sind.
Standardmäßig werden die Clientinstallationsroutine und die Dokumentation in die
Serverinstallation kopiert, damit man auf diese beispielsweise über ein verbundenes
Laufwerk auf den Arbeitsplätzen zugreifen kann.
Ist beispielsweise nicht gewünscht, dass die Clientinstallationsroutine auf den Server
kopiert wird, wählt man den Punkt „Client“ ab.
Abgewählte Komponenten können jederzeit nachinstalliert werden. Hierzu führt man
die Installation erneut aus und aktiviert wieder die entsprechende Auswahl.
Die Serverinstallation merkt sich außerdem, welche Komponenten an- oder abgewählt
wurden und blendet diese Auswahl bei der nächsten Installation entsprechend vor.
Mit dem „Weiter“ Button gelangen Sie zum Dialog für die Server Parameter.
28
Installation
5.1.8
Serverinstallation
Server Parameter
Der Serverparameterdialog dient zur Konfiguration des Varial World Edition Servers.
Abbildung 8: Serverparameterdialog
Parameter
Beschreibung
Server
Name oder IP-Adresse des Anwendungsservers (Default: localhost)
Port
CORBA-Port des Anwendungsservers (Default: 6668)
Server-http-Port
http-Port des Anwendungsservers (Default: 7000)
Scheduler-http-Port
http-Port des Schedulers (Default: 7010)
Single JMX-Port
JMX-Port für den Single-Server (Default: 26668)
Scheduler JMX-Port
JMX-Port für den Scheduler (Default: 56668)
Tabelle 5 - Serverparametererklärung
Soll auf einem Rechner nur eine Installation der World Edition laufen, können die Default
Parameter verwendet werden, wenn die angegebenen Ports nicht durch andere Anwendungen
belegt sind.
Sollen mehrere Installation auf dem gleichen Rechner laufen, so müssen für „Port“ und
„Server-HTTP-Port“, sowie bei den JMX-Ports unterschiedliche Ports verwendet werden, die
nicht durch andere Anwendungen bereits belegt sind.
Parameter
Installation 1 (Produktivsystem)
Installation 2 (Testsystem)
29
Installation
Serverinstallation
Server
pc-01.mydomain.com
pc-01.mydomain.com
Port
6668
6669
Server-http-Port
7000
7001
Scheduler-http-Port
7010
7011
Single JMX-Port
26668
26669
Scheduler JMX-Port
56668
56669
Tabelle 6: Beispiel Portbelegung bei mehreren Installationen auf dem gleichen Rechner
Mit dem „Weiter“ Button gelangen Sie zum Dialog für die Auswahl der Datenbank.
30
Installation
5.1.9
Serverinstallation
Scheduler Parameter
Im Schedulerparameterdialog können Sie den Scheduler konfigurieren.
Abbildung 9: Schedulerparameterdialog
Hier eine kurze Erklärung der Schedulerparameter:
Parameter
Beschreibung
Server
Der Name des Rechners, auf dem der Anwendungsserver bereits installiert ist.
Port
Corba-Port des Anwendungsservers (Default: 6668)
Server-http-Port
Http-Port des Anwendungsservers (Default: 7000)
Scheduler JMX-Port
JMX-Port des Schedulers (Default: 56668)
Tabelle 7 - Scheduler Parameter
Mit dem „Weiter“ Button gelangen Sie zum Dialog für die Sprachenauswahl, die
Datenbankauswahl wird bei der Schedulerinstallation nicht benötigt.
31
Installation
5.1.10
Serverinstallation
Datenbankauswahl
Abbildung 10: Datenbankauswahldialog
Wählen Sie hier die Datenbank aus, die verwendet werden soll. Sie finden nähere
Beschreibungen zu den Datenbanken unter 5.2.
Mit den „Weiter“ Button gelangen Sie zum Parameterdialog für die zuvor ausgewählte
Datenbank. Im folgenden Beispiel wurde Oracle 10 ausgewählt.
32
Installation
5.1.10.1
Serverinstallation
Beispiel Oracle 10
Abbildung 11: Beispiel Datenbankparameter Oracle 10
Eine Reihe von Standartwerten ist für die jeweilige Datenbank bereits vorhanden. Bitte
kontrollieren und vervollständigen Sie die Eingaben. Für einen Verbindungstest werden nur die
Felder benötigt, die mit einem Sternchen markiert sind, für die Datenbankinstallation müssen
jedoch alle Felder angegeben werden.
Für einen Test der Datenbankparameter betätigen Sie bitte den Button “Verbinden”.
Falls die Parameter korrekt sind, wird eine Meldung bestehend aus dem Namen des Servers,
dem Datenbanknamen und der Datenbankversion ausgegeben. Wenn die Parameter nicht
korrekt sind, wird entsprechend eine Fehlermeldung erscheinen.
Weitere Informationen zu den einzelnen Parametern finden Sie unter 4.
Mit dem „Weiter“ Button gelangen Sie zum Auswahldialog für die Installation der
Übersetzungstexte.
33
Installation
5.1.11
Serverinstallation
Lokalisierung
Bitte selektieren Sie in diesem Dialog die gewünschten Sprachen. Deutsch wird als
Standardsprache immer geladen und ist nicht abwählbar.
Sie können die Auswahl zu einem späteren Zeitpunkt jederzeit ändern, also neue Sprachen
hinzufügen oder bestehende löschen, indem Sie die Installationsroutine erneut ausführen.
Abbildung 12: Sprachauswahldialog
Mit dem „Weiter“ Button im zweiten Dialog gelangen Sie zum Dialog für die 64 bit
Unterstützung.
5.1.12
64 Bit Unterstützung
34
Installation
Serverinstallation
Abbildung 13: Systemarchitektur
In diesem Dialog können Sie die Architektur Ihres Betriebssystems wählen. Möchten
Sie die Varial World Edition mit 64 Bit Unterstützung installieren, so wählen Sie bitte
“64 Bit Architektur” aus.
In diesem Fall werden zusätzlich zur 32 Bit Version die 64 Bit Java Runtime, sowie
Startdateien für 64 Bit Versionen von der Installation kopiert. Auf diese Weise haben
Sie die Möglichkeit, den Server sowohl als 32 Bit als auch als 64 Bit Anwendung zu
starten.
Andernfalls wählen Sie „32 Bit Architektur“ und die Installationsroutine kopiert nur die
Java Runtime für 32 Bit Betriebsysteme.
Bitte beachten Sie: Das Installieren der 64 Bit Version ist nur sinnvoll, wenn Hardware
und Betriebssystem in 64 Bit Version vorhanden sind.
35
Installation
5.1.13
Serverinstallation
Startmenü Verknüpfungen
Abbildung 14: Startmenü-Ordner auswählen
In diesem Dialog können Sie das Verzeichnis im Windows-Startmenü für die
Installation des Varial World Edition Server auswählen.
Möchten Sie die Verknüpfungen nur für den aktuell angemeldeten Benutzer anlegen,
deaktivieren Sie die Checkbox „Shortcuts für alle Benutzer erstellen“.
Sollen keine Verknüpfungen im Startmenü erstellt werden, aktivieren Sie die Checkbox
„Keinen Ordner im Startmenü erstellen“.
36
Installation
5.1.14
Serverinstallation
Installationszusammenfassung
Abbildung 15: Installationszusammenfassungsdialog
In diesem Dialog werden die bisher ausgewählten Einstellungen angezeigt.
Bis zu diesem Dialog erfolgten noch keine Änderungen an der Installation und der
Datenbank.
Wenn Sie Parameter ändern wollen, können Sie die Installation mit „Abbrechen” komplett
abbrechen und erneut starten oder mit dem „Zurück“ Button zum betreffenden Dialog
zurückgehen, um die Änderungen vorzunehmen.
Mit dem „Weiter“ Button beginnt der eigentliche Installationsvorgang.
Im ersten Schritt werden Dateien kopiert und die Konfigurationsdateien überarbeitet. Während
dieses Vorgangs wird ein Dialog mit Fortschrittsbalken angezeigt, sowie die zu kopierende
Datei.
Wenn dieser Vorgang beendet ist, gelangen Sie in der Kompletteninstallation zum
Bestätigungsdialog für die Datenbankinstallation.
37
Installation
5.1.15
Serverinstallation
Datenbankinstallation
Abbildung 16: Dialog Datenbankinstallation
Im Normalfall wählen Sie zur Installation der Datenbank „Ja“ aus.
Mit dem „Weiter“ Button wird die Datenbankinstallation gestartet und es erscheint ein Dialog,
in dem der Verlauf der Datenbankinstallation angezeigt wird.
In besonderen Fällen, wenn beispielsweise bereits eine Datenbank vorhanden ist, die
verwendet werden soll, kann hier „Nein“ ausgewählt werden. Die Installation der Datenbank
wird dann übersprungen und man gelangt mit dem „Weiter“ Button direkt zum
Abschlussdialog.
Wird nur der Scheduler installiert, wird der Schritt der Datenbankinstallation übersprungen
und der obige Dialog nicht angezeigt.
Als letzter Schritt wird eine Zusammenfassung der Installation angezeigt.
38
Installation
5.1.16
Serverinstallation
Beenden der Installation
Abbildung 17: Dialog Installationsende
Wenn Sie den Anwendungsserver und / oder den Scheduler als Windows-Dienst installieren
wollen, wählen Sie bitte die Option “Installation des Varial World Edition Servers oder
Schedulers als Windows Service” aus.
Das Installationsprogramm wird mit “Fertigstellen” beendet. Wurde die Installation als
Windows Dienst ausgewählt, wird im Anschluss das Programm zur Installation als Windows
Dienst gestartet.
Details hierzu finden Sie unter 6. Installation als Windows Dienst.
39
Installation
5.2
Datenbankabhängiger Teil
Datenbankabhängiger Teil
Je nachdem für welche Datenbank die Installation vorgenommen wird, muss der Typ aus der
zweiten Spalte der folgenden Tabelle gewählt werden:
Datenbank
Auswahl
Oracle 11g
Oracle 10g
Oracle 9.x
MS SQL Server 2008
MS SQL Server 2005
MS SQL Server 2000
DB2 als Datenbank und Windows oder Linux als
Applikationsserver
DB2 als Datenbank und iSeries als Applikationsserver
DB2 LUW (Linux, Unix, Windows)
Informix 11
Oracle 11
Oracle 10
Oracle 9
MSQL Server 2008
MSQL Server 2005
MSQL Server 2000
DB2 net
DB2 native
DB2 LUW
Informix 11
Tabelle 8 - Datenbanktypen
5.2.1
Oracle 9, 10 und 11
Der Dialog unter Windows oder die Konsole unter den anderen Plattformen erlauben Ihnen
die Eingabe der folgenden Parameter:
Parameter
Beschreibung
Datenbankbenutzer
Name des Datenbankbenutzers. Dieser wird automatisch
angelegt, wenn er noch nicht existiert.
Achtung: Wenn der Datenbankbenutzer existiert, wird das
entsprechende Schema gelöscht!
Benutzerpasswort
Passwort für den Datenbankbenutzer
Datenbankserver
Name oder IP-Adresse des Datenbankrechners. Handelt es
sich um den gleichen Rechner so kann auch localhost
eingetragen werden.
Datenbankport
Die Portnummer des Datenbankservers, i.d.R. 1521
Datenbank-Server-ID
Name der Oracle-Instanz
User Tablespace
Tablespace in dem der Datenbankbenutzer angelegt wird
Temporary Tablespace
Temporärer Tablespace für den Datenbankbenutzer
Administratorname
Der Login-Name des Datenbankadministrators
Administrationspasswort
Das Passwort des Datenbankadministrators. Es erscheint im
Dialog nicht als Klartext, sondern in Form von Sternchen.
Passwortwiederholung
Zur Überprüfung des Administrationspasswortes muss das
Passwort erneut eingegeben werden. Falls es falsch
angegeben wird, erfolgt eine Fehlermeldung.
Tabelle 9 - Oracle Parameter
40
Installation
Datenbankabhängiger Teil
Nach Eingabe der Parameter kann man über „Verbinden“ den Datenbanktest starten. Falls die
Parameter korrekt sind, wird eine Meldung bestehend aus dem Namen des Hosts, dem
Datenbanknamen und der Datenbankversion ausgegeben.
Falls die Datenbankparameter korrekt sind, können Sie auf „Weiter“ drücken.
5.2.2
Microsoft SQL Server 2000, 2005 und 2008
Der Dialog unter Windows oder die Konsole unter den anderen Plattformen erlauben Ihnen
die Eingabe der folgenden Parameter:
Parameter
Beschreibung
Datenbankbenutzer
Name des Datenbankbenutzers; er wird automatisch angelegt,
wenn er noch nicht existiert
Benutzerpasswort
Passwort für den Datenbankbenutzer
Datenbankserver
Name oder IP-Adresse des Datenbankrechners, handelt es
sich um den gleichen Rechner so kann auch localhost
eingetragen werden
Datenbankport
Die Portnummer des Datenbankservers, i.d.R. 1433
Datenbankname
Name der zu erstellenden Datenbank. Achtung: Existiert
bereits eine Datenbank mit diesem Namen, so wird diese
gelöscht!
Administration User
Der Login-Name des Datenbankadministrators, i.d.R. sa
Administration Password
Das Passwort des Datenbankadministrators. Es wird im Dialog
lesbar angezeigt.
Passwortwiederholung
Zur Überprüfung des Administrationspasswortes muss das
Passwort erneut eingegeben werden. Falls es falsch
angegeben wird, erfolgt eine Fehlermeldung.
Tabelle 10 - Microsoft SQL Server Parameter
Nach Eingabe der Parameter kann man über „Verbinden“ den Datenbanktest starten. Falls die
Parameter korrekt sind, wird eine Meldung bestehend aus dem Namen des Servers, dem
Datenbanknamen und der Datenbankversion ausgegeben.
Falls die Datenbankparameter korrekt sind, können Sie auf „Weiter“ drücken.
5.2.3
DB2 als Datenbank und Windows oder Linux als
Applikationsserver („DB2 net“)
Die Installation erfolgt auf einem Windows oder Linux Server als Applikationsserver, wobei die
Datenhaltung auf der DB2/iSeries liegt. Diese Installationsart unterscheidet sich nicht
wesentlich von der Installation mit Oracle oder Microsoft SQL Server als Datenbank.
Auf einem PC sollte „IBM iSeries Access für Windows“ installiert sein.
Auf der iSeries muss die Bibliothek angelegt werden, in der bei der Installation das
Datenbankschema erstellt wird.
41
Installation
Datenbankabhängiger Teil
Die Anlage der Bibliothek kann mit dem „iSeries Navigator“ (dieser ist Bestandteil von IBM
iSeries Access für Windows“) über „Neue Bibliothek“ erfolgen. Dabei muss „Als SQL Schema
erstellen“ angewählt werden.
Der Dialog unter Windows erlaubt Ihnen die Eingabe der folgenden Parameter:
Parameter
Beschreibung
Datenbankbenutzer
Name des Datenbankbenutzers; hier muss
der Benutzer angegeben werden, mit dem die
Bibliothek auf der iSeries angelegt wurde.
Benutzerpasswort
Passwort für den Datenbankbenutzer
Datenbankserver
Name
oder
IP-Adresse
des
Datenbankrechners, handelt es sich um den
gleichen Rechner so kann auch localhost
eingetragen werden.
Datenbankname
Name der Bibliothek, die auf der iSeries
angelegt wurde.
Tabelle 11 - Datenbankparameter DB2 net
Nach Eingabe der Parameter kann man über „Verbinden“ den Datenbanktest starten. Falls die
Parameter korrekt sind, wird eine Meldung bestehend aus dem Namen des Servers, dem
Datenbanknamen und der Datenbankversion ausgegeben.
Falls die Datenbankparameter korrekt sind, können Sie auf „Weiter“ drücken.
5.2.4
DB2 als Datenbank und iSeries als Applikationsserver („DB2
native“)
Die Installation erfolgt von einem Windows System aus. Datenhaltung und Anwendungsserver
liegen auf der iSeries.
Auf einem PC sollte „IBM iSeries Access für Windows“ installiert sein.
Auf der iSeries muss die Bibliothek angelegt werden, in der bei der Installation das
Datenbankschema erstellt wird.
Die Anlage der Bibliothek kann mit dem „iSeries Navigator“ (dieser ist Bestandteil von IBM
iSeries Access für Windows“) über „Neue Bibliothek“ erfolgen. Dabei muss „Als SQL Schema
erstellen“ angewählt werden.
Auf der iSeries wird ein neuer Benutzer z. B. "vwe" angelegt. Die Installation erfolgt in das
Home-Verzeichnis dieses Benutzers unter der QSH-Shell, z. B. "/home/vwe".
Hierzu wird das Verzeichnis /home im Netzwerk freigegeben.
Auf dem Windows Rechner wird dieses Verzeichnis beispielsweise als Laufwerk V:\ im
Windows Explorer über „Extras > Netzlaufwerk verbinden“ verbunden.
Die Installationsroutine wird auf dem Windows Rechner ausgepackt und gestartet. Als
Zielverzeichnis wird das Verzeichnis des Benutzers über das verbundene Netzlaufwerk
ausgewählt.
42
Installation
Datenbankabhängiger Teil
Der Dialog unter Windows erlaubt Ihnen die Eingabe der folgenden Parameter:
Parameter
Beschreibung
Datenbankbenutzer
Name des Datenbankbenutzers, hier muss
der Benutzer angegeben werden, mit dem die
Bibliothek auf der iSeries angelegt wurde.
Benutzerpasswort
Passwort für den Datenbankbenutzer
Datenbankserver
Name
oder
IP-Adresse
des
Datenbankrechners, handelt es sich um den
gleichen Rechner so kann auch localhost
eingetragen werden.
Datenbankname
Name der Bibliothek, die auf der iSeries
angelegt wurde.
Tabelle 12 - Datenbankparameter DB2 native
Nach Eingabe der Parameter kann man über „Verbinden“ den Datenbanktest starten. Falls die
Parameter korrekt sind, wird eine Meldung bestehend aus dem Namen des Servers, dem
Datenbanknamen und der Datenbankversion ausgegeben.
Falls die Datenbankparameter korrekt sind, können Sie auf „Weiter“ drücken.
5.2.5
DB2 LUW (Linux, Unix, Windows)
Der Dialog unter Windows oder die Konsole unter den anderen Plattformen erlaubt Ihnen die
Eingabe der folgenden Parameter:
Parameter
Beschreibung
Datenbankbenutzer
Namen des neu angelegten Benutzers aus Schritt 4.5.1.1
Benutzerpasswort
Passwort des neu angelegten Benutzers aus Schritt 4.5.1.1
Datenbankserver
Name oder die IP-Adresse des Datenbankservers
Datenbankport
Port der zu verwendenden Datenbank aus Schritt 4.5.1.2
Datenbankname
Name der Datenbank aus Schritt 4.5.1.2
Tabelle 13 : Datenbankparameter DB2 LUW
Nach Eingabe der Parameter kann man über „Verbinden“ den Datenbanktest starten. Falls die
Parameter korrekt sind, wird eine Meldung bestehend aus dem Namen des Hosts, dem
Datenbanknamen und der Datenbankversion ausgegeben.
Falls die Datenbankparameter korrekt sind, können Sie auf „Weiter“ drücken.
5.2.6
Informix 11
Der Dialog unter Windows oder die Konsole unter den anderen Plattformen erlauben Ihnen
die Eingabe der folgenden Parameter:
Parameter
Beschreibung
43
Installation
Datenbankabhängiger Teil
Datenbankbenutzer
Namen des neu angelegten Benutzer aus Schritt 4.6.1.1
Benutzerpasswort
Passwort des neu angelegten Benutzers aus Schritt
4.6.1.1
Datenbankserver
Name oder die IP-Adresse des Datenbankservers
Datenbankport
Port der zu verwendenden Server Instanz aus Schritt
4.6.1.2
Datenbankname
Namen der Datenbank aus Schritt 4.6.1.3
Server Instanz
Namen der zu verwendenden Server Instanz aus Schritt
4.6.1.2
Datenbankadministrator
Namen des Datenbankadministrators
Administratorpasswort
Passwort des Datenbankadministrators
Tabelle 14 - Datenbankparameter Informix
Nach Eingabe der Parameter kann man über „Verbinden“ den Datenbanktest starten. Falls die
Parameter korrekt sind, wird eine Meldung bestehend aus dem Namen des Servers, dem
Datenbanknamen und der Datenbankversion ausgegeben.
Falls die Datenbankparameter korrekt sind, klicken Sie bitte auf „Weiter“.
44
Installation
6.
Update Installation
Update Installation
6.1.1
Voraussetzungen
Die Installation des Updates auf Release 1.80 kann nur von Version 1.75 erfolgen. Ist ein
älteres Release (z. B. 1.65, 1.60 usw.) vorhanden, muss erst das Update auf Release 1.75
erfolgen.
Für das Durchführen des Updates werden Administrationsrechte benötigt.
6.1.2
Wichtiger Hinweis zu über Schnittstellen angebundene Systeme
Bitte prüfen Sie, bevor Sie mit dem Update beginnen, ob über Schnittstellen angebundene
Systeme bereits eine Freigabe für den neuen Release erteilt haben und ob ggf. ein Update
dieser Systeme durchgeführt werden muss. Ansonsten kann es zu Inkompatibilitäten bei den
Übergaben kommen.
6.1.3
1.
2.
3.
4.
5.
6.
7.
Kurzübersicht
Löschen individuell angelegter Indizes
Varial World Edition Server beenden
Sichern der VWE Datenbank
Sichern des VWE Verzeichnisses
Ausführen des Updates
Varial World Edition Server starten
Varial World Edition Clients updaten
6.1.4
Wichtiger Hinweis zu individuell angelegten
Indizes
Mit der Varial World Edition wird ein Satz von Standard-Indizes ausgeliefert.
Ein wesentliches Werkzeug des Datenbanktunings ist das Anlegen von individuellen
Indizes je nach Mengengerüst im vorliegenden Datenbestand.
Vor einem Update müssen zusätzlich angelegte Indizes jedoch gelöscht werden, da sie
das Überarbeiten der Daten stören können.
Außerdem sollten diese individuellen Indizes nach dem Update erst nach erneuter
Prüfung wieder angelegt werden. Durch den Releasewechsel können sich die
Datenstrukturen so geändert haben, so dass diese Indizes im besten Fall überflüssig
und im schlechtesten Fall kontraproduktiv sind.
45
Installation
6.1.5
Update Installation
VWE Server beenden
1. Stellen Sie sicher, dass kein Benutzer mehr mit der VWE arbeitet und dass alle Benutzer
abgemeldet sind.
2. Beenden Sie bitte den Server. Es sind verschiedene Varianten möglich:
•
Wird der VWE-Server unter Windows als Dienst gestartet, beenden Sie diesen
bitte über die Systemsteuerung.
•
Wird der VWE-Server unter Windows über die Batch-Datei „single.bat“ gestartet,
schließen Sie bitte das DOS-Fenster.
•
Wird der VWE-Server unter Unix über das Shell-Skript „single.sh“ gestartet,
beenden Sie dieses Shell-Skript bitte.
•
Wird der VWE-Server unter iSeries über das Shell-Skript
gestartet, beenden Sie dieses bitte.
6.1.6
Sichern der VWE-Datenbank
Bitte führen Sie eine Sicherung der VWE-Datenbank mit den
Datenbankanbieters durch.
6.1.7
„single_iseries.sh“
Werkzeugen des jeweiligen
Sichern des Verzeichnisses
Erstellen Sie eine Sicherungskopie des VWE-Verzeichnisses.
Wichtig: Da das Update nur die notwendigen Dateien aktualisiert und keine vollständige
Serverinstallation beinhaltet, darf das bestehende VWE-Verzeichnis nicht umbenannt werden,
sondern muss kopiert werden.
6.1.8
Start der Installation
Zur Installation legen Sie die CD in ein Laufwerk oder entpacken Sie die gelieferte Zip-Datei.
Starten Sie die Installation, indem Sie unter Windows die Datei setupwin32.exe doppelklicken.
Unter Unix öffnen Sie eine Shell und führen je nach Unix-Derivat die entsprechende SetupDatei aus. Mit dem untenstehenden Befehl für die grafische Benutzeroberfläche oder für die
Konsole mit dem zusätzlichen Parameter -c können Sie die Installation auf einem Linux System
starten.
sh setuplinux.sh
sh setupLinux.sh -c
Betriebssystem
Windows
Linux GUI
Linux Konsole
iSeries nativ
Auszuführende Datei
setupwin32.exe
setuplinux.sh
setupLinux.sh -c
setupwin32.exe (siehe Kapitel 5.2.4)
Tabelle 15 - auszuführende Dateien
46
Installation
Update Installation
Am Anfang prüft das Installationsprogramm eine Reihe von Systemvoraussetzungen. Dieser
Schritt kann einige Zeit dauern.
6.1.9
Sprachendialog
Danach erscheint ein Sprachenauswahldialog, der die Sprache für die Installation festlegt. Sie
haben derzeit die Auswahl zwischen Deutsch und Englisch.
Abbildung 18: Sprachenauswahldialog für die
Installation
Nach dem Bestätigen der Sprache gelangen Sie zum Willkommensdialog.
6.1.10
Willkommensdialog
Der Willkommensdialog, enthält als erste Information die Versionsnummer der Varial World
Edition.
47
Installation
Update Installation
Abbildung 19: Willkommensdialog
Mit dem „Weiter“ Button gelangen Sie zum Dialog mit den Releaseinformationen.
6.1.11
Releaseinformationen
Bitte lesen Sie die Releaseinformationen aufmerksam durch und bestätigen dann, dass Sie
diese gelesen haben.
48
Installation
Update Installation
Abbildung 20: Dialog für die Releaseinformationen
Mit dem „Weiter“ Button gelangen Sie zum Auswahlbildschirm für den Installationstyp.
49
Installation
6.1.12
Update Installation
Installationstyp
In diesem Dialog können Sie zwischen verschiedenen Installationstypen wählen.
Abbildung 21: Installationstypendialog
Für ein Update wählen Sie “Manuelle Auswahl einer bestehenden Installation zur
Aktualisierung” oder Aktualisierung einer bestehenden Installation aus der Liste.
Bei „Manuelle Auswahl einer bestehenden Installation zur Aktualisierung“ müssen Sie die zu
aktualisierende Installation manuell in einem weiteren folgenden Dialog auswählen.
Wurde bereits eine oder mehrere Installationen gefunden, werden diese in der Auswahlbox
angezeigt. Durch Anklicken des Punktes „Aktualisierung einer bestehenden Installation aus der
Liste“ und Auswahl der entsprechenden Installation wird das entsprechende Verzeichnis
automatisch in den folgenden Zielverzeichnisdialog übernommen.
Wichtig: Um ein Update einer nativen iSeries Installation durchzuführen, gehen Sie ähnlich wie
in 5.2.4 beschrieben vor. Verbinden Sie ein Netzwerklaufwerk, das auf das Home-Verzeichnis
des Benutzers auf der iSeries zeigt wie bei der Erstinstallation. Verwenden Sie dieses
verbundene Laufwerk für die manuelle Aktualisierung.
Mit dem „Weiter“ Button gelangen Sie, falls Sie „Manuelle Auswahl einer bestehenden
Installation zur Aktualisierung“, in den Dialog zur Auswahl des Zielverzeichnisses.
Wenn Sie eine Installation aus der Liste ausgewählt sowie die dritte Option gewählt haben,
gelangen Sie direkt zur Installationszusammenfassung.
50
Installation
6.1.13
Update Installation
Auswahl des Zielverzeichnisses
Abbildung 22: Zielverzeichnisdialog
Wählen Sie hier das Verzeichnis Ihrer Varial World Edition aus, dass Sie aktualisieren
möchten. Falls es sich nicht um eine erlaubte Installation handelt, wird eine Fehlermeldung
ausgegeben. Wählen Sie danach bitte ein anderes Verzeichnis aus.
Mit dem „Weiter“ Button gelangen Sie zu einem Zusammenfassungsdialog für ihre installierte
Installation.
51
Installation
6.1.14
Update Installation
Installationszusammenfassung
Dieser Dialog gibt Aufschluss über ihre derzeitigen Datenbankparameter.
Abbildung 23: Installationszusammenfassungsdialog
Über “Weiter” gelangen Sie zu einem Dialog zur Serverkonfiguration oder
Schedulerkonfiguration. Dies ist abhängig davon, ob die bestehende Installation eine
Serverinstallation (“Komplettinstallation”) oder Schedulerinstallation(“Scheduler
Installation”) ist.
6.1.15
Schedulerkonfiguration
In diesem Dialog geben Sie wesentliche Parameter für den Scheduler an.
52
Installation
Update Installation
Abbildung 24: Dialog für Schedulerparameter
Parameter
Beschreibung
Server
Der Name des Rechners, auf dem der Anwendungsserver bereits installiert ist.
Port
Corba-Port des Anwendungsservers (Default: 6668)
Server-HTTP-Port
HTTP-Port des Anwendungsservers (Default: 7000)
Scheduler JMX-Port
JMX-Port des Schedulers (Default: 56668)
Tabelle 16 - Scheduler Parameter
Mit dem „Weiter“ Button gelangen Sie zum Auswahldialog für die Installation der
Serverkoponenten.
6.1.16
Serverkomponenten
In diesem Dialog können Komponenten abgewählt werden, die für die Lauffähigkeit
des Servers nicht notwendig sind.
Standardmäßig werden die Clientinstallationsroutine und die Dokumentation in die
Serverinstallation kopiert, damit man auf diese beispielsweise über ein verbundenes
Laufwerk auf den Arbeitsplätzen zugreifen kann.
Ist beispielsweise nicht gewünscht, dass die Clientinstallationsroutine auf den Server
kopiert wird, wählt man den Punkt „Client“ ab.
53
Installation
Update Installation
Abgewählte Komponenten können jederzeit nachinstalliert werden. Hierzu führt man
die Installation erneut aus und aktiviert wieder die entsprechende Auswahl.
Die Serverinstallation merkt sich außerdem, welche Komponenten an- oder abgewählt
wurden und blendet diese Auswahl bei der nächsten Installation entsprechend vor.
Abbildung 25 Auswahldialog für zusätzliche Komponenten
Mit dem „Weiter“ Button gelangen Sie zum Dialog für die Sprachauswahl.
54
Installation
6.1.17
Update Installation
Lokalisierung
Die bereits installierten Sprachen werden vorselektiert. Sie können diese installieren Sprachen
auch abwählen oder neue Sprachen auswählen. Deutsch wird als Standardsprache immer
geladen und ist nicht abwählbar.
Sie können die Auswahl zu einem späteren Zeitpunkt jederzeit ändern, also neue Sprachen
hinzufügen oder bestehende löschen, indem Sie die Installationsroutine erneut ausführen.
Mit dem „Weiter“ Button gelangen Sie zum Auswahldialog für die 64 bit Unterstützung.
Abbildung 26 Sprachauswahldialog
6.1.18
64 Bit Unterstützung
In diesem Dialog können Sie die Architektur Ihres Betriebssystems wählen. Möchten
Sie die Varial World Edition mit 64 Bit Unterstützung installieren, so wählen Sie bitte
“64 Bit Architektur” aus.
In diesem Fall werden zusätzlich zur 32 Bit Version die 64 Bit Java Runtime, sowie
Startdateien für 64 Bit Versionen von der Installation kopiert. Auf diese Weise haben
Sie die Möglichkeit, den Server sowohl als 32 Bit als auch als 64 Bit Anwendung zu
starten.
Andernfalls wählen Sie „32 Bit Architektur“ und die Installationsroutine kopiert nur die
Java Runtime für 32 Bit Betriebsysteme.
55
Installation
Update Installation
Bitte beachten Sie: Das Installieren der 64 Bit Version ist nur sinnvoll, wenn Hardware
und Betriebssystem in 64 Bit Version vorhanden sind.
Abbildung 27: Systemarchitektur
56
Installation
6.1.19
Update Installation
Installationszusammenfassung
Abbildung 28: Installationszusammenfassungsdialog
In diesem Dialog werden die bisher ausgewählten Einstellungen angezeigt.
Bis zu diesem Dialog erfolgten noch keine Änderungen an der Installation und der
Datenbank.
Wenn Sie Parameter ändern wollen, können Sie die Installation mit „Abbrechen” komplett
abbrechen und erneut starten oder mit dem „Zurück“ Button zum betreffenden Dialog
zurückgehen, um die Änderungen vorzunehmen.
Mit dem „Weiter“ Button beginnt der eigentlich Installationsvorgang.
Im ersten Schritt werden Dateien kopiert und die Konfigurationsdateien überarbeitet. Während
dieses Vorgangs wird ein Dialog mit Fortschrittsbalken angezeigt, sowie die zu kopierende
Datei.
Nachdem dieser Vorgang beendet ist, gelangen Sie in der Kompletteninstallation zum
Bestätigungsdialog für die Datenbankinstallation. Bei der Schedulerinstallation gelangen Sie
direkt zum Ende der Installation.
57
Installation
6.1.20
Update Installation
Datenbankinstallation
Abbildung 29: Datenbankinstallationsdialog
Im Normalfall wählen Sie zur Installation der Datenbank „Ja“ aus.
Mit dem „Weiter“ Button wird die Datenbankinstallation gestartet und es erscheint ein Dialog,
in dem der Verlauf der Datenbankinstallation angezeigt wird.
In besonderen Fällen, wenn beispielsweise bereits eine Datenbank vorhanden ist, die
verwendet werden soll, kann hier „Nein“ ausgewählt werden. Die Installation der Datenbank
wird dann übersprungen und man gelangt mit dem „Weiter“ Button direkt zum
Abschlussdialog.
Wird nur der Scheduler installiert, wird die Datenbankinstallation übersprungen und der obige
Dialog nicht angezeigt.
Als letzter Schritt wird eine Zusammenfassung der Installation angezeigt.
58
Installation
6.1.21
Update Installation
Beenden der Installationsroutine
Abbildung 30: Dialog Installationsende
Wenn Sie den Anwendungsserver und / oder den Scheduler als Windows Dienst installieren
wollen, wählen Sie bitte die Option “Installation des Varial World Edition Servers oder
Schedulers als Windows Service” aus.
Das Installationsprogramm wird mit “Fertigstellen” beendet. Wurde die Installation als
Windows Dienst ausgewählt, wird im Anschluss das Programm zur Installation als Windows
Dienst gestartet.
Details hierzu finden Sie unter 7 Installation als Windows Dienst.
6.2
Überprüfen der Installation
Während der Installation werden im Zielverzeichnis die folgenden Unterverzeichnisse angelegt
bzw. aktualisiert:
Unterverzeichnis
Beschreibung
jre
enthält die Java-Runtime
.install4j
enthält einige Dateien für die Installation
client
enthält das Setup für die Clientinstallation
59
Installation
Update Installation
docs
enthält die Anwendungsdokumentation
server
enthält den Server
setup
enthält Hilfsdateien für die Neuinstallation und die Log-Datei
der Neuinstallation install.log
transfer
enthält Dokumentation und Beispiele zur XML / CORBA
Schnittstelle
enthält den Varial Integrationsserver (VEIS)
Tabelle 17: Unterverzeichnisse der Installation
veis
Bitte überprüfen Sie abhängig von der Art der Installation die log-Dateien. Suchen Sie
innerhalb der Log-Datei nach „Exception“. Folgende Tabelle gibt eine Übersicht:
Art der Installation
Zu prüfende Datei
Neuinstallation
setup/install.log
Update
server/var/log/update.log
Neuinstallation/Update
Tabelle 18: Logdateien
server/var/log/install4Error<beliebigeZiffer>.log
6.2.1
Starten des Servers und Schedulers
Im Verzeichnis server/bin befinden sich die Skripte zum Starten des Servers. Starten Sie die
Datei single.cmd (Windows), single.sh (Linux und iSeries).
Falls Sie über ein Windows 64-Bit System bzw. Linux 64-Bit System verfügen, starten Sie die
single_64bit.cmd bzw. single_64bit.sh in server/bin.
Der Server überprüft beim Start die Programm- und Datenbankversion.
Ebenso wird eine Prüfung auf das Datenbankschema durchgeführt.
Nach ein paar Sekunden sollte sich der Server mit der Ausgabe „Running“ melden.
Ebenfalls im Verzeichnis server/bin befinden sich die Skripte zum Starten des Schedulers.
Bitte starten Sie den Scheduler, nachdem der Server hochgefahren ist.
6.2.2
Mögliche Fehlerquellen
Gab es keine Fehler bei der Installation startet der Server aber trotzdem nicht, so kann dies an
den Standard-Porteinstellungen liegen. Diese Server-Parameter werden in der Datei
single.cfg im Verzeichnis server/var/config eingestellt. Der Server benötigt zwei
Portangaben: einmal für den Server selbst (Eintrag orb.OAPort, Standardwert 6668) und
einmal für den eingebauten Web-Server (Eintrag httpServer.port, Standardwert 7000).
Des Weiteren werden auch die JMX-Port Angaben benötigt. Durch editieren der Datei
single.cfg können Sie die Standardwerte anpassen.
60
Installation
6.2.3
Update Installation
Dateien zur Fehleranalyse
Sollten bei der Installation Fehler aufgetreten sein, so wenden Sie sich bitte an den technischen
Support von Varial mit den folgenden Dateien (Die Pfadangaben beziehen sich auf das
Zielverzeichnis der Installation):
•
•
•
6.3
alle Dateien aus dem server/var -Verzeichnis
die *.cmd und *.sh Dateien aus dem server/bin-Verzeichnis
setup/install.log (nur bei Neuinstallation)
Deinstallation des Servers
Bitte verwenden Sie zur Deinstallation des Servers und des Schedulers das
Deinstallationsprogramm, welches sich im Verzeichnis ihrer Varial World Edition befindet.
Unter Windows führen Sie uninstaller.exe aus. Für alle anderen Betriebssysteme verwenden Sie
bitte das Programm uninstaller.sh
Alternativ kann der VWE Server unter Windows auch über die Systemsteuerung deinstalliert
werden.
Sollten Sie den Anwendungsserver oder Scheduler zusätzlich als Windows Dienst installiert
haben, deinstallieren Sie bitte die Dienste zuerst. Genaueres finden Sie unter 7 Installation als
Windows Dienst.
61
Installation
7.
Windows Dienst
Installation als Windows Dienst
Wurde die Option zur Installation als Windows Dienst im letzten Dialog des
Installationsprogramms aktiviert, wird das Programm zur Installation des Windows Dienstes
automatisch gestartet.
Alternativ können Sie es auch zu einem späteren Zeitpunkt per Hand starten.
Sie finden das Installationsprogramm für die Windows Dienste unter
{VWE Server Installation}\server\windowsservice\WindowsServiceInstaller.exe
7.1
Installation der Dienste
Abbildung 31: Windowsservicedialog
62
Installation
Windows Dienst
Die folgenden Parameter können eingegeben werden:
Feld
Erklärung
Service Name
Name des Dienstes in der Windows Diensteverwaltung
Description
Beschreibung für den Dienst in der Windows Diensteverwaltung
Memory size
max. Hauptspeicher für den Dienst (nähere Erklärung s. u.)
Tabelle 19: Windowsservice Parameter
Anmerkung zum maximalen Hauptspeicher („Memory Size“):
Hierbei handelt es sich um den maximalen Hauptspeicher für den Java Prozess des Servers
bzw. Schedulers in MB (Parameter –Xmx).
Unter Windows liegt die Obergrenze bei ca. 1300 MB.
Empfohlen werden für den Server 1024 MB oder mehr, für den Scheduler 512 MB oder mehr.
Hierbei ist wichtig, dass dieser Hauptspeicher auch wirklich den Java Prozessen als physischer
Speicher zur Verfügung steht, da es sonst zum Auslagern auf die Festplatte kommt
(„Swappen“).
Beispielrechnung, angenommen der Server besitzt 4GB RAM:
4GB RAM
Arbeitsspeicher des PCs
- 256MB
Verbrauch des Betriebssystems
- 2GB
Andere Anwendungen, z.B. Datenbank
= 1,75 GB
Maximale Belegung für den Varial World Edition
Server bzw. Scheduler
Tabelle 20: Beispielrechnung
Die verbliebenen 1,75 GB reichen aus, um den Server mit Defaultwerten zu betreiben.
Nachdem die Parameter eingestellt wurden, können folgende Aufgaben durchgeführt werden:
Mittels „Reset“ können die Einstellungen auf die Defaultwerte zurückgesetzt werden.
Mittels „Install“ wird der jeweilige Dienst installiert.
Mittels „Uninstall“ wird der jeweilige Dienst deinstallliert.
Eine entsprechende Meldung wird im unteren Meldungsfenster angezeigt.
7.2
Ausführen der Dienste
Nachdem die Dienste installiert wurden, müssen Sie noch gestartet werden.
Öffnen Sie bitte hierzu die Windows Diensteverwaltung:
Start > Programme > Verwaltung > Dienste
63
Installation
Windows Dienst
Abbildung 32: Start des Dienstes
Die installierten Dienste wurden jetzt unter den ausgewählten Namen eingetragen.
Als Starttyp ist als Default „Manuell“ eingetragen, d.h. der Dienst muss bei Rechnerneustart
per Hand gestartet werden.
Starten Sie den jeweiligen Dienst indem Sie ihn Auswählen und das „Start“ Icon in der
Diensteverwaltung drücken.
Nach kurzer Zeit wird als Status „Gestartet“ angezeigt.
Abbildung 33: Status des Dienstes
64
Installation
Windows Dienst
Soll der Dienst bei Rechnerneustart automatisch laufen, öffnen Sie bitte den Dienst per
Doppelklick und wählen als Starttyp „Automatisch“ aus.
Abbildung 34: Dienstverhalten bei Neustart
7.3
Deinstallation der Dienste
Zur Deinstallation der Dienste beenden Sie diese bitte zuerst über die Diensteverwaltung.
Abbildung 35: Beenden des Dienstes
Danach Starten Sie das Installationsprogramm für die Windows Dienste. Sie finden es unter
{VWE Server Installation}\server\windowsservice\WindowsServiceInstaller.exe
Deinstallieren Sie die installierten Dienste über den “Uninstall” Button.
Das Verzeichnis mit dem Installationsprogramm muss nicht separat gelöscht werden, es wird
durch die Deinstallationsroutine des Servers gelöscht (siehe 6.3).
65
Installation
8.
Clientinstallation
Clientinstallation
Zur Clientinstallation führen Sie das Setup-Programm im Verzeichnis client auf den
einzelnen Arbeitsplätzen aus. Bei der Installation muss der Name oder die IP-Adresse des
Varial Servers und die Portnummer (Standard 6668) angegeben werden. Diese Eingaben
werden vom Setup in eine Konfigurationsdatei eingetragen. Alternativ kann der Client auch
mit Verweis auf eine Config-Datei gestartet werden.
Das Installieren von mehreren Clients auf einem PC wird unterstützt. Wenn auf dem Computer
bereits Clientinstallationen vorhanden sind wird eine Auswahlbox eingeblendet, welche diese
beinhaltet.
Man kann nun auswählen, ob man eine dieser Installationen updaten möchte oder eine
Neuinstallation durchführen will.
Des Weiteren ist es auch möglich, dass Benutzer mit unterschiedlichen Berechtigungen an der
gleichen Installation bspw. ein Update durchführen. Hierzu gibt es allerdings etwas zu
beachten: Wenn der Benutzer, der die Neuinstallation des Clients durchgeführt hat, ein
Standard-Benutzer war, sollte dieser auch Updates oder die Deinstallation ausführen. Falls
dies nicht der Fall ist wird vor dem Starten des Updates bzw. der Deinstallation ein
Warnhinweis eingeblendet.
66
Installation
Clientinstallation
Falls diese Hinweise missachtet werden, kann dies zu Problemen mit den Startmenüeinträgen,
mit den Desktopicons, sowie mit dem Eintrag in der Systemsteuerung führen.
8.1
Weitere Client-Komponenten
Damit alle Funktionen des Clients genutzt werden können, muss u. U. noch der Acrobat
Reader installiert werden. Diese Komponente ist auf der CD vorhanden.
8.2
Arbeitsplätze mit mehreren IP-Adressen
Verfügt der Arbeitsplatz über mehrere IP-Adressen, da beispielsweise eine ISDN-Karte oder ein
VPN-Client installiert ist, kann es zu Problem bei der Anmeldung am Server kommen: Der
VWE-Client tritt in Verbindung mit dem VWE-Server, es erscheint der Anmeldedialog.
Nachdem man Benutzer und Passwort eingegeben hat, versucht der Server allerdings den
Client unter einer falschen IP-Adresse zurückzurufen. Nach einiger Zeit läuft der Client auf
einen Timeout und gibt die Fehlermeldung „You are not allowed to perform this operation“
aus.
In diesem Fall lässt sich die korrekte IP-Adresse des VWE-Clients über die Startverknüpfung
festlegen:
Klicken Sie mit der rechten Maustaste auf die Startverknüpfung für den VWE-Client. Wählen
Sie „Eigenschaften“ aus
Ergänzen Sie im Feld „Ziel“ den Eintrag
-ORBEndpoint iiop://{IP-Adresse}
Beispiel:
Inhalt des Feldes Ziel ohne IP-Adresse
C:\vweclient\bin\VWEMain.exe
Inhalt des Feldes Ziel mit definierter IP-Adresse, z.B. 192.168.0.42:
C:\vweclient\bin\VWEMain.exe -ORBEndpoint iiop://192.168.0.42
67
Installation
8.3
Clientinstallation
Konfigurationsmöglichkeiten des Clients
Ab Release 1.65 befinden sich die Konfigurationsdateien des Clients nicht mehr im
„etc“ Verzeichnis. Details zum Ort und den Einstellungsmöglichkeiten entnehmen Sie
bitte dem Dokument „Client_Konfiguration“.
68
Installation
9.
Test der Installation
Test der Installation
Nach erfolgter Clientinstallation können Sie bei gestartetem Server den Client starten.
Standardmäßig können Sie sich mit finance und dem Passwort finance anmelden. Mit
system/system können Sie sich als Systemverwalter anmelden und weitere Benutzer
anlegen.
Zum Test des Druckens melden Sie sich bitte mit finance/finance an und öffnen das
Programm Saldenliste Sachkonten im Menü unter Finanzbuchführung->Sachbuch>Auswertungen. Wählen Sie neu aus der Toolbar und markieren Sie die Option „Konten mit
Saldo Null“. Drücken Sie das Drucken-Symbol in der Toolbar. Nach einiger Zeit öffnet sich der
Acrobat Reader im Client und zeigt die Saldenliste an.
69
Installation
Beispielinstallationen
10. Beispielinstallationen
Im folgenden Kapitel werden einige typische Installationsszenarien behandelt.
Wichtig Anmerkung zur Datenbank: Wenn Sie mit mehreren Installationen arbeiten,
verwenden Sie bitte für jede Installation einen eigenen Datenbankbenutzer und ein eigenes
Schema. Für bestimmte Datenbanken wie beispielsweise Oracle und Microsoft SQL Server
werden diese bei der Installation entsprechend den Einstellungen in den
Datenbankinstallationsdialogen angelegt, bei anderen Datenbanken wie beispielsweise
DB2/iSeries müssen diese vor Beginn der Installation erstellt werden.
10.1 Installationsbeispiele für Echt- und Testsysteme
10.1.1
Produktiv- und Testsystem auf unterschiedlichen Rechnern
Führen Sie die Neuinstallation zweimal aus:
Einmal auf dem Echtsystem und einmal auf dem Testsystem.
Da sich die Installationen auf unterschiedlichen Rechnern befinden, kann der gleiche CORBAund HTTP-Port verwendet werden:
Parameter
Installation 1: Produktivsystem
Installation 2: Testsystem
Server
pc-01.mydomain.com
pc-02.mydomain.com
Serverport
6668
6668
Server-HTTP-Port
7000
7000
Scheduler-HTTP-Port
7010
7010
Datenbankbenutzer
varial
varialtest
Datenbankschema
varial
varialtest
Single-JMX-Port
26668
26668
Scheduler JMX-Port
56668
56668
Tabelle 21: Beispielinstallation mit Echt- und Testsystem auf unterschiedlichen Rechnern
10.1.2
Produktiv- und Testsystem auf dem gleichen Rechner
Führen Sie die Installation zwei Mal auf dem gleichen Rechner aus:
Einmal für das Produktivsystem und weiteres mal in ein anderes Zielverzeichnis auf dem
Testsystem.
Damit beide Anwendungsserver gleichzeitig laufen können, müssen sich die verwendeten Ports
unterscheiden.
Parameter
Zielverzeichnis
Installation 1: Produktivsystem
C:\varial
Installation 2: Testsystem
C:\varialtest
70
Installation
Beispielinstallationen
Server
pc-01.mydomain.com
pc-01.mydomain.com
Server Port
6668
6669
Server-HTTP-Port
7000
7001
Scheduler-HTTP-Port
7010
7011
Datenbankbenutzer
varial
varialtest
Datenbankschema
varial
varialtest
Single-JMX-Port
26668
26669
Scheduler JMX-Port
56668
56669
Tabelle 22: Beispielinstallation mit Echt- und Testsystem auf dem gleichen Rechner
10.2 Installationsbeispiele für Anwendungsserver
und Scheduler
10.2.1
Anwendungsserver und Scheduler auf dem gleichen Rechner
Führen Sie die Installation einmal aus. Wählen Sie im Dialog mit den zu installierenden
Komponenten „Komplettinstallation“ aus.
Die Installation installiert den Anwendungsserver, den Scheduler und die Datenbank.
Die Skripte zum Starten des Servers bzw. Schedulers befinden sich im Verzeichnis
{Zielverzeichnis der Installation}\server\bin
(siehe 6.2.1 Starten des Servers und Schedulers)
Wollen Sie beide Anwendungen als Windows Dienste automatisch starten, wählen Sie am
Ende der Installation „Installation des Varial World Edition Servers oder Schedulers als
Windows Service“ und installieren Sie bitte beide Anwendungen mit dem
Installationsprogramm für die Windows Dienste (siehe 7 Installation als Windows Dienst).
10.2.2
Anwendungsserver und Scheduler auf unterschiedlichen Rechnern
Führen Sie die Installation zweimal aus:
Wählen Sie auf dem Rechner, auf dem der Anwendungsserver installiert werden soll im Dialog
mit den zu installierenden Komponenten „Komplettinstallation“ aus.
Die Installation installiert den Anwendungsserver, den Scheduler und die Datenbank.
Das Skript „single.cmd“ bzw. „single.sh“ zum Starten des Servers befindet sich im Verzeichnis:
{Zielverzeichnis der Installation}\server\bin
(siehe 6.2.1 Starten des Servers und Schedulers)
Wollen Sie den Anwendungsserver als Windows Dienste automatisch starten, wählen Sie am
Ende der Installation „Installation des Varial World Edition Servers oder Schedulers als
71
Installation
Beispielinstallationen
Windows Service“
und installieren Sie bitte nur den Anwendungsserver mit dem
Installationsprogramm für die Windows Dienste (siehe 7 Installation als Windows Dienst).
Wählen Sie auf dem Rechner, auf dem der Scheduler installiert werden soll, im Dialog mit den
zu installierenden Komponenten „Scheduler Installation“ aus. Nach der Installation befindest
sich das Skript „scheduler.bat“ bzw. „scheduler.sh“ zum Starten des Schedulers im folgenden
Verzeichnis:
{Zielverzeichnis der Installation}\server\bin
(siehe 6.2.1 Starten des Servers und Schedulers)
Wollen Sie den Scheduler als Windows Dienste automatisch starten, wählen Sie am Ende der
Installation „Installation des Varial World Edition Servers oder Schedulers als Windows Service“
und installieren Sie bitte den Scheduler mit dem Installationsprogramm für die Windows
Dienste (siehe 7 Installation als Windows Dienst).
72
Installation
Häufig gestellte Fragen (FAQ)
11. Häufig gestellte Fragen (FAQ)
Q: Wo stelle ich den Speicher für den Anwendungsserver oder Scheduler ein?
A1: Wenn Sie das betreffende Programm über die Startskripte starten, öffnen Sie das jeweilige
Startskript (s. u.) und suchen Sie den Eintrag „-Xmx“. Der dahinter angegebene Wert ist der
Hauptspeicher in MB.
Bitte beachten Sie:
•
•
Dieser Wert lässt sich nicht beliebig hoch einstellen. Je nach Betriebssystem kann die
Obergrenze schwanken. Sie liegt bei ca. 1200 MB.
Der eingestellte Speicher muss auch tatsächlich physikalisch vorhanden sein und darf
nicht von anderen Prozessen belegt sein.
Beispiel aus der single.cmd:
set JAVA_HEAPSPACE=-Xms64m -Xmx512m
set JAVA_PERMSPACE=-XX:PermSize=64m -XX:MaxPermSize=192m
Hier wird der Anwendungsserver mit 512 MB Hauptspeicher gestartet. Will man diesen z.B.
auf 1024 MB erhöhen, so muss die Zeile folgendermaßen lauten:
set JAVA_HEAPSPACE=-Xms64m –Xmx1024m
set JAVA_PERMSPACE=-XX:PermSize=64m -XX:MaxPermSize=192m
Tabelle 23 Startskripte für die jeweilige Anwendung und das jeweilige Betriebssystem
Windows
Anwendungsserver
Scheduler
single.cmd
scheduler.cmd
Linux
single.sh
scheduler.sh
A2: Wenn Sie die Anwendung als Windows Dienst installiert haben, können Sie den Speicher
über das Installationsprogramm für den Windows Dienst einstellen (siehe 7.1)
73
Installation
Anhang
12. Anhang
Im Folgenden werden wichtige Änderungen aus den früheren Releases aufgelistet.
74
Installation
Anhang
13. Wichtige Neuerungen ab Release 1.57
13.1
Benutzerdefiniertes Laden von Übersetzungen
Beim der Installation kann ausgewählt werden, welche Sprachen installiert werden sollen.
Hierbei wird Deutsch als Standardsprache immer installiert und ist nicht abwählbar.
Die Auswahl kann jederzeit durch erneutes Ausführen der Installationsroutine geändert
werden.
13.2
Menüanpassungen bleiben erhalten
Durch die Benutzer erstellte Anpassungen im Menü werden nicht mehr überschrieben, sondern
werden mit den neuen Programmpunkten zusammengeführt.
13.3
Geringere Download-Größe
Die Installationsroutine konnte im Vergleich zu Release 1.55 um ca. 170 MB verkleinert
werden.
75
Installation
Anhang
14. Wichtige Neuerungen ab Release 1.60
14.1
Dialog mit Releaseinformationen
Zu Beginn der Installation wird ein neuer Dialog mit Releaseinformationen angezeigt.
Bitte lesen Sie diesen zusätzlich zum Handbuch sorgfältig durch.
Abbildung 36: Dialog Releasenotes
76
Installation
14.2
Anhang
Dialog mit Server-Parametern
Bei der Neuinstallation können jetzt die folgenden Parameter angegeben werden:
Parameter
Beschreibung
Server
Der Name des Rechners, auf dem der Anwendungsserver bereits installiert ist.
Port
Corba-Port des Anwendungsservers (Default: 6668)
Server-HTTP-Port
HTTP-Port des Anwendungsservers (Default: 7000)
Tabelle 24: Serverparameter
Abbildung 37: Dialog zur Eingabe der Serverparameter
Weitere Informationen hierzu finden Sie unter 5.1 Neuinstallation
14.3
Separate Installation des Schedulers
Die Installation unterstützt jetzt die Installation des Schedulers auf einem separaten Rechner.
Bei der Neuinstallation kann zwischen einer gemeinsamen Installation von Anwendungsserver
und Scheduler oder der Installation des Schedulers ausgewählt
werden.
77
Installation
Anhang
Abbildung 38: Dialog Komponentenauswahl
14.4
Neuer Windows Dienst
Mit Release 1.60 wurde die Installation des Windows Dienstes überarbeitet.
Dieser kann für VWE Anwendungsserver und / oder Scheduler installiert werden.
Er unterstützt mehr Speicher als die frühere Version.
78
Installation
Anhang
Abbildung 39 Windowsservice
Weitere Informationen hierzu finden Sie unter 7 Installation als Windows Dienst.
14.5
EOL für Windows NT
Windows NT wird als Betriebssystem für den VWE Client und Server ab Release 1.60 nicht
mehr unterstützt.
79
Installation
Anhang
15. Wichtige Neuerungen ab Release 1.65
15.1 Umstellung der Installationsroutine des
Servers
Um die Unterstützung von Windows Vista zu ermöglichen, musste die
Installationsroutine des Servers auf ein neues Produkt („install4j“) umgestellt werden.
Die bisherigen Abläufe und Funktionalitäten wurden abgebildet.
15.2 Umstellung der Installationsroutine des
Clients
Um die Unterstützung von Windows Vista zu ermöglichen, musste die
Installationsroutine des Clients auf ein neues Produkt („nsis“) umgestellt werden.
Die bisherigen Abläufe und Funktionalitäten wurden abgebildet.
15.3
Parallele Clientinstallationen
Wollte man vor Release 1.65 mit mehreren unterschiedlichen Clients arbeiten
beispielsweise für das parallele Arbeiten mit Produktivsystem und Testsystem, mussten
die Clients über die Startverknüpfung mit unterschiedlichen Konfigurationsdateien
gestartet werden.
Ab Release 1.65 werden alle Konfigurationsparameter pro Installation gespeichert. Es
können mehrere Clients für unterschiedliche Server parallel installiert werden, ohne
dass diese Konfiguration manuell angepasst werden muss.
Details entnehmen Sie bitte dem Dokument „Client_Konfiguration“.
15.4 Lokalisierung
Client- und Server-Installation sind zweisprachig. Zu Beginn der Installation erscheint eine
Sprachauswahl, bei der Sie zwischen Deutsch und Englisch wählen können.
Die Auswahl betrifft nur die Sprache der Installation. Die für die Varial World Edition
installierten Sprachen können weiterhin im Sprachendialog ausgewählt werden.
80
Installation
Anhang
15.5 Verbindungstest zur Datenbank
Bei der Neuinstallation kann im Dialog zur Eingabe der Datenbankparameter getestet werden,
ob die angegebene Datenbank erreicht werden kann. Für einen Datenbanktest sind lediglich
die mit einem Stern markierten Felder auszufüllen, für eine komplette Datenbankinstallation
jedoch alle.
Abbildung 40 Verbindungstest zur Datenbank
Falls die Parameter korrekt sind, wird eine Meldung bestehend aus dem Namen des Hosts,
dem Datenbanknamen und der Datenbankversion ausgegeben.
Abbildung 41: Meldung einer erfolgreichen Verbindung
Falls die Parameter nicht korrekt sind, wird eine Fehlermeldung ausgegeben.
81
Installation
Anhang
Abbildung 42: Meldung einer nicht erfolgreichen
Verbindung
15.6 JMX-Ports
Ab Release 1.65 können bei der Installation die JMX-Ports angegeben werden. Java
Management Extension (JMX) ist eine Technologie, die beispielsweise eine Überwachung des
Varial World Edition Servers hinsichtlich seines Speicherverbrauchs ermöglicht.
Diese JMX-Ports werden im Serverkonfigurationsdialog bzw. im Schedulerkonfigurationsdialog
angegeben.
Abbildung 43 Dialog zur Konfiguration der JMX-Ports
82
Installation
Anhang
Es können die folgenden Parameter eingegeben werden:
Parameter
Beschreibung
Server
Name oder IP-Adresse des Anwendungsservers (Default: localhost)
Port
CORBA-Port des Anwendungsservers (Default: 6668)
Server-HTTP-Port
HTTP-Port des Anwendungsservers (Default: 7000)
Scheduler-http-Port
http-Port des Schedulers (Default: 7010)
Single JMX-Port
JMX-Port für den Single-Server (Default: 26668)
Administration JMX-Port JMX-Port für den Administration-Server (Default: 26668)
Dispatcher JMX-Port
JMX-Port für den Dispatcher (Default: 36668)
Server JMX-Port
JMX-Port für den Server (Default: 46668)
Scheduler JMX-Port
JMX-Port für den Scheduler (Default: 56668)
Tabelle 25 - Serverparametererklärung
Soll auf einem Rechner nur eine Installation der World Edition laufen, können die DefaultParameter verwendet werden, wenn die angegebenen Ports nicht durch andere Anwendungen
belegt sind.
Sollen mehrere Installation auf dem gleichen Rechner laufen, so müssen für die Ports
unterschiedliche Werte verwendet werden, die nicht durch andere Anwendungen bereits belegt
sind.
Parameter
Installation 1 (Produktivsystem)
Installation 2 (Testsystem)
Server
pc-01.mydomain.com
pc-01.mydomain.com
Port
6668
6669
Server-HTTP-Port
7000
7001
Scheduler-HTTP-Port
7010
7011
Single JMX-Port
26668
26669
Administration JMX-Port
26668
26669
Dispatcher JMX-Port
36668
36669
Server JMX-Port
46668
46669
Scheduler JMX-Port
56668
56669
Tabelle 26: Beispiel Portbelegung bei mehreren Installationen auf dem gleichen Rechner
83
Installation
Anhang
15.7 Neue Betriebssysteme
15.7.1
Windows Vista
Ab Release 1.65 unterstützen der Varial World Edition Client und Server Windows Vista.
Nähere Informationen finden Sie im Dokument “Systemanforderungen”.
15.8 Neue Datenbanken
15.8.1
DB2 LUW (Linux, UNIX, Windows)
Ab Release 1.65 wird DB2 LUW unter Linux als Datenbank unterstützt. Nähere Informationen
finden Sie unter Punkt 4.4 und im Dokument “Systemanforderungen”.
15.8.2
Informix 11
Ab Release 1.65 wird Informix 11 als Datenbank unterstützt. Nähere Informationen finden Sie
unter Punkt 4.5 und im Dokument “Systemanforderungen”.
15.9 Neue Java Runtime
15.9.1
64 Bit Java Runtime für Windows und Linux 64 Bit
Falls gewünscht kann auf den unterstützten 64 Systemen zusätzlich eine 64 Bit Java Runtime
installiert werden. Siehe hierzu 5.1.12.
84
Installation
Anhang
16. Wichtige Neuerungen ab Release 1.75
16.1
Server
16.1.1
Unterstützung für Oracle 11
In der Neuinstallation kann jetzt Oracle 11 als Datenbank ausgewählt werden.
16.1.2
Unterstützung für SQL Server 2008
In der Neuinstallation kann jetzt SQL Server 2008 als Datenbank ausgewählt werden.
16.1.3
Aktualisierung der Java Version auf 1.5.0.15
Für Windows und Linux Betriebssysteme wurde die mit dem Server ausgelieferte Java
Runtime auf Version 1.5.0.15 angehoben.
16.1.4
Aktualisierte Datenbanktreiber
Die Datenbank (JDBC) Treiber wurden für die folgenden Datenbanken auf die
genannten Versionen angehoben:
Datenbank
Oracle
Microsoft SQL Server
DB2/net
16.1.5
Version
ojdbc5
Jtds 1.2.2
JTOpen 6.1
Verschlüsselung des Passworts des Datenbankbenutzers in
den Konfigurationsdateien
Das Passwort des Datenbankbenutzers wird bei der Neuinstallation verschlüsselt in
den Konfigurationsdateien des Servers (beispielsweise single.cfg) eingetragen.
Bei einem Update wird das vorhandene Passwort verschlüsselt.
85
Installation
Anhang
Abbildung 44 Verschlüsseltes Passwort in einer Konfigurationsdatei
16.1.6
SQL-Package für DB2/net
Bei der Neuinstallation für DB2/net wird das SQL-Package jetzt im Schema der VWEDatenbank angelegt und nicht mehr im globalen Schema.
Ist dieses Verhalten für bestehende Installationen gewünscht, muss man den Eintrag
com.varial.persistency.DB2_400_net.URL
um einen Parameter
package library={Name des gewünschten Schemas}
erweitern. Außerdem muss das bereits vorhandene SQL Package in der QGPL
beispielsweise mittels des iSeries Navigators gelöscht werden.
16.1.7
Leerzeichen im Installationspfad
Die Eingabe von Leerzeichen im Installationspfad des Servers ist jetzt erlaubt,
beispielsweise „C:\Program Files\Varial World Edition“.
16.1.8
Auswahldialog für das Kopieren der Clientinstallation und
Dokumentation
86
Installation
Anhang
Abbildung 45 Dialog zur zusätzlichen Komponentenauswahl
Während der Neu- oder Updateinstallation können Komponenten abgewählt werden,
die für die Lauffähigkeit des Servers nicht notwendig sind.
Standardmäßig werden die Clientinstallationsroutine und die Dokumentation in die
Serverinstallation kopiert, damit man auf diese beispielsweise über ein verbundenes
Laufwerk auf den Arbeitsplätzen zugreifen kann.
Ist beispielsweise nicht gewünscht, dass die Clientinstallationsroutine auf den Server
kopiert wird, wählt man den Punkt „Client“ ab.
Abgewählte Komponenten können jederzeit nachinstalliert werden. Hierzu führt man
die Installation erneut aus und aktiviert die entsprechende Auswahl wieder.
Die Serverinstallation merkt sich außerdem, welche Komponenten an- oder abgewählt
wurden und blendet diese Auswahl bei der nächsten Installation entsprechend vor.
16.1.9
Authentifizierung gegen Active Directory
Die für die Anmeldung am Varial World Edition System notwendigen Daten werden
standardmäßig in internen Tabellen gespeichert. Neben dem Benutzernamen und
Passwort für die Authentifizierung sind dies die dem Benutzer zugeordneten Rollen und
Rechte zur Autorisierung.
In großen Installationen führt dies dazu, dass firmeninterne Sicherheitsrichtlinien wie
die Stärke und Gültigkeitsdauer eines Passworts doppelt implementiert werden
müssen.
Auf bestimmten Microsoft Betriebssystemen steht ein zentrales Werkzeug zur
Verwaltung dieser Informationen zur Verfügung, das Active Directory.
Ist dieses vorhanden, so kann die Authentifizierung statt gegen die internen Tabellen
gegen das Active Directory erfolgen.
87
Installation
Anhang
Benutzer müssen weiterhin parallel in der VWE angelegt werden, damit ihre internen
Rechte in der VWE hier gepflegt werden können.
Bei der Anmeldung in der VWE erfolgt dann aber eine Authentifizierung des Benutzers
gegen das Active Directory.
Eine Verwendung des Active Directory bedeutet nicht zwingend, dass der VWE Server
auf einem Microsoft Betriebssystem laufen muss, da lediglich das Active Directory
unter Windows laufen muss.
Eine genauere Beschreibung zur Einrichtung finden Sie im Dokument
„Authentifizierung gegen Active Directory“ im Verzeichnis docs/de_de/system.
16.1.10
Varial Extended Interface Services (VEIS)
Der Varial Extended Interface Service (VEIS) bietet die Möglichkeit, ASCII Dateien bzw.
Datenbanktabellen einzulesen und an die Varial World Edition zu übergeben.
Der VEIS ist ein separates Programm, das nicht zwingend auf dem gleichen Server wie
die Varial World Edition laufen muss. Dementsprechend wird der VEIS „parallel“ zum
regulären World Edition Server in einem eigenen Unterverzeichnis „veis“ mitinstalliert.
Eine genauere Beschreibung der Möglichkeiten und der Einrichtung des VEIS
entnehmen Sie bitte dem „VEIS Handbuch“, das sich im Verzeichnis veis/doc/pdf
befindet.
16.2
Client
16.3
Auswahldialog für das Installieren der Online-Hilfe
In der Clientinstallation kann ausgewählt werden, für welche Sprachen die OnlineHilfe installiert werden soll.
Abgewählte Sprachen können jederzeit nachinstalliert werden. Hierzu führt man die
Installation erneut aus und aktiviert die entsprechende Auswahl wieder.
Die Clientinstallation merkt sich außerdem, welche Sprachen an- oder abgewählt
wurden und blendet diese Auswahl bei der nächsten Installation entsprechend vor.
88
Installation
Anhang
Abbildung 46 Auswahldialog für das Installieren der Online-Hilfe
89