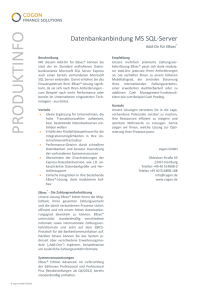ensochemLab - chem IT Services
Werbung

ensochemLab Version 6.0 Installations-Handbuch (Workgroup Edition) enso Software GmbH Schulhohlstraße 10a 64711 Erbach Tel. +49 (6062) 910888 Fax +49 (6062) 910886 E-mail [email protected] Inhalt 1. 2. 3. 4. 5. 6. 7. Übersicht ................................................................................................................... 1 Vorbereitung.............................................................................................................. 3 Installation des Webservers..................................................................................... 4 Installation der Datenbank ....................................................................................... 6 Allgemeines ............................................................................................................ 6 Vorbereitungen ....................................................................................................... 7 Setup-Programm .................................................................................................... 7 Manuelle Installation ............................................................................................. 10 Anwender einrichten............................................................................................... 14 Konfiguration........................................................................................................... 15 Konfigurationsdateien ............................................................................................ 16 ensochemLab i Inhalt 1. Übersicht Dieses Handbuch wird Sie durch die Installation der ensochemLab Workgroup Edition leiten. Es zeigt, welche Schritte für eine Software-Installation einschließlich Webserver, Datenbank und einer Basis-Konfiguration auszuführen sind. Die Verwendung des Datenbank-Setup-Programms für die Erzeugung der Datenbankobjekte und der Konfigurationsdateien ist ausführlich beschrieben. Die Workgroup Edition ist nicht für eine verteilte Installation vorgesehen. Sowohl der ensochemLab Webserver als auch der SQL Server mit Datenbank sind zusammen auf einem Computer installiert. Zugriffsrechte können für Anwender in der gleichen Windowsdomäne vergeben werden. Für die Datenbank verwendet die ensochemLab Workgroup Edition einen Microsoft SQL Server, entweder in der Vollversion oder in der kostenlosen Variante SQL Server Express. Sie können SQL Server Express von der Microsoft Website herunterladen wo auch die Limitierungen der Express Version beschrieben sind. Sollten Sie darüber hinausgehende Anforderungen oder spezielle Wünsche haben, so setzen Sie sich bitte mit den Experten der enso Software GmbH in Verbindung, um weitere Anleitungen und Hilfestellungen zu erhalten. Dieses Handbuch enthält einige spezielle Elemente: Hinweise: Sie sollten diese Informationen aufmerksam lesen, um Probleme mit ensochemLab zu vermeiden. Empfehlungen: Diese Informationen zeigen die effizientesten und oftmals besten Wege durch einen bestimmten Setup-Schritt. Das Installationsprogramm für die Datenbank erstellt eine Konfiguration, die Stabilität, Sicherheit und Zuverlässigkeit auf einem sehr hohen Niveau bietet. Sie können diese Einstellungen nach der Installation selbstverständlich noch manuell ändern, wenn Sie das möchten. Bitte beachten Sie jedoch, dass dies weder empfohlen noch von uns unterstützt wird! Bevor Sie beginnen, sollten Sie sicherstellen, dass Sie vollständige Administratorrechte auf einem Computer besitzen, der Microsoft Windows 2000 / 2003 /2008 Server ausführt. ensochemLab 1 Übersicht Die Edition oder der Typ spielen dabei keine Rolle. Theoretisch können Sie ensochemLab sogar auf einem Workstation-Computer installieren. Hierbei sind Sie durch die MicrosoftLizenzbestimmungen jedoch auf 10 gleichzeitige Verbindungen limitiert. Die Internet-Informationsdienste (IIS) müssen unabhängig vom Betriebssystem immer zur Verfügung stehen und gestartet sein. Der SQL Server (bzw. SQL Server Express) muss installiert sein. Für die Einrichtung eines Webservers und der erforderlichen virtuellen Verzeichnissen sind in den meisten Unternehmen strenge firmenspezifische Vorgaben zu beachten. Dieser Teil der Installation muss deshalb manuell erfolgen. In dieser Anleitung werden die einzelnen Schritte zwar aufgeführt, aber nicht im Detail beschrieben. Auf Wunsch stehen unsere Experten auch gerne für eine betreute Installation bzw. den Vertrieb vorkonfigurierter Serversysteme zu Verfügung. ensochemLab 2 Übersicht 2. Vorbereitung Bevor Sie beginnen stellen Sie bitte sicher, dass auf Ihrem Windows 2000 / 2003 oder 2008 Server folgende Komponenten installiert sind: • Microsoft .NET Framework in Version 4.0. • Internet Information Server. • SQL Server 2005, 2008 oder neuer (bzw. die entsprechenden SQL Server Express Versionen) ensochemLab 3 Vorbereitung 3. Installation des Webservers Für eine Standardinstallation von ensochemLab stellt ein Webserver zwei URLs zur Verfügung, einmal für den eigentlichen ensochemLab-Server und einmal für den "ensochemEditor Web Edition", der als Java-Applet die Bearbeitung von chemischen Strukturen und Reaktionen ermöglicht. In den meisten Installationen wird hierfür ein gemeinsames virtuelles Verzeichnis verwendet, z.B. "ensochemLab", und darunter die beiden Verzeichnisse "ensochemEditor" und "ensochemLabService" angelegt wie es auch die Verzeichnisstruktur auf der CD unter "Server\Server Setup" widerspiegelt. Sie können selbstverständlich andere Bezeichnungen oder eine komplett andere Struktur verwenden. Die hier angegebenen Beispiele müssen in diesem Fall entsprechend abgewandelt werden. Kopieren Sie dann die beiden Unterverzeichnisse "ensochemEditor" und "ensochemLabService" aus "Server\Server Setup" der CD in Ihr virtuelles Verzeichnis. Das Unterverzeichnis "ensochemLabService" muss im Webserver als "Application" konfiguriert werden. Den anonymen Zugriff auf das virtuelle Directory müssen Sie deaktivieren und nur die integrierte Windows Authentifizierung erlauben. Die Dateien aus dem Unterverzeichnis "CommonFiles" müssen in ein im Suchpfad Ihres Servers enthaltenes Verzeichnis kopiert werden. Hinweis Falls Sie das Verzeichnis für die "CommonFiles" neu anlegen bzw. neu in den Suchpfad eintragen sollten Sie Ihren Server danach neu booten damit sichergestellt ist, dass alle Systemkomponenten diesen Pfad kennen. ensochemLab 4 Installation des Webservers Sie können die Installation jetzt mit einem Webbrowser testen. Wenn Sie nicht die vorgeschlagenen Bezeichnungen verwendet haben müssen Sie Ihre URLs entsprechend anpassen. ensochemEditor Web Edition Geben Sie im Browser die URL "http://localhost/ensochemLab/ensochemEditor/ensochemEditorHelp.htm" ein. Ihr Browser muss daraufhin eine Seite mit Erläuterungen zum ensochemEditor anzeigen. ensochemLab Service Geben Sie im Browser die URL "http://localhost/ensochemLab/ensochemLabService/Server.aspx" ein. Ihr Browser sollte jetzt die folgende Fehlermeldung des ensochemLab Servers anzeigen (abhängig vom Browser eventuell anders formatiert): Andere Fehlermeldungen weisen auf ein Problem mit Ihrer Installation hin. Die Meldung kann dann evtl. helfen das Problem einzugrenzen. ensochemLab 5 Installation des Webservers 4. Installation der Datenbank Allgemeines Die Datenbank von ensochemLab besteht aus Objekten für die chemischen Reaktionen und Strukturen und aus Objekten für die alphanumerischen Daten. Die ensochemLab Workgroup Edition verwaltet beide Arten von Daten in einer gemeinsamen SQL Server Datenbank. Der Zugriff auf die Daten erfolgt im Kontext des an der Domäne angemeldeten Benutzers. Ein einfach zu bedienendes Setup-Programm fragt die benötigten Informationen ab, installiert alle Objekte, lädt einige Verwaltungsdaten und erzeugt die für den späteren Betrieb nötigen Konfigurationsdateien. ensochemLab 6 Installation der Datenbank Vorbereitungen Bevor Sie mit der Installation beginnen müssen Sie auf Ihrem Server eine SQL Server Datenbank entsprechend den Richtlinien Ihres Unternehmens anlegen (z.B. mit SQL Server Management Studio Express). Setup-Programm Die Installation der Datenbank erfolgt mit dem Setup-Programm in "Server\Database Setup" auf der CD. Führen Sie dazu einfach das Programm "Setup.exe" auf dem ensochemLab Server aus. Die im Setup-Programm erforderlichen Eingaben sind auf den folgenden Seiten beschrieben. ensochemLab 7 Installation der Datenbank Lizenzschlüssel Geben Sie hier ihren Lizenzschlüssel ein. Setup zeigt Ihnen daraufhin Informationen zu Ihrer Lizenz an. Sie können die Installation auch ohne einen Lizenzschlüssel vornehmen. Anwender können dann aber erst mit ensochemLab arbeiten wenn ein Administrator eine gültige Lizenz eingegeben hat. Anmeldung an den SQL Server Wenn Sie mehrere SQL Server Instanzen auf Ihrem lokalen Server installiert haben können Sie eine davon für die Installation von ensochemLab auswählen. Normalerweise haben Sie aber nur eine Instanz des SQL Servers zur Verfügung. In diesem Fall ist die Auswahlbox deaktiviert. Wenn das Feld "Use Windows authentication" markiert ist erfolgt die Anmeldung an den SQL Server über Ihr Windows Benutzerkonto. Wenn Sie mit Administratorrechten angemeldet sind ist das die empfohlene Variante. Im anderen Fall müssen Sie Benutzername und Kennwort für die Datenbank angeben. Klicken Sie auf "Login" um sich an der Datenbank anzumelden. ensochemLab 8 Installation der Datenbank Auswahl der Datenbank Sobald Sie am SQL Server angemeldet sind werden die verfügbaren Datenbanken zur Auswahl aufgelistet. Wählen Sie die Datenbank aus in der ensochemLab installiert werden soll. Pfadangaben für Konfiguration und Protokoll Geben Sie im oberen Feld das Verzeichnis an in dem die Erzeugung von Datenbankobjekten sowie eventuelle Fehler protokolliert werden sollen. Sie können die Installation auch ohne eine Protokollierung vornehmen, verzichten damit aber auf eine wichtige Hilfe bei eventuellen Problemen. Im unteren Feld können Sie den Pfad angeben in dem die Konfigurationsdatei des ensochemLab Servers zu finden ist. Im Normalfall wird das korrekte Verzeichnis automatisch erkannt und eingetragen. Mit den beiden Schaltflächen rechts neben den Eingabefeldern können Sie das jeweilige Verzeichnis auch auswählen. Installation starten Klicken Sie auf "Start Installation" um die Installation durchzuführen. ensochemLab 9 Installation der Datenbank Manuelle Installation Neben der Ausführung des Setup-Programms ist grundsätzlich auch eine manuelle Installation möglich, wenn auch auf keinen Fall zu empfehlen. Warnung Der manuelle Setup der ensochemLab Datenbank ist nur für spezielle Installationen vorgesehen und sollte nur in Ausnahmefällen erfolgen. Wir empfehlen dringend, eine manuelle Installation nur nach Absprache mit unseren Experten vorzunehmen! Wie auch bei der Installation mit dem Setup-Programm muss zuerst die zu verwendende Datenbank mit einem geeigneten Werkzeug angelegt werden. Die Installation selbst besteht aus zwei Teilen, Anlegen und Initialisieren der Datenbank. Alle dazu benötigten Scripts sowie ein Hilfsprogramm finden Sie auf der CD unter "Server\Database Setup\Manual Setup" Alle Scripts müssen vor der Ausführung zwingend bearbeitet werden. Sie enthalten bei Objektnamen den Bestandteil "_<SUFFIX>" der in einem geeigneten Editor durch einen Leerstring zu ersetzen ist. So wird z.B. aus "EC_LAB_MOL_SUB_<SUFFIX>" "EC_LAB_MOL_SUB" und aus "EC_LAB_RXN_STR_<SUFFIX>_PK" "EC_LAB_RXN_STR_PK". Nach einer manuellen Installation müssen Sie die Konfigurationsdatei des ensochemLab Servers anpassen sowie zwei Konfigurationsdateien für den Zugriff auf die Chemiedatenbank anlegen. Die dafür nötigen Informationen finden Sie in Kapitel 7. ensochemLab 10 Installation der Datenbank Alphanumerische Datenbank Führen Sie die folgenden Scripts in der angegebenen Reihenfolge aus: • Setup Objects.sql • Load Initial Data.sql Bitte beachten Sie, dass wie oben beschrieben in diesen Scripts der Platzhalter "_<SUFFIX>" ersetzt werden muss. Chemiedatenbank Die Objekte zur Verwaltung chemischer Daten werden mit dem Script "Setup Chemistry.sql" erzeugt. Dieses Script enthält neben dem oben beschriebenen Platzhalter "_<SUFFIX>" auch noch "<USER>". Setzen Sie dafür die vorher angelegte Rolle "EC_LAB_READ" ein. Sobald das Script gelaufen ist müssen noch ein paar Daten geladen werden. Verwenden Sie dazu das Hilfsprogramm "Substructures.exe" das mit elf Parametern von der Kommandozeile aus zweimal ausgeführt wird. ensochemLab 11 Installation der Datenbank Aufrufe von Substructures.exe von der Kommandozeile (die Parameter sind hier nur für die bessere Lesbarkeit untereinander geschrieben) Erster Aufruf: Substructures MSSQL MOL ecseSQLServer.dll <Server> <Database> LoginType=WINDOWS $$WINAUTH$$ $$WINAUTH$$ EC_LAB_MOL_BD EC_LAB_MOL_STR EC_LAB_MOL_SUB Zweiter Aufruf: Substructures MSSQL RXN ecseSQLServer.dll <Server> <Database> LoginType=WINDOWS $$WINAUTH$$ $$WINAUTH$$ EC_LAB_RXN_BD EC_LAB_RXN_STR EC_LAB_RXN_SUB Bei beiden Aufrufen müssen Sie für "<Server>" den Namen Ihrer SQL Server Instanz und für <Database> den Namen der Datenbank angeben. ensochemLab 12 Installation der Datenbank Benutzer anlegen Bei der Installation werden auf dem Server die die in der Tabelle angegebenen Betriebssystemgruppen erzeugt. Diese Gruppen werden im SQL Server als Logins mit Windows Authentifizierung eingetragen. Für diese Logins wird in der Datenbank jeweils ein Benutzerkonto angelegt und die zugehörige Rolle gegrantet: Betriebssystemgruppe / SQL Server Login SQL Server Rolle ensochemLab Database Readers EC_LAB_READ ensochemLab Database Writers EC_LAB_REG ensochemLab Database Admins EC_LAB_ADMIN Bei einer manuellen Installation müssen Sie diese Aktionen selbst durchführen. Dabei können Sie selbstverständlich auch abweichende Bezeichnungen vergeben solange die Namen der Rollen nicht verändert werden. ensochemLab 13 Installation der Datenbank 5. Anwender einrichten Bei der Installation werden auf Ihrem ensochemLab Server die folgenden Betriebssystemgruppen angelegt: Lesezugriff: Schreibzugriff: Administration: ensochemLab Database Readers ensochemLab Database Writers ensochemLab Database Admins Einen neuen Benutzer können Sie ganz einfach anlegen indem Sie ihn mit den Administrationswerkzeugen von Windows als Mitglied einer der drei Gruppen definieren. ensochemLab 14 Anwender einrichten 6. Konfiguration Die datenbankspezifische Konfiguration wird vom Setup-Programm erstellt. Setup modifiziert dazu die Datei "APP.config" und erstellt die beiden neuen Dateien "Databases.mol" und "Databases.rxn". Sie müssen normalerweise nur die URLs für Ihre virtuellen Verzeichnisse angeben. URLs für den ensochemEditor Web Edition Der Setup versucht die beiden URLs zu erkennen und trägt sie in die Datenbank ein. Sie brauchen sie nur noch im Administrationsdialog eines ensochemLab Clients zu kontrollieren und ggf. zu ändern oder nachzutragen. URL für den ensochemLab Webserver Diese URL wird in der Konfigurationsdatei der Clients eingetragen wie in folgendem Beispiel (für <SERVER> müssen Sie den korrekten Namen eintragen): [ensochemLab] Service=http://<SERVER>/ensochemLab/ensochemLabService Das Setup-Programm für die Clients fragt diese Information ab und trägt sie in die Konfigurationsdatei ein. ensochemLab 15 Konfiguration 7. Konfigurationsdateien Warnung Die Konfigurationsdateien des ensochemLab Servers sollten nicht manuell bearbeitet werden. Jede Änderung kann dazu führen, dass Ihr ensochemLab Server nicht mehr korrekt funktioniert! Führen Sie daher auf jeden Fall eine Sicherung der Dateien durch bevor Sie die Dateien bearbeiten. Konfigurationsdatei des ensochemLab Servers Im Verzeichnis "cfg" unterhalb des virtuellen Directories für den ensochemLab Server finden Sie die Datei "APP.config". Wenn Sie diese Datei von der CD kopiert haben enthält sie fünf Einträge, hier in blau markiert, die Sie ändern müssen. <?xml version="1.0" encoding="utf-8" ?> <configuration> <configSections> <sectionGroup name="databases"> <sectionGroup name="default"> <section name="general" type="enso.App.ecl.Server.NameValueSectionHandler, enso.App.ecl.Server.Config"> </section> <section name="chemistry" type="enso.App.ecl.Server.NameValueSectionHandler, enso.App.ecl.Server.Config"> </section> <section name="settings" type="enso.App.ecl.Server.NameValueSectionHandler, enso.App.ecl.Server.Config"> </section> <section name="displayNames" type="enso.App.ecl.Server.NameValueSectionHandler, enso.App.ecl.Server.Config"> </section> </sectionGroup> </sectionGroup> </configSections> <databases> <default> <general> <add key="DatabaseType" value="MSSQL"/> <add key="Server" value="$$SERVER$$"/> <add key="Database" value="$$DATABASE$$"/> <add key="Provider" value="SQLOLEDB.1"/> <add key="Parameters" value=""/> <add key="AutoLogin" value="$$AUTOLOGIN$$"/> <add key="ObjectPrefix" value="$$OBJPREF$$."/> <add key="ObjectSuffix" value=""/> <add key="InternalVersion" value="600"/> </general> <chemistry> <add key="Interface" value="Driver"/> ensochemLab 16 Konfigurationsdateien <add key="ServerUrl" value="NOT USED"/> <add key="DriverRxn" value="ENSOCHEMLAB_RXN"/> <add key="DriverMol" value="ENSOCHEMLAB_MOL"/> <add key="StereoChemistry" value="1"/> <add key="DatabaseType" value="$$CHEMDBTYPE$$"/> </chemistry> <settings> <add key="UseCatalog" value="1"/> <add key="ExternalUserData" value="0"/> <add key="CanEditExperimentNo" value="1"/> <add key="CanDeleteExperiment" value="1"/> <add key="CanOverwriteProjectList" value="1"/> <add key="CanOverwriteDepartmentList" value="1"/> <add key="CanOverwriteLaboratoryList" value="1"/> <add key="RemoveNoStructures" value="0"/> <add key="FuncGetNewExperimentNo" value=""/> <add key="FuncGetNewTargetName" value=""/> <add key="QueryBuilderConfig" value="QueryBuilder.config"/> <!-<add <add <add --> one of the following entries, default is never key="InvalidateOnDelete" value="never"/> key="InvalidateOnDelete" value="always"/> key="InvalidateOnDelete" value="withRevisions"/> <!-- only possible when revisons plug-in is installed one of the following entries, default is never <add key="CreateNewRevision" value="never"/> <add key="CreateNewRevision" value="always"/> <add key="CreateNewRevision" value="finalized"/> <add key="CreateNewRevision" value="ownerChanged"/> <add key="CreateNewRevision" value="finalized, ownerChanged"/> --> <add key="CustomDataHandler" value="ecl"/> </settings> <displayNames> <add key="default" value="My General Database"/> <add key="DE" value="Standard Datenbank"/> <add key="EN" value="Default Database"/> </displayNames> </default> </databases> <appSettings> <add key="defaultDatabase" value="default"/> <add key="DefaultChemEditor" value="8"/> <add key="Print3Signatures" value="1"/> <add key="BinaryConverter" value="BinConverter"/> <add key="ConvertBinaryTo" value="PNG"/> </appSettings> </configuration> Ersetzen Sie bitte die Platzhalter anhand der folgenden Tabelle und beachten Sie dabei die korrekte Groß-/Kleinschreibung. ensochemLab 17 Konfigurationsdateien Wert $$SERVER$$ Der Name Ihres SQL Servers $$DATABASE$$ Der Name der Datenbank für die alphanumerischen Daten $$AUTOLOGIN$$ Tragen Sie bitte den Wert "1" ein. $$OBJPREF$$ Das Schema der alphanumerischen Datenbank (z.B. "dbo.") $$CHEMDBTYPE$$ Geben Sie bitte den Text "enso" ein. Diese Einträge werden automatisch vorgenommen wenn die Installation mit dem SetupProgramm erfolgt. ensochemLab 18 Konfigurationsdateien Konfigurationsdateien für die Chemiedatenbank Die beiden Konfigurationsdateien für die Chemiedatenbank, "Databases.mol" und "Databases.rxn", werden normalerweise vom Setup-Programm automatisch erzeugt. Bei einer manuellen Installation müssen Sie diese beiden Dateien selbst erstellen und im Unterverzeichnis "cfg" des virtuellen Verzeichnisses Ihres ensochemLab Servers ablegen. Databases.mol [ECDrvECS0102xx] Type=MOL Driver=ecseSQLServer.dll Server=<SQL Server Instanz> Database=<Datenbank> LoginType=WINDOWS User=Dummy Password=Dummy BinData=EC_LAB_MOL_BD StructData=EC_LAB_MOL_STR Substructures=EC_LAB_MOL_SUB Databases.rxn [ECDrvECS0102xx] Type=RXN Driver=ecseSQLServer.dll Server=<SQL Server Instanz> Database=<Datenbank> LoginType=WINDOWS User=Dummy Password=Dummy BinData=EC_LAB_RXN_BD StructData=EC_LAB_RXN_STR Substructures=EC_LAB_RXN_SUB Tragen Sie in beiden Dateien anstelle der blau markierten Angaben die zu Ihrer Installation passenden Daten ein. ensochemLab 19 Konfigurationsdateien ensochemLab 20 Konfigurationsdateien