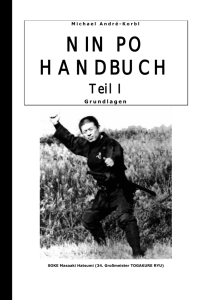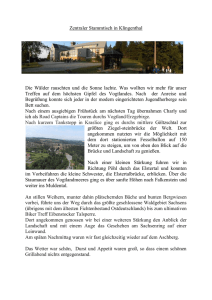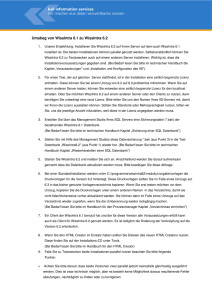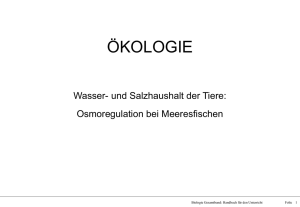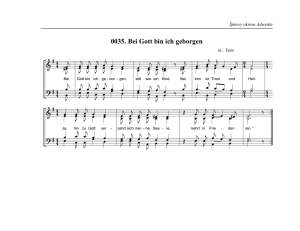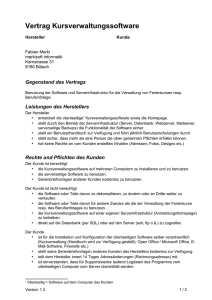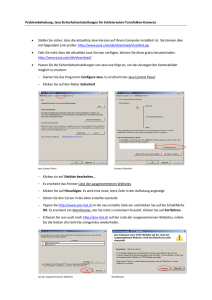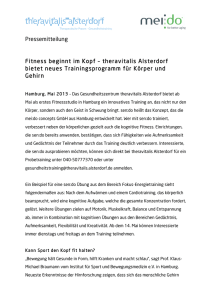handbuch - Em. De Jong
Werbung

DRUKPORTAL HANDBUCH AUSFÜHRUNG 1 - MEI.2014 DRUKPORTAL HANDBUCH AUSFÜHRUNG 1 - MEI.2014 INHALT Systemanforderungen3 Hilfe und Support 3 1 E-mail: Account wurde erstellt 4 2 Ihren benutzernamen eventuell anpassen 5 3 Prüfen sie ihr System 7 3.1 Klicken sie im Login-Bildschirm auf den link ‘Mein System prüfen’ 7 3.2 Ergebnis des Systemchecks 8 3.3 Prüfung des PDF Viewers 9 3.4 Prüfung von Java 11 4 Aufforderung zum Upload 17 5 Das Job-Fenster 18 6 Seiten hochladen 19 7 Seiten sind bereit zur genehmigung 20 7.1 21 Aufforderung per E-mail an genehmigungsberechtigten 8 Prüfung und genehmigung der Seiten 22 8.1 Erklärung des Streamproof-Fensters 23 8.2 Erklärung zu Preflight-Meldungen 24 9 Prüfung Streamproof 25 10 Jobstatus nach ablehnen von Seite 1 26 11 Jobs-Fenster Sender 27 11.1 28 Job-Fenster mit ausschließlich der abgelehnten Seite 1 12 Glossar 29 DRUKPORTAL HANDBUCH AUSFÜHRUNG 1 - MEI.2014 SYSTEMANFORDERUNGEN Microsoft Windows Internet Explorer 8.0 oder höher Firefox 17 oder höher Java Runtime Environment (JRE) 1.7.51 Adobe Flash Player 10.5 oder höher Adobe Acrobat Reader 9.0 oder höher Adobe Scalable Vector Graphics (SVG) plugin 3.03 (für IE 8.0) Bildschirmauflösung mind. 1280 x 1024 (max. Farbtiefe) Internetverbindung mind. 5 Mbit/s. Mac OSX OS X 10.6 oder höher Safari 5.1.7 oder höher Firefox 17 oder höher Java Runtime Environment (JRE) 1.7.51 Adobe Flash Player 10.5 oder höher Adobe Acrobat Reader 9.0 oder höher Bildschirmauflösung mind. 1280 x 1024 (max. Farbtiefe) Internetverbindung mind. 5 Mbit/s. HILFE UND SUPPORT Technischer Support +31 (0)13-507 55 47 Support in Bezug auf Ihren Auftrag. Nehmen Sie Kontakt mit Ihrem Auftragsbetreuer auf. DRUKPORTAL HANDBUCH AUSFÜHRUNG 1 - MEI.2014 1 E-MAIL: ACCOUNT WURDE ERSTELLT Nachdem wir einen Account für Drukportal erstellt haben, erhalten Sie automatisch eine E-Mail mit dem Benutzernamen. In der E-Mail ist auch ein Link enthalten, auf den Sie innerhalb einer Woche klicken müssen, um Ihren Account zu aktivieren. Nachdem Sie auf den Link geklickt haben, sehen Sie ein Login-Fenster. Ihr Benutzername ist bereits eingetragen. Das Passwort müssen Sie selbst bestimmen, also: 1 Denken Sie sich ein neues Passwort aus und geben Sie dieses unter Neues Passwort ein. Bestätigen Sie das Passwort unter Neues Passwort bestätigen. 2 Klicken Sie auf Einloggen HANDBUCH 4 DRUKPORTAL HANDBUCH HANDBUCH 5 AUSFÜHRUNG 1 - MEI.2014 2 IHREN BENUTZERNAMEN EVENTUELL ANPASSEN Wenn Sie sich zum ersten Mal einloggen, erhalten Sie eine Übersicht Ihrer Benutzerdaten. Indem Sie auf den Button Bearbeiten klicken, können Sie Ihre Daten anpassen. Passen Sie - falls Sie das möchten - den Benutzernamen und die Vorzugssprache an. Alle anderen Daten dürfen nur in Rücksprache mit dem Auftragsbetreuer angepasst werden. DRUKPORTAL HANDBUCH AUSFÜHRUNG 1 - MEI.2014 1 Passen Sie nur die Felder an, vor denen ein Ý steht, und eventuell Ihre Vorzugssprache. Ändern Sie nicht die E-Mail-Adresse. 2 Klicken Sie auf Speichern und danach auf Schließen und loggen Sie sich aus, indem Sie links unten in Ihrem Bildschirm auf klicken. Ihr Account ist jetzt aktiviert. Sie erhalten eine E-Mail, falls ein Job auf Sie wartet. HANDBUCH 6 DRUKPORTAL HANDBUCH AUSFÜHRUNG 1 - MEI.2014 3 PRÜFEN SIE IHR SYSTEM Um gut mit Drukportal arbeiten zu können, muss Ihr Computer einige Anforderungen erfüllen. Hierfür wurde ein Systemcheck erstellt, den Sie von Ihrem Login-Bildschirm von Drukportal aus starten können. Die wichtigsten Prüfungen, die durchgeführt werden, sind die Prüfung von Java, das benötigt wird, um den Streamproof anzusehen, und die Prüfung des PDF Viewers (Acrobat), der überprüft, ob die richtigen Einstellungen für das Überdruckbeispiel benutzt werden. 3.1 KLICKEN SIE IM LOGIN-BILDSCHIRM AUF DEN LINK ‘MEIN SYSTEM PRÜFEN’ HANDBUCH 7 DRUKPORTAL HANDBUCH AUSFÜHRUNG 1 - MEI.2014 3.2 ERGEBNIS DES SYSTEMCHECKS In unten stehendem Beispiel ist weder die Prüfung von Java noch des PDF Viewers (Acrobat) in Ordnung. Auf den folgenden Seiten wird erklärt, wie Sie dieses Problem beheben können. . HANDBUCH 8 DRUKPORTAL HANDBUCH AUSFÜHRUNG 1 - MEI.2014 3.3 PRÜFUNG DES PDF VIEWERS Das Ergebnis der Prüfung des PDF Viewers ist nicht in Ordnung. Bei einer korrekten Prüfung müssen auch in der rechten Abbildung alle Farben zu sehen sein. Dies können Sie wie folgt beheben. 1 Öffnen Sie Acrobat Reader und/oder Acrobat Professional 2 Gehen Sie zum Menü Bearbeiten und zum Untermenü Voreinstellungen HANDBUCH 9 DRUKPORTAL HANDBUCH 3 Gehen Sie im Voreinstellungsfenster zum Untermenü Seitenanzeige AUSFÜHRUNG 1 - MEI.2014 4 Stellen Sie unter Vorschau für Überdrucken benutzen den Wert auf Immer ein 5 Speichern Sie die Einstellung, indem Sie auf OK klicken. ! p TIP Sind auf Ihrer Workstation sowohl Acrobat Reader als auch Acrobat Professional installiert, führen Sie Schritt 1 bis 5 für beide Pakete aus. 6 Schließen Sie jetzt Ihren Browser und starten Sie diesen neu. Gehen Sie zum Drukportal und führen Sie den Check erneut aus. Die rechte Abbildung müsste jetzt auch alle Farben anzeigen. Indem Sie beide OK-Häkchen aktivieren, wird der Check mit einem grünen Häkchen versehen. HANDBUCH 10 DRUKPORTAL HANDBUCH AUSFÜHRUNG 1 - MEI.2014 3.4 PRÜFUNG VON JAVA Für das korrekte Arbeiten mit Drukportal muss Java auf Ihrem Computer installiert sein. Es ist mindestens Version 7 Update 51 erforderlich. Wie wissen Sie, welche Version benutzt wird? 1 Klicken Sie auf das Startmenü und geben Sie im Suchfeld Configure Java ein. Das Programm wird beim Untermenü Programme angezeigt. 2 Starten Sie das Programm Configure Java. Gehen Sie zum Tab General und klicken Sie auf About. Kontrollieren Sie dann die Versionsnummer. HANDBUCH 11 DRUKPORTAL HANDBUCH Ist auf Ihrem Computer eine ältere Version von Java installiert, so löschen Sie zunächst alle älteren Versionen, bevor Sie die neue Version installieren. Sie können die älteren Versionen wie folgt löschen: AUSFÜHRUNG 1 - MEI.2014 1 Öffnen Sie in Ihrem Startmenü den Konfigurationsbildschirm 2 Klicken Sie auf Ein Programm entfernen und löschen Sie alle älteren Versionen von Java. HANDBUCH 12 DRUKPORTAL HANDBUCH AUSFÜHRUNG 1 - MEI.2014 3 Gehen Sie auf http://www.java.com, um die neueste Version von Java herunter zu laden und zu installieren. 4 Starten Sie das Programm Configure Java. Gehen Sie zum Tab General und klicken Sie auf About. Kontrollieren Sie dann die Versionsnummer. Diese müsste jetzt mindestens Version 7 Update 51 anzeigen. HANDBUCH 13 DRUKPORTAL HANDBUCH HANDBUCH 14 AUSFÜHRUNG 1 - MEI.2014 5 Jetzt muss genehmigt werden, dass das Java-Applet von Drukportal auf Ihrem Computer ausgeführt werden darf. Klicken Sie dafür auf den Tab Security und danach auf den Button Edit Site List... DRUKPORTAL HANDBUCH AUSFÜHRUNG 1 - MEI.2014 6 Fügen Sie folgende Adresse zur Exception Site List hinzu, indem Sie auf den Button Add klicken und die Adresse eingeben. Klicken Sie auf OK, wenn alle 4 unten stehenden Adressen hinzugefügt wurden. Achten Sie auf die Schreibweise von PageMaster. Die beiden Großbuchstaben sind wichtig. 7 Schließen Sie das Java Control Panel 8 Starten Sie den Browser erneut und gehen Sie zum Drukportal. 9 Führen Sie den Check Mein System prüfen noch einmal durch. Das Resultat muss der Abbildung auf der folgenden Seite entsprechen. HANDBUCH 15 DRUKPORTAL HANDBUCH HANDBUCH 16 AUSFÜHRUNG 1 - MEI.2014 DRUKPORTAL HANDBUCH AUSFÜHRUNG 1 - MEI.2014 4 AUFFORDERUNG ZUM UPLOAD Wenn für Sie ein neuer Job im Portal abgelegt wurde, erhalten Sie vom System aus eine E-Mail mit einer Aufforderung zum Upload. Klicken Sie auf den Link hier klicken, um den Job zu öffnen und die Seiten hochzuladen. HANDBUCH 17 DRUKPORTAL HANDBUCH HANDBUCH 18 AUSFÜHRUNG 1 - MEI.2014 5 DAS JOB-FENSTER Von der Aufforderung zum Upload aus, die Sie per E-Mail erhalten, können Sie direkt zum Job-Fenster des Jobs klicken. Unten sehen Sie eine Beschreibung der verschiedenen Teile des Job-Fensters. DRUKPORTAL HANDBUCH AUSFÜHRUNG 1 - MEI.2014 6 SEITEN HOCHLADEN 1 Klicken Sie auf den Button Blättern im Upload-Panel, um nach Ihren Dateien zu browsen. 2 Wählen Sie all Ihre Dateien für den Job aus. 3 Klicken Sie im Dialogfenster auf Öffnen. ! p TIP HANDBUCH 19 Liefern Sie Ihre Dateien als Einzeldateien pro Seite. Wenn der Dateiname auf die Folgenummer der Runlist-Position endet, werden sie automatisch platziert und funktioniert auch die Bearbeitung schneller DRUKPORTAL HANDBUCH AUSFÜHRUNG 1 - MEI.2014 7 SEITEN SIND BEREIT ZUR GENEHMIGUNG Im Drukportal wird auf Benutzerebene ein Unterschied gemacht zwischen einem Benutzer, der Seiten hochladen, und einem Benutzer, der Seiten genehmigen kann. Natürlich können Sie beide Handlungen auch von 1 Benutzer vornehmen lassen. Dies lässt sich alles über Rechte regeln. In diesem Beispiel hat der Benutzer sender die Seiten hochgeladen und darf sie selbst nicht genehmigen. Aus diesem Grund sind die Icons für Genehmigen und Ablehnen ( ) nicht verfügbar. Der Benutzer approver hat nach dem Platzieren der Seiten durch sender eine E-Mail (siehe 7.1) erhalten, in der er aufgefordert wird, die Seiten zu prüfen und zu genehmigen oder abzulehnen. Seiten mit einer blauen Brille ( ) müssen noch genehmigt werden. HANDBUCH 20 DRUKPORTAL HANDBUCH HANDBUCH 21 AUSFÜHRUNG 1 - MEI.2014 7.1 AUFFORDERUNG PER E-MAIL AN GENEHMIGUNGSBERECHTIGTEN Der Genehmigungsberechtigte erhält unten stehende E-Mail, wenn die Seiten bereit sind. Indem er auf den Link klickt, kommt der Genehmigungsberechtigte direkt zum Job-Fenster des jeweiligen Auftrags. DRUKPORTAL HANDBUCH AUSFÜHRUNG 1 - MEI.2014 8 PRÜFUNG UND GENEHMIGUNG DER SEITEN Nachdem er auf den Link in der E-Mail unter 7.1 geklickt hat, kommt der Genehmigungsberechtigte zum Job-Fenster des jeweiligen Jobs. Alle Seiten werden am besten im StreamProof-Modus geprüft. Dieser Modus arbeitet schneller als der PDFModus. In unten stehendem Beispiel wurde bei Seite 1 zugleich ein Preflight-Bericht in Zusammenhang mit möglichen Problemen erstellt. Auch diesen sehen Sie sich am besten im StreamProof-Modus an, da Sie dann durch das Auswählen der Meldung auch sehen, wo auf der Seite sich das Problem befindet. Gehen Sie wie folgt vor. 1 Öffnen Sie den StreamProof-Modus durch Klicken auf das Symbol . Es kann ein wenig dauern, bevor das StreamProof-Fenster angezeigt wird. HANDBUCH 22 DRUKPORTAL HANDBUCH HANDBUCH 23 AUSFÜHRUNG 1 - MEI.2014 8.1 ERKLÄRUNG DES STREAMPROOF-FENSTERS DRUKPORTAL HANDBUCH AUSFÜHRUNG 1 - MEI.2014 8.2 ERKLÄRUNG ZU PREFLIGHT-MELDUNGEN Falls Preflight-Meldungen vorliegen, können Sie diese ansehen. Die Meldungen werden wie folgt eingeteilt: Fehler (Ò) Warnungen () Reparaturen (¿). Sie müssen nur die Fehler beurteilen. Ein möglicher Fehler ist z. B., dass die Fonts nicht gut integriert wurden. Solche Fehler müssen immer behoben werden. Achtung! Sie können im Prinzip jede Fehlermeldung, wie z. B. RGB-Meldungen oder Auflösungsmeldungen genehmigen. Damit sind Sie selbst für eventuelle Probleme, die diese Genehmigung im Folgeprozess oder im Endprodukt verursacht, verantwortlich. HANDBUCH 24 DRUKPORTAL HANDBUCH HANDBUCH 25 AUSFÜHRUNG 1 - MEI.2014 9 PRÜFUNG STREAMPROOF 1 Prüfen Sie, ob die Seite korrekt gerendert wurde; d.h. ob keine Elemente entfernt wurden oder zu sehen sind, die nicht dazugehören. 2 Prüfen Sie die Preflight-Meldungen. In diesem Beispiel wird Seite 1 abgelehnt. Alle anderen Seiten werden genehmigt. DRUKPORTAL HANDBUCH HANDBUCH 26 AUSFÜHRUNG 1 - MEI.2014 10 JOBSTATUS NACH ABLEHNEN VON SEITE 1 In diesem Beispiel hat der Benutzer approver Seite 1 abgelehnt, kann jedoch die neue Seite nicht hochladen. Er muss sender selbst dazu auffordern, die neue Seite hochzuladen. DRUKPORTAL HANDBUCH HANDBUCH 27 AUSFÜHRUNG 1 - MEI.2014 11 JOBS-FENSTER SENDER Nachdem sender die Aufforderung von approver erhalten hat, loggt er sich ein. Er sieht dann zunächst das JobÜbersichtsfenster. In diesem Beispiel sehen Sie nur 1 Jobzeile. Bei dem Job ist sofort klar zu sehen, dass 23 Seiten genehmigt wurden und 1 Seite abgelehnt wurde. Indem Sie auf die abgelehnte Seite klicken, wird das Job-Fenster geöffnet. Siehe 11.1 DRUKPORTAL HANDBUCH AUSFÜHRUNG 1 - MEI.2014 11.1 JOB-FENSTER MIT AUSSCHLIESSLICH DER ABGELEHNTEN SEITE 1 1 Über den Button Durchsuchen im Upload-Panel kann die neue Seite hochgeladen werden. 2 Verschieben Sie die neue Seite in die Runlist-Position, die verfügbar ist. Die neue Seite ist bereit für Genehmigung durch den approver. Dieser kann also nach einer Meldung des sender wieder einloggen und den Job definitiv genehmigen. Danach ist der Job erledigt und wird im Workflow weiterbehandelt. Korrekturen können jetzt nur noch in Rücksprache mit dem Auftragsbetreuer vorgenommen werden. HANDBUCH 28 DRUKPORTAL HANDBUCH HANDBUCH 29 AUSFÜHRUNG 1 - MEI.2014 12 GLOSSAR Job-Übersichtsfenster Das Fenster, in dem alle laufenden Jobs als Liste oder Raster angezeigt werden. Von diesem Fenster aus öffnen Sie das Job-Fenster. Job-Fenster Das Fenster, in dem Ihr Job angezeigt wird, inklusive Teilfenstern Listenwiedergabe Alle Seiten werden als Liste untereinander angezeigt. Preflight-Bericht Ein vom System während der Prüfung Ihrer PDF-Datei erstellter Bericht, in dem mögliche Probleme der PDFDatei angegeben werden. Rasterwiedergabe Alle Seiten werden in Buchform nebeneinander angezeigt. Runlist Die Liste im Job-Fenster, in der für jede Seite eine Position reserviert ist, in die das richtige PDF positioniert werden kann. Die Runlist-Reihenfolge ist auch die Reihenfolge der Seiten im Endprodukt. StreamProof Gerenderte Datei Ihres PDFs. Nur die Daten, die zur Wiedergabe in der Auflösung Ihres Bildschirms erforderlich sind, werden angezeigt. Erst, wenn Sie in einen Teil der Seite hineinzoomen, wird dieser Teil in einer höheren Auflösung wiedergegeben. Dadurch werden die Seiten schneller angezeigt als in PDF-Wiedergabe.