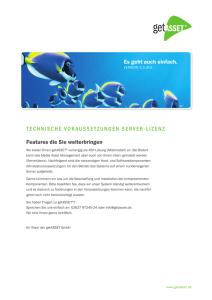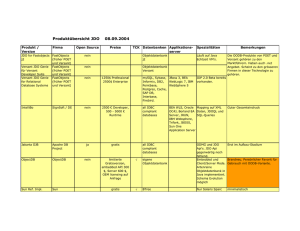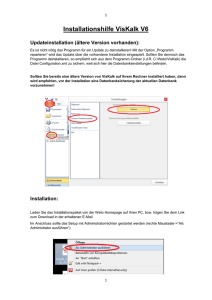Hilfe-PDF anzeigen
Werbung

Vorbereiten der Installation von Adobe Experience Manager Forms on JEE auf Einem Einzelserver Rechtliche Hinweise Rechtliche Hinweise Weitere Informationen zu rechtlichen Hinweisen finden Sie unter http://help.adobe.com/de_DE/legalnotices/index.html. Letzte Aktualisierung 22.10.2015 iii Inhalt Kapitel 1: Konfigurieren von JBoss Application Server 1.1 Konfigurationsoptionen . . . . . . . . . . . . . . . . . . . . . . . . . . . . . . . . . . . . . . . . . . . . . . . . . . . . . . . . . . . . . . . . . . . . . . . . . . . . . . . . . . . . . . . . . . . . 1 1.2 JDK für JBoss installieren ........................................................................................... 2 1.3 Starten und Beenden von JBoss .................................................................................... 3 1.4 Datenbankverbindungen für von Adobe vorkonfigurierte JBoss-Software 1.5 Nächste Schritte ........................................... 4 . . . . . . . . . . . . . . . . . . . . . . . . . . . . . . . . . . . . . . . . . . . . . . . . . . . . . . . . . . . . . . . . . . . . . . . . . . . . . . . . . . . . . . . . . . . . . . . . . . 12 Kapitel 2: Konfigurieren von WebSphere Application Server 2.1 WebSphere installieren . . . . . . . . . . . . . . . . . . . . . . . . . . . . . . . . . . . . . . . . . . . . . . . . . . . . . . . . . . . . . . . . . . . . . . . . . . . . . . . . . . . . . . . . . . . 13 2.2 WebSphere Application Server vorbereiten . . . . . . . . . . . . . . . . . . . . . . . . . . . . . . . . . . . . . . . . . . . . . . . . . . . . . . . . . . . . . . . . . . . . . . . . 16 2.3 AEM Forms on JEE-Datenbankverbindung konfigurieren . . . . . . . . . . . . . . . . . . . . . . . . . . . . . . . . . . . . . . . . . . . . . . . . . . . . . . . . . . . 18 2.4 WebSphere Application Server bei aktivierter globaler Sicherheit konfigurieren Kapitel 3: Konfigurieren von WebLogic Server 3.1 AEM Forms on JEE-Anforderungen für WebLogic 3.2 WebLogic Server installieren 3.3 JDK installieren . . . . . . . . . . . . . . . . . . . . . . . . . . . . . . . . . . . . . 18 . . . . . . . . . . . . . . . . . . . . . . . . . . . . . . . . . . . . . . . . . . . . . . . . . . . . . . . . . . . . . . . . . . 20 . . . . . . . . . . . . . . . . . . . . . . . . . . . . . . . . . . . . . . . . . . . . . . . . . . . . . . . . . . . . . . . . . . . . . . . . . . . . . . . . . . . . . . 20 . . . . . . . . . . . . . . . . . . . . . . . . . . . . . . . . . . . . . . . . . . . . . . . . . . . . . . . . . . . . . . . . . . . . . . . . . . . . . . . . . . . . . . . . . . . . . . . . . . . 21 3.4 WebLogic Server-Domäne erstellen 3.5 WebLogic Managed Server . . . . . . . . . . . . . . . . . . . . . . . . . . . . . . . . . . . . . . . . . . . . . . . . . . . . . . . . . . . . . . . . . . . . . . . . . . . . . . . 22 . . . . . . . . . . . . . . . . . . . . . . . . . . . . . . . . . . . . . . . . . . . . . . . . . . . . . . . . . . . . . . . . . . . . . . . . . . . . . . . . . . . . . . . 23 3.6 WebLogic beenden und neu starten . . . . . . . . . . . . . . . . . . . . . . . . . . . . . . . . . . . . . . . . . . . . . . . . . . . . . . . . . . . . . . . . . . . . . . . . . . . . . . 25 3.7 JMX-Richtlinien für Datenbankinitialisierung erstellen . . . . . . . . . . . . . . . . . . . . . . . . . . . . . . . . . . . . . . . . . . . . . . . . . . . . . . . . . . . . . . 26 3.8 AEM Forms on JEE-Datenbankverbindung konfigurieren . . . . . . . . . . . . . . . . . . . . . . . . . . . . . . . . . . . . . . . . . . . . . . . . . . . . . . . . . . . 28 Kapitel 4: Checkliste für die vorkonfigurierte Umgebung Letzte Aktualisierung 22.10.2015 1 Kapitel 1: Konfigurieren von JBoss Application Server 1.1 Konfigurationsoptionen Bei Verwendung von JBoss Application Server sind die folgenden Installationsoptionen verfügbar: • von Adobe-vorkonfigurierte JBoss-Installation • Manuelle JBoss-Konfiguration (siehe Anhang - Manuelles Konfigurieren von JBoss.) In diesem Abschnitt wird die Verwendung des von Adobe vorkonfigurierten JBoss Application Server behandelt, falls Sie nicht die Turnkey-Installationsoption verwenden. Bei jedem der folgenden Szenarien müssen Sie die NichtTurnkey-Methode verwenden: • Sie arbeiten mit einem Linux- oder Solaris-Betriebssystem. • Sie verwenden Oracle oder SQL Server oder möchten nicht MySQL verwenden, das standardmäßig bei einer Turnkey-Einrichtung installiert wird (Teil-Tunrkey). • Sie benötigen erweiterte Steuerungsmöglichkeiten für die JBoss-Konfigurationen. AEM Forms on JEE wird auf JBoss auf Windows Server 2008 R2 (Enterprise Edition oder Standard Edition), Red Hat Enterprise Linux 6.0 oder 6.4, Red Hat Enterprise Linux Advanced Platform 6.0 oder 6.4 oder Solaris 10 Update 11, Solaris 11 und SUSE Enterprise Linux 11 ausgeführt. Hinweis: Wenn Sie die AEM Forms on JEE-Turnkey-Installation für JBoss verwenden möchten, müssen Sie dieses Dokument nicht lesen. Sämtliche Anweisungen zum Vorbereiten Ihrer Umgebung für eine Turnkey-Installation finden Sie in Installieren und Bereitstellen für JBoss mithilfe der Turnkey-Methode. 1.1.1 Hinweise zum Konfigurieren von JBoss JBoss Application Server wird unter Verwendung verschiedener XML-Konfigurationsdateien konfiguriert. JBoss muss heruntergefahren sein, damit diese Konfigurationsdateien bearbeitet werden können. Wenn JBoss noch ausgeführt wird, während diese Dateien bearbeitet werden, kommt es wahrscheinlich zu einem Absturz von JBoss. Unter Linux oder Solaris verfügt JBoss auch über mehrere .property-Konfigurationsdateien, bei denen es sich um UNIX-Textdateien handeln muss. Gehen Sie immer mit besonderer Sorgfalt vor, wenn diese Dateien in WindowsUmgebungen bearbeitet werden. 1.1.2 Von Adobe vorkonfigurierte JBoss-Software Die von Adobe vorkonfigurierte JBoss-Software ist auf den AEM Forms on JEE-Datenträgern enthalten. Hierbei handelt es sich um die einfachste Option zum Installieren von JBoss, da keine JBoss-Kenntnisse erforderlich sind. Wenn Sie eine unterstützte Version von JBoss aus dem Internet herunterladen möchten, müssen Sie die Konfigurationsschritte im Anhang - Manuelles Konfigurieren von JBoss ausführen. Adobe lädt das JBoss-Archiv von der Red Hat-Website herunter und konfiguriert es mit den Optionen, die zum Ausführen von AEM Forms on JEE in einer eigenständigen Konfiguration erforderlich sind. Sie können diese Konfigurationen im nächsten Abschnitt prüfen. Letzte Aktualisierung 22.10.2015 VORBEREITEN DER INSTALLATION VON ADOBE EXPERIENCE MANAGER FORMS ON JEE (EINZELSERVER) Konfigurieren von JBoss Application Server Hinweis: Von der JBoss-Bereitstellung werden im Ordner „[Anwendungsserver-Stammordner]/server/“ unterschiedliche Ordner für die Datenquellen aller Datenbanktypen erstellt. Jede Datenbank hat das Präfix „lc_“. Deshalb befinden sich Datenquelldateien für MySQL-, Oracle- und MS SQL-Datenbanken jeweils im Ordner „lc_mysql“, „lc_oracle“ und „lc_sqlserver“. In den folgenden Abschnitten wird „lc_<Datenbankname>“ zum Bezeichnen dieser verschiedenen Ordner verwendet. Wenn Sie Electronic Software Distribution (ESD) von der Adobe-Website herunterladen, extrahieren Sie die Datei „lces_server_6_1_1_jboss_all_win.zip“ (Windows) oder „lces_server_6_0_0_jboss_all_unix.tar.gz“ (Linux oder Solaris) auf Ihr Dateisystem. Nachdem die Hauptarchivdatei extrahiert wurde, extrahieren Sie folgende Ordner: „merge-modules“, „server“ und „third_party“. Hinweis: Stellen Sie sicher, dass Sie die Ordnerhierarchie der ursprünglichen ESD-Datei unverändert lassen. Die vorkonfigurierte JBoss-Software befindet sich auf den Installationsdatenträgern oder im ESD-Download (Electronic Software Distribution) im Ordner „/third_party“. In der Datei „jboss.zip“ ist die von Adobe vorkonfigurierte JBoss -Software enthalten. Kopieren Sie die JBoss-Ordner samt Inhalt entsprechend Ihren Installationsanforderungen an den Speicherort, an dem Sie JBoss installieren möchten. Bei der JBoss-Installation werden sämtliche Konfigurationsschritte abgeschlossen, mit Ausnahme der Schritte im Abschnitt „1.4 Datenbankverbindungen für von Adobe vorkonfigurierte JBossSoftware“ auf Seite 4. Diese müssen von Ihnen ausgeführt werden, wenn Sie mit MySQL arbeiten möchten. Wenn Sie keine MySQL-Datenbank verwenden möchten, müssen Sie die entsprechenden Konfigurationsschritte für Ihre Datenbank ausführen, die weiter unten in diesem Kapitel beschrieben sind. Hinweis: Die vorkonfigurierte JBoss-Software enthält mehrere JSafe-JAR-Dateien, die Kryptografie und mit Public Key Infrastructure (PKI) verbundene FIPS-zertifizierte Implementierungen in AEM Forms on JEE zur Verfügung stellen. Wenn Sie die Produktdateien installieren, werden diese Dateien in dem Ordner „[AppserverStammordner]/standalone/configuration“ bereitgestellt. Abhängig vom Class Loading werden diese JSafe-JAR-Dateien verwendet, selbst wenn Ihre Anwendungen über eigene JSafe-JAR-Dateiversionen verfügen. 1.2 JDK für JBoss installieren Sie müssen Oracle JDK 7.0 Update 21 (oder eine höhere Version von 7.0) unter http://www.oracle.com/technetwork/java/javase/downloads/index.html herunterladen und installieren. Erstellen Sie oder legen Sie die Umgebungsvariable JAVA_HOME so fest, dass sie auf den Installationspfad des Java-JDK verweist. 1.2.1 Umgebungsvariable JAVA_HOME festlegen (Windows) 1 Wählen Sie Start > Systemsteuerung > System. 2 Klicken Sie auf die Registerkarte Erweitertund klicken Sie anschließend auf Umgebungsvariablen. 3 Klicken Sie im Bereich Neue Systemvariable auf Neu. 4 Geben Sie in das Feld Neue Systemvariable als Variablennamen JAVA_HOME und als Wert den Ordner ein, in den das Java-JDK installiert wurde. Dieser Ordner enthält den Unterordner „/bin“. Geben Sie beispielsweise folgenden Pfad ein: C:\Programme\Java\jdk1.7.0_21 Letzte Aktualisierung 22.10.2015 2 VORBEREITEN DER INSTALLATION VON ADOBE EXPERIENCE MANAGER FORMS ON JEE (EINZELSERVER) Konfigurieren von JBoss Application Server 1.2.2 Umgebungsvariable PATH festlegen (Windows) 1 Wählen Sie Start > Systemsteuerung > System. 2 Klicken Sie auf die Registerkarte Erweitertund klicken Sie anschließend auf Umgebungsvariablen. 3 Wählen Sie im Bereich „Systemvariablen“ Pfad aus und klicken Sie auf Bearbeiten. 4 Fügen Sie Folgendes am Anfang des Werts hinzu: %JAVA_HOME%\bin; 1.2.3 Umgebung JAVA_HOME festlegen (Linux und Solaris) • Sie sollten die Variable JAVA_HOME für Bourne und Bash wie im folgenden Beispiel festlegen: JAVA_HOME=/usr/java export JAVA_HOME 1.2.4 Umgebungsvariable PATH festlegen (Linux und Solaris) • Sie sollten die Variable PATH für Bourne und Bash wie im folgenden Beispiel festlegen: PATH=$JAVA_HOME/bin:$PATH export PATH 1.2.5 (Windows, Linux oder Solaris) Ihre Einstellung der Umgebungsvariable JAVA_HOME überprüfen (Optional) Öffnen Sie eine Eingabeaufforderung und führen Sie den folgenden Befehl aus: java -version Die Rückgabe, die Sie erhalten, sollte mit der von Ihnen installierten Java-Version (z. B. 1.7.0_21) beginnen. 1.2.6 (Solaris) Die Datei „standalone.conf“ ändern Um die JVM im 64-Bit-Modus auszuführen, geben Sie das JVM-Argument -D64 in folgende Zeile der Datei „[Appserver-Stammordner]/bin/standalone.conf“ ein. JAVA_OPTS="$JAVA_OPTS -Xms1024m -Xmx4096m -XX:MaxPermSize=768m Dorg.jboss.resolver.warning=true -Dsun.rmi.dgc.client.gcInterval=3600000 Dsun.rmi.dgc.server.gcInterval=3600000 -Dsun.lang.ClassLoader.allowArraySyntax=true" 1.3 Starten und Beenden von JBoss In mehreren Verfahren in diesem Kapitel werden Sie aufgefordert, die Instanz von JBoss, auf der Sie das Produkt bereitstellen möchten, zu beenden und zu starten. Hinweis: Diese Verfahren gelten sowohl für die von Adobe vorkonfigurierte JBoss-Software als auch für die manuell installierte JBoss-Software. Alle JBoss-Startkonfigurationen befinden sich im Ordner „[Anwendungsserver-Stammordner]/server“. Bei von Adobe vorkonfigurierter JBoss-Software hängt die aufzurufende Startkonfiguration von der installierten Datenbank ab: „lc_mysql“, „lc_oracle“ oder „lc_sqlserver“. Benennen Sie darüber hinaus die entsprechende XML-Datei anhand der ausgewählten Datenbank in „lc_turnkey.xml“ um. Benennen Sie zum Beispiel „lc_mysql“·in „lc_turnkey“ um. Letzte Aktualisierung 22.10.2015 3 VORBEREITEN DER INSTALLATION VON ADOBE EXPERIENCE MANAGER FORMS ON JEE (EINZELSERVER) Konfigurieren von JBoss Application Server 1.3.1 JBoss starten 1 Wechseln Sie an einer Eingabeaufforderung zum Ordner „[Anwendungsserver-Stammordner]/bin“. 2 Starten Sie den Anwendungsserver durch Eingabe folgenden Befehls: • (Windows) standalone.bat -c [profile_name] -b [server_IP_Address] • (Linux und Solaris) ./standalone.sh -c [profile_name] -b [server_IP_Address] wobei [Profilname] die für Ihre Datenbank erforderliche Konfiguration und [Server-IP-Adresse] die IPAdresse des Servers ist. Hinweis: Von Adobe vorkonfigurierte JBoss-Software muss an eine bestimmte IP-Adresse oder an alle Schnittstellen, die -b 0.0.0.0 verwenden, gebunden sein, wenn Remotezugriff darauf erfolgen soll. Wird ein Hostname oder eine IP-Adresse verwendet, kann keine Verbindung von JBoss mit localhost in der URL hergestellt werden. Um beispielsweise Ihre vorkonfigurierte JBoss-Instanz für eine SQL Server-Datenbank unter Windows zu starten, geben Sie Folgendes ein: standalone.bat -c lc_turnkey -b [server_IP_Address] 1.3.2 JBoss beenden 1 Wechseln Sie an einer Eingabeaufforderung zum Ordner „[Anwendungsserver-Stammordner]/bin“. 2 Beenden Sie den Anwendungsserver durch Eingabe folgenden Befehls: • (Windows) jboss-cli.bat --connect command=:shutdown • (Linux und Solaris) ./jboss-cli.sh --connect command=:shutdown 1.3.3 Anmeldeskripts für Linux und Solaris Zum Vorbereiten der Umgebung für den Produktionseinsatz empfiehlt es sich, die Umgebung für Produktionsanwendungsfälle automatisch während der Benutzeranmeldung einrichten zu lassen. Dies erfordert, dass die Umgebungsvariablen JAVA_HOME und PATH in den Anmeldeskripts der Benutzer festgelegt sind, unter denen der JBoss-Prozess ausgeführt wird. 1.4 Datenbankverbindungen für von Adobe vorkonfigurierte JBoss-Software Zum Konfigurieren einer Verbindung mit der AEM Forms on JEE-Datenbank müssen folgende Aufgaben durchgeführt werden: • Konfigurieren Sie die AEM Forms on JEE-Datenquelle • Konfigurieren Sie JBoss für die Verwendung Ihrer Datenbank als Standarddatenquelle. Sie müssen die Datenquelle konfigurieren, damit eine Verbindung zur Datenbank hergestellt werden kann. Für JBoss können Sie eine MySQL-, SQL Server- oder Oracle-Datenquelle konfigurieren. Hinweis: Bevor Sie mit den folgenden Schritten fortfahren, stellen Sie sicher, dass JBoss nicht ausgeführt wird. Letzte Aktualisierung 22.10.2015 4 VORBEREITEN DER INSTALLATION VON ADOBE EXPERIENCE MANAGER FORMS ON JEE (EINZELSERVER) Konfigurieren von JBoss Application Server 1.4.1 MySQL für die von Adobe vorkonfigurierte JBoss-Software konfigurieren Damit von Adobe vorkonfigurierte JBoss-Software eine Verbindung zur MySQL-Datenbank herstellen kann, in der AEM Forms on JEE-Daten gespeichert werden, müssen Sie eine Datenquelldatei erstellen und diese auf der JBossInstanz bereitstellen, auf der Sie AEM Forms on JEE bereitstellen. Hinweis: Verschlüsseln Sie das Kennwort in der Datei lc_turnkey.xml mit einer der Methoden, die bei http://community.jboss.org/wiki/EncryptingDataSourcePasswords beschrieben werden. Sie können auch die Anweisungen unter http://blogs.adobe.com/livecycle/2009/10/livecycle_-_encrypting_clearte.html verwenden. 1.4.1.1 Bearbeiten der Datei „lc_turnkey“ Vor dem Konfigurieren der MySQL-Datenquelle müssen Sie die Datenbank auf MySQL bereits erstellt haben, wie im Abschnitt MySQL-Datenbank erstellen beschrieben. 1 Öffnen Sie die Datei „[Appserver-Stammordner]\standalone\configuration\lc_turnkey.xml“ in einem Texteditor und suchen Sie in den Elementen IDP_DS und EDC_DS jeweils die folgende Zeile: <connection-url>jdbc:mysql://localhost:3306/adobe</connection-url> <driver-class>com.mysql.jdbc.Driver</driver-class> <security-domain>MySqlDbRealm</security-domain> 2 Ersetzen Sie Folgendes in der Datei durch die für Ihre Datenbank spezifischen Werte: • localhost: Der Name, die IP-Adresse oder der vollständig angegebene Pfad des Computers, der als Host für die Datenbank dient. Der Standardwert ist localhost. • 3306: Der Anschluss, der für den Zugriff auf die Datenbank verwendet wird. Der Standardanschluss ist 3306. • adobe: Der Name der Datenbank, in der die Daten gespeichert werden. Ersetzen Sie den Standardwert adobe durch Ihren Datenbanknamen. 3 Suchen Sie in den Zeilen, die auf die Einstellungen für <connection-url> folgen, die Einstellungen für user-name und password und ersetzen Sie die Standardwerte durch den Benutzernamen und das Kennwort, mit denen der Anwendungsserver auf Ihre Datenbank zugreift. 4 Stellen Sie sicher, dass die Minimal- und Maximalwerte für die Datenquellenverbindungen wie folgt festgelegt sind: • Für IDP_DS: <min-pool-size>1</min-pool-size> <max-pool-size>30</max-pool-size> • Für EDC_DS: <min-pool-size>1</min-pool-size> <max-pool-size>30</max-pool-size> Hinweis: Erhöhen Sie bei hoher Auslastung Ihres AEM Forms on JEE-Servers die maximale Anzahl der JDBCVerbindungen, um sicherzustellen, dass alle Aufträge verarbeitet werden. Erhöhen Sie in diesen Fällen <maxpool-size> sowohl für IDP_DS als auch für EDC_DS auf 50 oder höher. 5 Speichern und schließen Sie die Datei. 1.4.1.2 Bearbeiten der Datei „lc_turnkey.xml“ 1 Öffnen Sie die Datei „[Appserver-Stammordner]/standalone/configuration/lc_turnkey.xml“ in einem Texteditor und ändern Sie den folgenden Code im Element <authentication>: Letzte Aktualisierung 22.10.2015 5 VORBEREITEN DER INSTALLATION VON ADOBE EXPERIENCE MANAGER FORMS ON JEE (EINZELSERVER) Konfigurieren von JBoss Application Server <security-domain name="EncryptDBPassword"> <authentication> <login-module code="org.picketbox.datasource.security.SecureIdentityLoginModule" flag="required"> <module-option name="userName" value="adobe"/> <module-option name="password" value="3bfaa32dfe43f65b207a6df87216de44"/> <module-option name="managedConnectionFactoryName" value="jboss.jca:name=DefaultDS,service=LocalTxCM"/> </login-module> </authentication> </security-domain> <security-domain name="EncryptDBPassword_IDP_DS"> <authentication> <login-module code="org.picketbox.datasource.security.SecureIdentityLoginModule" flag="required"> <module-option name="userName" value="adobe"/> <module-option name="password" value="3bfaa32dfe43f65b207a6df87216de44"/> <module-option name="managedConnectionFactoryName" value="jboss.jca:name=IDP_DS,service=LocalTxCM"/> </login-module> </authentication> </security-domain> <security-domain name="EncryptDBPassword_EDC_DS"> <authentication> <login-module code="org.picketbox.datasource.security.SecureIdentityLoginModule" flag="required"> <module-option name="userName" value="adobe"/> <module-option name="password" value="3bfaa32dfe43f65b207a6df87216de44"/> <module-option name="managedConnectionFactoryName" value="jboss.jca:name=EDC_DS,service=LocalTxCM"/> </login-module> </authentication> </security-domain> 2 Ersetzen Sie den fett gedruckten Text durch die entsprechenden Werte für Ihre Datenbank, damit der Anwendungsserver auf Ihre Datenbank zugreifen kann. 3 Speichern und schließen Sie die Datei. 4 Starten Sie JBoss. 1.4.2 Oracle für die von Adobe vorkonfigurierte JBoss-Software konfigurieren Damit die JBoss-Software eine Verbindung zur Oracle-Datenbank herstellen kann, in der AEM Forms on JEE-Daten gespeichert werden, müssen Sie eine Datenquelldatei erstellen und diese auf der JBoss-Instanz bereitstellen, auf der Sie AEM Forms on JEE bereitstellen. Hinweis: Verschlüsseln Sie das Kennwort in der Datenquellendatei „lc_turnkey.xml“ mit einer der unterhttp://community.jboss.org/wiki/EncryptingDataSourcePasswords beschriebenen Methoden. Sie können auch die Anweisungen unter http://blogs.adobe.com/livecycle/2009/10/livecycle_-_encrypting_clearte.html verwenden. Letzte Aktualisierung 22.10.2015 6 VORBEREITEN DER INSTALLATION VON ADOBE EXPERIENCE MANAGER FORMS ON JEE (EINZELSERVER) Konfigurieren von JBoss Application Server 1.4.2.1 Datei „adobe-ds.xml“ bearbeiten 1 Öffnen Sie die Datei „[Appserver-Stammordner]\standalone\configuration\lc_turnkey.xml“ in einem Texteditor und suchen Sie die folgende Zeile: <connection-url>jdbc:oracle:thin@localhost:1521:adobe</connection-url> <driver-class>oracle.jdbc.driver.OracleDriver</driver-class> 2 Ersetzen Sie Folgendes in der oberen Zeile durch die für Ihre Datenbank spezifischen Werte: • localhost: Der Name, die IP-Adresse oder der vollständig angegebene Pfad des Computers, der als Host für die Datenbank dient. Der Standardwert ist localhost. • 1521: Der für den Zugriff auf die Datenbank verwendete Anschluss. Der Standardanschluss ist 1521. • adobe: Die SID der Datenbank, in der die AEM Forms on JEE-Daten gespeichert werden. Ersetzen Sie den Standardwert adobe durch Ihre Datenbank-SID. 3 Suchen Sie in den Zeilen, die auf die Einstellungen für <connection-url> folgen, die Einstellungen für user-name und password und ersetzen Sie die Standardwerte durch den Benutzernamen und das Kennwort, mit denen der Anwendungsserver auf Ihre Datenbank zugreift. 4 (Nur für Oracle RAC) Ersetzen Sie die in Schritt 1 erwähnte Verbindungs-URL durch folgende Verbindungs-URL: jdbc:oracle:thin:@(DESCRIPTION=(ENABLE=broken) (ADDRESS_LIST=(ADDRESS= (PROTOCOL=TCP) (HOST=yourhost1) (PORT=1521)) (ADDRESS=(PROTOCOL=TCP) (HOST=yourhost2) (PORT=1521)) (LOAD_BALANCE=on) (FAILOVER=on)) (CONNECT_DATA=(SERVER=dedicated) (SERVICE_NAME=service.yourcompany.com) (FAILOVER_MODE=(TYPE=session) (METHOD=basic) (RETRIES=10) (DELAY=3)))) Hinweis: Stellen Sie sicher, dass dieser Eintrag in der Datei „adobe-ds.xml“ als einzelne Zeile enthalten ist. 5 (Nur für Oracle RAC) Ersetzen Sie Folgendes aus der Verbindungs-URL in Schritt 4 durch die Werte, die für Ihre Datenbank gelten: • yourhost1: Name, IP-Adresse oder vollständig qualifizierter Domänenname des ersten Knotens im Cluster, der als Host für die Datenbank dient. • yourhost2: Name, IP-Adresse oder vollständig qualifizierter Domänenname des zweiten Knotens im Cluster, der als Host für die Datenbank dient. Hinweis: Der als Host für die Datenbank dienende Cluster könnte n Knoten haben. yourhost1 und yourhost2 sind lediglich Beispiele für den Fall eines aus zwei Knoten bestehenden Clusters. • service.yourcompany.com: Der Dienstname für die Oracle RAC-Datenbank. 6 Stellen Sie sicher, dass die Minimal- und Maximalwerte für die Datenquellenverbindungen wie folgt festgelegt sind: • Für IDP_DS: <min-pool-size>1</min-pool-size> <max-pool-size>30</max-pool-size> • Für EDC_DS: <min-pool-size>1</min-pool-size> <max-pool-size>30</max-pool-size> Hinweis: Erhöhen Sie bei hoher Auslastung Ihres AEM Forms on JEE-Servers die Anzahl der maximalen JDBCVerbindungen, um sicherzustellen, dass alle Aufträge verarbeitet werden. Erhöhen Sie in diesen Fällen <maxpool-size> sowohl für IDP_DS als auch für EDC_DS auf 50 oder höher. 7 Speichern und schließen Sie die Datei. Letzte Aktualisierung 22.10.2015 7 VORBEREITEN DER INSTALLATION VON ADOBE EXPERIENCE MANAGER FORMS ON JEE (EINZELSERVER) Konfigurieren von JBoss Application Server 1.4.2.2 Bearbeiten der Datei „lc_turnkey.xml“ Wenn Sie AEM Forms on JEE mit einer Oracle-Datenbank ausführen, müssen Sie Oracle als Standarddatenquelle für JBoss festlegen. Dieses Verfahren setzt voraus, dass der Oracle JDBC-Treiber im Ordner „[AppserverStammordner]/standalone/configuration“ installiert ist. 1 Öffnen Sie die Datei „[Appserver-Stammordner]/standalone/configuration/lc_turnkey.xml“ in einem Texteditor und ändern Sie das Element <local-tx-datasource> entsprechend Ihren Oracle-Verbindungseinstellungen: <jndi-name>DefaultDS</jndi-name> <connection-url>jdbc:oracle:thin@localhost:1521:adobe</connection-url> <driver-class>oracle.jdbc.driver.OracleDriver</driver-class> <security-domain>OracleDbRealm</security-domain> 2 Ersetzen Sie den fett gedruckten Text in den vorangehenden Zeilen durch die für Ihre Datenbank spezifischen Werte: localhost: Ersetzen Sie diesen Wert durch den Hostnamen Ihres Oracle-Servers. 1521: Verwendet Oracle nicht den Standardanschluss, ersetzen Sie diesen Wert durch die entsprechende Anschlussnummer. adobe: Ersetzen Sie diesen Wert durch Ihre Datenbank-SID. 3 Suchen Sie in den Zeilen, die auf die Einstellungen für <connection-url> folgen, die Einstellungen für user-name und password und ersetzen Sie die Standardwerte durch den Benutzernamen und das Kennwort, mit denen der Anwendungsserver auf Ihre Datenbank zugreift. 4 (Nur für Oracle RAC) Ersetzen Sie die im ersten Schritt erwähnten Verbindungseinstellungen durch die folgende Verbindungs-URL: jdbc:oracle:thin:@(DESCRIPTION=(ENABLE=broken) (ADDRESS_LIST=(ADDRESS= (PROTOCOL=TCP) (HOST=yourhost1) (PORT=1521)) (ADDRESS=(PROTOCOL=TCP) (HOST=yourhost2) (PORT=1521)) (LOAD_BALANCE=on) (FAILOVER=on)) (CONNECT_DATA=(SERVER=dedicated) (SERVICE_NAME=service.yourcompany.com) (FAILOVER_MODE=(TYPE=session) (METHOD=basic) (RETRIES=10) (DELAY=3)))) Hinweis: Stellen Sie sicher, dass dieser Eintrag in der Datei „oracle-ds.xml“ als einzelne Zeile enthalten ist. 5 (Nur für Oracle RAC) Ersetzen Sie Folgendes in der Verbindungs-URL im vorherigen Schritt durch die Werte, die für Ihre Datenbank gelten: • yourhost1: Name, IP-Adresse oder vollständig qualifizierter Domänenname des ersten Knotens im Cluster, der als Host für die Datenbank dient. • yourhost2: Name, IP-Adresse oder vollständig qualifizierter Domänenname des zweiten Knotens im Cluster, der als Host für die Datenbank dient. Hinweis: Der als Host für die Datenbank dienende Cluster könnte n Knoten haben. yourhost1 und yourhost2 sind lediglich Beispiele für den Fall eines aus zwei Knoten bestehenden Clusters. • service.yourcompany.com: Dienstname für die Oracle RAC-Datenbank. 6 Speichern und schließen Sie die Datei. 1.4.2.3 Bearbeiten der Datei „lc_turnkey.xml“ 1 Öffnen Sie die Datei „[Appserver-Stammordner]/standalone/configuration/lc_turnkey.xml“ in einem Texteditor und ändern Sie den folgenden Code im Element <authentication>: Letzte Aktualisierung 22.10.2015 8 VORBEREITEN DER INSTALLATION VON ADOBE EXPERIENCE MANAGER FORMS ON JEE (EINZELSERVER) Konfigurieren von JBoss Application Server Replace : <security-domain name="EncryptDBPassword"> <authentication> <login-module code="org.picketbox.datasource.security.SecureIdentityLoginModule" flag="required"> <module-option name="userName" value="adobe"/> <module-option name="password" value="5c2f412d6fa61722"/> <module-option name="managedConnectionFactoryName" value="jboss.jca:name=DefaultDS,service=LocalTxCM"/> </login-module> </authentication> </security-domain> <security-domain name="EncryptDBPassword_IDP_DS"> <authentication> <login-module code="org.picketbox.datasource.security.SecureIdentityLoginModule" flag="required"> <module-option name="userName" value="adobe"/> <module-option name="password" value="5c2f412d6fa61722"/> <module-option name="managedConnectionFactoryName" value="jboss.jca:name=IDP_DS,service=LocalTxCM"/> </login-module> </authentication> </security-domain> <security-domain name="EncryptDBPassword_EDC_DS"> <authentication> <login-module code="org.picketbox.datasource.security.SecureIdentityLoginModule" flag="required"> <module-option name="userName" value="adobe"/> <module-option name="password" value="5c2f412d6fa61722"/> <module-option name="managedConnectionFactoryName" value="jboss.jca:name=EDC_DS,service=LocalTxCM"/> </login-module> </authentication> 2 Ersetzen Sie den fett gedruckten Text durch die entsprechenden Werte für Ihre Datenbank, damit der Anwendungsserver auf Ihre Datenbank zugreifen kann. Hinweis: Für Oracle RAC: Ersetzen Sie adobe durch den Dienstnamen, der für Ihre Datenbank gilt. 3 Speichern und schließen Sie die Datei. 4 Starten Sie JBoss. 1.4.3 SQL Server für die von Adobe vorkonfigurierte JBoss-Software konfigurieren Damit die JBoss-Software eine Verbindung zur SQL Server-Datenbank herstellen kann, in der AEM Forms on JEEDaten gespeichert werden, müssen Sie eine SQL Server-Datenquelldatei erstellen und diese auf der JBoss-Instanz bereitstellen, auf der Sie AEM Forms on JEE bereitstellen (z. B. „[AppserverStammordner]\standalone\configuration\“). Hinweis: Verschlüsseln Sie das Kennwort in den Datenquellendateien „lc_turnkey.xml“ mit einer der unterhttp://community.jboss.org/wiki/EncryptingDataSourcePasswords beschriebenen Methoden. Sie können auch die Anweisungen unter http://blogs.adobe.com/livecycle/2009/10/livecycle_-_encrypting_clearte.html verwenden. Letzte Aktualisierung 22.10.2015 9 VORBEREITEN DER INSTALLATION VON ADOBE EXPERIENCE MANAGER FORMS ON JEE (EINZELSERVER) Konfigurieren von JBoss Application Server 1.4.3.1 Bearbeiten der Datei „lc_turnkey.xml“ 1 Öffnen Sie die Datei „[Appserver-Stammordner]/standalone/configuration/lc_turnkey.xml“ in einem Texteditor und suchen Sie die folgende Zeile: <connection-url>jdbc:sqlserver://localhost:1433;DatabaseName=adobe</connection-url> <driver-class>com.microsoft.sqlserver.jdbc.SQLServerDriver</driver-class> 2 Ersetzen Sie Folgendes in der oberen Zeile durch die für Ihre Datenbank spezifischen Werte: • localhost: Der Name, die IP-Adresse oder der vollständig angegebene Pfad des Computers, der als Host für die Datenbank dient. Der Standardwert ist localhost. • 1433: Der Anschluss, der für den Zugriff auf die Datenbank verwendet wird. Der Standardanschluss ist 1433. • adobe: Der Name der Datenbank, in der die AEM Forms on JEE-Daten gespeichert werden. Sie müssen den Standardwert adobe durch Ihren Datenbanknamen ersetzen. 3 Suchen Sie in den Zeilen, die auf die Einstellungen für <connection-url> folgen, die Einstellungen für user-name und password und ersetzen Sie die Standardwerte durch den Benutzernamen und das Kennwort, mit denen der Anwendungsserver auf Ihre Datenbank zugreift. 4 Stellen Sie sicher, dass die Minimal- und Maximalwerte für die Datenquellenverbindungen wie folgt festgelegt sind: • Für IDP_DS: <min-pool-size>1</min-pool-size> <max-pool-size>30</max-pool-size> • Für EDC_DS: <min-pool-size>1</min-pool-size> <max-pool-size>30</max-pool-size> Hinweis: Erhöhen Sie bei hoher Auslastung Ihres AEM Forms on JEE-Servers die Anzahl der maximalen JDBCVerbindungen, um sicherzustellen, dass alle Aufträge verarbeitet werden. Erhöhen Sie in diesen Fällen <maxpool-size> sowohl für IDP_DS als auch für EDC_DS auf 50 oder höher. 5 Speichern und schließen Sie die Datei. 1.4.3.2 Bearbeiten der Datei „lc_turnkey.xml“ 1 Öffnen Sie die Datei „[Appserver-Stammordner]/standalone/configuration/lc_turnkey.xml“ in einem Texteditor und ändern Sie den folgenden Code im Element <authentication>: Letzte Aktualisierung 22.10.2015 10 VORBEREITEN DER INSTALLATION VON ADOBE EXPERIENCE MANAGER FORMS ON JEE (EINZELSERVER) Konfigurieren von JBoss Application Server Replace: <security-domain name="EncryptDBPassword"> <authentication> <login-module code="org.picketbox.datasource.security.SecureIdentityLoginModule" flag="required"> <module-option name="userName" value="adobe"/> <module-option name="password" value="5c2f412d6fa61722"/> <module-option name="managedConnectionFactoryName" value="jboss.jca:name=DefaultDS,service=LocalTxCM"/> </login-module> </authentication> </security-domain> <security-domain name="EncryptDBPassword_IDP_DS"> <authentication> <login-module code="org.picketbox.datasource.security.SecureIdentityLoginModule" flag="required"> <module-option name="userName" value="adobe"/> <module-option name="password" value="5c2f412d6fa61722"/> <module-option name="managedConnectionFactoryName" value="jboss.jca:name=IDP_DS,service=LocalTxCM"/> </login-module> </authentication> </security-domain> <security-domain name="EncryptDBPassword_EDC_DS"> <authentication> <login-module code="org.picketbox.datasource.security.SecureIdentityLoginModule" flag="required"> <module-option name="userName" value="adobe"/> <module-option name="password" value="5c2f412d6fa61722"/> <module-option name="managedConnectionFactoryName" value="jboss.jca:name=EDC_DS,service=LocalTxCM"/> </login-module> </authentication> </security-domain> 2 Ersetzen Sie den fett gedruckten Text durch die entsprechenden Werte für Ihre Datenbank, damit der Anwendungsserver auf Ihre Datenbank zugreifen kann. 3 Speichern und schließen Sie die Datei. 4 Starten Sie JBoss. 1.4.3.3 Ordnen Sie die Windows-Anmeldung dem AEM Forms on JEE-Datenbankbenutzer zu 1 Stellen Sie mithilfe von Microsoft SQL Server Management Studio eine Verbindung zu dem Datenbankserver her, der die AEM Forms on JEE-Datenbank aufnehmen soll. 2 Legen Sie den Authentifizierungsmodus auf Windows-Authentifizierung fest. 3 Erstellen Sie unter Sicherheit > Anmeldungen ein neues Konto für den Windows-Domänenbenutzer und wählen Sie die Windows-Authentifizierung. 4 Klicken Sie im Bildschirm „Anmeldung – Neu“ auf Benutzerzuordnung und legen Sie die Datenbank und das Standardschema für den neuen Benutzer fest. 5 Wählen Sie db_owner als Datenbankrolle aus und klicken Sie auf OK. Um zu prüfen, ob der Benutzer erstellt wurde, erweitern Sie die AEM Forms on JEE-Datenbank in der Struktur und öffnen Sicherheit > Benutzer. Der neue Benutzer wird in der Liste der Benutzer angezeigt. Letzte Aktualisierung 22.10.2015 11 VORBEREITEN DER INSTALLATION VON ADOBE EXPERIENCE MANAGER FORMS ON JEE (EINZELSERVER) Konfigurieren von JBoss Application Server 1.4.3.4 SQL Server-Datenbanktreiber installieren Hinweis: Sofern Sie dies noch nicht getan haben, laden Sie den SQL Server JDBC-Treiber 3.0 (für alle Plattformen) vom Microsoft Download Center herunter oder kopieren Sie den Treiber aus dem Ordner „[DVDStammordner]/third_party/“ in den Ordner „[Anwendungsserver-Stammordner]/server/<Profilname>/lib“. Wenn Sie über Microsoft Download Center installieren, folgen Sie den Anweisungen auf der Website zum Herunterladen und Installieren des Treibers. Notieren Sie sich den Ordner, in den Sie den Treiber auf Ihrem System installieren. Hinweis: Verwenden Sie den SQL Server-JDBC-Treiber 3.0 sowohl für Microsoft SQL Server 2005 SP2 als auch für Microsoft SQL Server 2008. 1.4.3.5 Integrierte Sicherheit unter Windows konfigurieren Hinweis: Sie müssen den JBoss-Dienst als wie im Abschnitt „1.4.3.3 Ordnen Sie die Windows-Anmeldung dem AEM Forms on JEE-Datenbankbenutzer zu“ auf Seite 11 konfigurierter Windows-Benutzer ausführen. Wenn JBoss nicht als Dienst ausgeführt wird, müssen Sie sich als dieser bestimmte Benutzer bei Windows anmelden, bevor Sie JBoss an einer Eingabeaufforderung starten. 1 Bearbeiten Sie die Dateien „lc_turnkey.xml“ im Ordner „[Appserver-Stammordner]\standalone\configuration\“, wobei Sie der Verbindungs-URL wie im folgenden Beispiel gezeigt, den Eintrag integratedSecurity=true hinzufügen: jdbc:sqlserver://<Hostname>:<Anschluss>;databaseName=<Datenbankname>;integratedSecurity=true. 2 Ersetzen Sie die fett gedruckten Werte im Beispiel oben durch für Ihre Datenbank geeignete Werte. 3 Fügen Sie die Datei „sqljdbc_auth.dll“ zum Windows-Systempfad (C:\Windows) auf dem Computer hinzu, auf dem JBoss ausgeführt wird. Die Datei „sqljdbc_auth.dll“ liegt bei der Microsoft SQL JDBC 3.0-Treiberinstallation, die sich standardmäßig bei 32-Bit-Betriebssystemen unter [SQL-Stammordner]/sqljdbc_3.0/enu/auth/x86 und bei 64-Bit-Betriebssytemen unter [SQL-Stammordner]/sqljdbc_3.0/enu/auth/x64 befindet. Hinweis: Verwenden Sie den SQL Server-JDBC-Treiber 3.0 für Microsoft SQL Server 2008. 4 Öffnen Sie die Eigenschaften für den Dienst „JBoss für Adobe Experience Manager Forms“ oder den von Ihnen konfigurierten JBoss-Dienst und klicken Sie auf die Registerkarte Anmelden. 5 Wählen Sie „ThisAccount“ und geben Sie den Wert des Benutzerkontos ein, das Sie anhand der Anweisungen unter „1.4.3.3 Ordnen Sie die Windows-Anmeldung dem AEM Forms on JEE-Datenbankbenutzer zu“ auf Seite 11 zugeordnet haben. Führen Sie JBoss über die Befehlszeile aus, müssen Sie als dieser Benutzer angemeldet sein. 1.5 Nächste Schritte Installieren Sie AEM Forms on JEE, indem Sie die Anweisungen befolgen, die in Installieren und Bereitstellen von AEM Forms on JEE für JBoss. Letzte Aktualisierung 22.10.2015 12 13 Kapitel 2: Konfigurieren von WebSphere Application Server In diesem Kapitel wird beschrieben, wie WebSphere Application Server, der als Host Ihrer AEM Forms on JEEInstallation dienen soll, installiert und konfiguriert wird. 2.1 WebSphere installieren Sie müssen WebSphere Application Server installieren, um AEM Forms on JEE-Produkte ausführen zu können. Zur Verwendung mit AEM Forms on JEE können Sie WebSphere installieren, entweder als WebSphere Base oder als WebSphere ND mit einem Basisprofil. Informationen zur besten Vorgehensweise für Ihr System finden Sie in der Dokumentation zu WebSphere. 2.1.1 Fix Pack für WebSphere installieren Nach der Installation von WebSphere 8.5 müssen Sie auf WebSphere, 8.5.5 aktualisieren, bevor Sie AEM Forms on JEE bereitstellen. Nach der Installation von WebSphere 8.0, aktualisieren Sie auf WebSphere 8.0.0.2 (wobei x=2), bevor Sie AEM Forms on JEE bereitstellen. Rufen Sie für Installationsanweisungen und den Zugriff auf WebSphere-Updates die WebSphere-Support-Website auf. 2.1.2 WebSphere Feature Pack for JPA 2.0 installieren Nach dem Installieren von WebSphere 7.0 müssen Sie WebSphere Feature Pack for JPA 2.0. installieren. Informationen zum Herunterladen und Installieren von Feature Pack finden Sie auf der WebSphere-Support-Website unter Installing and uninstalling the feature pack. 2.1.3 Umgebungsvariablen JAVA_HOME und PATH Im Rahmen der WebSphere-Installation wurde ein Java-SDK (JDK) installiert. Die Umgebungsvariablen JAVA_HOME und PATH müssen auf das JDK verweisen, auf dem AEM Forms on JEE bereitgestellt wird. 2.1.3.1 Die Umgebungsvariable JAVA_HOME festlegen (Windows) 1 Wählen Sie Start > Systemsteuerung > System. 2 Klicken Sie auf die Registerkarte Erweitertund klicken Sie anschließend auf Umgebungsvariablen. 3 Klicken Sie im Bereich „Systemvariablen“ auf Neu. 4 Geben Sie als Variablennamen JAVA_HOME und als ihren Wert den Ordner an, in dem das im Paket von WebSphere enthaltene JDK installiert ist. Geben Sie beispielsweise folgenden Pfad ein: C:\Programme\IBM\WebSphere\AppServer\java 2.1.3.2 Umgebungsvariable PATH festlegen (Windows) 1 Wählen Sie Start > Systemsteuerung > System. 2 Klicken Sie auf die Registerkarte Erweitert und anschließend auf Umgebungsvariablen. Letzte Aktualisierung 22.10.2015 VORBEREITEN DER INSTALLATION VON ADOBE EXPERIENCE MANAGER FORMS ON JEE (EINZELSERVER) Konfigurieren von WebSphere Application Server 3 Wählen Sie im Bereich „Systemvariablen“ die Variable PATH aus, klicken Sie auf Bearbeiten und fügen Sie dem Variablenwert Folgendes am Anfang hinzu: %JAVA_HOME%\bin; 2.1.3.3 DISPLAY-Einstellung festlegen (AIX) • Falls Sie einen Windows-Computer zum Zugriff auf die AIX-Konsole verwenden, geben Sie Folgendes an einer Befehlseingabeaufforderung ein: export DISPLAY= <IP Address of the Windows machine telnet, or cygwin to Linux or Solaris machine>:0.0 Hinweis: Wird die DISPLAY-Einstellung nicht ordnungsgemäß festgelegt, wird beim Starten von Configuration Manager der Fehler „No JRE is found...“ angezeigt. 2.1.3.4 Umgebungsvariable JAVA_HOME festlegen (AIX, Linux und Solaris) • Legen Sie die Variable JAVA_HOME für Borne- und Bash-Shells wie im folgenden Beispiel fest: JAVA_HOME=/opt/IBM/WebSphere/AppServer/java export JAVA_HOME Hinweis: Der spezifische Pfad hängt vom angegebenen Installationsordner und dem Betriebssystem ab, unter dem die Installation erfolgt. 2.1.3.5 Umgebungsvariable PATH festlegen (AIX, Linux und Solaris) • Legen Sie die Variable PATH für Borne- und Bash-Shells wie im folgenden Beispiel fest: PATH=$JAVA_HOME/bin:$PATH export PATH 2.1.3.6 (Windows, AIX, Linux und Solaris) Umgebungsvariablen JAVA_HOME überprüfen (Optional) Öffnen Sie eine Eingabeaufforderung und führen Sie folgenden Befehl aus: java -version Die Rückgabe, die Sie erhalten, sollte die installierte Java-Version anzeigen. 2.1.4 WebSphere Base starten und auf WebSphere Administrative Console zugreifen 2.1.4.1 WebSphere Base starten ❖ Wird der Server nicht bereits ausgeführt, navigieren Sie zum Ordner „[Anwendungsserver-Stammordner]/profiles/ <Profilname>/bin“, starten Sie WebSphere Administrative Console und geben Sie den folgenden Befehl ein. Ersetzen Sie dabei server1 durch den Namen Ihrer Serverinstanz: • (Windows) startServer.bat server1 • (AIX, Linux und Solaris) ./startServer.sh server1 2.1.4.2 Auf WebSphere Administrative Console zugreifen 1 Starten Sie WebSphere Application Server. 2 Geben Sie in die Adresszeile eines Webbrowsers folgende URL ein: http://[host name]:[port]/ibm/console Letzte Aktualisierung 22.10.2015 14 VORBEREITEN DER INSTALLATION VON ADOBE EXPERIENCE MANAGER FORMS ON JEE (EINZELSERVER) Konfigurieren von WebSphere Application Server Sind Sie bei dem derzeit verwendeten Server angemeldet können Sie [Hostname] durch localhost ersetzen. Der Anschlusswert hängt davon ab, welcher Anwendungsserver verwendet wird und ob „Administrative Security“ aktiviert ist. Der Standardanschluss für WebSphere ist „9060“. Ist „Administrative Security“ aktiviert, wird als standardmäßiger SSL-Anschluss der Anschluss „9043“ verwendet. 1 Ist WebSphere Administrative Security aktiviert, geben Sie in die entsprechenden Felder die WebSphere- Benutzerkennung und das Kennwort ein. 2 Klicken Sie auf Log In. 2.1.5 WebSphere ND starten und auf WebSphere Administrative Console zugreifen 1 Öffnen Sie eine Eingabeaufforderung und navigieren Sie zum Ordner „[WebSphere ND- Stammordner]/profiles/Dmgr01/bin“. 2 (Windows) Führen Sie startManager.bat aus. (AIX, Linux und Solaris) Führen Sie startManager.sh aus. 3 Navigieren Sie zu „[WebSphere ND-Stammordner]/profiles/[Profilname]/bin“ und führen Sie startNode.bat aus. 4 Sobald die Dienste gestartet wurden, stellen Sie eine Verbindung mit dem Server her, indem Sie in die Adresszeile eines Browsers http://[Hostname]:[Anschluss]/ibm/console eingeben. Sind Sie bei dem derzeit verwendeten Server angemeldet können Sie [Hostname] durch localhost ersetzen. Der Anschlusswert hängt davon ab, welcher Anwendungsserver verwendet wird und ob „Administrative Security“ aktiviert ist. Der Standardanschluss für WebSphere ist „9060“. Ist „Administrative Security“ aktiviert, wird als standardmäßiger SSL-Anschluss der Anschluss „9043“ verwendet. 5 Ist WebSphere Administrative Security aktiviert, geben Sie in die entsprechenden Felder die WebSphere- Benutzerkennung und das Kennwort ein und klicken Sie auf Log In. 6 Klicken Sie in der Navigationsstruktur von WebSphere Administrative Console auf Servers > Server Types > WebSphere application servers. 7 Wählen Sie den aufgeführten Server aus und klicken Sie auf Start. Beachten Sie, dass sich der Serverstatus ändert, wenn der Server gestartet wird. 2.1.6 Ordnerberechtigungen Die AEM Forms on JEE-Anwendung extrahiert Dateien in den Ordner „[Appserver-Stammordner]/installedApps“. Deshalb ist es wichtig, dass für diesen Ordner Schreibberechtigungen vergeben werden. Falls keine Schreibberechtigung erteilt werden kann, erfahren Sie im folgenden Abschnitt, wie Sie den Speicherort der extrahierten Dateien ändern. Hinweis: Es wird empfohlen, dass Sie den Speicherort der extrahierten Dateien in „[AnwendungsserverStammordner]/profiles/<Profilname>/installedApps“ ändern. 2.1.6.1 Speicherort der extrahierten Dateien ändern 1 Melden Sie sich bei WebSphere Administrative Console an. 2 Klicken Sie auf Servers > Server Types > WebSphere Application servers und anschließend auf den Servernamen, z. B. server1. 3 Klicken Sie unter „Server Infrastructure“ auf Java and forms workflow > Process Definition. 4 Klicken Sie unter „Additional Properties“ auf Java Virtual Machine und dann auf Custom Properties. Letzte Aktualisierung 22.10.2015 15 VORBEREITEN DER INSTALLATION VON ADOBE EXPERIENCE MANAGER FORMS ON JEE (EINZELSERVER) Konfigurieren von WebSphere Application Server 5 Klicken Sie auf New und erstellen Sie eine benutzerdefinierte Eigenschaft namens adobeidp.RootDirectory. 6 Legen Sie als Wert für adobeidp.RootDirectory den Pfad fest, in den native Adobe-Dateien extrahiert werden sollen, z. B. „[Anwendungsserver-Stammordner]/profiles/<Profilname>/installedApps“. 7 Klicken Sie auf OK oder auf Apply. 8 Klicken Sie im Feld „Messages“ auf Save directly to the master configuration und starten Sie den Anwendungsserver neu. 2.2 WebSphere Application Server vorbereiten In diesem Abschnitt wird die Vorbereitung und Konfiguration einer Anwendungsserverinstanz für Ihre AEM Forms on JEE-Bereitstellung beschrieben. 2.2.1 Zeitlimit für SOAP-Anforderungen erhöhen 1 Navigieren Sie zum Ordner [Anwendungsserver-Stammordner] und suchen Sie alle Dateien namens „soap.client.props“. Es kann mehrere Dateien mit diesem Namen geben. Beispielsweise sind auf einem AIX-, Linux- oder Solaris-Server die folgenden Dateien vorhanden: • [Anwendungsserver-Stammordner]/profileTemplates/default/documents/properties/soap.client.props • [Anwendungsserver-Stammordner]/profileTemplates/management/documents/properties/soap.client.props • [Anwendungsserver-Stammordner]/profiles/<Profilname>/properties/soap.client.props • [Anwendungsserver-Stammordner]/profiles/<Profilname>/temp/soap.client.props 2 Öffnen Sie alle Dateien „soap.client.props“ in einem Texteditor, suchen Sie die Eigenschaft com.ibm.SOAP.requestTimeout und benennen Sie den Wert 180 in 1800 um. 3 Speichern und schließen Sie jede Datei „soap.client.props“. 4 Klicken Sie in der Navigationsstruktur von WebSphere Administrative Console auf Servers > Server Types > WebSphere Application servers und klicken Sie anschließend im rechten Bereich auf den Servernamen. 5 Klicken Sie unter „Server Infrastructure“ auf Administration > Administration Services. 6 Klicken Sie unter „Additional Properties“ auf JMX Connectors und klicken Sie dann auf SOAPConnector. 7 Klicken Sie im nächsten Bildschirm auf Custom Properties und anschließend auf requestTimeout. 8 Benennen Sie im nächsten Bildschirm, sofern erforderlich, den Wert 600 in 1800 im Feld Value um. Klicken Sie auf OK oder auf Apply. 9 Klicken Sie im Feld Messages auf Save directly to master configuration. 2.2.2 Deployer-Heap-Größe erhöhen Sie müssen die Heap-Größe im Skript ejbdeploy.bat/sh erhöhen, um Zeitüberschreitungsfehler zu vermeiden. Hinweis: In WebSphere 8 und höheren Versionen wird das Skript „ejbdeploy.bat/sh“ nicht standardmäßig installiert. Sie müssen es daher separat installieren, um Fehler während der Installation zu vermeiden. Weitere Informationen zum Hinzufügen des Skripts finden Sie unter EJBDeploy - Optional feature in WebSphere Application Server Version 8. Letzte Aktualisierung 22.10.2015 16 VORBEREITEN DER INSTALLATION VON ADOBE EXPERIENCE MANAGER FORMS ON JEE (EINZELSERVER) Konfigurieren von WebSphere Application Server 2.2.2.1 AIX, Linux oder Solaris 1 Navigieren Sie zum Ordner „[Anwendungsserver-Stammordner]/deploytool/itp/“ und öffnen Sie die Datei ejbdeploy.sh zur Bearbeitung. 2 (Nur Solaris) Suchen Sie im Abschnitt SunOS das Attribut EJBDEPLOY_JVM_OPTIONS, benennen Sie den Wert der Option -XX:PermSize in 256m um und stellen Sie sicher, dass der Wert der Option -Xverifynone ist. 3 Fügen Sie den Parameter für die Heap-Größe am Ende des Abschnitts JAVA_CMD\ hinzu: -Xms256m -Xmx4096M 4 Speichern und schließen Sie die Datei. 2.2.2.2 Windows 1 Navigieren Sie zum Ordner „[Anwendungsserver-Stammordner]\deploytool\itp“ und öffnen Sie die Datei „ejbdeploy.bat“ in einem Texteditor. 2 Suchen Sie nach der Zeile, die mit %JAVA_HOME% beginnt, und suchen Sie das Argument -Xmx. 3 Benennen Sie das Argument in -Xmx512M um. ❖ Speichern und schließen Sie die Datei. 2.2.3 MaxPermSize erhöhen (WebSphere unter Solaris) 1 Melden Sie sich bei WebSphere Administrative Console an. 2 Klicken Sie in der Navigationsstruktur von WebSphere Administrative Console auf Servers > Server Types > WebSphere Application servers und klicken Sie anschließend im rechten Bereich auf den Servernamen. 3 Klicken Sie unter „Server Infrastructure“ auf Java and forms workflow > Process Definition. 4 Klicken Sie unter „Additional Properties“ auf Java Virtual Machine. 5 Geben Sie in Generic JVM Arguments den MaxPermSize-Parameter -XX:MaxPermSize=512m ein. 6 Klicken Sie auf OK oder auf Apply. 7 Klicken Sie im Feld „Messages“ auf Savedirectly to the master configuration und starten Sie den Anwendungsserver neu. 2.2.4 Eingehende und ausgehende Kommunikation konfigurieren Hinweis: Führen Sie diese Schritte nur dann aus, wenn Global Security auf Ihrem WebSphere-Anwendungsserver aktiviert ist. 1 Navigieren Sie in WebSphere Administration Console zu Security > Global Security. 2 Klicken Sie im Bereich „Authentifizierung“ auf RMI/IIOP Security. 3 Klicken Sie auf CSIv2 inbound communication und legen Sie Transport auf SSL-Supported fest. Klicken Sie auf OK. 4 Klicken Sie im Feld Messages auf Save directly to master configuration. 5 Klicken Sie auf CSIv2 outbound communication und legen Sie Transport auf SSL-Supported fest. 6 Klicken Sie auf OK. 7 Klicken Sie im Feld Messages auf Save directly to master configuration. Klicken Sie auf OK. Letzte Aktualisierung 22.10.2015 17 VORBEREITEN DER INSTALLATION VON ADOBE EXPERIENCE MANAGER FORMS ON JEE (EINZELSERVER) Konfigurieren von WebSphere Application Server 2.3 AEM Forms on JEE-Datenbankverbindung konfigurieren Konfigurieren Sie anschließend die Datenbankverbindung und installieren Sie AEM Forms on JEE gemäß den Anweisungen in Installieren und Bereitstellen von AEM Forms on JEE für WebSphere. 2.4 WebSphere Application Server bei aktivierter globaler Sicherheit konfigurieren Wenn Sie die globale Sicherheit für die Installation aktiviert haben, müssen Sie WebSphere Application Server als Benutzer mit den entsprechenden Rollen ausführen. Mit einer der folgenden Möglichkeiten können Sie WebSphere Application Server für die Ausführung konfigurieren, wenn die globale Sicherheit für WebSphere aktiviert ist: • Erstellen Sie einen neuen Benutzer mit den notwendigen Rollen und führen Sie WebSphere Application Server als dieser Benutzer aus. Falls bereits ein Benutzer für die Ausführung von WebSphere Application Server vorhanden ist, weisen Sie diesem die notwendigen Rollen zu Wichtig: Stellen Sie sicher, dass Sie WebSphere Application Server als dieser Benutzer starten. Eventuell schlagen manche WebSphere-Prozesse fehl, wenn Sie WebSphere Application Server bei aktivierter globaler Sicherheit als ein anderer Benutzer starten. Diese Möglichkeit wird für sichere Umgebungen empfohlen. • Konfigurieren Sie die Gruppe EVERYONE mit den notwendigen Rollen. Erstellen eines neuen Benutzers für WebSphere Application Server 1 Klicken Sie in der Navigationsstruktur von WebSphere Administrative Console auf Environment > Naming > CORBA Naming Service Users und klicken Sie anschließend im rechten Bereich auf Add. 2 Wählen Sie unter Roles alle Rollen aus. 3 Wählen Sie unter „Search“ und „Select Users“ den Benutzerbereich. 4 Geben Sie im Feld „Search“ die Suchzeichenfolge ein und klicken Sie auf Search. Hinweis: Um alle Benutzer abzurufen, geben Sie ein Sternchen (*) ein. 5 Wählen Sie aus dem Textfeld „Available“ die benötigten Benutzer aus und klicken Sie auf den Pfeil nach rechts, um diese im Feld „Mapped to role“ hinzuzufügen. 6 Klicken Sie auf Save directly to master configuration . Konfigurieren eines vorhandenen Benutzers für WebSphere Application Server 1 Klicken Sie in der Navigationsstruktur von WebSphere Administrative Console auf Environment > Naming > CORBA Naming Service Users und wählen Sie anschließend im rechten Bereich den Benutzer. 2 Wählen Sie unter Roles die benötigten Rollen aus. 3 Klicken Sie auf OK oder Apply. 4 Klicken Sie auf Save directly to master configuration. Letzte Aktualisierung 22.10.2015 18 VORBEREITEN DER INSTALLATION VON ADOBE EXPERIENCE MANAGER FORMS ON JEE (EINZELSERVER) Konfigurieren von WebSphere Application Server Konfigurieren der Gruppe EVERYONE 1 Klicken Sie in der Navigationsstruktur von WebSphere Administrative Console auf Environment > Naming > CORBA Naming Service Groups. 2 Wählen Sie unter Roles die benötigten Rollen aus. 3 Aktivieren Sie Select from special subjects und wählen Sie dann aus der Liste „Special subjects“ die Gruppe EVERYONE. Hinweis: Falls die Gruppe EVERYONE bereits konfiguriert ist, wird die Gruppe nicht in der Liste „Special subjects“ angezeigt. Sie müssen lediglich dieser Gruppe die benötigten Rollen zuweisen, falls Sie dies noch nicht getan haben. 1 Klicken Sie auf OK oder Apply. 2 Klicken Sie auf Save directly to master configuration. 2.4.1 CSIv2 Inbound Transport konfigurieren Bei der standardmäßigen Installation mit „Global security“ von IBM WebSphere, ist die Option „CSIv2 Inbound Transport “ auf „SSL-required“ eingestellt. Diese Konfiguration führt zu einem Fehler bei Output- und FormsKomponenten. Achten Sie darauf, dass Sie die Option „CSIv2 Inbound Transport“ auf „SSL-Supported“ einstellen. Ändern Sie die Option wie folgt: 1 Melden Sie sich bei IBM WebSphere Administration Console an. 2 Erweitern Sie Security und klicken Sie anschließend auf Global security. 3 Erweitern Sie im Abschnitt „Authentication“ RMI/IIOP Security und klicken Sie anschließend auf CSIv2 Inbound Communications. 4 Stellen Sie im Abschnitt „CSIv2 Transport Layer“ den Wert Transport auf SSL-Supported ein. 5 Klicken Sie auf Anwenden. Letzte Aktualisierung 22.10.2015 19 20 Kapitel 3: Konfigurieren von WebLogic Server 3.1 AEM Forms on JEE-Anforderungen für WebLogic Für WebLogic sind zwei primäre Ausgangsszenarien verfügbar: • Verwenden von Node Manager und Konfiguration über den Administration Server (empfohlen) • Direktes Starten der Managed Server-Instanzen mit Konfigurationen in den StartManagedWebLogic-Skripten Um die automatischen Konfigurationsfunktionen von Configuration Manager zu verwenden (was empfohlen wird), müssen Sie Node Manager verwenden und die Konfiguration über Administration Server vornehmen. Auch wenn Sie die Managed Server-Instanzen direkt starten, können Sie die automatischen Konfigurationsfunktionen von Configuration Manager verwenden. Dazu müssen Sie allerdings die Configuration Manager-Änderungen manuell in die StartManagedWebLogic-Skripte eingeben. Die entsprechenden Schritte werden in „Installieren und Bereitstellen von AEM Forms on JEE für WebLogic“ beschrieben. 3.2 WebLogic Server installieren Installieren Sie Oracle WebLogic Server für Ihr Betriebssystem entsprechend der Dokumentation des Herstellers (siehe http://download.oracle.com/docs/cd/E14571_01/wls.htm). Hinweis: Sie müssen WebLogic Server über ein Benutzerkonto installieren und ausführen, das über lokale Administratorberechtigungen verfügt. 3.2.1 WebLogic unter Solaris konfigurieren (64-Bit-Java) Bei der Installation von WebLogic müssen zusätzliche Schritte ausgeführt werden, um 64-Bit Java unter Solaris verwenden zu können. 1 Führen Sie das WebLogic-Installationsprogramm unter Verwendung des Flags d64 aus. 2 Wechseln Sie in einer neuen Eingabeaufforderung zum Ordner „[Anwendungsserver-Stammordner]/server/bin“. 3 Geben Sie export JAVA_OPTIONS=-d64 ein. 4 Starten Sie Node Manager mithilfe des Skripts, indem Sie startNodeManager.sh eingeben. Hinweis: Starten Sie WebLogic Administration Server mit 64-Bit Java. Bevor Sie WebLogic Administration Server mit dem Skript startWeblogic.sh starten, stellen Sie sicher, dass in der Umgebung JAVA_OPTIONS=-d64 festgelegt wurde. Letzte Aktualisierung 22.10.2015 VORBEREITEN DER INSTALLATION VON ADOBE EXPERIENCE MANAGER FORMS ON JEE (EINZELSERVER) Konfigurieren von WebLogic Server 3.3 JDK installieren 3.3.1 JDK installieren Installieren Sie je nach Ihrem Betriebssystem Oracle JAVA für Ihr Betriebssystem. Weitere Informationen zur unterstützten Version finden Sie unter Unterstützte Plattformkombinationen. Die Umgebungsvariablen JAVA_HOME und PATH müssen auf das JDK auf dem Server verweisen, auf dem AEM Forms on JEE bereitgestellt wird. 3.3.2 Umgebung JAVA_HOME festlegen (Windows) 1 Wählen Sie Start > Systemsteuerung > System. 2 Klicken Sie auf die Registerkarte Erweitert und anschließend auf Umgebungsvariablen. 3 Klicken Sie im Bereich „Systemvariablen“ auf Neu. 4 Geben Sie als Variablennamen JAVA_HOME und den Ordner ein, in dem das Java-SDK installiert ist. In diesem Ordner hat WebLogic das Java-SDK installiert, das den Unterordner „/bin“ enthält. Geben Sie beispielsweise Folgendes ein: C:\Programme\Java\jdk1.7.0_21 Hinweis: Wenn Sie mithilfe von PDF Generator OpenOffice.org-Dateien konvertieren, müssen Sie die Umgebungsvariable JAVA_HOME_32 so festlegen, dass sie auf den Ordner verweist, in dem das Oracle JDK installiert ist. Laden Sie das Oracle JDK von http://www.oracle.com/technetwork/java/index.html. 3.3.3 Umgebungsvariable PATH festlegen (Windows) 1 Wählen Sie Start > Systemsteuerung > System. 2 Klicken Sie auf die Registerkarte Erweitert und anschließend auf Umgebungsvariablen. 3 Wählen Sie im Bereich „Systemvariablen“ die Variable PATH aus und klicken Sie auf Bearbeiten. 4 Fügen Sie Folgendes am Anfang des Variablenwerts hinzu: %JAVA_HOME%\bin; Hinweis: Stellen Sie sicher, dass der letzte Eintrag der PATH-Umgebungsvariable keinen nachfolgenden Schrägstrich ( / ) hat, da andernfalls die WebLogic-Serverinstanz beim Starten fehlschlägt. Entfernen Sie den Schrägstrich, sofern vorhanden, und speichern Sie die Änderung. 3.3.4 Umgebung JAVA_HOME festlegen (Linux und Solaris) Legen Sie die Variable JAVA_HOME für Bourne- und Bash-Shells wie im folgenden Beispiel fest: Linux: JAVA_HOME=/opt/Java/jdk1.7.0_21 export JAVA_HOME Solaris: JAVA_HOME=/usr/java export JAVA_HOME Hinweis: Der spezifische Pfad hängt vom angegebenen Installationsordner und dem Betriebssystem ab, unter dem die Installation erfolgt. Letzte Aktualisierung 22.10.2015 21 VORBEREITEN DER INSTALLATION VON ADOBE EXPERIENCE MANAGER FORMS ON JEE (EINZELSERVER) Konfigurieren von WebLogic Server Hinweis: Sie müssen die Umgebungsvariable JAVA_HOME_32 festlegen, wenn Sie mithilfe von PDF Generator Open Office-Dateien in einer WebLogic Server-Umgebung konvertieren. 3.3.5 Umgebungsvariable PATH festlegen (Linux und Solaris) Legen Sie die Variable PATH für Bourne- und Bash-Shells wie im folgenden Beispiel fest: PATH=$JAVA_HOME/bin:$PATH export PATH 3.3.6 Umgebungsvariable JAVA_HOME überprüfen (Optional) Öffnen Sie eine Eingabeaufforderung und führen Sie folgenden Befehl aus: java -version Der Befehl gibt die Java-Version zurück, die auf Ihrem System installiert ist. 3.4 WebLogic Server-Domäne erstellen Zur Bereitstellung von Anwendungen auf WebLogic Server müssen Sie eine WebLogic Server-Domäne besitzen. Bei einer Domäne handelt es sich um die grundlegende Verwaltungseinheit für WebLogic Server. Es gibt zwei grundlegende Typen von WebLogic Server-Domänen: Domäne mit Managed Server-Instanzen (empfohlen): Eine Produktionsumgebung besteht normalerweise aus Administration Server mit einem oder mehreren Managed Server-Instanzen. Administration Server führt Verwaltungsvorgänge aus, während die Anwendungen und Ressourcen auf einzelnen Managed Server-Instanzen bereitgestellt werden. Eigenständige Server-Domäne: Dieser Domänentyp kann für Entwicklungs- bzw. Testumgebungen eingesetzt werden, in denen eine einzelne Serverinstanz sowohl als Administration Server als auch als Managed Server dient. Diese Domäne ist einfacher zu verwalten und Sie können darüber hinaus die Hot Deploy-Funktion von WebLogic in einer Entwicklungsumgebung verwenden (nicht empfohlen). Hinweis: Oracle empfiehlt, in Produktionsumgebungen Anwendungen nur auf Managed Server-Instanzen innerhalb der Domäne bereitzustellen, während Administration Server Verwaltungsaufgaben vorbehalten sein sollte. 3.4.1 WebLogic-Domäne mit verwaltetem Server erstellen 1 Starten Sie an einer Eingabeaufforderung den WebLogic-Konfigurationsassistenten, indem Sie zum Ordner „[Anwendungsserver-Stammordner]/common/bin“ navigieren und folgenden Befehl eingeben: • (Windows) config.cmd • (Linux und Solaris) ./config.sh 2 Wählen Sie im Begrüßungsbildschirm die Option Create a new WebLogic domain und klicken Sie auf Next. 3 Wählen Sie im Bildschirm „Select Domain Source“ die Option Generate a domain configured automatically to support the following products und klicken Sie auf Next. 4 Übernehmen Sie im Bildschirm „Create WebLogic Domain“ die Standardwerte oder geben Sie ggf. den Domänennamen und Speicherort ein und klicken Sie auf Next. Letzte Aktualisierung 22.10.2015 22 VORBEREITEN DER INSTALLATION VON ADOBE EXPERIENCE MANAGER FORMS ON JEE (EINZELSERVER) Konfigurieren von WebLogic Server 5 Geben Sie im Bildschirm „Configure Administrator Username and Password “ den WebLogic-Benutzernamen und das Kennwort ein, bestätigen Sie das Kennwort, indem Sie es erneut eingeben, und klicken Sie auf Next. Notieren Sie diesen Benutzernamen und das Kennwort, da Configuration Manager Sie auffordern wird, diese anzugeben. 6 Wählen Sie im Bereich „WebLogic Domain Startup Mode“ die Option Production Mode. Wichtig: Die Verwendung des Entwicklungsmodus (Development Mode) wird nicht empfohlen. 7 Navigieren Sie im rechten Bereich gemäß Ihrem Betriebssystem zu dem Speicherort des JDK und klicken Sie auf Next: • (Windows, Linux) Speicherort von Oracle JDK 1.6 oder höher. Beispielsweise C:\Programme\Java\jdk1.7.0_21 (Windows) oder /opt/Java/jdk1.7.0_21 (Linux) • Speicherort von Oracle JDK 1.6 oder höher. 8 Klicken Sie im Bildschirm „Select Optional Configuration Screen“ auf Next. 9 Klicken Sie im Bildschirm „Configuration Summary“ auf Create. 10 Wenn die Konfigurationserstellung vollständig abgeschlossen ist, gehen Sie im Bildschirm „Creating Domain“ folgendermaßen vor: • (Windows) Wählen Sie Start Admin Server aus und klicken Sie auf Done. • (Linux und Solaris) Klicken Sie auf Done und starten Sie den Server, indem Sie an einer Eingabeaufforderung zum Ordner [Anwendungsserver-Domäne] navigieren und ./startWebLogic.sh eingeben. 11 (Windows, Linux oder Solaris) Geben Sie bei der Aufforderung den in Schritt 5 eingegebenen WebLogic- Benutzernamen und das Kennwort ein. Hinweis: Administration Server wird an der Eingabeaufforderung gestartet. Geben Sie an der Eingabeaufforderung den Benutzernamen und das Kennwort ein. 3.5 WebLogic Managed Server Sie müssen AEM Forms on JEE-Anwendungen auf Managed Server-Instanzen in einer Domäne bereitstellen. Der Administrationsserver sollte Verwaltungsaufgaben vorbehalten sein. Informationen zum Erstellen einer Serverdomäne sowie von Administration and Managed Server-Instanzen finden Sie in der WebLogicProduktdokumentation. Hinweis: Starten Sie WebLogic Administration Server mit 64-Bit Java. Bevor Sie WebLogic Administration Server mit dem Skript startWeblogic.sh starten, stellen Sie sicher, dass in der Umgebung JAVA_OPTIONS=-d64 festgelegt wurde. Hinweis: Das folgende Verfahren beschreibt die notwendigen Änderungen an den Standardeigenschaften. Übernehmen Sie für Eigenschaften, die nicht aufgeführt sind, die vorhandenen Einstellungen. Weitere Informationen zu diesen Bildschirmen finden Sie in der WebLogic-Hilfe in WebLogic Server Administration Console. 3.5.1 Node Manager starten Sie müssen Node Manager starten, bevor Sie mit den restlichen Abschnitten in diesem Kapitel fortfahren können. • Öffnen Sie an einer neuen Eingabeaufforderung den Ordner „[Anwendungsserver-Stammordner]\server\bin“ und geben Sie den entsprechenden Befehl ein: (Windows) startNodeManager.cmd (UNIX)./startNodeManager.sh Letzte Aktualisierung 22.10.2015 23 VORBEREITEN DER INSTALLATION VON ADOBE EXPERIENCE MANAGER FORMS ON JEE (EINZELSERVER) Konfigurieren von WebLogic Server Hinweis: Ist unter Windows Node Manager als Windows-Dienst installiert, müssen Sie den Node Manager-Dienst starten. Verwenden Sie andernfalls die Befehlszeile zum Starten des Node Manager. 3.5.2 Neuen WebLogic Managed Server erstellen 1 Wird WebLogic Administration Server noch nicht ausgeführt, navigieren Sie an einer Eingabeaufforderung zum Ordner [Anwendungsserver-Domäne] und geben Sie folgenden Befehl ein: • (Windows) startWebLogic.cmd • (Linux und Solaris) ./startWebLogic.sh 2 Geben Sie zum Zugreifen auf WebLogic Server Administration Console in die Adresszeile eines Webbrowsers http://[Hostname]:7001/console ein. 3 Geben Sie den Benutzernamen und das Kennwort für diese WebLogic-Konfiguration ein und klicken Sie auf Log In. 4 Klicken Sie unter „Change Center“ auf Lock & Edit. 5 Klicken Sie unter „Domain Structure“ auf Environment >Servers und klicken Sie anschließend im rechten Bereich auf New. 6 Geben Sie auf der Seite „Create New Server“ in das Feld Server Name einen Namen für Ihren Managed Server (z. B. server1) ein. 7 Geben Sie in das Feld Server Listen Address den Namen oder die IP-Adresse des Computers ein. Hinweis: Notieren Sie sich diesen Wert, da Sie denselben Wert beim Konfigurieren des Anwendungsservers und beim Initialisieren der Datenbank während der Ausführung von Configuration Manager verwenden müssen. Der Wert lautet standardmäßig localhost. 8 Geben Sie in das Feld Server Listen Port eine gegenwärtig nicht verwendete Anschlussnummer ein, z. B. 8001. Administration Server belegt bereits den Anschluss 7001. 9 Klicken Sie auf Finish und anschließend auf Activate Changes. 10 Klicken Sie unter „Change Center“ auf Lock & Edit. 11 Klicken Sie unter „Domain Structure“ auf Environment > Machines und klicken Sie im rechten Bereich auf New. 12 Geben Sie auf der Seite „Create New Server“ einen Computernamen in das Feld Name ein, wählen Sie in der Liste Machine OS das von Ihnen verwendete Betriebssystem aus und klicken Sie auf OK. 13 Klicken Sie auf Environment > Servers und klicken Sie auf den Namen des erstellten Managed Server. 14 Wählen Sie in der Liste Machine den zuvor erstellten Computer aus. 15 Überprüfen Sie, ob der Listen Port der Anschlussnummer entspricht, die Sie in Schritt 8 eingegeben haben. 16 Klicken Sie auf Speichern. 3.5.3 Arbeitsspeichereinstellungen Unter Solaris legt Configuration Manager die Einstellungen für die maximale Heap-Größe für WebLogic nicht fest. Daher müssen Sie AEM Forms on JEE manuell mithilfe von WebLogic Server Administration Console konfigurieren. Hinweis: Konfigurieren Sie diese Einstellung, wenn Sie vorhaben, auf AEM Forms on JEE oder höher zu aktualisieren und Oracle JDK 1.7 mit Red Hat Enterprise Linux verwenden. 1 Klicken Sie auf die Registerkarte Configuration und anschließend auf die Registerkarte Server Start. 2 Geben Sie in das Feld Arguments Folgendes ein, um die Arbeitsspeichergröße für Managed Server festzulegen: • -XX:MaxPermSize=1024m Letzte Aktualisierung 22.10.2015 24 VORBEREITEN DER INSTALLATION VON ADOBE EXPERIENCE MANAGER FORMS ON JEE (EINZELSERVER) Konfigurieren von WebLogic Server 3 Klicken Sie auf Save und dann auf Activate Changes. 3.5.4 Arbeitsspeichereinstellungen für Managed Server auf WebLogic abschließen 1 Öffnen Sie folgenden Ordner: „[WL_HOME]\user_projects\domains\[Anwendungsserver-Domäne]\bin“. 2 Bearbeiten Sie die folgende Datei in einem Texteditor: • (Windows) setDomainEnv.cmd • (Linux and Solaris) setDomainEnv.sh 3 Suchen Sie die Zeile WLS_MEM_ARGS_64BIT=-Xms256m -Xmx512m und ändern Sie sie in WLS_MEM_ARGS_64BIT=Xms256m -Xmx4096m. 4 Suchen Sie die Zeile -XX:MaxPermSize=256m und ändern Sie sie in XX:MaxPermSize=4096m. Hinweis: Sie müssen den Parameter „MaxPermSize“ nur für 64-Bit JVM unter Solaris festlegen. Hinweis: Konfigurieren Sie MaxPermSize, wenn Sie vorhaben, auf AEM Forms on JEE oder höher zu aktualisieren und Oracle JDK 1.7 mit Red Hat Enterprise Linux verwenden. 5 Speichern Sie die Änderungen und schließen Sie die Datei. 3.6 WebLogic beenden und neu starten Nachdem Sie alle Konfigurationsänderungen vorgenommen haben, müssen Sie WebLogic neu starten, damit die Änderungen übernommen werden. WebLogic Managed Server, Node Manager und WebLogic Administration Server müssen ebenfalls neu gestartet werden. Starten Sie WebLogic Administration Server mit 64-Bit Java. Bevor Sie WebLogic Administration Server mit dem Skript startWeblogic.sh starten, stellen Sie sicher, dass in der Umgebung JAVA_OPTIONS=-d64 festgelegt wurde. 3.6.1 WebLogic Managed Server beenden 1 Klicken Sie in WebLogic Server Administration Console unter „Domain Structure“ auf den Domänennamen. 2 Klicken Sie auf die Registerkarte Control und aktivieren Sie das Kontrollkästchen des Servers, den Sie beenden möchten. 3 Klicken Sie auf Shutdown und wählen Sie eine dieser Optionen aus: When work completes: Mit diesem Befehl wird der ausgewählte Server regulär heruntergefahren, wobei Managed Server eine Untersysteme anweist, alle gegenwärtig ausgeführten Aufträge zu beenden. Die Untersysteme von WebLogic Server erhalten dabei genügend Zeit, um bestimmte aktive Anwendungsprozesse zu beenden. Force Shutdown Now: Mit diesem Befehl wird ein erzwungenes Herunterfahren eingeleitet, wobei Managed Server die Untersysteme anweist, alle gegenwärtig ausgeführten Aufträge sofort zu beenden.. 4 Klicken Sie in WebLogic Server Administration Console auf Yes, um den Befehl zu bestätigen. Sie können das Herunterfahren von Managed Server durch Überprüfen der Tabelle unten auf der Registerkarte „Control“ bestätigen. Die Tabelle enthält eine Liste aller Server mit deren gegenwärtigem Status. Letzte Aktualisierung 22.10.2015 25 VORBEREITEN DER INSTALLATION VON ADOBE EXPERIENCE MANAGER FORMS ON JEE (EINZELSERVER) Konfigurieren von WebLogic Server 3.6.2 WebLogic Administration Server beenden 1 Wechseln Sie an einer Eingabeaufforderung zum Ordner [Anwendungsserverdomäne]\bin. 2 Geben Sie folgenden Befehl ein: • (Windows) stopWebLogic.cmd • (Linux, UNIX) ./stopWebLogic.sh 3 Geben Sie den WebLogic-Benutzernamen samt Kennwort ein (wenn Sie bei der Installation von WebLogic die Sicherheitseinstellung aktiviert haben). 3.6.3 WebLogic Administration Server neu starten 1 Wechseln Sie an einer Eingabeaufforderung zum Ordner [Anwendungsserver-Domäne]. 2 Geben Sie folgenden Befehl ein: • (Windows) startWebLogic.cmd • (Linux, UNIX) ./startWebLogic.sh 3 Geben Sie den WebLogic-Benutzernamen samt Kennwort ein (wenn Sie bei der Installation von WebLogic die Sicherheitseinstellung aktiviert haben). 3.6.4 WebLogic Node Manager starten • Öffnen Sie an einer Eingabeaufforderung den Ordner „[Anwendungsserver-Stammordner]/server/bin“ und geben Sie folgenden Befehl ein: (Windows) startNodeManager.cmd (Linux, UNIX)./startNodeManager.sh 3.6.5 WebLogic Managed Server starten 1 Wenn WebLogic Administration Server gestartet wurde, melden Sie sich bei WebLogic Server Administration Console an. 2 Klicken Sie unter „Domain Structure“ auf Environment > Servers und klicken Sie dann im rechten Bereich auf den verwalteten Server. 3 Klicken Sie im nächsten Bildschirm auf die Registerkarte Control und aktivieren Sie das Kontrollkästchen des verwalteten Servers, den Sie starten möchten. 4 Klicken Sie auf Start und dann auf Yes. 3.7 JMX-Richtlinien für Datenbankinitialisierung erstellen Sie müssen JMX-Richtlinien erstellen, um zu gewährleisten, dass die Datenbank für AEM Forms on JEEKernkomponenten richtig initialisiert wird. Führen Sie die folgenden Schritte durch. Letzte Aktualisierung 22.10.2015 26 VORBEREITEN DER INSTALLATION VON ADOBE EXPERIENCE MANAGER FORMS ON JEE (EINZELSERVER) Konfigurieren von WebLogic Server 3.7.1 MBean-Autorisierung an den Bereich übergeben Stellen Sie vor dem Erstellen von JMX-Richtlinien sicher, dass der Sicherheitsbereich so eingerichtet ist, dass er den Zugriff auf MBeans steuert. Weitere Informationen finden Sie in der Dokumentation zur WebLogic Administration Console. 1 Klicken Sie in WebLogic Administration Console auf Domain Structure > Security Realms. 2 Klicken Sie in der Bereichsliste auf der Seite Summary of Security Realms auf myrealm. 3 Stellen Sie sicher, dass auf der Seite „Configuration“ > „General“ die Option Use Authorization Providers to Protect JMX Access aktiviert ist. Falls diese Option nicht ausgewählt ist, führen Sie die folgenden Schritte aus: • Klicken Sie im Bereich „Change Center“ auf Lock & Edit. • Wählen Sie Use Authorization Providers to Protect JMX Access aus. • Klicken Sie auf Speichern. • Klicken Sie im Bereich „Change Center“ auf Activate Changes. • Starten Sie den Administrationsserver und den verwalteten Server neu. 3.7.2 JMX-Richtlinien erstellen 1 Klicken Sie in WebLogic Administration Console auf Domain Structure > Security Realms. 2 Klicken Sie auf der Seite Summary of Security Realms auf den Namen des Bereichs, dessen JMX-Richtlinien Sie ändern möchten. 3 Klicken Sie auf der Seite „Settings“ auf die Registerkarte Roles and Policies und anschließend auf die Unterregisterkarte Realm Policies. 4 Klicken Sie in der Spalte „Name“ der Tabelle Policies auf JMX Policy Editor. 5 Stellen Sie sicher, dass auf der Seite „JMX Policy Editor“ die Option GLOBAL SCOPE aktiviert ist. Klicken Sie auf Weiter. 6 Vergewissern Sie sich, dass auf der nächsten Seite die Option ALL MBEANS TYPES aktiviert ist. Klicken Sie auf Weiter. 7 Wählen Sie die Option Attributes: Permission to Write und klicken Sie auf Create Policy. 8 Klicken Sie auf der Seite „Edit JMX Policies“ auf Add Conditions. 9 Wählen Sie im Dropdownmenü Predicate List den Eintrag Role und klicken Sie auf Next. 10 Geben Sie im Feld Role Argument NameAnonymous ein und klicken Sie auf Add. Hinweis: Die Rolle „Anonymous“ ist eine WebLogic-Standardrolle für alle Laufzeitprozessbenutzer (z. B. für Benutzer, die für das Bootstrapping von Anwendungen erforderlich sind). 11 Klicken Sie auf Finish. 12 Klicken Sie auf der Seite „Edit JMX Policies“ auf Save. 13 Wiederholen Sie die Schritte 1 bis 6. 14 Wählen Sie auf der Seite JMX Policy Editor - Attributes and Operations die Option Unregister instances of this MBean using MBean server und klicken Sie auf Create Policy. 15 Wiederholen Sie die Schritte 8 bis 12. Letzte Aktualisierung 22.10.2015 27 VORBEREITEN DER INSTALLATION VON ADOBE EXPERIENCE MANAGER FORMS ON JEE (EINZELSERVER) Konfigurieren von WebLogic Server 3.8 AEM Forms on JEE-Datenbankverbindung konfigurieren Konfigurieren Sie anschließend die Datenbankverbindung und installieren Sie AEM Forms on JEE gemäß den Anweisungen in Installieren und Bereitstellen von AEM Forms on JEE für WebLogic. Letzte Aktualisierung 22.10.2015 28 29 Kapitel 4: Checkliste für die vorkonfigurierte Umgebung Bevor Sie mit der Installation des Anwendungsservers fortfahren, vergewissern Sie sich, dass Sie folgende Informationen zu Ihrer Systemkonfiguration notiert haben: Servereinrichtung Vorkonfiguration Platz für aufgezeichnete Daten Erforderlich? Systemanforderungen erfüllt <hier Text eingeben> Ja JDK-Installationsspeicherort <hier Text eingeben> Ja Globaler Speicherordner erstellt <hier Text eingeben> Nur, wenn nicht die Standardspeicherorte verwendet werden sollen. Vorkonfiguration Platz für aufgezeichnete Daten Erforderlich? Hostname oder IP-Adresse des Anwendungsservers <hier Text eingeben> Ja Anmeldeinformationen für den Anwendungsserver <hier Text eingeben> Ja Anschlussnummer des Anwendungsservers <hier Text eingeben> Ja Vorkonfiguration abgeschlossen, wie in„Konfigurieren von JBoss Application Server“ auf Seite 1 oder „Konfigurieren von WebLogic Server“ auf Seite 20 oder „Konfigurieren von WebSphere Application Server“ auf Seite 13 beschrieben? <hier Text eingeben> Ja Vorkonfiguration Platz für aufgezeichnete Daten Erforderlich? Hostname oder IP-Adresse der Datenbank <hier Text eingeben> Ja Anmeldeinformationen für das Datenbankkonto <hier Text eingeben> Ja Anschlussnummer der Datenbank <hier Text eingeben> Ja Vorkonfiguration abgeschlossen, wie im Kapitel Erstellen der AEM forms-Datenbank beschrieben? <hier Text eingeben> Ja Temporärer Ordner Anwendungsserverkonfiguration Datenbankkonfiguration Letzte Aktualisierung 22.10.2015 VORBEREITEN DER INSTALLATION VON ADOBE EXPERIENCE MANAGER FORMS ON JEE (EINZELSERVER) Checkliste für die vorkonfigurierte Umgebung LDAP-Server Vorkonfiguration Platz für aufgezeichnete Daten Erforderlich? Hostname oder IP-Adresse des LDAP-Servers <hier Text eingeben> Nur erforderlich, wenn Sie LDAP zum Authentifizieren von Benutzern verwenden. Anmeldeinformationen für das LDAP-Konto <hier Text eingeben> Nur erforderlich, wenn Sie LDAP zum Authentifizieren von Benutzern verwenden. PDF Generator-Konfiguration (Windows) Vorkonfiguration Platz für aufgezeichnete Daten Erforderlich? Microsoft Office installiert <hier Text eingeben> Ja. Beachten Sie, dass Sie Acrobat und Microsoft Office unter Verwendung eines Kontos, das über Administratorberechtigungen verfügt, installieren müssen. Acrobat installiert <hier Text eingeben> Ja. Beachten Sie, dass Sie Acrobat und Microsoft Office unter Verwendung eines Kontos, das über Administratorberechtigungen verfügt, installieren müssen. Sonstige native Anwendungssoftware installiert <hier Text eingeben> Ja. Windows-Umgebungsvariablen konfiguriert <hier Text eingeben> Ja. 32-Bit JDK installiert Letzte Aktualisierung 22.10.2015 30