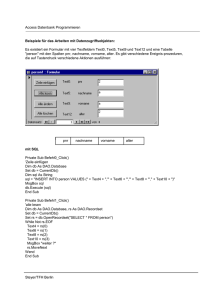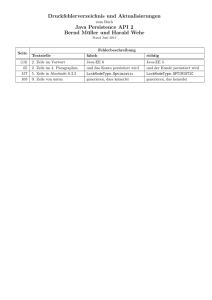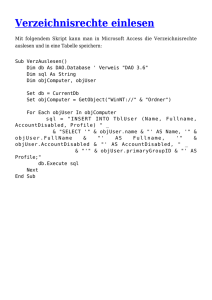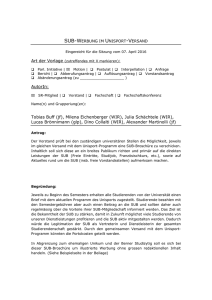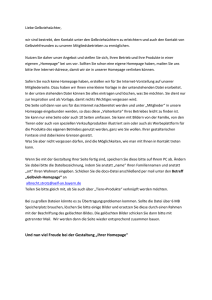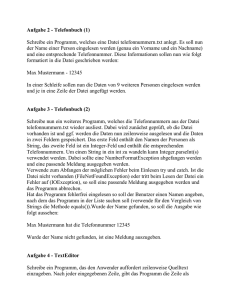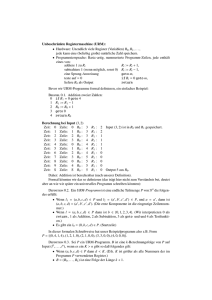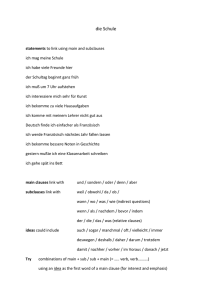TippsfürdieProgrammierunginAccess
Werbung

Tipps für die Programmierung in Access DATENBANKEN Tipps für die Programmierung in Access Franz Fiala ftp://pcnews.at/pcn/65/fiala/access/prg/ Tabellen und Abfragen nicht zulässig sind und es auch sonst im Zuge von Programmen eine einfache Kontrollmaßnahme ist, wenn man aus dem Namen nicht nur die Stellung des Objekts im Projekt sondern auch den Typ erkennen kann. Während bei Word oder Excel auch Enduser ohne Programmiererfahrung sehr produktiv sein können, besteht bei der Verwendung von Datenbanken sehr bald die Notwendigkeit, dem Benutzer nur ein (programmiertes) Frontend zu überlassen und ihn alle Eingaben nicht direkt in Tabellen oder Abfragen sondern über Eingabeformulare machen zu lassen. Dazu ist es aber erforderlich, eine Verbindung zwischen dem eingebauten VBA (Visual Basic for Applications) und den Elementen einer Datenbank herzustellen. Die folgenden Beispiele zeigen exemplarisch den Umgang mit VBA in der Variante MS ACCESS. ACCESS vergibt den Namen Form1 für ein neues Formular, wir ändern den Na men unmittelbar durch Speichern unter F_NamenslisteErfassen . Diese unmittelbare Festlegung der Na men ist wichtig, denn bei Generierung von Prozedurnamen werden diese Na men wieder von den Basisnamen abge leitet und eine spätere Änderung kann mühsam sein. 3. Arbeiten mit Tabellen Öffnen einer Tabelle und bearbeiten aller Datensätze 1. Arbeiten mit Formularen Jedes Element auf der Arbeitsfläche besitzt "Eigenschaften" (Properties), die über die rechte Maustaste oder über den Menüpunkt " Ansicht "-"Eigenschaften " oder über das Symbol "Eigenschaften" angewählt werden können. l 2 Spalten NAME und VORNAME im Textformat anlegen, kein Primärschlüssel, zunächst keine Einträge (wäre der Autor konse quent gewesen, hätte er auch für die Spal ten einen Typ-Präfix gewählt, wie das im Beitrag Webgenerator in diesem Heft der Fall ist). Die Tabelle bekommt die Bezeichnung T_NAMEN Der Programmstart erfolgt über ein Formular, das den Namen " F_NamenslisteErfassen" erhält. In dem Formular gibt es ein Textfeld, in dem der Dateiname der ASCII-Datei einzugeben ist und eine Befehlsschaltfläche, die den Import der ASCII-Daten auslöst. Alle Zeilen der ASCII-Datei werden an eine bestehende Tabelle T_NAMEN angehängt. Entwurfsansicht des Formulars Eigenschaften des Formulars l l Die folgenden Zeilen sind eine schrittweise Anleitung zum Herstellen des Formulars und der zugehörigen Programme. l Design-View der Tabelle T_NAMEN Zur Bezeichnung Achtung: ACCESS vergibt bei der Generierung eines jeden neuen Objekts einen Namen aus dem der Objekttyp hervorgeht und eine laufende Nummer. Man sollte sich von Beginn an eine geeignete Systematik zurechtlegen, die auf die Semantik des eigenen Projekts zugeschnitten ist und diesen Vorgabenamen dem Projekt anpassen. Man muss dabei beachten, dass Doppelbezeichnungen für Damit die beiden Bildschirmelemente das Gewünschte tun, müssen die "Eigenschaften" eingestellt werden. l Datei - Neue Datenbank anlegen l Danach eine Befehlsschaltfläche im Formular zeichnen, z.B. unterhalb des Textfeldes Hinweis: Normalerweise öffnet automatisch der Befehlsschaltflächenassistent, der sehr häufige Anwendungen für Schaltflächen bereithält. Hier nichts auswählen und auf " Abbrechen" drücken. Die Bezeichnung der Befehlsschaltfläche wird auf "Command2 " voreingestellt (die laufende Nummer hängt von der Anzahl der vorangegangenen Versuche ab, auch jener, deren Objekt wieder gelöscht wurde). Die hier verwendete Access-Version stammt aus Office 2000 kann bei Office-97 vielleicht geringfügig anders aussehen, jedenfalls werden die Bezeichnungen nicht in englischer Sprache sein. ACCESS vergibt den Namen Tabelle1 für eine neue Tabelle. Wir ändern den Na men auf T_NAMEN. T_ verweist darauf, dass es eine Tabelle ist, NAMEN verweist auf den Inhalt. 2. Textausgabe Eine ASCII-Datei enthält eine Liste mit Namen, z.B. eine Schülerliste; jede Zeile enthält einen Vor- und einen Familiennamen. Die ASCII-Datei wurde unabhängig von Access mit einem gewöhnlichen Texteditor erstellt und soll in eine Tabelle der Datenbank aufgenommen werden. l Beispiel 1. Arbeiten mit Formularen Formulare als Programmstartflächen 4. Arbeiten mit Abfragen Formulierung einer Abfrage mit SQL gebunden (unbound)", d.h. nicht mit einem Tabellenfeld verbunden in Entwurfsansicht erzeugen und gleich auch unter dem Namen F_NamenslisteErfassen speichern Aus dem Werkzeugkasten(Toolbox) das Textfeld (nicht Bezeichnungsfeld (Label)) auswählen und rechteckigen Bereich markieren Das Textfeld erhält automatisch ein Be zeichnungsfeld mit dem provisorischen Namen Text0. Weiters ist das Textfeld "Un- l l l Neues Formular l l [email protected] Franz Fiala l l Wechseln zur Entwurfsansicht Formular anwählen (Kreuzungspunkt des horizontalen und vertikalen Lineals) Im Ordner Format Bildlaufleisten ausschalten Navigationsschaltflächen auf "Nein" stellen Min/Max-Buttons ausschalten Im Ordner " Ereignis" (Event ) muss beim Laden des Dokuments eine Verbindung zur Tabelle hergestellt werden, an die die Daten aus der Textdatei anzuhängen sind. Daher das Ereignis " OnLoad" anwählen und dort den Eintrag "Ereignisprozedur " (Event Procedure). Ebenso wird eine Prozedur "OnUnload" angelegt, bei der Objekte wieder entfernt werden. Bei Kli- PCNEWS-65 November 1999 75 DATENBANKEN Tipps für die Programmierung in Access cken auf das Symbol "..." wird VBA gestartet und man findet sich unmittelbar in der Prozedur. Der Prozedurname wird automatisch vergeben und im allgemeinen vom Formularnamen abgeleitet. Da wir im Zusammenhang mit diesem Formular immer mit der aktuellen Datenbank und mit einer Tabelle arbeiten wollen, vereinbaren wir beides als globale Variable. Im Abschnitt Declarations definieren wir: l Option Compare Text Option Explicit Dim DB As Database Dim DS As Recordset Const Pfad = "D:\winnt\profiles\pcnews\desktop\65\fiala\a ccess\" l Option Compare Text stellt bei Vergleichen von Text ein, dass Umlaute nach dem entsprechenden Grundlaut gereiht werden und nicht nach ihrer ASCII-Reihenfolge, also a<ä<b... und nicht a<b...<ä. Option Explizit erzwingt, dass verwen- dete Variablen auch vorher definiert werden müssen (unbedingt einstellen, es kann sonst bei Schreibfehlern in langen Objekt- und Variablennamen zu unliebsamen und schwer auffindbaren Überraschungen kommen!) DB ist der Name für ein Datenbankobjekt, DS ist der Name für ein Recordset-Objekt. Pfad reduziert die Eingabe des Namens auf den Dateinamen und wird später im Programm mit dem eingegebenen Dateinamen verkettet. In der Prozedur Form_Load werden die beiden Objekte initialisiert und es wird der erste Datensatz eingestellt. In der Prozedur Form_Unload werden beide Objekte geschlossen. Private Sub Form_Load() Set DB = CurrentDb() Set DS = DB.OpenRecordset("T_NAMEN") DS.MoveFirst End Sub Private Sub Form_Unload(Cancel As Integer) DS.Close DB.Close End Sub l l Eigenschaften des Textfeldes l Textfeld auswählen und Eigenschaften anklicken MsgBox "Deine Eingabe: " + Text0.Value Achtung: Jedes Element, das man in einem Formular erzeugt, bekommt einen Namen, den man verändern kann und soll. Das Textfeld hat den Namen Text0 bekommen. Die Eigenschaften des Textfeldes können nicht nur beim Entwurf, sondern auch während des Programmablaufs gesteuert und abgelesen werden. Wichtig im Zusammenhang mit dem Textfeld ist sein Wert " Value". Eigenschaften der Befehlsschaltfläche l l l Befehlsschaltfläche auswählen und Eigenschaften anklicken Im Ordner "Other" den Namen B_DateiLesen wählen Im Ordner Ereignis Beim Klicken [Ereignisprozedur] auswählen, es erscheint rechts die Schaltfläche "..." Wählt man diese an, befindet man sich gleich in jener Prozedur, die ausgelöst wird, wenn der Benutzer diese Schaltfläche anklickt: Beispiel 2: Der einzugebende Text ist ein Dateiname, die Datei ist anzuzeigen (F_Beispiel2) Od die Datei existiert, erfährt man mit dem Befehl DIR. Kennt man den Befehl und gibt ihn syntaktisch richtig ein, bekommt man im Kode-Editor gleich eine unmittelbare Hilfe, wie dieser Befehl weiter aufgebaut ist oder (bei Objekten), welche Methoden anwendbar sind. Bei DIR muss nur der richtige Pfad eingegeben werden. Am besten legt man sich dazu eine Hilfsdatei, z.B. temp.txt an und gibt b e i A u f r u f d e s Fo r m u l a r s e i n c:\temp\temp.txt. Private Sub B_DateiLesen_Click() End Sub Hier fügt man den gewünschten Kode ein: Private Sub B_DateiLesen_Click() Dim Datei As String Datei = Pfad + B_Dateiname.Value If Dir(Datei) = "" Then MsgBox "Datei existiert nicht" Else Open Datei For Input Access Read As #1 Dim Zeile As String Dim Trennstelle As Long Do While Not EOF(1) Line Input #1, Zeile Debug.Print Zeile Zeile = Trim(Zeile) Trennstelle = InStr(1, Zeile, " ") DS.AddNew DS!Vorname = _ Left(Zeile, Trennstelle) DS!Name = _ Mid(Zeile, Trennstelle + 1, 255) DS.Update Loop Close #1 End If End Sub Anfangs wird der als Konstante vordefi nierte Pfad mit dem eingegebenen Dateinamen B_Dateiname.Value zu Datei verbunden. Gibt es die Datei nicht, sieht der Benutzer eine Fehlermeldung. Sonst wird die Datei zum Lesen geöffnet und zeilen weise in Zeile eingelesen. Da es sich um Wortepaare handelt, wird nach einem Leerzeichen gesucht. Der erste Teil der Zeile kommt in DS!Vorname, der zweite Teil in DS!Name . Anmerkung: Um das Beispiel nicht unübersichtlich werden zu lassen, wurde es unterlassen, mehrfache Leerzeichen oder Tabulatoren als white space zu suchen. Aufruf der Formulars und Eingabe des Dateinamens neu.txt Beispiel 1: Ausgabe des eingegebenen Textes in einer Message Box (F_Beispiel1) Im Ordner "Other" den Namen T_Dateiname wählen Im Ordner Daten den Standardwert "Hier den Dateinamen eingeben" Das Textfeld ist mit keinen Programmen verbunden, es wird nur durch andere Pro gramme abgefragt Wir erweitern den Kode um folgende Zeilen: If Dir(Text0.Value) = "" Then MsgBox "Datei existiert nicht" Else MsgBox "Datei existiert" End If Den zweiten Teil der Aufgabe, die Datei anzeigen, kann man auf mehrere Arten lösen: 1. Mit einem DOS-Befehl (TYPE test.txt) 2. Mit dem NOTEPAD 3. In das Debug-Fenster 4. Durch Ausgabe in ein anderes Feld Ad. 1 Ausgabe mit DOS-Befehl TYPE (F_Beispiel21) Bei der genauen Syntax kann man sich mit dem Befehlsschaltflächenassistenten ein bisschen helfen lassen: Befehlsschaltfläche auf dem Formular aufziehen und jetzt den Befehlsschaltflächenassistenten nicht abbrechen sondern eingeben: l "Anwendung", "Anwendung ausführen" l Befehlszeile: CMD /K TYPE C:\TEMP\TEMP.TXT l "Text": 2. Anzeige von Text Für Textausgaben gibt es mehrere Mög lichkeiten: l l Datei ausgeben Der Name der Schaltfläche ist Befehl2 Fertigstellen Der Assistent erzeugt etwa folgenden Kode Dim stAppName As String stAppName = _ 76 PCNEWS-65 November 1999 Franz Fiala [email protected] Tipps für die Programmierung in Access "CMD /K TYPE C:\TEMP\TEMP.TXT" Call Shell(stAppName, 1) Dieses Beispiel zeigt, wie man die bestehende Tabelle T_NAMEN programmgesteuert bearbeiten kann. Alle Aktivitäten, die man in der Tabellenansicht händisch ausführen kann, können auch mit Visual-Basic durchgeführt werden. Ad. 2 Ausgabe mit NOTEPAD (F_Beispiel22) Will man jetzt die Benutzereingabe mit den Ergebnissen dieser neuen Schaltfläche verbinden, schreibt man in die Ereignisprozedur der ersten Schaltfläche: Private Sub Befehl2_Click() If Dir(Text0.Value) = "" Then MsgBox "Datei existiert nicht" Else Dim stAppName As String stAppName = "NOTEPAD " + Text0.Value Call Shell(stAppName, 1) End If End Sub Ad 3: Ausgabe in Debug-Fenster (F_Beispiel23) Zunächst kopiert im Entwurfsmodus die Schaltfläche, oder man überschreibt die bestehende Ereignisprozedur wie folgt: Private Sub Befehl2_Click() If Dir(Text0.Value) = "" Then MsgBox "Datei existiert nicht" Else Dim stAppName As String Open Text0.Value _ For Input Access Read As #1 Dim Zeile As String Do While Not EOF(1) Line Input #1, Zeile Debug.Print Zeile Loop Close #1 End If End Sub Ad 4: Ausgabe in einem eigenen Fenster (F_Beispiel24) Wenn man dieses Programm testet, darf man nicht vergessen, bei geöffnetem Programmeditor für die Ereignisprozedur mit "Ansicht", "Testfenster" das Testfenster zu öffnen, da die Daten in das Testfenster ausgegeben werden. Will man statt dessen die Daten in ein Textfeld ausgeben, kann man dafür gleich das bereits bestehende Eingabe-Textfeld (oder ein neu anzulegendes) verwenden. Statt Debug.Print Zeile Schreibt man Text0.value = Text0.Value + Zeile Beziehungsweise bei einem Bezeichnungsfeld: Bezeichnungsfeld8.Caption = Bezeichnungsfeld8.Caption _ + Chr(10) + Chr(13) + Zeile im Programm verarbeiten. Es gibt zwei Möglichkeiten, mit Abfragen zu arbeiten: 3. Arbeiten mit Tabellen Bei Drücken der Schaltfläche wird der Code in einem DOS-Fenster ausgegeben. Das DOS-Fenster schließt man mit EXIT. Schreibt man NOTEPAD C:\TEMP\TEMP.TXT, wird die Datei auf Grund der Dateiendung mit dem Notepad aufgerufen. DATENBANKEN Man generiert die Abfrage (A_NAMEN-AL ) grafisch im Register "Abfragen" - "Neu"... und verwendet dann die Abfrage wie im obigen Beispiel die Tabelle (statt T_NAMEN verwendet man den Begriff A_NAMEN-AL). Diese Vorgangsweise ist zwar möglich, doch hat sie den Nachteil, dass jede Änderung der Abfrage sich auch im Programmkode auswirkt und unvorhersehbare Folgen haben kann. Hier zwei Möglichkeiten: l l Bearbeitung aller Datensätze Register "Module" l Neuer Modul Besser ist es, die Abfrage zuerst grafisch zu entwerfen (wie vorher beschrieben) und danach als SQL-Statement im Kode zu verwenden. (Damit lassen sich alle Arten von Abfragen, wie Tabellenerstellungsabfragen, Aktualisierungsabfragen, Löschabfragen, Auswahlabfragen und Aktualisierungsabfragen einheitlich ausführen.) l Einfügen - Prozedur "Daten_editieren" Man erhält folgenden Prozedur-Rumpf Public Sub Daten_editieren() End Sub Das folgende Gerüst kann man im Umgang mit Tabellen oder Abfragen immer verwenden: Public Sub Daten_editieren() Dim Db As Database Dim Rs As Recordset l Set Db = CurrentDb() Set Rs = Db.OpenRecordset("T_NAMEN") l Do While Not Rs.EOF() Debug.Print Rs!NAME + " " + Rs!VORNAME Rs.MoveNext Loop Rs.Close End Sub l Database ist der Typ einer Datenbank, die l Datanbankvariable in diesem Programm ist Db. Im allgemeinen wird die eigene Datenbank verwendet ( Fu n k t i o n CurrentDb() ). Recordset ist der Typ einer Tabelle oder Abfrage. Db.OpenRecordset ("Tabelle1") heißt, dass in der aktuellen Datenbank Db eine Tabelle oder Abfrage mit dem Namen " T_NAMEN" geöffnet wird. Die allgemeine Bearbeitungsschleife für alle Datensätze lautet. Do While Not Rs.EOF() 'hier kommt die Bearbeitung herein Rs.MoveNext Loop Im obigen Programm werden NAME und VORNAME mit debug.print in das Testfenster augegeben. Will man die Daten editieren (Etwa, um alle NAMEn auf Kleinbuchstaben zu verwandeln, schreibt man: Rs.Edit Rs!NAME = LCase(Rs!NAME ) Rs.Update Wichtig ist, dass man vor der Änderung die Edit-Methode und danach die Upda te-Methode einfügt. Getestet wird die Funktion mit dem Test fenster d u rc h Eingabe von Daten_editieren und «Enter». 4. Arbeiten mit Abfragen Die Abfrage soll alle Familiennamen von A-L, sortiert nach dem Familiennamen [email protected] Register Abfragen l Neue Abfrage Franz Fiala l l l Entwurfsansicht T_NAMEN hinzufügen "*" in ein Ausgabefeld ziehen (alle Felder sollen bearbeitbar sein) NAME in ein Ausgabefeld ziehen und dabei Anzeige ausschalten und Sortierreihenfolge Aufsteigend einschalten Als Bedingung gibt man unter Kriterien im NAME-Feld an <="L" Jetzt überprüft man die Ausgabe mit "Ansicht" "Datenblattansicht" l Wenn alles zufriedenstellend ausschaut, geht man in die SQL-Ansicht und kopiert dien dort befindlichen SQL-Kode in die Zwischenablage: SELECT T_NAMEN.* FROM T_NAMEN WHERE (((T_NAMEN.NAME)<="L")) ORDER BY T_NAMEN.NAME; Diese Kode kann auch ziemlich umfangreich sein aber egal, man muss ihn ja nicht selbst schreiben. Jetzt fügt man den Kode wie folgt in die Prozedur ein: Dim SQLAbfrage As String SQLAbfrage = _ "SELECT T_NAMEN.* " & _ "FROM T_NAMEN " & _ "WHERE (((T_NAMEN.NAME)<=" & _ Chr(34) + "L" + Chr(34) + ")) " & _ "ORDER BY T_NAMEN.NAME;" Set Db = CurrentDb() Set Rs = Db.OpenRecordset(SQLAbfrage) Alles Weitere bleibt gleich. Beim Übertragen der SQL-Anweisung in den String SQLAnweisung tritt das Problem auf, dass das Zeichen (") in BASIC als Begrenzer verwendet wird. Daher muss es mit Chr(34) in die Zeichenfolge eingebaut werden. Weiters ist es für die Übersichtlichkeit günstig, nicht eine einzige Zeile zu verwenden, sondern mehrere. Der Unterstrich verbindet die Zeilen, das Ampersand verkettet die Strings. Achtung auf die Leerzeichen dazwischen. PCNEWS-65 November 1999 77