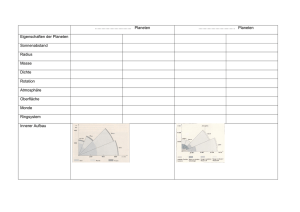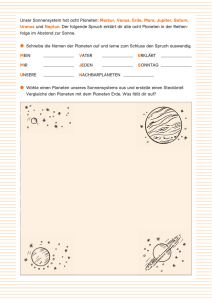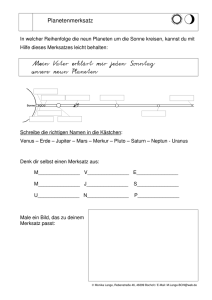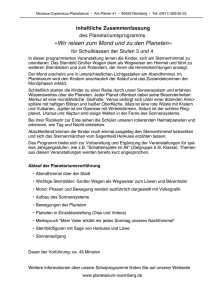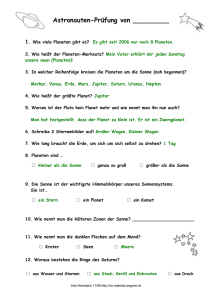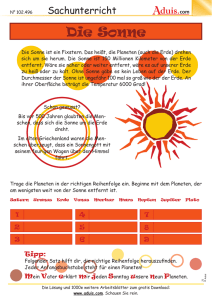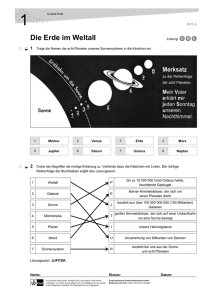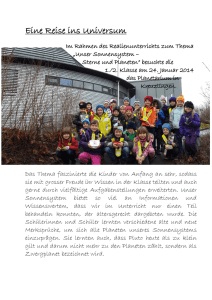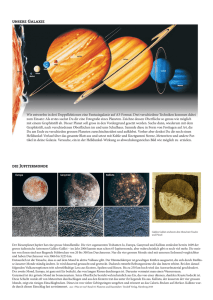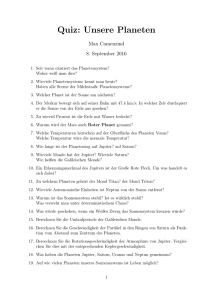3 Bedienung von Celestia
Werbung

Grundsätzliche Bedienung 27 3 Bedienung von Celestia Nun, da Sie die Installation hinter sich gelassen haben, wird es Zeit, Sie zum Lieutenant zu befördern. Herzlichen Glückwunsch! Und da Lieutenants bereits das Raumschiff steuern dürfen, werden Sie jetzt die wichtigsten Funktionen zur Steuerung von Celestia kennen lernen. 3.1 Grundsätzliche Bedienung Wenn Sie Celestia starten, erscheint nach der Einstiegsanimation die Erde. Jetzt werden Sie zum ersten Mal das Raumschiff Celestia steuern. Sie sollten sich jetzt in etwa so fühlen wie in Ihrer ersten Fahrstunde. Zuerst ändern Sie Ihre Lage im Raum. Nehmen Sie dazu die Maus zur Hand und bewegen Sie den Mauszeiger über die Erde. Wenn Sie nun die linke Maustaste gedrückt halten und die Maus langsam bewegen, sehen Sie, wie sich Ihre Lage im Raum verändert. Sie können die Erde damit aus Ihrem Gesichtsfeld bewegen oder verschieben. Wenn Sie unseren Heimatplaneten genug verschoben haben (ist es nicht ein tolles Gefühl die Welt zu bewegen?), bringen Sie ihn wieder zurück ins Zentrum des Bildschirms. Alternativ können Sie dazu auch die Taste [C] benutzen. Drücken und halten Sie nun die rechte Maustaste gedrückt und bewegen Sie langsam die Maus. Sie können jetzt die Erde drehen oder, anders ausgedrückt, Sie können sich um die Erde herum bewegen. Bei dieser Methode verändert das Objekt seine Lage relativ zum Celestia-Fenster nicht. Es ändert sich lediglich Ihre Ansicht darauf. Vielleicht möchten Sie jetzt ja auch etwas auf die Erde zufliegen oder sich von ihr entfernen. Dazu benötigen Sie die Zoomtasten. Wenn Sie sich nicht sicher sind, welche Tastaturkürzel Sie brauchen, ist das kein Problem. Celestia bietet Ihnen eine Befehlsübersicht an. Sie finden diese unter Hilfe -> Befehle oder im Anhang des Buchs. Für das Zoomen zuständig sind die Tasten [Pos1] und [Ende]. Drücken Sie nun die Taste [Pos1], werden Sie auf die Erde zufliegen, und mit [Ende] entfernen Sie Celestia kompakt 28 Bedienung von Celestia sich wieder. Fliegen Sie aber bitte nicht zu schnell, nicht dass es Ihnen noch übel wird. Wenn Sie vom Vorwärts- und Rückwärtsfliegen erstmal genug haben, schauen wir uns einige weitere Funktionen an. Wenn Sie, wie ich, an einem Ort wohnen, wo der Sommer den drei Tagen zwischen Frühling und Herbst entspricht, dann freuen Sie sich wahrscheinlich über folgende Funktion: Drücken Sie bitte die Taste [I]. Schon finden Sie die Erde ohne Wolken wieder. Was würden Sie dafür geben, wenn das im Leben auch so funktionieren würde? Zoomen Sie die Erde für den nächsten Schritt mittels [Pos1] und [Ende] so, dass sie in etwa das gesamte Bild ausfüllt. Nun wollen wir aber etwas Bewegung in die Sache bringen. Die Erde dreht sich ja um ihre eigene Achse, und genau das wollen wir uns jetzt ansehen. Dafür gibt es mehrere Möglichkeiten. Zwei der wichtigsten seien an dieser Stelle erwähnt. Wir müssen zuerst festlegen, wie sich unser Raumschiff verhalten soll. Für den ersten Versuch legen wir fest, dass unser Raumschiff auf einem synchronen Orbit schwebt. Das bedeutet, die Erde dreht sich zwar, wir behalten aber unseren Standort bezogen auf die Erdoberfläche bei. Wenn sich die Erde in einem Tag um die eigene Achse dreht, dann bewegen wir uns auch in einem Tag einmal um die Erde. Von unserem Raumschiff aus sehen wir also immer denselben Teil der Oberfläche. Dieses Prinzip wird beispielsweise bei den Fernsehsatelliten verwendet. Diese müssen für uns immer denselben Standort haben, da wir sonst unsere Satellitenschüsseln ständig neu ausrichten müssten. Um unser Raumschiff in eine solche Umlaufbahn zu bringen, genügt es, die Taste [Y] zu drücken. Nun erscheint unten im Bild kurz der Text „Orbit synchronisieren“. Und nun müssen wir nur noch das tun, wovon Einstein träumte, wir verändern einfach mal so die Zeit. Mit der Taste [L] beschleunigen wir den Zeitablauf um den Faktor 10, mit der Taste [K] verlangsamen wir ihn um den Faktor 10. Klicken Sie die Taste [L] nun so lange, bis der Zeitfaktor rechts oben im Textbereich auf 10.000x steht. Nun sehen Sie, wie Tag und Nacht auf der Erde entstehen und wie der Mond um die Erde kreist. Wenn auf der Hälfte der Erde, auf die Sie blicken, gerade Nacht ist, dann können Sie auch die Nachtlichter sehen, also das Licht, das wir Menschen produzieren. Während Sie sich weiterhin in einer synchronen Bahn um die Erde bewegen, können Sie natürlich auch wieder Ihre Ansichtsposition ändern. www.bomots.de Grundsätzliche Bedienung 29 Wir wollen nun einen Blick auf Amerika bei Nacht werfen. Dazu benutzen wir zuerst die rechte Maustaste, halten diese gedrückt und verschieben die Erde so lange, bis wir Amerika im Blickfeld haben. Über die linke und rechte Cursortaste drehen wir die Erde nun so lange, bis Norden oben ist. Damit wir besser das Licht bei Nacht sehen können schalten wir mittels der Taste [I] die Wolken aus. Nun warten wir ab, bis es in Amerika Nacht wird. Wenn Ihnen das zu lange dauert, können Sie, wie oben beschrieben, in den Zeitablauf mit den Tasten [K] und [L] eingreifen. Wenn die Nacht über Amerika hereingebrochen ist, drücken wir die [Leertaste]. Damit aktivieren Sie den Pausemodus. Zoomen Sie jetzt näher an Amerika heran ([Pos1]-Taste). Ihre Ansicht sollte nun in etwa der Ansicht im folgenden Bild entsprechen. Abbildung 12: Amerika bei Nacht. Sie sehen, wie viel Licht wir Menschen eigentlich produzieren. Sehr schön sind die größten Städte an der Ostküste zu sehen. Natürlich können Sie die Nachtlichter auch abschalten. Das ist eine Funktion, die wir Amateurastronomen uns sehr gerne im realen Leben wünschen würden. Drücken Sie dazu einfach die TastenkombinaCelestia kompakt 30 Bedienung von Celestia tion [Strg] + [L]. Lassen Sie mich noch erwähnen, dass es keinen politischen Hintergrund hat, dass ich Sie gerade bitte, den Amerikanern das Licht auszupusten. Natürlich können Sie das auch bei uns Deutschen machen, wenn Sie möchten. Fassen wir mal zusammen, was Sie bisher können. Sie haben bisher die Macht, die Erde zu kontrollieren. Sie können den Strom an- und ausschalten, das Wetter bestimmen, die Position der Erde im Raum verändern und den Ablauf der Zeit bestimmen. Damit haben Sie die Weltherrschaft übernommen. Vielleicht reicht Ihnen das ja noch nicht. Also mir genügt es nicht. Deswegen machen wir uns jetzt daran, die Herrschaft über das komplette Sonnensystem zu übernehmen. Beginnen wir mal mit unserem Begleiter, dem Mond. 3.2 Der erste Flug durch Raum und Zeit Nehmen wir erst einige Einstellungen vor, ehe wir zum Mond fliegen. Wir drücken die [Leertaste], um den Pausenmodus zu beenden, und stellen mit der Taste [K] den Zeitfaktor auf Echtzeit. Nun sollte sich die Erde nicht mehr bewegen. Unser Raumschiff verfügt natürlich über ein Navigationssystem. Das spricht zwar nicht, führt uns aber zuverlässig ans Ziel. Aufgerufen wird es über die Taste [Enter]. Es erscheint im unteren Bildschirmbereich unser Navigationssystem. Geben Sie nun ein „m“ ein, so erscheint der unten dargestellte Ausschnitt mit einigen Zielen, die mit dem Buchstaben „m“ beginnen. Abbildung 13: Das Navigationssystem von Celestia. Hier stehen viele Objekte zur Auswahl. Sie sehen hier zum Beispiel auch sehr schön, dass die Namen der Objekte auch bei der deutschen Version in Englisch angegeben sind. Wir wollen ja zum Mond, dafür müssen wir jetzt wissen, dass Mond auf Englisch moon heißt. Geben wir also noch die fehlenden Buchstaben www.bomots.de Der erste Flug durch Raum und Zeit 31 „oon“ ein. Wenn Sie damit fertig sind und Ihre Zeile so aussieht: „Ziel: moon“ drücken Sie erneut die Taste [Enter]. Jetzt ist unser Raumschiff auf unser Ziel programmiert. Sie erkennen das daran, dass Sie im linken oberen Textblock folgende Ansicht vorfinden: Abbildung 14: Gewähltes Objekt Mond in 366.650 km Entfernung. Gleichzeitig zeigt Ihnen Celestia auch die momentane Entfernung zum Mond an. Im Prinzip kann unsere Reise jetzt beginnen. Es fehlt nur noch, dass der Captain den Befehl „Energie!“ gibt. Das machen wir in Celestia über die Taste [G]. Drücken Sie diese und unser Raumschiff bringt Sie in 5 Sekunden zum Mond. Da dürfen Sie durchaus stolz darauf sein, denn immerhin haben die Amerikaner dafür 5 Tage gebraucht. Wie Sie den Mond vorfinden, hängt von Ihrer Tageszeit ab, da Celestia die Berechnungen zeitabhängig durchführt. Aber Sie wissen ja bereits von der Erde, wie Sie sich um den Mond bewegen können und Sie sich den Mond zurechtdrehen können. Schauen Sie sich den Mond an, indem Sie ihn mit der rechten gedrückten Maustaste bewundern. Zoomen und drehen Sie den Mond so lange, bis er formatfüllend auf Ihrem Bildschirm erscheint, und zwar mit der beleuchteten Seite auf Sie gerichtet. Bei der Erde haben Sie den synchronen Orbit bereits kennen gelernt. Wir versuchen das nun auch beim Mond. Drücken Sie also wieder die Taste [Y], „Orbit synchronisieren“ erscheint kurz. Beschleunigen Sie nun auf einen Zeitfaktor von 100.000x mit der Taste [L]. Wenn sich nichts tut, kontrollieren Sie, ob rechts oben mit roter Schrift (Pause) eingeblendet ist. Ist das der Fall, schalten Sie den Pausemodus über die [Leertaste] aus. Sie sehen hier bereits, dass Sie den Zeitfaktor um einen Faktor 10 erhöhen müssen, also auf 100.000x stellen müssen, damit Sie einen Effekt erkennen. Das liegt daran, dass der Mond sich ja in etwa einem Monat um die Erde bewegt und sich auch genau in dieser Zeit um die eigene Achse dreht. Astronomen nennen das gebundeCelestia kompakt 32 Bedienung von Celestia ne Rotation. Das müssen Sie nicht wissen, kann Ihnen aber bei „Wer wird Millionär“ schon mal eine halbe Million Euro bescheren. Wichtig für uns ist nur folgende Erkenntnis: Da Celestia sich an die natürlichen Abläufe im Planetensystem hält, stimmen auch die Längen der Tages- und Nachtphasen bei Planeten und anderen Objekten mit der Realität überein. Da diese Phasen auf dem Mond viel länger sind als auf der Erde, müssen wir den Zeitfaktor für den Mond also um einen Faktor 10 erhöhen, um die Phasen deutlich erkennen zu können. Jetzt lernen wir eine zweite Methode kennen, ein Objekt zu erkunden. Bisher sind wir nur in einer synchronen Umlaufbahn um die Objekte gekreist. Wir hatten also immer denselben Blick auf den Himmelskörper. Nun sehen wir uns mal den Follow-Modus an. Dabei dreht sich der Himmelskörper unter uns hinweg. Man erreicht diesen Modus, indem man die Taste [F] drückt. Die anderen Einstellungen für den Zeitfaktor verändern wir nicht. Jetzt sollte sich der Mond unter uns hinwegdrehen. Wenn Sie der Text im Bildschirm stört, können Sie ihn mittels der [V]-Taste deaktivieren. Durch mehrfaches Drücken können Sie den Text ausschalten, einschalten und den Umfang des angezeigten Textes verändern. Im Fall des Mondes können Sie sich beispielsweise neben dem Standardtext auch noch die Tagesdauer und die Temperatur anzeigen lassen. Da Sie nun das System Erde-Mond erforscht haben, wird es mal wieder Zeit für eine Beförderung. Sie haben schon viel dazugelernt und sind mit der Steuerung unseres Raumschiffes vertraut. Daher befördere ich Sie zum LieutenantCommander und ernenne Sie zu meinem 1. Offizier. Herzlichen Glückwunsch! 3.3 Erkundung unseres Planetensystems Unser nächster Auftrag lautet „Erkundung der anderen Planeten“. Wir beginnen damit beim ersten Planeten des Sonnensystems, dem Merkur. Schalten Sie den Zeitfaktor erst wieder auf Echtzeit. Es stört zwar nicht, wenn Sie den Zeitfaktor bei einem anderen Wert belassen, aber für den Flug zum Merkur könnte es Ihnen bei sehr schnellen Zeitfaktoren schon schwindelig werden, und das wollen wir ja nicht. www.bomots.de Erkundung unseres Planetensystems 33 Für die Programmierung des Navigationssystems gibt es bei den Planeten unseres Sonnensystems zwei Möglichkeiten: 1. Sie geben den Namen des Planeten in das Navigationssystem ein, so wie wir das beim Mond gemacht haben. Im Falle des Merkur also folgendermaßen: • • • • 2. [Enter] (es erscheint das Navigationssystem mit der Zeile: Ziel:) Eingabe von „mercury“ (bitte englische Schreibweise beachten!) [Enter] (Mercury erscheint im linken oberen Textfeld) Drücken der Taste [G] (das Raumschiff bringt Sie, wenn Sie „mercury“ richtig geschrieben haben, in 5 Sekunden zum Merkur) Für die Planeten unseres Sonnensystems (und auch für Planeten um andere Sterne) sind die Nummerntasten vergeben. Dazu müssen Sie allerdings wissen, in welcher Reihenfolge die Planeten vom Merkur bis zum Pluto angeordnet sind. • • Drücken Sie die [1] auf der Zahlenreihe, denn der Ziffernblock funktioniert hier nicht (es erscheint im linken oberen Textblock „Mercury“) Taste [G] drücken (das Raumschiff bringt Sie zum Merkur) Version 2 funktioniert natürlich wesentlich schneller und es besteht nicht die Gefahr, den Namen des Planeten falsch einzugeben. Für Personen, die sich seit Jahren für Astronomie interessieren, ist Möglichkeit 2 natürlich bequemer, da wir sowieso wissen, welcher Planet welche Nummer hat. Für diejenigen, die es noch nicht wissen, ein kleiner Exkurs in die Astronomie: In der Schule haben Sie vielleicht schon mal den Merksatz „Mein Vater erklärt mir jeden Sonntag unsere neun Planeten“ gehört. Die Anfangsbuchstaben jedes Wortes entsprechen dem Anfangsbuchstaben des jeweiligen Planeten. Hier in der Tabelle sehen Sie das noch mal übersichtlicher dargestellt: Celestia kompakt Bedienung von Celestia 34 Nummer Planet Wort im Merksatz 1 Merkur Mein 2 Venus Vater 3 Erde erklärt 4 Mars mir 5 Jupiter jeden 6 Saturn Sonntag 7 Uranus unsere 8 Neptun neun 9 Pluto Planeten So, nun haben Sie auch in Sachen Astronomie wieder was gelernt. Vielleicht verhilft Ihnen dieses Wissen ja wirklich mal zu einem Gewinn in einer Quizsendung. Wie Sie Ihr Navigationssystem programmieren, ist Ihnen überlassen. Für Planeten verwende ich jedoch ab sofort nur noch die Möglichkeit mit den Ziffern, da diese Variante sehr viel einfacher und effektiver ist. Natürlich dürfen Sie auch weiterhin die Namen der Planeten eingeben. Reisen Sie nun selbstständig zum Merkur und erkunden Sie ihn nach Lust und Laune. Wenn Sie damit fertig sind und festgestellt haben, dass er nicht wesentlich anders aussieht als der Mond, erhalten Sie von mir einen neuen Auftrag: Wir wenden uns nun den etwas interessanteren Planeten des Sonnensystems zu. Der Merkur hat nämlich nicht einmal einen Mond, was ziemlich langweilig ist. Interessanter wird es da schon beim Jupiter. Ihr Auftrag lautet jetzt: Fliegen Sie zum Jupiter. Wie sehen uns in, sagen wir, 10 Sekunden, dort. Schon beim Anflug auf den Jupiter sehen Sie eine Vielzahl von kleineren Objekten neben dem eigentlichen Planeten, das werden wohl einige der zahlreichen Monde des Jupiters sein, er hat davon nämlich über 60 Stück. www.bomots.de Erkundung unseres Planetensystems 35 Um herauszufinden, um was es sich dabei handelt, zoomen wir mit [Ende] etwas vom Jupiter weg, so dass wir noch einige der kleinen Lichtpunkte mit im Bild haben. Unser schlaues Raumschiff Celestia hat nun einige Funktionen für uns, die uns helfen, uns im Wirrwarr des Universums zurechtzufinden. Wir möchten gerne wissen, was wir da gerade sehen. Dazu können wir die Objekte beschriften lassen. Drücken Sie die Tasten [P] und [M]. Damit aktivieren Sie die Beschriftung der Planeten und Monde. Durch erneutes Drücken der Tasten schalten Sie die Beschriftung wieder ab. Sie sehen jetzt den Jupiter mit seinen Monden und der Beschriftung in etwa so wie in diesem Bild: Abbildung 15: Der Jupiter mit Monden und Beschriftung. Die Stellung der Monde ist bei Ihnen sicher eine andere, da Celestia die Position streng nach Uhrzeit, Datum und astronomisch korrekt berechnet. Das spielt aber für unser weiteres Vorgehen keine Rolle. Sie haben sich nach der langen Reise natürlich eine Pause verdient und können sich erstmal das bunte Treiben in diesem interessanten Planeten-Monde-System ansehen. Klicken Sie [F] für den Follow-Modus und [L], um zu beschleunigen. Sie Celestia kompakt 36 Bedienung von Celestia sehen nun, wie die Planeten um den Jupiter kreisen und sich der Jupiter um die eigene Achse dreht. Für den nächsten Schritt ist es erforderlich, einige Einstellungen zu kontrollieren. Dazu klicken Sie im Menü auf Darstellung -> Anzeige-Optionen. Es erscheint das folgende Fenster: Abbildung 16: Die Anzeige-Optionen. Das ist die Steuerzentrale für alles, was Sie anzeigen oder ausblenden können. Sollten Ihnen Objekte bisher nicht erschienen sein, dann liegt das daran, dass die Objekte hier nicht aktiviert sind. Nach einer Neuinstallation sind die wichtigsten Objekte und alle, die wir bisher behandelt haben, aktiviert: sollten Sie aber bereits mit Celestia experimentiert haben, kann es sein, dass die Objekte hier deaktiviert sind und Sie sie daher bisher nicht sehen konnten. www.bomots.de Erkundung unseres Planetensystems 37 Für den folgenden Schritt wollen wir uns beispielsweise die Umlaufbahnen der Planeten anzeigen lassen. Damit wir von Celestia aus direkt per Tastendruck Umlaufbahnen zeigen und verbergen können, müssen die Umlaufbahnen hier aktiviert sein. Setzen Sie also einen Haken bei Orbit Monde und verlassen Sie das Fenster mit OK. Wenn Sie jetzt wieder den Jupiter und seine um ihn kreisenden Monde sehen, sollten auch die Umlaufbahnen der Monde eingeschaltet sein. Ist das noch nicht der Fall, können Sie die Umlaufbahnen mittels Taste [O] an- und ausschalten. Wenn Sie nun mit der gedrückten rechten Maustaste den Blickwinkel so verändern, dass Sie den Jupiter von oben sehen können, und noch etwas herauszoomen, sehen Sie die Bahnen der Monde um den Jupiter so wie in diesem Bild: Abbildung 17: Jupiter und seine Monde mit Umlaufbahnen. Wie Sie sehen, tut sich da einiges um Jupiter herum. Da Jupiter so viele Monde hat, wurden die ersten vier davon bereits mit dem ersten Fernrohr von Galileo Celestia kompakt 38 Bedienung von Celestia Galilei entdeckt und heißen dementsprechend die Galileischen Monde: Io, Ganymed, Europa und Callisto. Wie vorhin schon beim Mond-Erde-System, können Sie auch beim Jupiter einzelne Monde ansehen. Wir nehmen uns nun mal den größten Mond des Sonnensystems, Ganymed, vor. Für Monde gibt es keine Kürzel und Sie müssen daher den Namen eingeben. Allerdings steht Ihnen auch hier das Navigationssystem tatkräftig zur Seite. Drücken Sie die Taste [Enter] und tippen Sie ein „g“ ein. Sie sehen in der Liste an erster Stelle bereits den Namen Ganymede. Tippen Sie ihn vollständig ein, drücken Sie auf [Enter] und anschließend auf [G]. Mit [P], [M] und [O] deaktivieren Sie die Beschriftung und die Umlaufbahnen. Hier können Sie genauso manövrieren, wie Sie das bereits gelernt haben. Damit sind Sie in der Lage, das komplette Sonnensystem mit den ganzen Monden zu erkunden. Allerdings gibt es nicht nur Planeten und Monde, sondern auch Asteroiden in unserem Planetensystem. Auch die sind in Celestia integriert und können betrachtet werden. Als Beispiel sei hier nur der Asteroid Ida erwähnt. Sie erreichen ihn ebenso wie alle anderen Objekte des Sonnensystems, indem Sie den Namen in das Navigationsfenster eingeben und mit [Enter] und [G] hinfliegen. Bisher haben wir uns nur mit natürlichen Objekten befasst. Wie Sie sicher wissen, hat der Mensch auch selbst Objekte ins Weltall geschossen. Wir wollen daher als Nächstes der Internationalen Raumstation ISS einen Besuch abstatten. Geben Sie einfach „ISS“ in den Navigator ein und verfahren Sie dabei genauso, wie wir das bisher immer gemacht haben. Wenn alles geklappt hat, und das erwarte ich von meinem 1. Offizier, dann sollten Sie in etwa einen solchen Anblick vorfinden: www.bomots.de Erkundung unseres Planetensystems 39 Abbildung 18: Internationale Raumstation ISS. Sollte die ISS nicht zu sehen sein, dann gibt es dafür mehrere Möglichkeiten. Es kann sein, dass Sie aus Versehen eine Zeit in Celestia eingestellt haben, zu der die ISS noch nicht im Weltall war. Celestia weiß, wann welche Raumfahrzeuge gestartet wurden und wann sie zum Absturz gebracht wurden. Sie werden also auch ein Problem bekommen, wenn Sie im Jahr 2006 versuchen, die MIR zu finden, da diese da bereits schon sehr lange nicht mehr im Weltall unterwegs ist. Sie müssten in diesem Falle erst einstellen, zu welchem Zeitpunkt Sie selbst im Weltall unterwegs sind. Wie das funktioniert, erfahren Sie im nächsten Kapitel, wo Sie eine Erklärung zu sämtlichen Menüs von Celestia finden werden. Die zweite Möglichkeit wäre, dass Sie im oben bereits erwähnten AnzeigeOptionen-Fenster die Raumfahrzeuge nicht aktiviert haben. Kontrollieren Sie das und aktivieren Sie nötigenfalls diese Option. In einer Standardinstallation von Celestia treten diese Probleme nicht auf, da Raumfahrzeuge in der Grundeinstellung aktiviert sind. Celestia kompakt Bedienung von Celestia 40 3.4 Die unendlichen Weiten Celestia beschränkt sich nicht auf die Darstellung der Planeten unseres Sonnensystems. Sie können auch zu anderen Sternen und sogar zu Objekten wie Galaxien reisen. Damit wir die nun folgenden Schritte durchführen können, nehmen wir einige Änderungen am Anzeige-Optionen-Dialog vor. Rufen Sie den Dialog über Darstellung -> Anzeige-Optionen auf. Aktivieren Sie im Bereich „Zeigen“ die folgenden Optionen und deaktivieren Sie den Rest: • • • • • • • • Atmosphären Wolken Finsternis-Schatten Galaxien Nebel Planeten Ringschatten Sterne Im Bereich „Orbits/Bezeichnungen“ können Sie alle Haken entfernen. Den Informationstext stellen Sie nach Belieben ein. Ihr Dialog sollte jetzt so aussehen: www.bomots.de Die unendlichen Weiten 41 Abbildung 19: Anzeige-Optionen-Dialog. Bestätigen Sie mit OK. Mit diesen Einstellungen werden wir nun die weiteren Schritte durchführen. Zunächst wollen wir uns einen Stern ansehen, der selbst auch eigene Planeten hat. Astronomen kennen mittlerweile über 100 Sterne, die ebenfalls über Planeten verfügen so wie unsere Sonne. Einen davon, 51 Peg (Stern Nummer 51 im Sternbild Pegasus), werden wir uns jetzt mal vornehmen. Wir beginnen unsere Reise auf der Erde. Reisen Sie daher zunächst zur Erde zurück (Tasten [3] und [G]), falls Sie nicht ohnehin schon dort sind, und setzen Sie die Zeit auf Echtzeit. Wir möchten gerne die Sternbilder sowie deren Namen sehen. Dazu müssen Sie die Zeichen [/] ([Shift] + [7]) und [=] ([Shift] + [0]) drücken. Nun aktivieren Sie das Navigationssystem mittels Taste [Enter] und geben die Zahl „5“ ein. Es erscheint der folgende Text im Navigationssystem. Celestia kompakt 42 Bedienung von Celestia Abbildung 20: Viele Sterne ... Alle hier angezeigten Objekte sind Sterne, und zwar immer in der Form Nummer gefolgt von drei Buchstaben, die die internationale Abkürzung der Sternbilder darstellen. Wir wollen 51 Peg, also tippen Sie das so ein. Das nötige astronomische Wissen über Sterne und deren Planeten kann hier nicht vermittelt werden. Dazu stehen Ihnen zahlreiche astronomische Internetseiten und Freewareprogramme zur Verfügung, wie z.B. Cartes du Ciel. Wenn Sie Ihre Eingabe mit [Enter] abgeschlossen haben, sollte links oben der folgende Text stehen, wenn Sie ihn nicht mit der Taste [V] ausgeblendet haben. Abbildung 21: Der Stern 51 Peg. Lassen Sie sich nicht von den ganzen anderen Bezeichnungen wie HIP 113357 stören, das sind lediglich Bezeichnungen desselben Sterns in anderen astronomischen Katalogen, wie in diesem Fall dem Hipparcos-Katalog. Erschrecken Sie jetzt nicht, wenn Sie die Taste [G] drücken, um Ihre Reise anzutreten. Die Sternbilder sind von uns Menschen erschaffen. Die Sterne der einzelnen Sternbilder stehen untereinander in keinem Zusammenhang und sind teilweise mehrere 100 Lichtjahre weit voneinander entfernt. Deswegen kann es auch vorkommen, dass bei Reisen zu anderen Sternen die Sternbildlinien komplett verzogen werden, da der Stern, den Sie besuchen wollen, vielleicht viel weiter von der Erde entfernt ist als ein anderer Stern des Sternbildes. www.bomots.de Die unendlichen Weiten 43 In unserem Fall ist die Verzerrung nicht deutlich, so dass wir kein Problem damit haben, die Sternbildlinien angeschaltet zu lassen. Am Ziel unserer Reise sehen Sie den Stern 51 Peg. Sie sehen in unmittelbarer Nähe zum Stern einen blauen Punkt. Falls nicht, müssen Sie eventuell etwas zoomen. Wenn Sie nun die Taste [P] drücken, erscheint ein „b“ an diesem Punkt, beschleunigen Sie die Zeit auf einen Faktor von 10.000x, bewegt sich dieser Punkt um den Stern. Das ist der Planet um 51 Peg, der astronomisch schon für viele Schlagzeilen gesorgt hat. Für Sie als meinen 1. Offizier reicht es aber zu wissen, dass Sie diesen Planeten nun genauso besuchen können wie einen Planeten um unsere Sonne auch. Sie starten das Navigationssystem, geben „b“ ein, bestätigen mit [Enter] und mit [G] reisen Sie zum Planeten. Alternativ können Sie auch die Taste [1] drücken, da es sich hier um den ersten Planeten um diesen Stern handelt, und dann mit [G] dorthin fliegen. Zu diesem Planeten „b“ muss allerdings noch etwas angemerkt werden. Da extrasolare Planeten (also Planeten um andere Sterne als unsere Sonne) sehr weit von der Erde entfernt sind, ist es bisher nur bei einem einzigen solchen Planeten gelungen, ein Foto aufzunehmen. Dieses Foto beinhaltet aber keinerlei Details, sondern zeigt nur einen Lichtpunkt um einen helleren Lichtpunkt, also den Stern. Celestia verwendet für alle solche extrasolaren Planeten Dummies, welche in etwa dem farblichen Eindruck des Planeten entsprechen. Die Planeten selbst sehen so aus wie die Gasriesen unseres Planetensystems (z.B. Uranus oder Neptun), da es sich bei den gefundenen Planeten um solche handelt. Sie sehen hier also gerade nicht ein tatsächliches Bild des Planeten, sondern eine Schätzung, wie dieser Planet aussehen könnte. Die Planetenumlaufbahnen sind, sofern bereits berechnet, allerdings richtig in Celestia eingegeben. Hinweis: An dieser Stelle ist es unbedingt nötig, etwas zum Bezugssystem von Celestia zu sagen. Solange wir uns nur im Sonnensystem aufgehalten haben, war dies noch nicht erforderlich, da Celestia dort als Bezugspunkt immer die Sonne verwendet. Sobald wir aber einen neuen Stern bereisen, wird dieser Stern neuer Bezugspunkt. Damit ist die Taste [1] auch nicht mehr mit dem Merkur belegt, sondern mit dem 1. Planeten dieses Sonnensystems, sofern ein Planet vorhanden ist. Sie können jetzt beispielsweise auch nicht einfach wieder zur Erde fliegen, indem Sie [Enter] - Celestia kompakt 44 Bedienung von Celestia „Earth“ - [Enter] – [G] eingeben. Probieren Sie dies ruhig aus, Sie werden feststellen, dass unser Navigationssystem die Erde nun nicht mehr kennt. Wenn Sie wieder in unser Sonnensystem zurückkehren wollen, müssen Sie nun zuerst die Taste [H] drücken. [H] steht für Home und setzt das Bezugssystem wieder auf die Sonne. Drücken Sie nun die [1] erscheint als Ziel tatsächlich wieder der Merkur und Sie können ihn mit [G] auch wieder erreichen. Das gilt ausnahmslos immer dann, wenn Sie unser Sonnensystem verlassen, und kann Sie einiges an Nerven kosten, wenn Sie es mal vergessen. In früheren Versionen von Celestia galt das auch für die Monde der Planeten. Sie konnten beispielsweise nicht von der Erde aus direkt einen Mond des Jupiters bereisen. Mittlerweile ist dies jedoch geändert worden. Natürlich sind in Celestia auch einige Galaxien integriert. Wollen Sie sich beispielsweise die Andromedagalaxie, also eine unserer Nachbargalaxien, ansehen, so tippen Sie in den Navigator einfach M 33 ein und drücken auf [G]. Kurz danach sind Sie bereits dort, obwohl diese Galaxie über 2 Millionen Lichtjahre von uns entfernt ist. Meist werden die Galaxien etwas dunkel dargestellt, das kann man natürlich ändern. Die Helligkeit der Galaxien lässt sich über die Zeichen ( [Shift] + [8] und ) [Shift] + [9] einstellen. Stellen Sie einen Wert ein, der Ihnen die Galaxie in voller Pracht auf den Monitor zaubert. An dieser Stelle sei mir ein Exkurs in die faszinierende Welt der Astronomie gestattet. Da diese Galaxie über 2 Millionen Lichtjahre weit von uns entfernt und nichts schneller als das Licht ist, braucht das Licht von den Sternen dieser Galaxie über 2 Millionen Jahre zu uns. Wir sehen die Galaxie also nicht so, wie sie jetzt ist, sondern so, wie sie vor über 2 Millionen Jahren aussah. Faszinierend, oder? Auch bei Galaxien gilt: Bezugssystem ist die Galaxie. Wenn Sie wieder in unser Sonnensystem zurückwollen, müssen Sie zuerst mit [H] den Bezugspunkt wieder auf unsere Sonne setzen und können dann wieder mit Hilfe des Navigators zu den Objekten unseres Sonnensystems reisen. Am Ende dieses Kapitels sind Sie nun in der Lage, alle Objekte, die in Celestia vorhanden sind, darzustellen und zu finden. Wobei ich Ihnen nicht helfen kann, ist www.bomots.de Die unendlichen Weiten 45 die Beschaffung der nötigen astronomischen Informationen, da dies den Rahmen dieses Buches bei weitem sprengen würde. Was Ihnen nun noch fehlt, um Celestia perfekt zu beherrschen, sind zwei Dinge: • • Die Menüs und Einstellungsmöglichkeiten von Celestia. Die Integration von Add-ons in Celestia. Diese beiden Themen werden in den beiden folgenden Kapiteln behandelt. Celestia kompakt