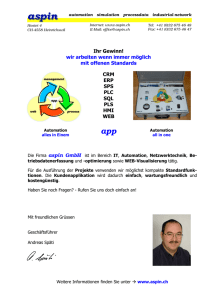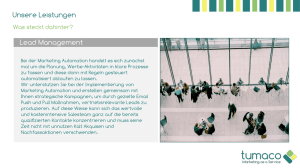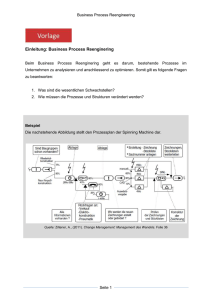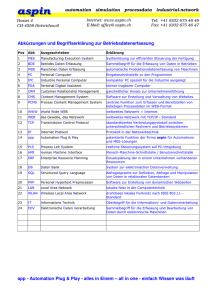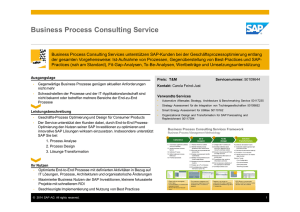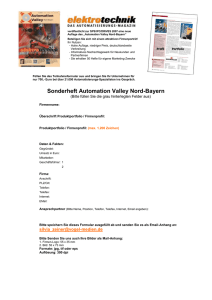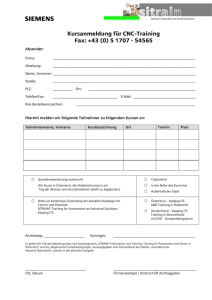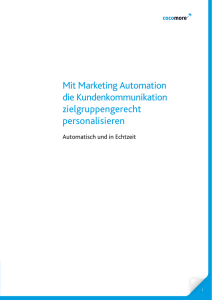CA Process Automation - Installationshandbuch
Werbung

CA Process Automation
Installationshandbuch
Version 04.2.00
Diese Dokumentation, die eingebettete Hilfesysteme und elektronisch verteilte Materialien beinhaltet (im Folgenden als
"Dokumentation" bezeichnet), dient ausschließlich zu Informationszwecken des Nutzers und kann von CA jederzeit geändert
oder zurückgenommen werden. Diese Dokumentation ist Eigentum von CA und darf ohne vorherige schriftliche Genehmigung
von CA weder vollständig noch auszugsweise kopiert, übertragen, vervielfältigt, veröffentlicht, geändert oder dupliziert werden.
Der Benutzer, der über eine Lizenz für das bzw. die in dieser Dokumentation berücksichtigten Software-Produkt(e) verfügt, ist
berechtigt, eine angemessene Anzahl an Kopien dieser Dokumentation zum eigenen innerbetrieblichen Gebrauch im
Zusammenhang mit der betreffenden Software auszudrucken, vorausgesetzt, dass jedes Exemplar diesen
Urheberrechtsvermerk und sonstige Hinweise von CA enthält.
Dieses Recht zum Drucken oder anderweitigen Anfertigen einer Kopie der Dokumentation beschränkt sich auf den Zeitraum der
vollen Wirksamkeit der Produktlizenz. Sollte die Lizenz aus irgendeinem Grund enden, bestätigt der Lizenznehmer gegenüber
CA schriftlich, dass alle Kopien oder Teilkopien der Dokumentation an CA zurückgegeben oder vernichtet worden sind.
SOWEIT NACH ANWENDBAREM RECHT ERLAUBT, STELLT CA DIESE DOKUMENTATION IM VORLIEGENDEN ZUSTAND OHNE
JEGLICHE GEWÄHRLEISTUNG ZUR VERFÜGUNG; DAZU GEHÖREN INSBESONDERE STILLSCHWEIGENDE GEWÄHRLEISTUNGEN
DER MARKTTAUGLICHKEIT, DER EIGNUNG FÜR EINEN BESTIMMTEN ZWECK UND DER NICHTVERLETZUNG VON RECHTEN. IN
KEINEM FALL HAFTET CA GEGENÜBER IHNEN ODER DRITTEN GEGENÜBER FÜR VERLUSTE ODER UNMITTELBARE ODER
MITTELBARE SCHÄDEN, DIE AUS DER NUTZUNG DIESER DOKUMENTATION ENTSTEHEN; DAZU GEHÖREN INSBESONDERE
ENTGANGENE GEWINNE, VERLORENGEGANGENE INVESTITIONEN, BETRIEBSUNTERBRECHUNG, VERLUST VON GOODWILL ODER
DATENVERLUST, SELBST WENN CA ÜBER DIE MÖGLICHKEIT DIESES VERLUSTES ODER SCHADENS INFORMIERT WURDE.
Die Verwendung aller in der Dokumentation aufgeführten Software-Produkte unterliegt den entsprechenden
Lizenzvereinbarungen, und diese werden durch die Bedingungen dieser rechtlichen Hinweise in keiner Weise verändert.
Diese Dokumentation wurde von CA hergestellt.
Zur Verfügung gestellt mit „Restricted Rights“ (eingeschränkten Rechten) geliefert. Die Verwendung, Duplizierung oder
Veröffentlichung durch die US-Regierung unterliegt den in FAR, Absätze 12.212, 52.227-14 und 52.227-19(c)(1) bis (2) und
DFARS, Absatz 252.227-7014(b)(3) festgelegten Einschränkungen, soweit anwendbar, oder deren Nachfolgebestimmungen.
Copyright © 2013 CA. Alle Rechte vorbehalten. Alle Markenzeichen, Markennamen, Dienstleistungsmarken und Logos, auf die
hier verwiesen wird, sind Eigentum der jeweiligen Unternehmen.
Technischer Support – Kontaktinformationen
Wenn Sie technische Unterstützung für dieses Produkt benötigen, wenden Sie sich an
den Technischen Support unter http://www.ca.com/worldwide. Dort finden Sie eine
Liste mit Standorten und Telefonnummern sowie Informationen zu den Bürozeiten.
Änderungen in der Dokumentation
Die folgenden Dokumentationsaktualisierungen sind seit der letzten Ausgabe dieser
Dokumentation vorgenommen worden:
■
Was möchten Sie tun? (siehe Seite 13): Dieses vorhandene Thema wurde
umbenannt und auf Links zu verschiedenen Installationsaufgaben reduziert.
■
Einführung in die Komponenten eines CA Process Automation-Systems (siehe
Seite 15): In diesem neuen Kapitel werden alle Komponenten beschrieben,
beginnend mit jenen, die für die Einrichtung eines einfachen Systems erforderlich
sind.
■
–
Einfaches CA Process Automation-System (siehe Seite 15)
–
Typisches CA Process Automation-System (siehe Seite 17)
–
Geclustertes CA Process Automation-System (siehe Seite 19)
–
Typische Datenbankverbindungen (siehe Seite 21)
Die folgenden Themen wurden aktualisiert, um widerzuspiegeln, dass in Version 4.2
von CA Process Automation ausschließlich Version 1.7 von JDK unterstützt wird.
Diese Voraussetzung gilt nur für Koordinationsrechner. Für Agenten unterstützt CA
Process Automation Java 6-Versionen von JRE (bis JRE 1.6.0_45).
–
Plattformunterstützung und Anforderungen für CA Process
Automation-Komponenten (siehe Seite 30)
–
JDK-Voraussetzungen (siehe Seite 79)
–
Datenbankhinweise zu Upgrades von CA IT PAM 2.x zu Version 4.2 von CA
Process Automation.
–
Upgrade auf JDK-Version 1.7
–
Upgrade zu Version 4.2 von CA Process Automation
■
Richtlinien für das Angeben des Datenbankservernamens für SQL Server (siehe
Seite 77): In diesem neuen Thema wird erklärt, wie Sie eine CA Process
Automation-Datenbank auf einer Instanz mit dem Namen SQL Server hosten
können.
■
Privilegien des Verantwortlichen für die Datenbank (siehe Seite 78): Dieses
vorhandene Thema wurde korrigiert und enthält nun Informationen zu
Berechtigungen für Aktionen für Ansichten.
■
Installieren des Domänen-Koordinationsrechners (siehe Seite 99): Dieses
vorhandene Thema wurde aktualisiert und enthält nun Informationen zu den neuen
Seiten, die zum Installationsassistenten für diese Version hinzugefügt wurden.
■
Interaktives Installieren eines Agenten (siehe Seite 180): Dieses vorhandene Thema
wurde aktualisiert und dokumentiert nun ein neues Kontrollkästchen, über das
angegeben wird, ob der Agent vereinfachte Kommunikation über standardmäßige
Internet-Ports (Standard) oder veraltete Kommunikation über Port 7003 verwenden
soll.
■
Support nach der Installation für CA EEM-Upgrades (siehe Seite 172): In diesem
neuen Thema werden Upgrades vorhandener Installationen von Version 4.2 von CA
Process Automation beschrieben, wenn ein Upgrade der CA EEM-Version
durchgeführt wird oder neue Zertifikate mit längeren Schlüsseln generiert werden.
■
Beispielszenario: Konfigurieren der vorhandenen Installation, um CA Process
Automation-Zertifikate neu zu generieren (siehe Seite 168): Dieses neue Thema gibt
den Installationsvorgang an, der befolgt werden muss, wenn der CA
EEM-Administrator Zertifikate mit 2048- oder 4096-Bit-Schlüsseln neu generiert,
nachdem Sie CA Process Automation mit CA EEM r12.51 installiert haben.
■
Voraussetzungen des F5-Lastenausgleichs (siehe Seite 54): Dieser vorhandene
Abschnitt wurde geändert. Er enthält nun Informationen zu Änderungen für die
Unterstützung von vereinfachter Kommunikation, und die Verweise auf den
Primärknoten wurden entfernt. Darüber hinaus wurden weitere Änderungen für
verbesserte Nutzbarkeit vorgenommen.
■
NGINX-Lastenausgleich (siehe Seite 35): In diesem neuen Abschnitt wird die
Konfiguration des NGINX-Lastenausgleichs dokumentiert, der vereinfachte
Kommunikation unterstützt. Dieser Lastenausgleich ist eine gute Alternative zu
Apache, wo nur veraltete Kommunikation unterstützt wird.
■
Informationen zur Agent-Kommunikation (siehe Seite 164): In diesem neuen Thema
wird die neue Methode für vereinfachte Kommunikation beschrieben.
■
■
■
So führen Sie ein Upgrade von CA Process Automation durch (siehe Seite 146):
Dieses neue Szenario wurde zum Kapitel "Upgrade auf die aktuelle Version"
hinzugefügt.
–
Durchführen von Sicherungen und Vorbereiten des Ausfalls (siehe Seite 147):
Dieses neue Szenario wurde aus einem realen Kunden-Upgrade vor Ort
abgeleitet.
–
Erfüllen von Upgrade-Voraussetzungen (siehe Seite 149)
–
Durchführen eines Upgrade des Domänen-Koordinationsrechners (siehe
Seite 150)
–
Durchführen eines Upgrade eines nicht geclusterten Koordinationsrechners
(siehe Seite 155)
–
Durchführen eines Upgrade eines Cluster-Knoten (siehe Seite 158)
–
Durchführen von Aufgaben nach dem Upgrade (siehe Seite 161): Dieses neue
Thema enthält Anleitungen, die aus einem realen Kunden-Upgrade vor Ort
abgeleitet wurden.
–
Testen der Prozesse mit den aktualisierten Koordinationsrechnern (siehe
Seite 162)
–
Wechseln von Apache- zu NGINX-Lastenausgleich (siehe Seite 163)
–
Aktualisieren von F5-Pools, iRule-Definition und Konfiguration (siehe Seite 163)
–
Konfigurieren von Agenten zur Verwendung von vereinfachter Kommunikation
(siehe Seite 164)
–
Testen der Prozesse mit vereinfachter Kommunikation (siehe Seite 165)
Upgrade-Beispiele: Dieser neue Anhang umfasst:
–
Beispiel: Upgrade eines nicht geclusterten Koordinationsrechners von 4.1 SP01
auf Version 4.2 (siehe Seite 299): Dieses neue Thema enthält spezifische
Screenshots für dieses Upgrade-Szenario.
–
Beispiel: Upgrade eines Knotens des Koordinationsrechners von 3.1 SP01 auf
Version 4.2 (siehe Seite 289): Dieses neue Thema enthält spezifische
Screenshots für dieses Upgrade-Szenario.
–
Beispiel: Upgrade weiterer Knoten des Koordinationsrechners von 3.1 SP01 auf
Version 4.2 (siehe Seite 296): Dieses neue Thema enthält spezifische
Screenshots für dieses Upgrade-Szenario.
Von CA Process Automation verwendete Ports (siehe Seite 231): In diesem neuen
Anhang sind die Ports aufgelistet, die von den einzelnen Komponenten in einem
typischen CA Process Automation-System verwendet werden.
Inhalt
Kapitel 1: Was möchten Sie tun?
13
Kapitel 2: Einführung in die Komponenten eines CA Process
Automation-Systems
15
Einfaches CA Process Automation-System ................................................................................................................. 15
Typisches CA Process Automation-System ................................................................................................................ 17
Geclustertes CA Process Automation-System ............................................................................................................ 19
Erweiterte Konfigurationsoptionen ........................................................................................................................... 21
Beispiel: So ermöglichen Kontaktpunkte die Portabilität von Inhalten ..................................................................... 24
Herunterladen des CA Process Automation-Bookshelf ohne Internetzugriff ............................................................ 26
Kapitel 3: Plattformunterstützung und Hardwarevoraussetzungen
29
Plattformunterstützung und Anforderungen für CA Process Automation-Komponenten ........................................ 30
Hardwareanforderungen ........................................................................................................................................... 32
Kapitel 4: Einrichten eines Lastenausgleichs für
Koordinationsrechner-Clustering
35
NGINX-Lastenausgleich .............................................................................................................................................. 35
Voraussetzungen ................................................................................................................................................. 36
Grundlegende Kommunikation ........................................................................................................................... 38
Sichere Kommunikation ...................................................................................................................................... 43
REST-Konfiguration ............................................................................................................................................. 48
Generieren von SSL-Zertifikatsdateien ............................................................................................................... 51
Voraussetzungen des F5-Lastenausgleichs ................................................................................................................ 54
Erstellen eines F5-Knoten für jeden Cluster-Knoten ........................................................................................... 55
Erstellen von zwei F5-Pools für jeden CA Process Automation-Cluster .............................................................. 56
Erstellen einer F5 iRule für CA Process Automation ........................................................................................... 57
Erstellen eines virtuellen Servers von F5 für CA Process Automation ................................................................ 60
Konfigurieren von F5 für die Verwendung von vereinfachter Kommunikation mit HTTPS ................................ 62
Vorbereiten des F5-Lastenausgleichs für die Kommunikationsüberprüfung (Beispiel) ...................................... 64
Kapitel 5: Installieren des Domänen-Koordinationsrechners
67
Voraussetzungen zur Installation des Domänen-Koordinationsrechners .................................................................. 67
Planen der Speicherorte für die unterstützenden Komponenten ...................................................................... 69
Datenbankserver-Voraussetzungen .................................................................................................................... 71
Inhalt 7
JDK-Voraussetzungen .......................................................................................................................................... 79
CA EEM-Voraussetzungen ................................................................................................................................... 81
Voraussetzungen für die Port-Planung ............................................................................................................... 95
Interaktive Installation des Domänen-Koordinationsrechners .................................................................................. 95
Installieren der Drittanbieter-Software .............................................................................................................. 96
Installieren des Domänen-Koordinationsrechners ............................................................................................. 99
Unbeaufsichtigte Domänen-Koordinationsrechner-Installation .............................................................................. 121
Eine Antwortdatei erstellen .............................................................................................................................. 121
Ausführen oder Bearbeiten der Skriptdatei für die automatische Installation................................................. 125
Hinweise zu Upgrades (automatische Installation) ........................................................................................... 127
Aufgaben nach der Installation für den Domänen-Koordinationsrechner ............................................................... 128
Navigieren zu CA Process Automation und Anmelden als standardmäßiger Administrator ............................ 129
Verfügbarmachen des Bookshelf für Anwender ohne Internetzugriff ............................................................. 132
Konfigurieren der Firewalls für bidirektionale Kommunikation........................................................................ 133
Installieren der Treiber für Datenbankoperatoren ........................................................................................... 134
Aktivieren der NTLM-Durchleitungs-Authentifizierung nach der Installation .................................................. 135
Interaktion mit der Desktop-Konfiguration ...................................................................................................... 136
Weitere Informationen finden Sie unter Konfigurieren von CA EEM, um es referenzierten Anwendern
zu ermöglichen, sich mit ihrem E-Mail-Namen anzumelden ............................................................................ 136
Voraussetzungen der Zeitsynchronisierung ...................................................................................................... 138
Installieren von Patches und Connectors mit CA Process Automation 4.2 ....................................................... 138
Ändern der Konfiguration des Oracle-Datenbankservers für die Verwendung von Oracle RAC ...................... 140
Anhalten des Koordinationsrechners ................................................................................................................ 142
Starten des Koordinationsrechners .................................................................................................................. 143
Deinstallieren des Domänen-Koordinationsrechners .............................................................................................. 144
Kapitel 6: Upgrade auf die aktuelle Version
145
So führen Sie ein Upgrade von CA Process Automation durch ................................................................................ 146
Durchführen von Sicherungen und Vorbereiten des Ausfalls .................................................................................. 147
Erfüllen von Upgrade-Voraussetzungen .................................................................................................................. 149
Durchführen eines Upgrade des Domänen-Koordinationsrechners ........................................................................ 150
Durchführen eines Upgrade eines nicht geclusterten Koordinationsrechners ........................................................ 155
Durchführen eines Upgrade eines Cluster-Knoten .................................................................................................. 158
Ausführen von Aufgaben nach dem Upgrade .......................................................................................................... 161
Testen der Prozesse mit den aktualisierten Koordinationsrechnern ....................................................................... 162
Wechseln von Apache- zu NGINX-Lastenausgleich .................................................................................................. 163
Aktualisieren von F5-Pools, iRule-Definition und Konfiguration .............................................................................. 163
Konfigurieren von Agenten zur Verwendung von vereinfachter Kommunikation ................................................... 164
Informationen zur Agent-Kommunikation ........................................................................................................ 164
Testen der Prozesse mit vereinfachter Kommunikation .......................................................................................... 165
8 Installationshandbuch
Kapitel 7: Neuinstallation oder Konfiguration der aktuellen Version
167
Beispielszenario: Konfigurieren der vorhandenen Installation, um CA Process Automation-Zertifikate neu
zu generieren ........................................................................................................................................................... 168
Support nach der Installation für CA EEM-Upgrades ............................................................................................... 172
Aktivieren der sicheren Kommunikation für ein vorhandenes CA Process Automation .......................................... 176
Kapitel 8: Installieren von Agenten
177
Voraussetzungen für das Installieren von Agenten ................................................................................................. 177
Identifizieren von Hosts, die Agenten benötigen .............................................................................................. 177
Überprüfen der Java-Voraussetzungen für Agenten ........................................................................................ 178
Bestimmen der Port-Verfügbarkeit für Agenten............................................................................................... 178
Navigieren Sie zu CA Process Automation, und melden Sie sich an......................................................................... 179
Interaktives Installieren eines Agenten .................................................................................................................... 180
Ausführen einer unbeaufsichtigten Agenteninstallation ......................................................................................... 183
Aufgaben nach der Installation für Agenten ............................................................................................................ 187
Lösen eines Port-Konflikts für einen Agenten ................................................................................................... 188
Konfigurieren von Agenten zur Ausführung als standardmäßiger Anwender mit beschränkten
Berechtigungen ................................................................................................................................................. 189
So starten Sie einen Agenten oder halten ihn an: ............................................................................................ 190
Kapitel 9: Hinzufügen eines Knotens zum Domänen-Koordinationsrechner
193
Voraussetzungen für das Installieren eines Cluster-Knotens für den Domänen-Koordinationsrechner ................. 194
Installieren eines Cluster-Knotens für den Domänen-Koordinationsrechner .......................................................... 197
Synchronisieren der Zeit für einen Cluster-Knoten .................................................................................................. 199
Kapitel 10: Installieren von zusätzlichen Koordinationsrechnern
201
Voraussetzungen für die Installation eines Koordinationsrechners ........................................................................ 201
Installieren eines Koordinationsrechners................................................................................................................. 204
Aufgaben nach der Installation für den Koordinationsrechner ............................................................................... 210
Kapitel 11: Hinzufügen von Knoten zu einem zusätzlichen
Koordinationsrechner
211
Voraussetzungen für das Installieren eines Cluster-Knotens für einen Koordinationsrechner ............................... 212
Installieren von Cluster-Knoten für Koordinationsrechner ...................................................................................... 215
Synchronisieren der Zeit für einen Cluster-Knoten .................................................................................................. 217
Kapitel 12: Feinabstimmung von CA Process Automation
219
So verbessern Sie die Leistung von CA Process Automation .................................................................................... 220
Inhalt 9
Anhang A: So verwenden Sie SiteMinder mit CA Process Automation
223
CA SiteMinder-Voraussetzungen ............................................................................................................................. 224
Konfigurieren der Objekte von CA SiteMinder-Richtlinienservern .......................................................................... 224
Integrieren von CA Process Automation in IIS für Single Sign-On ............................................................................ 226
So konfigurieren Sie IIS zur Umleitung an Tomcat ................................................................................................... 227
Integrieren Sie CA Process Automation in Apachen für SSO. ................................................................................... 229
Aktivieren der Abmeldung in CA Process Automation für SSO ................................................................................ 230
Anhang B: Von CA Process Automation verwendete Ports
231
Kommunikation in einer typischen Architektur ....................................................................................................... 232
Von CA EEM verwendete Ports ................................................................................................................................ 233
Vom Lastenausgleich verwendete Ports .................................................................................................................. 235
Von Koordinationsrechnern verwendete Ports ....................................................................................................... 238
Von Agenten verwendete Ports ............................................................................................................................... 249
Von Datenbankservern verwendete Ports ............................................................................................................... 250
Von Web-Clients verwendete Ports ......................................................................................................................... 251
Anhang C: Verwalten des DNS-Namen oder der IP-Adresse des
Koordinationsrechners
253
Verwalten von IP-Adressen ...................................................................................................................................... 253
Korrigieren von ungültigen Zeichen im CA Process Automation-DNS-Namen ........................................................ 254
Aktivieren von DNS zur Behebung von ungültigen Hostnamen ........................................................................ 254
Verwalten der DNS-Hostnamen ........................................................................................................................ 255
Syntax für DNS-Hostnamen ............................................................................................................................... 256
Anhang D: Fehlerbehebung
257
Fehlschlagen der CA Process Automation-Installation ............................................................................................ 257
Potenzielles Problem wenn CA Process Automation auf einem VMWare-Server mit einer
E1000-Netzwerkschnittstelle ausgeführt wird ......................................................................................................... 258
Oracle-Fehlernummer 9347941 ............................................................................................................................... 260
Beschränkungen in Internet Explorer ...................................................................................................................... 261
CA Process Automation-Installation in Netzwerkumgebungen mit dualem Stapel (IPv4 und IPv6) ........................ 262
Unbefriedigende Leistung bei Verwendung von MySQL.......................................................................................... 262
Erstellen der Laufzeitdatenbank nicht möglich ........................................................................................................ 264
Die Operatoren "Skript ausführen" und "Programm ausführen" können nicht auf RHEL6 ausgeführt
werden ..................................................................................................................................................................... 265
Anhang E: Apache-Lastenausgleich
267
Voraussetzungen des Apache-Lastenausgleichs ...................................................................................................... 267
10 Installationshandbuch
Apache-Lastenausgleichs-Konfiguration unter Windows ........................................................................................ 267
Grundlegende Konfiguration (Windows) .......................................................................................................... 268
Sichere Konfiguration (Windows) ..................................................................................................................... 272
Apache-Lastenausgleichs-Konfiguration unter Nicht-Windows-Betriebssystemen................................................. 278
Grundlegende Konfiguration (Nicht-Windows-Betriebssystem) ...................................................................... 279
Konfigurieren der sicheren Konfiguration (Nicht-Windows-Betriebssystem) .................................................. 283
Anhang F: Upgrade-Beispiele
289
Beispiel: Upgrade eines Knotens des Domänen-Koordinationsrechners von 3.1 SP01 auf Version 4.2 unter
Windows .................................................................................................................................................................. 289
Beispiel: Upgrade eines weiteren Knotens des Domänen-Koordinationsrechners von 3.1 SP01 auf Version
4.2 unter Windows ................................................................................................................................................... 296
Beispiel: Upgrade eines nicht geclusterten Koordinationsrechners von 4.1 SP01 auf Version 4.2 unter
Windows .................................................................................................................................................................. 299
Upgrade von Versionen vor 3.1 SP01 ....................................................................................................................... 305
Inhalt 11
Kapitel 1: Was möchten Sie tun?
■
Erstinstallation von CA Process Automation
–
Einführung in die Komponenten eines CA Process Automation-Systems (siehe
Seite 15).
–
Plattformunterstützung und Hardwarevoraussetzungen (siehe Seite 29).
–
Installieren des Domänen-Koordinationsrechners (siehe Seite 67).
■
Upgrade von einer früheren Version von CA Process Automation (siehe Seite 145)
■
Aktualisieren der aktuellen CA Process Automation-Version, um folgende Aktionen
durchführen zu können:
–
Verwenden mehrerer Active Directory-Domänen. (siehe Seite 172) (nach einem
Upgrade von CA EEM auf 12.5)
–
Verwenden der neuen Zertifikate von CA EEM 12.5 (siehe Seite 168) (bei einer
vorhandenen Installation von CA EEM 12.5)
–
Aktivieren von sicherer Kommunikation (HTTPS) (siehe Seite 176)
–
Verwenden einer neuen Host-IP-Adresse (siehe Seite 253)
■
Installieren eines Agenten (siehe Seite 177).
■
Systemausbau
–
Einrichten eines Lastenausgleichs für Koordinationsrechner-Clustering (siehe
Seite 35)
–
Hinzufügen eines Knotens zum Domänen-Koordinationsrechner (siehe
Seite 193).
–
Installieren eines zusätzlichen Koordinationsrechners (siehe Seite 201).
–
Hinzufügen eines Knotens zu einem zusätzlichen Koordinationsrechner (siehe
Seite 211).
■
Fehlerbehebung (siehe Seite 257)
■
CA SiteMinder mit CA Process Automation verwenden (siehe Seite 223)
Kapitel 1: Was möchten Sie tun? 13
Kapitel 2: Einführung in die Komponenten
eines CA Process Automation-Systems
Dieses Kapitel enthält folgende Themen:
Einfaches CA Process Automation-System (siehe Seite 15)
Typisches CA Process Automation-System (siehe Seite 17)
Geclustertes CA Process Automation-System (siehe Seite 19)
Erweiterte Konfigurationsoptionen (siehe Seite 21)
Beispiel: So ermöglichen Kontaktpunkte die Portabilität von Inhalten (siehe Seite 24)
Herunterladen des CA Process Automation-Bookshelf ohne Internetzugriff (siehe Seite
26)
Einfaches CA Process Automation-System
Ein einfaches CA Process Automation-System enthält drei Komponenten:
Domänen-Koordinationsrechner, Datenbankserver und eine Instanz von CA Embedded
Entitlements Manager (CA EEM).
Kapitel 2: Einführung in die Komponenten eines CA Process Automation-Systems 15
Einfaches CA Process Automation-System
Domänen-Koordinationsrechner
Koordinationsrechner sind CA Process Automation-Server. Anwender stellen eine
Verbindung mit einem Koordinationsrechner her, um Prozesse zu entwerfen und zu
testen, Prozesse auszuführen und das CA Process Automation-System auf
verschiedenen Arten zu konfigurieren. Jedes CA Process Automation-System hat
einen Domänen-Koordinationsrechner und kann über einen oder mehrere
Koordinationsrechner verfügen, die keine Domänen-Koordinationsrechner sind.
Eine einfache Bereitstellung verwendet einen einzigen
Domänen-Koordinationsrechner.
Datenbankserver
Im Zuge der Installation des Domänen-Koordinationsrechners identifizieren Sie den
Datenbankserver, in dem die drei CA Process Automation-Datenbanken erstellt
werden sollen.
■
In der Bibliotheksdatenbank wird der Automatisierungsinhalt, den Sie erstellen,
gespeichert. Beispiele umfassen Prozesse, Datensätze und Formulare.
■
In der Laufzeitdatenbank werden Zustandsinformationen zu Prozessinstanzen,
die ausgeführt wurden oder derzeit ausgeführt werden, gespeichert.
■
In der Berichtsdatenbank werden Informationen zu Prozessinstanzen
gespeichert, die in einem Format, das sich für die Berichterstellung eignet,
ausgeführt wurden.
CA Embedded Entitlements Manager (CA EEM)
16 Installationshandbuch
■
Im Zuge der Installation des Domänen-Koordinationsrechners registrieren Sie
die CA Process Automation-Anwendung mit CA EEM. Eine Instanz von CA EEM
kann für mehrere CA Technologies-Produkte verwendet werden, damit
Anwenderidentitäten und die dazugehörigen Anwendungsberechtigungen
zusammengefasst verwaltet werden können.
■
CA Process Automation-Anwender werden von CA EEM authentifiziert. CA EEM
versucht, die Anmeldeinformationen, die von Anwendern angegeben werden,
mit Anmeldeinformationen von bekannten CA Process Automation-Anwendern
abzugleichen. Die gültigen Anmeldeinformationen können direkt in CA EEM
erstellt werden. Häufiger wird jedoch aus einem oder mehreren
LDAP-basierten Repositorys wie Microsoft Active Directory von CA EEM auf sie
verwiesen.
■
Die Autorisierungsebenen für CA Process Automation-Anwender werden
ebenfalls von CA EEM verwaltet. Nach der Installation von CA Process
Automation weisen Sie in CA EEM zu den einzelnen Anwenderkonten
Berechtigungen zu, um den Anwendern die jeweils passenden Berechtigungen
in der CA Process Automation-Anwendung zu erteilen.
Typisches CA Process Automation-System
Typisches CA Process Automation-System
In vielen Bereitstellungen ist es erforderlich, dass ein Teil Auslastung auf Hosts, bei
denen es sich nicht um den Domänen-Koordinationsrechner handelt, umverteilt werden
kann. Bestimmte Auslastungsarten können auf Remote-Hosts ohne installierte Agenten
ausgeführt werden. Es sind jedoch mehr Funktionen verfügbar, wenn auf dem Zielhost
ein CA Process Automation-Agent installiert ist.
Kapitel 2: Einführung in die Komponenten eines CA Process Automation-Systems 17
Typisches CA Process Automation-System
Agenten
Jede Prozessinstanz besteht aus einem oder mehreren Operatoren. Jeder Operator
ist für die Ausführung auf einem spezifischen Host bestimmt. Diese kann direkt oder
indirekt unter Verwendung von Kontaktpunkten erfolgen. Jeder Kontaktpunkt ist
über die Systemkonfiguration zu einem spezifischen Host zugeordnet.
Ein Kontaktpunktname kann zu unterschiedlichen Hosts in verschiedenen CA
Process Automation-Domänen oder -Umgebungen zugeordnet sein. Dadurch
ermöglichen es Kontaktpunkte, denselben Prozessinhalt unverändert in
verschiedenen CA Process Automation-Domänen oder -Umgebungen
bereitzustellen.
Kontaktpunkte können zu einem CA Process Automation-Koordinationsrechner
oder einem CA Process Automation-Agenten zugeordnet sein. Proxy-Kontaktpunkte
sind zu Remote-Hosts ohne installierter CA Process Automation-Software
zugeordnet. Koordinationsrechner können Auslastung auf einen Remote-Host
umverteilen, indem sie direkt über SSH eine Verbindung mit diesem Remote-Host
herstellen oder sich über einen Agent, welcher wiederum eine SSH-Verbindung mit
dem Remote-Host verwendet, mit ihm verbinden.
Wie Kontaktpunkte sind auch Proxy-Kontaktpunkte logische Entitäten. Es handelt
sich um einen Namen, der im Prozessdesigner verwendet werden kann, um ein
Ausführungsziel für einen Operator anzugeben. Während ein Kontaktpunkt über die
Umgebungskonfiguration definiert und einem bestimmten Agenten zugeordnet ist,
ist ein Proxy-Kontaktpunkt einem spezifischen agentenlosen Remote-Host
zugeordnet. Agentenlose (zu einem Proxy-Kontaktpunkt zugeordnete)
Remote-Hosts werden von Agenten verwaltet, die jeweils auf unterschiedlichen
Hosts installiert sind. Wenn ein Koordinationsrechner Arbeitsschritte verteilt, deren
Ziel ein Proxy-Kontaktpunkt ist, werden sie an den Agenten gesendet, der den
Remote-Host verwaltet und wiederum eine SSH-Verbindung mit dem Remote-Host
aufbaut, um die Arbeit auszuführen.
Die Hauptaufgabe eines CA Process Automation-Agenten besteht folglich darin,
Arbeitsschritte auf dem Host auszuführen, auf dem er installiert ist. Zusätzlich
können Agenten als Gateway agieren, über das Auslastung auf Remote-Hosts
verteilt wird, auf denen Sie keinen Agenten installieren können.
18 Installationshandbuch
Geclustertes CA Process Automation-System
Geclustertes CA Process Automation-System
In vielen Installationen wird ein geclusterter Domänen-Koordinationsrechner
bereitgestellt, um die Hochverfügbarkeit und Skalierbarkeit der Bereitstellung zu
gewährleisten.
Kapitel 2: Einführung in die Komponenten eines CA Process Automation-Systems 19
Geclustertes CA Process Automation-System
Geclusterte Koordinationsrechner
Ein geclusterter Koordinationsrechner besteht aus mindestens zwei Knoten. In
normalen Vorgängen wird die Auslastung über den Knoten des
Koordinationsrechners aufgeteilt. Zusätzliche Knoten können hinzugefügt werden,
um die Kapazität des Koordinationsrechners bedarfsgerecht zu skalieren. Wenn ein
Koordinationsrechner-Knoten fehlschlägt, übernehmen die anderen Knoten bis zu
dessen Wiederherstellung die Aufgaben des fehlgeschlagenen Knotens, wodurch
Hochverfügbarkeit gegeben ist.
Jeder Koordinationsrechner wird auf einem separaten Host installiert. Installation
und Upgrades werden für jeden Knoten separat durchgeführt.
Hinweis: Wenn Sie einen Koordinationsrechner zuvor in einer eigenständigen
Konfiguration installiert hatten, müssen Sie den Installationsassistenten erneut
ausführen, um ihn als Knoten eines geclusterten Koordinationsrechners neu zu
konfigurieren.
Lastenausgleich
CA Process Automation unterstützt sowohl hardwarebasierte als auch
softwarebasierte Lastenausgleiche, zum Beispiel:
■
F5
■
NGINX
■
Apache (mit funktionellen Einschränkungen)
Hinweis: Der Apache-Lastenausgleich wird für die Kommunikation zwischen
Agenten, für die ein Upgrade durchgeführt wurde, und einem geclusterten
Koordinationsrechner unterstützt. Das Protokoll, das für den vereinfachten
Kommunikationsmechanismus benötigt wird, wird vom Apache-Lastenausgleich
jedoch nicht unterstützt. Sie können das veraltete Kommunikationsmodell
weiterhin mit Apache verwenden. Wenn Sie eine Bereitstellung mit einem
softwarebasierten Lastenausgleich planen, wird jedoch nachdrücklich empfohlen,
NGINX zu verwenden.
CA EEM mit Hochverfügbarkeit
Für Bereitstellungen, die eine vollständige Hochverfügbarkeitskonfiguration
benötigen, kann CA EEM mit einem Failover-Knoten konfiguriert werden.
20 Installationshandbuch
Erweiterte Konfigurationsoptionen
Erweiterte Konfigurationsoptionen
Nicht-Domänen-Koordinationsrechner
Sie können die Automatisierungsauslastung aufteilen, indem Sie weitere
Koordinationsrechner bereitstellen. Wie Domänen-Koordinationsrechner können
auch diese Koordinationsrechner, die keine Domänen-Koordinationsrechner sind,
geclustert werden.
Es kann vorkommen, dass bestimmte Arbeitsschritte in einem spezifischen
Datencenter oder einer bestimmten geografischen Region ausgeführt werden
müssen und das CA Process Automation-System an den einzelnen Standorten
unterschiedlich konfiguriert sein muss. Ein möglicher Ansatz besteht darin, in jedem
Datencenter einen Koordinationsrechner bereitzustellen und
Konfigurationsvorgänge auf Koordinationsrechnerebene zu verwenden, um die
Konfiguration auf Domänenebene bedarfsgemäß zu überschreiben.
Umgebungen
Eine standardmäßige Bereitstellung umfasst eine Domäne und eine Umgebung, die
Standardumgebung.
Sie können eine CA Process Automation-Domäne in mehrere Umgebungen
aufteilen. Dadurch können verschiedene Aspekte der Domänenkonfiguration für die
Erfordernisse der einzelnen Umgebungen angepasst werden. Wenn Sie mehrere
Umgebungen verwenden, können Sie beispielsweise Entwicklungsumgebungen
anders konfigurieren als Test- oder Produktionsumgebungen.
Jede Umgebung kann über eine eigene Bibliothek verfügen, sodass die
Inhaltsversionen in den unterschiedlichen Umgebungen möglicherweise
voneinander abweichen.
Durch Umgebungen wird auch die Auslastung aufgeteilt. Alle Koordinationsrechner
werden zu einer Umgebung zugeordnet. Die Standardumgebung enthält den
Domänen-Koordinationsrechner und kann über einen oder mehrere
Koordinationsrechner, die keine Domänen-Koordinationsrechner sind, verfügen.
Alle anderen Umgebungen haben einen oder mehrere Koordinationsrechner, die
keine Domänen-Koordinationsrechner sind. Alle Domänen-Koordinationsrechner
und alle Nicht-Domänen-Koordinationsrechner können geclustert (mehrere Knoten)
oder nicht geclustert (ein Knoten) sein.
Umgebungen können Ihnen auch dabei helfen, die Auslastung innerhalb eines
Produktionskontexts aufzuteilen. Zum Beispiel kann ein Service Provider eine
Umgebung je Kunde bereitstellen. Diese Einrichtung ermöglicht es Ihnen, denselben
standardmäßigen Automatisierungsinhalt in mehreren Umgebungen, deren
Auslastung physisch aufgeteilt ist, auszuführen. Diese Umgebungen, in denen
derselbe Inhalt ausgeführt wird, sind unterschiedlich konfiguriert und werden
möglicherweise an unterschiedlichen geografischen Standorten ausgeführt.
Kapitel 2: Einführung in die Komponenten eines CA Process Automation-Systems 21
Erweiterte Konfigurationsoptionen
Auswirkungen des Hinzufügens von Umgebungen und
Nicht-Domänen-Koordinationsrechnern auf Datenbanken
Bezüglich der gemeinsamen Verwendung von Datenbanken in mehreren
Koordinationsrechnern besteht Flexibilität. Gebräuchliche Zuordnungen sind:
■
Eine Berichtsdatenbank, die von allen Koordinationsrechnern in der Domäne
genutzt wird. Datenbanken können nicht domänenübergreifend verwendet
werden, doch es besteht die Möglichkeit, mehr als eine Berichtsdatenbank zu
verwenden.
■
Eine Bibliotheksdatenbank je Umgebung, wobei jede Bibliotheksdatenbank von
allen Koordinationsrechnern in der Umgebung genutzt wird.
■
Eine Laufzeitdatenbank je Koordinationsrechner. Dies ist erforderlich. Jeder
eigenständige (nicht geclusterte) Koordinationsrechner verfügt über eine
eigene Laufzeitdatenbank. Jeder geclusterte Koordinationsrechner verwendet
eine einzige Laufzeitdatenbank.
In einer einfachen Bereitstellung mit einem nicht geclusterten
Domänen-Koordinationsrechner in der Standardumgebung werden die drei CA
Process Automation-Datenbanken auf einem Datenbankserver installiert.
Das Hinzufügen weiterer Umgebungen und die Installation von
Koordinationsrechnern, die keine Domänen-Koordinationsrechner sind, erhöht die
Komplexität der erforderlichen Datenbankkonfiguration signifikant.
22 Installationshandbuch
Erweiterte Konfigurationsoptionen
Weitere Informationen:
Informationen zu CA Process Automation-Datenbanken (siehe Seite 72)
Kapitel 2: Einführung in die Komponenten eines CA Process Automation-Systems 23
Beispiel: So ermöglichen Kontaktpunkte die Portabilität von Inhalten
Beispiel: So ermöglichen Kontaktpunkte die Portabilität von
Inhalten
Eine Bereitstellung kann beispielsweise eine Testdomäne und eine Produktionsdomäne
umfassen, die jeweils über einen eigenen SMTP-Server verfügen.
■
smtptest1.myorg.com in der Testdomäne
■
smptserver.myorg.com in der Produktionsdomäne
Der Administrator installiert auf jedem SMTP-Server einen Agenten und konfiguriert die
Agenten jeweils mit einem Kontaktpunkt namens "SMTP-Server". Ein Inhaltsdesigner
erstellt einen Prozess mit einem Send_Email-Operator, als dessen Ausführungsziel der
Kontaktpunktname SMTP-Server festgelegt wird. Dieser Prozess kann ohne Änderungen
an Testdomäne und Produktionsdomäne bereitgestellt werden.
24 Installationshandbuch
Beispiel: So ermöglichen Kontaktpunkte die Portabilität von Inhalten
Hinweis: In den CA Process Automation-Handbüchern und der Online-Hilfe wird beschrieben, wie Sie die
Portabilität von Inhalten für mehrere Umgebungen innerhalb einer einzelnen Domäne einrichten können.
Kapitel 2: Einführung in die Komponenten eines CA Process Automation-Systems 25
Herunterladen des CA Process Automation-Bookshelf ohne Internetzugriff
Herunterladen des CA Process Automation-Bookshelf ohne
Internetzugriff
In diesem Abschnitt wird beschrieben, wie das CA Process Automation-Bookshelf ohne
Internetzugriff heruntergeladen werden kann.
Hinweis: Um auf das CA Process Automation-Bookshelf zugreifen zu können, müssen Sie
die Datei bookshelf.zip auf alle CA Process Automation-Knoten herunterladen.
Gehen Sie folgendermaßen vor:
1.
Verwenden Sie die Administrator-Anmeldeinformationen, um sich bei einem CA
Process Automation-Knoten mit Internetzugriff anzumelden.
Die CA Process Automation-Benutzeroberfläche wird geöffnet.
2.
Klicken Sie auf der CA Process Automation-Benutzeroberfläche im Drop-down-Feld
"Hilfe" auf den Link "Bookshelf".
Das CA Process Automation-Bookshelf wird geöffnet.
3.
Klicken Sie auf der Seite mit dem CA Process Automation-Bookshelf auf den Link
Download this Bookshelf (Dieses Bookshelf herunterladen).
Es wird ein Dialogfeld geöffnet, in dem Sie aufgefordert werden, die ZIP-Datei zu
speichern.
4.
Erstellen Sie unter dem folgenden Verzeichnis einen Ordner namens bookshelf:
<Server_Speicherort>\c2o\.c2orepository\
5.
Erstellen Sie einen <Gebietsschema-Ordnernamen> für die Bookshelf-Sprache, die
am folgenden Speicherort ausgewählt wird:
<Server_Speicherort>\c2o\.c2orepository\bookshelf\
Hinweis: Verwenden Sie den korrekten <Gebietsschema-Ordnernamen> für die
ausgewählte Bookshelf-Sprache:
26 Installationshandbuch
■
Englisch: <Gebietsschema-Ordnername> ist en_US
■
Deutsch: de_DE
■
Spanisch: es_ES
■
Französisch: fr_FR
■
Italienisch: it_IT
■
Japanisch: ja_JP
■
Portugiesisch: pt_BR
■
Türkisch: tr_TR
■
Chinesisch: zh_CN
Herunterladen des CA Process Automation-Bookshelf ohne Internetzugriff
6.
Dekomprimieren Sie die ZIP-Datei, und stellen Sie die CA Process
Automation-Bookshelf-Dateien in den folgenden lokalen Ordner:
<Server_Speicherort>\c2o\.c2orepository\bookshelf\<Gebietsschema-Ordnername>
\Bookshelf-Dateien.
Jetzt können Sie vom lokalen Ordner auf die CA Process
Automation-Bookshelf-Dateien zugreifen.
Kapitel 2: Einführung in die Komponenten eines CA Process Automation-Systems 27
Kapitel 3: Plattformunterstützung und
Hardwarevoraussetzungen
Dieses Kapitel enthält folgende Themen:
Plattformunterstützung und Anforderungen für CA Process Automation-Komponenten
(siehe Seite 30)
Hardwareanforderungen (siehe Seite 32)
Kapitel 3: Plattformunterstützung und Hardwarevoraussetzungen 29
Plattformunterstützung und Anforderungen für CA Process Automation-Komponenten
Plattformunterstützung und Anforderungen für CA Process
Automation-Komponenten
Folgende Tabelle fasst die Plattformen zusammen, die CA Process
Automation-Komponenten unterstützten.
Hinweis: Das aufgelistete Betriebssystem und die Software-Unterstützung können sich
im Laufe der Zeit ändern. Aktuelle Informationen zur Versionsunterstützung finden Sie
auf "support.ca.com" unter "Compatibilities" (Kompatibilitäten).
CA Process
Automation-K
omponente
Unterstützte Betriebssysteme
Koordinationsr Microsoft Windows Server 2003
echner
R2 x64 SPx, 2008 x64 SPx, 2012
x64
Solaris SPARC 10
Solaris 11
Red Hat Enterprise Linux 5 x64, 6
x64 SPx
CentOS Linux 6 x64
30 Installationshandbuch
Benötigte Software
Java Development Kit (JDK) 1.7
Weitere
Anforderungen
Weitere
Informationen
Hinweis: JDK 1.7 wird auch von
Version 3.4 des eingebetteten Catalyst finden Sie in
benötigt. Catalyst unterstützt die REST Voraussetzungen
für die Installation
API und alle UCF-Connectors.
des
Domänen-Koordin
ationsrechners
(siehe Seite 67).
Plattformunterstützung und Anforderungen für CA Process Automation-Komponenten
CA Process
Automation-K
omponente
Unterstützte Betriebssysteme
Benötigte Software
Agent
Microsoft Windows Server 2003
R2 x64 SPx, 2003 R2 x32 SPx, 2008
x64 SPx, 2012 x64
Eine der folgenden Versionen von Java Für
Runtime Environment (JRE), das vom Proxy-Kontaktpunk
Betriebssystem unterstützt wird.
te und
Hostgruppen muss
■ Für Windows, Solaris SPARC und
jeder Remote-Host
Linux: Oracle JRE 1.6 und 1.7.
einen
■ Für AIX, IBM JRE 1.6
SSHv2-Server
ausführen. Ein
■ Für HP-UX lautet die minimale
UNIX-Remote-Host
Ebene 1.6_04. HP Java 1.6 (JRE).
muss über "ksh"
Wichtig! Verwenden Sie nicht die
verfügen.
Aktualisierungen 27 (1.6.0_27) bis 29
(1.6.0_29) von
Java 6 Runtime Environment. Ein
Problem mit diesen Versionen wirkt
sich auf Anwendungen einschließlich
CA Process Automation aus, die für die
Verbindung mit Microsoft SQL Server
JDBC verwenden. Die
SDN-Fehlerdatenbank listet diesen
Fehler als Fehler 7105007 auf.
SUSE Linux Enterprise Server 10
x64,11 x32 SPx, 11 x64 SPx
Solaris SPARC 9, 10
Solaris 10 x86 x32 Bit, 11
Red Hat Enterprise Linux 5 x64, 6
x32 SPx, 6 x64 SPx
CentOS Linux 6 x64
AIX 6.1, 7.1
HP-UX 11i V3 (Itanium)
Weitere
Anforderungen
Java 1.6 Aktualisierung 45 ist die
höchste Java 6-Version, die von CA
Process Automation-Agenten
unterstützt wird.
Datenbankserv Weitere Informationen zu
er
unterstützten Betriebssystemen
finden Sie in der Dokumentation
des Anbieters.
Eine der folgenden relationalen
Datenbanken:
■
MySQL r5.5
■
Microsoft SQL Server 2005, 2008,
2008 R2, 2012
■
Oracle 11g R2
Detaillierte
Informationen zu
den
Voraussetzungen
finden Sie unter
DatenbankserverVoraussetzungen
(siehe Seite 71).
Für Oracle
empfehlen wir
11.1.0.7 oder
11.2.0.2 oder
höher.
Kapitel 3: Plattformunterstützung und Hardwarevoraussetzungen 31
Hardwareanforderungen
CA Process
Automation-K
omponente
Unterstützte Betriebssysteme
Benötigte Software
Weitere
Anforderungen
Verzeichnisserv Weitere Informationen finden Sie CA Embedded Entitlements Manager
er
in der Dokumentation von
(CA EEM) r8.4 SP4 oder CA EEM r12.0
CA Embedded Entitlements Manag bis r12.51.
er (CA EEM).
Browserbasiert N. rel.
e
Anwenderober
fläche
Einer der folgenden Browser:
JavaScript aktiviert
■
Microsoft Internet Explorer 9x, 10 Adobe Flash Player
■
Google Chrome, Version 17, 18
■
Mozilla Firefox 4.x bis 15.0
■
Apple Safari
Hinweis: Wenn Sie Firefox oder
Chrome verwenden, deaktivieren Sie
die Inline-Rechtschreibprüfung, um
unnötige Verarbeitung zu vermeiden.
Hardwareanforderungen
In der folgenden Tabelle sind die Mindest-Hardwareanforderungen für die einzelnen CA
Process Automation-Komponenten aufgelistet:
CA Process
Automation-Komponente
Benötigte Hardware
Koordinationsrechner
■
Serverhardware mit mehreren CPUs oder CPUs mit
Mehrkernprozessoren
■
8 GB RAM
■
40 GB freier Festplattenspeicher
■
Netzwerkverbindung mit 100 MBit/s
Hinweis: Wir empfehlen 1000 MBit/s.
Agent
32 Installationshandbuch
■
Host, auf dem ein unterstütztes Betriebssystem ausgeführt werden
kann
■
2 GB RAM
■
4 GB Festplattenspeicher
■
Netzwerkverbindung mit 100 MBit/s
Hardwareanforderungen
CA Process
Automation-Komponente
Benötigte Hardware
Datenbankserver
Siehe Spezifikationen des Anbieters. Zusätzlicher Speicher, der für die
Datenbanken, die gehostet werden, erforderlich ist.
Hinweis: Wir empfehlen mindestens 40 GB für Ihre Datenbanken.
CA EEM
Lesen Sie die CA Embedded Entitlements Manager-Dokumentation.
Browserbasierte
Anwenderoberfläche
Ein beliebiger Host, der einen unterstützten Browser ausführen kann.
Hinweis: Die Konfigurationen könnten für physische und für virtuelle Rechner
vorgesehen sein.
Kapitel 3: Plattformunterstützung und Hardwarevoraussetzungen 33
Kapitel 4: Einrichten eines Lastenausgleichs
für Koordinationsrechner-Clustering
Es wird nachdrücklich empfohlen, Ihre Apache-Lastenausgleichssoftware durch einen
NGINX-Lastenausgleich zu ersetzen. NGINX ermöglicht vereinfachte Kommunikation
zwischen Agenten und Koordinationsrechnern. Apache unterstützt nur veraltete
Kommunikation.
Wenn Sie einen Koordinationsrechner zu einem späteren Zeitpunkt möchten, richten Sie
einen Lastenausgleich ein, bevor Sie den Koordinationsrechner installieren, und
konfigurieren Sie den Koordinationsrechner als node1.
Der Prozess für NGINX ähnelt jenem für Apache:
1.
Installieren eines Lastenausgleichs.
2.
Konfigurieren der einfachen Kommunikation.
3.
Installieren von CA Process Automation einschließlich Cluster-Knoten.
4.
Generieren der SSL-Zertifikatsdateien.
5.
Konfigurieren der sicheren Kommunikation.
Dieses Kapitel enthält folgende Themen:
NGINX-Lastenausgleich (siehe Seite 35)
Voraussetzungen des F5-Lastenausgleichs (siehe Seite 54)
NGINX-Lastenausgleich
Ein geclusterter Koordinationsrechner ist ein Satz an Knoten, die angezeigt werden und
als ein allein stehender Koordinationsrechner agieren und eine gemeinschaftlich
genutzte Bibliothek verwenden. Sie können einen CA Process
Automation-Koordinationsrechner für Hochverfügbarkeit, Fehlertoleranz und
Skalierbarkeit clustern.
Kapitel 4: Einrichten eines Lastenausgleichs für Koordinationsrechner-Clustering 35
NGINX-Lastenausgleich
Ein Lastenausgleich, wie z. B. der NGINX-HTTP-Server, ist für das Clustering eines
Koordinationsrechners, einschließlich des Domänen-Koordinationsrechners,
erforderlich. Ein Lastenausgleich ist kein Teil der CA Process Automation-Installation. Sie
müssen einen Lastenausgleich installieren und konfigurieren, bevor Sie CA Process
Automation installieren.
Der vereinfachte Kommunikationsmodus, der in CA Process Automation 4.2 eingeführt
wird, verwendet Web-Sockets und HTTP, um eine unidirektionale, persistente
Verbindung vom Agenten zum Koordinationsrechner herzustellen. CA Technologies
unterstützt NGINX für diese neue vereinfachte Kommunikationsmethode. Sie können
jedoch einen beliebigen Lastenausgleich verwenden, der Web-Sockets unterstützt.
Hinweis: Der Apache-Lastenausgleich unterstützt den neuen vereinfachten
Kommunikationsmodus für Agenten nicht. Verwenden Sie NGINX oder einen anderen
Web-Socket-basierten Lastenausgleich, um diese Funktion zu nutzen. Wenn Sie den
vereinfachten Kommunikationsmodus nicht verwenden und die veraltete
Kommunikationsmethode verwenden möchten, können Sie den Apache-Lastenausgleich
installieren.
Installieren Sie den NGINX-Lastenausgleich auf einem Host außerhalb von CA Process
Automation, um die Kompatibilität der Betriebssysteme sicherzustellen. Weitere
Informationen zu unterstützten Betriebssystemen finden Sie in der
NGINX-Dokumentation.
Ein Lastenausgleich wird nur für einen Koordinationsrechner in einer geclusterten
Konfiguration und in bestimmten Single-Sign-On-Konfigurationen (SSO) erforderlich.
Wichtig! Wenn Sie einen vorhandenen eigenständigen Koordinationsrechner clustern
möchten, installieren und konfigurieren Sie einen Lastenausgleich, und installieren Sie
den Koordinationsrechner anschließend neu.
Voraussetzungen
Nachstehend finden Sie die Voraussetzungen für die Verwendung des
NGINX-Lastenausgleichs.
36 Installationshandbuch
NGINX-Lastenausgleich
NGINX installieren
NGINX ist eine freie Open Source-Webserversoftware, die Sie für Ihr Betriebssystem
herunterladen und installieren können. CA Process Automation wurde mit Version 1.4.2
von NGINX zertifiziert. Befolgen Sie als erste Schritte die folgenden Anweisungen.
Windows
Laden Sie das NGINX-Paket herunter, und extrahieren Sie die Dateien.
Linux
Gehen Sie folgendermaßen vor:
1.
Laden Sie das NGINX-Paket herunter, und extrahieren Sie die Dateien.
2.
Öffnen Sie eine Eingabeaufforderung.
3.
Führen Sie den folgenden Befehl aus, um NGINX zu installieren:
rpm -ivh nginx-release-rhel-6-0.el6.ngx.noarch.rpm
wget
http://nginx.org/packages/rhel/6/noarch/RPMS/nginx-releaserhel-6-0.el6.ngx.noarch.rpm
yum install nginx
Hinweis: Die zuvor aufgelisteten Befehle gelten für Red Hat Enterprise Linux. Für
die Äquivalente dieser Befehle für andere Linux-Versionen lesen die BS- und
NGINX-Dokumentation.
Rufen Sie NGINX sowohl unter Windows als auch unter Linux über einer
Eingabeaufforderung auf. Navigieren Sie zum NGINX-Verzeichnis, und geben Sie
Folgendes ein:
nginx.exe
Um sicherzustellen, dass NGINX erfolgreich installiert wurde und ausgeführt wird,
greifen Sie über einen Browser auf die URL zu:
http://hostname:80
Kapitel 4: Einrichten eines Lastenausgleichs für Koordinationsrechner-Clustering 37
NGINX-Lastenausgleich
Kopieren der Konfigurationsvorlagen
Nachdem NGINX installiert wurde, extrahieren Sie die Vorlagedateien aus den CA
Process Automation-Installationsdatenträgern in Ihr NGINX-Installationsverzeichnis.
Gehen Sie folgendermaßen vor:
1.
Navigieren Sie zum folgenden Ordner auf dem CA Process
Automation-Installationsdatenträger:
Installationsverzeichnis/DVD1/NginxConfTemplates
2.
Extrahieren Sie die Dateien aus "NginxConfig.zip".
3.
Navigieren Sie zum Unterordner "pam". Dieser Ordner enthält die folgenden
Dateien:
pam-server.conf
Wird für nicht sichere Konfigurationen verwendet.
secure-pam-server.conf
Wird für sichere Konfigurationen verwendet.
pam-rest.conf
Wird für REST-Konfigurationen verwendet.
Bei diesen Dateien handelt es sich um spezifische Dateien für die Konfiguration von
CA Process Automation mit NGINX.
4.
Kopieren Sie diese drei Dateien, und fügen Sie sie in den folgenden Ordner ein:
NGINX_Installationsverzeichnis/conf
Sie können den NGINX-Lastenausgleich jetzt konfigurieren.
Grundlegende Kommunikation
Die folgenden Anweisungen beschreiben, wie grundlegende, nicht sichere
Kommunikation für NGINX unter Windows- und Linux-Systemen konfiguriert wird.
38 Installationshandbuch
NGINX-Lastenausgleich
Windows
Gehen Sie folgendermaßen vor:
1.
Wechseln Sie zum folgenden Ordner
NGINX_Installationsverzeichnis/conf
Dieser Ordner enthält die Datei "pam-server.conf".
2.
Öffnen Sie die Datei "pam-server.conf".
3.
Es gibt drei Codeblocks, die für jeden Knoten, den Sie hinzufügen, bearbeitet
werden müssen.
a.
Fügen Sie zum Block upstream loadbalancer den Hostnamen für node1 hinzu:
server <Enter node1 hostname here>:8080 max_fails=3
fail_timeout=3s
b.
Fügen Sie zum Block upstream jettyloadbalancer den Hostnamen für node1
hinzu.
server <Enter node1 hostname here>:8080 max_fails=3
fail_timeout=3s
c.
Fügen Sie zum Block Define node1 den Hostnamen für node1 hinzu:
server <hostname of machine where you have installed
node1>:<jetty server port> max_fails=3 fail_timeout=3s
Ersetzen Sie den Platzhalter Enter node1 hostname here jeweils durch einen
gültigen Wert. Ändern Sie die Portnummern nicht, außer, Sie verwenden für den CA
Process Automation-Knoten einen abweichenden Port.
Hinweis: Gültige Werte sind die IP-Adresse, der FQDN oder der DNS-Alias, der für
den Host aufgelöst wird, auf dem Sie den ersten Knoten des
Domänen-Koordinationsrechners installieren. Der gültige Wert ist der gleiche Wert,
der für "Serverhost" verwendet wird, wenn der Domänen-Koordinationsrechner
installiert wird.
Wiederholen Sie diese Schritte für alle zusätzlichen Knoten, die Sie installieren.
4.
Speichern und schließen Sie die Datei "pam-server.conf".
5.
Öffnen Sie die Datei NGINX-Installationsverzeichnis/conf/nginx.conf.
6.
Fügen Sie am Ende der nginx.conf-Datei die folgende Eingabe im http-Block hinzu:
include NGINX-Installationsverzeichnis/conf/pam-server.conf;
Diese Eingabe verknüpft NGINX mit den Konfigurationsänderungen, die Sie in der
Datei "pam-server.conf" für CA Process Automation vorgenommen haben.
7.
Speichern und schließen Sie die Datei "nginx.conf".
Wichtig! Führen Sie die restlichen Schritte aus, nachdem Sie mindestens einen
Koordinationsrechner-Knoten installiert haben. Anweisungen finden Sie unter
Interaktive Installation des Domänen-Koordinationsrechners (siehe Seite 95) oder
Unbeaufsichtigte Domänen-Koordinationsrechner-Installation (siehe Seite 121).
Kapitel 4: Einrichten eines Lastenausgleichs für Koordinationsrechner-Clustering 39
NGINX-Lastenausgleich
8.
Wenn Sie mindestens einen Koordinationsrechner-Knoten installiert haben, öffnen
Sie die Datei NGINX-Installationsverzeichnis/conf/nginx.conf.
9.
Entfernen Sie Serverblocks aus dem Code, um Konflikte mit dem Server, der in der
Datei "pam-server.conf" identifiziert wird, zu vermeiden.
Zum Beispiel:
server {
listen
80;
server_name <LOADBALANCER_HOSTNAME>;
location / {
root
/usr/share/nginx/html;
index index.html index.htm;
}
}
10. Speichern und schließen Sie die Datei "nginx.conf".
11. Stoppen Sie NGINX. Navigieren Sie in einer Eingabeaufforderung zum
NGINX-Verzeichnis, und geben Sie Folgendes ein:
nginx –s stop
12. Starten Sie NGINX neu.
Die Änderungen werden nun wirksam.
40 Installationshandbuch
NGINX-Lastenausgleich
Linux
Gehen Sie folgendermaßen vor:
1.
Wechseln Sie zum folgenden Ordner
NGINX_Installationsverzeichnis/conf
Dieser Ordner enthält die Datei "nginx.conf".
2.
Öffnen Sie die Datei "nginx.conf".
3.
Geben Sie den Serverblock folgendermaßen an, um die eigenständige
NGINX-Instanz zu verifizieren.
server {
listen
80;
server_name <LOADBALANCER_HOSTNAME>;
location / {
root
/usr/share/nginx/html;
index index.html index.htm;
}
}
4.
Speichern und schließen Sie die Datei.
5.
Wechseln Sie zum folgenden Ordner
NGINX_Installationsverzeichnis/conf
Dieser Ordner enthält die Datei "pam-server.conf".
6.
Öffnen Sie die Datei "pam-server.conf".
7.
Es gibt drei Codeblocks, die für jeden Knoten, den Sie hinzufügen, bearbeitet
werden müssen.
a.
Fügen Sie zum Block upstream loadbalancer den Hostnamen für node1 hinzu:
server <Enter node1 hostname here>:8080 max_fails=3
fail_timeout=3s
b.
Fügen Sie zum Block upstream jettyloadbalancer den Hostnamen für node1
hinzu.
server <Enter node1 hostname here>:8080 max_fails=3
fail_timeout=3s
c.
Fügen Sie zum Block Define node1 den Hostnamen für node1 hinzu:
server <hostname of machine where you have installed
node1>:<jetty server port> max_fails=3 fail_timeout=3s
Ersetzen Sie den Platzhalter Enter node1 hostname here jeweils durch einen
gültigen Wert. Ändern Sie die Portnummern nicht, außer, Sie verwenden für den CA
Process Automation-Knoten einen abweichenden Port.
Kapitel 4: Einrichten eines Lastenausgleichs für Koordinationsrechner-Clustering 41
NGINX-Lastenausgleich
Hinweis: Gültige Werte sind die IP-Adresse, der FQDN oder der DNS-Alias, der für
den Host aufgelöst wird, auf dem Sie den ersten Knoten des
Domänen-Koordinationsrechners installieren. Der gültige Wert ist der gleiche Wert,
der für "Serverhost" verwendet wird, wenn der Domänen-Koordinationsrechner
installiert wird.
Wiederholen Sie diese Schritte für alle zusätzlichen Knoten, die Sie installieren.
8.
Speichern und schließen Sie die Datei "pam-server.conf".
9.
Öffnen Sie die Datei "nginx.conf".
10. Fügen Sie am Ende der nginx.conf-Datei die folgende Eingabe im http-Block hinzu:
include NGINX-Installationsverzeichnis/conf/pam-server.conf;
Diese Eingabe verknüpft NGINX mit den Konfigurationsänderungen, die Sie in der
Datei "pam-server.conf" für CA Process Automation vorgenommen haben.
11. Entfernen Sie den folgenden Eintrag:
include NGINX_Installationsverzeichnis/nginx/conf.d/*.conf;
12. Speichern und schließen Sie die Datei "nginx.conf".
Wichtig! Führen Sie die restlichen Schritte aus, nachdem Sie mindestens einen
Koordinationsrechner-Knoten installiert haben. Anweisungen finden Sie unter
Interaktive Installation des Domänen-Koordinationsrechners (siehe Seite 95) oder
Unbeaufsichtigte Domänen-Koordinationsrechner-Installation (siehe Seite 121).
13. Wenn Sie mindestens einen Koordinationsrechner-Knoten installiert haben, öffnen
Sie die Datei NGINX-Installationsverzeichnis/conf/nginx.conf.
14. Entfernen Sie Serverblocks aus dem Code, um Konflikte mit dem Server, der in der
Datei "pam-server.conf" identifiziert wird, zu vermeiden.
Zum Beispiel:
server {
listen
80;
server_name <LOADBALANCER_HOSTNAME>;
location / {
root
/usr/share/nginx/html;
index index.html index.htm;
}
}
15. Speichern und schließen Sie die Datei "nginx.conf".
16. Stoppen Sie NGINX. Navigieren Sie in einer Eingabeaufforderung zum
NGINX-Verzeichnis (nginx-1.42), und geben Sie Folgendes ein:
nginx –s stop
17. Starten Sie NGINX neu.
Die Änderungen werden nun wirksam.
42 Installationshandbuch
NGINX-Lastenausgleich
Sichere Kommunikation
Die folgenden Anweisungen beschreiben, wie sichere Kommunikation für NGINX unter
Windows- und Linux-Systemen konfiguriert wird. Im Gegensatz zur grundlegenden
Kommunikation ist bei sicherer Kommunikation die Verwendung von Zertifikaten und
Schlüsseldateien erforderlich.
Windows
Für die sichere Kommunikation für NGINX sind SSL-Zertifikate (die Dateien
"c2okey2.pem" und "c2ocert.pem") erforderlich. Stellen Sie sicher, dass Sie diese
Dateien generieren (siehe Seite 51), bevor Sie diesen Vorgang starten.
Gehen Sie folgendermaßen vor:
1.
Wechseln Sie zum folgenden Ordner:
NGINX_Installationsverzeichnis/conf
Dieser Ordner enthält die Datei "secure-pam-server.conf".
2.
Öffnen Sie die Datei "secure-pam-server.conf".
3.
Es gibt drei Codeblocks, die für jeden Knoten, den Sie hinzufügen, bearbeitet
werden müssen. Bearbeiten Sie die Blocks entsprechend Ihren
Sicherheitsvorkehrungen.
a.
Fügen Sie zum Block upstream loadbalancer den Hostnamen für node1 hinzu:
server <Enter node1 hostname here>:8443 max_fails=3
fail_timeout=3s
b.
Fügen Sie zum Block upstream jettyloadbalancer den Hostnamen für node1
hinzu.
server <Enter node1 hostname here>:8443 max_fails=3
fail_timeout=3s
c.
Fügen Sie zum Block Define node1 den Hostnamen für node1 hinzu:
server <hostname of machine where you have installed
node1>:<jetty server port> max_fails=3 fail_timeout=3s
Ersetzen Sie den Platzhalter Enter node1 hostname here jeweils durch einen
gültigen Wert. Ändern Sie die Portnummern nicht, außer, Sie verwenden für den CA
Process Automation-Knoten einen abweichenden Port.
Hinweis: Gültige Werte sind die IP-Adresse, der FQDN oder der DNS-Alias, der für
den Host aufgelöst wird, auf dem Sie den ersten Knoten des
Domänen-Koordinationsrechners installieren. Der gültige Wert ist der gleiche Wert,
der für "Serverhost" verwendet wird, wenn der Domänen-Koordinationsrechner
installiert wird.
Wiederholen Sie diese Schritte für alle zusätzlichen Knoten, die Sie installieren.
Kapitel 4: Einrichten eines Lastenausgleichs für Koordinationsrechner-Clustering 43
NGINX-Lastenausgleich
4.
Aktualisieren Sie die folgenden Zeilen, indem Sie den Speicherort der Dateien
"c2ocert.pem" und "c2okey2.pem" angeben (im Verzeichnis
"NGINX_Installationsverzeichnis\conf directory").
ssl_certificate
<certificate_location\c2ocert.pem>;
ssl_certificate_key
<certificate_location\c2okey2.pem>;
Zum Beispiel:
ssl_certificate
<NGINX_Installationsverzeichnis\conf\c2ocert.pem>;
5.
Speichern und schließen Sie die Datei "secure-pam-server.conf".
6.
Öffnen Sie die Datei "nginx.conf".
7.
Fügen Sie am Ende der nginx.conf-Datei die folgende Eingabe im http-Block hinzu:
include
NGINX-Installationsverzeichnis/conf/secure-pam-server.conf;
Diese Eingabe verknüpft NGINX mit den Konfigurationsänderungen, die Sie in der
Datei "secure-pam-server.conf" für CA Process Automation vorgenommen haben.
8.
Speichern und schließen Sie die Datei "nginx.conf".
Wichtig! Führen Sie die restlichen Schritte aus, nachdem Sie mindestens einen
Koordinationsrechner-Knoten installiert haben. Anweisungen finden Sie unter
Interaktive Installation des Domänen-Koordinationsrechners (siehe Seite 95) oder
Unbeaufsichtigte Domänen-Koordinationsrechner-Installation (siehe Seite 121).
9.
Wenn Sie mindestens einen Koordinationsrechner-Knoten installiert haben, öffnen
Sie die Datei NGINX-Installationsverzeichnis/conf/nginx.conf.
10. Entfernen Sie Serverblocks aus dem Code, um Konflikte mit dem Server, der in der
Datei "secure-pam-server" identifiziert wird, zu vermeiden.
Zum Beispiel:
server {
listen
80;
server_name <LOADBALANCER_HOSTNAME>;
location / {
root
/usr/share/nginx/html;
index index.html index.htm;
}
}
11. Speichern und schließen Sie die Datei "nginx.conf".
12. Stoppen Sie NGINX. Navigieren Sie in einer Eingabeaufforderung zum
NGINX-Verzeichnis (nginx-1.42), und geben Sie Folgendes ein:
nginx –s stop
44 Installationshandbuch
NGINX-Lastenausgleich
13. Starten Sie NGINX neu.
Die Änderungen werden nun wirksam.
Linux
Für die sichere Kommunikation für NGINX sind SSL-Zertifikate (die Dateien
"c2okey2.pem" und "c2ocert.pem") erforderlich. Stellen Sie sicher, dass Sie diese
Dateien generieren (siehe Seite 51), bevor Sie diesen Vorgang starten.
Gehen Sie folgendermaßen vor:
1.
Wechseln Sie zum folgenden Ordner
NGINX_Installationsverzeichnis/conf
Dieser Ordner enthält die Datei "nginx.conf".
2.
Öffnen Sie die Datei "nginx.conf".
3.
Geben Sie den Serverblock folgendermaßen an, um die eigenständige
NGINX-Instanz zu verifizieren.
server {
listen
80;
server_name <LOADBALANCER_HOSTNAME>;
location / {
root
/usr/share/nginx/html;
index index.html index.htm;
}
}
4.
Speichern und schließen Sie die Datei.
5.
Wechseln Sie zum folgenden Ordner:
NGINX_Installationsverzeichnis/conf
Dieser Ordner enthält die Datei "secure-pam-server.conf".
6.
Öffnen Sie die Datei "secure-pam-server.conf".
Kapitel 4: Einrichten eines Lastenausgleichs für Koordinationsrechner-Clustering 45
NGINX-Lastenausgleich
7.
Es gibt drei Codeblocks, die für jeden Knoten, den Sie hinzufügen, bearbeitet
werden müssen. Bearbeiten Sie die Blocks entsprechend Ihren
Sicherheitsvorkehrungen.
a.
Fügen Sie zum Block upstream loadbalancer den Hostnamen für node1 hinzu:
server <Enter node1 hostname here>:8443 max_fails=3
fail_timeout=3s
b.
Fügen Sie zum Block upstream jettyloadbalancer den Hostnamen für node1
hinzu.
server <Enter node1 hostname here>:8443 max_fails=3
fail_timeout=3s
c.
Fügen Sie zum Block Define node1 den Hostnamen für node1 hinzu:
server <hostname of machine where you have installed
node1>:<jetty server port> max_fails=3 fail_timeout=3s
Ersetzen Sie den Platzhalter Enter node1 hostname here jeweils durch einen
gültigen Wert. Ändern Sie die Portnummern nicht, außer, Sie verwenden für den CA
Process Automation-Knoten einen abweichenden Port.
Hinweis: Gültige Werte sind die IP-Adresse, der FQDN oder der DNS-Alias, der für
den Host aufgelöst wird, auf dem Sie den ersten Knoten des
Domänen-Koordinationsrechners installieren. Der gültige Wert ist der gleiche Wert,
der für "Serverhost" verwendet wird, wenn der Domänen-Koordinationsrechner
installiert wird.
Wiederholen Sie diese Schritte für alle zusätzlichen Knoten, die Sie installieren.
8.
Aktualisieren Sie die folgenden Zeilen, indem Sie den Speicherort der Dateien
"c2ocert.pem" und "c2okey2.pem" angeben (im Verzeichnis
"NGINX_Installationsverzeichnis\conf directory").
ssl_certificate
<certificate_location\c2ocert.pem>;
ssl_certificate_key
<certificate_location\c2okey2.pem>;
Zum Beispiel:
ssl_certificate
<NGINX_Installationsverzeichnis\conf\c2ocert.pem>;
46 Installationshandbuch
NGINX-Lastenausgleich
9.
Speichern und schließen Sie die Datei "secure-pam-server.conf".
10. Öffnen Sie die Datei "nginx.conf".
11. Fügen Sie am Ende der nginx.conf-Datei die folgende Eingabe im http-Block hinzu:
include NGINX-Installationsverzeichnis/conf/pam-server.conf;
Diese Eingabe verknüpft NGINX mit den Konfigurationsänderungen, die Sie in der
Datei "secure-pam-server.conf" für CA Process Automation vorgenommen haben.
12. Entfernen Sie den folgenden Eintrag aus:
include NGINX_Installationsverzeichnis/nginx/conf.d/*.conf;
13. Speichern und schließen Sie die Datei "nginx.conf".
Wichtig! Führen Sie die restlichen Schritte aus, nachdem Sie mindestens einen
Koordinationsrechner-Knoten installiert haben. Anweisungen finden Sie unter
Interaktive Installation des Domänen-Koordinationsrechners (siehe Seite 95) oder
Unbeaufsichtigte Domänen-Koordinationsrechner-Installation (siehe Seite 121).
14. Wenn Sie mindestens einen Koordinationsrechner-Knoten installiert haben, öffnen
Sie die Datei NGINX-Installationsverzeichnis/conf/nginx.conf.
15. Entfernen Sie Serverblocks aus dem Code, um Konflikte mit dem Server, der in der
Datei "secure-pam-server.conf" identifiziert wird, zu vermeiden.
Zum Beispiel:
server {
listen
80;
server_name <LOADBALANCER_HOSTNAME>;
location / {
root
/usr/share/nginx/html;
index index.html index.htm;
}
}
16. Speichern und schließen Sie die Datei "nginx.conf".
17. Stoppen Sie NGINX. Navigieren Sie in einer Eingabeaufforderung zum
NGINX-Verzeichnis (nginx-1.42), und geben Sie Folgendes ein:
nginx –s stop
18. Starten Sie NGINX neu.
Die Änderungen werden nun wirksam.
Kapitel 4: Einrichten eines Lastenausgleichs für Koordinationsrechner-Clustering 47
NGINX-Lastenausgleich
REST-Konfiguration
Es besteht die Möglichkeit, in CA Process Automation einen NGINX-Lastenausgleich für
die Catalyst-RESTful-API zu konfigurieren. In den folgenden Anweisungen wird
beschrieben, wie sie Ihren NGINX-Lastenausgleich konfigurieren sollten, um REST für
grundlegende und sichere Kommunikation sowohl auf Windows- als auch auf
Linux-Systemen zu verwenden.
48 Installationshandbuch
NGINX-Lastenausgleich
Grundlegende Kommunikation
Gehen Sie folgendermaßen vor:
1.
Wechseln Sie zum folgenden Ordner
NGINX_Installationsverzeichnis/conf
Dieser Ordner enthält die Datei "pam-rest.conf".
2.
Öffnen Sie die Datei "pam-rest.conf".
3.
Bearbeiten Sie den folgenden Codeblock:
HTTP
upstream ucfcluster {
server <Enter node1 hostname here>:7000 max_fails=3
fail_timeout=5s;
server <Enter node2 hostname here>:7000 max_fails=3
fail_timeout=5s;
}
Ersetzen Sie den Platzhalter Enter node1 hostname here jeweils durch einen
gültigen Wert. Ändern Sie die Portnummern nicht, außer, Sie verwenden für den CA
Process Automation-Knoten einen abweichenden Port.
Wiederholen Sie diese Schritte für alle zusätzlichen Knoten, die Sie installieren.
4.
Speichern und schließen Sie die Datei "pam-rest.conf".
5.
Öffnen Sie die Datei "nginx.conf".
6.
Fügen Sie am Ende der nginx.conf-Datei die folgende Eingabe im http-Block hinzu:
include NGINX-Installationsverzeichnis/conf/pam-rest.conf;
Diese Eingabe verknüpft NGINX mit den Konfigurationsänderungen, die Sie in der
Datei "pam-rest.conf" für CA Process Automation vorgenommen haben.
7.
Speichern und schließen Sie die Datei "nginx.conf".
Wichtig! Führen Sie die restlichen Schritte aus, nachdem Sie mindestens einen
Koordinationsrechner-Knoten installiert haben. Anweisungen finden Sie unter
Interaktive Installation des Domänen-Koordinationsrechners (siehe Seite 95) oder
Unbeaufsichtigte Domänen-Koordinationsrechner-Installation (siehe Seite 121).
8.
Wenn Sie mindestens einen Koordinationsrechner-Knoten installiert haben, öffnen
Sie die Datei NGINX-Installationsverzeichnis/conf/nginx.conf.
9.
Speichern und schließen Sie die Datei "nginx.conf".
10. Stoppen Sie NGINX. Navigieren Sie in einer Eingabeaufforderung zum
NGINX-Verzeichnis (nginx-1.42), und geben Sie Folgendes ein:
nginx –s stop
11. Starten Sie NGINX neu.
Die Änderungen werden nun wirksam.
Kapitel 4: Einrichten eines Lastenausgleichs für Koordinationsrechner-Clustering 49
NGINX-Lastenausgleich
Sichere Kommunikation
Für sichere Kommunikation mit REST sind SSL-Zertifikatsdateien erforderlich. Stellen Sie
sicher, dass Sie diese Dateien generieren (siehe Seite 51), bevor Sie diesen Vorgang
starten.
Gehen Sie folgendermaßen vor:
1.
Wechseln Sie zum folgenden Ordner
NGINX_Installationsverzeichnis/conf
Dieser Ordner enthält die Datei "pam-rest.conf".
2.
Öffnen Sie die Datei "pam-rest.conf".
3.
Bearbeiten Sie den folgenden Codeblock:
## HTTPS
upstream sslcluster {
server <Enter node1 hostname here>:7443 max_fails=3
fail_timeout=5s;
server <Enter node2 hostname here>:7443 max_fails=3
fail_timeout=5s;
}
Ersetzen Sie den Platzhalter Enter node1 hostname here jeweils durch einen
gültigen Wert. Ändern Sie die Portnummern nicht, außer, Sie verwenden für den CA
Process Automation-Knoten einen abweichenden Port.
Wiederholen Sie diese Schritte für alle zusätzlichen Knoten, die Sie installieren.
4.
Aktualisieren Sie die folgenden Zeilen, indem Sie den Speicherort der Dateien
"c2ocert.pem" und "c2okey2.pem" angeben (im Verzeichnis
"NGINX_Installationsverzeichnis\conf directory").
ssl_certificate
<certificate_location\c2ocert.pem>;
ssl_certificate_key
<certificate_location\c2okey2.pem>;
Zum Beispiel:
ssl_certificate
<NGINX_Installationsverzeichnis\conf\c2ocert.pem>;
50 Installationshandbuch
5.
Speichern und schließen Sie die Datei "pam-rest.conf".
6.
Öffnen Sie die Datei "nginx.conf".
NGINX-Lastenausgleich
7.
Fügen Sie am Ende der nginx.conf-Datei die folgende Eingabe im http-Block hinzu:
include NGINX-Installationsverzeichnis/conf/pam-rest.conf;
Diese Eingabe verknüpft NGINX mit den Konfigurationsänderungen, die Sie in der
Datei "pam-rest.conf" für CA Process Automation vorgenommen haben.
8.
Speichern und schließen Sie die Datei "nginx.conf".
Wichtig! Führen Sie die restlichen Schritte aus, nachdem Sie mindestens einen
Koordinationsrechner-Knoten installiert haben. Anweisungen finden Sie unter
Interaktive Installation des Domänen-Koordinationsrechners (siehe Seite 95) oder
Unbeaufsichtigte Domänen-Koordinationsrechner-Installation (siehe Seite 121).
9.
Wenn Sie mindestens einen Koordinationsrechner-Knoten installiert haben, öffnen
Sie die Datei NGINX-Installationsverzeichnis/conf/nginx.conf.
10. Speichern und schließen Sie die Datei "nginx.conf".
11. Stoppen Sie NGINX. Navigieren Sie in einer Eingabeaufforderung zum
NGINX-Verzeichnis (nginx-1.42), und geben Sie Folgendes ein:
nginx –s stop
12. Starten Sie NGINX neu.
Die Änderungen werden nun wirksam.
Generieren von SSL-Zertifikatsdateien
Die SSL-Zertifikate müssen nach der Installation von CA Process Automation und vor der
Konfiguration von sicherer Kommunikation für Ihren Lastenausgleich generiert werden.
SSL-Zertifikate sind nicht erforderlich, wenn Sie für Ihren Lastenausgleich grundlegende,
nicht sichere Kommunikation verwenden möchten.
Nachdem das Zertifikat generiert wurde, muss der Speicherort der Zertifikatsdatei
identifiziert werden, wenn Sie Ihren Lastenausgleich für sichere Kommunikation
konfigurieren.
Kapitel 4: Einrichten eines Lastenausgleichs für Koordinationsrechner-Clustering 51
NGINX-Lastenausgleich
Gehen Sie folgendermaßen vor:
1.
Laden Sie OpenSSL von einem Drittanbieter herunter, und installieren Sie es.
Hinweis: Stellen Sie sicher, dass auf dem Host, auf dem Sie OpenSSL installieren,
JDK installiert ist.
2.
Nachdem Sie CA Process Automation im Clustermodus installiert haben (und
mindestens ein Knoten installiert wurde), generiert der CA Process
Automation-Installationsassistent die Datei "c2okeystore" am folgenden
Speicherort:
\server_location\c2o\.config
Kopieren Sie die Datei "c2okeystore", und fügen Sie sie im folgenden Verzeichnis
ein:
\jdk_location\bin
Sie können die Befehle lokal von diesem Speicherort aus ausführen.
3.
Verwenden Sie "keytool" in JDK, um den Schlüsselspeicher wie folgt in das
pksc12-Format zu importieren:
a.
Gehen Sie zum Verzeichnis "jdk_location\bin", und führen Sie den folgenden
Befehl aus:
keytool -importkeystore -srckeystore c2okeystore
-srcstoretype jks -destkeystore c2okeystore.p12
-deststoretype pkcs12
Sie werden in der Konsole aufgefordert, das Kennwort des
Zielschlüsselspeichers einzugeben.
Hinweis: Das Schlüsselspeicherkennwort befindet sich in der Datei
"OasisConfig.properties". Suchen Sie die Datei im folgenden Verzeichnis:
\server_location\c2o\.config\
Öffnen Sie die Datei, und kopieren Sie das Kennwort. Der Wert befindet sich
neben der Eingabe "KEYSTOREID=".
Beispiel: KEYSTOREID=723e1830-a98c-49a1-8f16-a0794c872835. Das Kennwort
ist 723e1830-a98c-49a1-8f16-a0794c872835.
b.
Fügen Sie das Kennwort in die Aufforderung zur Eingabe des
Zielschlüsselspeicher-Kennworts in Ihrer offenen Konsole ein.
c.
Wenn Sie dazu aufgefordert werden, geben Sie das Kennwort wiederholt ein.
d.
Geben Sie das Kennwort in der Aufforderung zur Eingabe des
Quellschlüsselspeicher-Kennworts erneut ein.
Im Verzeichnis \jdk_location\bin wird eine Datei namens "c2okeystore.p12"
generiert.
e.
52 Installationshandbuch
Sie müssen den Schlüsselspeicher im p12-Format in Schlüssel- und
Zertifikatsdateien im PEM-Format konvertieren. Führen Sie dazu im Verzeichnis
\jdk_location\bin den Befehl "openssl" aus:
NGINX-Lastenausgleich
openssl pkcs12 -nocerts -in c2okeystore.p12 -out c2okey.pem
f.
Geben Sie das Schlüsselspeicherkennwort in der Aufforderung zur Eingabe des
Kennworts ein.
g.
Geben Sie in der Aufforderung zur Eingabe der PEM-Passphrase eine beliebige
Phrase ein.
h.
Geben Sie Ihre PEM-Passphrase erneut ein.
i.
Führen Sie den folgenden Befehl im Verzeichnis \jdk_location\bin aus:
openssl pkcs12 -clcerts -in c2okeystore.p12 -out c2ocert.pem
j.
Geben Sie das Schlüsselspeicherkennwort in der Aufforderung zur Eingabe des
Kennworts ein.
k.
Geben Sie in der Aufforderung zur Eingabe der PEM-Passphrase dieselbe
Phrase ein, die in Schritt g erstellt haben.
l.
Geben Sie Ihre PEM-Passphrase erneut ein.
m. Führen Sie den folgenden Befehl im Verzeichnis \jdk_location\bin aus:
openssl rsa -in c2okey.pem -out c2okey2.pem
n.
Geben Sie in der Aufforderung zur Eingabe der PEM-Passphrase dieselbe
Phrase ein, die in Schritt g erstellt haben.
o.
Geben Sie Ihre PEM-Passphrase erneut ein.
p.
Kopieren Sie die Dateien "c2okey2.pem" und "c2ocert.pem" in das Verzeichnis
\conf Ihres Lastenausgleichs.
Hinweis: Erstellen Sie Sicherheitskopien dieser Dateien.
Kapitel 4: Einrichten eines Lastenausgleichs für Koordinationsrechner-Clustering 53
Voraussetzungen des F5-Lastenausgleichs
Voraussetzungen des F5-Lastenausgleichs
Jeder geclusterte Koordinationsrechner benötigt einen Lastenausgleich. Wenn Sie einen
F5-Lastenausgleich verwenden, können Sie diesen verwenden, um Operator- oder
Webservice-Anfragen auf geclusterten Knoten des Ziel-Koordinationsrechners zu
verteilen.
Bevor Sie den ersten Knoten von einem geclusterten Domänen-Koordinationsrechner
oder einem anderen geclusterten Koordinationsrechner installieren, bereiten Sie F5 zur
Ausführung des Lastenausgleichs vor.
Sammeln Sie zuerst folgende Informationen:
■
Identität von Servern oder virtuellen Servern, auf denen
Koordinationsrechner-Knoten bereitgestellt werden sollen.
■
Anmeldeinformationen, um sich bei der F5-Schnittstelle anzumelden.
Sie müssen folgende F5-Elemente so konfigurieren, dass sie mit CA Process Automation
funktionieren.
1.
Erstellen eines F5-Knoten für jeden Cluster-Knoten (siehe Seite 55).
Für CA Process Automation ist ein Knoten ein beliebiger Host oder virtueller Server,
auf dem ein Cluster-Knoten des Koordinationsrechners installiert ist (oder in der
Zukunft installiert werden könnte).
2.
Erstellen eines F5-Pools für jeden CA Process Automation-Cluster (siehe Seite 56).
Für CA Process Automation schließt jeder Pool die Cluster-Knoten des
Koordinationsrechners ein, die zum gleichen geclusterten Koordinationsrechner
gehören.
3.
Erstellen einer F5 iRule für CA Process Automation (siehe Seite 57).
Für CA Process Automation leitet iRule Operatoranfragen weiter, die auf den
Kontaktpunkt eines geclusterten Koordinationsrechners abzielen.
4.
Erstellen Sie einen virtuellen Server von F5 für CA Process Automation (siehe
Seite 60).
F5 kann einige virtuelle Server aufweisen. CA Process Automation wird als einer der
virtuellen Server eingerichtet.
54 Installationshandbuch
5.
Konfigurieren Sie F5, um vereinfachte Kommunikation mit HTTPS zu verwenden
(siehe Seite 62).
6.
Bereiten Sie den F5-Lastenausgleich für die Kommunikationsüberprüfung vor (siehe
Seite 64).
7.
Aktivieren Sie allgemeingültige Sitzungen im F5-Lastenausgleich. Allgemeingültige
Sitzungen müssen auf F5 aktiviert werden, damit sie mit einem CA Process
Automation-Cluster funktionieren.
Voraussetzungen des F5-Lastenausgleichs
Erstellen eines F5-Knoten für jeden Cluster-Knoten
Anstatt die Cluster-Knoten zu konfigurieren, nachdem sie in CA Process Automation
vorhanden sind, konfigurieren Sie die Knoten, die Sie einem geclusterten
Koordinationsrechner im Vorfeld hinzufügen möchten.
Gehen Sie folgendermaßen vor:
1.
Melden Sie sich bei F5 an.
2.
Wählen Sie die Registerkarte "Main" aus, klicken Sie auf "Local Traffic", und klicken
Sie anschließend auf "Nodes".
Die Knotenliste zeigt folgende Details für jeden Netzwerkknoten an, der für F5
definiert wurde: Der Status, die IP-Adresse, die Partition und der Hostname.
3.
Klicken Sie auf "Erstellen".
Die Seite "New Node" wird angezeigt.
4.
Füllen Sie den Abschnitt "General Properties" aus.
Adresse
Gibt die IP-Adresse des neuen Knotens an.
Name
Gibt den Hostnamen der zugeordneten IP-Adresse an.
5.
Füllen Sie den Konfigurationsabschnitt aus.
Health Monitors
Gibt den Zustandsmonitor für diesen Knoten an. Wenn er nicht konfiguriert ist,
wählen Sie "Keine" aus.
Standard: Node Default
Ratio
Gibt einen gewichteten Wert an, der einem Knoten zugewiesen wird. Wenn die
Knoten, die dem gleichen Cluster angehören, alle über die gleiche Kapazität
verfügen, geben Sie für jeden Knoten den Wert 1 für "Ratio" ein.
Connection Limit
Gibt die Höchstanzahl von Verbindungen an, die dieser Knoten verarbeiten
kann.
6.
Klicken Sie auf "Fertig".
Der hinzugefügte Knoten wird in der Knotenliste angezeigt.
Kapitel 4: Einrichten eines Lastenausgleichs für Koordinationsrechner-Clustering 55
Voraussetzungen des F5-Lastenausgleichs
Erstellen von zwei F5-Pools für jeden CA Process Automation-Cluster
Erstellen Sie zwei F5-Pools für jeden CA Process Automation-Cluster. Fügen Sie jedem
F5-Pool, den Sie erstellen, die Knoten hinzu, die dem zugeordneten Cluster angehören.
Erstellen Sie beispielsweise zwei Pools wie in folgenden Beispielen:
■
PAMPOOL namens PAMSRVPOOL, wobei Mitglieder Port 8080 (grundlegend) oder
Port 8443 (sicher) verwenden. Dieser Pool wird für alle Kommunikationsvorgänge
verwendet.
■
PAMWSPOOL PAMJETTYPOOL, wobei Mitglieder Port 80 (grundlegend) oder Port
443 (sicher) verwenden. Dieser Pool unterstützt Agenten, die für vereinfachte
Kommunikation mit Web-Sockets konfiguriert sind.
Gehen Sie folgendermaßen vor:
1.
Melden Sie sich bei F5 an.
2.
Wählen Sie die Registerkarte "Main" aus, klicken Sie auf "Local Traffic", und klicken
Sie anschließend auf "Pools".
Die Pool-Liste ist leer, wenn Sie das erste Mal Pools einrichten. Die Pool-Liste zeigt
folgende Details für jeden Pool an: Status, Pool-Name, Partition und Anzahl der
Mitglieder im Pool.
3.
Klicken Sie auf "Erstellen".
Die Seite "New Pool" wird angezeigt.
4.
Füllen Sie den Konfigurationsabschnitt aus.
a.
Wählen Sie "Basic" in der Drop-down-Liste aus.
b.
Geben Sie einen Namen für den neuen Pool ein.
c.
Wählen Sie von den verfügbaren Zustandsmonitoren "http" aus, und
verschieben Sie es in die aktive Liste.
5.
Wählen Sie "Round Robin" aus der Drop-down-Liste "Load Balancing Method" aus.
6.
Wählen Sie "Disabled" aus der Drop-down-Liste "Priority Group Activation" aus.
7.
Fügen Sie dem neuen F5-Pool jeden Knoten folgendermaßen hinzu:
a.
Wählen Sie "Knotenliste" aus, da Sie einen definierten Knoten hinzufügen.
b.
Wählen Sie die "IP-Address" (Hostname) aus der Drop-down-Liste "Address"
aus, die den Knoten identifiziert, der diesem F5-Pool hinzugefügt werden soll.
c.
Geben Sie für den Serviceport basierend auf Sicherheitsebene (grundlegend
oder sicher) und Typ (veraltet oder vereinfacht) der Kommunikation einen der
folgenden Werte an:
Grundlegende (nicht sichere) und veraltete Kommunikation
8080
Grundlegende (nicht sichere) und vereinfachte Kommunikation
56 Installationshandbuch
Voraussetzungen des F5-Lastenausgleichs
80 (Wählen Sie "HTTP" aus. Das Feld "Service Port" wird automatisch mit
80 aufgefüllt.)
Sichere und veraltete Kommunikation
8443
Sichere und vereinfachte Kommunikation
443 (Wählen Sie "HTTPS" aus. Das Serviceport-Feld wird automatisch mit
443 aufgefüllt.)
d.
Klicken Sie auf Hinzufügen.
Die Details, die Sie für diesen Knoten hinzugefügt haben, werden in der Liste "New
Members" angezeigt.
8.
Klicken Sie auf "Fertig".
Der neue Pool wird der F5-Pool-Liste hinzugefügt.
Erstellen einer F5 iRule für CA Process Automation
Eine iRule leitet Operatoranfragen weiter, die auf den Kontaktpunkt eines geclusterten
Koordinationsrechners abzielen. F5 erstellt eine URL aus diesen Informationen und
verwendet diese URL als Kontaktpunktziel. Um eine F5 iRule für CA Process Automation
zu erstellen, kopieren Sie die angegebene iRule-Definition in das Textfeld
"Beschreibung". Legen Sie dann die Werte für die Variable "MyPool" fest.
Hinweis: Eine iRule entspricht "uriworkermap.properties" in Apache. Eine iRule
identifiziert einen Cluster-Knoten des Koordinationsrechners für eine Anfrage, die auf
den Kontaktpunkt eines geclusterten Koordinationsrechners abzielt. Die Entscheidung
basiert auf der URL.
Gehen Sie folgendermaßen vor:
1.
Melden Sie sich bei F5 an.
2.
Wählen Sie die Registerkarte "Main" aus, klicken Sie auf "Local Traffic", und klicken
Sie anschließend auf "iRules".
Die iRules-Liste ist leer, wenn Sie das erste Mal iRules einrichten. Die iRules-Liste
zeigt folgende Details für jedes iRule an: Den iRule-Namen und die Partition.
3.
Klicken Sie auf "Erstellen".
Die Seite "New iRule" wird angezeigt.
Kapitel 4: Einrichten eines Lastenausgleichs für Koordinationsrechner-Clustering 57
Voraussetzungen des F5-Lastenausgleichs
4.
Füllen Sie den Abschnitt "Properties" aus.
Name
Gibt den iRule-Namen an.
Definition
Gibt die iRule-Definition an. Kopieren Sie den Text aus The iRule Definition
(siehe Seite 59) in dieses Textfeld.
Hinweis: Die für iRules verwendete Programmiersprache ist "Tcl" (Tool
Command Language).
Extend Text Area
Gibt an, ob der Textbereich im Textfeld "Definition" auf die maximale Größe
erweitert werden soll.
Aktiviert: Der Textbereich wird auf die maximale Größe erweitert.
Deaktiviert: Der Textbereich wird in einer Größe dargestellt, die kleiner als die
maximale Größe ist.
Wrap Text
Gibt an, ob der Text mit einem Zeilenumbruch formatiert wird, um sich an das
Textfeld "Definition" anzupassen, statt eine horizontale Bildlaufleiste
anzuzeigen.
Aktiviert: Der Text, der über den sichtbaren Teil des Textfeldes "Definition"
hinausgeht, ausgenommen der horizontalen Bildlaufleiste, wird mit einem
Zeilenumbruch formatiert.
Deaktiviert: Der Text wird wie eingegeben angezeigt, bei Bedarf mit einer
horizontalen Bildlaufleiste.
5.
Klicken Sie auf "Fertig".
Die von Ihnen eingegebene iRule wird in der iRule-Liste angezeigt.
58 Installationshandbuch
Voraussetzungen des F5-Lastenausgleichs
Die iRule-Definition
Geben Sie für Ihre neue iRule folgende Definition in das Textfeld "Definition" ein. Passen
Sie die Werte für die festgelegten Anweisungen an Ihre spezifischen Anforderungen an.
■
Verwenden Sie für die Variable "BasicPool" spezifische Werte für den aktuellen Pool
mit Port 8080 für grundlegende (nicht sichere) Kommunikation.
■
Legen Sie für die IP-Adressen für NODE1 und NODE2 Werte der Server im
PAMWSPOOL-Pool fest.
■
Verwenden Sie "set WSPORT "80"" für HTTP oder "set WSPORT "443"" für HTTPS,
um den Port für vereinfachte Kommunikation festzulegen.
when HTTP_REQUEST {
set PAMPOOL "PAMSRVRPOOL"
set PAMWSPOOL "PAMJETTYPOOL"
set NODE1 "10.130.5.146"
set NODE2 "10.130.5.147"
set WSPORT "80"
switch -glob [HTTP::uri] {
"/jmx-console*" { pool $PAMPOOL }
"/web-console*" { pool $PAMPOOL }
"/c2orepository/*" { pool $PAMPOOL }
"/c2orepository/oasisHelp*" { pool $PAMPOOL }
"/c2orepository/htmlFile/aboutUs/*" { pool $PAMPOOL }
"/c2orepository/htmlFile/language/*" { pool $PAMPOOL }
"/c2orepository/htmlFile/installation/*" { pool $PAMPOOL }
"/c2orepository/media*" { pool $PAMPOOL }
"/c2orepository/thirdParty*" { pool $PAMPOOL }
"/c2orepository/MainInstallerConfiguration.properties" {
pool $PAMPOOL }
"/itpam*" { pool $PAMPOOL }
"/itpam/ServerConfigurationRequestServlet" { pool $PAMPOOL }
"/itpam/MirroringRequestProcessor*" { pool $PAMPOOL }
"/itpam/AgentConfigurationRequestServlet" { pool $PAMPOOL }
"/itpam/StartAgent*" { pool $PAMPOOL }
"/itpam/OasisPrimary" { pool $PAMPOOL }
"/itpam/JNLPRequestProcessor*" { pool $PAMPOOL }
"/itpam/JNLPRequestProcessor/installation" { pool $PAMPOOL }
"/itpam/clientproxy/c2oresourceaction" { pool $PAMPOOL }
"/itpam/clientproxy/c2oreportaction" { pool $PAMPOOL }
"/mirroringrepository*" { pool $PAMPOOL }
"/birt/*" { pool $PAMPOOL }
default { pool $PAMPOOL }
"/ws/node1" { pool $PAMWSPOOL member $NODE1 $WSPORT }
"/ws/node1/*" { pool $PAMWSPOOL member $NODE1 $WSPORT }
"/ws/node2" { pool $PAMWSPOOL member $NODE2 $WSPORT }
"/ws/node2/*" { pool $PAMWSPOOL member $NODE2 $WSPORT }
"/*" { pool $PAMWSPOOL }
}
Kapitel 4: Einrichten eines Lastenausgleichs für Koordinationsrechner-Clustering 59
Voraussetzungen des F5-Lastenausgleichs
}
Erstellen eines virtuellen Servers von F5 für CA Process Automation
Sie können einen virtuellen Server von F5 erstellen.
Gehen Sie folgendermaßen vor:
1.
Melden Sie sich bei F5 an.
2.
Wählen Sie die Registerkarte "Main" aus, klicken Sie auf "Local Traffic", und klicken
Sie anschließend auf "Virtual Servers".
Die "Virtual Servers List" zeigt folgende Details für jeden virtuellen Server an:
Status, Name, Partition, Ziel-IP-Adresse, Serviceport, Typ und eine Verknüpfung
zum Bearbeiten von Ressourcen.
3.
Klicken Sie auf "Erstellen".
Die Seite "New Virtual Server" wird angezeigt.
4.
Füllen Sie den Abschnitt "General Properties" aus.
Name
Gibt den Namen des virtuellen Servers an, zum Beispiel "PAMLB".
Destination Type
Gibt den Host für eine einzelne IP-Adresse an.
Destination Address
Gibt die IP-Adresse des virtuellen Servers an, zum Beispiel "10.130.5.149".
Service Port
Gibt den zugeordneten Port für den virtuellen Server an, zum Beispiel 80 für
HTTP, 443 an HTTPS.
Zustand
Gibt an, ob der virtuelle Server für Lastenausgleich verfügbar ist. Geben Sie
"Enabled" an.
60 Installationshandbuch
Voraussetzungen des F5-Lastenausgleichs
5.
Füllen Sie den Konfigurationsabschnitt aus. Akzeptieren Sie alle Standards, außer
"HTTP Profile".
Typ
Gibt den Typ des virtuellen Servers an. "Standard" ist ein virtueller Server, der
den gesamten Datenverkehr an den Pool richtet, den Sie als standardmäßigen
Pool für Lastenausgleich definiert haben.
Standard: Standard
HTTP Profile
Gibt das HTTP-Profil zur Verwaltung des HTTP-Datenverkehrs an. Wählen Sie
"http" aus.
6.
Füllen Sie den Abschnitt "Resources" aus.
iRules
Gibt die iRules an, die für diesen virtuellen Server aktiviert werden sollen.
Wählen Sie das iRules-Skript aus, das Sie für den geclusterten
Koordinationsrechner erstellt haben.
Schließen Sie die iRule ein, die Sie für den Standardpool erstellt haben.
Default Pool
Gibt den Namen des Pools an, zu dem der virtuelle Server den Datenverkehr
weiterleitet. Geben Sie den CA Process Automation-Pool als Standardpool an.
Default Persistence Profile
Gibt das Persistenzprofil für diesen virtuellen Server an. Zum Beispiel
"source_addr".
Fallback Persistence Profile
Gibt das Persistenzprofil an, das dieser virtuelle Server verwendet, wenn das
standardmäßige Persistenzprofil nicht verwendet werden kann. Zum Beispiel
"dest_addr".
7.
Klicken Sie auf "Fertig".
Kapitel 4: Einrichten eines Lastenausgleichs für Koordinationsrechner-Clustering 61
Voraussetzungen des F5-Lastenausgleichs
Konfigurieren von F5 für die Verwendung von vereinfachter Kommunikation mit
HTTPS
Für SSL-Kommunikation in F5 sind eine Zertifikatsdatei und eine Schlüsseldatei
erforderlich. Für vereinfachte Kommunikation können nur Zertifikate verwendet
werden, die durch keytool generiert und in den CA Process
Automation-Schlüsselspeicher kopiert wurden.
Gehen Sie folgendermaßen vor:
1.
Generieren Sie SSL-Zertifikatsdateien (siehe Seite 51).
2.
Laden Sie das SSL-Zertifikat und den Schlüssel hoch.
a.
Melden Sie sich bei F5 an.
b.
Klicken Sie auf "Local Traffic", "SSL Certificates", "Import".
c.
Importieren Sie den Schlüssel: Wählen Sie als Importtyp "Key" aus, geben Sie
den Schlüsselnamen ein, klicken Sie auf "Browse", navigieren Sie zum
Speicherort der Schlüsseldatei, und klicken Sie auf "Import".
Anwenderspezifischer_Speicherort/c2okey2.pem
d.
Klicken Sie auf "Local Traffic", "SSL Certificates", "Import".
e.
Importieren Sie das Zertifikat: Wählen Sie als Importtyp "Certificate" aus,
geben Sie den Zertifikatsnamen ein, klicken Sie auf "Browse", navigieren Sie
zum Speicherort des Zertifikats, und klicken Sie auf "Import".
Anwenderspezifischer_Speicherort/c2ocert2.pem
3.
62 Installationshandbuch
Erstellen Sie das Client-Profil.
a.
Klicken Sie auf "Local Traffic", "Profiles", "SSL", "Client".
b.
Klicken Sie auf "Erstellen".
c.
Geben Sie im Feld "Name" einen Namen ein. Akzeptieren Sie für "Parent
Profile" den Standardwert "clientssl".
d.
Wählen Sie unter "Configuration" "Advanced" aus.
e.
Aktivieren Sie im rechten Bereich die Felder "Certificate", "Key" und "Pass
Phrase", um sie editierbar zu machen.
f.
Wählen Sie in der Drop-down-Liste "Certificate" das Zertifikat "c2ocert2.pem"
aus, das Sie im vorigen Schritt importiert haben.
g.
Wählen Sie in der Drop-down-Liste "Key" den Schlüssel " c2okey2.pem" aus,
den Sie im vorigen Schritt importiert haben.
h.
Geben Sie in den Feldern "Pass Phrase" und "Confirm Pass Phrase" die
Schlüsselwortfolge ein, die für das Generieren der Zertifikatsdateien verwendet
wurde.
i.
Klicken Sie auf "Fertig".
Voraussetzungen des F5-Lastenausgleichs
4.
5.
Erstellen Sie das Serverprofil.
a.
Klicken Sie auf "Local Traffic", "Profiles", "SSL", "Server".
b.
Klicken Sie auf "Erstellen".
c.
Geben Sie im Feld "Name" einen Namen ein. Akzeptieren Sie für "Parent
Profile" den Standardwert "serverssl".
d.
Wählen Sie unter "Configuration" "Advanced" aus.
e.
Aktivieren Sie im rechten Bereich die Felder "Certificate", "Key" und "Pass
Phrase", um sie editierbar zu machen.
f.
Wählen Sie in der Drop-down-Liste "Certificate" das Zertifikat "c2ocert2.pem"
aus, das Sie im vorigen Schritt importiert haben.
g.
Wählen Sie in der Drop-down-Liste "Key" den Schlüssel " c2okey2.pem" aus,
den Sie im vorigen Schritt importiert haben.
h.
Geben Sie in den Feldern "Pass Phrase" und "Confirm Pass Phrase" die
Schlüsselwortfolge ein, die für das Generieren der Zertifikatsdateien verwendet
wurde.
i.
Klicken Sie auf "Fertig".
Verknüpfen Sie die Client- und Serverprofile mit dem virtuellen F5-Server.
a.
Klicken Sie auf "Local Traffic", "Virtual Servers", "Virtual Server List".
b.
Wählen Sie den virtuellen Server für CA Process Automation, beispielsweise
"pamlib", aus.
Beachten Sie, dass für den Service-Port 443 sowie HTTPS angezeigt wird.
c.
Wählen Sie für "SSL Profile" (Client) "clientssl" aus (der Standardwert, den Sie
in den zwei vorhergehenden Schritten als übergeordnetes Profil verwendet
haben).
d.
Wählen Sie für "SSL Profile" (Server) "serverssl" aus.
e.
Klicken Sie auf "Fertig".
Vergleich der Porteinstellungen für HTTPS und HTTP
HTTPS (sicher)
HTTP (grundlegend)
Service Port
443
80
Zum Pool hinzugefügte
Knotenmitglieder
8443
8080
Auf Web-Socket-Port
verweisende iRule
443
80
Kapitel 4: Einrichten eines Lastenausgleichs für Koordinationsrechner-Clustering 63
Voraussetzungen des F5-Lastenausgleichs
Vorbereiten des F5-Lastenausgleichs für die Kommunikationsüberprüfung
(Beispiel)
Der Installationsprozess des Koordinationsrechners präsentiert eine Konfigurationsseite,
wo Sie die Konfiguration eines Lastenausgleichs auswählen können:
In der CA Process Automation-Installation geben Sie für "Öffentlicher Hostname" den
Hostnamen ein, den Sie in F5 angeben. Um zu validieren, dass CA Process Automation
mit dem in "Öffentlicher Hostname" angegebenen Host kommunizieren kann, sendet
der CA Process Automation-Installationsprozess eine HTTP GET-Anfrage an das von
Ihnen angegebene Ziel. Das Problem für den CA Process
Automation-Installationsprozess ist, dass dieser Hostname zu einer privaten IP-Adresse
des virtuellen Servers zugeordnet ist, den F5 zuweist -- eine IP-Adresse, die kein Teil
Ihres lokalen CA Process Automation-Netzwerks ist. Im folgenden Beispiel ist
"10.130.5.149" eine IP-Adresse, die Teil des F5-Netzwerks ist, und nicht des CA Process
Automation-Netzwerks.
64 Installationshandbuch
Voraussetzungen des F5-Lastenausgleichs
Ohne Umgehungslösung tritt ein Fehler auf, der folgendem Fehler ähnelt:
java.net.UnknownHostException:pamlb
Um die Kommunikationsvalidierung erfolgreich abzuschließen, erstellen Sie eine
Eingabe in Ihrer Hosts-Datei, die Ihre Eingabe für "Öffentlicher Hostname" zu einer
IP-Adresse eines Servers zuordnet, der auf diese Anfrage reagieren kann.
Erstellen Sie zum Beispiel eine Eingabe zur Hosts-Datei, die Ihre Eingabe für
"Öffentlicher Hostname" zu einer IP-Adresse eines Servers im CA Process
Automation-Netzwerk, in dem ein Apache-Lastenausgleich installiert ist, zuordnet.
xxx.xxx.xxx.xxx
pamlb
Nachdem das Installationsprogramm nach der Lastenausgleichsseite fortgefahren ist,
entfernen Sie diese Umgehungszeile aus der Hosts-Datei.
Hinweis: Alternativ können Sie F5 konfigurieren, sodass die zugewiesene IP-Adresse die
"open http stream"-Anfrage vom Installationsprozess des CA Process
Automation-Koordinationsrechners akzeptieren kann. Weitere Informationen hierzu
finden Sie in der F5-Dokumentation.
Weitere Informationen:
Vom Lastenausgleich verwendete Ports (siehe Seite 235)
Kapitel 4: Einrichten eines Lastenausgleichs für Koordinationsrechner-Clustering 65
Kapitel 5: Installieren des
Domänen-Koordinationsrechners
Der Domänen-Koordinationsrechner wird installiert, wenn Sie CA Process Automation
das erste Mal installieren. Bevor Sie den Domänen-Koordinationsrechner installieren,
müssen Sie die Voraussetzungen erfüllen. Sie können den
Domänen-Koordinationsrechner über einen Assistenten interaktiv installieren. Oder Sie
können eine Antwortdatei mit Werten für Parameter erstellen, die keine Standards
haben und dann das Skript ausführen, um den Domänen-Koordinationsrechner
automatisch zu installieren. Konfigurieren Sie Ports und Firewalls nach der Installation.
Konfigurieren Sie anschließend CA Process Automation, wie im Handbuch für
Inhaltsadministratoren beschrieben.
Dieses Kapitel enthält folgende Themen:
Voraussetzungen zur Installation des Domänen-Koordinationsrechners (siehe Seite 67)
Interaktive Installation des Domänen-Koordinationsrechners (siehe Seite 95)
Unbeaufsichtigte Domänen-Koordinationsrechner-Installation (siehe Seite 121)
Aufgaben nach der Installation für den Domänen-Koordinationsrechner (siehe Seite 128)
Deinstallieren des Domänen-Koordinationsrechners (siehe Seite 144)
Voraussetzungen zur Installation des
Domänen-Koordinationsrechners
Erwägen Sie, für Ihre erste Installation einen Lastenausgleich zu implementieren, um auf
spätere Erweiterungen vorbereitet zu sein. (Bei Bedarf können Cluster-Knoten
hinzugefügt werden.)
Hinweis: Es wird empfohlen, einen hardwarebasierten Lastenausgleich zu verwenden.
Weitere Informationen finden Sie unter Voraussetzungen des F5-Lastenausgleichs (siehe
Seite 54). Wenn dies nicht möglich ist, wird NGINX als bevorzugter softwarebasierter
Lastenausgleich empfohlen. NGINX für UNIX ist hochgradig skalierbar. NGINX für
Windows kann bis zu 300 Agenten, die vereinfachte Kommunikation verwenden,
unterstützen. Weitere Informationen finden Sie unter Voraussetzungen des
NGINX-Lastenausgleichs.
Kapitel 5: Installieren des Domänen-Koordinationsrechners 67
Voraussetzungen zur Installation des Domänen-Koordinationsrechners
Planen Sie Ihre Erstinstallation von CA Process Automation. Informationen zu
Komponentenanforderungen finden Sie unter:
■
Plattformunterstützung und Anforderungen für CA Process
Automation-Komponenten (siehe Seite 30).
■
Hardwareanforderungen (siehe Seite 32).
Gehen Sie folgendermaßen vor:
1.
Identifizieren Sie einen Host für den Domänen-Koordinationsrechner, der den
Anforderungen entspricht.
2.
Stellen Sie sicher, dass der Host für den Domänen-Koordinationsrechner über einen
unterstützten JDK verfügt.
Weitere Informationen finden Sie unter JDK-Voraussetzungen (siehe Seite 79).
3.
Sie sollten planen, ob unterstützte Komponenten auf dem Host mit dem
Domänen-Koordinationsrechner gespeichert werden sollen.
Weitere Informationen finden Sie unter Planen der Speicherorte für
unterstützenden Komponenten (siehe Seite 69).
4.
Identifizieren Sie den Datenbankserver, um die Bibliotheks-, Berichts- und
Laufzeitdatenbank für den Domänen-Koordinationsrechner zu hosten.
5.
Bereiten sie den Datenbankserver vor.
Weitere Informationen finden Sie unter Datenbankserver-Voraussetzungen (siehe
Seite 71).
6.
Identifizieren Sie den Host für CA EEM, wenn CA EEM nicht bereits mit einem
anderen CA Technologies-Produkt verwendet wird.
7.
Werten Sie Konfigurationsoptionen für CA EEM aus.
Siehe Sie CA EE (siehe Seite 81)M-Voraussetzungen, einschließlich Voraussetzungen
für das Konfigurieren von NTLM-Authentifizierung.
68 Installationshandbuch
Voraussetzungen zur Installation des Domänen-Koordinationsrechners
8.
Wenn CA EEM mit CA SiteMinder konfiguriert ist, erwägen Sie, CA Process
Automation für die Verwendung der SSO-Funktion zu konfigurieren.
Weitere Informationen finden Sie unter So verwenden Sie CA SiteMinder mit CA
Process Automation (siehe Seite 223).
9.
Richten Sie optional einen Lastenausgleich ein, wenn Sie bereits wissen, dass der
Domänen-Koordinationsrechner zu einem späteren Zeitpunkt geclustert werden
muss. Weitere Informationen finden Sie unter Einrichten eines Lastenausgleichs für
Koordinationsrechner-Clustering (siehe Seite 35).
10. Notieren Sie das Zertifikatskennwort, das Sie im Feld "Zertifikatskennwort" für den
Domänen-Koordinationsrechner festlegen möchten, und bewahren Sie es an einem
sicheren Ort auf.
Wichtig! Sie müssen dieses gleiche Kennwort angeben, wenn Sie andere
Koordinationsrechner oder zusätzliche Koordinationsrechner-Knoten installieren.
Wenn Sie dieses Kennwort vergessen, müssen Sie jeden Koordinationsrechner in
Ihrem System neu installieren, beginnend mit dem Domänen-Koordinationsrechner.
Wenn Sie ein Upgrade auf eine neue Version durchführen, wird dasselbe Kennwort
benötigt.
Planen der Speicherorte für die unterstützenden Komponenten
Ein Schritt in der Planung eines CA Process Automation-Systems besteht darin, zu
bestimmen, welche neuen Komponenten auf dem Host des CA Process
Automation-Domänen-Koordinationsrechner installiert werden können und welche auf
separaten Hosts installiert werden müssen. Die Komponenten des CA Process
Automation-Netzwerk werden nun genauer betrachtet.
■
JDK: Muss gemeinsam installiert werden
■
CA Embedded Entitlements Manager (CA EEM): Kann gemeinsam installiert werden,
wird allerdings nicht empfohlen
■
Datenbankserver für die CA Process Automation-Datenbanken: gemeinsam
installiert werden, wird allerdings nicht empfohlen
■
Lastenausgleich (wenn Clustering geplant ist): Kann nicht gemeinsam installiert
werden
■
Andere Koordinationsrechner: Können nicht gemeinsam installiert werden
■
Cluster-Knoten: Können nicht gemeinsam installiert werden
■
NTP-Server: Extern zum Netzwerk
■
CA SiteMinder (optional): Kann gemeinsam installiert werden, dies wird allerdings
nicht empfohlen
Kapitel 5: Installieren des Domänen-Koordinationsrechners 69
Voraussetzungen zur Installation des Domänen-Koordinationsrechners
Cluster-Knoten und Koordinationsrechner werden normalerweise jeweils auf einem
separaten Host installiert. Der NTP-Server kann für das Netzwerk extern sein.
Wenn CA Process Automation wenig ausgelastet ist, können Sie folgende Entitäten auf
demselben Host installieren, auf dem Sie den Domänen-Koordinationsrechner installiert
haben:
■
CA EEM.
■
Datenbankserver für die Bibliotheks-, Berichts- und Laufzeitzeitdatenbank.
Berücksichtigen Sie folgende Faktoren, wenn Sie bestimmen, ob Entitäten gemeinsam
installiert werden können oder ob mehrere Hosts verwendet werden sollen:
■
Eigenschaften des Host
Größere Faktoren sind die Menge und die Geschwindigkeit der CPUs, der
Speicherkapazität, des Festplattenspeichers und der Netzwerke.
■
Volumen der Prozesse.
Bedenken Sie nicht nur die Gesamtanzahl der Prozesse, sondern auch die
maximalen dauerhaften Raten für Zeiträume mit hoher Auslastung.
■
Prozessimplementierung.
Nicht alle Prozesse sind gleich. Einige Prozesse haben wenige Operatoren, andere
haben Hunderte. Einige Prozesse enthalten viele CPU-intensive Aktivitäten,
während andere Prozesse die meiste Zeit auf Events oder Anwenderinteraktionen
warten. Diese Unterschiede machen es schwierig das Laden hinsichtlich des
Prozessvolumens bzw. der Prozessraten anzugeben. Sogar bei feinerer Granularität
von Operatoren ist der Durchsatz unterschiedlich.
■
Erforderliche Ebene der Reaktionsfähigkeit.
Reaktionsfähigkeit in Echtzeit kann mit der aktuellen Implementierung niemals
erreichbar werden. Allerdings müssen sogar weniger strenge Anforderungen
berücksichtigt werden, wenn mehr Hardware für zusätzliche Koordinationsrechner
eine Rolle spielt. Mit einem strengen SLA benötigt das System mehr freie
Speicherkapazität, sodass die Zeiträume mit hoher Auslastung noch gut ausgeführt
werden können. Ohne ein SLA benötigt das System nur ausreichende Kapazität, um
die durchschnittliche Ladung abzudecken.
■
Intensität der Verwendung für gemeinsame Komponenten.
Überlegen Sie, wofür Sie CA EEM und das RDBMS sonst noch verwendet werden.
Im Hinblick auf zukünftiges Wachstum, wird empfohlen, CA EEM und den
Datenbankserver mit dem Domänen-Koordinationsrechner nicht gemeinsam zu
installieren. Sie können nur feststellen, ob Sie über genügend Ressourcen verfügen,
wenn Sie die tatsächliche vollständige Auslastung testen.
70 Installationshandbuch
Voraussetzungen zur Installation des Domänen-Koordinationsrechners
Datenbankserver-Voraussetzungen
Für CA Process Automation ist es erforderlich, dass Sie über mindestens einen der
folgenden Datenbankserver von Drittanbietern verfügen, auf dem CA Process
Automation Daten speichern und dauerhaft aufbewahren kann:
■
MySQL Server r5.5
■
Microsoft SQL Server 2005, 2008, 2008 R2, 2012
■
Oracle Database 10g Release 2 oder 11g Release 2
CA Process Automation verwendet drei Datenbanken. Diese Datenbanken können sich
au demselben Datenbankserver, auf unterschiedlichen Datenbankservern desselben
Typs oder auf Datenbankservern unterschiedlicher Typen befinden.
Wenn Sie einen dieser Server noch nicht eingerichtet haben, lesen Sie die
entsprechenden Voraussetzungen, bevor Sie ihn einrichten. Es wird empfohlen, dass
sich dieser Server und CA Process Automation auf separaten Hosts befinden.
Befolgen Sie die Richtlinien für den Datenbankservertyp, den Sie für diese
Koordinationsrechner-Installation verwenden.
■
Vorbereiten von MySQL Server für CA Process Automation (siehe Seite 74).
■
Vorbereiten von Microsoft SQL Server für CA Process Automation (siehe Seite 75).
■
Vorbereiten eines Oracle-Datenbankservers für CA Process Automation. (siehe
Seite 77)
Kapitel 5: Installieren des Domänen-Koordinationsrechners 71
Voraussetzungen zur Installation des Domänen-Koordinationsrechners
Informationen zu CA Process Automation-Datenbanken
Jeder Koordinationsrechner benötigt drei logische Datenbanken:
■
Die Repository-Datenbank oder die Bibliotheksdatenbank ist eine Datenbank, die
die Automatisierungsobjekte speichert, die in Ordnern auf der Registerkarte
"Bibliothek" in CA Process Automation erstellt wurden. Zu den gespeicherten Daten
gehören die Baumstruktur der Bibliothek, die vollständige Definition von jedem
Objekt sowie Eigentümer- und Versionsinformationen.
Hinweis: Mehrere Koordinationsrechner können die Repository-Datenbank auf dem
Domänen-Koordinationsrechner gemeinsam nutzen oder jeder
Koordinationsrechner kann seine eigene Repository-Datenbank haben.
■
Die Laufzeitdatenbank ist eine Koordinationsrechner-spezifische Datenbank, in der
Daten von Prozessinstanzen für einen einzelnen Koordinationsrechner oder
Koordinationsrechner-Cluster gespeichert werden. Zu den Daten gehören
Informationen über gegenwärtig ausgeführte Prozessinstanzen, Instanzen, die
ausgeführt aber noch nicht in die Archivtabelle verschoben wurden und archivierte
Instanzen. Sie können über die Registerkarte "Vorgänge" auf aktuelle und
archivierte Daten zugreifen. Jeder Laufzeitdatensatz enthält den Zustand, den
Datensatz und den Verantwortlichen für die Objektinstanz sowie die
Ablaufplanungsinformationen.
Hinweis: Jeder Koordinationsrechner benötigt eine getrennte Laufzeitdatenbank.
Ein eigenständiger Koordinationsrechner verfügt über eine eigene Datenbank. Ein
Koordinationsrechner-Cluster wird als eigenständiger logischer
Koordinationsrechner behandelt. In diesem Fall verwenden alle Knoten dieselbe
Datenbank.
■
In der Berichtsdatenbank werden Verlaufsdaten für Prozess- und Operatorinstanzen
gespeichert. Administratoren können mit diesen Daten Berichte fast in Echtzeit
generieren, indem vordefinierte Berichtsdefinitionen und anwenderspezifische
Berichtsdefinitionen auf der Registerkarte "Berichte" verwendet werden.
Hinweis: Die Berichtsdatenbank wird normalerweise von allen
Koordinationsrechnern gemeinsam genutzt.
72 Installationshandbuch
Voraussetzungen zur Installation des Domänen-Koordinationsrechners
Diese logischen Datenbanken können gemeinsam eine physische Datenbank nutzen. Als
Best Practice sollten allerdings separate Datenbanken verwendet werden. CA Process
Automation erfordert, dass in Datenbanken nicht zwischen Groß- und Kleinschreibung
unterschieden wird.
Es wird ein Speicherplatz von mindestens 40 GB für Ihre Datenbanken empfohlen.
Bestimmte Vorgänge, wie z. B. CA Process Automation-Upgrade durchführen, führen zu
ungewöhnlich großen Anforderungen. Es ist empfehlenswert, immer genügend
Speicherplatz bereitzustellen und den Speicherplatzverbrauch regelmäßig zu
überwachen.
Hinweise zu Archivierungsrichtlinien
■
Laufzeitdatenbanken erfahren während der Ausführung von Prozessen einen
Zuwachs. Der erforderliche Speicherplatz zum Speichern dieser Daten hängt von der
Größe des Inhalts der Prozessinstanz und von den Einstellungen der CA Process
Automation-Archivierungsrichtlinie ab.
■
Die Speicherung der Prozessinstanzen basiert auf der Archivierungsrichtlinie. Sie
können die Richtlinie für die Archivbereinigung für folgende Aktionen konfigurieren:
–
Instanzen nach Ablauf eines bestimmten Zeitraums ins Archiv verschieben.
–
Ältere Instanzen automatisch löschen, ohne sie ins Archiv zu verschieben.
–
Keine Aktion durchführen.
Hinweis: Wenn in der Richtlinie festgelegt ist, dass keine Aktion durchgeführt
werden soll, wird empfohlen, außerhalb von CA Process Automation
Datenarchivierungsaufgaben auszuführen.
■
Die Archivierungsrichtlinie ist Koordinationsrechner-spezifisch.
Hinweis: Weitere Informationen finden Sie unter Konfigurieren der
Koordinationsrechner-Richtlinien im Handbuch für Inhaltsadministratoren.
Weitere Informationen:
Erweiterte Konfigurationsoptionen (siehe Seite 21)
Kapitel 5: Installieren des Domänen-Koordinationsrechners 73
Voraussetzungen zur Installation des Domänen-Koordinationsrechners
Vorbereiten von MySQL Server für CA Process Automation
Während der Installation des Domänen-Koordinationsrechners oder eines zusätzlichen
Koordinationsrechners erstellt das Installationsprogramm CA Process
Automation-Datenbanken im angegebenen MySQL-Server. Für das
Installationsprogramm sind folgende Voraussetzungen zu erfüllen:
■
Navigieren Sie während der Installation zum MySQL JDBC-Treiber. Diese Treiber ist
nicht auf dem CA Process Automation-Installationsdatenträger enthalten.
Hinweis: Wir empfehlen, Version 5.1.7 oder höher des MySQL JBDC-Treibers zu
verwenden.
■
Anmeldeinformationen mit Verwaltungsberechtigungen, um die Bibliotheks-,
Berichts- und Laufzeitdatenbanken zu erstellen.
■
Zwei für CA Process Automation angepasste MySQL-Variablen.
Bevor Sie einen Koordinationsrechner installieren, der den MySQL-Datenbankserver
verwendet, bereiten Sie den MySQL-Server für CA Process Automation vor.
Gehen Sie folgendermaßen vor:
1.
Laden Sie den JDBC-Treiber von der MySQL-Website herunter. Laden Sie zum
Beispiel MySQL Connector/J 5.1.7 herunter.
2.
Speichern Sie den Treiber an einem Speicherort, zu dem Sie während der
Installation navigieren können.
3.
Öffnen Sie MySQL Workbench, und wählen Sie unter "Konfiguration" die
Optionsdatei aus.
4.
Legen Sie die Variable für den Zeitraum fest, die eine Transaktion auf eine Sperre
wartet, bevor sie rückgängig gemacht wird:
a.
Wählen Sie die Registerkarte "InnoDB" aus.
b.
Führen Sie einen Bildlauf zur Gruppe "Verschiedene" durch.
c.
Wählen Sie "innodb_lock_wait_timeout" aus.
d.
Ändern Sie den Standardwert 50 in einen Wert, der größer als 60 ist.
innodb_lock_wait_timeout = 90
74 Installationshandbuch
Voraussetzungen zur Installation des Domänen-Koordinationsrechners
5.
6.
Legen Sie die größtmögliche Paketlänge auf 33554432 Byte (32 MB) fest, die dem
Server gesendet und von diesem empfangen werden kann. Die Standardwert
beträgt 1048576.
a.
Wählen Sie die Registerkarte "Netzwerk" aus.
b.
Suchen Sie die Gruppe "Daten" bzw. "Speicher".
c.
Wählen Sie "max_allowed_packet" aus.
d.
Geben Sie den erforderlichen Wert ein.
Klicken Sie auf Anwenden.
Eine Bestätigung der Änderungen, die für die MySQL-Konfigurationsdatei
übernommen werden, wird angezeigt.
Vorbereiten von Microsoft SQL Server für CA Process Automation
Bevor Sie den CA Process Automation-Domänen-Koordinationsrechner oder einen
zusätzlichen Koordinationsrechner installieren, bei dem sich die CA Process
Automation-Datenbanken auf SQL Server befinden, führen Sie die folgenden Aufgaben
aus:
■
Stellen Sie sicher, dass SQL Server den CA Process Automation-Anforderungen
entspricht (siehe Seite 76).
■
Verstehen Sie, wie der JDBC 3.0-Treiber referenziert wird (siehe Seite 76).
■
Überprüfen Sie die Richtlinien für das Angeben des Datenbankservernamens für
SQL Server (siehe Seite 77).
Kapitel 5: Installieren des Domänen-Koordinationsrechners 75
Voraussetzungen zur Installation des Domänen-Koordinationsrechners
Stellen Sie sicher, dass SQL Server den CA Process Automation-Anforderungen entspricht
Wenn Sie SQL Server für CA Process Automation vorbereiten, müssen die Datenbanken
folgende Anforderungen erfüllen:
■
SQL Server muss mit Authentifizierung im gemischten Modus installiert oder
konfiguriert werden. Sie geben während der Installation des Koordinationsrechners
ein Konto mit SQL Server-Authentifizierung an.
■
Das Installationsprogramm des Domänen-Koordinationsrechners erfordert, dass
Anwender-Anmeldeinformationen mit Verwaltungsberechtigungen eingegeben
werden, um die CA Process Automation-Datenbanken zu erstellen.
■
Die SQL Server-Sortierung für CA Process Automation-Datenbanken muss
"SQL_Latin1_General_CP1_CI_AS" sein. Standardmäßig erstellt das CA Process
Automation-Installationsprogramm Datenbanken mit dieser Sortierung.
Prüfen Sie die Konfigurationsdatei für Ihren SQL Server, um sicherzustellen, dass Ihr
SQL Server die CA Process Automation-Anforderungen erfüllt.
Gehen Sie folgendermaßen vor:
1.
Navigieren Sie zu der Datei "ConfigurationFile.ini", die in einem Pfad erstellt wird,
der ungefähr folgendermaßen aussieht:
C:\ Program Files\Microsoft SQL Server\100\Setup Bootstrap\Log\ yyyymmdd_hhmmss
2.
Stellen Sie sicher, dass die Einstellung des Sicherheitsmodus ungefähr so aussieht:
; The default is Windows Authentication. Use "SQL" for Mixed Mode
Authentication.
SECURITYMODE="SQL"
3.
Stellen Sie sicher, dass die Einstellung für die Anmeldeinformationen für das
SQL-Systemadministratorkonto ungefähr so aussieht:
; Windows account(s) to provision as SQL Server system
administrators.
SQLSYSADMINACCOUNTS=".\Administrator"
4.
Stellen Sie sicher, dass die Einstellung für die Sortierung ungefähr so aussieht:
; Specifies a Windows collation or an SQL collation to use for the
Database Engine.
SQLCOLLATION="SQL_Latin1_General_CP1_CI_AS"
So wird der JDBC-Treiber JTDS referenziert
Während der Installation des Koordinationsrechners benötigt das
Installationsprogramm den JTDS 1.3-Treiber für SQL Server. Er befindet sich auf DVD1.
Der Pfad ist:
.../DVD1/drivers/jtds-1.3.jar
76 Installationshandbuch
Voraussetzungen zur Installation des Domänen-Koordinationsrechners
Richtlinien für das Angeben des Datenbankservernamens für SQL Server
Wenn Sie den Domänen-Koordinationsrechner oder einen nicht geclusterten
Koordinationsrechner installieren, dann geben Sie Details für drei CA Process
Automation-Datenbanken an: Bibliothek, Laufzeit und Berichterstellung. Wenn Sie in
"Typ der Datenbank" "MS SQL" angeben, verwenden Sie folgende Richtlinien, um den
Datenbankserver anzugeben:
■
Wenn Sie nur eine SQL Server-Instanz auf dem Hostserver haben, geben Sie den
Hostnamen des Servers an. (Dieser Name ist die Standardinstanz.)
■
Wenn Sie mehrere SQL Server-Instanzen auf dem Hostserver haben, geben Sie die
Instanz mit dem Namen "SQL Server" im Format host_name\named_instance an.
Eine Instanz mit dem Namen "SQL Server" ist eine weitere Kopie von SQL Server,
die auf dem gleichen Host ausgeführt wird. Jede Kopie wird unabhängig ausgeführt,
und jede Kopie wird über den Instanzennamen unterschieden. Ein Datenbankserver
kann viele benannte Instanzen jedoch nur eine Standardinstanz (unbenannt) haben.
Vorbereiten von Oracle-Datenbankservern für CA Process Automation
Bevor Sie den Domänen-Koordinationsrechner oder einen zusätzlichen
Koordinationsrechner, der Oracle als Host für seine internen Datenbanken verwendet,
installieren, sind Vorbereitungsschritte erforderlich.
Gehen Sie folgendermaßen vor:
1.
Erstellen Sie einen Anwender mit Verbindungs- und Ressourcenberechtigungen.
2.
Stellen Sie sicher, dass Oracle über ausreichend Tablespace verfügt, um folgende
Datenbanken zu hosten:
■
Bibliotheksdatenbank
■
Laufzeitdatenbank
■
Berichtsdatenbank
Kapitel 5: Installieren des Domänen-Koordinationsrechners 77
Voraussetzungen zur Installation des Domänen-Koordinationsrechners
3.
Erstellen Sie die Bibliotheks-, Berichtes- und Laufzeitdatenbanken manuell.
4.
Konfigurieren Sie folgende Einstellungen:
■
Legen Sie die maximalen Verbindungen auf 100 fest (oder mindestens 150 für
geclusterte Koordinationsrechner).
Alle Verbindungen werden durch Koordinationsrechner hergestellt, aber für ein
optimales Verhalten werden einige zusammengefasste Verbindungen benötigt.
■
5.
Legen Sie "Online Transaction Processing (OLTP)" fest, um Transaktionen zu
vereinfachen.
Sie sollten verstehen, wie der Oracle JDBC-Treiber referenziert wird.
Während der Installation des Koordinationsrechners benötigt das
Installationsprogramm den Oracle JDBC-Treiber für Oracle, der sich auf DVD1
befindet. Der Pfad ist:
.../DVD1/drivers/ojdbc14.jar
Hinweise:
■
Partitionierung wird nicht unterstützt.
Privilegien des Verantwortlichen für die Datenbank
Wenn Sie CA Process Automation erstmals oder nach der Anwendung eines Patches
starten, überprüft die Anwendung die Datenbank- oder Schemastruktur und passt sie
an.
Die minimalen Datenbankberechtigungen, die CA Process Automation benötigt, lauten:
■
Zugriffsrechte für Metadaten (für die Ermittlung der Struktur)
■
Berechtigungen zum Erstellen, Ändern und Verwerfen (create/alter/drop, CAD) von
DDLs für Tabellen, Indizes, Ansichten, Einschränkungen und Sequenzen in der
Datenbank.
■
Lese- oder Schreibberechtigungen für alle Tabellen
Die CA Process Automation-Anwendung benötigt die folgenden Berechtigungen für ihre
Tabellen:
78 Installationshandbuch
■
Auswahl
■
Einfügen
■
Löschen
Voraussetzungen zur Installation des Domänen-Koordinationsrechners
JDK-Voraussetzungen
Bevor Sie einen Koordinationsrechner installieren, stellen Sie sicher, dass die
Voraussetzungen des Java Development Kit (JDK) erfüllt werden. Verwenden Sie
folgenden Befehl:
Java -version
Das vorhergehende Beispiel veranschaulicht eine gültige Java-Version für Windows.
Gehen Sie folgendermaßen vor:
1.
Melden Sie sich bei jenem Host an, auf dem Sie den
Domänen-Koordinationsrechner installieren möchten.
2.
Stellen Sie sicher, dass es sich bei Ihrem Java Development Kit um Oracle JDK 1.7
handelt.
Hinweis: Weitere Details finden Sie unter Plattformunterstützung und
Anforderungen für CA Process Automation-Komponenten (siehe Seite 30). Wenn
sich die Java-Standardversion unterscheidet, ändern Sie die standardmäßige
Java-Version in der Shell, wo Sie das CA Process Automation-Installationsprogramm
starten werden.
3.
Wenn die erforderliche JDK-Version nicht installiert ist, laden Sie sie von der
Oracle-Website herunter, und führen Sie den Installationsassistenten aus, um den
JDK zu installieren.
4.
Stellen Sie bei geclusterten Koordinationsrechnern sicher, dass Oracle JDK auf allen
Knoten installiert ist.
Kapitel 5: Installieren des Domänen-Koordinationsrechners 79
Voraussetzungen zur Installation des Domänen-Koordinationsrechners
Festlegen des standardmäßigen Java-Homepfads
Wenn sich die Standardversion unterscheidet, ändern Sie die standardmäßige
Java-Version auf der Shell, wo Sie die CA Process Automation-Installation starten
werden.
Gehen Sie folgendermaßen vor:
1.
Navigieren Sie zum Ordner "DVD1".
2.
Legen Sie die standardmäßige Java-Einstellung an der Eingabeaufforderung oder
der Shell fest.
Windows
set JAVA_HOME=<home_directory_of_jdk (not_bin)>
set PATH=%JAVA_HOME%\bin;%PATH%
UNIX oder Linux
export JAVA_HOME=<home_directory_of_jdk (not_bin)>
export PATH=$JAVA_HOME/bin:$PATH
3.
Starten Sie das Installationsprogramm an dieser Eingabeaufforderung oder von
dieser Shell.
Windows
.\ Domain_Installer_windows.bat
UNIX oder Linux
./ Domain_Installer_unix.sh
Das Installationsprogramm startet zuerst das Installationsprogramm für
Drittanbietersoftware und danach das Installationsprogramm für den
Domänen-Koordinationsrechner.
80 Installationshandbuch
Voraussetzungen zur Installation des Domänen-Koordinationsrechners
CA EEM-Voraussetzungen
CA Process Automation verwendet CA Embedded Entitlements Manager (CA EEM) für
die Anwenderauthentifizierung und -autorisierung. CA EEM ist eine benötigte
Voraussetzung.
■
Wenn Sie CA EEM mit einem anderen CA Technologies-Produkt verwenden,
überprüfen Sie, ob es sich dabei um eine von CA Process Automation unterstützte
Version handelt. Weitere Informationen finden Sie unter Plattformunterstützung
und Anforderungen für CA Process Automation-Komponenten (siehe Seite 30).
■
Wenn Sie nicht über CA EEM verfügen oder wenn Ihr CA EEM eine frühere Version
ist als die Versionen, die CA Process Automation unterstützt, dann sollten Sie CA
EEM herunterladen und installieren (siehe Seite 82).
■
Planen Sie, wie Sie CA Process Automation-Anwender authentifiziert werden sollen
(siehe Seite 88).
■
Sammeln Sie CA EEM-bezogene Informationen für die Installation des
Domänen-Koordinationsrechners (siehe Seite 84).
■
Um während der Installation zwei CA EEM-Instanzen zu erstellen (eine, mit der Sie
arbeiten und die andere als Backup für ein Failover), lesen Sie den Abschnitt
Vorbereiten für ein Failover auf einen Backup-CA EEM (siehe Seite 83). Dieser
Vorgang ist optional und kann zu einem späteren Zeitpunkt ausgeführt werden.
Kapitel 5: Installieren des Domänen-Koordinationsrechners 81
Voraussetzungen zur Installation des Domänen-Koordinationsrechners
Einrichten von CA EEM
CA Process Automation benötigt CA EEM für die Verwaltung von Autorisierung und
Authentifizierung. Vor einer Installation oder einem Upgrade von CA Process
Automation muss eine geeignete CA EEM-Instanz verfügbar sein. CA Process
Automation kann eine beliebige Version von CA EEM 8.4 SP04 CR10 bis 12.5.1
verwenden. Manche CA EEM-Funktionen, die von CA Process Automation
verwendet werden können, werden jedoch nicht in allen CA EEM-Versionen
unterstützt. Zum Beispiel:
Für die Unterstützung von 2048- und 4096-Bit-Sicherheitszertifikaten ist Version
12.0 oder höher von CA EEM erforderlich.
Für die Unterstützung von mehreren Microsoft Active Directory-Domänen ist
Version 12.5 oder höher von CA EEM erforderlich.
Wenn Ihr Standort über eine vorhandene CA EEM-Instanz verfügt, die nicht der
erforderlichen Version entspricht, beraten Sie sich mit Ihrem
Standortadministrator, um festzustellen, ob ein Upgrade der CA EEM-Instanz auf
die gewünschte Ebene durchgeführt werden kann. Einschränkungen der
Versionsunterstützung für andere Produkte, die die CA EEM-Instanz verwenden,
können dem Upgrade der Instanz möglicherweise im Wege stehen.
Neue CA EEM-Installation
Eine neue CA EEM-Installation ist erforderlich, wenn keine CA EEM-Instanz
verfügbar ist, die der gewünschten Version entspricht.
Gehen Sie folgendermaßen vor:
Laden Sie die Installationsprogramme für CA EEM 12.5.1 vom Speicherort der CA
Process Automation-Installationsdatenträger herunter.
Folgen Sie den Anweisungen der CA EEM-Dokumentation, wenn Sie Ihre CA
EEM-Instanz bereitstellen oder ein Upgrade durchführen.
Hinweise zur CA EEM-Konfiguration
Wenn Sie CA EEM für die Verwendung des internen oder eines externen
Anwenderspeichers konfigurieren, berücksichtigen Sie die folgenden Auswirkungen
auf CA Process Automation:
Wenn Sie den standardmäßigen internen Anwenderspeicher auswählen, können Sie
Anwenderkonten für CA Process Automation-Anwender erstellen. Bei der
Anmeldung werden für die Authentifizierung Anwender-Anmeldeinformationen
verwendet, die in CA EEM definiert sind.
Wenn Sie auf einen externen Anwenderspeicher verweisen, werden
Anwenderkonten aus jenem Speicher automatisch in CA EEM als globale Anwender
geladen. Für die Authentifizierung werden Anwender-Anmeldeinformationen
verwendet, die im referenzierten Microsoft Active Directory-Verzeichnis definiert
sind.
82 Installationshandbuch
Voraussetzungen zur Installation des Domänen-Koordinationsrechners
Siehe Referenz von globalen Anwendern und globalen Gruppen von Microsoft
Active Directory (siehe Seite 93). (CA EEM 8.4)
Weitere Informationen finden Sie unter Referenz von globalen Anwendern aus
mehreren Active Directorys (siehe Seite 93). (CA EEM 12.51)
Wenn Sie CA EEM für die Verwendung im FIPS-Modus konfigurieren, beachten Sie
folgende Faktoren:
CA Process Automation verschlüsselt die Daten, die zwischen CA Process
Automation und CA EEM transportiert werden.
Wenn der FIPS-Modus in CA EEM aktiviert ist, muss CA Process Automation so
konfiguriert sein, dass für die Kommunikation zwischen CA Process Automation und
CA EEM Algorithmen, die von FIPS unterstützt werden, verwendet werden können.
Wählen Sie bei der Installation von CA Process Automation "FIPS-konformes
Zertifikat verwenden" aus, um von FIPS unterstützte Algorithmen zu verwenden.
Vorbereiten für ein Failover auf einen Backup-CA EEM
Sie sollten es in Betracht ziehen, zwei CA EEM-Instanzen in einer
Hochverfügbarkeitskonfiguration einzurichten. Wenn CA EEM auf diese Weise
konfiguriert ist, dient die primäre CA EEM-Instanz als aktiver
Sicherheitsauthentifizierungsserver und Sicherheitsautorisierungsserver für CA Process
Automation. Die sekundäre CA EEM-Instanz dient als Backup für
Sicherheitsauthentifizierungsserver und Sicherheitsautorisierungsserver. Der sekundäre
CA EEM spiegelt den primären CA EEM. Die beiden CA EEM-Instanzen können auf das
gleiche externe Verzeichnis verweisen.
CA Process Automation führt automatisch und transparent ein Failover vom primären
CA EEM zum sekundären CA EEM durch, wenn der primäre CA EEM fehlschlägt,
nachdem CA Process Automation die anfängliche Verbindung herstellt. Ein Failover wird
durchgeführt, auch wenn der primäre Server anfänglich ausgeschaltet ist, wenn Sie
beide CA EEM-Server in CA Process Automation konfigurieren.
Weitere Informationen finden Sie in der CA EEM-Dokumentation für die CA
EEM-Version, die an Ihrem Standort bereitgestellt wird und Informationen über das
Einrichten von CA EEM in einer Hochverfügbarkeitskonfiguration enthält. Zusätzliche
Informationen sind auf der Seite mit den Best Practices für die CA Process
Automation-Implementierung verfügbar (zugänglich über einen Quicklink auf der
Registerkarte "Startseite" von CA Process Automation).
Kapitel 5: Installieren des Domänen-Koordinationsrechners 83
Voraussetzungen zur Installation des Domänen-Koordinationsrechners
Sammeln von CA EEM-bezogenen Informationen für die Installation des
Domänen-Koordinationsrechners
Bevor Sie mit der Installation des Domänen-Koordinationsrechners beginnen, sollten Sie
folgende Details Ihrer CA EEM-Konfiguration bereithalten:
■
Die CA EEM-Admin-Anmeldeinformationen, wobei "EiamAdmin" der
Anwendername ist.
■
Die CA EEM-Release-Version und die FIPS-Einstellung in CA EEM.
1.
Navigieren Sie zum von Ihnen verwendeten CA EEM.
https://server:5250/spin/eiam
84 Installationshandbuch
2.
Wählen Sie den CA Process Automation-Anwendungsnamen aus der
Drop-down-Liste der Anwendungen aus.
3.
Geben Sie gültige Anmeldeinformationen (EiamAdmin) und das zugehörige
Kennwort ein. Klicken Sie auf "Anmeldung".
4.
Klicken Sie "Info". Die CA EEM-Release-Version und die FIPS-Einstellung werden
unter "Produktspezifikationen" angezeigt.
Voraussetzungen zur Installation des Domänen-Koordinationsrechners
Hinweis: Während der CA Process Automation-Installation generiert der Prozess,
der auch die CA Process Automation-Anwendung mit CA EEM registriert, die
Zertifikate, die CA Process Automation verwendet, um eine Verbindung zu CA EEM
herzustellen.
■
–
Wenn CA EEM FIPS-aktiviert ist, dann werden sowohl "PAM.cer" als auch
"PAM.key" generiert.
–
Wenn CA EEM für FIPS deaktiviert ist, geben Sie ein Kennwort (das
EEM-Zertifikatskennwort) an, bevor Sie die CA Process Automation-Anwendung
mit CA EEM registrieren. Dieses Kennwort wird in weiterer Folge verwendet,
um das PAM.p12-Zertifikat zu schützen, das generiert wird, wenn die CA
Process Automation-Anwendung mit CA EEM registriert wird.
–
Wenn Sie eine Installation ohne Registrierung der CA Process
Automation-Anwendung mit CA EEM durchführen, werden Sie aufgefordert,
den SDK entsprechend der Version Ihres CA EEM-Servers auszuwählen.
Der Hostname des CA EEM-Servers. Um den Hostnamen zu bestimmen, melden Sie
sich bei CA EEM an. Der Hostname wird mit der Bezeichnung "Backend" in der
Titelleiste angezeigt.
Wichtig! Sie benötigen das EiamAdmin-Kennwort, um sich bei CA EEM anzumelden.
■
Wenn Sie ein Upgrade durchführen und CA EEM für die Verwendung von mehreren
Microsoft Active Directory-Verzeichnissen konfigurieren möchten, müssen Sie den
Namen des AD-Verzeichnisses, das Sie derzeit referenzieren, kennen. Sie sollten
diese Domäne als standardmäßige AD-Domäne angeben. CA Process
Automation-Anwender, die zur standardmäßigen Domäne gehören, können sich mit
ihrem nicht vollständig qualifizierten Anwendernamen bei CA Process Automation
anmelden, nachdem Sie sie neu zu einer Anwendungsgruppe zugewiesen haben.
■
Notieren Sie das Zertifikatskennwort, das Sie eingeben werden. Dieses
Zertifikatskennwort steuert den Zugriff auf die Schlüssel, die zum Verschlüsseln der
Kennwörter und anderer kritischer Daten verwendet werden. Das
Zertifikatskennwort ist einer einzelnen CA Process Automation-Domäne eigen.
(Dieses Zertifikatskennwort ist nicht CA EEM-spezifisch, doch es ist wichtig, dass Sie
es notieren.)
Wichtig! Sie müssen dasselbe Kennwort verwenden, wenn Sie einen anderen
Koordinationsrechner installieren oder Cluster-Knoten zu einem
Koordinationsrechner hinzufügen. Dasselbe Kennwort ist eine erforderliche
Eingabe, wenn Sie ein Upgrade von CA Process Automation durchführen.
Kapitel 5: Installieren des Domänen-Koordinationsrechners 85
Voraussetzungen zur Installation des Domänen-Koordinationsrechners
Identifizieren der Version des von CA Process Automation verwendeten CA EEM-SDK
Sie können feststellen, ob das CA EEM SDK, das CA Process Automation verwendet,
SDK-Version 8 oder SDK-Version 12 ist.
Gehen Sie folgendermaßen vor:
1.
Stoppen Sie den Domänen-Koordinationsrechner
2.
Vergrößern Sie die Protokollebene des Domänen-Koordinationsrechners auf
"INFO".
3.
Starten Sie den Domänen-Koordinationsrechner.
4.
Melden Sie sich beim CA Process Automation-Server an.
5.
Überprüfen Sie die Protokolle.
■
Wenn CA Process Automation CA EEM-SDK r8.4 verwendet:
13:03:16.859 INFO
[com.optinuity.c2o.eemconfiguration.EEMManagerFactory]
(http-user01-m4600.ca.com-138.42.24.149-8080-2) Found
method: soRetrieveByUserName in class:
com.ca.eiam.SafeGlobalUser. The current EEM SDK's version is
8
13:03:16.861 INFO
[com.optinuity.c2o.eemconfiguration.EEM8Manager]
(http-user01-m4600.ca.com-138.42.24.149-8080-2) Initialized
EEM8Manager...
■
Wenn CA Process Automation CA EEM SDK 12.51 verwendet:
13:32:37.195 INFO
[com.optinuity.c2o.eemconfiguration.EEMManagerFactory]
(http-user02-M4600.ca.com-138.42.24.149-8080-2) Found
method: soRetrieveByPrincipalName in class:
com.ca.eiam.SafeGlobalUser. The current EEM SDK's version is
12
13:32:37.198 INFO
[com.optinuity.c2o.eemconfiguration.EEM12Manager]
(http-user02-M4600.ca.com-138.42.24.149-8080-2) Initialized
EEM12Manager...
6.
86 Installationshandbuch
Halten Sie den Domänen-Koordinationsrechner an, setzen Sie die Einstellung der
Protokollebene auf die vorherige Ebene zurück, und starten Sie anschließend den
Domänen-Koordinationsrechner neu.
Voraussetzungen zur Installation des Domänen-Koordinationsrechners
Voraussetzungen für das Konfigurieren von NTLM-Authentifizierung
Gehen Sie folgendermaßen vor, bevor Sie die NTLM-Authentifizierung konfigurieren:
■
Stellen Sie sicher, dass CA EEM auf einem Server mit einem Microsoft
Windows-Betriebssystem installiert ist.
■
Stellen Sie sicher, dass CA EEM Microsoft Active Directory als externen
Anwenderspeicher verwendet.
■
Stellen Sie sicher, dass CA EEM nicht für mehrere Active Directorys oder für eine
Active Directory-Gesamtstruktur konfiguriert ist.
■
Stellen Sie sicher, dass Anwender über Windows-Computer zu CA Process
Automation navigieren.
■
Stellen Sie sicher, dass der CA EEM-Server und der Computer, von dem Anwender
zu CA Process Automation navigieren, zur gleichen Netzwerkdomäne gehören.
Wenn die Computer zu geschachtelten Domänen gehören, stellen Sie sicher, dass
der CA EEM-Server und der Computer, auf dem die Anwendung gestartet wird, zu
Domänen gehören, zwischen denen eine Vertrauensstellung besteht.
■
Stellen Sie sicher, dass die Domänenanwender zu den Anwendergruppen auf dem
Computer hinzugefügt sind, auf dem die Anwendung gestartet wird.
Kapitel 5: Installieren des Domänen-Koordinationsrechners 87
Voraussetzungen zur Installation des Domänen-Koordinationsrechners
Planen, wie CA Process Automation-Anwender authentifiziert werden
Wenn dies eine neue CA Process Automation-Installation ist, dann wird als Teil der
Vorbereitung festgelegt, wie CA Process Automation-Anwender authentifiziert werden
sollen. Das tatsächliche Setup, das hier beschrieben wird, wird durchgeführt, nachdem
die Installation fertiggestellt ist. Allerdings basieren die von Ihnen aktivierten CA Process
Automation-Installationsoptionen auf Ihren Plänen. Es sind folgende Optionen
verfügbar:
■
Erstellen Sie für jeden CA Process Automation-Anwender in CA EEM ein
Anwenderkonto. Der CA EEM-Administrator weist jedem Konto eine Anwender-ID
zu. Anwender können ihre Kennwörter in CA EEM ändern. CA EEM authentifiziert
Anwender, die sich bei CA Process Automation anmelden, indem verifiziert wird, ob
die Angaben für Anwender-ID und Kennwort (die Anmeldeinformationen) zu einem
aktiven Anwenderkonto gehören.
■
Referenzierte Anwenderkonten, die in einem oder in mehreren Microsoft Active
Directorys gespeichert sind. CA EEM übergibt die Anmeldeinformationen, die für
die Anmeldung bei CA Process Automation verwendet werden, an AD. Die
Authentifizierung wird in AD durchgeführt.
■
Verwenden Sie NTLM-Authentifizierung (Pass-Through) ohne SiteMinder. Als
Voraussetzung müssen die Anwenderkonten, auf die verwiesen wird, in einer
einzigen Microsoft Active Directory-Domäne (AD-Domäne) gespeichert sein.
NTLM-Authentifizierung wird nicht unterstützt, wenn Verweise auf mehrere
Microsoft AD-Domänen vorliegen. Für NTLM-Authentifizierung ist es erforderlich,
dass alle betroffenen Computer ein Windows-Betriebssystem verwenden und sich
in derselben Domäne oder in Domänen mit Vertrauensstellung befinden.
■
Aktivieren Sie Single Sign-On mithilfe von NTLM-Authentifizierung. Dafür muss CA
SiteMinder verwendet oder den Voraussetzungen für das Konfigurieren von
NTLM-Authentifizierung (siehe Seite 87) entsprochen werden. Wählen Sie in beiden
Fällen während der Installation NTLM-Authentifizierung aus. Wenn Anwender zu CA
Process Automation navigieren, wird die Authentifizierung von NTLM gehandhabt.
Authentifizierte Anwender werden mit ihren Windows-Anmeldeinformationen
angemeldet. Alternativ dazu können Sie NTLM-Pass-Through-Authentifizierung nach
der Installation aktivieren (siehe Seite 135).
Bei einer Neuinstallation von CA Process Automation besteht ein Teil der Vorbereitung
darin, zu entscheiden, wie CA Process Automation-Anwender authentifiziert werden
sollen. Die hier beschriebenen Einrichtungsschritte werden nach Abschluss der
Installation durchgeführt. Die ausgewählte Authentifizierungsmethode beeinflusst
jedoch, welche Einstellungen bei der CA Process Automation-Installation angegeben
werden müssen. Die Authentifizierungsoptionen umfassen Folgendes:
EEM-basierte Authentifizierung
■
Systemeigener EEM-basierter Anwender
Voraussetzungen
88 Installationshandbuch
Voraussetzungen zur Installation des Domänen-Koordinationsrechners
–
Installation von CA EEM
Details: Ein CA EEM-Administrator erstellt in CA EEM ein Anwenderkonto für
jeden Anwender, der Zugriff auf CA Process Automation benötigt. Der CA
EEM-Administrator stellt jedem Anwender eine Anmelde-ID zur Verfügung.
Anwender können ihre Kennwörter in CA EEM ändern. CA EEM authentifiziert
Anwender, die sich bei CA Process Automation anmelden, indem verifiziert
wird, ob die Angaben für Anwender-ID und Kennwort (die
Anmeldeinformationen) zu einem aktiven Anwenderkonto gehören.
Erforderliche Aktion während der Installation von CA Process Automation
Keine Aktion erforderlich
Verweis auf das LDAP-Verzeichnis
Voraussetzungen
Installation von CA EEM
Zugriff auf ein externes LDAP-basiertes Verzeichnis
Details: Die folgenden Verzeichnistypen und Konfigurationen sind verfügbar:
Active Directory (AD)
CA EEM kann konfiguriert werden, um auf Anwenderkonten zu verweisen, die in einem
oder mehreren Microsoft Active Directory-Verzeichnissen gespeichert sind. CA Process
Automation übergibt die Anmeldeinformationen an CA EEM, und CA EEM übergibt diese
Anmeldeinformationen zur Validierung an AD.
LDAP-basiertes Verzeichnis, bei dem es sich nicht um AD handelt
CA EEM kann auch konfiguriert werden, um ein LDAP-basiertes Verzeichnis zu
verwenden, bei dem es sich nicht um AD handelt. Die Authentifizierung wird in diesem
Fall auf die gleiche Weise gehandhabt.
Erforderliche Aktion während der Installation von CA Process Automation
Keine Aktion erforderlich
Aktivieren von Single Sign-On mithilfe von NTLM-Authentifizierung
Voraussetzungen
Die Voraussetzungen sind mit jenen für AD oder LDAP-Verzeichnisse identisch.
(NEED TO VERIFY if NTLM authentication is not supported if you reference multiple
Microsoft AD domains.)
Kapitel 5: Installieren des Domänen-Koordinationsrechners 89
Voraussetzungen zur Installation des Domänen-Koordinationsrechners
Darüber hinaus müssen Sie in der Lage sein, die Voraussetzungen für die Konfiguration
von NTLM-Authentifizierung zu erfüllen.
Hinweis: Eine Voraussetzung besteht darin, dass PAM-Anwender ein
Windows-Betriebssystem verwenden und sich in einer einzigen Domäne oder in
Domänen, für die eine Vertrauensstellung mit dem EEM-Server besteht, befinden.
Details: CA EEM führt die Authentifizierung über NTLM durch, wenn Anwender zu CA
Process Automation navigieren. Authentifizierte Anwender werden mit ihren
Windows-Anmeldeinformationen angemeldet.
Erforderliche Aktion während der Installation von CA Process Automation
Aktivieren Sie bei der Installation auf der Seite des EEM-Assistenten die NTLM-Option.
Dies ist die empfohlene Methode zum Aktivieren von SSO.
Hinweis: Sie können NTLM-Pass-Through-Authentifizierung bei Bedarf nach der
Installation aktivieren.
SiteMinder-basierte Authentifizierung
Single Sign-On mit CA SiteMinder
Voraussetzungen
[Point to SiteMinder doc]
Details: SiteMinder führt die Authentifizierung mit einem externen Verzeichnis durch
und sendet den Anwendernamen an CA Process Automation. Anschließend wird der
Anwender in CA EEM autorisiert. [We should probably point the user to the SiteMinder
section in our install guide for more details.]
Erforderliche Aktion während der Installation von CA Process Automation
Hostname und Header für SiteMinder werden auf der Seite des
Lastenausgleichsassistenten angegeben.
Authentifizierung und Autorisierung von Anwendern im FIPS-Modus
CA EEM kann für die Verwendung im FIPS-Modus konfiguriert werden. Dies ist eine
Option. Damit CA Process Automation für FIPS konfiguriert werden kann, muss CA EEM
für die Verwendung im FIPS-Modus konfiguriert sein. CA Process Automation kann auch
ohne FIPS verwendet werden, wenn CA EEM für die Verwendung im FIPS-Modus
konfiguriert ist.
90 Installationshandbuch
Voraussetzungen zur Installation des Domänen-Koordinationsrechners
Daten, die zwischen CA EEM und CA Process Automation übertragen werden, werden
unabhängig davon, ob der FIPS-Modus aktiviert ist, verschlüsselt. Der Unterschied sind
die verwendeten Algorithmen für die Verschlüsselung.
Wenn Anwender sich anmelden, überträgt CA Process Automation den
Anwendernamen und Kennwort auf CA EEM. CA EEM gibt CA Process Automation
Authentifizierungs- und Autorisierungsdaten zurück.
■
■
Wenn FIPS-Modus aktiviert ist:
–
Übertragene Daten werden mit dem SHA1-Algorithmus verschlüsselt, der von
FIPS unterstützt wird.
–
Ein PAM.cer-Zertifikat wird verwendet.
Wenn FIPS-Modus deaktiviert ist:
–
Übertragene Daten werden mit dem MD5-Algorithmus verschlüsselt.
–
Ein PAM.p12-Zertifikat wird verwendet.
Bestimmen des CA EEM-Konfigurationstyps für das Speichern globaler Anwender
Beachten Sie beim Erfüllen der CA EEM-Voraussetzungen für eine Erstinstallation von CA
Process Automation folgende Punkte:
■
Ein Teil der CA EEM-Konfiguration besteht darin, auszuwählen, ob
Anwender-Anmeldeinformationen intern gespeichert werden sollen, oder ob aus
einem externen Verzeichnis oder von SiteMinder darauf verwiesen werden soll.
Kapitel 5: Installieren des Domänen-Koordinationsrechners 91
Voraussetzungen zur Installation des Domänen-Koordinationsrechners
■
■
Wenn Sie eine vorhandene CA EEM-Instanz verwenden, die neben CA Process
Automation weitere Anwendungen unterstützt, sind diese Option und der
Konfigurationstyp bereits definiert. Alle Anwendungen verwenden denselben
Konfigurationstyp. Die Konfigurationstypen variieren je nach Version.
–
In Version 8.4 von CA EEM umfasst die Option "Referenz von einem externen
Verzeichnis" den Konfigurationstyp "Microsoft Active Directory".
–
In Version 12.5 von CA EEM enthält die Option "Referenz von einem externen
Verzeichnis" eine Reihe von Konfigurationstypen, einschließlich mehrere
AD-Domänen und eine AD-Gesamtstruktur.
Wenn Sie eine neue CA EEM-Instanz verwenden, ziehen Sie in Erwägung, den
folgenden Vorgang zu verwenden:
1.
Installieren Sie CA EEM, und starten Sie CA EEM.
2.
Installieren Sie CA Process Automation. Registrieren Sie sich während der
Installation mit CA EEM, sodass die CA Process Automation-Anwendung in CA
EEM erstellt wird, und überspringen Sie den Test der Konnektivität mit CA EEM.
3.
Melden Sie sich mit den Anmeldeinformationen des EiamAdmin-Anwenders
und dem CA Process Automation-Anwendungsnamen bei CA EEM an.
4.
Definieren Sie den Anwenderspeicher. Wenn Sie "Referenz von einem externen
Verzeichnis" verwenden, definieren Sie die Details.
Weitere Informationen zur Konfiguration von globalen Anwendern von einem
referenzierten Anwenderspeicher in CA EEM finden Sie in der CA
EEM-Dokumentation. Sehen Sie sich außerdem die folgenden Beispiele an:
92 Installationshandbuch
–
Referenz von globalen Anwendern und globalen Gruppen von Microsoft
Active Directory (siehe Seite 93) (CA EEM r8.4).
–
Referenz von globalen Anwendern von Microsoft Active Directorys (CA
EEM r12.5) (siehe Seite 93)
5.
Konfigurieren Sie CA Process Automation-Anwender in CA EEM. Informationen
finden Sie unter "Zuweisen einer Anwendungsgruppe zu einem globalen
Anwender" im Handbuch für Inhaltsadministratoren.
6.
Optional können Sie CA EEM so konfigurieren, dass sich referenzierte
Anwender mit ihrem E-Mail-Namen anmelden dürfen (siehe Seite 136).
Voraussetzungen zur Installation des Domänen-Koordinationsrechners
Referenz von globalen Anwendern aus einem Microsoft Active Directory (CA EEM r8.4)
Wenn Sie CA EEM r8.4 installieren, können Sie die Option "Referenz von einem externen
Verzeichnis" und anschließend "Microsoft Active Directory" als Typ auswählen.
Wenn Sie NTLM für Sicherheit verwenden, wählen Sie das Kontrollkästchen
"Exchange-Gruppen als globale Benutzergruppen abrufen" wie im folgenden Beispiel
aus:
Wenn Sie die Konfiguration speichern, werden folgende Statusmeldungen angezeigt:
■
Externe Verzeichnisbindung erfolgreich.
■
Externe Verzeichnisdaten geladen.
Wenn NTLM aktiviert ist und ein globaler Anwender sich das erste Mal anmeldet, wird
in einem Dialogfeld angezeigt, das eine Authentifizierung erforderlich ist. CA EEM
verwendet dann das NTLM-Protokoll, um Anwender zu authentifizieren.
Referenz von globalen Anwendern von Microsoft Active Directorys (CA EEM 12.5)
Wenn Sie CA EEM r12.51 installieren, können Sie CA EEM für Verweise auf mehrere
Microsoft Active Directory-Verzeichnisse oder eine Active-Directory-Gesamtstruktur
konfigurieren.
Gehen Sie folgendermaßen vor:
1.
Melden Sie sich als EiamAdmin-Anwender in CA EEM an. Geben Sie als Anwendung
<Global> an.
2.
Klicken Sie auf die Registerkarte "Konfigurieren", und klicken Sie dann auf
"Benutzerspeicher".
3.
Wählen Sie "Benutzerspeicher" aus dem Auswahlmenü "Benutzerspeicher" aus.
4.
Für "Globale Benutzer/Globale Gruppen" wählen Sie "Verweis von einem externen
LDAP-Verzeichnis" aus.
Kapitel 5: Installieren des Domänen-Koordinationsrechners 93
Voraussetzungen zur Installation des Domänen-Koordinationsrechners
5.
Wählen Sie "Mehrfache Microsoft Active Directory-Domänen" aus der
Drop-down-Liste "Konfigurationstyp" aus.
6.
Klicken Sie auf "Verzeichnis hinzufügen", und geben Sie den ersten Active
Directory-Namen in das Feld "Name" ein.
7.
Geben Sie unter "Domäneneinstellungen" die Domäne in das Feld "Domäne" ein.
8.
Geben Sie den Hostnamen und die Portnummer in die Felder "Host" und Port ein,
und klicken Sie dann auf den rechten Pfeil.
Die Liste "Ausgewählte Hostnamen" gibt an, wo sich das Active Directory befindet.
9.
Wählen Sie aus der Drop-down-Liste "Protokoll" das Protokoll aus, das Sie
benötigen.
10. Geben Sie für "Basis-DN" (Base Distinguished Name) einen Wert ohne Leerzeichen
ein. Der Wert gibt das externe LDAP-Verzeichnis an, das Daten für globale
Anwender und globale Gruppen enthält. Im folgenden Beispiel schränkt der Wert
"OU=" die geladenen globalen Gruppen auf die Gruppen in der angegebenen
Organisationseinheit ein.
OU=myorganizationalunit,DC=foo,DC=com
11. Geben Sie die Anmeldeinformationen an, die CA EEM verwenden soll, um auf die
angegebene Domäne und Organisationseinheit zuzugreifen. Dieser Anwender muss
ein Mitglied der Domäne und der Organisationseinheit sein, die für "Basis-DN"
angegeben wurde.
a.
Geben Sie für "Anwender-DN" (User Distinguished Name) den allgemeinen
Namen des Anwenders ein, der eine Verbindung mit dem externen
LDAP-Verzeichnis herstellen soll. Verwenden Sie das Escape-Zeichen (\) vor
einem Komma zwischen den Teilen des allgemeinen Namens. Zum Beispiel
CN=Vorname\,Nachname,DC=foo,DC=com
b.
Geben Sie das Kennwort ein, das dem allgemeinen Namen zugeordnet ist, der
für "Anwender-DN" für "Anwenderkennwort" und für "Kennwort bestätigen"
angegeben ist.
12. Schließen Sie die erweiterte Konfiguration ab, oder akzeptieren Sie die
Standardwerte.
13. Wiederholen Sie die Schritte 6 bis 12 für jedes AD, das referenziert werden soll.
14. Klicken Sie auf "Speichern".
Wenn Sie die Konfiguration speichern, werden folgende Statusmeldungen
angezeigt:
94 Installationshandbuch
■
Externe Verzeichnisbindung erfolgreich.
■
Externe Verzeichnisdaten geladen.
Interaktive Installation des Domänen-Koordinationsrechners
Voraussetzungen für die Port-Planung
Ports werden während Installation konfiguriert. Wenn Sie Netzwerkports konfigurieren,
akzeptieren Sie Standardwerte, außer wenn:
■
Der Standardport wird von einer anderen Anwendung auf dem Host verwendet.
■
Eine Firewall-Beschränkung verhindert die Kommunikation auf dem Standardport.
Überprüfen Sie die Verwendung der Ports in Von CA Process Automation verwendete
Ports (siehe Seite 231), und planen Sie Ersetzungen für Ports, die in Ihrem Netzwerk
oder auf dem entsprechenden Host verwendet werden. Mit Ausnahme des Ports für
Agenten und für CA EEM werden alle anderen Eigenschaften in der Datei
"OasisConfig.properties" unter "install_dir/server/c2o/.config" gespeichert. Wenn nach
der Installation ein Konflikt auftritt, können Sie diese Datei manuell ändern.
Interaktive Installation des Domänen-Koordinationsrechners
Die Installation des CA Process Automation-Domänen-Koordinationsrechners hängt
davon ab, ob bestimmte Komponenten vorhanden sind. Deswegen wird die Installation
von CA Process Automation in zwei größeren Phasen durchgeführt:
1.
Installieren der Drittanbieter-Software.
2.
Installieren des Domänen-Koordinationsrechners.
Beide Schritte müssen ausgeführt werden, wenn Sie CA ProcessAutomation installieren,
neu installieren oder ein Upgrade durchführen.
Die Installation kann über einen physischen Datenträger oder über eine Kopie des
physischen Datenträger ausgeführt werden, oder sie können heruntergeladen werden.
Sie können den Installationsprozess jederzeit beenden. Wenn Sie die Installation
abbrechen, wird ein Bestätigungsfenster eingeblendet. Wenn Sie den Abbruch
bestätigen, werden die von Ihnen durchgeführten Installationsschritte rückgängig
gemacht.
Wenn Sie einen Lastenausgleich haben, empfehlen wir, dass Sie den
Domänen-Koordinationsrechner als geclustertern Koordinationsrechner einrichten, auch
wenn Sie gegenwärtig keine Cluster planen. Wenn Sie zu einem späteren Zeitpunkt
Clustern wollen und den Domänen-Koordinationsrechner nicht geclustert eingerichtet
haben, müssen Sie den Domänen-Koordinationsrechner neu installieren, um Clustering
zu unterstützen. Details finden Sie unter:
■
Voraussetzungen des NGINX-Lastenausgleichs (siehe Seite 36).
■
Voraussetzungen des F5-Lastenausgleichs (siehe Seite 54).
■
Voraussetzungen des Apache-Lastenausgleichs (siehe Seite 267).
Kapitel 5: Installieren des Domänen-Koordinationsrechners 95
Interaktive Installation des Domänen-Koordinationsrechners
Für nachfolgende Installationen sind bestimmte Werte erforderlich, die Sie während der
Installation des Domänen-Koordinationsrechners konfigurieren. Zum Beispiel müssen
während eines Upgrades oder einer Installation bestimmte Kennwörter oder andere
Koordinationsrechner erneut eingegeben werden. Eine einfache Methode, um einen
Datensatz mit den von Ihnen angegebenen Werten beizubehalten, ist, einen Plan für
Kennwörter zu erstellen, bevor Sie mit der interaktiven Installation beginnen. Notieren
Sie z. B. Kennwörter, die spezifisch für Datenbankserver sind, oder notieren Sie
Kennwörter für Folgendes.
■
CA Process Automation-Zertifikat.
■
CA EEM-Zertifikat.
■
Repository-Datenbank.
■
Berichtsdatenbank.
■
Laufzeitdatenbank.
■
CA EEM-Administrator.
Weitere Informationen:
Unbeaufsichtigte Domänen-Koordinationsrechner-Installation (siehe Seite 121)
Installieren der Drittanbieter-Software
Sie beginnen die CA Process Automation-Installation mit der Installation der Software
von Drittanbietern. Nach Abschluss dieser Installation beginnt die Installation des
Koordinationsrechners automatisch.
Gehen Sie folgendermaßen vor:
1.
Legen Sie DVD1 des CA Process Automation-Installationsdatenträgers in ein
Laufwerk ein. Alternativ dazu können Sie Ihr System nach dem Speicherort der
Ordner "DVD1" und "DVD2" durchsuchen, die Kopien der Installationsdateien
enthalten.
2.
Führen Sie das entsprechende Installationsprogramm auf Ihrer Plattform und Ihrem
Datenträger aus:
■
Windows: Domain_Installer_windows.bat
■
Linux oder UNIX: Domain_Installer_unix.sh
Diese Dateien rufen das Drittanbieter-Installationsprogramm und später das
Installationsprogramm für den Domänen-Koordinationsrechner auf.
96 Installationshandbuch
Interaktive Installation des Domänen-Koordinationsrechners
3.
Wählen Sie die bevorzugte Sprache aus dem Dialogfeld zur Sprachauswahl aus.
Dies legt die Standardsprache fest. Ungeachtet der ausgewählten Sprache wird CA
Process Automation mit Support für alle verfügbaren Lokalisierungen installiert.
Das Fenster "Willkommen beim Assistenten für das
Drittanbieter-Installationsprogramm von CA Process Automation" wird angezeigt.
4.
Klicken Sie auf "Weiter", um die Installation der Drittanbieterkomponenten zu
starten.
5.
Lesen Sie die Lizenzvereinbarung. Wenn Sie die Bedingungen akzeptieren, wählen
Sie "Ich akzeptiere die Bedingungen der Lizenzvereinbarung" aus, und klicken Sie
auf "Weiter".
6.
Klicken Sie auf "Weiter", um die Komponenten im Standardzielverzeichnis zu
installieren. Oder wechseln Sie in ein anderes Verzeichnis, und klicken Sie dann auf
"Weiter".
Das Installationsprogramm erstellt den Ordner automatisch, wenn er nicht
vorhanden ist. Es sind mindestens 8 GB Speicherplatz erforderlich.
Wichtig! Stellen Sie sicher, dass die CA Process Automation-Ordnerstruktur
einschließlich Installationsort nicht 255 Zeichen überschreitet. CA Technologies
empfiehlt, für das Installationsverzeichnis (Installationsverzeichnis) höchsten 64
Zeichen zu verwenden.
Die Liste von Drittanbietervoraussetzungen wird angezeigt. Die
Drittanbietervoraussetzungen für den Domänen-Koordinationsrechner umfassen
die Installation von JBoss, Hibernate und JDBC Jar. In CA Process Automation r 4.2
wird der ActiveMQ-Messaging-Service mit JBoss 5.1 verwendet.
7.
Klicken Sie auf "Weiter", und überwachen Sie dann die Installation von JBoss und
Drittanbieterkomponenten.
Die JDBC Jar-Installation wird angezeigt.
Kapitel 5: Installieren des Domänen-Koordinationsrechners 97
Interaktive Installation des Domänen-Koordinationsrechners
8.
Wählen Sie eine oder mehrere Anwendungen für den Datenbankserver aus, die für
den internen Zugriff auf CA Process Automation-Datenbanken verwendet werden
sollen, und geben Sie den Pfad zur entsprechenden JAR-Datei des JDBC-Treibers an.
Klicken Sie anschließend auf "Weiter".
■
MySQL: Navigieren Sie zu einer JAR-Datei des JDBC-Treibers, die Sie vorher für
MySQL heruntergeladen haben. Zum Beispiel:
...your_dir\mysql-connector-java-5.1.19-bin.jar
■
MS SQL: Akzeptieren Sie den Standardpfad zur JTDS-JAR-Datei für JDBC auf
dem Installationsdatenträger "DVD1". Zum Beispiel:
...\DVD1\drivers\jtds-1.3.jar
(Optional können Sie zu einer anderen JDBC Jar-Datei navigieren.)
■
Oracle: Akzeptieren Sie den Standardpfad zur JDBC Jar-Datei auf dem
Installationsdatenträger "DVD1". Zum Beispiel:
...DVD1\drivers\ojdbc14.jar
(Optional können Sie zu einer anderen JDBC Jar-Datei navigieren.)
Hinweis: Sie müssen mindestens einen JDBC-Treiber angeben. Das Angeben von
mehreren JDBC-Treibern für die interne Kommunikation ist normalerweise nicht
notwendig. Während der Installation des Domänen-Koordinationsrechners können
Sie zusätzliche JDBC-Treiber für die Verwendung durch andere
Koordinationsrechner oder Agenten mit den Datenbankoperatoren (dem früheren
JDBC-Modul) installieren.
9.
Wenn "Der Setup-Assistent für CA Process Automation wird ausgeführt" angezeigt
wird, legen Sie die "DVD2" der CA Process Automation-Installation ein, oder
ersetzen Sie im Feld "DVD1" durch "DVD2". (Alternativ können Sie in das
Verzeichnis navigieren, das die Dateien vom DVD2-Installationsdatenträger enthält.)
Klicken Sie dann auf "Fertig stellen".
Das Installationsprogramm des Drittanbieters übergibt die Steuerung an das
Installationsprogramm des CA Process
Automation-Domänen-Koordinationsrechners. Möglicherweise kommt es zu
einem kurzen Intervall, wenn die Anwenderoberfläche des Installationsprogramms
des Drittanbieters geschlossen ist und die Anwenderoberfläche für die Installation
der CA Process Automation-Domäne noch nicht angezeigt wird. Dies ist normal.
98 Installationshandbuch
Interaktive Installation des Domänen-Koordinationsrechners
Installieren des Domänen-Koordinationsrechners
Nach der Installation von Drittanbieterkomponenten kopiert das
Drittanbieter-Installationsprogramm die Dateien des CA Process
Automation-Installationsprogramms auf den Host und startet das
Installationsprogramm des Domänen-Koordinationsrechners.
Dieser Abschnitt beschreibt die Installation eines nicht geclusterten
Domänen-Koordinationsrechners oder des ersten Knotens eines geclusterten
Domänen-Koordinationsrechners.
Gehen Sie folgendermaßen vor:
1.
Klicken Sie auf der Seite "Willkommen" auf "Weiter".
2.
Akzeptieren Sie die Lizenzvereinbarung, und klicken Sie auf "Weiter".
3.
Stellen Sie sicher, dass der angezeigte Pfad der Pfad zum Java-Home-Verzeichnis ist.
Wenn der Pfad zum Java-Home-Verzeichnis nicht angezeigt wird, stellen Sie die
folgenden Schritte fertig:
a.
Klicken Sie auf "Durchsuchen".
b.
Navigieren zum richtigen Speicherort
c.
Wählen Sie das zu verwendende Java Development Kit (JDK) aus. Wählen Sie z.
B. Folgendes:
C:\Program Files\Java\jdk1.7.0_21
d.
Klicken Sie auf "Weiter".
Das JDK wird validiert.
4.
Überwachen Sie den Fortschritt, während die Dateien kopiert werden.
5.
Um CA Process Automation zur Verwendung mit CA SiteMinder zu konfigurieren,
stellen Sie sicher, dass alle CA SiteMinder-Voraussetzungen erfüllt sind. Schließen
Sie dann die folgenden Felder auf dem CA Process
Automation-Domänenkonfigurationsbildschirm ab:
Konfigurieren von Single Sign-on (SSO)
Aktivieren Sie dieses Kontrollkästchen, um CA SiteMinder mit dem
Domänen-Koordinationsrechner zu konfigurieren.
Stellen Sie sicher, dass der CA SiteMinder-WebAgent mit dem gleichen
Apache-Lastenausgleich konfiguriert wird, den Sie für CA Process Automation
verwenden.
Kapitel 5: Installieren des Domänen-Koordinationsrechners 99
Interaktive Installation des Domänen-Koordinationsrechners
Authentifizierungstyp
Wählen Sie als Authentifizierungstyp Header aus, wenn CA SiteMinder
konfiguriert ist.
Der Authentifizierungstyp entscheidet, wie CA Process Automation über die
Anwender-ID informiert wird, wenn sich ein Anwender über CA SiteMinder
angemeldet hat. Anwender können die in der Liste "SSO-Authentifizierungstyp"
aufgefüllten Standardwerte auswählen.
SSO-Authentifizierungsparameter
Gibt den Namen des Authentifizierungsparameters an, wenn CA SiteMinder
konfiguriert wird.
Akzeptieren Sie die Standardwerte, oder geben Sie neue Werte je nach Ihrer CA
SiteMinder-Konfiguration ein.
■
Wählen Sie sm_user als SSO-Authentifizierungsparameter für IIS aus.
■
Wählen Sie SM_User als SSO-Authentifizierungsparameter für Apache aus.
Typ des Servers
Gibt die Installationsart als neuen Koordinationsrechner an.
100 Installationshandbuch
Interaktive Installation des Domänen-Koordinationsrechners
6.
Führen Sie die entsprechende Aktion aus:
■
Wenn Sie planen, einen geclusterten Domänen-Koordinationsrechner zu
konfigurieren, lesen Sie die Anweisungen, und stellen Sie dann diesen
Konfigurationsbildschirm fertig.
■
Wenn Sie den Domänen-Koordinationsrechner für die Verwendung mit CA
SiteMinder konfigurieren, lesen Sie die Anweisungen, und stellen Sie dann
diesen Konfigurationsbildschirm fertig.
Lastenausgleich konfigurieren
Gibt an, ob der Domänen-Koordinationsrechner mit der Möglichkeit zum
Clustering installiert werden soll.
Ausgewählt
Installieren des Domänen-Koordinationsrechners mit der Möglichkeit zum
Clustering. Bevor Sie diese Option aktivieren, stellen Sie sicher, dass die
Voraussetzungen des NGINX-Lastenausgleichs (siehe Seite 35) bzw. die
Voraussetzungen des F5-Lastenausgleichs (siehe Seite 54) erfüllt sind.
Gelöscht
Installieren des Domänen-Koordinationsrechners ohne Möglichkeit zum
Clustering.
Worker-Knoten für den Lastenausgleich
Definiert den Namen des Worker-Knotens für den Lastenausgleich. Da die erste
Installation des Domänen-Koordinationsrechners der erste Knoten im Cluster
ist, ist dieser Wert normalerweise "node1".
Wenn Apache Ihr Lastenausgleich ist, muss Ihre Eingabe mit dem Knotennamen
in der zugeordneten Variable "worker.nodename.host" mit diesem Host in der
Apache-Datei "Apache-Installationsverzeichnis\conf\workers.properties"
übereinstimmen. Im folgenden Beispiel ist der Variablenwert "node1" der
Wert, der hier zugewiesen werden soll.
worker.node1.host=DomainOrchestratorHostName
Wenn in der Datei "workers.properties" der Wert "worker.abc.host"
angegeben wäre, dann würden Sie "abc" eingeben.
Wenn F5 Ihr Lastenausgleich ist, dann akzeptieren Sie den Standardwert. (Der
Wert der Worker-Knoten ist für F5 nicht relevant, sodass kein Rückbezug zu
den von Ihnen ausgeführten F5-Voraussetzungen vorhanden ist.)
Standard: "node1" (Sonderzeichen, einschließlich Bindestriche, werden nicht
unterstützt.)
Kapitel 5: Installieren des Domänen-Koordinationsrechners 101
Interaktive Installation des Domänen-Koordinationsrechners
Öffentlicher Hostname
Gibt den öffentlichen Hostnamen für den Apache-Server, NGINX-Server bzw.
F5-Server an. Zum Beispiel:
loadbalancerhost.mycompany.com
■
Legen Sie dieses Feld auf den FQDN von IIS/Apache fest, wo CA SiteMinder
WebAgent konfiguriert wird, wenn Sie das Kontrollkästchen "Konfigurieren
von Single Sign-on (SSO)" aktiviert haben.
■
Legen Sie dieses Feld auf den FQDN des Apache-, F5- oder
NGINX-Lastenausgleichs fest, wenn Sie das Kontrollkästchen
"Lastenausgleich konfigurieren" ohne die Option "Konfigurieren von Single
Sign-on (SSO)" aktiviert haben.
Portnummer des öffentlichen Hosts
Definiert den HTTP-Port für IIS/Apache (der öffentliche Host) oder für den
F5-Host, wenn das Kontrollkästchen "Sichere Kommunikation unterstützen"
deaktiviert ist.
Wenn Sie diesen Wert während der Installation und Konfiguration des Apache-,
F5- oder NGINX-Lastenausgleichs ändern, müssen Sie diesen Wert
entsprechend aktualisieren. Dieser Port und der Wert "Öffentlicher Hostname"
werden verwendet, um zu CA Process Automation zu navigieren. Zum Beispiel:
http://public-host-name:80/itpam
Standard: 80
Sicherer Port des öffentlichen Hosts
Definiert den HTTPS-Port für den angegebenen öffentlichen Host, wenn das
Kontrollkästchen "Sichere Kommunikation unterstützen" aktiviert ist.
Dieser Port ist ein Teil der URL, die verwendet wird, um auf CA Process
Automation-Webservices zuzugreifen. Dieser Port und der Wert "Öffentlicher
Hostname" werden verwendet, um zu CA Process Automation zu navigieren.
Zum Beispiel:
https://public-host-name:443/itpam
Standard: 443
102 Installationshandbuch
Interaktive Installation des Domänen-Koordinationsrechners
Sichere Kommunikation unterstützen
Gibt an, ob der Lastenausgleich (F5, NGINX, oder Apache) HTTPS für sichere
Kommunikation verwendet.
Ausgewählt
Zeigt an, dass IIS oder Apache (der öffentliche Host) HTTPS verwendet, um
zu kommunizieren.
Hinweis: Wenn Sie die Schritte "Konfigurieren der sicheren
Kommunikation" für Apache ausführen, wählen Sie diese Option aus.
Zeigt an, dass F5 HTTPS verwendet, um zu kommunizieren.
Gelöscht
Zeigt an, dass IIS oder Apache (der öffentliche Host) HTTP verwendet, um
zu kommunizieren.
Zeigt an, dass F5 HTTP verwendet, um zu kommunizieren.
7.
Klicken Sie auf "Weiter".
8.
Geben Sie im Feld "Unternehmen" Ihren Unternehmensnamen ein, und klicken Sie
dann auf "Weiter".
CA Process Automation zeigt Ihre Eingabe als Wert "Dieses Produkt ist lizenziert
für" an, wenn Sie auf "Hilfe" und dann auf "Info" klicken.
9.
Geben Sie ein Zertifikatskennwort ein, geben Sie es erneut ein, und klicken Sie dann
auf "Weiter".
Zertifikatskennwort
Definiert das Kennwort, das den Zugriff auf die Schlüssel steuert, die zum
Verschlüsseln der Kennwörter und anderer kritischer Daten verwendet werden.
Verwenden Sie dasselbe Kennwort, wenn Sie einen anderen
Koordinationsrechner installieren oder wenn Sie einem Koordinationsrechner
Cluster-Knoten hinzufügen. Das Zertifikatskennwort ist einer einzelnen
CA Process Automation-Domäne eigen.
Zertifikatskennwort bestätigen
Stimmt mit Ihrer Eingabe in diesem Feld mit Ihrer Eingabe im Feld
"Zertifikatskennwort" überein, um das Kennwort zu verifizieren.
Wichtig! Bevor Sie auf der Seite "Zertifikatskennwort festlegen" auf "Weiter"
klicken, notieren Sie das Zertifikatskennwort, und bewahren Sie es an einem
sicheren Ort als spätere Referenz auf. Dasselbe Zertifikatskennwort ist erforderlich,
wenn Sie ein Upgrade des Domänen-Koordinationsrechners und anderer
Koordinationsrechner (einschließlich Cluster-Knoten) auf eine neue Version
durchführen.
Kapitel 5: Installieren des Domänen-Koordinationsrechners 103
Interaktive Installation des Domänen-Koordinationsrechners
10. (Nur für Windows) Geben Sie die folgenden Startmenüeinstellungen an, und klicken
Sie dann auf "Weiter".
[Name des Startmenüordners]
Definiert den Namen des CA Process Automation-Startmenüordners, wenn Sie
das Kontrollkästchen "Keinen Startmenüordner erstellen" deaktiviert haben.
Akzeptieren Sie den Standard, oder geben Sie den Namen des
Startmenüordners für CA Process Automation ein.
Standard: CA Process Automation 4.0
Erstellen von Verknüpfungen für alle Anwender
Gibt an, ob die angegebene Verknüpfung des Menüordnernamens für alle
Anwender angezeigt wird, die sich mit dem CA Process
Automation-Domänen-Koordinationsrechner auf dem Server anmelden.
Ausgewählt: Verknüpfungen werden angezeigt.
Deaktiviert: Verknüpfungen werden nicht angezeigt.
Keinen Startmenüordner erstellen
Gibt an, ob im Startmenü eine Eingabe für CA Process Automation erstellt
werden soll.
Ausgewählt: Erstellen Sie einen Startmenü-Eintrag für CA Process Automation.
Deaktiviert: Erstellen Sie keinen Startmenü-Eintrag für CA Process Automation.
11. Schließen Sie die folgenden Felder ab, um zu bestimmen, wie der
Domänen-Koordinationsrechner mit anderen CA Process
Automation-Komponenten und -Anwendungen kommuniziert, und klicken Sie dann
auf "Weiter".
Serverhost
Definiert eine der folgenden Eigenschaften:
■
Der Hostname oder die IP-Adresse des Hostsystems, auf dem der
Domänen-Koordinationsrechner bereitgestellt wird.
■
Ein DNS-Alias, der für den Host aufgelöst wird.
Anzeigename
Gibt den Namen des Domänen-Koordinationsrechners an, der im CA Process
Automation-Konfigurationsbrowser angezeigt wird.
104 Installationshandbuch
■
Wenn Sie keinen Lastenausgleich konfigurieren, ist der Anzeigename mit
dem Hostnamen des Servers identisch.
■
Wenn Sie einen Lastenausgleich konfigurieren, entspricht der
Anzeigename dem FQDN des Servers, auf dem der Lastenausgleich
installiert ist.
Interaktive Installation des Domänen-Koordinationsrechners
Sichere Kommunikation unterstützen
Gibt an, ob die Kommunikation mit CA Process Automation im Gegensatz zur
standardmäßigen einfachen Kommunikation sicher ist. Dieser Wert steuert, ob
der HTTP-Port oder der HTTPS-Port aktiviert wird.
Ausgewählt: Verwenden Sie das HTTPS-Protokoll für die Kommunikation.
Deaktiviert: Verwenden Sie nicht das HTTPS-Protokoll für die Kommunikation.
Verwenden Sie stattdessen HTTP.
Serverport
Gibt den Port an, den der Domänen-Koordinationsrechner verwendet, um mit
anderen Koordinationsrechnern und Agenten zu kommunizieren.
Standard: 80 (Basis: HTTP) oder 443 (Gesichert: HTTPS)
HTTP-Port
Definiert den HTTP-Port, der für den Webserver verwendet wird, wenn das
Kontrollkästchen "Sichere Kommunikation unterstützen" deaktiviert ist.
Hinweis: Dieser Port ist Teil der URL, die verwendet wird, um auf CA Process
Automation-Webservices und das CA Process Automation-Anmeldefenster
zuzugreifen.
Standard: 8080
HTTPS-Port
Wenn Sie "Sichere Kommunikation unterstützen" auswählen, bestimmt dieses
Feld den in der URL verwendeten Port, der auf CA Process
Automation-Webservices und die browserbasierte CA Process
Automation-Benutzeroberfläche zugreift.
Standard: 8443
Hinweis: Sie müssen "Sichere Kommunikation unterstützen" aktivieren, um die
Eingabe in dieses Feld zu ermöglichen.
JNDI-Port
Definiert den vom Webserver verwendeten Java-Naming-Server-Port.
Hinweis: Auf diesen Port darf nicht von außerhalb dieses Hostsystems
zugegriffen werden.
Standard: 1099
RMI-Port
Definiert den RMI-Port, den der Webserver verwendet.
Hinweis: Auf diesen Port darf nicht von außerhalb dieses Hostsystems
zugegriffen werden.
Standard: 1098
Kapitel 5: Installieren des Domänen-Koordinationsrechners 105
Interaktive Installation des Domänen-Koordinationsrechners
SNMP-Port
Definiert den SNMP-Trap-Listener-Port für CA Process Automation.
Standard: 162
12. Akzeptieren Sie den Standardpfad, oder navigieren Sie in ein temporäres
Verzeichnis, in dem Skripte ausgeführt werden sollen. Klicken Sie auf "Weiter".
Dieses Verzeichnis muss für alle Anwender beschreibbar sein.
13. Schließen Sie die folgenden Felder ab, um PowerShell-Einstellungen zu definieren,
und klicken Sie dann auf "Weiter".
PowerShell-Ausführungsrichtlinie festlegen
Gibt an, ob die Verwendung von PowerShell aktiviert werden soll.
Ausgewählt: Aktivieren Sie die Verwendung der PowerShell, die die
PowerShell-Ausführungsrichtlinie am angegebenen Pfad auf "RemoteSigned"
(per Remote-Zugriff signiert) festlegt.
Deaktiviert: Deaktivieren Sie die Verwendung der PowerShell.
PowerShell-Pfad auf Hostrechner
CA Process Automation erkennt den PowerShell-Pfad automatisch.
Hinweis: Wenn Sie auf "Weiter" klicken, validiert das Installationsprogramm
den angegebenen PowerShell-Pfad.
106 Installationshandbuch
Interaktive Installation des Domänen-Koordinationsrechners
14. Geben Sie die CA EEM-Sicherheitseinstellungen an. Die Reihenfolge, in der Felder in
diesem Schritt angezeigt werden, basiert auf den Abhängigkeiten statt auf der
Feldreihenfolge, die auf der Benutzeroberfläche angezeigt wird.
a.
Füllen Sie folgende erforderliche Felder aus:
EEM Server
Definiert den FQDN des CA EEM-Servers, den CA Process Automation
verwendet, um CA Process Automation-Anwender zu authentifizieren und
zu autorisieren. Wenn Sie EEM für die Hochverfügbarkeit konfigurieren,
können Sie auch einen Sicherungs-CA EEM-Server definieren. Verwenden
Sie ein Komma als Trennzeichen zwischen den Servernamen.
EEM-Anwendungsname
Definiert, wie der CA Process Automation-Anwendungsname in CA EEM
angezeigt wird. Wenn Sie gleichen CA EEM-Server mit mehreren Domänen
von CA Process Automation verwenden, muss jede CA Process
Automation-Domäne einen eindeutigen EEM-Anwendungsnamen erhalten.
Der Name, den Sie hier eingeben, wird in der Drop-down-Liste der
Anmeldungsseite des CA EEM-Servers angezeigt.
Wenn Sie ein Upgrade durchführen, ist dieses Feld bereits mit dem Wert
aufgefüllt, der in der Erstinstallation verwendet wurde. Dieser Wert behält
die Zuordnungen der CA EEM-Anwendergruppen, anwenderdefinierte
Richtlinien und anwenderspezifische Gruppen bei. CA EEM verwendet
diesen Wert, um diese CA Process Automation-Domäne zu identifizieren.
Standard: Process Automation
FIPS-konformes Zertifikat verwenden
Gibt an, ob FIPS-konforme Zertifikate verwendet werden sollen. Diese
Einstellung muss mit der CA EEM-Einstellung für FIPS-Modus
übereinstimmen.
Hinweis: Um die CA EEM-Einstellung für FIPS zu bestimmen, klicken Sie in
CA EEM auf "Info". Die Produktspezifikationen enthalten "FIPS-deaktiviert"
oder "FIPS-aktiviert".
Aktiviert: FIPS-Modus ist in CA EEM eingeschaltet.
Deaktiviert: FIPS-Modus ist in CA EEM ausgeschaltet.
Kapitel 5: Installieren des Domänen-Koordinationsrechners 107
Interaktive Installation des Domänen-Koordinationsrechners
b.
Geben Sie Ihre Absicht zur Registrierung des angegebenen Anwendungsnamens
für diese CA Process Automation-Domäne mit CA EEM an, nachdem Sie diese
Seite ausgefüllt haben. Der Registrierungsprozess generiert basierend auf Ihrer
Auswahl entweder FIPS-kompatible Zertifikate oder nicht-FIPS-kompatible
Zertifikate. Dieses Kontrollkästchen wird über der Schaltfläche "Registrieren"
angezeigt. "Auswahl" ist die typische Konfiguration.
Anwendung mit CA EEM registrieren
Gibt an, ob der Wert "EEM-Anwendungsname" für CA Process Automation
mit CA EEM registriert und das Zertifikat generiert werden soll, das CA
Process Automation verwendet, um eine Verbindung mit der Anwendung
auf dem CA EEM-Server herzustellen. Das CA EEM-SDK verarbeitet die
Verbindung. Wenn Sie dazu aufgefordert werden, geben Sie an, dass Sie
ein Upgrade der CA Process Automation-Anwendung in CA EEM
durchführen möchten.
Ausgewählt: Die Schaltfläche "Registrieren" wird ausgewählt. (Siehe
Schritt 16.) Deaktiviert das Feld "EEM-Zertifikatsdatei". Bei einer neuen
Installation eines Domänen-Koordinationsrechners müssen Sie dieses
Kontrollkästchen immer auswählen. Wenn Sie die Felder unter
"EEM-Sicherheitseinstellungen" ausgefüllt haben, klicken Sie auf
"Registrieren".
Deaktiviert: Die Auswahl der Schaltfläche "Registrieren" wird aufgehoben.
Aktiviert das Feld "EEM-Zertifikatsdatei".
c.
Füllen Sie bei einer neuen Installation das folgende Feld nur dann aus, wenn Sie
die Anwendung nicht mit CA EEM registrieren. Klicken Sie auf "Durchsuchen",
und navigieren Sie zum Speicherort der Zertifikatsdatei. Sobald die
Zertifikatsdatei hochgeladen ist, fügt das Installationsprogramm die Datei in
dieses Verzeichnis ein:
Installationsverzeichnis/server/c2o/.c2orepository/public/c
ertification
Hinweis: Wenn Sie ein Upgrade durchführen, wird dieses Feld automatisch mit
dem Pfad zu Ihrer Zertifikatsdatei aufgefüllt.
EEM-Zertifikatsdatei
Definiert die für CA Process Automation zu verwendende CA
EEM-Zertifikatsdatei. Normalerweise können Sie den Standardwert
akzeptieren.
Standardeinstellungen:
"PAM.cer", wenn Sie das Kontrollkästchen "FIPS-konformes Zertifikat
verwenden" aktiviert haben.
"PAM.p12", wenn Sie das Kontrollkästchen "FIPS-konformes Zertifikat
verwenden" deaktiviert haben.
108 Installationshandbuch
Interaktive Installation des Domänen-Koordinationsrechners
d.
Füllen Sie bei Bedarf eines der folgenden Felder aus.
Zertifikats-Schlüsseldatei
Klicken Sie bei Bedarf (siehe "Hinweise") auf "Durchsuchen", und
navigieren Sie zum Speicherort des Zertifikatsschlüssels, zum Beispiel die
Datei "PAM.key". Sobald die Zertifikatsdatei hochgeladen ist, fügt das
Installationsprogramm die Datei in dieses Verzeichnis ein:
Installationsverzeichnis/server/c2o/.c2orepository/public/c
ertification
Hinweise:
■
Wenn es sich um eine neue Installation handelt, ist dieses Feld nicht
erforderlich, wenn Sie FIPS verwenden und beabsichtigen, sich
anzumelden. (Der Registrierungsprozess generiert die
Zertifikatsschlüsseldatei mit dem Zertifikat.)
■
Wenn es sich um eine neue Installation handelt, ist dieses Feld
erforderlich, wenn Sie FIPS verwenden und nicht beabsichtigen, sich
anzumelden.
■
Wenn Sie ein Upgrade durchführen, wird dieses Feld mit dem Pfad zu Ihrer
Schlüsseldatei aufgefüllt.
EEM-Zertifikatskennwort
Erforderlich, wenn Sie FIPS nicht verwenden. Definiert das
CA EEM-Zertifikatskennwort. Dieses Kennwort schützt das Zertifikat
"PAM.p12". CA Process Automation benötigt dieses Kennwort, um das
Zertifikat "PAM.p12" zu öffnen und zu verwenden.
Kapitel 5: Installieren des Domänen-Koordinationsrechners 109
Interaktive Installation des Domänen-Koordinationsrechners
e.
Füllen Sie folgende Felder nur dann aus, wenn Sie CA EEM konfigurieren, um
auf Anwender von einem externen LDAP-Verzeichnis zu verweisen.
Anderenfalls überspringen Sie diesen Schritt.
Standardmäßige Active Directory-Domäne
(Nur anwendbar, wenn Sie planen, bei der Konfiguration der Version 12.51
von CA EEM auf mehrere Active Directory-Domänen zu verweisen. Weitere
Informationen finden Sie unter Schritt 17.) Gibt die AD-Domäne an, die als
Standarddomäne verwendet werden soll. CA Process
Automation-Anwender, die zur hier angegebenen Domäne gehören,
können sich mit ihrem nicht vollständigen Anwendernamen bei CA Process
Automation anmelden. Anwender, die zu anderen AD-Domänen gehören,
müssen ihren Prinzipalnamen (domain\username oder
username@domain) und ihr Kennwort angeben, wenn sie sich bei CA
Process Automation anmelden. Diese Eingabe muss mit der Eingabe im
Feld "Domäne" für eine der mehreren AD-Domänen übereinstimmen, die
Sie für den CA EEM-referenzierten Anwenderspeicher konfigurieren.
CA EEM muss entsprechend konfiguriert sein, um das
"username@domain"-Formular des Prinzipalnamens zu authentifizieren.
Hinweis: Weitere Informationen finden Sie unter Konfigurieren von CA
EEM, um es referenzierten Anwendern zu ermöglichen, sich mit ihrem
E-Mail-Namen anzumelden (siehe Seite 136).
NTLM-Durchleitungs-Authentifizierung aktivieren
Gibt an, ob CA EEM das NTLM-Protokoll verwendet, um CA Process
Automation-Anwender zu authentifizieren.
Ausgewählt: Aktiviert die NTLM-Durchleitungs-Authentifizierung. CA EEM
verwendet das NTLM-Protokoll, um Anwender zu authentifizieren, die zu
CA Process Automation navigieren.
Deaktiviert: Deaktiviert NTLM-Durchleitungs-Authentifizierung. Anwender,
die zu CA Process Automation navigieren, müssen Anmeldeinformationen
in das CA Process Automation-Anmeldedialogfeld eingeben. CA EEM
validiert die Anmeldeinformationen mit den referenzierten Microsoft
Active Directorys, um Anwender zu authentifizieren.
110 Installationshandbuch
Interaktive Installation des Domänen-Koordinationsrechners
15. Registrieren Sie entweder den konfigurierten Wert "EEM-Anwendungsname" mit
CA EEM oder überspringen Sie die Registrierung. Der Registrierungsprozess
generiert CA Process Automation-Zertifikate der erforderlichen Länge.
■
Wenn dies eine neue Installation ist, klicken Sie auf "Registrieren", füllen Sie
folgende Felder im Fenster "EEM-Anmeldeinformationen" aus, und klicken Sie
auf "OK". Wenn die Bestätigung "Anwendung registriert" angezeigt wird,
klicken Sie auf "OK".
EEM-Admin-Anwendername
Definiert den Anwendernamen des CA EEM-Administrators. Geben Sie
EiamAdmin ein.
EEM-Admin-Kennwort
Gibt das Kennwort für das Anwenderkonto "EiamAdmin" an. Wenn Sie CA
EEM installiert haben, geben Sie das Kennwort ein, das Sie für den
EiamAdmin-Anwender erstellt haben. Setzen Sie sich ansonsten mit dem
CA EEM-Administrator in Verbindung, um das Kennwort zu erhalten.
■
Wenn FIPS-Zertifikate verwendet werden, überschreiben die neuen Zertifikate
"PAM.cer" und "PAM.key" die vorhandenen Zertifikate, sofern vorhanden.
Wenn keine FIPS-Zertifikate verwenden, dann überschreibt das neue
PAM.p12-Zertifikat das vorhandene Zertifikat in CA Process Automation, sofern
vorhanden. Dieses Zertifikat ist durch das Kennwort geschützt, das Sie in das
Feld "EEM-Zertifikatskennwort" eingegeben haben. Die EEM-Zertifikatsdatei
wird mit einem Pfad und mit einem Dateinamen aufgefüllt, ähnlich wie in
diesem Beispiel:
Installationsverzeichnis/server/c2o/.c2orepository/public/c
ertification/PAM.p12
Hinweis: Die Zertifikate werden nicht neu generiert, wenn Sie zum Upgrade der
CA Process Automation-Anwendung CA Embedded Entitlements Manager
aufgefordert werden und Sie das Upgrade nicht durchführen.
Kapitel 5: Installieren des Domänen-Koordinationsrechners 111
Interaktive Installation des Domänen-Koordinationsrechners
Folgende Aufzählungsliste beschreibt die Anwendungsfälle:
I
112 Installationshandbuch
■
Neue Installation mit Registrierung: Der Installationsprozess entdeckt die CA
EEM-Serverversion und wählt das entsprechende SDK aus.
■
Neue Installation ohne Registrierung: Beim Installationsprozess werden Sie
dazu aufgefordert, basierend auf der CA EEM-Release-Version ein SDK
auszuwählen. Wenn Sie die Release-Version des CA EEM-Servers nicht kennen,
melden Sie sich bei CA EEM an, und überprüfen Sie "Info".
Interaktive Installation des Domänen-Koordinationsrechners
16. (Optional) Wenn Sie die CA EEM-Einstellungen testen möchten und CA EEM so
konfiguriert haben, dass Verweise von einem externen Verzeichnis verwendet
werden, müssen Sie zunächst einen Testanwender erstellen. Ein Testanwender ist
ein Anwender, den Sie aus einem ausgewählten Active Directory-Verzeichnis
abrufen und zur PAMAdmins-Gruppe zuweisen. Gehen Sie folgendermaßen vor:
a.
Durchsuchen Sie das System nach der CA EEM-Instanz, die von CA Process
Automation verwendet wird. Verwenden Sie folgende URL:
https://Hostname:5250/spin/eiam
Das Dialogfeld "CA Embedded Entitlements Manager" wird geöffnet.
b.
Wählen Sie in der Drop-down-Liste "Anwendung" den Namen aus, den Sie im
Feld "EEM-Anwendungsname" konfiguriert haben.
c.
Tippen Sie "EiamAdmin" und das CA EEM-Administratorkennwort, das Sie
konfiguriert haben.
d.
Klicken Sie auf Anmelden.
e.
Klicken Sie auf die Registerkarte Identitäten verwalten.
f.
Wählen Sie unter Benutzer suchen, wo "Globale Benutzer" aktiviert ist,
Nachname oder "Vorname" aus, und geben Sie Ihren Vornamen bzw.
Nachnamen in das Feld Wert ein. Klicken Sie anschließend auf Los. (Teilwerte
werden akzeptiert.)
Ihr Name wird unter "Anwender" im Bereich "Anwender" angezeigt.
g.
Doppelklicken Sie auf Ihren Namen, um Ihr geladenes Anwenderkonto
anzuzeigen.
Ihr Anwenderkonto hat zwei "Benutzerdetails"-Bereiche. Der obere Abschnitt
lässt Sie eine Gruppe für Ihre Rolle in CA Process Automation definieren. Der
untere Abschnitt: "Globaler Benutzer – Details" enthält Information vom
externen Verzeichnis.
h.
Klicken Sie unter dem obersten Abschnitt auf die Schaltfläche
Anwendungsbenutzerdetails hinzufügen.
Die Liste "Verfügbare Benutzergruppen" enthält eine Gruppe für jede
Standardrolle.
i.
Wählen Sie PAMAdmins aus, und klicken Sie auf den rechtsgerichteten Pfeil,
um diese Gruppe in die Liste "Ausgewählte Benutzergruppen" zu verschieben.
j.
Klicken Sie auf "Speichern".
k.
Klicken Sie auf "Abmelden".
Kapitel 5: Installieren des Domänen-Koordinationsrechners 113
Interaktive Installation des Domänen-Koordinationsrechners
17. (Optional) Testen Sie die CA EEM-Einstellungen. Dieser Schritt erfordert, dass Sie
die Anmeldeinformationen eines in CA EEM definierten Anwenders eingeben.
Wenn Sie CA EEM als lokales Verzeichnis verwenden (Standard), können Sie die
Anmeldeinformationen eines Standardanwenders eingeben. Wenn CA EEM auf ein
externes Verzeichnis verweist, geben Sie Ihre eigenen Anmeldeinformationen ein
(nachdem Sie den vorigen Schritt ausgeführt haben).
a.
Klicken Sie auf "CA EEM-Einstellungen testen".
b.
Wenn Sie CA EEM als lokales Verzeichnis verwenden und dies eine
Neuinstallation ist, geben Sie "pamadmin" als Anwendernamen und als
Kennwort ein, und klicken Sie auf "OK".
c.
Wenn Sie ein referenziertes Anwenderkonto von einem externen Verzeichnis
verwenden, geben Sie die Anmeldeinformationen des Anwenders ein, wie dies
im externen Verzeichnis definiert ist. Dies ist das Konto des Testanwenders,
den Sie im vorigen Schritt erstellt haben.
Auf dem Bildschirm "EEM-Einstellungen überprüfen" werden folgende Felder
angezeigt:
Verbinden
Zeigt an, ob eine Verbindung zum angegebenen CA EEM-Server mit den in
den CA EEM-Einstellungen bereitgestellten Werten hergestellt werden
kann.
Beschränkungen: "OK" und "NICHT OK"
Hinweis: Wenn sich der Wert als "NICHT OK" erweist, werden die
folgenden Felder nicht angezeigt.
Der angegebene Anwender gehört zur Anwendergruppe.
Zeigt an, ob der Anwender authentifiziert werden kann, d. h., ob die
Anmeldung zulässig ist.
Beschränkungen: "OK" und "NICHT OK"
Der Anwender ist ein Admin.
Zeigt an, ob der Anwender autorisiert ist, Administratorenaufgaben
auszuführen. Mitglieder der Gruppe "PAMAdmins" verfügen über diese
Autorisierung.
Beschränkungen: "Ja" und "Nein"
EEM-Upgrade
Zeigt an, ob für das CA Process Automation-Anwendungsschema im
EEM-Server ein Upgrade durchgeführt wird. Wenn die Meldung "Es ist kein
Upgrade erforderlich" angezeigt wird, klicken Sie auf "OK".
Hinweis: Dieses Feld wird nur angezeigt, wenn der Wert NICHT OK ist.
Wenn der Wert "NICHT OK" ist, führen Sie ein Upgrade für die Instanz
durch.
114 Installationshandbuch
Interaktive Installation des Domänen-Koordinationsrechners
18. Nachdem Sie die Ergebnisse überprüft haben, klicken Sie auf "OK" und dann auf
"Weiter".
19. Schließen Sie die folgenden Felder ab, um die Bibliotheksdatenbankeinstellungen zu
definieren (d. h. die Repository-Datenbank).
Typ der Datenbank
Gibt den Typ des Datenbanksystems an. Wählen Sie einen unterstützten Typen
in der Drop-down-Liste aus.
Werte: MySQL, MS SQL, Oracle
Hinweis: Wir empfehlen, dass Sie entweder MS SQL oder Oracle auswählen,
wenn diese Installation zur Produktionsverwendung bestimmt ist. MySQL ist
eine geeignete Wahl für einen wenig ausgelasteten
Domänen-Koordinationsrechner.
Anwendername
Gibt den Namen eines Anwenders an, der dazu autorisiert ist, die Datenbank
auf dem Datenbankserver zu erstellen bzw. darauf zuzugreifen. Das Konto muss
über die Berechtigungen verfügen, um die Datenbank auf dem Server zu
erstellen oder Besitzer (DBO) einer vorhandenen Datenbank sein zu können.
Die folgenden Werte werden basierend auf der Datenbankauswahl
automatisch aufgefüllt:
■
MS SQL: sa
■
MySQL: root
Kennwort
Definiert das Kennwort, das mit dem angegebenen Anwendernamen
verbunden ist.
Datenbankserver
Definiert den Hostnamen oder die IP-Adresse des Datenbankservers.
■
Wenn Sie "Typ der Datenbank" als "MS SQL" konfiguriert haben und Sie
nur über eine SQL Server-Instanz auf dem Hostserver verfügen oder wenn
Sie einen anderen Datenbanktyp ausgewählt haben, dann geben Sie den
Hostnamen oder die IP-Adresse des Datenbankservers an. (Dieser Name ist
die Standardinstanz.)
■
Wenn Sie "Typ der Datenbank" als "MS SQL" konfiguriert haben und Sie
über mehrere SQL Server-Instanzen auf dem Hostserver verfügen, dann
geben Sie die Instanz mit dem Namen SQL Server an. Verwenden Sie das
Format "Host\Instanz", zum Beispiel: dbserver.mycompany.com\pamdb.
■
Wenn Sie "Typ der Datenbank" als "Oracle" konfiguriert haben, dann
geben Sie einen SID-Namen an.
Kapitel 5: Installieren des Domänen-Koordinationsrechners 115
Interaktive Installation des Domänen-Koordinationsrechners
Datenbank-Port
Definiert den Verbindungsport, der auf dem Datenbankserver konfiguriert ist.
■
Für MS SQL ist der Standardport 1433.
■
Für MySQL ist der Standardport 3306.
■
Für Oracle ist der Standardport 1521.
Repository-Datenbank
Definiert den Namen der Datenbank, in der Bibliotheksobjekte und andere
Daten gespeichert werden sollen.
Jeder Koordinationsrechner kann über sein eigenes Repository, seine eigene
Bibliothek oder Datenbank verfügen. Sie können die Bibliotheksdatenbank über
Koordinationsrechner hinweg gemeinsam nutzen. Jede Datenbank muss einen
eindeutigen Namen haben. Sie sollten mit dieser Erstinstallation die Einrichtung
einer Namenskonvention für Ihre CA Process Automation-Datenbanken in
Erwägung ziehen.
Treiber-JAR
Definiert die JAR-Datei des JDBC-Treibers für den angegebenen
Datenbanktypen. Im Treiberordner im Ordner "DVD1" der Installationsmedien
sind standardmäßige Treiber für Microsoft SQL Server Server und
Oracle-Datenbankserver enthalten.
Standardeinstellungen:
SQL Server: jtds-1.3.jar
Oracle: ojdbc14.jar
MySQL: Klicken Sie auf "Durchsuchen", navigieren Sie zur
heruntergeladenen JAR-Datei (beispielsweise
"mysql-connector-java-5.1.18-bin.jar").
Datenbanksortierung
Definiert die Regeln für das Sortieren von Daten für MS SQL und Oracle. Sowohl
die Groß- und Kleinschreibung als auch Akzentzeichen, Kana-Zeichentypen und
Zeichenbreite können ein Teil des Regelsatzes sein. Dieses Feld ist eine
Drop-down-Liste. Es empfiehlt sich, den Standardwert zu akzeptieren. Dieses
Feld ist nicht auf MySQL anwendbar.
Standard: SQL_Latin1_General_CP1_CI_AS
116 Installationshandbuch
Interaktive Installation des Domänen-Koordinationsrechners
Verbindungszeichenfolge verwenden
Aktivieren Sie dieses Kontrollkästchen, um Verbindungszeichenfolge
anzugeben, um eine Verbindung zur Oracle-Datenbank herzustellen.
Hinweis: Dieses Kontrollkästchen ist nur für Oracle-Datenbanken aktiviert.
Verbindungszeichenfolge
Geben Sie eine JDBC-Verbindungszeichenfolge in einem der folgenden Formate
ein:
jdbc:oracle:thin:DatabaseServer:PortNumber:DatabaseName
jdbc:oracle:thin:@(DESCRIPTION=(ADDRESS=(PROTOCOL=TCP)(HOST
=hostname)(PORT=portnumber))
(CONNECT_DATA=(SERVICE_NAME=serviceid)))
20. Klicken Sie auf "Datenbankeinstellungen testen", um die Konnektivität von CA
Process Automation zum angegebenen Datenbankserver mithilfe des angegebenen
Datenbankports und mit der angegebenen JAR-Datei zu testen.
Wenn eine Meldung darauf hinweist, dass die Datenbanken fehlen, schließen Sie
die Meldung, und klicken Sie auf "Datenbank erstellen". Außer Oracle können vom
Koordinationsrechner benötigte Datenbanken während der Installation erstellt
werden.
Datenbank erstellen
Erstellen Sie die Repository-Datenbank, wenn Sie MS SQL oder MySQL
angegeben haben.
Hinweis: Wenn ein Oracle-Datenbankserver verwendet wird, haben Sie bereits
die Repository-Datenbank als Teil der Aufgaben für die
Datenbankserver-Voraussetzungen erstellt.
Eine Meldung zeigt an, dass eine Datenbank mit dem von Ihnen angegebenen
Namen erstellt wurde. Klicken Sie auf OK. Klicken Sie wieder auf
"Datenbankeinstellungen testen".
21. Klicken Sie auf "Weiter".
Kapitel 5: Installieren des Domänen-Koordinationsrechners 117
Interaktive Installation des Domänen-Koordinationsrechners
22. Geben Sie die Informationen der Laufzeitdatenbank ein, entweder manuell oder
indem Sie Spezifikationen von Ihren Einträgen für die Repository-Datenbank
kopieren. Klicken Sie auf "Datenbank erstellen" wenn "Typ der Datenbank"
entweder MSSQL oder MySQL aufweist. Klicken Sie auf "Datenbankeinstellungen
testen".
Die Laufzeitdatenbank-Felder ähneln den Feldern für die Datenbankeinstellung für
die Repository-Datenbank (Bibliotheksdatenbank), mit Ausnahme von zwei Feldern.
Beschreibungen der weiteren Felder finden Sie unter Schritt 20.
kopieren aus Haupt-Repository
Gibt an, ob Einstellungen der Bibliotheksdatenbank in das Einstellungsfenster
der Laufzeitdatenbank kopiert werden sollen.
Ausgewählt: Kopiert die Einstellungen der Bibliotheksdatenbank in dieses
Dialogfeld. Mit dieser Option können Sie Zeit sparen, wenn Sie den gleichen
Datenserver für beide CA Process Automation-Datenbanken verwenden. Wenn
Sie diese Option auswählen, geben Sie den Namen der Laufzeitdatenbank in
das Feld "Laufzeitdatenbank" ein. Klicken Sie dann auf
"Datenbankeinstellungen testen". Klicken Sie dann auf "Datenbank erstellen".
Deaktiviert: Die Einstellungen der Bibliotheksdatenbank werden nicht in dieses
Dialogfeld kopiert. Verwenden Sie diese Option, wenn Sie einen anderen
Datenbanktyp für Laufzeitdaten als für Bibliotheksdatensätze verwenden.
Laufzeitdatenbank
Gibt den Namen der Datenbank oder des Schemas an, in der bzw. dem
Laufzeitinstanzen gespeichert werden. Zwei Koordinationsrechner können
nicht gleichzeitig auf die gleiche Laufzeitdatenbank zeigen. Geben Sie einen
eindeutigen Namen ein.
Standard: pam
Wichtig! Es ist nicht möglich, Laufzeitdatenbanken über Koordinationsrechner
gemeinsam zu nutzen. Wenn Sie CA Process Automation deinstallieren und
dann erneut installieren, ändert sich die hier von Ihnen konfigurierte
Laufzeitdatenbank nicht.
23. Klicken Sie auf "Weiter".
118 Installationshandbuch
Interaktive Installation des Domänen-Koordinationsrechners
24. Konfigurieren Sie die Berichtsdatenbank wie folgt:
■
■
Wenn Sie denselben Datenbankserver für die Berichtsdatenbank verwenden,
den Sie für die Repository-Datenbank verwenden:
a.
Geben Sie einen eindeutigen Namen für die Berichtsdatenbank im Feld
"Berichtsdatenbank" ein.
b.
Aktivieren Sie das Kontrollkästchen "kopieren aus Haupt-Repository", um
freigegebene Daten automatisch einzugeben.
c.
Klicken Sie auf "Datenbankeinstellungen testen".
d.
Klicken Sie auf "Datenbank erstellen" wenn der Datenbanktyp MS SQL
oder MySQL ist.
Wenn Sie einen anderen Datenbankserver für die Berichtsdatenbank
verwenden, als Sie für die Repository-Datenbank verwenden:
a.
Geben Sie einen eindeutigen Namen für die Berichtsdatenbank im Feld
"Berichtsdatenbank" ein.
b.
Deaktivieren Sie das Kontrollkästchen "kopieren aus Haupt-Repository".
c.
Wählen Sie den Datenbanktypen aus der Drop-down-Liste "Typ der
Datenbank" aus.
d.
Geben Sie im Feld "Anwendername" einen Anwendernamen ein, der dazu
autorisiert ist, die Datenbank auf dem Datenbankserver zu erstellen bzw.
darauf zuzugreifen. (Geben Sie zum Beispiel "sa" für MS SQL ein oder
"root" für MySQL.)
e.
Klicken Sie auf "Datenbankeinstellungen testen".
f.
Klicken Sie auf "Datenbank erstellen" wenn der Datenbanktyp MS SQL oder
MySQL ist. (Klicken Sie nicht auf diese Schaltfläche, wenn die
Berichtsdatenbank auf einem Oracle-Datenbankserver ausgeführt wird.)
Siehe folgende Feldbeschreibungen:
kopieren aus Haupt-Repository
Gibt an, ob Einstellungen der Bibliotheksdatenbank in das Einstellungsfenster
der Berichtsdatenbank kopiert werden soll. Die Berichtsdatenbank-Felder
ähneln den Feldern für die Datenbankeinstellung für die Repository-Datenbank
(Bibliotheksdatenbank), mit Ausnahme von zwei Feldern. Beschreibungen der
weiteren Felder finden Sie unter Schritt 20.
Ausgewählt: Kopiert die Einstellungen der Repository-Datenbank in dieses
Dialogfeld. Mit dieser Option können Sie Zeit sparen, wenn Sie den gleichen
Datenserver für beide CA Process Automation-Datenbanken verwenden.
Deaktiviert: Die Einstellungen der Repository-Datenbank werden nicht in
dieses Dialogfeld kopiert. Verwenden Sie diese Option, wenn Sie einen anderen
Datenbanktyp für Berichtsdaten als für Laufzeitdatensätze verwenden.
Berichtsdatenbank
Kapitel 5: Installieren des Domänen-Koordinationsrechners 119
Interaktive Installation des Domänen-Koordinationsrechners
Gibt den Namen der Berichtsdatenbank an, in der alle generierten Berichte
gespeichert werden. Geben Sie einen eindeutigen Namen ein.
25. Klicken Sie auf "Weiter".
26. Wählen Sie die zusätzlichen JAR-Dateien und typische JDBC-Treiber aus, die Sie in
die Installation aufnehmen möchten.
Standardmäßig werden die JDBC-Treiber, die während der Installation der
Drittanbieter-Software hochgeladen wurden, angezeigt und sind nicht ausgewählt.
Sie können die Schaltfläche "Dateien hinzufügen" verwenden, um weitere
JAR-Dateien hinzuzufügen.
Wählen Sie jede bereitzustellende JAR-Datei aus. Stellen Sie sicher, dass Sie alle
Treiber ausgewählt haben, die Sie für die JDBC-Operator-Nutzung auf CA Process
Automation-Agenten und -Koordinationsrechnern bereitstellen möchten. Sie
können die Schaltfläche "Dateien hinzufügen" verwenden, um weitere Treiber
hinzuzufügen.
Es ist nicht notwendig, den Bedarf an Designern für JDBC-Treiber im Voraus
miteinzubeziehen. Ein Domänenadministrator kann JDBC-Treiber bei Bedarf
bereitstellen.
Hinweis: Weitere Informationen über das Hinzufügen und Verwalten von
Koordinationsrechnern und Agentenressourcen, einschließlich JDBC-JAR-Dateien,
sind dem Handbuch für Inhaltsadministratoren zu entnehmen.
Wenn Sie mit Ihrer Auswahl der JAR-Dateien zufrieden sind, klicken Sie auf
"Weiter".
27. Überwachen Sie den Installationsfortschritt. Das Installationsprogramm kopiert und
signiert alle CA Process Automation-Komponenten. Die Installation kann ein paar
Minuten in Anspruch nehmen.
28. Klicken Sie auf "Fertig stellen", um die Installation zu beenden.
Die Installation des Domänen-Koordinationsrechners ist abgeschlossen.
Wenn Sie CA Process Automation nach einem Upgrade oder einer Installation zum
ersten Mal starten, kann dies eine Weile dauern, da das Produkt das
Datenbankschema einstellen muss. Rechnen Sie mit etwa einer Stunde pro GB an
Daten. Die tatsächliche Dauer variiert allerdings je nach DBMS-Anbieter,
Rechnerspezifikationen und Datenvolumen. Starten Sie den Koordinationsrechner
(siehe Seite 143). Stellen Sie sicher, dass dieser erste Koordinationsrechner
ordnungsgemäß funktioniert, bevor Sie mit der Installation bzw. dem Upgrade
weiterer Systemkomponenten fortfahren.
120 Installationshandbuch
Unbeaufsichtigte Domänen-Koordinationsrechner-Installation
Unbeaufsichtigte Domänen-Koordinationsrechner-Installation
CA Process Automation stellt die Option bereit, den Domänen-Koordinationsrechner
mithilfe einer Antwortdatei automatisch oder unbeaufsichtigt zu installieren. Die
Antwortdatei enthält verschiedene vordefinierte Parameter, die während des
Installationsprozesses verwendet werden. Sobald Sie eine Antwortdatei erstellt haben,
können Sie die Skriptdatei für die Installation bearbeiten und ausführen, um mit der
Installation zu beginnen.
Eine Beispielantwortdatei befindet sich im Stammordner auf DVD1. Wir empfehlen
Ihnen, eine Kopie dieser Datei als Basis für Ihre Antwortdatei zu verwenden.
Eine Antwortdatei erstellen
Der erste Schritt zur Ausführung einer automatischen Installation von CA Process
Automation ist, eine Antwortdatei zu erstellen.
Berücksichtigen Sie die folgenden Hinweise in Bezug auf die Antwortdatei:
■
Ändern Sie die Variablennamen nicht, da die Installation die vorhandenen
Variablennamen verwendet.
■
Verwenden Sie Schrägstriche (/) als Verzeichnistrennzeichen, um Speicherorte
anzugeben.
■
Verwenden Sie das Rautezeichen (#), um Variablen, die Sie nicht verwenden
möchten, zu versehen.
■
Siehe folgendes Installationsprotokoll, um Fehler zu überprüfen:
${install_dir}/server/c2o/installation.log
Gehen Sie folgendermaßen vor:
1.
Legen Sie Disc 1 der CA Process Automation-Installationsdatenträger in ein
Laufwerk ein, oder wechseln Sie zu dem Speicherort, an den die Installationsdateien
zuvor von den Installationsdatenträgern kopiert wurden.
2.
Öffnen Sie den Ordner "DVD1".
Kapitel 5: Installieren des Domänen-Koordinationsrechners 121
Unbeaufsichtigte Domänen-Koordinationsrechner-Installation
3.
Öffnen Sie die folgende Datei.
response.varfile
4.
Geben Sie die entsprechenden Parameterwerte an.
"varfile" enthält Parameterbeschreibungen. Verwenden Sie folgende Einstellung,
damit CA EEM das NTLM-Protokoll verwenden kann, um CA Process
Automation-Anwender zu authentifizieren:
enableNTLM=true
Die erforderlichen Parameter sind hier zu finden.
5.
Speichern Sie "varfile" im Pfad, in dem die Skriptdatei für die automatische
Installation enthalten ist.
Die Antwortdatei wird erstellt.
122 Installationshandbuch
Unbeaufsichtigte Domänen-Koordinationsrechner-Installation
Erforderliche Parameter in der Datei "response.varfile"
Wie bereits erwähnt, befindet sich im Stammordner auf DVD1 ein Beispiel einer
Antwortdatei. Die Parameter, die erforderlich sind, um eine unbeaufsichtigte
Installation in CA Process Automation durchzuführen, sind in der folgende Liste
aufgeführt. Parameter, die nicht in diese Liste enthalten sind, sind optional.
Lizenz
thirdPartyLicenseAccepted
licenseAccepted
Installationsverzeichnis
sys.installationDir
Java-Verzeichnis
javaHome
DVD2
domainInstallerDir
Kommunikationsmodus
isSecure (true/false)
Datenbankdetails
■
databaseType
■
dbUserName
■
databaseServer
■
databasePortNumber
■
libDb
■
driver
■
runtimeDbType
■
runtimeDbUserName
■
runtimeDbServer
■
runtimeDbPort
■
runtimeDb
■
runtimeDriver
■
reportingDbType
■
reportingDbUserName
■
reportingDbServer
■
reportingDbPort
Kapitel 5: Installieren des Domänen-Koordinationsrechners 123
Unbeaufsichtigte Domänen-Koordinationsrechner-Installation
■
reportingDb
■
reportingDriver
CA EEM-Details
■
registerApplication (für Upgrades als "true" definiert)
■
upgradeApplication (für Upgrades als "true" definiert)
■
eiamServer
■
eiamAppName
■
eiamAdminUsrName
■
eiamSDKLevel
Neue Parameter für Version 4.2 von CA Process Automation:
nodeCommsV2Port
Der Port, der für den Domänen-Koordinationsrechner für vereinfachte
Kommunikation verwendet wird.
eiamSDKLevel
Die Eingabe für die Ebene des CA EEM-SDK.
#hasOracleConnectionString
Gibt an, ob eine Verbindungs-URL angegeben werden soll. Dies gilt nur für
Oracle.
#dbOracleConnectionString
JDBC-Verbindungs-URL.
Beispiel:
jdbc:oracle:thin:@(DESCRIPTION=(ADDRESS=(PROTOCOL=TCP)(HOST
=<database host name>) (PORT=<portnumber>))
(CONNECT_DATA=(SERVICE_NAME=<libDb>))).
Hinweis: Die letzten beiden Eingaben werden dreimal angezeigt; zweimal für jede
Datenbank. Diese Parameter sind nur relevant, wenn Sie Oracle als Datenbank
auswählen und eine Verbindungszeichenfolge verwenden.
124 Installationshandbuch
Unbeaufsichtigte Domänen-Koordinationsrechner-Installation
Ausführen oder Bearbeiten der Skriptdatei für die automatische Installation
Nachdem Sie die Antwortdatei erstellt haben, verwenden Sie eine der folgenden
Optionen, um die automatische Installation zu starten:
■
Führen Sie die Skriptdatei für die automatische Installation aus, und übergeben Sie
die Parameter über die Eingabeaufforderung. Diese Option empfiehlt sich wenn Sie
einen einzelnen Koordinationsrechner installieren.
■
Bearbeiten Sie die Skriptdateiparameter für die Installation, und führen Sie dann
das Skript aus. Diese Option empfiehlt sich, wenn Sie mehrere
Koordinationsrechner installieren.
Verwenden Sie die Installationsskriptdatei, die für Ihre Betriebsumgebung geeignet ist:
Hinweis: Wenn Sie die Installationsskriptdatei unter UNIX mit einem Dollarzeichens ($)
in einem Parameter aufrufen, stellen Sie dem Dollarzeichen ($) einen umgekehrtem
Schrägstrich (\) voran. Präfigieren Sie beispielsweise das Datenbankkennwort "abc$123"
folgendermaßen mit einem umgekehrten Schrägstrich (\): "abc\$123".
Windows
Syntax
Silent_Install_windows.bat [Parameter1] [Parameter2]
[Parameter3]...
Verwendung:
Silent_Install_windows.bat -VcertPassword=a
-VeiamCertPass=eiamadmin -VeiamPassword=eiamadmin
-VdbPassword=sa -VreportingDbPassword=sa -VruntimeDbPassword=sa
-VeiamAdminPass=eiamadmin
UNIX
Syntax
Silent_Install_unix.sh [Parameter1] [Parameter2] [Parameter3]...
Verwendung:
Silent_Install_unix.sh -VcertPassword=a -VeiamCertPass=eiamadmin
-VeiamPassword=eiamadmin -VdbPassword=sa
-VreportingDbPassword=sa -VruntimeDbPassword=sa
-VeiamAdminPass=eiamadmin
Kapitel 5: Installieren des Domänen-Koordinationsrechners 125
Unbeaufsichtigte Domänen-Koordinationsrechner-Installation
Die Installationsskripten enthalten die folgenden Parameter:
-VcertPassword=value
Definiert das Kennwort, das den Zugriff auf die Schlüssel steuert, die Kennwörter
verschlüsseln.
-VeiamCertPass
Definiert das CA EEM-Zertifikatskennwort (zum Beispiel "pamadmin").
-VeiamPassword
Gibt das Kennwort für die Datenbank an, die für Automatisierungsobjekte
verwendet wird (zum Beispiel "pamadmin").
Hinweis: "VeiamPassword" ist das Windows-Domänenkennwort.
-VdbPassword
Gibt das Kennwort für die Datenbank an, die für die Automatisierung verwendet
wird (beispielsweise "objectsroot").
-VreportingDbPassword
Definiert das Kennwort für die Berichtsdatenbank (beispielsweise "root").
-VruntimeDbPassword
Definiert das Kennwort für die Datenbank, die zur Laufzeit verwendet wird
(beispielsweise "root").
-VeiamAdminPass
Definiert das Kennwort für den CA EEM-Administrator, wobei der
Anwendernamenswert "EiamAdmin" ist (zum Beispiel "eiamadmin").
Wichtig! Kennwortparameter, die über die Befehlszeile übergeben oder in der
Skriptdatei für die Installation gespeichert wurden, werden nicht verschlüsselt.
Sobald die Installation abgeschlossen ist, können Sie den Koordinationsrechner starten.
Überprüfen Sie die Datei "installation.log" nach der Ausführung der Skripts auf Fehler
(Installationsverzeichnis\server\c2o).
126 Installationshandbuch
Unbeaufsichtigte Domänen-Koordinationsrechner-Installation
Hinweise zu Upgrades (automatische Installation)
Bevor Sie ein unbeaufsichtigtes Upgrade auf Version 4.2 von CA Process Automation
ausführen, suchen Sie die Datei "response.varfile" Ihrer aktuellen CA Process
Automation-Installation.
Diese Datei befindet sich hier:
<Installationsverzeichnis>\server\c2o\.install4j\response.varfile
Sie benötigen die Werte für die erforderlichen Parameter (siehe Seite 123), um das
Upgrade auf Version 4.2 von CA Process Automation vollständig durchzuführen. Sobald
Sie diese Werte haben, starten Sie das unbeaufsichtigte Upgrade mit demselben Befehl
wie eine Neuinstallation (siehe Seite 125).
Hinweis: jTDS-Treiber sind in Version 4.2 von CA Process Automation obligatorisch. Die
Datei "jtds-1.3.1.jar" befindet sich im Ordner "drivers" in DVD1. Sämtliche
response.varfile-Parameter aus früheren Installationen, die auf eine SQL JAR-Datei
verweisen, müssen in der Datei "response.varfile" für CA Process Automation-Version
4.2 durch einen jTDS-Wert ersetzt werden.
In Version 3.1 von CA Process Automation kann "response.varfile" beispielsweise den
folgenden Parameter enthalten:
runtimeDriver=C:/Users/Administrator/Desktop/2013_11_11/DVD1/drive
rs/sqljdbc.jar
In Version 4.2 von CA Process Automation wird dieser Parameter zu:
runtimeDriver=C:/Users/Administrator/Desktop/2013_11_11/DVD1/drive
rs/jtds-1.3.1.jar
Kapitel 5: Installieren des Domänen-Koordinationsrechners 127
Aufgaben nach der Installation für den Domänen-Koordinationsrechner
Aufgaben nach der Installation für den
Domänen-Koordinationsrechner
Führen Sie nach der Installation die anwendbaren Aufgaben aus.
■
Wenn Sie den Domänen-Koordinationsrechner neu installiert haben (kein Upgrade
durchgeführt), sodass Sie sichere Kommunikation mithilfe von HTTPS festlegen
können, dann lesen Sie den Abschnitt Aktivieren der sicheren Kommunikation für
ein vorhandenes CA Process Automation (siehe Seite 176).
■
Wenn Sie CA Process Automation das erste Mal installiert haben:
■
–
Überprüfen Sie die Voraussetzungen für die Port-Planung, (siehe Seite 95) um
Ports zu konfigurieren.
–
Konfigurieren der Firewalls für bidirektionale Kommunikation (siehe Seite 133).
Um mit den Datenbankoperatoren eine Verbindung zu Datenbanken mithilfe eines
anderen als in CA Process Automation verwendeten RDBMS herzustellen,
installieren Sie die Treiber für Datenbankoperatoren (siehe Seite 134).
Um Windows-Authentifizierung (integrierte Sicherheit) mit JDBC für MSSQL Server
zu verwenden, installieren Sie Treiber für Datenbankoperatoren (siehe Seite 134).
■
Wenn Sie den Domänen-Koordinationsrechner auf einem Server mit dem
Betriebssystem HP-UX installiert haben, führen Sie zusätzliche
Konfigurationsschritte auf HP-UX aus.
■
Wenn Sie CA EEM mit Microsoft Active Directory als das externe Verzeichnis
installiert haben, kann CA EEM Anwender mithilfe des NTLM-Protokolls
authentifizieren. Wenn Sie sich nicht für die NTLM-Durchleitungs-Authentifizierung
während der Installation entschieden haben, können Sie dies nun manuell
vornehmen. Siehe Aktivieren der NTLM-Durchleitungs-Authentifizierung nach der
Installation (siehe Seite 135).
■
Für Aufgaben, wie das Bereitstellen von Treibern für Datenbankoperatoren, ist es
erforderlich, dass Sie den Domänen-Koordinationsrechner neu starten.
■
–
Weitere Informationen finden Sie unter Anhalten des Koordinationsrechners
(siehe Seite 142).
–
Weitere Informationen finden Sie unter Starten des Koordinationsrechners
(siehe Seite 143).
Bevor Sie den ersten Administrator in CA EEM konfigurieren, können Sie zu CA
Process Automation navigieren und sich als standardmäßiger Administrator
anmelden.
Weitere Informationen finden Sie unter Navigieren zu CA Process Automation und
Anmelden als standardmäßiger Administrator (siehe Seite 129).
128 Installationshandbuch
Aufgaben nach der Installation für den Domänen-Koordinationsrechner
Navigieren zu CA Process Automation und Anmelden als standardmäßiger
Administrator
Viele Themen in diesem Handbuch setzen voraus, dass Sie Zugriff auf die CA Process
Automation-Anwenderoberfläche haben. Aufgaben, wie das Bereitstellen von Treibern,
Installieren von Koordinationsrechnern und Hinzufügen von Knoten, werden über die
Registerkarte "Konfiguration" in CA Process Automation initiiert. Administratoren
melden sich normalerweise bei CA Process Automation mit ihren eigenen
Anmeldeinformationen an, um solche Aufgaben auszuführen.
Hinweis: Weitere Informationen über das Erstellen Ihres eigenen Anwenderkontos
finden Sie im Handbuch für Inhaltsadministratoren.
Um verfügbar zu sein, erfordert CA Process Automation, dass die folgenden
Bedingungen erfüllt werden:
■
CA EEM wird ausgeführt.
■
Wenn der Lastenausgleich verwendet wird, sollte dieser ausgeführt werden.
■
Der Service des Domänen-Koordinationsrechners ist gestartet. Weitere
Informationen finden Sie unter Starten des Koordinationsrechners (siehe Seite 143).
Wenn Sie Aufgaben ausführen möchten, für die der Zugriff auf CA Process Automation
erforderlich ist und Sie kein CA Process Automation-Anwenderkonto haben, können Sie
sich bei CA Process Automation mit den Anmeldeinformationen eines standardmäßigen
Administrators anmelden.
Wichtig! Standardmäßige Administrator-Anmeldeinformationen sind nicht verfügbar,
wenn CA EEM für die Verwendung von Microsoft Active Directory als Anwenderspeicher
konfiguriert ist. Standardmäßige Anmeldeinformationen für alle Anwenderrollen sind
nur verfügbar, wenn Sie CA EEM so konfiguriert haben, dass zum Erstellen und
Speichern von Anwenderkonten der lokale Anwenderspeicher verwendet wird.
Kapitel 5: Installieren des Domänen-Koordinationsrechners 129
Aufgaben nach der Installation für den Domänen-Koordinationsrechner
Gehen Sie folgendermaßen vor:
1.
Greifen Sie auf die entsprechende CA Process Automation-URL zu. In den folgenden
Beispielen bezieht sich Server auf den Server, auf dem ein nicht geclusterter
Domänen-Koordinationsrechner installiert ist. Für einen geclusterten
Domänen-Koordinationsrechner, bezieht sich server auf den Server mit dem
Lastenausgleich.
■
Verwenden Sie für sichere Kommunikation die folgende Syntax:
https://server:port/itpam
Beispiele:
https://domainOrchestrator_host:8443/itpam
https://loadBalancer_host:443/itpam
■
Verwenden Sie für einfache Kommunikation die folgende Syntax:
http://server:port/itpam
Beispiele:
http://domainOrchestrator_host:8080/itpam
http://loadBalancer_host:80/itpam
Die Anmeldeseite von CA Process Automation wird geöffnet.
Hinweis: Wenn die NTLM-Authentifizierung aktiviert ist und Ihre
Domänen-Anmeldeinformationen mit den Anmeldeinformationen in einem CA
EEM-Anwenderkonto übereinstimmen, wird die Registerkarte "Startseite"
angezeigt. Um die NTLM-Authentifizierung in Mozilla Firefox zu unterstützen,
müssen Sie die Browsereinstellungen konfigurieren. Weitere Informationen sind
dem Mozilla-Support zu entnehmen.
2.
130 Installationshandbuch
Geben Sie pamadmin als Anwendernamen ein.
Aufgaben nach der Installation für den Domänen-Koordinationsrechner
3.
Geben Sie pamadmin als Kennwort ein.
4.
Klicken Sie auf Anmelden.
CA Process Automation wird geöffnet. Die Registerkarte "Startseite" wird angezeigt.
5.
Klicken Sie in der Drop-down-Liste "Hilfe" auf "Bookshelf". Stellen Sie sicher, dass
das Bookshelf über den Kunden-Support von CA Technologies geöffnet werden
kann.
6.
Wenn sich das Bookshelf nicht öffnet, weil in der Umgebung, in der CA Process
Automation-Anwender arbeiten, kein Internetzugriff besteht, gehen Sie
folgendermaßen vor:
a.
Gehen Sie zu einem Unternehmensstandort mit Internetzugriff.
b.
Durchsuchen Sie das System nach der URL des Bookshelf für CA Process
Automation Release 04.20.00
https://support.ca.com/cadocs/0/CA%20Process%20Automation%2004%202%
2000-ENU/Bookshelf.html.
c.
Klicken Sie auf den Link "Dieses Bookshelf herunterladen".
d.
Verschieben Sie das Bookshelf aus dem Download-Verzeichnis nach:
Kapitel 5: Installieren des Domänen-Koordinationsrechners 131
Aufgaben nach der Installation für den Domänen-Koordinationsrechner
Verfügbarmachen des Bookshelf für Anwender ohne Internetzugriff
Anwender mit Internetzugriff können das Bookshelf mit der CA Process
Automation-Dokumentation über den Link "Bookshelf" in CA Process Automation
öffnen. Dieser Link greift auf das Bookshelf für Version 4.2 von CA Process Automation
im Kunden-Support von CA Technologies zu.
Anwender ohne Internetzugriff benötigen Ihre Hilfe, um auf das CA Process
Automation-Bookshelf zugreifen zu können. Aktivieren Sie den Bookshelf-Link, indem
Sie das Bookshelf herunterladen und in einen Speicherort verschieben, aus dem die
Kopie auf dem lokalen Server entnommen werden soll.
Gehen Sie folgendermaßen vor:
1.
Navigieren Sie zu CA Process Automation und, und melden Sie sich als
standardmäßiger Administrator an (siehe Seite 129).
2.
Klicken Sie in der Drop-down-Liste "Hilfe" auf "Bookshelf". Überprüfen Sie, ob das
Bookshelf über den Kunden-Support von CA Technologies geöffnet werden kann.
3.
Wenn sich das Bookshelf nicht öffnet, weil in der Umgebung, in der CA Process
Automation-Anwender arbeiten, kein Internetzugriff besteht, gehen Sie
folgendermaßen vor:
a.
Gehen Sie zu einem Unternehmensstandort mit Internetzugriff.
b.
Durchsuchen Sie das System nach der URL des Bookshelf für CA Process
Automation Release 04.20.00
https://support.ca.com/cadocs/0/CA%20Process%20Automation%2004%202%
2000-ENU/Bookshelf.html.
c.
Klicken Sie auf den Link "Dieses Bookshelf herunterladen".
d.
Verschieben Sie das Bookshelf aus dem Download-Verzeichnis nach:
Installationsverzeichnis\server\c2o\.c2orepository\bookshel
f
4.
132 Installationshandbuch
Klicken Sie in der Drop-down-Liste "Hilfe" auf "Bookshelf". Überprüfen Sie, ob das
Bookshelf geöffnet wird.
Aufgaben nach der Installation für den Domänen-Koordinationsrechner
Konfigurieren der Firewalls für bidirektionale Kommunikation
CA Process Automation-Komponenten sind über Web-Clients zugreifbar. In Von CA
Process Automation verwendete Ports (siehe Seite 231) finden Sie Details zu den Ports,
die von den einzelnen Komponenten in einem CA Process Automation-System
verwendet werden.
Sie müssen Firewalls konfigurieren, um Birichtungskommunikation zu ermöglichen.
Birichtungskommunikation wird zwischen den folgenden Komponentenpaaren benötigt:
■
Der Domänen-Koordinationsrechner und der Datenbankserver, die für die
Bibliotheksdatenbank verwendet werden.
■
Der Domänen-Koordinationsrechner und der Datenbankserver, die für die
Berichtsdatenbank verwendet werden.
■
Der Domänen-Koordinationsrechner und der Datenbankserver, die für die
Laufzeitdatenbank verwendet werden.
■
Der Domänen-Koordinationsrechner und CA EEM.
■
Jeder Koordinationsrechner und der Datenbankserver, die für die
Bibliotheksdatenbank verwendet werden.
■
Jeder Koordinationsrechner und der Datenbankserver, die für die
Berichtsdatenbank verwendet werden.
■
Jeder Koordinationsrechner und der Datenbankserver, die für die
Laufzeitdatenbank verwendet werden.
Wenn Sie lokale Firewalls auf Koordinationsrechner- oder Agenten-Hostcomputern
verwenden, stellen Sie sicher, dass ausführbare CA Process Automation-Dateien fähig
sind, zu empfangen und eine bidirektionale Verbindung über die Firewall auf den
einzelnen Hosts herzustellen. Einige hostbasierte Firewallprogramme (z. B. die
Windows-Firewall) lassen Ausnahmen für ausführbare Dateien zu.
Kapitel 5: Installieren des Domänen-Koordinationsrechners 133
Aufgaben nach der Installation für den Domänen-Koordinationsrechner
Installieren der Treiber für Datenbankoperatoren
CA Process Automation-Designer können Operatoren von der Kategorie "Datenbank"
verwenden (früher JDBC-Modul), um eine Verbindung mit verschiedenen RDBMS
(Relational Database Management Systems) herzustellen. Wenn die Verbindung zu
einer MySQL-Datenbank, einer Oracle-Datenbank oder einer
Microsoft SQL Server-Datenbank hergestellt ist, sind die richtigen Treiber verfügbar. (Die
Verfügbarkeit von allen drei Treibern hängt von Ihrer Auswahl ab, die Sie während der
Installation des Domänen-Koordinationsrechners vornehmen.) Wenn die Verbindung zu
einer Datenbank durch einen anderen Anbieter hergestellt ist, können Sie den
JDBC-Treiber für Datenbankoperatoren für diese Datenbank auf der Registerkarte der
CA Process Automation-Konfiguration bereitstellen. Wenn ein Designer beispielsweise
die Datenbankoperatoren für Sybase verwenden möchte, stellt ein Administrator die
JDBC-Treiber für Sybase bereit. Ein Administrator kann JDBC-Treiber auf
Koordinationsrechnern oder auf Hosts mit CA Process Automation-Agenten
bereitstellen.
Hinweis: Informationen zu den Vorgängen finden Sie unter So stellen Sie JDBC-Treiber
für Datenbankoperatoren bereit im Kapitel "Verwalten von Anwenderressourcen" im
Handbuch für Inhaltsadministratoren.
134 Installationshandbuch
Aufgaben nach der Installation für den Domänen-Koordinationsrechner
Aktivieren der NTLM-Durchleitungs-Authentifizierung nach der Installation
NTLM-Durchleitungs-Authentifizierung aktiviert CA EEM, um Anwender mithilfe des
NTLM-Protokolls zu authentifizieren. Dies ist eine Alternative zur Verwendung von
Anmeldeinformationen, die Anwender in ein formularbasiertes Anmeldedialogfeld
eingeben. Mit der NTLM-Durchleitungs-Authentifizierung wird das Anmeldedialogfeld
übersprungen.
Der folgende Vorgang gilt nicht, wenn Sie bereits NTLM-Durchleitungs-Authentifizierung
aktiviert haben, zum Beispiel:
■
Sie haben während der interaktiven Installation von CA Process Automation die
Option "NTLM-Durchleitungs-Authentifizierung aktivieren" ausgewählt.
■
Sie haben "enableNTLM=true" in der Datei "response.varfile" angegeben, die für die
automatische Installation von CA Process Automation verwendet wurde.
Sie können NTLM-Durchleitungs-Authentifizierung aktivieren, indem Sie
"ntlm.enabled=true" der Datei "OasisConfig.properties" manuell hinzufügen.
Verwenden Sie folgenden Vorgang nur dann, wenn Sie diese Funktion aktivieren
möchten und sie bei der Installation nicht aktiviert haben.
Gehen Sie folgendermaßen vor:
1.
Melden Sie sich als ein Administrator am Server an, auf dem der
Domänen-Koordinationsrechner installiert ist.
2.
Navigieren Sie zum folgenden Ordner, wobei "Installationsverzeichnis" für den
Installationspfad des Domänen-Koordinationsrechners steht:
Installationsverzeichnis/server/c2o/.config
3.
Öffnen Sie die Datei "OasisConfig.properties" mit einem Editor.
4.
Verwenden Sie "Suchen", um folgende Eigenschaft zu finden: ntlm.enabled=
5.
Ändern Sie den Wert für die Eigenschaft auf "true", das bedeutet auf:
ntlm.enabled=true
6.
Speichern Sie die Datei, und schließen Sie den Editor.
7.
Starten Sie den Koordinationsrechner-Service neu.
8.
a.
Stoppen Sie den Koordinationsrechner (siehe Seite 142).
b.
Starten Sie den Koordinationsrechner (siehe Seite 143).
Wiederholen Sie diesen Prozess für jeden Koordinationsrechner.
Kapitel 5: Installieren des Domänen-Koordinationsrechners 135
Aufgaben nach der Installation für den Domänen-Koordinationsrechner
Interaktion mit der Desktop-Konfiguration
Koordinationsrechner und Agenten werden normalerweise als Konsolendienste
ausgeführt und müssen nicht mit dem Desktop interagieren. Wenn ein
Koordinationsrechner oder Agent mit dem Windows-Desktop interagieren muss, muss
der Koordinationsrechner- oder Agentendienst mithilfe des Anwenderkontos oder
mithilfe des Kontos "Lokales System" mit der aktivierten Option "Interaktion des
Dienstes mit dem Desktop zulassen" gestartet werden. Diese Option ist standardmäßig
aktiviert, wenn ein Koordinationsrechner oder Agent installiert wird. Alternativ kann
dieser Dienst auch mithilfe der Dienstekonsole in der Windows-Verwaltung konfiguriert
werden. Das Kontrollkästchen zum Erteilen dieser Berechtigung befindet sich auf der
Registerkarte "Anmelden" des Eigenschaftsfensters für den Dienst.
Weitere Informationen finden Sie unter Konfigurieren von CA EEM, um es
referenzierten Anwendern zu ermöglichen, sich mit ihrem E-Mail-Namen
anzumelden
Wenn Sie CA Process Automation installieren, können Sie "Globale Benutzer/Globale
Gruppen" in der EEM-Serverkonfiguration als "Referenz" aus einem externen
Verzeichnis konfigurieren. Sie können dann mehrere Active Directory-Domänen
auswählen und die Microsoft Active Directorys (ADs) angeben, in denen potenzielle CA
Process Automation-Anwender definiert sind. Während einer CA Process
Automation-Installation identifizieren Sie die standardmäßige AD-Domäne. Anwender,
die zum standardmäßigen AD gehören, können sich mit ihrem Anwendernamen und
ihrem Kennwort bei CA Process Automation anmelden. Anwender, die zu anderen
AD-Domänen gehören, müssen ihren Prinzipalnamen und ihr Kennwort bei der
Anmeldung eingeben. Das standardmäßige Formular für einen Prinzipalnamen ist
Domäne\Anwendername.
Sie können CA EEM konfigurieren, um die Active Directory-Anwender mit ihrer
E-Mail-Adresse, Anwendername@Domäne, zu authentifizieren. Sie konfigurieren CA
EEM, um mithilfe von "userPrincipalName" nach dem Anwender zu suchen.
Gehen Sie folgendermaßen vor:
136 Installationshandbuch
1.
Melden Sie sich bei CA EEM als CA EEM-Administrator an, und wählen Sie den
Anwendungsnamen aus, den Sie während der CA Process Automation-Installation
festlegen.
2.
Wählen Sie die Registerkarte "Konfigurieren" aus.
3.
Wählen Sie im Auswahlmenü "Benutzerspeicher" die Option
"LDAP-Attributzuordnung" aus.
Aufgaben nach der Installation für den Domänen-Koordinationsrechner
4.
Erstellen Sie eine Attributzuordnung von der vorhandenen Attributzuordnung,
indem Sie den Anwenderauthentifizierungsfilter ändern. Das heißt, ändern Sie
"samaccountName" in "userPrinciaplName".
a.
Wählen Sie "Microsoft Active Directory" aus der Dropdown-Liste
"Zuordnungsname" aus.
b.
Im Bereich "Benutzersuche" ist der Benutzersuchfilter dem folgenden Beispiel
ähnlich:
(&(objectClass=user)(!(objectClass=computer)))
c.
Bearbeiten Sie das Feld "Benutzerauthentifizierungsfilter" so, dass
"userPrincipalName" den Wert "samaccountName" ersetzt. Sehen Sie sich
folgende Beispielergebnisse an:
(&(ObjectClass=user)(!(objectClass=computer)(userPrincipalN
ame= ...
d.
{UserName} ist folgendermaßen festgelegt:
))
5.
Speichern Sie die Attributzuordnung. Geben Sie zum Beispiel den Namen
"madAuthMail" im Feld "Zuordnungsname" ein, und klicken Sie dann auf
"Speichern".
6.
Die Daten der Benutzerattributzuordnung ähneln folgenden Daten:
Anwendername: sAMAccountName
Vorname: givenName
Nachname: sn
Anzeigename: displayName
7.
Geben Sie unter "Konfiguration des LDAP-Verzeichnisses" im Abschnitt "Allgemein"
den Namen der Attributzuordnung ein, den Sie in Schritt 5 erstellt haben.
Überprüfen Sie, ob Ihre Eingaben dem folgenden Text ähneln:
Name: domain
Attributzuordnung: madAuthMail
Domäne: domain
Ausgewählte Hostnamen: hostname:389
Protokoll: LDAP
Basis-DN: ou=mylocation,dc=mycompany,dc=com
Anwender-DN: cn=userid,ou=Users,ou=mylocation,dc=mycompany,dc=com
Anwenderkennwort: passwordForUserid
Kapitel 5: Installieren des Domänen-Koordinationsrechners 137
Aufgaben nach der Installation für den Domänen-Koordinationsrechner
Voraussetzungen der Zeitsynchronisierung
Es ist empfehlenswert, die Uhrzeit des Domänen-Koordinationsrechners mit einem
standardmäßigen externen Zeitserver zu synchronisieren. Dies bereitet den
Domänen-Koordinationsrechner auf den Zeitpunkt vor, wenn ein Cluster-Knoten
hinzugefügt wird. Alle Cluster-Knoten für einen Koordinationsrechner müssen die
gleiche Uhrzeit haben, idealerweise mit einem standardmäßigen externen Zeitserver
synchronisiert. Der Lastenausgleich verarbeitet die Zeitsynchronisierung nicht.
Weitere Informationen:
Synchronisieren der Zeit für einen Cluster-Knoten (siehe Seite 199)
Installieren von Patches und Connectors mit CA Process Automation 4.2
Dieser Abschnitt beschreibt, wie CA Process Automation-Connectors mit JBoss 5.1 auf
einem Host installiert werden.
Administratoren können die CA Process Automation-Connectors installieren, um es CA
Process Automation zu ermöglichen, mit anderen Produkten (CA-Produkte und
Produkte von Drittanbietern) zu interagieren, um Geschäftsanwendungsfälle zu
automatisieren. Jeder Connector agiert als Modul, das eine Reihe von Operatoren
enthält. Die Operatoren interagieren mit APIs von anderen Produkten und werden
verwendet, um CA Process Automation-Abläufe zu erstellen.
Stellen Sie als Voraussetzung sicher, dass CA Process Automation auf dem Host
installiert ist. Die ausführbare Datei des CA Process Automation-Connectors ist auf dem
Host vorhanden.
Wichtig! Um CA Process Automation-Patch und -Connector erfolgreich zu installieren,
fahren Sie alle Koordinationsrechner-Knoten herunten, und installieren Sie CA Process
Automation-Patch und -Connector auf allen Knoten (Domänenknoten und solche, bei
denen es sich nicht um Domänenknoten handelt).
Gehen Sie folgendermaßen vor:
138 Installationshandbuch
Aufgaben nach der Installation für den Domänen-Koordinationsrechner
1.
Führen Sie die ausführbare Datei des CA Process Automation-Connectors aus.
Die Willkommenseite wird angezeigt.
2.
Akzeptieren Sie die Lizenzvereinbarung, und klicken Sie auf "Weiter".
3.
Geben Sie auf der Seite "Wählen Sie ein CA Process
Automation-Installationsverzeichnis aus" den Speicherort des
Installationsverzeichnisses an.
4.
Wählen Sie auf der Seite "Connectors zum Installieren/Aktualisieren auswählen" die
Connectors aus, die installiert werden sollen, und klicken Sie auf "Weiter".
Der CA Process Automation-Connector wird installiert.
5.
Um die Installation des CA Process Automation-Connector zu überprüfen,
navigieren Sie zu CA Process Automation, und melden Sie sich an. Klicken Sie auf die
Registerkarte "Designer" und anschließend auf "Neuer Prozess".
Der installierte CA Process Automation-Connector mit seinen Operatoren wird in
der Ansicht "Operatoren" aufgelistet.
Kapitel 5: Installieren des Domänen-Koordinationsrechners 139
Aufgaben nach der Installation für den Domänen-Koordinationsrechner
Ändern der Konfiguration des Oracle-Datenbankservers für die Verwendung von
Oracle RAC
Sie können den Oracle-Datenbankserver, den Sie für CA Process Automation einrichten
und während der CA Process Automation-Installation konfiguriert haben, weiterhin
verwenden. Wenn dieser eigenständige Oracle-Server Teil eines Oracle Real Application
Cluster ist, können Sie nach der Installation optional Oracle RAC als Datenbankserver
konfigurieren.
Gehen Sie folgendermaßen vor:
1.
Stellen Sie sicher, dass CA Process Automation den konfigurierten eigenständigen
Oracle-Datenbankserver, der bei der Installation für Bibliotheksdatenbank,
Laufzeitdatenbank und Berichtsdatenbank angegeben wurde, erfolgreich
verwendet.
2.
Halten Sie den CA Process Automation-Service an. Die entsprechende Beschreibung
finden Sie unter Anhalten des Koordinationsrechners (siehe Seite 142).
3.
Öffnen Sie die Datei "OasisConfig.properties".
Installationsverzeichnis\server\c2o\.config\OasisConfig.propert
ies
4.
Ändern Sie die folgenden Eingaben für die Bibliotheksdatenbank:
oasis.database.connectionurl=jdbc:oracle:thin:@//oracle-server:
1521/
oasis.database.lib.dbname=ServiceName
oasis.database.queues.dbname=ServiceName
oasis.database.dbhostname=Oracle-RAC
5.
Ändern Sie die folgenden Eingaben für die Laufzeitdatenbank:
oasis.runtime.database.connectionurl=jdbc:oracle:thin:@//oracle
-server:1521/
oasis.runtime.database.dbname=ServiceName
oasis.runtime.database.dbhostname=Oracle-RAC
6.
Ändern Sie die folgenden Eingaben für die Berichtsdatenbank:
oasis.reporting.database.connectionurl=jdbc:oracle:thin:@//orac
le-server:1521/
oasis.reporting.database.dbname=ServiceName
oasis.reporting.database.dbhostname=Oracle-RAC
7.
Speichern Sie die Datei "OasisConfig.properties".
8.
Starten Sie den Koordinationsrechner (siehe Seite 143).
Hinweis: Für die Anweisungen für die Verbindungs-URL gelten die folgenden Notationen
ebenfalls:
TNS-Notation
140 Installationshandbuch
Aufgaben nach der Installation für den Domänen-Koordinationsrechner
jdbc:oracle:thin:@(DESCRIPTION=(ADDRESS=(PROTOCOL=TCP)(HOST=ora
cle-server)(PORT=1521))(CONNECT_DATA=(SERVICE_NAME=ServiceName)
))
RAC-TNS-Notation
jdbc:oracle:thin:@(DESCRIPTION=(LOAD_BALANCE=OFF)(FAILOVER=ON)(
ADDRESS_LIST=(ADDRESS=(PROTOCOL=TCP)(HOST=oracle-server)(PORT=1
521))(ADDRESS=(PROTOCOL=TCP)(HOST=oracle-server)(PORT=1521)))(C
ONNECT_DATA=(SERVER=DEDICATED)(SERVICE_NAME=ServiceName)))
Andere Notation (keine Schrägstriche; Anweisung endet mit Doppelpunkt)
jdbc:oracle:thin:@oracle-server:1521:
Kapitel 5: Installieren des Domänen-Koordinationsrechners 141
Aufgaben nach der Installation für den Domänen-Koordinationsrechner
Anhalten des Koordinationsrechners
Nur Administratoren mit Administratoren-Anmeldeinformationen auf dem Server, auf
dem der Koordinationsrechner installiert ist, können den Koordinationsrechner
anhalten.
Wichtig! Wenn ein Koordinationsrechner nicht ordnungsgemäß heruntergefahren wird,
können sich im folgenden temporären Ordner Dateien mit einem Volumen von
mehreren GB anhäufen. Wenn dies geschieht, können Sie den folgenden temporären
Ordner ohne Bedenken löschen:
Installationsverzeichnis/server/c2o/tmp
Gehen Sie folgendermaßen vor:
1.
Melden Sie sich mit Administratoren-Anmeldeinformationen am Host an, auf dem
der Ziel-Koordinationsrechner installiert ist.
2.
Wenn Sie bei einem Windows-Host angemeldet sind, können Sie den
Koordinationsrechner-Service vom Startmenü, über das Fenster "Dienste" oder von
der Befehlszeile aus anhalten. Führen Sie eine der folgenden Aktionen aus:
■
Wählen Sie im Startmenü die Option "Programme", "CA",
"CA Process Automation 4.0" und "Koordinationsrechner-Service anhalten"
aus.
■
Wählen Sie in der Systemsteuerung die Option "Verwaltung" und dann
"Dienste". Wählen Sie die folgenden Service aus, und klicken Sie auf "Ende".
CA Process Automation-Koordinationsrechner
(C:\Programme\CA\PAM\server\c2o)
■
Öffnen Sie eine Eingabeaufforderung, und führen Sie das folgende Skript aus:
Installationsverzeichnis/server/c2o/bin/stopc2osvc.bat
3.
Wenn Sie auf einem UNIX- oder Linux-Host angemeldet sind, führen Sie folgende
Schritte aus:
a.
Wechseln Sie die Verzeichnisse zu "${PAM_HOME}/server/c2o/". Ändern Sie
zum Beispiel Verzeichnisse zu:
/usr/local/CA/PAM/server/c2o
b.
Führen Sie das Skript "c2osvrd.sh" mit der Option "stop" aus. Zum Beispiel:
./c2osvrd.sh stop
142 Installationshandbuch
Aufgaben nach der Installation für den Domänen-Koordinationsrechner
Starten des Koordinationsrechners
Nur Administratoren mit Administratoren-Anmeldeinformationen auf dem Server, auf
dem der Koordinationsrechner installiert ist, können den Koordinationsrechner-Service
neu starten.
Gehen Sie folgendermaßen vor:
1.
Melden Sie sich mit Administratoren-Anmeldeinformationen am Host an, auf dem
der Ziel-Koordinationsrechner installiert ist.
2.
Wenn Sie bei einem Windows-Host angemeldet sind, können Sie den
Koordinationsrechner-Service vom Startmenü, über das Fenster "Dienste" oder von
der Befehlszeile aus neu starten. Führen Sie eine der folgenden Aufgaben aus:
■
Wählen Sie im Startmenü die Option "Programme", "CA", "CA Process
Automation" und "Koordinationsrechner-Service starten" aus.
■
Wählen Sie in der Systemsteuerung die Option "Verwaltung" und dann
"Dienste". Wählen Sie den folgenden Service aus, und klicken Sie auf "Start".
CA Process Automation-Koordinationsrechner
(C:\Programme\CA\PAM\server\c2o)
■
Öffnen Sie eine Eingabeaufforderung, und führen Sie das folgende Skript aus:
Installationsverzeichnis/server/c2o/bin/startc2osvc.bat
3.
Wenn Sie auf einem UNIX- oder Linux-Host angemeldet sind, führen Sie folgende
Aufgaben aus:
a.
Wechseln Sie die Verzeichnisse zu "${PAM_HOME}/server/c2o/". Ändern Sie
zum Beispiel Verzeichnisse zu:
/usr/local/CA/PAM/server/c2o
b.
Führen Sie das Skript "c2osvrd.sh" mit der Option "start" aus. Führen Sie daher
Folgendes aus:
./c2osvrd.sh start
Hinweis: Nachdem Sie den Service für den Domänen-Koordinationsrechner gestartet
haben, starten Sie CA Process Automation.
Kapitel 5: Installieren des Domänen-Koordinationsrechners 143
Deinstallieren des Domänen-Koordinationsrechners
Deinstallieren des Domänen-Koordinationsrechners
Nur Administratoren mit Administratoren-Anmeldeinformationen auf dem Server, auf
dem der Domänen-Koordinationsrechner installiert ist, können den
Koordinationsrechner deinstallieren.
Hinweis: Halten Sie den Domänen-Koordinationsrechner an, bevor Sie ihn
deinstallieren.
Gehen Sie folgendermaßen vor:
1.
Melden Sie sich mit Administratoren-Anmeldeinformationen am Host an, auf dem
der Ziel-Domänen-Koordinationsrechner installiert ist.
2.
Wenn Sie sich bei den folgenden Hosts angemeldet haben:
a.
Ein Windows-Host:
Sie können den Domänen-Koordinationsrechner über das Startmenü und die
Systemsteuerung deinstallieren. Führen Sie eine der folgenden Aufgaben aus:
■
Wählen Sie im Startmenü die Option "Programme", "CA", "CA Process
Automation 4.2" und "CA Process Automation deinstallieren" aus.
■
Wählen Sie im Startmenü die Option "CA Process Automation-Domäne",
"Systemsteuerung", "Programme und Funktionen" aus, und klicken Sie auf
"Deinstallieren".
Der Deinstallationsassistent wird angezeigt.
b.
Ein UNIX- oder Linux-Host führt folgende Aufgaben durch:
a.
Ändern Sie die Verzeichnisse in "${PAM_STARTVERZEICHNIS}/standalone/"
um. Ändern Sie zum Beispiel Verzeichnisse zu:
/usr/local/CA/PAM/server/c2o
b.
Führen Sie das Skript "./uninstall" aus.
Der Deinstallationsassistent wird angezeigt.
3.
144 Installationshandbuch
Nachdem der Domänen-Koordinationsrechner deinstalliert wurde, überprüfen Sie
folgende Änderungen:
■
Der Dienst "CA Process Automation-Domäne" wird in der Systemsteuerung
unter "Verwaltung" und "Dienste" gelöscht.
■
Die Eingabe "CA Process Automation-Domäne" wird im Startmenü unter
"Systemsteuerung", "Programme und Funktionen" entfernt.
■
Der Ordner "Domänen-Koordinationsrechner" wird aus dem
Installationsspeicherort entfernt.
Kapitel 6: Upgrade auf die aktuelle Version
Sie können ein Upgrade von Version 4.2 von CA Process Automation auf die folgenden
Versionen von CA Process Automation durchführen:
■
CA Process Automation 3.1 SP01
■
CA Process Automation 4.0 SP01
■
CA Process Automation Version 4.1
■
CA Process Automation 4.1 SP01
Dieses Kapitel enthält folgende Themen:
So führen Sie ein Upgrade von CA Process Automation durch (siehe Seite 146)
Durchführen von Sicherungen und Vorbereiten des Ausfalls (siehe Seite 147)
Erfüllen von Upgrade-Voraussetzungen (siehe Seite 149)
Durchführen eines Upgrade des Domänen-Koordinationsrechners (siehe Seite 150)
Durchführen eines Upgrade eines nicht geclusterten Koordinationsrechners (siehe Seite
155)
Durchführen eines Upgrade eines Cluster-Knoten (siehe Seite 158)
Ausführen von Aufgaben nach dem Upgrade (siehe Seite 161)
Testen der Prozesse mit den aktualisierten Koordinationsrechnern (siehe Seite 162)
Wechseln von Apache- zu NGINX-Lastenausgleich (siehe Seite 163)
Aktualisieren von F5-Pools, iRule-Definition und Konfiguration (siehe Seite 163)
Konfigurieren von Agenten zur Verwendung von vereinfachter Kommunikation (siehe
Seite 164)
Testen der Prozesse mit vereinfachter Kommunikation (siehe Seite 165)
Kapitel 6: Upgrade auf die aktuelle Version 145
So führen Sie ein Upgrade von CA Process Automation durch
So führen Sie ein Upgrade von CA Process Automation durch
Für Upgrades von Version 3.1 SP01 und höher auf Version 4.2 von CA Process
Automation können Sie dem dargestellten Prozess folgen.
Wichtig! Führen Sie bei Bedarf ein Upgrade von einer Version vor r3.1 SP01 (siehe
Seite 305) durch, bevor Sie den hier dokumentierten Prozess starten.
146 Installationshandbuch
Durchführen von Sicherungen und Vorbereiten des Ausfalls
Gehen Sie folgendermaßen vor:
1.
Führen Sie Sicherungen durch, und bereiten Sie den Ausfall vor (siehe Seite 147).
2.
Erfüllen Sie die Upgrade-Voraussetzungen (siehe Seite 149).
3.
Führen Sie ein Upgrade des Domänen-Koordinationsrechners durch (siehe
Seite 150).
4.
Führen Sie Upgrades weiterer Koordinationsrechner und aller geclusterten Knoten
Upgrade durch.
■
Führen Sie ein Upgrade eines nicht geclusterten Koordinationsrechners durch
(siehe Seite 155).
■
Führen Sie ein Upgrade eines Cluster-Knotens durch (siehe Seite 158).
5.
Führen Sie Aufgaben nach dem Upgrade durch (siehe Seite 161).
6.
Testen Sie Ihre Prozesse mit den aktualisierten Koordinationsrechnern (siehe
Seite 162).
7.
Eine der folgenden Komponenten:
■
Wechseln Sie von Apache- zu NGINX-Lastenausgleich (siehe Seite 163).
■
Aktualisieren Sie F5-Pools, iRule-Definition und Konfiguration (siehe Seite 163).
8.
Konfigurieren Sie Agenten für die Verwendung von vereinfachter Kommunikation
(siehe Seite 164).
9.
Testen Sie Ihre Prozesse mit vereinfachter Kommunikation (siehe Seite 165).
Durchführen von Sicherungen und Vorbereiten des Ausfalls
Unvorhergesehene oder nicht steuerbare Vorfälle können den Upgrade-Prozess
unterbrechen oder anderweitig fehlschlagen lassen. Es wird empfohlen,
Sicherheitskopien aller wertvollen Daten, die in CA Process Automation-Ordnern
gespeichert sind, zu erstellen, bevor Sie mit dem Upgrade beginnen. Als Vorbereitung
auf eine vollständige Zurückführung erstellen Sie auch Sicherheitskopien von CA Process
Automation-Inhalten, die in Ihren Datenbankservern und in CA EEM gespeichert sind.
Gehen Sie folgendermaßen vor:
1.
Stellen Sie sicher, dass Ihre Datenbankserver über einen Speicherplatz verfügen, der
mindestens der doppelten Größe entspricht, die derzeit von Ihren vorhandenen CA
Process Automation-Datenbanken belegt wird.
Kapitel 6: Upgrade auf die aktuelle Version 147
Durchführen von Sicherungen und Vorbereiten des Ausfalls
2.
Um sich auf eine potenzielle Zurückführung vorzubereiten, erstellen Sie Snapshots
aller Koordinationsrechner-VMs, oder erstellen Sie Sicherheitskopien des folgenden
Ordners, der sich auf allen Koordinationsrechnern befindet:
Installationsverzeichnis/server/c2o/
Die Best Practice besteht darin, diesen Ordner auf einem anderen physischen
Datenträger zu sichern als jenem, auf dem sich der Ordner Installationsverzeichnis
befindet.
3.
Erstellen Sie vor dem Upgrade Sicherheitskopien aller Bibliotheks-, Laufzeit- und
Berichtsdatenspeicher, die von Koordinationsrechnern verwendet werden.
Datenspeicher können sich in separaten Datenbankservern oder im selben
Datenbankserver befinden.
4.
Erstellen Sie eine Sicherheitskopie der CA Process Automation-Anwendung in Ihrem
CA EEM-Server.
5.
148 Installationshandbuch
a.
Melden Sie sich unter Angabe der CA Process Automation-Anwendung bei CA
EEM an.
b.
Klicken Sie auf die Registerkarte "Konfigurieren" und anschließend auf
"EEM-Server" und "Anwendung exportieren".
c.
Klicken Sie auf "Exportieren", und speichern Sie die Datei
<Anwendungsname>.gz auf Ihrem lokalen Laufwerk.
Bereiten Sie sich auf einen Ausfall vor. Die Dauer eines
Koordinationsrechner-Upgrade hängt von der Größe der Datenspeicher ab. Je mehr
Daten Sie haben, desto mehr Zeit nimmt das Upgrade in Anspruch.
■
Wenn Sie weitere Anwendungen verwenden, die von CA Process
Automation-Services abhängen, bereiten Sie sich auf diesen Ausfall vor. Wenn
Sie beispielsweise Service Catalog mit CA Process Automation-Prozessen
verwenden, könnten Sie Service Catalog während des CA Process
Automation-Upgrade herunterfahren. Alternativ könnten Sie für
Katalogelemente, die von CA Process Automation abhängen, ein Dialogfeld der
Art "Vorübergehend nicht verfügbar" verwenden, das sie nach Abschluss des
CA Process Automation-Upgrade wieder entfernen.
■
Planen Sie ein realistisches Wartungsfenster, und informieren Sie relevante
Stakeholder über den Zeitraum, während dessen CA Process Automation
voraussichtlich nicht verfügbar ist.
Erfüllen von Upgrade-Voraussetzungen
Erfüllen von Upgrade-Voraussetzungen
Bevor Sie den Prozess zum Upgrade auf CA Process Automation Version 04.2.00
durchführen, müssen Sie folgende erforderliche Aufgaben erfüllen:
1.
Halten Sie die Administrator-Anmeldeinformationen für CA EEM bereit.
Üblicherweise ist der Anwendername des EEM-Admin "EiamAdmin", und der CA
EEM-Administratir kennt das EEM-Admin-Kennwort.
2.
Notieren Sie das Zertifikatskennwort, das für dieses System-Upgrade verwendet
werden soll.
Das Zertifikatskennwort wird verwendet, um den Zugriff auf die Schlüssel zu
steuern, die verwendet werden, um Kennwörter und andere kritische Daten zu
verschlüsseln. Sie geben dieses Kennwort für den ersten Koordinationsrechner an,
für den Sie ein Upgrade durchführen. Wenn Sie weitere Knoten des
Domänen-Koordinationsrechners, andere eigenständige Koordinationsrechner oder
Knoten anderer geclusterter Koordinationsrechner für dieselbe Version installieren,
müssen Sie dasselbe Kennwort angeben.
Wichtig! Sie müssen dasselbe Zertifikatskennwort verwenden, das in der Version
verwendet wurde, von der Sie das Upgrade durchführen.
3.
Stellen Sie sicher, dass derzeit keine CA Process Automation-Prozesse aktiv sind, d.
h. sich im Status "Wird ausgeführt" oder "Blockiert" befinden.
4.
Fahren Sie alle Nicht-Domänen-Koordinationsrechner herunter. Fahren Sie bei
einem geclusterten Nicht-Domänen-Koordinationsrechner den
Koordinationsrechner-Service auf jedem Knoten herunter. Weitere Informationen
finden Sie unter Anhalten des Koordinationsrechners (siehe Seite 142).
5.
Fahren Sie den Domänen-Koordinationsrechner herunter. Fahren Sie bei einem
geclusterten Domänen-Koordinationsrechner den Koordinationsrechner-Service auf
jedem Knoten herunter. Weitere Informationen finden Sie unter Anhalten des
Koordinationsrechners (siehe Seite 142).
Hinweise:
–
Aktive Agenten können keine Verbindung mit heruntergefahrenen
Koordinationsrechnern herstellen. Die Verbindung wird jedoch
wiederhergestellt, wenn die Koordinationsrechner neu gestartet werden.
–
Geplante Prozesse und Operatoren werden während des
Aktualisierungsvorgangs nicht ausgeführt.
Kapitel 6: Upgrade auf die aktuelle Version 149
Durchführen eines Upgrade des Domänen-Koordinationsrechners
6.
Wenn Sie einen Apache-Lastenausgleich verwenden, kopieren Sie die aktualisierten
Apache-Konfigurationsvorlagen von DVD1. Details finden Sie unter
Apache-Lastenausgleich (siehe Seite 267).
7.
Wenn Sie einen F5-Lastenausgleich verwenden, aktualisieren Sie die
iRule-Definition, um die Zuweisung des Primärknotens zu beseitigen. Diese
Änderung ermöglicht es Ihnen, in der ersten Phase des Upgrade die veraltete
Kommunikation zu weiterverwenden.
a.
Entfernen: set PRIMARY "[PrimaryIP]"
b.
Entfernen: set PRIMPORT "[PrimaryPort]"
c.
Alle Vorkommnisse entfernen: member $PRIMARY $PRIMPORT
8.
Stellen Sie sicher, dass auf allen Koordinationsrechner-Knoten eine unterstützte
JDK-Version installiert ist. Weitere Informationen finden Sie unter
JDK-Voraussetzungen (siehe Seite 79).
9.
Wenn der DNS-Hostname, der definiert wurde, als Sie CA Process Automation
installiert haben, beschränkte Zeichen enthielt (wie Unterstriche), korrigieren Sie
den DNS-Hostnamen. Weitere Informationen finden Sie unter Korrigieren von
ungültigen Zeichen im CA Process Automation-DNS-Namen (siehe Seite 254).
10. Stellen Sie sicher, dass CA EEM ausgeführt wird.
Hinweis: Wenn Sie anstelle von CA Embedded Entitlements Manager (CA EEM)
einen LDAP-Server verwendet haben, installieren und starten Sie CA EEM. (CA EEM
ist der einzige Verzeichnisserver, der von CA Process Automation 4.0 und höher
unterstützt wird.)
11. Führen Sie Upgrades für CA Process Automation-Connectors durch, die nicht der
Version 4.x entsprechen.
Durchführen eines Upgrade des
Domänen-Koordinationsrechners
Von folgenden CA Process Automation-Versionen können Sie ein direktes Upgrade auf
Version 4.2 von CA Process Automation durchführen:
150 Installationshandbuch
■
CA Process Automation Service Pack 3.1sp01
■
CA Process Automation Service Pack 4.0sp01
■
CA Process Automation Release 4.1
■
CA Process Automation Service Pack 4.1sp01
Durchführen eines Upgrade des Domänen-Koordinationsrechners
Gehen Sie folgendermaßen vor:
1.
Melden Sie sich bei dem Host an, auf dem der Domänen-Koordinationsrechner
(oder ein Knoten des Domänen-Koordinationsrechners) installiert ist.
2.
Navigieren Sie zum Ordner "DVD1" auf dem Installationsdatenträger, und starten
Sie den Installationsassistenten über die passende Datei für Ihr Betriebssystem:
■
Windows: Domain_Installer_windows.bat
■
Linux oder UNIX: Domain_Installer_unix.sh
Diese Dateien rufen das Drittanbieter-Installationsprogramm und später das
Installationsprogramm für den Domänen-Koordinationsrechner auf.
3.
4.
Klicken Sie auf "Weiter", um die ersten Seiten des Assistenten zu durchlaufen:
■
Sprache
■
Willkommen beim Assistenten für das Drittanbieter-Installationsprogramm von
CA Process Automation
■
Lizenzvereinbarung: Ich akzeptiere die Bedingungen der Lizenzvereinbarung
■
Zielverzeichnis auswählen
■
Voraussetzungen für die Installation von CA Process Automation
Bei der Installation der JDBC-JAR-Dateien:
■
Wenn Sie Oracle als Datenbankserver verwenden, klicken Sie auf "Weiter".
■
Wenn Sie MySQL oder SQL Server als Datenbankserver verwenden, klicken Sie
auf "Dateien hinzufügen".
–
Wenn Sie MySQL verwenden, durchsuchen Sie Ihr System nach dem
Speicherort, in den Sie die entsprechende JAR-Datei heruntergeladen
haben.
–
Wenn Sie SQL Server verwenden, durchsuchen Sie Ihr System nach
...DVD1\drivers\jtds-1.3.jar.
5.
Klicken Sie in "Voraussetzungen für die Installation von CA Process Automation" auf
"Weiter".
6.
Wenn "Der Setup-Assistent für CA Process Automation wird ausgeführt" angezeigt
wird, ersetzen Sie "DVD1" im Verzeichnispfad durch "DVD2". Klicken Sie
anschließend auf "Fertig stellen".
Die folgende Nachricht wird angezeigt: "Das CA Process
Automation-Installationsprogramm wird kopiert. Dies kann einige Minuten dauern,
bitte warten Sie". Zwischen dem Schließen dieser Seite und dem Öffnen der Seite
"Willkommen" kann etwas Zeit vergehen.
Kapitel 6: Upgrade auf die aktuelle Version 151
Durchführen eines Upgrade des Domänen-Koordinationsrechners
7.
Wenn "Willkommen beim Setup-Assistenten für CA Process Automation-Domäne"
angezeigt wird, klicken Sie sich durch die ersten Seiten des Assistenten:
■
Sprache
■
Willkommen beim Setup-Assistenten für CA Process Automation-Domäne
■
Lizenzvereinbarung: Ich akzeptiere die Bedingungen der Lizenzvereinbarung
8.
Stellen Sie sicher, dass das Java-Startverzeichnis auf die JDK-Version verweist, die
von dieser Version unterstützt wird.
9.
Fahren Sie fort, sich durch die Seiten zu klicken:
■
Neu installieren
■
Konfigurationsbildschirm
10. Wenn "Zertifikatskennwort festlegen" angezeigt wird, geben Sie das Kennwort ein,
das während der Installation der Vorgängerversion angegeben wurde. Notieren Sie
das Kennwort für zukünftige Verwendung. Sie werden es benötigen, um Upgrades
weiterer Koordinationsrechner und Koordinationsrechner-Knoten in dieser CA
Process Automation-Domäne durchzuführen. Klicken Sie auf "Weiter".
11. Klicken Sie sich durch Seite zum Auswählen des Startmenüordners, um Ihre
bestehende Auswahl zu verwenden.
12. Beachten Sie auf der Seite "Allgemeine Eigenschaften" die folgenden Änderungen
an den Standardwerten für den Koordinationsrechner-Serverport:
Serverport
Gibt den Port an, den der Domänen-Koordinationsrechner verwendet, um mit
anderen Koordinationsrechnern und Agenten zu kommunizieren. Dieser Port
wird für vereinfachte Kommunikation verwendet.
Standard: 80 (Basis: HTTP) oder 443 (Gesichert: HTTPS)
Veralteter Serverport
Der Serverport-Wert, der für eine Vorgängerversion von CA Process
Automation definiert war. Dieser Port wird für veraltete Kommunikation
verwendet.
Standard: 7001
13. Klicken Sie sich durch die folgenden Seiten. Nehmen Sie dabei bei Bedarf
Änderungen vor.
152 Installationshandbuch
■
Temporäres Skriptenverzeichnis
■
Richtlinie für PowerShell-Ausführung
Durchführen eines Upgrade des Domänen-Koordinationsrechners
14. Wenn die Sicherheitseinstellungen für Embedded Entitlements Manager (EEM)
angezeigt werden:
a.
Wählen Sie "Anwendung mit CA EEM registrieren" aus, und klicken Sie auf
"Registrieren".
b.
Geben Sie Anmeldeinformationen für die Anmeldung bei CA EEM als
EiamAdmin-Administrator an.
c.
Akzeptieren Sie die Durchführung des Upgrade. Der Installationsprozess
ermittelt die Version des CA EEM-Servers und wählt den passenden SDK aus.
d.
Wenn die Bestätigung "Anwendung registriert" angezeigt wird, klicken Sie auf
"OK".
15. Klicken Sie sich durch die Datenbankeinstellungen, die Sie bereits definiert haben:
■
Repository-Datenbank
■
Laufzeitdatenbank
■
Berichtsdatenbank
16. Wenn nichts hinzugefügt werden muss, klicken Sie sich durch "Zusätzliche
JAR-Dateien für Installation".
17. Wenn "Der Setup-Assistent für CA Process Automation-Domäne wird ausgeführt"
angezeigt wird, klicken Sie auf "Fertig stellen".
Wichtig! Es dauert eine Weile, bis der Domänen-Koordinationsrechner für die
Anmeldung verfügbar ist. Wenn der Domänen-Koordinationsrechner geclustert ist,
kann das Upgrade von zusätzlichen Koordinationsrechnern oder zusätzlichen
Knoten erst starten, wenn Sie sich beim Domänen-Koordinationsrechner anmelden
können.
18. Starten Sie den Koordinationsrechner-Service auf dem
Domänen-Koordinationsrechner.
Hinweis: Betriebssystemspezifische Details finden Sie unter Starten von
Koordinationsrechnern (siehe Seite 143).
Kapitel 6: Upgrade auf die aktuelle Version 153
Durchführen eines Upgrade des Domänen-Koordinationsrechners
Zusätzliche Upgrade-Aufgaben (nach Abschluss des Setup-Assistenten für die Domäne)
1.
Ziehen Sie in Erwägung, Werte in
Installationsverzeichnis/server/c2o/bin/c2osvcw.conf für JVM-Feinabstimmung zu
aktualisieren. Zum Beispiel:
wrapper.java.additional.7=-XX:PermSize=256m
wrapper.java.additional.8=-XX:MaxPermSize=768m
wrapper.java.initmemory=4096
wrapper.java.maxmemory=4096
Die Werte für "wrapper.java.initmemory" und "wrapper.java.maxmemory" müssen
identisch sein. Wenn zusätzlicher Speicher erforderlich und auf dem Server
verfügbar ist, können diese Werte geändert werden. Nachdem Sie die
Konfigurationswerte geändert haben, starten Sie den CA Process
Automation-Service neu.
2.
Ziehen Sie in Erwägung, die Standardwerte für JBOSS JMS und Datenbankpools in
Installationsverzeichnis/server/c2o/conf/standardjboss.xml zu aktualisieren. Zum
Beispiel:
■
Unter <jndi-name> DefaultDS</jndi-name>
<idle-timeout-minutes>10</idle-timeout-minutes>
<prepared-statement-cache-size>250</prepared-statement-cach
e-size>
<max-pool-size>375</max-pool-size>
■
Unter <jndi-name> DDLDatasourceDS</jndi-name>
<idle-timeout-minutes>10</idle-timeout-minutes>
<max-pool-size>375</max-pool-size>
3.
Wenn Sie CA EEM 12.51 mit Ihrer aktualisierten CA Process Automation-Installation
verwenden und CA EEM für Verweise auf mehrere Microsoft Active
Directory-Verzeichnisse oder eine AD-Gesamtstruktur konfiguriert ist, erstellen Sie
die CA Process Automation-Anwender in CA EEM neu.
Hinweis: Siehe "Zugriff für referenzierte Anwenderkonten verwalten" im Handbuch
für Inhaltsadministratoren.
Weitere Informationen:
Hinweise zu Upgrades (automatische Installation) (siehe Seite 127)
154 Installationshandbuch
Durchführen eines Upgrade eines nicht geclusterten Koordinationsrechners
Durchführen eines Upgrade eines nicht geclusterten
Koordinationsrechners
Nach einem Upgrade des Domänen-Koordinationsrechners durch Aufrufen eines Skripts,
das auf dem Datenträger verfügbar ist, können Sie Upgrades für weitere
Koordinationsrechner über die CA Process Automation-Benutzeroberfläche
durchführen.
Gehen Sie folgendermaßen vor:
1.
Melden Sie sich beim Host mit dem Koordinationsrechner, für den das Upgrade
durchgeführt werden soll, an.
2.
Navigieren Sie zu CA Process Automation, und melden Sie sich mit (siehe Seite 179)
Administratoren-Anmeldeinformationen an.
3.
Klicken Sie auf die Registerkarte "Konfiguration", und wählen Sie das Auswahlmenü
"Installation".
4.
Klicken Sie im Abschnitt "Koordinationsrechner installieren" auf "Installieren", um
das Upgrade zu starten.
5.
Wählen Sie eine Sprache aus, und klicken Sie auf "OK".
Die Seite "Willkommen beim Assistenten für das
Drittanbieter-Installationsprogramm von CA Process Automation" wird angezeigt.
6.
Klicken Sie auf "Weiter", um die folgenden Seiten des Installationsassistenten zu
durchlaufen:
■
Lizenzvereinbarung: Wählen Sie die Option zum Akzeptieren der Vereinbarung
aus.
■
Standardmäßiges Installationsverzeichnis
■
Voraussetzungen für die Installation von CA Process Automation
Kapitel 6: Upgrade auf die aktuelle Version 155
Durchführen eines Upgrade eines nicht geclusterten Koordinationsrechners
7.
Führen Sie einen der folgenden Schritte durch, um JDBC JAR-Dateien für die
Installation anzugeben:
■
Belassen Sie das Kontrollkästchen "Domäne verwenden" aktiviert, und klicken
Sie auf "Weiter". Dadurch wird festgelegt, dass die JDBC-JAR-Dateien
verwendet werden, die während der Installation des
Domänen-Koordinationsrechners konfiguriert wurden.
■
Schließen Sie den folgenden Vorgang ab:
a.
Deaktivieren Sie das Kontrollkästchen "Domäne verwenden".
b.
Klicken Sie auf "Dateien hinzufügen".
c.
Wählen Sie den Datenbankservertyp aus.
d.
Klicken Sie auf "Durchsuchen", und navigieren Sie zur JDBC JAR-Datei für
den ausgewählten Servertypen.
e.
Klicken Sie auf "Weiter".
8.
Klicken Sie zum Bestätigen auf "Weiter", und klicken Sie anschließend auf "Fertig
stellen", um mit der Ausführung des CA Process
Automation-Installationsprogramms fortzufahren.
9.
Klicken Sie auf der Seite "Willkommen" auf "Weiter".
10. Aktivieren Sie die Option zum Akzeptieren der Lizenzvereinbarung, und klicken Sie
auf "Weiter".
11. Wenn die Seite "Java-Home-Verzeichnis", angezeigt wird, durchsuchen Sie Ihr
System nach dem Speicherort des JDK, für den ein Upgrade durchgeführt wurde,
und klicken Sie anschließend auf "Weiter".
12. Klicken Sie auf "Weiter", um die folgenden Seiten des Installationsassistenten zu
durchlaufen:
■
Domänen-URL
■
Konfigurationsseiten für Single Sign-On und Lastenausgleich
■
Unternehmensname
13. Geben Sie ein Zertifikatskennwort ein, und klicken Sie auf "Weiter".
Dieses Zertifikatskennwort ist das vom Domänen-Koordinationsrechner
verwendete. Tippen Sie dasselbe Zertifikatskennwort ein, das bei der Installation
des Domänen-Koordinationsrechners eingegeben wurde. Dabei handelt es sich um
dasselbe Zertifikatskennwort, das Sie auch in der Version, von der Sie das Upgrade
durchführen, verwendet hatten.
156 Installationshandbuch
Durchführen eines Upgrade eines nicht geclusterten Koordinationsrechners
14. Klicken Sie in den folgenden Seiten des Installationsassistenten auf "Weiter", um die
bestehende Konfiguration zu akzeptieren:
■
Geben Sie die Einstellungen des Startmenüordners an, und klicken Sie auf
"Weiter".
■
Allgemeine Eigenschaften
■
Temporäres Skriptenverzeichnis
■
Richtlinie für PowerShell-Ausführung
■
Einstellungen der Repository-Datenbank für diesen Koordinationsrechner
■
Einstellungen der Laufzeitdatenbank
■
Einstellungen der Berichtsdatenbank
15. Klicken Sie auf "Fertig stellen".
16. Starten Sie den Koordinationsrechner-Service nach Abschluss der Verarbeitung auf
dem nicht geclusterten Koordinationsrechner, für den ein Upgrade durchgeführt
wurde.
Hinweis: Betriebssystemspezifische Details finden Sie unter Starten von
Koordinationsrechnern (siehe Seite 143).
Zusätzliche Upgrade-Aufgaben
1.
Ziehen Sie in Erwägung, Werte in
Installationsverzeichnis/server/c2o/bin/c2osvcw.conf für JVM-Feinabstimmung zu
aktualisieren. Zum Beispiel:
wrapper.java.additional.7=-XX:PermSize=256m
wrapper.java.additional.8=-XX:MaxPermSize=768m
wrapper.java.initmemory=4096
wrapper.java.maxmemory=4096
Die Werte für "wrapper.java.initmemory" und "wrapper.java.maxmemory" müssen
identisch sein. Wenn zusätzlicher Speicher erforderlich und auf dem Server
verfügbar ist, können diese Werte geändert werden.
2.
Ziehen Sie in Erwägung, die Standardwerte für JBOSS JMS und Datenbankpools in
Installationsverzeichnis/server/c2o/conf/standardjboss.xml zu aktualisieren. Zum
Beispiel:
■
Unter <jndi-name> DefaultDS</jndi-name>
<idle-timeout-minutes>10</idle-timeout-minutes>
<prepared-statement-cache-size>250</prepared-statement-cach
e-size>
<max-pool-size>375</max-pool-size>
■
Unter <jndi-name> DDLDatasourceDS</jndi-name>
<idle-timeout-minutes>10</idle-timeout-minutes>
<max-pool-size>375</max-pool-size>
Kapitel 6: Upgrade auf die aktuelle Version 157
Durchführen eines Upgrade eines Cluster-Knoten
Weitere Informationen:
Beispiel: Upgrade eines nicht geclusterten Koordinationsrechners von 4.1 SP01 auf
Version 4.2 unter Windows (siehe Seite 299)
Durchführen eines Upgrade eines Cluster-Knoten
Wenn Sie ein Upgrade eines geclusterten Koordinationsrechners durchführen, führen
Sie die Upgrades der Knoten einzeln hintereinander durch. Sie können mit einem
beliebigen Knoten im Cluster beginnen.
Gehen Sie folgendermaßen vor:
1.
Melden Sie sich bei dem Host, auf dem ein Cluster-Knoten installiert ist, an.
2.
Navigieren Sie zur URL des Domänen-Koordinationsrechners (bei Clustering der
Lastenausgleich für den Domänen-Koordinationsrechner).
3.
Melden Sie sich an, klicken Sie auf die Registerkarte "Konfiguration", und klicken Sie
anschließend auf das Auswahlmenü "Installation".
4.
Klicken Sie unter "Installieren von Cluster-Knoten für Koordinationsrechner" auf
"Installieren", um das Upgrade zu starten.
5.
Als Erstes wird das Dialogfeld für die Sprachauswahl angezeigt. Klicken Sie auf OK.
6.
Klicken Sie sich durch die folgenden Seiten des Assistenten:
■
Willkommen beim Assistenten für das Drittanbieter-Installationsprogramm von
CA Process Automation.
■
Lizenzvereinbarung: Wählen Sie "Ich akzeptiere die Bedingungen der
Lizenzvereinbarung" aus
■
Zielverzeichnis auswählen: Standardmäßig C:\Programme\CA\PAM.
■
Voraussetzungen für die Installation von CA Process Automation: Ruft die
Installation auf.
■
"Der Setup-Assistent für CA Process Automation wird ausgeführt" (mit
"Domäne verwenden" aktiviert): Klicken Sie auf "Fertig stellen"
Warten Sie, bis die nächste Seite angezeigt wird. Der Fortschritt der
Verarbeitung bis zur Anzeige der nächsten Seite wird nicht durch einen
visuellen Indikator angezeigt.
7.
158 Installationshandbuch
■
Willkommen beim Setup-Assistenten für CA Process Automation-Domäne
■
License Agreement (Lizenzvereinbarung)
Wenn Sie ein Upgrade Ihres JDK durchgeführt haben, durchsuchen Sie Ihr System
nach dem zum Java-Home-Verzeichnis, beispielsweise
C:\Programme\Java\jdk1.7.0_45
Durchführen eines Upgrade eines Cluster-Knoten
8.
9.
Füllen Sie den Konfigurationsbildschirm aus:
a.
Wenn Sie bereits ein Upgrade für einen Knoten in diesem Cluster durchgeführt
haben, wählen Sie in der Drop-down-Liste "Koordinationsrechner" jenen
Koordinationsrechner-Knoten aus, für den Sie als Erstes ein Upgrade
durchgeführt haben.
b.
Tippen Sie in das Feld "Worker-Knoten für den Lastenausgleich" "node1",
"node2", "node3" oder "node4" ein, um den Knoten, für den Sie das Upgrade
durchführen, zu identifizieren.
Wenn er nicht angezeigt wird, tippen Sie Ihren Unternehmensnamen ein.
10. Geben Sie Ihr Zertifikatskennwort ein.
Wichtig! Diese Eingabe muss mit dem Zertifikatskennwort übereinstimmen, das
beim Upgrade des Domänen-Koordinationsrechners eingegeben wurde.
11. Klicken Sie sich durch die folgenden Seiten, sofern sie angezeigt werden. Die
Einstellungen von node1 werden für die weiteren Knoten im Cluster verwendet.
■
Auswahl des Startmenüordners.
■
Seite "Allgemeine Eigenschaften" ("Als Windows-Dienst installieren" wird nicht
angezeigt, sondern als Standard verwendet).
■
Temporäres Skriptenverzeichnis
■
PowerShell
■
CA Embedded Entitlements Manager- (CA EEM)-Sicherheitseinstellungen
■
Datenbankeinstellungen - Repository
■
Datenbankeinstellungen - Laufzeit
■
Datenbankeinstellungen - Berichterstellung
Die Upgrade-Installation wird gestartet.
12. Wenn die Seite "Der Setup-Assistent für CA Process Automation wird ausgeführt"
angezeigt wird, klicken Sie auf "Fertig stellen".
Die Verarbeitung läuft weiter, nachdem Sie auf "Fertig stellen" geklickt haben.
13. Starten Sie den Koordinationsrechner-Service nach Abschluss der Verarbeitung auf
dem Cluster-Knoten, für den das Upgrade durchgeführt wurde.
Hinweis: Betriebssystemspezifische Details finden Sie unter Starten von
Koordinationsrechnern (siehe Seite 143).
Kapitel 6: Upgrade auf die aktuelle Version 159
Durchführen eines Upgrade eines Cluster-Knoten
Zusätzliche Upgrade-Aufgaben
1.
Ziehen Sie in Erwägung, Werte in
Installationsverzeichnis/server/c2o/bin/c2osvcw.conf für JVM-Feinabstimmung zu
aktualisieren. Zum Beispiel:
wrapper.java.additional.7=-XX:PermSize=256m
wrapper.java.additional.8=-XX:MaxPermSize=768m
wrapper.java.initmemory=4096
wrapper.java.maxmemory=4096
Die Werte für "wrapper.java.initmemory" und "wrapper.java.maxmemory" müssen
identisch sein. Wenn zusätzlicher Speicher erforderlich und auf dem Server
verfügbar ist, können diese Werte geändert werden.
2.
Ziehen Sie in Erwägung, die Standardwerte für JBOSS JMS und Datenbankpools in
Installationsverzeichnis/server/c2o/conf/standardjboss.xml zu aktualisieren. Zum
Beispiel:
■
Unter <jndi-name> DefaultDS</jndi-name>
<idle-timeout-minutes>10</idle-timeout-minutes>
<prepared-statement-cache-size>250</prepared-statement-cach
e-size>
<max-pool-size>375</max-pool-size>
■
Unter <jndi-name> DDLDatasourceDS</jndi-name>
<idle-timeout-minutes>10</idle-timeout-minutes>
<max-pool-size>375</max-pool-size>
Weitere Informationen:
Beispiel: Upgrade eines Knotens des Domänen-Koordinationsrechners von 3.1 SP01 auf
Version 4.2 unter Windows (siehe Seite 289)
Beispiel: Upgrade eines weiteren Knotens des Domänen-Koordinationsrechners von 3.1
SP01 auf Version 4.2 unter Windows (siehe Seite 296)
160 Installationshandbuch
Ausführen von Aufgaben nach dem Upgrade
Ausführen von Aufgaben nach dem Upgrade
Nachdem Sie ein Upgrade auf Version 4.2 von CA Process Automation durchgeführt
haben, schließen Sie folgende Aufgaben nach dem Upgrade ab:
1.
Nehmen Sie Änderungen an der Konfigurationsdatei vor.
a.
Navigieren Sie zum folgenden Sicherungsspeicherort:
Installationsverzeichnis/config_backup_MM_dd_yyyy_HHmm
b.
Verwenden Sie ein Tool für Dateienvergleich, um Unterschiede zwischen den
Sicherheitskopien und der aktuellen CA Process Automation-Version für
folgende Konfigurationsdateien ermitteln.
Installationsverzeichnis/server/c2o/.config/OasisConfig.pro
perties
Installationsverzeichnis/server/c2o/bin/c2osvcw.conf
Installationsverzeichnis/server/c2o/conf/standardjboss.xml
Installationsverzeichnis/server/c2o/conf/log4j.xml
c.
Nehmen Sie an den Dateien der aktuellen CA Process Automation-Version
erforderliche Änderungen vor.
2.
Navigieren Sie zu CA Process Automation, und melden Sie sich an (siehe Seite 179).
3.
Klicken Sie auf die Registerkarte "Konfiguration", und untersuchen Sie den
Konfigurationsbrowser.
4.
Stellen Sie sicher, dass alle Koordinationsrechner unter dem
Koordinationsrechner-Knoten und die zugeordneten
Koordinationsrechner-Kontaktpunkte in der Domänenhierarchie in der richtigen
Umgebung angezeigt werden. Wenn ein Koordinationsrechner nicht aktiv ist,
starten (siehe Seite 143) Sie ihn.
5.
Stellen Sie sicher, dass Agenten neu gestartet wurden. Agenten, die veraltete
Kommunikation verwenden, werden automatisch neu gestartet. Wenn Agenten
heruntergefahren sind, starten Sie sie. Die entsprechende Beschreibung finden Sie
unter Starten von Agenten (siehe Seite 190).
6.
Wenn Sie CA EEM 12.51 mit Ihrer aktualisierten CA Process Automation-Installation
verwenden und Sie CA EEM für Verweise auf mehrere Microsoft Active
Directory-Verzeichnisse oder eine AD-Gesamtstruktur konfiguriert haben, legen Sie
die Verantwortlichkeit für Objekte neu fest.
Hinweis: Weitere Informationen finden Sie unter "So ändern Sie die
Verantwortlichkeit für ein Automatisierungsobjekt " im Handbuch für Inhaltsdesign.
Kapitel 6: Upgrade auf die aktuelle Version 161
Testen der Prozesse mit den aktualisierten Koordinationsrechnern
Testen der Prozesse mit den aktualisierten
Koordinationsrechnern
Testen Sie Ihre Prozesse nach Abschluss des CA Process Automation-Upgrade. Erwägen
Sie folgende Vorgangsweise. Überprüfen Sie, ob die Prozesse auf allen
Koordinationsrechnern erfolgreich ausgeführt werden.
Gehen Sie folgendermaßen vor:
162 Installationshandbuch
1.
Starten Sie einen Prozess, der eine Aufgabe generiert. Weisen Sie sich die Aufgabe
selbst zu. Überprüfen Sie, ob die Prozessinstanz auf der Registerkarte "Startseite"
angezeigt wird. Überprüfen Sie, ob die Aufgabe, die Sie sich zugewiesen haben, in
Ihrer Aufgabenliste angezeigt wird.
2.
Starten Sie einen geplanten Prozess oder Operator. Überprüfen Sie, ob er pünktlich
startet und erfolgreich abschließt.
3.
Starten Sie einen Prozess mit Operatoren, die auf Agentenkontaktpunkten oder
über Proxy-Kontaktpunkte auf Remote-Hosts ausgeführt werden. Überprüfen Sie,
ob die Prozessinstanz erfolgreich abgeschlossen wird.
4.
Lassen Sie die Ausführung von Lösungen, die CA Process Automation als eine
integrierte Komponente verwenden, zu. Überwachen Sie die Ergebnisse, und
überprüfen Sie sie auf unerwartete Vorkommnisse.
Wechseln von Apache- zu NGINX-Lastenausgleich
Wechseln von Apache- zu NGINX-Lastenausgleich
Wenn Sie vor dem Upgrade für Ihre geclusterten Koordinationsrechner einen
Apache-Lastenausgleich verwendet haben, wird empfohlen, diesen Lastenausgleich
beizubehalten, bis Sie sichergestellt haben, dass in der neuen Version alles reibungslos
funktioniert. Dafür müssen Sie Ihre Apache-Konfiguration mit neuen Vorlagen, die in
den Installationsdatenträgern mitgeliefert werden, aktualisieren.
Die Schritte zum Wechseln zu NGINX nach einem Upgrade sind mit der Einrichtung von
NGINX in einer neuen Version identisch. Der einzige Unterschied besteht darin, dass Sie
NGINX bei einem Upgrade auf demselben Server installieren, auf dem sich der
Apache-Lastenausgleich befindet. Dadurch können Sie die bestehende URL und die
bestehenden Hostnamen und Ports weiterverwenden.
Details zur Einrichtung finden Sie unter NGINX-Lastenausgleich (siehe Seite 35).
Agenten kommunizieren mit Koordinationsrechnern, und Koordinationsrechner
kommunizieren mit Agenten. In Version 4.2 wird eine verbesserte, vereinfachte
Kommunikationsmethode eingeführt. Apache verwendet die veraltete
Kommunikationsmethode. Standardmäßig werden vorhandene Agenten für die
Verwendung der veralteten Kommunikation konfiguriert. Diese Standardeinstellung
ermöglicht es Ihnen, nach Abschluss der obligatorischen Upgrade-Aufgaben zu einem
günstigen Zeitpunkt von Apache- zu NGINX-Lastenausgleichen zu wechseln und
vorhandene Agenten für die Verwendung der vereinfachten Kommunikation zu
konvertieren. NGINX unterstützt vereinfachte Kommunikation. (NGINX unterstützt auch
veraltete Kommunikation.)
Aktualisieren von F5-Pools, iRule-Definition und Konfiguration
Um vereinfachte Kommunikation zu verwenden, ändern Sie die F5-Konfiguration.
Gehen Sie folgendermaßen vor:
1.
Erstellen Sie zwei F5-Pools für jeden CA Process Automation-Cluster (siehe
Seite 56).
2.
Ersetzen Sie Ihre aktuelle iRule durch die iRule-Definition (siehe Seite 59).
3.
Konfigurieren Sie F5, um vereinfachte Kommunikation mit HTTPS zu verwenden
(siehe Seite 62).
Kapitel 6: Upgrade auf die aktuelle Version 163
Konfigurieren von Agenten zur Verwendung von vereinfachter Kommunikation
Konfigurieren von Agenten zur Verwendung von vereinfachter
Kommunikation
Sie müssen vorhandene Agenten neu installieren, um von veralteter Kommunikation zu
vereinfachter Kommunikation zu wechseln. Dies kann für alle Agenten durchgeführt
werden, nachdem Sie ein Upgrade auf CA Process Automation 04.2.00 durchgeführt und
einen NGINX-Lastenausgleich installiert und konfiguriert haben.
Informationen zum erneuten Installieren der Agenten finden Sie unter Interaktives
Installieren eines Agenten (siehe Seite 180). Standardmäßig ist das Kontrollkästchen
"Veraltete Kommunikation verwenden" deaktiviert. Wenn dieses Kontrollkästchen
deaktiviert bleibt, werden die Agenten für die Verwendung von vereinfachter
Kommunikation installiert.
Der Agent erstellt Web-Socket-Verbindungen und sendet die Verbindungsdetails an alle
Koordinationsrechner-Knoten. Koordinationsrechner verwenden diese
Web-Socket-Verbindung, um bei Bedarf Anfragen oder Aktualisierungen an den Agenten
zu senden.
Informationen zur Agent-Kommunikation
Sie konfigurieren Agent-Kommunikationen, wenn Sie einen Agenten installieren.
Standardmäßig verwenden neue Agenten vereinfachte Kommunikation (das
Kontrollkästchen "Veraltete Kommunikation verwenden" ist deaktiviert).
Agenten, für die ein Upgrade durchgeführt wurde, verwenden veraltete
Kommunikation. Sie können diese Einstellung neu konfigurieren, ohne den Agenten neu
zu installieren.
164 Installationshandbuch
Testen der Prozesse mit vereinfachter Kommunikation
Vereinfachte Kommunikation
Die vereinfachte Mitteilung verwendet Web-Sockets und HTTP, um eine einseitige
und persistente Verbindung vom Agenten zum Koordinationsrechner herzustellen.
CA Process Automation verwendet einen standardmäßigen Port (80 oder 443), der
eine schnelle Verbindung zwischen den Komponenten ermöglicht.
Veraltete Kommunikation
Die veraltete Kommunikation mit mehreren Ports kann mit Firewalls und
NAT-Routern nicht so gut umgehen wie die vereinfachte Kommunikation. Vom
Koordinationsrechner initiierte Verbindungen, die in veralteten
Kommunikationsvorgängen verwendet werden, sind weniger effizient als die
persistenten Verbindungen, die in vereinfachten Kommunikationsvorgängen
verwendet werden.
Weitere Informationen
Vom Lastenausgleich verwendete Ports (siehe Seite 235)
Testen der Prozesse mit vereinfachter Kommunikation
Nachdem Sie den NGINX-Lastenausgleich für alle geclusterten Koordinationsrechner
eingerichtet haben, testen Sie Ihre Prozesse erneut. Erwägen Sie folgende
Vorgangsweise. Überprüfen Sie, ob die Prozesse auf allen Koordinationsrechnern
erfolgreich ausgeführt werden.
Gehen Sie folgendermaßen vor:
1.
Starten Sie einen Prozess, der eine Aufgabe generiert. Weisen Sie sich die Aufgabe
selbst zu. Überprüfen Sie, ob die Prozessinstanz auf der Registerkarte "Startseite"
angezeigt wird. Überprüfen Sie, ob die Aufgabe, die Sie sich zugewiesen haben, in
Ihrer Aufgabenliste angezeigt wird.
2.
Starten Sie einen geplanten Prozess oder Operator. Überprüfen Sie, ob er pünktlich
startet und erfolgreich abschließt.
3.
Starten Sie einen Prozess mit Operatoren, die auf Agentenkontaktpunkten oder
über Proxy-Kontaktpunkte auf Remote-Hosts ausgeführt werden. Überprüfen Sie,
ob die Prozessinstanz erfolgreich abgeschlossen wird.
4.
Lassen Sie die Ausführung von Lösungen, die CA Process Automation als eine
integrierte Komponente verwenden, zu. Überwachen Sie die Ergebnisse, und
überprüfen Sie sie auf unerwartete Vorkommnisse.
5.
Wenn Sie sicher sind, dass die neue Version von CA Process Automation, die mit
vereinfachter Kommunikation arbeitet, erwartungsgemäß funktioniert, nehmen Sie
Ihren normalen Betrieb wieder auf.
Kapitel 6: Upgrade auf die aktuelle Version 165
Kapitel 7: Neuinstallation oder
Konfiguration der aktuellen Version
Sie können Änderungen an der aktuellen Release-Version Ihrer Koordinationsrechner
vornehmen, indem Sie den Installationsassistenten wiederholt ausführen. Die Optionen
umfassen "Neu installieren" und "Vorhandene Installation konfigurieren".
Dieses Kapitel enthält folgende Themen:
Beispielszenario: Konfigurieren der vorhandenen Installation, um CA Process
Automation-Zertifikate neu zu generieren (siehe Seite 168)
Support nach der Installation für CA EEM-Upgrades (siehe Seite 172)
Aktivieren der sicheren Kommunikation für ein vorhandenes CA Process Automation
(siehe Seite 176)
Kapitel 7: Neuinstallation oder Konfiguration der aktuellen Version 167
Beispielszenario: Konfigurieren der vorhandenen Installation, um CA Process Automation-Zertifikate neu zu generieren
Beispielszenario: Konfigurieren der vorhandenen Installation,
um CA Process Automation-Zertifikate neu zu generieren
Wenn Sie den Installationsprozess für die zuvor von Ihnen installierte Version ausführen,
haben Sie die Möglichkeit, die vorhandene Installation neu zu installieren oder zu
konfigurieren. Dieses Beispielszenario zeigt, wie die Option "Vorhandene Installation
konfigurieren" verwendet wird, um Zertifikate neu zu generieren, die CA Process
Automation verwendet, um eine Verbindung mit CA EEM herzustellen.
Der Installationsprozess des Domänen-Koordinationsrechners ermöglicht es Ihnen, CA
Process Automation mit CA EEM zu registrieren (oder neu zu registrieren). Dieser
Registrierungsprozess generiert Anwendungszertifikate für CA Process Automation mit
der gleichen Schlüssellänge wie die Zertifikate, die CA EEM verwendet.
Hinweis: CA Process Automation hat andere Zertifikate, die nicht von der Registrierung
betroffen sind. Die Registrierung generiert nur die Zertifikate, die CA Process
Automation verwendet, um eine Verbindung mit CA EEM herzustellen. Der
Zertifikatsspeicherort ist
"Installationsverzeichnis/server/c2o/.c2orepository/public/certification".
Dieses Beispielszenario geht von folgendem Setup aus:
1.
Der CA EEM-Administrator verwendet bei der Installation von bzw. dem Upgrade
auf Version 12.51 von CA EEM die Standardzertifikate, die 1024-Bit-Schlüssel
verwenden.
2.
Sie installieren CA Process Automation 4.2 oder führen ein Upgrade auf diese
Version durch. Die generierten CA Process Automation-Zertifikate haben auch
1024-Bit-Schlüssel.
3.
Später generiert der CA EEM-Administrator neue CA EEM-Zertifikate mit längeren
Schlüssellängen (2048-Bit oder 4096-Bit).
Verwenden Sie in diesem Fall den folgenden Vorgang, um CA Process
Automation-Zertifikate mit Schlüssellängen, die mit den Schlüssellängen der CA
EEM-Zertifikate übereinstimmen, neu zu generieren.
Gehen Sie folgendermaßen vor:
1.
Installieren von Drittanbieter-Software (siehe Seite 96).
Wenn die Installation der Drittanbieter-Software fertiggestellt ist, dann wird der
Installationsprozess der CA Process Automation-Domänen-Setup gestartet.
168 Installationshandbuch
2.
Klicken Sie durch die ersten Seiten bis die Seite "Neu installieren/Konfigurieren"
angezeigt wird.
3.
Wählen Sie "Vorhandene Installation konfigurieren". (Dieser Prozess ändert die
Eigenschaftsdateien. JAR-Dateien werden nicht geändert.)
Beispielszenario: Konfigurieren der vorhandenen Installation, um CA Process Automation-Zertifikate neu zu generieren
4.
Klicken Sie durch die Seiten bis die Seite "Sicherheitseinstellungen für Embedded
Entitlements Manager (EEM)" angezeigt wird.
5.
Wählen Sie das Kontrollkästchen "Anwendung mit CA EEM registrieren" aus, und
klicken Sie dann auf "Registrieren".
Kapitel 7: Neuinstallation oder Konfiguration der aktuellen Version 169
Beispielszenario: Konfigurieren der vorhandenen Installation, um CA Process Automation-Zertifikate neu zu generieren
6.
Geben Sie die Anmeldeinformationen des CA EEM-Administrators ein. Geben Sie
"EiamAdmin" für "EEM-Administratoranwendername" ein. Geben Sie das
dazugehörige Kennwort ein.
7.
Klicken Sie auf "Ja", um ein Upgrade der Anwendung durchzuführen, auch wenn Sie
kein Upgrade der CA Process Automation-Version durchführen.
(Für das Generieren von Anwendungszertifikaten, die CA Process Automation
benötigt, ist es erforderlich, dass Sie auf "Ja" klicken.)
8.
Klicken Sie auf "EEM-Einstellungen testen". Klicken Sie bei Setup-Meldungen auf
"OK".
9.
Geben Sie die Anmeldeinformationen eines CA Process Automation-Anwenders ein,
der zur PAMAdmins-Gruppe zugewiesen ist.
Hinweis: Die Beispieleingabe von pamadmin, pamadmin ist nur dann gültig, wenn
Sie CA EEM zur Verwendung des internen Anwenderspeichers konfiguriert haben.
170 Installationshandbuch
Beispielszenario: Konfigurieren der vorhandenen Installation, um CA Process Automation-Zertifikate neu zu generieren
10. Stellen Sie sicher, dass CA Process Automation eine Verbindung mit CA EEM
herstellt und dass CA EEM die Anmeldeinformationen authentifiziert.
11. Klicken Sie durch den Rest des Installationsprozesses, und klicken Sie dann auf
"Fertig stellen".
Kapitel 7: Neuinstallation oder Konfiguration der aktuellen Version 171
Support nach der Installation für CA EEM-Upgrades
Support nach der Installation für CA EEM-Upgrades
Wenn Sie den Installationsprozess für dieselbe CA Process Automation-Version
ausführen, werden folgende Optionen angezeigt:
Neu installieren
Zeigt den gesamten Installationsassistenten an.
Wählen Sie "Neu installieren" aus, wenn Ihre vorherige Installation den CA
EEM-Server mit der Version 8.4 verwendet hat und Sie ein Upgrade des CA
EEM-Servers auf Version 12 durchgeführt haben.
–
Wenn Sie die Anwendung mit Version 12.x von CA EEM registriert haben,
wird bei der Neuinstallation der SDK der Hauptversion, CA EEM 12,
ausgewählt.
–
Wenn Sie die Anwendung nicht registrieren, werden Sie bei der
Neuinstallation dazu aufgefordert, ein SDK basierend auf Ihrer CA
EEM-Version auszuwählen.
Wählen Sie "Neu installieren" aus, wenn Sie Version 12.5 von CA EEM
verwenden, Ihre SDK-Version jedoch der Hauptversion 8 entspricht. Die
Neuinstallation aktualisiert den SDK auf die Hauptversion 12.
Hinweis: CA Process Automation kann die Hauptversion 8 des CA EEM-SDK mit
Version 12.x vonCA EEM verwenden. Ein Upgrade des SDK auf Hauptversion 12
ermöglicht es Ihnen, neue CA EEM-Funktionen auszuschöpfen.
Vorhandene Installation konfigurieren
Zeigt nur ausgewählte Seiten an. (Dieser Prozess ändert die
Eigenschaftsdateien. JAR-Dateien werden nicht geändert.)
Wählen Sie diese Option aus, wenn Sie CA EEM-Zertifikate mit längeren
Schlüsseln (2048 oder 4096) generiert haben, nachdem Sie CA Process
Automation 4.2 installiert oder ein Upgrade auf diese Version durchgeführt
haben.
Wenn Sie auf der CA EEM-Konfigurationsseite auf "Registrieren" klicken,
fordert CA Process Automation Sie dazu auf, ein Upgrade der vorhandenen
Anwendung in CA EEM durchzuführen. Wenn Sie dem Upgrade zustimmen,
dann werden CA Process Automation-Zertifikate (die für die Kommunikation
mit CA EEM verwendet werden) neu generiert. Die neuen CA Process
Automation-Zertifikate haben Schlüssellängen, die mit den Längen der CA
EEM-Zertifikate übereinstimmen.
Hinweis: Weitere Informationen zum Upgrade von CA EEM oder zum Upgrade
der Zertifikate finden Sie in der CA EEM-Dokumentation.
172 Installationshandbuch
Support nach der Installation für CA EEM-Upgrades
CA Process Automation verwendet das CA EEM-SDK, um mit CA EEM zu kommunizieren.
Die Kommunikation ist mit Zertifikaten gesichert. Sowohl CA EEM als auch CA Process
Automation haben Zertifikate. CA Process Automation-Zertifikate müssen die gleiche
Schlüssellänge wie CA EEM-Zertifikate haben.
Während der Installation von Version 4.2 von CA Process Automation oder dem
Upgrade auf Version 4.2 ruft der Installationsprozess die CA Process
Automation-Zertifikate aus CA EEM ab und wählt den passenden SDK für die
zugeordnete CA EEM-Instanz aus. Diese Zertifikate befinden sich hier:
Installationsverzeichnis/server/c2o/.c2orepository/public/certific
ation
Solange CA EEM nicht geändert wird, ist keine Aktion erforderlich. Allerdings ist Ihr
Eingreifen für folgende Änderungen in CA EEM erforderlich.
Installieren Sie Version 4.2 von CA Process Automation mit Version 8.4 von CA EEM,
und führen Sie danach ein Upgrade auf Version 12.x von CA EEM durch.
Es ist möglich, keine Aktion auszuführen und trotzdem CA Process Automation mit
CA EEM zu verwenden, solange die CA EEM-Zertifikate mit den standardmäßigen
Schlüssellängen generiert werden. CA Process Automation kann die Hauptversion 8
des CA EEM-SDK verwenden, um mit Version 12.x von CA EEM zu kommunizieren.
Allerdings können Sie mit der Hauptversion 12 des CA EEM-SDK die neuen
Funktionen in CA EEM 12.x nutzen.
Wir empfehlen, dass Sie (1) ein Upgrade der Zertifikate durchführen, die CA Process
Automation verwendet, um mit CA EEM zu kommunizieren, und dass Sie (2) ein
Upgrade von CA Process Automation durchführen, um die Hauptversion 12 des CA
EEM-SDK zu verwenden. Führen Sie dazu das Installationsprogramm erneut durch.
Folgender Vorgang bezieht sich auf die Schritte in "Installieren des
Domänen-Koordinationsrechners (siehe Seite 99)".
■
Schritt 5: Wählen Sie "Neu installieren" aus (nicht "Vorhandene Installation
konfigurieren")
■
Schritt 16: Wählen Sie das Kontrollkästchen "Anwendung mit CA EEM
registrieren" aus.
■
Schritt 17: Klicken Sie auf "Registrieren", wählen Sie bei der
Upgrade-Aufforderung "Ja" aus, klicken Sie auf "OK", wenn die Bestätigung
"Anwendung registriert" angezeigt wird.
Kapitel 7: Neuinstallation oder Konfiguration der aktuellen Version 173
Support nach der Installation für CA EEM-Upgrades
Installieren Sie Version 4.2 von CA Process Automation mit Version 12.51 von CA EEM,
und generieren Sie anschließend neue CA EEM-Zertifikate mit einer Schlüssellänge von
2048 oder 4096.
1.
Version 4.2 von CA Process Automation wird mit Version 12.51 von CA EEM
installiert, in welcher Zertifikate mit einer Schlüssellänge von 1024-Bit verwendet
werden.
2.
Sie generieren neue CA EEM-Zertifikate mit einer Schlüssellänge von 2048 (oder
4096).
3.
Sie führen den CA Process Automation-Installationsassistenten erneut aus, wählen
diesmal jedoch "Vorhandene Installation konfigurieren" (anstelle von "Neu
installieren") aus.
4.
Sie registrieren CA Process Automation mit CA EEM. Das bedeutet, den
konfigurierten Wert für "EEM-Anwendungsnamen" Wert mit CA EEM zu
registrieren. Der Registrierungsprozess generiert neue CA Process
Automation-Zertifikate.
Ergebnis: Zertifikate, die CA Process Automation zum Aufrufen von Version 12.51 des
CA EEM-SDK verwendet, stimmen mit den längeren Schlüssellängen überein, die von CA
EEM verwendet werden.
Weitere Informationen finden Sie unter "Beispielszenario: Konfigurieren der
vorhandenen Installation, um CA Process Automation-Zertifikate neu zu generieren
(siehe Seite 168)".
174 Installationshandbuch
Support nach der Installation für CA EEM-Upgrades
Konfigurieren von CA EEM, um es referenzierten Anwendern zu ermöglichen, sich mit
einem E-Mail-Namen anzumelden
1.
Version 4.2 von CA Process Automation wird mit einer CA EEM-Installation, die
einen referenzierten Anwenderspeicher verwendet, installiert. Der referenzierte
Anwenderspeicher wird als "Multiple Active Directories" (Mehrere Active
Directorys) konfiguriert.
2.
Während der CA Process Automation-Installation geben Sie an, welches AD als
standardmäßiges Active Directory verwendet werden soll.
Referenzierte Anwender, die zum standardmäßigen AD gehören, können sich mit
ihrem uneingeschränkten Anwendernamen und ihrem Kennwort bei CA Process
Automation anmelden.
3.
Ohne den nächsten Schritt ermöglicht es CA EEM, dass referenzierte Anwender in
anderen Domänen sich mit ihrem Prinzipalnamen (Domäne\Anwendername) und
Kennwort anmelden.
4.
Konfigurieren Sie CA EEM so, dass sich referenzierte Anwender mit ihrem
E-Mail-Namen anmelden dürfen (siehe Seite 136).
Ergebnis: Anwender, die sich nicht in der konfigurierten standardmäßigen AD-Domäne
befinden, können sich mit ihrem Prinzipalnamen und Ihrem Kennwort anmelden. Für
den Prinzipalnamen werden folgende beide Formate unterstützt:
Anwendername@Domäne
Domäne\Anwendername
Übersicht über "Anwendung mit CA EEM registrieren"
■
Wenn Sie das Kontrollkästchen "Anwendung mit CA EEM registrieren" aktiviert
haben und keine Neuinstallation durchführen, klicken Sie auf Registrieren. Sie
werden aufgefordert, ein Upgrade der CA Process Automation-Anwendung
durchzuführen.
–
Wählen Sie "Ja" aus, um Upgrade auf eine neue Version durchzuführen.
–
Wählen Sie "Ja" aus, um neue CA Process Automation-Zertifikate als Teil
des Prozesses "Vorhandene Installation konfigurieren" zu generieren.
–
Wählen Sie "Nein" aus, wenn Sie die gleiche Version neu installieren und
keine Zertifikate neu generieren möchten.
Kapitel 7: Neuinstallation oder Konfiguration der aktuellen Version 175
Aktivieren der sicheren Kommunikation für ein vorhandenes CA Process Automation
Aktivieren der sicheren Kommunikation für ein vorhandenes CA
Process Automation
Wenn Sie zuvor "HTTP" als Protokoll ausgewählt haben, über das der
Domänen-Koordinationsrechner kommuniziert, können Sie nun beginnen, über das
sichere HTTPS-Protokoll zu kommunizieren.
Gehen Sie folgendermaßen vor:
1.
Installieren Sie den Domänen-Koordinationsrechner neu. Richten Sie die sichere
Kommunikation abhängig von Ihrer Installationsmethode auf eine der folgenden
Weisen ein:
■
Wenn Sie den Domänen-Koordinationsrechner interaktiv neu installieren
(Installieren des Domänen-Koordinationsrechners (siehe Seite 99)), wählen Sie
"Sichere Kommunikation unterstützen" aus.
■
Wenn Sie eine Antwortdatei für eine unbeaufsichtigte Installation des
Domänen-Koordinationsrechners erstellen, setzen Sie die Variable
"isSecurefest" auf "true", um sichere Kommunikation (HTTPS) zu aktivieren:
isSecure=true
2.
Aktivieren Sie sichere Kommunikation durch Agenten je nach Konfiguration auf eine
der folgenden Arten.
■
Stellen Sie sicher, dass Agenten, die für die Verwendung von veralteter
Kommunikation konfiguriert sind, automatisch neu gestartet werden. Veraltete
Kommunikation ist die Standardeinstellung für vorhandene Agenten, die mit
geclusterten Koordinationsrechnern kommunizieren, die einen
Apache-Lastenausgleich verwenden. Starten Sie alle Agenten (siehe Seite 190),
die heruntergefahren wurden, vor der erneuten Installation.
■
Installieren Sie Agenten, die für die Verwendung von vereinfachter
Kommunikation konfiguriert sind, neu. Vereinfachte Kommunikation ist die
Standardeinstellung für neue Agenten, die mit geclusterten
Koordinationsrechnern kommunizieren, die einen NGINX-Lastenausgleich
verwenden. Folgen Sie bei der Neuinstallation von Agenten der Beschreibung
unter Installieren eines Agenten (siehe Seite 177). Starten (siehe Seite 190) Sie
anschließend die Agenten.
HTTPS wird für die gesamte Kommunikation zwischen Agenten und
Domänen-Koordinationsrechnern verwendet.
3.
Stellen Sie auch sicher, dass alle Prozessinstanzen, die vorhandene SOAP-Anhänge
verwenden, vollständig sind.
Hinweis: Auf vorhandene SOAP-Anhänge können Sie nur über HTTP zugreifen.
4.
176 Installationshandbuch
Definieren Sie Firewall-Regeln, um die HTTP-Kommunikationen zu blocken.
Kapitel 8: Installieren von Agenten
Dieses Kapitel enthält folgende Themen:
Voraussetzungen für das Installieren von Agenten (siehe Seite 177)
Navigieren Sie zu CA Process Automation, und melden Sie sich an. (siehe Seite 179)
Interaktives Installieren eines Agenten (siehe Seite 180)
Ausführen einer unbeaufsichtigten Agenteninstallation (siehe Seite 183)
Aufgaben nach der Installation für Agenten (siehe Seite 187)
Voraussetzungen für das Installieren von Agenten
Verwenden Sie folgende Richtlinien zur Vorbereitung der Agenteninstallation:
1.
Identifizieren von Hosts, die Agenten benötigen (siehe Seite 177).
2.
Überprüfen der Java-Voraussetzungen für Agenten (siehe Seite 178).
3.
Bestimmen der Portverfügbarkeit für den Agenten (siehe Seite 178) (nur wenn
veraltete Kommunikation verwendet wird).
Identifizieren von Hosts, die Agenten benötigen
In den meisten Fällen werden Operatoren auf einem Koordinationsrechner ausgeführt.
Das heißt, der Operator verweist auf einen Kontaktpunkt für einen
Koordinationsrechner. Operatoren werden auch auf Hosts mit Agenten ausgeführt. In
diesem Fall verweist der Operator auf einen Kontaktpunkt, der einem oder mehreren
Agenten zugeordnet ist.
Beispiel: Installieren von Agenten auf Hosts, die Operatoren ausführen
Normalerweise installieren Sie CA Process Automation-Agenten auf Hosts, auf denen
Operatoren ausgeführt werden, und nicht auf Hosts, mit denen der Operator während
der Ausführung eine Verbindung herstellt. Beispiel: Ein Host, der eine Datei auf dem
FTP-Server benötigt. Der Host, der die Datei benötigt, führt den Operator "FTP Get" aus.
Ein Agent muss auf dem Host installiert sein, auf dem der Operator ausgeführt wird. Auf
dem Host mit dem FTP-Server ist kein Agent erforderlich
Kapitel 8: Installieren von Agenten 177
Voraussetzungen für das Installieren von Agenten
Hinweis: Wenn es nicht möglich ist, einen Agenten auf einem Remote-Host zu
installieren, auf dem ein Operator ausgeführt werden muss, dann können Sie eine
SSH-Verbindung von einem Host mit einem Agenten zum Remote-Host erstellen.
Weitere Informationen zu Proxy-Kontaktpunkten finden Sie im Handbuch für
Inhaltsadministratoren.
Überprüfen der Java-Voraussetzungen für Agenten
Bevor Sie einen Agenten auf einem Host installieren, überprüfen Sie, dass die
Java-Voraussetzungen erfüllt werden.
Gehen Sie folgendermaßen vor:
1.
Melden Sie sich beim Host an. Stellen Sie sicher, dass eine unterstützte Version von
"Java Runtime Environment JRE" installiert ist. Wenn keine geeignete Version
vorhanden ist, laden Sie die JRE vom Anbieter herunter und installieren Sie sie.
2.
(Optional) Legen Sie die Umgebungsvariable "JAVA_HOME" auf den Pfad der JRE für
den Agenten fest. Wenn diese Variable nicht festgelegt wird, fordert das CA Process
Automation-Installationsprogramm Sie auf, zum Verzeichnis zu wechseln, in dem
JRE installiert ist.
Bestimmen der Port-Verfügbarkeit für Agenten
Dieser Schritt ist nur für Agenten erforderlich, die veraltete Kommunikation verwenden.
Die vereinfachte Kommunikation verwendet Standardports für HTTP (Port 80) und
HTTPS (Port 443).
Agenten und Koordinationsrechner kommunizieren über die zwei folgenden Ports
miteinander.
■
Koordinationsrechner-Port: 7001
■
Agenten-Port: 7003
Während der Agenteninstallation konfigurieren Sie die Ports, die Agenten verwenden.
Wenn Sie Netzwerkports für einen Agenten konfigurieren, akzeptieren Sie die
Standardeinstellungen, außer wenn:
■
Eine andere Anwendung auf dem Host den Standardport verwendet.
■
Eine Firewall-Beschränkung verhindert die Kommunikation auf dem Standardport.
Um einen Port zu verwenden, der nicht der Standardport ist, wählen Sie einen gültigen
und nicht verwendeten Port aus.
178 Installationshandbuch
Navigieren Sie zu CA Process Automation, und melden Sie sich an.
Navigieren Sie zu CA Process Automation, und melden Sie sich
an.
Die URL, die Sie verwenden, um auf CA Process Automation zuzugreifen, ist davon
abhängig, ob der Domänen-Koordinationsrechner mit einem Knoten (nicht-geclustert)
oder mit mehreren Knoten konfiguriert (geclustert) ist. Sie können direkt zu einem
nicht-geclusterten CA Process Automation navigieren. Navigieren Sie für geclustertes CA
Process Automation zum zugeordneten Lastenausgleich. Sie können alle
Koordinationsrechner in der Domäne erreichen, indem die URL zum
Domänen-Koordinationsrechner oder zum Lastenausgleich für den
Domänen-Koordinationsrechner gestartet wird.
Gehen Sie folgendermaßen vor:
1.
Durchsuchen Sie CA Process Automation.
■
Verwenden Sie für sichere Kommunikation die folgende Syntax:
https://server:port/itpam
Beispiele:
https://Orchestrator_host:8443/itpam
https://loadBalancer_host:443/itpam
■
Verwenden Sie für einfache Kommunikation die folgende Syntax:
http://server:port/itpam
Beispiele:
http://Orchestrator_host:8080/itpam
http://loadBalancer_host:80/itpam
Die Anmeldeseite von CA Process Automation wird geöffnet.
2.
Geben Sie die Anmeldeinformationen von Ihrem Anwenderkonto an.
Hinweis: Wenn CA EEM so konfiguriert ist, um Anwender von mehreren Microsoft
Active Directorys zu referenzieren und CA Process Automation Ihren
uneingeschränkten Anwendernamen nicht akzeptiert, geben Sie Ihren
Prinzipalnamen ein, d. h. Domänenname\Anwendername.
3.
Klicken Sie auf Anmelden.
CA Process Automation wird geöffnet. Die Registerkarte "Startseite" wird angezeigt.
Kapitel 8: Installieren von Agenten 179
Interaktives Installieren eines Agenten
Weitere Informationen
Informationen zur Agent-Kommunikation (siehe Seite 164)
Interaktives Installieren eines Agenten
Prozesse können Operatoren enthalten, die auf Servern mit einer Zielanwendung, einer
Datenbank oder einem System ausgeführt werden müssen. Installieren Sie nach
Möglichkeit einen Agenten auf solch einem Server. Wenn dies nicht möglich ist,
installieren Sie den Agenten auf einem Host, der mit diesem Server über SSH eine
Verbindung herstellen kann.
Wichtig! Bevor Sie einen Agenten installieren, stellen Sie sicher, dass der
Domänen-Koordinationsrechner ausgeführt wird.
Gehen Sie folgendermaßen vor:
1.
Klicken Sie auf die Registerkarte Konfiguration.
2.
Klicken Sie auf das Auswahlmenü "Installation".
3.
Klicken Sie auf "Installieren" für "Agent installieren".
Es wird ein Dialogfeld angezeigt, das den Fortschritt für das Herunterladen der
Anwendung veranschaulicht.
4.
Wenn Sie eine Sicherheitswarnung erhalten, klicken Sie auf "Ausführen".
Das Dialogfeld "Sprachauswahl" wird geöffnet. Die Sprache des Hostcomputers wird
standardmäßig ausgewählt.
5.
Klicken Sie auf "OK" oder wählen Sie eine andere Sprache aus, und klicken Sie auf
"OK".
Die "Willkommen"-Seite des Setup-Assistenten für den CA Process
Automation-Agent wird angezeigt.
6.
Klicken Sie auf "Weiter".
Die Lizenzvereinbarung wird geöffnet.
7.
Lesen Sie die Lizenzvereinbarung. Wenn Sie die Bedingungen akzeptieren, klicken
Sie auf "Ich akzeptiere die Bedingungen der Lizenzvereinbarung". Klicken Sie auf
"Weiter".
Die Seite "Legen Sie das Java-Home-Verzeichnis fest" wird geöffnet.
180 Installationshandbuch
Interaktives Installieren eines Agenten
8.
Wenn das angezeigte Java-Home-Verzeichnis nicht richtig ist, navigieren Sie zum
JRE-Ordner.
Alle Plattformen unterstützen "jre6", Windows unterstützt "jre6" und "jre7".
Nachfolgend wird ein Beispielpfad für die Windows-Plattform angegeben:
C:\Programme\Java\jdk1.7.0_45
9.
Klicken Sie auf "Weiter".
Die Seite zum Auswählen des Zielverzeichnisses wird geöffnet. Auf Windows-Hosts
folgt der Standardpfad:
C:\Programme\CA\PAM Agent
10. Klicken Sie auf "Weiter", um das Standardverzeichnis zu akzeptieren oder geben Sie
ein Zielverzeichnis für den neuen Agenten ein, und klicken Sie auf "Weiter".
Die Seite zum Auswählen des Startmenüordners wird geöffnet.
11. (Nur für Windows) Klicken Sie auf "Weiter", um den CA Process Automation-Agent
als Ihre Startmenü-Verknüpfung zu akzeptieren oder geben Sie einen neuen Namen
ein, und klicken Sie auf "Weiter".
■
(Optional) Erstellen Sie Verknüpfungen für alle Anwender auf diesem Host.
■
(Optional) Erstellen Sie keinen Startmenüordner.
12. Überprüfen Sie die URL der Domäne. Dabei handelt es sich um die URL, über die Sie
die Agenteninstallation gestartet haben. Klicken Sie auf "Weiter".
Kapitel 8: Installieren von Agenten 181
Interaktives Installieren eines Agenten
13. Wenn die Domäne gesichert ist, geben Sie ein Kennwort an.
14. Stellen Sie die Seite "Allgemeine Eigenschaften" fertig, und klicken Sie dann auf
"Weiter".
a.
Geben Sie in Agenten-Host den Namen des Agenten-Host ein. Dieser Name
identifiziert den Host, von dem Sie die Installation gestartet haben.
b.
Ändern Sie oder akzeptieren Sie den standardmäßigen Anzeigenamen, den
Hostnamen.
c.
Wenn Sie die Agenteninstallation von einem Windows-Host gestartet haben,
wählen Sie "Als Windows-Dienst installieren" aus.
d.
Um eine neue Verbindung für jede Kommunikation von einem
Koordinationsrechner zu einem Agenten zu erzwingen, wählen Sie "Veraltete
Kommunikation verwenden" aus.
Wir empfehlen, dass Sie dieses Kontrollkästchen deaktivieren. Vereinfachte
Kommunikationen, die Standardeinstellung, wird bevorzugt, weil eine
persistente Verbindung verwendet wird.
e.
Wenn Sie "Veraltete Kommunikation verwenden" ausgewählt haben,
akzeptieren Sie 7003 als Agentenport, sofern dieser Port nicht verwendet wird.
Wenn der Standardport verwendet wird, geben Sie eine nicht verwendete
Portnummer wie z. B. 57003 als Port ein, auf dem der Agent die
Kommunikation mit Koordinationsrechnern überwacht.
Hinweis: Wenn die veraltete Kommunikation nicht verwendet wird, dann
verwenden Koordinationsrechner eine Web-Socket-Verbindung (von Agenten
eingerichtet), um mit Agenten zu kommunizieren. Koordinationsrechner
verwenden Port 80, um mit Agenten über HTTP zu kommunizieren.
Koordinationsrechner verwenden Port 443, um mit Agenten über HTTPS zu
kommunizieren.
f.
Wählen Sie Agenten-Service nach Installation starten aus.
Das Starten des Agenten ermöglicht es Ihnen, den aktiven Agenten anzuzeigen
und mit der Agentenkonfiguration fortzufahren.
15. Klicken Sie auf "Weiter", um das standardmäßige temporäre Verzeichnis für die
Ausführung von Skripten zu akzeptieren, oder geben Sie einen anderen Pfad ein,
und klicken Sie anschließend auf "Weiter".
Hinweis: Ein gültiger Pfad enthält keine Leerzeichen.
Die Seite "PowerShell-Ausführungsrichtlinie festlegen" wird angezeigt.
182 Installationshandbuch
Ausführen einer unbeaufsichtigten Agenteninstallation
16. Stellen Sie die Einstellung mit einer der folgenden Methoden fertig.
■
■
Um Windows PowerShell-Skripte über diesen Agenten auszuführen:
a.
Aktivieren Sie das Kontrollkästchen "PowerShell-Ausführungsrichtlinie
festlegen".
b.
Navigieren Sie zum Speicherort des PowerShell-Hosts, wenn dieser vom
angezeigten Standard abweicht.
c.
Klicken Sie auf "Weiter".
Wenn Sie Windows PowerShell nicht verwenden, klicken Sie auf "Weiter".
Die Agenteninstallation wird gestartet.
17. Klicken Sie auf "Fertig stellen".
18. (Nur für Windows) Starten Sie den Agenten-Service. Klicken Sie auf "Start",
"Programme", "CA", "CA Process Automation-Agent", "Agenten-Service starten".
19. Klicken Sie im Auswahlmenü "Konfigurationsbrowser" auf der Registerkarte
"Konfiguration".
20. Klicken Sie auf "Aktualisieren". (Oder: melden Sie sich ab, und melden Sie sich
wieder an.)
21. Erweitern Sie "Agenten", und stellen Sie sicher, dass Ihr Agentenname aufgelistet
ist.
Hinweis: Um den Agenten-Host als Ziel zu verwenden, konfigurieren Sie einen
Kontaktpunkt. Um den Agenten-Host als Gateway zu einem Remote-Host zu
verwenden, konfigurieren Sie einen Proxy-Kontaktpunkt.
Ausführen einer unbeaufsichtigten Agenteninstallation
CA Process Automation unterstützt die unbeaufsichtigte Agenteninstallation, um es
Administratoren zu ermöglichen, Agenten remote auf einem Hostcomputer zu
installieren. Sie können eine unbeaufsichtigte Installation verwenden, um den Agenten
in die anfängliche Konfigurationsroutine für das Einrichten neuer Hostcomputer
einzuschließen. Sie können die unbeaufsichtigte Installation auch verwenden, um die
Installation durch Software Delivery-Lösungen zu unterstützen.
Wenn Sie die Domänen-URL mit "-VdomainUrl=domain_url" eingeben, dann ist
domain_url http(s):<FQDN_of_Domain_Orchestrator>:<port_number>.
Wichtig! Die domain_url muss ohne /itpam/ eingegeben werden.
Kapitel 8: Installieren von Agenten 183
Ausführen einer unbeaufsichtigten Agenteninstallation
Sie können eine unbeaufsichtigte Agenteninstallation ausführen.
Gehen Sie folgendermaßen vor:
1.
Melden Sie sich als ein Administrator am Server an, auf dem der
Domänen-Koordinationsrechner installiert ist.
2.
Stellen Sie sicher, dass der Domänen-Koordinationsrechner ausgeführt wird.
Hinweis: Ein unbeaufsichtigtes Agenten-Installationsprogramm muss weiterhin mit
dem Domänen-Koordinationsrechner verbunden sein, um erfolgreich einen
Agenten zu installieren.
3.
Navigieren Sie zum folgenden Verzeichnis:
Installationsverzeichnis/server/c2o/.c2orepository/media
Der Medienordner enthält die folgenden Dateien:
4.
■
AgentInstaller
■
AgentInstaller.sh
■
AgentInstaller_64
■
AgentInstaller-hpux.sh
■
CA_PAM_Agent_unix.sh
■
CA_PAM_Agent_windows_32
■
CA_PAM_Agent_windows_64
Suchen Sie zwei Dateien für Ihr Betriebssystem:
■
Windows (32 Bit): "AgentInstaller.bat" und "CA_PAM_Agent_windows_32.exe"
■
Windows (64 Bit): "AgentInstaller_64.bat" und
"CA_PAM_Agent_windows_64.exe"
■
UNIX und Linux: "Agent Install.sh" und "CA_PAM_Agent_unix.sh"
■
HP-UX: "AgentInstaller-hpux.sh" und "CA_PAM_Agent_unix.sh"
5.
Kopieren Sie beide Dateien für Ihr Betriebssystem in ein Verzeichnis auf dem Host,
auf dem Sie den Agenten installieren möchten.
6.
Melden Sie sich bei dem Host an, auf dem Sie den Agenten installieren möchten,
und navigieren Sie zum Verzeichnis, in das Sie das Agenten-Installationsprogramm
und die Wrapper-Dateien kopiert haben.
7.
(Optional) Führen Sie das Agenteninstallationsprogramm ohne Argumente aus, um
Hilfe anzuzeigen.
8.
Verwenden Sie mit dem Agentinstallationsprogramm folgende
Befehlszeilenargumente:
AgentInstaller.bat -VdomainUrl=Domänen-URL -VacceptLicense=true
[-option1 -option2...]
184 Installationshandbuch
Ausführen einer unbeaufsichtigten Agenteninstallation
AgentInstaller.sh -VdomainUrl=Domänen-URL
-VacceptLicense=true[-option1 -option2...]
Zum Beispiel:
-VdomainURL=https://domänenserver.unternehmen.com:8443-VacceptL
icense=true
-VdomainURL=http://domänenserver.unternehmen.com:8080
Kapitel 8: Installieren von Agenten 185
Ausführen einer unbeaufsichtigten Agenteninstallation
Das Agenten-Installationsprogramm akzeptiert die folgenden
Befehlszeilenoptionen:
–VlisteningAddress=Hostname
Gibt den vollqualifizierten Domänennamen oder die IP-Adresse des
Hostcomputers an, auf dem Sie den Agenten installieren. Dies wird
erforderlich, wenn Ihr Hostcomputer mehrere Netzwerkschnittstellen hat.
-VdisplayName=display_name
Gibt den Namen an, der für diesen Agenten angezeigt wird.
-VnodePort=port_number
Gibt den auf dem Host zu verwendenden Port an.
-VwinService=boolean
Legen Sie den Wert auf "Wahr" fest, um den Agenten als Windows-Service zu
installieren.
-Vsys.installationDir=path
Gibt den vollständigen Pfad für die Installation auf dem Host an.
-VstartAgent=boolean
Legen Sie den Wert auf "Wahr" fest, um den Agenten zu starten, nachdem die
Installation abgeschlossen ist.
-VjavaHome=value
Gibt den Java-Startspeicherort an.
-Vscripts.tmpDir=value
Gibt das temporäre Verzeichnis an, um die Skripten auszuführen.
VcertPassword=value
Gibt das Zertifikatskennwort so an, wie es im Domänen-Koordinationsrechner
konfiguriert ist. Dieser Wert ist erforderlich, wenn Sie SSL verwenden bzw. im
sicheren Modus arbeiten.
VisLookUpDNSForIP=boolean
Legen Sie den Wert auf "true" fest, um nach dem Agenten-Hostnamen von DNS
zu suchen.
jetty.ssl.ciphers=value
Die Liste von durch Kommas getrennten Chiffren, die während der
Domänen-Koordinationsrechner-Agentenkommunikation verwendet werden
müssen.
-VsetPowerShellExecPolicy=value
186 Installationshandbuch
Aufgaben nach der Installation für Agenten
Die Ausführung von PowerShell-Skripten auf dieser Plattform erfordert, dass
die Ausführungsrichtlinie auf "Remote Signed" (per Remote-Zugriff signiert)
festgelegt ist. Um PowerShell-Skripten durch CA Process Automation ausführen
zu lassen, legen Sie den Wert dieser Variable auf "Wahr" fest.
-VpowerShellPath=value
Gibt den PowerShell-Pfad auf einem Hostrechner an.
-VdeprecatedComms=boolean
Legt den Kommunikationsmodus (siehe Seite 164) fest. Legen Sie den Wert auf
"Wahr" fest, um den veralteten Kommunikationsmodus zu unterstützen. Legen
Sie den Wert auf "Falsch" fest, um den neuen Kommunikationsmodus zu
unterstützen.
Aufgaben nach der Installation für Agenten
Aufgaben nach der Installation für Agenten sind bedingt.
■
Wenn ein Port-Konflikt entsteht, nachdem Sie einen Agenten installiert haben,
können Sie Port-Konflikt für den Agenten lösen (siehe Seite 188).
■
Wenn Sie Ihr Standort das Ausführen von Agenten mit Root-Berechtigungen nicht
erlaubt, können Sie Programme ausführen, um Agenten so zu konfigurieren, dass
sie als standardmäßige Anwender mit eingeschränkten Berechtigungen ausgeführt
werden (siehe Seite 189).
■
Agenten, die mit Version 4.2 von CA Process Automation installiert sind, verwenden
standardmäßig die vereinfachte Kommunikation. Im Handbuch für
Inhaltsadministratoren finden Sie weitere Informationen über das Konfigurieren
von Agenten zur Verwendung von veralteter Kommunikation, wenn Sie einen
Apache-Lastenausgleich verwenden. Wenn Sie ein Upgrade auf Version 4.2 von CA
Process Automation durchgeführt haben, lesen Sie den Abschnitt zur Konfiguration
von vorhandenen Agenten für die Verwendung von vereinfachter Kommunikation.
Kapitel 8: Installieren von Agenten 187
Aufgaben nach der Installation für Agenten
Lösen eines Port-Konflikts für einen Agenten
Wenn ein Port nicht verfügbar ist, nachdem ein Agent installiert wurde, ändern Sie die
Port-Zuweisung, indem Sie eine der folgenden Vorgehensweisen verwenden:
■
Windows:
1.
Navigieren Sie in das folgende Verzeichnis auf dem Host, auf dem der Agent
installiert ist:
agent_install_dir\.config
2.
Öffnen Sie die folgende Datei in einem Editor:
OasisConfig.properties
3.
Ändern Sie die folgende Port-Zuweisung:
oasis.jxta.port=
4.
Speichern Sie die Datei. Schließen Sie die Datei.
5.
Navigieren Sie in das folgende Verzeichnis auf dem Server, auf dem der
Koordinationsrechner installiert ist.
install_dir/server/c2o/.system
6.
■
188 Installationshandbuch
Entfernen Sie den Ordner ".c2o", wenn dieser vorhanden ist.
UNIX oder Linux: Stellen Sie die Boot-Konfiguration ein.
Aufgaben nach der Installation für Agenten
Konfigurieren von Agenten zur Ausführung als standardmäßiger Anwender mit
beschränkten Berechtigungen
Die in diesem Abschnitt beschriebenen Programme beziehen sich auf einen Agenten,
der auf einem Host mit Windows-Betriebssystem installiert wurde. Diese Programme
haben folgende Aufgaben:
■
Erstellen Sie das Standardanwenderkonto, das für alle CA Process
Automation-Agenten verwendet wird.
■
Weisen Sie diesem Agenten auf dem lokalen Host die erforderlichen Rechte zu.
Hinweis: Diese Programme wurden nicht für den Einsatz mit allen Windows-Versionen
validiert.
Wenn diese Programme nicht unter Ihrer Windows-Version funktionieren, konfigurieren
Sie die Einstellungen manuell. Verwenden Sie den Gruppenrichtlinien-Editor in der
Windows-Verwaltung.
Bestimmen Sie, bevor Sie anfangen, das Anwenderkonto user_name oder group_name,
das standardmäßig auf allen installierten Agenten und Koordinationsrechnern
verwendet werden soll. Sie können ein normales Anwenderkonto verwenden. Es muss
kein Domänenkonto mit Verwaltungsrechten sein.
Gehen Sie folgendermaßen vor:
1.
Öffnen Sie eine Eingabeaufforderung. Führen Sie beispielsweise "cmd" aus.
2.
Navigieren Sie zum folgenden Verzeichnis:
agent_install_dir\PAMAgent\.c2orepository\public\tools
3.
Geben Sie folgenden Befehl ein:
itpamsvcacct.bat Anwendername|Gruppenname
Das Anwenderkonto wird mit dem Namen erstellt, den Sie festgelegt haben.
4.
Geben Sie die folgenden fünf Befehle ein. (Sie können einen einzelnen Befehl
eingeben, und ein Leerzeichen als Trennzeichen zwischen Rechten verwenden.)
itpamassgnrights.exe user_name host_name + SeTcbPrivilege
itpamassgnrights.exe user_name host_name + SeCreateTokenPrivilege
itpamassgnrights.exe user_name host_name + SeServiceLogonRight
itpamassgnrights.exe user_name host_name + SeBatchLogonRight
itpamassgnrights.exe user_name host_name +
SeAssignPrimaryTokenPrivilege
Das Anwenderkonto, das Sie angegeben haben, verfügt über die Berechtigungen,
die erforderlich sind, um den Agenten auf dem angegebenen lokalen Host
auszuführen.
Kapitel 8: Installieren von Agenten 189
Aufgaben nach der Installation für Agenten
So starten Sie einen Agenten oder halten ihn an:
Die Art und Weise, wie Sie einen Agenten starten und anhalten können, ist vom
Betriebssystem abhängig, das auf dem Host verwendet wird, auf dem der Agent
installiert ist.
■
Starten von Agenten (siehe Seite 190).
■
Anhalten von Agenten (siehe Seite 191).
Starten eines Agenten
Verwenden Sie die Methode zum Starten oder erneuten Starten eines Agenten für das
Betriebssystem auf dem Host, der den Agenten enthält.
Starten oder erneutes Starten eines Agenten auf einem Microsoft Windows-Host
Die folgenden Schritte gelten für sämtliche Agenten in Ihrer CA Process
Automation-Domäne, die sich auf Hosts mit einem Windows-Betriebssystem befinden.
Gehen Sie folgendermaßen vor:
1.
Melden Sie sich beim Windows-Host an, auf dem der Agent installiert ist.
2.
Wählen Sie im Menü "Start" "Programme", "CA", "CA Process
Automation-Agenten", "Agenten-Service starten" aus.
3.
Melden Sie sich vom Host ab.
Starten oder erneutes Starten eines Agenten auf einem Linux-Host
Die folgenden Schritte gelten für sämtliche Agenten in Ihrer CA Process
Automation-Domäne, die sich auf Hosts mit einem UNIX- oder Linux-Betriebssystem
befinden.
Gehen Sie folgendermaßen vor:
1.
Melden Sie sich beim UNIX- oder Linux-Host an, auf dem der Agent installiert ist.
2.
Nehmen Sie die folgenden Änderungen an Verzeichnissen vor:
usr/local/CA/PAMAgent/pamagent
3.
Führen Sie folgenden Befehl aus:
./c2oagtd.sh start
Der Agent startet neu.
190 Installationshandbuch
Aufgaben nach der Installation für Agenten
Anhalten von Agenten
Sie können einen CA Process Automation-Agenten anhalten, der auf einem UNIX- oder
Linux-Host ausgeführt wird.
Anhalten eines Agenten auf einem Microsoft Windows-Host
Die folgenden Schritte gelten für sämtliche Agenten in Ihrer CA Process
Automation-Domäne, die sich auf Hosts mit einem Windows-Betriebssystem befinden.
Gehen Sie folgendermaßen vor:
1.
Melden Sie sich beim Windows-Host an, auf dem der Agent installiert ist.
2.
Wählen Sie im Menü "Start" "Programme", "CA", "CA Process
Automation-Agenten", "Agenten-Service anhalten" aus.
3.
Melden Sie sich vom Host ab.
Anhalten eines Agenten auf einem Linux-Host
Die folgenden Schritte gelten für sämtliche Agenten in Ihrer CA Process
Automation-Domäne, die sich auf Hosts mit einem UNIX- oder Linux-Betriebssystem
befinden.
Gehen Sie folgendermaßen vor:
1.
Melden Sie sich beim UNIX- oder Linux-Host an, auf dem der Agent installiert ist.
2.
Nehmen Sie die folgenden Änderungen an Verzeichnissen vor:
usr/local/CA/PAMAgent/pamagent
3.
Führen Sie folgenden Befehl aus:
./c2oagtd.sh stop
Der Agent wird angehalten.
Kapitel 8: Installieren von Agenten 191
Kapitel 9: Hinzufügen eines Knotens zum
Domänen-Koordinationsrechner
Sie können die CA Process Automation-Domäne einrichten, indem Sie die Kapazität des
Domänen-Koordinationsrechners erweitern. Das Hinzufügen eines Cluster-Knotens hilft
dabei, Hochverfügbarkeit für den Domänen-Koordinationsrechner zu erreichen. Folgen
Sie für Upgrades von Knoten demselben Prozess, den Sie für das Hinzufügen von Knoten
verwendet haben.
Dieses Kapitel enthält folgende Themen:
Voraussetzungen für das Installieren eines Cluster-Knotens für den
Domänen-Koordinationsrechner (siehe Seite 194)
Installieren eines Cluster-Knotens für den Domänen-Koordinationsrechner (siehe Seite
197)
Synchronisieren der Zeit für einen Cluster-Knoten (siehe Seite 199)
Kapitel 9: Hinzufügen eines Knotens zum Domänen-Koordinationsrechner 193
Voraussetzungen für das Installieren eines Cluster-Knotens für den Domänen-Koordinationsrechner
Voraussetzungen für das Installieren eines Cluster-Knotens für
den Domänen-Koordinationsrechner
Sie können einen Cluster-Knoten für den Domänen-Koordinationsrechner installieren.
Ein Cluster-Knoten erweitert die Verarbeitungsleistung des
Domänen-Koordinationsrechners und kann somit zur Leistungsverbesserung beitragen.
Ein Cluster-Knoten nutzt die gleichen Datenbanken, die für die anderen vorhandenen
Knoten, die Teil des Clusters des Domänen-Koordinationsrechners sind, konfiguriert
wurden.
Bevor Sie die Installation durchführen, führen Sie folgende Voraussetzungen aus:
Gehen Sie folgendermaßen vor:
1.
Identifizieren Sie einen Host für den Cluster-Knoten des Koordinationsrechners, der
Plattform- und Hardwarevoraussetzungen erfüllt. Weitere Informationen finden Sie
in der Komponente "Koordinationsrechner" in den folgenden zwei Themen:
■
Plattformunterstützung und Anforderungen für CA Process
Automation-Komponenten (siehe Seite 30).
■
Hardwareanforderungen (siehe Seite 32).
2.
Stellen Sie sicher, dass sich der Host für diesen Cluster-Knoten im gleichen Subnetz
wie andere vorhandene Knoten befindet, die Teil des
Domänen-Koordinationsrechners sind.
3.
Stellen Sie sicher, dass sich der Host für diesen Cluster-Knoten in der gleichen
Zeitzone wie andere vorhandene Knoten befindet, die Teil des
Domänen-Koordinationsrechners sind.
4.
Stellen Sie sicher, dass der Host für diesen Cluster-Knoten ein unterstütztes JDK hat.
Wenn das JDK nicht vorhanden ist, laden Sie es herunter.
Weitere Informationen finden Sie unter JDK-Voraussetzungen (siehe Seite 79).
5.
194 Installationshandbuch
Wenn der Host für diesen Cluster-Knoten eine aktuelle Version von einem
Windows-Betriebssystem ausführt, überprüfen Sie die Option
"Benutzerkontensteuerung" (unter "Systemsteuerung", "Benutzerkonten"). Wenn
diese Option aktiviert ist, deaktivieren Sie das Kontrollkästchen, und starten Sie
diesen Server neu.
Voraussetzungen für das Installieren eines Cluster-Knotens für den Domänen-Koordinationsrechner
6.
Wenn der Domänen-Koordinationsrechner mit einem F5-Lastenausgleich
konfiguriert wurde, fügen Sie dem Lastenausgleich diesen Knoten hinzu.
Weitere Informationen finden Sie unter Erstellen eines F5-Knoten für jeden
Cluster-Knoten (siehe Seite 55).
7.
Wenn der Domänen-Koordinationsrechner mit einem Apache-Lastenausgleich
konfiguriert wurde, fügen Sie dem Lastenausgleich diesen Knoten hinzu.
a.
Navigieren Sie zu apache_install_location\conf.
b.
Öffnen Sie die Datei "workers.properties".
c.
Entfernen Sie die Kommentarzeichen am Anfang der folgenden Zeilen unter
"Define Node 2" in der Datei "worker.properties".
worker.node2.port=8009
worker.node2.host=hostname
worker.node2.type=ajp13
worker.node2.lbfactor=1
d.
Ändern Sie hostname in den Hostnamen des Servers, auf dem der Knoten des
Domänen-Koordinationsrechners installiert wird.
e.
Fügen Sie "node2" zur Zeile "worker.loadbalancer.balance_workers=" unter
dem Lastenausgleichsverhalten hinzu. Die Eingabe ähnelt den folgenden
Informationen:
worker.loadbalancer.balance_workers=node1,node2
Hinweis: Befolgen Sie die gleichen Anweisungen für dritte und darauffolgende
Knoten, und korrigieren Sie dabei die richtige Knotenzahl für "node2", zum
Beispiel "node3" oder "node4".
f.
8.
Starten Sie Apache neu.
Wenn der erste Knoten des Domänen-Koordinationsrechners mit einem
NGINX-Lastenausgleich konfiguriert wurde, fügen Sie diesen Knoten (node2) dem
Lastenausgleich hinzu.
a.
Navigieren Sie zur Datei "pam-server.conf", und öffnen Sie sie.
b.
Suchen Sie die Zeile "#Define node2". (Die node1-Daten beziehen sich auf den
ersten Knoten des Domänen-Koordinationsrechners. Überspringen Sie
Abschnitte, die sich auf "node1" beziehen)
Hinweis: "node2_hostname" ist die IP-Adresse oder der DNS-Name des Hosts,
auf dem "node2" installiert ist. "jetty_server_port" ist der Wert "Serverport",
der während der Installation des ersten Knotens des
Domänen-Koordinationsrechners angegeben wird. Geben Sie 80 für eine
vereinfachte Kommunikation ein, oder geben Sie 7003 für eine veraltete
Kommunikation ein.
c.
Erstellen Sie folgenden Eingaben in "pam-server.conf", um sowohl "node1" als
auch den neuen Knoten "node2" zu definieren:
Kapitel 9: Hinzufügen eines Knotens zum Domänen-Koordinationsrechner 195
Voraussetzungen für das Installieren eines Cluster-Knotens für den Domänen-Koordinationsrechner
// node1 is the worker node name
upstream node1{
# Define node1
server node2_hostname:jetty_server_port max_fails=3
fail_timeout=3s;
}
// node2 is the worker node name
upstream node2{
# Define node2
server node2_hostname:jetty_server_port max_fails=3
fail_timeout=3s;
}
d.
Erstellen Sie im Servertag folgende Eingaben sowohl für "node1" als auch für
den neuen Knoten "node2":
Server{
...
location = /ws {
// node1 is the upstream name
proxy_pass http://node1;
}
location = /ws/ {
// node1 is the upstream name
proxy_pass http://node1;
}
location = /ws/node1 {
// node1 is the upstream name
proxy_pass http://node1;
}
location /ws/node1/ {
// node1 is the upstream name
proxy_pass http://node1;
}
location = /ws/node2 {
// node2 is the upstream name
proxy_pass http://node2;
}
location /ws/node2/ {
// node2 is the upstream name
proxy_pass http://node2;
}
}
196 Installationshandbuch
provided above
provided above
provided above
provided above
provided above
provided above
Installieren eines Cluster-Knotens für den Domänen-Koordinationsrechner
Installieren eines Cluster-Knotens für den
Domänen-Koordinationsrechner
Anwender mit PAMAdmin-Berechtigungen können einem
Domänen-Koordinationsrechner zusätzliche Cluster-Knoten optional hinzufügen. Durch
Clustering wird die Verarbeitungslast auf mehrere Hosts, die geclustert werden, verteilt.
Clustering ist eine gute Methode, um Hochverfügbarkeit bereitzustellen. Damit der
Domänen-Koordinationsrechner für das Clustering geeignet ist, muss ein
Lastenausgleich installiert sein, bevor Sie den Domänen-Koordinationsrechner
installieren.
Überprüfen Sie den Abschluss der Voraussetzungen für das Installieren eines
Cluster-Knotens für den Domänen-Koordinationsrechner (siehe Seite 194). Installieren
Sie dann den Cluster-Knoten.
Gehen Sie folgendermaßen vor:
1.
Melden Sie sich auf dem Server an, auf dem Sie diesen Cluster-Knoten für den
Domänen-Koordinationsrechner installieren möchten.
2.
Navigieren Sie zur URL des Domänen-Koordinationsrechners, und melden Sie sich
an.
https://Lastenausgleichs-Hostname:8443/itpam
http://Lastenausgleichs-Hostname:8080/itpam
3.
Klicken Sie auf die Registerkarte "Konfiguration".
4.
Klicken Sie auf das Auswahlmenü "Installation".
5.
Klicken Sie auf "Installieren von Cluster-Knoten für
Domänen-Koordinationsrechner".
6.
Wenn die digitale Signatur nicht überprüft werden kann, klicken Sie auf
"Ausführen", um die Installation zu starten.
7.
Klicken Sie im Assistenten "Willkommen zum Setup des Installationsprogramms für
CA Process Automation-Drittanbieter" auf "Weiter".
8.
Akzeptieren Sie die Lizenzvereinbarung, und klicken Sie auf "Weiter".
9.
Geben Sie das Zielverzeichnis an, um den Koordinationsrechner-Knoten zu
installieren, und klicken Sie auf "Weiter".
Das Installationsprogramm erstellt den Ordner automatisch, wenn er nicht
vorhanden ist.
10. Klicken Sie im Bildschirm "Voraussetzungen für die Installation von
CA Process Automation" auf "Weiter".
Kapitel 9: Hinzufügen eines Knotens zum Domänen-Koordinationsrechner 197
Installieren eines Cluster-Knotens für den Domänen-Koordinationsrechner
Die Voraussetzungen in "Der Setup-Assistent für CA Process Automation wird
ausgeführt" zeigen das Kontrollkästchen "Domäne verwenden" und einen Pfad an.
Stellen Sie sicher, dass dieses Kontrollkästchen ausgewählt ist. Der
Installationsprozess verwendet Informationen, die während der Installation des
Domänen-Koordinationsrechners erfasst wurden. Dieses Kontrollkästchen wird
während Installation normalerweise nicht geändert. Wenn Sie jedoch neue
Informationen eingeben müssen, klicken Sie auf das Kontrollkästchen, und geben
Sie die neue Informationen ein.
11. Klicken Sie auf "Fertig stellen", um die Installation des Cluster-Knotens für den
Domänen-Koordinationsrechner zu starten.
12. Klicken Sie auf dem Begrüßungsbildschirm auf "Weiter".
13. Akzeptieren Sie die Lizenzvereinbarung, und klicken Sie auf "Weiter".
14. Akzeptieren Sie den angezeigten Pfad oder navigieren Sie zum
Java-Home-Verzeichnis. Klicken Sie auf "Weiter".
Das JDK wird validiert, und die Installation des Koordinationsrechners beginnt. Das
Kopieren der Konfigurationsdateien wird einen Augenblick dauern.
15. Füllen Sie die Felder auf dem Konfigurationsbildschirm aus, und klicken Sie auf
"Weiter".
Koordinationsrechner
Gibt den Koordinationsrechner an, zu dem der Cluster-Knoten hinzugefügt
werden soll. Der Koordinationsrechner, der in der Drop-down-Liste ausgewählt
wird, muss mit einem öffentlichen Hostnamen konfiguriert sein, der den FQDN
des Servers angibt, auf dem der Lastenausgleich installiert ist.
Worker-Knoten für den Lastenausgleich
Gibt den Knotennamen an, zum Beispiel "node 2". Dies ist der Knotenname,
der in der Apache-Datei "workers.properties" angegebenen ist, wobei
hostname der Name des Hosts ist, auf dem Sie den Cluster-Knoten installieren:
worker.node2.host=hostname.mycompany.com
Hinweis: Die erste Installation des Domänen-Koordinationsrechners ist node1.
Geben Sie für den zweiten Knoten node2 ein.
16. Überprüfen Sie den Unternehmensnamen, und klicken Sie auf "Weiter".
17. Geben Sie das Zertifikatskennwort ein, und klicken Sie auf "Weiter".
Zertifikatskennwort
Gibt dasselbe Zertifikatskennwort an, das bei der Installation der zuvor
installierten Knoten des Domänen-Koordinationsrechners eingegeben wurde.
18. Überprüfen Sie die Einträge in den allgemeinen Eigenschaften für den
Koordinationsrechner. Die meisten Einstellungen sind von der Installation des
Domänen-Koordinationsrechners abgeleitet. Klicken Sie auf "Weiter".
Serverhost
198 Installationshandbuch
Synchronisieren der Zeit für einen Cluster-Knoten
Gibt den FQDN des Hosts an, auf dem dieser Cluster-Knoten für den
Domänen-Koordinationsrechner installiert ist.
19. Geben Sie einen Startmenüordner an, und klicken Sie auf "Weiter".
20. Zeigen Sie die PowerShell-Einstellungen an.
21. Zeigen Sie die CA EEM-Sicherheitseinstellungen an, und klicken Sie auf "Weiter".
22. Zeigen Sie folgende Datenbankeinstellungen für die Repository-Datenbank
(Bibliotheksdatenbank) an, und klicken Sie auf "Weiter".
23. Zeigen Sie folgende Datenbankeinstellungen für die Laufzeitdatenbank an, und
klicken Sie auf "Weiter".
24. Zeigen Sie folgende Datenbankeinstellungen für die Berichtsdatenbank an, und
klicken Sie auf "Weiter".
25. Sie sollten die Fortschrittsmeldungen überwachen, da das Setup den Cluster-Knoten
für den Domänen-Koordinationsrechner auf dem Computer installiert, auf dem Sie
die Installation initiiert haben.
26. Klicken Sie auf "Fertig stellen".
Der Cluster-Knoten für den ausgewählten Domänen-Koordinationsrechner wird
installiert.
Synchronisieren der Zeit für einen Cluster-Knoten
Alle Cluster-Knoten für einen Koordinationsrechner müssen die exakt gleiche Uhrzeit
haben, die mit einem standardmäßigen externen Zeitserver synchronisiert ist.
Entscheiden Sie sich für eine der folgenden Vorgehensweisen, um die Uhrzeit aller
Knoten in einem Cluster zu synchronisieren:
■
Synchronisieren aller Koordinationsrechner und Cluster-Knoten in einen
standardmäßigen externen Zeitserver (bevorzugt).
■
Sie können die Zeit aller zusätzlichen Cluster-Knoten folgendermaßen manuell
synchronisieren:
1.
Überprüfen Sie die Genauigkeit der Zeit aller Cluster-Knoten.
2.
Führen Sie den entsprechenden BS-Befehl auf jedem Cluster-Knoten aus, um
die Zeit aller Cluster-Knoten zu synchronisieren.
Kapitel 9: Hinzufügen eines Knotens zum Domänen-Koordinationsrechner 199
Kapitel 10: Installieren von zusätzlichen
Koordinationsrechnern
Nach der Installation des Domänen-Koordinationsrechners können Sie die Domäne
einrichten, indem Sie zusätzliche Koordinationsrechner installieren. Sie können mehrere
Koordinationsrechner in einer Umgebung installieren. Wenn Sie eine neue Umgebung
erstellen, zum Beispiel zur Produktionsverwendung, installieren Sie einen
Koordinationsrechner in dieser Umgebung.
Dieses Kapitel enthält folgende Themen:
Voraussetzungen für die Installation eines Koordinationsrechners (siehe Seite 201)
Installieren eines Koordinationsrechners (siehe Seite 204)
Aufgaben nach der Installation für den Koordinationsrechner (siehe Seite 210)
Voraussetzungen für die Installation eines
Koordinationsrechners
Sie können einen Koordinationsrechner in der Umgebung mit dem
Domänen-Koordinationsrechner oder in einer separaten Umgebung installieren. Bevor
Sie einen Koordinationsrechner installieren, müssen Sie folgende Voraussetzungen
ausführen:
Gehen Sie folgendermaßen vor:
1.
2.
Identifizieren Sie einen Host für den Koordinationsrechner, der Plattform- und
Hardwarevoraussetzungen erfüllt. Weitere Informationen finden Sie in der
Komponente "Koordinationsrechner" in den folgenden zwei Themen:
■
Plattformunterstützung und Anforderungen für CA Process
Automation-Komponenten (siehe Seite 30).
■
Hardwareanforderungen (siehe Seite 32).
Stellen Sie sicher, dass der Host für den Koordinationsrechner ein unterstütztes JDK
hat. Wenn das JDK nicht vorhanden ist, laden Sie es herunter.
Weitere Informationen finden Sie unter JDK-Voraussetzungen (siehe Seite 79).
Kapitel 10: Installieren von zusätzlichen Koordinationsrechnern 201
Voraussetzungen für die Installation eines Koordinationsrechners
3.
Halten Sie das Zertifikatskennwort, das mit dem Schlüsselspeicherkennwort auf
dem Domänen-Koordinationsrechner übereinstimmt, bereit. Dieses Kennwort
steuert den Zugriff auf die Schlüssel, die zum Verschlüsseln der Kennwörter und
anderer kritischer Daten verwendet werden.
Wichtig! Ohne dieses Kennwort können sie keine weiteren Koordinationsrechner
erfolgreich installieren.
4.
202 Installationshandbuch
Identifizieren Sie den Datenbankserver oder die Server, um die Laufzeitdatenbank
zu hosten und optional die Repository-Datenbank (Bibliotheksdatenbank) für diesen
Koordinationsrechner. Berücksichtigen Sie folgende Faktoren:
■
Jeder Koordinationsrechner muss über eine eigene "Laufzeit"-Datenbank
verfügen.
■
Ein Koordinationsrechner kann die Bibliotheksdatenbank des
Domänen-Koordinationsrechners gemeinsam nutzen, oder er kann über seine
eigene Datenbank verfügen.
■
Normalerweise verwenden alle Koordinationsrechner in der Domäne die
Berichtsdatenbank, die für den Domänen-Koordinationsrechner erstellt wurde.
■
Ein Datenbankserver muss die Plattform- und Hardwarevoraussetzungen
erfüllen. Weitere Informationen finden Sie in der Komponente
"Datenbankserver" in den folgenden zwei Themen:
–
Plattformunterstützung und Anforderungen für CA Process
Automation-Komponenten (siehe Seite 30).
–
Hardwareanforderungen (siehe Seite 32).
Voraussetzungen für die Installation eines Koordinationsrechners
5.
Bereiten sie den Datenbankserver vor. Die Laufzeit- und Repository-Datenbanken
können auf verschiedenen Datenbankservern erstellt werden.
Weitere Informationen finden Sie unter Datenbankserver-Voraussetzungen (siehe
Seite 71).
6.
Bewerten Sie den Bedarf eines Lastenausgleichs für diesen Koordinationsrechner.
CA Process Automation unterstützt folgende Methoden, um geclusterte
Koordinationsrechner auszugleichen.
Hinweis: Es wird empfohlen, einen hardwarebasierten Lastenausgleich zu
verwenden. Weitere Informationen finden Sie unter Voraussetzungen des
F5-Lastenausgleichs (siehe Seite 54). Wenn dies nicht möglich ist, wird NGINX als
bevorzugter softwarebasierter Lastenausgleich empfohlen. NGINX für UNIX ist
hochgradig skalierbar. NGINX für Windows kann bis zu 300 Agenten, die
vereinfachte Kommunikation verwenden, unterstützen. Weitere Informationen
finden Sie unter Voraussetzungen des NGINX-Lastenausgleichs.
7.
Wenn Sie diesen Koordinationsrechner mithilfe von NGINX clustern möchten,
nehmen Sie folgende zusätzliche Schritte vor:
a.
Navigieren Sie zur Datei "pam-server.conf", und öffnen Sie sie.
b.
Suchen Sie die Zeile "#Define node1". (Die node1-Daten beziehen sich auf den
Koordinationsrechner-Knoten, der als erstes installiert wird.)
c.
Fügen Sie Folgendes ein, wobei "jetty_server_port" der Wert ist, der bei der
Installation für Serverport konfiguriert ist. Normalerweise sind die Werte für
vereinfachte Kommunikation 80 oder 7003, wenn Agenten, die eine
Verbindung mit diesem Koordinationsrechner herstellen, veraltete
Kommunikation verwenden.
// node1 is the worker node name
upstream node1{
# Define node1
server node1_hostname:jetty_server_port max_fails=3
fail_timeout=3s;
}
d.
Erstellen Sie im Servertag folgende Eingaben:
Server{
location = /ws {
// node1 is the upstream name provided above
proxy_pass http://node1;
}
location = /ws/ {
// node1 is the upstream name provided above
proxy_pass http://node1;
}
location = /ws/node1 {
// node1 is the upstream name provided above
proxy_pass http://node1;
}
location /ws/node1/ {
Kapitel 10: Installieren von zusätzlichen Koordinationsrechnern 203
Installieren eines Koordinationsrechners
// node1 is the upstream name provided above
proxy_pass http://node1;
}
...
}
}
8.
Identifizieren Sie einen Zeitserver (NTP-Server). Das Konfigurieren aller
Koordinationsrechner zur Verwendung des gleichen externen Zeitservers (oder
Ortszeitserver) ist der beste Weg, um Synchronisation sicherzustellen.
9.
Stellen Sie sicher, dass Folgendes gestartet ist, bevor Sie zu CA Process Automation
navigieren, um die Installation eines Koordinationsrechners zu beginnen:
■
CA EEM.
■
Der Lastenausgleich, wenn dieser verwendet wird.
■
Der Domänen-Koordinationsrechner-Service.
■
Der Datenbankserver, den Sie für die Laufzeitdatenbank verwenden möchten
und optional eine separate Repository-Datenbank (oder Bibliotheksdatenbank).
Installieren eines Koordinationsrechners
Nachdem Sie den Domänen-Koordinationsrechner installiert haben, können Sie
Koordinationsrechner auf anderen Hosts hinzufügen. Jede neue Umgebung benötigt
mindestens einen Koordinationsrechner, jedoch sind mehrere Koordinationsrechner
möglich. Mehrere Koordinationsrechner ermöglichen eine Segmentierung. Neue
Koordinationsrechner übernehmen die CA EEM-Informationen vom
Domänen-Koordinationsrechner.
Bevor Sie den folgenden Vorgang verwenden, schließen Sie die Voraussetzungen für die
Installation eines Koordinationsrechners (siehe Seite 201) ab. Stellen Sie zum Beispiel
sicher, dass ein JDK installiert ist.
Befolgen Sie den folgenden Prozess, um einen Koordinationsrechner zu installieren oder
ein Upgrade eines vorhandenen Koordinationsrechners durchzuführen.
Gehen Sie folgendermaßen vor:
204 Installationshandbuch
1.
Melden Sie sich bei dem Server an, auf dem der neue Koordinationsrechner
installiert werden soll.
2.
Navigieren Sie zu CA Process Automation, und melden Sie sich mit (siehe Seite 179)
Administratoren-Anmeldeinformationen an. Melden Sie sich zum Beispiel als ein
Mitglied der Gruppe "PAMAdmins" an.
3.
Klicken Sie auf die Registerkarte "Konfiguration", und wählen Sie das Auswahlmenü
"Installation".
Installieren eines Koordinationsrechners
4.
Klicken Sie auf die Verknüpfung der Voraussetzungen, und stellen Sie sicher, dass
alle Voraussetzungen erfüllt sind.
5.
Klicken Sie auf "Koordinationsrechner installieren".
Wenn Sie Firefox verwenden, öffnen Sie das Startprogramm von Java (Standard).
Installieren Sie ggf. das erforderliche Zertifikat nach Anweisung. Die Anwendung
wird heruntergeladen. Möglicherweise wird das Dialogfeld zur Sprachauswahl in
der Taskleiste angezeigt.
6.
Wählen Sie eine Sprache aus, und klicken Sie auf "OK".
Die Seite "Willkommen beim Assistenten für das
Drittanbieter-Installationsprogramm von CA Process Automation" wird angezeigt.
7.
Klicken Sie auf "Weiter".
8.
Akzeptieren Sie die Lizenzierungsvereinbarung, und klicken Sie auf "Weiter".
9.
Akzeptieren Sie das Standardinstallationsverzeichnis (Installationsverzeichnis) oder
ändern Sie es, und klicken Sie auf "Weiter".
10. Klicken Sie auf der Seite "Voraussetzungen für die Installation von CA Process
Automation" auf "Weiter".
Auf der Seite "JBoss wird installiert" wird der Fortschritt der Installation von
jboss-5.1 angezeigt.
11. Führen Sie einen der folgenden Schritte durch, um JDBC JAR-Dateien für die
Installation anzugeben:
■
Belassen Sie das Kontrollkästchen "Domäne verwenden" aktiviert, und klicken
Sie auf "Weiter". Dadurch wird festgelegt, dass die JDBC-JAR-Dateien
verwendet werden, die während der Installation des
Domänen-Koordinationsrechners konfiguriert wurden.
■
Schließen Sie den folgenden Vorgang ab:
a.
Deaktivieren Sie das Kontrollkästchen "Domäne verwenden".
b.
Klicken Sie auf "Dateien hinzufügen".
c.
Wählen Sie den Datenbankservertyp aus.
d.
Klicken Sie auf "Durchsuchen", und navigieren Sie zur JDBC JAR-Datei für
den ausgewählten Servertypen.
e.
Klicken Sie auf "Weiter".
12. Klicken Sie auf dem Bestätigungsbildschirm auf "Weiter".
13. Klicken Sie auf "Fertig stellen", um zum CA Process
Automation-Installationsprogramm zu wechseln.
14. Klicken Sie auf dem Begrüßungsbildschirm auf "Weiter".
15. Akzeptieren Sie die Lizenzvereinbarung, und klicken Sie auf "Weiter".
Kapitel 10: Installieren von zusätzlichen Koordinationsrechnern 205
Installieren eines Koordinationsrechners
16. Führen Sie auf der Seite "Java-Home-Verzeichnis" eine der folgenden Aktionen aus:
■
Klicken Sie auf "Weiter", um den Standard zu akzeptieren.
■
Durchsuchen Sie das System nach dem JDK-Speicherort, und klicken Sie auf
"Weiter".
17. Überprüfen Sie die Domänen-URL, und klicken Sie auf "Weiter".
18. Wenn Sie keinen Lastenausgleich mit Single Sign-on verwenden, klicken Sie auf
"Weiter", und überspringen Sie den folgenden Schritt.
19. Füllen Sie diese Seite aus, und klicken Sie auf "Weiter".
Konfigurieren von Single Sign-on (SSO)
Gibt an, ob Sie CA SiteMinder mit SSO verwenden. Standardmäßig ist dies
deaktiviert. Wenn Sie diese Option auswählen, werden folgende Felder
aktiviert:
■
SSO-Authentifizierungstyp (Header)
■
SSO-Authentifizierungsparameter (sm-user)
■
Typ des Servers (Neuer Koordinationsrechner)
Lastenausgleich konfigurieren
Gibt an, ob dieser Koordinationsrechner installiert werden soll, sodass er
clustern kann.
Ausgewählt
Zeigt an, dass ein Lastenausgleich für diesen Koordinationsrechner
konfiguriert ist.
Gelöscht
Zeigt an, dass kein Lastenausgleich für diesen Koordinationsrechner
konfiguriert ist.
Worker-Knoten (Apache) für den Lastenausgleich
Gibt den Namen dieses Knotens an. Geben Sie node1 an, da dieser
Koordinationsrechner der erste Knoten in diesem Cluster ist.
Hinweis: Für Knoten, die nicht node1 entsprechend (beispielsweise node2)
siehe:
206 Installationshandbuch
■
Hinzufügen eines Knotens zum Domänen-Koordinationsrechner (siehe
Seite 193).
■
Hinzufügen eines Knotens zu einem zusätzlichen Koordinationsrechner
(siehe Seite 211).
Installieren eines Koordinationsrechners
Öffentlicher Hostname
Gibt den öffentlichen Hostnamen wie im folgenden Beispiel an:
loadbalancerhost.mycompany.com
■
Wenn der Domänen-Koordinationsrechner Single Sign-On (SSO)
verwendet, gibt dieses Feld den FQDN der IIS- (Internet Information
Services) oder der Apache-Anwendung mit dem CA SiteMinder WebAgent
an.
■
Wenn der Domänen-Koordinationsrechner Single Sign-On (SSO) nicht
verwendet, gibt dieses Feld den FQDN des Lastenausgleichs an.
Portnummer des öffentlichen Hosts
Wenn "Sichere Kommunikation unterstützen" deaktiviert ist, gibt dieses Feld
den HTTP-Port für den öffentlichen Host an (IIS oder Apache).
Standard
80
Sicherer Port des öffentlichen Hosts
Wenn "Sichere Kommunikation unterstützen" aktiviert ist, gibt dieses Feld den
HTTPS-Port für den öffentlichen Host an (IIS oder Apache).
Standard
443
Sichere Kommunikation unterstützen
Gibt an, ob der öffentliche Host HTTPS für die sichere Kommunikation
verwendet.
Ausgewählt
Der öffentliche Host verwendet HTTPS für die sichere Kommunikation.
Gelöscht
Der öffentliche Host verwendet HTTPS nicht für die sichere
Kommunikation. Stattdessen verwendet er HTTP für die grundlegende
Kommunikation.
20. Überprüfen Sie den Unternehmensnamen, und klicken Sie auf "Weiter".
21. Geben Sie das Zertifikatskennwort ein, das der Domänen-Koordinationsrechner
verwendet, und klicken Sie auf "Weiter".
Wenn dieses Zertifikatskennwort verloren geht oder vergessen wird, müssen Sie
beginnend mit dem Domänen-Koordinationsrechner alle Koordinationsrechner im
CA Process Automation-System neu installieren.
Kapitel 10: Installieren von zusätzlichen Koordinationsrechnern 207
Installieren eines Koordinationsrechners
22. Geben Sie die Einstellungen des Startmenüordners an, und klicken Sie auf "Weiter".
23. Geben Sie die allgemeinen Eigenschaften für den Koordinationsrechner ein, und
klicken Sie auf "Weiter".
Serverhost
Gibt den FQDN dieses Koordinationsrechners an.
Anzeigename
Gibt den Namen an, den der Konfigurationsbrowser für diesen
Koordinationsrechner anzeigt.
■
Wenn Sie keinen Lastenausgleich konfigurieren, ist der Anzeigename mit
dem Serverhostnamen identisch.
■
Wenn Sie einen Lastenausgleich konfigurieren, ist der Anzeigename gleich
der FQDN des Servers, der den Lastenausgleich hostet.
24. Akzeptieren Sie die Standardeinstellung, oder legen Sie das temporäre Verzeichnis
fest, in dem Skripte ausgeführt werden sollen, klicken Sie dann auf "Weiter".
25. Legen Sie die PowerShell-Ausführungsrichtlinie fest, und klicken Sie auf "Weiter".
26. Führen Sie einen der folgenden Schritte durch, um die Einstellungen der
Repository-Datenbank für diesen Koordinationsrechner einzugeben:
■
■
208 Installationshandbuch
Schließen Sie den folgenden Vorgang ab, um die vom
Domänen-Koordinationsrechner verwendete Repository-Datenbank
(Bibliothek) freizugeben:
a.
Geben Sie die gleichen Informationen ein, die Sie für den
Domänen-Koordinationsrechner konfiguriert haben.
b.
Klicken Sie auf "Datenbankeinstellungen testen".
c.
Klicken Sie auf "Weiter".
Schließen Sie den folgenden Vorgang ab, um eine separate
Repository-Datenbank (Bibliothek) für diesen Koordinationsrechner zu
erstellen:
a.
Füllen Sie alle Felder aus.
b.
Geben Sie einen eindeutigen Namen für die Repository-Datenbank an.
c.
Klicken Sie auf "Datenbank erstellen".
d.
Klicken Sie auf "Datenbankeinstellungen testen".
e.
Klicken Sie auf "Weiter".
Installieren eines Koordinationsrechners
27. Geben Sie die Einstellungen der Laufzeitdatenbank ein. Jeder Koordinationsrechner
benötigt eine getrennte Laufzeitdatenbank.
a.
Wenn die neue Laufzeitdatenbank den gleichen Datenbankserver als
Repository-Datenbank für diesen Koordinationsrechner verwendet, klicken Sie
auf "kopieren aus Haupt-Repository", um den definierten Anwendernamen und
das Kennwort zu kopieren.
b.
Wenn der von Ihnen angegebene Datenbankserver der Host für andere
Laufzeitdatenbanken ist, erstellen Sie einen gültigen und eindeutigen Namen
für diese Laufzeitdatenbank.
c.
Klicken Sie auf "Datenbank erstellen".
d.
Klicken Sie auf "Datenbankeinstellungen testen".
e.
Klicken Sie auf "Weiter".
28. Zeigen Sie "Einstellungen der Berichtsdatenbank" an, und klicken Sie auf "Weiter".
Alle Koordinationsrechner in der Domäne nutzen gemeinsam die gleiche
Berichtsdatenbank.
29. Klicken Sie auf "Fertig stellen".
Kapitel 10: Installieren von zusätzlichen Koordinationsrechnern 209
Aufgaben nach der Installation für den Koordinationsrechner
Aufgaben nach der Installation für den Koordinationsrechner
Führen Sie nach der Installation folgende Aufgaben nach Bedarf aus.
1.
Führen Sie einen der folgenden Schritte durch, um einen Apache-Lastenausgleich zu
konfigurieren, um sichere Kommunikation durch SSL zu verwenden:
a.
Wechseln Sie zum folgenden Ordner:
apache_install_dir\conf\extra\
b.
Öffnen Sie die folgende Datei:
httpd-ssl.conf
c.
Fügen Sie folgende Zeilen in die Tage <VirtualHost>-</VirtualHost> am
Dateiende hinzu:
SSLOptions +StdEnvVars +ExportCertData
JkMount /* loadbalancer
Hinweis: Um einen Lastenausgleich für die Verwendung von einfacher
Kommunikation zu konfigurieren, sollten die vorherigen Anweisungen mit
Kommentarzeichen versehen werden.
d.
Speichern Sie die Datei. Schließen Sie die Datei.
e.
Starten Sie den Apache-HTTP-Server neu.
2.
Konfigurieren von Ports (siehe Seite 95).
3.
Konfigurieren der Firewalls für bidirektionale Kommunikation (siehe Seite 133).
4.
Wenn Sie den Domänen-Koordinationsrechner auf einem Server mit dem
Betriebssystem HP-UX installiert haben, führen Sie zusätzliche
Konfigurationsschritte auf HP-UX aus.
5.
(Nur für Windows) Starten Sie den Koordinationsrechner-Service.
Der Koordinationsrechner registriert sich am Domänen-Koordinationsrechner.
6.
210 Installationshandbuch
Überprüfen Sie die Installation des zusätzlichen Koordinationsrechners.
a.
Navigieren Sie zu CA Process Automation, und melden Sie sich an.
b.
Klicken Sie auf die Registerkarte "Konfiguration".
c.
Klicken Sie im Auswahlmenü "Konfigurationsbrowser" auf den Knoten
"Koordinationsrechner".
d.
Zeigen Sie den neuen Koordinationsrechner in dieser Liste an.
Kapitel 11: Hinzufügen von Knoten zu
einem zusätzlichen Koordinationsrechner
Nachdem Sie einen zusätzlichen Koordinationsrechner installiert haben, können Sie
dessen Kapazität erweitern und Failover-Funktionen bereitstellen, indem Sie einen
Cluster-Knoten hinzufügen. Wenn ein Knoten fehlschlägt, dann übernimmt ein anderer
Knoten die Steuerung. Sie können für die Installation von Cluster-Knoten eine
interaktive Installation oder eine unbeaufsichtigte Installation verwenden.
Dieses Kapitel enthält folgende Themen:
Voraussetzungen für das Installieren eines Cluster-Knotens für einen
Koordinationsrechner (siehe Seite 212)
Installieren von Cluster-Knoten für Koordinationsrechner (siehe Seite 215)
Synchronisieren der Zeit für einen Cluster-Knoten (siehe Seite 217)
Kapitel 11: Hinzufügen von Knoten zu einem zusätzlichen Koordinationsrechner 211
Voraussetzungen für das Installieren eines Cluster-Knotens für einen Koordinationsrechner
Voraussetzungen für das Installieren eines Cluster-Knotens für
einen Koordinationsrechner
Sie können einen Cluster-Knoten für einen Domänen-Koordinationsrechner installieren.
Ein Cluster-Knoten erweitert die Verarbeitungsleistung eines
Domänen-Koordinationsrechners und kann somit zur Leistungsverbesserung beitragen.
Ein Cluster-Knoten nutzt die gleichen Datenbanken, die für die anderen vorhandenen
Knoten, die Teil des Clusters des Koordinationsrechners sind, konfiguriert wurden.
Führen Sie vor Installation folgenden Voraussetzungen aus:
Gehen Sie folgendermaßen vor:
1.
Identifizieren Sie einen Host für den Cluster-Knoten des Koordinationsrechners, der
Plattform- und Hardwarevoraussetzungen erfüllt. Weitere Informationen finden Sie
in der Komponente "Koordinationsrechner" in den folgenden zwei Themen:
■
Plattformunterstützung und Anforderungen für CA Process
Automation-Komponenten (siehe Seite 30).
■
Hardwareanforderungen (siehe Seite 32).
2.
Stellen Sie sicher, dass sich der Host für diesen Cluster-Knoten im gleichen Subnetz
wie andere vorhandene Knoten befindet, die Teil des Koordinationsrechners sind.
3.
Stellen Sie sicher, dass sich der Host für diesen Cluster-Knoten in der gleichen
Zeitzone wie andere vorhandene Knoten befindet, die Teil des
Koordinationsrechners sind.
4.
Stellen Sie sicher, dass der Host für diesen Cluster-Knoten ein unterstütztes JDK hat.
Wenn das JDK nicht vorhanden ist, laden Sie es herunter.
Weitere Informationen finden Sie unter JDK-Voraussetzungen (siehe Seite 79).
5.
212 Installationshandbuch
Wenn der Host für diesen Cluster-Knoten eine aktuelle Version von einem
Windows-Betriebssystem ausführt, überprüfen Sie die Option
"Benutzerkontensteuerung" (unter "Systemsteuerung", "Benutzerkonten"). Wenn
diese Option aktiviert ist, deaktivieren Sie das Kontrollkästchen, und starten Sie
diesen Server neu.
Voraussetzungen für das Installieren eines Cluster-Knotens für einen Koordinationsrechner
6.
Wenn der Koordinationsrechner mit einem F5-Lastenausgleich konfiguriert wurde,
fügen Sie dem Lastenausgleich diesen Knoten hinzu.
Weitere Informationen finden Sie unter Erstellen eines F5-Knoten für jeden
Cluster-Knoten (siehe Seite 55).
7.
Wenn der Koordinationsrechner mit einem Apache-Lastenausgleich konfiguriert
wurde, fügen Sie dem Lastenausgleich diesen Knoten hinzu.
a.
Navigieren Sie zu apache_install_location\conf.
b.
Öffnen Sie die Datei "workers.properties".
c.
Entfernen Sie die Kommentarzeichen am Anfang der folgenden Zeilen unter
"Define Node 2" in der Datei "worker.properties".
worker.node2.port=8009
worker.node2.host=hostname
worker.node2.type=ajp13
worker.node2.lbfactor=1
d.
Ändern Sie hostname in den Hostnamen des Servers, auf dem der Knoten des
Koordinationsrechners installiert wird.
e.
Fügen Sie "node2" zu der Zeile "worker.loadbalancer.balance_workers=" unter
dem Lastenausgleichsverhalten hinzu. Die Eingabe ähnelt dem folgenden
Beispiel:
worker.loadbalancer.balance_workers=node1,node2
Hinweis: Befolgen Sie die gleichen Anweisungen für dritte und darauffolgende
Knoten, und korrigieren Sie dabei die richtige Knotenzahl für "node2", zum
Beispiel "node3" oder "node4".
f.
8.
Starten Sie Apache neu.
Wenn der Koordinationsrechner mit einem NGINX-Lastenausgleich konfiguriert
wurde, fügen Sie dem Lastenausgleich diesen Knoten hinzu.
a.
Navigieren Sie zur Datei "pam-server.conf", und öffnen Sie sie.
b.
Suchen Sie die Zeile "#Define node2". (Die node1-Daten beziehen sich auf den
ersten Knoten des Koordinationsrechners. Überspringen Sie Abschnitte, die
sich auf "node1" beziehen.)
c.
Fügen Sie Folgendes ein
# Define node2
server node2_hostname:jetty_server_port max_fails=3
fail_timeout=3s;
}
Hinweis: "jetty server port" ist der Wert "Serverport", der während der
Installation des ersten Knotens des Domänen-Koordinationsrechners
angegeben wurde. Geben Sie 80 für eine vereinfachte Kommunikation ein,
oder geben Sie 7003 für eine veraltete Kommunikation ein.
Kapitel 11: Hinzufügen von Knoten zu einem zusätzlichen Koordinationsrechner 213
Voraussetzungen für das Installieren eines Cluster-Knotens für einen Koordinationsrechner
Erstellen Sie im Servertag folgende Eingaben:
Server{
location = /ws {
...
// node2 is the upstream name provided above
proxy_pass http://node2;
}
location /ws/node2/ {
// node2 is the upstream name provided above
proxy_pass http://node2;
}
}
214 Installationshandbuch
Installieren von Cluster-Knoten für Koordinationsrechner
Installieren von Cluster-Knoten für Koordinationsrechner
Anwender mit PAMAdmins-Berechtigungen können zusätzliche Cluster-Knoten an einen
Koordinationsrechner, der mit einem Lastenausgleich installiert wurde, hinzufügen.
Überprüfen Sie den Abschluss der Voraussetzungen für das Installieren eines
Cluster-Knotens für einen Koordinationsrechner (siehe Seite 212). Installieren Sie dann
den Cluster-Knoten. Derselbe Vorgang wird verwendet, um Upgrades von
Cluster-Knoten auf eine neue Version durchzuführen.
Gehen Sie folgendermaßen vor:
1.
Melden Sie sich auf dem Server an, auf dem Sie diesen Cluster-Knoten für den
zusätzlichen Koordinationsrechner installieren möchten.
2.
Navigieren Sie zum Koordinationsrechner, zu dem Sie den Cluster-Knoten
hinzufügen und bei dem Sie sich anmelden möchten.
https://Lastenausgleichs-Hostname:8443/itpam
http://Lastenausgleichs-Hostname:8080/itpam
3.
Klicken Sie auf die Registerkarte "Konfiguration", und klicken Sie auf das
Auswahlmenü "Installation".
4.
Klicken Sie auf "Installieren von Cluster-Knoten für Koordinationsrechner".
5.
Wenn die digitale Signatur nicht überprüft werden kann, klicken Sie auf
"Ausführen", um die Installation zu starten.
6.
Klicken Sie im Bildschirm für die Drittanbieterinstallation auf "Weiter".
7.
Akzeptieren Sie die Lizenzvereinbarung, und klicken Sie auf "Weiter".
8.
Geben Sie das Zielverzeichnis an, um den Koordinationsrechner-Knoten zu
installieren, und klicken Sie auf "Weiter".
Das Installationsprogramm erstellt den Ordner automatisch, wenn er nicht
vorhanden ist.
9.
Klicken Sie im Bildschirm "Voraussetzungen für die Installation von
CA Process Automation" auf "Weiter".
Der nachfolgende Bildschirm enthält folgende Kontrollkästchen:
Domäne verwenden
Gibt an, ob dieser Cluster-Knoten für den Domänen-Koordinationsrechner ist
Deaktiviert: Gibt an, dass dieser Cluster-Knoten nicht für den
Domänen-Koordinationsrechner ist.
Klicken Sie auf dem Bestätigungsbildschirm auf "Weiter".
10. Klicken Sie auf "Fertig stellen", um zum
CA Process Automation-Installationsprogramm zu wechseln.
11. Klicken Sie auf dem Begrüßungsbildschirm auf "Weiter".
Kapitel 11: Hinzufügen von Knoten zu einem zusätzlichen Koordinationsrechner 215
Installieren von Cluster-Knoten für Koordinationsrechner
12. Akzeptieren Sie die Lizenzvereinbarung, und klicken Sie auf "Weiter".
13. Geben Sie das Java-Home-Verzeichnis an. Im CA Process
Automation-Installationsprogramm ist dieses Feld mit dem am besten geeigneten
JDK aufgefüllt, das im Pfad gefunden wurde. Wechseln Sie bei Bedarf in das
Verzeichnis, in dem JDK installiert wird, und klicken Sie auf "Weiter".
Das JDK wird validiert, und die Installation des Koordinationsrechners beginnt. Dies
wird einen Augenblick dauern, da Dateien kopiert werden.
14. Füllen Sie die Felder auf dem Konfigurationsbildschirm aus, und klicken Sie auf
"Weiter".
Koordinationsrechner
Gibt den Koordinationsrechner an, zu dem der Cluster-Knoten hinzugefügt
werden soll. Der Koordinationsrechner, der in der Drop-down-Liste ausgewählt
wird, muss mit einem öffentlichen Hostnamen konfiguriert sein, der den FQDN
des Servers angibt, auf dem der Lastenausgleich installiert ist.
Worker-Knoten für den Lastenausgleich
Gibt den Knotennamen an, zum Beispiel "node 2". Dies ist der Knotenname,
der in der Apache-Datei "workers.properties" angegebenen ist, wobei
hostname der Name des Hosts ist, auf dem Sie den Cluster-Knoten installieren:
worker.node2.host=hostname.mycompany.com
Hinweis: Die erste Installation des Domänen-Koordinationsrechners ist node1.
Geben Sie für den zweiten Knoten node2 ein.
15. Überprüfen Sie den Unternehmensnamen, und klicken Sie auf "Weiter".
16. Geben Sie dasselbe Zertifikatskennwort an, das bei der Installation des
Domänen-Koordinationsrechners eingegeben wurde, und klicken Sie auf "Weiter".
Wenn dieses Zertifikatskennwort verloren geht oder vergessen wird, müssen Sie
beginnend mit dem Domänen-Koordinationsrechner alle Koordinationsrechner in
Ihrem System neu installieren.
17. Geben Sie einen Startmenüordner an, und klicken Sie auf "Weiter".
18. Geben Sie die allgemeinen Eigenschaften für den Koordinationsrechner ein, und
klicken Sie auf "Weiter".
Weitere Informationen zu den einzelnen Eigenschaften finden Sie unter Installieren
und Konfigurieren des Domänen-Koordinationsrechners.
19. Zeigen Sie die Sicherheitseinstellungen an, und klicken Sie auf "Weiter".
20. Zeigen Sie die Datenbankeinstellungen an, und klicken Sie auf "Weiter".
21. Überprüfen Sie die Einstellungen für die Berichtsdatenbank, und klicken Sie auf
"Weiter", um die Installation fertig zu stellen.
22. Klicken Sie auf "Fertig stellen".
Der Cluster-Knoten für den ausgewählten Koordinationsrechner wird installiert.
216 Installationshandbuch
Synchronisieren der Zeit für einen Cluster-Knoten
Synchronisieren der Zeit für einen Cluster-Knoten
Alle Cluster-Knoten für einen Koordinationsrechner müssen die exakt gleiche Uhrzeit
haben, die mit einem standardmäßigen externen Zeitserver synchronisiert ist.
Entscheiden Sie sich für eine der folgenden Vorgehensweisen, um die Uhrzeit aller
Knoten in einem Cluster zu synchronisieren:
■
Synchronisieren aller Koordinationsrechner und Cluster-Knoten in einen
standardmäßigen externen Zeitserver (bevorzugt).
■
Sie können die Zeit aller zusätzlichen Cluster-Knoten folgendermaßen manuell
synchronisieren:
1.
Überprüfen Sie die Genauigkeit der Zeit aller Cluster-Knoten.
2.
Führen Sie den entsprechenden BS-Befehl auf jedem Cluster-Knoten aus, um
die Zeit aller Cluster-Knoten zu synchronisieren.
Kapitel 11: Hinzufügen von Knoten zu einem zusätzlichen Koordinationsrechner 217
Kapitel 12: Feinabstimmung von CA
Process Automation
Dieses Kapitel enthält folgende Themen:
So verbessern Sie die Leistung von CA Process Automation (siehe Seite 220)
Kapitel 12: Feinabstimmung von CA Process Automation 219
So verbessern Sie die Leistung von CA Process Automation
So verbessern Sie die Leistung von CA Process Automation
Beachten Sie für Ihren Ansatz zur Steigerung oder Verbesserung der Leistung folgende
Richtlinien:
■
Konvertieren Sie alle eigenständigen Koordinationsrechner in Cluster.
Das Hinzufügen eines weiteren Knoten kann die Leistung um bis zu 80 %
verbessern. Die tatsächlich erzielte Verbesserung hängt von vielen Variablen
einschließlich der ausgeführten CA Process Automation-Inhalte ab.
■
Inhalt
–
Globale Datensätze
Verwenden Sie möglichst wenige Verweise auf globale Datensätze, da der
Zugriff darauf serialisiert ist. Das bedeutet, dass jeweils nur ein Objekt auf
einen Datensatz zugreifen kann. Diese Richtlinie gilt für Schreibvorgänge (nicht
für Lesevorgänge).
Die Best Practice besteht darin, eine Kopie der erforderlichen Daten auf
Prozessebene zu erstellen und auf diesen Prozessdatensatz zu verweisen.
–
Inline-Prozesse
Beschränken Sie das Inline-Starten von Prozessen Reihe auf Fälle, in denen
beide folgenden Voraussetzungen zutreffen:
■
■
■
■
Der Inline-Prozess verwendet höchstens 10 Operatoren.
■
Der Inline-Prozess wird nicht in einer Schleife aufgerufen.
CPUs
–
Überwachen Sie die CPU-Auslastung auf allen Koordinationsrechner-Knoten,
um festzustellen, welche Knoten am meisten von zusätzlichen CPUs oder
Kernen profitieren könnten.
–
Fügen Sie bei Bedarf weitere CPUs oder Kerne hinzu.
–
Reservieren Sie in virtuellen Umgebungen die CPUs für die VMs von CA Process
Automation.
Arbeitsspeicher
–
Reservieren Sie in virtuellen Umgebungen den RAM für die VMs von CA Process
Automation.
–
Überwachen Sie die Auslastung des Prozessspeichers auf allen
Koordinationsrechner-Knoten, um festzustellen, ob zusätzlicher RAM benötigt
wird.
Optimierung von VM-Servern
Konsultieren Sie den Anbieter Ihrer VM-Server für Anweisungen zur
Leistungsverbesserung.
■
220 Installationshandbuch
Optimierung und Wartung von Datenbanken
So verbessern Sie die Leistung von CA Process Automation
Konsultieren Sie den Anbieter Ihrer Datenbankserver für Anweisungen zum
Verbessern und Warten der Leistung der CA Process Automation-Datenbank. Solche
Anweisungen umfassen üblicherweise das erneute Indizieren, eine Aktualisierung
der Statistik und die Überwachung und Wartung des Dateisystems, in dem Daten
gespeichert sind.
■
Schalten Sie alle nicht benötigten Funktionen aus.
–
Catalyst
Wenn Sie keine Catalyst-Connectors verwenden, suchen Sie den folgenden
Wert in "OasisConfig.properties", und setzen Sie ihn von "true" auf "false":
# enable connector
ucf.connector.enabled=true
–
Berichterstellung
Wenn Sie keine Berichterstellung verwenden, fügen Sie das folgende
Schlüssel-Wert-Paar in die Datei "OasisConfig.properties" ein. Änderungen an
dieser Datei werden wirksam, wenn der CA Process Automation-Service neu
gestartet wird.
oasis.disable.reporting.manager=true
■
VMware
Wenn Sie VMware verwenden, ändern Sie den virtuellen NIC von "E1000" in
"VMXNET3" um. Diese Änderung verbessert normalerweise sowohl Leistung als
auch Zuverlässigkeit.
Kapitel 12: Feinabstimmung von CA Process Automation 221
Anhang A: So verwenden Sie SiteMinder mit
CA Process Automation
CA SiteMinder stellt Single-Sign-On-Fähigkeiten in Domänen mit einzelnen oder
mehreren Cookies bereit, sodass Anwender sich nur einmal in jeder Sitzung anmelden
müssen, um auf Anwendungen auf verschiedenen Webservern und Plattformen
zugreifen zu können.
Dieses Kapitel enthält folgende Themen:
CA SiteMinder-Voraussetzungen (siehe Seite 224)
Konfigurieren der Objekte von CA SiteMinder-Richtlinienservern (siehe Seite 224)
Integrieren von CA Process Automation in IIS für Single Sign-On (siehe Seite 226)
So konfigurieren Sie IIS zur Umleitung an Tomcat (siehe Seite 227)
Integrieren Sie CA Process Automation in Apachen für SSO. (siehe Seite 229)
Aktivieren der Abmeldung in CA Process Automation für SSO (siehe Seite 230)
Anhang A: So verwenden Sie SiteMinder mit CA Process Automation 223
CA SiteMinder-Voraussetzungen
CA SiteMinder-Voraussetzungen
Stellen Sie sicher, dass Ihr System folgende Voraussetzungen erfüllt, um CA Process
Automation mit CA SiteMinder zu installieren:
■
Ein mit dem gleichen LDAP/AD integrierter CA EEM-Server wird als
Anwenderspeicher auf dem SiteMinder-Richtlinienserver verwendet.
■
Ein CA SiteMinder-Webagent, der entweder in IIS oder in Apache integriert ist.
Sie können den Agenten "SiteMinder Apache" nur dann verwenden, wenn ein auf
Apache basierter Lastenausgleich und ein geclusterter Koordinationsrechner vorhanden
sind. Richten Sie bei einem eigenständigen Koordinationsrechner eine Portweiterleitung
von Tomcat 8080 an IIS Port 80 so ein, dass der SM IIS-Agent funktioniert.
Hinweis: Weitere Informationen finden Sie im CA SiteMinder
WebAgent-Installationshandbuch.
Aus Sicherheitsgründen sollten Sie direkt mit Ihrem CA SiteMinder-Administrator
arbeiten, um sicher zu sein, dass Sie die vorhandenen Leitlinien für die Verwendung von
CA SiteMinder in Ihrer Organisation verstehen und befolgen.
Wichtig! Sie müssen CA Process Automation-Agenten (nicht nur neu gestartet) neu
installieren, wenn sich die URL des Domänen-Koordinationsrechners ändert. Folgende
Änderungen können sich auf die URL des Domänen-Koordinationsrechners auswirken:
■
Ändern des Domänen-Koordinationsrechners von SSO-aktiviert auf SSO-deaktiviert.
■
Ändern des Domänen-Koordinationsrechners von SSO-deaktiviert auf SSO-aktiviert.
■
Wechseln des Domänen-Koordinationsrechners zu einem anderen SSO-Server.
Konfigurieren der Objekte von
CA SiteMinder-Richtlinienservern
Um CA SiteMinder zu konfigurieren, müssen Sie auf die Verwaltungsoberfläche des
CA SiteMinder-Richtlinienservers zugreifen. Weitere Informationen finden Sie im
CA SiteMinder-Richtlinienserver-Konfigurationshandbuch.
Wichtig! Bevor Sie CA SiteMinder für CA Process Automation konfigurieren, wenden Sie
sich an Ihren CA SiteMinder-Administrator. Ihr Unternehmen kann Richtlinien für das
Auswählen oder Erstellen von Domänen, Namenskonventionen für andere Entitäten
oder andere standortspezifische Sicherheitsbedenke einrichten.
224 Installationshandbuch
Konfigurieren der Objekte von CA SiteMinder-Richtlinienservern
So konfigurieren Sie ein Objekt des Webagenten für die Integration mit CA Process
Automation:
1.
Erstellen Sie ein Konfigurationsobjekt des Agenten im Infrastrukturbereich der
Verwaltungsoberfläche von CA SiteMinder. Wählen Sie entweder
"ApacheDefaultSettings" oder "IISDefaultSettings" aus, je nachdem, welchen
Webagenten die Webserver hosten werden.
■
Navigieren Sie zur Eigenschaft "BadUrlChars" des Webagenten, und entfernen
Sie "/." und "//" aus der Eigenschaft.
■
Navigieren Sie zur Eigenschaft "IgnoreExt", und entfernen Sie den
".gif,.jpg,.jpeg,.png"-Teil des Eigenschaftswerts.
■
Navigieren Sie zur Eigenschaft "LogoffUri", und legen Sie sie auf
"/itpam/Logout" fest.
2.
Erstellen Sie ein Host-Konfigurationsobjekt. Wählen Sie entweder
"ApacheDefaultSettings" oder "IISDefaultSettings" aus, je nachdem, welchen
Webagenten die Webserver hosten werden.
3.
Erstellen Sie ein Verzeichnisobjekt des Anwenders im Infrastrukturbereich der
Verwaltungsoberfläche von CA SiteMinder.
4.
Erstellen oder wählen Sie eine Domäne im Domänen-Abschnitt der
Verwaltungsoberfläche von CA SiteMinder.
5.
Erstellen Sie einen Bereich im Domänen-Abschnitt der Oberfläche des
CA SiteMinder-Richtlinienservers.
6.
Geben Sie im neuen Bereich den richtigen Agentennamen an, und legen Sie den
Ressourcenfilter auf "/itpam" fest. Wählen Sie dann im Abschnitt
"Standardressourcenschutz" die Option "Geschützt" aus.
7.
Erstellen Sie im neuen Bereich eine Regel mit der Ressource als "*", sodass die
Ressource folgendermaßen aussieht: "web_agent/itpam*". Wählen Sie in den
Aktionen dann alle aus.
Hinweis: Geben Sie diese Regel im Abschnitt "Richtlinien" an, indem Sie die Regel zu
einer vorhandenen Richtlinie oder zu einer neuen Richtlinie hinzufügen. Weitere
Informationen finden Sie im
CA SiteMinder-Richtlinienserver-Konfigurationshandbuch.
8.
Erstellen Sie einen Unterbereich für jede der folgenden URLs, und wählen Sie im
Abschnitt "Standardressourcenschutz" die Option "Ungeschützt" aus:
■
/swaref.xsd
■
/genericNoSecurity
■
/images
■
/StartAgent
■
/itpamclient
■
/ServerConfigurationRequestServlet
Anhang A: So verwenden Sie SiteMinder mit CA Process Automation 225
Integrieren von CA Process Automation in IIS für Single Sign-On
9.
■
/MirroringRequestProcessor
■
/soapAttachment
■
/AgentConfigurationRequestServlet
■
/soap
■
/css
■
/js
Erstellen Sie eine Richtlinie im Abschnitt "Richtlinien", und fügen Sie die Regel
hinzu, die Sie in Schritt 7 für Richtlinie erstellt haben.
Weitere Informationen finden Sie im
CA SiteMinder-Richtlinienserver-Konfigurationshandbuch.
10. (Optional) Verwenden Sie die Standardwerte, um eine anwenderspezifische
Antwortvariable zu erstellen und sie als SSO-Authentifizierungsparameter zu
verwenden.
a.
Erstellen Sie ein anwenderdefiniertes Antwortattribut "pamuser" vom Typ
"WebAgent-HTTP-Header-Variable".
b.
Legen Sie den Variablenwert als Parameter für die Anwender-ID
"LDAP-/ActiveDirectory" fest.
c.
Fügen Sie diese anwenderdefinierte Antwort der in Schritt 9 erwähnten Regel
hinzu.
Hinweis: Geben Sie während der CA Process Automation-Installation den
Headerparameter "pamuser" als SSO-Authentifizierungsparameter mit dem
SSO-Authentifizierungstyp als Header an. Weitere Informationen finden Sie im
CA SiteMinder-Richtlinienserver-Konfigurationshandbuch.
Integrieren von CA Process Automation in IIS für Single
Sign-On
Hinweis: Um CA SiteMinder mit Clustering zu integrieren, wählen Sie den
Apache SiteMinder-Agenten aus.
So konfigurieren Sie Single Sign-On in IIS:
226 Installationshandbuch
1.
Lassen Sie Ihren CA SiteMinder-Administrator CA SiteMinder WebAgent auf einem
Computer installieren, auf dem IIS installiert ist.
2.
Wenn IIS für SSL konfiguriert wird, entpacken Sie die Datei
"IIS_https_httpfolders.zip", die sich im Ordner "/SSO/IIS" des Mediums mit den CA
Process Automation-Drittanbieter-Voraussetzungen im Stammverzeichnis der
Website befindet, auf der CA SiteMinder integriert wird.
So konfigurieren Sie IIS zur Umleitung an Tomcat
3.
4.
Stellen Sie sicher, dass die folgenden Ordner im Stammverzeichnis erstellt sind:
■
c2orepository +
■
itpam
■
mirroringrepository
Öffnen Sie IIS-Manager, und entfernen Sie den SSL-Modus aus folgenden Ordnern:
In der Website:
■
c2orepository
■
mirroringrepository
Im Ordner "itpam":
■
MirroringRequestProcessor
■
StartAgent
■
genericNoSecurity
So entfernen Sie den SSL-Modus:
a.
Öffnen Sie die Eigenschaften des entsprechenden Ordners.
b.
Wählen Sie die Registerkarte "Verzeichnissicherheit" aus, klicken Sie im
Abschnitt "Sichere Kommunikation" auf die Schaltfläche "Bearbeiten", und
deaktivieren Sie das Kontrollkästchen "Sicherer Kanal (SSL) erforderlich".
Hinweis: Um CA Process Automation zu integrieren, verwenden Sie den
Tomcat-Redirector-Filter, wenn der CA SiteMinder-Webagent auf IIS bereitgestellt
ist.
So konfigurieren Sie IIS zur Umleitung an Tomcat
Voraussetzungen
Der CA SiteMinder-Agent sollte auf dem gleichen IIS-Server ausgeführt werden, bevor
"Tomcat-Redirector" zum Umleiten der Anfragen an CA Process Automation konfiguriert
wird. Weitere Informationen finden Sie im CA SiteMinder-Installationshandbuch.
Gehen Sie folgendermaßen vor:
1.
Stellen Sie sicher, dass der IIS-Webserver installiert und erfolgreich ausgeführt wird.
2.
Kopieren Sie den Ordner "TomcatRedirector" auf den Computer, auf dem IIS
installiert ist, vorzugsweise unter folgenden Pfad:
C:\Programme\CA\SharedComponents
Anhang A: So verwenden Sie SiteMinder mit CA Process Automation 227
So konfigurieren Sie IIS zur Umleitung an Tomcat
3.
Bearbeiten Sie die Datei "isapi_redirect.properties" im Ordner "bin", um den
korrekten Pfad wiederzugeben, wenn ein anderer Pfad angegeben ist.
Beispiel
# Configuration file for the Jakarta ISAPI Redirector
# The path to the ISAPI Redirector Extension, relative to the
website
# This must be in a virtual directory with execute privileges.
extension_uri=/TomcatRedirector/isapi_redirect.dll
Hinweis: TomcatRedirector ist der virtuelle Verzeichnisname.
# Full path to the log file for the ISAPI Redirector
log_file=C:\Program
Files\CA\SharedComponents\TomcatRedirector\logs\isapi_redirect.
log
# Log level (debug, info, warn, error or trace)
log_level=error
# Full path to the workers.properties file
worker_file=c:\Program
Files\CA\SharedComponents\TomcatRedirector\conf\workers.propert
ies
# Full path to the uriworkermap.properties file\
worker_mount_file=c:\Program
Files\CA\SharedComponents\TomcatRedirector\conf\uriworkermap.pr
operties
4.
Bearbeiten Sie den Hostnamen in der Datei
"TomcatRedirector\conf\workers.properties", um den korrekten Hostnamen
wiederzugeben. Ersetzen Sie die Referenzen durch "localhost".
Beispiel:
# statement and uncomment the three worker.ajp13w01 lines
###############################################################
#######
# The workers that jk should create and work with
worker.list=ajp13w01
# Defining a worker named ajp13w01 and of type ajp13
# Note that the name and the type do not have to match.
worker.ajp13w01.type=ajp13
worker.ajp13w01.host=pa-w2k3
worker.ajp13w01.port=8009
Hinweis: Im vorherigen Code ist "pa-w2k3" der Computer, auf dem CA Process
Automation installiert ist.
228 Installationshandbuch
5.
Öffnen Sie die IIS-Manager-Konsole.
6.
Klicken Sie mit der rechten Maustaste auf die Standard-Webseite, und wählen Sie
neues virtuelles Verzeichnis und eine Referenz aus dem Ordner
"TomcatRedirector\bin", den Sie unter Schritt 4 erstellt haben.
Integrieren Sie CA Process Automation in Apachen für SSO.
7.
Navigieren Sie im Windows Explorer zum Ordner "TomcatRedirector\logs", und
geben Sie alle Berechtigungen der Protokolldatei in diesem Ordner an den
Anwender des Netzwerkdienstes.
8.
Klicken Sie mit der rechten Maustaste auf das virtuelle Verzeichnis, wählen Sie
"Eigenschaften" aus, klicken Sie neben dem Anwendungsnamen auf "Erstellen",
wählen Sie "Scripts and Executables" (Skripte und ausführbare Dateien) für
Ausführberechtigungen aus, und klicken Sie auf "OK".
Hinweis: Stellen Sie sicher, dass der Wert "Anwendungsnamen" und der virtuelle
Verzeichnisname, der in der Datei "isapi_redirect.properties" angegeben ist
(Schritt 3), identisch sind.
9.
a.
Klicken Sie mit der rechten Maustaste auf "Webdiensterweiterungen", nennen
Sie sie "TomcatRedirector", und wählen Sie den Pfad zur Datei
"TomcatRedirector\bin\isapi_redirect.dll", um eine Webdiensterweiterung
hinzuzufügen. Wählen Sie die Option "Erweiterungsstatus auf 'Zugelassen'
setzen" aus.
b.
Wiederverwenden des IIS-Verwaltungsdienstes
Fügen Sie "isapi_redirect.dll" als ISAPI-Filter in Ihrer IIS-Website hinzu. Öffnen Sie
den IIS-Manager und klicken Sie mit der rechten Maustaste auf den Ordner
"Websites", um das Eigenschaftsdialogfeld für alle Websites zu öffnen. Wählen Sie
die Registerkarte "ISAPI-Filter" aus, klicken Sie auf "Hinzufügen", und wählen Sie
"isapi_redirect.dll" als ausführbare Datei.
10. Stellen Sie sicher, dass Anfragen durch Klicken auf "http://localhost:80" an Tomcat
weitergeleitet werden.
Integrieren Sie CA Process Automation in Apachen für SSO.
So konfigurieren Sie Single Sign-On in Apache:
1.
Lassen Sie Ihren CA SiteMinder-Administrator CA SiteMinder WebAgent auf einem
Computer installieren, auf dem Apache installiert ist.
2.
Konfigurieren Sie Apache mit den Einstellungen des öffentlichen Hosts. Weitere
Informationen finden Sie unter Installieren des Domänen-Koordinationsrechners
(siehe Seite 99).
Hinweis: Weitere Informationen erhalten Sie von Ihrem CA
SiteMinder-Administrator.
Anhang A: So verwenden Sie SiteMinder mit CA Process Automation 229
Aktivieren der Abmeldung in CA Process Automation für SSO
Aktivieren der Abmeldung in CA Process Automation für SSO
Sie können eine Single-Sign-On-Abmeldung in CA Process Automation zulassen.
Gehen Sie folgendermaßen vor:
1.
Navigieren Sie zum folgenden Speicherort:
Installationsverzeichnis/server/c2o/.config
230 Installationshandbuch
2.
Doppelklicken Sie, um die Datei "OasisConfig.properties" zu öffnen.
3.
Ändern Sie "ALLOW_SSO_LOGOUT" in "Wahr".
Anhang B: Von CA Process Automation
verwendete Ports
Dieser Anhang besteht aus Tabellen, die die Portverwendung der verschiedenen CA
Process Automation-Komponenten ausführlich beschreiben. Diese Tabellen sind
umfassend und enthalten Duplikate, um für jede Komponente ein vollständiges Bild zur
Verfügung zu stellen.
Eine Darstellung der Kommunikation von Komponenten finden Sie in Kommunikation in
einer typischen Architektur (siehe Seite 232).
Dieses Kapitel enthält folgende Themen:
Kommunikation in einer typischen Architektur (siehe Seite 232)
Von CA EEM verwendete Ports (siehe Seite 233)
Vom Lastenausgleich verwendete Ports (siehe Seite 235)
Von Koordinationsrechnern verwendete Ports (siehe Seite 238)
Von Agenten verwendete Ports (siehe Seite 249)
Von Datenbankservern verwendete Ports (siehe Seite 250)
Von Web-Clients verwendete Ports (siehe Seite 251)
Anhang B: Von CA Process Automation verwendete Ports 231
Kommunikation in einer typischen Architektur
Kommunikation in einer typischen Architektur
Die folgende Abbildung veranschaulicht die Beziehungen zwischen Komponenten, auf
die in diesem Anhang zu von CA Process Automation verwendeten Ports verwiesen
wird.
232 Installationshandbuch
Von CA EEM verwendete Ports
Weitere Informationen:
Planen der Speicherorte für die unterstützenden Komponenten (siehe Seite 69)
Von CA EEM verwendete Ports
Die folgenden Tabellen bieten eine Übersicht über die Ports, die für die Kommunikation
von und zu CA Embedded Entitlements Manager (CA EEM) verwendet werden.
Kommunikation von CA EEM
Von:
Port
An
Standard Protokoll Konfiguration
mäßiger
Abhör-P
ort
Beschreibung
CA EEM
Alle
CA EEM
509
TCP
CA EEM-Konfiguration
Von CA EEM iTechPoz
verwendet, wenn CA
EEM als HA-Cluster
konfiguriert ist.
CA EEM
Alle
CA EEM
1684
TCP
CA EEM-Konfiguration
Von CA-EEM iTechPoz
Router verwendet,
wenn CA EEM als
HA-Cluster konfiguriert
ist (nur CA EEM 8.4)
CA EEM
Alle
CA EEM
5250
TCP
CA EEM-Konfiguration
Von CA EEM iGateway
verwendet, wenn CA
EEM als HA-Cluster
konfiguriert ist.
Kommunikation zu CA EEM
Von:
Port
An
Standard Protokoll Konfiguration
mäßiger
Abhör-P
ort
Beschreibung
CA EEM
Alle
CA EEM
509
Von CA EEM iTechPoz
verwendet, wenn CA
EEM als HA-Cluster
konfiguriert ist.
TCP
CA EEM-Konfiguration
Anhang B: Von CA Process Automation verwendete Ports 233
Von CA EEM verwendete Ports
Von:
Port
An
Standard Protokoll Konfiguration
mäßiger
Abhör-P
ort
Beschreibung
CA EEM
Alle
CA EEM
1684
TCP
CA EEM-Konfiguration
Von CA-EEM iTechPoz
Router verwendet,
wenn CA EEM als
HA-Cluster konfiguriert
ist (nur CA EEM 8.4)
CA EEM
Alle
CA EEM
5250
TCP
CA EEM-Konfiguration
Von CA EEM iGateway
verwendet, wenn CA
EEM als HA-Cluster
konfiguriert ist.
Koordinationsr Alle
echner
CA EEM
5250
TCP
CA EEM-Konfiguration
Von CA EEM iGateway
verwendete Ports
Webbrowser Alle
(CA
EEM-Administ
rator)
CA EEM
5250
TCP
CA EEM-Konfiguration
Webbrowser, der auf
die CA
EEM-Benutzeroberfläch
e zugreift.
234 Installationshandbuch
Vom Lastenausgleich verwendete Ports
Vom Lastenausgleich verwendete Ports
Die folgende Tabellen bieten eine Übersicht über Ports, die für Kommunikation vom und
zum konfigurierten Lastenausgleich verwendet werden. Unterstützte Lastenausgleiche
umfassen NGINX, Apache und F5. Ports umfassen Lastenausgleiche für
"Jboss@Koordinationsrechner" und "Jetty@Koordinationsrechner".
Kommunikation vom Lastenausgleich
Hinweis: Listener-Ports für einen Lastenausgleich können in der Datei, die in der Spalte
"Konfiguration" angegeben ist, konfiguriert werden. Die Dokumentation der einzelnen
Lastenausgleiche beschreibt den Speicherort der jeweiligen Konfigurationsdatei.
Apache
httpd.conf
tomcat.connector.ajp.port
NGINX
pam-server.conf
secure-pam-server.conf
pam-rest.conf
F5
Von:
Port
Lastenausgleic Alle
h
An
Standard Protokoll Konfiguration
mäßiger
Abhör-P
ort
Koordination 80
srechner
HTTP
httpd.conf
Beschreibung
Der Lastenausgleich
kommuniziert mit dem
Koordinationsrechner
auf diesem Port.
Dieser Port gilt nicht für
NGINX.
Anhang B: Von CA Process Automation verwendete Ports 235
Vom Lastenausgleich verwendete Ports
Von:
Port
Lastenausgleic Alle
h
An
Standard Protokoll Konfiguration
mäßiger
Abhör-P
ort
Koordination 443
srechner
HTTPS
httpd.conf
Beschreibung
Der Lastenausgleich
kommuniziert mit
sicheren
Koordinationsrechnern
auf diesem Port.
Dieser Port gilt nicht für
NGINX.
Lastenausgleic Alle
h
Koordination 8010
srechner
TCP/AJP
tomcat.connector.ajp.po Lastenausgleich:
rt
AJP-Connector-Port
zwischen
Lastenausgleich und
Koordinationsrechner.
Dieser Port gilt nicht für
NGINX.
Lastenausgleic Alle
h
Koordination 8080
srechner
HTTP
httpd.conf,
pam-server.conf
Der Lastenausgleich
kommuniziert mit dem
Koordinationsrechner
auf diesem Port.
Lastenausgleic Alle
h
Koordination 8443
srechner
HTTPS
httpd.conf,
secure-pam-server.conf
Der Lastenausgleich
kommuniziert mit
sicheren
Koordinationsrechnern
auf diesem Port.
Lastenausgleic Alle
h
Koordination 8009
srechner
TCP/AJP
tomcat.connector.ajp.po Lastenausgleich:
rt
AJP-Connector-Port
zwischen
Lastenausgleich und
Koordinationsrechner.
Dieser Port gilt nicht für
NGINX.
Lastenausgleic Alle
h
Koordination 7000
srechner
HTTP
node0-config.xml,
http.port, pam-rest.conf
Lastenausgleic Alle
h
Koordination 7443
srechner
HTTPS
node0-config.xml,
Sicherer Port des CA
https.port, pam-rest.conf Process
Automation-Catalyst-Co
ntainer
236 Installationshandbuch
Port des CA Process
Automation-Catalyst-Co
ntainer
Vom Lastenausgleich verwendete Ports
Kommunikation zum Lastenausgleich
Von:
Port
An
Standard Protokoll Konfiguration
mäßiger
Abhör-P
ort
Beschreibung
Catalyst-REST- Alle
Client
Lastenausgle 7000
ich
HTTP
node0-config.xml,
http.port, pam-rest.conf
Port des CA Process
Automation-Catalyst-Co
ntainer
Catalyst-REST- Alle
Client
Lastenausgle 7443
ich
HTTPS
node0-config.xml,
Sicherer Port des CA
https.port, pam-rest.conf Process
Automation-Catalyst-Co
ntainer
Agent
Alle
Lastenausgle 80
ich
HTTP
httpd.conf
Port des
Lastenausgleichs für
einfache
Kommunikation
Agent
Alle
Lastenausgle 443
ich
HTTPS
httpd.conf
Port des
Lastenausgleichs für
sichere Kommunikation
Webbrowser Alle
(CA Process
Automation-A
nwender)
Lastenausgle 80
ich
TCP
httpd.conf
Port des
Lastenausgleichs für
einfache
Kommunikation
Webbrowser Alle
(CA Process
Automation-A
nwender)
Lastenausgle 443
ich
TCP
httpd.conf
Port des
Lastenausgleichs für
sichere Kommunikation
Webservice-Cli Alle
ent (SOAP)
Lastenausgle 80
ich
TCP
httpd.conf
Port des
Lastenausgleichs für
einfache
Kommunikation
Webservice-Cli Alle
ent (SOAP)
Lastenausgle 443
ich
TCP
httpd.conf
Port des
Lastenausgleichs für
sichere Kommunikation
Anhang B: Von CA Process Automation verwendete Ports 237
Von Koordinationsrechnern verwendete Ports
Von Koordinationsrechnern verwendete Ports
Die folgenden Tabellen bieten eine Übersicht über die Ports, die für folgende Arten der
Kommunikation verwendet werden:
■
Kommunikation von einem Koordinationsrechner zu einer anderen Komponente in
einem CA Process Automation-System
■
Kommunikation zwischen Koordinationsrechnern
■
Kommunikation zu einem Koordinationsrechner von einer anderen Komponente in
einem CA Process Automation-System
Kommunikation von einem Koordinationsrechner zu einer anderen Komponente
Von:
Port
An
Standard Protokoll Konfiguration
mäßiger
Abhör-P
ort
Beschreibung
Koordinationsr Alle
echner
CA EEM
5250
TCP
CA EEM-Konfiguration
Von CA EEM iGateway
verwendete Ports
Koordinationsr Alle
echner
Agent
7003
HTTP/
HTTPS
Skript für
Agenteninstallation
Veraltet
Koordinationsr Alle
echner
Microsoft
SQL-Datenba
nkserver
1433
TCP
In Microsoft SQL
konfiguriert
Der Datenbankport
kann in der Installation
des Datenbankservers
geändert werden. Der
Standardwert ist 1433.
Koordinationsr Alle
echner
MySQL-Date 3306
nbankserver
TCP
In MySQL konfiguriert
Der Datenbankport
kann in der Installation
des Datenbankservers
geändert werden. Der
Standardwert ist 3306.
238 Installationshandbuch
Agent überwacht diesen
veralteten Port, wenn
der alte
Kommunikationsmodus
mit
Koordinationsrechnern
verwendet wird
Von Koordinationsrechnern verwendete Ports
Von:
Port
An
Standard Protokoll Konfiguration
mäßiger
Abhör-P
ort
Beschreibung
Koordinationsr Alle
echner
Oracle-Daten 1521
bankserver
TCP
In Oracle konfigurierter
Listener
Der Datenbankport
kann im Schritt "Create
Listener" geändert
werden. Der
Standardwert für den
Oracle Listener-Port ist
1521. Die
Datenbankinstanz kann
zu einem anderen
Listener zugeordnet
werden. Konsultieren
Sie die
Oracle-Konfiguration.
Koordinationsr Alle
echner
Ziel-Remote- 22
Host
TCP
Standardmäßiger
SSH-Port
Für SSH-Kommunikation
mit einem
Proxy-Kontaktpunkt
oder einer Hostgruppe
verwendet
Kommunikation zwischen Domänen-Koordinationsrechnern und
Nicht-Domänen-Koordinationsrechnern
Von:
Port
An
Standard Protokoll Konfiguration
mäßiger
Abhör-P
ort
Beschreibung
Domänen-Koo Alle
rdinationsrech
ner
Nicht-Domän 1090
en-Koordinat
ionsrechner
TCP
jboss.remoting.port
Der Port für JBoss
Remoting wird nur für
die Kommunikation
zwischen
Koordinationsrechnern
verwendet.
Koordinationsr Alle
echner
Nicht-Domän 1098
en-Koordinat
ionsrechner
TCP
jboss.rmi.port
Der Port für JBoss RMI
wird nur für die
Kommunikation
zwischen
Koordinationsrechnern
verwendet.
Anhang B: Von CA Process Automation verwendete Ports 239
Von Koordinationsrechnern verwendete Ports
Von:
Port
An
Standard Protokoll Konfiguration
mäßiger
Abhör-P
ort
Beschreibung
Koordinationsr Alle
echner
Nicht-Domän 1099
en-Koordinat
ionsrechner
TCP
jboss.jndi.port
Der Port für JBoss JNDI
wird nur für die
Kommunikation
zwischen
Koordinationsrechnern
verwendet.
Koordinationsr Alle
echner
Nicht-Domän 1100
en-Koordinat
ionsrechner
TCP
jboss.ha.jndi.port
JBoss: Die HA-Java
Naming and Directory
Interface-Schnittstelle
wird nur für die
Kommunikation
zwischen
Koordinationsrechnern
verwendet.
Koordinationsr Alle
echner
Nicht-Domän 1101
en-Koordinat
ionsrechner
TCP
jboss.ha.jndi.port
JBoss: HA-Java Remote
Method Invocation wird
nur für die
Kommunikation
zwischen
Koordinationsrechnern
verwendet.
Koordinationsr Alle
echner
Nicht-Domän 1102
en-Koordinat
ionsrechner
UDP
jboss.mcast.jndi.autodisc JBoss: JNDI
overy.port
Autodiscovery wird nur
für die Kommunikation
zwischen
Koordinationsrechnern
verwendet.
Koordinationsr Alle
echner
Nicht-Domän 3873
en-Koordinat
ionsrechner
TCP
jboss.remoting.transport JBoss: EJB3 Remoting
.Connector.port
Connector wird nur für
die Kommunikation
zwischen
Koordinationsrechnern
verwendet.
Koordinationsr Alle
echner
Nicht-Domän 4444
en-Koordinat
ionsrechner
TCP
jboss.rmi.object.port
240 Installationshandbuch
Der Serverport für JBoss
RMI wird nur für die
Kommunikation
zwischen
Koordinationsrechnern
verwendet.
Von Koordinationsrechnern verwendete Ports
Von:
Port
An
Standard Protokoll Konfiguration
mäßiger
Abhör-P
ort
Beschreibung
Koordinationsr Alle
echner
Nicht-Domän 4445
en-Koordinat
ionsrechner
TCP
jboss.ha.pooledinvoker.s Der Port für JBoss
erverbind.port
Pooled Invoker wird nur
für die Kommunikation
zwischen
Koordinationsrechnern
verwendet.
Koordinationsr Alle
echner
Nicht-Domän 4446
en-Koordinat
ionsrechner
TCP
jboss.pooledinvoker.serv Der Port für JBoss HA
erbind.port
Pooled Invoker wird nur
für die Kommunikation
zwischen
Koordinationsrechnern
verwendet.
Koordinationsr Alle
echner
Nicht-Domän 4447
en-Koordinat
ionsrechner
TCP
jboss.ha.rmi.object.port
Koordinationsr Alle
echner
Nicht-Domän 4448
en-Koordinat
ionsrechner
TCP
Koordinationsr Alle
echner
Nicht-Domän 4457
en-Koordinat
ionsrechner
TCP
jboss.service.binding.por Der Port für JBoss
t
Messaging wird nur für
die Kommunikation
zwischen
Koordinationsrechnern
verwendet.
Koordinationsr Alle
echner
Nicht-Domän 4712
en-Koordinat
ionsrechner
TCP
jboss.tx.recovery.manag
er.port
Der Serverport für JBoss
HA-RMI wird nur für die
Kommunikation
zwischen
Koordinationsrechnern
verwendet.
Der Port für JBoss HA
Pooled Invoker wird nur
für die Kommunikation
zwischen
Koordinationsrechnern
verwendet.
Der Port für JBoss
Transaction Status
Recovery Manager wird
nur für die
Kommunikation
zwischen
Koordinationsrechnern
verwendet.
Anhang B: Von CA Process Automation verwendete Ports 241
Von Koordinationsrechnern verwendete Ports
Von:
Port
An
Standard Protokoll Konfiguration
mäßiger
Abhör-P
ort
Beschreibung
Koordinationsr Alle
echner
Nicht-Domän 4713
en-Koordinat
ionsrechner
TCP
Koordinationsr Alle
echner
Nicht-Domän 7001
en-Koordinat
ionsrechner
HTTP/
HTTPS
oasis.jxta.port
Koordinationsr Alle
echner
Nicht-Domän 7600
en-Koordinat
ionsrechner
TCP
jboss.jgroups.tcp.tcp_por Der Port für
t
JBoss-Clustering wird
nur für die
Kommunikation
zwischen
Koordinationsrechnern
verwendet.
Koordinationsr Alle
echner
Nicht-Domän 7900
en-Koordinat
ionsrechner
TCP
jboss.messaging.datacha Der Port für
nneltcpport
JBoss-Clustering wird
nur für die
Kommunikation
zwischen
Koordinationsrechnern
verwendet.
Koordinationsr Alle
echner
Nicht-Domän 7901
en-Koordinat
ionsrechner
TCP
jboss.messaging.controlc Der Port für
hanneltcpport
JBoss-Clustering wird
nur für die
Kommunikation
zwischen
Koordinationsrechnern
verwendet.
Koordinationsr Alle
echner
Nicht-Domän 8083
en-Koordinat
ionsrechner
TCP
jboss.rmi.classloader.we
bservice.port
242 Installationshandbuch
Der Port für JBoss
Transaction Status
Manager wird nur für
die Kommunikation
zwischen
Koordinationsrechnern
verwendet.
Für Kommunikation
zwischen
Koordinationsrechnern
verwendeter Port.
Der WebService-Port für
JBoss RMI wird nur für
die Kommunikation
zwischen
Koordinationsrechnern
verwendet.
Von Koordinationsrechnern verwendete Ports
Von:
Port
An
Standard Protokoll Konfiguration
mäßiger
Abhör-P
ort
Koordinationsr Alle
echner
Nicht-Domän 8080
en-Koordinat
ionsrechner
Koordinationsr Alle
echner
Nicht-Domän 8443
en-Koordinat
ionsrechner
Koordinationsr Alle
echner
Nicht-Domän
en-Koordinat
ionsrechner
Beschreibung
Kommunikation zwischen geclusterten Koordinationsrechner-Knoten
Von:
Port
An
Standard Protokoll Konfiguration
mäßiger
Abhör-P
ort
Beschreibung
Koordinationsr Alle
echner
Koordination 1090
srechner
TCP
jboss.remoting.port
Der Port für JBoss
Remoting wird nur für
die Kommunikation
zwischen
Koordinationsrechnern
verwendet.
Koordinationsr Alle
echner
Koordination 1098
srechner
TCP
jboss.rmi.port
Der Port für JBoss RMI
wird nur für die
Kommunikation
zwischen
Koordinationsrechnern
verwendet.
Koordinationsr Alle
echner
Koordination 1099
srechner
TCP
jboss.jndi.port
Der Port für JBoss JNDI
wird nur für die
Kommunikation
zwischen
Koordinationsrechnern
verwendet.
Anhang B: Von CA Process Automation verwendete Ports 243
Von Koordinationsrechnern verwendete Ports
Von:
Port
An
Standard Protokoll Konfiguration
mäßiger
Abhör-P
ort
Beschreibung
Koordinationsr Alle
echner
Koordination 1100
srechner
TCP
jboss.ha.jndi.port
JBoss: Die HA-Java
Naming and Directory
Interface-Schnittstelle
wird nur für die
Kommunikation
zwischen
Koordinationsrechnern
verwendet.
Koordinationsr Alle
echner
Koordination 1101
srechner
TCP
jboss.ha.jndi.port
JBoss: HA-Java Remote
Method Invocation wird
nur für die
Kommunikation
zwischen
Koordinationsrechnern
verwendet.
Koordinationsr Alle
echner
Koordination 1102
srechner
UDP
jboss.mcast.jndi.autodisc JBoss: JNDI
overy.port
Autodiscovery wird nur
für die Kommunikation
zwischen
Koordinationsrechnern
verwendet.
Koordinationsr Alle
echner
Koordination 3873
srechner
TCP
jboss.remoting.transport JBoss: EJB3 Remoting
.Connector.port
Connector wird nur für
die Kommunikation
zwischen
Koordinationsrechnern
verwendet.
Koordinationsr Alle
echner
Koordination 4444
srechner
TCP
jboss.rmi.object.port
Koordinationsr Alle
echner
Koordination 4445
srechner
TCP
jboss.ha.pooledinvoker.s Der Port für JBoss
erverbind.port
Pooled Invoker wird nur
für die Kommunikation
zwischen
Koordinationsrechnern
verwendet.
244 Installationshandbuch
Der Serverport für JBoss
RMI wird nur für die
Kommunikation
zwischen
Koordinationsrechnern
verwendet.
Von Koordinationsrechnern verwendete Ports
Von:
Port
An
Standard Protokoll Konfiguration
mäßiger
Abhör-P
ort
Beschreibung
Koordinationsr Alle
echner
Koordination 4446
srechner
TCP
jboss.pooledinvoker.serv Der Port für JBoss HA
erbind.port
Pooled Invoker wird nur
für die Kommunikation
zwischen
Koordinationsrechnern
verwendet.
Koordinationsr Alle
echner
Koordination 4447
srechner
TCP
jboss.ha.rmi.object.port
Koordinationsr Alle
echner
Koordination 4448
srechner
TCP
Koordinationsr Alle
echner
Koordination 4457
srechner
TCP
jboss.service.binding.por Der Port für JBoss
t
Messaging wird nur für
die Kommunikation
zwischen
Koordinationsrechnern
verwendet.
Koordinationsr Alle
echner
Koordination 4712
srechner
TCP
jboss.tx.recovery.manag
er.port
Koordinationsr Alle
echner
Koordination 4713
srechner
TCP
Der Serverport für JBoss
HA-RMI wird nur für die
Kommunikation
zwischen
Koordinationsrechnern
verwendet.
Der Port für JBoss HA
Pooled Invoker wird nur
für die Kommunikation
zwischen
Koordinationsrechnern
verwendet.
Der Port für JBoss
Transaction Status
Recovery Manager wird
nur für die
Kommunikation
zwischen
Koordinationsrechnern
verwendet.
Der Port für JBoss
Transaction Status
Manager wird nur für
die Kommunikation
zwischen
Koordinationsrechnern
verwendet.
Anhang B: Von CA Process Automation verwendete Ports 245
Von Koordinationsrechnern verwendete Ports
Von:
Port
An
Standard Protokoll Konfiguration
mäßiger
Abhör-P
ort
Beschreibung
Koordinationsr Alle
echner
Koordination 7001
srechner
HTTP/
HTTPS
oasis.jxta.port
Koordinationsr Alle
echner
Koordination 7600
srechner
TCP
jboss.jgroups.tcp.tcp_por Der Port für
t
JBoss-Clustering wird
nur für die
Kommunikation
zwischen
Koordinationsrechnern
verwendet.
Koordinationsr Alle
echner
Koordination 7900
srechner
TCP
jboss.messaging.datacha Der Port für
nneltcpport
JBoss-Clustering wird
nur für die
Kommunikation
zwischen
Koordinationsrechnern
verwendet.
Koordinationsr Alle
echner
Koordination 7901
srechner
TCP
jboss.messaging.controlc Der Port für
hanneltcpport
JBoss-Clustering wird
nur für die
Kommunikation
zwischen
Koordinationsrechnern
verwendet.
Koordinationsr Alle
echner
Koordination 8083
srechner
TCP
jboss.rmi.classloader.we
bservice.port
Koordinationsr Alle
echner
Koordination 61618
srechner
246 Installationshandbuch
Für Kommunikation
zwischen
Koordinationsrechnern
verwendeter Port.
Der WebService-Port für
JBoss RMI wird nur für
die Kommunikation
zwischen
Koordinationsrechnern
verwendet.
ActiveMQ...
Von Koordinationsrechnern verwendete Ports
Hinweis: CA Process Automation verwendet JBoss 5.1. Wenn JBoss 5.1 als ein Cluster für
die Kommunikation zwischen Knoten (nur Koordinationsrechner) konfiguriert ist,
werden intervallweise dynamische Ports im Bereich 49152-65535 verwendet. Viele
Ports werden für Verwaltungsvorgänge innerhalb des Cluster verwendet. CA empfiehlt,
Cluster zwischen WAN-Links und Firewalls nicht zu teilen. Der Standardkonfiguration für
Cluster verwendet Multicast. Wenn Multicast-Kommunikation zwischen Cluster-Knoten
nicht durchgehend geöffnet ist, gehören sie nicht zum selben Cluster, was zu
unvorhersagbarem Verhalten führen kann.
Kommunikation zu einem geclusterten Koordinationsrechner von einer anderen
Komponente
Von:
Port
An
Standard Protokoll Konfiguration
mäßiger
Abhör-P
ort
Beschreibung
Lastenausgleic Alle
h
Koordination 8080
srechner
HTTP
Apache httpd.conf
Der
Apache-Lastenausgleich
kommuniziert mit
Koordinationsrechnern
auf diesem Port.
Lastenausgleic Alle
h
Koordination 8443
srechner
HTTPS
Apache httpd.conf
Der
Apache-Lastenausgleich
kommuniziert mit
sicheren
Koordinationsrechnern
auf diesem Port.
Lastenausgleic Alle
h
Koordination 7000
srechner
HTTP
node0-config.xml,
http.port
Port des CA Process
Automation-Catalyst-Co
ntainer
Lastenausgleic Alle
h
Koordination 7443
srechner
HTTPS
node0-config.xml,
https.port
Sicherer Port des CA
Process
Automation-Catalyst-Co
ntainer
Lastenausgleic Alle
h
Koordination 8009
srechner
TCP/AJP
tomcat.connector.ajp.po Lastenausgleich:
rt
AJP-Connector-Port
zwischen
Lastenausgleich und
Koordinationsrechner
Agent
Alle
Koordination 8080
srechner
HTTP
tomcat.connector.http.p Nur veraltete
ort
Kommunikation.
Agent
Alle
Koordination 8443
srechner
HTTPS
tomcat.secure.port
Nur veraltete
Kommunikation.
Anhang B: Von CA Process Automation verwendete Ports 247
Von Koordinationsrechnern verwendete Ports
Von:
Port
An
Standard Protokoll Konfiguration
mäßiger
Abhör-P
ort
Agent
Alle
Koordination 7001
srechner
HTTP/
HTTPS
oasis.jxta.port
Beschreibung
Veralteter Port
Kommunikation zu einem nicht geclusterten Koordinationsrechner von einer anderen
Komponente
Von:
Port
An
Agent
Alle
Koordination 8080
srechner
HTTP
tomcat.connector.http.p CA Process
ort
Automation-Benutzerob
erfläche - Basis-Port
Agent
Alle
Koordination 8443
srechner
HTTPS
tomcat.secure.port
CA Process
Automation-Benutzerob
erfläche - Sicherer Port
Agent
Alle
Koordination 7001
srechner
HTTP/
HTTPS
oasis.jxta.port
Veralteter Port
Koordinationsr Alle
echner
Agent
80
HTTP
Jetty
Web-Socket-Verbindung
, die von Agenten
hergestellt wurde
Koordinationsr Alle
echner
Agent
443
HTTPS
Jetty
Web-Socket-Verbindung
, die von Agenten
hergestellt wurde
248 Installationshandbuch
Standard Protokoll Konfiguration
mäßiger
Abhör-P
ort
Beschreibung
Von Agenten verwendete Ports
Von Agenten verwendete Ports
Die folgenden Tabellen bieten eine Übersicht über die Ports, die für die Kommunikation
von und zu CA Process Automation-Agenten verwendet werden.
Kommunikation von einem Agenten
Von:
Port
An
Standard Protokoll Konfiguration
mäßiger
Abhör-P
ort
Beschreibung
Agent
Alle
Koordination 8080
srechner
HTTP
tomcat.connector.http.p CA Process
ort
Automation-Benutzerob
erfläche - Port für
einfache
Kommunikation.
Agent
Alle
Koordination 8443
srechner
HTTPS
tomcat.secure.port
CA Process
Automation-Benutzerob
erfläche - Port für
sichere Kommunikation.
Agent
Alle
Apache-Last
enausgleich
80
HTTP
Apache httpd.conf
Port des
Apache-Lastenausgleich
s für einfache
Kommunikation
Agent
Alle
Apache-Last
enausgleich
443
HTTPS
Apache httpd.conf
Port des
Apache-Lastenausgleich
s für sichere
Kommunikation
Agent
Alle
Koordination 7001
srechner
HTTP/
HTTPS
oasis.jxta.port
Veralteter Serverport
Agent
Alle
Koordination 80
srechner
HTTP
Jetty
Serverport
Agent
Alle
Koordination 443
srechner
HTTPS
Jetty
Serverport
Agent
Alle
Ziel-Remote- 22
Host
TCP
Standardmäßiger
SSH-Port
Für SSH-Kommunikation
mit einem
Proxy-Kontaktpunkt
oder einer Hostgruppe
verwendet.
Anhang B: Von CA Process Automation verwendete Ports 249
Von Datenbankservern verwendete Ports
Kommunikation zu einem Agenten
Von:
Port
An
Standard Protokoll Konfiguration
mäßiger
Abhör-P
ort
Beschreibung
Koordinationsr Alle
echner
Agent
7003
HTTP/
HTTPS
Skript für
Agenteninstallation
Agent hat zuvor diesen
veralteten Port für die
Kommunikation mit
Koordinationsrechnern
überwacht.
Koordinationsr Alle
echner
Agent
80
HTTP
Jetty
Web-Socket-Verbindung
, die von Agenten
hergestellt wurde
Koordinationsr Alle
echner
Agent
443
HTTPS
Jetty
Web-Socket-Verbindung
, die von Agenten
hergestellt wurde
Von Datenbankservern verwendete Ports
Die folgende Tabelle bietet eine Übersicht über die Ports, die für die Kommunikation zu
einem Datenbankserver verwendet werden.
Kommunikation zu einem Datenbankserver
Von:
Port
An
Standard Protokoll Konfiguration
mäßiger
Abhör-P
ort
Beschreibung
Koordinationsr Alle
echner
Microsoft
SQL-Datenba
nkserver
1433
TCP
In Microsoft SQL
konfiguriert
Der Datenbankport
kann in der Installation
des Datenbankservers
geändert werden. Der
Standardwert ist 1433.
Koordinationsr Alle
echner
MySQL-Date 3306
nbankserver
TCP
In MySQL konfiguriert
Der Datenbankport
kann in der Installation
des Datenbankservers
geändert werden. Der
Standardwert ist 3306.
250 Installationshandbuch
Von Web-Clients verwendete Ports
Von:
Port
Koordinationsr Alle
echner
An
Standard Protokoll Konfiguration
mäßiger
Abhör-P
ort
Oracle-Daten 1521
bankserver
TCP
In Oracle konfigurierter
Listener
Beschreibung
Der Datenbankport
kann im Schritt "Create
Listener" geändert
werden. Der
Standardwert für den
Oracle Listener-Port ist
1521. Die
Datenbankinstanz kann
zu einem anderen
Listener zugeordnet
werden. Konsultieren
Sie die
Oracle-Konfiguration.
Von Web-Clients verwendete Ports
Die folgende Tabelle bietet eine Übersicht über die Ports, die für die Kommunikation
von Web-Clients verwendet werden.
Kommunikation von Web-Clients
Von:
Port
An
Standard Protokoll Konfiguration
mäßiger
Abhör-P
ort
Beschreibung
Webbrowser Alle
(CA
EEM-Administ
rator)
CA EEM
5250
TCP
CA EEM-Konfiguration
Webbrowser, der auf
die CA
EEM-Benutzeroberfläch
e zugreift.
Webbrowser Alle
(CA Process
Automation-A
nwender)
Apache-Last
enausgleich
80
TCP
Apache httpd.conf
Port des
Apache-Lastenausgleich
s für einfache
Kommunikation
Webbrowser Alle
(CA Process
Automation-A
nwender)
Apache-Last
enausgleich
443
TCP
Apache httpd.conf
Port des
Apache-Lastenausgleich
s für sichere
Kommunikation
Anhang B: Von CA Process Automation verwendete Ports 251
Von Web-Clients verwendete Ports
Von:
Port
An
Standard Protokoll Konfiguration
mäßiger
Abhör-P
ort
Beschreibung
Webservices-C Alle
lient (SOAP)
Apache-Last
enausgleich
80
TCP
Apache httpd.conf
Port des
Apache-Lastenausgleich
s für einfache
Kommunikation
Webservices-C Alle
lient (SOAP)
Apache-Last
enausgleich
443
TCP
Apache httpd.conf
Port des
Apache-Lastenausgleich
s für sichere
Kommunikation
Catalyst-REST- Alle
Client
Apache-Last
enausgleich
7000
HTTP
node0-config.xml,
http.port
Port des CA Process
Automation-Catalyst-Co
ntainer
Catalyst-REST- Alle
Client
Apache-Last
enausgleich
7443
HTTPS
node0-config.xml,
https.port
Sicherer Port des CA
Process
Automation-Catalyst-Co
ntainer
Webbrowser
(CA
Catalyst-Admi
nistrator)
Koordination 8181
srechner
TCP
ucf.pax.web.http.port
Catalyst-Karaf-Admin-Be
nutzeroberfläche - In
normalen Vorgängen
nicht verwendet.
Alle
252 Installationshandbuch
Anhang C: Verwalten des DNS-Namen oder
der IP-Adresse des Koordinationsrechners
Dieses Kapitel enthält folgende Themen:
Verwalten von IP-Adressen (siehe Seite 253)
Korrigieren von ungültigen Zeichen im CA Process Automation-DNS-Namen (siehe Seite
254)
Verwalten von IP-Adressen
Möglicherweise ist das Verwalten von IP-Adressen erforderlich. Einige Beispiele:
■
Ändern der IP-Adresse und Namen eines Koordinationsrechners.
Ändern Sie die Kombination der Namen und IP-Adresse, unabhängig davon, wo sie
in folgenden Dateien angezeigt werden.
Installationsverzeichnis/server/c2o/.config/OasisConfig.propert
ies
Installationsverzeichnis/server/c2o/.config/Domain.xml
Hinweis: Um weiterhin einen unveränderten Hostnamen in allen Referenzen in CA
Process Automation zu verwenden, ändern Sie das DNS mit der neuen IP-Adresse.
■
Wenn Sie Agenten mithilfe von geänderten IP-Adressen installieren, konfigurieren
Sie den Agenten neu, indem Sie folgende Datei aktualisieren:
Installationsverzeichnis/PAM
Agent/PAMAgent/.config/OasisConfig.properties
Ändern Sie den Wert der folgenden Eigenschaft:
oasis.jxta.host
■
Verwenden Sie mehrere IP-Adressen für CA Process Automation, wenn Sie zwei
NICs haben, eine interne und eine andere externe.
Damit CA Process Automation an die externe IP-Adresse gebunden wird, fügen Sie
der Datei "OasisConfig.properties" folgende Eigenschaft hinzu:
jboss.bind.address=xxx.xxx.xxx.xxx
Anhang C: Verwalten des DNS-Namen oder der IP-Adresse des Koordinationsrechners 253
Korrigieren von ungültigen Zeichen im CA Process Automation-DNS-Namen
Korrigieren von ungültigen Zeichen im CA Process
Automation-DNS-Namen
In Version 3.1 akzeptierte CA Process Automation die Installation von
Koordinationsrechnern mit DNS-Namen, die eingeschränkte Zeichen, wie z. B.
Unterstriche (_), enthielten.
Wenn Sie einen Koordinationsrechner mit einem ungültigen Hostnamen installiert
haben, müssen Sie folgende Korrekturmaßnahmen vornehmen:
1.
Erstellen Sie einen DNS-Datensatz, der den korrigierten Hostnamen zu seiner
IP-Adresse zuordnet.
Weitere Informationen zu Standards finden Sie unter Syntax für DNS-Hostnamen
(siehe Seite 256).
2.
Erstellen Sie einen DNS-Datensatz, der den falschen Namen dem korrigierten
Namen zuordnet.
Weitere Informationen finden Sie unter Aktivieren von DNS zur Behebung von
ungültigen Hostnamen (siehe Seite 254).
3.
Aktualisieren Sie die Datei "OasisConfig.properties" mit dem korrigierten Namen.
Weitere Informationen finden Sie unter Verwalten der DNS-Hostnamen (siehe
Seite 255).
Aktivieren von DNS zur Behebung von ungültigen Hostnamen
Wenn Sie einen Koordinationsrechner mit einem Hostnamen erstellt haben, der einen
Unterstrich oder ein anderes ungültiges Zeichen enthält, können Sie Schritte
vornehmen, durch die der DNS-Server die korrekte IP-Adresse von einem ungültigen
Hostnamen ermittelt. Dafür ist es erforderlich, dass Sie zwei Datensätze im DNS-Server
erstellen. Der erste Datensatz gibt an, dass der ursprüngliche ungültige Name ein Alias
eines anderen kanonischen Namens ist.
Gehen Sie folgendermaßen vor:
1.
Erstellen Sie im Domain Name System einen kanonischen Datensatz mit einem
neuen und gültigen Hostnamen.
2.
Erstellen Sie einen CNAME-Datensatz, der den kanonischen Namen zum
ursprünglichen und ungültigen Namen zuordnet.
Name
Typ
Wert
my_host.mycompany.com.
CNAME
myhost.mycompany.com.
myhost.mycompany.com
A
172.24.36.107
254 Installationshandbuch
Korrigieren von ungültigen Zeichen im CA Process Automation-DNS-Namen
In diesem Beispiel ist "my_host.mycompany.com" ein Alias für den kanonischen Namen
(CNAME) "myhost.mycompany.com".
Wenn die DNS-Auflösung einen CNAME-Datensatz findet, während der ursprünglichen
Ressourcendatensatz abgefragt wird, dann wird die Abfrage neu gestartet, und anstelle
des CNAME wird der ursprüngliche Name verwendet. Der kanonische Name, auf den ein
CNAME-Datensatz verweist, kann sich irgendwo im DNS befinden.
Verwalten der DNS-Hostnamen
Sie können den Hostnamen für einen Koordinationsrechner ändern. Wenn der
Hostname zum Beispiel nicht der unterstützten Syntax entspricht, können Sie ihn
aktualisieren. Wenn Sie CA Process Automation mit einem ungültigen DNS-Hostnamen
installiert haben, der eingeschränkte Zeichen enthält, wie z. B. Unterstriche, dann
erstellen Sie ein Alias, das den DNS-Standards entspricht. Ersetzen Sie dann den
ungültigen Hostnamen manuell durch dieses Alias in Ihrer
"OasisConfig.properties"-Datei.
Gehen Sie folgendermaßen vor:
1.
Erstellen Sie ein Alias. Weitere Informationen finden Sie unter Aktivieren von DNS
zur Behebung von ungültigen Hostnamen (siehe Seite 254).
2.
Melden Sie sich als ein Administrator am Server an, auf dem der
Domänen-Koordinationsrechner installiert ist.
3.
Navigieren Sie zum folgenden Ordner, wobei "Installationsverzeichnis" für den
Installationspfad des Domänen-Koordinationsrechners steht:
Installationsverzeichnis/server/c2o/.config
4.
Öffnen Sie die Datei "OasisConfig.properties" mit einem Editor.
5.
Verwenden Sie "Suchen", um folgende Eigenschaft zu finden:
oasis.local.hostname
6.
Ändern Sie den Wert für die Eigenschaft "oasis.local.hostname=".
7.
Speichern Sie die Datei, und schließen Sie den Editor.
8.
Starten Sie den Koordinationsrechner-Service neu.
a.
Stoppen Sie den Koordinationsrechner (siehe Seite 142).
b.
Starten Sie den Koordinationsrechner (siehe Seite 143).
Anhang C: Verwalten des DNS-Namen oder der IP-Adresse des Koordinationsrechners 255
Korrigieren von ungültigen Zeichen im CA Process Automation-DNS-Namen
Syntax für DNS-Hostnamen
Es gibt viele Standorte, in denen Sie einen FQDN oder eine IP-Adresse eingeben können.
Wenn Ihre DNS-Hostnamen einen Unterstrich enthalten oder in irgendeiner Weise nicht
der erforderlichen Syntax entsprechen, geben Sie die IP-Adresse an.
Gültige DNS-Hostnamen:
■
Beginnen mit einem alphabetischen Zeichen.
■
Enden mit einem alphanumerischen Zeichen.
■
Enthalten 2-24 alphanumerische Zeichen.
■
Können das Sonderzeichen Minus (-) enthalten.
Wichtig! Das Minuszeichen (-) ist das einzige Sonderzeichen, dass in
DNS-Hostnamen erlaubt ist.
256 Installationshandbuch
Anhang D: Fehlerbehebung
Dieser Abschnitt beschreibt die Fehlerbehebungsmethoden, um CA Process Automation
zu verwenden.
Dieses Kapitel enthält folgende Themen:
Fehlschlagen der CA Process Automation-Installation (siehe Seite 257)
Potenzielles Problem wenn CA Process Automation auf einem VMWare-Server mit einer
E1000-Netzwerkschnittstelle ausgeführt wird (siehe Seite 258)
Oracle-Fehlernummer 9347941 (siehe Seite 260)
Beschränkungen in Internet Explorer (siehe Seite 261)
CA Process Automation-Installation in Netzwerkumgebungen mit dualem Stapel (IPv4
und IPv6) (siehe Seite 262)
Unbefriedigende Leistung bei Verwendung von MySQL (siehe Seite 262)
Erstellen der Laufzeitdatenbank nicht möglich (siehe Seite 264)
Die Operatoren "Skript ausführen" und "Programm ausführen" können nicht auf RHEL6
ausgeführt werden (siehe Seite 265)
Fehlschlagen der CA Process Automation-Installation
Symptom:
Wenn der erste Versuch der CA Process Automation-Installation fehlschlägt, werden
darauffolgende Versuche, CA Process Automation am gleichen Speicherort zu
installieren, auch fehlschlagen.
Lösung:
Um CA Process Automation erneut zu installieren, bereinigen Sie die verbliebenen
Registrierungseinträge, Dateien und Ordner an jenem Speicherort, bevor Sie mit der
Installation beginnen, oder verwenden Sie einen anderen Speicherort.
Anhang D: Fehlerbehebung 257
Potenzielles Problem wenn CA Process Automation auf einem VMWare-Server mit einer E1000-Netzwerkschnittstelle
ausgeführt wird
Potenzielles Problem wenn CA Process Automation auf einem
VMWare-Server mit einer E1000-Netzwerkschnittstelle
ausgeführt wird
Symptom:
Die Ursachen dieses Problems sind in seltenen Fällen Socket-I/O-Fehler, die dazu führen
können, dass die Software unbeschränkt auf den Abschluss des Lesevorgangs wartet.
Für die Anwender sind die normalen Symptome das unerwartete Hängen von
Prozessen, die normalerweise ohne Issue abgeschlossen werden. Diese Prozesse
werden nach einem Neustart des CA Process Automation-Koordinationsrechners
erwartungsgemäß abgeschlossen. Dies kann einen kleinen Teil der Prozesse oder alle
ausgeführten Prozesse betreffen. Es besteht kein Zusammenhang mit der Betriebszeit
des Koordinationsrechners und kann kurz nach einem Neustart oder nach Tagen,
Wochen oder Monaten einwandfreier Koordinationsrechnerfunktion auftreten.
Dieses Problem wurde nur in Umgebungen beobachtet, die hohe Volumes an CA
Process Automation-Prozessen ausführen. In den meisten Umgebungen, in denen
"E1000 NIC" installiert ist, ist das Problem nie aufgetreten, oder es ist so selten
aufgetreten, dass es nicht entdeckt wurde.
Lösung:
Dieses Problem ist sehr schwierig zu bestätigen. Wenn dieses Problem auftritt, wird der
CA Process Automation-Thread oft auf einem Socket-Lesevorgang blockiert, und es
werden keine relevanten Fehler in die Protokolldateien geschrieben. Die Bestätigung
des Problems erfordert das Überprüfen von mehreren Java-Thread-Speicherauszügen,
die beim Auftreten dieses Problems aufgezeichnet werden, um zu bestätigen, dass der
Operator bei einem Socket-Lesevorgang blockiert wird.
Wenn Fehler im Zusammenhang mit diesem Problem beobachtet werden, werden
häufig generische Verbindungsfehler angezeigt, die andere berechtigte und nicht
verwandte Ursachen haben könnten. Folgendes Beispiel:
2013-07-24 18:55:23.219 WARN [org.hibernate.jdbc.AbstractBatcher]
[nPool Worker-23] exception clearing maxRows/queryTimeout
com.microsoft.sqlserver.jdbc.SQLServerException: The connection is
closed.
at
com.microsoft.sqlserver.jdbc.SQLServerException.makeFromDriverErro
r(Unknown Source)
at
com.microsoft.sqlserver.jdbc.SQLServerConnection.checkClosed(Unkno
wn Source)
at
com.microsoft.sqlserver.jdbc.SQLServerStatement.checkClosed(Unknow
n Source)
258 Installationshandbuch
Potenzielles Problem wenn CA Process Automation auf einem VMWare-Server mit einer E1000-Netzwerkschnittstelle
ausgeführt wird
at
com.microsoft.sqlserver.jdbc.SQLServerStatement.getMaxRows(Unknown
Source)
at
org.jboss.resource.adapter.jdbc.CachedPreparedStatement.getMaxRows
(CachedPreparedStatement.java:367)
at
org.jboss.resource.adapter.jdbc.WrappedStatement.getMaxRows(Wrappe
dStatement.java:378)
at
org.hibernate.jdbc.AbstractBatcher.closeQueryStatement(AbstractBat
cher.java:272)
at
org.hibernate.jdbc.AbstractBatcher.closeQueryStatement(AbstractBat
cher.java:209)
. . . und so weiter.
In diesen Fällen ist Identifizierung des Problems vorläufig, und andere Gründe für
Kommunikationsfehler müssen ausgeschlossen werden.
Häufige Prozessfehler oder ein wiederholbarer Fehler eines individuellen Operators
oder von Operatoren zeigen wahrscheinlich andere nicht verwandte Probleme innerhalb
des Prozessdesigns oder der Koordinationsrechnerfunktion an.
Bei Sites, wo dieses Problem bestätigt wurde, wird die Neukonfiguration des
VMWare-Servers von einem "E1000 Network Interface Card"-Treiber auf einen
"VMXnet-3 NIC"-Treiber als wirksame Minimierung des Problems angesehen.
CA Technologies zögert, dies als vollständige Lösung zu deklarieren, da die Incident-Rate
sehr gering ist und der Zeitraum zwischen den Vorkommen (auch mit "E1000 NIC") sehr
lang sein kann.
Wenn eine Überprüfung des Issues vor dem Durchführen dieser Änderung erforderlich
ist, kontaktieren Sie den Support, um die Protokollierung und
Java-Thread-Speicherauszüge einzurichten, die erforderlich sind, um die
Fehlerbehebung für diesen bestimmten Issue durchzuführen.
Anhang D: Fehlerbehebung 259
Oracle-Fehlernummer 9347941
Oracle-Fehlernummer 9347941
Wichtig! Wenn Versionen von Oracle-RDBMS ausgeführt werden, die vor der
Version 11.1.0.7 liegen, dann tritt bei CA Process Automation der bekannte
Oracle-RDBMS-Defekt 9347941 auf, bei dem das gleichzeitige Einfügen von CLOB-Daten,
bei denen die individuellen Spaltenwerte die Größe von 52 KB überschreiten,
gelegentlich dazu führt, dass diese Spalten mit Daten über dem 52K-Offset, das durch
Leerzeichen ersetzt wird, falsch aktualisiert werden. Dieses Problem wurde sowohl bei
der Verwendung von 10g-Versionen als auch bei früheren 11g-Versionen von
Oracle-RDBMS beobachtet.
Symptom:
Der CA Process Automation-Prozess würde abstürzen. Sie müssen den Prozess am
entsprechenden Operator zurücksetzen, wo der Prozess abgestürzt ist, um mit der
abzuschließenden Prozessausführung fortzufahren. Das Problem ist selten und wurde
nur bei äußerst hohen Aktualisierungskonflikten beobachtet.
Lösung:
Dieses Problem wurde nicht beobachtet, wenn entweder Version 11.1.0.7 oder 11.2.0.2
von Oracle ausgeführt wird. Es wird empfohlen, dass Standorte, die Oracle für ihre CA
Process Automation-Datenbanken verwenden, Version 11.1.0.7 oder 11.2.0.2 oder
höher ausführen.
260 Installationshandbuch
Beschränkungen in Internet Explorer
Beschränkungen in Internet Explorer
Internet Explorer beschränkt die Agenteninstallation in einem Netzwerk, das nicht dem
Netzwerk entspricht, auf dem der Domänen-Koordinationsrechner installiert ist.
Symptom:
Greifen Sie auf den Domänen-Koordinationsrechner mithilfe von Internet Explorer zu,
und installieren Sie den CA Process Automation-Agenten in einem Netzwerk, das nicht
dem Netzwerk entspricht, auf dem der Domänen-Koordinationsrechner installiert ist.
Die Installation kann fehlschlagen, während JAR-Dateien für die Installation
heruntergeladen werden.
Lösung:
Die mögliche Ursache dieses unregelmäßig auftretenden Problems könnte sein, dass
Java JAR-Dateien während der Weiterleitung durch den Proxy in Internet Explorer nicht
laden kann. Ändern Sie zum Minimieren des Problems die Java-Netzwerkeinstellungen
in "Direktverbindung", bevor Sie den Agenten installieren.
Gehen Sie folgendermaßen vor:
1.
Öffnen Sie die Java-Systemsteuerung auf dem Hostsystem, auf dem Sie den
Agenten installieren.
2.
Öffnen Sie auf der Registerkarte "Allgemein" die Option "Netzwerkeinstellungen".
Die Seite "Netzwerkeinstellungen" wird angezeigt.
3.
Wählen Sie die Option "Direktverbindung" aus, und klicken Sie auf "OK", um die
Änderungen zu speichern.
4.
Installieren Sie den Agenten.
Anhang D: Fehlerbehebung 261
CA Process Automation-Installation in Netzwerkumgebungen mit dualem Stapel (IPv4 und IPv6)
CA Process Automation-Installation in Netzwerkumgebungen
mit dualem Stapel (IPv4 und IPv6)
Wenn Sie CA Process Automation in Netzwerkumgebungen mit dualem Stapel (IPv4 und
IPv6) installieren, kann CA Process Automation möglicherweise nicht gestartet werden.
Symptom:
Wenn Sie CA Process Automation in Netzwerkumgebungen mit dualem Stapel (IPv4 und
IPv6) installieren, treten möglicherweise Probleme auf, während auf die folgenden CA
Process Automation-Komponenten über das Netzwerk zugegriffen wird:
■
Domänen-Koordinationsrechner
■
Koordinationsrechner
■
Agenten
Lösung:
Deaktivieren Sie den IPv6-Stapel auf dem Hostsystem, auf dem eine oder mehrere der
folgenden CA Process Automation-Komponenten ausgeführt werden, und starten Sie
die Dienste neu:
■
Domänen-Koordinationsrechner
■
Koordinationsrechner
■
Agenten
Unbefriedigende Leistung bei Verwendung von MySQL
Symptom:
Wenn ich CA Process Automation mit MySQL oder Oracle als Datenbank installiere,
bemerke ich eine Verschlechterung des Leistungsverhaltens.
Lösung:
Ändern Sie nach der Installation die Datei oasis-ds.xml, um die Leistung von CA Process
Automation verbessern.
Gehen Sie folgendermaßen vor:
1.
Suchen und öffnen Sie die Datei oasis-ds.xml in:
Installationsverzeichnis/Server/c2o/ext-deploy
2.
262 Installationshandbuch
Entfernen Sie die Kommentarzeichen am Anfang der folgenden Zeilen:
Unbefriedigende Leistung bei Verwendung von MySQL
3.
Fügen Sie am Anfang der folgenden Zeilen Kommentarzeichen ein:
Die aktualisierte Datei sollte wie folgt aussehen:
4.
Starten Sie den Koordinationsrechner neu.
Anhang D: Fehlerbehebung 263
Erstellen der Laufzeitdatenbank nicht möglich
Erstellen der Laufzeitdatenbank nicht möglich
Symptom:
Wenn ich einen Koordinationsrechner installiere und die Laufzeitdatenbank im Fenster
"Laufzeitdatenbank" angebe, wird die folgende Ausnahme ausgegeben:
Die Laufzeitdatenbank wird von einem anderen Koordinationsrechner verwendet.
Lösung:
In Version 4.0 von CA Process Automation können Sie eine Laufzeitdatenbank nicht für
mehrere Koordinationsrechner gemeinsam verwenden. Normalerweise können Sie
dieses Problem lösen, indem Sie die Laufzeitdatenbank mit einem anderen Namen
erstellen oder wenn die Laufzeitdatenbank von einem separaten Datenbankserver
gehostet wird.
Verwenden Sie folgenden Vorgang nur dann, wenn Sie die Laufzeitinformationen in
dieser Datenbank in einer neuen CA Process Automation-Instanz beibehalten möchten.
Dies ist selten der Fall, und das Zurücksetzen von "RuntimeDbOrchestratorID" hat viele
unerwünschte Nebeneffekte. Einer dieser Nebeneffekte ist, dass ausgeführte
Operatoren in dieser Laufzeitdatenbank nicht abgeschlossen werden können. Unter
anderem müssen alle Agenten und sekundären Koordinationsrechner auch neu
installiert werden. Wenn Sie nicht sicher sind, ob dies der geeignete Vorgang für Ihr
Problem ist, wenden Sie sich an den technischen Support, bevor Sie fortfahren.
In dieser Version wird in der Datenbank eine neue Eigenschaftstabelle mit den
folgenden Spalten erstellt:
■
PropKey
■
PropValue
Wenn ein Koordinationsrechner eine Laufzeitdatenbank verwendet, wird eine neue
Zeile in der Eigenschaftstabelle eingefügt. PropKey ist RuntimeDbOrchestratorID und
PropValue ist die eindeutige ID des Koordinationsrechners.
Wenn ein anderer Koordinationsrechner die gleiche Datenbank anfordert, wird die
Datenbank in der Eigenschaftstabelle validiert. Wenn die eindeutige ID des
anfordernden Koordinationsrechners nicht dem PropValue ähnelt, wird die folgende
Meldung angezeigt:
Die Laufzeitdatenbank wird von einem anderen Koordinationsrechner verwendet.
Wichtig! Die Einträge der Laufzeitdatenbank werden selbst nach der Deinstallation des
Produkts nicht gelöscht.
Um die gleiche Datenbank erneut für Laufzeit zu verwenden, führen Sie die folgende
SQL-Abfrage aus, und löschen Sie die entsprechende Zeile aus der Eigenschaftstabelle.
Löschen Sie aus Eigenschaften, wenn propkey = 'RuntimeDbOrchestratorID'
264 Installationshandbuch
Die Operatoren "Skript ausführen" und "Programm ausführen" können nicht auf RHEL6 ausgeführt werden
Die Operatoren "Skript ausführen" und "Programm ausführen"
können nicht auf RHEL6 ausgeführt werden
Symptom:
Die Operatoren "Skript ausführen" und "Programm ausführen" schlagen fehl, wenn sie
auf RHEL6 ausgeführt werden.
Lösung:
Die Operatoren "Skript ausführen" und "Programm ausführen" suchen die Korn-Shell
(ksh), wenn sie auf UNIX- oder Linux-Plattformen ausgeführt werden. Standardmäßig ist
ksh nicht auf RHEL 6 installiert.
Dieses Problem kann behoben werden, indem Sie eine dieser Optionen befolgen:
■
Installieren Sie ksh:
Sie können ksh mit folgendem Befehl installieren:
yum install ksh
■
Verweisen Sie eine symbolische Verknüpfung zu einer gültigen Shell
Erstellen Sie die symbolische Verknüpfung "/bin/ksh", und ordnen Sie einer Shell
(wie z. B. Bash) die gleiche Verknüpfung zu, die auf diesem Computer vorhanden ist.
Verwenden Sie diesen Befehl, wobei "/bin/bash" der Speicherort der Bash-Shell ist:
ln -s /bin/bash /bin/ksh
Anhang D: Fehlerbehebung 265
Anhang E: Apache-Lastenausgleich
Der Apache-Lastenausgleich unterstützt nicht die vereinfachte Kommunikation für
Agenten. Um die Vorteile der vereinfachten Kommunikation nutzen zu können, müssen
Sie NGINX oder einen anderen Web-Socket-basierten Lastenausgleich verwenden.
Wenn Sie die veraltete Kommunikationsmethode verwenden, verwenden Sie diese
Anweisungen, um den Apache-Lastenausgleich zu installieren und zu konfigurieren.
Weitere Informationen finden Sie unter "Informationen zur Agent-Kommunikation
(siehe Seite 164)".
Voraussetzungen des Apache-Lastenausgleichs
Ein geclusterter Koordinationsrechner ist ein Satz an Knoten, die angezeigt werden und
als ein allein stehender Koordinationsrechner agieren und eine gemeinschaftlich
genutzte Bibliothek verwenden. Sie können einen CA Process
Automation-Koordinationsrechner für Hochverfügbarkeit, Fehlertoleranz und
Skalierbarkeit clustern.
Ein Lastenausgleich, wie z. B. der Apache-HTTP-Server, ist für das Clustering eines
Koordinationsrechners, einschließlich des Domänen-Koordinationsrechners,
erforderlich. Ein Lastenausgleich ist kein Teil der CA Process Automation-Installation.
Während der Lastenausgleich auf dem gleichen Host wie einer der
Koordinationsrechner-Knoten konfiguriert werden kann, befindet sich der
Lastenausgleich üblicherweise auf einem separaten Host.
Ein Lastenausgleich wird nur für einen Koordinationsrechner in einer geclusterten
Konfiguration und in bestimmten Single-Sign-On-Konfigurationen (SSO) erforderlich.
Wichtig! Wenn ein Koordinationsrechner installiert wird, ohne dabei zunächst einen
Lastenausgleich zu installieren und zu konfigurieren, kann dieser Koordinationsrechner
nicht später clustern.
Apache-Lastenausgleichs-Konfiguration unter Windows
In diesem Abschnitt sind Anweisungen für das Installieren und Konfigurieren des
Apache-Lastenausgleichs unter Windows enthalten.
Sie können die folgenden zwei Modi konfigurieren:
■
Grundlegende Konfiguration (Windows) (siehe Seite 268)
■
Sichere Konfiguration (Windows) (siehe Seite 272)
Anhang E: Apache-Lastenausgleich 267
Apache-Lastenausgleichs-Konfiguration unter Windows
Grundlegende Konfiguration (Windows)
In diesem Abschnitt sind Anweisungen für das Installieren und Konfigurieren des
Apache-Lastenausgleichs im grundlegenden Modus enthalten.
Hinweis: Statt Apache können Sie einen anderen Lastenausgleich verwenden. Allerdings
ist es für einen CA Process Automation-Koordinationsrechner erforderlich, dass einige
Anfrageklassen an einen bestimmten Knoten im geclusterten Koordinationsrechner
geleitet werden. Deswegen ist ein einfacher Lastenausgleich nicht ausreichend.
Informationen zu Alternativen finden Sie auf der Seite mit den Best Practices für die CA
Process Automation-Implementierung, oder kontaktieren Sie den CA Support, um Hilfe
zu erhalten. Das Bookshelf enthält Verknüpfungen zu diesen Seiten.
Gehen Sie folgendermaßen vor:
1.
Installieren eines Lastenausgleichs und Vorbereiten der Konfigurationsvorlagen
(Windows) (siehe Seite 268).
2.
Konfigurieren der einfachen Kommunikation (siehe Seite 270).
3.
(Optional) Apache-Lastenausgleichs-Konfiguration für Catalyst RESTful API
(Windows) (siehe Seite 271)
Hinweis: Damit der Apache-Webserver HTTPS-Anforderungen an
Catalyst-Operatoren weiterleiten kann, müssen die SSL-Zertifikate das PEM-Format
aufweisen. Bei Bedarf: Generieren von SSL-Zertifikatsdateien (siehe Seite 51).
Installieren eines Lastenausgleichs und Vorbereiten der Konfigurationsvorlagen (Windows)
Der CA Process Automation-Installationsdatenträger enthält
Beispielkonfigurationsdateien für den Apache-Lastenausgleich, den Sie als
Ausgangspunkt für die Konfiguration verwenden können:
ApacheConfig.zip
Folgende Anweisungen gehen davon aus, dass ein Lastenausgleich von Apache 2.2 an CA
Process Automation zugewiesen ist. Installieren Sie zunächst einen
Apache-Lastenausgleich. Extrahieren Sie anschließend die Dateien aus der CA Process
Automation-ZIP-Datei "ApacheConfTemplates" in den Ordner "Conf" unter dem
Installationsverzeichnis von Apache.
Gehen Sie folgendermaßen vor:
1.
Melden Sie sich am Host an, auf dem der Lastenausgleich ausgeführt werden soll.
Der Lastenausgleich befindet sich normalerweise nicht auf dem gleichen Host wie
Ihr Domänen-Koordinationsrechner. Allerdings muss der Host mit Ihrem
Domänen-Koordinationsrechner vom Lastenausgleich routingfähig sein.
2.
268 Installationshandbuch
Laden Sie den aktuellsten Apache-Lastenausgleich herunter, und installieren Sie mit
SSL-Unterstützung. Befolgen Sie die Anweisungen des Anbieters.
Apache-Lastenausgleichs-Konfiguration unter Windows
3.
Laden Sie folgende Datei für die Apache-Version herunter, die Sie installiert haben:
mod_jk.so
Wir empfehlen, dass Sie die aktuellste Version herunterladen.
4.
Kopieren Sie die Date "mod_jk.so" in den folgenden Ordner:
apache_Installationsverzeichnis\modules
5.
Navigieren Sie zum folgenden Ordner auf dem CA Process
Automation-Installationsdatenträger:
Installationsverzeichnis\DVD1\ApacheConfTemplates
6.
Extrahieren Sie die folgenden Dateien aus "ApacheConfig.zip":
mod-jk.conf
httpd-proxy.conf
uriworkermap.properties
workers.properties
httpd VIRTUALHOST_EXAMPLE FILE
Hinweis: Die extrahierte Datei "httpd VIRTUALHOST_EXAMPLE" enthält Text, den
Sie ausschneiden und in die httpd-Datei von Apache einfügen können, wenn Sie
sichere Kommunikationen konfigurieren. Der erforderliche Text ist auch in der
Dokumentation.
7.
Kopieren Sie die folgenden extrahierten Dateien in den Ordner
"apache_install_dir\conf":
mod-jk.conf
httpd-proxy.conf
uriworkermap.properties
workers.properties
Hinweis: Wenn Sie keinen zuzuweisenden Lastenausgleich von Apache 2.2 haben,
führen Sie die Konfigurationsinformationen in den Eigenschaften der
Beispielvorlage und die Conf-Dateien in Ihre vorhandenen Dateien zusammen.
Führen Sie vorsichtshalber eine Sicherung Ihrer Dateien durch, bevor Sie sie ändern.
Anhang E: Apache-Lastenausgleich 269
Apache-Lastenausgleichs-Konfiguration unter Windows
Konfigurieren der einfachen Kommunikation
Sie können einen Lastenausgleich für einfache Kommunikation mit den Knoten des
Domänen-Koordinationsrechners oder anderen Koordinationsrechner konfigurieren.
Gehen Sie folgendermaßen vor:
1.
Wechseln Sie zum folgenden Ordner:
Apache_Installationsverzeichnis\conf
Dieser Ordner enthält "worker.properties" und "mod-jk.conf".
2.
Öffnen Sie die Datei "workers.properties".
3.
Fügen Sie den ersten Knoten hinzu, indem Sie "node1" definieren, das mit der
folgenden Zeile beginnt:
worker.node1.host=<Enter node1 hostname here>
4.
Ersetzen Sie den Platzhalter Enter node1 hostname here von dieser Zeile für
"worker.node1.host" mit dem gültigen Wert.
Hinweis: Gültige Werte sind die IP-Adresse, der FQDN oder der DNS-Alias, der für
den Host aufgelöst wird, auf dem Sie den ersten Knoten des
Domänen-Koordinationsrechners installieren. Der gültige Wert ist der gleiche Wert,
der für "Serverhost" verwendet wird, wenn der Domänen-Koordinationsrechner
installiert wird.
5.
Speichern und schließen Sie die Datei "worker.properties".
6.
Öffnen Sie die Datei "mod-jk.conf".
7.
Heben Sie die Auskommentierung der folgenden Zeile auf:
# JkMountFile conf/uriworkermap.properties
8.
Speichern und schließen Sie die Datei "mod-jk.conf".
9.
Öffnen Sie die Datei "httpd.conf".
10. Fügen Sie die folgenden Eintrag am Ende der Datei "httpd.conf" ein:
#Lastenausgleichsmodul
Include conf/mod-jk.conf
11. Speichern und schließen Sie die Datei "httpd.conf".
270 Installationshandbuch
Apache-Lastenausgleichs-Konfiguration unter Windows
Apache-Lastenausgleichs-Konfiguration für Catalyst RESTful API (Windows)
Sie können den Apache-Webserver (Lastenausgleich) für Catalyst RESTful API
konfigurieren. Die Apache-Konfigurationsänderungen basieren auf dem
Apache-Lastenausgleich, der für CA Process Automation bereits konfiguriert ist.
Nachdem Sie CA Process Automation in einem Clustermodus konfiguriert haben, führen
Sie die Aufgaben nach der Installation aus.
Gehen Sie folgendermaßen vor:
1.
Navigieren Sie zum folgenden Ordner auf dem Installationsdatenträger von
CA Process Automation:
Installationsverzeichnis\DVD1\ApacheConfTemplates
2.
Extrahieren Sie die folgenden Dateien aus "ApacheConfig.zip":
httpd-proxy.conf
3.
Kopieren Sie die Datei "httpd-proxy.conf" zu "apacheHome/conf/extra directory".
4.
Aktualisieren Sie die folgenden Zeilen sowohl in "HTTP Virtual Hosts" als auch in
"HTTPS Virtual Hosts", um die Koordinationsrechner-Hostnamen für
"BalancerMember" zu ersetzen.
Ungesicherte Node-Members
<Proxy balancer://ucfcluster>
BalancerMember http://< Enter node1 hostname>:7000
BalancerMember http://< Enter node2 hostname>:7000
Gesicherte Node-Members
<Proxy balancer://sslcluster>
BalancerMember https://< Enter node1 hostname>:7443
BalancerMember https://< Enter node2 hostname>:7443
5.
Ersetzen Sie den Platzhalter "<Enter nodex hostname here>" für
"worker.nodex.host" durch den gültigen Wert.
Hinweis: Gültige Werte sind die IP-Adresse, der FQDN oder der DNS-Alias, der für
den Host aufgelöst wird, auf dem Sie den ersten Knoten des
Domänen-Koordinationsrechners installieren. Der gültige Wert ist der gleiche Wert,
der für "Serverhost" verwendet wird, wenn der Domänen-Koordinationsrechner
installiert wird.
6.
Speichern Sie die Datei httpd-proxy.conf.
7.
Öffnen Sie die Datei "apacheHome/conf/httpd.conf", und stellen Sie sicher, dass die
Ports 7000 und 7443 nicht verwendet werden.
8.
Fügen Sie die folgende Zeile am Ende der Datei "httpd.conf" ein:
Include conf/extra/httpd-proxy.conf
Anhang E: Apache-Lastenausgleich 271
Apache-Lastenausgleichs-Konfiguration unter Windows
9.
Folgen Sie dem Verfahren unter Generieren von SSL-Zertifikatsdateien (siehe
Seite 51), um "c2okey2.pem"- und "c2ocert.pem"-Dateien zu generieren.
10. Kopieren Sie die generierten Dateien in das Verzeichnis "apacheHome/conf".
11. Speichern Sie die geänderten Dateien, und starten Sie den Apache-Webserver neu.
Sichere Konfiguration (Windows)
In diesem Abschnitt sind Anweisungen für das Installieren und Konfigurieren des
Apache-Lastenausgleichs im sicheren Modus enthalten.
Gehen Sie folgendermaßen vor:
1.
Installieren eines Lastenausgleichs und Vorbereiten der Konfigurationsvorlagen
(siehe Seite 268).
2.
Generieren von SSL-Zertifikatsdateien (siehe Seite 51)
Hinweis: Damit der Apache-Webserver HTTPS-Anfragen an Catalyst-Operatoren
weiterleiten kann, müssen die SSL-Zertifikate dem PEM-Format entsprechen.
3.
Konfigurieren der sicheren Kommunikation (Windows) (siehe Seite 275).
4.
Apache-Lastenausgleichs-Konfiguration für Catalyst RESTful API (Windows) (siehe
Seite 271)
Generieren von SSL-Zertifikatsdateien
Die SSL-Zertifikate müssen nach der Installation von CA Process Automation und vor der
Konfiguration von sicherer Kommunikation für Ihren Lastenausgleich generiert werden.
SSL-Zertifikate sind nicht erforderlich, wenn Sie für Ihren Lastenausgleich grundlegende,
nicht sichere Kommunikation verwenden möchten.
Nachdem das Zertifikat generiert wurde, muss der Speicherort der Zertifikatsdatei
identifiziert werden, wenn Sie Ihren Lastenausgleich für sichere Kommunikation
konfigurieren.
272 Installationshandbuch
Apache-Lastenausgleichs-Konfiguration unter Windows
Gehen Sie folgendermaßen vor:
1.
Laden Sie OpenSSL von einem Drittanbieter herunter, und installieren Sie es.
Hinweis: Stellen Sie sicher, dass auf dem Host, auf dem Sie OpenSSL installieren,
JDK installiert ist.
2.
Nachdem Sie CA Process Automation im Clustermodus installiert haben (und
mindestens ein Knoten installiert wurde), generiert der CA Process
Automation-Installationsassistent die Datei "c2okeystore" am folgenden
Speicherort:
\server_location\c2o\.config
Kopieren Sie die Datei "c2okeystore", und fügen Sie sie im folgenden Verzeichnis
ein:
\jdk_location\bin
Sie können die Befehle lokal von diesem Speicherort aus ausführen.
3.
Verwenden Sie "keytool" in JDK, um den Schlüsselspeicher wie folgt in das
pksc12-Format zu importieren:
a.
Gehen Sie zum Verzeichnis "jdk_location\bin", und führen Sie den folgenden
Befehl aus:
keytool -importkeystore -srckeystore c2okeystore
-srcstoretype jks -destkeystore c2okeystore.p12
-deststoretype pkcs12
Sie werden in der Konsole aufgefordert, das Kennwort des
Zielschlüsselspeichers einzugeben.
Hinweis: Das Schlüsselspeicherkennwort befindet sich in der Datei
"OasisConfig.properties". Suchen Sie die Datei im folgenden Verzeichnis:
\server_location\c2o\.config\
Öffnen Sie die Datei, und kopieren Sie das Kennwort. Der Wert befindet sich
neben der Eingabe "KEYSTOREID=".
Beispiel: KEYSTOREID=723e1830-a98c-49a1-8f16-a0794c872835. Das Kennwort
ist 723e1830-a98c-49a1-8f16-a0794c872835.
b.
Fügen Sie das Kennwort in die Aufforderung zur Eingabe des
Zielschlüsselspeicher-Kennworts in Ihrer offenen Konsole ein.
c.
Wenn Sie dazu aufgefordert werden, geben Sie das Kennwort wiederholt ein.
d.
Geben Sie das Kennwort in der Aufforderung zur Eingabe des
Quellschlüsselspeicher-Kennworts erneut ein.
Im Verzeichnis \jdk_location\bin wird eine Datei namens "c2okeystore.p12"
generiert.
e.
Sie müssen den Schlüsselspeicher im p12-Format in Schlüssel- und
Zertifikatsdateien im PEM-Format konvertieren. Führen Sie dazu im Verzeichnis
\jdk_location\bin den Befehl "openssl" aus:
Anhang E: Apache-Lastenausgleich 273
Apache-Lastenausgleichs-Konfiguration unter Windows
openssl pkcs12 -nocerts -in c2okeystore.p12 -out c2okey.pem
f.
Geben Sie das Schlüsselspeicherkennwort in der Aufforderung zur Eingabe des
Kennworts ein.
g.
Geben Sie in der Aufforderung zur Eingabe der PEM-Passphrase eine beliebige
Phrase ein.
h.
Geben Sie Ihre PEM-Passphrase erneut ein.
i.
Führen Sie den folgenden Befehl im Verzeichnis \jdk_location\bin aus:
openssl pkcs12 -clcerts -in c2okeystore.p12 -out c2ocert.pem
j.
Geben Sie das Schlüsselspeicherkennwort in der Aufforderung zur Eingabe des
Kennworts ein.
k.
Geben Sie in der Aufforderung zur Eingabe der PEM-Passphrase dieselbe
Phrase ein, die in Schritt g erstellt haben.
l.
Geben Sie Ihre PEM-Passphrase erneut ein.
m. Führen Sie den folgenden Befehl im Verzeichnis \jdk_location\bin aus:
openssl rsa -in c2okey.pem -out c2okey2.pem
n.
Geben Sie in der Aufforderung zur Eingabe der PEM-Passphrase dieselbe
Phrase ein, die in Schritt g erstellt haben.
o.
Geben Sie Ihre PEM-Passphrase erneut ein.
p.
Kopieren Sie die Dateien "c2okey2.pem" und "c2ocert.pem" in das Verzeichnis
\conf Ihres Lastenausgleichs.
Hinweis: Erstellen Sie Sicherheitskopien dieser Dateien.
274 Installationshandbuch
Apache-Lastenausgleichs-Konfiguration unter Windows
Konfigurieren der sicheren Kommunikation (Windows)
Sie können einen Lastenausgleich für sichere Kommunikation konfigurieren. In den
folgenden Schritten gibt certloc den Speicherort Ihres Zertifikats an.
Gehen Sie folgendermaßen vor:
1.
Installieren eines Lastenausgleichs und Vorbereiten der Konfigurationsvorlagen
(siehe Seite 268).
2.
Öffnen Sie die Datei "workers.properties".
3.
Fügen Sie den ersten Knoten hinzu, indem Sie "node1" definieren, das mit der
folgenden Zeile beginnt:
worker.node1.host=<Enter node1 hostname here>
4.
Ersetzen Sie den Platzhalter Enter node1 hostname here von dieser Zeile für
"worker.node1.host" mit dem gültigen Wert.
Hinweis: Gültige Werte sind die IP-Adresse, der FQDN oder der DNS-Alias, der für
den Host aufgelöst wird, auf dem Sie den ersten Knoten des
Domänen-Koordinationsrechners installieren. Der gültige Wert ist der gleiche Wert,
der für "Serverhost" verwendet wird, wenn der Domänen-Koordinationsrechner
installiert wird.
5.
Speichern und schließen Sie die Datei "workers".
6.
Prüfen Sie CA-Standardspeicherorte in der Datai "openssl" im folgenden
Verzeichnis.
apache_install_location/conf
7.
Erstellen oder beziehen Sie eine Zertifikatsdatei und eine private Schlüsseldatei mit
einem allgemeinen Namen, der mit dem "ServerName" in "httpd.conf"
übereinstimmt.
Zum Beispiel zeigen die folgenden Schritte, wie Sie das im Apache-Lastenausgleich
enthaltene Hilfsprogramm "openssl" verwenden sollten, um eine Zertifikatsdatei zu
erstellen. Zusätzliche Optionen steuern den Ablauf des Zertifikats, den Dateinamen
und die Algorithmen. Sie können sich auf die vom Anbieter bereitgestellte
Dokumentation beziehen, wenn Ihr Standort besondere Anforderungen hat.
a.
Öffnen Sie eine Eingabeaufforderung.
b.
Ändern Sie die Verzeichnisse zum Apache-Ordner "bin".
cd apache_install_location/bin
Anhang E: Apache-Lastenausgleich 275
Apache-Lastenausgleichs-Konfiguration unter Windows
c.
Erstellen Sie eine CSR-Datei (Certificate Signing Request) und PEM-Dateien.
Geben Sie dafür folgenden Befehl ein, wobei "mypamserver" ein Name Ihrer
Wahl ist:
openssl req -config ../conf/openssl.cnf -new -out
mypamserver.csr
Sie werden aufgefordert, die Passphrase für die PEM-Datei und andere
Identifikationsinformationen anzugeben.
■
Für die meisten Identifikationsinformationen (Ländernamen, Namen des
Bundesstaats/-lands, Namen der Örtlichkeit, Namen der Organisation,
Namen der Organisationseinheit) können Sie den Standardwert
akzeptieren. Um ein Feld leer zu lassen, geben Sie einen Punkt (.) ein.
■
Wenn die Aufforderung für den allgemeinen Namen angezeigt wird, geben
Sie als Wert den Teil des Hostnamens von "ServerName" in
"apache_install_location\conf \httpd.conf" ein.
Zum Beispiel wenn "ServerName" in httpd.conf den Wert
"myhost.mycompany.com:80" hat, geben Sie myhost.mycompany.com als
allgemeinen Namen an.
■
Zu den optionalen Feldern gehören: E-Mail-Adresse, "dir", ein
Anfragekennwort und ein optionaler Unternehmensname.
Der Apache-Lastenausgleich erstellt "mypamserver.csr" und "privkey.pem" im
aktuellen Verzeichnis.
d.
Erstellen Sie Ihren privaten RSA-Schlüssel. Geben Sie dafür eine Passphrase für
"privkey.pem" ein, wenn Sie der Apache-Lastenausgleich dazu auffordert.
openssl rsa -in privkey.pem -out mypamserver.key
e.
Erstellen Sie Ihr Zertifikat.
openssl x509 -in mypamserver.csr -out mypamserver.cert -req
-signkey mypamserver.key
8.
9.
276 Installationshandbuch
Schließen Sie die Eingabeaufforderung, und öffnen Sie Windows Explorer, um
generierte Dateien zu kopieren und zu löschen:
a.
Wählen Sie einen "certloc"-Ordner aus oder erstellen Sie einen Ordner, um Ihr
Zertifikat und die privaten Schlüsseldateien aufzubewahren.
b.
Öffnen Sie den Ordner apache_install_dir\bin, wo die Dateien "CERT" und
"KEY" generiert wurden.
c.
Ziehen (Verschieben) Sie "mypamserver.cert" und "mypamserver.key" per
Drag-and-drop auf certloc.
d.
Löschen Sie die erweiterten Dateien, die im Ordner apache_install_dir/bin
erstellt wurden. Zu den erweiterten Dateien zählen mypamserver.CSR,
privkey.PEM und ".RND".
Sichern Sie die Dateien, die Sie erstellt haben.
Apache-Lastenausgleichs-Konfiguration unter Windows
10. Ändern Sie mithilfe eines Texteditors die "httpd"-Textdatei
("apache_install_location\conf\httpd.conf") folgendermaßen:
a.
Entfernen Sie die Kommentarzeichen am Anfang der folgenden Zeilen:
LoadModule rewrite_module modules/mod_rewrite.so
LoadModule ssl_module modules/mod_ssl.so
Include conf/extra/httpd-ssl.conf
b.
Fügen Sie am Ende von "httpd.conf" folgende Zeilen hinzu. Sie können den Text
von der Datei "httpd VIRTUALHOST_EXAMPLE" kopieren und einfügen, die Sie
aus dem Archiv "SecureDomainConfig_Template.zip" extrahiert haben.
<VirtualHost *:80>
JkMountFile conf/uriworkermap.properties
RewriteEngine On
RewriteCond %{HTTPS} off
RewriteCond http://%{HTTP_HOST}%{REQUEST_URI}
!^http://.*c2orepository*|MirroringRequestProcessor*|mirror
ingrepository*|StartAgent*|genericNoSecurity*|soapAttachmen
t*
RewriteRule (.*) https://%{HTTP_HOST}%{REQUEST_URI}
</VirtualHost>
# Load balancing module
include conf/mod-jk.conf
c.
Speichern Sie die geänderte "httpd.conf"-Datei, und schließen Sie den Editor.
11. Sichern Sie die Dateien, die Sie bearbeitet haben.
Anhang E: Apache-Lastenausgleich 277
Apache-Lastenausgleichs-Konfiguration unter Nicht-Windows-Betriebssystemen
12. Ändern Sie mithilfe eines Texteditors die Konfigurationsdatei
apache_install_location/conf/extra/httpd-ssl.conf folgendermaßen:
a.
Entfernen Sie das Kommentarzeichen (sofern vorhanden): "Listen 443"
b.
Ändern Sie den "SSLCertificateFile"-Speicherort in
".../certloc/mypamserver.cert".
SSLCertificateFile "C:/certloc/mypamserver.cert"
c.
Ändern Sie den "SSLCertificateKeyFile"-Speicherort in
".../certloc/mypamserver.key".
SSLCertificateKeyFile "C:/certloc/mypamserver.key"
d.
Fügen Sie die folgenden Zeilen am Ende des <VirtualHost>-Elements hinzu, und
zwar vor dem </VirtualHost>-Element:
SSLOptions +StdEnvVars +ExportCertData
JkMountFile conf/uriworkermap.properties
e.
Speichern Sie die geänderte "httpd.conf-ssl"-Datei, und schließen Sie den
Editor.
13. Starten Sie den Apache-Service neu. Klicken Sie dafür im Startmenü auf
"Programme", "Apache HTTP Server 2.2", "Control Apache Server" und dann auf
"Restart".
Die Änderungen werden nun wirksam.
Apache-Lastenausgleichs-Konfiguration unter
Nicht-Windows-Betriebssystemen
In diesem Abschnitt sind Anweisungen für das Installieren und Konfigurieren des
Apache-Lastenausgleichs unter Nicht-Windows-Betriebssystemen enthalten.
Sie können die folgenden zwei Modi konfigurieren:
278 Installationshandbuch
■
Grundlegende Konfiguration (Nicht-Windows-Betriebssystem) (siehe Seite 279)
■
Sichere Konfiguration (Nicht-Windows-Betriebssystem) (siehe Seite 283)
Apache-Lastenausgleichs-Konfiguration unter Nicht-Windows-Betriebssystemen
Grundlegende Konfiguration (Nicht-Windows-Betriebssystem)
In diesem Abschnitt sind Anweisungen für das Installieren und Konfigurieren des
Apache-Lastenausgleichs im grundlegenden Modus enthalten.
Hinweis: Statt Apache können Sie einen anderen Lastenausgleich verwenden. Allerdings
ist es für einen CA Process Automation-Koordinationsrechner erforderlich, dass einige
Anfrageklassen an einen bestimmten Knoten im geclusterten Koordinationsrechner
geleitet werden. Deswegen ist ein einfacher Lastenausgleich nicht ausreichend.
Informationen zu Alternativen finden Sie auf der Seite mit den Best Practices für die CA
Process Automation-Implementierung, oder kontaktieren Sie den CA Support, um Hilfe
zu erhalten. Das Bookshelf enthält Verknüpfungen zu diesen Seiten.
Gehen Sie folgendermaßen vor:
1.
Installieren eines Lastenausgleichs und Vorbereiten der Konfigurationsvorlagen
(Nicht-Windows-Betriebssystem) (siehe Seite 279).
2.
Konfigurieren der einfachen Kommunikation (siehe Seite 270).
3.
Apache-Lastenausgleichs-Konfiguration für Catalyst RESTful API
(Nicht-Windows-Betriebssystem) (siehe Seite 281)
Hinweis: Damit der Apache-Webserver HTTPS-Anforderungen an
Catalyst-Operatoren weiterleiten kann, müssen die SSL-Zertifikate das PEM-Format
aufweisen. Bei Bedarf: Generieren von SSL-Zertifikatsdateien (siehe Seite 51).
Installieren eines Lastenausgleichs und Vorbereiten der Konfigurationsvorlagen
(Nicht-Windows-Betriebssystem)
Der CA Process Automation-Installationsdatenträger enthält
Beispielkonfigurationsdateien für den Apache-Lastenausgleich, den Sie als
Ausgangspunkt für die Konfiguration verwenden können:
ApacheConfig.zip
In den folgenden Anweisungen wird davon ausgegangen, dass ein Lastenausgleich von
Apache 2.2 an CA Process Automation zugewiesen ist. Installieren Sie zunächst einen
Apache-Lastenausgleich. Extrahieren Sie anschließend die Dateien aus der CA Process
Automation-ZIP-Datei "ApacheConfTemplates" in den Ordner "Conf" unter dem
Installationsverzeichnis von Apache.
Gehen Sie folgendermaßen vor:
1.
Melden Sie sich am Host an, auf dem der Lastenausgleich ausgeführt werden soll.
Der Lastenausgleich befindet sich normalerweise nicht auf dem gleichen Host wie
Ihr Domänen-Koordinationsrechner. Allerdings muss der Host mit Ihrem
Domänen-Koordinationsrechner vom Lastenausgleich routingfähig sein.
Anhang E: Apache-Lastenausgleich 279
Apache-Lastenausgleichs-Konfiguration unter Nicht-Windows-Betriebssystemen
2.
Laden Sie den neuesten Apache-Lastenausgleich herunter, und installieren Sie ihn.
Navigieren Sie zum Beispiel zum extrahierten Ordner, und führen Sie die folgenden
Befehle aus:
./configure -prefix=<install location>-enable-so -enable-mods-shared=all
-enable-mod-rewrite --with-z=<zlib home>--with-included-apr --with-mpm=worker
--enable-ssl --with-ssl=<ssl home>
Make
Make install
3.
Laden Sie den Tomcat-Connector herunter und installieren Sie ihn, um das
"mod_jk"-Modul zu erstellen. Navigieren Sie beispielsweise zu "<Extrahierter
Speicherort des Tomcat Connectors>/native/", und führen Sie die folgenden Befehle
aus:
./configure --with-apxs=<Installationsspeicherort>/bin/apxs
make
make install
4.
Stellen Sie sicher, dass der Apache-Webserver aktiv ist und ausgeführt wird.
5.
Navigieren Sie zum folgenden Ordner auf dem Installationsdatenträger von
CA Process Automation:
Installationsverzeichnis\DVD1\ApacheConfTemplates
6.
Extrahieren Sie die folgenden Dateien aus "ApacheConfig.zip":
mod-jk.conf
httpd-proxy.conf
uriworkermap.properties
workers.properties
httpd VIRTUALHOST_EXAMPLE FILE
Hinweis: Die extrahierte httpd-Datei enthält Text, den Sie ausschneiden und in die
httpd-Datei von Apache einfügen können, wenn Sie sichere Kommunikationen
konfigurieren. Der erforderliche Text ist auch in der Dokumentation.
7.
Kopieren Sie die extrahierten Dateien in den folgenden Ordner:
Apache_Installationsverzeichnis\conf
280 Installationshandbuch
Apache-Lastenausgleichs-Konfiguration unter Nicht-Windows-Betriebssystemen
Apache-Lastenausgleichs-Konfiguration für Catalyst RESTful API
(Nicht-Windows-Betriebssystem)
Sie können den Apache-Webserver (Lastenausgleich) für Catalyst RESTful API
konfigurieren. Nehmen Sie die Apache-Konfigurationsänderungen auf dem
Apache-Lastenausgleich vor, der für CA Process Automation bereits konfiguriert ist.
Stellen Sie sicher, dass die folgenden Binärdateien auf dem Apache-Server installiert
sind.
mod_proxy.so
mod_proxy_balancer.so
mod_proxy_http.so
Gehen Sie folgendermaßen vor:
1.
Navigieren Sie zum folgenden Ordner auf dem Installationsdatenträger von
CA Process Automation:
Installationsverzeichnis\DVD1\ApacheConfTemplates
2.
Extrahieren Sie die folgende Datei aus "ApacheConfig.zip":
httpd-proxy.conf
3.
Kopieren Sie "httpd-proxy.conf" zum folgenden Verzeichnis:
apacheHome/conf/extra
4.
Öffnen Sie "httpd-proxy.conf", und kommentieren Sie die folgenden Zeilen:
LoadModule proxy_module modules/mod_proxy.so
LoadModule proxy_balancer_module modules/mod_proxy_balancer.so
LoadModule proxy_http_module modules/mod_proxy_http.so
5.
Navigieren Sie zurück zum Ordner apache_install_dir\conf, öffnen Sie "httpd.conf",
und entfernen Sie die Kommentarzeichen der folgenden Zeilen (wenn
kommentiert):
LoadModule proxy_module modules/mod_proxy.so
LoadModule proxy_balancer_module modules/mod_proxy_balancer.so
LoadModule proxy_http_module modules/mod_proxy_http.so
6.
Aktualisieren Sie die folgenden Zeilen sowohl in "HTTP Virtual Hosts" als auch in
"HTTPS Virtual Hosts", um die Koordinationsrechner-Hostnamen für
"BalancerMember" zu ersetzen.
Ungesicherte Node-Members
■
Knoten 1
BalancerMember
http://< Enter node1 hostname>:7000
Anhang E: Apache-Lastenausgleich 281
Apache-Lastenausgleichs-Konfiguration unter Nicht-Windows-Betriebssystemen
■
Knoten 2
BalancerMember
http://< Enter node2 hostname>:7000
Gesicherte Node-Members
■
Knoten 1
BalancerMember
■
Knoten 2
BalancerMember
7.
https://< Enter node1 hostname>:7443
https://< Enter node2 hostname>:7443
Ersetzen Sie den Platzhalter "Enter node1 hostname here" (Geben Sie den
Hostnamen von Knoten1 hier ein) für "worker.node1.host" mit dem gültigen Wert.
Hinweis: Gültige Werte sind die IP-Adresse, der FQDN oder der DNS-Alias, der für
den Host aufgelöst wird, auf dem Sie den ersten Knoten des
Domänen-Koordinationsrechners installieren. Der gültige Wert ist der gleiche Wert,
der für "Serverhost" verwendet wird, wenn der Domänen-Koordinationsrechner
installiert wird.
8.
Speichern Sie die Datei httpd-proxy.conf.
9.
Öffnen Sie die Datei "apacheHome/conf/httpd.conf", und stellen Sie sicher, dass die
Ports 7000 und 7443 nicht verwendet werden.
10. Fügen Sie die folgende Zeile am Ende der Datei "httpd.conf" ein:
Include conf/extra/httpd-proxy.conf
11. Generieren Sie SSL-Zertifikatsdateien, (siehe Seite 51) um "c2okey2.pem"- und
"c2ocert.pem"-Dateien zu generieren.
12. Kopieren Sie die generierten Dateien in das Verzeichnis "apacheHome/conf".
13. Starten Sie den Apache-Webserver neu.
282 Installationshandbuch
Apache-Lastenausgleichs-Konfiguration unter Nicht-Windows-Betriebssystemen
Konfigurieren der sicheren Konfiguration (Nicht-Windows-Betriebssystem)
In diesem Abschnitt sind Anweisungen für das Installieren und Konfigurieren des
Apache-Lastenausgleichs im sicheren Modus enthalten.
Hinweis: Statt Apache können Sie einen anderen Lastenausgleich verwenden. Allerdings
ist es für einen CA Process Automation-Koordinationsrechner erforderlich, dass einige
Anfrageklassen an einen bestimmten Knoten im geclusterten Koordinationsrechner
geleitet werden. Deswegen ist ein einfacher Lastenausgleich nicht ausreichend.
Informationen zu Alternativen finden Sie auf der Seite mit den Best Practices für die CA
Process Automation-Implementierung, oder kontaktieren Sie den CA Support, um Hilfe
zu erhalten. Das Bookshelf enthält Verknüpfungen zu diesen Seiten.
Gehen Sie folgendermaßen vor:
1.
Installieren eines Lastenausgleichs und Vorbereiten der Konfigurationsvorlagen
(Nicht-Windows-Betriebssystem) (siehe Seite 279).
2.
Konfigurieren Sie die sichere Kommunikation (Nicht-Windows-Betriebssystem)
(siehe Seite 284).
3.
Apache-Lastenausgleichs-Konfiguration für Catalyst RESTful API
(Nicht-Windows-Betriebssystem) (siehe Seite 281)
Hinweis: Damit der Apache-Webserver HTTPS-Anforderungen an
Catalyst-Operatoren weiterleiten kann, müssen die SSL-Zertifikate das PEM-Format
aufweisen. Bei Bedarf: Erneutes Generieren von SSL-Zertifikatsdateien (siehe
Seite 51).
Anhang E: Apache-Lastenausgleich 283
Apache-Lastenausgleichs-Konfiguration unter Nicht-Windows-Betriebssystemen
Konfigurieren der sicheren Kommunikation (Nicht-Windows-Betriebssystem)
Sie können einen Lastenausgleich für sichere Kommunikation konfigurieren. In den
folgenden Schritten gibt certloc den Speicherort Ihres Zertifikats an.
Gehen Sie folgendermaßen vor:
1.
Installieren eines Lastenausgleichs und Vorbereiten der Konfigurationsvorlagen
(siehe Seite 268).
2.
Öffnen Sie die Datei "workers.properties".
3.
Fügen Sie den ersten Knoten hinzu, indem Sie "node1" definieren, das mit der
folgenden Zeile beginnt:
worker.node1.host=<Enter node1 hostname here>
4.
Ersetzen Sie den Platzhalter Enter node1 hostname here von dieser Zeile für
"worker.node1.host" mit dem gültigen Wert.
Hinweis: Gültige Werte sind die IP-Adresse, der FQDN oder der DNS-Alias, der für
den Host aufgelöst wird, auf dem Sie den ersten Knoten des
Domänen-Koordinationsrechners installieren. Der gültige Wert ist der gleiche Wert,
der für "Serverhost" verwendet wird, wenn der Domänen-Koordinationsrechner
installiert wird.
5.
Speichern und schließen Sie die Datei "workers".
6.
Prüfen Sie CA-Standardspeicherorte in der Datai "openssl" im folgenden
Verzeichnis.
apache_install_location/conf
7.
Erstellen oder beziehen Sie eine Zertifikatsdatei und eine private Schlüsseldatei mit
einem allgemeinen Namen, der mit dem "ServerName" in "httpd.conf"
übereinstimmt.
Zum Beispiel zeigen die folgenden Schritte, wie Sie das im Apache-Lastenausgleich
enthaltene Hilfsprogramm "openssl" verwenden sollten, um eine Zertifikatsdatei zu
erstellen. Zusätzliche Optionen steuern den Ablauf des Zertifikats, den Dateinamen
und die Algorithmen. Sie können sich auf die vom Anbieter bereitgestellte
Dokumentation beziehen, wenn Ihr Standort besondere Anforderungen hat.
a.
Öffnen Sie eine Eingabeaufforderung.
b.
Ändern Sie die Verzeichnisse zum Apache-Ordner "bin".
cd apache_install_location/bin
284 Installationshandbuch
Apache-Lastenausgleichs-Konfiguration unter Nicht-Windows-Betriebssystemen
c.
Erstellen Sie eine CSR-Datei (Certificate Signing Request) und PEM-Dateien.
Geben Sie dafür folgenden Befehl ein, wobei "mypamserver" ein Name Ihrer
Wahl ist:
openssl req -new -out mypamserver.csr
Sie werden aufgefordert, die Passphrase für die PEM-Datei und andere
Identifikationsinformationen anzugeben.
■
Für die meisten Identifikationsinformationen (Ländernamen, Namen des
Bundesstaats/-lands, Namen der Örtlichkeit, Namen der Organisation,
Namen der Organisationseinheit) können Sie den Standardwert
akzeptieren. Um ein Feld leer zu lassen, geben Sie einen Punkt (.) ein.
■
Wenn die Aufforderung für den allgemeinen Namen angezeigt wird, geben
Sie als Wert den Teil des Hostnamens von "ServerName" in
"apache_install_location\conf \httpd.conf" ein.
Zum Beispiel wenn "ServerName" in httpd.conf den Wert
"myhost.mycompany.com:80" hat, geben Sie myhost.mycompany.com als
allgemeinen Namen an.
■
Zu den optionalen Feldern gehören: E-Mail-Adresse, "dir", ein
Anfragekennwort und ein optionaler Unternehmensname.
Der Apache-Lastenausgleich erstellt "mypamserver.csr" und "privkey.pem" im
aktuellen Verzeichnis.
d.
Erstellen Sie Ihren privaten RSA-Schlüssel. Geben Sie dafür eine Passphrase für
"privkey.pem" ein, wenn Sie der Apache-Lastenausgleich dazu auffordert.
openssl rsa -in privkey.pem -out mypamserver.key
e.
Erstellen Sie Ihr Zertifikat.
openssl x509 -in mypamserver.csr -out mypamserver.cert -req
-signkey mypamserver.key
8.
9.
Schließen Sie die Eingabeaufforderung, und öffnen Sie Windows Explorer, um
generierte Dateien zu kopieren und zu löschen:
a.
Wählen Sie einen "certloc"-Ordner aus oder erstellen Sie einen Ordner, um Ihr
Zertifikat und die privaten Schlüsseldateien aufzubewahren.
b.
Öffnen Sie den Ordner apache_install_dir\bin, wo die Dateien "CERT" und
"KEY" generiert wurden.
c.
Ziehen (Verschieben) Sie "mypamserver.cert" und "mypamserver.key" per
Drag-and-drop auf certloc.
d.
Löschen Sie die erweiterten Dateien, die im Ordner apache_install_dir/bin
erstellt wurden. Zu den erweiterten Dateien zählen mypamserver.CSR,
privkey.PEM und ".RND".
Sichern Sie die Dateien, die Sie erstellt haben.
Anhang E: Apache-Lastenausgleich 285
Apache-Lastenausgleichs-Konfiguration unter Nicht-Windows-Betriebssystemen
10. Ändern Sie mithilfe eines Texteditors die "httpd"-Textdatei
("apache_install_location\conf\httpd.conf") folgendermaßen:
a.
Entfernen Sie die Kommentarzeichen am Anfang der folgenden Zeilen:
LoadModule rewrite_module modules/mod_rewrite.so
LoadModule ssl_module modules/mod_ssl.so
Include conf/extra/httpd-ssl.conf
b.
Fügen Sie am Ende von "httpd.conf" folgende Zeilen hinzu. Sie können den Text
von der Datei "httpd VIRTUALHOST_EXAMPLE" kopieren und einfügen, die Sie
aus dem Archiv "SecureDomainConfig_Template.zip" extrahiert haben.
<VirtualHost *:80>
JkMountFile conf/uriworkermap.properties
RewriteEngine On
RewriteCond %{HTTPS} off
RewriteCond http://%{HTTP_HOST}%{REQUEST_URI}
!^http://.*c2orepository*|MirroringRequestProcessor*|mirror
ingrepository*|StartAgent*|genericNoSecurity*|soapAttachmen
t*
RewriteRule (.*) https://%{HTTP_HOST}%{REQUEST_URI}
</VirtualHost>
# Load balancing module
include conf/mod-jk.conf
c.
Speichern Sie die geänderte "httpd.conf"-Datei, und schließen Sie den Editor.
11. Sichern Sie die Dateien, die Sie bearbeitet haben.
286 Installationshandbuch
Apache-Lastenausgleichs-Konfiguration unter Nicht-Windows-Betriebssystemen
12. Ändern Sie mithilfe eines Texteditors die Konfigurationsdatei
apache_install_location/conf/extra/httpd-ssl.conf folgendermaßen:
a.
Entfernen Sie das Kommentarzeichen (sofern vorhanden): "Listen 443"
b.
Ändern Sie den "SSLCertificateFile"-Speicherort in
".../certloc/mypamserver.cert".
SSLCertificateFile "/usr/local/certloc/mypamserver.cert"
c.
Ändern Sie den "SSLCertificateKeyFile"-Speicherort in
".../certloc/mypamserver.key".
SSLCertificateKeyFile "/usr/local/certloc/mypamserver.key"
d.
Fügen Sie die folgenden Zeilen am Ende des <VirtualHost>-Elements hinzu, und
zwar vor dem </VirtualHost>-Element:
SSLOptions +StdEnvVars +ExportCertData
JkMountFile conf/uriworkermap.properties
e.
Speichern Sie die geänderte "httpd.conf-ssl"-Datei, und schließen Sie den
Editor.
13. Starten Sie den Apache-Service neu. Klicken Sie dafür im Startmenü auf
"Programme", "Apache HTTP Server 2.2", "Control Apache Server" und dann auf
"Restart".
Die Änderungen werden nun wirksam.
Anhang E: Apache-Lastenausgleich 287
Anhang F: Upgrade-Beispiele
Dieses Kapitel enthält folgende Themen:
Beispiel: Upgrade eines Knotens des Domänen-Koordinationsrechners von 3.1 SP01 auf
Version 4.2 unter Windows (siehe Seite 289)
Beispiel: Upgrade eines weiteren Knotens des Domänen-Koordinationsrechners von 3.1
SP01 auf Version 4.2 unter Windows (siehe Seite 296)
Beispiel: Upgrade eines nicht geclusterten Koordinationsrechners von 4.1 SP01 auf
Version 4.2 unter Windows (siehe Seite 299)
Upgrade von Versionen vor 3.1 SP01 (siehe Seite 305)
Beispiel: Upgrade eines Knotens des
Domänen-Koordinationsrechners von 3.1 SP01 auf Version 4.2
unter Windows
Das folgende Beispiel ist das erste von zwei verwandten Beispielen für das Upgrade
eines geclusterten Domänen-Koordinationsrechners von 3.1 SP01 auf Version 4.2 unter
einem Windows-Betriebssystem. Die Beispiele umfassen Screenshots und Kommentare
für das folgende Szenario:
■
Domänen-Koordinationsrechner-Knoten 1: pam-sandbox-n1
■
Domänen-Koordinationsrechner-Knoten 2: pam-sandbox-n2
■
Lastenausgleich für Domänen-Koordinationsrechner: pam-sandbox-LB
Dies sind die Schritte:
1.
Melden Sie sich beim Host mit dem Knoten des geclusterten
Domänen-Koordinationsrechners an, für den Sie ein Upgrade durchführen
möchten.
2.
Öffnen Sie die CA Process Automation-Version, für die Sie das Upgrade
durchführen. Wählen Sie im Startmenü beispielsweise "Programme", "CA", "CA
Process Automation-Domäne 3.1 SP1" aus, und starten Sie die CA Process
Automation-Verwaltungskonsole.
Hinweis: Dies ist eine einfache Methode zum Verifizieren, dass CA EEM ausgeführt
wird und Ihr Datenbankserver aktiv ist. Dies ist eine Upgrade-Voraussetzung.
Anhang F: Upgrade-Beispiele 289
Beispiel: Upgrade eines Knotens des Domänen-Koordinationsrechners von 3.1 SP01 auf Version 4.2 unter Windows
3.
Melden Sie sich ab, schließen Sie die CA Process Automation-Verwaltungskonsole,
und halten Sie den Koordinationsrechner-Service an. (Wenn Sie "Services" öffnen,
können Sie sicherstellen, dass sich der Service nicht im Status "Gestartet" befindet.
Fahren Sie nicht fort, solange der Status "Wird angehalten" ist. Aktualisieren Sie
diese Ansicht, und warten Sie, bis das Feld "Status" deaktiviert wird.
4.
Navigieren Sie zum Ordner "DVD1" auf dem Installationsdatenträger, und starten
Sie die Datei "Domain_Installer_windows.bat".
5.
Klicken Sie auf "Weiter", um die ersten Seiten des Assistenten für das
Drittanbieter-Installationsprogramm zu durchlaufen:
6.
■
Willkommen beim Assistenten für das Drittanbieter-Installationsprogramm von
CA Process Automation
■
Lizenzvereinbarung: Ich akzeptiere die Bedingungen der Lizenzvereinbarung
Durchsuchen Sie das System für "Zielverzeichnis auswählen" nach dem exakten
Verzeichnis, das die Dateien für CA Process Automation 3.1sp01 enthält: "bin",
"client", "docs", "lib" und "server". Dieses Verzeichnis kann den Standardnamen
oder einen Namen, den Sie zu einem früheren Zeitpunkt angegeben haben,
verwenden.
Wichtig! Sie müssen auf das richtige Verzeichnis verweisen, damit der
Installationsprozess Ihre bestehenden Konfigurationsoptionen erkennt.
7.
Klicken Sie auf "Weiter", um "Voraussetzungen für die Installation von CA Process
Automation" zu durchlaufen.
Die Installation von Drittanbieterkomponenten startet.
8.
Wenn die Seite "JDBC-JAR-Dateien für die Installation" angezeigt wird, klicken Sie
auf "Dateien hinzufügen", wenn Sie einen MySQL-Datenbankserver oder SQL Server
verwenden. Durchsuchen Sie Ihr System nach dem Speicherort der entsprechenden
JAR-Datei.
Wenn beispielsweise der JDBC-Treiber für SQL Server geändert wurde, durchsuchen
Sie Ihr System für SQL Server nach DVD1\drivers\jtds-1.3.jar.
290 Installationshandbuch
Beispiel: Upgrade eines Knotens des Domänen-Koordinationsrechners von 3.1 SP01 auf Version 4.2 unter Windows
9.
Wenn die Seite "Der Setup-Assistent für CA Process Automation wird ausgeführt"
angezeigt wird:
a.
Ändern Sie das letzte Verzeichnis des angezeigten Pfads von "DVD1" in "DVD2"
um.
b.
Klicken Sie auf "Fertig stellen".
Es wird folgende Nachricht angezeigt: "Das CA Process
Automation-Installationsprogramm wird kopiert. Dies kann einige Minuten
dauern, bitte warten Sie."
10. Wenn "Willkommen beim Setup-Assistenten für CA Process Automation-Domäne"
angezeigt wird, klicken Sie sich durch die ersten Seiten des Assistenten:
■
Sprache
■
Willkommen beim Setup-Assistenten für CA Process Automation-Domäne
■
Lizenzvereinbarung: Ich akzeptiere die Bedingungen der Lizenzvereinbarung.
■
Java-Home-Verzeichnis: Dies wird automatisch ausgewählt, zum Beispiel
C:\Programme\Java\jdk1.7.0_x.
■
Neu installieren/Konfigurieren: Die Optionsmittel "Neu installieren" bedeutet
Upgrade.
Die Nachricht "Die gesamte Konfiguration wird kopiert" wird angezeigt.
■
Konfigurationsbildschirm
Im folgenden Beispiel werden unsere Beispieldaten verwendet:
Anhang F: Upgrade-Beispiele 291
Beispiel: Upgrade eines Knotens des Domänen-Koordinationsrechners von 3.1 SP01 auf Version 4.2 unter Windows
11. Wenn "Zertifikatskennwort festlegen" angezeigt wird, geben Sie dasselbe
Zertifikatskennwort ein, das in der Vorgängerversion verwendet wurde, und klicken
Sie auf "Weiter".
12. Klicken Sie auf "Weiter", um den Startmenüordner auszuwählen. Standardmäßig
wird "CA Process Automation 4.2" verwendet.
13. Klicken Sie in "Allgemeine Eigenschaften" auf "Weiter". "Als Windows-Dienst
installieren" ist standardmäßig aktiviert.
Im folgenden Beispiel werden unsere Beispieldaten verwendet:
14. Klicken Sie auf "Weiter", um die folgenden Seiten zu durchlaufen:
■
Temporäres Skriptenverzeichnis
■
Richtlinie für PowerShell-Ausführung
15. Wenn die Sicherheitseinstellungen für Embedded Entitlements Manager (EEM)
angezeigt werden, werden standardmäßig die Eingaben Ihrer bestehenden
Konfiguration verwendet. Zum Beispiel:
292 Installationshandbuch
Beispiel: Upgrade eines Knotens des Domänen-Koordinationsrechners von 3.1 SP01 auf Version 4.2 unter Windows
a.
Überspringen Sie das Feld "Standardmäßige Active Directory-Domäne", außer,
Sie haben CA EEM für die Verwendung mehrerer Microsoft Active
Directory-Verzeichnisse konfiguriert. Geben Sie in diesem Fall den Namen eines
der AD-Verzeichnisse, die Sie konfiguriert haben, ein.
b.
Wählen Sie "Anwendung mit CA EEM registrieren" aus, und klicken Sie auf
"Registrieren".
c.
Geben Sie Anmeldeinformationen für die Anmeldung bei CA EEM als
EiamAdmin-Administrator an, und klicken Sie auf "OK".
d.
Klicken Sie auf "Ja", um dem Upgrade zuzustimmen.
Anhang F: Upgrade-Beispiele 293
Beispiel: Upgrade eines Knotens des Domänen-Koordinationsrechners von 3.1 SP01 auf Version 4.2 unter Windows
e.
Klicken Sie in der Nachricht "Upgrade für die Anwendung durchgeführt" auf
"OK".
f.
(Optional). Klicken Sie auf "EEM-Einstellungen testen", und füllen Sie
"EEM-Einstellungen überprüfen" aus:
■
Wenn Ihre Anwender-Anmeldeinformationen in CA EEM gespeichert
werden, geben Sie den Anwendernamen und das Kennwort für Ihr CA
Process Automation-Anwenderkonto ein.
■
Wenn CA EEM Active Directory verwendet, geben Sie Ihre
AD-Anmeldeinformationen ein.
Reagieren Sie auf die Bestätigungsmeldung.
294 Installationshandbuch
Beispiel: Upgrade eines Knotens des Domänen-Koordinationsrechners von 3.1 SP01 auf Version 4.2 unter Windows
16. Wenn die folgenden Datenbankeinstellungen angezeigt werden, klicken Sie auf
"Datenbankeinstellungen testen", um zu überprüfen, ob "Test erfolgreich
abgeschlossen" angezeigt wird. Klicken Sie auf "Weiter".
■
Repository-Datenbank (auch als Bibliotheksdatenbank bezeichnet)
■
Laufzeitdatenbank
■
Berichtsdatenbank
Im folgenden Beispiel werden unsere Beispieldaten verwendet:
17. Klicken Sie in "Zusätzliche JAR-Dateien für Installation" auf "Weiter", bzw. treffen
Sie bei Bedarf eine Auswahl aus der angezeigten Liste, um zusätzliche Dateien
hinzuzufügen.
18. Warten Sie, während Setup ein Upgrade (eine Installation) der CA Process
Automation-Domäne durchführt.
19. Wenn "Der Setup-Assistent für CA Process Automation-Domäne wird ausgeführt"
angezeigt wird, klicken Sie auf "Fertig stellen".
20. Melden Sie sich vom Server, auf dem das Upgrade für Knoten 1 des geclusterten
Domänen-Koordinationsrechners durchgeführt wurde, ab.
Hinweis: Wenn Connectors aktualisiert werden müssen, starten Sie den
Koordinationsrechner-Service erst, wenn diese Aktualisierung abgeschlossen ist.
Anhang F: Upgrade-Beispiele 295
Beispiel: Upgrade eines weiteren Knotens des Domänen-Koordinationsrechners von 3.1 SP01 auf Version 4.2 unter
Windows
Beispiel: Upgrade eines weiteren Knotens des
Domänen-Koordinationsrechners von 3.1 SP01 auf Version 4.2
unter Windows
Das folgende Beispiel ist das zweite von zwei verwandten Beispielen für das Upgrade
eines geclusterten Domänen-Koordinationsrechners von 3.1 SP01 auf Version 4.2 unter
einem Windows-Betriebssystem. Die Beispiele umfassen Screenshots und Kommentare
für das folgende Szenario:
■
Domänen-Koordinationsrechner-Knoten 1: pam-sandbox-n1
■
Domänen-Koordinationsrechner-Knoten 2: pam-sandbox-n2
■
Lastenausgleich für Domänen-Koordinationsrechner: pam-sandbox-LB
Dies sind die Schritte:
296 Installationshandbuch
1.
Melden Sie sich bei dem Server an, für den Sie das erste Upgrade durchgeführt
haben. Starten Sie den Koordinationsrechner-Service über "Verwaltung", "Dienste".
Beachten Sie, dass der Pfad derselbe ist, unter dem Sie CA Process Automation
anfänglich installiert haben.
2.
Melden Sie sich bei einem Server, auf dem ein anderer Knoten (zum Beispiel node2)
des geclusterten Domänen-Koordinationsrechner installiert ist, an.
3.
Navigieren Sie zur URL der Domäne, dem Lastenausgleich für den
Domänen-Koordinationsrechner. In diesem Beispiel ist dies
http://pam-sandbox-lb/itpam.
4.
Melden Sie sich an, klicken Sie auf die Registerkarte "Konfiguration", und klicken Sie
anschließend unten links auf das Auswahlmenü "Installation".
5.
Klicken Sie unter "Installieren von Cluster-Knoten für
Domänen-Koordinationsrechner" auf "Installieren", um das Upgrade zu starten.
Beispiel: Upgrade eines weiteren Knotens des Domänen-Koordinationsrechners von 3.1 SP01 auf Version 4.2 unter
Windows
6.
Als Erstes wird das Dialogfeld für die Sprachauswahl angezeigt. Klicken Sie auf OK.
7.
Klicken Sie sich durch die folgenden Seiten des Assistenten:
■
Willkommen beim Assistenten für das Drittanbieter-Installationsprogramm von
CA Process Automation.
■
Lizenzvereinbarung: Wählen Sie "Ich akzeptiere die Bedingungen der
Lizenzvereinbarung" aus
■
Zielverzeichnis auswählen: Standardmäßig C:\Programme\CA\PAM.
■
Voraussetzungen für die Installation von CA Process Automation: Ruft die
Installation auf.
■
"Der Setup-Assistent für CA Process Automation wird ausgeführt" (mit
"Domäne verwenden" aktiviert): Klicken Sie auf "Fertig stellen"
Warten Sie, bis die nächste Seite angezeigt wird. Der Fortschritt der
Verarbeitung bis zur Anzeige der nächsten Seite wird nicht durch einen
visuellen Indikator angezeigt.
■
Willkommen beim Setup-Assistenten für CA Process Automation-Domäne
■
License Agreement (Lizenzvereinbarung)
8.
Wenn Sie ein Upgrade Ihres JDK durchgeführt haben, durchsuchen Sie Ihr System
nach dem zum Java-Home-Verzeichnis, beispielsweise
C:\Programme\Java\jdk1.7.0_45
9.
Wenn der Konfigurationsbildschirm angezeigt wird:
a.
Klicken Sie auf die Drop-down-Liste "Koordinationsrechner", und wählen Sie
den Knoten des Domänen-Koordinationsrechners aus, für den Sie als Erstes ein
Upgrade durchgeführt haben.
Anhang F: Upgrade-Beispiele 297
Beispiel: Upgrade eines weiteren Knotens des Domänen-Koordinationsrechners von 3.1 SP01 auf Version 4.2 unter
Windows
b.
Geben Sie im Feld "Worker-Knoten für den Lastenausgleich" einen Wert ein.
Tippen Sie den Kennzeichner für den Knoten, auf dem Sie das Upgrade
durchführen (node2, node3, node4), ein. Verwenden Sie das Format
worker.node2.host=aktueller-Host, das in der Datei "workers.properties" im
Ordner Apache_Installationsverzeichnis/conf definiert wurde.
In diesem Beispiel wurde als Wert für worker.node2.host=pam-sandbox-n2 in
"workers.properties" node2 des Domänen-Koordinationsrechner-Cluster definiert.
Das Feld "Öffentlicher Hostname" wird automatisch mit dem FQDN des
Lastenausgleichs aufgefüllt.
10. Geben Sie den Namen Ihres Unternehmens ein.
11. Tippen Sie dasselbe Zertifikatskennwort ein, das Sie bei der Installation des vorigen
Knotens des Domänen-Koordinationsrechners eingegeben haben. Dies ist dasselbe
Zertifikatskennwort, das in der Vorgängerversion vom
Domänen-Koordinationsrechner verwendet wurde.
298 Installationshandbuch
Beispiel: Upgrade eines nicht geclusterten Koordinationsrechners von 4.1 SP01 auf Version 4.2 unter Windows
12. Klicken Sie sich durch die folgenden Seiten. In diesem Beispiel werden die
Einstellungen von node1 verwendet.
■
Auswahl des Startmenüordners.
■
Seite "Allgemeine Eigenschaften" ("Als Windows-Dienst installieren" wird nicht
angezeigt, sondern als Standard verwendet).
■
Temporäres Skriptenverzeichnis
■
PowerShell
■
CA Embedded Entitlements Manager CA EEM-Sicherheitseinstellungen
■
Datenbankeinstellungen - Repository
■
Datenbankeinstellungen - Laufzeit
■
Datenbankeinstellungen - Berichterstellung
Die Upgrade-Installation wird gestartet.
13. Wenn die Seite "Der Setup-Assistent für CA Process Automation-Domäne wird
ausgeführt" angezeigt wird, klicken Sie auf "Fertig stellen".
Beispiel: Upgrade eines nicht geclusterten
Koordinationsrechners von 4.1 SP01 auf Version 4.2 unter
Windows
Das folgende Beispiel enthält ausgewählte Screenshots, die jenen ähneln, die angezeigt
werden, wenn Sie unter einem Windows-Betriebssystem ein Upgrade eines nicht
geclusterten Koordinationsrechners von 4.1 SP01 auf Version 4.2 durchführen. Wenn Sie
mit dem CA Process Automation-Installationsassistenten nicht vertraut sind, kann dies
hilfreich sein.
Dies sind die Schritte:
1.
Melden Sie sich bei dem Host an, auf dem der Domänen-Koordinationsrechner
konfiguriert ist.
2.
Öffnen Sie die CA Process Automation-Version, für die Sie das Upgrade
durchführen. Wählen Sie im Startmenü "CA", "CA Process Automation 4.1 SP01"
und "CA Process Automation starten" aus.
Hinweis: Dies ist eine einfache Methode zum Verifizieren, dass CA EEM ausgeführt
wird und Ihr Datenbankserver aktiv ist. Dies ist eine Upgrade-Voraussetzung.
Anhang F: Upgrade-Beispiele 299
Beispiel: Upgrade eines nicht geclusterten Koordinationsrechners von 4.1 SP01 auf Version 4.2 unter Windows
300 Installationshandbuch
3.
Melden Sie sich von CA Process Automation ab, schließen Sie den Browser, und
halten Sie den Koordinationsrechner-Service an. Wählen Sie dafür beispielsweise im
Startmenü "CA", "CA Process Automation 4.1 SP01" und
"Koordinationsrechner-Service anhalten" aus. (Wenn Sie "Services" öffnen, können
Sie sicherstellen, dass sich der Service nicht im Status "Gestartet" befindet.)
4.
Navigieren Sie zum Ordner "DVD1" auf dem Installationsdatenträger, und starten
Sie die Datei "Domain_Installer_windows.bat".
Beispiel: Upgrade eines nicht geclusterten Koordinationsrechners von 4.1 SP01 auf Version 4.2 unter Windows
5.
Klicken Sie auf "Weiter", um die ersten Seiten des Assistenten zu durchlaufen:
■
Sprache
■
Willkommen beim Assistenten für das Drittanbieter-Installationsprogramm von
CA Process Automation
■
Lizenzvereinbarung: Ich akzeptiere die Bedingungen der Lizenzvereinbarung
■
Zielverzeichnis auswählen
■
Voraussetzungen für die Installation von CA Process Automation
Die Installation startet. Active MQ und Drittanbieterkomponenten werden
dabei ebenfalls installiert.
6.
■
Installation von JDBC-JAR-Dateien (standardmäßig werden die
JDBC-JAR-Dateien verwendet, die beim Upgrade des
Domänen-Koordinationsrechners angegeben wurden.)
■
Voraussetzungen für die Installation von CA Process Automation (erfolgreich
abgeschlossen)
Wenn "Der Setup-Assistent für CA Process Automation wird ausgeführt" angezeigt
wird, ersetzen Sie "DVD1" im Verzeichnispfad durch "DVD2". Klicken Sie
anschließend auf "Fertig stellen".
Die folgende Nachricht wird angezeigt: "Das CA Process
Automation-Installationsprogramm wird kopiert. Dies kann einige Minuten dauern,
bitte warten Sie". Zwischen dem Schließen dieser Seite und dem Öffnen der Seite
"Willkommen" kann etwas Zeit vergehen.
7.
Wenn "Willkommen beim Setup-Assistenten für CA Process Automation-Domäne"
angezeigt wird, klicken Sie sich durch die ersten Seiten des Assistenten:
■
Sprache
■
Willkommen beim Setup-Assistenten für CA Process Automation-Domäne
■
Lizenzvereinbarung: Ich akzeptiere die Bedingungen der Lizenzvereinbarung
8.
Durchsuchen Sie Ihr System unter "CA Process Automation-Domäne", "Legen Sie
das Java-Home-Verzeichnis fest" nach dem korrekten Verzeichnis.
9.
Fahren Sie fort, sich durch die Seiten zu klicken:
■
CA Process Automation-Domäne, Neu installieren/Konfigurieren: Für Upgrades
ist nur die Option "Neu installieren" verfügbar.
■
CA Process Automation-Domäne, Konfigurationsbildschirm
Anhang F: Upgrade-Beispiele 301
Beispiel: Upgrade eines nicht geclusterten Koordinationsrechners von 4.1 SP01 auf Version 4.2 unter Windows
10. Wenn "Zertifikatskennwort festlegen" angezeigt wird, geben Sie dasselbe
Zertifikatskennwort ein, das vom Domänen-Koordinationsrechner verwendet wird.
Dieses Zertifikatskennwort muss mit jenem Kennwort übereinstimmen, das bei der
anfänglichen Installation dieses nicht geclusterten Koordinationsrechners
angegeben wurde. Klicken Sie auf "Weiter".
11. Klicken Sie sich durch Seite zum Auswählen des Startmenüordners, um Ihre
bestehende Auswahl zu verwenden.
12. Beachten Sie auf der Seite "Allgemeine Eigenschaften" die folgenden Änderungen
an den Standardwerten für den Koordinationsrechner-Serverport:
Serverport
Gibt den Port an, den der Domänen-Koordinationsrechner verwendet, um mit
anderen Koordinationsrechnern und Agenten zu kommunizieren.
Standard: 80 (Basis: HTTP) oder 443 (Gesichert: HTTPS)
Veralteter Serverport
(Nur für Upgrade/Neuinstallation) Der Wert "Serverport", der für eine
vorherige Version von CA Process Automation angegeben wurde.
Standard: 7001
13. Klicken Sie sich durch die folgenden Seiten. Nehmen Sie dabei bei Bedarf
Änderungen vor.
■
Temporäres Skriptenverzeichnis
■
Richtlinie für PowerShell-Ausführung
14. Wenn die Sicherheitseinstellungen für Embedded Entitlements Manager (EEM)
angezeigt werden:
a.
302 Installationshandbuch
Wählen Sie "Anwendung mit CA EEM registrieren" aus, und klicken Sie auf
"Registrieren". Dies ist bei Upgrades immer ein sinnvoller Schritt, da neue
Versionen möglicherweise Änderungen oder Ergänzungen an CA
EEM-Richtlinien für CA Process Automation enthalten. Wenn zwischen
Versionen keine Änderungen vorgenommen wurden, werden Sie in einet
Meldung benachrichtigt, dass kein Upgrade erforderlich ist.
Beispiel: Upgrade eines nicht geclusterten Koordinationsrechners von 4.1 SP01 auf Version 4.2 unter Windows
b.
Wenn Sie versuchen, diese Seite ohne Registrierung zu verlassen, und der
Installationsprozess ein Upgrade der CA Process Automation-Version entdeckt,
werden Sie vom Installationsprozess aufgefordert, "Anwendung mit CA EEM
registrieren" auszuwählen und anschließend auf "Registrieren" zu klicken.
c.
Geben Sie Anmeldeinformationen für die Anmeldung bei CA EEM als
EiamAdmin-Administrator an.
d.
Akzeptieren Sie die Durchführung des Upgrade. Der Installationsprozess
ermittelt die Version des CA EEM-Servers und wählt den passenden SDK aus.
e.
Wenn kein Upgrade erforderlich ist, wird die folgende Meldung angezeigt:
f.
Wenn die Bestätigung "Anwendung registriert" angezeigt wird, klicken Sie auf
"OK".
Anhang F: Upgrade-Beispiele 303
Beispiel: Upgrade eines nicht geclusterten Koordinationsrechners von 4.1 SP01 auf Version 4.2 unter Windows
15. Klicken Sie sich durch die Datenbankeinstellungen, die Sie bereits definiert haben:
■
Repository-Datenbank
■
Laufzeitdatenbank
■
Berichtsdatenbank
16. Wenn nichts hinzugefügt werden muss, klicken Sie sich durch "Zusätzliche
JAR-Dateien für Installation".
Setup führt ein Upgrade (eine Installation) der CA Process Automation-Domäne
durch.
17. Wenn "Der Setup-Assistent für CA Process Automation-Domäne wird ausgeführt"
angezeigt wird, klicken Sie auf "Fertig stellen". Warten Sie den Abschluss der
Schemaaktualisierungen ab, bevor Sie versuchen, CA Process Automation zu
starten.
18. Starten Sie den Koordinationsrechner-Service.
19. Starten Sie CA Process Automation.
.
304 Installationshandbuch
Upgrade von Versionen vor 3.1 SP01
Upgrade von Versionen vor 3.1 SP01
Sie können kein direktes Upgrade von Version 2.x, 3.0 oder 3.0sp01 von CA IT Process
Automation Manager (CA IT PAM) auf Version 4.2 von CA Process Automation
durchführen. Sie müssen zuerst ein Übergangs-Upgrade durchführen.
Gehen Sie folgendermaßen vor:
1.
Führen Sie ein Upgrade von einer älteren Version auf CA Process Automation 3.1
SP01 durch.
■
CA IT PAM Release 2.x
■
CA IT PAM Version 3
■
CA IT PAM Service Pack 3.0 SP01
Hinweis: Informationen zu diesem Übergangs-Upgrade finden Sie im
entsprechenden Installationshandbuch, das Sie vom Kunden-Support herunterladen
können.
2.
Führen Sie das Upgrade von CA Process Automation Service Pack 3.1 SP01 auf
Version 4.2 von CA Process Automation durch. Die entsprechende Beschreibung
finden Sie unter So führen Sie ein Upgrade von CA Process Automation durch (siehe
Seite 146).
Anhang F: Upgrade-Beispiele 305