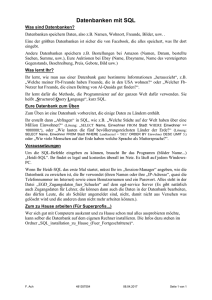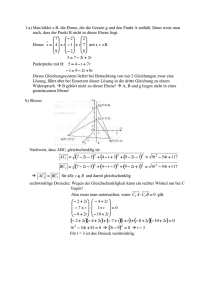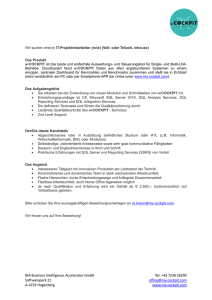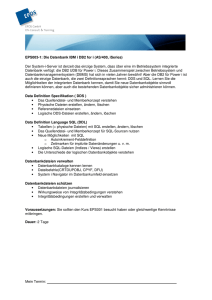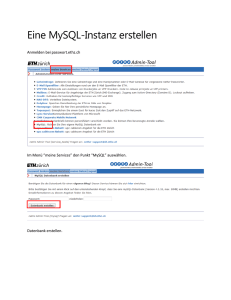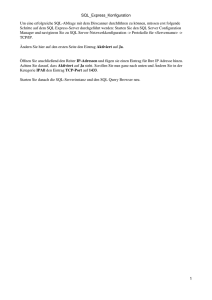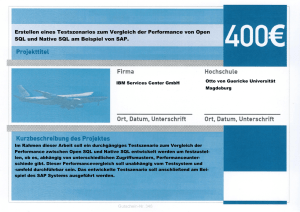Document
Werbung

Act! Benutzerhandbuch für das Diagnosedienstprogramm © 2017 Swiftpage ACT! LLC. Alle Rechte vorbehalten. Swiftpage, Act! und die hier erwähnten Swiftpage-Produkt- und Servicenamen sind eingetragene Marken oder Marken von Swiftpage ACT! LLC oder verbundenen Unternehmen. Microsoft® SQL Server®, Windows Vista® und das Windows-Logo sind Marken oder eingetragene Marken der Microsoft Corporation in den USA und/oder anderen Ländern. Alle anderen Marken sind Eigentum ihrer entsprechenden Inhaber. Ausgabe 11/2017 für Act! Pro v19 und Act! Premium v19 Version: UA01_112017 Wichtiger Hinweis Überprüfen Sie die Systemanforderungen unter https://www.act.com/de-de/produkte/systemvorraussetzungen Dieses Material darf weder ganz noch auszugsweise kopiert, abgelichtet, reproduziert, übersetzt oder auf ein elektronisches Medium oder in computerlesbare Form reduziert werden, wenn keine vorherige schriftliche Genehmigung vorliegt von: Swiftpage ACT! LLC, 8800 N. Gainey Center Drive, Suite 200, Scottsdale, Arizona 85258 ATTN: Legal Department. ALLE BEISPIELE MIT NAMEN, FIRMENNAMEN ODER FIRMEN IN DIESEM HANDBUCH SIND FREI ERFUNDEN UND BEZIEHEN SICH WEDER NAMENTLICH NOCH INHALTLICH IN IRGENDEINER WEISE AUF TATSÄCHLICHE NAMEN, FIRMEN, UNTERNEHMEN ODER EINRICHTUNGEN. JEGLICHE ÄHNLICHKEIT MIT ECHTEN PERSONEN, FIRMEN, UNTERNEHMEN ODER EINRICHTUNGEN WÄRE REIN ZUFÄLLIG. Dieses Material wurde mit größtmöglicher Genauigkeit und Sorgfalt zusammengestellt. Swiftpage ACT! LLC übernimmt jedoch keinerlei Gewährleistung in Bezug auf diese Dokumentation und schließt sämtliche impliziten Gewährleistungen in Bezug auf die Marktfähigkeit und Eignung für einen bestimmten Zweck aus. Swiftpage ACT! LLC ist nicht haftbar für Fehler, indirekte Schäden oder Folgeschäden im Zusammenhang mit der Bereitstellung, Leistung oder Verwendung dieser Unterlagen oder der darin enthaltenen Beispiele. Die Informationen in diesem Material können ohne vorherige Benachrichtigung geändert werden. Endbenutzer-Lizenzvertrag Dieses Produkt ist durch einen Endbenutzer-Lizenzvertrag geschützt. Sie können diesen Vertrag anzeigen, indem Sie im Menü "Hilfe" des Produkts auf "Info über Act!" und anschließend auf "Endbenutzer-Lizenzvertrag anzeigen" klicken. Veröffentlicht von Swiftpage ACT! LLC 8800 N. Gainey Center Drive, Suite 200 Scottsdale, AZ 85258 10 9 8 7 6 5 4 3 2 1 Inhalt Einführung ActDiag verwenden i 1 ActDiag öffnen Informationen zu den Menübefehlen von ActDiag SQL Server-Instanz für Act! verwalten 1 1 2 Informationen zur SQL Server-Instanz für Act! anzeigen Sicherheits- und Verbindungseinstellungen anzeigen und angeben Einstellungen für Serverspeicher, Prozessor und Datenbankaufwärmphase ändern 2 2 5 SQL Server-Fehlerprotokolle anzeigen SQL Server-Diagnoseaufgaben ausführen und Berechtigungen prüfen SQL Server-Verbindungsinformationen anzeigen SQL Server-Instanz für Act! starten oder beenden Datenbankinformationen anzeigen Aufgaben für Datenbankpflege und -betrieb ausführen 6 7 8 8 9 10 Aufgaben für Datenbankpflege und -betrieb Aufgaben für Datenbankpflege und -betrieb auswählen Stapeldatei mit Aufgaben für Datenbankpflege oder -betrieb in einer Befehlszeile ausführen Datenbanken neu erstellen Datenbankleistungseinstellungen angeben 10 14 15 16 18 Act!Optionen auf der Registerkarte "Einstellungen" Optionen auf der Registerkarte "SQL Server-Einst." Datenbankberichte ausführen 18 18 20 Datenbankstruktur, Synchronisation und andere Berichte Datenbanküberwachungsprotokolle anzeigen und exportieren Index 20 22 23 Einführung Das Act! Diagnosedienstprogramm (ActDiag) wird mit Act! installiert. Hinweis: Im Handbuch wird auf Funktionen hingewiesen, die nur für Act! Premium verfügbar sind. In den meisten Abschnitten wird für beide Versionen die Bezeichnung Act! verwendet. ActDiag dient zum Reparieren und Pflegen von Act! Datenbanken und Verwalten verschiedener Aspekte der lokalen Microsoft® SQL Server®-Instanz für Act!. ActDiag funktioniert nur auf dem lokalen Computer. Sie können keine Verbindung zu SQL Server-Instanzen auf Remote-Computern herstellen. ActDiag ermöglicht primär eine hardwarenahe physische Diagnose und korrigierende Maßnahmen in Bezug auf die SQL Server-Instanz und ihre Datenbanken, sodass für die meisten Funktionen und Aufgaben keine Benutzeranmeldung beim Act! Framework oder bei der Anwendung nötig ist. Wenden Sie sich an Technischer Support (unter https://www.act.com/de-de/hilfsmittel), wenn Sie Hilfe zu ActDiag benötigen. In diesem Dokument werden die folgenden Themen behandelt: l l l l Die Benutzeroberfläche von ActDiag Die Aufgaben, die in Bezug auf die SQL Server-Instanz für Act! ausgeführt werden können, z. B. Beenden und Starten der SQL Server-Instanz für Act! Aufgaben, die in Bezug auf die Act! Datenbank ausgeführt werden können, z. B. Pflegen und Neuerstellen von Datenbanken sowie Angeben von Datenbankleistungseinstellungen Berichte und Ereignisprotokollierung über ActDiag Act! Benutzerhandbuch für das Diagnosedienstprogramm i ActDiag verwenden ActDiag.exe wird standardmäßig im selben Verzeichnis wie Act! installiert. Für einen schnelleren Zugriff auf das Dienstprogramm ActDiag können Sie eine Verknüpfung auf dem Desktop erstellen. Sie können ActDiag.exe auch als benutzerdefinierten Befehl zur Symbolleiste von Act! hinzufügen. Informationen zum Hinzufügen von benutzerdefinierten Befehlen zu Symbolleisten finden Sie in der Hilfe zu Act!. ActDiag öffnen Die folgenden Schritte beschreiben eine Möglichkeit, um ActDiag zu öffnen. Wenn Sie Windows® Vista® oder Windows 7 verwenden, müssen Sie ActDiag u. U. mit dem Befehl "Als Administrator ausführen" öffnen. Weitere Informationen dazu finden Sie in der Windows-Hilfe. ActDiag öffnen 1. Öffnen Sie das Windows-Dialogfeld Ausführen. 2. Geben Sie im Feld Öffnen den Text Actdiag.exe ein. 3. Klicken Sie auf OK. In ActDiag wird die Seite "Serverinformationen" geöffnet. Weitere Informationen zu dieser Seite finden Sie in späteren Abschnitten dieses Handbuchs. Im folgenden Abschnitt werden die ActDiag Menüs beschrieben. Informationen zu den Menübefehlen von ActDiag In ActDiag stehen die folgenden Menübefehle zur Verfügung. Datei: Mit dem Befehl "Beenden" können Sie ActDiag schließen. Server. Enthält Befehle für die Verwaltung der lokalen SQL Server-Instanz für Act!. Datenbanken. Umfasst die Befehle "Datenbankliste", "Datenbankeinstellungen" und "Überwachungsprotokolle". Aktionen. Mit dem Befehl "Datenbankliste" können Sie die Ansicht "Datenbankliste" öffnen, um das Menü "Aktionen" anzuzeigen. Mit den Befehlen im Menü "Aktionen" können Sie eine Datenbankpflege durchführen, Datenbankberichte erstellen und Datenbanken neu erstellen. Extras. Enthält weitere Befehle für die Datenbankpflege. Hilfe. Enthält Befehle, um dieses Handbuch zu öffnen und auf die Seite "Info zu Act! Diagnostics" zuzugreifen. Auf der Seite "Info zu Act! Diagnostics" finden Sie Informationen zum Programm und Hersteller sowie einen Link zur Technischer Support Website. Weiterhin finden Sie auf der Seite "Info zu Act! Diagnostics" die folgenden Informationen. Version. Diese kann der Version Ihrer Act! Anwendung entsprechen, muss es aber nicht, was auch akzeptabel ist. Befehlszeitlimit (Sekunden). Die Anzahl der Sekunden, die eine ActDiag Aufgabe oder Aktion dauern darf, bevor sie von selbst beendet wird. Diese Option ist standardmäßig auf 600 Sekunden (10 Minuten) festgelegt. Sie müssen diesen Wert auf langsamen Computern oder bei einer sehr großen Datenbank ggf. erhöhen. Falls es zu Zeitlimitfehlern kommt, schließen Sie ActDiag, öffnen die Datei ActDiag.exe.config in Notepad und erhöhen den Wert "CommandTimeout.Default": <add key="CommandTimeout.Default" value="600"/> Act! Benutzerhandbuch für das Diagnosedienstprogramm 1 SQL Server-Instanz für Act! verwalten Bei der Act! Installation wird eine lokale SQL Server-Instanz mit dem Namen ACT7 erstellt. Das ActDiag Menü "Server" enthält Befehle, mit denen Sie diese SQL Server-Instanz anzeigen und eingeschränkt verwalten können. Das Menü "Server" enthält die folgenden Befehle: l Serverinformationen l Serversicherheit l Servereinstellungen l SQL-Fehlerprotokolle l SQL-Diagnose l SQL-Verbindungen In den folgenden Abschnitten werden die Befehle im Menü "Server" und die Aufgaben beschrieben, die Sie mit diesen Befehlen ausführen können. Im letzten Abschnitt wird beschrieben, wie Sie die SQL Server-Instanz für Act! beenden und starten können. Informationen zur SQL Server-Instanz für Act! anzeigen Wenn Sie den Befehl "Serverinformationen" wählen, werden die Eigenschaften der lokalen SQL ServerInstanz für Act! auf der Seite angezeigt: l l l l l Servername, -edition und -version (zumeist mit der Service Pack-Nummer) Details zur Sortierung (Sprache und Sortierreihenfolge) Dienstkonto (der Windows-Kontokontext, unter dem die SQL Server-Instanz für Act! registriert ist und ausgeführt wird) Verbindung sowie Datum und Uhrzeit des Dienststarts Serveroption "CLR Enabled" oder "CLR Disabled" gibt an, ob Benutzerassemblys von SQL Server ausgeführt werden können (Assemblys werden für ACT! OLEDB Provider 2.0 benötigt). Sicherheits- und Verbindungseinstellungen anzeigen und angeben Mit dem Befehl "Serversicherheit" wird eine Seite geöffnet, auf der Sie die folgenden Aktionen ausführen können: l SQL Server-Kennwort zurücksetzen l SQL Server-Kontoaktionen anzeigen und exportieren l Verbindungseinstellungen anzeigen und angeben SQL Server-Kennwort zurücksetzen Sie können als Computerbenutzer das lokale SQL Server-Kennwort (sa) zurücksetzen. Sie können das aktuelle SQL Server-Kennwort normalerweise nicht anzeigen oder festlegen. SQL Server-Kennwort zurücksetzen 1. Klicken Sie auf Server und anschließend auf Serversicherheit. 2. Klicken Sie auf SQL-Kennwort zurücksetzen. 3. Klicken Sie in der Warnmeldung auf Ja, um das Kennwort zurückzusetzen und alle Anwendungen zu schließen. Act! Benutzerhandbuch für das Diagnosedienstprogramm 2 SQL Server-Kontoaktionen anzeigen und exportieren Sie können einen Bericht der Aktionen zum Anzeigen, Festlegen oder Zurücksetzen der SQL ServerAnmeldekonten, einschließlich der Konten "sa" und "ActReader" erstellen. Die Konten "sa" und "ActReader" stehen nur Benutzern von Act! Premium und Act! Premium (Webzugriff) zur Verfügung. SQL Server-Kontoaktionen anzeigen und exportieren 1. Klicken Sie auf Server und anschließend auf Serversicherheit. 2. Klicken Sie auf SQL-Kontoüberwachung. 3. Klicken Sie auf Exportieren, um den Bericht in eine XML-Datei zu exportieren und auf dem Desktop zu speichern. Funktionsweise der SQL Server-Instanz in einem LAN Bei der Installation der SQL Server-Instanz durch Act! ist diese standardmäßig netzwerkfähig (das heißt, dass Verbindungsversuche anderer Computer zulässig sind). Ist dies nicht erforderlich, können Sie Netzwerkverbindungen deaktivieren. Synchronisation zwischen Datenbanken: l l Sie müssen die Remote-Datenbank bzw. den Remote-Computer nicht für den Netzwerkbetrieb aktivieren. Sie müssen die Computer, die auf Synchronisationsanforderungen warten und auf denen die Hauptdatenbank ausgeführt wird, nicht für den Netzwerkbetrieb aktivieren. Sie können die lokale SQL Server-Instanz aktivieren oder deaktivieren und sie so konfigurieren, dass sie Bestandteil eines Local Area Network (LAN) mit anderen Computern ist. Sie können auch angeben, wie Client-Verbindungen zu anderen nicht lokalen SQL Server-Instanzen erfolgen sollen. Die beiden Komponenten auf Serverseite zum Konfigurieren und Zulassen von Verbindungen zur lokalen SQL Server-Instanz für Act! heißen: l SQL Server (ACT7) l SQL Server-Browser Das Programm SQL Server-Browser wird als Windows-Dienst ausgeführt. SQL Server-Browser wartet auf eingehende Anforderungen von SQL Server-Ressourcen und liefert Informationen zu auf dem Computer installierten SQL Server-Instanzen, einschließlich der SQL Server-Instanz für Act!. Das Beenden des SQL Server-Browser-Dienstes bewirkt, dass sich andere Computer nicht mehr über den Computer- und Instanznamen mit der SQL Server-Instanz für Act! (und allen anderen installierten SQL ServerInstanzen) verbinden können. Der SQL Server-Browser-Dienst ist standardmäßig für einen automatischen Start konfiguriert. Verbindungen von anderen Computern unterbinden Im folgenden Abschnitt wird beschrieben, wie Sie Verbindungen zur SQL Server-Instanz für Act! von anderen Computern unterbinden können. Darüber hinaus wird beschrieben, wie Sie einen statischen Port zuweisen, den zulässige Verbindungen verwenden müssen. Verbindungen von anderen Computern unterbinden und einen statischen Port zuweisen 1. Klicken Sie auf Server und anschließend auf Serversicherheit. 2. Klicken Sie auf Serverkonfigurationsmanager. 3. Erweitern Sie im linken Bereich den Eintrag SQL Server-Netzwerkkonfiguration. Wählen Sie Protokolle für ACT7. Im rechten Bereich wird die Liste "Protokollname" angezeigt. Standardmäßig sind "Shared Memory", "TCP/IP" und "Named Pipes" aktiviert, sodass Verbindungen von anderen Computern zulässig sind. 4. So unterbinden Sie Verbindungen von anderen Computern: a. Klicken Sie mit der rechten Maustaste auf TCP/IP. Wählen Sie Deaktivieren aus. b. Klicken Sie mit der rechten Maustaste auf Named Pipes. Wählen Sie Deaktivieren aus. Act! Benutzerhandbuch für das Diagnosedienstprogramm 3 5. So weisen Sie einen statischen Port zu: a. Doppelklicken Sie auf TCP/IP, um das Fenster "TCP/IP-Eigenschaften" zu öffnen. b. Klicken Sie auf die Registerkarte IP-Adressen. c. Wechseln Sie nach unten zum Abschnitt IPAll. Geben Sie in Dynamische TCP-Ports den Wert 0 ein. d. Geben Sie unter TCP-Port eine verfügbare TCP-Portnummer an. Klicken Sie auf OK. 6. Beenden Sie die SQL Server-Instanz für Act!, und starten Sie sie danach wieder. Weitere Informationen finden Sie unter "Stopping or Starting the SQL Server Instance for Act" Auf Seite 8. Übertragung der lokalen SQL Server-Instanz für Act! unterdrücken Wenn ein Benutzer das Netzwerk auf verfügbare SQL Server-Instanzen durchsucht, wird standardmäßig die Instanz ACT7 angezeigt. Sie können die Übertragung und Auflistung dieser SQL Server-Instanz auf anderen Computern im Netzwerk unterdrücken. Übertragung der lokalen SQL Server-Instanz für Act! unterdrücken 1. Klicken Sie auf Server und anschließend auf Serversicherheit. 2. Klicken Sie auf Serverkonfigurationsmanager. 3. Erweitern Sie im linken Bereich den Eintrag SQL Server-Netzwerkkonfiguration. 4. Klicken Sie mit der rechten Maustaste auf Protokolle für ACT7. Wählen Sie Eigenschaften. 5. Ändern Sie auf der Registerkarte Flags den Wert Instanz ausblenden in Ja. 6. Klicken Sie auf OK. Verbindung zwischen Act! Client und SQL Server-Datenbank angeben Die folgenden Schritte beschreiben, wie Sie eine Verbindung zu einer lokalen oder nicht lokalen Datenbank angeben. Verbindung zwischen Act! Client und SQL Server-Datenbank festlegen 1. Klicken Sie auf Server und anschließend auf Serversicherheit. 2. Klicken Sie auf Serverkonfigurationsmanager. 3. Erweitern Sie im linken Bereich den Eintrag SQL Native Client-Konfiguration. Wählen Sie Clientprotokolle aus. 4. So stellen Sie eine Verbindung zu einer lokalen Datenbank her: a. Vergewissern Sie sich, dass im rechten Bereich das Protokoll Shared Memory aktiviert ist. Klicken Sie andernfalls mit der rechten Maustaste darauf, und wählen Sie Aktivieren aus. b. Vergewissern Sie sich, dass Reihenfolge auf 1 eingestellt ist. 5. So stellen Sie eine Verbindung zu einer nicht lokalen Datenbank her: a. Vergewissern Sie sich, dass das Protokoll TCP/IP aktiviert ist. Klicken Sie andernfalls mit der rechten Maustaste darauf, und wählen Sie Aktivieren aus. Vergewissern Sie sich, dass Reihenfolge auf 2 eingestellt ist. b. Vergewissern Sie sich, dass das Protokoll Named Pipes aktiviert ist. Doppelklicken Sie andernfalls darauf, und wählen Sie Aktivieren aus. Vergewissern Sie sich, dass Reihenfolge auf 3 eingestellt ist. 6. Schließen Sie den SQL Server-Konfigurations-Manager. Act! Benutzerhandbuch für das Diagnosedienstprogramm 4 Einstellungen für Serverspeicher, Prozessor und Datenbankaufwärmphase ändern Die folgenden Abschnitte enthalten: l Verwalten einiger Aspekte von Arbeitsspeicher und Prozessoren des lokalen Computers durch die SQL Server-Instanz für Act! Deaktivieren der Datenbankaufwärmphase und Ändern einiger Aufwärmeinstellungen l ACHTUNG: Sie sollten die Einstellungen nur ändern, wenn Technischer Support Sie dazu auffordert. Diese Änderungen können sich auf die Leistung von Act! und anderer auf dem Computer ausgeführten Anwendungen auswirken. Diese Änderungen werden im SQL Server-Fehlerprotokoll aufgezeichnet. Weitere Informationen finden Sie unter "SQL Server-Fehlerprotokolle anzeigen" Auf der nächsten Seite. SQL Server-Arbeitsspeicher konfigurieren Standardmäßig ist die SQL Server-Instanz für Act! für eine eigenständige Verwaltung ohne obere und untere Arbeitsspeicherbegrenzungen konfiguriert. Sie können SQL Server so konfigurieren, dass der Arbeitsspeicher basierend auf den Anforderungen dynamisch angepasst wird. Sie können ein Minimum (in MB) angeben, um für SQL Server eine Mindestgröße für den Arbeitsspeicher anzugeben. Oder Sie können ein Maximum (in MB) angeben, um SQL Server zu hindern, mehr als die angegebene Arbeitsspeichergröße zu nutzen und den restlichen Arbeitsspeicher für die Ausführung anderer Anwendungen zur Verfügung zu stellen. Allgemeine Richtlinien. l l Bei Windows-Betriebssystemen, die nicht für Server vorgesehen sind (z. B. Windows Vista Home Premium) können Sie die Einstellung für den maximalen Speicherplatz verringern, wenn viele DesktopAnwendungen gleichzeitig geöffnet sind und der Windows Task-Manager Einbußen beim verfügbaren Systemspeicher anzeigt. Bei Windows-Serverbetriebssystemen (z. B. Windows Server® 2003) können Sie die Einstellung für den Mindestspeicherplatz vergrößern und den maximalen Speicherplatz auf dem höchstmöglichen Wert belassen, wenn die SQL Server-Instanz viele Datenbanken von Arbeitsgruppen unterstützt. SQL Server-Arbeitsspeicher konfigurieren 1. Klicken Sie auf Server und anschließend auf Servereinstellungen. 2. Klicken Sie auf die Registerkarte Serverspeicher. 3. Legen Sie über die Schieberegler die Einstellungen Minimum (MB) oder Maximum (MB) fest. 4. Klicken Sie zum Speichern der Änderungen auf Übernehmen. Anzahl der Serverprozessoren angeben Die SQL Server-Instanz für Act! ist standardmäßig so konfiguriert, dass alle verfügbaren Prozessoren (die von der Version von SQL Server unterstützt werden) verwendet werden. Sie können die Anzahl der Prozessoren festlegen, die für die parallele Ausführung von Abfragen verwendet werden sollen. Die Standardeinstellung sieht vor, dass alle verfügbaren Prozessoren verwendet werden. Bei Computern mit Hyperthreading können Sie diesen Wert auf die tatsächliche Anzahl physischer Prozessoren festlegen. Bei Systemen mit einer CPU werden auf dieser Seite keine Optionen angezeigt. Sie können "msinfo32" ausführen, um die Anzahl der physischen Prozessoren (CPUs) auf dem Computer anzuzeigen. Allgemeine Richtlinien. l l Bei den meisten neueren Hyperthread-Prozessoren wie Intel® Pentium® 4-Prozessoren mit mindestens 2,7 GHz müssen Sie den Wert "Verwende n Prozessor(en)" auf die Anzahl der tatsächlich im Computer installierten Prozessoren setzen. Bei den meisten Systemen ohne Hyperthread-Prozessoren können Sie die Option "Verwende alle verfügbaren Prozessoren" beibehalten. Act! Benutzerhandbuch für das Diagnosedienstprogramm 5 Anzahl der Prozessoren angeben 1. Klicken Sie auf Server und anschließend auf Servereinstellungen. 2. Klicken Sie auf die Registerkarte Serverprozessor. 3. Wählen Sie die Option Verwende n Prozessor(en) aus, und geben Sie einen Wert ein. 4. Klicken Sie zum Speichern der Änderungen auf Übernehmen. Einstellungen für die Datenbankaufwärmphase ändern Die Act! Datenbank, auf die Sie am häufigsten zugreifen, ist standardmäßig so eingestellt, dass sie in einer Aufwärmphase vorab teilweise in den Arbeitsspeicher geladen wird. Dies geschieht beim Start des SQL Server-Datenbankmoduls und soll die erste Anmeldung bei dieser Datenbank beschleunigen. Eine Datenbank muss sich zum Verwenden der Aufwärmfunktion auf dem Computer befinden, auf dem Sie Act! ausführen. Bei aktivierter Datenbankaufwärmphase werden die Standardwerte von drei Datenbanken (sofern drei Datenbanken mit der SQL Server-Instanz verbunden sind) und der Datenbanken, auf die in den letzten 30 Tagen zugegriffen wurde, ebenfalls festgelegt. Immer wenn ein Benutzer auf die Datenbank zugreift, speichert Act! Datum und Uhrzeit des Datenbankzugriffs. Ist die Datenbankaufwärmphase deaktiviert, sind auch die anderen dazugehörigen Einstellungen nicht aktiv. Hinweis: In der Datenbankaufwärmphase können während des Starts von Computer und SQL Server weitere Ressourcen (Arbeitsspeicher und CPU) belegt werden. Der Umfang hängt von der Hardware des Computers sowie von Konfigurationseinstellungen verschiedener lokaler Datenbanken und Vortage ab. Das Festlegen der Anzahl der Datenbanken, auf die zuletzt zugegriffen wurde, auf einen höheren Wert als 3 sowie der letzten Anzahl von Tagen auf einen höheren Wert als 30 kann die Startzeit für Act! verlängern. Standardeinstellungen für die Datenbankaufwärmphase ändern 1. Klicken Sie auf Server und anschließend auf Servereinstellungen. 2. Klicken Sie auf die Registerkarte Datenbankaufwärmung. 3. Deaktivieren Sie das Kontrollkästchen Automatische Datenbankaufwärmung aktivieren, um die Datenbankaufwärmung zu deaktivieren. 4. Wählen Sie zum Ändern der Anzahl von Datenbanken und/oder Tage in den Listen neue Werte aus, oder geben Sie neue Werte ein. Der Wert (0) steht für keine Datenbanken oder Tage und nicht für "unbegrenzt". 5. Klicken Sie zum Speichern der Änderungen auf Übernehmen. SQL Server-Fehlerprotokolle anzeigen Sie können die Fehlerprotokolle anzeigen, die von SQL Server generiert werden. In diesen Protokollen werden sowohl vom System als auch vom Benutzer definierte Fehler und Ereignisse aufgezeichnet. Ihre Aufgabe ist die Unterstützung der Behebung von SQL Server-Problemen. Jedes Ereignis wird mit einem Zeitstempel angezeigt. Bei jedem Start des SQL Server-Dienstes werden die Protokolle aktualisiert. SQL Server speichert standardmäßig das aktuelle sowie die letzten sechs Fehlerprotokolle. SQL Server-Fehlerprotokoll anzeigen 1. Klicken Sie auf Server und dann auf SQL-Fehlerprotokolle. 2. Klicken Sie auf Protokolle anzeigen. 3. Wählen Sie die anzuzeigende Protokolldatei aus. Klicken Sie auf Öffnen. Die aktuelle Protokolldatei heißt ERRORLOG. Frühere Protokolldateien haben eine Zahl als Erweiterung. Die Protokolldetails werden im Teilfenster angezeigt. Mit den Bildlaufleisten können Sie die Details anzeigen. 4. Klicken Sie zum Löschen der Ansicht auf Löschen. Act! Benutzerhandbuch für das Diagnosedienstprogramm 6 Tipp: Über "Extras" > "Alle Act!-bezogenen Protokolldateien sammeln" können Sie alle zu Act! gehörenden Dateien, einschließlich der SQL Server-Fehlerprotokolle, in einer ZIP-Datei zusammenführen. Weitere Informationen finden Sie unter "Aufgaben für Datenbankpflege und -betrieb ausführen" Auf Seite 10. SQL Server-Diagnoseaufgaben ausführen und Berechtigungen prüfen Sie können für die SQL Server-Instanz für Act! spezielle Diagnoseaufgaben ausführen. Die Dienstprogramme "SQLDiag Snapshot" und "SQLDiag Monitor", die beide das Microsoft-Dienstprogramm "SQLDiag" aufrufen, können (ähnlich wie msinfo.exe) die SQL Server-Umgebung und -Konfiguration sowie die Windows- und Computerumgebung abfragen. Sie können fehlgeschlagene Vorgänge auch auf Berechtigungen der SQL Server-Instanz zum Lesen und Schreiben von Dateien und Ordnern überprüfen. SQL Server-Diagnose ausführen Sie können zwei Prozesse ausführen, um Diagnose- und Tracedateien für das System und SQL Server zu erfassen. SQLDiag Snapshot. Dieser Prozess gibt einen vollständigen System- und SQL Server-Diagnosetrace in verschiedene Ausgabedateien aus. Führen Sie diesen Prozess aus, wenn Sie Probleme vermuten oder Technischer Support Sie dazu auffordert. Der Trace wird automatisch beendet. SQLDiag M onitor. Dieser Prozess erfasst einen System- und SQL Server-Diagnosetrace. Starten Sie diesen Prozess, wenn Technischer Support Sie dazu auffordert, bevor Sie einen Fehler reproduzieren. Der Trace muss manuell beendet werden. Hinweis: Sie benötigen das SQL Server "sa"-Kennwort, um die SQL Server-Diagnose erfassen zu können. Wenn Sie kein Kennwort eingeben, werden nur Systemdiagnosedaten erfasst. Beide Prozesse generieren mehrere Textdateien mit Informationen zur SQL Server-Konfiguration und Umgebung, zum Computer und zum Windows-Betriebssystem. Die resultierenden Dateien werden auf dem Windows-Desktop im Ordner "ACT!SQLDiag" abgelegt. Technischer Support fragt Sie ggf. nach diesem Ordner, der bei der Untersuchung eines Problems herangezogen wird. Tipp: Wenn bei der Ausführung einer bestimmten Aktion in Act! ein Fehler auftritt und Sie diesen reproduzieren können, führen Sie zuerst die Aufgabe "SQLDiag Monitor" aus. Beenden Sie nach der Reproduktion des Fehlers die SQLDiag Monitor-Aufgabe, und befolgen Sie die Anweisungen. SQL Server-Diagnose ausführen 1. Klicken Sie auf Server und dann auf SQL-Diagnose. 2. Klicken Sie auf SQLDiag Snapshot oder SQLDiag Monitor. 3. Lesen Sie die Aufforderungen in den Meldungen. Klicken Sie zum Fortfahren auf Ja oder OK. 4. Geben Sie an der Eingabeaufforderung das SQL Server-Systemadministratorkennwort ("sa") ein. 5. Klicken Sie auf Ja, um die Ergebnisse im Ausgabeordner anzuzeigen. SQL Server-Berechtigungen überprüfen Einige Aufgaben in Act!, z. B. das Speichern einer Datei unter einem anderen Namen oder das Erstellen einer Remote-Datenbank für die Datenbanksynchronisation, erfordern die Kommunikation zwischen SQL Server und Dateien oder Ordnern im Windows-Betriebssystem. Sie können die Berechtigungen der SQL ServerInstanz für Act! zum Lesen und Schreiben dieser Dateien und Ordner überprüfen. Der Prozess "SQLBerechtigungen prüfen" erstellt Testdateien und -ordner und löscht diese anschließend. Act! Benutzerhandbuch für das Diagnosedienstprogramm 7 SQL Server-Berechtigungen prüfen 1. Klicken Sie auf Server und dann auf SQL-Diagnose. 2. Klicken Sie auf SQL-Berechtigungen prüfen. 3. Wählen Sie einen Ordner aus. Klicken Sie auf Prüfen. a. Vergewissern Sie sich, dass der Wert Environment Path die Standardsysteminformationen enthält. b. Stellen Sie sicher, dass in jeder Zeile in der Liste Ergebnisse der Berechtigungsprüfung für die Testdatei und den Testordner angezeigt wird, dass sie erfolgreich erstellt und erfolgreich gelöscht wurden. Falls andere Ergebnisse angezeigt werden, haben Sie ggf. Probleme mit Windows-Berechtigungen oder müssen das System neu starten. Wenn Sie VMware® einsetzen, ist ein Systemneustart am wahrscheinlichsten. SQL Server-Verbindungsinformationen anzeigen Sie können Informationen zu allen Verbindungen zur lokalen SQL Server-Instanz für Act! anzeigen. Die Informationen werden im Raster "SQL-Verbindungen" angezeigt. Angezeigt werden u. a. die Namen der einzelnen Computer, Datenbank, Programm und die letzte Tätigkeit. Die aktuelle Verbindung, die von ActDiag verwendet wird, wird jedoch nicht angezeigt. SQL Server-Verbindungen anzeigen 1. Klicken Sie auf Server und dann auf SQL-Verbindungen. 2. Klicken Sie auf die Schaltfläche Aktualisieren, um die Verbindungsinformationen zu aktualisieren. SQL Server-Instanz für Act! starten oder beenden Bei der Installation wird die lokale SQL Server-Instanz für Act! so konfiguriert, dass sie automatisch beim Hochfahren des Windows-Betriebssystems gestartet wird. Für die folgenden Vorgänge ist das Ausführen der lokalen SQL Server-Instanz erforderlich: Erstellen einer neuen Datenbank l l Öffnen und Nutzen einer lokalen Datenbank l Ausführen der Act! E-Mail-Anwendung und lokales Speichern von POP3-Kontoelementen Wenn keines dieser Szenarien vorliegt, können Sie das Windows-Betriebssystem so konfigurieren, dass der Start der SQL Server-Instanz für Act! beim Systemstart ignoriert wird. Dadurch kann die Gesamtsystemleistung verbessert werden, da weniger Arbeitsspeicher und Ressourcen belegt werden. Es gibt folgende Möglichkeiten, die lokale SQL Server-Instanz für Act! zu beenden oder zu starten: Zeigen Sie im Menü Extras auf SQL-Dienst starten/stoppen, und wählen Sie Starten oder Stoppen aus. l l l Öffnen Sie das Dialogfeld Ausführen, und geben Sie services.msc ein. Klicken Sie auf OK. Wenn Sie aufgefordert werden, den Vorgang fortzusetzen, klicken Sie auf Weiter. Klicken Sie dann mit der rechten Maustaste auf die Zeile SQL Server (ACT7). Klicken Sie auf Beenden oder Starten. Erweitern Sie im linken Bereich den Eintrag SQL Server-Konfigurations-Manager, und klicken Sie im linken Bereich auf SQL Server-Dienste. Klicken Sie im rechten Bereich auf SQL Server (ACT7). Klicken Sie dann auf der Symbolleiste entweder auf Dienst beenden oder auf Dienst starten. Act! Benutzerhandbuch für das Diagnosedienstprogramm 8 Datenbankinformationen anzeigen Sie können Informationen zu allen Datenbanken anzeigen, die bei der SQL Server-Instanz für Act! registriert sind. Die Datenbankliste enthält die standardmäßigen SQL Server-Systemdatenbanken (master, model, msdb und tempdb) sowie die Act! Datenbanken. Im Allgemeinen müssen Sie keine Aktionen für die SQL ServerSystemdatenbanken ausführen, die für den Betrieb der SQL Server-Instanz für Act! aber dennoch wichtig sind. Das Datenbankraster der Datenbankliste enthält die folgenden Spalten: Spalte Beschreibung DATENBANK Physischer Name der SQL Server-Datenbank STATUS Zumeist wird ONLINE angezeigt. Wenn SQL Server eine Datenbank nicht online schalten kann (z. B., wenn die ADF-Datei der Datenbank gelöscht wurde), lautet der Wert SUSPECT. SIZE Ungefähre Größe der Datenbankdatei (ADF) in Megabytes (MB). VERSION Schemaversion der Act! Datenbank. SYNCING Zeigt folgende Informationen an: Nein - Die Datenbank ist zurzeit nicht für die Synchronisation eingerichtet. n.z. - Synchronisation nicht möglich. Publisher - Die Datenbank ist die Hauptdatenbank. Abonnent - Die Datenbank ist eine Remote-Datenbank. Publisher/Abonnent - Die Datenbank ist eine Remote-Datenbank, die mit Handheld-Geräten synchronisiert wird. LOCKED Gibt eine in Act! festgelegte Datenbanksperre an. Zeigt "Gesperrt" oder "Sperre aufgehoben" für eine ein/e Act! Datenbank und nichts für eine Nicht-Act! Datenbank an. CREATED ON Datum und Uhrzeit der Datenbankerstellung FILE PATH Speicherort des Ordners mit der ADF- oder MDF-Datei der Datenbank OPTIONS Die gegenwärtig festgelegten SQL Server-Datenbankoptionen. Dient nur zur Information und kann von Technischer Support verwendet werden. Liste anzeigen und aktualisieren 1. Klicken Sie auf Datenbanken. Verwenden Sie die Bildlaufleiste am unteren Rand, um alle Spalten anzuzeigen. 2. Klicken Sie auf Aktualisieren, um Änderungen anzuzeigen. Act! Benutzerhandbuch für das Diagnosedienstprogramm 9 Aufgaben für Datenbankpflege und -betrieb ausführen Mithilfe von ActDiag können Sie für die in der Datenbankliste aufgeführten Datenbanken Pflege- und andere Betriebsaufgaben ausführen. Wenn Sie sich die Datenbankliste ansehen, wird das Menü "Aktionen" angezeigt. Über die Befehle in den Menüs "Aktionen" und "Extras" können Sie verschiedene Vorgänge für eine Datenbank ausführen. In diesem Abschnitt werden die möglichen Pflege- und Betriebsaufgaben und deren Auswahl beschrieben. Tipp: Sie können durch Ausführen einer Stapeldatei von einer Befehlszeile aus mehrere ActDiag Pflegeaufgaben ausführen, ohne ActDiag zu öffnen. Dies ist für Administratoren von Nutzen, die Wartungsaufgaben für mehrere Datenbanken ausführen müssen. Weitere Informationen finden Sie unter "Running A Command Line Batch File" Auf Seite 15. Aufgaben für Datenbankpflege und -betrieb Mit ActDiag können Sie Pflegeaufgaben und andere Betriebsaufgaben für die lokale Act! Datenbank extern ausführen. Hinweis: Die Aufgaben sind hier in alphabetischer Reihenfolge aufgeführt (nicht wie sie in den Menüs "Aktionen" und "Extras" angezeigt werden). Act! Zeitlimitwerte anpassen. Hiermit können Sie festlegen, wie lange Act! wartet, nachdem versucht wurde, einen Datenbankbefehl auszuführen oder eine Verbindung herzustellen, bevor ein Fehler zurückgegeben wird. Die Optionen für das Zeitlimit lauten wie folgt: l l l l DatabaseCommandTimeOut.Default. Wählen Sie diese Option, um die Anzahl der Sekunden festzulegen, die jede Abfrage ausgeführt werden kann, bevor das Zeitlimit erreicht und ein Fehler generiert wird. Die meisten Befehle in Act! verwenden diese Einstellung. Die Standardeinstellung ist 90 Sekunden. DatabaseConnectionTimeOut.Default. Legt die Dauer in Sekunden fest, die zulässig ist, um eine Verbindung zur SQL Server-Instanz für Act! herzustellen. In einem lokalen oder Hochgeschwindigkeitsnetzwerk ist dies meist ein bis zwei Sekunden. Sie müssen diesen Wert erhöhen, wenn Sie mit einer DFÜ- oder Remote-Verbindung arbeiten und Verbindungszeitlimits oder andere Verbindungsfehler auftreten. Die Standardeinstellung ist 30 Sekunden. DatabaseCommandTimeOut.Long. Wählen Sie diese Option, um die Anzahl der Sekunden festzulegen, die verarbeitungsintensive oder stapelorientierte Befehle ausgeführt werden können, bevor ein Zeitlimitfehler generiert wird. Beispiele hierfür sind Datenbankpflegeaufgaben und einige Synchronisationsvorgänge. Die Standardeinstellung ist 3600 Sekunden. SData.CollectionRequest Timout. Liest die Zeitlimitliste aus Act.exe.config. Die Standardeinstellung ist 1800 Sekunden. l SData.BigReadTimeOutMinutes. Wählen Sie diese Option, um das Zeitlimit für einen SData™-Feed in Minuten festzulegen. Für die Integration in unterstützte Buchhaltungsanwendungen wird ein SData™ (SageData™)-Feed verwendet. Die Standardeinstellung ist 10 Minuten. Act! Datenbank anhängen. Hängt eine Datenbank (ACT! by Sage 2007 (9.x) oder eine aktuellere Datenbank), die ADF- und ALF-Dateien enthält, an die lokale SQL Server-Instanz für Act! an. Mit diesem Befehl können Sie auch eine Act! E-Mail-Datenbank (MDF-Datei) anhängen. Sie wählen diese Option, wenn Sie eine Datenbank der genannten Versionen an die lokale Instanz anhängen möchten, ohne eine Aktualisierung des aktuellen Schemas zu erzwingen. Die Auswahlmöglichkeiten von "Act! Datenbank anhängen" sind: Act! Benutzerhandbuch für das Diagnosedienstprogramm 10 l l Normal anhängen. Wählen Sie diese Option, um eine Datenbank anzuhängen, bei der sowohl die ADFDatei als auch die ALF-Datei verfügbar ist. Bei einer E-Mail-Datenbank können Sie eine MDF-Datei auswählen. Fehlende Protokolldatei. Wählen Sie diese Option, um eine Datenbank anzuhängen, bei der die ALFDatei fehlt. Diese Option ist für eine E-Mail-Datenbank nicht verfügbar. Hinweis: Um eine Datenbank anzuhängen und eine Schemaaktualisierung auf die aktuelle Version zu erzwingen, öffnen Sie die Datenbank auf dem lokalen Computer in Act!. Datenbank sichern (SQL-BAK-Datei). Mit diesem Befehl können Sie unmittelbar eine SQL ServerSicherungsdatei (BAK-Datei) für eine ausgewählte Datenbank erstellen. ACHTUNG: Diese Sicherungsdatei ist keine Sicherungsdatei, die in der Act! Anwendung wiederhergestellt werden kann. Datenbankzusatzdateien sind nicht enthalten. Sie müssen eine SQL Server-BAK-Datei mit dem ActDiag Befehl "Datenbank wiederherstellen" wiederherstellen. Siehe Befehl Datenbank wiederherstellen. Zeitzone ändern. Mit dieser Option können Sie die Zeitzone in Tätigkeitsdatensätzen für ausgewählte Benutzer unter Verwendung des Feldes "Veranstalter" ändern, um den Eigentümer einer Tätigkeit zu ermitteln. Dieser Befehl korrigiert Tätigkeitsdaten, deren Zeitzoneninformationen und Verarbeitung sich in ACT! 2005 (7.0.1) geändert haben. Dieser Befehl erfordert die Anmeldung als Administrator. Datenbank prüfen. Überprüft die physische Struktur der Datenbank auf Schäden. Zu den überprüften Elementen zählen Daten, Indizes und Prozedurobjekte in der Datenbank. Sie sollten die Aufgabe "Datenbank prüfen" regelmäßig ausführen, um die Integrität der Datenbank sicherzustellen. Falls die Aufgabe Fehler findet, führen Sie den Befehl Datenbank reparieren aus. Lizenzen löschen. Entfernt alle Seriennummern aus einer ausgewählten Datenbank. ACHTUNG: Diese Aktion kann nicht rückgängig gemacht werden. Vergewissern Sie sich, dass Sie die richtige Datenbank auswählen. Prozedurcache löschen. Löscht die SQL Server-Abfragepläne, die derzeit zwischengespeichert sind. SQL Server wird gezwungen, für nachfolgende Abfragen aktuelle Datenstatistiken zugrunde zu legen. "Prozedurcache löschen" ist hilfreich, wenn die Leistung beeinträchtigt ist. ACHTUNG: Sie sollten diese Aufgabe nur ausführen, wenn sich die Abfrageleistung unerwartet verschlechtert hat oder Sie eine umfangreiche Datenoperation (z. B. einen großen Datenimport) ausführen möchten und den SQL Server-Dienst nicht beenden und starten (oder den Computer neu starten) können. Der Befehl "Datenbank neu indizieren" des ActDiag Dienstprogramms leert den Cache automatisch. Alle Act!-bezogenen Protokolldateien sammeln. Mit diesem Befehl können Sie alle sich auf Act! beziehenden Dateien wie Fehlerprotokolle, Konfigurationsdateien und andere Protokolldateien erfassen. Hinweis: Dieser Befehl schließt nicht die Protokolldatei ein, die vom Befehl "Act! Integrationsprotokolle anzeigen" generiert wird (siehe "Act! Integrationsprotokolle anzeigen" weiter unten in diesem Abschnitt). Dieser Befehl fasst alle Dateien in einer ZIP-Datei zusammen, die für die Fehlerbehebung verwendet werden kann. Zu den Dateien gehört die Datei manifest.txt, in der alle Dateien, die in der ZIP-Datei enthalten sind, mit Pfaden sowie Fehlermeldungen für die nicht enthaltenen Dateien aufgelistet sind. Die ZIP-Datei heißt [Computername]-ACT!Logs.zip und wird auf dem Desktop abgelegt. Die Datei ist gesperrt, solange ActDiag geöffnet ist. Sie können jedoch mithilfe von WinZip ® ihren Inhalt anzeigen. Bei Bedarf können Sie die ZIPDatei per E-Mail an Technischer Support senden. Tipp: Sie können auch die SQL Server-Fehlerprotokolle in der Datei ACT!Logs.zip anzeigen. Weitere Informationen finden Sie unter "SQL Server-Fehlerprotokolle anzeigen" Auf Seite 6. Act! Benutzerhandbuch für das Diagnosedienstprogramm 11 Position des Datenspeichers. Hiermit können Sie eine Benennungsmethode für den gemeinsamen Datenspeicher einer Datenbank auswählen. Wenn eine ein/e Act! Datenbank als freigegeben erstellt wird, wird auf dem lokalen Computer standardmäßig ein Windows-Freigabename im Format "\\Computername\Datenbankname-Datenbankdateien" erstellt. Damit ein nicht lokaler Benutzer sich für den Zugriff mit dieser freigegebenen Datenbank verbinden kann, muss die vom Benutzer geöffnete PAD-Datei im Attribut "host=" den Computernamen der Datenbank angeben. Sie können die PAD-Datei in Editor öffnen, um den Namen des Datenbankcomputers anzugeben. In einigen Netzwerkumgebungen muss sowohl die PADDatei als auch die Position des Datenspeichers (wie in der Datenbank gespeichert) geändert werden, um die TCP/IP-Adresse anstelle des Computernamens widerzuspiegeln. Dies kann der Fall sein, wenn ein Clientcomputer über den Computernamen keine Verbindung zu dem Datenbankcomputer herstellen kann (d. h. keine Auflösung über DNS möglich ist), aber eine Verbindung über die TCP/IP-Adresse möglich ist. Im Feld "IP-Adresse" des Dialogfelds "Datenspeicherverwaltung" werden ggf. mehrere TCP/IP-Adressen angezeigt. Dies ist der Fall, wenn der Computer über mehrere Netzwerkkarten und/oder drahtlose Adapter verfügen. Wählen Sie die für Ihre Konfiguration geeignete Lösung. Hinweis: Viele Computer in einem Windows-Netzwerk werden von einem DHCP-Server gesteuert, und ihnen wird eine dynamische TCP/IP-Adresse mit einer üblichen Leasedauer von ca. 30 Tagen zugewiesen. Wenn Sie mit der TCP/IP-Adressierungsmethode arbeiten möchten, müssen Sie die IP-Adresse des Computers regelmäßig überprüfen oder für den Computer eine statische IP-Adresse einrichten. Datenbank löschen. Löscht die ausgewählte Datenbank. Diese Option ist nur verfügbar, wenn die Datenbank als SUSPECT aufgeführt wird. Eine Datenbank kann aus mehreren Gründen als SUSPECT markiert sein. Ein häufiger Grund dafür ist, dass die Datenbankdateien aus dem Dateisystem gelöscht wurden. In diesem Fall sind die Informationen zur Datenbank noch in SQL Server vorhanden, die Datenbank wird aber nicht gefunden. Wenn Sie den Befehl "SQL Server-Fehlerprotokolle" aufrufen und die von SQL Server generierten Fehlerprotokolle anzeigen, können Sie einen Hinweis finden, warum die Datenbank als SUSPECT markiert wurde. ACHTUNG: Sichern Sie die Datenbank, bevor Sie sie löschen. Weitere Informationen dazu finden Sie in der Hilfe von Act!. Einstellungsdateien löschen. Löscht die lokalen Act! Einstellungsdateien für den Benutzer, der zurzeit am Windows-Betriebssystem angemeldet ist. ACHTUNG: Durch Löschen lokaler Einstellungen werden auch die E-Mail-Ordnerinformationen für die lokale Act! E-Mail-Datenbank zurückgesetzt. Dies kann bewirken, dass lokal gespeicherte E-MailNachrichten verloren gehen. Datenbank abhängen. Hängt eine Datenbank von der SQL Server-Instanz für Act! ab. Verwenden Sie die Aufgabe "Datenbank abhängen", wenn Sie die Datenbank an einen neuen Speicherort (Laufwerk und/oder Ordner) auf dem aktuellen oder einem anderen Computer verschieben möchten. Ferner können Sie von Technischer Support zum Abhängen einer Datenbank aufgefordert werden, die Fehler aufweist, da das Öffnen einer abgehängten Datenbank einen Datenbanküberprüfungsprozess erzwingt. ACHTUNG: Sichern Sie die Datenbank, bevor Sie sie abhängen. Weitere Informationen dazu finden Sie in der Hilfe von Act!. Downgrade von Premium. Mit diesem Befehl können Sie eine Premium-Datenbank auf eine Pro-Datenbank (Nicht-Premium) zurückstufen. Führen Sie diesen Befehl aus, wenn Sie Ihre Anwendung von Act! Premium auf Act! Pro zurückstufen möchten. Die Premium-Datenbank muss das Pro-Format (Nicht-Premium-Format) aufweisen, damit sie mit Act! Pro verwendet werden kann. ACHTUNG: Eine Datenbankrückstufung kann nicht rückgängig gemacht werden. Sichern Sie die PremiumDatenbank, bevor Sie sie zurückstufen. Analysen aktualisieren. Aktualisiert die Analysedaten für eine ausgewählte Datenbank. Weitere Informationen zur Technologie für Analysen finden Sie im Act!Community Forum in der ACC Lounge. Act! Benutzerhandbuch für das Diagnosedienstprogramm 12 Suchindizes aktualisieren. Mit diesem Befehl können Sie die Suchindizes manuell neu erstellen. Dies kann wünschenswert sein, wenn eine Aktualisierung vorgenommen werden soll und die Indizes sofort komplett neu erstellt werden sollen. Dieser Vorgang kann bei einer kleinen Datenbank einige Minuten, bei einer umfangreichen Datenbank jedoch erheblich länger dauern. Datenbank neu indizieren. Führt eine umfassende Neuindizierung aller Tabellen und Indizes in der Datenbank aus. Führen Sie diese Pflegeaufgabe bei einer Verschlechterung der Abfrageleistung oder nach einer umfangreichen Datenoperation, z. B. einem Import, aus. Auch wenn die Datenbank an einer Synchronisation beteiligt ist und umfassende Datenänderungen und lange Synchronisationszeiten hat, kann die Ausführung von "Datenbank neu indizieren" die Leistung verbessern. Act!Speicher freigeben. Mit diesem Befehl können Sie angeben, ob Act! in einem festgelegten Abstand Arbeitsspeicher für das Windows-Betriebssystem freigeben soll. Diese Option kann sich negativ auf die allgemeine Systemleistung und die Reaktionszeit auswirken. Setzen Sie diesen Wert zur Optimierung der Leistung auf null, und wählen Sie die Option "Act! Reaktionszeit beibehalten". l l Wert (in Minuten). Geben Sie für die Freigabe von Computerarbeitsspeicher einen Wert in Minuten ein, oder wählen Sie mit dem nach oben oder unten zeigenden Pfeil einen Wert aus. Diese Option ist nur verfügbar, wenn das Kontrollkästchen "Act! Reaktionszeit beibehalten" deaktiviert ist. Der Wert muss im Bereich von 1 bis 1440 Minuten (24 Stunden) liegen. Act!Reaktionszeit beibehalten. Aktivieren Sie dieses Kontrollkästchen, damit der Arbeitsspeicher nicht in festgelegten Abständen freigegeben wird. Diese Option ist standardmäßig aktiviert. Deaktivieren Sie diese Option, damit die Software Arbeitsspeicher in festgelegten Intervallen freigibt, und wählen Sie den Wert in Minuten aus. Datenbank reparieren. Versucht, alle physischen Fehler und Inkonsistenzen zu reparieren, die in der internen Struktur der Act! Datenbank gefunden wurden. Führen Sie den Befehl Datenbank reparieren aus, wenn die Aufgabe Datenbank prüfen (oder der Befehl Datenbankpflege, Überprüfen und Reparieren in Act!) einen Fehler zurückgibt. Datenbankeinstellungen zurücksetzen. Ermöglicht Ihnen das Zurücksetzen aller Einstellungen (ausgewählte Einstellungen und Ad-hoc-Einstellungen) für eine ausgewählte Datenbank. Sie können Einstellungen für Layout, Datenbankpflege, Kennwortrichtlinie, Dublettenprüfung und Zeitplanung sowie andere Einstellungen zurücksetzen. Die Einstellungen werden auf die Act! Standardeinstellungen zurückgesetzt. Hinweis: In der Datenbank sind nicht alle Einstellungen gespeichert. Einige Einstellungen sind in Einstellungsdateien gespeichert (Ansichten in separaten Fenstern, Ländervorwahlanzeige, Farben, Kalenderstunden, Textverarbeitung, Rechtschreibeinstellungen und Startdatenbank werden beispielsweise als "persönliche" Einstellungen angesehen, die von der Datenbank unabhängig sind). ACHTUNG: Das Zurücksetzen kann nicht rückgängig gemacht werden. Datenbank wiederherstellen. Mit diesem Befehl können Sie eine ein/e Act! Datenbank wiederherstellen, die mit dem Befehl "Datenbank sichern (SQL-BAK-Datei)" gesichert wurde. Die Optionen sind: l l BAK-Datei wiederherstellen. Wählen Sie diese Option, um eine Datenbank in einem bestimmten Verzeichnis wiederherzustellen. BAK-Datei wiederherstellen als. Wählen Sie diese Option, um eine Datenbank mit einem neuen Namen und in einem neuen Verzeichnis wiederherzustellen. Act! SQL-Benutzer einrichten. Führt die SecurityCmdLnApp aus, mit der die SQL-Konten (Benutzer) erstellt werden, die für die einwandfreie Ausführung von Act! und die Herstellung einer Verbindung von Act! zur SQL Server-Datenbank erforderlich sind. Verwenden Sie diesen Befehl, wenn die ACT7-Instanz manuell erstellt wurde, oder die Instanz manuell eingerichtet wurde und nur die Datenbank und nicht die Act! Desktopanwendung auf dem Computer ausgeführt werden soll. Dieser Befehl fügt außerdem gespeicherte Prozeduren zur Hauptdatenbank hinzu. Auf dem Desktop wird die Ausgabedatei SecurityCmdLnApp.txt gespeichert. Sie enthält Informationen dazu, ob der Befehl erfolgreich ausgeführt wurde. Syscommittab reparieren. Diese Option behebt den Fehler "Einfügen einer duplizierten Schlüsselzeile in Objekt 'sys.syscommittab' nicht möglich" in zwei Schritten. Im ersten Schritt bereinigt ActDiag die Syscommittab-Tabelle. Anschließend wendet ActDiag, nur für SQL Express-Instanzen, das kumulative Update 6 von Microsoft an, um zu verhindern, dass das Problem erneut auftritt. Act! Benutzerhandbuch für das Diagnosedienstprogramm 13 ACHTUNG: Microsoft SQL muss für die Syscommittab-Bereinigung von SQL Express-Instanzen beendet werden. Datenbanksperre aufheben. Hebt die Sperre der ein/e Act! Datenbank auf, die von der Act! Anwendung gesperrt wurde. Dieser Befehl ist hilfreich, wenn Sie die Sperre einer lokalen Datenbank nicht in Act! aufheben können. Act! Integrationsprotokolle anzeigen. Act! kann in verschiedenen unterstützten Anwendungen wie Outlook und Google integriert werden. Anhand der Integrationsprotokolle können Sie Probleme bei der Kontakt- und Kalendersynchronisation beheben. Aufgaben für Datenbankpflege und -betrieb auswählen Damit Sie die Befehle im Menü "Aktionen" verwenden können, müssen Sie die Datenbankliste anzeigen und eine Datenbank ausgewählt haben. Wenn Sie einen Befehl im Menü "Extras" auswählen, werden Sie u. U. aufgefordert, eine Datenbank anzugeben. Wird keine Eingabeaufforderung angezeigt, wirkt sich der Befehl auf alle Datenbanken oder allgemein auf die Act! Umgebung aus. ACHTUNG: Für verschiedene Datenbankpflegeaufgaben ist die exklusive Nutzung der Act! Datenbank erforderlich. Durch die Auswahl einer Aufgabe werden alle Verbindungen zur Datenbank getrennt. Aufgabe für Datenbankpflege oder -betrieb auswählen 1. Abhängig von der Aufgabe, die Sie ausführen möchten, müssen Sie ggf. auf Datenbank und dann auf Datenbankliste klicken, um das Datenbankraster zu öffnen. 2. Wählen Sie die Datenbank aus. 3. Wählen Sie abhängig von der Aufgabe, die Sie ausführen möchten, den entsprechenden Befehl im Menü Aktionen oder im Menü Extras aus. 4. Klicken Sie, falls erforderlich, in der Trennmeldung auf Ja. 5. Klicken Sie auf OK, wenn die Meldung zum Abschluss der Aufgabe angezeigt wird. Act! Benutzerhandbuch für das Diagnosedienstprogramm 14 Stapeldatei mit Aufgaben für Datenbankpflege oder -betrieb in einer Befehlszeile ausführen Wenn Sie als Administrator mehrere Act! Datenbanken verwalten und bereitstellen, können Sie eine Befehlszeilenstapeldatei ausführen, um schnell Pflege- und Betriebsaufgaben für Datenbanken auszuführen. Sie müssen Ihre eigene Stapeldatei erstellen oder sich an Technischer Support wenden. Geben Sie in der Befehlszeile "actdiag /?" ein, um eine Beschreibung der Optionen für die Befehlszeilenstapeldatei anzuzeigen. Allgemeine Richtlinien. Ein Befehl kann mit oder ohne / bzw. - davor eingegeben werden. Attach, /Attach und -Attach sind zulässig. l l In der Befehlszeile wird nicht zwischen Groß- und Kleinschreibung unterschieden. Attach, ATTACH und attach sind zulässig. Verwendung. Die folgenden Beispiele zeigen, wie Datenbankpflegeaufgaben von einer Befehlszeile aus durchgeführt werden. Attach <Datenbankname> <vollständiger Pfad der ADF-Datei> [optional <vollständiger Pfad der ALFDatei>] - Hängt eine Datenbank mit oder ohne Protokolldatei an. Beispiel: Attach ActDemo c:\databases\ActDemo.adf c:\databases\ActDemo.alf l l Backup <Datenbankname> <Verzeichnis> - Sichert die Datenbank. Beispiel: Backup ActDemo c:\Temp\Mybackups Check <Datenbankname> - Überprüft die Datenbank auf Fehler. Beispiel: Check ActDemo l l Delete <Datenbankname> - Löscht die Datenbank. Beispiel: Delete ActDemo ACHTUNG: Dieser Vorgang kann NICHT rückgängig gemacht werden. Detach <Datenbankname> - Hängt eine Datenbank ab. Beispiel: Detach ActDemo l l l l Downgrade <Datenbankname> - Stuft eine Premium-Datenbank auf eine Nicht-Premium-Datenbank zurück. Beispiel: Downgrade ActDemo Flush <Datenbankname> - Leert den Prozedurcache, um Speicher freizugeben. Beispiel: Flush ActDemo License <Datenbankname> - Löscht die Lizenzen der ausgewählten Datenbank. Beispiel: License ActDemo l Reindex <Datenbankname> - Indiziert die Datenbank neu. Beispiel: Reindex ActDemo l Repair <Datenbankname> - Repariert Datenbankfehler. Beispiel: Repair ActDemo l l Restore <Wiederherzustellende BAK-Datei mit Pfad> <Verzeichnis> - Stellt eine Datenbank wieder her und speichert die Dateien im angegebenen Verzeichnisordner. Beispiel: Restore c:\temp\MyBackups\ActDemo.bak c:\Active_databases RestoreAs <Datenbankname> <Wiederherzustellende BAK-Datei mit Pfad> <Verzeichnis> - Stellt eine Datenbank mit einem neuen Namen wieder her und speichert die Dateien im angegebenen Verzeichnisordner. Beispiel: RestoreAs MyDemo c:\temp\MyBackups\ActDemo.bak c:\Active_databases l ? - Zeigt Informationen zur Verwendung an. Act! Benutzerhandbuch für das Diagnosedienstprogramm 15 Datenbanken neu erstellen ActDiag bietet verschiedene Aktionen zum erneuten Erstellen der Datenbank, mit denen Sie zur Unterstützung des Frameworks bzw. der Anwendung von Act! grundlegende Act! Daten, Objekte und andere Metadaten neu erstellen und reparieren können. In diesem Abschnitt werden die Aktionen zum Neuerstellen der Datenbank und deren Auswahl behandelt. Aktionen zum Neuerstellen der Datenbank Sie können diese Aktionen zur Neuerstellung einer Datenbank reaktiv (nicht proaktiv) als korrigierende Maßnahmen ausführen. Sie können in der Regel jederzeit sicher ausgeführt werden, bieten keine Optionen und erfordern keine Benutzereingriffe. Act! Metadata neu erstellen. Erstellt die Metadaten des Datenbankschemas neu. Unter Schema ist das Layout der Datenbank zu verstehen, das eine ordnungsgemäße und einheitliche Anzeige in Act! und anderen unterstützten Bereichen ermöglicht. Diese Aktion wird zumeist ausgeführt, wenn die Fehlermeldung angezeigt wird, dass eine Spalte nicht gefunden werden kann, oder wenn Sie glauben, dass eine Spalte fehlt oder falsche Attribute anzeigt. Sicherheit neu erstellen. Über diese Aktion werden die Tabellen für Benutzer und Teams in der Datenbank basierend auf definierten Datensicherheitsregeln neu erstellt. Sie können diese Aktion ausführen, wenn die Datensicherheitseinstellungen nicht ordnungsgemäß zu sein scheinen. Benutzer mit der Rolle "Administrator" oder "Verwalter" beispielsweise können ggf. keine Kontakte mit öffentlichem oder eingeschränktem Zugriff anzeigen. Oder ein Benutzer hat Zugriff auf ein Feld, das auf "Kein Zugriff" gesetzt ist. OLE/DB-Berichtsobjekte neu erstellen. Erstellt die schreibgeschützten SQL Server-Ansichten der Act! Datenbank, die von der älteren Version des Act! OLE/DB-Anbieters verwendet werden, neu. Sie können diese Aktion ausführen, wenn Ansichtstabellen nicht in der Feldliste angezeigt werden oder Tabellen falsch angezeigt werden. Der Datenbank fehlen ggf. angepasste Felder. OLE/DB v2.0 Berichtsobjekte neu erstellen. Erstellt die SQL Server-Ansichten der Act! Datenbank, die von Act! OLE DB Provider for Reporting 2.0 verwendet werden, neu. Sie können diese Aktion ausführen, wenn Ansichtstabellen nicht in der Feldliste angezeigt werden oder Tabellen falsch angezeigt werden. Synchronisationsobjekte neu erstellen. Erstellt die Synchronisationsauslöser und andere Konfigurationsund Berichtsdaten neu. Diese Aktion korrigiert Protokolle oder Daten. Diese Aktion leert ferner Synchronisationsprotokolle und erhöht, falls möglich, die Speicherdauer des Sync-Protokolls. Sie können diese Aktion ausführen, wenn verschiedene Daten anscheinend nicht ordnungsgemäß synchronisiert oder während der Synchronisation Fehlermeldungen angezeigt werden. Diese Aktion ist auch nützlich, wenn die Speicherdauer des Sync-Protokolls anscheinend nicht ordnungsgemäß zurückgesetzt wird (basierend auf dem Normalbetrieb und unter Berücksichtigung des entsprechenden Ablaufzeitraums für die Datenbank). Buchhaltungsverknüpfungs-IDs entfernen. Entfernt (Löscht) alle Verknüpfungen zum Buchhaltungsframework in der Datenbank. Über diese Aktion werden die Verknüpfungen zu allen Kontakten aus den Buchhaltungsprogrammen entfernt, die über die ACT! Buchhaltungsverknüpfung (z. B. Sage 50 U.S. Edition) implementiert wurden. Hinweis: Sie müssen ein Administrator sein, um diese Aktion ausführen zu können. Geben Sie ggf. Ihren Act! Benutzernamen und das Kennwort in das Dialogfeld für die Datenbankanmeldung ein. Aktion zum Neuerstellen einer Datenbank auswählen 1. Klicken Sie auf Datenbanken und dann auf Datenbankliste, um das Raster "Datenbank" zu öffnen. 2. Führen Sie einen der folgenden Schritte aus: l Wählen Sie in der Liste eine Datenbank aus. Zeigen Sie im Menü Aktionen auf Neuerstellung der Datenbank, und klicken Sie dann auf einen Neuerstellungsbefehl. Act! Benutzerhandbuch für das Diagnosedienstprogramm 16 l Klicken Sie mit der rechten Maustaste auf die Datenbank, zeigen Sie auf Neustellung der Datenbank, und klicken Sie dann auf einen Neuerstellungsbefehl. 3. Bestätigen Sie die Aktion. 4. Geben Sie Ihren Act! Benutzernamen und Ihr Kennwort ein, wenn Sie dazu aufgefordert werden. Klicken Sie auf OK. Act! Benutzerhandbuch für das Diagnosedienstprogramm 17 Datenbankleistungseinstellungen angeben Act!Im Fensterbereich "Datenbankeinstellungen" befinden sich zwei Registerkarten: " Einstellungen" und "SQL Server-Einstellungen“. Auf diesen Registerkarten können Sie Einstellungswerte für das Leistungsverhalten der Act! und der SQL Server-Datenbank anzeigen und konfigurieren. ACHTUNG: Wie bei allen anderen Einstellungen wirken sich hier vorgenommene Änderungen auf alle anderen Benutzer aus, die sich mit der Datenbank verbinden. Sie müssen die Auswirkungen der einzelnen Einstellungen kennen und dürfen Änderungen nur vornehmen, wenn Technischer Support Sie dazu auffordert. In diesem Abschnitt werden die beiden Registerkarten samt Standardoptionen und die Änderung der Optionen behandelt. Act!Optionen auf der Registerkarte "Einstellungen" Jede Act! Datenbank enthält Konfigurationseinstellungen, die von Ihnen auf Anweisung von Technischer Support geändert werden können. Die Einstellungen wirken sich auf die Leistung sowie das Verhalten und die Funktionen des Produkts aus. In einem QuickInfo werden akzeptable Werteinstellungen gezeigt. Datensatzlimit Kontaktzugehörigkeit. Legt die maximale Anzahl der Gruppen- oder Firmendatensätze fest, zu denen ein Kontakt gehört. Sie können diesen Wert für Datenbanken mit vielen Gruppen- bzw. Firmendatensätzen ändern, die mit der dynamischen Mitgliedschaft (Abfragen) arbeiten. Durch Verringern dieses Wertes wird die Verarbeitungslast des Datenbankservers reduziert, da der Suchvorgang automatisch beendet wird, sobald die Anzahl der Übereinstimmungen erreicht ist. Der Standardwert ist 250000. OLE/DB-Reporting aktivieren. Aktiviert oder deaktiviert (0 = deaktivieren, 1 = aktivieren) die Erstellung/Pflege von OLE/DB-Reporting-Ansichten für die ältere Version von Act! OLE DB Provider for Reporting v1.0. (Dies gilt nicht für Act! OLE DB Provider for Reporting v2.0. Sie können diese Einstellung ändern, um die Verknüpfungsbeschränkung auf 75 virtuelle Felder aufzuheben. OLE/DB-Reporting ist standardmäßig aktiviert (1). Schwellenwert neu indizieren. Legt den Schwellenwert für die Fragmentierung fest, ab dem eine Neuindizierung oder Defragmentierung einer Tabelle empfohlen wird. Ein hoher Wert steht für eine sehr minimale Fragmentierungstoleranz, ein niedriger Wert für einen höheren Grad an akzeptabler Fragmentierung. Sie können den Wert verringern, wenn die Datenbank sehr groß ist und eine Neuindizierung sehr lange dauert. Der Standardwert ist 90. Beispielstatistik (Prozent). Diese Option gibt die Stichprobengröße (in %) an, die bei der Ausführung von UPDATE STATISTICS-Vorgängen für Datenbanktabellen und -indizes zu verwenden ist. Sie können diesen Wert geringfügig verringern, wenn die Datenbank sehr groß ist und eine Überprüfung und Reparatur sehr lange dauert. Das Erhöhen dieses Wertes stellt sicher, dass mehr Ist-Daten ausgewertet und für die Abfrageplanoptimierung berücksichtigt werden. Der Standardwert ist 75. Optionen auf der Registerkarte "SQL Server-Einst." Auf dieser Registerkarte können Sie die Einstellungen für die SQL Server-Datenbank (und zugrunde liegende ADF- und ALF-Dateien) ändern. Diese Einstellungen können das Verhalten oder die Leistung der Datenbank ändern. Auf Registerkarte "SQL Server-Einst." durchgeführte Änderungen werden im Datenbankfenster "Überwachungsprotokolle" unter dem Ereignistyp "SQL Server-Konfiguration - Datenbankkonfiguration" aufgezeichnet und angezeigt. Weitere Informationen finden Sie unter siehe "Datenbanküberwachungsprotokolle anzeigen und exportieren" auf Seite 22. Sie können die folgenden Einstellungen ändern: Act! Benutzerhandbuch für das Diagnosedienstprogramm 18 Automatisch verkleinern. Legt fest, ob SQL Server die Datenbankdateien (ADF und ALF) automatisch überprüft, um nicht belegten Speicherplatz zu komprimieren und wieder zu beanspruchen. Die Komprimierung der Dateien erfolgt ggf. im Hintergrund. Bei größeren Arbeitsgruppendatenbanken mit mehreren Benutzern und hoch volatilen Datenvorgängen (z. B. großen Importvorgängen oder Löschen der Historie) kann diese Aufgabe Verzögerungen oder Unterbrechungen bei Verbindungen für Benutzer von Act! verursachen. Wenn deaktiviert, wird die Aufgabe nur ausgeführt, wenn Sie Aufgaben zur Datenbankpflege (und die Neuindizierung in ActDiag) ausführen. Automatisch schließen. Legt fest, ob Act! die Datenbank herunterfährt und Ressourcen freigibt, nachdem der letzte Benutzer die Anwendung beendet hat. Ist diese Option aktiviert, wird die Datenbank ordnungsgemäß heruntergefahren, und Ressourcen werden freigegeben. Dies ermöglicht das Kopieren der Datenbankdateien (ADF und ALF), wenn keine Benutzer an der Datenbank angemeldet sind. Ist die Option deaktiviert, bleibt die Datenbank geöffnet, nachdem sich der letzte Benutzer abgemeldet hat. In diesem Modus erhält ein Benutzer, der eine Datenbankdatei kopieren, verschieben oder umbenennen möchte, die Meldung, dass die Datei verwendet wird. Falls diese Option deaktiviert ist, schützt die SQL Server-Instanz die Datenbankdateien vor Viren sowie vor dem Missbrauch oder Kopieren durch Dritte. Leistungseinstellung einer Datenbank ändern 1. Klicken Sie auf Datenbanken und anschließend auf Datenbankeinstellungen. 2. Wählen Sie in der Datenbankliste eine Datenbank aus. 3. Führen Sie auf der Registerkarte Act!Einstellungen die folgenden Schritte aus: a. Wählen Sie in der Liste Konfiguration einen Eintrag aus. Im Abschnitt "Erläuterung" werden der Konfigurationseintrag und die Werte beschrieben, die eingegeben werden können. b. Bewegen Sie den Zeiger in das Feld Wert, um den Wert zu ändern, und geben Sie einen anderen Wert ein. c. Klicken Sie auf Übernehmen. 4. Klicken Sie auf die Registerkarte SQL Server-Einstellungen. a. Wählen Sie eine Option aus oder ab. b. Klicken Sie auf Übernehmen. Sobald Sie auf "Übernehmen" geklickt haben, werden diese Änderungen wirksam, sodass kein Neustart der SQL Server-Instanz für Act! oder das Betriebssystem erforderlich ist. Die Benutzer müssen die Datenbank nicht schließen und wieder öffnen. Act! Benutzerhandbuch für das Diagnosedienstprogramm 19 Datenbankberichte ausführen ActDiag bietet verschiedene Berichte zu Datenbankstruktur, Synchronisation usw. Sie können diese Berichte für informative Zwecke oder für die Fehlerbehebung verwenden. Technischer Support fordert Sie ggf. auf, einen oder mehrere dieser Berichte zum Beheben von Problemen auszuführen. Im folgenden Abschnitt werden die Datenbankberichte sowie deren Ausführung und Ausdruck beschrieben. Datenbankstruktur, Synchronisation und andere Berichte Alle Datenbankberichte werden in einem zugeordneten Programm, z. B. Windows Editor oder Microsoft Excel®, geöffnet. Sie können den Bericht speichern oder ausdrucken. Datenbankstruktur Feldübersicht. Zeigt für jedes Feld in der ausgewählten Datenbank eine Zeile an. Felddetail. Zeigt Details, z. B. Feldattribute, für die Felder in der ausgewählten Datenbank an. Dieser Bericht ist umfangreicher als der Übersichtsbericht für Felder. Feldliste zu CSV. Erstellt eine CSV-Datei (mit Komma als Trennzeichen) für die aktuellen Felder in der Datenbank. Jedes Feld wird in einer eigenen Zeile angezeigt und enthält in etwa denselben Grad an Informationen wie der Detailbericht für Felder. Objektübersicht und Objektdetail. Beide Berichte bieten eine umfassende Bestandsaufnahme der Objekte in der Datenbank. Anhand dieser Berichte kann Technischer Support ggf. andere Datenbankprobleme beheben. Der Detailbericht bietet auch eine Liste aller Objekte nach Typ (Tabelle, Prozedur usw.). Diese Liste ist relativ lang und wird meist nur benötigt, wenn sie von Technischer Support zur Untersuchung eines Problems angefordert wird. Verknüpfte Firmenfelder. Zeigt die verknüpften Firmen- und Kontaktfelder in der ausgewählten Datenbank an. Die Attribute des verknüpften Feldes wie Datentyp und Länge werden auch in dem Bericht ausgegeben. Feldnutzung. Zeigt die Spaltenbelegung und Größe jeder Tabelle in den Act! Datensatztypen (Entitäten) an, einschließlich Kontakte, Gruppen und Firmen. Dieser Bericht vereinfacht das Bestimmen von Datenbankstruktur und Mustern bei der Datennutzung. Anhand dieser Informationen können Sie Aktionen ausführen, z. B. die Spaltenlängen verkürzen oder nicht verwendete Spalten entfernen, um Leistung und Speicherung zu optimieren. Es folgen die Hauptinformationen in diesem Bericht: l Anzahl und Prozentsatz (Dichte) der Datensätze mit Daten in jeder Spalte. l Die minimale, maximale und durchschnittliche Datenlänge von Werten in den einzelnen Spalten. l Eine Empfehlung für jede Spalte basierend auf der Dichte und den definierten Spaltenlängen im Vergleich zu den Werten. Anzahl der Tabellendatensätze. Zeigt die Anzahl der Datensätze in jeder Tabelle nach Act! Datensatztyp (Entität) an. Jede Tabelle wird mit dem Namen, der in der Anwendung angezeigt wird, und dem physischen Datenbanknamen angezeigt. Zusätzlich zu Act! Entitäten werden andere Datenbanktabellen kategorisiert nach Themenbereich angezeigt. Anhand dieses Berichts können Sie den Inhalt von Datenbanktabellen verstehen bzw. überprüfen. Synchronisierungsinformationen Konfiguration synchronisieren. Bietet einen Überblick über alle synchronisationsbezogenen Konfigurationen, Metadaten und Strukturen. Synchronisierungsvorschau. Bietet einen Überblick über die Änderungen, die seit der letzten erfolgreichen Datenbanksynchronisation erfolgt sind. Dieser Bericht enthält nur direkte Remote-Datenbanken (Abonnenten) sowie sich selbst (wenn die aktuelle Datenbank eine Remote-Datenbank ist). Der Bericht enthält Gesamtsummen von Daten nach Tabellendomäne und nach der physischen Tabelle in dieser Domäne (zur Unterstützung der Fehlerbehebung). Act! Benutzerhandbuch für das Diagnosedienstprogramm 20 Sie können im Bericht "Synchronisierungsvorschau" nach großen Datenmengen in Tabellen und Gesamtsummen suchen, um Fehler bei der Datenbanksynchronisation zu beheben. Wenn die Synchronisationssitzung bei umfangreichen Daten das Zeitlimit überschreitet, müssen Sie in der Konfigurationsdatei für die Synchronisation den Wert für das Datenbankzeitlimit erhöhen. Historie für Datenbanksynchronisierung. Liefert aktuelle und historische Informationen für alle Synchronisierungsdatenbanken. Eine Feldlegende oben im Bericht erklärt die verwendeten Spalten. Dieser Bericht enthält Informationen zur aktuellen Remote-Datenbank sowie alle direkten Remote-Datenbanken. Tipp: Darüber können Sie auch die zur Datenbanksynchronisation gehörenden Datenbanküberwachungsprotokolle anzeigen. Weitere Informationen finden Sie unter "Datenbanküberwachungsprotokolle anzeigen und exportieren" Auf Seite 22. Intelligente Aufgabe "Nach intelligenter Aufgabe" und "Nach Benutzer". Stellt eine Liste aller Benutzer zur Verfügung, die eine intelligente Aufgabe in der Datenbank abonniert haben. Sonstiges Fehlende Anhänge. Hilft bei der Ermittlung fehlerhafter Verknüpfungen für Anhänge, die in der Datenbank angezeigt werden. Eine fehlerhafte Verknüpfung kann verschiedene Ursachen haben. Ein Benutzer kann beispielsweise eine Datei im Ordner "Attachments" für Zusatzdateien der Datenbank manuell gelöscht haben, ohne den Verweis zum Anhang (oder den Historieneintrag selbst) in Act! gelöscht zu haben. Ein weiteres Beispiel einer unterbrochenen Verknüpfung liegt vor, wenn ein Datenbankbenutzer einen Anhang eines Kontaktdatensatzes löscht. Wenn der Datensatz mit der Hauptdatenbank synchronisiert wird, geht die Verknüpfung zu dem Anhang verloren. Der Bericht listet alle Dateien auf und gibt an, ob auf diese auf der Registerkarte "Historie", "Notizen", "Tätigkeiten" oder "Dokumente" verwiesen wird. Falls zutreffend, gibt der Bericht auch die synchronisierende Datenbank an, die den Anhang erstellt hat. Benutzeranmeldungen. Stellt eine Liste der Datenbankbenutzer bereit. In diesem Bericht stehen der Benutzername, die Anmeldung, die Rolle, der Status und das letzte Anmeldedatum. Datenbankbericht ausführen 1. Klicken Sie auf Datenbanken und dann auf Datenbankliste, um das Raster "Datenbank" zu öffnen. 2. Führen Sie einen der folgenden Schritte aus: l l Klicken Sie im Menü Aktionen auf Datenbankberichte. Klicken Sie mit der rechten Maustaste auf eine Datenbank, und klicken Sie dann auf Datenbankberichte. 3. Im Dialogfeld Datenbankberichte: a. Geben Sie im Feld Berichte in diesem Verzeichnis speichern das Verzeichnis ein, in dem die generierten Berichte gespeichert werden sollen. b. Wählen Sie die auszuführenden Berichte aus. c. Klicken Sie auf OK. d. Klicken Sie auf OK, wenn die Berichtgenerierung abgeschlossen ist. 4. Um die Berichte anzuzeigen, wählen Sie Gehe zu Berichten. Oder Sie schließen das Dialogfeld und navigieren zu dem Verzeichnis, in dem Act! den Bericht generiert hat. Act! Benutzerhandbuch für das Diagnosedienstprogramm 21 Datenbanküberwachungsprotokolle anzeigen und exportieren Jede Act! DatenbankAct! verfügt über ein internes Ereignisprotokoll, in dem viele Aktionen erfasst werden können, die in stattfinden. Im Ereignisprotokoll "Datenbankschema - Tabellendefinition" beispielsweise werden Hinzufügungen, Aktualisierungen und Löschvorgänge für das Datenbankschema erfasst. Dieses Protokoll ermöglicht Transparenz bei Änderungen am Datenbankschema, wenn in Act! die Option "Felder definieren" verwendet wird. Bei vielen Aktionen, z. B. Verwaltungsaufgaben und Aktionen, die sich auf die gesamte Datenbank auswirken, sollten diese Ereignisse chronologisch überprüft werden. Allerdings werden nicht alle Ereignistypen protokolliert. Einige sind für die künftige Nutzung reserviert. In Zukunft können Ereignistypen hinzugefügt oder entfernt werden. Der Befehl "Überwachungsprotokolle" öffnet das Fenster, in dem Sie Ereignisse nach Typ anzeigen können. Es wird Folgendes angezeigt: l l Ausführender der Aktion (bei einem nicht benutzerspezifischen Systemereignis ist der Benutzer "Act! System") Zeitpunkt des Ereignisses Im Rahmen der Datenbankpflege werden Ereignisprotokolldatensätze für Ereignisse, die älter als 45 Tage sind, aus der Datenbank gelöscht. Dieser Wert kann nicht geändert werden. Technischer Support fordert Sie ggf. auf, die Ereignisprotokolldatensätze in eine XML-Datei zu exportieren. Überwachungsprotokoll anzeigen und exportieren 1. Klicken Sie auf Datenbanken und anschließend auf Überwachungsprotokolle. 2. Wählen Sie in der Liste Datenbank die Datenbank aus. 3. Wählen Sie im Feld Ereignistypen in der Liste einen Ereignistyp aus. 4. Klicken Sie auf Exportieren, um das Protokoll in eine XML-Datei zu exportieren. a. Wählen Sie im Dialogfeld Ereignisprotokollfilterung ein Datum aus, nach dem das Ereignisprotokoll gefiltert werden soll. Klicken Sie auf OK. b. Klicken Sie im Meldungsfeld Überwachungsprotokolle exportieren auf Ja, um die XML-Datei auf dem Desktop zu speichern. c. Klicken Sie zum Anzeigen der XML-Datei auf Ja. d. Begrenzen Sie bei Bedarf den Umfang der Protokolleinträge nach Datum, um die Anzahl der resultierenden Einträge und die Dateigröße zu beschränken. Die resultierende Datei wird mit folgendem Namen auf dem Desktop abgelegt: [Datenbankname] Database Audit Logs.XML. Act! Benutzerhandbuch für das Diagnosedienstprogramm 22 Index A Abfrageleistung verbessern 11 Abonnement für intelligente Aufgaben (Bericht) 21 Act! E-Mail-Datenbanken anhängen 10 Act! Integrationsprotokolle anzeigen 14 Act! OLE DB Provider for Reporting 2.0 16 Act! Speicher freigeben (Befehl) 13 Act! SQL-Benutzer einrichten (Befehl) 13 ACT!SQLDiag (Ordner) 7 Aktualisieren der Datenbankliste 9 Alle Act!-bezogenen Protokolldateien sammeln (Befehl) 11 Analysebericht über Feldnutzung 20 Analysen aktualisieren 12 Sichern der SQL-Datenbank 11 Überprüfen der Datenbank 11 Zurückstufen einer Premium-Datenbank 12 Befehlszeitlimit 1 Beispielstatistik (Prozent) (Wert) 18 Benutzer- und Teamsicherheit, Neuerstellen für Datenbanken 16 Benutzer- und Teamtabellen neu erstellen 16 Benutzerassemblys 2 Berechtigungen, SQL Server 8 Bericht über die Datensatzanzahl in Tabellen 20 Bericht über Synchronisationskonfiguration 20 Bericht über verknüpfte Firmenfelder 20 Berichte Abonnement für intelligente Aufgaben 21 Analyse der Feldnutzung 20 Anzahl der Tabellendatensätze 20 Bericht über Synchronisationskonfiguration 20 Datenbank - Zusammenfassung 20 Datenbankdetail 20 Datenbankhistorie synchronisieren 21 Fehlende Anhänge 21 Felddetail 20 Feldliste in CSV-Datei 20 Feldübersicht 20 Verknüpfte Firmenfelder 20 Ä C Ändern der Zeitzone 11 Anhalten der SQL Server-Instanz für Act! 8 Anhängen Act! E-Mail-Datenbanken 10 Datenbanken 10 Anzeigen Act! Datenbankeinstellungen 19 Act! Integrationsprotokolle 14 Datenbankliste 9 Datenbanküberwachungsprotokolle 22 Details zur SQL Server-Instanz für Act! SQL Server-Instanz für Act! Anzeigen der Eigenschaften 2 SQL Server-Fehlerprotokolle 6 SQL Server-Kontoaktivitäten 3 Ausführen von SQL Server-Diagnoseaufgaben 7-8 Automatisch schließen 19 Automatisch verkleinern 19 B Befehl 'Syscommittab reparieren' 13 Befehle für Aktionen Ändern der Zeitzone für Tätigkeiten 11 Datenbank abhängen 12 Datenbank löschen 12 Datenbank neu indizieren 13 Datenbank reparieren 13 Datenbankberichte 20 Datenbankeinstellungen zurücksetzen 13 Datenbankneuerstellung 16 Datenbanksperre aufheben 14 Position des Datenspeichers 12 Prozedurcache löschen 11 CLR Enabled/Disabled 2 D DatabaseCommandTimeOut.Default (Wert) 10 DatabaseCommandTimeOut.Long (Wert) 10 DatabaseCommandTimeOutLong (Wert) 10 DatabaseConnectionTimeOut.Default (Wert) 10 Datenbank - Zusammenfassung (Bericht) 20 Datenbank abhängen 12 Datenbank löschen 12 Datenbank neu indizieren 13 Datenbank reparieren 13 Datenbank sichern (SQL-BAK-Datei) 11 Datenbankaufwärmung 6 Datenbankdetailbericht 20 Datenbankeinstellungen 18 Datenbankeinstellungen zurücksetzen 13 Datenbanken Abhängen 12 Aktivieren des OLE/DB-Reportings 18 Ändern der SQL Server-Konfiguration 18 Anhängen 10 Anzeigen von Überwachungsprotokollen 22 Aufwärmen 6 Ausführen einer Stapeldatei mit Aktionen 15 Berichten über fehlende Anhänge 21 Berichten über Objekte 20 Berichten über Struktur 20 Entfernen von Buchhaltungsverknüpfungs-IDs 16 Entsperren 14 Exportieren von Überwachungsprotokollen 22 Act! Benutzerhandbuch für das Diagnosedienstprogramm 23 Festlegen der Einstellungen 18 Festlegen der Methode für die Position des gemeinsamen Datenspeichers 12 Festlegen der Option "Automatisch komprimieren" 19 Festlegen der Option "Automatisch schließen" 19 Festlegen der Zeitzone für Tätigkeiten 11 Festlegen des Anforderungszeitlimits für SData-Gruppe 10 Festlegen des Langwerts für das Zeitlimit von Befehlen 10 Festlegen des Standardwerts für das Zeitlimit von Befehlen 10 Festlegen des Standardwerts für das Zeitlimit von Verbindungen 10 Festlegen des Werts "Beispielstatistik (Prozent)" 18 Festlegen des Werts "Datensatzlimit Kontaktzugehörigkeit" 18 Festlegen des Werts "Schwellenwert neu indizieren" 18 Festlegen des Zeitlimitwerts 10 Festlegen des Zeitlimitwerts für SData-Feeds 10 Löschen 12 Löschen von Lizenzen 11 Neuerstellen der Benutzer- und Teamsicherheit 16 Neuerstellen von Benutzer- und Teamtabellen 16 Neuerstellen von Metadaten 16 Neuerstellen von OLE/DB-Berichtsobjekten 16 Neuerstellen von OLE/DB Provider v2.0-Objekten 16 Neuerstellen von Synchronisationsobjekten 16 Neuindizierung 13 Protokollieren von Schemaänderungen 22 Prozedurcache löschen 11 Reparieren 13 Sichern 11 Überprüfen 11 Verschieben 12 Wiederherstellen 13 Zurücksetzen der Einstellungen 13 Zurückstufen von Premium 12 Datenbankliste (Befehl) 9 Datenbankmetadaten neu erstellen 16 Datenbankraster 9 Datenbanksperre aufheben 14 Datensatzlimit Kontaktzugehörigkeit (Wert) 18 Diagnose Ausführen des SQLDiag Monitor-Trace 7 Ausführen für die SQL Server-Instanz 8 Downgrade von Premium 12 E Einstellungen Löschen 12 Zurücksetzen 13 Entfernen von Buchhaltungsverknüpfungs-IDs 16 Ereignisprotokoll 22 Exportieren Datenbanküberwachungsprotokolle 22 SQL Server-Anmeldeaktionen 3 Extras, Befehle Anhängen von Datenbanken 10 Anpassen von Zeitlimitwerten 10 Anzeigen von Act! Integrationsprotokollen 14 Datenbank wiederherstellen 13 Einrichten von Act! SQL-Benutzern 13 Freigeben des Act! Speichers 13 Löschen von Einstellungen 12 Löschen von Lizenzen 11 Sammeln von Act! Protokolldateien 11 Syscommittab reparieren 13 F Fehlende Anhänge (Bericht) 21 Fehlerbehebung Anzeigen von Act! Integrationsprotokollen 14 Sammeln von Act! Protokolldateien 11 Fehlerprotokolle Anzeigen von SQL Server-Fehlern 6 Erstellen von Dateien 11 fehlgeschlagene Vorgänge überprüfen 7 Felddetails (Bericht) 20 Feldliste in CSV-Datei (Bericht) 20 Feldübersicht (Bericht) 20 G Google-Integration, Anzeigen von Protokollen für die Fehlerbehebung 14 H Historie für Datenbanksynchronisierung (Bericht) 21 I Integrationsprotokollierung anzeigen 14 K Konfigurationsdateien, Erstellen von Fehlerbehebungsprotokollen 11 Konfigurieren Anzahl der Serverprozessoren 5 Serverspeicher 5 L LAN, Aktivieren der SQL Server-Instanz für Act! 3 Lizenzen löschen 11 Löschen der Benutzereinstellungen 12 M manifest.txt (Datei) 11 manuelle Einrichtung, Hinzufügen von SQL-Benutzern 13 Act! Benutzerhandbuch für das Diagnosedienstprogramm 24 Menübefehle 1 N Named Pipes 3 Netzwerke, Unterdrücken der Übertragung der SQL ServerInstanz 4 Ö Öffnen von Act!Diag 1 O OLE/DB-Berichtsobjekte neu erstellen 16 OLE/DB-Reporting aktivieren 18 OLE/DB v2.0-Berichtsobjekte neu erstellen 16 Outlook-Integration, Anzeigen von Protokollen für die Fehlerbehebung 14 P PAD-Dateien für gemeinsam genutzte Datenbanken ändern 12 Position des Datenspeichers 12 Prozedurcache löschen 11 S Schwellenwert neu indizieren (Wert) 18 SData, Anpassen des Zeitlimits für Feeds 10 SDataBigReadTimeOutMinutes (Wert) 10 SDataCollectionRequestTimeout (Wert) 10 SecurityCmdLnApp 13 Seriennummern, Entfernen aus Datenbanken 11 Servermenü und -befehle 2 Serverprozessoren, Konfigurieren der Anzahl 5 Serversicherheit (Befehl) 2 Serverspeicher konfigurieren 5 services.msc Anhalten der SQL Server-Instanz für Act! 8 Starten der SQL Server-Instanz für Act! 8 Sichern von Datenbanken 11 Speicher freigeben 13 SQL-Diagnose (Befehl) 7-8 SQL-Fehlerprotokolle (Befehl) 6 SQL-Kontoüberwachung (Schaltfläche) 3 SQL-Verbindungen (Befehl) 8 SQL Server-Berechtigungen 8 SQL Server-Instanz Anzeigen von Anmeldeaktionen 3 Anzeigen von Fehlerprotokollen 6 Ausführen von Diagnoseaufgaben 7-8 Exportieren von Anmeldeaktionen 3 Unterdrücken der Übertragung 4 SQL Server-Instanz für Act! Aktivieren/Deaktivieren in einem LAN 3 Starten und Anhalten 8 Unterbinden von LAN-Verbindungen 3 Verwalten 2 Zuweisen einer statischen IP-Adresse 3 SQL Server-Kennwort zurücksetzen 2 SQLDiag Monitor-Aufgabe ausführen 7 SQLDiag Monitor-Aufgabe, Ausführen eines Trace 7 Stapeldatei ausführen 15 Starten der SQL Server-Instanz für Act! 8 Synchronisation Anzeigen der Datenbankinformationen 9 Anzeigen von Berichten 20 Festlegen des Zeitlimitwerts 10 Herstellen von Netzwerkverbindungen 3 Neuerstellen der Konfiguration 16 Neuerstellen der Protokollierungsauslöser 16 Neuindizieren der Datenbank zum Verbessern der Leistung 13 Überprüfen der SQL Server-Berechtigungen für Dateien 7 T Tätigkeiten, Festlegen von Zeitzonen 11 TCP/IP-Adresse für gemeinsame Datenspeicher 12 für PAD-Dateien 12 TCP/IP-Port, Zuweisen für die SQL Server-Instanz für Act! 3 Ü Überprüfen der Datenbank 11 Überwachungsprotokoll "Datenbankschema Tabellendefinition" 22 Überwachungsprotokolle (Befehl) 22 V Verbindung Act! Client zur SQL-Datenbank 4 Unterdrücken der Übertragung der SQL Server-Instanz 4 Verbindungen, Anzeigen für lokale SQL Server-Instanz 8 Vorschaubericht für Synchronisation 20 W Wiederherstellen von Datenbanken 13 Z Zeitlimit Werte für Datenbankbefehle 10 Werte für Datenbankverbindungen 10 Werte für SData-Feeds 10 Act! Benutzerhandbuch für das Diagnosedienstprogramm 25