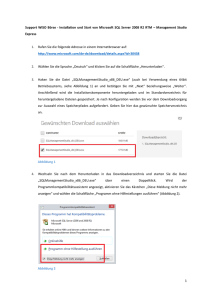BICsuite Installationshandbuch
Werbung

independIT Integrative Technologies GmbH
Bergstraße 6
D–86529 Schrobenhausen
BICsuite
Installationshandbuch
Release 2.6.1
Dieter Stubler
Ronald Jeninga
March 3, 2015
Copyright © 2015 independIT GmbH
Rechtlicher Hinweis
Dieses Werk ist urheberrechtlich geschützt.
Alle Rechte, auch die der Übersetzung, des Nachdrucks und der Vervielfältigung des Buches, oder Teilen daraus, vorbehalten. Kein Teil des Werkes darf
ohne schriftliche Genehmigung der independIT GmbH in irgendeiner Form
(Fotokopie, Mikrofilm oder ein anderes Verfahren), auch nicht für Zwecke der
Unterrichtsgestaltung, reproduziert oder unter Verwendung elektronischer
Systeme verarbeitet, vervielfältigt oder verbreitet werden.
Inhaltsverzeichnis
Inhaltsverzeichnis
i
1 Voraussetzungen
BICsuite Server und Clients . . . . . . . . . . . . . . . . . . . . . . . . . . .
Zope Application Server . . . . . . . . . . . . . . . . . . . . . . . . . . . . .
Zope https . . . . . . . . . . . . . . . . . . . . . . . . . . . . . . . . . . . . .
1
1
2
2
2 Installation in einer Linux Umgebung
Installation des BICsuite Servers . . . . . .
Installation eines BICsuite Clients . . . . . .
Beispiel Installation eines Jobservers . . . .
Szenario . . . . . . . . . . . . . . . . .
Vorraussetzungen . . . . . . . . . . . .
Installation . . . . . . . . . . . . . . . .
Installation mit Postgres . . . . . . . . . . .
Einleitung . . . . . . . . . . . . . . . .
Installation . . . . . . . . . . . . . . . .
Installation mit mySQL . . . . . . . . . . . .
Einleitung . . . . . . . . . . . . . . . .
Installation . . . . . . . . . . . . . . . .
Installation mit Ingres . . . . . . . . . . . .
Einleitung . . . . . . . . . . . . . . . .
Installation . . . . . . . . . . . . . . . .
Installation mit Oracle . . . . . . . . . . . .
Einleitung . . . . . . . . . . . . . . . .
Installation . . . . . . . . . . . . . . . .
Konfiguration von TLS/SSL Verbindungen
Einleitung . . . . . . . . . . . . . . . .
Konfiguration von TLS/SSL . . . . . .
Installation des Zope Servers . . . . . . . .
Einleitung . . . . . . . . . . . . . . . .
Installation . . . . . . . . . . . . . . . .
Installation der Https Erweiterungen .
.
.
.
.
.
.
.
.
.
.
.
.
.
.
.
.
.
.
.
.
.
.
.
.
.
3
3
7
9
9
9
9
11
11
11
13
13
13
15
15
15
16
16
17
18
18
18
22
22
22
27
3 Installation in einer Windows Umgebung
Installation des BICsuite Servers . . . . . . . . . . . . . . . . . . . . . . . .
33
33
.
.
.
.
.
.
.
.
.
.
.
.
.
.
.
.
.
.
.
.
.
.
.
.
.
.
.
.
.
.
.
.
.
.
.
.
.
.
.
.
.
.
.
.
.
.
.
.
.
.
Inhaltsverzeichnis
.
.
.
.
.
.
.
.
.
.
.
.
.
.
.
.
.
.
.
.
.
.
.
.
.
.
.
.
.
.
.
.
.
.
.
.
.
.
.
.
.
.
.
.
.
.
.
.
.
.
.
.
.
.
.
.
.
.
.
.
.
.
.
.
.
.
.
.
.
.
.
.
.
.
.
.
.
.
.
.
.
.
.
.
.
.
.
.
.
.
.
.
.
.
.
.
.
.
.
.
.
.
.
.
.
.
.
.
.
.
.
.
.
.
.
.
.
.
.
.
.
.
.
.
.
.
.
.
.
.
.
.
.
.
.
.
.
.
.
.
.
.
.
.
.
.
.
.
.
.
.
.
.
.
.
.
.
.
.
.
.
.
.
.
.
.
.
.
.
.
.
.
.
.
.
.
.
.
.
.
.
.
.
.
.
.
.
.
.
.
.
.
.
.
.
.
.
.
.
.
.
.
.
.
.
.
.
.
.
.
.
.
.
.
.
.
.
.
.
.
.
.
.
.
.
.
.
.
.
.
.
.
.
.
.
.
.
.
.
.
.
.
.
.
.
.
.
.
.
.
.
.
.
.
.
.
.
.
.
.
.
.
.
.
.
.
.
.
.
.
.
.
.
.
.
.
.
.
.
.
.
.
.
.
.
.
.
.
.
.
.
.
.
.
.
.
.
.
.
.
.
.
.
.
.
.
.
.
.
.
.
.
.
.
.
.
.
.
.
.
.
.
.
.
.
.
.
.
.
.
.
.
.
.
.
.
.
.
.
.
.
.
.
.
.
.
.
.
.
.
.
.
.
.
.
.
.
.
.
.
.
.
.
.
.
.
.
.
.
.
.
.
.
.
.
i
Einleitung . . . . . . . . . . . . . .
Installation . . . . . . . . . . . . . .
Installation mit Postgres . . . . . . . . .
Einleitung . . . . . . . . . . . . . .
Installation . . . . . . . . . . . . . .
Installation mit MySQL . . . . . . . . . .
Einleitung . . . . . . . . . . . . . .
Installation . . . . . . . . . . . . . .
Installation mit Microsoft™ SQL Server
Einleitung . . . . . . . . . . . . . .
Installation . . . . . . . . . . . . . .
Installation mit Ingres . . . . . . . . . .
Einleitung . . . . . . . . . . . . . .
Installation . . . . . . . . . . . . . .
Installation mit Oracle Express Edition .
Einleitung . . . . . . . . . . . . . .
Installation . . . . . . . . . . . . . .
Installation des Zope Servers . . . . . .
Einleitung . . . . . . . . . . . . . .
Installation . . . . . . . . . . . . . .
ii
.
.
.
.
.
.
.
.
.
.
.
.
.
.
.
.
.
.
.
.
.
.
.
.
.
.
.
.
.
.
.
.
.
.
.
.
.
.
.
.
.
.
.
.
.
.
.
.
.
.
.
.
.
.
.
.
.
.
.
.
.
.
.
.
.
.
.
.
.
.
.
.
.
.
.
.
.
.
.
.
Inhaltsverzeichnis
.
.
.
.
.
.
.
.
.
.
.
.
.
.
.
.
.
.
.
.
.
.
.
.
.
.
.
.
.
.
.
.
.
.
.
.
.
.
.
.
.
.
.
.
.
.
.
.
.
.
.
.
.
.
.
.
.
.
.
.
.
.
.
.
.
.
.
.
.
.
.
.
.
.
.
.
.
.
.
.
.
.
.
.
.
.
.
.
.
.
.
.
.
.
.
.
.
.
.
.
.
.
.
.
.
.
.
.
.
.
.
.
.
.
.
.
.
.
.
.
.
.
.
.
.
.
.
.
.
.
.
.
.
.
.
.
.
.
.
.
.
.
.
.
.
.
.
.
.
.
.
.
.
.
.
.
.
.
.
.
.
.
.
.
.
.
.
.
.
.
.
.
.
.
.
.
.
.
.
.
.
.
.
.
.
.
.
.
.
.
.
.
.
.
.
.
.
.
.
.
.
.
.
.
.
.
.
.
.
.
.
.
.
.
.
.
.
.
.
.
.
.
.
.
.
.
.
.
.
.
.
.
.
.
.
.
.
.
.
.
.
.
.
.
.
.
.
.
.
.
.
.
.
.
.
.
.
.
.
.
.
.
.
.
.
.
.
.
.
.
.
.
.
.
.
.
.
.
.
.
.
.
.
.
.
.
.
.
.
.
.
.
.
.
.
.
.
.
.
.
.
.
.
.
.
.
.
.
.
.
.
.
.
.
.
.
.
.
.
.
33
33
37
37
38
40
40
40
42
42
42
44
44
45
47
47
47
48
48
49
1 Voraussetzungen
BICsuite Server und Clients
Zur Installation des BICsuite Servers wird folgende Software benötigt:
• Oracle(Sun) Java 1.7 SE jre
http://www.oracle.com/technetwork/java/index.html
• Microsoft Visual C++ 2010 Redistributable package (x86)
(Nur für eine Installation unter Windows)
http://www.microsoft.com
• Einer der folgenden Datenbanksysteme
– PostgreSQL
http://www.postgresql.org
JDBC für PostgreSQL:
http://jdbc.postgresql.org
– MySQL
http://www.mysql.com
MySQL (Connector/J) JDBC Driver
http://www.mysql.com
– Ingres
http://www.ingres.com
– Oracle
http://www.oracle.com
– Microsoft SQL Server
http://www.microsoft.com
Microsoft SQL Server JDBC Treiber
http://www.microsoft.com
• Java Native Access (JNA)
Um die Notwendigkeit einer JNI Library zu umgehen wird ab der Version 2.6
die JNA Bibliothek genutzt. Diese Biblithek wird nur für den Java Jobexecutor
benötigt.
https://github.com/twall/jna
Voraussetzungen
1
Zope https
Zope Application Server
Das Web Frontend wird von dem Zope Application Server bereitgestellt. Zur Installation des Zope Servers wird folgende Software benötigt:
• Python 2.7
http://www.python.org
• python-virtualenv
http://pypi.python.org
• python-dev
http://www.python.org
• python setuptools (nur Windows)
http://pypi.python.org/pypi/setuptools
• pywin32 (optional, nur Windows)
http://sourceforge.net/projects/pywin32
Zope https
Um https in Kombination mit Zope benutzen zu können, wird zusätzlich folgende
Software benötigt:
• swig
http://www.swig.org
• python M2Crypto package
http://pypi.python.org
• openSSL
www.openssl.org
(Oder Vergleichbares)
2
Voraussetzungen
2 Installation in einer Linux Umgebung
Installation des BICsuite Servers
Die Installation des BICsuite Scheduling Servers ist einfach. Es bedarf einige einfache Handlungen die im Folgenden erläutert werden.
Wenn (Beispiel)Kommandos vorgestellt werden, wird als Prompt inormalerweise
ein $ gezeigt. Diese Kommandos werden dann unter dem neu anzulegenden Account bicsuite ausgeführt. In einigen Fällen wird der priviligierte Account root
benötigt. Dies wird dadurch gekennzeichnet, dass als Prompt ein # gezeigt wird.
1. User bicsuite anlegen
Es gibt keine Notwendigkeit den User bicsuite zu nennen. Damit kann der
Name auch einer beliebigen Kovention angepasst werden. In diesem Dokument wird davon ausgegangen, dass der User bicsuite heisst.
Unter Ubuntu Linux kann ein User folgendmaßen angelegt werden:
# useradd -d /home/bicsuite -m -s /bin/bash -U bicsuite
# passwd bicsuite
Alle nachfolgende Aktionen werden unter User bicsuite ausgeführt, es sei
denn es wird explizit anders angegeben.
2. Herunterladen und Installieren eines von BICsuite unterstützten Datenbank
Management Systems.
BICsuite für Linux unterstützt derzeit die Systeme:
•
•
•
•
Postgres (Seite 11)
MySQL (Seite 13)
Ingres (Seite 15)
Oracle (Seite 16)
Für die Installation des gewählten Datenbanksystems sowie die Anpassung
der Konfiguration des BICsuite Enterprise Scheduling Systems wird auf die
entsprechenden nachfolgenden Abschnitte verwiesen.
3. Software auspacken
tar-Archiv auspacken im Homeverzeichnis von bicsuite. Etwa:
Installation in einer Linux Umgebung
3
Installation des BICsuite Servers
$ tar xvzf bicsuite-2.6.1.tgz
Symbolic Link anlegen:
$ ln -s bicsuite-2.6.1 bicsuite
4. Konfiguration erstellen
a) Benutzerumgebung
Um mit dem BICsuite System arbeiten zu können, müssen folgende Variablen gesetzt werden:
BICSUITEHOME=/home/bicsuite/bicsuite
BICSUITECONFIG=/home/bicsuite/etc
PATH=$BICSUITEHOME/bin:$PATH
SWTJAR=/usr/lib/java/swt.jar
JNAJAR=/usr/share/java/jna.jar
Es hat sich als gute Praxis erwiesen die Konfiguration des Systems außerhalb des Installationsverzeichnisses zu legen. Damit werden spätere
Upgrades wesentlich erleichtert. Da die Variablen von allen Benutzern
des Systems gesetzt werden müssen, kann es sinnvoll sein die Zuweisungen (und exports) in einer eigenen Datei zu schreiben, und diese
dann im .profile oder .bashrc zu sourcen.
b) Softwareumgebung
Unter $BICSUITEHOME/etc liegen einige Vorlagen für Konfigurationsdateien, die als Basis für die Systemkonfiguration verwendet werden
sollten. Diese müssen dazu ohne die Endung ”.template” ins Konfigurationsverzeichnis $BICSUITECONFIG kopiert werden.
Etwa
$
>
>
>
cd $BICSUITEHOME/etc; for fff in *.template; do
TRG=‘basename $fff .template‘;
cp $fff $BICSUITECONFIG/$TRG;
done
Anschliessend müssen die Dateien natürlich der Umgebung angepasst
werden.
Die Datei bicsuite.conf setzt einige default Einstellungen und muss
im Allgemeinen nicht angepasst werden. Allerdings kann man sich überlegen
das Logging des Systems außerhalb des Installationsverzeichnisses stattfinden zu lassen. In dem Fall muss lediglich die Variable BICSUITELOGDIR
entsprechend angepasst werden. Das in BICSUITELOGDIR gesetzte Verzeichnis muss vorhanden sein.
4
Installation in einer Linux Umgebung
Installation des BICsuite Servers
Die Datei java.conf beschreibt die zu verwendenden Java-Umgebung
Insbesondere muss der Pfad zum JDBC-Treiber eingegeben werden. Weiterhin wird die Speicherkonfiguration des Servers geregelt. Auch in großen
Umgebungen muss dazu normalerweise nur die Variable BICSUITEMEM
angepasst werden.
Die Datei server.conf enthält die Serverkonfiguration. Angepasst werden müssen hier die Einstellungen für die Verbindung des BICsuiteScheduling Serves zu seinem RDBMS Repository. Mehr dazu finden Sie im
jeweiligen Kapitel zum eingesetzten RDBMS.
Weiterhin muss in dieser Datei das Property hostname auf den Hostnamen oder die IP-Adresse des Servers gesetzt werden.
Die Datei jobserver.conf wird hier nicht benötigt, dient aber als Vorlage für die Jobserver Konfiguration.
5. Datenbank Einrichten
Abhängig davon welches Datenbanksystem Sie nutzen möchten, befolgen Sie
die Anleitung zur Einrichtung der Datenbank.
Für
•
•
•
•
ingres, siehe Seite 15,
MySQL, siehe Seite 13,
Oracle, siehe Seite 16, und für
PostgreSQL, siehe Seite 11.
6. Server hochfahren
Die Installation ist nun im Wesentlichen abgeschlossen. Was noch bleibt ist
das Starten des Servers und, bei Bedarf, das Einspielen der Beispiele.
Der Server kann mittels
$ server-start
gestartet werden.
7. Anlegen der Datei .sdmshrc
Die Datei .sdmshrc wird, falls vorhanden, von allen BICsuite Kommandozeilen Werkzeugen gelesen um Kommandozeilen Parameter vorzubelegen.
Im folgenden wird davon ausgegangen, dass diese Datei existiert und für
User, Passwort, Host und Port die korrekten Werte gesetzt enthält. Die Datei
.sdmshrc wird im Home-Verzeichnis des Linux Benutzers angelegt.
Ein Beispiel für den Inhalt ist:
Installation in einer Linux Umgebung
5
Installation des BICsuite Servers
$ cat ˜/.sdmshrc
User=SYSTEM
Password=G0H0ME
Host=localhost
Port=2506
Timeout=0
Wichtig: Da die Datei die Daten für den Zugang zum Scheduling Server enthält,
sollten die Datei-Rechte so gesetzt sein, dass nur der Owner die Datei lesen
kann.
$ chmod 600 ˜/.sdmshrc
$ ls -lG ˜/.sdmshrc
-rw------- 1 bicsuite 73 2011-11-09 09:28 /home/bicsuite/.sdmshrc
8. Convenience Package installieren
Das convenience Package installiert eine übliche Konfiguration eines Exit State
Models.
$ sdmsh < $BICSUITEHOME/install/convenience.sdms
9. Beispiele installieren (optional)
Das Installieren der Beispiele besteht aus zwei Teilen. Zum Einen werden drei
sogenannte Jobserver angelegt, welche für die nachfolgenden Ablaufdefinitionen benötigt werden. Zum Anderen werden Beispiele für Ablaufdefinitionen in den Server geladen.
a) Anlegen der Jobserver
Um die Jobserver anzulegen, muss nur ein Skript ausgeführt werden
$ cd $BICSUITEHOME/install
$ setup_example_jobservers.sh
b) Einspielen der Ablaufdefinitionen
Zum Einspielen der Ablaufdefinitionen, werden folgende Befehle eingegeben:
$ cd $BICSUITEHOME/install
$ sdmsh < setup_examples.sdms
Da die Beispiele davon ausgehen, dass die Jobservers bereits angelegt wurden, ist die obige Reihenfolge zwingend.
6
Installation in einer Linux Umgebung
Installation eines BICsuite Clients
Installation eines BICsuite Clients
Die Installation eines BICsuite Scheduling Clients ist einfach. Es bedarf einige einfache Handlungen die im Folgenden erläutert werden.
Wenn (Beispiel)Kommandos vorgestellt werden, wird als Prompt inormalerweise
ein $ gezeigt. Diese Kommandos werden dann unter dem neu anzulegenden Account bicsuite ausgeführt. In einigen Fällen wird der priviligierte Account root
benötigt. Dies wird dadurch gekennzeichnet, dass als Prompt ein # gezeigt wird.
1. User bicsuite anlegen
Es gibt keine Notwendigkeit den User bicsuite zu nennen. Damit kann der
Name auch einer beliebigen Konvention angepasst werden. In diesem Dokument wird davon ausgegangen, dass der User bicsuite heisst.
Unter Ubuntu Linux kann ein User folgendmaßen angelegt werden:
# useradd -d /home/bicsuite -m -s /bin/bash -U bicsuite
# passwd bicsuite
Alle nachfolgende Aktionen werden unter User bicsuite ausgeführt, es sei
denn es wird explizit anders angegeben.
2. Software auspacken
tar-Archiv auspacken im Homeverzeichnis von bicsuite. Etwa:
$ tar xvzf bicsuite-2.6.1.tgz
Symbolic link anlegen:
$ ln -s bicsuite-2.6.1 bicsuite
3. Konfiguration erstellen
a) Benutzerumgebung
Um mit dem BICsuite System arbeiten zu können, müssen folgende Variablen gesetzt werden:
BICSUITEHOME=/home/bicsuite/bicsuite
BICSUITECONFIG=/home/bicsuite/etc
PATH=$BICSUITEHOME/bin:$PATH
SWTJAR=/usr/lib/java/swt.jar
JNAJAR=/usr/share/java/jna.jar
Installation in einer Linux Umgebung
7
Installation eines BICsuite Clients
Es hat sich als gute Praxis erwiesen die Konfiguration des Systems außerhalb des Installationsverzeichnisses zu legen. Damit werden spätere
Upgrades wesentlich erleichtert. Da die Variablen von allen Benutzern
des Systems gesetzt werden müssen, kann es sinnvoll sein die Zuweisungen (und exports) in einer eigenen Datei zu schreiben, und diese
dann im .profile oder .bashrc zu sourcen.
b) Softwareumgebung
Unter $BICSUITEHOME/etc liegen einige Vorlagen für Konfigurationsdateien, die als Basis für die Systemkonfiguration verwendet werden
sollten.
Für eine Client Installation benötigen wir die Dateien bicsuite.conf
und java.conf.
Diese müssen dazu ohne die Endung ”.template” ins Konfigurationsverzeichnis $BICSUITECONFIG kopiert werden.
$ cp $BICSUITEHOME/etc/bicsuite.conf.template \
$BICSUITECONFIG/bicsuite.conf
$ cp $BICSUITEHOME/etc/java.conf.template \
$BICSUITECONFIG/java.conf
Die Datei bicsuite.conf setzt einige default Einstellungen und muss
im Allgemeinen nicht angepasst werden.
Die Datei java.conf beschreibt die zu verwendenden Java-Umgebung
und muss im allgemeinen nicht weiter angepasst werden.
4. Anlegen der Datei .sdmshrc
Die Datei .sdmshrc wird, falls vorhanden, von allen BICsuite Kommandozeilen Werkzeugen gelesen um Kommandozeilen Parameter vorzubelegen.
Im folgenden wird davon ausgegangen, dass diese Datei existiert und für
User, Passwort, Host und Port die korrekten Werte gesetzt enthält. Die Datei
.sdmshrc wird im Home-Verzeichnis des Linux Benutzers angelegt.
Ein Beispiel für den Inhalt ist:
$ cat ˜/.sdmshrc
User=SYSTEM
Password=G0H0ME
Host=localhost
Port=2506
Timeout=0
Wichtig: Da die Datei die Daten für den Zugang zum Scheduling Server enthält,
sollten die Datei-Rechte so gesetzt sein, dass nur der Owner die Datei lesen
kann.
8
Installation in einer Linux Umgebung
Beispiel Installation eines Jobservers
$ chmod 600 ˜/.sdmshrc
$ ls -lG ˜/.sdmshrc
-rw------- 1 bicsuite 73 2011-11-09 09:28 /home/bicsuite/.sdmshrc
Beispiel Installation eines Jobservers
Im folgenden wird die Installation eines Jobservers anhand eines Beispieles durchgeführt.
Szenario
Auf dem Rechner machine_42 soll ein Jobserver Prozesse als Benutzer arthur ausführen. Das HOME Verzeichnis des Benutzers sei /home/arthur.
Der BICsuite Server sei auf dem Rechner scheduling_server installiert und hört
auf dem Port 2506. Das System Passwort sei G0H0ME.
Vorraussetzungen
Auf dem Rechner machine_42 wurde eine BICsuite Client Installation im HOME
Verzeichnis /home/bicsuite durchgeführt.
Der Benutzer arthur hat folgende Zugriffsberechtigungen auf die Dateien der Client Installation:
• Leserechte auf die Dateien java.conf und bicsuite.conf im Konfigurationsverzeichnis $BICSUITECONFIG. Auf alle Dateien unter /home/bicsuite/lib
werden ebenfalls Leserechte benötigt.
• Lese- und Ausführungsrechte auf alle Dateien unter /home/bicsuite/bin.
Installation
Damit ein Jobserver sich am BICsuite Scheduling Server anmelden kann, muss der
Jobserver dem BICsuite Scheduling Server bekannt gemacht und konfiguriert werden. Im folgenden führen wir die notwendigen Schritte dazu auf Kommandozeileneben mit dem Werkzeug sdmsh durch. Dies kann jedoch alternativ auch über das
Web GUI getan werden.
1. Anmelden als Benutzer arthur auf dem Rechner machine_42
2. Setzen der Umgebungsvariablen in der shell und .bashrc.
export BICSUITEHOME=/home/bicsuite/bicsuite
export BICSUITECONFIG=/home/bicsuite/etc
export PATH=$BICSUITEHOME/bin:$PATH
Installation in einer Linux Umgebung
9
Beispiel Installation eines Jobservers
3. Testen ob die Umgebung korrekt ist
sdmsh --host localhost --port 2506 --user SYSTEM --pass G0H0ME
Ein SDMS> Prompt sollte erscheinen (’exit’ beendet sdmsh).
4. Anlegen der Verzeichnisse
cd $HOME
mkdir etc
mkdir taskfiles
mkdir work
mkdir log
5. Erzeugen einen Scopes für die Maschine machine_42 mit sdmsh
SDMS> CREATE OR ALTER SCOPE GLOBAL.’MACHINE_42’
WITH
CONFIG = (
’JOBEXECUTOR’ = ’/home/bicsuite/bicsuite/bin/jobserver’,
’HTTPHOST’ = ’machine_42’
);
Die Pfade müssen explizit angegeben werden, die Benutzung von Umgebungsvariablen ist hier nicht möglich.
6. Erzeugen des Jobservers mit sdmsh
SDMS> CREATE OR ALTER JOB SERVER GLOBAL.’MACHINE_42’.’ARTHUR’
WITH
PASSWORD = ’dent’,
NODE = ’machine_42’,
CONFIG = (
’JOBFILEPREFIX’ = ’/home/arthur/taskfiles/’,
’DEFAULTWORKDIR’ = ’/home/arthur/work’,
’HTTPPORT’ = ’8905’,
’NAME_PATTERN_LOGFILES’ = ’/home/arthur/work/.*\\.log’
);
Der HTTPPORT ist für die Anzeige von Job Log Dateien aus dem Browser notwendig und ist beliebig wählbar, muss aber für alle Jobserver auf derselben
Maschine eindeutig sein.
Die Pfade müssen explizit angegeben werden, die Benutzung von Umgebungsvariablen ist hier nicht möglich.
7. Anlegen der Named Resource für den Jobserver mit sdmsh
10
Installation in einer Linux Umgebung
Installation mit Postgres
SDMS> CREATE OR ALTER NAMED RESOURCE RESOURCE.’JOBSERVERS’
WITH USAGE = CATEGORY;
SDMS> CREATE NAMED RESOURCE RESOURCE.’JOBSERVERS’.’ARTHUR@MACHINE_42’
WITH USAGE = STATIC;
8. Anlegen eines Environments für den Jobserver mit sdmsh
SDMS> CREATE ENVIRONMENT ’ARTHUR@MACHINE_42’
WITH RESOURCE = (RESOURCE.’JOBSERVERS’.’ARTHUR@MACHINE_42’);
9. Anlegen der Resource im Jobserver mit sdmsh
SDMS> CREATE RESOURCE RESOURCE.’JOBSERVERS’.’ARTHUR@MACHINE_42’
IN GLOBAL.’MACHINE_42’.’ARTHUR’ WITH ONLINE;
10. Erzeugen der Konfigurationsdatei $HOME/etc/jobserver.conf für den Jobserver mit folgendem Inhalt:
RepoHost=
RepoPort=
RepoUser=
RepoPass=
scheduling_server
2506
"GLOBAL.’MACHINE_42’.’ARTHUR’"
dent
11. Starten des Jobservers
jobserver-run $HOME/etc/jobserver.conf $HOME/log/jobserver.out
Soll der Jobserver automatisch mit dem Start des Rechners gestartet werden,
ist dies vom Systemadministrator entsprechend einzurichten.
Installation mit Postgres
Einleitung
Diese Anleitung erhebt nicht den Anspruch eine genaue Beschreibung der Installation des Datenbanksystems zu sein. Dazu wird auf die Postgres Dokumentation
verwiesen. Im Normalfall sollte es mit diese Anleitung allerdings möglich sein eine
”standard” Installation durch zu führen.
Installation
1. Herunterladen und installieren der aktuellen postgres Version
Normalerweise wird für jede Linux Distribution ein Postgres Package angeboten. Dieses Package, sowie ein Package für den JDBC Treiber für Postgres
sollte problemlos installiert werden können.
Installation in einer Linux Umgebung
11
Installation mit Postgres
2. Konfiguration der Datei pg_hba.conf
Damit sich der BICsuite Scheduling Server mit Benutzer und Passwort bei
postgresql authentifizieren kann, muss folgende Zeile in die Postgres Konfigurationsdatei pg_hba.conf aufgenommen werden. Diese Datei liegt typischerweise im Verzeichnis /var/lib/pgsql/<version>/data.
host all all 127.0.0.1/32 md5
Postgresql muss dann neu gestartet werden.
3. Anlegen des postgres users bicsuite
Führen Sie als User postgres den Befehl createuser wie im Beispiel (Version
8) aus:
$ createuser -P bicsuite
Enter password for new role:
Enter it again:
Shall the new role be a superuser? (y/n): n
Shall the new role be allowed to create databases? (y/n): y
Shall the new role be allowed to create more new roles? (y/n): n
beziehungsweise, für Version 9:
$ createuser -P -d bicsuite
Das eingegebe Passwort wird später noch benötigt.
4. Anlegen der Repository Datenbank bicsuitedb
Legen Sie nun als Benutzer bicsuite die Datenbank für das Repository wie im
untenstehenden Beispiel an:
$ createdb bicsuitedb
5. Anlegen und Initialisierung der Datenbanktabellen
Um das benötigte Datenbankschema anzulegen, wechseln Sie in das bicsuite
sql Verzeichnis und rufen Sie das Postgres Utility psql wie im untenstehenden Beispiel auf:
$ cd $BICSUITEHOME/sql
$ psql -f pg/install.sql bicsuitedb
6. Konfigurieren der Datenbankverbindung in der BICsuite Server Konfigurationsdatei $BICSUITECONFIG/server.conf
Ändern Sie folgende Properties wie angegeben:
12
Installation in einer Linux Umgebung
Installation mit mySQL
DbPasswd=bicsuite passwort
DbUrl=jdbs:postgresql:bicsuitedb
DbUser=bicsuite
JdbcDriver=org.postgresql.Driver
Die DbUrl ist etwas abhängig von der installierten postgresql Version. Unter
Version 9.2 lautet sie
DbUrl=jdbc:postgresql:bicsuitedb
7. Konfigurieren sie den BICsuite Java Class Path für postgres JDBC
In der Konfigurationsdatei $BICSUITECONFIG/java.conf muss nun nur noch
den Pfad zum Postgres JDBC Treiber an dem CLASSPATH angehängt werden.
Etwa
BICSUITECLASSPATH=$BICSUITEJAR:/usr/share/java/postgresql-jdbc3-8.4.jar
Installation mit mySQL
Einleitung
Diese Anleitung erhebt nicht den Anspruch eine genaue Beschreibung der Installation des Datenbanksystems zu sein. Dazu wird auf die mySQL Dokumentation
verwiesen. Im Normalfall sollte es mit diese Anleitung allerdings möglich sein eine
”standard” Installation durch zu führen.
Installation
1. Herunterladen und Installieren der aktuellen mySQL Version.
Für die meisten Linux Distributionen gibt es fertige mySQL Packages. Diese
können mit den entsprechenden Tools einfach installiert werden.
Im Rahmen dieser Installation wird nach einem Password für den mySQL
root-User gefragt (nicht zu verwechseln mit dem Linux root-User). Dieses
Password wird im nächsten Schritt wieder benötigt.
Da BICsuite für den Zugriff auf die Datenbank eine JDBC Connection aufbaut, muss auch der mySQL JDBC Treiber installiert werden.
2. Anlegen des mysql Users bicsuite und der Datenbank bicsuitedb
Starten Sie das Utility mysql und melden Sie sich als mySQL root-User an
um den User bicsuite sowie die Datenbank bicsuitedb an zu legen:
Installation in einer Linux Umgebung
13
Installation mit mySQL
$ mysql --user=root --password=mysql-root-password
Welcome to the MySQL monitor. Commands end with ; or \g.
Your MySQL connection id is 41
Server version: 5.1.54-1ubuntu4 (Ubuntu)
Copyright (c) 2000, 2010, Oracle and/or its affiliates. All rights reserved.
This software comes with ABSOLUTELY NO WARRANTY. This is free software,
and you are welcome to modify and redistribute it under the GPL v2 license
Type ’help;’ or ’\h’ for help. Type ’\c’ to clear the current input statement.
mysql> create user bicsuite identified by ’bicsuite_passwort’;
Query OK, 0 rows affected (0.01 sec)
mysql> create database bicsuitedb;
Query OK, 1 row affected (0.00 sec)
mysql> grant all on bicsuitedb.* to bicsuite;
Query OK, 0 rows affected (0.00 sec)
mysql> quit
Bye
3. Anlegen und Initialisierung der Datenbanktabellen
Führen sie folgende Kommandos aus:
$ cd $BICSUITEHOME/sql
$ mysql --user=bicsuite --password=bicsuite_passwort
--database=bicsuitedb --execute="source mysql/install.sql"
4. Konfigurieren der Datenbankverbindung in der BICsuite Server Konfigurationsdatei $BICSUITECONFIG/server.conf
Ändern Sie folgende Properties wie angegeben:
DbPasswd=bicsuite_passwort
DbUrl=jdbc:mysql:///bicsuitedb
DbUser=bicsuite
JdbcDriver=com.mysql.jdbc.Driver
5. Konfigurieren sie den BICsuite Java Class Path für mysql JDBC
In der Konfigurationsdatei $BICSUITECONFIG/java.conf muss nun nur noch
den Pfad zum mysql JDBC Treiber an dem CLASSPATH angehängt werden.
Etwa
BICSUITECLASSPATH=$BICSUITEJAR:/usr/share/java/mysql-connector-java.jar
14
Installation in einer Linux Umgebung
Installation mit Ingres
Installation mit Ingres
Einleitung
Diese Anleitung erhebt nicht den Anspruch eine genaue Beschreibung der Installation des Datenbanksystems zu sein. Dazu wird auf die Ingres Dokumentation
verwiesen. Im Normalfall sollte es mit diese Anleitung allerdings möglich sein eine ”standard” Installation durch zu führen.
Installation
1. Installation von Ingres
Wir gehen davon aus, dass das ingres System unter User ingres installiert
wird. Der Installations-Identifier wird hier als II, was dem Standard Wert
entspricht, angenommen.
2. Anlegen des Benutzers bicsuite
Um den Benutzer bicsuite in das Ingres System bekannt zu machen, gibt es
zwei Möglichkeiten. Als erste kann der Benutzer mit Hilfe des Tools accessdb
angelegt werden. Diese Möglichkeit wird hier nicht weiter erläutert.
Die zweite Möglichkeit ist das Anlegen des Benutzers mittels SQL Befehle.
Dazu starten Sie als Ingres den SQL Terminal Monitor:
$ su - ingres
Password:
ingres@cheetah:˜$ sql iidbdb
INGRES TERMINAL MONITOR Copyright 2008 Ingres Corporation
Ingres Linux Version II 9.2.1 (a64.lnx/103)NPTL login
Mon Jun 13 10:05:19 2011
continue
* create user bicsuite with privileges = (createdb);
* \g
Executing . . .
continue
* commit;\g
Executing . . .
continue
* \q
Ingres Version II 9.2.1 (a64.lnx/103)NPTL logout
Mon Jun 13 10:07:58 2011
ingres@cheetah:˜$
3. Anlegen der Repository Datenbank bicsuitedb
Installation in einer Linux Umgebung
15
Installation mit Oracle
$ $II_SYSTEM/ingres/bin/createdb bicsuitedb
Creating database ’bicsuitedb’ . . .
Creating DBMS System Catalogs . . .
Modifying DBMS System Catalogs . . .
Creating Standard Catalog Interface . . .
Creating Front-end System Catalogs . . .
Creation of database ’bicsuitedb’ completed successfully.
4. Anlegen und Initialisierung der Datenbanktabellen
Zum Anlegen der benötigten Tabellen führen Sie folgende Befehle durch:
$ cd $BICSUITEHOME/sql
$ sql bicsuitedb < ing\install.sql
5. Konfigurieren der Datenbankverbindung in der BICsuite Server Konfigurationsdatei $BICSUITECONFIG/server.conf
Ändern Sie folgende Properties wie angegeben:
DbPasswd=<bicsuite OS passwort>
DbUrl=jdbc:ingres://localhost:II7/bicsuitedb;
DbUser=bicsuite
JdbcDriver=com.ingres.jdbc.IngresDriver
6. Konfigurieren sie den BICsuite Java Class Path für ingres JDBC
In der Konfigurationsdatei $BICSUITECONFIG/java.conf muss nun nur noch
den Pfad zum Ingres JDBC Treiber an dem CLASSPATH angehängt werden.
Etwa
BICSUITECLASSPATH=$BICSUITEJAR:$II_SYSTEM/ingres/lib/iijdbc.jar
Installation mit Oracle
Einleitung
Diese Anleitung erhebt nicht den Anspruch eine genaue Beschreibung der Installation des Datenbanksystems zu sein. Dazu wird auf die Oracle Dokumentation
verwiesen. Im Normalfall sollte es mit diese Anleitung allerdings möglich sein eine ”standard” Installation durch zu führen.
16
Installation in einer Linux Umgebung
Installation mit Oracle
Installation
1. Herunterladen und Installieren der aktuellen Oracle Express Edition
Merken sie sich ihr oracle system passwort
2. Anlegen des oracle Users bicsuite
$ sqlplus SYSTEM/oracle_system_passwort
Anlegen des Benutzers bicsuite mit:
SQL> create user bicsuite identified by bicsuite_passwort;
Vergeben Sie die notwendigen Zugriffsrechte:
SQL> grant CONNECT, RESOURCE, CREATE VIEW, CREATE PROCEDURE TO bicsuite;
3. Anlegen und Initialisierung der Datenbanktabellen
$ cd $BICSUITEHOME/sql
$ sqlplus bicsuite/bicsuite_passwort @ora/install.sql
4. Konfigurieren der Datenbankverbindung in der BICsuite Server Konfigurationsdatei
Editieren $BICSUITECONFIG/server.conf und ändern Sie folgende Properties wie folgt:
DbPasswd=bicsuite_passwort
DbUrl=jdbc:oracle:thin:@hostname:1521:XE
DbUser=bicsuite
JdbcDriver=oracle.jdbc.OracleDriver
Weiterhin muss das Property Hostname auf den Hostname oder die IP-Adresse
des Servers gesetzt werden.
5. Konfigurieren sie den BICsuite Java Class Path für Oracle JDBC
In der Konfigurationsdatei $BICSUITECONFIG/java.conf muss nun nur noch
den Pfad zum Oracle JDBC Treiber an dem CLASSPATH angehängt werden.
Etwa
BICSUITECLASSPATH=$BICSUITEJAR:$ORACLE_HOME/jdbc/lib/ojdbc14.jar
Installation in einer Linux Umgebung
17
Konfiguration von TLS/SSL Verbindungen
Konfiguration von TLS/SSL Verbindungen
Einleitung
Das Aufsetzen einer verschlüsselte Kommunikation innerhalb des BICsuite Systems ist relativ einfach. Allerdings wird der Aufwand, je nach Anforderungen,
variieren.
Es gibt folgende Möglichkeiten:
1. BICsuite ohne SSL/TLS Kommunikation
2. BICsuite mit und ohne SSL/TLS Kommunikation
3. BICsuite mit ausschliesslich SSL/TLS Kommunikation
Wenn mittels TLS/SSL kommuniziert wird, gibt es wiederum zwei Möglichkeiten:
1. Nur serverseitige Authentifizierung Das bedeutet, dass Clients überprüfen
können, ob der Server mit dem sie kommunizieren auch tatsächlich vertrauenswürdig ist. Diese Einstellung erfordert nur ein Keypair für den Server.
Jegliche Kommunikation erfolgt verschlüsselt.
2. Server- und clientseitige Authentifizierung Bei dieser Konfiguration wird von
beiden Seiten geprüft, ob die Identität des Kommunikationspartners bekannt
ist. Diese Einstellung ist sehr sicher, aber aufwendig da für jeden Client und
natürlich für den Server ein Keypair erzeugt werden muss. Selbstverständlich
erfolgt die Kommunikation verschlüsselt.
Konfiguration von TLS/SSL
Das Aufsetzen der SSL/TLS Kommunikation erfordert im Wesentlichen einige wenige Aktionen.
1. Generieren des Keypairs für den Server
Zum Generieren der Keypairs wird das Utility keytool, was Bestandteil von
Java (SE) ist, genutzt. Nähere Information zu diesem Utility gibt es z.B. unter
http://download.oracle.com/javase/6/docs/technotes/tools/windows/
keytool.html
Folgendes Vorgehen sollte funktionieren (für nicht-Spezialisten):
a) Lege ein Verzeichnis an, z.B.
$ mkdir $BICSUITECONFIG/certs
b) Das Verzeichnis wird nachher den private Key des Servers enthalten und
sollte somit entsprechend geschützt werden, z.B.
$ chmod 700 $BICSUITECONFIG/certs
c) Generiere ein Keypair mit Hilfe von keytool, z.B.
18
Installation in einer Linux Umgebung
Konfiguration von TLS/SSL Verbindungen
$
>
>
>
keytool -genkeypair -alias bicsuite -keypass secret \
-dname "cn=servername, ou=BICsuite, o=independIT, c=DE" \
-keystore $BICSUITECONFIG/certs/svrkeystore \
-storepass secret -validity 365
WICHTIG: die beide Passwörter (keypass und storepass) müssen gleich
sein!
d) Der public Key vom Server muss später den Clients noch mitgeteilt werden. Dazu muss dieser erst mal aus dem Keyfile extrahiert werden.
$ keytool -export -alias bicsuite -file svrkey \
> -keystore $BICSUITECONFIG/certs/svrkeystore
Es wird dazu das storepass (secret) benötigt.
2. Anpassen der Serverkonfiguration
Der Serverkonfiguration muss nun angepasst werden um dem Server die
Information über seine Keys zukommen zu lassen. Weiterhin muss dabei
entschieden werden, ob nur eine serverseitige Authentifizierung oder eine
beidseitige Authentifizierung stattfinden soll. Auch muss eine Entscheidung
bezüglich der unverschlüsselte Kommunikation getroffen werden.
#
# SSLPort: der Port fuer die verschluesselte Kommunikation
# (inaktiv = 0)
#
SSLPort=2507
#
# KeyStore definiert welche Datei mit Keys genutzt werden soll
# $BICSUITEHOME/etc/certs/svrkeystore
#
KeyStore=/home/bicsuite/etc/certs/svrkeystore
#
# Das KeyStorPassword wird benoetigt um den Keystore aus zu lesen
#
KeyStorePassword=secret
#
# TrustStore definiert welche Datei die (public) Keys der
# g\"ultigen Kommunikationspartnern enthaelt
#
TrustStore=/home/bicsuite/etc/certs/svrkeystore
#
# Das TrustStorePassword wird benoetigt um den Truststore aus zu lesen
#
TrustStorePassword=secret
#
# ClientAuthentication besagt ob Clients sich ebenfalls authorisieren
# muessen (true), oder nicht (false)
#
ClientAuthentication=true
#
# Port definiert den Port fuer die unverschluesselte Kommunikation
Installation in einer Linux Umgebung
19
Konfiguration von TLS/SSL Verbindungen
# (inaktiv = 0)
# Wenn alle Ports als inaktiv konfiguriert sind,
# wird Port 2506 fuer unverschluesselte Kommunikation geoeffnet
#
Port=2506
#
# ServicePort definiert den Port fuer System Zugang in Notfaelle
# (inaktiv = 0)
#
ServicePort=2505
Wenn ClientAuthentication=true ist, werden vom Server sowohl den Keystore als auch den Truststore benötigt. Wenn eine Clientauthentifizierung nicht
erforderlich ist, wird nur der Keystore benötigt.
3. Client Konfiguration
Wenn keine Client Authentifizierung erforderlich ist, benötigen Clients nur
den Zugriff auf ein Truststore um die Identität des Servers überprüfen zu
können. Muss auch die Identität der Clients überprüft werden, muss für jeden Client auch ein Keystore erzeugt werden. Dies erfolgt analog an der Erzeugung des Keystores für den Server.
4. Anpassen von .sdmshrc
Wenn sdmsh bzw. die standard Utilities über TLS/SSL mit dem Server kommunizieren soll ist die Benutzung eines ”ini”-Files zwingend erforderlich. Es
gibt drei Möglichkeiten:
a) $BICSUITECONFIG/sdmshrc
b) $HOME/.sdmshrc
c) Eine beim Aufruf des Utilities spezifizierte Datei
Entscheidend dabei, ist die Angabe der für den Aufbau der sicheren Verbindung benötigten Information. Etwa:
User=donald
Password=duck
Host=localhost
Port=2507
SSL=true
KeyStore=/home/bicsuite/etc/certs/clntkeystore
TrustStore=/home/bicsuite/etc/certs/clnttruststore
KeyStorePassword=secret
TrustStorePassword=secret
Timeout=0
was eine symmetrische Authentifizierung erlaubt. Ist nur eine Serverseitige
Authentifizierung erforderlich, können die Keystore betreffenden Zeilen entfernt werden.
20
Installation in einer Linux Umgebung
Konfiguration von TLS/SSL Verbindungen
5. Jobserver Konfiguration
Die Jobserver haben vier neue Konfigurationsparameter, entsprechend den
Serverparametern bekommen:
KEYSTORE
TRUSTSTORE
KEYSTOREPASSWORD
TRUSTSTOREPASSWORD
Dazu kommt noch ein Parameter der angibt, ob eine verschlüsselte Kommunikation erwünscht ist:
USE_SSL
Wenn Client Authentication erwünscht ist, muss für jeden Jobserver ein Schlüsselpaar angefertigt werden. Dies geht genauso wie für den BICsuite Server
beschrieben wurde.
Natürlich muss dargeachtet werden, dass insbesondere der Konfigurationsparameter RepoPort richtig gesetzt ist.
6. Getting it all together
Last but not least müssen nun die public Keys zwischen den einzelnen Kommunikationspartnern ausgetauscht werden. Auch dies erfolgt mit dem Utility
keytool. Um etwa den Public Key des Servers als trauenswürdig zu definieren, wird er in den Trusstore des Clients aufgenommen. Z.B.:
$ keytool -import -keystore clntkeystore -alias bicsuite -file svrkey
Enter keystore password:
Owner: CN=servername, OU=BICsuite, O=independIT, C=DE
Issuer: CN=servername, OU=BICsuite, O=independIT, C=DE
Serial number: 4dc28814
Valid from: Thu May 05 13:20:52 2011 until: Fri May 04 13:20:52 2012
Certificate fingerprints:
MD5: D3:83:F2:2B:93:2B:65:7A:41:3E:CE:2E:C8:EC:40:62
SHA1: AF:B1:18:95:B2:2A:BB:1D:08:BD:A6:87:68:64:6B:FC:0D:A8:30:DA
Signature algorithm name: SHA1withDSA
Version: 3
Trust this certificate? [no]: yes
Certificate was added to keystore
Dazu wird wiederum ein storepass benötigt, natürlich.
Wird auch die Client Authentifizierung verlangt, müssen auch die Client Certificates in den Truststore des Servers eingetragen werden.
Installation in einer Linux Umgebung
21
Installation des Zope Servers
Installation des Zope Servers
Einleitung
Um die BICsuite!web User Interface Oberfläche nutzen zu können, muss ein Zope
Application Server aufgesetzt werden.
Abbildung 2.1: Zope Quick Start Seite
Installation
1. Installation virtualenv
$ easy_install virtualenv
2. Erzeugen virtuelle python Umgebung für die Zope installation
$ mkdir $HOME/software
$ cd $HOME/software
$ virtualenv --no-site-packages Zope
3. Installieren Zope2 Software
$ cd $HOME/software/Zope
$ bin/easy_install -i http://download.zope.org/Zope2/index/2.13.6 Zope2
4. Erzeugen einer Zope Instanz für BICsuite!web
22
Installation in einer Linux Umgebung
Installation des Zope Servers
$ cd $HOME/software/Zope
$ bin/mkzopeinstance -d $HOME/bicsuiteweb -u sdmsadm:sdmsadm_passwort
Das Passwort kann beliebig gewählt werden und wird später wieder benötigt.
Der Benutzer muss aber sdmsadm heissen.
Zum Testen wird der Zope Server kurz gestartet:
$ $HOME/bicsuiteweb/bin/zopectl start
Im Internet Browser sollte die Url
http://localhost:8080
nun die Zope Quick Start Seite, wie im Bild 2.1, anzeigen.
Die Zope Instanz wird nun wieder angehalten:
$ $HOME/bicsuiteweb/bin/zopectl stop
5. Installieren der BICsuite!Web Komponenten
Um die BICsuite!Web Komponenten zu installieren, muss die Zope Installation um einige Module erweitert werden.
$
$
$
$
$
$
$
$
cd $HOME/bicsuiteweb
mkdir Extensions
cd Extensions
ln -s $HOME/bicsuite/zope/*.py .
cd ../Products
ln -s $HOME/bicsuite/zope/BICsuiteSubmitMemory .
cd ../import
ln -s $HOME/bicsuite/zope/SDMS.zexp .
Nun muss die Zope Instanz wieder gestartet werden um die Änderungen
auch Zope-seitig bekannt zu machen.
$ $HOME/bicsuiteweb/bin/zopectl start
Die Zope Management Oberfläche wird nun unter der Adresse
http://localhost:8080/manage
Installation in einer Linux Umgebung
23
Installation des Zope Servers
Abbildung 2.2: Zope Management Oberfläche
mit Hilfe eines Browsers geöffnet (siehe Bild 2.2). Dazu wird der Benutzer
sdmsadm mit dem von Ihnen vergebenen Passwort benutzt.
Es wird jetzt die Frontend Software in Zope geladen (import Button, siehe
Bild 2.3):
a) Im Folder / SDMS.zexp importieren.
b) Im Folder /SDMS/Install die Folder User und Custom anwählen und
mit Copy kopieren
c) Im Folder / mit Paste die Folder User und Custom erzeugen
Wenn nun alles fehlerfrei durchgeführt werden konnte, sieht die Oberfläche
wie auf dem Bild 2.4 aus.
6. Serververbindungen konfigurieren
Das Konfigurieren der Serververbindungen erfolgt ebenfalls aus der Zope
Management Oberfläche heraus. Dazu meldet man sich als Benutzer sdmsadm
an.
24
Installation in einer Linux Umgebung
Installation des Zope Servers
Abbildung 2.3: Zope Import Dialog
Im Folder Custom wird das PythonScript SDMSServers editiert. Dieses Skript
liefert ein Dictionary, welches für jeden BICsuite!server, der von dieser BICsuite!web Installation angesprochen werden soll, einen Eintrag der Form:
# Servername unter dem der Server in der BICsuite!web Oberflaeche
# sichtbar ist
’servername’ : {
# IP Adresse oder Hostname auf dem der BICsuite!server laeuft
’HOST’
: ’hostname’,
# Port unter dem der BICsuite!server angesprochen wird
’PORT’
: ’2506’,
# BASIC, PROFESSIONAL, ENTERPRISE
’VERSION’ : ’BASIC’,
# optionales Property, ob Zope Serververbindungen cachen soll
’CACHE’
: ’Y’
# optionales Property, wie lange gecachete BICsuite!web
Installation in einer Linux Umgebung
25
Installation des Zope Servers
Abbildung 2.4: Zope Resultat Ansicht
# Serververbindungen gueltig sein sollen
# default ist 60 sekunden, nur von Bedeutung falls ’CACHE’ : ’Y’
’TIMEOUT’ : ’60’
}
enthalten muss. Fürs Bootstrapping muss einen Eintrag mit dem Namen DEFAULT
vorhanden sein. Dieser Eintrag kann nach dem Einrichten der Benutzer (die
dann diese Connection nicht benutzen sollten, natürlich) entfernt werden.
Soll ein Server über eine sichere SSL Verbindung angesprochen werden, müssen
folgende weitere Eigenschaften definiert werden:
# Verbindung wird ueber Secure Socket Layer aufgebaut
’SSL’
: ’true’,
# falls angegeben, wird die Identitaet des BICsuite!server ueberprueft
# die angegebene Datei muss das Server Certificate des BICsuite!server
# enthalten
26
Installation in einer Linux Umgebung
Installation des Zope Servers
’TRUSTSTORE’ : ’truststore.pem’,
# falls der BICsuite!server eine Client Authentification fordert,
# muss dieses Property definiert sein und die angegebene Datei
# muss das Certicate und den Private Key des Clients enthalten.
# Das Certicate muss dem Server in seinem Truststore bekannt sein.
’KEYSTORE’
: ’keystore.pem’
Anmerkung:
Bei Verwendung von SSL, wird aus Performancegründen die Verwendung
von cached Serververbindungen empfohlen, da der Aubau einer gesicherten
Verbindung eine rechenintensive Operation ist.
7. Die BICsuite!Web Oberfläche öffnen
Die Benutzeroberfläche steht nun unter der Adresse
http://localhost:8080/SDMS
bereit. Nach dem Öffnen dieser Seite erscheint eine Aufforderung zur Anmeldung. Nach der Anmeldung wird die Applikation dann mit dem ”Take Off”
Button gestartet.
Für das weitere Arbeiten mit der Oberfläche sei nun auf die dazu gehörende
Dokumentation verwiesen.
Installation der Https Erweiterungen
Die Installation von der Zope-https Erweiterung erfordert einige Arbeit. Es ist nicht
besonders schwierig. Es ist aber wichtig die Anweisungen genau zu befolgen und
idealerweise auch zu verstehen.
1. Abholen des M2Crypto Moduls
Das M2Crypto Modul findet man derzeit unter
http://pypi.python.org/packages/source/M/M2Crypto/M2Crypto-0.21.
1.tar.gz
und packen Sie es unter $HOME aus
2. Installieren von M2Crypto in Ihre virtual Environment
$ cd $HOME/M2Crypto-0.21.1
$ $HOME/software/Zope/bin/python setup.py install
Zum Testen, ob die Installation erfolgreich war, kann schlichweg versucht
werden das Modul in Python zu laden:
Installation in einer Linux Umgebung
27
Installation des Zope Servers
$ $HOME/software/Zope/bin/python
Python 2.7.1+ (r271:86832, Apr 11 2011, 18:05:24)
[GCC 4.5.2] on linux2
Type "help", "copyright", "credits" or "license" for more information.
>>> import M2Crypto
>>>
Bei einer Fehlermeldung ist evtl. ein ldconfig oder das Schliessen und neu
Öffnen des Terminals notwendig.
3. Zope installation patchen
Der nächste Schritt sorgt dafür, dass Zope, je nach Konfiguration, auch das
nun installierte M2Crypto Modul benutzt wird.
$ $BICSUITEHOME/zope/https/patch.sh
4. Generieren der von Zope https benötigten Dateien
Die von Zope benötigten Dateien können, müssen aber nicht, ins ”etc”-Verzeichnis
der Zope Instanz abgelegt werden. Im Folgenden wird davon ausgegangen,
dass dies auch passiert. Eine Modifizierung des Vorgehens setzt voraus, dass
ein solides Verständnis von dem Funktionieren von TLS/SSL sowie https vorhanden ist.
Als erste wird nach dem ”etc” Verzeichnis gewechselt:
$ cd $HOME/bicsuiteweb/etc
Dann wird ein ssl certificate authority erstellt:
$ openssl req -new -x509 -newkey rsa:2048 -keyout cakey.pem \
> -out cacert.pem -days 3650
Als Beispiel können dabei folgende Eingaben gemacht werden:
Enter PEM pass phrase: super_geheim
Verifying - Enter PEM pass phrase: super_geheim
Country Name (2 letter code) [AU]:DE
State or Province Name (full name) [Some-State]:Bayern
Locality Name (eg, city) []:Schrobenhausen
Organization Name (eg, company) [Internet Widgits Pty Ltd]:independIT
Organizational Unit Name (eg, section) []:Development
Common Name (eg, YOUR name) []:Dieter Stubler
Email Address []:[email protected]
28
Installation in einer Linux Umgebung
Installation des Zope Servers
Nun kann ein ssl server certificate erstellt werden:
• Erzeugen key für server certificate:
$ openssl genrsa -out serverkey.pem -aes128 2048 -days 3650
Enter pass phrase for serverkey.pem: dummy
Verifying - Enter pass phrase for serverkey.pem: dummy
• Entfernen des Passworts aus serverkey.pem:
$ openssl rsa -in serverkey.pem -out serverkey.pem
Enter pass phrase for serverkey.pem: dummy
• Certificate Signing Request erzeugen:
$ openssl req -new -key serverkey.pem -out req.pem -nodes
Als Beispiel können dabei folgende Eingaben gemacht werden:
Country Name (2 letter code) [AU]:DE
State or Province Name (full name) [Some-State]:Bayern
Locality Name (eg, city) []:Schrobenhausen
Organization Name (eg, company) [Internet Widgits Pty Ltd]:independIT
Organizational Unit Name (eg, section) []:Development
Common Name (eg, YOUR name) []:my_hostname
Email Address []:[email protected]
A challenge password []:
An optional company name []:
Achtung !!!
my_hostname muss durch den Namen ersetzt werden, unter dem der
Browser den https Host anspricht !!!
• Certificate signieren:
a) Sichern openssl.cnf (benötigt meistens root-Rechte)
# cp /etc/ssl/openssl.cnf /etc/ssl/openssl.cnf_save
b) Editieren openssl.cnf:
# sudo vi /etc/ssl/openssl.cnf
Dabei werden folgende Einträge geändert:
dir
private_key
RANDFILE
default_days
new_certs_dir
=
=
=
=
=
.
$dir/cakey.pem
$dir/.rand
3650
$dir
c) Prepare files:
$ touch index.txt
$ echo 01 > serial
Installation in einer Linux Umgebung
29
Installation des Zope Servers
d) Signieren:
$ openssl ca -in req.pem -notext -out servercert.pem
Beispiel:
Enter pass phrase for ./cakey.pem: super_geheim
Sign the certificate? [y/n]:y
1 out of 1 certificate requests certified, commit? [y/n]y
e) Wiederherstellen alte openssl.cnf
# mv /etc/ssl/openssl.cnf_save /etc/ssl/openssl.cnf
• ssl server certificate schreiben:
$ cat servercert.pem serverkey.pem > ssl_server_cert.pem
• Erzeugen ssl entropy pool :
$ dd if=/dev/random of=ssl_entropy_pool.dat bs=1024 count=1
• Erzeugen ssl_dh_init:
$ openssl dhparam -out ssl_dh_init.pem 1024
5. Zope https Konfigurieren
Falls https auf port 8085 hören soll und
$HOME == /home/bicsuite
ist soll in die Datei $HOME/bicsuiteweb/etc/zope.conf folgendes nach dem
Endtag </http-server> eingefügt werden:
<https-server>
# valid keys are "address", "force-connection-close",
# required keys are
#
"x509_remote_users",
#
"ssl_certificate_authority",
#
"ssl_server_certificate"
address 8085
x509_remote_users off
ssl_certificate_authority /home/bicsuite/bicsuiteweb/etc/cacert.pem
ssl_server_certificate /home/bicsuite/bicsuiteweb/etc/ssl_server_cert.pem
ssl_dh_init /home/bicsuite/bicsuiteweb/etc/ssl_dh_init.pem
ssl_entropy_pool /home/bicsuite/bicsuiteweb/etc/ssl_entropy_pool.dat
# force-connection-close off
</https-server>
Soll nur über https zugegriffen werden können so ist der <http-server>
Bereich bis </http-server> auszukommentieren
30
Installation in einer Linux Umgebung
Installation des Zope Servers
6. Zope neu starten
$ $HOME/bicsuiteweb/bin/zopectl stop
Wir benutzen runzope damit wir Fehler gleich sehen
$ $HOME/bicsuiteweb/bin/runzope
Für Problemanaylse ist auch $HOME/bicsuiteweb/log/event.log hilfreich
7. Nachdem es funktioniert hat, dann runzope abbrechen (Ctrl-C) und Zope neu
starten
$ $HOME/bicsuiteweb/bin/zopectl start
Aufruf von BICsuite!web:
Im Browser
http://hostname:8080/SDMS
oder
https://hostname:8085/SDMS
Beim ersten Aufruf muss das Server Certificate dem Browser als vertrauenswürdig
bestätigt werden. Bei Firefox reicht das. Unter Internet Explorer muss das
/home/bicsuite/bicsuiteweb/etc/cacert.pem
unter Internetoptionen → Inhalte → Herausgeber → Vertrauenswürdige Stammzertifizierungsstellen importiert werden, damit ohne andauernde Warnungen gearbeitet werden kann.
Installation in einer Linux Umgebung
31
Installation des Zope Servers
32
Installation in einer Linux Umgebung
3 Installation in einer Windows
Umgebung
Installation des BICsuite Servers
Einleitung
Diese Anleitung geht davon aus, dass Sie die BICsuite Distribution in einem lokalen Verzeichnis entpackt haben. Wir empfehlen als Verzeichnis C:\Programme.
Nach dem Entpacken befindet sich die Distribution dann in dem Verzeichnis
C:\Programme\bicsuite.
Für einige Installationsschritte wird die Eingabeaufforderung benötigt. In diesem
Dokument gehen viele Anweisungen, beziehungsweise Beispiele, davon aus, dass
mit der Eingabeaufforderung gearbeitet wird. In den Beispiele wird in dem Fall ein
C:> als Prompt gezeigt. Dieser soll natürlich nicht mit eingegeben werden. Vielfach
können Aktionen auch (einfacher) über die Windows Oberfläche erledigt werden.
Es ist dem Anwender selbstverständlich freigestellt den für sich einfachsten Weg
zu wählen.
Weiterhin wurden in den Beispiele aus satztechnischen Gründen einige Zeilen umgebrochen. Diese kann man daran erkennen, dass die Zeile eingerückt ist und kein
Prompt am Anfang der Zeile vorhanden ist. Beim Abschreiben der Befehle darf
dann kein Return an der Stelle des Zeilenumbruchs eingegeben werden.
Installation
1. Anlegen Installationsverzeichnis
Legen Sie einen Ordner an, in welchem die BICsuite Software installiert werden soll. Im folgenden Text verweisen wir auf dieses Verzeichnis mit INSTALLDIR.
Beispiel:
C:> cd \Programme
C:> mkdir bicsuite
2. Entpacken Sie die BICsuite Distribution unter dem Verzeichnis INSTALLDIR
Im Verzeichnis INSTALLDIR befindet sich nun ein Unterverzeichnis mit Namen bicsuite-release.
Beispiel:
Installation in einer Windows Umgebung
33
Installation des BICsuite Servers
C:\Programme\bicsuite\bicsuite-2.6.1
3. Setzen der Umgebungsvariable BICSUITEHOME
Schliessen Sie alle Windows Eingabeaufforderungen. Über Systemsteuerung
→ System → Erweitert → Umgebungsvariablen die Variable BICSUITEHOME
als Systemvariable auf das BICsuite Distributionsverzeichnis setzen
Beispiel:
BICSUITEHOME=C:\Programme\bicsuite\bicsuite-2.6.1
4. Setzen der optionalen Umgebungsvariablen BICSUITECONFIG
Wir empfehlen die BICsuite Konfigurationsdateien nicht unter %BICSUITEHOME%
abzulegen, sondern dies in einem seperaten Verzeichnis zu tun.
Schliessen Sie alle Windows Eingabeaufforderungen. Über Systemsteuerung
→ System → Erweitert → Umgebungsvariablen die Variable BICSUITECONFIG
als Systemvariable auf das BICsuite Konfigurationsverzeichnis setzen.
Beispiel:
BICSUITECONFIG=C:\Programme\bicsuite\etc
Ein späterer Upgrade auf eine neuere BICsuite Release wird dadurch vereinfacht.
5. Anlegen des Konfigurationsfolders
So weit die Konfigurationsdateien nicht unter %BICSUITEHOME% abgelegt werden, muss ser Konfigurationsfolder eventuell noch angelegt werden. Etwa:
C:> mkdir "%BICSUITECONFIG%"
Unabhängig davon, ob ein getrennter Folder für die Konfiguration verwendet
wird, oder nicht, werden Konfigurationsdateien benötigt die aus den mitgelieferten Templates erzeugt werden können. Diese werden dann im späteren
Verlauf der installation dann noch angepasst.
Öffnen Sie eine Windows Eingabeaufforderung. Falls Sie keine Umgebungsvariable BICSUITECONFIG gesetzt haben verwenden Sie statt %BICSUITECONFIG%
%BICSUITEHOME%\etc
Ein reines Kopieren der Template Konfiguration genügt vorerst:
C:>
C:>
C:>
C:>
34
cd /d "%BICSUITEHOME%"\etc
copy server_template.conf "%BICSUITECONFIG%"\server.conf
copy BICSUITE_CONF_TEMPLATE.BAT "%BICSUITECONFIG%"\BICSUITE_CONF.BAT
copy JAVA_CONF_TEMPLATE.BAT "%BICSUITECONFIG%"\JAVA_CONF.BAT
Installation in einer Windows Umgebung
Installation des BICsuite Servers
In der Datei BICSUITE_CONF.BAT kann der Wert der Variable BICSUITELOGDIR
bei Bedarf so geändert werden, dass das Logging des Systems außerhalb des
Installationsverzeichnisses starttfindet. Natürlich muss in dem Fall dafür gesorgt werden, dass das Verzeichnis auch existiert.
Wenn das java Executable nicht im Pfad liegt sollte in der Datei JAVA_CONF.BAT
die Variable BICSUITEJAVA auf den vollqualifizierten Pfad gesetzt werden.
Zum Beispiel:
SET BICSUITEJAVA=C:\Program Files (x86)\Java\bin\java
6. Herunterladen und Installieren eines von BICsuite unterstützten Datenbank
Management Systems.
BICsuite für Windows unterstützt derzeit die Systeme:
•
•
•
•
•
Postgres (Seite 37)
Mysql (Seite 40)
Microsoft™ SQL Server (Seite 42)
Oracle (Seite 47)
Ingres (Seite 44)
Für die Installation des gewählten Datenbanksystems sowie die Anpassung
der Konfiguration des BICsuite Enterprise Scheduling Systems wird auf die
entsprechenden nachfolgenden Abschnitte verwiesen.
7. Ändern der Umgebungsvariable PATH
Schliessen Sie alle Windows Eingabeaufforderungen. Über Systemsteuerung
→ System → Erweitert → Umgebungsvariablen die Systemvariable Path erweitern mit:
%BICSUITEHOME%\bin
Beispiel:
PATH= ... ;C:\Programme\bicsuite\bicsuite-2.6.1\bin
8. Falls nicht vorhanden muss ein aktuelles Java Runtime Environment installiert werden
Ein jre kann von
http://www.oracle.com/technetwork/java/index.html
heruntergeladen und installiert werden.
9. Starten BICsuite Server
Falls noch nicht geschehen, öffnen Sie eine Windows Eingabeaufforderung.
Führen Sie das BICsuite Commandline Utility RUN SERVER aus.
Installation in einer Windows Umgebung
35
Installation des BICsuite Servers
C:> RUN_SERVER
Lassen Sie dieses Fenster für das weitere Vorgehen geöffnet.
10. Optionale Datei .sdmshrc im Home Verzeichnis des Windows Benutzers anlegen
Wir diese Datei erzeugt, so wird diese von den meisten BICsuite Commandline Utilities gelesen um fehlende Parameter zu ergänzen.
So müssen zum Beispiel beim Aufruf von sdmsh nicht jedesmal host port user
und password angegeben werden.
Beispieldatei:
User=system
Password=G0H0ME
Host=localhost
Port=2506
Wichtig ist, dass in dieser Datei eventuell das Password für den Zugang zum
Scheduling System steht und diese Datei daher gegen Zugriff, auch lesender
Zugriff, von anderen Benutzern geschützt werden sollte.
11. Test
Öffnen Sie eine Windows Eingabeaufforderung.
Führen Sie das BICsuite Commandline Utility sdmsh aus:
C:> sdmsh
Oder, falls Sie keine Datei .sdmsrc erzeugt haben:
C:> sdmsh -u SYSTEM -w G0H0ME -h localhost -p 2506
Wenn die Anmeldung an den Server erfolgreich war, wird einen entsprechenden Prompt gezeigt. Es gibt dann die Möglichkeit Befehle an den Scheduling
Server ab zu setzen.
[SYSTEM@localhost:2506] SDMS> show system;
jetzt sollten system informationen des laufenden BICsuite servers angezeigt
werden
Das Utility kann folgendermaßen wieder verlassen werden:
[SYSTEM@localhost:2506] SDMS> exit
36
Installation in einer Windows Umgebung
Installation mit Postgres
12. Convenience Package installieren
Das convenience Package installiert eine übliche Konfiguration eines exit state
Models. Es wird in der folgende Befehlszeile davon ausgegangen, dass die
.sdmshrc Datei vorhanden ist. Sollte dies nicht der Fall sein, muss die Kommandozeile entsprechend dem vorherigen Schritt erweitert werden.
C:> type "%BICSUITEHOME%"\install\convenience.sdms | sdmsh
13. Examples installieren
Um die mitgelieferte Beispiele von Ablaufdefinitionen zu installieren, müssen
nur einige wenige Befehle ausgeführt werden:
C:> cd /d "%BICSUITEHOME%"\install
C:> SETUP_EXAMPLE_JOBSERVERS.BAT
C:> type setup_examples.sdms | sdmsh
14. Automatischer Start des BICsuite!Servers
Um den BICsuite!Server automatisch bei der Anmeldung zu starten, muss
nur eine Verknüpfung von dem Startskript in den Autostart Folder angelegt
werden.
Das Startskript heißt:
%BICSUITEHOME%\bin\RUN_SERVER.BAT
15. Automatischer Start der Jobservers
Um die Joberver automatisch bei der Anmeldung zu starten, muss nur eine
Verknüpfung von den Startskripte in den Autostart Folder angelegt werden.
Die Skripte sind:
%BICSUITEHOME%\bin\RUN_JOBSERVER_LOCALHOST.BAT
%BICSUITEHOME%\bin\RUN_JOBSERVER_HOST_1.BAT
%BICSUITEHOME%\bin\RUN_JOBSERVER_HOST_2.BAT
Installation mit Postgres
Einleitung
Diese Anleitung erhebt nicht den Anspruch eine genaue Beschreibung der Installation des Datenbanksystems zu sein. Dazu wird auf die Postgres Dokumentation
Installation in einer Windows Umgebung
37
Installation mit Postgres
verwiesen. Im Normalfall sollte es mit diese Anleitung allerdings möglich sein eine
”standard” Installation durch zu führen.
Es wurden in den Beispiele aus satztechnischen Gründen einige Zeilen umgebrochen. Diese kann man daran erkennen, dass die Zeile eingerückt ist und kein Prompt
am Anfang der Zeile vorhanden ist. Beim Abschreiben der Befehle darf dann kein
Return an der Stelle des Zeilenumbruchs eingegeben werden.
Installation
1. Herunterladen und installieren der aktuellen postgres Version
Am Ende der installation mit stackbuilder auch den postgres JDBC Driver
(pgJDBC) installieren.
Das von Ihnen während der Installation vergebene postgres Passwort wird
später noch benötigt.
Hinweis:
Falls der postgres Service nicht startet, kann das an einer Firewall oder Antivirensoftware liegen. Den postgres Service als Administrator laufen zu lassen
kann dann evtl. Abhilfe schaffen.
2. Anlegen des postgres users bicsuite
Öffnen Sie eine Windows Eingabeaufforderung und wechseln Sie ins bin Verzeichnis Ihrer postgres Installation.
Beispiel:
C:> cd /d C:\Programme\PostgreSQL\9.0\bin
Führen Sie das postgres createuser Kommando aus um einen Benutzer bicsuiteanzulegen, welcher auch Datenbanken anlegen darf:
Beispiel:
C:> cd /d C:\Programme\PostgreSQL\9.0\bin
C:> .\createuser -U postgres -W -P bicsuite
Benutzen Sie hierbei das postgres Passwort
Merken Sie sich das von Ihnen vergebene bicsuite Passwort
3. Anlegen der Repository Datenbank bicsuitedb
Falls noch nicht geschehen, öffnen Sie eine Windows Eingabeaufforderung
und wechseln Sie ins bin Verzeichnis Ihrer postgres Installation. Führen Sie
das postgres createdb Kommando aus um eine Datenbank mit Namen bicsuitedb zu erzeugen.
Beispiel:
38
Installation in einer Windows Umgebung
Installation mit Postgres
C:> cd /d C:\Programme\PostgreSQL\9.0\bin
C:> .\createdb -U bicsuite -W -O bicsuite bicsuitedb
Benutzen Sie hierbei das von Ihnen vergebene bicsuite Passwort
4. Anlegen und Initialisierung der Datenbanktabellen
Falls noch nicht geschehen, öffnen Sie eine Windows Eingabeaufforderung.
Wechseln Sie ins BICsuite sql Verzeichnis.
Beispiel:
C:> cd /d "%BICSUITEHOME%"\sql
Führen sie das postgres psql Kommando aus um das BICsuite Repository zu
intitialisieren.
Beispiel:
C:> C:\Programme\PostgreSQL\9.0\bin\psql -U bicsuite
-f pg\install.sql bicsuitedb
Benutzen Sie hierbei das von Ihnen vergebene bicsuite Passwort
5. Konfigurieren der Datenbankverbindung in der BICsuite Server Konfigurationsdatei
Falls noch nicht geschehen, öffnen Sie eine Windows Eingabeaufforderung.
Falls Sie keine Umgebungsvariable BICSUITECONFIG gesetzt haben verwenden Sie statt %BICSUITECONFIG% %BICSUITEHOME%\etc
Editieren Sie %BICSUITECONFIG%\server.conf und ändern Sie folgende Properties wie folgt:
DbPasswd=bicsuite passwort
DbUrl=jdbs:postgresql:bicsuitedb
DbUser=bicsuite
JdbcDriver=org.postgresql.Driver
Hostname muss auf Hostnamen des rechners gesetzt werden: In der Windows Eingabeaufforderung liefert echo %USERDOMAIN% diesen Namen
Hostname=<hier den hostname einsetzen>
6. Konfigurieren sie den BICsuite Java Class Path für postgres JDBC
Falls noch nicht geschehen, öffnen Sie eine Windows Eingabeaufforderung.
Falls Sie keine Umgebungsvariable BICSUITECONFIG gesetzt haben verwenden Sie statt %BICSUITECONFIG% %BICSUITEHOME%\etc
Bearbeiten Sie %BICSUITECONFIG%\JAVA_CONF.BAT so, dass die Umgebungsvariable BICSUITEJDBC auf das postgres JDBC jar gesetzt wird.
Beispiel:
Installation in einer Windows Umgebung
39
Installation mit MySQL
SET DBMSHOME=C:\Programme\PostgreSQL
SET BICSUITEJDBC=%DBMSHOME%\pgJDBC\postgresql-8.4-702.jdbc4.jar
Installation mit MySQL
Einleitung
Diese Anleitung erhebt nicht den Anspruch eine genaue Beschreibung der Installation des Datenbanksystems zu sein. Dazu wird auf die MySQL Dokumentation
verwiesen. Im Normalfall sollte es mit diese Anleitung allerdings möglich sein eine
”standard” Installation durch zu führen.
Es wurden in den Beispiele aus satztechnischen Gründen einige Zeilen umgebrochen. Diese kann man daran erkennen, dass die Zeile eingerückt ist und kein Prompt
am Anfang der Zeile vorhanden ist. Beim Abschreiben der Befehle darf dann kein
Return an der Stelle des Zeilenumbruchs eingegeben werden.
Installation
1. Herunterladen und installieren der aktuellen mysql community Version
Nach dem Herunterladen der Software wird der Instance Configuration Wizard aufrufen.
Auswählen:
a) Detailed Configuration
→ Next
b) Developer Machine
→ Next
c) Transactional Database Only
→ Next
d) InnoDB tablespace Settings belassen
→ Next
e) Manual Setting (10 Connections sind mehr als genug)
→ Next
f) Add firewall exception für port setzen
Port 3306, Enable TCP und Enable Strict Mode belassen
→ Next
g) Standard Character set belassen
→ Next
h) Install AS Windows Service belassen
Include bin directory in windows path setzen
→ Next
40
Installation in einer Windows Umgebung
Installation mit MySQL
i) root passwort eingeben (bitte merken!)
→ Next
→ Execute
2. Anlegen des mysql Users bicsuite und der Datenbank bicsuitedb
Öffnen Sie eine Windows Eingabeaufforderung und rufen sie das mysql command line utility auf.
C:> mysql --user=root --password=root_passwort
Legen sie den benutzer bicsuite an und merken sie sich das passwort.
mysql> create user bicsuite identified by ’bicsuite_passwort’;
Legen sie die Datenbank an
mysql> create database bicsuitedb;
Geben Sie dem Benutzer bicsuite alle rechte auf diese Datenbank
mysql> grant all on bicsuitedb.* to bicsuite;
3. Anlegen und Initialisierung der Datenbanktabellen
Falls noch nicht geschehen, öffnen Sie eine Windows Eingabeaufforderung.
Führen sie folgende Kommandos aus:
C:> cd /d %BICSUITEHOME%/sql
C:> mysql --user=bicsuite --password=bicsuite_passwort
--database=bicsuitedb --execute="source mysql\install.sql"
4. Herunterladen und Mysql (Connector/J) JDBC Driver
Entpacken z.B. unter C:\Programme\MySQL
Das mysql jdbc jar Archiv liegt dann z.B. unter:
C:\Programme\MySQL\mysql-connector-java-5.1.16
5. Konfigurieren der Datenbankverbindung in der BICsuite Server Konfigurationsdatei
Falls noch nicht geschehen, öffnen Sie eine Windows Eingabeaufforderung.
Falls Sie keine Umgebungsvariable BICSUITECONFIG gesetzt haben verwenden Sie statt %BICSUITECONFIG% %BICSUITEHOME%\etc
Editieren %BICSUITECONFIG%\server.conf und ändern Sie folgende Properties wie folgt:
Installation in einer Windows Umgebung
41
Installation mit Microsoft™ SQL Server
DbPasswd=bicsuite_passwort
DbUrl=jdbc:mysql:///bicsuitedb
DbUser=bicsuite
JdbcDriver=com.mysql.jdbc.Driver
Hostname muss auf Hostnamen des rechners gesetzt werden: In der Windows Eingabeaufforderung liefert echo %USERDOMAIN% diesen Namen
Hostname=<hier den hostname einsetzen>
6. Konfigurieren sie den BICsuite Java Class Path für mysql JDBC
Falls noch nicht geschehen, öffnen Sie eine Windows Eingabeaufforderung.
Falls Sie keine Umgebungsvariable BICSUITECONFIG gesetzt haben verwenden Sie statt %BICSUITECONFIG% %BICSUITEHOME%\etc
Bearbeiten Sie %BICSUITECONFIG%\JAVA_CONF.BAT so, dass die Umgebungsvariable BICSUITEJDBC auf das mysql JDBC jar gesetzt wird.
Beispiel:
SET JARHOME=C:\Programme\MySQL\mysql-connector-java-5.1.16
SET BICSUITEJDBC=%JARHOME%\mysql-connector-java-5.1.16-bin.jar
Installation mit Microsoft™ SQL Server
Einleitung
Diese Anleitung erhebt nicht den Anspruch eine genaue Beschreibung der Installation des Datenbanksystems zu sein. Dazu wird auf die SQL Server Dokumentation
verwiesen. Im Normalfall sollte es mit diese Anleitung allerdings möglich sein eine
”standard” Installation durch zu führen.
Es wurden in den Beispiele aus satztechnischen Gründen einige Zeilen umgebrochen. Diese kann man daran erkennen, dass die Zeile eingerückt ist und kein Prompt
am Anfang der Zeile vorhanden ist. Beim Abschreiben der Befehle darf dann kein
Return an der Stelle des Zeilenumbruchs eingegeben werden.
Installation
1. Herunterladen und Installieren der aktuellen SQL Server Express Version
Beim Installieren gemischte (SQL und Windows) Authentifikation konfigurieren
2. Anlegen des mysql Users bicsuite und der Datenbank bicsuitedb
Öffnen Sie eine Windows Eingabeaufforderung und rufen sie das SQL Server
command line utility auf.
42
Installation in einer Windows Umgebung
Installation mit Microsoft™ SQL Server
C:> sqlcmd -S %USERDOMAIN%\SQLEXPRESS
Anlegen des Benutzers bicsuite mit:
1> sp_addlogin ’bicsuite’,’bicsuite_passwort’
2> go
1> EXEC master..sp_addsrvrolemember @loginame = N’bicsuite’,
@rolename = N’dbcreator’
2> go
Schliessen Sie das SQL Server command line utility:
1> exit
Starten Sie SQL Server command line utility als Benutzer bicsuiteund legen
Sie die Datenbank an:
C:> sqlcmd -S %USERDOMAIN%\SQLEXPRESS -U bicsuite -P bicsuite_passwort
1>create database bicsuitedb
2>go
Schliessen Sie das SQL Server command line utility:
1> exit
3. Anlegen und Initialisierung der Datenbanktabellen
Falls noch nicht geschehen, öffnen Sie eine Windows Eingabeaufforderung.
Führen sie folgende Kommandos aus:
C:> cd /d %BICSUITEHOME%\sql
C:> sqlcmd -S %USERDOMAIN%\SQLEXPRESS -U bicsuite -P bicsuite_passwort -d bicsuitedb
-i mssql\install.sql
4. Herunterladen und Installieren des JDBC Treibers für SQL Server
Wie von Microsoft empfohlen unter C:\Programme installieren.
5. Konfigurieren der Datenbankverbindung in der BICsuite Server Konfigurationsdatei
Falls noch nicht geschehen, öffnen Sie eine Windows Eingabeaufforderung.
Falls Sie keine Umgebungsvariable BICSUITECONFIG gesetzt haben verwenden Sie statt %BICSUITECONFIG% %BICSUITEHOME%\etc
Editieren Sie %BICSUITECONFIG%\server.conf und ändern Sie folgende Properties wie folgt:
Installation in einer Windows Umgebung
43
Installation mit Ingres
DbPasswd=bicsuite_passwort
DbUrl=jdbc:sqlserver://localhost;database=bicsuitedb;instance=SQLEXPRESS
DbUser=bicsuite
JdbcDriver=com.microsoft.sqlserver.jdbc.SQLServerDriver
Hostname muss auf Hostnamen des rechners gesetzt werden: In der Windows Eingabeaufforderung liefert echo %USERDOMAIN% diesen Namen
Hostname=<hier den hostname einsetzen>
6. Konfigurieren sie den BICsuite Java Class Path für SQL Server JDBC
Falls noch nicht geschehen, öffnen Sie eine Windows Eingabeaufforderung.
Falls Sie keine Umgebungsvariable BICSUITECONFIG gesetzt haben verwenden Sie statt %BICSUITECONFIG% %BICSUITEHOME%\etc
Bearbeiten Sie %BICSUITECONFIG%\JAVA_CONF.BAT so, dass die Umgebungsvariable BICSUITEJDBC auf das sql server JDBC jar gesetzt wird.
Beispiel:
SET DBMSHOME=C:\Programme\Microsoft SQL Server JDBC Driver 3.0
SET BICSUITEJDBC=%DBMSHOME%\sqljdbc_3.0\enu\sqljdbc4.jar
7. Konfigurieren TCP/IP Zugang zum SQL Server
Öffenen Sie den SQL Server Configuration Manager aus dem Start Menue:
Start → Programme → Microsoft SQL Server 2008 R2 → Konfigurationstools
→ SQL Server-Konfigurations-Manager
Nun führen Sie folgende Schritte durch:
a) Unter SQl Server-Netzwerkkonfiguration wählen Sie Protokolle für SQLEXPRESS
b) Doppelklicken Sie auf TCP/IP um die Eigenschaften der TCP/IP Verbindung zu editieren
c) Stellen Sie Aktiviert auf ”Ja”
d) Wechseln Sie zum Reiter IP-Adressen
e) Unter IPALL das Feld Dynamische TCP-Ports leeren
f) Unter IPALL das Feld TCP-Port auf 1433 setzen
Installation mit Ingres
Einleitung
Diese Anleitung erhebt nicht den Anspruch eine genaue Beschreibung der Installation des Datenbanksystems zu sein. Dazu wird auf die Ingres Dokumentation
44
Installation in einer Windows Umgebung
Installation mit Ingres
verwiesen. Im Normalfall sollte es mit diese Anleitung allerdings möglich sein eine ”standard” Installation durch zu führen.
Es wurden in den Beispiele aus satztechnischen Gründen einige Zeilen umgebrochen. Diese kann man daran erkennen, dass die Zeile eingerückt ist und kein Prompt
am Anfang der Zeile vorhanden ist. Beim Abschreiben der Befehle darf dann kein
Return an der Stelle des Zeilenumbruchs eingegeben werden.
Installation
1. Herunterladen und installieren der aktuellen Ingres Community Edition
Im Ingres Setup Wizard auswählen:
a) Transactional System belassen
→ Weiter
b) Express belassen
→ Weiter
c) Typical Server belassen
→ Next
→ Install
2. Anlegen des Benutzers bicsuite
Um den Benutzer bicsuite in das Ingres System bekannt zu machen, gibt
es mehrere Möglichkeiten. Als erste kann der Benutzer mit Hilfe des Tools
accessdb angelegt werden. Diese Möglichkeit wird hier nicht weiter erläutert.
Eine andere Möglichkeit ist das Anlegen des Benutzers mittels SQL Befehle.
Dazu starten Sie als Benutzer ingres den SQL Terminal Monitor:
C:> sql iidbdb
INGRES TERMINAL MONITOR Copyright 2008 Ingres Corporation
Ingres Linux Version II 9.2.1 (a64.lnx/103)NPTL login
Mon Jun 13 10:05:19 2011
continue
* create user bicsuite with privileges = (createdb);
* \g
Executing . . .
continue
* commit;\g
Executing . . .
continue
* \q
Ingres Version II 9.2.1 (a64.lnx/103)NPTL logout
Mon Jun 13 10:07:58 2011
Installation in einer Windows Umgebung
45
Installation mit Ingres
3. Anlegen der Repository Datenbank bicsuitedb
Falls noch nicht geschehen, öffnen Sie eine Windows Eingabeaufforderung
und legen Sie als Benutzer bicsuite die Repository Datenbank an.
C:> createdb bicsuitedb
4. Anlegen und Initialisierung der Datenbanktabellen
Falls noch nicht geschehen, öffnen Sie eine Windows Eingabeaufforderung.
Wechseln Sie ins BICsuite sql Verzeichnis.
C:> cd /d "%BICSUITEHOME%"\sql
Führen sie das ingres sql Kommando aus um das BICsuite Repository zu intitialisieren.
C:> sql bicsuitedb < ing\install.sql
5. Konfigurieren der Datenbankverbindung in der BICsuite Server Konfigurationsdatei
Falls noch nicht geschehen, öffnen Sie eine Windows Eingabeaufforderung.
Falls Sie keine Umgebungsvariable BICSUITECONFIG gesetzt haben verwenden Sie statt %BICSUITECONFIG% %BICSUITEHOME%\etc
Für ihren Windows User muss ein Passwort vergeben sein !
Editieren Sie %BICSUITECONFIG%\server.conf und ändern Sie folgende Properties wie folgt:
DbPasswd=<windows passwort>
DbUrl=jdbc:ingres://localhost:II7/bicsuitedb;
DbUser=bicsuite
JdbcDriver=com.ingres.jdbc.IngresDriver
Ersetzen Sie <windows passwort> mit dem Windows Passwort für bicsuite.
Hostname muss auf Hostnamen des rechners gesetzt werden: In der Windows Eingabeaufforderung liefert echo %USERDOMAIN% diesen Namen
Hostname=<hier den hostname einsetzen>
6. Konfigurieren sie den BICsuite Java Class Path für ingres JDBC
Falls noch nicht geschehen, öffnen Sie eine Windows Eingabeaufforderung.
Falls Sie keine Umgebungsvariable BICSUITECONFIG gesetzt haben verwenden Sie statt %BICSUITECONFIG% %BICSUITEHOME%\etc
Bearbeiten Sie %BICSUITECONFIG%\JAVA_CONF.BAT so, dass die Umgebungsvariable BICSUITEJDBC auf das ingres JDBC jar gesetzt wird.
Beispiel:
46
Installation in einer Windows Umgebung
Installation mit Oracle Express Edition
SET BICSUITEJDBC=%II_SYSTEM%\ingres\lib\iijdbc.jar
Installation mit Oracle Express Edition
Einleitung
Diese Anleitung erhebt nicht den Anspruch eine genaue Beschreibung der Installation des Datenbanksystems zu sein. Dazu wird auf die Oracle Dokumentation
verwiesen. Im Normalfall sollte es mit diese Anleitung allerdings möglich sein eine ”standard” Installation durch zu führen.
Es wurden in den Beispiele aus satztechnischen Gründen einige Zeilen umgebrochen. Diese kann man daran erkennen, dass die Zeile eingerückt ist und kein Prompt
am Anfang der Zeile vorhanden ist. Beim Abschreiben der Befehle darf dann kein
Return an der Stelle des Zeilenumbruchs eingegeben werden.
Installation
1. Herunterladen und Installieren der aktuellen Oracle Express Edition
Merken sie sich ihr oracle system passwort
2. Anlegen des oracle Users bicsuite
Öffnen Sie eine Windows Eingabeaufforderung und rufen sie das Oracle sqlplus Server command line utility auf.
C:> sqlplus SYSTEM/oracle_system_passwort
Anlegen des Benutzers bicsuite mit:
SQL> create user bicsuite identified by bicsuite_passwort;
Vergeben Sie die notwendigen Zugriffsrechte:
SQL> grant CONNECT, RESOURCE, CREATE VIEW, CREATE PROCEDURE TO bicsuite;
3. Anlegen und Initialisierung der Datenbanktabellen
Falls noch nicht geschehen, öffnen Sie eine Windows Eingabeaufforderung.
Wechseln Sie ins BICsuite sql Verzeichnis und führen sie folgende Kommandos aus:
C:> cd /d %BICSUITEHOME%\sql
C:> sqlplus bicsuite/bicsuite_passwort @ora/install.sql
Installation in einer Windows Umgebung
47
Installation des Zope Servers
4. Konfigurieren der Datenbankverbindung in der BICsuite Server Konfigurationsdatei
Falls noch nicht geschehen, öffnen Sie eine Windows Eingabeaufforderung.
Falls Sie keine Umgebungsvariable BICSUITECONFIG gesetzt haben verwenden Sie statt %BICSUITECONFIG% %BICSUITEHOME%\etc
Editieren Sie %BICSUITECONFIG%\server.conf und ändern Sie folgende Properties wie folgt:
DbPasswd=bicsuite_passwort
DbUrl=jdbc:oracle:thin:@hostname:1521:XE
DbUser=bicsuite
JdbcDriver=oracle.jdbc.OracleDriver
Hostname muss sowohl im obigen Beispiel als auch in der Konfigurationsdatei auf Hostnamen des Rechners gesetzt werden: In der Windows Eingabeaufforderung liefert echo %USERDOMAIN% diesen Namen
Hostname=<hier den hostname einsetzen>
5. Konfigurieren sie den BICsuite Java Class Path für Oracle JDBC
Falls noch nicht geschehen, öffnen Sie eine Windows Eingabeaufforderung.
Falls Sie keine Umgebungsvariable BICSUITECONFIG gesetzt haben verwenden Sie statt %BICSUITECONFIG% %BICSUITEHOME%\etc
Bearbeiten Sie %BICSUITECONFIG%\JAVA_CONF.BAT so, dass die Umgebungsvariable BICSUITEJDBC auf das oracle JDBC jar gesetzt wird.
Beispiel:
SET BICSUITEJDBC=%ORACLE_HOME%\jdbc\lib\ojdbc14.jar
Installation des Zope Servers
Einleitung
Um die BICsuite!web User Interface Oberfläche nutzen zu können, muss ein Zope
Application Server aufgesetzt werden.
Es wurden in den Beispiele aus satztechnischen Gründen einige Zeilen umgebrochen. Diese kann man daran erkennen, dass die Zeile eingerückt ist und kein Prompt
am Anfang der Zeile vorhanden ist. Beim Abschreiben der Befehle darf dann kein
Return an der Stelle des Zeilenumbruchs eingegeben werden.
Zur Installation der Benutzeroberfläche BICsuite!Web werden einige Dateien aus
der Distribution benötigt. Bevor Zope installiert werden kann, müssen die erste
drei Schritte der BICsuite Server Installation durchgeführt werden.
48
Installation in einer Windows Umgebung
Installation des Zope Servers
Installation
1. Herunterladen und installieren von python 2.7 von www.python.org
Das Default Verzeichnis in dem python installiert wird ist C:\Python27. Im
Beispiel verwenden wir als Installationsverzeichnis C:\Programme\Python27.
Wir verweisen im folgenden auf dieses Verzeichnis als PYTHONDIR.
2. Herunterladen und installieren python setuptools
Achtung: auf korrekte Version für python 2.7 achten
3. Optionales Herunterladen und installieren von pywin32
Achtung: auf korrekte version für python 2.7 achten
Dieser Schritt ist nur notwendig wenn de BICsuite!Web Zope Server als Service gestartet werden soll
Abbildung 3.1: Zope Quicks Start Seite
4. Installieren der Zope2 Software
Öffnen Sie eine Windows Eingabeaufforderung. Wechseln Sie in die virtuelle
python Umgebung für die Zope Installation und installieren Sie Zope2.
Beispiel:
C:> cd /d C:\Programme\Python27
C:> Scripts\easy_install -i http://download.zope.org/Zope2/index/2.13.6 Zope2
Anmerkung:
In einer Testumgebung unter Windows XP lieferte obiges Kommando beim
ersten Aufruf einen Fehler (rmdir verzeichnis nicht leer) und musste wiederholt werden.
Installation in einer Windows Umgebung
49
Installation des Zope Servers
5. Erzeugen einer Zope Instanz für BICsuite!web
Öffnen Sie eine Windows Eingabeaufforderung. Wechseln Sie in die virtuelle python Umgebung für die Zope Installation und erzeugen sie die Zope
Instanz bicsuiteweb. Das hier benutzte Password ist frei wählbar, aber der
Benutzer muss sdmsadm heissen.
Beispiel:
C:> cd /d C:\Programme\Python27
C:> Scripts\mkzopeinstance -d ..\bicsuiteweb -u sdmsadm:sdmsadm_passwort
Achtung:
falls eine Oracle Installation auf diesem Rechner vorhanden ist, wird der Zope Standard Port 8080 möglicherweise bereits benutzt. In diesem Fall muss in
der Datei
bicsuiteweb\etc\zope.conf
der Port geändert werden. Im Folgenden wird davon ausgegangen, dass es
keine Konflikte bei der Benutzung von Ports gibt und Zope auf Port 8080
erreichbar ist.
Test:
C:> cd /d C:\Programme\bicsuite
C:> bicsuiteweb\bin\runzope
Im Browser sollte die url http://localhost:8080 nun die Zope quick start
Seite, wie im Bild 3.1, sichtbar sein.
Zope kann nun mit strg-C oder schliessen der Windows Eingabeaufforderung
wieder beendet werden.
6. Installieren der BICsuite!Web Komponenten
Um die BICsuite!Web Komponenten zu installieren, muss die Zope Installation um einige Komponenten erweitert werden.
C:>
C:>
C:>
C:>
C:>
C:>
C:>
C:>
C:>
C:>
50
cd /d C:\Programme\bicsuite\bicsuiteweb
mkdir Extensions
cd Extensions
copy "%BICSUITEHOME%"\zope\*.py .
cd ..\Products
mkdir BICsuiteSubmitMemory
cd BICsuiteSubmitMemory
copy "%BICSUITEHOME%"\zope\BICsuiteSubmitMemory\*.* .
cd ..\..\import
copy "%BICSUITEHOME%"\zope\SDMS.zexp .
Installation in einer Windows Umgebung
Installation des Zope Servers
Abbildung 3.2: Zope Management Oberfläche
Nun muss die Zope Instanz wieder gestartet werden um die Änderungen
auch Zope-seitig bekannt zu machen.
Öffnen Sie eine Windows Eingabeaufforderung.
C:> cd /d C:\Programme\bicsuite\bicsuiteweb\bin
C:> runzope
Die Zope Management Oberfläche, wie im Bild 3.2, wird nun unter der Adresse
http://localhost:8080/manage
mit Hilfe eines Browsers geöffnet. Dazu wird der Benutzer sdmsadm mit dem
von Ihnen vergebenen Passwort, in diesem Dokument sdmsadm_passwort,
benutzt.
Es wird jetzt die Frontend Software in Zope geladen (import Button, siehe
dazu auch Bild 3.3):
Installation in einer Windows Umgebung
51
Installation des Zope Servers
Abbildung 3.3: Zope Import Dialog
a) Im Folder / SDMS.zexp importieren.
b) Im Folder /SDMS/Install die Folder User und Custom anwählen und
mit Copy kopieren
c) Im Folder / mit Paste die Folder User und Custom erzeugen
Wenn nun alles fehlerfrei durchgeführt werden konnte, sieht die Oberfläche
wie auf dem Bild 3.4 aus.
7. Serververbindungen konfigurieren
Das Konfigurieren der Serververbindungen erfolgt ebenfalls aus der Zope
Management Oberfläche heraus. Dazu meldet man sich als Benutzer sdmsadm
an.
Im Folder Custom wird das PythonScript SDMSServers editiert. Dieses Skript
liefert ein Dictionary, welches für jeden BICsuite server, der von dieser BICsuite!web Installation angesprochen werden soll, einen Eintrag der Form:
# Servername unter dem der Server in der BICsuite!web Oberflaeche
52
Installation in einer Windows Umgebung
Installation des Zope Servers
Abbildung 3.4: Zope Resultat Ansicht
# sichtbar ist
’servername’ : {
# IP Adresse oder Hostname auf dem der BICsuite!server laeuft
’HOST’
: ’hostname’,
# Port unter dem der BICsuite!server angesprochen wird
’PORT’
: ’2506’,
# BASIC, PROFESSIONAL, ENTERPRISE
’VERSION’ : ’BASIC’,
# optionales Property, ob Zope Serververbindungen cachen soll
’CACHE’
: ’Y’
# optionales Property, wie lange gecachete BICsuite!web
# Serververbindungen gueltig sein sollen
# default ist 60 sekunden, nur von Bedeutung falls ’CACHE’ : ’Y’
’TIMEOUT’ : ’60’
}
Installation in einer Windows Umgebung
53
Installation des Zope Servers
enthalten muss. Fürs Bootstrapping muss einen Eintrag mit dem Namen DEFAULT
vorhanden sein. Dieser Eintrag kann nach dem Einrichten der Benutzer (die
dann diese Connection nicht benutzen sollten, natürlich) entfernt werden.
Soll ein Server über eine sichere SSL Verbindung angesprochen werden, müssen
folgende weitere Eigenschaften definiert werden:
# Verbindung wird ueber Secure Socket Layer aufgebaut
’SSL’
: ’true’,
# falls angegeben, wird die Identitaet des BICsuite!server ueberprueft
# die angegebene Datei muss das Server Certificate des BICsuite!server
# enthalten
’TRUSTSTORE’ : ’truststore.pem’,
# falls der BICsuite!server eine Client Authentification fordert,
# muss dieses Property definiert sein und die angegebene Datei
# muss das Certicate und den Private Key des Clients enthalten.
# Das Certicate muss dem Server in seinem Truststore bekannt sein.
’KEYSTORE’
: ’keystore.pem’
Anmerkung:
Bei Verwendung von SSL, wird aus Performancegründen die Verwendung
von cached Serververbindungen empfohlen, da der Aufbau einer gesicherten
Verbindung eine rechenintensive Operation ist.
8. Die BICsuite!Web Oberfläche öffnen
Die Benutzeroberfläche steht nun unter der Adresse
http://localhost:8080/SDMS
bereit. Nach dem Öffnen dieser Seite erscheint eine Aufforderung zur Anmeldung. Nach der Anmeldung wird die Applikation dann mit dem ”Take Off”
Button gestartet.
Für das weitere Arbeiten mit der Oberfläche sein nun auf die dazu gehörende
Dokumentation verwiesen.
9. Automatischer Start von BICsuite!web
Um BICsuite!Web automatisch nach der Anmeldung zur Verfügung zu haben, erzeugen Sie eine Verknüpfung von
C:\Programme\bicsuite\bicsuiteweb\bin\runzope.bat
nach Ihrem autostart Folder.
54
Installation in einer Windows Umgebung