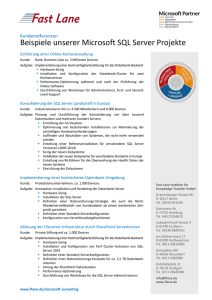Leitfaden für die erweiterte Konfiguration von
Werbung

®
AUTODESK DATA MANAGEMENT SERVER
Leitfaden für die erweiterte Konfiguration
von Autodesk® Data Management Server
Inhalt
Einführung ................................................................................................................................. 1
Installieren von Autodesk Data Management Server 2009/2010 ............................................. 1
Anpassen der Installation von Autodesk Data Management Server 2009/2010 ...................... 1
Installieren von Autodesk Data Management Server 2009/2010 mit Web-Anwendungen, die
andere .Net-Versionen verwenden ........................................................................................... 4
Installieren von Autodesk Data Management Server auf einem anderen Web-Server-Port
(2009) ........................................................................................................................................ 5
Installieren von MS SQL Server vor Autodesk Data Management Server 2009/2010 ........... 21
Neukonfigurieren von SQL-Anmeldungen........................................................................... 22
Upgrade von Autodesk Data Management Server 2009/2010 auf Full SQL Server .............. 24
Ugrade von MS SQL 2005 auf Full MS SQL 2008 .............................................................. 25
Ugrade von MS SQL 2005 Express auf Full MS SQL 2005................................................ 28
Upgrade von MS SQL 2005 Express SP1 oder höher auf Full MS SQL Server 2005 SP1
oder höher ........................................................................................................................... 32
Zuordnen von SQL zu einem benutzerdefinierten TCP/IP-Port.............................................. 34
Erstellen eines Microsoft SQL-Wartungsplans ....................................................................... 37
Erstellen eines Wartungsskripts für Microsoft SQL Express 2005 ......................................... 48
Verwalten eines entfernten Dateispeichers ............................................................................ 49
Verschieben des Dateispeichers auf ein zugeordnetes Laufwerk oder in ein freigegebenes
entferntes Verzeichnis ......................................................................................................... 50
Erstellen eines neuen Domain-Benutzerkontos .............................................................. 50
Erstellen eines entfernten freigegebenen Verzeichnisses............................................... 50
Einrichten des neuen Kontos in Autodesk Data Management Server Console .............. 50
Verschieben des Vault-Dateispeichers ............................................................................ 51
Neukonfigurieren von IIS Worker-Prozess und Anwendungs-Pool..................................... 52
™
Installieren von Autodesk Data Management Server 2009/2010 unter Microsoft Vista ....... 53
Unterstützte Vista-Versionen ............................................................................................... 53
Konfigurieren von Internet Information Services (IIS) 7.0 ................................................... 53
Steuern des Benutzerkontos ............................................................................................... 54
™
Konfigurieren von automatischen Sicherungskopien unter Microsoft Vista ......................... 56
Einrichten eines entfernten Speicherorts für Sicherungskopien ............................................. 58
Konfigurieren einer entfernen Autodesk Vault/Productstream-Verbindung mit FQDN ........... 59
Erhöhen der Timeout-Werte auf dem Autodesk Data Management-Server ........................... 59
Ausführen von Autodesk Data Management Server mit SSL ................................................. 61
Konfigurieren des DM-Server-Rechners ............................................................................. 61
Konfigurieren des virtuellen AutodeskDM-Verzeichnisses für SSL..................................... 62
Konfigurieren von IIS 7.0 mit einem SSL-Zertifikat ............................................................. 62
Konfigurieren von Client-Rechnern ..................................................................................... 64
Lösung 1: Einfügen des Stammzertifikats der Zertifizierungsstelle in die Trusted Root
Certification Authority auf dem Client-Rechner ............................................................... 65
Lösung 2: Prüfen des Ablaufdatums des Zertifikats ........................................................ 69
Lösung 3: Prüfen, ob der Name des Zertifikats mit dem Namen der Site übereinstimmt 69
Konfigurieren eines Client-Rechners mit Internet Explorer 7 .............................................. 70
Anmelden von Client-Anwendungen mit SSL ..................................................................... 71
Verwenden von Vault mit einem Proxy-Server ....................................................................... 72
Ändern der Proxy-Einstellungen in Internet Explorer 6.x, 7.x ............................................. 72
Konfigurieren des Proxy-Servers für die Verwendung von Host-Namen ............................ 72
Umgehen eines Proxy-Servers mit der Datei „config“ ......................................................... 73
Protokolldateien von Autodesk Data Management Server ..................................................... 74
Protokolldateien für die Installation von Autodesk Data Management Server 2009/2010 .. 74
Protokolldateien des Autodesk Server-Diagnosewerkzeugs .............................................. 75
Protokolldateien für Microsoft SQL Server .......................................................................... 75
Protokolldateien für DWG und DWF iFilter.......................................................................... 76
Indizieren von Blockattributen (DWG-Dateien) ................................................................... 76
Anpassen der erweiterten W3C-Protokollierung ..................................................................... 77
Replikation von Productstream 2009/Vault Manufacturing 2010 ............................................ 80
Skalierbarkeit der Replikation .............................................................................................. 80
Inhaltscenter in einer replizierten Umgebung ...................................................................... 81
Privater Inhaltscenter-Ordner .............................................................................................. 81
Vordefinieren der Inhaltscenter-Ordner ............................................................................... 84
Revisionsverlauf ...................................................................................................................... 85
LEITFADEN FÜR DIE ERWEITERTE KONFIGURATION
Einführung
Der Leitfaden zur erweiterten Konfiguration enthält zusätzliche Informationen zum Einrichten
®
von Autodesk Data Management Server 2009 und 2010. Die in diesem Leitfaden
®
behandelten Themen beziehen sich auf das Produkt Autodesk Data Management Server,
®
®
können jedoch auch für Autodesk Vault 2009, Autodesk Productstream 2009 und alle
Versionen von Vault 2010 herangezogen werden, wenn in den Anleitungen zu den einzelnen
Konfigurationen nicht anderweitig angegeben. Da in diesem Leitfaden auf erweiterte
Konfigurationsmöglichkeiten eingegangen wird, werden gewisse Grundkenntnisse in Bezug
auf IT-Verfahren vorausgesetzt. Weitere Informationen erhalten Sie in den Anleitungen zur
®
Implementierung von Autodesk Data Management Server und zur Verwaltung Ihrer Daten.
Installieren von Autodesk Data Management Server 2009/2010
Informationen zu den Standard-Installationskonfigurationen erhalten Sie in den Anleitungen
®
zur Implementierung von Autodesk Data Management Server 2009 und zur Verwaltung Ihrer
Daten.
Anpassen der Installation von Autodesk Data Management
Server 2009/2010
Um die Installation anzupassen, gehen Sie wie folgt vor:
1. Wählen Sie im Abschnitt Review – Configure – Install des Installationsassistenten
neben der Dropdown-Liste zum Auswählen eines zu konfigurierenden Produkts die
Schaltfläche Configure.
Rev. 1.1
-1-
LEITFADEN FÜR DIE ERWEITERTE KONFIGURATION
2. Wählen Sie im nächsten Bildschirm die Registerkarte Autodesk Vault 2009 (2010).
Hier haben Sie die Möglichkeit, das Zielverzeichnis auszuwählen, in dem die
Anwendung Autodesk Data Management Server sowie die SQL-Datenbanken und
Microsoft-SQL-Programmdateien gespeichert werden sollen.
3. Darüber hinaus können Sie das bei der Installation zu verwendende SQL SAKennwort einrichten. Aktivieren Sie hierfür das Kontrollkästchen Use my SQL
credentials.
4. In Vault Server 2010 haben Sie die Möglichkeit, IIS automatisch für einen anderen
Port als den Standard-Port 80 zu konfigurieren.
Rev. 1.1
-2-
LEITFADEN FÜR DIE ERWEITERTE KONFIGURATION
5. Klicken Sie in der rechten unteren Ecke des Dialogfelds auf die Schaltfläche
Configuration Complete, um in das Dialogfeld Review – Configure – Install
zurückzukehren. Hier werden die aktuellen Einstellungen angezeigt, die während
der Installation verwendet werden. Bestätigen Sie Ihre benutzerdefinierten
Einstellungen, und klicken Sie auf Install, um die Installation zu starten.
Rev. 1.1
-3-
LEITFADEN FÜR DIE ERWEITERTE KONFIGURATION
Installieren von Autodesk Data Management Server 2009/2010
mit Web-Anwendungen, die andere .Net-Versionen verwenden
Die Autodesk Data Management-Software wird in der Regel zusammen mit anderen WebAnwendungen auf der Standard-Website (Default Web Site) von IIS ausgeführt. Einige
Anwendungen benötigen jedoch eine andere Version von .Net Framework. In diesem
Abschnitt wird erläutert, wie Sie das virtuelle Verzeichnis von Autodesk Data Management
Server so konfigurieren, dass es im Pool der Standardanwendungen (Default Application
Pool) unter einer anderen .Net-Version ausgeführt wird. Mit IIS 6.0 ist es nicht möglich, zwei
verschiedene Versionen von .NET Framework im selben Anwendungs-Pool auszuführen. Um
diese Einschränkung zu umgehen, müssen Sie einen zweiten Anwendungs-Pool erstellen
und für die Ausführung von .NET Framework 2.0 konfigurieren. Bevor Sie die Installation von
Autodesk Data Management Server ausführen, müssen Sie für die Standard-Website die
Verwendung von .Net 2.0 einrichten.
Anmerkung: Wenn Sie diese Einstellung ändern, können alle anderen der Standard-Website
untergeordneten virtuellen Ordner Net 2.0 nicht verwenden, bis Sie die Einstellung wieder in
die erforderliche .NET-Version der Anwendung zurück ändern.
Öffnen der IIS-Management-Konsole
1. Öffnen Sie die jeweiligen virtuellen Verzeichnisse, und beachten Sie die
entsprechend der Konfiguration verwendete .NET-Version.
2. Klicken Sie mit der rechten Maustaste auf die Standard-Website (Default Web Site),
und wählen Sie Properties.
3. Wählen Sie in der Registerkarte ASP.NET die Option .NET 2.0.50727 aus der
Dropdown-Liste, und klicken Sie auf OK.
4. Installieren Sie Autodesk Data Management Server 2009 (2010).
So erstellen Sie einen Anwendungs-Pool
1. Öffnen Sie im Control Panel unter Administrative Tools das Werkzeug Internet
Information Services (IIS) Manager.
2. Klicken Sie mit der rechten Maustaste auf den Ordner Application Pools. Klicken
Sie auf New Application Pool.
3. Geben Sie im Feld Application pool ID den Eintrag AutodeskAppPL ein.
4. Wählen Sie das Optionsfeld für Use existing application pool as template, und
wählen Sie DefaultAppPool als Vorlage aus.
5. Klicken Sie auf OK, um die Änderungen anzuwenden.
So ordnen Sie den neuen Anwendungs-Pool zu
1. Erweitern Sie Default Web Site, und navigieren Sie in das virtuelle Verzeichnis
AutodeskDM\Services.
2. Klicken Sie mit der rechten Maustaste in das Verzeichnis Services, und wählen Sie
Properties.
3. Wählen Sie in der Registerkarte Directory im Dropdown-Feld Application Pool den
neu erstellten Anwendung-Pool AutodeskAppPL aus.
4. Wenden Sie die Änderungen mit Apply an, und schließen Sie die Eigenschaftsseite
im virtuellen Verzeichnis Services.
Rev. 1.1
-4-
LEITFADEN FÜR DIE ERWEITERTE KONFIGURATION
So setzen Sie die Version von .NET Framework zurück
1. Öffnen Sie die Eigenschaftsseite von Default Web Site.
2. Wählen Sie in der Registerkarte ASP.NET die ursprüngliche .Net-Version aus der
Dropdown-Liste aus. Anmerkung: Wenn Sie die Version von .NET 2.0 ändern,
müssen Sie das virtuelle Verzeichnis AutodeskDM\Services wieder für .NET 2.0
konfigurieren.
3. Prüfen Sie alle virtuellen Verzeichnisse, um sicherzustellen, dass die korrekte .NETVersion für die Anwendung konfiguriert ist.
Installieren von Autodesk Data Management Server auf einem
anderen Web-Server-Port (2009)
Die Autodesk Data Management-Software wird in der Regel zusammen mit anderen WebAnwendungen auf der Standard-Website (Default Web Site) von IIS ausgeführt. Es gibt
jedoch bestimmte Anwendungen, die exklusiven Zugriff auf die Website, ein anderes .Net
Framework oder andere Sicherheitseinstellungen benötigen. In den folgenden Anweisungen
wird erläutert, wie Sie die Autodesk Data Management Server-Software auf einem anderen
Port und einer anderen Site installieren, um Konflikte zu vermeiden. Dieses Verfahren kann
nur auf Autodesk Data Management Server 2009 unter Windows 2003 und Windows 2008
durchgeführt werden.
Für Windows 2003
1. Wählen Sie Control Panel -> Administrative Tools, und öffnen Sie Internet
Information Services Manager.
2. Erweitern Sie den Namen des lokalen Computers.
3. Klicken Sie mit der rechten Maustaste auf Application Pools, und wählen Sie New
Application Pool.
4. Geben Sie im Dialogfeld Add New Application Pool im Feld Application pool Id
den Eintrag AutodeskAppPl ein.
5. Klicken Sie auf OK, um das Dialogfeld Add New Application Pool zu schließen.
Rev. 1.1
-5-
LEITFADEN FÜR DIE ERWEITERTE KONFIGURATION
6. Erweitern Sie den Ordner Web Sites, und klicken Sie mit der rechten Maustaste auf
Default Web Site. Wählen Sie Properties.
7. Ändern Sie die vorhandene Standard-Website vorübergehend, sodass sie auf einem
anderen Port, zum Beispiel 8080, ausgeführt wird. Wenn andere Anwendungen auf
Port 80 ausgeführt werden, müssen Sie die Port-Nummern dieser Anwendungen
ebenfalls vorübergehend ändern.
8. Klicken Sie mit der rechten Maustaste auf den Ordner Web Sites, und wählen Sie
New Web Site, um die neue Website zu erstellen.
Rev. 1.1
-6-
LEITFADEN FÜR DIE ERWEITERTE KONFIGURATION
9. Ein Assistent hilft Ihnen bei der Erstellung einer neuen Website für Autodesk DMProdukte.
10. Geben Sie in das Feld Description den Eintrag Autodesk Vault ein.
Rev. 1.1
-7-
LEITFADEN FÜR DIE ERWEITERTE KONFIGURATION
11. Standardmäßig sucht die Autodesk Data Management Server-Installation die Site auf
Port 80. Übernehmen Sie die im Dialogfeld IP Address and Port Settings
eingeblendeten Standardeinstellungen.
12. Das tatsächliche Verzeichnis für diese Website ist nicht wichtig. Erstellen Sie einen
temporären Ordner, und geben Sie ihn im Feld Path an.
Rev. 1.1
-8-
LEITFADEN FÜR DIE ERWEITERTE KONFIGURATION
13. Verwenden Sie die folgenden Optionen im Dialogfeld Web Site Access
Permissions.
14. Klicken Sie auf Next. Klicken Sie dann auf Finish, um die Erstellung der neuen
Website abzuschließen.
15. Klicken Sie mit der rechten Maustaste auf die Website, die Sie gerade erstellt haben,
und wählen Sie Properties.
16. Öffnen Sie die Registerkarte Home Directory, und wählen Sie aus der DropdownListe Application pool den Eintrag AutodeskAppPl.
Rev. 1.1
-9-
LEITFADEN FÜR DIE ERWEITERTE KONFIGURATION
17. Öffnen Sie die Registerkarte ASP, und wählen Sie in der Dropdown-Liste ASP.NET
version den Eintrag 2.0.50727.
18. Erstellen Sie in Notepad oder einem anderen Texteditor eine einfache HTML-Datei
(HyperText Markup Language). Sie müssen eine Datei auf der neuen Website
erstellen, um einige der Vorabprüfungen an das Installationsprogramm für Autodesk
Data Management Server zu übergeben.
19. Stellen Sie sicher, dass die neue Website korrekt ausgeführt wird, indem Sie Internet
Explorer öffnen und in das Feld Address die Adresse http://localhost eingeben.
20. Starten Sie die Autodesk Data Management Server-Installation, und korrigieren Sie
alle Fehler, die von den Vorabprüfungen mitgeteilt werden.
Rev. 1.1
- 10 -
LEITFADEN FÜR DIE ERWEITERTE KONFIGURATION
21. Melden Sie sich nach Abschluss der Installation von einer Client-Workstation bei
Autodesk Vault an. Starten Sie Autodesk Data Management Server Console, um zu
prüfen, ob das Programm korrekt ausgeführt wird.
22. Nachdem Sie die korrekte Funktionsweise geprüft haben, schließen Sie Autodesk
Data Management Server Console, und melden Sie die Client-Workstation von
Autodesk Vault ab.
23. Kehren Sie zum IIS-Manager zurück, und wählen Sie Properties für die neue
Website.
Rev. 1.1
- 11 -
LEITFADEN FÜR DIE ERWEITERTE KONFIGURATION
24. Ändern Sie den TCP-Port in eine nicht verwendete Port-Nummer. Port 8081 ist
häufig verfügbar.
25. Öffnen Sie Windows Explorer, und navigieren Sie in das Verzeichnis <install
dir>\Autodesk\Data Management Server 2009\Autodesk data management server
Console.
26. Erstellen Sie eine Kopie der Datei
Connectivity.AutodeskdatamanagementserverConsole.exe.Config.
27. Öffnen Sie die Datei
Connectivity.AutodeskdatamanagementserverConsole.exe.Config in Notepad.
28. Suchen Sie die folgende Zeile: <add key="PORT" value="80" />. Ändern Sie den
Wert in die Port-Nummer, die Sie für die Vault-Website eingerichtet haben. Speichern
und schließen Sie die Datei.
29. Navigieren Sie in Windows Explorer in das Verzeichnis <install dir>\Autodesk\Data
Management Server 2009\Server\Web\Services.
30. Erstellen Sie eine Kopie der Datei web.config.
31. Öffnen Sie die Datei web.config mit Notepad.
32. Suchen Sie die folgende Zeile: <server port=”80” sslRequired=”false” />. Ändern Sie
den Wert in die Port-Nummer, die Sie für die Vault-Website eingerichtet haben.
Speichern und schließen Sie die Datei.
33. Navigieren Sie in Windows Explorer in das Verzeichnis <install dir>\Autodesk\Data
Management Server 2009\Server\Dispatch.
34. Erstellen Sie eine Kopie der Datei
Connectivity.WindowsService.JobDispatch.exe.config.
35. Öffnen Sie die Datei Connectivity.WindowsService.JobDispatch.exe.config in
Notepad.
36. Suchen Sie die folgende Zeile: <add key=”Server” values=”127.0.0.1” />. Ändern Sie
diesen Wert in 127.0.0.1:port number. Speichern und schließen Sie die Datei.
Rev. 1.1
- 12 -
LEITFADEN FÜR DIE ERWEITERTE KONFIGURATION
37. Beenden Sie die Autodesk Vault-Website, und starten Sie sie erneut.
38. Wählen Sie Control Panel > Administrative Tools. Klicken Sie auf das Symbol für
Services.
39. Suchen Sie den Dienst Autodesk Data Management Job Dispatch, und starten Sie
die Dienste mit Restart neu.
Rev. 1.1
- 13 -
LEITFADEN FÜR DIE ERWEITERTE KONFIGURATION
40. Benutzer, die auf die Vault-Datenbank zugreifen, müssen die neue Port-Nummer in
das Feld Server einfügen, und dabei das folgende Format einhalten:
Hostname:portnumber.
41. Öffnen Sie die Eigenschaftsseite der ursprünglichen Default Web Site. Setzen Sie
den TCP Port auf 80 zurück, beenden Sie die Website, und starten Sie sie erneut.
Sie müssen diesen Schritt auch für alle anderen Web-Anwendungen ausführen, die
zuvor auf Port 80 eingestellt waren.
Anmerkung: Hot Fixes werden möglicherweise nicht korrekt installiert, wenn Sie diese
benutzerdefinierte Konfiguration verwenden. Eventuell müssen Sie den Port vorübergehend
zurück auf 80 ändern, um das gewünschte Hotfix anzuwenden.
Rev. 1.1
- 14 -
LEITFADEN FÜR DIE ERWEITERTE KONFIGURATION
Für Windows 2008
1. Wählen Sie Control Panel -> Administrative Tools, und öffnen Sie Internet
Information Services Manager.
2. Erweitern Sie den Namen des lokalen Computers.
3. Erweitern Sie den Ordner Sites, und klicken Sie mit der rechten Maustaste auf
Default Web Site. Wählen Sie Edit Bindings.
4. Heben Sie den Eintrag für HTTP hervor, und klicken Sie auf die Schaltfläche Edit.
Rev. 1.1
- 15 -
LEITFADEN FÜR DIE ERWEITERTE KONFIGURATION
5. Ändern Sie die vorhandene Default Web Seite vorübergehend, sodass sie an einem
anderen Port, beispielsweise Port 8080 auf Nachrichten wartet. Wenn andere
Anwendungen an Port 80 horchen, müssen Sie die Port-Nummer vorübergehend
auch für diese Anwendungen ändern.
6. Um eine neue Website zu erstellen, klicken Sie mit der rechten Maustaste auf den
Ordner Sites, und wählen Sie Add Web Site.
7. Geben Sie im Feld Site name den Namen AutodeskVault ein, und geben Sie ein
beliebiges temporäres Verzeichnis als physischen Pfad ein. Übernehmen Sie die
Standardeinstellung 80 als Port-Einstellung.
Rev. 1.1
- 16 -
LEITFADEN FÜR DIE ERWEITERTE KONFIGURATION
8. Erstellen Sie in Notepad oder einem anderen Texteditor eine einfache HTML-Datei.
Sie müssen eine Datei auf der neuen Website erstellen, um einige der
Vorabprüfungen an das Installationsprogramm für Autodesk Data Management
Server zu übergeben.
9. Stellen Sie sicher, dass die neue Website korrekt ausgeführt wird, indem Sie Internet
Explorer öffnen und in das Feld Address die Adresse http://localhost eingeben.
10. Starten Sie die Autodesk Data Management Server-Installation, und korrigieren Sie
alle Fehler, die von den Vorabprüfungen mitgeteilt werden.
11. Melden Sie sich nach Abschluss der Installation von einer Client-Workstation bei
Autodesk Vault an. Starten Sie Autodesk Data Management Server Console, um zu
prüfen, ob das Programm korrekt ausgeführt wird.
12. Nachdem Sie die korrekte Funktionsweise geprüft haben, schließen Sie Autodesk
Data Management Server Console, und melden Sie die Client-Workstation von
Autodesk Vault ab.
Rev. 1.1
- 17 -
LEITFADEN FÜR DIE ERWEITERTE KONFIGURATION
13. Kehren Sie zum IIS-Manager zurück, klicken Sie mit der rechten Maustaste auf die
neu erstellte Website, und wählen Sie Edit Bindings.
14. Wählen Sie das aktuelle Binding, und klicken Sie auf Edit.
15. Ändern Sie den Port in eine nicht verwendete Port-Nummer. Port 8081 ist häufig
verfügbar.
16. Öffnen Sie Windows Explorer, und navigieren Sie in das Verzeichnis <install
dir>\Autodesk\Data Management Server 2009\Autodesk data management server
Console.
17. Erstellen Sie eine Kopie der Datei
Connectivity.AutodeskdatamanagementConsole.exe.Config.
18. Öffnen Sie die Datei Connectivity.AutodeskdatamanagementConsole.exe.Config
in Notepad.
19. Suchen Sie die folgende Zeile: <add key="PORT" value="80" />. Ändern Sie den
Wert in die Port-Nummer, die Sie für die Vault-Website eingerichtet haben. Speichern
und schließen Sie die Datei.
20. Navigieren Sie in Windows Explorer in das Verzeichnis <install dir>\Autodesk\Data
Management Server 2009\Server\Web\Services.
Rev. 1.1
- 18 -
LEITFADEN FÜR DIE ERWEITERTE KONFIGURATION
21. Erstellen Sie eine Kopie der Datei web.config.
22. Öffnen Sie die Datei web.config mit Notepad.
23. Suchen Sie die folgende Zeile: <server port=”80” sslRequired=”false” />. Ändern Sie
den Wert in die Port-Nummer, die Sie für die Vault-Website eingerichtet haben.
Speichern und schließen Sie die Datei.
24. Navigieren Sie in Windows Explorer in das Verzeichnis <install dir>\Autodesk\Data
Management Server 2009\Server\Dispatch.
25. Erstellen Sie eine Kopie der Datei
Connectivity.WindowsService.JobDispatch.exe.config.
26. Öffnen Sie die Datei Connectivity.WindowsService.JobDispatch.exe.config in
Notepad.
27. Suchen Sie die folgende Zeile: <add key=”Server” values=”127.0.0.1” />. Ändern Sie
diesen Wert in 127.0.0.1:port number. Speichern und schließen Sie die Datei.
28. Beenden Sie die Autodesk Vault-Website, und starten Sie sie erneut.
29. Wählen Sie Control Panel > Administrative Tools. Klicken Sie auf das Symbol für
Services.
Rev. 1.1
- 19 -
LEITFADEN FÜR DIE ERWEITERTE KONFIGURATION
30. Suchen Sie den Dienst Autodesk Data Management Job Dispatch, und starten Sie
die Dienste mit Restart neu.
31. Benutzer, die auf die Vault-Datenbank zugreifen, müssen die neue Port-Nummer in
das Feld Server einfügen, und dabei das folgende Format einhalten:
Hostname:portnumber.
32. Öffnen Sie die Eigenschaftsseite der ursprünglichen Default Web Site. Setzen Sie
den TCP Port auf 80 zurück, beenden Sie die Website, und starten Sie sie erneut.
Sie müssen diesen Schritt auch für alle anderen Web-Anwendungen ausführen, die
zuvor auf Port 80 eingestellt waren.
Anmerkung: Hot Fixes werden möglicherweise nicht korrekt installiert, wenn Sie diese
benutzerdefinierte Konfiguration verwenden. Eventuell müssen Sie den Port vorübergehend
zurück auf 80 ändern, um das gewünschte Hotfix anzuwenden.
Rev. 1.1
- 20 -
LEITFADEN FÜR DIE ERWEITERTE KONFIGURATION
Installieren von MS SQL Server vor Autodesk Data
Management Server 2009/2010
Autodesk Data Management Server 2009 (2010) installiert die Microsoft SQL 2005 Express
Edition von SQL, wenn keine bereits installierte AutodeskVault-Instanz von Microsoft SQL
gefunden wird. Sie können Microsoft SQL 2005 Workgroup, Microsoft SQL 2005 Standard
Edition oder Microsoft SQL 2005 Enterprise Edition installieren, bevor Sie Autodesk Data
Management Server 2009 installieren. Auf diese Weise müssen Sie später kein Upgrade
ausführen. Vault Server 2010 unterstützt Microsoft SQL 2005 Workgroup, Microsoft SQL
2005 Standard Edition, Microsoft SQL 2005 Enterprise Edition, Microsoft SQL 2008 Standard
und Microsoft SQL 2008 Enterprise.
Anmerkung: Im Verlauf der Installation muss der Server unter Umständen mehrmals neu
gestartet werden. Stellen Sie sicher, dass Sie die nötigen Neustarts durchführen können.
Wenn Sie ein benutzerdefiniertes Kennwort für das SQL SA-Konto festgelegt haben, müssen
Sie das Kennwort bei der Installation von Autodesk Data Management Server angeben.
Weitere Informationen finden Sie im Abschnitt Anpassen der Installation von Autodesk Data
Management Server 2009 in diesem Dokument.
Gehen Sie für Microsoft SQL 2005 wie folgt vor:
1. Starten Sie den Installationsprozess für Microsoft SQL 2005 Server.
2. Während des Installationsprozesses werden alle nötigen Grundvoraussetzungen
installiert, und die Vorabprüfungen werden durchgeführt. Notieren Sie alle Fehler,
und führen Sie die notwendigen Korrekturmaßnahmen aus, bevor Sie fortfahren.
3. Wählen Sie im Dialogfeld Components to Install die Komponente SQL Server
Database Services aus. Um den Installationspfad zu ändern, klicken Sie auf
Advanced.
a. Erweitern Sie im Dialogfeld Feature Selection die Optionen Database
Services, und ändern Sie das Verzeichnis, in dem die Datendateien
abgelegt werden.
4. Geben Sie im Dialogfeld Instance Name den Namen der Instanzen als
AutodeskVault ein.
Anmerkung: Wenn Sie SQL ohne diesen Instanznamen installieren, wird bei der
Installation von AUTODESK DATA MANAGEMENT SERVER eine eigene Instanz
von SQL Server namens AutodeskVault erstellt. Hierfür wird Microsoft SQL Express
2005 verwendet.
5. Geben Sie im Dialogfeld Service Account das Konto Local System an. Wenn Sie
jedoch Sicherungskopien erstellen und auf entfernten Speicherorten wiederherstellen
möchten, geben Sie ein Domain-Benutzerkonto für den SQL-Server ein.
6. Wählen Sie im Dialogfeld Authentication Mode die Authentifizierung Mixed Mode
aus, und richten Sie das SA-Kennwort ein. Bei der Standardinstallation wird das
Standardkennwort AutodeskVault@26200 als SA-Kennwort verwendet.
Anmerkung: Wenn Sie ein anderes SA-Kennwort verwenden, müssen Sie die
Option use my SA Credentials aktivieren, die im Abschnitt Anpassen der Installation
von Autodesk Data Management Server 2009 dieses Dokuments beschrieben wird.
7. Laden Sie die aktuellen Service-Packs (nur SP2) und Hotfixes für SQL 2005 von der
Website von Microsoft herunter, und installieren Sie sie.
Rev. 1.1
- 21 -
LEITFADEN FÜR DIE ERWEITERTE KONFIGURATION
Gehen Sie wie folgt vor, um Microsoft SQL 2008 zu installieren:
1. Starten Sie den Installationsprozess für Microsoft SQL 2008 Server.
2. Während des Installationsprozesses werden alle nötigen Grundvoraussetzungen
installiert, und die Vorabprüfungen werden durchgeführt. Notieren Sie alle Fehler,
und führen Sie die notwendigen Korrekturmaßnahmen aus, bevor Sie fortfahren.
3. Wählen Sie in SQL Server Installation Center die Option New SQL Server standalone installation aus, oder fügen Sie einer vorhandenen Installation neue Features
hinzu.
4. Wählen Sie im Fenster Feature Selection die Option Database Engine Services.
5. Wählen Sie im Fenster Instance Configuration die Option Namend Instance, und
geben Sie als Name AutodeskVault ein.
Anmerkung: Wenn Sie SQL ohne diesen Instanznamen installieren, wird bei der
Installation von Autodesk Data Management Server eine eigene Instanz von SQL
Server namens AutodeskVault erstellt. Hierfür wird Microsoft SQL Express 2005
verwendet.
6. Wählen Sie im Fenster Server Configuration die Registerkarte Service Accounts.
a. Geben Sie für die SQL Server Database Engine das Konto NT
AUTHORITY\NETWORK SERVICE an. Sie können das Kennwortfeld leer
lassen. Wenn Sie Sicherungskopien erstellen und die Daten auf entfernten
Speicherorten wiederherstellen möchten, geben Sie ein DomainBenutzerkonto an.
b. Stellen Sie den Startup Type auf Automatic ein.
7. Wählen Sie im Fenster Database Engine Configuration die Registerkarte Account
Provisioning.
a. Wählen Sie die Authentifizierung Mixed Mode, und richten Sie das SAKennwort ein. Bei der Standardinstallation wird das Standardkennwort
AutodeskVault@26200 als SA-Kennwort verwendet.
Anmerkung: Wenn Sie ein anderes SA-Kennwort verwenden, müssen Sie
die Option use my SA Credentials aktivieren, die im Abschnitt Anpassen
der Installation von Autodesk Data Management Server 2009 dieses
Dokuments beschrieben wird.
8. Laden Sie die aktuellen Service-Packs und Hotfixes für SQL 2008 von der Website
von Microsoft herunter, und installieren Sie sie.
Neukonfigurieren von SQL-Anmeldungen
Wenn Sie keine Richtlinien für Domain-Kennwörter eingerichtet haben, können Sie diesen
Abschnitt auslassen. Wurden für Ihre Domain Kennwortrichtlinien konfiguriert, muss das
Kennwort diesen Richtlinien entsprechen. Setzen Sie nach Abschluss der Installation das
SA-Kennwort auf AutodeskVault@26200 zurück, und deaktivieren Sie das Kontrollkästchen
Enforce password policy. Erstellen Sie darüber hinaus ein SQL-Anmeldekonto namens
VaultSys. So erstellen Sie das Konto:
1. Öffnen Sie Microsoft SQL Server Management Studio.
2. Erweitern Sie den Ordner Security\Logins.
Rev. 1.1
- 22 -
LEITFADEN FÜR DIE ERWEITERTE KONFIGURATION
3. Klicken Sie mit der rechten Maustaste auf den Ordner Logins, und wählen Sie New
Login.
4. Geben Sie VaultSys als Anmeldenamen ein.
5. Wählen Sie SQL Server Authentication.
6. Geben Sie SuperMan769400006! als Kennwort ein.
7. Deaktivieren Sie das Kontrollkästchen Enforce password policy.
8. Wählen Sie die Seite Server Roles.
9. Aktivieren Sie die Kontrollkästchen für die folgenden Rollen:
•
dbcreator
•
processadmin
•
setupadmin
10. Klicken Sie auf OK, um das Konto zu erstellen.
Rev. 1.1
- 23 -
LEITFADEN FÜR DIE ERWEITERTE KONFIGURATION
Upgrade von Autodesk Data Management Server 2009/2010
auf Full SQL Server
Bei einem Upgrade auf die vollständige Version von Microsoft SQL Server wird
vorausgesetzt, dass die entsprechenden IT- und Technikmitarbeiter den Zugriff auf die
Server- und Client-Systeme sowie periodische Neustarts des Systems ermöglichen können.
Darüber hinaus wird empfohlen, das Upgrade zunächst in einer Testumgebung zu testen,
bevor es in der Produktionsumgebung ausgeführt wird. Die clientseitigen Systeme werden
benötigt, um sicherzustellen, dass das Upgrade erfolgreich war.
Das Server-Upgrade kann nach der Installation von Autodesk Data Management Server
jederzeit vorgenommen werden. Unter Umständen muss der Server während des UpgradeProzesses ein- oder zweimal neu gestartet werden.
Während des Upgrades werden die SQL-Serverinstanz und die Autodesk Vault ServerDienste heruntergefahren. Alle Benutzer, die zum Zeitpunkt des Upgrades in Autodesk Vault
angemeldet sind, werden automatisch abgemeldet. Stellen Sie sicher, dass alle Benutzer
von Autodesk Data Management Server abgemeldet sind. Das Upgrade hat weder
Auswirkungen auf den Zustand der ausgecheckten Dateien, noch werden dabei die
Datenbankstruktur, der Zustand der Dateien oder hierarchische Beziehungen verändert.
Bevor Sie ein Upgrade des SQL-Servers ausführen, erstellen Sie eine Sicherungskopie der
Anwendung Autodesk Data Management Server Console. Weitere Informationen zum
Erstellen von Sicherungskopien finden Sie in der Hilfe zu Autodesk Data Mnagement Server
Console.
Rev. 1.1
- 24 -
LEITFADEN FÜR DIE ERWEITERTE KONFIGURATION
Ugrade von MS SQL 2005 auf Full MS SQL 2008
Microsoft unterstützt die Migration von MS SQL 2005 Express auf MS SQL 2008 Standard
oder Enterprise nicht. Potenzielle Migrationspfade sind: Upgrade von MS SQL 2005 Express
über MS SQL 2005 Full auf MS SQL 2008 Full und von MS SQL 2005 über MS SQL 2008
Express auf MS SQL 2008 Full. **Beachten Sie, dass MS SQL 2008 Express als
Datenbank-Engine für Autodesk Data Management Server NICHT unterstützt wird.** Weitere
Migrationspfade finden Sie unter http://msdn.microsoft.com/en-us/library/ms143393.aspx.
Beachten Sie darüber hinaus, dass mehrere Neustarts erforderlich sind, um die Installation
von SQL 2008 fertig zu stellen.
Upgrade von SQL 2005 Express auf Full SQL 2008
1. Laden Sie SQL 2008 Express von http://www.microsoft.com herunter, oder legen Sie
den Installationsdatenträger von SQL 2008 Express ein. Beachten Sie, dass Sie
möglicherweise zur Installation von SQL 2008 Express (KB942288) Windows
Installer 4.5 benötigen.
2. Wählen Sie die Option Installation, und starten Sie den Assistenten Upgrade from
SQL server 2000 or SQL Server 2005.
3. Führen Sie die Schritte zur Vorbereitung der Installation aus. Die erforderlichen
Dateien und Dienste werden aktualisiert. Die Einrichtung von Unterstützungsregeln
wird verarbeitet.
4. Wählen Sie die AutodeskVault-Instanz, für die ein Upgrade durchgeführt werden soll.
Bestätigen Sie die Einstellungen der Instanz.
5. Richten Sie den benötigten Plattenspeicher, die Upgrade-Regeln und den UpgradeProzess ein. Der Einrichtungsvorgang wird abgeschlossen. Das Upgrade der
AutodeskVault SQL-Instanz auf SQL 2008 Express wird durchgeführt.
Rev. 1.1
- 25 -
LEITFADEN FÜR DIE ERWEITERTE KONFIGURATION
6. Starten Sie die Datei Setup.exe vom Installationsdatenträger für Full SQL 2008.
Wählen Sie die Option Maintenance, und starten Sie den Assistenten Edition
Upgrade.
7. Prüfen Sie den Versions- und/oder Produktschlüssel für Full SQL 2008. Wählen Sie
dann im Fenster Select Instance die AutodeskVault-Instanz aus.
8. Führen Sie ein Upgrade der Instanz aus. Nach dem Upgrade der Instanz können Sie
SQL Management Studio installieren, indem Sie zur Option Installation
zurückkehren und die Installation New SQL Server stand-alone beginnen oder
einem vorhandenen Installationsassistenten Features hinzufügen.
Upgrade von Full SQL 2005 auf Full SQL 2008
1. Wählen Sie die Option Installation, und starten Sie den Assistenten Upgrade from
SQL server 2000 or SQL Server 2005.
2. Führen Sie die Schritte zur Vorbereitung der Installation aus. Die erforderlichen
Dateien und Dienste werden aktualisiert. Die Einrichtung von Unterstützungsregeln
wird verarbeitet.
Rev. 1.1
- 26 -
LEITFADEN FÜR DIE ERWEITERTE KONFIGURATION
3. Wählen Sie die AutodeskVault-Instanz, für die ein Upgrade durchgeführt werden soll.
Bestätigen Sie die Einstellungen der Instanz.
4. Wenn Database Engine Services nicht als zu migrierende Komponente aufgeführt
ist, haben Sie einen Migrationspfad gewählt, der nicht zulässig ist.
5. Richten Sie den benötigten Plattenspeicher, die Upgrade-Regeln und den UpgradeProzess ein. Der Einrichtungsvorgang wird abgeschlossen. Das Upgrade der
AutodeskVault SQL-Instanz auf Full SQL 2008 wird durchgeführt.
Rev. 1.1
- 27 -
LEITFADEN FÜR DIE ERWEITERTE KONFIGURATION
Ugrade von MS SQL 2005 Express auf Full MS SQL 2005
6. Legen Sie die Installations-CD für MS SQL 2005 in das Laufwerk ein, und starten Sie
den Installationsassistenten. Die erforderlichen Komponenten werden installiert. Erst
dann beginnt der Installationsvorgang.
7. Klicken Sie auf Next. Der Assistent führt eine Prüfung der Systemkonfiguration
durch. Stellen Sie sicher, dass alle Prüfungen erfolgreich sind, und klicken Sie auf
Next.
Rev. 1.1
- 28 -
LEITFADEN FÜR DIE ERWEITERTE KONFIGURATION
8. Aktivieren Sie im Dialogfeld Components to Install das Kontrollkästchen SQL
Server Database Services, und klicken Sie auf Next.
9. Wählen Sie im Dialogfeld Instance Name das Optionsfeld Named instance, und
geben Sie AutodeskVault ein, oder wählen Sie das Optionsfeld Installed
instances, wählen Sie die AutodeskVault-Instanz, und klicken Sie dann auf Next.
Rev. 1.1
- 29 -
LEITFADEN FÜR DIE ERWEITERTE KONFIGURATION
10. Im Dialogfeld Existing components sind die Dienste der SQL-Server-Datenbank
aufgeführt, für die ein Upgrade durchgeführt wird. Aktivieren Sie das
Kontrollkästchen für die SQL-Server-Datenbank, und klicken Sie auf Next.
11. Im Dialogfeld Upgrade Logon Information werden Sie aufgefordert, ein Konto
einzugeben, mit dem das Upgrade ausgeführt werden soll. Melden Sie sich mit
einem Konto an, das lokale Administratorberechtigungen für den Server hat.
Aktivieren Sie Windows Authentication Mode, und klicken Sie auf Next.
Rev. 1.1
- 30 -
LEITFADEN FÜR DIE ERWEITERTE KONFIGURATION
12. Wählen Sie im Dialogfeld Service Account ein integriertes Systemkonto (Use the
built-in System account) oder ein Domain-Benutzerkonto (Use a domain user
account), um den SQL-Browser auszuführen. Klicken Sie auf Next.
Anmerkung: Wenn Sie den SQL-Server-Dienst zuvor mit einem Benutzerkonto
ausgeführt haben, wählen Sie das Optionsfeld Use a domain user account, und
füllen Sie die erforderlichen Felder für dieses Konto aus.
13. Im Dialogfeld Error and Usage Report Settings werden optionale Einstellungen
angezeigt, die von Autodesk nicht benötigt werden.
Rev. 1.1
- 31 -
LEITFADEN FÜR DIE ERWEITERTE KONFIGURATION
14. Klicken Sie im Dialogfeld Ready to Install auf Install, um den Upgrade-Vorgang zu
starten.
15. Laden Sie gegebenenfalls MS SQL 2005 Service Pack 2 von der Website von
Microsoft herunter, und installieren Sie es.
Anmerkung: Optimale Performance erzielen Sie, wenn Sie nach der Fertigstellung des
Upgrades einen SQL-Wartungsplan erstellen. Befolgen Sie hierfür die im Abschnitt Erstellen
eines SQL-Wartungsplans angegebenen Anleitungen.
Upgrade von MS SQL 2005 Express SP1 oder höher auf Full MS SQL
Server 2005 SP1 oder höher
Um ein Upgrade einer SQL Express 2005 SP1-Installation auf eine vollständige Version von
SQL 2005 mit einer DVD durchzuführen, auf der kein Service Pack (SP1 oder höher)
enthalten ist, verwenden Sie eine der folgenden Methoden.
Anmerkung: Es wird empfohlen, zunächst eine Sicherungskopie von Autodesk Data
Management Server Console zu erstellen.
1. Methode
1. Öffnen Sie eine Befehlszeilenaufforderung, und navigieren Sie zum Verzeichnis, in
dem sich die vollständige Version von SQL Setup befindet.
2. Geben Sie setup.exe SKUUPGRADE=1 ein (Groß-/Kleinschreibung muss beachtet
werden).
3. Starten Sie das Upgrade, und wählen Sie die AutodeskVault-Instanz.
Rev. 1.1
- 32 -
LEITFADEN FÜR DIE ERWEITERTE KONFIGURATION
4. Installieren Sie nach dem Upgrade das aktuelle SQL Service Pack. Das Service Pack
ist in diesem Upgrade nicht enthalten und wird von SQL Express nicht übertragen.
2. Methode
1. Erstellen Sie in Autodesk Data Management Server Console eine vollständige
Sicherungskopie von Autodesk Vault.
Anmerkung: In einem späteren Schritt werden Sie alle Vault-Datenbanken
löschen. Prüfen Sie auf einem Testserver, ob Sie die Daten von der
Sicherungskopie wiederherstellen können. Fahren Sie nicht fort, wenn die
Wiederherstellung nicht erfolgreich ist. Korrigieren Sie alle eventuell
aufgetretenen Probleme, bevor Sie fortfahren.
2. Wenn die Testwiederherstellung erfolgreich war, öffnen Sie Autodesk Data
Management Server Console, und löschen Sie alle aufgeführten VaultDatenbanken und Bibliotheken. Wählen Sie aus dem Menü Tools die Option
Detach Master Vault.
3. Stellen Sie sicher, dass alle Benutzer von Autodesk Vault abgemeldet sind.
4. Deinstallieren Sie SQL 2005 Express vollständig. Deinstallieren Sie hierfür die
Anwendungen in der folgenden Reihenfolge:
a. Microsoft SQL Server 2005
Anmerkung: Wenn mehrere Instanzen von SQL Express installiert sind,
deinstallieren Sie nur die AutodeskVault-Instanz. Deinstallieren Sie KEINE
anderen Bestandteile von SQL, nachdem dieser Schritt abgeschlossen ist.
b. MS SQL Server Native Client
c.
MS SQL Server VSS Writer
d. MS SQL Server 2005 Backward Compatibility
e. MS SQL Server Setup Support Files
5. Löschen Sie die SQL Express-Ordner aus den Programmdateien (einschließlich der
Datendateien). Wenn sich Ihre Vault-Datenbanken auf einem anderen Laufwerk
befinden, löschen Sie auch die Dateien in diesem Verzeichnis.
6. Installieren Sie die vollständige Version von SQL 2005 mit einer AUTODESKVAULTInstanz, wie im Abschnitt „Installieren von MS SQL Server vor Autodesk Data
Management Server“ beschrieben.
7. Installieren Sie Microsoft SQL 2005 SP1.
8. Stellen Sie in Autodesk Data Management Server Console die in Schritt 1 erstellte
Sicherungskopie wieder her.
Wenn Sie Schwierigkeiten haben, die MS SQL Express-Instanz zu entfernen, entfernen Sie
die Instanz manuell. Anweisungen hierzu finden Sie im Microsoft Knowledgebase-Artikel
909967.
Anmerkung: Optimale Performance erzielen Sie, wenn Sie nach der Fertigstellung des
Upgrades einen SQL-Wartungsplan erstellen. Befolgen Sie hierfür die im Abschnitt Erstellen
eines SQL-Wartungsplans angegebenen Anleitungen.
Rev. 1.1
- 33 -
LEITFADEN FÜR DIE ERWEITERTE KONFIGURATION
Zuordnen von SQL zu einem benutzerdefinierten TCP/IP-Port
In diesem Abschnitt wird erläutert, wie Sie SQL auf einem TCP/IP-Port einrichten, der kein
Standard-Port ist.
SQL Server 2005
1. Installieren Sie die Vollversion von SQL Server 2005 wie im Handbuch zur
erweiterten Konfiguration beschrieben.
2. Starten Sie SQL Server Configuration Manager auf dem Server, auf dem SQL
installiert ist.
3. Erweitern Sie im Dialogfeld SQL Server Configuration Manager die Option SQL
Server 2005 Network Configuration, und wählen Sie Protocols for
AUTODESKVAULT.
4. Doppelklicken Sie im rechten Bereich auf das TCP\IP-Protokoll, um die
Eigenschaftsseite zu öffnen.
5. Wählen Sie im Dialogfeld TCP\IP Properties die Registerkarte Protocol, und ändern
Sie die Eigenschaft Enabled in Yes.
6. Wählen Sie die Registerkarte IP Addresses.
7. Navigieren Sie am unteren Rand des Dialogfelds in den Abschnitt IPAII.
Rev. 1.1
- 34 -
LEITFADEN FÜR DIE ERWEITERTE KONFIGURATION
8. Geben Sie im Feld TCP Port den gewünschten Port ein.
9. Übernehmen Sie die Änderungen mit Apply, und klicken Sie auf OK, um das
Dialogfeld TCP\IP Properties zu schließen.
10. Wählen Sie im Dialogfeld SQL Server Configuration Manager im linken Bereich
den Abschnitt SQL Service 2005 Services.
11. Wählen Sie im rechten Bereich SQL Server (AutodeskVault), klicken Sie mit der
rechten Maustaste darauf, und wählen Sie Restart.
Autodesk Data Management Server
1. Wählen Sie Start -> Run, und geben Sie cliconfig ein. Das Dialgofeld SQL Server
Client Network Utility wird geöffnet.
2. Wählen Sie im Dialogfeld SQL Server Client Network Utility die Registerkarte
Alias.
3. Klicken Sie in der Registerkarte Alias auf die Schaltfläche Add.
4. Wählen Sie im Dialogfeld Edit Network Library Configuration unter Network
Libraries die Option TCP/IP.
5. Geben Sie im Feld Server alias den Namen des Servers ein, auf dem SQL installiert
ist. Geben Sie außerdem den Namen der Instanz ein.
Rev. 1.1
- 35 -
LEITFADEN FÜR DIE ERWEITERTE KONFIGURATION
6. Deaktivieren Sie das Kontrollkästchen Dynamically determine port, und geben Sie
die Port-Nummer ein, die Sie in Schritt 8 oben konfiguriert haben.
7. Klicken Sie auf OK, um die Einstellungen anzuwenden.
8. Starten Sie die Installation von Autodesk Data Management Server.
Rev. 1.1
- 36 -
LEITFADEN FÜR DIE ERWEITERTE KONFIGURATION
Erstellen eines Microsoft SQL-Wartungsplans
In Wartungsplänen planen Sie Wartungsaufgaben, mit denen Sie die fehlerfreie Ausführung
der Datenbank sicherstellen können. Beispiele für Wartungsaufgaben: Reduzieren der Größe
von Datenbank- und Transaktions-Protokolldateien und Prüfen der Datenbank auf
Inkonsistenzen.
1. Prüfen Sie, ob in Autodesk Data Management Server Console Sicherungskopien für
die Vault-Datenbank erstellt wurden.
2. Stellen Sie sicher, dass alle Benutzer vom Vault-Server abgemeldet sind.
3. Doppelklicken Sie in Control Panel auf Administrative Tools. Doppelklicken Sie
dann auf das Symbol für Services.
4. Suchen Sie den Dienst SQL Server Agent (AUTODESKVAULT).
5. Klicken Sie mit der rechten Maustaste auf SQL Server Agent (AUTODESKVAULT),
und wählen Sie Properties.
6. Ändern Sie den Startup Type in Automatic, und starten Sie den Dienst.
Rev. 1.1
- 37 -
LEITFADEN FÜR DIE ERWEITERTE KONFIGURATION
7. Öffnen Sie Microsoft SQL Server Management Studio, und stellen Sie eine
Verbindung zur AutodeskVault-Instanz her. Geben Sie
<computername>\AutodeskVault als Name des Servers ein, und klicken Sie auf
Connect.
8. Klicken Sie mit der rechten Maustaste unter Databases auf Vault, und wählen Sie
Properties.
Rev. 1.1
- 38 -
LEITFADEN FÜR DIE ERWEITERTE KONFIGURATION
9. Stellen Sie auf der Seite Files die Eigenschaft Autogrowth für die VaultDatenbanken auf 100 MB ein. Stellen Sie diesen Wert für benutzerdefinierte
Bibliotheken auf 25 MB ein.
Anmerkung: Ändern Sie nicht die Größe der Protokolldateien, der
KnowledgeVaultMaster-Datenbank und der Protokolldateien. Stellen Sie sicher, dass
MS SQL 2005 SP2 installiert ist, bevor Sie diese Einstellung ändern.
Rev. 1.1
- 39 -
LEITFADEN FÜR DIE ERWEITERTE KONFIGURATION
10. Ändern Sie auf der Seite Options das Wiederherstellungsmodell unter Recovery
Model in Simple. Stellen Sie die Kompatibilitätsstufe unter Compatibility Level auf
SQL Server 2005 (90) ein (für SQL 2008 auf SQL SERVER 2008 (100)), und stellen
Sie die Option Auto Shrink auf False ein.
11. Führen Sie diese Schritte für alle Vault- und Bibliotheksdatenbanken aus.
12. Erweitern Sie den Ordner Management, und wählen Sie den Ordner Maintenance
Plan.
13. Klicken Sie mit der rechten Maustaste auf den Ordner Maintenance Plan, und
wählen Sie Maintenance Plan Wizard. Klicken Sie auf Next, wenn das folgende
Rev. 1.1
- 40 -
LEITFADEN FÜR DIE ERWEITERTE KONFIGURATION
Dialogfeld angezeigt wird.
14. Geben Sie im Dialogfeld Select Plan Properties als Name Vault Maintenance Plan
ein, und klicken Sie auf die Schaltfläche Change, um den Zeitplan einzurichten.
Rev. 1.1
- 41 -
LEITFADEN FÜR DIE ERWEITERTE KONFIGURATION
15. Richten Sie den Plan im Dialogfeld Job Schedule Properties so ein, dass er
ausgeführt wird, nachdem eine Sicherungskopie von Autodesk Data Management
Server Console erstellt wurde. Je nach der Größe Ihrer Datenbanken muss dieser
Plan möglicherweise an einem anderen Tag oder zu einer anderen Uhrzeit
ausgeführt werden. Sie können die Aufgabe an einem Samstag ausführen, um
herauszufinden, wie viel Zeit sie in Anspruch nimmt. Anschließend können Sie
entscheiden, welche Zeit am besten für die regelmäßige Ausführung des Jobs
geeignet ist.
Rev. 1.1
- 42 -
LEITFADEN FÜR DIE ERWEITERTE KONFIGURATION
16. Aktivieren Sie im Dialogfeld Select Maintenance Task die folgenden Optionen:
17. Stellen Sie im Dialogfeld Select Maintenance Task die folgende Reihenfolge ein.
Rev. 1.1
- 43 -
LEITFADEN FÜR DIE ERWEITERTE KONFIGURATION
18. Wählen Sie im Dialogfeld Define Database Check Integrity Task aus der
Dropdown-Liste Databases die Option All user databases, und aktivieren Sie das
Kontrollkästchen Include indexes.
Rev. 1.1
- 44 -
LEITFADEN FÜR DIE ERWEITERTE KONFIGURATION
19. Wählen Sie im Dialogfeld Define Rebuild Index Task aus der Dropdown-Liste
Databases die Option All user databases.
20. Wählen Sie im Dialogfeld Define Reorganize Index Task aus der Dropdown-Liste
Databases die Option All user databases.
Rev. 1.1
- 45 -
LEITFADEN FÜR DIE ERWEITERTE KONFIGURATION
21. Wählen Sie im Dialogfeld Define Shrink Database Task aus der Dropdown-Liste
Databases die Option All user databases.
22. Wählen Sie im Dialogfeld Define Update Statistics Task die folgenden Optionen.
Rev. 1.1
- 46 -
LEITFADEN FÜR DIE ERWEITERTE KONFIGURATION
23. Wählen Sie im Dialogfeld Define Cleanup History Task die gewünschten
Bereinigungsoptionen.
24. Geben Sie im Dialogfeld Select Report Options das Verzeichnis für die
Wartungsberichte an.
25. Klicken Sie auf Next und dann auf Finish.
Rev. 1.1
- 47 -
LEITFADEN FÜR DIE ERWEITERTE KONFIGURATION
Erstellen eines Wartungsskripts für Microsoft SQL Express
2005
Microsoft SQL Express 2005 unterstützt die Erstellung eines Wartungsplans innerhalb von
SQL Server Management Studio Express nicht. Mit diesem Skript können Sie die Datenbank
jedoch verkleinern und neu indizieren, das Wiederherstellungsmodell in Simple ändern, den
Wert für Autogrowth in 100 MB ändern und die Statistiken in der Datenbank aktualisieren.
Kopieren Sie das unten aufgeführte Skript, und erstellen Sie eine Datei namens
VaultMaintenance.bat. Für diese Stapeldatei muss der Name der Vault-Datenbank als
Befehlszeilenparameter angegeben werden.
Anmerkung: Es wird empfohlen, MS SQL Express 2005 SP2 zu installieren. Sie müssen
dieses Skript für die erstellten KnowledgeVaultMaster- und Vault-Datenbanken ausführen.
Das folgende Beispiel zeigt, wie die Stapeldatei ausgeführt und die Ergebnisse in eine
Textdatei ausgegeben werden.
Anmerkung: Wenn Sie von dieser PDF-Datei direkt kopieren und einfügen, müssen die
Zeilenumbrüche repariert werden.
C:\VaultMaintenance.bat vault > results.txt
@echo off
if "%1"=="" goto NOPARAM
set VAULTNAME=[%1]
@echo Datenbankwiederherstellungsmodell auf Simple festlegen...
osql -E -S ".\AutodeskVault" -Q "ALTER DATABASE %VAULTNAME% SET RECOVERY
SIMPLE"
@echo Autogrowth-Wert der Datenbank einstellen...
osql -E -S ".\AutodeskVault" -Q "ALTER DATABASE %VAULTNAME% MODIFY FILE
(NAME=%VAULTNAME%, FILEGROWTH=100MB)"
@echo Datenbank %1 verkleinern...
osql -E -S ".\AutodeskVault" -Q "USE %VAULTNAME% DBCC
SHRINKDATABASE(%VAULTNAME%, 10)"
@echo Datenbank %1 neu indizieren...
osql -E -S ".\AutodeskVault" -Q "USE %VAULTNAME% DECLARE tableCursor CURSOR
FOR SELECT NAME FROM sysobjects WHERE xtype in('U') DECLARE @tableName
nvarchar(128) OPEN tableCursor FETCH NEXT FROM tableCursor INTO @tableName
WHILE @@FETCH_STATUS = 0 BEGIN DBCC DBREINDEX(@tableName, '') FETCH
NEXT FROM tableCursor INTO @tableName END CLOSE tableCursor DEALLOCATE
tableCursor"
@echo Statistiken für Datenbank %1 aktualisieren...
osql -E -S ".\AutodeskVault" -Q "EXEC sp_updatestats"
goto EXIT
:NOPARAM
echo [FAIL] Vault-Datenbank angeben
pause
:EXIT
Rev. 1.1
- 48 -
LEITFADEN FÜR DIE ERWEITERTE KONFIGURATION
Verwalten eines entfernten Dateispeichers
So verschieben Sie das Verzeichnis, in dem Ihr Dateispeicher abgelegt ist, auf ein
zugeordnetes Laufwerk oder ein freigegebenes entferntes Verzeichnis
(das Vault-System unterstützt zwei grundlegende Dateispeicherkonfigurationen):
1. Der Dateispeicher befindet sich auf dem Autodesk Data Management-Server.
2. Der Dateispeicher befindet sich auf einem entfernten Datei-Server in einem
freigegebenen Ordner.
Sie können einen entfernten Datei-Server verwenden, um den Dateispeicher zu hosten
und/oder Vault-Daten zu sichern und wiederherzustellen. In diesem Abschnitt wird
erläutert, wie Sie einen entfernten Dateispeicher konfigurieren.
Rev. 1.1
- 49 -
LEITFADEN FÜR DIE ERWEITERTE KONFIGURATION
Verschieben des Dateispeichers auf ein zugeordnetes Laufwerk oder in
ein freigegebenes entferntes Verzeichnis
Der Einfachheit halber wird im Folgenden der Computer, der Autodesk Data Management
Server hostet, als DMMachine und der Computer, der den entfernten Dateispeicher hostet,
als FSMachine bezeichnet. Der Name der Domain lautet MyDomain. Darüber hinaus wird
hier davon ausgegangen, dass Autodesk Data Management Server auf einem MemberServer, nicht auf einem Domain-Controller installiert ist.
Ist Autodesk Data Management Server auf einem Domain-Controller installiert, wird das
Domain-Konto von AutodeskVault verwendet. Sie können in diesem Fall beim Abschnitt
„Verschieben des Dateispeichers“ fortfahren.
Erstellen eines neuen Domain-Benutzerkontos
1. Öffnen Sie das Active Directory Users and Computers, und wählen Sie eine
Organisationseinheit (Organizational Unit), in der Sie das Konto erstellen möchten.
2. Erstellen Sie ein Konto namens AutodeskRemote. Richten Sie das Kennwort so ein,
dass es Ihren Richtlinien für das Domain-Kennwort entspricht. Legen Sie fest, dass
das Kennwort niemals ablaufen soll.
Erstellen eines entfernten freigegebenen Verzeichnisses
1. Öffnen Sie Windows Explorer auf FSMachine, und erstellen Sie ein Verzeichnis
namens VaultData.
2. Klicken Sie mit der rechten Maustaste auf den Ordner, und wählen Sie Properties.
3. Erstellen Sie in der Registerkarte Sharing ein neues gemeinsames Verzeichnis
namens VaultData.
4. Klicken Sie auf Permissions. Legen Sie für die Benutzer von AutodeskRemote,
Network Service und System die Berechtigung Full Control fest.
5. Klicken Sie im Dialogfeld Permissions for Share auf OK.
6. Fügen Sie in der Registerkarte Security das Konto AutodeskRemote hinzu, und
legen Sie die Berechtigung Full Control fest.
Einrichten des neuen Kontos in Autodesk Data Management Server Console
1. Öffnen Sie Autodesk Data Management Server Console auf DMMachine.
2. Wählen Sie aus dem Menü File die Option Stop Web Service.
3. Wählen Sie Tools > Administration.
4. Klicken Sie in der Registerkarte Advanced Settings neben Advanced
Configuration Settings auf die Schaltfläche Settings.
Rev. 1.1
- 50 -
LEITFADEN FÜR DIE ERWEITERTE KONFIGURATION
5. Ändern Sie im Dialogfeld Advanced Settings den Benutzernamen in
MyDomain\AutodeskRemote, und geben Sie das ausgewählte Kennwort ein.
6. Nehmen Sie die Änderungen vor, und klicken Sie auf OK.
Verschieben des Vault-Dateispeichers
1. Wählen Sie die Vault-Datenbank, die in ein anderes Verzeichnis verschoben werden
soll.
2. Wählen Sie Actions > Move File Store.
3. Stellen Sie das Feld New File Store Location auf \\FSMachine\VaultData ein.
4. Klicken Sie auf OK.
Rev. 1.1
- 51 -
LEITFADEN FÜR DIE ERWEITERTE KONFIGURATION
Neukonfigurieren von IIS Worker-Prozess und Anwendungs-Pool
Die folgenden Anweisungen gelten für IIS 6.0.
1. Öffnen Sie das Active Directory Users and Computers, und wählen Sie eine
Organisationseinheit (Organizational Unit), in der Sie das Konto erstellen möchten.
2. Erstellen Sie ein Konto namens AutodeskID. Stellen Sie sicher, dass das Kennwort
den Richtlinien für das Domain-Kennwort entspricht.
3. Machen Sie das AutodeskID-Konto zu einem Mitglied der lokalen IIS_WPG-Gruppe
auf DMMachine.
4. Erteilen Sie dem Konto AutodeskID die Berechtigungen Full Control auf das
Verzeichnis %SystemRoot%\Temp auf DMMachine.
5. Erteilen Sie dem Konto AutodeskID die Berechtigungen Full Control auf das
entfernte Verzeichnis des Dateispeichers \\FSMachine\VaultData.
6. Öffnen Sie Internet Information Services (IIS) Manager, und erstellen Sie einen
neuen Anwendungs-Pool namens AutodeskAppPL.
7. Öffnen Sie die Eigenschaftsseite des Anwendungs-Pools AutodeskAppPL, und
navigieren Sie zur Registerkarte Identity.
8. Fügen Sie das Domain-Konto AutodeskID hinzu, legen Sie das Kennwort fest, und
wenden Sie die Änderungen an.
9. Erweitern Sie die Standard-Wesite Default Web Site, und navigieren Sie in das
virtuelle Verzeichnis AutodeskDM\Services.
10. Klicken Sie mit der rechten Maustaste auf das Verzeichnis Services, und navigieren
Sie in die Registerkarte Directory.
11. Legen Sie als Anwendungs-Pool den neu erstellten Anwendungs-Pool
AutodeskAppPL fest.
12. Wenden Sie die Änderungen mit Apply an, und schließen Sie die Eigenschaftsseite
der Default Web Site.
13. Schließen Sie den IIS-Manager.
14. Öffnen Sie eine Eingabeaufforderung, und geben Sie IISRESET ein.
15. Fügen Sie der Vault-Datenbank neue Dateien hinzu, und prüfen Sie, ob die
Eigenschaften indiziert werden können.
Rev. 1.1
- 52 -
LEITFADEN FÜR DIE ERWEITERTE KONFIGURATION
Installieren von Autodesk Data Management Server 2009/2010
unter Microsoft Vista™
Sie können Autodesk Data Management Server auch auf einem Computer auf Basis von
Windows VIsta™ installieren. Sie müssen jedoch zunächst einige Systemeinstellungen von
Vista™ konfigurieren.
Unterstützte Vista-Versionen
In der folgenden Tabelle sind die Versionen von Vista aufgeführt, die Autodesk Data
Management Server innerhalb von IIS und Autodesk Web Server (AWS) unterstützen.
Betriebssystem
AWS
IIS
Microsoft Vista™ Ultimate
Ja
Ja
Windows Vista™ Enterprise
Ja
Ja
Microsoft Vista™ Business
Ja
Ja
Microsoft Vista™ Home Premium
Ja
Ja
Microsoft Vista™ Home Basic
Ja
Nein
Anmerkung: Vault Collaboration, Vault Workgroup und Vault Manufacturing unterstützen
AWS NICHT. Sie müssen IIS verwenden. Base Vault Server 2010 unterstützt AWS.
Anmerkung: IIS 7.0 unterstützt für die Editionen Vista™ Ultimate, Enterprise, Business und
Home Premium höchstens 10 gleichzeitige Anfragen. Wenn die maximale Zahl der
Verbindungen erreicht ist, wird die Anfrage so lange in die Warteschlange gestellt, bis die
Zahl der Verarbeitungsanfragen unterhalb des Grenzwerts liegt. IIS ruft die erste Anfrage in
der Warteschlange ab und beginnt die Verarbeitung. Vorherige Versionen von IIS würden
den Fehler 403.9 Access Forbidden – Too many users are connected zurückgeben.
Konfigurieren von Internet Information Services (IIS) 7.0
Wenn Sie Microsoft® Internet Information Services (IIS) 7.0 mit Autodesk Data Management
Server verwenden, müssen Sie IIS 7.0 konfigurieren, bevor Sie Autodesk Data Management
Server installieren. IIS 7.0 kann im Zuge der Installation von Autodesk Data Management
Server 2009/2010 installiert werden. Wenn Sie IIS 7.0 manuell installieren, gehen Sie wie
folgt vor, um die Systemoptionen zu konfigurieren:
1. Wählen Sie im Startmenü von Windows Settings > Control Panel.
2. Doppelklicken Sie in Control Panel auf Programs and Features.
3. Klicken Sie in der Gruppe Programs and Features auf Turn Windows Features On
or Off.
4. Wenn Sie gefragt werden, ob die Anwendung ausgeführt werden soll, klicken Sie auf
Continue.
Rev. 1.1
- 53 -
LEITFADEN FÜR DIE ERWEITERTE KONFIGURATION
5. Erweitern Sie im Dialogfeld Windows Features
a. Information Services
Web Management Tools >
1. IIS 6 Management Compatibility.
2. Aktivieren Sie das Kontrollkästchen IIS Metabase and IIS 6
Configuration Compatibility.
6. Erweitern Sie Internet Information Services
World Wide Web Services
Application Development Features.
Aktivieren Sie das Kontrollkästchen ASP.NET. Drei weitere
Einstellungen werden automatisch aktiviert:
7. .NET Extensibility,
8. ISAPI Extensions,
9. ISAPI Filters.
10. Erweitern Sie Internet Information Services
World Wide Web Services.
Aktivieren Sie das Kontrollkästchen Common HTTP Features.
11. In Umgebungen, in denen Productstream 2009, Vault Collaboration 2010 und Vault
Manufacturing 2010 ausgeführt wird, kann auch Windows Authentication aktiviert
werden.
12. Klicken Sie auf OK.
Steuern des Benutzerkontos
Wenn Sie die automatische Erstellung von Sicherungskopien mit ADMS Console einplanen
möchten, konfigurieren Sie die Einstellungen für die Steuerung des Benutzerkontos (User
Account Control) in Windows Vista so, dass Sie Anwendungen ohne
Adminstratorberechtigung ausführen können. Anmerkung: Die Konfiguration der folgenden
Einstellungen wirkt sich auf alle auf dem Rechner installierten Anwendungen aus. Alle
Anwendungen werden ohne Genehmigung durch den Adminstrator ausgeführt.
1. Wählen Sie im Startmenü von Windows Vista die Option Run.
2. Geben Sie im Dialogfeld Run den Befehl secpol.msc ein. Klicken Sie auf OK.
3. Wenn Sie gefragt werden, ob Sie die Ausführung der SicherheitsrichtlinienAnwendung zulassen möchten, klicken Sie auf Continue.
Rev. 1.1
- 54 -
LEITFADEN FÜR DIE ERWEITERTE KONFIGURATION
4. Erweitern Sie im Dialogfeld Local Security Policy:
a. Security Settings
Local Policies
Security Options.
5. Suchen Sie die Richtlinie User Account Control: Behavior of the Elevation
Prompt for Administrators, und klicken Sie mit der rechten Maustaste darauf.
a. Klicken Sie auf Properties.
Wählen Sie Elevate without Prompting, und klicken Sie auf OK.
6. Suchen Sie die Richtlinie User Account Control: Run All Administrators in Admin
Approval Mode, und klicken Sie mit der rechten Maustaste darauf.
a. Klicken Sie auf Properties.
7. Wählen Sie Disable, und klicken Sie auf OK.
Rev. 1.1
- 55 -
LEITFADEN FÜR DIE ERWEITERTE KONFIGURATION
Konfigurieren von automatischen Sicherungskopien unter
Microsoft Vista™
™
Um die automatische Erstellung von Sicherungskopien unter Microsoft Vista zu
konfigurieren, gehen Sie wie folgt vor:
1. Öffnen Sie in Control Panel unter Administrative Tools das Werkzeug Task
Scheduler.
2. Erstellen Sie eine grundlegende Aufgabe (Basic Task), geben Sie die notwendigen
Informationen in das Dialogfeld ein, und wählen Sie die Stapeldatei, die Sie als
Sicherungskopie erstellt haben.
3. Aktivieren Sie im Dialogfeld Summary das Kontrollkästchen Open the Properties
dialog for this task when I click Finish.
4. Wählen Sie in der Registerkarte General der gerade erstellten Aufgabe das
Optionsfeld Run whether user is logged on or not.
5. Aktivieren Sie das Kontrollkästchen Run with highest privileges.
Das folgende Beispiel eines Sicherungs-Skripts können Sie für einen lokalen SQL Server
verwenden:
@ECHO OFF
REM PROVIDING THE BEST RESULTS FOR BACKING UP THE VAULT
REM DELETE B AND CASCADE A BACKUP SUBDIRECTORIES
RMDIR /Q /S "C:\Backup\Vault\B"
REN C:\Backup\Vault\A B
REM CREATE A NEW DIRECTORY FOR THE BACKUP
MKDIR "C:\Backup\Vault\A\"
REM START THE BACKUP PROCESS (THIS IS ONE LINE OF TEXT)
"C:\Program Files\Autodesk\Data Management Server 2008\AUTODESK DATA
MANAGEMENT SERVER Console\Connectivity.AUTODESK DATA MANAGEMENT
SERVERConsole.exe" –Obackup -B"C:\Backup\Vault\A" -VUadministrator –VP<password> S
NET STOP MSSQL$AUTODESKVAULT
NET START MSSQL$AUTODESKVAULT
Rev. 1.1
- 56 -
LEITFADEN FÜR DIE ERWEITERTE KONFIGURATION
Anmerkung: Im Gegensatz zu früheren Versionen von Autodesk Data Management Server
müssen Sie die Webdienste nicht mehr stoppen, bevor Sie eine Sicherungskopie erstellen.
Um die Standardinhaltsbibliotheken von den Sicherheitskopien auszuschließen, können Sie
nun auch den Schalter –DBSC verwenden, der in der Zeile von Autodesk Data Management
Server Console eingegeben wird.
Rev. 1.1
- 57 -
LEITFADEN FÜR DIE ERWEITERTE KONFIGURATION
Einrichten eines entfernten Speicherorts für
Sicherungskopien
Wenn Sie die Sicherungskopie Ihre Vault-Daten in einem entfernten freigegebenen
Verzeichnis speichern möchten, befolgen Sie die Anweisungen in den Abschnitten Erstellen
eines neuen Domain-Benutzerkontos, Erstellen eines entfernten freigegebenen
Verzeichnisses und Einrichten des neuen Kontos in Autodesk Data Management Server
Console in diesem Dokument. Anschließend definieren Sie, dass der SQL-Dienst ein
Domain-Konto verwendet. Gehen Sie wie folgt vor:
Anmerkung: Das neue für diese Schritte erstellte Domain-Konto muss der Default-SQLBenutzergruppe für die AutodeskVault-Instanz hinzugefügt werden. Die von SQL 2005
erstellte Gruppe heißt SQLServer2005MSSQLUser$<Computername>$AUTODESKVAULT.
1. Doppelklicken Sie in Control Panel unter Administrative Tools auf das
Symbol für Services.
2. Doppelklicken Sie auf den SQL Server-Dienst (Autodeskvault), und
wählen Sie die Registerkarte Log On.
3. Wählen Sie das Optionsfeld This Account, und geben Sie ein DomainKonto in der Form Domain_Name\Domain_account (mit dem richtigen
Kennwort) ein.
ANMERKUNG: Wenn Sie die Anmeldedaten für den Dienst ändern,
werden Sie aufgefordert, den MS SQL Server-Dienst neu zu starten.
Starten Sie neu, damit die Änderungen wirksam werden. Stellen Sie
darüber hinaus vor dem Neustart des SQL-Servers sicher, dass keine
Clients auf Autodesk Data Management Server zugreifen.
4. Stellen Sie sicher, dass das angegebene Konto über Schreibzugriff auf
das freigegebene Verzeichnis verfügt, in das Sie die Sicherungskopie
speichern möchten.
Rev. 1.1
- 58 -
LEITFADEN FÜR DIE ERWEITERTE KONFIGURATION
Konfigurieren einer entfernen Autodesk Vault/ProductstreamVerbindung mit FQDN
So legen Sie fest, dass der Vault-Server oder Productstream™-Server entfernte
Verbindungen über das Internet mit einem Fully Qualified Domain Name (FQDN) herstellt:
**Wird mit AWS nicht unterstützt**
1. Erstellen Sie mit dem ISP einen DNS „A“- oder Hostdatensatz für Ihren aktuellen
FQDN.
2. Installieren Sie Autodesk Data Management Server auf Ihrem Server, und prüfen Sie,
ob das Programm fehlerfrei ausgeführt wird.
3. Öffnen Sie auf Ihrem Server Internet Information Services Manager, und erweitern
Sie den Ordner Websites.
4. Klicken Sie mit der rechten Maustaste auf die Website, die das virtuelle Verzeichnis
AutodeskDM enthält. Klicken Sie auf Properties.
5. Klicken Sie im Dialogfeld Properties auf die Registerkarte Website.
6. Klicken Sie in der Registerkarte Website auf Advanced.
7. Klicken Sie im Dialogfeld Advanced Website Identification unter den für die
Website gültigen Identitäten Multiple auf Add.
8. Wählen Sie im Dialogfeld Add/Edit Web Site Identification die korrekte IP-Adresse,
die mit der Website interagieren soll.
9. Geben Sie den TCP-Port ein, den Sie verwenden möchten. Wenn es sich nicht um
Port 80 handelt, müssen Ihre Clients :<port#> an FQDN anhängen, damit die
Verbindung erfolgreich aufgebaut werden kann.
10. Geben Sie unter Host Header den FQDN-Namen ein.
11. Klicken Sie auf OK, um die einzelnen Dialogfelder zu schließen.
Anmerkung: Ihr Router oder Ihre Firewall benötigen möglicherweise zusätzliche
Einstellungen. Klären Sie die notwendigen Änderungen mit Ihrer IT-Abteilung ab.
Erhöhen der Timeout-Werte auf dem Autodesk Data
Management-Server
Da die Vault-Datenbank stängig anwächst, müssen Sie unter Umständen einige TimeoutWerte auf dem Server anpassen, damit der Server die zusätzlichen Daten verarbeiten kann.
So erhöhen Sie die Timeout-Werte für Client- und Server-Funktionen:
1. Öffnen Sie Windows Explorer, und navigieren Sie in das Verzeichnis C:\Program
Files\Autodesk\Data Management Server 2009 (ADMS 2010)\Server\Web\Services.
2. Erstellen Sie eine Sicherungskopie der Datei web.config.
3. Öffnen Sie die Datei Web.config in Notepad, und suchen Sie die folgende Zeile:
<timeouts connection="15" defaultCommand="360" longCommand="1800" />
Anmerkung: Je nach der Größe der Vault-Datenbank und der Geschwindigkeit des
Servers können die Werte abweichen. Möglicherweise sind höhere Werte
erforderlich.
4. Speichern Sie die Datei Web.config.
Rev. 1.1
- 59 -
LEITFADEN FÜR DIE ERWEITERTE KONFIGURATION
5. Öffnen Sie eine Befehlszeile, und geben Sie IISRESET ein.
Anmerkung: Wenn Sie den Wert defaultCommand auf über 1000 erhöhen, müssen Sie
den Wert executionTimeout auf den gleichen oder einen höheren Wert einstellen. Hierfür
steht die folgende Zeile zur Verfügung:
<httpRuntime maxRequestLength="51200" executionTimeout="1000" />
Rev. 1.1
- 60 -
LEITFADEN FÜR DIE ERWEITERTE KONFIGURATION
Ausführen von Autodesk Data Management Server mit SSL
Um Autodesk Data Management Server für die Verwendung von SSL (Secure Socket Layer)
zu konfigurieren, gehen Sie wie folgt vor.
1. Installieren Sie auf dem DM-Server-Rechner das Zertifikat, und richten Sie die SSLEinstellungen der Website ein.
2. Prüfen Sie, ob die Clients korrekt mit SSL kommunizieren können.
Konfigurieren des DM-Server-Rechners
Im Rahmen dieses Dokuments können keine Anleitungen zum Einrichten von SSL unter IIS
gegeben werden. Informationen hierzu finden Sie auf den folgenden Web-Ressourcen.
Beachten Sie, dass sich die Anleitungen je nach der verwendeten Windows-Version
unterscheiden können.
•
•
Abrufen von Serverzertifikaten:
http://technet2.microsoft.com/WindowsServer/en/library/86120d58-f2c2-4a1b-8b708bee6a5227981033.mspx?pf=true
* Beim Erstellen des Zertifikats müssen Sie den generischen Namen (Common
Name) für die Website angeben. Wenn Ihre Vault-Datenbank im Internet zugänglich
ist, verwenden Sie den FQDN (Fully Qualified Domain Name) als generischen
Namen (Bsp.: vault.abccorp.com). Wenn Sie nur eine interne Verbindung herstellen,
können Sie den Rechnernamen des DM-Servers als generischen Namen verwenden.
Installieren des Server-Zertifikats:
http://technet2.microsoft.com/WindowsServer/en/library/36d88d14-7dad-4168-a34258aee9b536021033.mspx?pf=true.
Gemäß der Standardkonfiguration des virtuellen Verzeichnisses AutodeskDM durch das
ADMS-Installationsprogramm ist SSL nicht erforderlich. Nachdem das Zertifikat auf der
Standard-Website installiert wurde, können sich die Benutzer mit geschützten und
ungeschützten Verbindungen beim Autodesk Data Management-Server anmelden.
Ungeschützte Anmeldungen sind möglich, indem Sie im Feld Server des Anmeldedialogfelds
localhost, 127.0.0.1, Rechnername oder IP-Adresse eingeben.
Geschützte Anmeldungen müssen den generischen Namen verwenden, für den das Zertifikat
ausgestellt wurde.
Wenn Productstream Explorer (Webclient) auf dem Server installiert ist, müssen die Clients
über ihren Webbrowser mit https://servername/AutodeskDM/Webclient darauf zugreifen.
Rev. 1.1
- 61 -
LEITFADEN FÜR DIE ERWEITERTE KONFIGURATION
Konfigurieren des virtuellen AutodeskDM-Verzeichnisses für SSL
ANMERKUNG: Im folgenden Verfahren wird das virtuelle AutodeskDM-Verzeichnis mit
Internet Information Services Manager so konfiguriert, dass SSL für den Zugriff erforderlich
ist.
1. Melden Sie sich bei dem Rechner, der Data Management Server hostet, als lokaler
oder Domain-Administrator an.
2. Wählen Sie im Startmenü Settings > Control Panel.
3. Doppelklicken Sie auf Administrative Tools. Doppelklicken Sie dann auf Internet
Information Services.
4. Klicken Sie unterhalb Ihres Severnamens auf Web Sites.
5. Wählen Sie den Knoten Default Web Site, und erweitern Sie ihn. Auf dieser Website
muss das von Ihnen erstellte Zertifikat installiert sein.
6. Klicken Sie mit der rechten Maustaste auf das virtuelle Verzeichnis AutodeskDM,
und klicken Sie auf Properties.
7. Wählen Sie die Registerkarte Directory Security.
8. Klicken Sie unter Secure Communications auf Edit.
ANMERKUNG: Wenn die Schaltfläche View Certificate nicht verfügbar ist, wurde
das von Ihnen erstellte Zertifikat nicht auf der übergeordneten Website des virtuellen
Verzeichnis AutodeskDM installiert. Installieren Sie ein Zertifikat, bevor Sie
fortfahren.
9. Klicken Sie auf Require secure channel (SSL). Clients, die in dieses Verzeichnis
navigieren, müssen nun HTTPS verwenden.
10. Klicken Sie auf OK.
11. Klicken Sie auf OK.
12. Wenn das Dialogfeld Inheritance Overrides angezeigt wird, klicken Sie auf Select
All. Klicken Sie auf OK. Die neuen Sicherheitseinstellungen gelten für alle
Unterverzeichnisse des virtuellen Verzeichnisses AutodeskDM.
13. Schließen Sie Internet Information Services Console.
Konfigurieren von IIS 7.0 mit einem SSL-Zertifikat
Konfigurieren des Servers:
ANMERKUNG: Im folgenden Verfahren wird Internet Information Services Manager
verwendet, um IIS7 so zu konfigurieren, dass SSL für den Zugriff erforderlich ist.
1.
Melden Sie sich bei dem Rechner, der Data Management Server hostet, als lokaler
oder Domain-Administrator an.
2. Wählen Sie im Startmenü Control Panel.
3. Doppelklicken Sie auf Administrative Tools. Doppelklicken Sie dann auf Internet
Information Services (IIS) Manager.
Rev. 1.1
- 62 -
LEITFADEN FÜR DIE ERWEITERTE KONFIGURATION
4. Wählen Sie den im linken Bereich aufgeführten IIS-Server. Doppelklicken Sie auf
Server Certificates.
5. Wenn Sie bereits ein Zertifikat von einer Zertifizierungsstelle besitzen, können Sie Ihr
Zertifikat importieren (Bereich Actions auf der rechten Seite des Fensters Server
Certificates). Sie können im Bereich Actions auch ein selbstsigniertes Zertifikat
(Self-Signed Certificate) auswählen.
ANMERKUNG: Im weiteren Verlauf dieses Dokuments wird beschrieben, wie ein
selbstsigniertes Zertifikat namens AutodeskDM verwendet wird.
6. Wählen Sie Create Self-Signed Certificate. Benennen Sie das Zertifikat
AutodeskDM. Klicken Sie auf OK.
Rev. 1.1
- 63 -
LEITFADEN FÜR DIE ERWEITERTE KONFIGURATION
7. Erweitern Sie den Baum Sites, und wählen Sie die Website, auf der das virtuelle
Verzeichnis AutodeskDM gespeichert ist. Im Bild unten ist die Website Default Web
Site. Wählen Sie Default Web Site, und klicken Sie im Bereich Actions auf
Bindings.
8. Klicken Sie auf Add. Ändern Sie den Typ in https, und ändern Sie das SSL-Zertifikat
in AutodeskDM (oder Ihr importiertes Zertifikat). Klicken Sie auf OK.
9. Wenn Sie die gesamte Vault-Kommunikation, die nicht über SSL ausgeführt wird,
einschränken möchten, klicken Sie auf das Binding http, und wählen Sie Remove.
10. Schließen Sie Internet Information Services (IIS) Manager.
Konfigurieren von Client-Rechnern
Um sicherzustellen, dass die Client-/Server-Kommunikation korrekt eingerichtet ist, öffnen
Sie Internet Explorer, und navigieren Sie zu https://<servername>. Wenn die Verbindung
nicht hergestellt werden kann, wird das Dialogfeld Security Alert aufgerufen.
Befolgen Sie die unten aufgeführten Lösungsanleitungen, wenn im Dialogfeld Security Alert
eine oder mehrere der folgenden Warnungen angezeigt werden:
1. Das Zertifikat stammt nicht von einer vertrauenswürdigen Zertifizierungsstelle.
2. Das Datum auf dem Zertifikat ist ungültig.
Rev. 1.1
- 64 -
LEITFADEN FÜR DIE ERWEITERTE KONFIGURATION
3. Der Name auf dem Zertifikat entspricht nicht dem Namen der Site.
Lösung 1: Einfügen des Stammzertifikats der Zertifizierungsstelle in die
Trusted Root Certification Authority auf dem Client-Rechner
1. Öffnen Sie ein Internet Explorer-Fenster, und navigieren Sie zu
https://machineName.
2. Klicken Sie im Dialogfeld Security Alert auf View Certificate.
Rev. 1.1
- 65 -
LEITFADEN FÜR DIE ERWEITERTE KONFIGURATION
3. Im Dialogfeld Certificate wird die Warnung beschrieben. Wenn Sie der betreffenden
Quelle vertrauen, klicken Sie auf Install Certificate, um Certificate Import Wizard
zu starten.
4. Klicken Sie in Certificate Import Wizard auf Next. Klicken Sie auf Place all
certificates in the following store, und klicken Sie dann auf Browse. Suchen Sie
den Knoten Trusted Root Certification Authorities.
Rev. 1.1
- 66 -
LEITFADEN FÜR DIE ERWEITERTE KONFIGURATION
5. Klicken Sie auf Next und Finish.
6. Im aufgerufenen Dialogfeld wird angezeigt, dass das Zertifikat erfolgreich importiert
wurde. Klicken Sie auf OK.
7. Öffnen Sie Internet Explorer, und navigieren Sie in die Registerkarte Tools >
Internet Options > Content.
8. Klicken Sie auf Certificates.
Rev. 1.1
- 67 -
LEITFADEN FÜR DIE ERWEITERTE KONFIGURATION
9. Wählen Sie die Registerkarte Trusted Root Certification Authority, und suchen Sie
das für den Server ausgegebene Zertifikat. Klicken Sie auf Close.
Rev. 1.1
- 68 -
LEITFADEN FÜR DIE ERWEITERTE KONFIGURATION
Lösung 2: Prüfen des Ablaufdatums des Zertifikats
1. Klicken Sie im Dialogfeld Security Alert auf View Certificate.
2. Wenn der unter Valid from angegebene Datumsbereich abgelaufen oder noch nicht
gültig ist, wenden Sie sich an Ihre IT-Abteilung, und benachrichtigen Sie den WebServer-Administrator über das abgelaufene Zertifikat. Er muss ein neues Zertifikat
von der Zertifizierungsstelle beantragen und installieren.
Lösung 3: Prüfen, ob der Name des Zertifikats mit dem Namen der Site
übereinstimmt
1. Bitten Sie Ihren Web-Server-Administrator um den genauen Namen des für den DMServer ausgegebenen Zertifikats. Testen Sie den angegebenen Namen unter
https://newServerName erneut. Wenn das Meldungsfeld Security Alert nicht
angezeigt wird, verwenden Sie den neuen Namen im Anmeldedialogfeld der VEClient-Anwendung für eine sichere Anmeldung beim DM-Server.
Wenn die Anfragen/Antworten vom Client-Web-Dienst problemlos an den Server
weitergeleitet werden können, können Sie sich mit SSL von einer Client-Anwendung
anmelden.
Rev. 1.1
- 69 -
LEITFADEN FÜR DIE ERWEITERTE KONFIGURATION
Konfigurieren eines Client-Rechners mit Internet Explorer 7
Um sicherzustellen, dass die Client-/Server-Kommunikation korrekt eingerichtet ist, öffnen
Sie Internet Explorer, und navigieren Sie zu https://<servername>. Wenn die Verbindung
nicht hergestellt werden kann, wird das Dialogfeld Security Alert aufgerufen.
1.
Klicken Sie auf Continue to this website (not recommended).
2. Klicken Sie auf die Meldung Certificate Error neben der Adressleiste, und wählen
Sie View Certificates.
Rev. 1.1
- 70 -
LEITFADEN FÜR DIE ERWEITERTE KONFIGURATION
3. Klicken Sie auf Install Certificate.
4. Befolgen Sie die Anweisungen des Assistenten Certificate Import Wizard, und
fügen Sie das Zertifikat in die Zertifizierungsstelle Trusted Root Certification
Authorities ein.
5. Das Zertifikat wird geladen. Klicken Sie auf Yes, wenn Sie angeben müssen, ob Sie
mit der Installation des Zertifikats fortfahren möchten.
Anmelden von Client-Anwendungen mit SSL
1. Geben Sie im Dialogfeld Log in Benutzernamen, Kennwort und Name der Datenbank ein.
2. Geben Sie als Name des Servers den Rechnernamen des Servers mit dem Präfix https://
ein. Beispiel:
Für den Standard-SSL-Port 443: https:// ServerName
Für einen anderen SSL-Port: https://ServerName:XXX. Hierbei ist XXX die Nummer
des SSL-Kommunikations-Ports.
ANMERKUNG: Die geschützte Anmeldung hängt vom Zertifikat ab, das für den ServerRechner ausgegeben wurde. Wurde das Zertifikat für den Rechnernamen ausgegeben,
kann nur https://ServerName verwendet werden. Wenn das Zertifikat hingegen für eine
dedizierte IP-Adresse ausgegeben wurde, kann zur sicheren Anmeldung beim VaultSystem nur https://serverIPAddress verwendet werden.
Rev. 1.1
- 71 -
LEITFADEN FÜR DIE ERWEITERTE KONFIGURATION
Verwenden von Vault mit einem Proxy-Server
In diesem Abschnitt wird beschrieben, wie Sie einen Proxy einrichten, um eine erfolgreiche
Autodesk Client-/Server-Datenkommunikation zu gewährleisten.
Wenn Client-Rechner über einen Proxy-Server eine Verbindung zum Web-Server herstellen,
schlagen alle Aufrufe des Autodesk Data Management-Servers von einem Autodesk-Client
fehl. Um eine erfolgreiche Autodesk Client-/Server-Kommunikation zu gewährleisten,
müssen Sie den Proxy-Server umgehen.
Ändern der Proxy-Einstellungen in Internet Explorer 6.x, 7.x
1. Öffnen Sie Internet Explorer.
2. Wählen Sie im Menü Tools den Befehl Internet Options.
3. Wählen Sie die Registerkarte Connections.
4. Klicken Sie auf LAN Settings.
5. Wenn das Kontrollkästchen Use a proxy server for your LAN aktiviert ist, aktivieren
Sie das Kontrollkästchen Bypass proxy server for local addresses.
6. Klicken Sie auf die Schaltfläche Advanced neben dem Feld Port.
7. Fügen Sie im Dialogfeld Proxy Setting den Server-Namen (Server Name) und die
IP-Adresse (IP address) in das Feld Exceptions ein.
8. Klicken Sie auf OK.
9. Klicken Sie auf OK.
10. Klicken Sie auf OK, um Internet Options zu schließen.
Alle Adressen ohne Punkt, beispielsweisehttp://webserver umgehen den Proxy und werden
direkt aufgelöst.
Wenn Internet Explorer weiterhin eine Verbindung zum zugeordneten HTTP-Proxy-Server
herstellt, enthält die HTTP-Proxy-Adresse möglicherweise einen Punkt. Konfigurieren Sie in
diesem Fall den Proxy-Server so, dass ein Host-Name verwendet wird.
Konfigurieren des Proxy-Servers für die Verwendung von Host-Namen
1. Führen Sie die oben beschriebenen Schritte 1 bis 5 aus, um die Proxy-Einstellungen
in Internet Explorer zu ändern.
2. Wenn das Feld Address auf http://webserver.domainname.com oder http://10.0.0.1
eingestellt ist, ändern Sie es in http://webserver.
3. Klicken Sie auf OK, um Internet Options zu schließen.
Weitere Informationen zu erweiterten Einstellungen zum Umgehen von Proxys erhalten Sie in
den folgenden Dokumenten:
•
Rev. 1.1
Microsoft Knowledge Base-Artikel 262981: "Internet Explorer Uses Proxy Server for
Local IP Address Even if the 'Bypass Proxy Server for Local Addresses' Option Is
Turned On"
- 72 -
LEITFADEN FÜR DIE ERWEITERTE KONFIGURATION
•
Microsoft-Dokument „Working with Proxy Servers“ (http://technet.microsoft.com/enus/library/cc939852.aspx)
Umgehen eines Proxy-Servers mit der Datei „config“
Standardmäßig verwendet HttpWebRequest die in Internet Explorer angegebenen ProxyEinstellungen. Sie können diese Einstellungen ändern. Klicken Sie auf Control Panel ->
Internet Options -> Registerkarte Connections -> Schaltfläche LAN Settings. Sie können
die automatische Erkennung deaktivieren, indem Sie das Kontrollkästchen Automatically
Detect Settings deaktivieren. In den meisten Fällen kann die Client-Anwendung mit dieser
Einstellung korrekt ausgeführt werden. In einigen Fällen kann es jedoch zu langsamen
Verbindungen und verzögerten Antworten durch die Anwendung kommen, wenn eine
Verbindung zu Autodesk Data Management Server besteht. Es gibt die Möglichkeit, die
Proxy-Konfiguration über die Datei application.exe.config zu deaktivieren:
In diesem Beispiel (für Inventor) befindet sich die config-Datei im unten angegebenen
Verzeichnis. Jede Client-Anwendung hat eine ähnliche config-Datei. Erstellen Sie eine
Sicherungskopie der Datei, und bearbeiten Sie die Datei NUR mit Notepad.exe.
"C:\Program Files\Autodesk\Inventor 2009\Bin\Inventor.exe.config"
Fügen Sie der Datei diese Code-Zeile hinzu:
<system.net>
<defaultProxy >
<proxy autoDetect="False"/>
<defaultProxy >
<system.net>
Speichern und schließen Sie nach dem Einfügen des Texts die Datei. Die Änderungen
werden nach einem Neustart der Anwendung wirksam.
Rev. 1.1
- 73 -
LEITFADEN FÜR DIE ERWEITERTE KONFIGURATION
Protokolldateien von Autodesk Data Management Server
In diesem Abschnitt wird erläutert, wo Sie die verschiedenen Protokolldateien und anderen
Dateien finden, die zur Lösung potenzieller Probleme mit Autodesk Vault oder Autodesk
Productstream verwendet werden.
In unserem Beispiel beziehen Sie wir uns auf den Ordner %temp%. Dies ist der temporäre
Ordner, der für das am Computer angemeldete Windows-Benutzerkonto definiert wurde.
Standardmäßig befindet sich dieser Order im folgenden Verzeichnis:
C:\Documents and Settings\ACCOUNTNAME\Local Settings\Temp
In diesem Beispiel ist ACCOUNTNAME der Name Ihres Benutzerkontos in Windows.
Protokolldateien für die Installation von Autodesk Data Management
Server 2009/2010
Im Lauf der Installation von Autodesk Data Management Server können vom
Diagnosewerkzeug oder vom Installationsprogramm selbst Fehler gemeldet werden. Diese
Fehler werden in Protokolldateien aufgezeichnet.
Protolle der Vorabprüfung:
%temp%\EDMlog
Prechecks.xml
Prechecks.xsl
Protokolle der Autodesk Productstream 2009-Client-Installation:
%temp%
Autodesk Productstream 2009 Install.log
Autodesk Productstream 2009 Setup.log
Protokolle der Autodesk Vault 2009-Client-Installation:
%temp%
Autodesk Vault 2009 Install.log
Autodesk Vault 2009 Setup.log
Protokolle der Installation von Autodesk Data Management Server 2009:
%temp%
Autodesk data management server 2009 (Vault oder Productstream).log
Protokolle der Productstream Explorer-Installation:
%temp%
Autodesk Data Management Server 2009 (Productstream) Setup.log
Autodesk Productstream 2009 (Server) Install.log
Protokolle der Autodesk Vault <Version> 2010-Client-Installation:
%temp%
Autodesk Vault <Version> 2010 Install.log
Autodesk Vault <Version> 2010 Setup.log
Protokolle der Autodesk Vault <Version> 2010-Server-Installation:
Rev. 1.1
- 74 -
LEITFADEN FÜR DIE ERWEITERTE KONFIGURATION
%temp%
Autodesk Vault <Version> 2010 (Server) Install.log
Autodesk Vault <Version> 2010 (Server) Setup.log
Protokolldateien des Autodesk Server-Diagnosewerkzeugs
Wenn Sie das Diagnosewerkzeug von Autodesk Server ausführen, befinden sich die
Protokolldateien im Verzeichnis %temp%\EDMLog.
Autodesk Server-Diagnosewerkzeug:
%temp%\EDMLog
DiagTool.xml
DiagToolLog.xsl
Vault Server-Protokolldateien
In diesem Verzeichnis gibt es zwei verschiedene Protokolldateien. Sie werden weiter unten
detailliert erläutert.
Ordner und Dateinamen:
Microsoft Windows™ XP: C:\Documents and Settings\All Users\Application
Data\Autodesk\VaultServer\FileStore
Microsoft Server 2003: C:\Documents and Settings\All Users\Application
Data\Autodesk\VaultServer\FileStore
Microsoft Vista™: C:\ProgramData\Autodesk\VaultServer\Filestore
Microsoft Windows Server 2008: C:\Programme\Autodesk\VaultServer\Filestore
Vlog-YYYYMMDD.txt
In diesen Protokolldateien werden alle serverseitigen Probleme erfasst, die für das
Einchecken, Auschecken, Abrufen der aktuellen Version, Rückgängigmachen des
Auscheckens, erweiterte Suchvorgänge und andere in Vault Explorer oder eines der
unterstützten Produkt-Add-Ins ausgeführten Vorgänge relevant sind.
ADMSConsoleLog-YYYYMMDD.txt
In diesen Protokollen werden alle serverseitigen Probleme erfasst, die beim Erstellen von
Sicherungskopien, Wiederherstellen, Neuindizieren, Löschen oder anderen mit Autodesk
Data Management Server Console ausgeführten Vorgänge relevant sind.
Emaillog-YYYYMMDD.txt
Vom Server gesendete E-Mails mit Benachrichtigungen, die Productstream 2009 und Vault
Manufacturing 2010 betreffen.
Protokolldateien für Microsoft SQL Server
Ordner und Dateinamen:
Rev. 1.1
- 75 -
LEITFADEN FÜR DIE ERWEITERTE KONFIGURATION
C:\Program Files\Microsoft SQL Server\%SQL_INSTANCE%\LOG
Errorlog
Errorlog.1
Errorlog.2
Errorlog.3
Die SQL-Protokolle werden aufeinander folgend benannt. Die aktuelle Datei heißt errorlog.
Die folgenden errorlog.1, errorlog.2 usw.
Protokolldateien für DWG und DWF iFilter
Einige Protokolldateien werden von den verschiedenen iFiltern verwaltet, die für VaultVorgänge wie Reindizierung verwendet werden. Diese Protokolldateien können nützlich sein,
wenn Sie Probleme mit Blockattributen oder Eigenschaften lösen möchten, die in Vault
Explorer nicht wie erwartet indiziert wurden.
Ordner und Dateinamen:
Je nach der Einrichtung Ihres Servers können Ihre iFilter-Protokolldateien in einem anderen
Verzeichnis enthalten sein.
C:\Windows\Temp\
DWFFILTER.*.log
DWGFILT.*.log
INVFILTER.*.log
Indizieren von Blockattributen (DWG-Dateien)
Zur Problembehebung von DWG-Blockattributen, die in einem Vault nicht indiziert werden,
benötigen Sie auch die Datei FilterConfig.xml. Diese Datei wird erstellt, wenn Sie in
Autodesk Data Management Server Console Blockattribute indizieren. Sie befindet sich im
folgenden Verzeichnis:
Ordner und Dateiname:
C:\Program Files\Autodesk\Data Management Server 2009 (ADMS 2010)
\Server\Web\Services
FilterConfig.xml
Rev. 1.1
- 76 -
LEITFADEN FÜR DIE ERWEITERTE KONFIGURATION
Anpassen der erweiterten W3C-Protokollierung
Das erweiterte W3C-Protokolldateiformat ist das Standard-Protokolldateiformat für IIS. Das
textbasierte ASCII-Format ist anpassbar. Mit IIS Manager können Sie wählen, welche Felder
in die Protokolldatei aufgenommen werden sollen. [W3C Extended Log File Format]
1. Wählen Sie im Startmenü von Windows Control Panel > Administrative Tools >
Internet Information Services.
2. Erweitern Sie in IIS Manager den lokalen Rechner. Erweitern Sie den Ordner
Websites, klicken Sie mit der rechten Maustaste auf Detault Web Site, und klicken
Sie auf Properties.
3. Aktivieren Sie auf der Registerkarte Web Site das Kontrollkästchen Enable logging.
Rev. 1.1
- 77 -
LEITFADEN FÜR DIE ERWEITERTE KONFIGURATION
4. Wählen Sie aus der Dropdown-Liste Active log format die Option W3C Extended
Log File Format, und klicken Sie auf die Schaltfläche Properties.
(VORHER)
ANMERKUNG: Bevor Sie die erweiterten Eigenschaften ändern, notieren Sie die aktuell
ausgewählten W3C-Eigenschaften, oder erstellen Sie Snapshots (Alt+PrintScrn), damit Sie
gegebenenfalls den ursprünglichen Zustand wiederherstellen können.
5. Wählen Sie in der Registerkarte Advanced (für Windows 2003) oder Extended
Properties (für Windows XP) die Option Logging ALL Properties.
(NACHHER)
6. Klicken Sie auf OK, und schließen Sie IIS Manager.
Rev. 1.1
- 78 -
LEITFADEN FÜR DIE ERWEITERTE KONFIGURATION
7. Wählen Sie im Startmenü von Windows die Option Run. Geben Sie iisreset ein, und
klicken Sie auf OK, um IIS neu zu starten.
8. IIS-Protokolle sind in den folgenden Verzeichnissen gespeichert:
a. C:\WINDOWS\system32\LogFiles\W3SVC1: für die Kommunikation der
Default Web site.
b. C:\WINDOWS\system32\LogFiles\HTTPERR: für IIS-Fehlerprotokolle.
Rev. 1.1
- 79 -
LEITFADEN FÜR DIE ERWEITERTE KONFIGURATION
Replikation von Productstream 2009/Vault Manufacturing
2010
In diesem Abschnitt werden Themen behandelt, die sich auf die spezifischen Umgebungen
beziehen, die an der Replikation von Daten auf mehrere Standorte beteiligt sind.
Skalierbarkeit der Replikation
Bei der Replikation wird eine einzige Datenbank für alle Standorte verwendet. Der
Dateispeicher wird auf die einzelnen Standorte repliziert. Diese Architektur hat große
Vorteile, da sie einfach zu implementieren und verwenden ist und die Informationen direkt
verfügbar sind. Sie eignet sich nicht für Standorte, die sehr weit entfernt oder in langsame
Netzwerkverbindungen eingebunden sind. Es wird davon abgeraten, die
Replikationsumgebungen über mehrere Kontinente zu verteilen.
Wenn Sie nicht sicher sind, ob Replikation für Ihre Umgebung geeignet ist, gibt es eine
einfache Möglichkeit, die Performance einzuschätzen. Die Performance zwischen zwei
entfernten Standorten kann gemessen werden, indem Sie in einem von beiden Standorten
genutzten Netzwerkverzeichnis navigieren. Wenn das entfernte Verzeichnis beim täglichen
Zugriff mit akzeptabler Geschwindigkeit reagiert, ist auch die Replikation akzeptabel.
Productstream und Vault kommunizieren über HTTP. Dies ist effizienter als das StandardWindows-System, das beim Navigieren in einem entfernten Verzeichnis befolgt wird.
Rev. 1.1
- 80 -
LEITFADEN FÜR DIE ERWEITERTE KONFIGURATION
Inhaltscenter in einer replizierten Umgebung
Einführung
Standardinhalte von Autodesk Inventor werden in Form von Bibliotheksdatenbanken
bereitgestellt, die vom Autodesk Data Management-Server gehostet werden. Benutzer
greifen über Inventor auf die Bibliotheksdatenbanken zu, wenn sie ausgewählte
Bibliothekskomponenten automatisch als Bauteildateien von Inventor erstellen möchten.
Sobald eine Instanz der Komponenten erstellt wurde, werden sie in einen von der InventorProjektdatei definierten Ordner gespeichert. Zusammen mit der Baugruppe werden dann
auch die instanziierten Inhaltskomponenten in Vault eingecheckt.
In einer replizierten Umgebung von Autodesk Vault oder Productstream lässt sich die
Performance des Inhaltscenters optimieren. Hierfür muss die Konfiguration der InventorProjektdatei geändert werden.
Voraussetzungen
Bei den folgenden Beispielen wird davon ausgegangen, dass die gesamte Software, die den
Inhalt enthält, installiert wurde. Darüber hinaus wird davon ausgegangen, dass der Leser
weiß, wie Inhalte instanziiert und referenziert werden. Falls erforderlich, finden Sie weitere
Informationen hierzu in den Hilfedateien des Inhaltcenters.
In den folgenden Diagrammen wird der SQL-Server aus Gründen der Übersichtlichkeit als
separater Rechner angezeigt. Der SQL-Server kann sich auf einem separaten Rechner oder
auf dem Autodesk Data Management-Server befinden. Beide Möglichkeiten werden
unterstützt und haben keinen Einfluss auf die in diesem Dokument dargestellten Workflows.
Privater Inhaltscenter-Ordner
Die Standardkonfiguration von Inventor sieht einen privaten Inhaltsordner (Private Content
Folder) für die einzelnen Clients vor.
Vorteile:
•
Für Baugruppen mit sehr vielen Inhaltskomponenten geeignet, da der Datenverkehr
für vorhandene lokale Komponenten im Netzwerk entfällt
•
Die einzelnen Benutzer speichern im privaten Inhaltsordner nur Inhalte, die sie auch
verwenden.
Nachteile:
•
Benötigt viel Speicherplatz auf dem Client
•
Die einzelnen Clients müssen die referenzierten Komponenten jeweils in ihrem
privaten Inhaltsordner instanziieren.
Rev. 1.1
- 81 -
LEITFADEN FÜR DIE ERWEITERTE KONFIGURATION
Beispiel für privaten Inhalt
1. Client 1 erstellt eine Instanz einer Komponente aus der Inhaltscenter-Datenbank.
Die instanziierte Bauteildatei wird in den privaten Inhaltscenter-Ordner geschrieben,
der sich auf dem Client-Rechner befindet.
2. Benutzer checkt die instanziierte Komponente als Teil einer Baugruppe ein. Das
Inhaltsteil wird in den Vault-Dateispeicher kopiert.
Anmerkung: Wenn Benutzer die Bauteildatei im lokalen Ordner speichern, kommt es
nicht zu Verzögerungen durch Instanziierung oder Kopieren der Bauteildatei aus dem
Dateispeicher.
3. Client 2 fügt dieselbe Komponente ein, die Client 1 verwendet hat. Da das Bauteil im
privaten Inhaltscenter-Ordner für Client 2 noch nicht vorhanden ist, muss sie von der
Datenbank instanziiert werden.
4. Nach der Instanziierung kann die Baugruppe in Vault eingecheckt werden. Vault
weiß, dass die Komponente bereits vorhanden ist und löst die Baugruppe mit der
vorhandenen Komponente im Dateispeicher auf.
5. Während der geplanten Replikation auf die einzelnen Autodesk Data ManagementServer werden die Inhaltskomponenten in den lokalen Dateispeicher der einzelnen
Standorte kopiert.
6. Client 3 fügt dieselbe Komponente ein, die zuvor von Client 1 und 2 verwendet
wurde. Die Komponente muss von der entfernten Datenbank instanziiert werden.
Dies ist derselbe Prozess wie für Client 2 in Schritt 3. Jedoch kann die Verzögerung
Rev. 1.1
- 82 -
LEITFADEN FÜR DIE ERWEITERTE KONFIGURATION
bei der Instanziierung auf Grund der Entfernung und Netzwerklatenz zwischen Client
und SQL-Server größer sein.
Rev. 1.1
- 83 -
LEITFADEN FÜR DIE ERWEITERTE KONFIGURATION
Vordefinieren der Inhaltscenter-Ordner
Die Neuinstanziierung vorhandener Komponenten lässt sich vermeiden, indem von Vault
Explorer oder Productstream der Vorgang ‘Get Entire Folder…’ ausgeführt wird. Auf diese
Weise wird der Inhaltscenter-Ordner mit allen instanziierten Inhalten vordefiniert, die in die
Vault-Datenbank eingecheckt wurden. Dies gilt sowohl für die privaten als auch die
freigegebenen Inhaltscenter-Ordner. In Umgebungen, in denen häufig neue Inhalte erstellt
werden, kann es von Vorteil sein, diesen Vorgang
regelmäßig durchzuführen.
Rev. 1.1
- 84 -
LEITFADEN FÜR DIE ERWEITERTE KONFIGURATION
Revisionsverlauf
Revision
Nr.
Kommentare
Datum
1.0
Erstes Release
4/17/2009
1.1
Überarbeitete Screenshots und Texte unter IIS 7.0
4/29/2009
Rev. 1.1
- 85 -