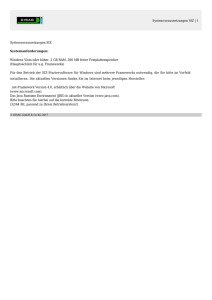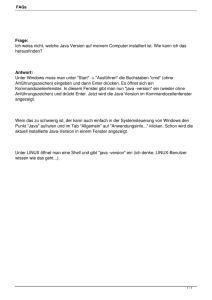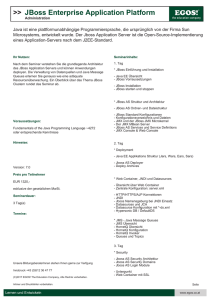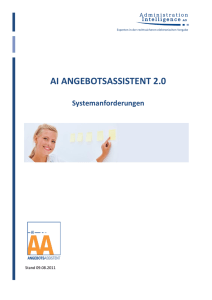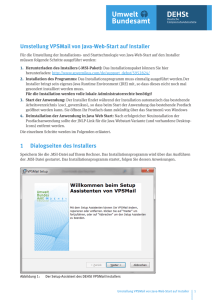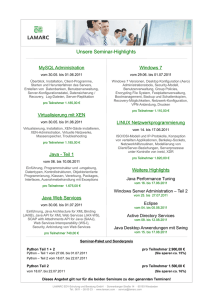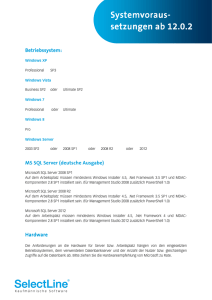Integration von Java EE Servern in bestehende IT Strukturen
Werbung

Automatisierte Erstellung von
plattformspezifischen Installationspaketen für
Java-Anwendungen
Masterthesis
Dipl.-Ing. Christian Elberfeld
Fachbereich Elektrotechnik und Informatik, FH Münster
Betreuer / Prüfer
Prof. Dr. Nikolaus Wulff
Prof. Dr. Gernot Bauer
1
Erklärung
Ich versichere hiermit, dass ich diese Masterthesis ohne fremde Hilfe selbstständig verfasst und nur
die angegebenen Quellen und Hilfsmittel benutzt habe. Wörtlich oder dem Sinn nach aus anderen
Werken entnommene Stellen sind unter Angabe der Quelle kenntlich gemacht.
Münster, den 19.05.06
2
Danksagung
An dieser Stelle möchte ich allen danken, die mich während der Entstehung dieser Masterthesis und
während meines Studiums in vielfacher Art und Weise unterstützt haben.
Mein besonderer Dank gilt meinen Eltern und meiner Freundin, ohne deren Unterstützung diese
Arbeit nicht möglich gewesen wäre.
Für die Ermöglichung dieser Masterthesis möchte ich mich bei meinem Betreuer Prof. Dr. Nikolaus
Wulff bedanken, der sich bereit erklärt hat, dieses selbstgewählte Thema zu betreuen, und mich mit
Anregungen und konstruktiver Kritik bei der Umsetzung dieser Arbeit unterstützt hat.
Für die freie Software, die in dieser Masterthesis Verwendung gefunden hat, und ohne welche sie
nicht in diesem Umfang möglich gewesen wäre, gebührt den jeweiligen Autoren ebenfalls mein
Dank.
3
Kurzzusammenfassung
Diese Arbeit widmet sich der Problematik der automatisierten Installer-Erstellung für JavaAnwendungen. Im Verlauf der Arbeit werden verschiedene Installationstechnologien betrachtet, die
auf Windows und Linux bereits verwendet werden. Anhand zweier ausgewählter Technologien,
dem Windows Installer und dem Debian Package Manager, und einer Beispielanwendung werden
die notwendigen Arbeitsschritte für die Erzeugung von Installer-Paketen betrachtet. Aus dieser
theoretischen Betrachtung heraus wird ein Toolkit entwickelt, um die Erstellung von
Installationspaketen so weit wie möglich zu automatisieren.
Mit Abschluss dieser Arbeit wird das hier entwickelte Toolkit unter der LGPL als Open Source
freigegeben und steht so allen interessierten Personen zur Benutzung und Weiterentwicklung offen.
Die Projektseite ist unter der URL http://sourceforge.net/projects/install-toolkit zu finden.
Die Formatierung des Textes erfolgte nach den folgenden Regeln:
–
Die Basisschriftart des Textes ist Times New Roman.
–
Sourcecodeabschnitte sowie Kommandozeilenbefehle sind als Textblöcke in Courier New
hervorgehoben.
–
Verweise auf Java-Klassen und Verzeichnisse innerhalb des Textes sind kursiv hervorgehoben.
–
Querverweise innerhalb des Texte sowie URLs sind blau und unterstrichen hervorgehoben.
4
Inhaltsverzeichnis
1 Einleitung.......................................................................................................................................... 7
2 Auswahl der Betriebssysteme............................................................................................................9
3 Installationstechnologien................................................................................................................. 10
3.1 Java-basierte Lösungen............................................................................................................10
3.2 Microsoft Windows Lösungen.................................................................................................11
3.2.1 Nullsoft Scriptable Install System....................................................................................11
3.2.2 Der Windows Installer und das WiX Toolkit.................................................................. 13
3.2.3 Auswahl einer Technologie für Windows........................................................................15
3.3 Linux/Unix...............................................................................................................................15
3.3.1 RedHat Package Manager ............................................................................................... 15
3.3.2 Debian Package Manager.................................................................................................16
3.3.3 Autopackage ....................................................................................................................16
3.3.4 Klik...................................................................................................................................17
3.3.5 Auswahl einer Technologie für Linux ............................................................................ 17
4 Erstellen von Installationspaketen................................................................................................... 18
4.1 Die Demoanwendung DemoApp ............................................................................................18
4.2 Ein erstes Windows Installer Paket......................................................................................... 20
4.2.1 Installer Beschreibung......................................................................................................20
4.2.2 Erstellen des Installer-Paketes..........................................................................................26
4.3 Ein erstes DEB-Paket...............................................................................................................27
4.3.1 Vorbereitung ................................................................................................................... 27
4.3.2 Erstellen der Dateien im Verzeichnis debian................................................................... 28
4.3.2.1 control.......................................................................................................................28
4.3.2.2 changelog..................................................................................................................30
4.3.2.3 copyright...................................................................................................................30
4.3.2.4 compat...................................................................................................................... 30
4.3.2.5 Maintainer-Skripte....................................................................................................31
4.3.3 Bauen des DEB-Paketes...................................................................................................32
4.3.4 Installieren des DEB-Paketes...........................................................................................33
4.3.5 Prüfen des Paketes mit lintian.......................................................................................... 37
4.4 Java Laufzeitumgebung und Startskripte.................................................................................38
4.5 Verknüpfungen im Startmenü..................................................................................................42
4.5.1 Windows ......................................................................................................................... 42
4.5.2 KDE, Gnome und andere................................................................................................. 44
4.6 Update der Anwendung........................................................................................................... 47
4.7 Eine GUI für den Installer....................................................................................................... 50
4.7.1 Eine Standard GUI .......................................................................................................... 51
4.7.2 Erweiterung der GUI........................................................................................................52
4.8 Bedingungen beim Windows Installer.....................................................................................55
5 Automatisierung der Installer-Erstellung als Toolkit...................................................................... 56
5.1 Apache Ant.............................................................................................................................. 56
5.1.1 Eigene Ant Tasks erstellen...............................................................................................56
5.1.2 Ein einfacher Ant Task.....................................................................................................57
5.1.3 Ein Ant Task mit inneren Tags........................................................................................ 58
5.1.4 Einen Ant Task innerhalb eines Ant Tasks aufrufen....................................................... 60
5
5.2 Ant Tasks als Wrapper für die verwendeten Tools .................................................................61
5.2.1 Tasks für das WiX Toolkit...............................................................................................61
5.2.2 Tasks für die Debian Tools.............................................................................................. 62
5.3 Installer-Metainformationen.................................................................................................... 66
5.4 Verarbeitung der Installer-Metainformationen in einem Ant-Task.........................................72
5.5 Erzeugen des Windows Installer Paketes................................................................................ 72
5.5.1 Die Datei License.rtf erzeugen.........................................................................................73
5.5.2 Die Dateiliste erzeugen ................................................................................................... 74
5.6 Erzeugen des DEB-Paketes .................................................................................................... 75
5.7 Erstellung des Toolkits ........................................................................................................... 76
6 Erstellung von einfachen Installationspaketen................................................................................ 77
6.1 Installer Metainformationen.................................................................................................... 77
6.2 Erstellen der Anwendung ........................................................................................................79
6.3 Windows Installer.................................................................................................................... 80
6.4 DEB-Paket............................................................................................................................... 82
7 Erstellung von komplexen Installationspaketen.............................................................................. 83
7.1 Der JBoss Application Server..................................................................................................83
7.2 Modifikationen an der Verzeichnisstruktur............................................................................. 85
7.3 Log4J Anpassungen.................................................................................................................86
7.4 JBoss als Systemservice..........................................................................................................89
7.4.1 Konfiguration des JavaServiceWrappers......................................................................... 90
7.4.2 Startskripte für den JavaServiceWrapper.........................................................................91
7.5 Versionierung der Installer-Pakete.......................................................................................... 92
7.6 Metainformationen der Installer-Pakete.................................................................................. 92
7.7 Vorbereitung des JBoss........................................................................................................... 93
7.8 Serverkonfiguration „current“ des JBoss ................................................................................94
7.9 Bau des Windows Installer Paketes......................................................................................... 95
7.10 Bau der DEB-Pakete..............................................................................................................98
8 Zusammenfassung und Ausblick...................................................................................................102
9 Abbildungsverzeichnis.................................................................................................................. 103
10 Literaturverzeichnis..................................................................................................................... 104
6
1 Einleitung
1 Einleitung
Ist eine Anwendung nach langer Zeit der Entwicklung fertiggestellt, muss diese Anwendung auch
an den Anwender bzw. Endkunden weitergegeben werden. Hierfür ist es schon seit vielen Jahren
üblich, dass eine Anwendung in Form eines Installationspaketes ausgeliefert wird, das der
Anwender auf seinem System installieren kann. Auf Windows Systemen werden diese
Installationspakete in den meisten Fällen mittels eines Install-Wizards installiert, der den Anwender
schrittweise durch die Installation führt. Auf Linux-Systemen erfolgt die Installation meistens über
die Paketverwaltung der eingesetzten Linux-Distribution.
Insbesondere bei Java-Anwendungen gibt es allerdings auch immer wieder Beispiele von
Anwendungen, die vom Anwender selbst installiert werden müssen. Zum einen wird der Benutzer
den gewohnten Komfort eines Install-Wizards oder einer Paketverwaltung vermissen. Zum anderen
sind das Entpacken der Anwendung und das Anpassen von Startskripten oder
Konfigurationsdateien, sowie das Anlegen von Verknüpfungen im Startmenü für den Benutzer
bestenfalls lästige Tätigkeiten.
Ziel dieser Masterthesis ist es. nach einer Möglichkeit zu suchen, für eine bestehende Anwendung
mit möglichst wenig Aufwand Installationspakete für verschiedene Betriebssysteme bereitzustellen.
Zum einen wird hier der Entwickler einer Software (eine Firma oder Entwickler eines Open Source
Projektes) angesprochen, dem die Möglichkeit gegeben werden soll, mit geringem Zusatzaufwand
Installationspakete für verschiedene Plattformen zu erzeugen. Zum anderen soll aber auch ein
Administrator, der eine bestehende Anwendung nicht verändern kann oder will, die Möglichkeit
erhalten, ohne Modifikation einer Anwendung Installationspakete zu erzeugen. Insbesondere dann
wenn eine Anwendung auf vielen Rechnern in einem Netzwerk installiert werden muss, kann so
einiges an Arbeitszeit eingespart werden.
Hierfür soll keine neue Installationstechnologie entwickelt werden, sondern die bereits auf den
verschiedenen Betriebssystemen existierenden Technologien sollen soweit wie möglich genutzt
werden. So wird auch die Möglichkeit offengehalten, die so erzeugten Installationspakete für
automatisierte Softwareverteilung zu nutzen, wie es z.B. mittels Active Directory oder einer
Software wie m23 [M23] möglich ist.
Die Kapitel Auswahl der Betriebssysteme und Installationstechnologien stellen zunächst die zur
Verfügung stehenden Technologien vor und betrachten die Unterschiede zwischen den
Technologien. Für den weiteren Verlauf dieser Arbeit werden zwei verschiedene Betriebssysteme,
sowie entsprechende Installationstechnologien für eine exemplarische Umsetzung ausgewählt.
Das Kapitel Erstellen von Installationspaketen zeigt anhand der Beispielanwendung „DemoApp“
die Schritte auf, die zur Erstellung der Installationspakete notwendig sind.
In dem Kapitel Automatisierung der Installer-Erstellung als Toolkit wird auf Basis des
vorhergehenden Kapitels ein Toolkit entwickelt, dass die Erstellung von Installationspaketen
vereinfachen und automatisieren soll. Dieses Toolkit steht als praktisches Ergebnis im Mittelpunkt
dieser Arbeit. Mit Abschluss der Arbeit wird das Toolkit als Open Source Projekt auf der Open
7
1 Einleitung
Source Plattform SourceForge [SF] freigegeben und steht so allen interessierten Personen zur
Verfügung. Der Name des Projektes lautet „install-toolkit“. Die Projekthomepage ist unter der URL
http://sourceforge.net/projects/install-toolkit erreichbar.
Die Anwendung des Toolkits zeigt das Kapitel Erstellung von einfachen Installationspaketen. Hier
werden noch einmal Installationspakete für die Beispielanwendung „DemoApp“ erzeugt. Dieses
Kapitel zeigt, wie die Erzeugung von Installationspaketen mit dem Toolkit vereinfacht werden
kann.
Da die reale Welt aber nicht nur aus einfachen Beispielanwendungen besteht, wird in dem Kapitel
Erstellung von komplexen Installationspaketen anhand des J2EE Applikationsservers JBoss
beispielhaft die Erzeugung von Installationspaketen für eine komplexe Anwendung gezeigt.
8
2 Auswahl der Betriebssysteme
2 Auswahl der Betriebssysteme
Für die Betrachtung systemintegrativer Installationsmethoden ist es notwendig, die entsprechenden
Betriebssysteme separat zu untersuchen und für jedes Betriebssystem wiederum eine geeignete
Installationstechnologie auszuwählen.
Zum einen soll hier Microsoft Windows betrachtet werden, dass nach wie vor das verbreitetste
Betriebssystem sowohl im Server- als auch im Clientbereich ist. Entsprechend der von Heise
[HN1] veröffentlichten Studie des Marktforschungsinstitutes IDC [IDC] lag der Anteil von Servern
mit Windows Betriebssystemen im Jahr 2002 bei 50,5 Prozent. Eine noch stärkere Dominanz
erreicht Microsoft entsprechend dieser Studie im Clientbereich mit 93,8 Prozent im Jahr 2002.
Auch eine aktuelle Studie der Marktforschungsinstitute IDC und Gartner [Gartn] (veröffentlicht in
[HN2]) bescheinigt Microsoft mit 37 Prozent des Umsatzes im Serverbereich einen erheblichen
Marktanteil.
Als zweites wichtiges Betriebssystem soll Linux betrachtet werden, dass entsprechend der in
[HN3] veröffentlichten Studie von IDC, immerhin mittlerweile einen Marktanteil von 16 Prozent
hat. Als Distribution soll hier Debian [Debian] verwendet werden, die entsprechend einer Netcraft
Studie [Netcr] über Linux Distributionen im Web-Hosting Bereich vom 5.12.2005 mit 25 Prozent
die verbreitetste freie Linux Distribution ist. Lediglich die kommerzielle Distribution RedHat [RH]
ist demnach verbreiteter. Für Linux basierte Clients gibt es keine derartige Studien. Allerdings zeigt
sich hier die Verbreitung von Debian indirekt dadurch, dass es viele von Debian abgeleitete
Distributionen speziell für den Desktopbereich gibt. Einige Vertreter sind die Distributionen Wiener
Stadtverwaltung [WIENUX], der Behördendesktop [BD] des Bundesministeriums für Sicherheit in
der Informationstechnik [BSI] oder die von Mark Shuttleworth initiierte Distribution Ubuntu
[Ubuntu].
9
3 Installationstechnologien
3 Installationstechnologien
Die wohl älteste und teilweise heute noch verwendete Installationsmethode ist das XCopyDeployment. XCopy-Deployment meint, dass die Dateien der Anwendung in ein beliebiges
Verzeichnis auf der lokalen Festplatte kopiert werden und die Anwendung von dort ausgeführt
werden kann. Wenn auch für viele Anwendungen ausreichend, stößt die Installation mittels XCopyDeployment durchaus an Grenzen, sobald die Anwendung komplexer wird. Oft müssen einige
Dateien der Anwendung in verschiedene Verzeichnisse des Systems kopiert werden (z.B.:
Programmbibliotheken in /usr/lib bzw. C:\WINDOWS\System32) oder einzelne Komponenten der
Anwendung müssen bei der Installation im System registriert werden (Systemdienste, COM+
Komponenten).
Unter Linux/Unix, wo eine Vielzahl der Programme im Quelltext verbreitet wird, ist oft ein
Installationsmechanismus in dem zugehörigen Makefile eingebaut, der die einzelnen
Programmdateien in die entsprechenden Verzeichnisse des Systems kopiert bzw. entfernt. Mit der
Entstehung von Linux Distributionen, die eine Vielzahl an Softwarepaketen beinhalten, werden die
Anwendungen in Pakete verpackt, deren (De-) Installation von einem zentralen Paketmanager
gesteuert wirde.
Unter Windows wurden zu diesem Zweck oft Install-Wizards eingesetzt, die den Benutzer anhand
mehrerer Bildschirmmasken durch die Installation führen. In diesem Zusammenhang ist unter
anderem die Firma InstallShield1 [IS] bekannt geworden, die mit zu den ersten Firmen gehörte, die
ein kommerzielles Toolkit zur Erstellung von Install-Wizards entwickelte.
3.1 Java-basierte Lösungen
Da Java selber plattformunabhängig ist, gibt es verschiedene Ansätze, einen Installer auch in Java
zu erstellen. Allen voran ist hier die Firma ZeroG2 mit ihrem Produkt InstallAnywhere [IA], die ein
kommerzielles Toolkit für einen solchen Java basierten Installer anbietet.
Neben der Problematik, dass ein solcher Installer nicht unbedingt an die Zielplattform angepasst ist
und somit auch nicht von den plattformspezifischen Installations- und Updatemechanismen
profitieren kann, stellt sich hier generell die Frage nach der geeigneten Oberfläche für die
Benutzerführung. Während auf Windows Systemen generell eine grafische Oberfläche angeboten
werden kann, kann auf Linux/Unix Systemen eine grafische Oberfläche (insbesondere im
Serverbereich) nicht unbedingt vorausgesetzt werden. Auf der anderen Seite haben Text-basierte
Oberflächen, die natürlich immer verfügbar sind, insbesondere auf viele Windows Benutzer eine
abschreckende Wirkung.
1 InstallShield wurde im Juli 2004 von der Firma Macrovision aufgekauft
2 ZeroG wurde im Juni 2005 von der Firma Macrovision aufgekauft.
10
3 Installationstechnologien
3.2 Microsoft Windows Lösungen
Abgesehen von Installationsprogrammen aus der DOS-Ära haben fast alle Installationsprogramme
unter Windows ein ähnliches Aussehen: Ein Install-Wizard, der mit Hilfe mehrerer Dialoge den
Benutzer durch die Installation führt.
Abbildung 1: Ein typischer Install-Wizard
3.2.1 Nullsoft Scriptable Install System
Für den Freeware mp3-Player Winamp [WAmp] hat die Firma Nullsoft mit dem Nullsoft Scriptable
Install System (NSIS) [NSIS] ein eigenes Toolkit zum Erstellen von Windows Installern entwickelt
und unter der LGPL freigegeben.
NSIS wird durch eine Skriptdatei gesteuert, in der die Abfolge der Dialoge sowie die Aktionen zum
Installieren und Deinstallieren der Programmdateien definiert sind. Der NSIS Compiler erzeugt aus
der Skriptdatei und den zu installierenden Dateien dann eine Setup.exe, die dann auf dem
Zielsystem als Install Wizard ausgeführt wird. Für die Deinstallation wird beim NSIS ebenfalls eine
Uninstall.exe erzeugt, die zusammen mit den Programmdateien auf dem Zielsystem installiert und
in der Software Liste der Windows Systemsteuerung registriert wird. Die Uninstall.exe enthält die
notwendigen Aktionen, um die Anwendung wieder zu entfernen.
11
3 Installationstechnologien
Beispiel eines sehr einfachen Skriptes zur Erzeugung eines NSIS-Installers (ohne Deinstallation):
; The name of the installer
Name "Example1"
; The file to write
OutFile "example1.exe"
; The default installation directory
InstallDir $PROGRAMFILES\Example1
; Pages
Page directory
Page instfiles
; The stuff to install
Section "" ;No components page, name is not important
; Set output path to the installation directory.
SetOutPath $INSTDIR
; Put file there
File example1.nsi
SectionEnd ; end the section
Bei Verwendung des NSIS muss allerdings beachtet werden, dass nicht nur die Anweisungen zum
Installieren der Programmdateien, sondern auch die Anweisungen zum Entfernen der
Programmdateien3 programmiert werden müssen. Werden hier Anweisungen vergessen, kann es
vorkommen, dass Programmdateien nach der Deinstallation auf dem System verbleiben oder der
Uninstall-Eintrag in der Software Liste der Windows Systemsteuerung bei der Deinstallation nicht
entfernt wird.
Auch muss bei der Verwendung von NSIS beachtet werden, dass eine Installation nicht atomar
behandelt wird. Sollten während der (De-) Installation Probleme bzw. Fehler auftreten, so kann es
vorkommen, dass die Anwendung nur halb installiert oder deinstalliert wird.
3 Gleiches gilt B. auch für Registry-Einträge und die Registrierung des Uninstallers in der Softwareliste der Windows
Systemsteuerung
12
3 Installationstechnologien
3.2.2 Der Windows Installer und das WiX Toolkit
Bei der Entwicklung von Microsoft Office 984 wurde bei Microsoft der Windows Installer als neue
Installationstechnologie für Windows Programme entwickelt. Hauptziel war es, hierbei das
eigentliche Installationspaket (die Dateien und die Informationen, welche Datei wohin installiert
werden soll) von dem Programm, dass die eigentliche Installation durchführt, zu trennen. Der
Windows Installer ist mittlerweile fester Bestandteil eines jeden Windows Systems. Aktuell ist er in
Version 3.1 vorhanden und wird automatisch über das Windows Update bzw. Microsoft Update auf
dem System installiert.
Das Installer-Paket wird beim Windows Installer als MSI-Datei (Microsoft Installer Package)
bereitgestellt. Die MSI-Datei ist prinzipiell eine relationale Datenbank5, die die Metainformationen
(welche Datei wohin installiert werden muss, etc.) für den Installer enthält. Eine ausführliche
Übersicht über die Tabellen der MSI Datenbank bietet [WI:Knecht] im Kapitel 8. Die eigentlichen
Dateien können entweder zusammen mit der MSI-Datei in einem Verzeichnis liegen oder als
gepacktes Archiv an die MSI-Datei angehängt werden. Mit dem Programm ORCA aus dem
Windows Installer SDK kann man den Inhalt einer MSI-Datei betrachten und auch verändern.
Abbildung 2: Ansicht einer MSI-Datei mit ORCA
4 Ausschlaggebend war für diese Entscheidung die Komplexität der Office Installation, für die die bisherigen Installer
Produkte nicht mehr ausreichend waren.
5 Eine sehr genaue Beschreibung des MSI-Formates enthält das Referenzwerk [WI:Kerl] im Kapitel 2.
13
3 Installationstechnologien
Die Ausführung der Installation übernimmt der Windows Installer Service (msiexec.exe), der mit
dem Windows Installer auf dem System installiert ist. Der Installer sorgt dann für die eigentliche
(De-)Installation der Anwendung. Im Gegensatz zu Installern wie dem NSIS erfolgt die Installation
beim Windows Installer transaktional. Das bedeutet, dass beim Auftreten eines Fehlers während der
Installation die bisherige Installation rückgängig gemacht wird (Rollback) und das System wieder in
den Ursprungszustand zurückversetzt wird6. Durch die Trennung von Metainformationen, die bei
der Installation im System gespeichert werden, hat der Windows Installer die Möglichkeit, eine
Anwendung zu reparieren, indem die Anwendung auf den Zustand nach der Installation
zurückversetzt wird.
Generell werden beim Windows Installer die Installation, Deinstallation und Reparatur als
Transformation zwischen Systemzuständen beschrieben. Die MSI-Datei beschreibt hierbei den SollZustand des Systems nach einer erfolgreichen Installation.
installieren
Ist-Zustand
System vor der
Installation der
Anwendung
Soll-Zustand
System nach der
Installation der
Anwendung
reparieren
deinstallieren
Abbildung 3: Windows Installer - Zustandsdiagramm
Neben weiteren Features, wie dem Erstellen von Patches, die nur einen Teil der Anwendung auf
eine neue Version updaten, können MSI Pakete auch in einer Windows Domäne über das Active
Directory auf verschiedenen Rechnern unbeaufsichtigt installiert werden (z.B. Anwendung XY wird
für alle Mitarbeiter der Buchhaltung installiert).
Mittlerweile basieren die mit Tools wie InstallShield [IS] oder Wise [WISE] erzeugten Installer
nahezu alle auf dem Windows Installer. Auch mit dem Visual Studio können einfache Windows
Installer Pakete für eigene Anwendungen erstellt werden.
Einen gänzlich anderen Ansatz als das „Zusammenklicken“ eines Installers mit einem grafischen
Tool wie InstallShield oder dem Visual Studio verfolgt Microsoft mit dem Windows Installer XML
Toolkit WiX [WIX], das von Microsoft als Open Source Software freigegeben wurde. Hier wird das
Installer Paket aus einer XML Beschreibung mittels eines Compilers (und eines Linkers) erzeugt7.
Durch die XML Beschreibung und die Erzeugung mittels Compiler eignet sich das WiX Toolkit
recht gut, um einen Installer im Verlauf einer Programmerstellung automatisiert mit zu erstellen.
6 Siehe auch [WI:Knecht], Kapitel 4.2
7 Siehe auch [WI:Kerl], Kapitel 1
14
3 Installationstechnologien
3.2.3 Auswahl einer Technologie für Windows
Durch die hohe Systemintegration und die Möglichkeit der transaktionalen Installation ist der
Windows Installer dem NSIS klar überlegen. Auch existiert mit dem WiX-Toolkit einen freie
Software zum Erstellen der Windows Installer Pakete, die von Microsoft aktiv weiterentwickelt
wird.
Auch bietet der Windows Installer weitere Möglichkeiten, wie die Verteilung von Software über ein
Active Directory, was insbesondere beim Einsatz in Unternehmensnetzwerken interessant ist.
3.3 Linux/Unix
Durch die verschiedenen Linux/Unix Distributionen wurden auch verschiedene Paketmanagement
Tools entwickelt, um die Installation der zahlreichen Softwarepakete einer Distribution zu
verwalten. Allen gemeinsam ist hierbei, dass die Paketverwaltungen Abhängigkeiten zwischen
Paketen automatisch auflösen können, indem die benötigte Software von der Paketverwaltung mit
installiert wird.
3.3.1 RedHat Package Manager
Vom Linux Distributor RedHat wurde der RedHat Package Manager [RPM] zur Verwaltung der
Softwarepakete der RedHat Distribution [RH] entwickelt. Die Programmpakete werden als RPMDatei gepackt, die sowohl die zu installierenden Dateien wie auch die Metainformationen enthält.
Alle zur Erstellung des RPM Paketes notwendigen Informationen werden aus einer Spec-Datei
ausgelesen. Das Format der Spec-Dateien ist im RPM Guide [RpmG] im Anhang B beschrieben.
Eine RPM Datei besteht aus einem Header, der die Metainformationen enthält, und einem, mittels
gzip komprimierten, Anhang, der die zu installierenden Dateien enthält.
Der RedHat Package Manager wird auch von Distributionen, die ursprünglich auf RedHat basieren,
verwendet. Darunter sind unter anderem openSUSE [OSuse] (ehemals SuSE Linux) der Firma
Novell [Novell] und Mandriva Linux [MD].
Problematisch bei den RPM basierten Distributionen ist allerdings, dass die Pakete für die gleiche
Software in den verbreiteten Distributionen (RedHat, openSUSE und Mandriva) teilweise
unterschiedlich benannt sind, so dass es oftmals nicht ohne weiteres möglich ist, ein RedHat-RPM
auf einem openSUSE System zu installieren.
15
3 Installationstechnologien
3.3.2 Debian Package Manager
In direkter Konkurrenz zum RedHat Package Manager steht der Debian Package Manager des
Debian Projektes. Hier sind die Installationsdateien und Metainformationen als DEB-Dateien
gepackt.
Eine DEB-Datei ist ein AR-Archiv, das zwei Dateien (control.tar.gz und data.tar.gz) enthält. Die
Datei control.tar.gz enthält die Dateien mit Metainformationen und die data.tar.gz enthält die
Datendateien, wobei die Verzeichnisse relativ zum root-Verzeichnis sind. Die Datei data.tar.gz
wird also praktisch in das root-Verzeichnis entpackt.
Seine Mächtigkeit erhält der Debian Package Manager durch das zugehörige Advanced Package
Tool (APT), das die automatische Auflösung von Abhängigkeiten und das Herunterladen von
Paketen aus verschiedenen Repositories verwaltet. Ein Repository ist eine Paketsammlung, die
unter anderem auf einer CD oder einem Mirror im Internet zu finden ist.
Der Debian Package Manger wird unter anderem von allen Debian-basierten Distributionen wie
Ubuntu [Ubuntu], Kubuntu [Kubuntu] oder Knoppix [Knoppix] verwendet.
3.3.3 Autopackage
Autopackage [AP] ist ein Projekt, dass eine Install-Wizard basierte Installationstechnologie für
Linux Distributionen entwickelt. Autopackage ist allerdings von der systemeigenen
Paketverwaltung getrennt und verwaltet die über Autopackage installierten Anwendungen selber.
Somit gehen bei der Verwendung von Autopackage die zusätzlichen Möglichkeiten wie
automatische Updates und Softwareverteilung verloren. Der Artikel [LM:A] weist allerdings auch
auf Probleme hin, falls identische Dateien über den Paketmanager der Distribution und über
Autopackage installiert wurden. Diese Probleme sollen allerdings in kommenden Versionen
behoben werden.
16
3 Installationstechnologien
3.3.4 Klik
Ein ähnliches System ist Klik [klik]. Bei Klik werden die Anwendungen allerdings in ein eigenes
Root-Verzeichnis installiert, das als Datei im Home-Verzeichnis des Benutzers abgelegt ist. Klik
ermöglicht es daher auch Benutzern ohne Root-Rechte bzw. ohne Eingabe des Root-Passwortes
eine Anwendung zu installieren. Klik eignet sich daher besonders gut, um Programme zu testen
oder auf einer Live-CD Distribution wie Knoppix [Knoppix] zu verwenden. Der Artikel [LM:K]
zeigt für Klik allerdings deutliche Grenzen auf. Zum einen ist die Anzahl der parallel
eingebundenen Dateisysteme über das loop-Device standardmäßig im Kernel auf acht begrenzt, so
dass nicht mehr als acht Klik-Anwendungen gleichzeitig ausgeführt werden können. Zum anderen
wird hier auch benannt, dass es Performanceeinbußen geben kann und Klik-Anwendungen daher
teilweise recht langsam laufen.
3.3.5 Auswahl einer Technologie für Linux
Da in dieser Arbeit hauptsächlich die auf dem System vorhandenen Paketverwaltungen genutzt
werden sollen, kommen nur RPM und DEB in Frage. Im Kapitel Auswahl der Betriebssysteme
wurde Debian [Debian] als Linux Distribution für diese Arbeit ausgewählt. Obwohl auch, unter
Verwendung des Programmes alien, RPM Pakete auf einem Debian-System installiert werden
können, ist es naheliegend, hier DEB als Format für die Installationspakete auszuwählen.
Vergleicht man RPM und DEB, so sind diese in vielen Punkten ähnlich. Diese Arbeit sollte daher
auch auf RPM als Paketformat übertragbar sein. Auch kann mit dem Programm alien das
erzeugte DEB-Paket in ein RPM-Paket konvertiert werden. Bei diesem Vorgang gehen allerdings
einige Informationen, wie z.B. die Paketabhängigkeiten verloren. Eine Installation des Paketes über
den RPM-Paketmanager ist aber prinzipiell möglich.
17
4 Erstellen von Installationspaketen
4 Erstellen von Installationspaketen
Die Vorgehensweise zur Erstellung von Installationspaketen wird zunächst anhand der Anwendung
„DemoApp“ erläutert. DemoApp ist möglichst einfach konzipiert, greift aber dennoch einige
typische Probleme auf, die bei der Erstellung von Installationspaketen auftreten können. DemoApp
besteht hierfür aus einen JAR-Archiv (demoapp.jar) mit entsprechenden Startskripten für Windows
(demoapp.bat) und Linux (demoapp) sowie einer Konfigurationsdatei (demoapp.properties), die
von dem Benutzer angepasst werden kann und einer Anwenderdokumentation (manual.txt).
Die Erstellung der Anwendung wird von dem im Java-Umfeld weit verbreiteten Build-Tool Apache
Ant [Ant] gesteuert.
Das Projektverzeichnis besteht aus dem Haupverzeichnis mit der Dateie demoapp.properties, dem
Build-Skript build.xml und der Datei build.properties, die lokale Einstellungen für das Build-Skript
enthält. Die Java-Sourcedateien liegen in dem Verzeichnis src/java. Zusätzliche Dateien wie die
Startskripte und die Dokumentation liegen im Verzeichnis src/files.
Alle vom Build-Skript erzeugten Dateien werden im Verzeichnis target angelegt. Die erzeugten
Klassen-Dateien werden im Verzeichnis target/classes abgelegt und in das jar-Archiv
target/build/demoapp.jar gepackt.
4.1 Die Demoanwendung DemoApp
Die Anwendung DemoApp besteht aus einer Java-Klasse, die in ihrer main()-Methode die
Konfigurationsdatei demoapp.properties einliest und Text auf der Konsole ausgibt. Nach der
Ausgabe wartet DemoApp bis die Return-Taste gedrückt wurde. Name und Pfad der
Konfigurationsdatei werden der Anwendung als Kommandozeilenparameter übergeben.
Die Klasse demoapp.DemoAppMain (Auszug):
public static void main(String[] args) throws FileNotFoundException, IOException
{
String configfile = "";
if (args.length > 0) configfile = args[0];
System.out.println();
System.out.println("=== Install-Toolkit DemoApp "+VERSION+" ===");
System.out.println();
System.out.println("Arguments: "+args.length);
for (String arg : args) System.out.println("=> "+arg);
18
4 Erstellen von Installationspaketen
System.out.println();
System.out.println("Config File: "+configfile);
System.out.println();
Properties p = new Properties();
p.load(new FileInputStream(new File(configfile)));
System.out.println();
System.out.println("DemoApp says: "+p.getProperty("message"));
System.out.println();
BufferedReader in =
new BufferedReader(new InputStreamReader(System.in));
in.readLine();
}
Die Java-Klassen der Anwendung werden in einer JAR-Datei demoapp.jar gepackt. Hinzu kommt
noch eine Textdatei manual.txt, die stellvertretend für die Anwenderdokumentation steht.
Der Build-Prozess ist so aufgebaut, dass alle beim Build erzeugten Dateien im Unterverzeichnis
target erzeugt werden. Die Java-Klassen werden im Verzeichnis target/classes kompiliert und
schließlich in der Datei target/build/demoapp.jar gepackt.
19
4 Erstellen von Installationspaketen
4.2 Ein erstes Windows Installer Paket
Unter Windows ist es üblich, dass der Benutzer bei der Installation einer Anwendung angeben kann,
in welches Verzeichnis die Anwendung installiert werden soll. Die Auswahl erfolgt über einen
Dialog des Install-Wizards. Alle Dateien (mit Ausnahme von Verknüpfungen im Startmenü und auf
dem Desktop) werden innerhalb dieses Verzeichnisses abgelegt.
Um die Erstellung des Installationspaketes vorzubereiten, kopiert das Build-Skript in dem Target
„installer-win“ zunächst die Dateien der Anwendung DemoApp in das Verzeichnis target/installerwin. Die Verzeichnisstruktur entspricht dabei der Verzeichnisstruktur innerhalb des
Installationsverzeichnisses. In diesem Fall wird das Startskript demoapp.bat sowie die
Konfigurationsdatei demoapp.properties direkt in das Verzeichnis kopiert, das Archiv demoapp.jar
in einen Unterordner lib und die Datei manual.txt in einen Unterordner doc.
Die Struktur innerhalb von target/installer-win sieht schließlich folgendermaßen aus:
demoapp.bat
demoapp.properties
lib/demoapp.jar
doc/manual.txt
4.2.1 Installer Beschreibung
Zum Erstellen des Installationspaketes benötigt das WiX Toolkit eine Beschreibungsdatei
Setup.wxs, die zunächst einmal im Verzeichnis src/wix erstellt wird. Setup.wxs ist eine XML-Datei.
Der Namespace „http://schemas.microsoft.com/wix/2003/01/wi“ ist vom WiX Toolkit vorgegeben.
Das XML-Tag „Product“ unterhalb des Root-Tags „WiX“ definiert das zu installierende Produkt.
Alle weiteren Informationen werden innerhalb des „Product“-Tags abgelegt. Das „Id“-Attribut des
„Product“-Tags enthält einen Globally Unique Identifier (GUID) der das Produkt eindeutig
identifiziert8.
<?xml version="1.0" encoding="UTF-8"?>
<Wix xmlns="http://schemas.microsoft.com/wix/2003/01/wi">
<Product
Id="C4C79496-E1CA-4C8F-B7C4-7bA8171250C7"
Name="DemoApp"
8 GUIDs werden auch bei „Package“-Tags sowie „Component“-Tags verwendet. Das Kapitel Erzeugen des Windows
Installer Paketes geht näher auf die GUIDs ein. Zum Erzeugen einer GUID kann z.B. der Online Generator GuidGen
[GGen] oder das im Microsoft Visual Studio integrierte Tool GuidGen verwendet werden.
20
4 Erstellen von Installationspaketen
Language="1033"
Version="1.0.0.0"
Manufacturer="Christian Elberfeld"
>
</Product>
</Wix>
Innerhalb des Produktes wird zunächst eine Beschreibung des Installationspaketes als
„Package“-Tag abgelegt. Diese Informationen sind sichtbar, wenn man sich die Details der MSIDatei ansieht. Auch das „Package“-Tag enthält in dem Attribut „Id“ eine GUID, mit der es
eindeutig identifiziert wird.
<Package
Id="4619D250-D7BB-4bAE-957B-26AF69975936"
Description="Java Application Installer Demo"
Comments="Version: 1.0.0.0"
Manufacturer="Christian Elberfeld"
InstallerVersion="200"
Compressed="yes"
/>
Die Abbildungen 4 und 5 zeigen die Darstellung der Eigenschaften des Installationspaketes im
Windows Explorer.
Abbildung 4: Ansicht des Installer Paketes im Explorer
21
4 Erstellen von Installationspaketen
Abbildung 5: Dateiinformationen des Installer Paketes
Zudem ist es notwendig festzulegen, von welchem Ort das Installationspaket die Dateien
installieren soll. Der Windows Installer bietet hier unter anderem die Möglichkeit, die Dateien im
gleichen Verzeichnis wie die MSI-Datei abzulegen oder mehrere CDs als Installationsmedien zu
verwenden. Am einfachsten ist es allerdings, die Dateien mit in das Installationspaket zu packen.
Der folgende Abschnitt innerhalb des „Product“-Tags legt eine Archivdatei fest, die in die MSIDatei integriert wird:
<Media Id="1" Cabinet="product.cab" EmbedCab="yes"/>
Mit Hilfe von „Directory“-Tags wird die Verzeichnishierarchie der zu installierenden Dateien
beschrieben. Das oberste Verzeichnis „TARGETDIR“ ist das Verzeichnis, in das später die
Anwendung installiert wird. Dieses Verzeichnis kann vom Benutzer im Verlauf der Installation
festgelegt werden. Hierbei muss beachtet werden, dass der Windows Installer generell zu den MSDOS basierten Windows Versionen (Windows 95/98/ME) kompatibel ist und daher die
Verzeichnis- und Dateinamen (das Attribut „Name“) dem 8.3 Format entsprechen müssen. Bei
längeren Verzeichnis- und Dateinamen kann der lange Name mit dem Attribut „LongName“
angegeben werden. Ein 8.3 Dateiname muss jedoch zusätzlich angegeben werden.
22
4 Erstellen von Installationspaketen
<Directory Id="TARGETDIR" Name="SourceDir">
<Directory Id="docdir" Name="doc">
</Directory>
<Directory Id="libdir" Name="lib">
</Directory>
</Directory>
Innerhalb der Verzeichnishierarchie bilden Komponenten die einzelnen installierbaren Einheiten.
Wie das „Product“-Tag enthält auch das „Component“-Tag im Attribut „Guid“ eine GUID, mit der
die Komponente eindeutig identifiziert wird. Eine Komponente enthält dann die einzelnen Dateien,
die installiert werden. Das Attribut „Vital“ gibt an, dass die Installation nur erfolgreich sein kann,
wenn diese Datei auch wirklich installiert werden kann. Zudem kann pro Komponente eine Datei
als „KeyPath“ markiert werden. Die KeyPath-Datei wird bei einer Reparaturinstallation überprüft.
Sollte die KeyPath-Datei fehlen, wird die Komponente dann neu installiert. Da pro Komponente nur
eine Datei als KeyPath markiert sein kann, empfiehlt es sich, jede Datei in einer eigenen
Komponente unterzubringen.
<Component
Id="DemoApp_bat"
Guid="417CD339-AE7C-41BA-B80B-B9BE0E20060A"
DiskId="1"
>
<File
Id="DemoApp_bat"
Name="da.bat"
LongName="DemoApp.bat"
KeyPath="yes"
Vital="yes"
/>
</Component>
23
4 Erstellen von Installationspaketen
Die Komponenten wiederum werden zu installierbaren Einheiten, den Features, verknüpft. Ein
Feature ist die installierbare Einheit, die im Install Wizard zur Installation ausgewählt werden kann
(s. Abbildung 6). Auch wenn diese Auswahl nicht vorgesehen ist, muss mindestens ein Feature
vorhanden sein.
Abbildung 6: OpenOffice.org Installer - Auswahl von Programmkomponenten
Features werden in dem „Feature“-Tag innerhalb des „Product“-Tags definiert. Innerhalb des
„Feature“-Tags sind die Referenzen auf die zu installierenden Komponenten, sowie „Feature“-Tags
von untergeordneteren Features enthalten. Eine Komponente kann hierbei durchaus in mehreren
Features enthalten sein. Um die Installer-Erzeugung einfacher zu halten, soll hier auf verschachtelte
Features verzichtet werden.
<Feature
Id="fature1"
Title="DemoApp"
Description="DemoApp"
TypicalDefault="install"
Display="expand"
Level="1"
>
<ComponentRef Id="DemoApp_bat"/>
</Feature>
24
4 Erstellen von Installationspaketen
Das Zusammenspiel von Features und Komponenten lässt dich am Beispiel OpenOffice [OO]
grafisch darstellen:
–
Komponente „c_writer“: OpenOffice.Org Writer
–
Komponente „c_impress“: OpenOffice.Org Impress
–
Komponente „c_spell“: Rechtschreibprüfung
–
Feature „f_writer“: OpenOffice.Org Writer benötigt „c_writer“ und „c_spell“
–
Feature „f_impress“: OpenOffice.Org Impress benötigt „c_impress“ und „c_spell“
Die Komponente „c_spell“ wird installiert, wenn entweder das Feature „f_writer“, das Feature
„f_impress“ oder beide Features installiert werden. Wird später eines der beiden Features
deinstalliert bleibt die Komponente erhalten. Abbildung 7 zeigt die Abhängigkeiten der
Komponenten als grafische Darstellung.
Feature:
„f_impress“
Feature:
„f_writer“
Komponente:
„c_writer“
Komponente:
„c_spell“
Komponente:
„c_impress“
Abbildung 7: Windows Installer - Features und Komponenten
Zu guter letzt muss für das Installationsverzeichnis noch ein Standardwert gesetzt werden. Hierzu
wird eine „CustomAction“ benötigt, die die variable TARGETDIR auf einen Wert setzt, wobei (in
eckigen Klammern angegeben) wiederum andere Variablen referenziert werden können. Diese
„CustomAction“ wird dann in die „InstallExecuteSequence“ und die „InstallUISequence“
eingefügt.
25
4 Erstellen von Installationspaketen
<CustomAction
Id="SET_TARGETDIR"
Property="TARGETDIR"
Value="[ProgramFilesFolder]\[ProductName]"
Execute="firstSequence"
/>
<InstallExecuteSequence>
<Custom
Action="SET_TARGETDIR"
Before="CostInitialize">TARGETDIR=""</Custom>
</InstallExecuteSequence>
<InstallUISequence>
<Custom
Action="SET_TARGETDIR"
Before="CostInitialize">TARGETDIR=""</Custom>
</InstallUISequence>
Zu diesem Zeitpunkt enthält der Installer allerdings noch keine Definition einer Benutzeroberfläche.
Bei der Installation ist lediglich ein Fenster mit einem Fortschrittsbalken zu sehen.
4.2.2 Erstellen des Installer-Paketes
Um das Installer-Paket zu erstellen, kopiert das Build-Skript die Setup.wxs in das Verzeichnis
target/installer-win und führt dort den WiX Compiler candle.exe aus, der die Objektdatei
Setup.wixobj erzeugt.
Anschließend wird der WiX Linker light.exe ausgeführt, der aus der Objektdatei Setup.wixobj die
MSI-Datei target/DemoApp.msi erstellt und die zu installierenden Dateien mit einbindet.
candle Setup.wxs
light -out ../DemoApp.msi Setup.wixobj
26
4 Erstellen von Installationspaketen
4.3 Ein erstes DEB-Paket
Beim Debian Projekt ist es üblich, dass es für jedes Paket einen Paketbetreuer (Maintainer) gibt, der
das Debian Paket für eine Anwendung betreut. Dieser Maintainer ist in vielen Fällen eine andere
Person als der Entwickler der Anwendung. Die Werkzeuge zum Erstellen von DEB Paketen
berücksichtigen diesen Umstand, indem alle zum Erstellen des Paketes erforderlichen
Zusatzinformationen in einem Unterverzeichnis debian abgelegt werden. Der Maintainer kann diese
Informationen pflegen und gegebenenfalls (sofern er die Zugriffsrechte dafür besitzt) in die
Versionsverwaltung der Anwendung einchecken.
Da der Maintainer oft nicht der Entwickler der Anwendung ist, gehen die DEB-Werkzeuge
desweiteren davon aus, dass der Maintainer den Sourcecode der Anwendung heruntergeladen und
in ein Verzeichnis mit dem Namen <Paketname>-<Versionsnummer> entpackt hat. Die
Paketerstellung erfolgt in den meisten Fällen dann mit dem Werkzeug dpkg-buildpackage, das in
dem Verzeichnis gestartet wird.
dpkg-buildpackage führt dann das Makefile debian/rules aus, das die Anweisungen enthält, mit
denen die Anwendung compiliert und installiert wird, wobei das Verzeichnis debian/tmp als RootVerzeichnis für die Installation angenommen wird. Anschließend werden von der debian/rules
Makefile verschiedene Skripte aus dem Debhelper-Paket ausgeführt die unter anderem MD5Summen für die in dem Paket enthaltenen Dateien berechnen. Als letztes Debhelper-Skript
dh_builddeb aufgerufen, welches das DEB-Paket erstellt und im übergeordneten Verzeichnis ablegt.
4.3.1 Vorbereitung
Auf Linux/Unix Systemen werden, im Unterschied zu Windows, Anwendungsdateien in
festgelegten Verzeichnissen installiert.
–
Ausführbare Dateien, in diesem Fall das Startskript für DemoApp, werden in dem Verzeichnis
/usr/bin/ installiert.
–
Dateien, die nur von der Anwendung selbst benötigt werden, werden üblicherweise im
Verzeichnis /usr/share/<Anwendungsname>/ abgelegt. In diesem Fall ist das die Datei
demoapp.jar.
–
Konfigurationsdateien werden üblicherweise in /etc/ installiert. Das trifft für die Datei
demoapp.properties zu.
–
Die Dokumentation, in diesem Fall die
/usr/share/doc/<Anwendungsname>/ abgelegt.
manual.txt,
wird
in
dem
Verzeichnis
Um das Erstellen des Paketes vorzubereiten, kopiert das Target „installer-deb“ des Ant-Skriptes
zunächst die Dateien in das Unterverzeichnis target/installer-deb. In diesem Verzeichnis werden die
Dateien so angeordnet, dass von target/installer-deb ausgehend die Pfade denen auf dem
Zielsystem ausgehend vom Root-Verzeichnis entsprechen.
27
4 Erstellen von Installationspaketen
Die Struktur innerhalb von target/installer-deb ist jetzt:
usr/bin/demoapp
usr/share/demoapp/demoapp.jar
usr/share/doc/demoapp/manual.txt
etc/demoapp.properties
4.3.2 Erstellen der Dateien im Verzeichnis debian
Im Verzeichnis target/installer-deb/debian müssen jetzt die Steuerdateien für das DEB-Paket
erstellt werden. Diese Dateien sollen später aus der Installer-Beschreibung erzeugt werden.
4.3.2.1 control
Die debian/control Datei enthält die Metainformationen für das Paket. Das Format der Datei ist:
Name: Wert.
–
Source: demoapp
Name des ursprünglichen Paketes. Sofern die Anwendung nicht aus mehreren DEB-Paketen
besteht, ist das der Name des Paketes.
–
Section: contrib/misc
Paketsektion, der das Paket in der Paketliste zugeordnet wird. Verfügbare Hauptsektionen sind
„main“ (wenn das Paket frei ist und nur von freier Software abhängt), „contrib“ (wenn das Paket
selber frei ist, aber von unfreier Software abhängt) und „non-free“ (wenn das Paket selber nicht
frei ist).9 Verfügbare Untersektionen sind: „admin“, „base“, „comm“, „devel“, „doc“, „editors“,
„electronics“, „embedded“, „games“, „gnome“, „graphics“, „hamradio“, „interpreters“, „kde“,
„libdevel“, „libs“, „mail“, „math“, „misc“, „net“, „news“, „oldlibs“, „otherosfs“, „perl“,
„python“, „science“, „shells“, „sound“, „tex“, „text“, „utils“, „web“, „x11“.
–
Priority: optional
Das Feld Priority gibt an wie wichtig das Paket für das Gesamtsystem ist. Sofern es sich nicht
um systemwichtige Software handelt, sollte „optional“ verwendet werden. Die Prioritäten sind
in der Debian-Policy [DP] im Kapitel 2.5 beschrieben.
9 Die Zuordnung zu den Hauptsektionen ist in der Debian-Policy [DP] festgelegt. Welche Software frei ist, ist in dem
Debian Gesellschaftsvertrag [DSC] festgelegt.
28
4 Erstellen von Installationspaketen
–
Maintainer: Christian Elberfeld <[email protected]>
Name und Email Adresse des Paketbetreuers. Das Format ist der Debian-Policy [DP] im Kapitel
2.5.6 auf das RFC822 [RFC:822] Format festgelegt. Dieser Eintrag kann aus dem
Herstellernamen und der Email aus der Installer-Beschreibung generiert werden.
–
Package: demoapp
Der Name des Paketes wie in der Installer-Beschreibung vorgegeben. Kapitel 5.6.7 der DebianPolicy [DP] schreibt vor, dass der Paketname nur aus Kleinbuchstaben, Zahlen sowie den
Zeichen „+“, „-“ und „.“ bestehen darf. Gegebenenfalls muss der Paketname aus der Installer
Beschreibung in Kleinbuchstaben umgewandelt werden.
–
Architechture: all
Prozessorarchitektur, auf der die Anwendung lauffähig ist. Bei Java-Anwendungen kann
generell „all“ verwendet werden, wenn die Anwendung keine nativen Bibliotheken enthält.
Sollte die Anwendung auch native Bibliotheken enthalten ist es notwendig für jede
Prozessorarchitektur, die unterstützt werden soll, ein eigenes Paket zu erstellen. Die verfügbaren
Architekturen sind in der Debian-Policy [DP] im Kapitel 11.1 beschrieben.
–
Depends: bash, java2-runtime
Liste von Paketen, von denen dieses Paket abhängt. Die Liste ist durch Kommata getrennt und
enthält den Paketnamen und optional eine Versionsangabe. Das Paket „bash“ wird generell für
Startskripte benötigt. „java-runtime“, „java2-runtime“ sind virtuelle Pakete, die durch eine
beliebige Java 1.1 bzw 1.2 kompatible Runtime bereitgestellt werden. Wird Java 5.0, bzw
speziell die Sun Implementierung benötigt, so können hier die Pakete „j2re1.5“ bzw „sunj2re1.5“ referenziert werden. Es ist auch möglich die Version des Paketes, von denen dieses
Paket abhängig ist, näher zu spezifizieren. Die Versionsnummer wird in Klammern zusammen
mit einem Vergleichsoperator angegeben. Das Kapitel 7.1 der Debian-Policy [DP] listet die
verschiedenen Möglichkeiten auf.
–
Recommends, Suggests
Liste von Paketen, die zur Installation empfohlen (recommends) bzw. vorgeschlagen (suggests)
werden. Diese Pakete werden nicht zwingend benötigt, damit die Anwendung ausgeführt
werden kann. Der Syntax der Angaben entspricht dem Feld „Depends“.
–
Description: Java Application Installer Demo
Kurzbeschreibung des Paketes (eine Zeile). Die ausführliche Beschreibung folgt dieser Zeile,
wobei jede Zeile mit einem Leerzeichen beginnt.
29
4 Erstellen von Installationspaketen
4.3.2.2 changelog
Die Debian-Policy [DP] schreibt für das DEB-Paketformat eine Liste mit Änderungen an der
Anwendung vor. Bei Paketen der offiziellen Debian Distribution [Debian] wird diese Datei
automatisiert ausgewertet, um gelöste Bugs zu erkennen. Das Format der changelog-Datei ist in der
Debian-Policy [DP] im Kapitel 4.4 beschrieben.
Wenn die Änderungen an der Software anderweitig protokolliert werden, kann hier eine DummyDatei erzeugt werden, die folgenden Inhalt hat:
demoapp (1.0.0.0) unstable; urgency=low
* Autogenerated Package
-- Christian Elberfeld <[email protected]>
Thu, 02 Feb 2006 21:36:44 +0100
Die erste Zeile muss unter anderem Paketname und Versionsnummer enthalten. Die letzte Zeile
muss Name und Email-Adresse des Paketbetreuers sowie Datum der Änderung im RFC822 Format
[RFC:822] enthalten.
4.3.2.3 copyright
In der Datei debian/copyright wird die Lizenz der Anwendung hinterlegt. Diese Datei wird bei der
Installation des Paketes in dem Verzeichnis /usr/share/doc/<Paketname>/ komprimiert abgelegt.
4.3.2.4 compat
Die Datei compat gibt an, mit welcher Version der Debhelper-Skripte das Paket erstellt werden soll.
Der Inhalt der Datei ist „5“für Version 5 der Debhelper-Skripte. Die Debhelper-Skripte geben eine
Warnung aus, wenn eine andere Version verwendet wird.
30
4 Erstellen von Installationspaketen
4.3.2.5 Maintainer-Skripte
Die optionalen Maintainer Skripte preinst, postinst, prerm und postrm können als Shell-Skripte
beliebige Befehle enthalten, die beim Installieren und Deinstallieren des Paketes auf dem System
ausgeführt werden. Ausführlichere Informationen zu den Maintainer-Skripten enthält die DebianPolicy [DP] im Kapitel 6.
–
preinst: wird bei der Installation oder einem Update ausgeführt, bevor die Dateien aus dem
Paket kopiert werden.
–
postinst: wird bei der Installation oder einem Update ausgeführt, nachdem die Dateien aus dem
Paket kopiert wurden.
–
prerm: wird bei der Deinstallation oder einem Update ausgeführt, bevor die Dateien aus dem
Paket gelöscht werden.
–
postrm: wird bei der Installation oder einem Update ausgeführt, nachdem die Dateien aus dem
Paket gelöscht wurden.
Wichtig bei den Maintainer-Skripten ist, dass das Skript mit der Zeile „exit 0“ endet, da ein
Rückgabewert, der größer null ist, angibt, dass ein Fehler aufgetreten ist. In diesem Fall wird die
Installation abgebrochen.
Auch sollte die Zeile „#DEBHELPER#“ enthalten sein, da die Debhelper-Skripte hier eventuell
noch zusätzliche Befehle einfügen (s. Kapitel Bau der DEB-Pakete).
31
4 Erstellen von Installationspaketen
4.3.3 Bauen des DEB-Paketes
Normalerweise wird zum Bauen des Paketes „dpkg-buildpackage“ verwendet, das allerdings
eine zusätzliche Steuerdatei target/rules benötigt.
dpkg-buildpackage kopiert alle Dateien im Verzeichnis target/installer-deb in das Unterverzeichnis
debian/tmp und führt dann eine Reihe von Debhelper-Skripten aus. Die Debhelper-Skripte passen
unter anderem die Dateirechte an und übertragen die Steuerdateien aus debian/ in
debian/tmp/DEBIAN. Als letztes Debhelper-Skript erstellt „dh_buildpackage“ das DEBPaket.
Beim Erstellen des Paketes muss beachtet werden, dass die Debhelper-Skripte einige Operationen
an Dateien durchführen, die nur für den Benutzer root erlaubt sind (z.B. Ändern des Dateibesitzers
auf den Benutzer root). Um die Erstellung des Paketes auch für Benutzer ohne root-Rechte zu
ermöglichen, kann das Tool fakeroot [Froot] verwendet werden, dass den damit ausgeführten
Programmen eine Umgebung mit root-Rechten simuliert.
Das erzeugte Paket hat den in der Debian-Policy
„<Paketname>_<Version>_<Prozessorarchitektur>.deb“.
[DP]
festgelegten
Dateinamen
Soll das Paket, sofern es plattformabhängige Komponenten enthält, für eine andere
Prozessorarchitektur als die des aktuellen Rechners erstellt werden, verweigern die DebhelperSkripte ihren Dienst.10 In diesem Fall muss der Aufruf der Debhelper Skripte mit Hilfe des
Kommandos
dpkg-architekture -a<Architektur> -c <Kommando>
gekapselt werden. Eine Liste der möglichen Prozessorarchitekturen, kann mit
dpkg-architekture -L
abgerufen werden. Weitere Informationen hierzu bietet die Manpage von dpkg-architekture.
10 Dieses Problem tritt auf, wenn z.B. ein Paket mit Zielplattform „i386“ auf einem AMD64-Rechner erstellt werden
soll. Ist die Zielplattform „all“, tritt dieses Problem nicht auf.
32
4 Erstellen von Installationspaketen
4.3.4 Installieren des DEB-Paketes
Am einfachsten kann das Paket direkt mit dem Debian Paketmanager mit dem Befehl “dpkg -i
<Paketname.deb>“ installiert werden. In diesem Fall werden allerdings keine Abhängigkeiten
zu anderen Paketen aufgelöst. Fehlen benötigte Pakete, so wird die Installation verweigert. Um auch
die Auflösung der Paketabhängigkeiten nutzen zu können, muss das Paket dem Advanced Package
Tool (APT)11 bekannt gemacht werden. Hierzu wird in dem Verzeichnis, in dem sich das erzeugte
Paket befindet, mit dem Befehl
dpkg-scanpackages ./ /dev/null | gzip > Packages.gz
eine Paketliste („Packages.gz“) erzeugt. Durch Eintragen der Zeile
deb file:/home/chris/demoapp/target ./
in die Datei /etc/apt/sources.list werden die Pakete aus der Paketliste dem APT bekannt gemacht.
Durch Aufruf von „apt-get update“ liest APT die verfügbaren Paketlisten neu ein. Das Paket
kann jetzt mittels „apt-get install demoapp“ installiert werden. Stehen aktuellere
Versionen bereit, so wird das Paket beim Aufruf von „apt-get upgrade“ automatisch mit
aktualisiert. Anstelle der APT-Befehle kann auch ein grafisches Frontend wie synaptic [Sapt]
verwendet werden.
Die Abbildungen 8 bis 12 zeigen die Ansicht des Paketes in dem Frontend synaptic. Insbesondere
die in der control-Datei definierten Eigenschaften sind in der Eigenschaften-Ansicht
wiederzuerkennen.
11 Das Advanced Package Tool (APT) ist auch für das Herunterladen von Paketen aus dem Internet verantwortlich.
33
4 Erstellen von Installationspaketen
Abbildung 8: synaptic - demoapp im nicht installierten Zustand
34
4 Erstellen von Installationspaketen
Abbildung 9: synaptic - Eigenschaften (allgemein) von demoapp
Abbildung 10: synaptic - Eigenschaften (Abhängigkeiten) von demoapp
35
4 Erstellen von Installationspaketen
Abbildung 11: synaptic - Eigenschaften (Beschreibung) von demoapp
Abbildung 12: synaptic - demoapp im installierten Zustand (Update verfügbar)
36
4 Erstellen von Installationspaketen
4.3.5 Prüfen des Paketes mit lintian
Die Debian Distribution hat recht umfangreiche Richtlinien, wie die Dateien einer Anwendung auf
einem System installiert bzw. verteilt werden sollen. Die Vorgaben macht wie bei den
Konfigurationsdateien auch hier die Debian-Policy [DP], die sich maßgeblich am Filesystem
Hierachy Standard [FHS] orientiert.
Das Werkzeug lintian [Lintian] unterstützt Debian-Entwickler, indem es DEB-Pakete gegen die
Vorgaben der Debian-Policy prüft und Abweichungen anzeigt. Mit dem Kommando
lintian <Paketdatdei>
wird das Paket geprüft. Mit dem Parameter -i gibt lintian bei jeder Abweichung von der DebianPolicy einen kurzen Text zur Erklärung mit Verweis auf die Debian-Policy aus.
37
4 Erstellen von Installationspaketen
4.4 Java Laufzeitumgebung und Startskripte
Zum Ausführen einer Java-Anwendung ist eine Java-Laufzeitumgebung notwendig. Bei der
Verwendung von DEB-Paketen kann die benötigte Java-Laufzeitumgebung als Paketabhängigkeit
deklariert werden. Der Debian Paketmanager prüft bei der Installation, ob das entsprechende Paket
bereits installiert ist und installiert es, falls es noch nicht installiert und verfügbar ist, automatisch
mit.
Als etwas problematisch stellt es sich dar, dass die Java-Laufzeitumgebung von SUN nicht in der
Debian Distribution enthalten ist, da die Lizenz von SUN entsprechend den Richtlinien des Debian
Projektes nicht frei genug ist. Mit dem Paket „java-package“ steht allerdings ein Werkzeug zur
Verfügung, dass aus dem Download des JDK bzw JRE von Sun12 ein DEB-Paket erstellt. Alternativ
können auch die Pakete des Projektes Debian-Unofficial [DU] verwenden wo unter anderem diese
DEB-Pakete der Java Laufzeitumgebung von SUN bereitgestellt werden. Durch den Eintrag der
folgenden Zeile in der Datei /etc/apt/sources.list kann der Debian Paketmanager das Paket
selbstständig bei Bedarf installieren:
deb http://ftp.debian-unofficial.org/debian sarge main contrib non-free
Wenn die Anwendung eine Java-5.0-Laufzeitumgebung13 benötigt, muss auf jeden Fall die
Laufzeitumgebung von SUN installiert werden, da diese momentan die einzige vollständig Java-5.0
kompatible Laufzeitumgebung ist. In diesem Fall muss die eigene Anwendung direkt von dem
entsprechenden Paket abhängen. Wird „nur“ eine Java-Laufzeitumgebung der Version 1.1 oder 1.2
benötigt, kann die Anwendung auch von dem Meta-Paket „java-runtime“bzw. „java2-runtime“
abhängen. Dieses Meta-Paket wird von einer beliebigen Java-Laufzeitumgebung bereitgestellt.
Neben der Laufzeitumgebung von SUN gibt es hier noch die Laufzeitumgebung von IBM oder die
freie Java VM Kaffee, um nur einige zu nennen.
Ein Startskript für die Anwendung ist auf Linux-Systemen recht einfach gestaltet, da die
ausführbare Datei „java“ sich in jedem Fall im Systempfad befindet. Alternativ kann auch der volle
Pfad zu ausführbaren Datei „java“ verwendet werden, was auch ohne Probleme möglich ist, da der
Pfad in dem Paket der Java-Laufzeitumgebung fest vorgegeben ist. Da das Startskript selber ein
bash-Skript [BASH] ist, muss das Paket auch von dem Paket „bash“ abhängen.
#!/bin/bash
java -cp /usr/share/demoapp/demoapp.jar ↵
installtoolkit.demo.DemoApp /etc/demoapp.properties
12 Hierfür wird der Download der „Self Extracting File“ für Linux benötigt. Das Erstellen des Debian Paketes ist dann
mit dem Befehl fakeroot make-jpkg <Dateiname> möglich.
13 Die Version 1.5 wurde von SUN in 5.0 umbenannt, um sich von dem Microsoft.NET Framework abzusetzen, das
bereits in Version 2.0 vorliegt. Intern wird allerdings noch 1.5 als Versionsnummer verwendet.
38
4 Erstellen von Installationspaketen
Auf Windows-Systemen ist die Erkennung der Java-Laufzeitumgebung nicht so einfach, da hier
keine Abhängigkeit zwischen Paketen definiert werden. Zudem befindet sich die ausführbare Datei
java.exe nicht im Pfad für ausführbare Dateien, so dass zusätzlich zur Existenz der JavaLaufzeitumgebung auch der Installationspfad, der unter Windows ja vom Benutzer frei gewählt
werden kann, ermittelt werden muss.
Der Windows Installer bietet hierfür die Möglichkeit, eine Suche in der Registry durchzuführen und
diese Ergebnisse in einer Variable abzuspeichern.
Das JDK bzw. JRE von SUN registriert sich bei der Installation in der Registry unterhalb des
Registry-Schlüssels HKEY_LOCAL_MACHINE\SOFTWARE\JavaSoft.
Für die Java Runtime ist der Installationspfad in dem Schüssel
HKEY_LOCAL_MACHINE\SOFTWARE\JavaSoft\Java Runtime Environment\1.4
bzw.
HKEY_LOCAL_MACHINE\SOFTWARE\JavaSoft\Java Runtime Environment\1.5
in der Eigenschaft „JavaHome“ abgelegt. Für das Development Kit analog unter
HKEY_LOCAL_MACHINE\SOFTWARE\JavaSoft\Java Development Kit\1.4
bzw.
HKEY_LOCAL_MACHINE\SOFTWARE\JavaSoft\Java Development Kit\1.5
in der Eigenschaft „JavaHome“.
In der Setupbeschreibung wird die Variable mit einem „Property“-Tag Definiert. Das Attribut „Id“
bestimmt den Namen der Variable. Innerhalb des „Property“-Tags können „RegistrySearch“-Tags
platziert werden, die verschiedene Stellen der Registry durchsuchen. Wird ein Wert gefunden, so
wird die Variable mit dem entsprechenden Wert gesetzt. Die „RegistrySearch“-Tags werden in der
angegebenen Reihenfolge abgearbeitet, so dass ein später gefundener Wert einen zuvor gefundenen
Wert überschreibt. Das folgende Beispiel findet eine installierte Java 1.4 oder 1.5
Laufzeitumgebung, wobei Version 1.5 der Version 1.4 und das JDK dem JRE vorgezogen wird:
<Property Id="JAVA_HOME">
<RegistrySearch
Id="rs1"
Type="raw"
Root="HKLM"
Name="JavaHome"
Key="SOFTWARE\JavaSoft\Java Runtime Environment\1.4"
/>
<RegistrySearch
Id="rs2"
Type="raw"
Root="HKLM"
Name="JavaHome"
Key="SOFTWARE\JavaSoft\Java Development Kit\1.4"
/>
39
4 Erstellen von Installationspaketen
<RegistrySearch
Id="rs3"
Type="raw"
Root="HKLM"
Name="JavaHome"
Key="SOFTWARE\JavaSoft\Java Runtime Environment\1.5"
/>
<RegistrySearch
Id="rs4"
Type="raw"
Root="HKLM"
Name="JavaHome"
Key="SOFTWARE\JavaSoft\Java Development Kit\1.5"
/>
</Property>
Um einen Standardwert für die Variable festzulegen, muss wie bei der Variable TARGETDIR eine
CustomAction definiert werden:
<CustomAction
Id="SET_JAVA_HOME"
Property="JAVA_HOME"
Value="[ProgramFilesFolder]"
Execute="firstSequence"
/>
Zusätzlich zur Suche des Pfades der Java Laufzeitumgebung ist es sinnvoll, dem Benutzer diesen
Pfad in einem Dialog anzuzeigen, damit der Pfad gegebenenfalls korrigiert werden kann.
Um die Anwendung mit einem Startskript zu starten, muss dieser Pfad von dem Startskript ermittelt
werden. Ein Zugriff auf die Registry oder eine Konfigurationsdatei ist aus einer BAT-Datei
allerdings nicht ohne weiteres möglich. Es bietet sich daher an, den Pfad zur Java
Laufzeitumgebung in einer Umgebungsvariable abzuspeichern. Angenommen der Pfad zur JavaLaufzeitumgebung ist in der Umgebungsvariable „JAVA_DemoApp“ gespeichert, könnte ein
Startskript folgendermaßen aussehen:
@ECHO OFF
%JAVA_DemoApp%\bin\java.exe -cp lib\demoapp.jar ↵
installtoolkit.demo.DemoAppMain %*
Es ist hier nicht möglich, die Umgebungsvariable „JAVA_HOME“ zu verwenden, da diese nach
der Installation der Java Laufzeitumgebung auf Windows Systemen nicht gesetzt ist. Daher wird
hier bei der Installation für die Anwendung eine eigene JAVA_HOME-Umgebungsvariable mit
dem Namen „JAVA_DemoApp“ definiert.
40
4 Erstellen von Installationspaketen
Die Umgebungsvariable kann bei der Installation gesetzt werden, indem eine Komponente erzeugt
wird, die einen „Environment“-Tag enthält. Die Konfigurationsdatei wird dem Skript als Parameter
übergeben und mittels „%*“ an die Anwendung weitergegeben.
Auf Basis des zuvor über die Suche in der Registry ermittelten Pfades zur Java Laufzeitumgebung,
die in der Variable JAVA_HOME gespeichert wurde, sorgt der folgende Codeabschnitt dafür, dass
die Umgebungsvariable „JAVA_DemoApp“ bei der Installation angelegt wird. Zu beachten ist
hierbei, dass der „Environment“-Tag innerhalb eines „Component“-Tags platziert werden muss, da
eine Umgebungsvariable für den Windows Installer eine installierbare Komponente darstellt.
<Component
Id="CF8BADAB9_654C_427E_96B1_36F5718EAAF3"
Guid="F127A151-E61E-4393-8FA5-0EDE39581107"
DiskId="1"
>
<Environment
Id="Java_Home"
Name="JAVA_[ProductName]"
Action="create"
System="yes"
Part="all"
Value="[JAVA_HOME]"
/>
</Component>
41
4 Erstellen von Installationspaketen
4.5 Verknüpfungen im Startmenü
Bei der Installation von Programmen ist es üblich, im Startmenü und eventuell auf dem Desktop
Verknüpfungen (Shortcuts) zum Starten des Programmes anzulegen, falls es sich hierbei um eine
Desktopanwendung handelt.
4.5.1 Windows
Unter Windows ist das Anlegen der Verknüpfungen nicht sehr aufwendig, da es hier nur eine
einheitliche grafische Benutzeroberfläche gibt. Der Windows Installer enthält hierfür die
notwendige Funktionalität.
In der Installer-Beschreibung wird eine Verknüpfung erzeugt, indem innerhalb des „File“-Tags ein
„Shortcut“-Tag eingefügt wird, dass den angezeigten Namen der Verknüpfung in dem Attribut
„LongName“ sowie einen 8.3 Dateinamen im Attribut „Name“ enthält. Das Attribut „Directory
verweist auf das Verzeichnis, in dem die Verknüpfung angelegt werden soll. Optional kann noch
das Attribut „Icon“ auf ein „Icon“-Tag verweisen, um der Verknüpfung ein Symbol zuzuordnen.
<File .....>
<Shortcut
Id="demo_shortcut1"
Directory="DesktopFolder"
LongName="Start DemoApp"
Name="demo"
Icon="demoapp_icon"
/>
<Shortcut
Id="demo_shortcut2"
Directory="Start_Menue"
LongName="Start DemoApp"
Name="demo"
Icon="demoapp_icon"
/>
</File>
42
4 Erstellen von Installationspaketen
Damit die Verweise auf die Verzeichnisse innerhalb des Windows Installers auch aufgelöst werden
können, ist es notwendig, die Verzeichnisse für den Desktop und das Startmenü zu definieren. So ist
es auch möglich, innerhalb des Startmenüs Unterverzeichnisse anzulegen. Anhand der Id-AttributWerte „DesktopFolder“ und „ProgrammMenuFolder“ identifiziert der Windows Installer die
Verzeichnisse und ersetzt den Pfad durch die entsprechenden Pfade auf dem lokalen System. Ob der
Windows Installer hierfür die Desktop/Startmenü Pfade des installierenden Benutzers oder des
Systembenutzers „All Users“14 verwendet wird mit der Variable „ALLUSERS“ gesteuert.
Verknüpfungen auf dem Desktop bzw. im Startmenü des Benutzers „All Users“ werden bei allen
Benutzern angezeigt. Durch <Property Id="ALLUSERS" Value="1"/> werden die
Desktop- bzw. Startmenü- Verzeichnisse des Benutzers „All Users“ verwendet.
<Directory Id="DesktopFolder" Name="Desktop" />
<Directory Id="ProgramMenuFolder" Name="PMenu">
<Directory
Id="Start_Menue"
Name="DemoApp"
LongName="DemoApp"
/>
</Directory>
Symbole für die Verknüpfungen werden mit „Icon“-Tags eingebunden. Die Icons werden beim
Windows Installer nicht als Datei auf der Festplatte installiert, sondern in das Installer-Paket direkt
eingebunden, wie dies auch bei Grafiken für die GUI der Fall ist (siehe Kapitel Eine GUI für den
Installer). Das „Icon“-Tag wird daher auch innerhalb des „Fragment“-Tags und nicht innerhalb
eines „Directory“-Tags platziert. Der Pfad ist daher relativ zu den Installer-Beschreibungsdateien.
<Icon Id="demoapp_icon" src="demoapp.ico"/>
Die Abbildungen 13 und 14 zeigen die Verknüpfungen für die Anwendung DemoApp auf dem
Desktop und im Startmenü.
Abbildung 13: Verknüpfung auf dem Windows Desktop
14 Einträge im Startmenü des Benutzers „All Users“ erscheinen im Startmenü aller Benutzer.
43
4 Erstellen von Installationspaketen
Abbildung 14: Verknüpfung im Windows Startmenü
4.5.2 KDE, Gnome und andere
Auf Linux-Systemen ist es nicht so leicht wie auf Windows eine Verknüpfung im Startmenü
unterzubringen, da es hier keine einheitliche grafische Oberfläche gibt. Im Laufe der Zeit hat es sich
gezeigt, dass die beiden vorherrschenden Oberflächen, KDE und GNOME, die Verwaltung der
Verknüpfungen ähnlich organisierten, indem Dateien in einem zentralen Verzeichnis gesammelt
wurden und jede Datei eine Verknüpfung enthielt. Die Freedesktop Organisation [FreeD], die
Standards für Linux und grafische Oberflächen auf Linux entwickelt, hat diese Formate in der
Desktop-Entry Spezifikation [FreeD:DE] zusammengeführt. Mit der Desktop-Basedir Spezifikation
[FreeD:DB] hat die Freedesktop Organisation ebenfalls die Verzeichnisse, in denen die
Verknüpfungsdateien liegen können, spezifiziert. Üblicherweise verwenden die Distributionen das
Verzeichnis /usr/share/applications. Mit der Menu Spezifikation [FreeD:M] hat die Freedesktop
Organisation die Standards erweitert, um den Aufbau einer einheitlichen Menü-Struktur zu
ermöglichen. Hierfür wurde unter anderem das Format der Verknüpfungsdateien erweitert, um die
Verknüpfungen in Kategorien einzuordnen.
Eine Verknüpfungsdatei hat den Namen <Paketname>.desktop und enthält pro Zeile ein
„Schlüssel=Wert“ Paar. In der ersten Zeile steht der Header „[Desktop Entry]“. Die Schlüssel
„Name“ und „Comment“ geben einen kurzen Namen, der im Startmenü erscheint, und eine
Kurzbeschreibung an, die als Popup erscheint, wenn sich der Mauszeiger über dem Eintrag
44
4 Erstellen von Installationspaketen
befindet. Der Schlüssel „Icon“ definiert ein Icon für die Verknüpfung. Fehlt der Schlüssel „Icon“,
so wird kein Icon angezeigt. Der Schlüssel „Terminal“ („true“ oder „false“) gibt an, ob die
Anwendung in einem Konsolenfenster gestartet werden soll. Mit dem Schlüssel „Type“ wird
festgelegt, dass diese Verknüpfung eine Anwendung (Wert: „Application“) aufruft. Der Schlüssel
„Categories“ schließlich legt fest, in welchen Kategorien, also in welchen Ordnern des Startmenüs,
die Verknüpfung angezeigt wird. Mögliche Werte sind z.B. „Office“ für Office-Anwendungen,
„Utility“ für Dienst- oder Hilfsanwendungen oder „Application“ für Anwendungen, die in keine
andere Kategorie passen. Es können auch mehrere Kategorien, durch „ ; “ getrennt, angegeben
werden. Die möglichen Kategorien sind in [FreeD:M] im Anhang A beschrieben.
Auf diese Art ist es möglich, zumindest für die beiden verbreitetsten grafischen Oberflächen unter
Linux automatisch Links zu erstellen. Aber auch andere grafische Oberflächen nutzen zunehmend
die Freedesktop Standards, um die Menüeinträge zu erzeugen. Xfce [Xfce] ist ein solches Beispiel.
Eine Datei demoapp.desktop würde demnach folgendermaßen aussehen:
[Desktop Entry]
Name=DemoApp
Comment=Start DemoApp Application
Icon=/usr/share/demoapp/demoapp.xpm
Exec=/usr/bin/demoapp
Terminal=true
Type=Application
Categories=Utility
Die Abbildungen 15 bis 17 zeigen die so erzeugte Verknüpfung im Startmenü von Gnome, KDE
und Xfce.
Abbildung 15: Verknüpfung im Xfce Startmenü
45
4 Erstellen von Installationspaketen
Abbildung 17: Verknüpfung im KDE Startmenü
Abbildung 16: Verknüpfung im GNOME Startmenü
46
4 Erstellen von Installationspaketen
4.6 Update der Anwendung
Kritisch ist das Updaten der Anwendung. Während der Windows Installer hier recht komplexe
Methoden bereitstellt, bei denen nur einzelne Teile der Anwendung ersetzt werden15, ersetzt der
Debian Paketmanger immer die kompletten Pakete. Ein problematischer Punkt sind hierbei
Konfigurationsdateien, die möglicherweise vom Benutzer angepasst wurden. Unter Windows
werden Konfigurationsdateien meistens nicht vom Installer sondern erst von der Anwendung selbst
angelegt und auch über diese bearbeitet. Diese Konfigurationsdateien liegen somit nicht im
Zuständigkeitsbereich des Windows Installers und bleiben somit auch über Versionsupdates bzw.
Deinstallationen hinaus erhalten. Daher gibt es im Windows Installer auch keine besondere
Unterstützung für textbasierte Konfigurationsdateien im Anwendungsverzeichnis, die eventuell
vom Benutzer verändert wurden. Allerdings gibt es auch hier durch das .NET Framework [NET]
einen Trend zu textbasierten Konfigurationsdateien16.
Unter Linux/Unix hingegen sind textbasierte Konfigurationsdateien sehr verbreitet. In den meisten
Fällen werden diese Dateien mit einem Texteditor bearbeitet. Der Debian Paketmanager bietet
daher eine gesonderte Unterstützung für diese Konfigurationsdateien. In einer zusätzlichen Datei
debian/conffiles.ex können alle Dateien, die gesondert geprüft werden sollen, aufgeführt werden.
Das Dateiformat ist eine Datei mit vollem Pfad pro Zeile z.B: /etc/demoapp.properties. Bei jeder
dieser Dateien wird geprüft, ob diese Datei vom Benutzer verändert wurde. Wurde diese Datei
verändert, so wird der Benutzer bei einem Update gefragt, ob die alte Version dieser Datei erhalten
bleiben oder die Version aus dem neuen Paket installiert werden soll17. Diese Abfrage erscheint nur
dann, wenn die Konfigurationsdatei in dem Paket sich zwischen den Versionen geändert hat.
Abbildung 18 zeigt eine solche Abfrage in dem Frontend synaptic.
Abbildung 18: synaptic - Ersetzen der Konfigurationsdatei beim Update bestätigen
15 Der Windows Installer kann neben Installer Paketen auch Patches verarbeiten, die nur die entsprechenden Teile der
Anwendung ersetzten.
16 Das .NET Framework bietet eine umfangreiche Unterstützung für XML basierte Konfigurationsdateien, die im
gleichen Verzeichnis wie die ausführbare Datei befinden und dem gleichen Name mit einer zusätzlichen Endung
„.config“ haben.
17 Der Benutzer kann sich auch die Unterschiede zwischen den Dateien als Unified-Diff anzeigen lassen
47
4 Erstellen von Installationspaketen
Auch bleiben diese Dateien bei der Deinstallation des Paketes erhalten18. Es ist daher auf Debian
Systemen möglich, z.B. einen FTP-Server bei Nichtgebrauch zu deinstallieren. Wenn der FTPServer wieder gebraucht wird, muß lediglich das Paket wieder installiert werden und der FTPServer ist sofort wieder einsatzbereit.
Um ein Update der Installationspakete zu ermöglichen, ist es notwendig, dass die Versionsnummer
für jedes erzeugte Paket erhöht wird. Soll das Paket bei Build der Anwendung automatisch mit
erzeugt werden, muss also bei jedem Build eine neue Versionsnummer generiert werden. Das DEBPaket ist dann bereits updatefähig. Eventuell müssen hier noch Konfigurationsdateien in der Datei
debian/conffiles.ex definiert werden.
Für das Windows Installer Paket ist bis zur Updatefähigkeit etwas mehr Arbeit notwendig. Zunächst
einmal muss dem „Product“-Tag der Installer-Beschreibung das Attribut „UpgradeCode“
hinzugefügt werden, dass für alle Versionen des Produktes gleich bleibt und somit die
zusammengehörigen Pakete und Versionen identifiziert. Jetzt müssen die „Id“-Attribute des
„Product“-Tags und des „Package“-Tags geändert werden, um zu kennzeichnen, dass es sich um ein
anderes Installationspaket handelt. Das Versions-Attribut des „Package“-Tags muss natürlich auch
angepasst werden. Um dem Windows Installer mitzuteilen, dass nach älteren Versionen dieser
Anwendung gesucht werden soll, wird unterhalb des „Product“-Tags ein „Upgrade“-Tag eingefügt.
In das Attribut „Id“ wird der UpgradeCode aus dem „Product“-Tag eingefügt. Innerhalb des
„Upgrade“-Tags wird mittels „UpgradeVersion“-Tags definiert, welche Versionen der Anwendung
aktualisiert werden können:
<Upgrade Id="8356006A-EF32-4651-91FF-2B6B65C78560">
<UpgradeVersion IncludeMinimum="yes" Minimum="0.0.0.0" Property="OLDERFOUND"/>
<UpgradeVersion IncludeMinimum="yes" Minimum="1.1.0.0" Property="NEWERFOUND"/>
</Upgrade>
Der erste „UpgradeVersion“-Tag sucht nach älteren Versionen, der zweite nach neueren Versionen.
Werden ältere oder neuere Versionen gefunden, werden die Variablen „OLDERFOUND“ bzw.
„NEWERFOUND“ gesetzt. Mittels einer CustomAction-Fehlermeldung kann ein Downgrade
verhindert werden. Diese CustomAction erzeugt eine Fehlermeldung, wenn die Variable
„NEWERFOUND“ gesetzt wurde:
<CustomAction
Id="NoDowngrade"
Error="A later version of [ProductName] is already installed."
/>
<InstallExecuteSequence>
18 Der Debian Paketmanager bietet eine zusätzliche Option an, die bei der Deinstallation auch die
Konfigurationsdateien entfernt.
48
4 Erstellen von Installationspaketen
<Custom
Action="NoDowngrade"
After="FindRelatedProducts"><![CDATA[NEWERFOUND]]></Custom>
</InstallExecuteSequence>
Die „InstallExecuteSequence“ muss jetzt noch um die folgenden Eintrage erweitert werden, um die
Suche nach anderen Produktversionen durchzuführen („FindRelatedProducts“), ein Update auf die
neue Version durchzuführen („MigrateFeatureStates“) und um die alte Version zu deinstallieren
(„RemoveExistingProducts“):
<InstallExecuteSequence>
<MigrateFeatureStates/>
<FindRelatedProducts/>
<RemoveExistingProducts Before="InstallValidate"/>
</InstallExecuteSequence>
Das Windows Installer Paket ist jetzt updatefähig. Allerdings werden alle Dateien, die von dem
Paket der alten Version installiert wurden, bei der Installation der neuen Version entfernt und durch
die Version des neuen Paketes ersetzt. Um für Konfigurationsdateien das Verhalten des Debian
Paketmanagers nachzuahmen können die Komponenten, die die Konfigurationsdateien enthalten,
mit dem zusätzlichen Attribut „Permanent“ (Wert: "yes") als permanent markiert werden, was
verhindert, dass diese Dateien bei einer Deinstallation gelöscht werden. Jetzt muss lediglich noch
verhindert werden, dass die Konfigurationsdateien durch die neue Version überschrieben werden.
Hierzu wird den Komponenten, die die Konfigurationsdateien enthalten, noch ein weiteres Attribut
„NeverOverwrite“ (Wert: „yes“) hinzugefügt, das bewirkt, dass diese Datei nicht überschrieben
wird, falls sie schon existieren sollte.
Ebenso wie Dateien werden auch Registry-Einträge beim Deinstallieren der alten Version entfernt
und durch den Installer neu gesetzt. Die Informationen, die erhalten bleiben sollen, müssen zuvor
mittels Registry-Suche in eine Variable gelesen werden. In diesem Fall sind das konkret die
Einträge für das Installationsverzeichnis und für das vom Benutzer eventuell bei der alten Version
geänderte Verzeichnis für die Java Laufzeitumgebung.
49
4 Erstellen von Installationspaketen
4.7 Eine GUI für den Installer
Pakete des Debian Installers besitzen keine eigenständige GUI. Die Installation wird vollständig
von einem Tool wie apt-get (Kommandozeile) oder synaptic (grafisch) durchgeführt. Abbildung
19 zeigt den Verlauf einer Paketinstallation mit apt-get.
Abbildung 19: Installation von demoapp mit apt-get
Im Gegensatz dazu definiert ein Windows Installer Paket die GUI des Install-Wizards selber. Die
einfachste Variante kann ein Windows Installer Paket sein, dass keine eigene Oberfläche besitzt.
Bei der Installation erscheint dann lediglich ein Fenster mit einem Fortschrittsbalken. Eine solche
Installation kann unter anderem für Systembibliotheken verwendet werden, die in ein festes
Verzeichnis wie C:\WINDOWS\System32\ installiert werden. Abbildung 20 zeigt die Installation
eines Windows Installer Paketes, dass keine GUI definiert.
Abbildung 20: Windows Installer ohne GUI
50
4 Erstellen von Installationspaketen
4.7.1 Eine Standard GUI
Üblich ist allerdings, dass die Installation durch eine Abfolge von Dialogen gesteuert wird, die dem
Benutzer unter anderem die Softwarelizenz anzeigen und die Möglichkeit geben, das
Installationsverzeichnis auszuwählen. Um eine GUI für den Windows Installer nicht komplett
selber erstellen zu müssen, bietet das WiX Toolkit drei vorgefertigte Benutzeroberflächen an, die in
den Installer eingebunden werden können:
–
Minimal: Eine minimale GUI, die lediglich die Lizenzbedingungen anzeigt und danach die
Installation startet.
–
Featuretree: Eine Standard-GUI mit Willkommensseite, Anzeige der Lizenzbedingungen sowie
Auswahl der Programmkomponenten und des Installationspfades.
–
Mondo: Eine erweiterte GUI, die zusätzlich zum Umfang der Featuretree-GUI noch die
Auswahl verschiedener Installationsarten (Minimal, Standard und Benutzerdefiniert) erlaubt.
Da der hier erzeugte Installer nicht aus verschiedenen Programmkomponenten besteht, macht es
keinen Sinn die Mondo-GUI zu verwenden. Da der Benutzer allerdings die Möglichkeit haben soll,
den Installationspfad zu ändern, kann auch die Minimal-GUI nicht verwendet werden, da hier der
Dialog zur Auswahl des Installationspfades nicht enthält. Die Featuretree-GUI ist daher die am
besten geeignete Variante.
Durch Einfügen von einer UI-Referenz unterhalb des „Product“-Tags in der Installer-Beschreibung
wird die Benutzeroberfläche mit eingebunden:
<UIRef Id="WixUI" />
Zusätzlich muss beim Linken die entsprechende GUI-Bibliothek des WiX-Toolkits und eine
Sprachdatei mit angegeben werden. Die Auswahl der Bibliothek entscheidet darüber welche der
GUIs eingebunden wird (angenommen im Verzeichnis %WIX_PATH% ist das WiX Toolkit zu
finden):
light -out ../DemoApp.msi Setup.wixobj %WIX_PATH%\lib\wixui_featuretree.wixlib
-loc %WIX_PATH%\lib\WixUI_en-us.wxl
Die Sprachdatei WixUI_en-us.wxl enthält alle Texte, die die GUI verwendet. Durch Übersetzung
dieser Datei ist es möglich, einen Installer in anderen Sprachen zu erstellen. Es ist zu erwarten, dass
in absehbarer Zeit auch Sprachdateien in weiteren Sprachen vom WiX-Toolkit bereit gestellt
werden. Zudem erwartet der WiX Linker eine Datei License.rtf mit dem Lizenztext, der im Installer
angezeigt werden soll sowie einen Ordner Bitmaps, der die benötigten Bitmaps für die Dialoge des
Installers enthält. Diese können selber erstellt oder aus dem WiX Toolkit entnommen werden.
51
4 Erstellen von Installationspaketen
4.7.2 Erweiterung der GUI
Was der GUI jetzt noch fehlt, ist eine Anzeige des Pfades, der für die Java-Laufzeitumgebung
gefunden wurde und die Aufforderung an den Benutzer, diesen Pfad zu prüfen und eventuell zu
korrigieren. Das WiX-Tutorial [Wix:Tut] beschreibt die notwendigen Schritte um der GUI weitere
Dialoge hinzuzufügen.
Zunächst einmal müssen die neuen Dialoge entworfen werden. Neben dem Dialog zur Anzeige des
Pfades für die Java-Laufzeitumgebung wird noch ein Dialog für die Auswahl des Verzeichnisses
benötigt, der erscheint, wenn der Benutzer auf den Browse-Button klickt. Beide Dialoge werden als
WiX-Fragment-Dateien erstellt und können eigenständig bearbeitet werden. Mit dem Tool WiX
Edit [WixEdit] existiert ein freier Editor, mit dem die Dialoge grafisch bearbeitet werden können
(die „$(loc.XXX)“ Anzeigen sind die Verweise auf die Datei mit den Texten). Abbildung 21 zeigt
den Java.Dialog in dem Editor WiX Edit.
Abbildung 21: Der Java-Dialog in WiX Edit
52
4 Erstellen von Installationspaketen
Als nächstes wird eine Kopie der Datei src\ui\wixui\featuretree\WixUI_FeatureTree.wxs erstellt und
angepasst. In dieser Datei werden die globalen Variablen gesetzt, die unter anderem die Abfolge der
Dialoge festlegen. Um den Dialog für die Anzeige der Java-Laufzeitumgebung einzubinden, ist es
am besten, den Dialog zwischen dem Customize-Dialog (Auswahl der Komponenten und des
Installationspfades) und dem VerifyReady-Dialog (letzter Dialog vor Beginn der Installation) zu
platzieren. Vom Customize-Dialog (Auswahl der zu installierenden Komponenten) muss also die
Variable für den nächsten Dialog auf den Java-Dialog gesetzt werden und der Java-Dialog ruft beim
Anklicken des Weiter-Buttons („next“) den VerifyReady-Dialog auf. Entsprechend müssen auch
die Variablen für die Zurück-Buttons („back“) gesetzt werden.
Standardabfolge der Dialoge der Featuretree-GUI (sofern nicht anders angegeben erscheint der
nächste Dialog bei Betätigung des weiter-Buttons)19:
nicht installiert
bereits installiert
Maintenance Dialog
Welcome Dialog
ändern
View License Dialog
Browse Dialog
browse
Customize Dialog
reparieren oder
entfernen
Verify Ready Dialog
(Remove oder Repair)
Verify Ready Dialog
(Install)
Abbildung 22: Featuretree-GUI Standardabfolge der Dialoge
19 Hier wurde bewusst auf eine Darstellung als Flussdiagramm verzichtet, um die Darstellung übersichtlicher zu
halten.
53
4 Erstellen von Installationspaketen
Abfolge der Dialoge mit dem eingefügten Java-Dialog (Ausschnitt von Abbildung 22):
Browse Dialog
Java Browse
Dialog
browse
browse
Customize Dialog
Java Dialog
Verify Ready Dialog
(Install)
Abbildung 23: Der eingefügte Java-Dialog
Gemeinsam mit dem Sourcecode der WiX-UI Dialoge kann die erweiterte GUI jetzt zu einer WiXBibliothek kompiliert werden. Hierzu wird der Library-Compiler (lit.exe) des WiX-Toolkits
verwendet. Die folgenden Aufrufe erstellen die neue GUI-Bibliothek, die anstelle der WixUIBibliothek verwendet werden kann (der Sourcecode von WiX ist unter %WIX_SRC% zu finden):
candle wixui_java.wxs JavaDlg.wxs BrowsejavaDlg.wxs ↵
%WIX_SRC%\src\ui\wixui\Common.wxs %WIX_SRC%\src\ui\wixui\CancelDlg.wxs ....
lit -out wixui_java.wixlib wixui_java.wixobj JavaDlg.wixobj ....
54
4 Erstellen von Installationspaketen
4.8 Bedingungen beim Windows Installer
Der Windows Installer bietet die Möglichkeit, vor der Installation verschiedene Bedingungen zu
prüfen. Hierfür werden „Condition“-Tags (innerhalb des „Product“-Tags) verwendet. Das Attribut
„Message“ gibt die Fehlermeldung an, die ausgegeben wird, wenn die Bedingung nicht erfüllt ist.
Die Bedingung selbst steht als Text innerhalb des Tags. Kapitel 5.3 des WiX Tutorials [Wix:Tut]
gibt eine Übersicht über mögliche logische Ausdrücke, die hier verwendet werden können. Hierbei
sollte beachtet werden, dass die Ausdrücke nicht die XML-Syntax verletzen. Insbesondere die
spitzen Klammern („<“ und „>“) für Vergleiche können zu Problemen führen. Diese Zeichen
können entweder durch passende Entitäten ersetzt werden („&lt;“ statt „<“), oder der Ausdruck
wird als CDATA-Abschnitt eingefügt. Wenn die Bedingung nicht logisch wahr ist, wird die
Installation mit der angegebenen Fehlernachricht abgebrochen.
Die folgenden Bedingungen lassen eine Installation nur auf Systemen ab Windows NT und als
Benutzer mit Administrationsrechten zu. Hierbei werden die vordefinierten Variablen „Privileged“
und „VersionNT“ verwendet. Die Texte werden wie bei der GUI aus der Sprachdatei übernommen.
<Condition Message="$(loc.ErrorNoAdministrator)">Privileged</Condition>
<Condition Message="$(loc.ErrorNoWindowsNT)">VersionNT &gt; 400</Condition>
55
5 Automatisierung der Installer-Erstellung als Toolkit
5 Automatisierung der Installer-Erstellung als Toolkit
Nachdem im vorherigen Kapitel der Grundstein für die Erzeugung eines Installers für die
Anwendung DemoApp gelegt wurde, soll dieser Vorgang nun so weit wie möglich automatisiert
werden damit eine solche Installer-Erzeugung auch für andere Anwendungen leicht durchführbar
ist. Hierbei soll die Erzeugung soweit wie möglich in den bereits existierenden Build-Prozess
integriert werden, um den zusätzlichen Aufwand möglichst gering zu halten. Es bietet sich daher an,
das im Java-Umfeld sehr beliebte und verbreitete Build-Werkzeug Apache Ant [Ant] als Basis zu
verwenden, und mit eigenen Tasks zu erweitern. Dieses Toolkit wird im Verlauf der Arbeit erstellt.
Mit Abschluss der Arbeit auf der Open Source Plattform SourceForge [SF] als Projekt „installtoolkit“ unter den Bedingungen der Lesser Gnu Public License [LGPL] freigegeben. Die URL des
Projektes lautet: http://sourceforge.net/projects/install-toolkit. Durch die Bedingungen der LGPL
steht das Toolkit mit der Freigabe allen interessierten Personen zur Verfügung.
5.1 Apache Ant
Apache Ant wurde als Alternative zum dem verbreiteten Build-Werkzeug make (und diversen
Abkömmlingen) entwickelt, um ein Build-Werkzeug bereit zu stellen, dass besonders auf die
Bedürfnisse von Java-Applikationen und deren Entwicklung ausgerichtet ist. Ant ist in Java
implementiert und damit genau so plattformunabhängig wie Java selbst. Im Gegensatz zu make
sind die Build-Dateien von Ant XML-basiert.
Ein Ant-Build besteht aus verschiedenen Targets, die wiederum von anderen Targets abhängen
können, wobei ein Target meistens für eine bestimmte Aufgabe zuständig ist, wie z.B. Kompilieren
der Sourcen oder Packen der Klassen in ein Jar-Archiv. Ant sorgt bei der Ausführung der Targets
dafür, dass diese in der richtigen Reihenfolge entsprechend ihrer Abhängigkeiten ausgeführt
werden. Ein Target führt verschiedene Aktionen in Form von Tasks aus. Ein Task kann eine
einfache Aktion wie das Kopieren einer Datei sein oder auch eine komplexe Aktion wie das
Ausführen von JUnit Tests. Durch das Erstellen eigener Tasks kann Ant leicht erweitert werden.
5.1.1 Eigene Ant Tasks erstellen
Ein Ant Task wird immer von genau einer Java-Klasse implementiert, die von der generischen
Klasse org.apache.ant.Task abgeleitet ist. Diese Klasse muss den Java-Bean Richtlinien [Bean]
entsprechen und für jedes Attribut des Tasks entsprechende Setter-Methoden definieren. Wenn die
Setter-Methoden einen anderen Parameter-Typ als String besitzen, versucht Ant den Parameter
automatisch zu konvertieren. Soll der Task innere Tags enthalten, so sind entsprechende addXXX()Methoden (mit passenden Parametern) oder createXXX()-Methoden (mit passendem Rückgabewert)
erforderlich. Zum Ausführen von Aktionen muss schließlich die Methode execute() überschrieben
werden.
Um Ant die neuen Tasks bekannt zu machen, gibt es den Task „taskdef“. Dieser lädt die Tasks
56
5 Automatisierung der Installer-Erstellung als Toolkit
entweder aus einer Properties-Datei im Jar-Archiv oder Name und Klasse werden als Attribut
angegeben. Analog gibt es noch den Task „typedef“, mit dem Klassen für innere Tags definiert
werden.
5.1.2 Ein einfacher Ant Task
Für einen einfachen Ant Task der Form
<target name="sometarget">
<mytask parameter=“somevalue“/>
</target>
wird die folgende Klasse MyTask benötigt (die Darstellung der Klasse Task ist zugunsten der
Übersichtlichkeit gekürzt):
Abbildung 24: Die Klasse „MyTask“
57
5 Automatisierung der Installer-Erstellung als Toolkit
Damit dieser Task im Build-Skript verwendet werden kann, muss er noch mittels „taskdef“ definiert
werden (vorausgesetzt, die kompilierten Klassen befinden sich im Klassenpfad):
<taskdef name="mytask" classname="sample.MyTask"/>
Alternativ kann die Deklaration der Ant-Tasks auch in einer Properties-Datei im Klassenpfad
abgelegt werden. Hier werden die Deklarationen in der Form Name=Klasse abgelegt. Durch Laden
der Datei mittels taskdef werden dann alle in der Datei enthaltenen Tasks geladen:
<taskdef resource="tasks.properties"/>
5.1.3 Ein Ant Task mit inneren Tags
Für einen mit einem inneren Tag „files“ wird eine createFiles()-Methode benötigt. Der innere Tag
„files“ ist eine Pfadstruktur, daher muss die createFiles()-Methode ein Objekt vom Typ
org.apache.tools.ant.types.Path zürückgeben.
Abbildung 25: Die Klasse MyTask2
58
5 Automatisierung der Installer-Erstellung als Toolkit
Verwendet wird der Task wie folgt:
<taskdef name="myothertask" classname="sample.MyTask2"/>
<target name="sometarget">
<myothertask>
<files>
<fileset dir="src"/>
<fileset dir="data"/>
</files>
</myothertask>
</target>
59
5 Automatisierung der Installer-Erstellung als Toolkit
5.1.4 Einen Ant Task innerhalb eines Ant Tasks aufrufen
Es besteht auch die Möglichkeit, innerhalb eines Ant Tasks einen anderen Ant Task zu erzeugen
und auszuführen. Die Parameter, die sonst als Attribute oder innere Tags definiert werden, können
dann direkt über die die setXXX(), addXXX() und createXXX() Methoden festgelegt werden.
Dieses Vorgehen ist dann nützlich, wenn ein Task die Funktionalität eines anderen Tasks benötigt.
Beispiel:
package sample;
import org.apache.tools.ant.*;
public class MyTask3 extends Task {
public void execute() throws BuildException {
MyTask t = new MyTask();
mytask.setProject(getProject());
mytask.setParamaeter("someparam");
}
}
60
5 Automatisierung der Installer-Erstellung als Toolkit
5.2 Ant Tasks als Wrapper für die verwendeten Tools
Um einen komfortablen Zugriff auf die benötigten Tools zu erhalten, ist es sinnvoll, diese Tools
jeweils mit einzelnen Tasks zu kapseln. So ist auch der direkte Zugriff auf diese Tools aus einem
Build-Skript heraus möglich20. Diese Tasks können dann innerhalb der Generierung verwendet
werden.
5.2.1 Tasks für das WiX Toolkit
Die Tools des WiX Toolkits werden als Exe-Datei aufgerufen. Eine Möglichkeit wäre hier, den
Task von dem bereits bestehenden Exec-Task abzuleiten. Dadurch würden aber auch alle Attribute
und innere Tags übernommen, die der Exec-Task bereits anbietet. Durch ähnliche Namen oder
Bedeutungen können so allerdings leicht Verwirrungen entstehen. Besser ist es, die Hilfsklassen
Execute und CommandLine zu verwenden, mit deren Hilfe der Prozess ausgeführt werden kann.
Alle Tasks benötigen eine Attribut „wixdir“, das den Pfad zum WiX Toolkit festlegt. Mit Hilfe
dieses Pfades kann der absolute Pfad zu den .exe Dateien ermittelt werden. Dieser wird dann der
Execute-Klasse mittels setExecutable() mitgeteilt und entspricht dem Attribut „executable“ des
Exec-Tasks. Auch ist es notwendig, für die Tools das Verzeichnis festzusetzen, in dem der Prozess
ausgeführt wird, da in diesem Verzeichnis Ausgabedateien geschrieben werden. Die Tasks nehmen
dieses Verzeichnis über das Attribut „workdir“ an und übergeben es an die Klasse Execute mit der
Funktion setWorkingDirectory().
Parameter, die allen Tools gemeinsam sind sind: -nologo (Herstellerinformationen nicht anzeigen),
-wx (Warnungen als Fehler behandeln), -ust (kleine Tabellendefinitionen verwenden), -ss (nur die
Eingaben validieren) sowie die Level für Warnungen (-w) und sonstige Ausgaben (-v) jeweils mit
einer Zahl zwischen 0 und 3. Diese Parameter können über die Funktion createArg().setValue() der
Klasse CommandLine gesetzt werden.
Ebenso werden allen Tools eine Menge von Source oder Objektdateien übergeben, die verarbeitet
werden sollen. Diese können über eine Pfad-Struktur mit dem Namen „files“ angegeben werden.
Die Dateien der Pfad-Struktur werden beim Ausführen des Tools als Argumente an die
Kommandozeile angehängt. Die Auswertung der Pfad-Struktur erfolgt mit der Methode
this.files.list(), die ein String Array mit den Dateinamen zurückliefert, die dieser Pfad einschließt.
Um diese Namen, die relativ zum Basisverzeichnis des Projektes sind, in java.io.File Objekte
umzuwandeln, kann die Funktion this.getProject().resolveFile() verwendet werden.
Insbesondere für den WiX-Compiler candle.exe ist es wichtig, dass für den Prozess
Umgebungsvariablen gesetzt werden können. Ein Ausdruck wie „$(env.VARIABLE)“ im WiXSourcecode wird dann von dem Kompiler durch den Wert der Variable „VARIABLE“ ersetzt. Über
die
Funktion
addEnv()
des
Tasks
können
Objekte
vom
Typ
org.apache.tools.ant.types.Environment.Variable als „env“-Tags an den Task übergeben werden,
die in einem Objekt von Typ org.apache.tools.ant.types.Environment gesammelt werden. Mit der
20 Diese Tasks werden unter anderem zum Erstellen des Toolkits benötigt.
61
5 Automatisierung der Installer-Erstellung als Toolkit
Methode getVariables() wird dieses Objekt in ein String-Array umgewandelt, dass der ExecuteKlasse mittels setEnvironment() übergeben wird. Die „env“-Tags werden dabei genau so wie in
dem Execute-Task verwendet.
Über die execute()-Methode der Execute-Klasse wird schließlich die eigentliche Ausführung des
Prozesses initiiert. Mittels Execute.isFailure() kann der Returnwert geprüft werden ob dieser,
abhängig vom Standard des Betriebssystems, einen Erfolg oder Fehlschlag symbolisiert.
Die Tasks für die Tools candle.exe, light.exe und lit.exe werden jeweils um zusätzliche Parameter
ergänzt. Für light.exe ist desweiteren eine zusätzliche Pfad-Struktur für die Sprachdateien
notwendig.
5.2.2 Tasks für die Debian Tools
Die Debhelper-Skripte werden wie die WiX-Tools auch als Prozesse ausgeführt. Hier ist es
allerdings etwas komplizierter, da die Debhelper-Skripte in einer fakeroot-Umgebung ausgeführt
werden müssen, um normalen Benutzern die Möglichkeit zu geben, die Dateirechte anzupassen und
auf den Besitzer der Datei zu ändern21. Sobald der fakeroot-Aufruf beendet wurde, sind alle
Änderungen an den Dateien, die der Benutzer nicht hätte durchführen dürfen, verloren. Um das zu
umgehen kann fakeroot die simulierte Umgebung abspeichern und beim nächsten Aufruf wieder
laden. Für die Debhelper-Skripte wird daher ein Ant-Task benötigt, der die Debhelper Skripte in
einer fakeroot-Umgebung ausführt. Dieser Task führt zunächst das Kommando
fakeroot -s fakeroot.save exit
aus, was dafür sorgt, dass die Fakeroot Umgebung initialisiert und in der Datei fakeroot.save
gespeichert wird. Die Debhelper-Skripte werden dann nacheinander mittels
fakeroot -i fakeroot.save -s fakeroot.save -- <Skriptname> <Parameter>
ausgeführt.
Um auch die Erstellung von Paketen für für andere Prozessorarchitekturen als die des aktuellen
Systems zu ermöglichen, ist zusätzlich noch eine Kapselung des Aufrufs der Debhelper-Skripte
mittels „dpkg-architecture“ erforderlich (siehe Kapitel. Bauen des DEB-Paketes). Diese
Kapselung ist allerdings nur erforderlich, wenn die Prozessorarchitektur des Paketes nicht „all“ ist.
Der Aufruf des Debhelper-Skriptes lautet folglich:
fakeroot [...] -- dpkg-architecture -a<Architecture> <Skriptname>
<Parameter>
21 Dateien die durch ein DEB-Paket installiert werden gehören normalerweise dem Benutzer „root“.
62
5 Automatisierung der Installer-Erstellung als Toolkit
Als Parameter, die allen Debhelper-Skripten gemeinsam sind, werden -Pdebian/tmp
(Arbeitsverzeichnis debian/tmp relativ zum Ausführungsverzeichnis) und -v (ausführliche
Ausgaben). Beim letzten Debhelper-Skript dh_buildpackage, der das Paket zusammenbaut,
wird noch ein zusätzlicher Parameter –destdir=<Verzeichnis> benötigt, der angibt, in welchem
Verzeichnis das DEB-Paket abgelegt wird. Zum Ausführen der Kommandos werden wieder die
Hilfsklassen CommandLine und Execute verwendet.
Um die Abfolge der Debhelper-Skripte flexibel zu halten, werden diese über innere „dh“-Tags mit
dem Attribut „name“ angegeben. Lediglich der Aufruf von dh_buildpackage zum Schluß ist
festgelegt, da hier der zusätzliche Parameter „destdir“ gesetzt werden muß.
Ein weiterer innerer Tag „command“ kann benutzt werden, um zusätzliche Befehle in der fakerootUmgebung auszuführen. Das kann unter anderem dann der Fall sein, wenn Dateiberechtigungen
angepasst werden sollen (eine Datei ausführbar machen oder den Besitzer ändern), da der aktuelle
Benutzer unter Umständen nicht die notwendigen Berechtigungen für diese Aktionen besitzt.
Hierbei muß beachtet werden, dass der Befehl in dem srcdir-Verzeichnis ausgeführt wird. Die zu
bearbeitenden Dateien befinden sich unterhalb des Verzeichnisses debian/tmp.
Die Architektur des Paketes kann, wenn diese nicht „all“ ist, mit dem Parameter „architecture“
angegeben werden.
Ein Aufruf kann dann folgendermaßen aussehen:
<target name="debhelper">
<debhelper
debug="false"
srcdir="target/installer-deb"
destdir="target"
>
<dh name="dh_testdir"/>
<dh name="dh_testroot"/>
<dh name="dh_installdirs"/>
<dh name="dh_installchangelogs"/>
<dh name="dh_installdocs"/>
<dh name="dh_compress"/>
<dh name="dh_fixperms"/>
<dh name="dh_installdeb"/>
<dh name="dh_gencontrol"/>
<dh name="dh_md5sums"/>
</debhelper>
</target>
63
5 Automatisierung der Installer-Erstellung als Toolkit
Um die erzeugten Pakete mittels apt-get oder anderen Frontends zu installieren, ist eine Paketliste
notwendig, die im gleichen Verzeichnis liegt wie die Pakete. Das Erzeugen der Paketliste kann mit
dem Kommando
dpkg-scanpackages ./ /dev/null
erzeugt werden. Die Ausgabe wird in eine Datei Packages.gz geschrieben, und mittels gzip
[GZip] gepackt, um Platz und Bandbreite zu sparen.
Der Befehl dpkg-scanpackages gibt die Paketliste über den Standard-Output Stream aus und kann,
wie bei den Debhelper-Skripten, mit den Klassen CommandLine und Excecute ausgeführt werden.
Um den Standard-Output nicht auf die Konsole auszugeben, sondern im Programm zu verarbeiten,
muss der Task selber das Interface ExecuteStreamHandler implementieren und bei der ExcecuteKlasse
mittels
setStreamHandler(this)
registriert
werden.
Über
die
Funktion
setProcessOutputStream() wird der Output-Stream des Prozesses von der Execute-Klasse an den
Task übergeben und in der Member-Variable „procoutstream“ gespeichert wird. Nachdem der
Prozess ausgeführt wurde, aber bevor der Output-Stream gelöscht wird, wird die Funktion stop()
aufgerufen. Der folgende Codeabschnitt liest den Output-Stream des Prozesses und und schreibt die
Daten in den Stream der Variable „filestream“. Der FileStream wird zuvor als GZipOutputStream
erzeugt, und in die Ausgabedatei geleitet wird.
public void stop() {
try {
if (debug) handleOutput( ... );
int available = this.procoutstream.available();
while (available > 0) {
if (debug) handleOutput( ... );
byte[] buffer = new byte[available];
int bytes = this.procoutstream.read(buffer);
this.fileoutstream.write(buffer,0,bytes);
available = this.procoutstream.available();
}
if (debug) handleOutput( ... );
64
5 Automatisierung der Installer-Erstellung als Toolkit
this.fileoutstream.finish();
this.fileoutstream.close();
} catch (IOException e) {
[ ... ]
}
}
65
5 Automatisierung der Installer-Erstellung als Toolkit
5.3 Installer-Metainformationen
Um für die Informationen, die zum Erstellen der Installer-Pakete benötigt werden, einen Zentralen
Speicherort zu definieren, bietet es sich an, diese Informationen in einer XML Datei abzulegen.
Lediglich die Versionsnummer soll innerhalb des Ant-Skriptes als Property verwaltet werden, um
so die Möglichkeit zu erhalten, dass die Versionsnummer mit jedem Build erhöht wird.
Die benötigten Informationen für ein Windows Installer Paket sind:
–
Paket bzw. Anwendungsname
–
Ersteller des Paketes bzw. der Anwendung
–
Kurzbeschreibung (1 Zeile)
–
Softwarelizenz, die vom Installer angezeigt wird
–
Konfigurationsdateien
–
Upgradecode (Kapitel Update der Anwendung)
–
Desktop und Startmenü Verknüpfungen (Kapitel Verknüpfungen im Startmenü)
Für das DEB-Paket sind die benötigten Informationen ähnlich:
–
Paket bzw. Anwendungsname
–
Ersteller des Paketes bzw. der Anwendung
–
email-Adresse des Paketerstellers
–
Kurzbeschreibung (1 Zeile)
–
Ausführliche Beschreibung (mehrere Zeilen)
–
Softwarelizenz (wird immer in der Datei /usr/share/doc/<Anwendungsname>/copyright
abgelegt)
–
Konfigurationsdateien
–
Sektion und Priorität des Paketes
–
Depends, Recommends und Suggests Abhängigkeiten.
–
Verknüpfungen im Startmenü (Kapitel Verknüpfungen im Startmenü)
Hierbei muss zwischen den Informationen, die vom konkreten Installer unabhängig sind, und den
Informationen, die nur für einen Installer notwendig sind, unterschieden werden. Die vom Installer
unabhängigen Informationen, also die Schnittmenge aus den oben angegebenen Punkten sind:
Allgemeine Paketinformationen (Paketname und Paket- bzw. Anwendungshersteller),
Kurzbeschreibung (eine Zeile), lange Beschreibung sowie der Lizenztext. Diese Informationen
werden als Tags innerhalb des Root-Tags „Installer“ untergebracht.
66
5 Automatisierung der Installer-Erstellung als Toolkit
<?xml version="1.0" encoding="UTF-8"?>
<inst:Installer xmlns:inst="http://installtoolkit.sourceforge.net/InstallerDescription">
<Package
Name="DemoApp"
Manufacturer="Christian Elberfeld"
Email="[email protected]"
/>
<Description>
<Short>Java Application Installer Demo</Short>
<Long>
This Application demonstrates the automatic generation of
Installers for Java Applications.
</Long>
</Description>
<License>
Software License for DemoApp
DemoApp is distributed under the Terms
of the GNU lesser Generall Public License.
</License>
</inst:Installer>
Alle Windows Installer spezifischen Einstellungen werden innerhalb eines „Windows“-Tags
untergebracht. Hierzu gehören der Upgradecode (im Attribut „Upgradecode“) sowie die
Verknüpfungen für den Desktop und das Startmenü.
Die Verknüpfungen werden als
„Shortcut“-Tags definiert, jeweils mit den Attributen File (Dateiname relativ zu dem Verzeichnis, in
dem die Verzeichnishierarchie aufgebaut wird), Name (Name der Verknüpfung) und optional Icon
(Icondatei, der Pfad ist relativ zum Verzeichnis in dem die Installer-Beschreibung erzeugt wird).
Die „Shortcut“-Tags werden entweder unterhalb eines „Desktop“-Tags, für DesktopVerknüpfungen, oder unterhalb eines „Startmenue“-Tags für Startmenü-Verknüpfungen, angelegt.
Das „Startmenue“-Tag hat zudem noch ein optionales Attribut „Folder“, das einen Unterordner in
Startmenü definiert.
Auch die geschützten Konfigurationsdateien werden hier deklariert. Die Patterns der „Include“- und
„Exclude“-Tags unterhalb des „Configfiles“-Tags werden wie Ant-Patterns in Ant-FileSets
verwendet und werden relativ zum dem Verzeichnis ausgewertet, in dem die Verzeichnishierarchie
aufgebaut wird.
67
5 Automatisierung der Installer-Erstellung als Toolkit
<?xml version="1.0" encoding="UTF-8"?>
<inst:Installer xmlns:inst="http://installtoolkit.sourceforge.net/InstallerDescription">
[ ... ]
<Windows Upgradecode="8356006A-EF32-4651-91FF-2B6B65C78560">
<Configfiles>
<Include>demoapp.properties</Include>
</Configfiles>
<Desktop>
<Shortcut
File="demoapp.bat"
Name="Start DemoApp" Icon="demoapp.ico" />
</Desktop>
<Startmenue Folder="DemoApp">
<Shortcut
File="demaoapp.bat"
Name="Start DemoappApp" Icon="demoapp.ico" />
</Startmenue>
</Windows>
</inst:Installer>
Ebenso werden die für das DEB-Paket spezifischen Informationen in einem „Deb“-Tag hinterlegt.
Hierzu gehören die Sektions- und Prioritätsangaben, jeweils als Attribute des „Deb“-Tags sowie die
Depends- Recommends- und Suggestsangaben als eigene Tags innerhalb des „Deb“-Tags. Die
Startmenü-Verknüpfungen können als „Startmenue“-Tags mit den Attributen Name, Comment,
Command, Terminal („true“ oder „false“), Category und optional Icon angegeben werden. Die
Architektur des Zielpaketes, sofern diese nicht „all“ ist, soll nicht in dem Metadaten abgelegt
werden. Diese wird dem Task als Parameter übergeben, damit es möglich ist, innerhalb eines Build
Pakete für mehrere Architekturen zu bauen (sofern das erforderlich ist). Die Deklaration der
geschützten Konfigurationsdateien erfolgt analog zur Deklaration im Abschnitt für Windows
Installer Einstellungen.
<?xml version="1.0" encoding="UTF-8"?>
<inst:Installer xmlns:inst="http://installtoolkit.sourceforge.net/InstallerDescription">
[ ...]
<Deb Section="contrib/misc" Priority="optional">
<Depends>bash (>= 3.1), java2-runtime, sun-j2se5.0-jre-binary</Depends>
<Recommends>sun-j2re1.5</Recommends>
<Suggests></Suggests>
68
5 Automatisierung der Installer-Erstellung als Toolkit
<Configfiles>
<Include>etc/demoapp.properties</Include>
</Configfiles>
<Startmenue
Name="DemoApp"
Comment="Start DemoApp"
Command="/usr/bin/demoapp"
Terminal="true"
Icon="/usr/share/demoapp/demoapp.xpm"
Category="Utility"
/>
</Deb>
</inst:Installer>
Um die Validierung der XML-Beschreibung dem XML-Parser zu überlassen, kann das Format als
XML-Schema formuliert werden. Zusätzlich wird das Erstellen der Beschreibung dadurch
vereinfacht, dass ein geeigneter Editor das XML-Schema zur Autovervollständigung benutzen
kann. Der Name „http://install-toolkit.sourceforge.net/InstallerDescription“ für den XMLNamespace leitet sich aus der URL der Projekthomepage ab.
XML Schema der Installer Beschreibung (Auszug):
<?xml version="1.0" encoding="UTF-8"?>
<schema xmlns="http://www.w3.org/2001/XMLSchema"
targetNamespace="http://install-toolkit.sourceforge.net/InstallerDescription"
xmlns:inst="http://install-toolkit.sourceforge.net/InstallerDescription">
<element name="Installer">
<complexType>
<sequence minOccurs="1" maxOccurs="1">
<element
name="PackageName"
type="string"
minOccurs="1"
maxOccurs="1"
/>
[...]
</complexType>
</element>
</schema>
69
5 Automatisierung der Installer-Erstellung als Toolkit
Zur besseren Übersicht zeigen die Abbildungen 26 bis 28 das XML-Schema als grafische
Darstellung. Abbildung 26 zeigt die Gesamtübersicht des XML-Schemas, wobei hier die den
Elementen „Windows“ und „Deb“ untergeordneten Elemente ausgeblendet sind. Die Abbildungen
27 und 28 zeigen jeweils nur die Teilausschitte, die in Abbildung 26 ausgeblendet wurden. Die
grafische Darstellung wurde mit dem XML-Schema Editor des eclipse Web Tools [WTP] Projektes
aus dem Sourcecode des XML-Schemas erzeugt.
Für die grafische Darstellung von XML-Schemata gibt es keine feste Darstellungsform wie UML.
Daher zunächst eine kurze Übersicht über die Syntax der Darstellung:
–
XML-Elemente werden als Rechteck dargestellt. In der oberen Zeile steht der Name des
Elementes. Die untere Zeile gibt den Typ des Elementes entsprechend XML-Schema an (z.B.
„type=string“ bedeutet, dass der Inhalt des Elementes ein Text ist, „type=<anonymous>“
bedeutet, dass das Element leer ist oder ausschließlich andere XML-Elemente enthält). Sofern
unterhalb des Rechteckes nicht angegeben ist, wie oft das Element vorkommen kann, erscheint
es genau einmal.
–
Enthält ein XML-Element Attribute, so wird das durch ein „@“ neben dem Namen des
Elementes gekennzeichnet. Attribute werden in dieser Darstellungsform nicht einzeln angezeigt.
–
Untergeordnete Elemente sind durch Linien mit dem übergeordneten Element verbunden (das
übergeordnete Element steht links). Anstelle eines untergeordneten Elementes kann auch eine
Sequenz von Elementen untergeordnet werden, was durch das Symbol
dargestellt wird.
Die Reihenfolge der untergeordneten Elemente entspricht dann der Darstellung von oben nach
unten.
Abbildung 26: Installer Metainformationen – XML-Schema
70
5 Automatisierung der Installer-Erstellung als Toolkit
Abbildung 27: Installer Metainformationen – XML-Schema (Windows-Abschnitt)
Abbildung 28: Installer Metainformationen – XML-Schema (DEB-Abschnitt)
71
5 Automatisierung der Installer-Erstellung als Toolkit
5.4 Verarbeitung der Installer-Metainformationen in einem Ant-Task
Um die Erstellung von Ant-Tasks, die die eigentlichen Installer erstellen, zu erleichtern, wird
zunächst eine abstrakte Klasse installtoolkit.InstallerGeneratorTask von der Klasse
org.apache.tools.ant.Task abgeleitet. Dieser Task liest in der Funktion execute() zunächst die XMLDatei mit den Installer-Metainformationen ein und speichert die Werte in Member-Variablen der
Klasse. Die Struktur der XML-Datei wird bereits vom XML-Parser gegen das XML-Schema aus
dem Kapitel Installer-Metainformationen geprüft. Anschießend wird die als abstrakt definierte
Funktion build() aufgerufen, die von der jeweils abgeleiteten Klasse implementiert wird, um die
eigentliche Installer-Erstellung durchzuführen.
Zum Parsen und Auslesen der XML-Datei wird Dom4J [Dom4J] verwendet. Um die Validierung
der XML-Datei zu ermöglichen, muß dem Parser der Speicherort des XML Schemas über das
Attribut „schema“ mitgeteilt werden. Alternativ kann auch über das Attribut „validate“ die
Validierung deaktiviert werden, was allerdings zu Verarbeitungsfehlern führen kann, falls die
XML-Datei nicht korrekt ist.
5.5 Erzeugen des Windows Installer Paketes
Mit Ausnahme der Definition der zu installierenden Dateien, kann die Installer Beschreibung als
„Skelett“ entsprechend der Angaben aus dem Kapitel Erstellen von Installationspaketen erstellt
werden. Die veränderlichen Informationen wie Name, Hersteller und Version werden als
Umgebungsvariablen ausgelagert, die dem Compiler bei der Erzeugung mit übergeben werden. Die
Definition der Dateien bzw. der Verzeichnishierarchie, die installiert werden sollen, wird in eine
externe Fragmentdatei ausgelagert, die auf Basis eines Verzeichnisses, das das zukünftige
Installationsverzeichnis widerspiegelt, erzeugt wird (siehe Kapitel Die Dateiliste erzeugen ). Diese
Templatedatei stellt alle Einstellungen für einen Standardinstaller bereit, kann aber gegebenenfalls
angepasst werden.
Zum Kompilieren und Linken der Dateien werden innerhalb des Ant-Tasks die Tasks aus dem
Kapitel Tasks für das WiX Toolkit innerhalb des Ant-Tasks ausgeführt. Auch die Bitmaps und
Icons für die GUI des Installers müssen noch gesammelt werden. Die verwendeten Teile der
WiXUI (s. Kapitel Eine GUI für den Installer) erwarten diese als Dateien in einem Unterordner
Bitmap mit den Dateinamen bannrbmp.bmp (oberer, meist weißer, Abschnitt der Dialoge),
dlgbmp.bmp (Hintergrundbild des Willkommensdialogs), exclamic.ico (gelbes Warndreieck mit
Rufzeichen, wird bei Fehlermeldungen verwendet), info.ico (weiße Sprechblase mit Rufzeichen,
wird bei Hinweismeldungen angezeigt), New.ico (Symbol für den Button zum Erstellen eines neuen
Ordners im Ordnerauswahl-Dialog), Up.ico (Symbol für den Button, der im Ordnerauswahl-Dialog
in den nächst höheren Ordner wechselt). Diese werden unter Zuhilfenahme des Copy-Tasks in das
passende Verzeichnis kopiert. Hierfür werden entweder eigene Dateien, die über entsprechende
Attribute dem Task mitgeteilt wurden, oder die Standarddateien aus dem WiX-Toolkit verwendet.
72
5 Automatisierung der Installer-Erstellung als Toolkit
Zudem wird noch der Lizenztext, der vom Installer angezeigt wird und vom Benutzer bestätigt
werden muss, benötigt. Dieser muß als RTF-Datei License.rtf vorliegen. (siehe Kapitel Die Datei
License.rtf erzeugen). Als Schrift wird standardmäßig „Tahoma“ (Größe 8) verwendet, die auch in
den Installer-Dialogen benutzt wird. Eine Änderung dieser Parameter sowie die Verwendung einer
eigenen Lizenzdatei ist mittels entsprechender Attribute möglich.
Für die eigentliche Kompilation und Bindung der Dateien können jetzt die bereits vorbereiteten
Ant-Tasks für CandleTask und LightTask aus dem Kapitel Tasks für das WiX Toolkit verwendet
werden. Die IDs für das „Product“-Tag sowie die ID des „Package“-Tags und die GUIDs der
„Component“-Tags der Installer-Beschreibung werden dem Compiler candle.exe als
Umgebungsvariablen übergeben. Die hierfür notwendigen Globally Unique Identifier (GUIDs)
bzw. Universally Unique Identifier (UUIDs)22 können mit der Klasse java.util.UUID über die
Funktion randomUUID() erzeugt werden. Auch die restlichen Umgebungsvariablen für candle.exe
werden hier gesetzt.
5.5.1 Die Datei License.rtf erzeugen
Der Windows Installer benötigt für die Anzeige der Lizenzbedingungen eine Datei im Rich Text
Format [RTF:Spec], um diese in den Dialog mit einzubinden. Diese Datei soll aus dem
„License“-Tag der Installer-Metadaten erzeugt werden.
Das RTF-Dateiformat selbst ist textbasiert, so dass die RTF-Datei direkt erzeugt werden könnte,
wozu jedoch recht genaue Kenntnisse des RTF-Formats notwendig sind. Einfacher ist es, wenn man
auf die Klasse javax.swing.text.rtf.RTFEditorKit des Swing-Frameworks von Java zurückgreift.
Diese Klasse kann den Inhalt eines formatierten oder unformatierten Swing-Textfeldes in eine RTFDatei speichern. Der Inhalt des Swing-Textfeldes wird durch eine Klasse repräsentiert, die das
Interface javax.swing.text.Document implementiert. In diesem Fall reicht es daher aus, eine Klasse
vom Typ javax.swing.text.DefaultStyledDocument, die Document implementiert, zu erzeugen und
mittels RTFEditorKit zu speichern. Mit der Funktion insertText() kann der Text in die Klasse
DefaultStyledDocument geschrieben werden. Als zusätzlicher Parameter kann noch eine Instanz der
Klasse javax.swing.text.SimpleAttributeSet mit übergeben werden, um Schrift und Größe des Textes
festzulegen. Diese werden vorher mit den Funktionen der Klasse javax.swing.text.StyleConstants in
das SimpleAttributeSet geschrieben.
22 Universally Unique Identifier (UUID) sind im RFC Nummer 4122 [RFC:4122] definiert. Wichtigste Eigenschaft
einer UUID ist, dass jede erzeugte UUID eindeutig ist. Microsoft verwendet hierfür die Bezeichnung Globally
Unique Identifier (GUID). Weitere Informationen zur Verwendung von UUIDs/GUIDs im Microsoft Installer und
deren Erzeugung bietet [WI:Kerl] auf Seite 102 ff.
73
5 Automatisierung der Installer-Erstellung als Toolkit
Die resultierende RTF-Datei aus der obigen Abbildung sieht im Quelltext wie folgt aus (Schriftart:
Tahoma, Größe: 8):
{\rtf1\ansi
{\fonttbl\f0\fnil Monospaced;\f1\fnil Tahoma;}
\f1\fs16\par
Software License for DemoApp\par
\par
DemoApp is distributed under the Terms
of the GNU lesser Generall Public License.\par
\par\fs24\par
}
5.5.2 Die Dateiliste erzeugen
Die Erzeugung der Fragment-Datei mit der Dateiliste wird in einem eigenen Task
FilesFragmentGeneratorTask untergebracht, so dass die Erzeugung auch unabhängig von der
Installer-Erzeugung verwendet werden kann. Dieser Task wird bei der Erzeugung des WindowInstallers aufgerufen.
Die Fragment-Datei für die Dateiliste ist ähnlich aufgebaut wie die Installer-Beschreibung. Anstelle
des Root-Tags „Wix“ steht hier allerdings das Tag „Fragment“. Das Attribut Id des
„Fragment“-Tags hat den gleichen Wert wie das Attribut Id des „FragmentRef“-Tags der InstallerBeschreibung, wodurch die Verbindung hergestellt wird.
Innerhalb des „Fragment“-Tags gibt es ein „DirectoryRef“-Tag sowie ein „FeatureRef“-Tag, die
über das Attribut „Id“ jeweils das entsprechende Verzeichnis bzw. Feature referenzieren. In diesem
Fall sind das das Verzeichnis „TARGETDIR“ und das Feature „BASEFEATURE“. Alle innerhalb
der „DirectoryRef“-Tags bzw. „FeatureRef“-Tags enthaltenen Elemente werden so behandelt, als
würden sie in den referenzierten Tags enthalten sein.
Nachdem die Grundstruktur der Fragment-Datei aufgebaut wurde, wird das Verzeichnis, das das
Installationsverzeichnis widerspiegelt, rekursiv durchlaufen. Für jedes Verzeichnis wird
entsprechend ein „Directory“-Tag erstellt. Für jede Datei wird innerhalb des „Directory“-Tags ein
„Component“-Tag und darin ein „File“-Tag erzeugt. Außerdem wird innerhalb des
„FeatureRef“-Tags die Komponente mittels eines „ComponentRef“-Tags referenziert.
Für die Id-Attribute der „Component“-Tags und „File“-Tags werden sequentielle Nummern
verwendet, deren Erzeugung von der Hilfsklasse IdGenerator übernommen wird. Zur Erzeugung
der 8.3 Dateinamen, die zwar nicht benötigt werden, aber aus Kompatibilitätsgründen vorhanden
sein müssen, wird die Hilfsklasse FilenameGenerator verwendet, die zwei sequentiell hochlaufende
Zahlen von jeweils 8 bzw. 3 Ziffern zusammensetzt. Entsprechend dem Kapitel Update der
Anwendung werden bei allen Konfigurationsdateien zusätzlich die Attribute "Permanent=yes" und
"NeverOverwrite=yes" des umschließenden „Component“-Tags gesetzt.
74
5 Automatisierung der Installer-Erstellung als Toolkit
5.6 Erzeugen des DEB-Paketes
Die Erzeugung des DEB-Paketes teilt sich in zwei Teilschritte auf: Erzeugung der Dateien im
Verzeichnis debian und Bau des Paketes mit Hilfe der Debhelper-Skripte. Die Dateien im
Verzeichnis debian werden entsprechend den Angaben im Kapitel Erstellen der Dateien im
Verzeichnis debian erstellt. Falls über die Attribute des Tasks eigene Dateien vom Benutzer
angegeben wurden, werden diese in das Verzeichnis kopiert.
Für den Aufruf der Debhelper-Skripte, also die eigentliche Erstellung des Paketes, wird der
DebhelperTask aus dem Kapitel Tasks für die Debian Tools aufgerufen. Hierbei werden folgende
Debhelper-Skripte aufgerufen:
–
dh_testdir:
Prüft, ob das Verzeichnis debian vorhanden ist
–
dh_testroot:
Prüft, ob der Benutzer über root-Rechte verfügt23
–
dh_installdirs:
Erzeugt benötigte Unterverzeichnisse
–
dh_installchangelogs: Kopiert die changelog-Datei
–
dh_installdocs:
Kopiert zusätzliche Dokumentationsdateien
–
dh_compress:
Komprimiert einige Installationsdateien (z.B. Manpages)
–
dh_fixperms:
Setzt korrekte Dateiberechtigungen24
–
dh_installdeb:
Kopiert die Maintainer-Skripte
–
dh_gencontrol:
Erzeugt die control-Datei für das Paket aus debian/control
–
dh_md5sums:
Berechnet Checksummen für die Dateien
–
dh_buildpackage:
Erstellt das DEB-Paket
Wenn der Task innere „dh“-Tags enthält, werden diese Debhelper-Skripte zwischen dh_md5sums
und dh_buildpackage ausgeführt. Zudem soll die Möglichkeit angeboten werden, eigene
Befehle gemeinsam mit den Debhelper-Skripten auszuführen. Die hierfür notwendigen
„command“-Tags haben die gleiche Syntax wie beim Debhelper-Task aus dem Kapitel Tasks für
die Debian Tools.
Das Erzeugen der im Kapitel Verknüpfungen im Startmenü vorgestellten Verknüpfungsdateien
kann in einen eigenständigen Ant-Task ausgelagert werden, der bei der Erzeugung des DEBPaketes mit aufgerufen wird. Dem StartmenueLinksTask werden das Ausgabeverzeichnis für die
Verknüpfungsdateien sowie der Paketname als Attribut übergeben. Zudem werden die
Verknüpfungen als innere Link-Tasks übergeben, deren Attribute mit denen der „Shortcut“-Tags
der XML-Datei mit den Installer-Metainformationen entsprechen. Für jeden inneren „Link“-Tag
wird eine Verknüpfungsdatei mit dem Namen <Packetname>_<laufende Nummer>.desktop im
Ausgabeverzeichnis erzeugt.
23 Bei Verwendung von fakeroot hat der Benutzer in der fakeroot-Umgebung root-Rechte.
24 Alle installierten Dateien werden dem Benutzer root zugewiesen und alle Dateien unterhalb von /usr werden
ausführbar gemacht. Zudem wird sichergestellt, dass jeder Benutzer die Dokumentationen lesen kann.
75
5 Automatisierung der Installer-Erstellung als Toolkit
5.7 Erstellung des Toolkits
Um das Toolkit selbst zu erstellen, müssen die Ant-Tasks wie eine normale Java-Anwendung in ein
Jar-Archiv kompiliert werden. Zudem muß noch die WiX-Bibliothek für die GUI des Installers
kompiliert werden. Hierzu muss der Pfad zu dem WiX-Toolkit und zu den WiX-Sourcen bekannt
sein, die als Variablen aus der build.properties ausgelesen werden. Sind diese Variablen nicht
gesetzt, muss dieser Schritt übersprungen werden.
Zum Kompilieren der WiX-Bibliothek werden die Tasks CandleTask und LitTask verwendet.
Hierfür werden die Tasks aus dem bei der Kompilation erstellten, Jar-Archiv geladen.
Das Toolkit selbst wird anschließend in ein Zip-Archiv gepackt, dass die folgenden Dateien enthält:
–
installer-toolkit.jar:
Das Archiv mit den Ant-Tasks
–
dom4j.jar:
Dom4J, wird von den Ant-Tasks benötigt
–
UI.wixlib:
WiX-Bibliothek mit der GUI für den Installer
–
SetupTemplate.wxs:
Template Datei für WiX Setups
–
Loc_en-us.wxl:
Englische Texte für die GUI und das Setup
–
InstallerDescription.xsd:
XML Schema für die Installer-Beschreibung
–
InstallerDescriptionsample.xml: Beispiel für eine Installer-Beschreibung
76
6 Erstellung von einfachen Installationspaketen
6 Erstellung von einfachen Installationspaketen
Als Beispiel für eine einfache Anwendung soll jetzt noch einmal ein Installer für die Anwendung
DemoApp erzeugt werden. Im Gegensatz zu dem Kapitel Erstellen von Installationspaketen wird
jetzt das Toolkit aus dem Kapitel Automatisierung der Installer-Erstellung als Toolkit verwendet.
6.1 Installer Metainformationen
Die Informationen aus dem Kapitel Erstellen von Installationspaketen lassen sich in einer XMLDatei entsprechend dem Kapitel Installer-Metainformationen zusammenfassen:
<?xml version="1.0" encoding="UTF-8"?>
<inst:Installer xmlns:inst="http://installtoolkit.sourceforge.net/InstallerDescription">
<PackageName>DemoApp</PackageName>
<Manufacturer>Christian Elberfeld</Manufacturer>
<Email>[email protected]</Email>
<Description>
<Short>Java Application Installer Demo</Short>
<Long>
This Application demonstrates the automatic generation of
Installers for Java Applications.
</Long>
</Description>
<License>
Software License for DemoApp
DemoApp is distributed under the Terms
of the GNU lesser Generall Public License.
</License>
77
6 Erstellung von einfachen Installationspaketen
<WindowsInstaller>
<UpgradeCode>8356006A-EF32-4651-91FF-2B6B65C78560</UpgradeCode>
<Configfiles>
<Include>demoapp.properties</Include>
</Configfiles>
<Desktop>
<Shortcut
File="demoapp.bat"
Name="Start DemoApp"
Icon="demoapp.ico"
Workingdir="TARGETDIR"
Arguments="[TARGETDIR]\demoapp.properties Desktop"
/>
</Desktop>
<Startmenue Folder="DemoApp">
<Shortcut
File="demoapp.bat"
Name="Start DemoApp"
Icon="demoapp.ico"
Workingdir="TARGETDIR"
Arguments="[TARGETDIR]\demoapp.properties Desktop"
/>
<Shortcut
File="doc\manual.txt"
Name="DemoApp Manual"
/>
</Startmenue>
</WindowsInstaller>
<DebPackage>
<Section>contrib/misc</Section>
<Priority>optional</Priority>
<Depends>bash (>= 3.1), java2-runtime, sun-j2re1.5</Depends>
<Recommends>sun-j2se5.0-jre-binary</Recommends>
<Suggests></Suggests>
78
6 Erstellung von einfachen Installationspaketen
<Configfiles>
<Include>etc/demoapp.properties</Include>
</Configfiles>
<Startmenue
Name="DemoApp"
Comment="Start DemoApp"
Command="/usr/bin/demoapp"
Terminal="true"
Icon="/usr/share/demoapp/demoapp.xpm"
Category="Utility"
/>
</DebPackage>
</inst:Installer>
6.2 Erstellen der Anwendung
Das eigentliche Kompilieren der Anwendung erfolgt noch so wie im Kapitel Erstellen von
Installationspaketen beschrieben. Für die nachfolgende Erzeugung der Installer-Pakete müssen
jedoch noch zusätzliche Pfade dem Build-Skript bekannt gemacht werden, die von dem jeweiligen
System abhängig sind.
Es bietet sich daher an diese Pfade in der Datei build.properties auszulagern:
–
installer-toolkit.dir: Verzeichnis in dem das Installer Toolkit abgelegt ist.
–
wix.dir: Verzeichnis in dem das WiX Toolkit abgelegt ist
Um eine automatisierte Versionierung der Builds zu erhalten, muss bei jedem Build die
Versionsnummer inkrementiert werden. Mit dem buildnumber-Task bietet Ant bereits von Haus aus
eine Unterstützung dafür an. Der buildnumber-Task liest eine Nummer aus der Datei build.number
und speichert sie in der Variable „build.number“. Anschließend wird die Nummer inkrementiert
und in die Datei build.number zurückgeschrieben. Wird diese Nummer an die letzte Stelle der
Versionsnummer angehängt, so erhält jeder Build eine eigene Versionsnummer. Durch Löschen der
Datei build.number kann die Revision wieder auf 0 zurückgesetzt werden, z.B. weil die Haupt- oder
Unterversionsnummer verändert wurden.
79
6 Erstellung von einfachen Installationspaketen
Hierbei ist zu beachten, dass der Windows Installer lediglich die ersten 3 Stellen der
Versionsnummer auswertet. Damit ein Update als solches erkannt wird, muss sich mindestens eine
dieser drei Stellen ändern. Die Revisionsnummer sollte daher an der dritten Stelle der
Versionsnummer stehen (z.B. „1.2.80“ für Version 1.2 mit Revision 80).
Das Target „init“ erzeugt eine passende Versionsnummer in der Variable „version“:
<target name="init">
<buildnumber/>
<property name="version" value="1.1.${build.number}"/>
<echo>Building Version: ${version}</echo>
</target>
6.3 Windows Installer
Die Erzeugung des Windows Installers erfolgt in dem Target „installer-win“. Das Target erzeugt
zunächst die Verzeichnishierarchie in dem Verzeichnis target/installer-win entsprechend dem
Kapitel Erstellen von Installationspaketen. Hierfür werden hauptsächlich verschiedenen CopyTasks verwendet.
Anschließend wird durch den Aufruf des Tasks „installer-win“, der durch die Klasse
installtoolkit.WindowsInstallerTask implementiert wird, das Windows Installer Paket erzeugt.
<target name="installer-win" depends="init">
<mkdir dir="target/installer-win"/>
<mkdir dir="target/installer-win/lib"/>
<mkdir dir="target/installer-win/doc"/>
<mkdir dir="target/build-win"/>
<copy
todir="target/installer-win"
file="demoapp.properties"
/>
[...]
80
6 Erstellung von einfachen Installationspaketen
<mkdir dir="target/build-win"/>
<installer-win
descriptor="Installer.xml"
schema="${installer-toolkit.dir}/InstallerDescription.xsd"
destdir="target"
workdir="target/build-win"
srcdir="target/installer-win"
version="${version}"
wixdir="${wix.dir}"
>
<src>
<fileset dir="${installer-toolkit.dir}">
<include name="SetupTemplate.wxs"/>
</fileset>
</src>
<lib>
<fileset dir="${installer-toolkit.dir}">
<include name="UI.wixlib"/>
</fileset>
</lib>
<localisation>
<fileset dir="${wix.dir}/lib">
<include name="WixUI_en-us.wxl"/>
</fileset>
<fileset dir="${installer-toolkit.dir}">
<include name="Loc_en-us.wxl"/>
</fileset>
</localisation>
</installer-win>
</target>
81
6 Erstellung von einfachen Installationspaketen
6.4 DEB-Paket
Ebenso wie bei der Erzeugung des Windows Installers ist auch die Erzeugung des DEB-Paketes in
zwei Targets aufgeteilt. Das Target „installer-deb“ erstellt auch hier zunächst die
Verzeichnishierarchie in dem Verzeichnis target/installer-deb. Anschließend wird der Task
„installer-deb“ ausgeführt, der durch die Klasse installtoolkit.DebianPackageTask implementiert
wird. Dieser Task führt die eigentliche Erstellung des DEB-Paketes durch.
Ein nachfolgender Aufruf des Tasks „packages“ erstellt eine Paketliste der DEB-Pakete im
Verzeichnis target, so dass dieses Verzeichnis als Paketquelle von apt-get oder synaptic verwendet
werden kann.
<target name="installer-deb" depends="init">
<delete dir="target/installer-deb"/>
<mkdir dir="target/installer-deb"/>
<copy todir="target/installer-deb/usr/share/demoapp">
<fileset dir="target/build"/>
</copy>
[ ... ]
<installer-deb
descriptor="Installer.xml"
schema="${installer-toolkit.dir}/InstallerDescription.xsd"
destdir="target"
workdir="target/installer-deb"
version="${version}"
/>
<packages workdir="target" />
</target>
82
7 Erstellung von komplexen Installationspaketen
7 Erstellung von komplexen Installationspaketen
Mit dem Toolkit Installer für einfache Anwendungen wie die Beispielanwendung „DemoApp“ zu
erstellen, kann bereits für einen Teil der real existierenden Anwendungen ausreichen25. Allerdings
sind viele real existierende Anwendungen um ein vielfaches komplexer als diese
Beispielanwendung. Eine solche Anwendung benötigt auch einen Installer, der an die jeweiligen
Anforderungen angepasst ist.
Als Beispiel wird hier der JBoss Application Server [JB] betrachtet werden. Der erzeugte Installer
soll nicht nur den Application Server auf die Festplatte kopieren, was auch durch Entpacken des
ZIP-Archives möglich wäre, sondern den Server dabei auch in das System integrieren, so dass
dieser als Systemdienst gestartet werden kann. Zudem soll der Server seine Logmeldungen,
zusätzlich zu den Standard-Logdateien, an das Log-System des Betriebssystems weitergeben. Auf
Linux/Unix Systemen ist das üblicherweises der Syslog-Daemon, dessen Netzwerkprotokoll im
[RFC:3164] dokumentiert ist. Auf Windows hingegen ist seit Windows NT das Eventlog das
Standard-Logsystem.
Dieses Kapitel zeigt anhand dieser Anforderungen, wie die von dem Toolkit erzeugten Installer an
die jeweiligen Anforderungen angepasst bzw. erweitert werden können.
7.1 Der JBoss Application Server
Der JBoss Application Server [JB] wird von der JBoss Inc. [JBI] entwickelt. JBoss selbst ist unter
der GNU Lesser General Public License [LGPL] als Open Source Software lizensiert. Als
kommerzielles Unternehmen verdient JBoss Inc. durch Supportverträge und Schulungsangebote
sowie Zertifizierungen rund um den JBoss Application Server. Der JBoss Application Server ist
unter anderem dadurch bekannt geworden, dass er im Juli 2004 als erstes Open Source Produkt die
J2EE-Zertifizierung von Sun Microsystems [SUN] für Java Enterprise Application Server erhalten
hat.
In der Standardversion wird der JBoss Application Server als Zip-Archiv ausgeliefert, das lediglich
auf dem lokalen Rechner entpackt werden muss. Der JBoss Application Server ist dann bereits in
einer Standardkonfiguration einsatzbereit.
25 Als Beispiel kann hier die Java-Entwicklungsumgebung eclipse [eclipse] genannt werden. Hier werden lediglich die
Dateien der Anwendung in ein Verzeichnis kopiert.
83
7 Erstellung von komplexen Installationspaketen
Die Verzeichnisstruktur des JBoss unterteilt sich in folgende Verzeichnisse, wie in Abbildung 29:
–
Startdateien
Im Verzeichnis bin liegen die Batch- bzw Shell-Skripte sowie die run.jar und shutdown.jar.
Diese Dateien werden in jedem Fall benötigt, um JBoss zu starten. Alle anderen Komponenten
können alternativ auch mit dem Netboot-Feature26 von JBoss über das Netzwerk von einem
zentralen Server geladen werden.
–
Basisbibliotheken
Im Verzeichnis lib befinden sich die Java Bibliotheken, die benötigt werden, um den Server zu
starten.
–
Clientbibliotheken
Im Verzeichnis client befinden sich die Bibliotheken, die eine Clientanwendung benötigt, um
mit dem JBoss Server zu kommunizieren.
–
Dokumentation und Beispiele
Das Verzeichnis doc enthält Dokumentation und Beispiele für den JBoss Server.
–
Serverkonfigurationen
Im Verzeichnis server gibt es für jede Serverkonfiguration ein Verzeichnis, dessen Name den
Namen der Serverkonfiguration angibt. Die standard-Serverkonfiguration trägt den Namen
"default".
Eine Serverkonfiguration ist in die folgenden Verzeichnisse unterteilt:
–
Konfiguration
Das Verzeichnis conf enthält die Basiskonfigurationsdateien für die Serverkonfiguration. Hier
werden die Basisservices, das Logging und die Sicherheitskonfigurationen erstellt.
–
Bibliotheken
Das Verzeichnis lib enthält die Java Bibliotheken, die beim Start der Serverkonfiguration
geladen werden.
–
Anwendungen und Module
Das Verzeichnis deploy enthält die Anwendungen, die von der Serverkonfiguration gestartet
werden. Auch viele Komponenten des JBoss Server wie z.B. der Webcontainer oder das JMS
Messaging sind hier abgelegt.
Dieses Verzeichnis wird permanent überwacht, so dass Anwendungen durch Hineinkopieren
bzw. Löschen auch ohne einen Neustart des Servers hinzugefügt bzw. entfernt werden können.
26 Das Netboot-Feature des JBoss erlaubt es nahezu die gesamte JBoss Installation auf einem zentralen WebDAVServer abzulegen und von dort zu laden. Weitere Informationen Hierzu bietet unter anderem [JB:Rupp] im Kapitel
5.1.2.
84
7 Erstellung von komplexen Installationspaketen
Abbildung 29: JBoss Verzeichnisstruktur
7.2 Modifikationen an der Verzeichnisstruktur
Die (De-)Aktivierung von verschiedenen Serverkomponenten und Anwendungen wird durch das
Vorhandensein der XML-Dateien bzw. EAR-, WAR-, SAR- und RAR-Archive27 im deployVerzeichnis des Servers gesteuert. Lediglich die Basiskomponenten werden aus der zentralen
Konfigurationsdatei im conf-Verzeichnisses des Servers geladen. Die Dateien im deployVerzeichnis des Servers stellen allerdings für den Installer ein Problem dar, da diese nicht nur durch
Existenz bzw. Abwesenheit die entsprechende Programmkomponente aktivieren bzw. deaktivieren,
sondern in einigen Fällen auch an das entsprechende System angepasst werden müssen (z.B.
Datenbankverbindungen). Da diese Dateien eventuell angepasst werden, müsste der Installer sie als
Konfigurationsdateien betrachten, dann ist allerdings ein Entfernen der Komponenten durch
Deinstallieren nicht möglich.
Für den zu installierenden JBoss Server wird eine neue
Serverkonfiguratuion „current“ angelegt, die beim Starten des Servers geladen wird. Diese enthält
lediglich die Verzeichnisse config und lib. Der Benutzer kann dann seine eigene
27 Anstelle der Archive können auch Verzeichnisse verwendet werden.
85
7 Erstellung von komplexen Installationspaketen
Serverkonfiguration anpassen, indem er die Anwendungsmodule aus dem deploy-Verzeichnis der
Konfigurationen „all“ oder „default“ in die Konfiguration „current“ kopiert und gegebenenfalls
anpasst. Um Speicherplatz bei der Installation zu sparen, übernimmt die Konfiguration „current“
das lib-Verzeichnis der Konfiguration „all“ welches sämtliche Bibliotheken enthält und entfernt
dafür das lib-Verzeichnis der Konfigurationen „all“ und „default“.
7.3 Log4J Anpassungen
Der JBoss benutzt zur Verwaltung von Log-Meldungen die Log4J Bibliothek der Apache Software
Foundation [Log4J]. Zur Weitergabe der Logmeldungen an das Log-System des Betriebssystems
wird die Konfigurationsdatei conf/log4j.xml des Servers für die entsprechende Zielplattform
angepasst..
Die Weitergabe von Logmeldungen an den Syslog-Daemon auf Linux/Unix Systemen ist für Java
Programme recht unkompliziert, da die Logmeldungen über UPD an den Syslog-Daemon
übertragen werden. Das Protokoll zur Übertragung der Logmeldungen ist in [RFC:3164] festgelegt.
Für die Weitergabe von Logmeldungen an den Syslog-Daemon bringt Log4J bereits einen eigenen
Appender mit, der mit dem folgenden Abschnitt konfiguriert werden kann. Da die Logging-Facility
„jboss“ dem Syslog-Daemon nicht bekannt ist, sofern diese nicht in der Syslog Konfigurationsdatei
konfiguriert wurde, werden die Logmeldungen der Facility „user“ zugeordnet und in der Logdatei
/var/log/user.log abgelegt. Alle Logmeldungen mit einem Loglevel von „warn“ oder höher werden
unabhängig von der Facility zusätzlich in den Logdateien /var/log/syslog und /var/log/messages
abgelegt28.
<appender name="SYSLOG" class="org.apache.log4j.net.SyslogAppender">
<errorHandler class="org.jboss.logging.util.OnlyOnceErrorHandler"/>
<param name="Facility" value="jboss"/>
<param name="FacilityPrinting" value="true"/>
<param name="SyslogHost" value="localhost"/>
<layout class="org.apache.log4j.PatternLayout">
<param name="ConversionPattern" value="[%d{ABSOLUTE},%c{1}] %m%n"/>
</layout>
</appender>
28 Diese Einstellungen gelten für die Linux Distribution Debian und können bei anderen Distributionen davon
abweichen.
86
7 Erstellung von komplexen Installationspaketen
Bei der Übergabe von Logmeldungen an das Eventlog von Windows ist es nicht so leicht wie beim
Syslog-Daemon. Hier erfolgt die Übergabe über Funktionen der Win32-API, die über das Java
Native Interface (JNI) aufgerufen werden können. Auch hierfür bietet Log4J einen fertigen
Appender. Die hierfür zusätzlich benötigte DLL ist in dem ZIP-Archiv von Log4J 1.2.8 im
Verzeichnis /src/java/org/apache/log4j/nt/NTEventLogAppender.dll enthalten29. Damit die
Logmeldungen im Eventlog korrekt angezeigt werden, muß beachtet werden, dass die Datei
NTEventLogAppender.dll in das Verzeichnis C:\WINDOWS\System32\ installiert wird.
Die Abbildungen 30 und 31 zeigen die Anzeige von Log4J-Logmeldungen im Eventlog:
Abbildung 30: Log4J Meldung im EventLog (NTEventLogAppender.DLL
befindet sich nicht im Systemverzeichnis)
29 Bei späteren Log4J Versionen ist lediglich der C-Sourcecode enthalten.
87
7 Erstellung von komplexen Installationspaketen
Abbildung 31: Log4J Meldung im EventLog
(NTEventLogAppender.DLL befindet sich im Systemverzeichnis)
Wie beim Syslog-Appender erfolgt die Konfiguration des EventLogAppenders mit einem kurzen
Abschnitt in der Konfigurationsdatei. Da das Eventlog eine feste Größe hat, ist es ratsam, nur
Fehlermeldungen an das Eventlog zu übergeben, da, falls das Eventlog voll ist, nachfolgende
Logmeldungen verloren gehen.
<appender name="EVENTLOG" class="org.apache.log4j.nt.NTEventLogAppender">
<errorHandler class="org.jboss.logging.util.OnlyOnceErrorHandler"/>
<param name="Threshold" value="ERROR"/>
<layout class="org.apache.log4j.PatternLayout">
<param name="ConversionPattern" value="%d %-5r %-5p [%c] (%t:%x) %m%n"/>
</layout>
</appender>
88
7 Erstellung von komplexen Installationspaketen
7.4 JBoss als Systemservice
Auf Linux/Unix Systemen würde an sich ein geeignetes Init-Skript ausreichen, um den JBoss
Server als Systemdienst zu starten. Auf Windows hingegen muss ein Systemdienst zwingend eine
ausführbare Datei sein, die spezielle, durch die Win32-API definierte, Callback-Funktionen
unterstützt. Eine einfach einzusetzende und doch mit großem Funktionsumfang ausgestattete
Lösung bietet hier der JavaServiceWrapper [JSW]. Der JavaServiceWrapper besteht aus einer auf
der jeweiligen Plattform ausführbaren Datei, dem Wrapper, der die Java VM startet und überwacht.
Unter Windows kann der Wrapper dann als Systemdienst registriert oder in einer Konsole
ausgeführt werden. Über eine Konfigurationsdatei wird der Wrapper an die eigenen Bedürfnisse
angepasst.
Der Wrapper bietet über das reine Starten und Stoppen der Anwendung hinaus noch weitere
Funktionen an, durch die der Einsatz des Wrappers auch auf Linux/Unix Systemen interessant ist.
Unter anderem überwacht der Wrapper die gestartete Java VM und startet diese neu, falls diese
aufgrund eines Fehlers abstürzen sollte, was besonders bei Serveranwendungen ein praktisches
Feature sein kann. Für Serveranwendungen, die die Java Management Extensions (JMX)
unterstützen, bietet der Wrapper eine JMX-MBean an, über die der Server gestoppt oder neu
gestartet werden kann.
Um den laufenden JBoss Server von anderen Prozessen unterscheiden zu können, wird die
ausführbare Datei wrapper(.exe) in jboss(.exe) umbenannt. Der laufende JBoss Server ist dann in
der Prozessliste von anderen Java Programmen unterscheidbar.
Die Abbildungen 32 und 33 zeigen die Anzeige des JBoss Prozesses auf Windows und Linux
Systemen, wenn dieser über den Wrapper gestartet wurde:
Abbildung 32: Der gestartete JBoss Server (pstreeAnsicht auf Linux)
89
7 Erstellung von komplexen Installationspaketen
Abbildung 33: Der gestartete JBoss Server (Sysinternals Process Explorer auf Windows)
7.4.1 Konfiguration des JavaServiceWrappers
Die Konfiguration des JavaServiceWrappers erfolgt über eine Properties-Datei, die verschiedene
Einstellungen enthält. Hierbei kann auf Umgebungsvariablen zurückgegriffen werden. Wichtige
Einstellungen der Konfigurationsdateien für den JBoss Server sind:
–
wrapper.java.command: Pfad zur ausführbaren Java-Datei. Unter Zuhilfenahme der
Umgebungsvariable des Installers kann unter Windows „%JAVA_JBoss%\bin\java.exe“
verwendet werden. Auf Linux Systemen kann entweder „java“ oder der volle Pfad verwendet
werden.
–
wrapper.java.command: Zu startende Java-Klasse. Diese Klasse muss das Interface
WrapperListener implementieren. Für Anwendungen wie JBoss, bei denen das nicht der Fall ist,
kann die Hilfsklasse WrapperSimpleApp verwendet werden.
–
wrapper.java.classpath.n und wrapper.java.library.path.n: Pfade zu
den Java-Bibliotheken und zu nativen Bibliotheken, die von der VM geladen werden. Für den
JBoss sind das die JAR-Archive wrapper.jar und run.jar aus dem bin-Verzeichnis der JBoss
90
7 Erstellung von komplexen Installationspaketen
Installation sowie tools.jar aus dem Java SDK30.
–
wrapper.java.additional.n: Startoptionen für die Java VM. Für den JBoss sollte die
option „-server“ gesetzt werden.
–
wrapper.java.initmemory und wrapper.java.maxmemory: Initiale und
maximale Größe des Heap-Speichers der Java VM in MB. Der JBoss benötigt in der
„default“-Konfiguration mindestens 64 MB, um zu starten. Der maximale Speicher sollte an das
aktuelle System und die auf dem JBoss laufenden Anwendungen angepasst werden.
–
wrapper.app.parameter.n: Parameter, die an die zu startende Klasse übergeben
werden. Bei Verwendung der Hilfsklasse WrapperSimpleApp ist der erste Parameter die Klasse
der zu startenden Anwendung (org.jboss.Main beim JBoss). Für den JBoss muss zusätzlich
noch „-c current“ gesetzt werden, um die zu startende Serverkonfiguration auszuwählen.
–
wrapper.console.loglevel
und
wrapper.syslog.loglevel:
Welche
Logmeldungen sollen auf der Konsole ausgegeben werden (wenn der JBoss in der Konsole
gestartet wurde) bzw. welche Logmeldungen sollen in das Logsystem des Betriebssystems
(Syslog oder Eventlog) geschrieben werden. Für das Logsystem des Betriebssystems bietet sich
„STATUS“ an, was alle Fehlermeldungen sowie Statusänderungen (Start, Stop und Neustart der
VM) beinhaltet. Für die Konsole ist „INFO“ passend, da dann zusätzlich alle Ausgaben der VM
auf die Konsole durchgereicht werden und Logmeldungen so direkt mitverfolgt werden können.
–
wrapper.single_invocation: Wird dieser Parameter auf „TRUE“ gesetzt kann immer
nur eine Instanz des JBoss auf dem System laufen (betrifft nur Windows Systeme, auf Linux
wird das durch das Init-Skript geprüft). Zusätzlich muss wrapper.ntservice.name auf
den Namen des Windows Dienstes gesetzt werden.
7.4.2 Startskripte für den JavaServiceWrapper
Auf Windows Systemen wird der Java Service Wrapper über die Verwaltung der Systemdienste
gestartet. Um den JBoss in der Konsole zu starten, wird allerdings noch ein Startskript benötigt. Die
Datei run.bat enthält lediglich die Zeile (Unter der Voraussetzung dass in der Umgebungsvariable
%JBOSS_HOME% das Installationsverzeichnis des JBoss abgelegt ist.):
%JBOSS_HOME%\bin\jboss.exe -c jboss.conf
Auf Linux/Unix Systemen wird zum Starten und Stoppen des JBoss ein Startskript verwendet, dass
im Verzeichnis /etc/init.d/ abgelegt wird. Eine Vorlage für ein solches Startskript ist in dem
Binärpaket des Java Service Wrappers enthalten. In diesem Skript müssen lediglich die
Installationspfade der Anwendung angepasst werden. Über dieses Skript kann der JBoss sowohl als
Systemdienst gestartet bzw. gestoppt werden sowie in der Konsole als Prozess ausgeführt werden.
30 Der integrierte Tomcat Webserver benötigt die tools.jar um JSP-Seiten zu kompilieren.
91
7 Erstellung von komplexen Installationspaketen
7.5 Versionierung der Installer-Pakete
Ein kleines Problem stellt die Versionierung des JBoss Servers da. Damit der Windows Installer
ein Update auch als ein solches erkennt, muss sich mindestens die dritte Zahl (beim Format
„Major.Minor.Revision“, die Revisionsnummer) der Versionsnummer ändern. Zusätzlich zur
dreistelligen Versionsnummer des JBoss Servers gibt es aber noch weitere Abstufungen. So gibt es
z.B eine 4.0.3RC1, 4.0.3RC2, 4.0.3 und eventuell auch eine 4.0.3SP1. Um eine für den Windows
Installer auswertbare Versionsnummer zu erzeugen, wird an die Versionsnummer zusätzlich eine
Buildnummer angehängt. Die erste Stelle der Versionsnummer fällt dafür weg und fließt in den
Paketnamen ein, so dass das Paket für den JBoss 4.0.4RC1 den Namen „JBoss4“ und die Version
„0.4.1“ trägt. Für die DEB-Pakete, bei denen diese Einschränkung der Versionsnummer nicht gilt,
wird die Buildnummer als zusätzliche Stelle an die Versionsnummer angehängt, so dass die
Versionsnummer in diesem Fall „4.0.4.1-RC1“ lautet.
7.6 Metainformationen der Installer-Pakete
Die Beschreibung des JBoss Application Servers innerhalb des Installationspaketes soll kurz
gehalten werden und verweist auf die Homepage des JBoss. Analog dazu wird auch die
Lizenzvereinbarung kurz gehalten, und verweist auf die Lizenzen der einzelnen
Programmkomponenten,
die
im
Installationsverzeichnis
abgelegt
werden.
Als
Konfigurationsdateien kommen sowohl die Konfigurationsdatei des Wrappers bin/jboss.conf sowie
alle Dateien in dem conf-Verzeichnis der Serverkonfiguration „current“ (server/current/conf/**) in
Frage. Dateien im deploy-Verzeichnis der Serverkonfiguration stehen nicht unter der Kontrolle des
Installers und sind daher auch keine Konfigurationsdateien.
Für Windows-Systeme wird im Startmenü ein Link angelegt, der das Starten des JBoss in der
Konsole ermöglicht. Zudem wird dem JBoss das Windows-Tool Tail for Win32 [Tail32]
mitgegeben, dass das Betrachten der Logdateien im laufenden Betrieb ermöglicht. Auch hierfür
werden 2 Links im Startmenü platziert, die das Betrachten der Logdateien server.log und boot.log
ermöglichen.
Für das DEB-Paket erfolgt die Einordnung in die Sektion „contrib/net“. „contrib“, da das Paket von
der Java-Laufzeitumgebung abhängt, die selber entsprechend dem Debian Gesellschaftsvertrag
[DSC] nicht frei ist, und „net“, da dieses die Sektion für Daemonen und Netzwerkanwendungen ist.
Die Architektur wird in den Metainformationen leer gelassen und beim Bauen des Paketes
übergeben, dass das Paket für verschiedene Architekturen erstellt wird. Das ist notwendig, da der
JavaServiceWrapper als plattformabhängige Komponente in dem Paket enthalten ist.
Als erforderliche Abhängigkeiten benötigt das DEB-Paket die Pakete „java2-runtime“ (eine
beliebige, zu Java2 kompatible Laufzeitumgebung für den JBoss) sowie die Pakete „bash“ und
„gnulib“, die von dem Init-Skript benötigt werden.
92
7 Erstellung von komplexen Installationspaketen
7.7 Vorbereitung des JBoss
Bevor die Installationspakete für den JBoss erstellt werden können, muss in einem Verzeichnis die
Verzeichnisstruktur des JBoss so aufgebaut werden, wie dieser später installiert werden soll. Die
Verzeichnisstruktur des JBoss bleibt dabei größtenteils so erhalten wie im Kapitel Der JBoss
Application Server beschrieben. Die Dateien des JavaServiceWrappers aus dem Kapitel JBoss als
Systemservice werden in das Verzeichnis bin des JBoss kopiert. Neben der Datei jboss(.exe) sind
dass die Dateien wrapper.jar sowie wrapper.dll bzw. libwrapper.so und die Konfigurationsdatei
jboss.conf. Für eine Installation auf Windows wird das Startskript run.bat durch ein angepasstes
Startskript ersetzt, dass den Java Service Wrapper zum Starten des JBoss benutzt.
Unterhalb des Verzeichnisses server wird mit dem Verzeichnis current eine neue
Serverkonfiguration erstellt, die von dem installierten JBoss geladen wird. Diese
Serverkonfiguration enthält die Verzeichnisse conf und lib, die aus der Serverkonfiguration „all“
kopiert werden. Um die Größe des Installationspaketes zu reduzieren, werden diese Verzeichnisse
aus den Serverkonfigurationen „all“ und „default“ entfernt. Die Datei log4j.xml im Verzeichnis
conf wird hierbei durch eine Konfigurationsdatei ersetzt, die an das Betriebssystem angepasst wurde
wie im Kapitel Log4J Anpassungen beschrieben.
In dem Verzeichnis deploy der Serverkonfiguration „current“ wird die Datei wrapper-server.xml
mit dem folgendem Inhalt angelegt:
<?xml version="1.0" encoding="UTF-8"?>
<server>
<classpath archives="wrapper.jar" codebase="../../bin"/>
<mbean
code="org.tanukisoftware.wrapper.jmx.WrapperManager"
name="JavaServiceWrapper:service=WrapperManager"
/>
</server>
Diese Datei lädt die JMX-Komponente des JavaServiceWrappers in den JBoss und ermöglicht
dadurch die Kontrolle des JavaServiceWappers über die Java Management Extensions (JMX) und
somit über die Web-Console des JBoss oder eine externe Verwaltungskonsole wie die MC4J
Management Konsole [MC4J].
93
7 Erstellung von komplexen Installationspaketen
7.8 Serverkonfiguration „current“ des JBoss
Die Serverkonfiguration „current“ des JBoss, die im Kapitel Vorbereitung des JBoss aufgebaut
wurde, enthält im Verzeichnis deploy mit Ausnahme der Datei wrapper-serveice.xml keine weiteren
Dateien und somit auch keine Anwendungen, die der JBoss beim Starten lädt. Da der JBoss Server
allerdings alle nicht zwingend notwendigen Serverfunktionen ebenfalls als Anwendungen aus dem
deploy-Verzeichnis lädt, sollten die Serverfunktionen31 der „default“-Konfiguration nach der
Installation auch in der „current“-Konfiguration enthalten sein. Problematisch ist hierbei allerdings,
dass die Dateien im deploy-Verzeichnis vom Benutzer möglicherweise verändert wurden, um die
Serverfunktionen zu konfigurieren32. Es ist allerdings auch nicht möglich, die Dateien im deployVerzeichnis als Konfigurationsdateien entsprechend dem Kapitel Update der Anwendung zu
behandeln, da diese Dateien bei einem Update neu angelegt werden, wenn sie nicht existieren. Das
Entfernen einer Serverfunktionalität, die nicht benötigt wird, erfolgt allerdings durch Löschen der
Dateien im deploy-Verzeichnis. Auch kann es bei einem Update vorkommen, dass sich die Namen
der Dateien im deploy-Verzeichnis ändern. Nach einem Update wären dann eventuell einzelne
Serverfunktionen doppelt vorhanden.
Eine Möglichkeit, diese Probleme zu umgehen, ist hier die Dateien im default-Verzeichnis nicht
über das Installationspaket zu installieren, sondern nach einer Erstinstallation, wenn noch kein
JBoss installiert war, aus der „default“-Konfiguration zu kopieren. Diese Dateien stehen dann nicht
mehr in unter der Verantwortung des Installationspaketes und der Benutzer kann diese Dateien nach
Belieben verändern oder auch löschen. Bei einem Update werden diese Dateien durch das
Installationspaket nicht verändert. Das genaue Vorgehen hierfür ist von der jeweiligen
Installationstechnologie abhängig und wird in den Kapiteln Bau des Windows Installer Paketes und
Bau der DEB-Pakete beschrieben.
31 Nicht zwingend erforderliche Serverfunktionen sind, je nach Einsatzzweck, unter anderem der integrierte Webserver
oder die JMS-Funktionalität.
32 z.B. der integrierte Tomcat-Webserver wird über die Datei jbossweb-tomcat55.sar/server.xml konfiguriert.
94
7 Erstellung von komplexen Installationspaketen
7.9 Bau des Windows Installer Paketes
Für das Windows Installer Paket wird die Vorlage der Setup-Datei aus dem Toolkit geringfügig
angepasst. Das Installationsverzeichnis wird als zusätzliche Umgebungsvariable „JBOSS_HOME“
angelegt, die unter anderem in der Wrapper-Konfigurationsdatei benutzt wird. Die Datei
NTEventLogAppender.dll muss separat konfiguriert werden, da sie in das Verzeichnis
C:\WINDOWS\System32\ installiert wird. Auch die Datei jboss.exe muss separat definiert werden,
da hier zusätzliche Informationen zur Registrierung als Systemservice in die Setup-Datei mit
eingefügt werden müssen. Der dafür notwendige „ServiceInstall“-Tag muss innerhalb des
„File“-Tags platziert werden. Da diese Dateien nicht durch die automatische Generierung der
Setup-Datei eingebunden werden, dürfen sie auch nicht in dem Verzeichnis mit den übrigen Dateien
liegen, sondern werden in das Verzeichnis mit der Setup-Datei kopiert.
Um die Serverkonfiguration „current“ zu initialisieren, wie im Kapitel Serverkonfiguration
„current“ des JBoss beschrieben, wird eine „CustomAction“ benötigt, die in die Setup-Datei
eingefügt werden muss.
Ein „CustomAction“-Tag und ein „Property“-Tag werden benötigt um die Aktion zu definieren33:
<CustomAction
Id="INIT_DEPLOY"
Execute="commit"
Return="check"
Property="XCOPY"
ExeCommand="/Q /S /E /V /C /Y [TARGETDIR]\server\default\*.*
[TARGETDIR]\server\current\"
/>
<Property Id="XCOPY" Value="xcopy.exe"/>
Diese Aktion wird in die „InstallExecuteSequence“ eingebunden und nur ausgeführt, wenn es sich
um eine Erstinstallation handelt (Bedingung: „ProductState = -1“). Ausgeführt wird diese Aktion
kurz vor Beenden der Installation, nachdem die Dateien auf die Festplatte kopiert wurden
(Before=“InstallFinalize“).
<InstallExecuteSequence>
[...]
<Custom Action="INIT_DEPLOY" Before="InstallFinalize">ProductState = -1</Custom>
</InstallExecuteSequence>
Die Abbildungen 34 bis 37 zeigen den Installer-Wizard, sowie das erzeugte Installationsverzeichnis
und die Verknüpfungen im Startmenü und auf dem Desktop:
33 Der Windows Installer erfordert die Angabe der ausführbaren Datei über eine Property.
95
7 Erstellung von komplexen Installationspaketen
Abbildung 34: Installation des JBoss auf Windows
Abbildung 35: Der installierte JBoss im Windows-Explorer
96
7 Erstellung von komplexen Installationspaketen
Abbildung 36: Der installierte JBoss im Startmenü
Abbildung 37: Der installierte JBoss in der Computerverwaltung
97
7 Erstellung von komplexen Installationspaketen
7.10 Bau der DEB-Pakete
Der JBoss Server ist so konzipiert, dass er komplett innerhalb des Installationsverzeichnisses
operiert, was zur Folge hat, dass dort sowohl ausführbare Dateien als auch Bibliotheken,
Konfigurationsdateien, Logdateien und Daten der integrierten Datenbank untergebracht sind. Diese
Struktur passt eigentlich nicht zu der unter Linux/Unix üblichen Verzeichnisstruktur, die eine
Trennung von Konfigurationsdateien (/etc), ausführbaren Dateien (/usr/bin) und Daten bzw.
Logdateien (/var) vorsieht. Aufgrund der enthaltenen Daten und Logdateien ist es am sinnvollsten,
den JBoss unterhalb von /var/jboss zu installieren.
Um den JBoss als Systemdienst zu starten, wird ein Init-Skript benötigt. Dieses kann der
Distribution das JavaServiceWrappers entnommen werden. Lediglich die Pfade zu der ausführbaren
Wrapper-Datei und der Konfigurationsdatei müssen angepasst werden. Das Init-Skript wird unter
dem Namen „init.d“ im debian-Verzeichnis abgelegt. Durch zusätzliches Aufrufen des DebhelperSkriptes dh_installinit wird dieses Skript nach der Installation als /etc/init.d/jboss installiert.
Zudem modifiziert das Debhelper-Skript auch die Maintainer-Skripte debian/postinst und
debian/prerm, um den JBoss Server automatisch beim (De-)Installieren zu starten und stoppen.
Hierbei muss beachtet werden, dass das Debhelper-Skript dh_installdeb nach
dh_installinit noch einmal ausgeführt werden muss, damit die modifizierten Skripte
debian/postinst und debian/prerm auch in in das DEB-Paket mit übernommen werden.
Um die Serverkonfiguration „current“ zu initialisieren, wie im Kapitel Serverkonfiguration
„current“ des JBoss beschrieben, wird das Skript debian/postinst (siehe Kapitel Maintainer-Skripte)
verwendet, das nach der erfolgreichen Installation ausgeführt wird. Hierbei handelt es sich um ein
Shell-Skript, dass beliebige Befehle enthalten kann. Wichtig ist die Zeile „#DEBHELPER#“, da
hier zusätzliche Befehle eingefügt werden, die durch die Debhelper-Skripte erzeugt werden. Um
sicherzustellen, dass nur bei einer Erstinstallation die Serverinstallation initialisiert wird, erfolgt die
Initialisierung nur, wenn die Datei /var/jboss/server/server-initialized nicht existiert. Nach erfolgter
Initialisierung wird diese Datei mit dem Befehl touch angelegt.
98
7 Erstellung von komplexen Installationspaketen
#! /bin/sh
set -e
# Initialize JBoss with the default configuration,
# but only if this is the first install
if [ -e "/var/jboss/server/server-initialized" ];
then
echo "Initializing JBoss default configuration ...";
echo "JBoss configuration already initialized";
echo "To reinitialize [...]";
else
cp --force --recursive --preserve=mode,ownership,timestamps
/var/jboss/server/default/* /var/jboss/server/current/ ;
touch /var/jboss/server/server-initialized;
echo "JBoss configuration initialized";
fi
# dh_installdeb will replace this with shell code automatically
# generated by other debhelper scripts.
#DEBHELPER#
exit 0;
Zudem wird noch das Skript debian/postrm angelegt, um beim vollständigen Entfernen34 des
Paketes auch die Datei /var/jboss/server/server-initialized und das deploy-Verzeichnis zu entfernen.
Beim vollständigen Entfernen des Paketes wird dem Skript der Parameter „purge“ übergeben, der
über den case-Block abgefragt wird. Anschließend entfernt das Skript bei jedem Deinstallieren und
Updaten35 des Paketes die Verzeichnisse tmp und work der Serverkonfiguration, die die temporären
Dateien des JBoss enthält. Das Entfernen der Verzeichnisse ist unkritisch, da der JBoss bei einem
Update durch die Modifikationen an den Skripten debian/postinst und debian/prerm durch das
Debhelper-Skript dh_installinit vor einem Update beendet und anschließend neu gestartet
wird.
34 Der Debian Package Manager unterscheidet zwischen dem Entfernen des Paketes, bei dem die
Konfigurationsdateien auf dem System verbleiben, und dem vollständigen Entfernen, dass auch die
Konfigurationsdateien löscht.
35 Bei einem Update wird die alte Version des Paketes deinstalliert, bevor die neue Version installiert wird. Die
Konfigurationsdateien bleiben dabei enthalten.
99
7 Erstellung von komplexen Installationspaketen
#! /bin/sh
set -e
case "$1" in
purge)
# remove the file /var/jboss/server/server-initialized
# this target is called when package is removed and purged
(apt-get --purge remove jboss4)
echo "removing /var/jboss/server/server-initialized";
echo "JBoss wil be reinitialized on next install";
rm --force /var/jboss/server/server-initialized;
rm --force --recursive /var/jboss/server/current/deploy;
;;
esac
echo "Removing temprary JBoss files";
rm --force --recursive /var/jboss/server/current/tmp;
rm --force --recursive /var/jboss/server/current/work;
# dh_installdeb will replace this with shell code automatically
# generated by other debhelper scripts.
#DEBHELPER#
exit 0;
Zusätzlich muss noch das Kommando
„chmod u+x debian/tmp/var/jboss/bin/jboss“
beim Erstellen des Paketes durch den Ant-Task des Toolkits ausgeführt werden, um den Wrapper
ausführbar zu machen. Diese Aktion ist bei ausführbaren Dateien, die nicht in /usr/bin platziert
werden, notwendig, da das Debhelper-Skript, dh_fixperms diese Dateien standardmäßig nicht
ausführbar macht36.
Da das Paket durch die Integration des JavaServiceWrappers plattformabhängige Komponenten
enthält, ist es notwendig den Parameter „architecture“ des Tasks zu setzten. Der Wert für den
Parameter wird hier aus der Datei build.properties entnommen. Auf eine Erstellung des Paketes für
mehrere Architekturen wird hier verzichtet, um das Beispiel nicht unnötig aufzublähen (Durch
Verwendung verschiedener build.properties Dateien bzw. Setzen der build.properties-Variablen
von der Kommandozeile ist das Erzeugen der Pakete für mehrere Architekturen bereits möglich).
Die Abbildungen 38 und 39 zeigen die Installation des Paketes mittels apt-get sowie das
erzeugte Installationsverzeichnis:
36 Dateien, die in /usr/bin platziert werden, werden von dh_fixperms standardmäßig ausführbar gemacht.
100
7 Erstellung von komplexen Installationspaketen
Abbildung 38: Installation des JBoss mit apt-get
Abbildung 39: Der installierte JBoss im Konqueror
101
8 Zusammenfassung und Ausblick
8 Zusammenfassung und Ausblick
Der Verlauf dieser Arbeit hat gezeigt, dass eine Zusammenführung verschiedener
Installationstechnologien auf einen einheitlichen Nenner keine einfache Aufgabe ist. Insbesondere
die Zusammenführung zweier konzeptionell sehr unterschiedlicher Technologien wie dem
Windows Installer und dem Debian Package Manager war nicht frei von Problemen und
Kompromissen. Insbesondere die Verwaltung von Konfigurationsdateien, die der Debian Package
Manager sehr gut gelöst hat, kann mit dem Windows Installer nicht in diesem Maße umgesetzt
werden.
Dennoch zeigt diese Arbeit, dass eine solche Zusammenführung auf einen gemeinsamen Nenner
durchaus möglich ist. Das im Verlauf dieser Arbeit entwickelte Toolkit ermöglicht es, die
Erzeugung von Installer-Paketen in dem Build-Prozess mit einzubinden, so dass bei jedem Build ein
Installationspaket mit erzeugt werden kann. Diese Installationspakete können unter anderem in
Integrationstests mit eingebunden werden. Falls zudem noch ein System zur kontinuierlichen
Integration37 (Continuous Integration) wie z.B. CruiseControl [CC] eingesetzt wird, ergibt sich so
die Möglichkeit, täglich neue Testversionen zur Verfügung zu stellen.
Das im Verlauf dieser Arbeit entwickelte Toolkit ist hierfür lediglich ein Ansatz, der für den Einsatz
in realen Umgebungen noch ausgebaut werden muss. Die Unterstützung von zwei verschiedenen
Installationstechnologien sicher noch nicht ausreichend, wenn eine Anwendung auf vielen
Plattformen installiert werden soll. Eine zusätzliche Unterstützung des RPM-Formates [RPM]
würde dazu beitragen, einen großen Teil der verbreiteten Linux Distributionen zu unterstützen.
Eine Erweiterung des Toolkits um die Unterstützung des RPM-Formates sollte aufgrund der
Ähnlichkeiten zwischen dem DEB- und dem RPM-Format mit nicht allzu großem Aufwand
möglich sein. Auch die Unterstützung weiterer Installationstechnologien und Paketformate ist hier
durchaus denkbar.
Auch eine Einbindung in das Build-Tool Maven [MVN], dass von der Apache Software Foundation
aktiv entwickelt und genutzt wird, wäre im Zuge einer Weiterentwicklung durchaus sinnvoll, da
hier, ähnlich wie bei dem Toolkit, der gesamte Build-Prozess über beschreibende Metadaten
gesteuert wird.
Um die Weiterentwicklung des Toolkits auch durch andere interessierte Personen als den Autor zu
ermöglichen, wird das Toolkit zusammen mit dem Beispielen aus dieser Arbeit als Projekt auf der
Open Source Plattform SourceForge [SF] unter den Bedingungen der Lesser GNU Public License
[LGPL] veröffentlicht. Über diese Plattform wird auch die Kommunikation mit anderen
Entwicklern sowie die weitere Entwicklung laufen. Verfügbar ist die Projektseite unter der URL:
http://sourceforge.net/projects/install-toolkit.
37 Die kontinuierliche Integration (Continuous Integration) ist ein Verfahren, das in direktem Zusammenhang mit
Extreme Programming steht. Herbei erstellt ein Serverprozess in einem festen Zeitintervall (z.B. täglich) einen
Build des aktuellen Entwicklungsstandes und testet diesen. Continuous Integration wird von Martin Fowler in [CI]
näher beschrieben.
102
9 Abbildungsverzeichnis
9 Abbildungsverzeichnis
Abbildung 1: Ein typischer Install-Wizard.........................................................................................11
Abbildung 2: Ansicht einer MSI-Datei mit ORCA............................................................................ 13
Abbildung 3: Windows Installer - Zustandsdiagramm.......................................................................14
Abbildung 4: Ansicht des Installer Paketes im Explorer....................................................................21
Abbildung 5: Dateiinformationen des Installer Paketes..................................................................... 22
Abbildung 6: OpenOffice.org Installer - Auswahl von Programmkomponenten.............................. 24
Abbildung 7: Windows Installer - Features und Komponenten......................................................... 25
Abbildung 8: synaptic - demoapp im nicht installierten Zustand.......................................................34
Abbildung 9: synaptic - Eigenschaften (allgemein) von demoapp.....................................................35
Abbildung 10: synaptic - Eigenschaften (Abhängigkeiten) von demoapp.........................................35
Abbildung 11: synaptic - Eigenschaften (Beschreibung) von demoapp............................................ 36
Abbildung 12: synaptic - demoapp im installierten Zustand (Update verfügbar)..............................36
Abbildung 13: Verknüpfung auf dem Windows Desktop.................................................................. 43
Abbildung 14: Verknüpfung im Windows Startmenü........................................................................44
Abbildung 15: Verknüpfung im Xfce Startmenü............................................................................... 45
Abbildung 16: Verknüpfung im GNOME Startmenü........................................................................ 46
Abbildung 17: Verknüpfung im KDE Startmenü...............................................................................46
Abbildung 18: synaptic - Ersetzen der Konfigurationsdatei beim Update bestätigen........................47
Abbildung 19: Installation von demoapp mit apt-get.........................................................................50
Abbildung 20: Windows Installer ohne GUI......................................................................................50
Abbildung 21: Der Java-Dialog in WiX Edit..................................................................................... 52
Abbildung 22: Featuretree-GUI Standardabfolge der Dialoge...........................................................53
Abbildung 23: Der eingefügte Java-Dialog........................................................................................54
Abbildung 24: Die Klasse „MyTask“.................................................................................................57
Abbildung 25: Die Klasse MyTask2.................................................................................................. 58
Abbildung 26: Installer Metainformationen – XML-Schema............................................................ 70
Abbildung 27: Installer Metainformationen – XML-Schema (Windows-Abschnitt)........................ 71
Abbildung 28: Installer Metainformationen – XML-Schema (DEB-Abschnitt)................................71
Abbildung 29: JBoss Verzeichnisstruktur.......................................................................................... 85
Abbildung 30: Log4J Meldung im EventLog (NTEventLogAppender.DLL befindet sich nicht im
Systemverzeichnis).............................................................................................................................87
Abbildung 31: Log4J Meldung im EventLog (NTEventLogAppender.DLL befindet sich im
Systemverzeichnis).............................................................................................................................88
Abbildung 32: Der gestartete JBoss Server (pstree-Ansicht auf Linux)............................................ 89
Abbildung 33: Der gestartete JBoss Server (Sysinternals Process Explorer auf Windows) ............. 90
Abbildung 34: Installation des JBoss auf Windows...........................................................................96
Abbildung 35: Der installierte JBoss im Windows-Explorer.............................................................96
Abbildung 36: Der installierte JBoss im Startmenü........................................................................... 97
Abbildung 37: Der installierte JBoss in der Computerverwaltung.....................................................97
Abbildung 38: Installation des JBoss mit apt-get.............................................................................101
Abbildung 39: Der installierte JBoss im Konqueror........................................................................ 101
103
10 Literaturverzeichnis
10 Literaturverzeichnis
[Ant]
Apache Ant Homepage http://ant.apache.org
[AP]
Autopackage Homepage http://www.autopackage.org/index.html
[BASH]
BASH Homepage http://www.gnu.org/software/bash/bash.html
[BD]
ERPOSS3 - Erprobung des Einsatzes von Open Source Software in Behörden
http://www.bsi.bund.de/produkte/erposs3/index.htm
[Bean]
Java Beans Specification http://java.sun.com/products/javabeans/docs/spec.html
[BSI]
bundesministerium für Sicherheit in der Informationstechnik
http://www.bsi.bund.de/index.htm
[CC]
CruiseControl Homepage http://cruisecontrol.sourceforge.net
[CI]
Continuous Integration
http://www.martinfowler.com/articles/continuousIntegration.html
[Debian]
Debian http://www.debian.org
[Dom4J]
Dom4J Homepage http://www.dom4j.org
[DP]
Debian Policy-Handbuch http://www.debian.org/doc/debian-policy/
[DSC]
Debian Gesellschaftsvertrag http://www.debian.org/social_contract
[DU]
Debian Unofficial Homepage http://www.debian-unofficial.org
[eclipse]
eclipse Homepage http://www.eclipse.org
[FHS]
Filesystem Hierarchy Standard http://www.pathname.com/fhs/
[FreeD]
Freedesktop.Org Homepage www.freedesktop.org
[FreeD:DB] Freedesktop.Org Desktop Basedir Specification
http://www.freedesktop.org/wiki/Standards_2fbasedir_2dspec
[FreeD:DE] Freedesktop.Org Desktop-Entry Specification
http://standards.freedesktop.org/desktop-entry-spec/latest/
[FreeD:M]
Freedesktop.Org Menu Specification
http://www.freedesktop.org/wiki/Standards_2fmenu_2dspec
[Froot]
fakeroot Homepage http://joostje.op.het.net/fakeroot/index.html
[Gartn]
Gartner Homepage http://www.gartner.com/
[GGen]
GuidGen http://www.guidgen.com/
[GZip]
GZip Homepage http://www.gzip.org/
[HN1]
Microsoft-Betriebssysteme dominieren weiter
http://www.heise.de/newsticker/meldung/40917
[HN2]
Studie: Windows-Server beim Umsatz vorne
http://www.heise.de/newsticker/meldung/66568
[HN3]
IDC: Marktanteil von Linux-Servern steigt in Europa auf 16 Prozent
http://www.heise.de/newsticker/meldung/52568
[IA]
Install Anywhere Homepage
http://www.macrovision.com/products/flexnet_installshield/installanywhere/index.shtml
[IDC]
IDC Homepage http://www.idc.com/
[IS]
InstallShield Homepage
http://www.macrovision.com/products/flexnet_installshield/index.shtml
[JB]
JBoss Homepage http://www.jboss.org
[JB:Rupp]
JBoss, Heiko W. Rupp dpunkt.verlag ISBN 3-89864-318-2
[JBI]
JBoss Inc. Homepage http://www.jboss.com
[JSW]
JavaServiceWrapper Homepage http://wrapper.tanukisoftware.org
[klik]
klik Homepage http://klik.atekon.de/
[Knoppix]
Knoppix Homepage http://www.knopper.net/knoppix/
104
10 Literaturverzeichnis
[Kubuntu]
Kubuntu Homepage http://www.kubuntu.org/
[LGPL]
GNU Lesser General Public License http://www.gnu.org/licenses/lgpl.html
[Lintian]
Lintian Homepage http://lintian.debian.org
[LM:A]
Distributionsunabhängige Pakete mit Autopackage: Eines für alle,Robert Staudinger
Linux Magazin 02/2006
[LM:K]
Softwaredistribution mit Klik: ... und es hat Klik gemacht,Tim Schürmann Linux
Magazin 02/2006
[Log4J]
Log4J Homepage http://logging.apache.org/log4j/docs/
[M23]
m32 Homepage http://m23.sourceforge.net/
[MC4J]
MC4J Homepage http://mc4j.org
[MD]
Mandriva Homepage http://www.mandriva.com/
[MVN]
Apache Maven Homepage http://maven.apache.org/
[NET]
Microsoft.NET Framework Homepage http://msdn.microsoft.com/netframework/
[Netcr]
Strong growth for Debian
http://news.netcraft.com/archives/2005/12/05/strong_growth_for_debian.html
[Novell]
Novell Homepage http://www.novell.com
[NSIS]
NSIS Homepage http://nsis.sourceforge.net
[OO]
OpenOffice Homepage http://www.openoffice.org
[OSuse]
OpenSuse Linux Homepage http://www.opensuse.org
[RFC:3164] The BSD syslog Protocol http://www.ietf.org/rfc/rfc3164.txt
[RFC:4122] RFC 4122: A Universally Unique IDentifier (UUID) URN Namespace
http://www.ietf.org/rfc/rfc4122.txt
[RFC:822]
RFC 822: Standard For The Format of ARPA Internet Messages
http://www.ietf.org/rfc/rfc822.txt
[RH]
RedHat Homepage http://www.redhat.com
[RPM]
RedHat Package Manager Homepage http://www.rpm.org/
[RpmG]
RPM Guide, Eric Foster-Johnson Whiley Publishing Inc. ISBN 0-7645-4965-0
[RTF:Spec] Rich Text Format (RTF) Specification, Version 1.6
http://msdn.microsoft.com/library/default.asp?url=/library/en-us/dnrtfspec/html/rtfspec.asp
[Sapt]
Synaptic Homepage http://www.nongnu.org/synaptic/
[SF]
SourceForge Homepage http://www.sourceforge.net
[SUN]
Sun Microsystems Homepage http://www.sun.com
[Tail32]
Tail for Win32 Homepage http://tailforwin32.sourceforge.net/
[Ubuntu]
Ubuntu Homepage http://www.ubuntu.com/
[WAmp]
Winamp Homepage http://www.winamp.com
[WI:Kerl]
Windows Installer 3.1, Andreas Kerl Microsoft Press 3.1 ISBN 3-86063-547-6
[WI:Knecht] Windows Installer, Stephanie Knecht-Thurmann, Thomas Knecht Addison-Wesley
ISBN 3-8273-2307-X
[WIENUX] WIENUX: Linux Distribution der Stadt Wien
http://www.wien.gv.at/ma14/wienux.html
[WISE]
WISE Homepage http://www.wise.com/
[WIX]
Windows Instaler XML Toolkit http://wix.sourceforge.net/
[Wix:Tut]
WiX Tutorial http://www.tramontana.co.hu/wix/
[WixEdit]
WixEdit Homepage http://wixedit.sourceforge.net/
[WTP]
eclipse Web Tools Project http://www.eclipse.org/webtools/
[Xfce]
Xfce Desktop Environment Homepage http://www.xfce.org/
105