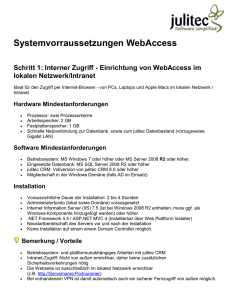combit Relationship Manager
Werbung
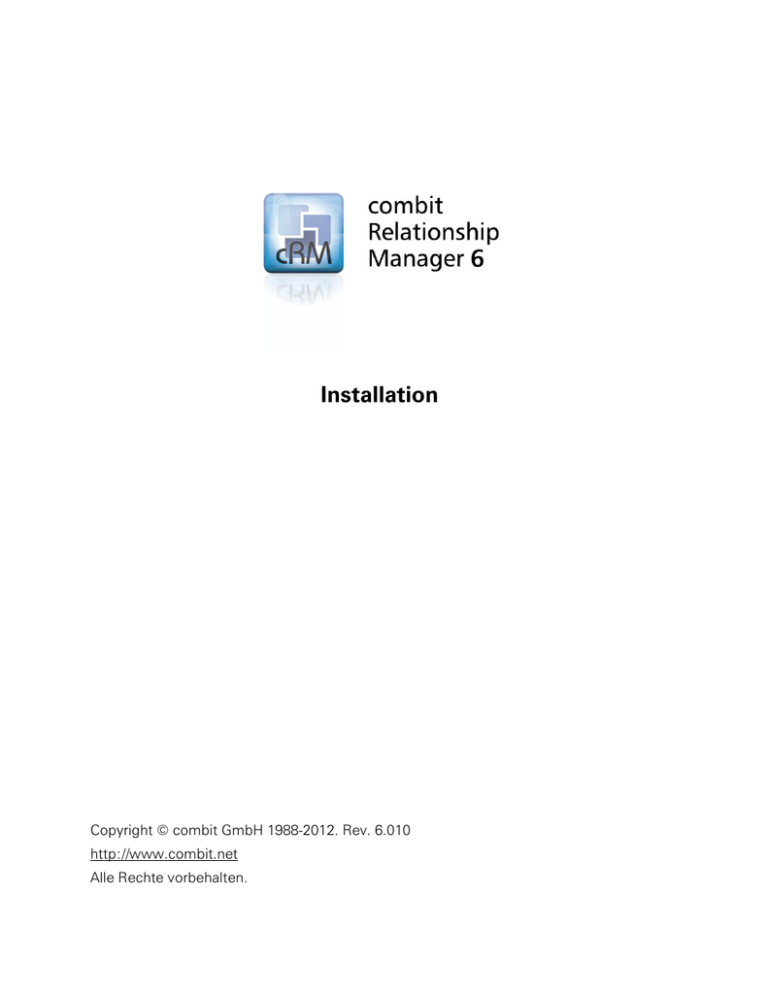
Installation Copyright © combit GmbH 1988-2012. Rev. 6.010 http://www.combit.net Alle Rechte vorbehalten. Inhaltsverzeichnis 1. Vorbereitung und Installation .................................................................. 3 1.1 1.2 1.3 1.4 1.5 1.6 1.7 1.8 1.9 1.10 1.11 Systemvoraussetzungen ......................................................................... 3 Anwendungsserver ..................................................................................... 3 Datenbankserver ......................................................................................... 3 WebAccess ................................................................................................. 3 Windows Client ........................................................................................... 4 Architektur .............................................................................................. 7 Windows Client ........................................................................................... 7 WebAccess ................................................................................................. 7 Server-Installation .................................................................................... 7 Programminstallation .................................................................................. 8 Vergabe der Rechte im Netz ..................................................................... 10 Einrichten der Benutzer............................................................................. 11 Microsoft SQL Server Installation ............................................................. 11 PostgreSQL Server Installation ................................................................. 12 Windows Client-Installation ................................................................... 14 Installation ohne Benutzerinteraktion (Setup als MSI Datei) ..................... 15 Programmdateien lokal kopieren .............................................................. 15 Alternierende Nutzung auf einem Notebook ............................................ 15 Datenbankverbindung wählen ............................................................... 16 Update-Installation ................................................................................ 17 Update der Server-Installation ................................................................... 17 Update der Client-Installation .................................................................... 18 WebAccess-Installation ......................................................................... 19 Funktionsumfang WebAccess .................................................................. 19 Installation WebAccess ............................................................................. 19 Zugriff des WebAccess auf eine Solution ................................................. 21 Solution für den WebAccess (Mobile) erstellen........................................ 21 Lizenz & Lizenzupgrade.......................................................................... 28 Online-Registrierung.............................................................................. 30 Aktualitätsprüfung ................................................................................. 30 Migration von combit address manager................................................. 30 2. Anhang................................................................................................. 32 2.1 2.2 2.3 2.4 Support ................................................................................................. 32 Übersicht Konfigurationsdat(ei)en .......................................................... 32 Optimierung der Arbeitsgeschwindigkeit ............................................... 32 Datensicherung ..................................................................................... 32 3. Index .................................................................................................... 33 2 Systemvoraussetzungen 1. Vorbereitung und Installation Dieses Kapitel enthält wichtige Hinweise zur Installation und die dafür notwendigen Voraussetzungen. Bitte beachten Sie, dass es bei den angegebenen Fremdproduktversionen verschiedene, funktionell abweichende Releases geben kann. 1.1 Systemvoraussetzungen Folgende Anforderungen sind für den Einsatz der Anwendung notwendig: Anwendungsserver ▪ Prozessor: Pentium 500 Mhz oder höher. ▪ Speicher (RAM): Mindestens: 256 MB. ▪ Für eine Installation (ohne Datenbankserver) wird ca. 600 MB Speicherplatz benötigt. ▪ Auf dem Server wird ein von Microsoft Windows unterstütztes Netzwerk benötigt (Windows 2000 - 8, Windows Server 2003 - 2012, Linux/Samba, Novell). ▪ Die mitgelieferten Referenzprojekte erfordern die Unterstützung von langen Dateinamen für das Projektverzeichnis. Datenbankserver ▪ Microsoft SQL Server 2000 - 2012 (inkl. Express Edition). Informationen zu Systemvoraussetzungen und Konfiguration entnehmen Sie bitte den entsprechenden Microsoft-Quellen (z.B. microsoft.com/germany/sql/). ▪ PostgreSQL 8.1 - 9.2. Informationen zu Systemvoraussetzungen und Konfiguration entnehmen Sie bitte den entsprechenden PostgreSQL-Quellen (z.B. über www.postgresql.org). ▪ Mindestanforderung für serverseitiges Ereignis "Feldänderung" und Funktion "Datensatz überwachen: Microsoft SQL Server 2005 bzw. PostgreSQL 8.4. Der Name des Benutzers, der die Änderung durchgeführt hat, steht erst ab PostgreSQL 9 zur Verfügung. WebAccess Server ▪ Windows (Web) Server 2003 - 2012, Windows 7 - 8. ▪ Installierte Microsoft Internet Information Services (IIS) 6 - 8 ▪ 1 GB freier Festplattenplatz ▪ Installiertes .NET Framework 3.5 SP1 ▪ Installierter Druckertreiber für die Erzeugung von Druckausgaben. 3 Vorbereitung und Installation Mindestanforderungen, sofern der Datenbankserver auf einem anderen Server läuft und bezogen auf die Komplexität der combit Referenz Solution und bis zu 10 gleichzeitige Benutzer: ▪ Prozessor: Dual Core Prozessor, 2 Ghz ▪ Speicher: 1 GB freier RAM + 20 MB freier RAM je gleichzeitigem Benutzer Wir empfehlen, sofern der Datenbankserver auf einem anderen Server läuft und bezogen auf die Komplexität der combit Referenz Solution und bis zu 30 gleichzeitige Benutzer: ▪ Prozessor: Quad Core Prozessor, mind. 2 Ghz ▪ Speicher: 2 GB freier RAM + 50 MB freier RAM je gleichzeitigem Benutzer Zugriff auf den WebAccess ▪ Unterstützte Browser: Firefox 111, Internet Explorer 7 - 10 (7 mit Einschränkungen). ▪ Javascript und Cookies müssen zwingend (zumindest für die Sitzung) aktiviert sein. ▪ Unterstützte Smartphones: ▪ Apple iPhone und iPad mit iOS 5.1 ▪ Android Smartphone und Tablet ab Android Version 2.3.3 ▪ Windows Phone 7.1 und 7.5 ▪ Blackberry mit OS7 Windows Client ▪ Prozessortyp: Pentium III-kompatibler Prozessor oder höher ▪ Prozessorgeschwindigkeit: Minimum: 1,0 GHz; Empfohlen: 2,0 GHz oder schneller ▪ Speicher (RAM): Mindestens: 512 MB, Empfohlen: 1,024 GB ▪ Microsoft Windows 2000 - 8. ▪ Bildschirmauflösung 1024 x 768 oder höher. ▪ Für die Darstellung wird eine Farbtiefe von 24 Bit oder höher empfohlen. ▪ Microsoft Internet Explorer 6 oder höher. ▪ Windows Installer ab Version 3. ▪ Für das Workflow-Modul wird das .NET Framework 3.5 SP1 benötigt. 1 Aufgrund der Versionierungsstrategie der Mozilla Foundation kann sich die Versionsnummer der neuesten Fire- fox-Version sehr rasch ändern. combit versucht, erforderliche Anpassungen bei neuen Versionen nachzuziehen, so dass jeweils auch die aktuelle Firefox Version unterstützt wird, eine Zusicherung seitens combit erfolgt hierzu jedoch nicht. 4 Systemvoraussetzungen Anbindung an Microsoft Office ▪ Microsoft Office 2000 - 2013 (32bit -Version). ▪ Für den direkten Excel-Export/Import wird Microsoft Excel benötigt. Excel Starter 2010 wird aufgrund seiner funktionalen Limitierung dabei nicht unterstützt. Alternativ ist ein Import/Export per ODBC bzw. ein Export per List & Label (via 'Ausgabe > Seriendruck') möglich. ▪ Eine Einzelübernahme eines Datensatzes oder Exporte per Script nach Word Starter 2010, Excel Starter 2010 wird aufgrund der funktionalen Limitierung von Office Starter 2010 ausschließlich über die Zwischenablage unterstützt. Externe Termin- und Aufgabenverwaltung ▪ Für Tobit David: Vorausgesetzt wird Tobit David.10 - David.fx12. ▪ Für Microsoft Outlook: Vorausgesetzt wird Microsoft Outlook Version 2000 - 2013. ▪ Für IBM Lotus Notes: Vorausgesetzt wird IBM Lotus Notes Version 7. Nachrichten-Ablage aus eMail-Client ▪ Outlook AddIn: Vorausgesetzt wird Microsoft Outlook 2000 - 2013 (32bit -Version). ▪ David AddIn: Vorausgesetzt wird Tobit David.10 - David.fx12. ▪ Thunderbird AddIn: Vorausgesetzt wird Mozilla Thunderbird 132. Anbindung an Telefon-/Online-Verzeichnisse und Routenplaner Eine Liste der unterstützten Verzeichnisse finden Sie unter Konfigurieren > Telefon- & Online-Verzeichnisse / Routenplanung auf der Registerkarte "Verzeichnis" bzw. "Routenplaner". Hinweis: Da sich im Internet sehr schnell Strukturen und Adressen von Webseiten ändern können, ist es möglich, dass Internet-Seiten/-Dienste ohne Vorwarnung plötzlich nicht mehr angesteuert werden können! Anbindung an Dokumenten Management Systeme (DMS) ▪ DocuWare: Vorausgesetzt wird DocuWare 4.6 - 5.1. Falls DocuWare 5.0/5.1 noch nicht gestartet ist und durch eine Dokumentenablage gestartet wurde, kann es zu einer Meldung des DocuWare Viewers kommen. Um diese Meldung zu unterdrücken, 2 Aufgrund der Versionierungsstrategie der Mozilla Foundation kann sich die Versionsnummer der neuesten Thun- derbird-Version sehr rasch ändern. combit versucht, erforderliche Anpassungen bei neuen Versionen nachzuziehen, so dass jeweils auch die aktuelle Thunderbird Version unterstützt wird, eine Zusicherung seitens combit erfolgt hierzu jedoch nicht. 5 Vorbereitung und Installation nutzen Sie bitte die PreLoad-Einstellungen des DocuWare Viewers. Weitere Informationen finden Sie im DocuWare TecDoc-Kapitel "PreLoad Einstellungen". ▪ ELO: Vorausgesetzt wird ELOprofessional 7/2011 oder ELOoffice 6 - 9. ▪ windream: Vorausgesetzt wird windream 4.5. Es wird immer der derzeit im System aktive windream DMS-Server verwendet. Bitte beachten Sie, dass Sie einen Laufwerksbuchstaben innerhalb der windream Servereinstellungen für die windream Alias Einstellungen vergeben. ▪ SharePoint: Vorausgesetzt wird Microsoft SharePoint 2010. Die Microsoft SharePoint 2010 Laufzeitmodule benötigen Windows 7 - 8, Windows Server 2008 R2 - 2012, Windows Vista. Für Windows XP besteht keine offizielle Freigabe durch Microsoft, dennoch traten in unseren Tests auch unter XP keinerlei Probleme auf. Sobald SharePoint als DMS in den Projekt-Eigenschaften aktiviert wurde, erkennt der cRM beim Laden des Projekts selbständig, ob die Microsoft SharePoint 2010 Laufzeitmodule auf dem Client vorhanden sind, und gibt dem Anwender bei deren Fehlen die Gelegenheit, diese durch den cRM installieren zu lassen. Das Installationsmodul stammt von Microsoft und erfordert die interaktive Bestätigung einer Lizenzvereinbarung durch den Anwender. Die automatische Verteilung dieses MSI Installationsmodules in Netzwerken kann auf dem für Windows-Netzwerke üblichen Weg erfolgen. Sie finden die Installationsmodule (SPClient_x86.msi /SPClient_x64.msi) im cRM Installationsverzeichnis. Alternativ können sie auch auf der Microsoft Website heruntergeladen werden. Wird ein in SharePoint gespeichertes Dokument über den cRM geholt, bearbeitet und wieder in SharePoint gespeichert, so wird die in der Bibliothek eingestellte Versionierung implizit unterstützt. Anbindung an digitale Signierungssoftware Vorausgesetzt wird die Signiersoftware OpenLimit CC Sign oder secrypt digiSeal office. Anbindung an Skype Vorausgesetzt wird Skype Version 3.1 - 5.1. Abgleich mit Windows Mobile 5 - 6.5 Vorausgesetzt wird ActiveSync ab Version 4.5. Unicode Folgende Funktionen unterstützen keine fremdländischen Zeichen, sofern sie nicht in der aktuellen Windows Codepage enthalten sind: address pick-up, Anbindung an TelefonVerzeichnis und Routenplaner, Mailversand über Simple MAPI, LDAP Server, Dateiname und Pfad bei eml-Dateien im Mailviewer. Weitere Informationen finden Sie unter "Fehler! Verweisquelle konnte nicht gefunden werden." im Kapitel "Fehler! Verweisquelle konnte nicht gefunden werden.". 6 Architektur 1.2 Architektur Windows Client Der Windows Client stellt bei der klassischen Client-Server (2-tier) Architektur einen sog. "RichClient" dar. Die Verbindung zum Datenbankserver erfolgt bei MSSQL über OLEDB, bei PostgreSQL über libpq, über deren jeweilige Einstellungen dann auch die unterstützten Netzwerkprotokolle (z.B. TCP/IP), benötigte Ports sowie ggf. auch Verschlüsselungen der Verbindung festgelegt werden. WebAccess Der WebAccess erlaubt den Datenzugriff aus dem Internet mit einem Webbrowser. Die Architektur sieht einen Webservice basierten Systemaufbau vor, bei dem Präsentationslogik, Businesslogik und Datenbank auf unterschiedlichen Servern liegen können. Der Datenbankserver muss dabei nicht vom Internet aus erreichbar sein. Die Kommunikation erfolgt ausschließlich per Webservices, welche die entsprechenden Informationen und Dienste im Internet bereitstellt. 1.3 Server-Installation Bevor Sie die Installation starten, sollten Sie die folgenden Punkte bedenken: ▪ Für die Installation sind Administrationsrechte erforderlich. Die Installation muss über das Installationsprogramm erfolgen. ▪ Programmdateien und Datenbank können auf unterschiedlichen Servern (Variante A) oder auf einem gemeinsamen Server (Variante B/Notebook-Installation) installiert werden. Variante A Variante B (Anwendungsserver + Datenbankserver) (nur Datenbankserver / Notebook-Installation) Anwendungsserver Programmdateien Datenbankserver Datenbank Datenbankserver Datenbank Programmdateien ▪ Für die Einrichtung der Arbeitsplätze starten Sie nach Abschluss der Installation von den entsprechenden Clients aus dem Installationsverzeichnis das Programm "client.exe". ▪ Für eine Notebookinstallation zur Offline-Nutzung gehen Sie wie bei einer ServerInstallation vor, siehe dazu auch Kapitel "Alternierende Nutzung auf einem Notebook". 7 Vorbereitung und Installation Programminstallation 1. Schließen Sie vor der Installation alle auf dem System derzeit ausgeführten Anwendungen. Deaktivieren Sie während des Installationsvorgangs alle Virenschutzprogramme. 2. Beachten Sie die datenbankspezifischen Informationen unter "Microsoft SQL Server Installation" und "PostgreSQL Server Installation". 3. Legen Sie die DVD in das DVD-Laufwerk ein und folgen Sie den Anweisungen. Sollte die Installation nicht automatisch starten, können Sie die Installation auch über Doppelklick auf die Datei "cRM.exe" starten. 4. Eingabe von Seriennummern und Product Key der Basis-Lizenz: Die entsprechenden Angaben entnehmen Sie bitte Ihrer Lizenz-Urkunde. 5. Eingabe von Seriennummern und Product Key der Erweiterungslizenz: Sofern Sie keine Erweiterungslizenz für weitere Benutzer oder Notebook-Einsatz eingeben möchten, lassen Sie die Eingabefelder leer. 6. Zielordner: Als Installationsverzeichnis geben Sie ein freigegebenes Verzeichnis auf einem beliebigen Server an, auf das von Arbeitsplätzen aus zugegriffen werden kann, und welches lange Dateinamen unterstützt. 7. Datenbankserver: Geben Sie an, ob Sie einen bestehenden Datenbankserver für die Installation der SQL-Datenbanken verwenden möchten. ▪ 8 Ja: Im nächsten Schritt wählen Sie das Datenbanksystem, den Datenbankserver und geben die zugehörigen Datenbank-Administrator Anmeldeinformationen an. Server-Installation Das Setup kann somit die Systemdatenbank und die Beispieldatenbanken auf dem Datenbankserver anlegen. Bei Verwendung der Windows Authentifizierung muss der jeweilige Windows-Benutzer im MS SQL Server eingerichtet sein. Weitere Informationen zur Windows Authentifizierung siehe Abschnitt "MS-SQL Server Anmeldeart". ▪ Nein: Im nächsten Schritt können Sie zwischen zwei Optionen wählen: ▪ Neue Microsoft SQL Server 2008 R2 Express Instanz auf diesem Computer installieren: Diese Option führt selbst bei bereits (unwissentlich) vorhandenen MSSQL Instanzen zu einer reibungslosen Installation und wird daher von uns empfohlen. Die Instanz wird auf dem Computer installiert auf dem das Setup ausgeführt wird. Dabei wird eine neue SQL Express Instanz "COMBIT_CRM\SQLEXPRESS" mit Benutzer "sa" und Passwort "combit1!" installiert. Dieses Passwort sollten Sie nach der Installation umgehend ändern. Sofern es sich um das aus dem Internet heruntergeladene Setup handelt, wird das SQL Server 2008 R2 Express Setup per Internet von der combit.net Website nachgeladen. Somit benötigt der PC, auf dem das Setup ausgeführt wird, im Zusammenhang mit dieser Installationsoption eine Internetverbindung. Die DVD enthält bereits das SQL Server 2008 R2 Express Setup in Deutsch und Englisch. Falls das Setup in Deutsch durchgeführt wird, so wird, sofern das Windows Sprachformat Deutsch (inkl. Untertypen Liechten- 9 Vorbereitung und Installation stein/Luxemburg/Österreich/Schweiz) ist, die deutsche Version des SQL Server 2008 R2 Express installiert, anderenfalls die englische Version. ▪ ▪ Eine PostgreSQL Instanz auf diesem Computer verwenden: Die Installation kann nur auf bestehenden PostgreSQL Instanzen aufsetzen. Laden Sie daher zuerst PostgreSQL herunter und installieren es. Starten Sie anschließend das Setup erneut und wählen dann im vorigen Dialog "Ja" um den bestehenden PostgreSQL-Datenbankserver zu verwenden. Ich weiß es nicht: Wenn Sie diese Option wählen wird direkt eine neue Microsoft SQL Server 2008 R2 Express Instanz installiert (siehe oben). 8. Einrichtungsoptionen: Wählen Sie in den folgenden Dialogen die gewünschten Optionen aus. Diese Optionen wirken sich nur auf den Computer aus, auf dem das Setup ausgeführt wird, bei einer Installation direkt auf dem Server sind diese Optionen daher nicht relevant. 9. Auswahl Textverarbeitung: Wählen Sie die verwendete Textverarbeitung aus, damit die mitgelieferte Übernahmemaske eingerichtet werden kann. 10. Datenbankkonfiguration: Geben Sie einen Benutzernamen an, über den alle cRM Clients auf den Datenbankserver zugreifen sollen. Dieser Benutzer wird vom Installationsassistenten automatisch auf dem Datenbankserver angelegt. 11. Nach Abschluss der Installation starten Sie von den entsprechenden Clients aus dem Installationsverzeichnis das Programm "client.exe. Bei einer Einzelplatz- oder Notebookinstallation ist die Ausführung der Client-Installation nicht notwendig. Tipp: Das Setup erstellt im Temp-Benutzerverzeichnis eine Protokolldatei MSI*.log. Vergabe der Rechte im Netz Die Benutzer müssen auf das Programm- und Projektverzeichnis zugreifen können. Für die Vergabe der Benutzerrechte im Netz ist es sinnvoll, alle Projektdateien in einem eigenen Unterverzeichnis zu verwalten. Dafür müssen den Benutzern weitgehende Rechte zugestanden werden. Haben Sie die Projekte und übrige Dateien getrennt, so brauchen Sie diese Rechte nur für das Projekt-Verzeichnis und nicht auch für das Programmverzeichnis zu vergeben. ▪ Für einen Benutzer sollten Sie beispielsweise für dieses Projektverzeichnis die Rechte "RWCMF", also "Read", "Write", "Create", "Modify" und "File Scan" vergeben. ▪ So können Sie für die einzelnen Verzeichnisse genau die Rechte festlegen, die Sie dem Benutzer gewähren möchten. ▪ Für das Installationsverzeichnis sollte jeder Benutzer das Recht "File Scan" besitzen. 10 Server-Installation Einrichten der Benutzer Die Benutzerverwaltung öffnen Sie über Konfigurieren > Systemverwaltung > Benutzer. Der Benutzer "Administrator" ist hier bereits angelegt. Wichtig! Aus Sicherheitsgründen sollten Sie unbedingt ein Passwort für den Benutzer "Administrator" vergeben, da diesem bereits alle vorhandenen Rechte zugeteilt sind. Mehr Informationen zur Benutzerverwaltung finden Sie im Kapitel "Fehler! Verweisquelle konnte nicht gefunden werden.". Microsoft SQL Server Installation MS-SQL Server Anmeldeart Als Anmeldeart werden sowohl SQL Server-Authentifizierung als auch Windows Authentifizierung unterstützt. Windows-Authentifizierung: Diese Windows-Authentifizierung stellt die höchste Sicherheitsstufe dar und benutzt die Windows-Benutzerkonten auch für die Anmeldung am SQL Server. Der Account kann dabei wesentlich sicherer an den SQL-Server übertragen werden. Der Nachteil ist, dass man auf den SQL-Server über das Internet nicht mehr über den Standardport 1433 zugreifen kann. Durch die Authentifizierung werden weitere Ports benötigt, die ggf. in der Firewall freigeschaltet werden müssen, was die Netzwerkadministratoren ungern tun. Aus diesem Grund wird ein externer Zugriff in diesem Fall gerne über eine Remotedesktop-Verbindung durchgeführt. SQL-Authentifizierung: Die empfohlene Anmeldeart ist die SQL Server Authentifizierung, damit sind auch externe Zugriffe möglich: Das Setup richtet dafür einen neuen (frei wählbaren) SQL Server Benutzer ein, der zur Anmeldung verwendet werden kann. Diesem Benutzer werden vom Setup auch automatisch die notwendigen Zugriffsrechte auf die combit Datenbanken (combit_cRM_System und combit_Contacts) gewährt. Falls der vorhandene MS SQL Server ausschließlich Windows Authentifizierung zur Anmeldung unterstützt gibt es folgende Möglichkeiten: ▪ Wählen Sie im SQL Server in den Server-Eigenschaften (Eigenschaften > Sicherheit) als Serverauthentifizierung die Option "SQL Serverund WindowsAuthentifizierungsmodus". Dadurch kann das Setup alle vorgenannten notwendigen Einstellungen automatisch vornehmen. ▪ Legen Sie im SQL Server (Ordner Sicherheit) die jeweiligen Windows-Benutzer selbst an und gewähren Sie die notwendigen Zugriffsrechte (db_datareader; db_datawriter) auf die combit Datenbanken (combit_cRM_System und combit_Contacts). 11 Vorbereitung und Installation Benutzer- und Sicherheitseinstellungen Wenn Sie den cRM als Testversion installieren und zuvor eine neue SQL Express-Instanz installiert wurde, wird standardmäßig ein Benutzer "sa" mit Passwort "combit1!" angelegt. Dieser Benutzer besitzt serverweit alle Rechte. Weitere Benutzer können unter Sicherheit>Anmeldungen angelegt werden. Wählen Sie dazu aus dem Kontextmenü "Neue Anmeldung". Als "Anmeldename" können dabei auch Gruppen aus einer Domäne ausgewählt werden. Jedem Benutzer weisen Sie dabei eine "Serverrolle" zu, die seine Rechte definiert. Unter "Benutzerzuordnung" geben Sie an, auf welche Datenbanken der Benutzer zugreifen darf (z.B. combit_cRM_System und combit_Contacts). Unter "Mitgliedschaft" gewähren Sie dann die notwendigen Zugriffsrechte (db_datareader; db_datawriter). Benutzer können auch auf Datenbankebene angelegt werden: Klicken Sie dazu eine Datenbank mit der rechten Maustaste an und wählen Sie "Eigenschaften" aus dem Kontextmenü. Unter "Berechtigungen" können Sie bestimmten Rollen oder Benutzern bestimmte Rechte erteilen oder verweigern. Benutzer oder Rolle fügen Sie über "Hinzufügen" ein. Netzwerkzugriff bei der SQL Server Express Edition Standardmäßig ermöglicht die SQL Server Express Edition nur lokale Clientverbindungen. Damit sich der cRM Client mit dem SQL Server bzw. der Datenbank verbinden kann, muss sichergestellt sein, dass der Microsoft SQL Server für Remoteverbindungen konfiguriert wurde. Anderenfalls erhält der Client beim Start folgende Meldung: "SQL Server does not exist or access denied" bzw. "SQL Server ist nicht vorhanden, oder der Zugriff wurde verweigert". Ausführliche Informationen für die Konfiguration finden Sie in unserer Knowledgebase unter www.combit.net/de/support/kb im Artikel "MSSQL2005: Ursachen bei Verbindungsproblemen vom cRM Client". Windows Firewall für SQL Server konfigurieren Die Microsoft Windows Firewall verhindert unautorisierte Zugriffe auf den Computer. Dies kann dazu führen, dass möglicherweise auch Verbindungsversuche von cRM Clients auf die auf diesem Computer laufende Microsoft SQL Server Instanz blockiert werden. Der Effekt kann eine lange Wartezeit oder sogar eine "Timeout"-Fehlermeldung beim Starten des cRM sein. Ausführliche Informationen für die Konfiguration finden Sie in unserer Knowledgebase unter www.combit.net/de/support/kb im Artikel "Windows Firewall für SQL Server konfigurieren". PostgreSQL Server Installation Lesen Sie bitte die folgenden Hinweise aufmerksam durch. 12 Server-Installation Allgemeine Hinweise ▪ Die cRM-Installation kann nur auf bestehenden PostgreSQL Instanzen aufsetzen. Laden Sie daher zuerst PostgreSQL herunter und installieren es. ▪ Dokumentationen zur Installation und Administration finden Sie unter www.postgresql.org/docs/. Beachten Sie auch die Informationen in unserer Knowledgebase unter www.combit.net/de/support/kb in "Administrationswerkzeuge für PostgreSQL" und "Replikationslösungen für PostgreSQL". ▪ PostgreSQL unterstützt keine Windows Authentifizierung. Für die PostgreSQL Server Authentifizierung richtet das cRM Setup einen neuen (frei wählbaren) SQL Server Benutzer ein, der zur Anmeldung verwendet werden kann. Diesem Benutzer werden vom Setup auch automatisch die notwendigen Zugriffsrechte auf die combit Datenbanken (combit_cRM_System und combit_Contacts) gewährt. ▪ Der Client Zugriff erfolgt über die Bibliothek libpq, die durch das cRM Serversetup den Clients zentral im cRM Installationsverzeichnis zugänglich gemacht wird. ▪ Für die mitgelieferten Solutions benötigen sie ein aktiviertes dblink-Modul. ▪ Für den Client-Zugriff ist es notwendig, im Dialog Datenbank-Cluster initialisieren die Option Verbindungen auf allen Netzadressen annehmen, nicht nur auf Localhost zu aktivieren. Sofern Sie diese Option bei der PostgreSQL-Installation nicht aktiviert haben, müssen Sie die PostgreSQL-Installation erneut durchführen und diese Option aktivieren. Zusätzlich müssen in der Datei \Postgres\Data\pg_hba.conf die IP-Adressen der Clients angegeben werden. Dies kann z.B. in folgender Form erfolgen: # PostgreSQL Client Authentication Configuration File # =================================================== # # This file controls: which hosts are allowed to connect, how clients # are authenticated, which PostgreSQL user names they can use, which # databases they can access. Records take one of these forms: ## # TYPE DATABASE USER CIDR-ADDRESS METHOD host all all 192.168.178.2/32 trust host all all 192.168.178.3/32 trust host all all 192.168.178.4/32 trust Standardport Bitte beachten Sie, dass für den PostgreSQL Datenbankserver (nicht eine evtl. notwendige Hilfsinstallation) der Standardport 5432 vorausgesetzt wird. 13 Vorbereitung und Installation Datentyp 'money' Bitte vermeiden Sie die Verwendung des Datentyps 'money' für Tabellenspalten. Verwenden Sie bitte stattdessen 'numeric'. Der Datentyp 'money' kann vom combit Relationship Manager nicht verarbeitet werden und wird von PostgreSQL auch nicht zur Verwendung empfohlen. 1.4 Windows Client-Installation Nach dem Ausführen der Serverinstallation richten Sie über das Client-Setup den Arbeitsplatz ein. Bei einer Einzelplatz- oder Notebookinstallation ist die Ausführung der ClientInstallation nicht notwendig. ▪ Für die Installation sind Administrator-Rechte für den Benutzer notwendig (in Windows Vista und höher wählen Sie im Kontextmenü den Eintrag "Als Administrator ausführen"). Es können jedoch auch Gruppenrichtlinien für den lokalen Computer festgelegt werden. Hierzu muss durch den Administrator die Gruppenrichtlinie "Immer mit erhöhten Rechten installieren" für die Benutzer und Computerkonfiguration aktiviert werden. ▪ Rufen Sie das Programm "client.exe" aus dem Installationsverzeichnis auf und folgen Sie den Anweisungen. ▪ Die vorgenommenen Einstellungen können entweder für den aktuellen Benutzer oder für alle Benutzer dieses Computers vorgenommen werden sollen (Ausnahme: Der Palm Abgleich wird ausschließlich für den aktuellen Benutzer eingerichtet). ▪ Möchten Sie nachträglich Optionen ändern, können Sie dies in der Systemsteuerung unter "Software" und dem dortigen Eintrag "combit Relationship Manager - Client". ▪ Am Ende der Client Installation wird nach einem Benutzernamen gefragt, dieser wird automatisch in der Registry eingetragen. Dieser Benutzer muss vom Administrator in der Benutzerverwaltung (Konfigurieren > Systemverwaltung > Benutzer) angelegt sein. Nach Abschluss der Client-Installation sind u.U. noch folgende Konfigurationen auf jedem Client notwendig: 1. Konfiguration der eMailClient-Nachrichten-Ablage (Outlook/David/Thunderbird-AddIn). 2. Konfiguration des address pick-up. 3. Allgemeine Einstellungen für den jeweiligen Windows Client: Projekt, Allgemeine Konfiguration (z.B. Terminverwaltung, Verhalten beim Schließen, Standardbildlaufleiste verwenden). Die entsprechende Konfigurationsdatei (%appdata%\combit\crm\cumc.cfg) bzw. die Registrierungsschlüssel können auch per MST-Datei verteilt werden. Weitere Informationen zur MST-Datei finden Sie im Dokument "ClientMSI_DE.pdf" im Verzeichnis "Docu" im Installationsverzeichnis. 14 Windows Client-Installation Installation ohne Benutzerinteraktion (Setup als MSI Datei) Um die Client-Installation im Zusammenhang mit servergespeicherten Profilen (sog. Roaming Profiles) oder für alle Benutzer einer Domäne durchzuführen, kann über die Windows Installer Datei "client_DE.msi" eine Installation ohne Benutzerinteraktion durchgeführt werden (z.B. durch ein Login- oder ein WMI-Script). Dabei ist dann die Option "Für aktuellen Benutzer" zu aktivieren. Weitere Informationen hierzu finden Sie auch im Microsoft TechNet. Die Datei "client_DE.msi" finden Sie im Installationsverzeichnis. Eine Beschreibung der Kommandozeilen-Optionen finden Sie im Dokument "ClientMSI_DE.pdf" im Verzeichnis "Docu" im Installationsverzeichnis. Programmdateien lokal kopieren Bei Netzwerken mit geringer Bandbreite kann die Startzeit der Anwendung beschleunigt werden, indem die Programmdateien lokal auf den Client kopiert werden. Wenn Sie den cRM als Testversion installieren steht diese Option nicht zur Verfügung. Wir empfehlen diese Option ausschließlich für Netzwerke mit geringer Bandbreite (z.B. Einwahlverbindungen), um so die Startzeit der Anwendung zu beschleunigen. Ist diese Option aktiviert, werden die Programmdateien (und das Unterverzeichnis "Data") lokal auf den Client kopiert, so dass beim Start der Anwendung die lokalen Programmdateien verwendet werden. Der Administrationsaufwand erhöht sich dadurch jedoch, da Service Packs dann nicht mehr nur zentral eingespielt zu werden brauchen. Diese Option ist somit nur für erfahrene Anwender geeignet. Wenn auf dem Server ein neues Servicepack eingespielt wird, muss das Servicepack auch direkt auf dem Client eingespielt werden. Alternierende Nutzung auf einem Notebook Wenn Sie auf Ihre Daten im cRM auch offline per Notebook zugreifen möchten, ist es erforderlich den cRM und einen Datenbankserver auf dem Notebook zu installieren. Gehen Sie dabei folgendermaßen vor: ▪ Auf dem Notebook muss ebenfalls ein Datenbankserver vorhanden, hier würde bei Verwendung des MS SQL Servers die kostenlose Variante "Express" ausreichen. ▪ Das cRM-Setup (von der DVD) auch auf den Notebooks ausführen, dabei die Notebooklizenz-Informationen eingeben. Die Notebook-Lizenz ist bei der Standard- und Professional-Version zusätzlich zu erwerben. ▪ Das Projektverzeichnis (aus dem Verzeichnis "Solutions" auf dem Server) auf die Notebooks in das cRM-Programmverzeichnis "Solutions" kopieren. Idealerweise mit der Windows-Offlinedateien-Funktionalität einrichten, damit Änderungen in diesem Projektverzeichnis auch auf den Notebooks ankommen. 15 Vorbereitung und Installation ▪ Direkt auf dem Server eine Replikation für die Projektdatenbank einrichten, damit Server-Datenbank und Notebook-Datenbank synchronisiert werden, sobald Sie mit dem Netzwerk verbunden sind. Sofern auch die Benutzer- und Rechteverwaltung mit den Notebooks repliziert werden soll, richten Sie auch eine Replikation für die "combit_cRM_System"-Datenbank ein, aber ohne (!) die Tabelle "cmbt_LicenceInfo" und "cmbt_LoginInfo". Mit der kostenlose MS SQL Server-Variante "Express" ist die Einrichtung einer Replikation auf dem Server nicht möglich. Weitere Informationen zur Einrichtung einer Replikation finden Sie unserer Knowledgebase unter www.combit.net/de/support/kb. ▪ Da Einstellungen auf Dateiebene (wie z.B. Änderungen an der Projektdatei) durch eine Datenbank-Replikation nicht synchronisiert werden, sollten Sie bei Anwendern die den cRM auch offline auf dem Notebook nutzen, das Projekt-Recht „Konfiguration des Projekts ändern“ auf „Nein“ setzen. ▪ Bitte beachten: Codefelder werden nicht sequentiell synchronisiert, hier überschreibt die letzte Änderung die gesetzte Kombination in der jeweils anderen Datenbank. Beispiel: User1 aktiviert Code-Eintrag1 und Code-Eintrag2; User2 aktiviert offline zeitlich später Code-Eintrag2 und Code-Eintrag3; nach der Replikation enthält die Datenbank somit lediglich Code-Eintrag2 und Code-Eintrag3. 1.5 Datenbankverbindung wählen Falls die Windows Client-Installation nicht ausgeführt wurde, wird beim Start automatisch die Datenbankverbindungsinformation des Server-Setups verwendet. Um die Datenbankverbindung (Connection) zu ändern oder manuell herzustellen, wählen Sie Konfigurieren > Datenbank > Datenbankverbindung. Wählen Sie das Datenbanksystem aus. 16 Update-Installation Geben Sie unter Datenbankserver den Instanznamen des Datenbankservers an, für den Sie das Server-Setup ausgeführt haben. Geben Sie die Anmeldedaten für den Datenbankserver an: ▪ Bei Verwendung der Windows Authentifizierung (nur bei MS SQL Server verfügbar) muss der jeweilige Windows-Benutzer im MS SQL Server eingerichtet sein. ▪ Bei Verwendung der Datenbank-Authentifizierung geben Sie hier die Datenbankserver-Anmeldedaten an (Standard: "cRM_User", kein Passwort). Bei den Anmeldedaten handelt es sich nicht um den cRM-Benutzer! ▪ Weitere Informationen zur Anmeldung siehe auch "MS-SQL Server Anmeldeart" in Kapitel "Server-Installation". 1.6 Update-Installation combit bemüht sich um größtmögliche Abwärtskompatibilität. Da der cRM aber ein extrem offenes, flexibles und anpassbares Produkt ist, kann nicht jede individuelle Anpassung im Vorfeld getestet werden, weshalb wir Ihnen generell empfehlen insbesondere eigene Scripte oder andere Automatisierungen vor dem ersten Produktiveinsatz anhand von Testdatensätzen zu testen. Update der Server-Installation Gehen Sie folgendermaßen vor: 1. Sichern Sie Ihre Daten: ▪ Sichern Sie die Systemdatenbank (combit_cRM_System) und die Projektdatenbanken (z.B. cRM_Solution_*) direkt über das Datenbanksystem. ▪ Sichern Sie das Installationsverzeichnis (z.B. C:\Programme\combit\cRM). ▪ Sichern Sie das gesamte Projektverzeichnis inkl. Ansichten, Scripte, Übernahmemasken, globale Export/Importvorlagen, Druck- und eMail-Vorlagen (z.B. C:\Programme\combit\cRM\Solutions\). Sichern Sie die individuellen Benutzereinstellungen und evtl. benutzerdefinierte Vorlagen im jeweiligen Windows-Benutzerverzeichnis (z.B. C:\Users\<Benutzername>\AppData\Roaming\combit\cRM). Starten Sie die Installation der neuen Version und folgen Sie den Anweisungen. Installieren Sie die neue Version in denselben Ordner wie die alte Version. ▪ 2. 3. Beachten Sie folgende Hinweise beim Update von cRM 2007 oder älter: ▪ Eine vorhandene Systemdatenbank (combit_cRM_System) wird durch das Installationsprogramm erkannt und automatisch konvertiert. Ihre Benutzereinstellungen bleiben erhalten. Durch die Konvertierung werden die Tabellen auf Unicode umgestellt (nur notwendig bei MS SQL) und um diverse Felder erweitert. 17 Vorbereitung und Installation ▪ Die an diesem Arbeitsplatz zuletzt geöffnete Projektdatenbank (z.B. combit_cRM_Solution*) wird durch das Installationsprogramm erkannt und automatisch konvertiert. Durch die Konvertierung werden die Felder der Termin- und Aufgabenverwaltung auf Unicode umgestellt (nur notwendig bei MS SQL), eine Funktion zur unscharfen eMail-Suche angelegt und - sofern in der Solution verwendet - Datenbanksichten auf die Benutzerverwaltung erzeugt. Ihre Datentabellen werden dabei nicht verändert, d.h. diese werden bei MS SQL nicht automatisch auf Unicode umgestellt. Weitere Informationen zu Unicode finden Sie unter "Fehler! Verweisquelle konnte nicht gefunden werden." im Kapitel "Fehler! Verweisquelle konnte nicht gefunden werden.". Sofern weitere Projektdatenbanken vorhanden sind, wird beim Öffnen der zugehörigen Solution ein Hinweisdialog "Datenbankstruktur muss angepasst werden" angezeigt. Folgen Sie in diesem Fall den Anweisungen der Anwendung, die dann vorgenannte Konvertierungsschritte durchführen wird. Hinweis zu MS SQL: Um die Konvertierung von Tabellen auf Unicode durchzuführen zu können, wird eine stored procedure namens "cmbt_sp_Convert2NChar" erzeugt und dann für die entsprechenden Tabellen aufgerufen. Auf diese stored procedure benötigt der cRM Datenbankbenutzer (z.B. "cRM_User") unbedingt das Recht "View definition" (er muss sie lediglich "sehen" dürfen), da ansonsten immer der Hinweis auf eine erforderliche Datenbankstruktur-Anpassung kommen wird. Die Rechte gewährt man im Microsoft SQL Server Management Studio im Verzeichnis der Projektdatenbank (z.B. combit_cRM_Solution*) über Programmierbarkeit > Gespeicherte Prozeduren und Auswahl von "Eigenschaften" im Kontextmenü. Im folgenden Eigenschaftendialog den Eintrag "Berechtigungen" auswählen, den Datenbankbenutzer (z.B. "cRM_User") hinzufügen und das Recht "View definition" erteilen. Alternativ kann das Recht über folgende Query gesetzt werden: use <Datenbankname der Solution> GO GRANT VIEW DEFINITION ON [dbo].[cmbt_sp_Convert2NChar] TO [cRM_User] GO ▪ Mit dem cRM6/cRM5 veränderte/zurückgesetzte Benutzer-Passwörter können von cRM 2007 oder älter nicht gelesen werden! Update der Client-Installation Auf den Arbeitsplätzen muss das Client-Setup nicht erneut ausgeführt werden. Dies ist nur dann notwendig, wenn neue Funktionen auf einem Arbeitsplatz installiert werden sollen oder Programmdateien lokal installiert wurden. In diesem Fall entfernen Sie zunächst die bestehende Client-Installation über die Systemsteuerung und führend anschließend das Client-Setup der neuen Version aus dem 18 WebAccess-Installation cRM Installationsverzeichnis neu durch, wo Sie dann optional auch neue Funktionen aktivieren können. 1.7 WebAccess-Installation Hinweis: Diese Funktion benötigt die Professional oder Enterprise Edition In diesem Kapitel finden Sie Informationen zum Einrichten des Webservers, Installation des WebAccess und dem Erstellen einer WebAccess-Solution um auf die Daten per Browser zugreifen zu können. Hinweise: ▪ Im IIS Manager muss bei "Web Service Extensions" die Erweiterung "ASP.NET v*" erlaubt sein. ▪ Das Verschlüsselungsprotokoll SSL wird unterstützt. Bitte beachten: Alle über SSL geschickten Inhalte werden nicht zwischengespeichert. Die Verschlüsselung von Anfrage und Antwort bedeutet zusätzliche Last auf dem Server. Verschlüsselte Inhalte sind größer als die ursprünglichen Inhalte und benötigen damit mehr Bandbreite. ▪ Auch ein anderer Port als der Standard http Port wird unterstützt. ▪ Um ein Projekt per WebAccess öffnen zu können, ist das Recht "Projekt per WebAccess öffnen" erforderlich. ▪ Bitte beachten Sie, dass u.a. Autoprotokolle, die "Fragen?" aktiv haben, im WebAccess NICHT ausgelöst werden. ▪ Bemerkungsfelder mit einem Textinhalt größer 4 MB (entspricht ca. 1.000 DIN A4 Seiten) können nur angezeigt, nicht aber geändert oder gespeichert werden. ▪ Nach Änderungen sollten Sie den Cache im Browser und evtl. auch den Cache im IIS leeren (Internetinformationsdienste-Manager öffnen -> Anwendungspools wählen -> beenden und neu starten). Funktionsumfang WebAccess Unterstützt werden z.B. folgende Funktionen des Windows Clients: Übersichtsliste, Eingabemaske (eingeschränkt), Anwenden von Schnellsuche, Suche, Sortierungen, hinterlegten Filterausdrücken, Ausgabe von Etiketten/Listen/Karteikarten, Neuanlage/Löschen/Bearbeiten von Datensätzen. Weitere Informationen finden Sie in der Zusatzdokumentation "WebAccess" im Ordner "Docu" im Installationsverzeichnis. Installation WebAccess Die Installation des WebAccess wird auf dem Server ausgeführt, der aus dem Internet erreichbar ist. 19 Vorbereitung und Installation ▪ Vor dem Ausführen der Installation unbedingt sicherstellen, dass die Systemvoraussetzungen erfüllt sind, d.h. die Microsoft Internet Information Services (IIS) sind installiert und das .NET-Framework ist als Feature hinzugefügt. Bei einer Erstkonfiguration gehen Sie beim Microsoft Windows Server 2008 R2 folgendermaßen vor: 4. Wählen Sie den Eintrag "Rollen hinzufügen" 5. Aktivieren Sie die Serverrolle "Webserver (IIS)" 6. Aktivieren Sie die erforderlichen Rollendienste für "ASP.NET" 7. Wählen Sie den Eintrag "Features hinzufügen" 8. Aktivieren Sie das Feature ".NET-Framework 3.5.1" ▪ Für die Installation sind Administrator-Rechte für den Benutzer notwendig. Wählen Sie ggf. den Eintrag "Als Administrator ausführen" im Kontextmenü. ▪ Rufen Sie das Programm "cRM.WebAccess.exe" aus dem cRM-Programmverzeichnis auf und folgen Sie den Anweisungen. ▪ WebAccess muss zwingend in das wwwroot-Verzeichnis der Microsoft Internet Information Services (IIS) installiert werden (Standardpfad: C:\inetpub\wwwroot\ cRM.WebAccess\). ▪ In dieses Verzeichnis müssen im Anschluss an die Installation die Dateien der konvertierten Solution kopiert werden. Zum Konvertieren der Solution siehe Kapitel "Solution für den WebAccess (Mobile) erstellen". 20 WebAccess-Installation ▪ Am Ende der Installation muss der Server neu gestartet werden. Zugriff des WebAccess auf eine Solution Damit der WebAccess auf eine Solution auf einem anderen Server zugreifen kann, muss im IIS definiert werden, dass der WebAccess mit einem anderen Benutzeraccount laufen soll. Gehen Sie folgendermaßen vor: ▪ Man benötigt einen Benutzer der Zugriff auf das Share mit der Solution hat. Also entweder einen Domänenbenutzer oder auf beiden Servern einen Benutzer mit gleichem Namen und gleichem Passwort. ▪ Den Benutzer auf dem Webserver in die lokale Gruppe "IIS_IUSRS" aufnehmen. ▪ Im IIS Manager unter "Anwendungs-Pools" den entsprechenden Anwendungspool auswählen und unter "Erweitere Einstellungen" die Identität festlegen. Bei Domänenbenutzern "domäne\benutzer", bei lokalen Benutzern nur "benutzer". ▪ Passwort eingeben Solution für den WebAccess (Mobile) erstellen Über einen Assistenten kann eine Solution für den Zugriff per WebAccess und WebAccess Mobile erstellt werden. Der WebAccess Mobile bietet eine optimierte Variante für die Benutzung mit Smartphone (iPhone, Android, Blackberry, Windows Phone) und Tablet (z.B. iPad). Im Login-Dialog des WebAccess kann der Anwender zwischen der klassischen und mobilen Variante entscheiden. 1. Starten Sie den cRM und öffnen Sie das Projekt, das konvertiert werden soll. 2. Wählen Sie "Projekt > Für WebAccess bereitstellen". 21 Vorbereitung und Installation 3. Wählen Sie den Speicherpfad aus, in welchem alle generierten Dateien abgelegt werden sollen. In diesem Pfad wird automatisch ein Unterordner mit der Projektbezeichnung angelegt. Über die Auswahlliste können Sie wählen, ob die Solution nur für den WebAccess, nur für den WebAccess Mobile oder für beide erstellt werden soll. Über die Optionen können Sie wählen, ob die Solution für den WebAccess Mobile neu, anhand einer gespeicherten Konfiguration oder anhand des letzten Deployments erzeugt werden soll. 4. Anschließend wird eine Konsistenzprüfung für das Projektverzeichnis durchgeführt. Dieses Ergebnis kann über die entsprechende Schaltfläche exportiert werden. Folgende Fehler können auftreten: 22 ▪ Eine Ansicht kann nicht übernommen werden, wenn sie kein Feld vom Typ "Datensatz-ID" hat. ▪ Sofern für eine Ansicht oder einen Container kein Spaltenlayout als Projektvoreinstellung definiert wurde, muss das Spaltenlayout bei der Übernahme manuell definiert werden bzw. wird (je nach gewählter Einstellung) vom Assistenten automatisch erstellt. Eine Projektvoreinstellung wird erzeugt, indem Sie im WindowsClient mit der rechten Maustaste auf den Spaltentitel (einer Liste oder WebAccess-Installation eines Containers) klicken und im Kontextmenü Konfigurieren > Als Projekteinstellung für alle Anwender speichern wählen. ▪ Eine Ansicht kann nicht übernommen werden, wenn keine Eingabemaske (Dateiendung .dli) existiert (z.B. bei Datenbanksichten die nur für interne Berechnungen erstellt wurden). 5. Wählen Sie dann diejenigen Ansichten aus, die im WebAccess zur Verfügung stehen sollen. Alle im Bereich "Vorgemerkt" sichtbaren Ansichten werden konvertiert. 6. Wählen Sie die Einstellungen für die Erstellung der Listenansichten aus. ▪ Bereits vorhandene Spaltenkonfigurationen von Listenansichten und Containern automatisch übernehmen: Ist diese Option aktiviert, werden bereits bestehende Spaltenkonfigurationen automatisch übernommen. Geben Sie dafür eine Maximalanzahl der zu übernehmenden Spalten an. Zur Optimierung der Arbeitsgeschwindigkeit sollten nur notwendige Spalten übernommen werden. Wir empfehlen nicht mehr als 10 Spalten zu wählen. ▪ Wenn Felder gefunden wurden, automatisch fortfahren und nicht auf Bestätigung warten: Damit werden die Ansichten vollautomatisch erstellt sofern eine Spaltenkonfiguration gefunden wird. Bei nicht vorhandener Spaltenkonfiguration automatisch eine Feldauswahl treffen: Ist diese Option aktiviert, wird automatisch die definierte Anzahl von Spalten übernommen. Wir empfehlen nicht mehr als 10 Spalten zu wählen. 7. ▪ Wenn Sie die Option "Nur Felder auf erster Ebene übernehmen" aktivieren, werden keine relationalen Felder ausgewählt. ▪ Über die Option "Darstellungs- und Bearbeitbarkeitsbedingung bei Schaltflächen ignorieren" können Schaltflächen selbst bei vorhandenen Darstellungs- oder Bearbeitbarkeitsbedingungen für den WebAccess bereitgestellt werden. Die Listenansichten werden erstellt: Während der Konvertierung sehen Sie über dem Fortschrittsbalken die derzeitig konvertierte Ansicht bzw. den derzeitig konvertierten Container (Relation). Sofern die Spaltenkonfiguration nicht automatisch erstellt wird, definieren Sie in diesem Dialog die anzuzeigenden Spalten. Über die Pfeil-Schaltflächen verschieben Sie diejenigen Spalten in den Bereich "Anzeigen", die in der Listenansicht für diese Ansicht/diesen Container angezeigt werden sollen. 23 Vorbereitung und Installation 8. Die Eingabemasken werden erstellt: Während der Konvertierung in aspx-Dateien sehen Sie über dem Fortschrittsbalken die derzeitig konvertierte Ansicht. Bitte beenden Sie vor diesem Vorgang jeden ggf. geöffneten Eingabemaskendesigner. Starten Sie den Vorgang über die Schaltfläche "Weiter". 9. Nach Beendigung der Konvertierung werden Ihnen im unteren Teil des Dialogs diejenigen Steuerelemente angezeigt, die nicht übernommen werden, da diese vom WebAccess nicht unterstützt werden. Dieses Ergebnis kann über die entsprechende Schaltfläche exportiert werden. Bitte beachten Sie, dass u.a. folgende Funktionen im WebAccess nicht unterstützt werden: ▪ Schaltflächen vom Typ "Scriptdatei ausführen", "Scriptzeilen ausführen", "Workflow ausführen", "Funktionsdefinition", "Container.Dokument". ▪ Formeln (und damit Darstellungsbedingungen, Folgeverknüpfungen, Bearbeitbarkeitsbedingungen, Programmaufruf und Eingaberegeln). ▪ Anzeigeformatierungen, Gruppierungen ▪ Eingebettete Grafiken, die direkt in der Eingabemaske gespeichert sind. Hinweis: Das Dateisymbol für eingebettete Dokumente und Grafiken kann angepasst werden. Erstellen Sie dazu ein entsprechendes PNG-Bild und speichern es in folgenden Pfad: ~/images/FileTypes/<Dateiextension>.png 24 WebAccess-Installation 10. Sofern Sie die Solution auch für den WebAccess Mobile bereitstellen möchten, wählen Sie im dann folgenden Dialog die zu konvertierenden mobilen Ansichten aus. Alle im rechten Bereich sichtbaren Ansichten werden konvertiert und stehen dann im WebAccess Mobile als Projektnavigation zur Verfügung. Dabei können auch die Ansichten Termine und Aufgaben ausgewählt werden. Die Listen- und Detailansicht dieser beiden Ansichten kann nicht definiert werden. 11. Definieren Sie die Felder, die in der Listenansicht und Detailansicht der jeweiligen Ansicht angezeigt werden sollen. Definieren Sie jeweils mind. 1 Feld. Über die Schaltflächen "Nächste Ansicht / Vorherige Ansicht" können Sie zwischen den einzelnen Ansichten wechseln. Die Listenansicht kann 2-zeilig definiert werden. Wählen Sie über die Schaltfläche diejenigen Felder aus, die in der jeweiligen Zeile ausgegeben werden sollen. Felder vom internen Feldtyp Unbekannt, Logisch, Grafik, Symbol, Eingebettet Grafik und Code werden dabei nicht unterstützt. 25 Vorbereitung und Installation Hinweis: Die spätere Sortierung der Datensätze in der Listenansicht ergibt sich aus der ersten angelegten Sortierung der jeweiligen Ansicht im Windows Client. Die Detailansicht kann verschiedene Objekte darstellen, die Sie über die Schaltfläche "Neu" einfügen können: 26 ▪ Überschriften: Um einzelne Blöcke voneinander abzugrenzen (z.B. Stammdaten, Kommunikation). ▪ Felder: Diese können nach dem Auswählen auch umbenannt werden. Felder vom internen Feldtyp Unbekannt und Code werden nicht unterstützt. ▪ Relationen: Damit können Sie einen Eintrag generieren, der den Wechsel in die verknüpfte Ansicht ermöglicht (z.B. Ansprechpartner, Aktivitäten, Verkaufschancen). WebAccess-Installation 12. Im Anschluss können Sie dann die mobilen Listen- und Detailansichten erstellen lassen. 13. Für die Erstellung der Konfigurationsdatei konfigurieren Sie im folgenden Dialog zunächst die Datenbank aus Sicht des späteren Servers, auf welchem der WebAccess betrieben werden soll. Die Windows Authentifizierung wird dabei nicht unterstützt. Sie können diesen Schritt überspringen, sofern Sie bereits eine gültige Projektdatei (project.cfg) erstellt haben. 14. Für die Erstellung der Konfigurationsdatei konfigurieren Sie dann den Pfad zur cRMProjektdatei (*.crm) der cRM-Windows-Installation aus Sicht des späteren Servers, auf welchem der WebAccess betrieben werden soll. Dabei kann es sich um eine Netzwerkfreigabe oder eine lokale Kopie handeln, d.h. die cRM-Projektdatei (*.crm) kann auch lokal auf den Server kopiert werden, auf welchem der WebAccess betrieben werden soll. Stellen Sie dann aber sicher, dass hier stets die aktuelle Version zur Verfügung steht. Das gleiche gilt für den Pfad zum Verzeichnis der Druckvorlagen. Auch kann es sich um eine Netzwerkfreigabe oder eine lokale Kopie handeln. Stellen Sie dann auch hier sicher, dass hier stets die aktuellen Versionen der Druckvorlagen zur Verfügung stehen. 27 Vorbereitung und Installation 15. Nach Abschluss der Konvertierung finden Sie im definierten Speicherpfad die Projektdatei (project.cfg) und die beiden Verzeichnisse DataSchemas und Views. Im Verzeichnis Views sind alle Eingabemasken mit den zugehörigen Bildern gespeichert, im Verzeichnis "DataSchemas" alle Listenansicht-Konfigurationen. Diese erzeugten Ordner und Dateien können Sie nun über die entsprechende Option direkt auf den Server kopieren oder per FTP auf einen Server hochladen. Das korrekte Zielverzeichnis ist das Verzeichnis "cRM.WebAccess" der WebAccess-Installation (siehe auch Kapitel "Installation WebAccess"). Wenn Sie die Dateien per FTP hochladen, definieren Sie im folgenden Dialog die entsprechenden FTP-Einstellungen. Wenn Ihre Firewall den FTP-Zugriff blockiert, müssen Sie den Zugriff erlauben. Sollte der Upload-Vorgang dann nicht unmittelbar starten, klicken Sie bitte erneut auf die "Upload"-Schaltfläche. Optional können sie über die Option "Mobile Konfiguration speichern" die Einstellungen in einer Datei speichern. Diese Datei kann bei einem erneuten Ausführen des Webdeploy im ersten Dialog geladen werden (Dateiendung ".webdeploy"). 1.8 Lizenz & Lizenzupgrade Wählen Sie ? > Über um die Lizenzinformationen, die Edition und die Seriennummer des Produkts anzuzeigen. Neben einer Kauflizenz ist auch eine Mietlizenz und Testlizenz verfügbar. 28 Lizenz & Lizenzupgrade Um den Lizenzumfang zu erweitern oder die Edition zu wechseln, wählen Sie in diesem Dialog "Lizenz-Upgrade" oder in der Startmenü-Programmgruppe den Eintrag "LizenzUpgrade". Eine gekündigte Mietlizenz oder eine Testversion können Sie auch im Anmelde-Dialog über die entsprechende Schaltfläche freischalten. Den Lizenz-Assistenten können Sie alternativ auch direkt aus dem Installationsverzeichnis starten, der Aufruf erfolgt über einen Parameter: crmship5.exe /license. Alle Lizenzen sind für gleichzeitige Benutzer (concurrent user). D.h. Sie können beliebig viele Benutzer anlegen, während nur die lizenzierte Benutzeranzahl gleichzeitig zugreifen kann. ▪ Laufen auf einem Arbeitsplatz eine oder mehrere Programminstanzen mit dem gleichen Benutzername (Login), so verbrauchen diese Instanzen gemeinsam genau eine Benutzerlizenz. ▪ Laufen auf einem Arbeitsplatz mehrere Programminstanzen mit unterschiedlichen Benutzernamen (Logins), so verbrauchen diese Instanzen je unterschiedlichem Login jeweils eine Benutzerlizenz. ▪ Der eMail-Autopilot und jede Remotedesktop-Session wird wie ein Arbeitsplatz behandelt. ▪ Mietlizenzen haben eine bestimmte Gültigkeitsdauer bzw. können gekündigt werden. Um die Gültigkeit der Mietlizenz zu überprüfen, müssen Sie in regelmäßigen Abständen eine Gültigkeitsprüfung durchführen. Dazu ist auf dem Arbeitsplatz eine Internetverbindung erforderlich, über die Kontakt zur combit Website aufgenommen wird. Dabei werden die Basis- und die etwaig vorhandene ErweiterungslizenzSeriennummer an unseren Server übertragen. Sofern die Gültigkeit bestätigt wird, ist eine erneute Prüfung erst wieder zum Ersten des übernächsten Monats notwendig. Sofern eine Gültigkeitsprüfung erforderlich ist, wird in ausreichendem Abstand zum Ablaufdatum ein Hinweis für alle Mitglieder der Gruppe Administratoren im AnmeldeDialog und im Infobereich der Taskleiste angezeigt, dass die Lizenz innerhalb der nächsten Tage geprüft werden muss. Im Anmelde-Dialog und unter dem Menü ? > Über steht dafür eine Schaltfläche "Gültigkeitsprüfung" zur Verfügung. Diese Gültigkeitsprüfung ist für Automatisierungen auch per Kommandozeile ausführbar: /silent_rent:<Servername>;<Benutzer>;<Passwort> <Servername>: Datenbankserver auf dem die Mietlizenz installiert ist <Benutzer>: Benutzer mit dem auf den Datenbankserver zugegriffen wird <Passwort>: Passwort des Benutzers Die Überprüfung per Kommandozeile kann auch von einem Client aus gestartet werden, im Fehlerfall erhalten Sie eine Hinweismeldung. 29 Vorbereitung und Installation Wenn die Gültigkeitsprüfung nach Ablauf einer Woche nicht erfolgt ist, erhalten alle Benutzer im Anmelde-Dialog einen Hinweis auf die notwendige Gültigkeitsprüfung. Zudem wird angezeigt, nach wie viel Tagen eine Gültigkeitsprüfung erzwungen wird. Im Anmelde-Dialog steht dafür eine Schaltfläche "Gültigkeitsprüfung" zur Verfügung. Nach Ablauf der angegebenen Tage kann die Anwendung erst wieder gestartet werden, wenn die Gültigkeitsprüfung ausgeführt wurde. ▪ 1.9 Online-Registrierung Wenn Sie Ihr Produkt registrieren, wird Ihre Seriennummer bei uns gespeichert und Sie werden über Updates und spezielle Upgrade-Angebote rechtzeitig informiert. Klicken Sie dazu auf das Menü ? und wählen Sie die Option Online-Registrierung. 1.10 Aktualitätsprüfung Es ist empfehlenswert, jeweils das aktuell verfügbare Service Pack zu installieren. Über das Menü ? > Online-Support > Aktualitätsprüfung im Internet wird geprüft, ob ein Service Pack oder eine neue Hauptversion verfügbar ist. Unter Konfigurieren > Allgemein kann ein automatischer Versionscheck aktiviert werden. Das Service Pack kann auf jedem Rechner ausgeführt werden, auf dem die Client-Installation ausgeführt wurde. 1.11 Migration von combit address manager Haben Sie bisher mit dem combit address manager gearbeitet, hilft Ihnen ein MigrationsAssistent dabei, möglichst viele Informationen Ihrer bestehenden Datenbanken in den cRM zu migrieren. Rechnen Sie aber auf jeden Fall noch Zeit für die Nachbearbeitung ein. Hinweise: Bitte beachten Sie, dass eine Migration nur für den MS SQL Server möglich ist, nicht für PostgreSQL. Sie können allerdings die address manager Datenbank in eine MS SQL-Datenbank migrieren und diese Datenbank anschließend über entsprechende Tools von Drittanbietern nach PostgreSQL konvertieren. Sofern Sie den SQL Server 2008 -2012 einsetzen, benötigen Sie die SQL Server 2005Abwärtskompatibilitätskomponenten. Ansonsten erhalten Sie die Fehlermeldung "SQLDMO Objekt nicht gefunden". Den Download finden Sie unter http://www.microsoft.com/downloads/details.aspx?familyid=C6C3E9EF-BA29-4A438D69-A2BED18FE73C&displaylang=de Dabei bestehen folgende Übernahmemöglichkeiten: ▪ 30 Weitestgehende Übernahme der Daten. Dokumenten- und Kontaktcontainer werden dabei in separate relational verknüpfte Tabellen überführt. Die relationalen Verknüp- Migration von combit address manager fungen werden im cRM automatisch angelegt. Die bisherigen Feldtypen werden in cRM-kompatible Feldtypen überführt. ▪ Übernahme der bestehenden Eingabemaske. Dokumenten- und Kontaktcontainer werden dabei in neue Tabellenobjekte umgewandelt. Für die entsprechenden Detailansichten werden automatisch neue Eingabemasken angelegt. Sofern möglich, werden die address manager Funktionen von Schaltflächen automatisch in entsprechende cRM Funktionen umgesetzt. ▪ Bestehende Codefeldbeschreibungen werden in das neue Projekt eingetragen. Auch Funktionsdefinitionen für Übernahmemasken, Einzeldruckmasken, Einzel-eMails und Programme des ausgewählten Benutzers werden übernommen. Auch bestehende Sortierungen können zum Teil einstufig übernommen werden. ▪ Verweiscontainer können nicht automatisch in eine Relation umgesetzt beziehungsweise migriert werden, da sie auch datenbankübergreifend sein können. Der Inhalt des Verweiscontainers wird in ein Bemerkungsfeld übernommen. Start des Migrationsvorgangs: Starten Sie den Migrationsassistent über die Datei "am2crm.exe" im cRMProgrammverzeichnis direkt auf dem Server. Wählen Sie den Befehl Datei > Migrieren. Geben Sie das bisherige address manager Verzeichnis an, sowie den Benutzer, dessen Konfiguration als Vorlage dienen soll. Anschließend wählen Sie die gewünschte Datenbank und die Eingabemaske aus. Der Name der Datenbank darf an der ersten Stelle keine Zahl enthalten! Nun wählen Sie aus der Liste den entsprechenden Datenbankserver aus. Geben Sie nun die bestehende Datenbank an bzw. geben Sie einen neuen Namen für eine solche ein. Bitte beachten Sie, dass weder Datenbanken noch Tabellen mit dem Namen der dbf-Datei oder eines Container-Feldes existieren dürfen. Zuletzt geben Sie noch einen Dateinamen für die neue Projektdatei an. Sie haben auch die Möglichkeit weitere address manager Datenbanken in eine bestehende Projektdatei zu migrieren. Wählen Sie dazu die Option "Bestehende Projektdatei erweitern". Beachten Sie dabei, dass Feldbezeichnungen nicht doppelt vorkommen dürfen. Wenn also in weiteren Datenbanken ebenfalls ein Feld "Dokumente" existiert, müssen Sie dieses erst umbenennen. Starten dann über "Weiter" den Migrationsvorgang, der nun automatisch abläuft. 31 Anhang 2. Anhang 2.1 Support Sie erreichen die Knowledgebase, den Support-Bereich und die Aktualitätsprüfung über das Menü "? > Online-Support." Hinweise zum Supportkonzept finden Sie im Internet unter http://support.combit.net. 2.2 Übersicht Konfigurationsdat(ei)en Alle Informationen zu diesem Thema finden Sie im Dokument "cRM_Config_DE.pdf" im Verzeichnis "Docu" der cRM-Programminstallation. 2.3 Optimierung der Arbeitsgeschwindigkeit Alle Informationen zu diesem Thema finden Sie in unserer Knowledgebase unter www.combit.net/de/support/kb im Artikel "Performance-Optimierung cRM6". 2.4 Datensicherung Da es sich bei den verwalteten Daten um für den Geschäftsbetrieb vitale Daten handelt, empfehlen wir, diese täglich, bei intensiver Nutzung auch öfter, zu sichern. Denken Sie bei der Sicherung u.a. an folgende Daten: ▪ Konfigurieren Sie die Sicherung der Systemdatenbank (combit_cRM_System) und der Projektdatenbank (z.B. combit_cRM_Solution*) direkt im Datenbanksystem. ▪ Sichern Sie das gesamte Projektverzeichnis inkl. Ansichten, Scripte, Übernahmemasken, globale Export/Importvorlagen, Druckund eMailvorlagen (z.B. C:\Programme\combit\cRM\Solutions\combit_cRM_Solution*\). ▪ Sichern Sie die individuellen Benutzereinstellungen und evtl. benutzerdefinierte Vorlagen im jeweiligen Windows-Benutzerverzeichnis (z.B. C:\Users\<Benutzername>\ AppData\Roaming\combit\cRM). ▪ Sichern Sie alle sonstigen Dateien, die nicht im Projektverzeichnis gespeichert wurden. ▪ Wir empfehlen zudem eine regelmäßige Komplettsicherung Ihrer Systeme (Server und Clients). Bitte beachten Sie, dass die vorangegangene Nennung nur Beispiele sind, und im Kontext mit Ihrem eigenen Sicherungskonzept zu sehen sind. 32 Index 3. Index A I address manager ................................ 30 Aktualitätsprüfung ............................... 30 Android-Zugriff ................................ 4, 21 Architektur ............................................ 7 Installation ............................................ 3 Architektur ........................................ 7 Benutzer einrichten ......................... 11 Client ............................................... 14 Datenbankverbindung ..................... 16 Express Edition ............................... 12 Für alle Benutzer ............................. 14 Microsoft SQL Server ..................... 11 Notebook ........................................ 15 Programmdateien lokal kopieren .... 15 Rechte im Netz ............................... 10 Server ................................................ 7 Systemvoraussetzungen ................... 3 Windows Authentifizierung............. 11 iPhone/iPad-Zugriff ......................... 4, 21 B Blackberry-Zugriff ............................ 4, 21 C Client.exe ............................................ 14 cRM Windows Client ............................ 4 D Datenbank Datenbankverbindung ..................... 16 Unicode ............................................. 6 Datenbankserver Microsoft SQL Server........................ 3 PostgreSQL ....................................... 3 Datenbankverbindung wählen ............ 16 Datensicherung ................................... 32 Dokumenten Management System DocuWare ......................................... 5 ELOoffice .......................................... 6 Share Point ........................................ 6 Systemvoraussetzungen ................... 5 windream .......................................... 6 E Edition ................................................. 28 G Gültigkeitsprüfung .............................. 28 K Konfiguration Datenbankverbindung ..................... 16 Konfigurationsdateien ......................... 32 L Lizenz .................................................. 28 Editionenwechsel ........................... 28 Gültigkeitsprüfung .......................... 28 Lizenzerweiterung ........................... 28 Mietlizenz ........................................ 28 Seriennummer ................................ 28 Testversion ..................................... 28 M Microsoft SQL Server ..................... 3, 11 Miete................................................... 28 Migration ............................................ 30 33 Index N Notebook ............................................ 15 O Online-Registrierung ........................... 30 P PostgreSQL ........................................... 3 R RichClient .............................................. 7 S Seriennummer .................................... 28 Setup ........................... Siehe Installation SharePoint ............................................. 6 Sicherung ............................................ 32 Skype .................................................... 6 34 Smartphone-Zugriff ......................... 4, 21 SQL-DMO ........................................... 30 Systemvoraussetzungen....................... 3 T Testversion freischalten ...................... 28 U Unicode ................................................ 6 W WebAccess ..................................... 4, 19 Mobiler Zugriff ............................ 4, 21 Solution konvertieren (WebDeploy) 21 WebAccess installieren .................. 19 Windows Authentifizierung .......... 11, 16 Windows Client ................................ 4, 7 WindowsPhone-Zugriff ................... 4, 21