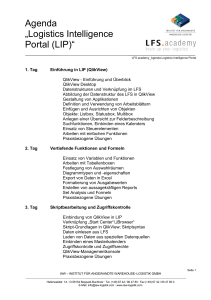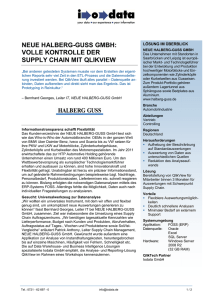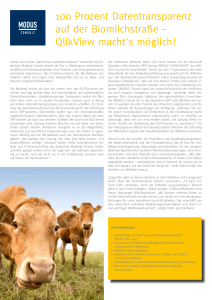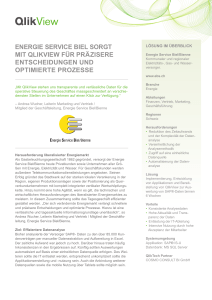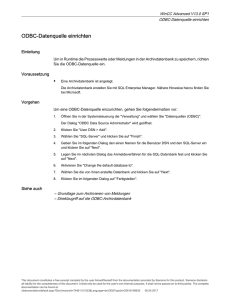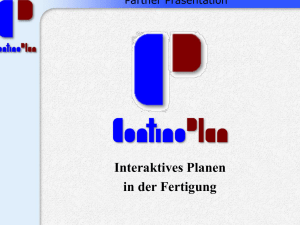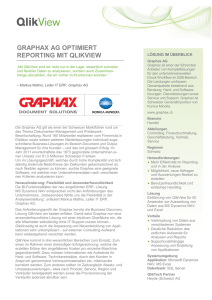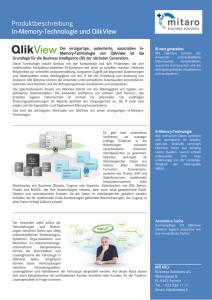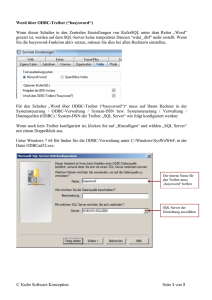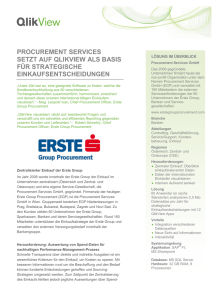Anbindungshandbuch - P`X5 Sales Solution Dokumentation
Werbung

P'X5 Store Solution Anbindungshandbuch Version 9.3 Copyright © Copyright 2016 Perspectix AG. Alle Rechte vorbehalten. Die Weitergabe und Vervielfältigung dieser Publikation oder von Teilen daraus sind, zu welchem Zweck und in welcher Form auch immer, ohne die ausdrückliche schriftliche Genehmigung durch Perspectix AG nicht gestattet. In dieser Publikation enthaltene Informationen können ohne vorherige Ankündigung geändert werden. Perspectix übernimmt keinerlei Haftung oder Garantie für Fehler oder Unvollständigkeiten in dieser Publikation. P'X™, P'X5 und die entsprechenden Logos sind registrierte Marken von Perspectix. Andere Firmen-, Produkt- und Dienstleistungsbezeichnungen können durch andere registriert sein. Perspectix AG Hardturmstrasse 253 CH-8005 Zürich Schweiz Tel: +41 44 445 95 95 Fax: +41 44 445 95 96 Website: www.perspectix.com E-Mail: [email protected] CONTENT Anbindung von Drittsystemen via ODBC ODBC-Treiber auf Windows 7 x64 installieren SSH-Verbindung mit Portweiterleitung einrichten Daten in QlikView importieren 1 2 3 5 Anbindung von Drittsystemen via ODBC Um die P'X5 Store Solution für die Datenanalyse via ODBC an Drittsysteme anzubinden, müssen Sie: 1. Einen ODBC-Treiber auf Windows 7 x64 installieren. 2. Eine SSH-Verbindung mit Portweiterleitung einrichten. 3. Daten in QlikView importieren. Hinweis: Open Database Connectivity (ODBC, dt. etwa: „Offene Datenbank-Verbindungsfähigkeit“) ist eine standardisierte Datenbankschnittstelle, die SQL als Datenbanksprache verwendet. ODBC bietet also eine Programmierschnittstelle (API), die es einem Programmierer erlaubt, seine Anwendung relativ unabhängig vom verwendeten Datenbankmanagementsystem (DBMS) zu entwickeln, wenn dafür ein ODBC-Treiber existiert. Quelle: Wikipedia. 1 ODBC-Treiber auf Windows 7 x64 installieren So installieren Sie einen ODBC-Treiber auf Windows 7 x64 1. Laden Sie den benötigten Treiber (psqlODBC) von der Postgres Website (http://www.postgresql.org/ftp/odbc/versions/) herunter. 2. Klicken Sie mit der rechten Maustaste auf den Treiber und wählen Sie im Kontextmenü Run as administrator, um den Treiber zu installieren. 3. Bei einigen ODBC-Treibern kann es unter Windows 7 x64 zu Problemen kommen. Diese zeigen sich unter anderem dadurch, dass die Treiber in der Auswahlliste des ODBC Data Source Administrators nicht korrekt angezeigt werden. Um dieses Problem zu vermeiden, starten Sie den ODBC Data Source Administrator direkt aus dem Installationsverzeichnis von Windows: C:\Windows\SysWOW64\odbcad32.exe 4. Nachdem die Anwendung gestartet wurde, klicken Sie in der Registerkarte User DSN auf Add, um die neue Data Source hinzuzufügen. 5. Wählen Sie den Eintrag PostgreSQL Unicode und klicken Sie auf Finish. 6. Geben Sie die Daten wie in der folgenden Abbildung ein und klicken Sie auf Save. Die Konfiguration wird nun in der Registerkarte User DSN unter User Data Sources aufgelistet. 2 SSH-Verbindung mit Portweiterleitung einrichten Damit die Verbindung zur Datenbank via ODBC hergestellt werden kann, muss eine SSH-Portweiterleitung eingerichtet werden. Hierzu wird die Anwendung PuTTY verwendet, die von der Putty Website (http://www.putty.org/) gratis heruntergeladen werden kann. So richten Sie eine SSH Portweiterleitung ein 1. Laden Sie die Anwendung PuTTY von der Putty Website (http://www.putty.org/) herunter. 2. Doppelklicken Sie auf die Anwendung, um sie zu starten. Eine Installation ist nicht erforderlich. 3. Geben Sie den Host-Namen und den Port in der Kategorie Session wie in der folgenden Abbildung ein. 4. Geben Sie die Daten in der Kategorie Connection > SSH > Tunnels wie in der folgenden Abbildung ein. 5. Klicken Sie auf Add um die Portweiterleitung hinzuzufügen. 3 6. Klicken Sie in der Kategorie Session auf Open, um die Verbindung herzustellen. 7. Melden Sie sich am Server an, um die Verbindung zur Datenbank herzustellen. Solange die Server Session mit PuTTY geöffnet ist, können Sie via ODBC auf die Datenbank zugreifen. 4 Daten in QlikView importieren Die Personal Edition von QlikView ist Freeware und kann von der QlikView Website (http://www.qlikview.com) heruntergeladen werden. Hinweis: Damit Sie die Daten via ODBC in QlikView importieren können, müssen Sie eine Verbindung via SSH zum Server herstellen. Siehe Seite 3. So importieren Sie Daten in QlikView 1. Laden Sie die Anwendung QlikView von der QlikView Website (http://www.qlikview.com) herunter. 2. Starten Sie QlikView und klicken Sie auf das Edit Script-Icon . 3. Wählen Sie im Edit Script Dialog, in der Registerkarte Data, im Auswahlfeld Database den Eintrag ODBC, und klicken Sie auf Connect, um die Verbindung zur Datenbank via ODBC herzustellen. 4. Wählen Sie im Feld Data Sources die gewünschte Datenquelle und klicken Sie auf OK. 5. Erweitern Sie das Importskript mit den gängigen SQL-Befehlen für den Import der Daten, und klicken Sie auf OK, um die Daten zu importieren. 5