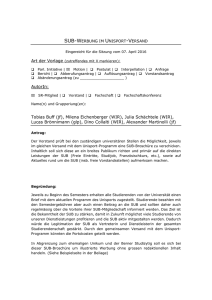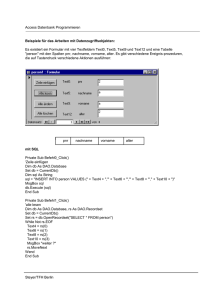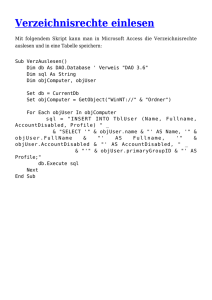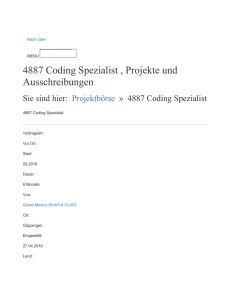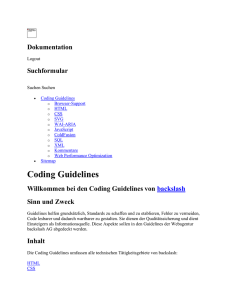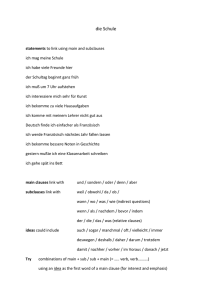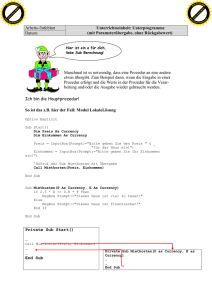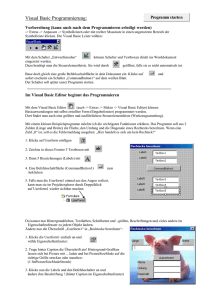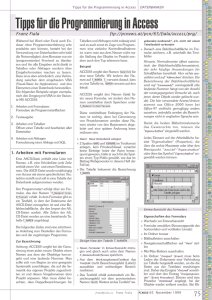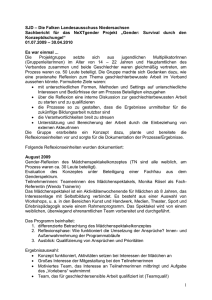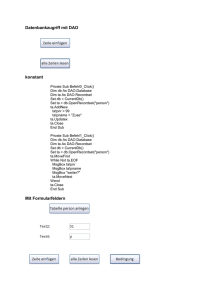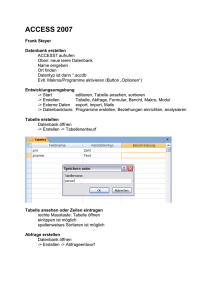Microsoft Excel VBA - schaefer
Werbung

Microsoft Excel VBA
Formel- und Funktionssammlung
Klaus-Peter Schäfer
Microsoft Excel VBA
Formel- und Funktionssammlung
Inhalt
1.
Module, Formulare, Klassen ..........................................................................................17
1.1.
Module ..................................................................................................................17
1.1.1.
Der Programmcode .......................................................................................17
1.1.2.
Modulname ...................................................................................................17
1.2.
Fomulare...............................................................................................................18
1.2.1.
Steuerelemente .............................................................................................19
1.2.2.
Formular- Methoden und Events ...................................................................19
1.3.
Diese Arbeitsmappe ..............................................................................................20
1.3.1.
Namen und Pfad des Workbooks ermitteln ...................................................21
1.3.2.
Drucken und/oder Druckvorschau .................................................................21
1.4.
Das Worksheet .....................................................................................................21
1.4.1.
Globaler Name des Worksheets ....................................................................22
1.4.2.
Zellbereich eines Worksheets ansprechen ....................................................22
1.4.3.
Worksheet aktivieren .....................................................................................23
1.4.4.
Worksheet zur Laufzeit schützen...................................................................23
1.5.
Klassen .................................................................................................................23
1.5.1.
Anlegen einer Klasse ....................................................................................23
1.5.2.
Code einer Klasse .........................................................................................24
1.5.3.
Die erste eigene Klasse ................................................................................24
1.5.4.
Initialize und Terminate .................................................................................24
1.6.
Der Debugger .......................................................................................................24
1.6.1.
Breakpoints, Einzelschritte ............................................................................24
1.6.2.
Das Überwachungsfenster ............................................................................25
2. Variable, Konstante, Datentypen ...................................................................................26
2.1.
allgemeine Datentypen .........................................................................................26
2.1.1.
Deklaration von Datentypen ..........................................................................26
2.2.
Variablen...............................................................................................................26
2.2.1.
abgeleitete Typänderungen ...........................................................................26
2.2.2.
Deklarierte Typänderungen ...........................................................................27
2.3.
Konstante..............................................................................................................27
2.3.1.
Enumerations ................................................................................................28
2.4.
Eigene Datentypen ...............................................................................................29
2.4.1.
Deklaration von UDT .....................................................................................29
2.4.2.
Befüllen von UDT´s .......................................................................................29
2.5.
Arrays ...................................................................................................................30
2.5.1.
Allgemeines zu Arrays ...................................................................................30
2.5.2.
Dynamische Arrays .......................................................................................30
2.5.3.
Daten in Array schreiben ...............................................................................30
2.5.4.
Daten aus Array lesen ...................................................................................31
2.5.5.
Größe eines Array´s bestimmen ....................................................................31
2.5.6.
Arrays filtern ..................................................................................................31
2.5.7.
Mehrdimensionale Arrays ..............................................................................31
2.5.8.
Reinitialisieren von Arrays .............................................................................32
3. Schleifen .......................................................................................................................33
3.1.
Eine Schleife Programmieren................................................................................33
3.1.1.
IF THEN ........................................................................................................33
3.1.2.
DO LOOP......................................................................................................33
3.1.3.
SELECT CASE .............................................................................................33
3.1.4.
FOR…NEXT .................................................................................................33
3.1.5.
For Each … Next ...........................................................................................33
3.2.
Auf Ereignisse reagieren .......................................................................................34
3.2.1.
DoEvents ......................................................................................................34
3.2.2.
Selektives DoEventes ...................................................................................34
4. Funktionen und Methoden .............................................................................................35
Seite 2
Microsoft Excel VBA
Formel- und Funktionssammlung
4.1.
Funktionen ............................................................................................................35
4.1.1.
Public / Private Function ................................................................................35
4.1.2.
Zusatzinformationen mitgeben ......................................................................36
4.1.3.
Neuberechnung steuern ................................................................................37
4.2.
Subroutinen / Methoden ........................................................................................37
4.2.1.
Public / Private ..............................................................................................38
4.2.2.
Aufruf mit Parameterübergabe ......................................................................38
4.2.3.
Modulübergreifende Addressierung ...............................................................38
5. Steuerung von Daten und Interaktionen ........................................................................39
5.1.
Dialoge .................................................................................................................39
5.1.1.
Messagebox ..................................................................................................39
5.1.2.
Inputbox ........................................................................................................39
5.1.3.
Datei öffnen ...................................................................................................39
5.2.
Interaktionen .........................................................................................................40
5.2.1.
AppActivate ...................................................................................................40
5.2.2.
Shell ..............................................................................................................40
5.2.3.
Sendkeys ......................................................................................................40
5.2.4.
SendMail .......................................................................................................41
5.2.5.
IIF..................................................................................................................41
5.3.
Fehlerhandling und Errorobjekt .............................................................................42
5.3.1.
On Error goto ................................................................................................42
5.3.2.
On Error resume next ....................................................................................42
5.3.3.
Systemfehler mit dem Error-Objekt ...............................................................42
5.3.4.
Eigene Fehler mit dem Error-Objekt ..............................................................42
5.4.
Einträge in der Registry.........................................................................................43
5.4.1.
Einstellungen in der Registry sichern ............................................................43
5.4.2.
Einstellungen aus der Regedit lesen .............................................................43
5.4.3.
Einstellungen aus der Registry löschen .........................................................43
5.5.
Einträge in INI-Dateien ..........................................................................................43
5.5.1.
INI-Dateien schreiben/erzeugen ....................................................................43
5.5.2.
INI Dateien auslesen .....................................................................................44
6. Dateihandling ................................................................................................................45
6.1.
Dateidialoge ..........................................................................................................45
6.1.1.
Datei-Öffnen-Dialog.......................................................................................45
6.1.2.
Datei-Speichern-Dialog .................................................................................45
6.1.3.
Dateifilter .......................................................................................................45
6.1.4.
Mehrere Dateifilter .........................................................................................46
6.1.5.
Mehrere Dateien eines Verzeichnisses .........................................................46
6.1.6.
Dateien suchen .............................................................................................46
6.2.
Dateiformate .........................................................................................................47
6.2.1.
Dateien schreiben .........................................................................................47
6.2.2.
Dateien lesen ................................................................................................47
6.3.
Satzarten ..............................................................................................................47
6.3.1.
Schreiben von Dateiinhalten mit Satzart ........................................................47
6.3.2.
Lesen von Dateiinhalten mit Satzart ..............................................................48
6.3.3.
Das Dateiende ..............................................................................................48
6.3.4.
Lesen von Strings mit Formatierungszeichen ................................................49
6.4.
Lesen und Schreiben von Flatfiles ........................................................................49
6.4.1.
Öffnen eines Flatfiles.....................................................................................49
6.4.2.
Lesen und Schreiben in einem Flatfile ...........................................................50
6.4.3.
aktuelle Lese-/Schreibposition .......................................................................51
6.4.4.
Strukturierte Flatfiles .....................................................................................51
6.5.
Besonderheiten beim Arbeiten mit Dateien ...........................................................52
6.5.1.
Sperren der aktuellen Datei ...........................................................................52
6.5.2.
Wie groß ist die Datei ....................................................................................52
6.5.3.
Wie groß ist die geöffnete Datei ....................................................................52
Seite 3
Microsoft Excel VBA
Formel- und Funktionssammlung
6.5.4.
Freefile ..........................................................................................................52
6.5.5.
Alle Dateien schliessen .................................................................................53
6.6.
Dateiattribute und Verzeichnisse ...........................................................................53
6.6.1.
Datei kopieren ...............................................................................................53
6.6.2.
Dateiattribute schreiben ................................................................................53
6.6.3.
Dateiattribute lesen .......................................................................................54
6.6.4.
Datei Properties ............................................................................................54
6.6.5.
Verzeichnis erstellen .....................................................................................54
6.6.6.
Verzeichnis löschen ......................................................................................54
6.6.7.
Datei löschen ................................................................................................54
7. Excel Application / Workbook ........................................................................................55
7.1.
Application ............................................................................................................55
7.1.1.
Der Anwendung einen eigenen Namen geben ..............................................55
7.1.2.
Bildschirm-Refresh verhindern ......................................................................55
7.1.3.
Ausgabe einer Status - Info ...........................................................................55
7.1.4.
Neuberechnen aller Zellen ............................................................................55
7.1.5.
Sanduhr anzeigen .........................................................................................55
7.2.
Datenaustausch zwischen Workbook und Coding.................................................56
7.2.1.
Daten aus dem Tabellenblatt lesen ...............................................................56
7.2.2.
Daten in ein Datenblatt schreiben..................................................................58
7.2.3.
Datenaustausch mit Zellbereichen ................................................................58
7.2.4.
Die aktive Zelle ..............................................................................................58
7.2.5.
Kommentare in Zelle schreiben .....................................................................58
7.2.6.
Zellfarbe ändern ............................................................................................59
7.2.7.
Schrift ändern ................................................................................................59
7.2.8.
Formel einfügen ............................................................................................59
7.3.
Zellbereiche ..........................................................................................................59
7.3.1.
Namen ..........................................................................................................59
7.3.2.
Zellen verbinden ............................................................................................59
7.3.3.
Autofilter ........................................................................................................60
7.4.
Verwendung von Steuerelementen .......................................................................60
7.4.1.
Schalter .........................................................................................................60
7.4.2.
Checkbox ......................................................................................................60
7.4.3.
Combobox .....................................................................................................60
7.4.4.
SpinButton ....................................................................................................61
7.4.5.
Listbox...........................................................................................................61
7.4.6.
Textbox .........................................................................................................62
7.4.7.
Image-Box .....................................................................................................62
8. Objektorientierung .........................................................................................................63
8.1.
Klassenmodule .....................................................................................................63
8.1.1.
Anlegen von Klassen.....................................................................................63
8.1.2.
Verwendung von Klassen ..............................................................................63
8.1.3.
Properties......................................................................................................63
8.1.4.
Funktionen ....................................................................................................64
8.1.5.
Events ...........................................................................................................64
8.1.6.
Collection ......................................................................................................65
8.1.7.
Dynamischer Aufruf mit CallByName.............................................................66
8.2.
Bibliotheken ..........................................................................................................66
8.2.1.
Verweise .......................................................................................................68
8.3.
Verwendung von Bibliotheken ...............................................................................68
8.3.1.
Scripting Bibliothek ........................................................................................69
8.3.2.
MAPI Bibliothek .............................................................................................69
8.3.3.
Microsoft XML Bibliothek (Arbeiten mit dem DOM Objekt).............................69
8.3.4.
Die Shell-Bibliothek .......................................................................................70
8.4.
Andere Office-Applikationen .................................................................................71
8.4.1.
Worddokument ändern ..................................................................................71
Seite 4
Microsoft Excel VBA
Formel- und Funktionssammlung
8.4.2.
Texte in Word schreiben ...............................................................................71
8.4.3.
Kopfzeile in Worddokument einfügen ............................................................72
8.4.4.
Exceldokument ändern..................................................................................72
8.4.5.
Adressen aus Outlook auslesen ....................................................................72
8.4.6.
Termin in Outlook eintragen ..........................................................................73
8.4.7.
E-Mails aus Outlook auslesen .......................................................................73
8.5.
Verbindungen mit anderen Programmen (fremde API’s) .......................................74
8.5.1.
Verbindung zu HPQC aufbauen und Bugs auslesen .....................................74
9. Menüsteuerung .............................................................................................................76
9.1.
Kontextmenüs .......................................................................................................76
9.1.1.
Einrichten von Kontextmenüs ........................................................................76
9.1.2.
Löschen von Kontextmenüs ..........................................................................76
9.1.3.
Kontextmenü als Klasse ................................................................................77
9.2.
Menü in der Menüleiste .........................................................................................77
9.2.1.
Erstellen einer eigenen Menüleiste ................................................................77
9.2.2.
Schalter mit Icon ...........................................................................................78
9.2.3.
Schalter mit eigenem Icon .............................................................................78
9.2.4.
Eigene Icons in Imagelist...............................................................................78
9.3.
Popup Menü .........................................................................................................78
9.3.1.
Standard Popup Menü erweitern ...................................................................79
9.4.
allgemeines zu Menüs ..........................................................................................79
9.4.1.
Neue Gruppe im Menü ..................................................................................79
9.4.2.
FaceId ...........................................................................................................79
9.4.3.
Combobox in der Menüleiste .........................................................................80
9.4.4.
Textbox in der Menüleiste .............................................................................81
9.5.
Menü entfernen .....................................................................................................81
10.
Sonstige Techniken ..................................................................................................82
10.1. mit Datum arbeiten................................................................................................82
10.1.1. Kalenderwoche ermitteln ...............................................................................82
10.1.2. Wochentag ermitteln .....................................................................................82
10.2. Textzeichenvergleiche ..........................................................................................82
10.2.1. Eingabe in Textbox beschränken ..................................................................82
10.2.2. Variableninhalte beschränken .......................................................................82
10.3. Formatieren von Strings ........................................................................................83
10.4. Unicode ................................................................................................................83
10.4.1. ASCII Nummer aus Unicodetabelle ermitteln.................................................83
10.4.2. String in Unicode wandeln .............................................................................83
10.5. String verschlüsseln ..............................................................................................83
10.6. Entfernen von Leerzeichen ...................................................................................84
10.7. Gross- und Kleinbuchstaben .................................................................................84
10.8. Strings vergleichen ...............................................................................................84
10.8.1. Der Like Operator ..........................................................................................84
10.8.2. Die Compare Funktion ..................................................................................85
10.9. Zwischenablage ....................................................................................................85
10.9.1. Daten in die Zwischenablage kopieren ..........................................................85
10.9.2. Daten aus der Zwischenablage lesen ............................................................85
10.9.3. Mehrere Einträge in der Zwischenanblage verwalten ....................................85
10.10.
Arbeiten mit importierten Daten .........................................................................86
10.10.1.
Text teilen..................................................................................................86
10.10.2.
Zahlen formatieren ....................................................................................86
10.10.3.
Alphakonvertierung ...................................................................................86
11.
Kommunikation mit Datenbanken - DAO...................................................................87
11.1. Organisation der DAO Objektstruktur ....................................................................87
11.2. Der DAO Connect .................................................................................................87
11.2.1. Daten in eine Datenbanktabelle schreiben ....................................................87
11.2.2. Daten aus einer Datenbank lesen .................................................................88
Seite 5
Microsoft Excel VBA
Formel- und Funktionssammlung
11.3. Methoden im Recordset ........................................................................................88
11.3.1. In Tabellen bewegen .....................................................................................88
11.3.2. Gezieltes Suchen ..........................................................................................88
11.3.3. Bearbeiten von Datensätzen .........................................................................89
11.4. Datenbank zur Laufzeit anlegen............................................................................90
11.4.1. Datenbanken anlegen ...................................................................................90
11.4.2. Tabellen zur Laufzeit anlegen .......................................................................91
11.4.3. Nachträglich Felder einfügen.........................................................................92
11.4.4. Tabelle mit PrimaryKey erzeugen..................................................................92
11.4.5. Einen einfachen Index erzeugen ...................................................................92
11.5. Auslesen der Datenbankobjekte ...........................................................................93
11.5.1. Tabellen ........................................................................................................93
11.5.2. Tabellenfelder ...............................................................................................93
12.
Kommunikation mit Datenbanken – ADO ..................................................................94
12.1. Programminterne Verwendung (unbound) ............................................................94
12.1.1. Aufbau eines Recordsets ..............................................................................94
12.1.2. Daten in die Tabelle schreiben ......................................................................95
12.1.3. Daten aus der Tabelle lesen..........................................................................96
12.1.4. Den Datenzeiger bewegen ............................................................................96
12.1.5. Move .............................................................................................................96
12.1.6. Datensätze gezielt suchen - Find ..................................................................97
12.2. Datenaustausch mit Datenbanken (bound) ...........................................................97
12.2.1. Verbindungsaufbau zu einer Access-Datenbank ...........................................97
12.2.2. Abruf von Daten – Aufbau eines Recordset ...................................................97
12.2.3. Nur ersten Datensatz lesten ..........................................................................98
12.2.4. Daten schreiben ............................................................................................98
12.2.5. Daten Auswählen Select und Select where ...................................................98
12.2.6. Sortieren mit Order by ...................................................................................98
12.2.7. Datensätze gruppieren ..................................................................................99
12.2.8. Summenbildung ............................................................................................99
12.2.9. Datensätze löschen .......................................................................................99
12.2.10.
Tabelle erstellen per SQL Befehl ...............................................................99
12.2.11.
Feld in bestehende Tabelle einfügen .........................................................99
12.2.12.
Löschen eines Tabellenfeldes .................................................................100
12.2.13.
Kopieren in neue Tabelle: Select Into ......................................................100
12.2.14.
Kopieren in bestehende Tabelle: Insert Into ............................................100
12.2.15.
Löschen einer ganzen Tabelle .................................................................100
12.2.16.
Felder nachträglich einfügen ...................................................................101
12.2.17.
Einfachen Index erzeugen .......................................................................101
12.2.18.
Zusammengesetzen Index erzeugen .......................................................101
12.2.19.
Index löschen ..........................................................................................101
12.2.20.
Verbidnungsaufbau zu einem SQL Server (ADO-JET) ............................101
12.3. ADO Extension – was sonst nur DAO kann ........................................................102
12.3.1. Datenbank erstellen (ADOX) .......................................................................102
12.3.2. Tabellen erstellen (ADOX)...........................................................................102
12.3.3. Tabelle mit Index erstellen (ADOX) .............................................................102
12.3.4. Primärschlüssel erstellen (ADOX) ...............................................................102
12.3.5. Fremdschlüssel erstellen (ADOX) ...............................................................104
12.4. Mit ADO Daten aus einem Excelsheet auslesen .................................................104
12.5. ODBC – Verbindungen .......................................................................................104
12.5.1. Weitere ODBC Treiber ................................................................................105
12.5.2. Providerstrings ............................................................................................105
12.5.3. Connectionstrings .......................................................................................105
12.5.4. DNS Verbindung .........................................................................................105
12.5.5. Connectionstring für Visual FoxPro .............................................................106
12.5.6. SQL Server via ODBC.................................................................................107
Seite 6
Microsoft Excel VBA
Formel- und Funktionssammlung
12.6. Verbindung zu einer MySQL Datenbank .............................................................107
12.6.1. Der Connectionstring...................................................................................107
12.6.2. Datenbank unter MySQL erstellen...............................................................107
12.6.3. Tabellen unter MySQL erstellen ..................................................................107
12.6.4. Daten in eine Tabelle schreiben ..................................................................108
12.7. Das Datengrid .....................................................................................................108
12.7.1. Unbound Recordset ....................................................................................108
12.7.2. Bound Recordset ........................................................................................109
13.
VBE ........................................................................................................................110
13.1. Aufruf des Codefensters .....................................................................................110
13.2. Einfügen eines Verweises zur Laufzeit................................................................110
13.3. Code in laufendes Projekt einfügen ....................................................................110
13.3.1. Code in andere VB-Komponente einfügen ..................................................110
13.4. VBIDE-Objekte anfügen ......................................................................................111
14.
Windows API ..........................................................................................................112
14.1. Windows-User abfragen......................................................................................112
14.2. Windows-Pfad ermitteln ......................................................................................112
14.3. Ein Tempfile erzeugen ........................................................................................112
14.4. Programmabbruch mit Logfile-Eintrag .................................................................113
14.5. Windows herunterfahren .....................................................................................113
14.6. Herunterfahren verhindern ..................................................................................113
14.7. MIDI File abspielen .............................................................................................114
14.8. Code als String übergeben und ausführen ..........................................................114
15.
Kommunikation mit SAP R/3 ...................................................................................115
15.1. Kommunikationsaufbau.......................................................................................115
15.1.1. Der User-Login ............................................................................................115
15.1.2. Der Silent-Login ..........................................................................................115
15.2. Aufruf von SAP Funktionsbausteinen ..................................................................116
15.2.1. Aufruf eines RFC fähigen Funktionsbausteines ...........................................116
15.2.2. Abmelden vom SAP R/3 System .................................................................117
15.2.3. Tabellenübergabe von SAP.........................................................................117
15.2.4. Tabellenübergabe von Excel .......................................................................119
15.3. Umsetzung weiterer RFC Zugriffe .......................................................................120
15.3.1. VBA Klasse für SAP RFC Connection .........................................................120
15.3.2. Meldungen versenden mit TH_POPUP .......................................................120
16.
Sonstige Techniken (ohne Programmierung) ..........................................................121
16.1. Gültigkeitsprüfung einsetzen ...............................................................................121
16.1.1. Gültigkeitsprüfung „Ganze Zahl“ ..................................................................121
16.1.2. Gültigkeitsprüfung „Liste“.............................................................................122
16.2. Datenauswertungen mit MS Query .....................................................................123
16.2.1. Einfache Tabellenabfragen mit MS Query ...................................................123
16.2.2. Join Abfragen mit MS Query .......................................................................124
16.3. Arbeiten mit Cube’s.............................................................................................125
16.3.1. Cube in Access erstellen .............................................................................125
16.3.2. Auswertung des Cube’s in Excel .................................................................125
16.3.3. Erstellen einer Cube Datei...........................................................................126
16.4. Arbeiten mit XML Dateien ...................................................................................128
16.4.1. XML Deklaration ..........................................................................................128
16.4.2. Verarbeitungsanweisungen .........................................................................128
16.4.3. Kommentare................................................................................................128
16.4.4. Elemente .....................................................................................................128
16.4.5. Attribute.......................................................................................................129
16.4.6. Text .............................................................................................................130
16.4.7. Aufbau eines einfachen XML Dokumentes ..................................................130
16.4.8. DTD – Documenttyp Definitionen ................................................................130
16.4.9. Einfügen von XML Elementen in Excel ........................................................132
Seite 7
Microsoft Excel VBA
16.4.10.
Seite 8
Formel- und Funktionssammlung
Deklaration einer XML für Excel ..............................................................133
Microsoft Excel VBA
Formel- und Funktionssammlung
Coding
Coding 1:
Coding 2:
Coding 3:
Coding 4:
Coding 5:
Coding 6:
Coding 7:
Coding 8:
Coding 9:
Coding 10:
Coding 11:
Coding 12:
Coding 13:
Coding 14:
Coding 15:
Coding 16:
Coding 17:
Coding 18:
Coding 19:
Coding 20:
Coding 21:
Coding 22:
Coding 23:
Coding 24:
Coding 25:
Coding 26:
Coding 27:
Coding 28:
Coding 29:
Coding 30:
Coding 31:
Coding 32:
Coding 33:
Coding 34:
Coding 35:
Coding 36:
Coding 37:
Coding 38:
Coding 39:
Coding 40:
Coding 41:
Coding 42:
Coding 43:
Coding 44:
Coding 45:
Coding 46:
Coding 47:
Coding 48:
Coding 49:
Coding 50:
Coding 51:
Coding 52:
Coding 53:
Coding 54:
Aufruf einer Userform ........................................................................................19
Reaktion auf ein Event ......................................................................................19
Auf Workbook-Events reagieren........................................................................20
Name und Pfad des Workbooks ermitteln (1) ....................................................21
Name und Pfad des Workbooks ermitteln (2) ....................................................21
Druckvorschau öffnen .......................................................................................21
Drucken eines Workbooks ................................................................................21
Worksheetadressierung über Namen ................................................................22
Worksheetadressierung über Bezeichner ..........................................................22
Name des aktiven Worksheets anzeigen.......................................................23
Anderes Worksheet aktivieren .......................................................................23
Worksheet schützen ......................................................................................23
Worksheet-Schutz entfernen .........................................................................23
Prozedur in einer Klasse ...............................................................................24
Instanzierung einer Klasse ............................................................................24
Klassencode für Initialize ...............................................................................24
Modulcode für Klassenaufruf .........................................................................24
Deklaration von Variablen .............................................................................26
Abgeleitete Typänderung ..............................................................................26
Deklarierte Typänderung ...............................................................................27
Deklaration von Konstanten ..........................................................................27
Deklaration einer Enumarations ....................................................................28
Code zum Test der Enumerations .................................................................29
Deklaration eines eigenen Datentypes ..........................................................29
Befüllen eines UDT .......................................................................................29
Ein simples Array ..........................................................................................30
Deklaration eines Arrays ...............................................................................30
Dynamisches Array .......................................................................................30
Werte an ein Array übergeben ......................................................................30
Werte aus einem Array auslesen...................................................................31
Größe eines Arrays bestimmen .....................................................................31
Arrays filtern ..................................................................................................31
Mehrdimensionales Array ..............................................................................31
Array mit Erase auf Nulllänge setzen ............................................................32
Einfache If Bedingung ...................................................................................33
Verschachtelte If Bedingung..........................................................................33
DO LOOP Schleife ........................................................................................33
Select Case Schleife .....................................................................................33
For…next Schleife .........................................................................................33
For Each .......................................................................................................33
DoEvents ......................................................................................................34
Selektives DoEventes ...................................................................................34
Aufbau einer Funktion ...................................................................................35
Funktion mit Zugriff auf Objekt ......................................................................35
Verwendung einer Private Function...............................................................35
Public Function..............................................................................................36
Routine für Makrobeschreibung.....................................................................36
Funktion immer neu berechnen lassen ..........................................................37
Subroutine mit Parameter..............................................................................38
Subroutinenaufruf mit Parameterübergabe ....................................................38
Subroutinenaufruf über Adresse ....................................................................38
Interaktion auf Messagebox ..........................................................................39
Userabfrage mit Inputbox ..............................................................................39
Datei mit findfile öffnen ..................................................................................39
Seite 9
Microsoft Excel VBA
Coding 55:
Coding 56:
Coding 57:
Coding 58:
Coding 59:
Coding 60:
Coding 61:
Coding 62:
Coding 63:
Coding 64:
Coding 65:
Coding 66:
Coding 67:
Coding 68:
Coding 69:
Coding 70:
Coding 71:
Coding 72:
Coding 73:
Coding 74:
Coding 75:
Coding 76:
Coding 77:
Coding 78:
Coding 79:
Coding 80:
Coding 81:
Coding 82:
Coding 83:
Coding 84:
Coding 85:
Coding 86:
Coding 87:
Coding 88:
Coding 89:
Coding 90:
Coding 91:
Coding 92:
Coding 93:
Coding 94:
Coding 95:
Coding 96:
Coding 97:
Coding 98:
Coding 99:
Coding 100:
Coding 101:
Coding 102:
Coding 103:
Coding 104:
Coding 105:
Coding 106:
Coding 107:
Coding 108:
Coding 109:
Coding 110:
Seite 10
Formel- und Funktionssammlung
Datei mit Dialogfeld öffnen ............................................................................39
Fremde Application aktivieren .......................................................................40
Programmaufruf mit Shell ..............................................................................40
Fremde Application mit Sendkeys fernsteuern ..............................................40
Workbook per Mail versenden .......................................................................41
Reaktion auf Zustand ....................................................................................42
On Error goto ................................................................................................42
On Error resume next ....................................................................................42
Ausgabe der Fehlermeldung mit dem Error-Objekt........................................42
Eigene Fehlermeldung mit dem Error-Objekt.................................................43
Eintrag in der Registry sichern ......................................................................43
Eintrag aus der Registry lesen ......................................................................43
Eintrag aus der Registry lesen – mit Defaultwert ...........................................43
Löschen des Registryeintrags .......................................................................43
Daten in ein INI File schreiben ......................................................................44
Daten aus INI File lesen ................................................................................44
Datei-Öffnen-Dialog.......................................................................................45
Datei-Speichern-Dialog: Dateiname wird durch User mitgegeben .................45
Datei speichern Aufruf mit vordefinierten Dateitypen .....................................45
Datei speichern Aufruf mit vordefinierten Dateitypen .....................................46
Mehrere Dateifilter zur Verfügung stellen ......................................................46
Alle Dateien eines Verzeichnisses auslesen..................................................46
Dateien suchen .............................................................................................46
Schreiben einer CSV Datei............................................................................47
Lesen einer CSV Datei ..................................................................................47
Schreiben von Dateien mit Satzart ................................................................48
Lesen von Dateien mit Satzart ......................................................................48
Lesen einer Datei, bis zum Dateiende ...........................................................49
System-Konstante als Trennzeichen .............................................................49
Bearbeiten mehrerer Files gleichzeitig...........................................................49
Öffnen eines Flatfiles.....................................................................................50
Lessen eines Flatfiles ....................................................................................50
Gleichzeitiges Lesen und Schreiben in Flatfiles.............................................50
Auslesen eines Flatfile mit Kopfsatz ..............................................................51
Gibt die aktuelle Position des Datenzeigers zurück .......................................51
Lesen von strukturierten Flatfiles ...................................................................51
Sperren der aktuellen Datei ...........................................................................52
Grösse einer Datei ermitteln ..........................................................................52
Auslesen der Größe einer geöffneten Datei ..................................................52
Nächste freie Dateinummer ...........................................................................53
Alle offenen Dateien schliessen.....................................................................53
Dateien mit Filecopy kopieren .......................................................................53
Dateiattribute ändern .....................................................................................53
Attribute auslesen .........................................................................................54
Datei Properties ändern ................................................................................54
Verzeichnis erstellen .....................................................................................54
Verzeichnis löschen ......................................................................................54
Datei löschen ................................................................................................54
Namen der Excelanwendung ausgeben ........................................................55
Refresh während Zellenbefüllung in Excel ausschalten .................................55
Status in der Statusbar ausgeben .................................................................55
Refresh aller Zellen .......................................................................................55
Mousecursor als Sanduhr anzeigen ..............................................................55
Mousecursor zurücksetzen............................................................................56
Auslesen der Zelle A1 über externen Namen ................................................56
Auslesen der Zelle A1 über internen Namen .................................................57
Microsoft Excel VBA
Coding 111:
Coding 112:
Coding 113:
Coding 114:
Coding 115:
Coding 116:
Coding 117:
Coding 118:
Coding 119:
Coding 120:
Coding 121:
Coding 122:
Coding 123:
Coding 124:
Coding 125:
Coding 126:
Coding 127:
Coding 128:
Coding 129:
Coding 130:
Coding 131:
Coding 132:
Coding 133:
Coding 134:
Coding 135:
Coding 136:
Coding 137:
Coding 138:
Coding 139:
Coding 140:
Coding 141:
Coding 142:
Coding 143:
Coding 144:
Coding 145:
Coding 146:
Coding 147:
Coding 148:
Coding 149:
Coding 150:
Coding 151:
Coding 152:
Coding 153:
Coding 154:
Coding 155:
Coding 156:
Coding 157:
Coding 158:
Coding 159:
Coding 160:
Coding 161:
Coding 162:
Coding 163:
Coding 164:
Coding 165:
Coding 166:
Formel- und Funktionssammlung
Daten in Zelle A1 schreiben ..........................................................................58
Zellen über ihren Namen ansprechen ...........................................................58
Aktive Zelle ansprechen ................................................................................58
Auswerten der Position der aktiven Zelle .......................................................58
Kommentar einfügen .....................................................................................58
Kommentar auslesen ....................................................................................58
Hintergrundfarbe einer Zelle ändern ..............................................................59
Schrift einer Zelle ändern ..............................................................................59
Formel in Zelle einfügen ................................................................................59
Namen für Zellbereich festlegen ....................................................................59
Namen für Zellbereich löschen ......................................................................59
Zellen verbinden ............................................................................................60
Autofilter ........................................................................................................60
Autofilter entfernen ........................................................................................60
Auf Schalter Event reagieren.........................................................................60
Checkbox Value ............................................................................................60
Befüllen einer Combobox ..............................................................................61
Auf Änderungen der Combobox reagieren ....................................................61
Mit dem SpinButton arbeiten .........................................................................61
Befüllen einer Listbox ....................................................................................61
Auswahl aus einer Listbox .............................................................................61
Aussteuern einer Textbox..............................................................................62
Laden eines Bildes in eine Imagebox ............................................................62
Anlegen einer Klasse ....................................................................................63
Instanzieren einer Klasse ..............................................................................63
Deklaration von Property Let .........................................................................63
Deklaration von Property Get ........................................................................64
Aufruf einer Klassen-Routine .........................................................................64
Funktion in einer Klasse ................................................................................64
Aufruf einer Klassen-Funktion .......................................................................64
Sub-Klasse – mit Event .................................................................................64
Klasse mit Eventhandle .................................................................................64
Modul für start des Sub-Classing...................................................................65
Klasse zum Lesen und Schreiben von Dateien .............................................65
Collection Klasse ...........................................................................................66
Rahmenprogramm für Collection Beispiel .....................................................66
Modul für CallByName aufruf ........................................................................66
Methode für CallByName aufruf ....................................................................66
Laden einer Datei mit Scripting .....................................................................69
E-Mail mit MAPI versenden ...........................................................................69
EZB: tägliche Devisenkurs-XML auslesen .....................................................70
Dateiinformationen mittels Shell auslesen .....................................................71
Systemzeit mittels Shell neu einstellen ..........................................................71
Windows mittels Shell beenden .....................................................................71
Ändern eines Worddokumentes ....................................................................71
Text in Word schreiben .................................................................................72
Kopfzeile in Worddokument...........................................................................72
Ändern eines Exceldokumentes ....................................................................72
Auslesen der Kontakte aus Outlook ..............................................................73
Termin in Outlook eintragen ..........................................................................73
Mails aus Outlook auslesen...........................................................................73
Bugs aus HPQC auslesen und in Excel anlisten ...........................................74
HPQC Daten filter .........................................................................................75
Einbinden einer Funktion in das Excel Kontextmenü .....................................76
Kontextmenü reseten ....................................................................................76
Kontextmenüeintrag löschen .........................................................................76
Seite 11
Microsoft Excel VBA
Coding 167:
Coding 168:
Coding 169:
Coding 170:
Coding 171:
Coding 172:
Coding 173:
Coding 174:
Coding 175:
Coding 176:
Coding 177:
Coding 178:
Coding 179:
Coding 180:
Coding 181:
Coding 182:
Coding 183:
Coding 184:
Coding 185:
Coding 186:
Coding 187:
Coding 188:
Coding 189:
Coding 190:
Coding 191:
Coding 192:
Coding 193:
Coding 194:
Coding 195:
Coding 196:
Coding 197:
Coding 198:
Coding 199:
Coding 200:
Coding 201:
Coding 202:
Coding 203:
Coding 204:
Coding 205:
Coding 206:
Coding 207:
Coding 208:
Coding 209:
Coding 210:
Coding 211:
Coding 212:
Coding 213:
Coding 214:
Coding 215:
Coding 216:
Coding 217:
Coding 218:
Coding 219:
Coding 220:
Coding 221:
Coding 222:
Seite 12
Formel- und Funktionssammlung
Gesamtes Kontextmenü löschen ...................................................................76
Kontextmenü als Klasse ................................................................................77
Erstellen einer Menübar ................................................................................77
Schalter mit Icon ...........................................................................................78
Schalter mit eigenem Icon .............................................................................78
Eigenes Icon in Imagelist...............................................................................78
Popup Menü einrichten .................................................................................79
Eintrag in das Standard Popupmenü einfügen ..............................................79
Menüeintrag entfernen ..................................................................................79
Gruppen im Menü .........................................................................................79
Programm zu Anzeige der FaceId´s ..............................................................80
Combobox im Menü ......................................................................................80
Combobox Event ...........................................................................................80
Textbox in Menü einbinden ...........................................................................81
Entfernen eines Menüs beim Beenden des Programmes ..............................81
Ermittlung der Kalenderwoche ......................................................................82
Ermittlung des Wochentages.........................................................................82
Eingabe in Textbox beschränken ..................................................................82
Variableninhalt beschränken .........................................................................83
Formatieren von Strings ................................................................................83
Unicode-Convertierung .................................................................................83
Sting in Unicode umwandeln .........................................................................83
Einfache Verschlüsselung von Strings...........................................................83
Entfernen von linksbündigen Leerzeichen .....................................................84
Entfernen von rechtsbündigen Leereichen ....................................................84
Entfernen von links- und rechtsbündigen Leerzeichen ..................................84
Erzeugen einer Zeichenkette mit Grossbuchstaben ......................................84
Erzeugen einer Zeichenkette mit Kleinbuchstaben ........................................84
Suche nach einer Ziffer .................................................................................84
Suche nach Zeichen......................................................................................84
Suche nach einem Zeichen ...........................................................................84
Suche nach nicht enthaltener Zeichenfolge ...................................................84
Suche nach enthaltener Zeichenfolge ...........................................................84
Strings strcomp vergleichen ..........................................................................85
Strings strcomp vergleichen – Textcompare ..................................................85
Daten in die Zwischenablage kopieren ..........................................................85
Daten aus der Zwischenablage lese..............................................................85
Mehrere Einträge ins Clipboard schreiben .....................................................86
Mehrere Einträge aus dem Clipboard lesen ..................................................86
Splitten eines Textes .....................................................................................86
Zahlen konvertieren.......................................................................................86
Alphakonvertierung .......................................................................................86
Connect via DAO ..........................................................................................87
Daten in eine Datenbanktabelle schreiben ....................................................88
Daten aus einer Datenbank lesen .................................................................88
Daten in einer Datenbank finden ...................................................................89
Methoden um einer Tabelle Daten anzufügen ...............................................89
Anlegen einer Datenbank zur Laufzeit ...........................................................90
Tabellen zur Laufzeit anlegen .......................................................................91
Datenbank mit Tabelle erstellen ....................................................................92
Nachträgliches Einfügen von Feldern in Tabellen ..........................................92
Tabelle mit PrimaryKey erstellen ...................................................................92
Anlegen eines einfachen Index .....................................................................93
Abfrage aller Tabellen einer Datenbank ........................................................93
Abfrage aller Felder einer Tabellen ...............................................................93
ADO Tabelle erstellen ...................................................................................94
Microsoft Excel VBA
Coding 223:
Coding 224:
Coding 225:
Coding 226:
Coding 227:
Coding 228:
Coding 229:
Coding 230:
Coding 231:
Coding 232:
Coding 233:
Coding 234:
Coding 235:
Coding 236:
Coding 237:
Coding 238:
Coding 239:
Coding 240:
Coding 241:
Coding 242:
Coding 243:
Coding 244:
Coding 245:
Coding 246:
Coding 247:
Coding 248:
Coding 249:
Coding 250:
Coding 251:
Coding 252:
Coding 253:
Coding 254:
Coding 255:
Coding 256:
Coding 257:
Coding 258:
Coding 259:
Coding 260:
Coding 261:
Coding 262:
Coding 263:
Coding 264:
Coding 265:
Coding 266:
Coding 267:
Coding 268:
Coding 269:
Coding 270:
Coding 271:
Coding 272:
Coding 273:
Coding 274:
Coding 275:
Coding 276:
Coding 277:
Coding 278:
Formel- und Funktionssammlung
ADO Tabelle mit Werten befüllen ..................................................................95
Datensatz aus einer Tabelle lessen ...............................................................96
Datensatzzeiger mit Move bewegen ..............................................................96
Beispiel für Find Anweisung ..........................................................................97
Verbindungsaufbau mit einer Access-Datenbank ..........................................97
Erzeugen von Recordsets .............................................................................97
Lesen eines Recordset über „OPEN” Befehl ................................................97
Recordset über Execute lessen .....................................................................98
Liest nur den ersten Datensatz ......................................................................98
Schreiben von Daten über Feldbezeichner ....................................................98
Schreiben von Daten über Feldfolgennummer ..............................................98
Datensätze selektieren / mit Where-Klausel ..................................................98
Datensätze sortiert selektieren ......................................................................99
Felder im Select-Statement gruppieren .........................................................99
Gruppierung und Summierung im Selecct-Statement ....................................99
Datensätze löschen .......................................................................................99
Tabelle erstellen per SQL ..............................................................................99
Nachträglich Felder in Tabelle einfügen ........................................................99
Feld aus bestehender Tabelle löschen ........................................................100
Daten mit Select Into kopieren – SQL Server/Access ..................................100
Daten mit Insert into kopieren- SQL Server/Access .....................................100
Ganze Tabelle aus Datenbank löschen .......................................................100
Nachträglich Felder in Tabelle einfügen ......................................................101
Einfacher Index ...........................................................................................101
Zusammengesetzter Index ..........................................................................101
Index löschen ..............................................................................................101
Verbindungsaufbau zu einem SQL Server ..................................................101
Datenbank mit ADOX erstellen ....................................................................102
Tabelle mit ADOX erstellen .........................................................................102
(Mehrspaltigen) Index auf Tabelle legen mit ADOX .....................................102
Tabelle mit Primary Key erstellen ................................................................103
Fremschlüssel erstellen mit ADOX ..............................................................104
Connect zu einer Exceldatei ........................................................................104
ODBC Verbindung – Excelsheet auslesen ..................................................104
ODBC Verbindung über DNS ......................................................................106
ODBC Connect für Visual FoxPro Datenbank .............................................106
SQL Server per ODBC Verbindung öffnen ..................................................107
ODBC Verbindung zu einer MySQL Datenbank ..........................................107
Erstellen einer Datenbank unter MySQL .....................................................107
Erstellen einer Tabelle unter MySQL ...........................................................108
Daten in Tabelle schreiben - MySQL ...........................................................108
Anbindung eines ADO Recordset an ein Datengrid .....................................108
Datengrid mit Bound Recordset...................................................................109
Codefenster öffnen ......................................................................................110
Verweis zur Laufzeit anlegen ......................................................................110
Lokalen Verweis zur Laufzeit anlegen .........................................................110
Code zur Laufzeit einfügen..........................................................................110
Code zu Laufzeit in ThisWorkbook einfügen................................................111
Anfügen eines Moduls .................................................................................111
Windows User abfragen ..............................................................................112
Windows Pfad ermitteln ...............................................................................112
Tempfile erzeugen.......................................................................................113
Programmabbruch mit Eventlogeintrag .......................................................113
Windows herunterfahren .............................................................................113
Herunterfahren verhindern ..........................................................................113
Abspielen von MIDI-Files.............................................................................114
Seite 13
Microsoft Excel VBA
Coding 279:
Coding 280:
Coding 281:
Coding 282:
Coding 283:
Coding 284:
Coding 285:
Coding 286:
Coding 287:
Coding 288:
Coding 289:
Coding 290:
Coding 291:
Seite 14
Formel- und Funktionssammlung
ExecuteCode: Code als String ....................................................................114
Anmelderoutine mit Userabfrage .................................................................115
Anmelderoutine Silent-Login .......................................................................115
Funktionsaufruf an SAP ..............................................................................116
Übergabe von ganzen Tabellen ..................................................................117
Abmelden vom SAP System .......................................................................117
BAPI "RFC_READ_TABLE": Variablendeklaration und Anmelderoutine .....117
BAPI "RFC_READ_TABLE": Leseroutine für Bapi.......................................118
Aufbau einer ADO-Tabelle ..........................................................................119
Abmelden vom BAPI ...................................................................................119
Tabellen anfügen ........................................................................................120
VBA Klasse für SAP RFC Connection .........................................................120
Systemmeldungen versenden mit TH_POPUP ...........................................120
Microsoft Excel VBA
Formel- und Funktionssammlung
Tabellen
Tabelle 1:
Tabelle 2:
Tabelle 3:
Tabelle 4:
Tabelle 5:
Tabelle 6:
Tabelle 7:
Tabelle 8:
Tabelle 9:
Tabelle 10:
Tabelle 11:
Tabelle 12:
Tabelle 13:
Tabelle 14:
Tabelle 15:
Tabelle 16:
Tabelle 17:
Tabelle 18:
Tabelle 19:
Tabelle 20:
Tabelle 21:
Tabelle 22:
Tabelle 23:
Tabelle 24:
Tabelle 25:
Tabelle 26:
Tabelle 27:
Tabelle 28:
Tabelle 29:
Tabelle 30:
Tabelle 31:
Tabelle 32:
Tabelle 33:
Auszug der Eigenschaften von Formularen .......................................................18
Die wichtigsten Methoden für Formulare ...........................................................19
Die wichtigsten Events bei Formularen .............................................................20
Die wichtigsten Events des Workbooks .............................................................21
Die wichtigsten Events des Worksheets ............................................................22
Hilfsfunktionen des Debuggers..........................................................................25
Datentypen........................................................................................................26
Funktionen zur Typeänderung...........................................................................27
Konstante für Farben ........................................................................................27
Konstante für Funktionstasten .......................................................................28
Konstante für Steuerzeichen .........................................................................28
Formel-Kategorien.........................................................................................37
Tabelle mit Codes für Sondertasten ..............................................................41
Dateiattribute .................................................................................................53
Wochentagswerte .........................................................................................82
Recordset: in Tabellen bewegen ...................................................................88
Recordset: Daten suchen ..............................................................................89
Recordset: Daten anfügen, löschen, ändern..................................................89
Sprachcodes für Datenbanken ......................................................................90
Datenbankformate .........................................................................................91
Feldtypen für Datenfelder ..............................................................................91
ADO Datentypen ...........................................................................................95
Move Anweisungen .......................................................................................96
Datentypen bei Verwendung des SQL „Alter“-Statements ...........................100
Mögliche ODBC Treiber ..............................................................................105
Providerstrings ............................................................................................105
Connectionstrings .......................................................................................105
VBIDE Objekte ............................................................................................111
XML Strukturen ...........................................................................................128
Kodierungsdeklarationen .............................................................................128
Programm ID’s ............................................................................................128
Attributtypen ................................................................................................129
Vordefinierte Entities ...................................................................................130
Abbildungen
Abbildung 1:
Abbildung 2:
Abbildung 3:
Abbildung 4:
Abbildung 5:
Abbildung 6:
Abbildung 7:
Abbildung 8:
Abbildung 9:
Abbildung 10:
Abbildung 11:
Abbildung 12:
Abbildung 13:
Abbildung 14:
Abbildung 15:
Abbildung 16:
Abbildung 17:
Abbildung 18:
Aufruf neues Modul ...................................................................................17
Name eines Moduls ändern .......................................................................18
Aufruf eines Formulars ..............................................................................18
Erstellen einer Textbox auf einem Formular ..............................................19
Aufruf Codingfester „Diese Arbeitsmappe“ ................................................20
Events von „Worksheet“ ............................................................................21
Bezeichner und Name eines Worksheets ..................................................22
Klassenmodul ............................................................................................23
Module-Code mit Breakpoint .....................................................................25
Überwachung eines Programmes zur Laufzeit ..........................................25
Werte einer überwachten Variablen ändern...............................................25
Enum Konstante beim Aufruf in einer Routine ...........................................29
Aufruf benutzerdefinierter Funktionen ........................................................35
Ausfürbarkeit einer Private Funktion ..........................................................36
Funktionsargumente – eigene Funktion vs. Standardfunktion....................36
Formelbeschreibung und individuelle Funktionsgruppe .............................37
Datei mit Satzarten ....................................................................................48
Datei mit Formatierungszeichen ................................................................49
Seite 15
Microsoft Excel VBA
Abbildung 19:
Abbildung 20:
Abbildung 21:
Abbildung 22:
Abbildung 23:
Abbildung 24:
Abbildung 25:
Abbildung 26:
Abbildung 27:
Abbildung 28:
Abbildung 29:
Abbildung 30:
Abbildung 31:
Abbildung 32:
Abbildung 33:
Abbildung 34:
Abbildung 35:
Abbildung 36:
Abbildung 37:
Abbildung 38:
Abbildung 39:
Abbildung 40:
Abbildung 41:
Abbildung 42:
Abbildung 43:
Abbildung 44:
Abbildung 45:
Abbildung 46:
Abbildung 47:
Abbildung 48:
Abbildung 49:
Abbildung 50:
Abbildung 51:
Abbildung 52:
Abbildung 53:
Abbildung 54:
Abbildung 55:
Abbildung 56:
Abbildung 57:
Abbildung 58:
Abbildung 59:
Abbildung 60:
Seite 16
Formel- und Funktionssammlung
Aufbau Flatfile ...........................................................................................50
VBA Editor – interner Tabellenname .........................................................56
Werkzeugleiste "Steuerelemente-Toolbox" ................................................60
Anlegen von Klassenmodulen ...................................................................63
Organisation von Klassen ..........................................................................67
Verweis auf Bibliotheken ...........................................................................68
Verweis auf Bibliothek einrichten ...............................................................68
Verweis auf HPQC Bibliothek ....................................................................74
Organisation des DAO Objekts ..................................................................87
Aufruf des Verweise-Menüs.......................................................................94
Einrichten des Verweises auf die ADO Bibliothek ......................................94
Ergebnis für Move .....................................................................................96
ODBC –Datenquellen-Administrator ........................................................106
Userform mit gefülltem Datengrid ............................................................109
Datagrid mit Bound Recordset.................................................................109
Aufbau des "field" Objektes .....................................................................118
Gültigkeitsprüfung einrichten ...................................................................121
Einrichten einer Gültigkeitsprüfung mit Eingabe- und Fehlermeldung ......121
Hinweistext bei Gültigkeitsprüfung ...........................................................121
Fehlermeldung ........................................................................................122
Liste als Gültigkeitswert ...........................................................................122
Gültigkeitsprüfung mit Dropdown-Auswahl ..............................................122
Abfrage mit MS Query erstellen ...............................................................123
Abfrage über mehrere Tabellen ...............................................................124
MS Query Arbeitsfenster .........................................................................124
ERM eines einfachen Cube’s ..................................................................125
Aufruf Pivot Assistent ..............................................................................125
Aktivieren von MS Query .........................................................................126
Abfrage der Ausgabezelle .......................................................................126
Ausgabe als Pivot Tabelle .......................................................................126
Erstellen eines OLAP Cube .....................................................................127
Erstellen einer Cube Datei .......................................................................127
Pivot Tabelle aus Cube Datei ..................................................................127
Beziehungen zwischen den Elementen ...................................................129
Menü Daten-XML aufrufen ......................................................................132
Auswahlfenster für XML Quellen .............................................................132
XML-Zuordnungsfenster ..........................................................................133
XML Struktur im Sheet platzieren ............................................................133
XML Daten anzeigen ...............................................................................133
Sicherheitsabfrage (je nach Browsereinstellung) .....................................134
Format-Abfrage .......................................................................................134
Excelapplikation im Browserfenster .........................................................134
Microsoft Excel VBA
1.
Formel- und Funktionssammlung
Module, Formulare, Klassen
Für eigene Entwicklungen unter Microsoft Excel VBA stehen Module, Formulare und Klassen
zur Verfügung. Diese müssen einzeln im Projekt angelegt werden.
1.1. Module
In den Modulen werden Funktionen und Methoden hinterlegt, auf die im Verlaufe des
Programms zugegriffen werden soll. Auch Funktionen, auf die der User Zugriff haben soll,
können hier hinterlegt werden.
Beim Anlegen erhält das Modul einen eindeutigen Namen, der sich aus dem Wort „Modul“
und einer fortlaufenden Nummer zusammensetzt. Solange sich das Coding nur auf das
aktuelle Projekt bezieht, kann dieser Name beibehalten werden. Schwieriger wird es, wenn
eine Methode oder Funktion angesprochen werden soll und diese namentlich nicht mehr
eindeutig sind.
Abbildung 1:
Aufruf neues Modul
Nachdem ein neues Modul durch Anklicken des entsprechenden Menüeintrages in der
Dropdownliste erzeugt wurde (siehe Bild oben), steht rechts ein neues Codingfenster zur
Verfügung.
1.1.1. Der Programmcode
Im Modul selbst kann nun der Code eingegeben werden. Je nach Einstellung wird ggf. der
Befehl „Option Explicit“ vorgegeben. Dieser bewirkt u.a., dass alle Variablen vor ihrer
Verwendung korrekt deklariert werden müssen.
1.1.2. Modulname
Module erhalten beim Anlegen einen eindeutigen Namen. Damit werden Routinen und
Funktionen, die innerhalb der Module angelegt werden eine eindeutige Adressierung.
Es können mehrere Module im gleichen Projekt angelegt werden. Excel zählt dann diese
einfach fortlaufend durch. Um einen sprechenden Namen für die Module zu erhalten, kann
der Name eines Moduls im Eigenschaftenfenster geändert werden.
Seite 17
Microsoft Excel VBA
Abbildung 2:
Formel- und Funktionssammlung
Name eines Moduls ändern
1.2. Fomulare
Mit den Formularen besteht die Möglichkeit spezielle Ein- und Ausgabefenster zu erstellen.
Auch hier wird ein initialer Name vergeben, der für eine eindeutige Zuordnung besser
angepasst werden sollte.
Der Aufruf ist der gleiche wie bei Modulen. Nach Aufruf erhält man in der rechten
Fensterhälfte kein Codingfenster, sondern ein Formular und ein kleines, zusätzliches
Werkzeugfenster.
Abbildung 3:
Aufruf eines Formulars
Die Objekte auf dem Werkzeugfenster können nun markiert und auf dem Formular platziert
werden.
Die diverse Eigenschaften des Formulars können über das Eigenschaftenfenster eingestellt
werden. Hier ein paar zur Auswahl
Eigenschaft
Bedeutung
BackColor
Hintergrundfarbe
BorderColor
Farbe des Randes
BorderStyle
Aussehen des Formulares
Caption
Text im Titel des Formulars
Font
Schriftart
ForeColor
Schriftfarbe
Tabelle 1:
Seite 18
Auszug der Eigenschaften von Formularen
Microsoft Excel VBA
Formel- und Funktionssammlung
1.2.1. Steuerelemente
Auf Formularen können Steuerelemente angelegt werden. Erst hierdurch wird eine
Interaktion mit dem User möglich. Die einzelnen Objekte werden durch Anklicken auf der
Werkzeugsammlung aktiviert und können anschliessend durch Klicken und ziehen auf dem
Formular angelegt werden.
Abbildung 4:
Erstellen einer Textbox auf einem Formular
Die Steuerelemente selbst verfügen über diverse
Eigenschaftenfenster eingegeben werden können.
Eigenschaften,
die
direkt
im
1.2.2. Formular- Methoden und Events
Die
Objekte
werden
im
späteren
Coding
über
Formularname.Objektname.Objekteigenschaft/-Methode angesprochen. Um das Formular
anzuzeigen muss dessen Methode Show aufgerufen werden:
Sub schreibe_text()
Userform1.textbox1.text=„Hallo“
Userform1.show
End sub
Coding 1:
Aufruf einer Userform
Über den Befehl „Unload“ lässt sich das Formular zur Laufzeit wieder entfernen.
Die wichtigsten Methoden im Überblick:
Methode
bewirkt Aktion
PrintForm
Druckt die aktuelle Form
Repaint
Zeichnet die Form neu
Show
Zeigt die Form
UndoAction
Nimmt die zuletzt durchgeführte Aktion zurück
RedoAction
Führt eine zurückgenommene Aktion wieder durch
Tabelle 2:
Die wichtigsten Methoden für Formulare
Vielfach bietet es sich an, ein Coding erst dann auszuführen, nachdem ein Ereignis
geschehen ist. Beispielsweise nachdem der User auf ein Formular geklickt hat. Diese
Ereignisse sind als Events definiert:
Private Sub Userform1_click()
Msgbox prompt:=„…klick…“
End sub
Coding 2:
Reaktion auf ein Event
Seite 19
Microsoft Excel VBA
Formel- und Funktionssammlung
Die wichtigsten Events im Überblick:
Event
tritt ein wenn
activate
Form aktiviert wird
click
Form angeklickt wird
dblclick
Form doppelgeklickt wird
deactivate
Form deaktiviert wird
initialize
Form geladen wird
Key press
beim Drücken einer Taste
Mouse down
beim Drücken einer Maustaste
Mouse move
wenn Mauszeiger über die Form fährtt
Mouse up
beim Loslassen der Maustaste
Resize
Tabelle 3:
wenn Form in Grösse geändert wird
Die wichtigsten Events bei Formularen
1.3. Diese Arbeitsmappe
Als Kopfelement steht im Projektfenster „Diese Arbeitsmappe“ zur Verfügung. Hierbei
handelt es sich eher um ein Modul dem Methoden und Events hinterlegt sind. Alle Aktionen
beziehen sich auf das gesamte Workbook, also die gesamte Datei. Dies ist besonders für
den Lade- und Entladevorgang interessant, da hier Coding hinterlegt werden kann, der dann
Auswirkung auf das gesamte Dokument hat – Beispielsweise, wenn Menü’s geladen oder
entladen werden sollen.
Private Sub Workbook_open()
Msgbox prompt:=„…öffnen…“
End sub
Coding 3:
Auf Workbook-Events reagieren
Aufgerufen wird das Codingfenster für „Diese Arbeitsmappe“ indem der entsprechende
Eintrag im Projektfenster markiert und auf den Schalter
- „Code anzeigen“ geklickt wird.
Im rechten Fensterteil erscheint ein neues, leeres Codingfenster.
Abbildung 5:
Aufruf Codingfester „Diese Arbeitsmappe“
Die wichtigsten Events im Überblick:
Event
Seite 20
tritt ein wenn
Microsoft Excel VBA
Formel- und Funktionssammlung
open
Workbook geöffnet wird
beforeclose
bevor Workbook geschlossen wird
addinstall
wenn Workbook als Addin installiert wird (*.xla)
adduninstall
wenn Workbook als Addin deinstalliert wird
beforesave
bevor gespeichert wird
Sheetchange
Tabelle 4:
wenn ein Worksheet geändert wird
Die wichtigsten Events des Workbooks
1.3.1. Namen und Pfad des Workbooks ermitteln
Über folgendes Coding kann abgefragt werden, wo und unter welchem Namen die aktuelle
Datei gespeichert ist:
Sub req_adress()
MsgBox prompt:=ThisWorkbook.FullName
End sub
Coding 4:
Name und Pfad des Workbooks ermitteln (1)
Oder nur den Namen ermitteln:
Sub req_adress()
MsgBox prompt:=ThisWorkbook.FullName
End sub
Coding 5:
Name und Pfad des Workbooks ermitteln (2)
1.3.2. Drucken und/oder Druckvorschau
Mit folgendem Coding wird eine Druckvorschau geöffnet:
Sub printprev()
ThisWorkbook.printpreview
End sub
Coding 6:
Druckvorschau öffnen
Und mit diesem Coding wird gedruckt:
Sub print()
ThisWorkbook.print
End sub
Coding 7:
Drucken eines Workbooks
1.4. Das Worksheet
Mit dem Erstellen eines neuen Workbooks werden drei Worksheets erstellt. Diesen kann im
VBA Editor ebenfalls eigener Code hinterlegt werden. Hierzu im Projektfenster die
entsprechende Tabelle (Worksheet) markieren und auf den Schalter
- „Code anzeigen“
klicken. Im rechten Fensterteil erscheint ein neues, leeres Codingfenster.
Auch im Worksheet stehen spezielle Events zur Verfügung, auf die reagiert werden kann.
Diese beziehen sich speziell auf das eine Tabellenblatt.
Abbildung 6:
Events von „Worksheet“
Seite 21
Microsoft Excel VBA
Formel- und Funktionssammlung
Die Auswahl des Events wird wie bei „Diese Arbeitsmappe“ vorgenommen. In der linken
Dropdownliste wird das Objekt Worksheet ausgewählt und in der rechten Dropdownliste die
entsprechende Prozedur.
Die wichtigsten Events im Überblick:
Event
tritt ein wenn
Aktivate
Worksheet aktiviert/ausgewählt wird
Deaktivate
Worksheet deaktiviert (ein Anderes aktiviert) wird
Change
Worksheet geändert wird
Calculate
Worksheet neu berechnet wird
SelectionChange
Ein selektierter Bereiche geändert wird
Tabelle 5:
Die wichtigsten Events des Worksheets
1.4.1. Globaler Name des Worksheets
Ein Worksheet kann per Programm von aussen her angesprochen werden. Entweder erfolgt
dies über den Namen oder den Bezeichner. Der Name steht im Registerblatt unten und kann
von jedem User beliebig geändert werden, weshalb er für die Verwendung im Coding
ungeeignet ist. Der Bezeichner kann nur im Eigenschaftenfenster des VBA Editors geändert
werden; dieser sollte zur Adressierung verwendet werden.
Abbildung 7:
Bezeichner und Name eines Worksheets
1.4.2. Zellbereich eines Worksheets ansprechen
Um einen Zellbereich eines Worksheets aus einem Modul-Code heraus anzusprechen gibt
es nun folgende Möglichkeiten:
Ansprechen per Name (sollte vermieden werden):
Sub read_cell()
Sheets("Tabelle1").Cells(1, 1).Value = 1
End sub
Coding 8:
Worksheetadressierung über Namen
Ansprechen per Bezeichner:
Sub read_cell()
Tabelle1.Cells(1, 1).Value = 1
End sub
Coding 9:
Worksheetadressierung über Bezeichner
Beim Anlegen einer neuen Exceldatei sind Name und Bezeichner für ein Worksheet immer gleich.
Seite 22
Microsoft Excel VBA
Formel- und Funktionssammlung
1.4.3. Worksheet aktivieren
Um das aktuell aktive Worksheet zu ermitteln kann folgendes Coding verwendet werden:
Sub is_active()
Msgbox prompt:=activesheet.name
End sub
Coding 10:
Name des aktiven Worksheets anzeigen
Wenn ein anderes Worksheet aktiviert werden soll:
Sub change_active_sheet()
Tabelle2.activate
End sub
Coding 11:
Anderes Worksheet aktivieren
1.4.4. Worksheet zur Laufzeit schützen
Ggf. soll ein Worksheet zur Laufzeit geschützt werden. Dies erreicht man mit folgendem
Coding:
Sub sec_sheet()
Tabelle1.Protect "Pass"
End sub
Coding 12:
Worksheet schützen
Der Schutz kann mit folgendem Coding wieder entfernt werden:
Sub desec_sheet()
Tabelle1.Unprotect "Pass“
End sub
Coding 13:
Worksheet-Schutz entfernen
1.5. Klassen
In VBA können Klassen definiert werden. Diese haben allerdings in VBA gegenüber anderen
Programmiersprachen einige Einschränkungen. Eine davon ist, dass sie nicht über einen
normalen Constructor verfügen, sondern über die Methoden „Initialize“ und „Terminate“.
1.5.1. Anlegen einer Klasse
Eine neue Klasse wird über das Menü „Einfügen – Klassenmodul“ oder über einen Klick auf
das entsprechende Icon
Abbildung 8:
angelegt.
Klassenmodul
Seite 23
Microsoft Excel VBA
Formel- und Funktionssammlung
1.5.2. Code einer Klasse
Eine Klasse ist zur Laufzeit, genauso wie ein Modul, unsichtbar. Für die Methoden der
Klasse gilt das gleiche wie für die der Module: Private kann von anderen Programmteilen
nicht angesprochen werden, Public schon. Einzelheiten hierzu im Kapitel 8.1.
1.5.3. Die erste eigene Klasse
Nach dem Anlegen einer Klasse soll folgender Code eine Meldung ausgeben:
Public Sub meldung()
MsgBox prompt:="Hallo"
End Sub
Coding 14:
Prozedur in einer Klasse
Nun muss noch ein Modul eröffnet und die Klasse instanziert werden:
Sub work_with_class()
Dim cl as new klasse1
cl.meldung
End sub
Coding 15:
Instanzierung einer Klasse
1.5.4. Initialize und Terminate
Wird eine Klasse mit dem SET Befehl oder durch die Deklaration mit dem NEW Befehl
instanziert, so wird automatisch die Private Methode Initialize durchlaufen. Beim Beenden,
durch den Befehl SET NOTHING, wird die Methode Terminate durchlaufen.
Dim Text
Private Sub Class_Initialize()
Text = „Hallo“
End sub
Public Sub meldung()
Msgbox prompt:= Text
End sub
Private Sub Class_Terminate()
Msgbox prompt:=”Tschüss”
End Sub
Coding 16:
Klassencode für Initialize
Aufruf durch Modul
Sub work_with_class()
Dim cl as new klasse1
cl.meldung
set cl = nothing
End sub
Coding 17:
Modulcode für Klassenaufruf
1.6. Der Debugger
Mit dem Debugger kann die Verarbeitung an beliebigen Punkten zur Nachverfolgung
angehalten werden, oder von Anfang an per Einzelschrittverarbeitung gestartet werden.
1.6.1. Breakpoints, Einzelschritte
Der Debugger verfügt über folgende Hilfsfunktionen:
Funktion
Breakpoint
Taste
F9
Beschreibung
Setzt/Löscht einen Breakpoint, der die Verarbeitung an einer bestimmten Stelle im Code anhält.
Einzelschrittverarbeitung F8
Startet oder setzt die Verarbeitung in Einzelschritten fort.
Ausführen (ohne Halt)
Startet oder setzt die Verarbeitung, bis zum nächsten Breakpoint oder zum Ende fort.
Seite 24
F5
Microsoft Excel VBA
Tabelle 6:
Formel- und Funktionssammlung
Hilfsfunktionen des Debuggers
Breakpoints werden als roter Punkt am linken Rand des Codefensters angezeigt. Zudem
wird der Code rot hinterlegt.
Abbildung 9:
Module-Code mit Breakpoint
1.6.2. Das Überwachungsfenster
Das Überwachungsfenster stellt Variablen und Objekte sichtbar zur Verfügung. So können
diese mit samt ihrem Inhalt während des Programmlaufes beobachtet werden.
Abbildung 10: Überwachung eines Programmes zur Laufzeit
Die einzelnen Werte des Arrays werden angezeigt und können im Überwachungsfenster ggf.
manuell verändert werden.
Abbildung 11: Werte einer überwachten Variablen ändern
Seite 25
Microsoft Excel VBA
2.
Formel- und Funktionssammlung
Variable, Konstante, Datentypen
2.1. allgemeine Datentypen
Anbei eine kleine Übersicht, über die wohl gebräuchlichsten Datentypen:
Datentyp
Boolean
True / False
Byte
0 bis 255
Integer
-32.768 bis 32.768
Long
-2.147.483.648 bis 2.147.483.647
Currency
-922.337.203.685.477,58 bis 922.337.203.685.477,58
±79.228.162.514.264.337.593.543.950.335 ohne Nachkommastellen (mit Nachkommastellen = 28 Ziffern)
Decimal
Wertebereich
String
beliebige Zeichenkette (Buchstaben, Zahlen, Sonderzeichen)
Date
Datum / Uhrzeit
Variant
Kann ein String oder ein Double sein
Gleitkommazahl mit einfacher Genauigkeit
–3,402823E38 bis –1,401298E–45
1,401298E-45 bis 3,402823E38
Gleitkommazahl mit doppelter Genauigkeit
–1,79769313486232E308 bis –4,94065645841247E-324
4,94065645841247E–324 bis 1,79769313486232E308
Single
Double
Object
Tabelle 7:
Referenz auf ein Objekt, eine gültige Adresse oder Nothing
Datentypen
2.1.1. Deklaration von Datentypen
Ein Datentyp für sich kann nicht verwendet werden – es muss eine Variable deklariert
werden. Der Datentyp wird bei der Deklaration vererbt, d.h. die Eigenschaft des Datentyps
geht auf die Variable über.
2.2. Variablen
Zur Deklaration von eingebauten oder selbst definierten Datentypen werden die Befehle DIM
und PRIVATE für lokale, PUBLIC und GLOBAL für öffentliche und allgemein gültige
Variablen verwendet:
Dim VAR1 as String
Private VAR2
as String
Public VAR3
as String
Global VAR4
as String
Coding 18:
Deklaration von Variablen
2.2.1. abgeleitete Typänderungen
Im Programm kann es dazu kommen, dass ein Datentyp geändert werden muss. Dabei gibt
es die Besonderheit, dass VBA einige Typänderungen selbständig, anhand der Logik
erkennt:
Sub typänderung()
Dim Alter as integer
Alter = 10
Alter = 10 & „ Jahre“
Msgbox prompt:=Alter
End sub
Coding 19:
Abgeleitete Typänderung
Aus dem Integer (einer Ganzzahl) wird durch eine logische Verknüpfung ein String.
Seite 26
Microsoft Excel VBA
Formel- und Funktionssammlung
2.2.2. Deklarierte Typänderungen
Es ist jedoch vorzuziehen, die Typänderung zu deklarieren:
Sub typänderung()
Dim Alter as integer
Alter = 10
Alter = Cstr(10 & „ Jahre“)
Msgbox prompt:=Alter
End sub
Coding 20:
Deklarierte Typänderung
Folgende Funktionen stehen zur Deklarierung zur Verfügung:
Funktion
erzeugt
Cbool
Boolean
Cbyte
Byte
Ccurr
Currency
Cdate
Datum
Cdbl
Double
Cdec
Dezimal
Cint
Integer
Clng
Long
Csng
Single
Cstr
String
Cvar
Variant
Tabelle 8:
Funktionen zur Typeänderung
2.3. Konstante
Die Deklaration von Konstanten erfolgt über den folgenden Befehl:
Const CON1 = „TEXT”
Const CON2 = 10
Coding 21:
Deklaration von Konstanten
Die Zuweisung eines Datentypes entfällt hierbei.
Zudem stehen eine Fülle von Systeminternen Konstanten zur Verfügung:
Farben
Konstante
Wert
vbBlack
Schwarz
vbBlue
Blau
vbCyan
Türkis
vbGreen
Grün
vbMagenta
Rot
vbWhite
Weiss
vbYellow
Gelb
Tabelle 9:
Konstante für Farben
Funktionstasten
Konstante
vbKeyF1
Wert
F1-TASTE
vbKeyF2
F2-TASTE
vbKeyF3
F3-TASTE
vbKeyF4
F4-TASTE
vbKeyF5
F5-TASTE
vbKeyF6
F6-TASTE
Seite 27
Microsoft Excel VBA
Formel- und Funktionssammlung
vbKeyF7
F7-TASTE
vbKeyF8
F8-TASTE
vbKeyF9
F9-TASTE
vbKeyF10
F10-TASTE
vbKeyF11
F11-TASTE
vbKeyF12
F12-TASTE
vbKeyF13
F13-TASTE
vbKeyF14
F14-TASTE
vbKeyF15
F15-TASTE
vbKeyF16
F16-TASTE
Tabelle 10:
Konstante für Funktionstasten
Steuerzeichen
Konstante
Wert
vbTab
Tabulator
vbBack
Rückschrittzeichen
vbCR
Wagenrücklauf
vbLF
Zeilenvorschub
Tabelle 11:
Konstante für Steuerzeichen
2.3.1. Enumerations
Enumerations sind in Strukturen gebundene, gleichartige Konstanten. Diese eignen sich, um
einen Wertebereich vorzugeben, beispielsweise bei der Parameterübergabe, innerhalb von
Funktionsaufrufen.
Die Deklaration erfolgt ähnlich dem eines Arrays:
Private enum strcfix
Montag = 1
Dienstag = 2
Mittwoch = 3
Donnerstag = 4
Freitag = 5
Samstag = 6
Sonntag = 7
End enum
Coding 22:
Deklaration einer Enumarations
Nun kann direkt die Verwendung erfolgen. Dazu wird der Wert einfach als Datentyp der
Parametervariablen einer Funktion hinterlegt:
Private function Testenum(Wochentag as strcfix)
Dim wt as string
Select case Wochentag
Case 1
Wt = ”Montag”
Case 2
Wt = ”Dienstag”
Case 3
Wt = „Mittwoch”
Case 4
Wt = „Donnerstag”
Case 5
Wt = „Freitag”
Case 6
Wt = „Samstag”
Case 7
Wt = „Sonntag”
End select
Testenum = „Der Wochentag ist „ & wt
End function
Sub call_func()
Seite 28
Microsoft Excel VBA
Formel- und Funktionssammlung
Msgbox prompt:=testenum(3)
End sub
Coding 23:
Code zum Test der Enumerations
Bei Eingabe der Subroutine erhält man nun nachfolgendes Bild:
Abbildung 12: Enum Konstante beim Aufruf in einer Routine
2.4. Eigene Datentypen
2.4.1. Deklaration von UDT
Neben den internen Datentypen können noch eigene, Userdefinierte Daten Typen (UDT)
angelegt werden, die wiederum nur aus den internen Datentypen bestehen können:
Private Type str_test
Bezeichnung
as String
Wertefeld
as Currency
End type
Dim VAR1 as str_test
Coding 24:
Deklaration eines eigenen Datentypes
2.4.2. Befüllen von UDT´s
Der UDT wird über den Variablennamen und den Feldnamen angesprochen. Daten können
nur auf Ebene der Feldnamen mitgegeben werden:
Private Type str_test
Bezeichnung
as String
Wertefeld
as Currency
End type
Dim VAR1 as str_test
Sub udt()
VAR1.Bezeichnung = "Test"
VAR1.Wertefeld = 10
End Sub
Coding 25:
Befüllen eines UDT
Seite 29
Microsoft Excel VBA
Formel- und Funktionssammlung
2.5. Arrays
2.5.1. Allgemeines zu Arrays
Zur Definition von Datenfeldern (Arrays) werden bei Deklaration einer Variablen oder eines
Datentypes die Anzahl der Datenfelder mitgegeben:
Sub test()
Dim A
A = Array(10, 20, 30)
MsgBox prompt:=A(2)
End Sub
Coding 26:
Ein simples Array
Üblicherweise wird ein Array oder Datentyp bereits im Vorfeld deklariert und erst später mit
Daten befüllt. Dabei ist die Größe bekannt zu geben, wofür es wiederum 2 Möglichkeiten gibt
(VAR3 / VAR4):
Private Type str_test
VAR1
as String
VAR2
as String
End type
Dim VAR3(1 to 100) as str_test
Dim VAR4(100) as str_test
Coding 27:
Deklaration eines Arrays
2.5.2. Dynamische Arrays
Es kann sein, dass die Größe des Arrays erst zur Laufzeit bekannt ist. In diesem Fall wird
erst ein leeres Array erstellt und mit REDIM die Größe hinterher festgelegt:
Dim a()
Dim x as byte
Sub dynamisches_array()
ReDim a(10)
For x = 1 To 10
a(x) = x
Next x
End sub
Coding 28:
Dynamisches Array
2.5.3. Daten in Array schreiben
Um einem Array Daten zu übergeben, wird einfach das entsprechende Datenfeld
angesprochen und ihm ein Wert übergeben:
Private Type str_test
VAR1
as String
VAR2
as String
End type
Dim VAR3(1 to 100) as str_test
Dim x as byte
Sub test()
For x = 1 to 100
Var3(x).var1=”Hallo”
Next x
End sub
Coding 29:
Seite 30
Werte an ein Array übergeben
Microsoft Excel VBA
Formel- und Funktionssammlung
2.5.4. Daten aus Array lesen
Will man lesend auf ein Array zugreifen, so wird das Coding nur umgedreht:
Sub test
For x = 1 to 100
Msgbox prompt:=Var3(x).var1
Next x
End sub
Coding 30:
Werte aus einem Array auslesen
2.5.5. Größe eines Array´s bestimmen
Um festzustellen, wie viele Datenfelder sich in einem Array befinden, kann der Befehl
Ubound benutzt werden. Dabei wird die Obergrenze des Array´s zurückgegeben (vgl.
Lbound für Untergrenze):
Sub test
For x = 1 to 100
Var3(x).var1=”Hallo”
Next x
Msgbox prompt:=(VAR3())
End sub
Coding 31:
Größe eines Arrays bestimmen
2.5.6. Arrays filtern
Arrays können auch gefiltert werden. Dabei wird eine Teilmenge des Arrays gebildet, die die
Suchgröße enthält:
Dim werte(10)
Dim fwert
Dim a As Byte
Sub fill_werte()
For a = 0 To 4
werte(a) = "Test"
Next a
For a = 5 To 9
werte(a) = "Best"
Next a
fwert = Filter(werte(), "B", True)
End Sub
Coding 32:
Arrays filtern
2.5.7. Mehrdimensionale Arrays
Manchmal wird einfach mehr benötigt, als ein schlichtes Datenfeld. Zum Beispiel dann, wenn
sowohl Einzelposten als Summensatz gleichermaßen zur Verfügung stehen sollen.
Private Type str_m_array
Bezeichnung as String
Dim1
as String
Dim2
as String
Summe
as Currency
EP1(1 to 100)
as String
EW1(1 to 100)
as Currency
End type
Dim m_array(1 to 100) as str_m_array
Coding 33:
Mehrdimensionales Array
Im obigen Coding wird ein mehrdimensionales Array definiert, das in bis zu 100
Summenzeilen jeweils bis zu 100 Einzelposten binden kann. Vorteil ist, dass mit dem Aufruf
der Summenzeile auch schon die Einzelposten selektiert sind.
Seite 31
Microsoft Excel VBA
Formel- und Funktionssammlung
2.5.8. Reinitialisieren von Arrays
Arrays mit fester Grösse können mit dem Befehl ERASE wieder auf Nulllänge zurückgeset
werden.
Dim myArray(20) As String
Dim x
Sub test_Array()
For x= 0 to 10
myArray(x) = "Hallo"
Next x
Erase myArray
End Sub
Coding 34:
Seite 32
Array mit Erase auf Nulllänge setzen
Microsoft Excel VBA
3.
Formel- und Funktionssammlung
Schleifen
3.1. Eine Schleife Programmieren
3.1.1. IF THEN
Eher eine „Halbschleife“ aber häufigsten verwendet wird die IF THEN Schleife. Diese wird
wie folgt vewendet:
If VAR1 = „01“ then goto <Sprungmarke>
Coding 35:
Einfache If Bedingung
Oder:
If VAR1
Goto
Else if
VAR1
End if
= „01” then _
<Sprungmarke1>
VAR1 = „02” then _
= „99”
Coding 36:
Verschachtelte If Bedingung
3.1.2. DO LOOP
Beim Loop wird ein Vorgang solange ausgeführt, wie eine Bedingung gegeben ist:
Do while VAR1=„01“
VAR1 = „01“
Loop
Coding 37:
DO LOOP Schleife
3.1.3. SELECT CASE
Mit Select Case können fast alle verschachtelten „IF THEN“ Bedingungen auf einfache
Weise deklariert werden:
Select Case VAR1
Case „01“
Goto <Sprungmarke1>
Case „02“
Goto <Sprungmarke2>
End select
Coding 38:
Select Case Schleife
3.1.4. FOR…NEXT
Die For …next Schleife bietet die Möglichkeit eine feste Anzahl von Schleifen zu
durchlaufen:
For x = 1 to 10
Msgbox prompt:=x
Next x
Coding 39:
For…next Schleife
3.1.5. For Each … Next
Hierbei werden alle Elemente eines Objektes durchlaufen – zum Beispiel alle Worksheets
des aktiven Workbooks:
Sub test()
Dim w As Object
For Each w In Worksheets
w.Cells(1, 1).Value = "Hallo"
Next w
End Sub
Coding 40:
For Each
Seite 33
Microsoft Excel VBA
Formel- und Funktionssammlung
3.2. Auf Ereignisse reagieren
Schleifen werden zur Prüfung oder Anreicherung von Daten verwendet. Tritt der Prüfwert
ein, so wird die Schleife verlassen. Auf externe Eingaben reagiert das Programm aber nicht.
Dies ändert sich mit Verwendung von
3.2.1. DoEvents
Mit DoEvents reagiert das Programm auf Benutzereingaben. Dadurch können hängende
Programme verhindert werden und der Anwender kann weiterhin Eingaben tätigen.
Sub usereingabe()
Dim a
'Endlosschleife
Do
DoEvents
Loop Until a <> a
End Sub
Coding 41:
DoEvents
3.2.2. Selektives DoEventes
Ein DoEvent hält einmal pro Schleife an um nachzusehen, ob eine Eingabe erfolgt ist. Dies
lässt sich performanter gestallten, indem per API gezielt abgefragt wird, ob überhaupt eine
Eingabe getätigt wurde.
Public Declare Function GetInputState Lib "user32" () As Long
Sub usereingabe()
Dim a
'Endlosschleife
Do
'Prüfe auf Usereingabe
If GetInputState() <> 0 Then
DoEvents
End If
Loop Until a <> a
End Sub
Coding 42:
Seite 34
Selektives DoEventes
Microsoft Excel VBA
4.
Formel- und Funktionssammlung
Funktionen und Methoden
4.1. Funktionen
Funktionen sind kleine Programmteile, die von anderen Programmteilen aufgerufen werden.
Dabei können Werte übergeben werden. Eine Besonderheit unter Excel ist, dass in Modulen
angelegte Funktionen direkt aus einer Zelle heraus aufgerufen werden können.
Function add_value(Value1 as variant, value2 as variant) as variant
Value1 = value1 + value2
Add_value=value1
End function
Coding 43:
Aufbau einer Funktion
Innerhalb einer Funktion stehen alle Möglichkeiten der VBA Programmierung zur Verfügung.
Beispielsweise kann auf weitere Zellen oder auf Objekte (Textbox udgl.) zugegriffen werden
und deren Werte in die Operation mit eingebunden werden.
Function add_tb(value1 as variant) as variant
Value2 = worksheets(„Tabelle1”).textbox1.value
Value1 = value1 + value2
Add_tb = value1
End function
Coding 44:
Funktion mit Zugriff auf Objekt
Für das Beispiel wird eine Textbox im Worksheet „Tabelle1“ benötigt.
4.1.1. Public / Private Function
Für die Ausführbarkeit einer Funktion in einer Excel-Worksheet-Zelle spielt es keine Rolle, ob
die Funktion Public oder Private deklariert wurde. Einzig die Verfügbarkeit der Funktion von
anderen Modulen oder Klassen aus, ist nicht möglich.
Private Function Test(text As String) As String
Dim Ausgabe As String
If text = "a" Then Ausgabe = "B" Else Ausgabe = "C"
Test = Ausgabe
End Function
Coding 45:
Verwendung einer Private Function
Eigene Funktionen finden sich automatisch im Funktionen-Auswahlfenster unter
„Benutzerdefiniert“ - ausgenommen, sie wurden als Private deklariert (Taste
drücken).
Abbildung 13: Aufruf benutzerdefinierter Funktionen
Seite 35
Microsoft Excel VBA
Formel- und Funktionssammlung
Sofern die Funktion mit allen Parametern bekannt ist, ist sie auch ausführbar:
Abbildung 14: Ausfürbarkeit einer Private Funktion
4.1.2. Zusatzinformationen mitgeben
Mit einem kleinen Coding kann eine eigene Funktion recht schnell mit zusätzlichen User
Informationen versorgt und im Funktions-Auswahlfenster entsprechend eingeordnet werden.
Die Funktion:
Public Function repl(Text As String, Suchstring As String, Ersatzwert As String) As String
Dim txtout
txtout = Replace(Text, Suchstring, Ersatzwert)
repl = txtout
End Function
Coding 46:
Public Function
Die Funktion findet sich nun im Funktions-Auswahlfenster unter den benutzerdefinierten
Formeln. Wird die Funktion nun in eine Zelle eingegeben und anschliessend die Formeltaste
gedrückt, so erhält man folgenden Bildschirm (im Vergleich dazu eine Standardformel):
Abbildung 15: Funktionsargumente – eigene Funktion vs. Standardfunktion
Während die Standardfunktionen Eingabehilfen anzeigt, steht bei der eigenen Funktion
nichts hilfreiches für den User drin. Dies durch folgende kleine Routine, die beim öffnen des
Dokumentes zu durchlaufen ist, ändern:
Sub befor_run_function()
Application.MacroOptions _
macro:="repl", _
Description:="Replace Testfunktion." & Chr$(13) & "Ersetzt alle im Text „ _
enthaltenen Suchstrings durch den Ersatzwert.", _
Category:="Meine eigene Kategorie", _
HelpFile:="c:\Hilfe.chm"
End Sub
Coding 47:
Seite 36
Routine für Makrobeschreibung
Microsoft Excel VBA
Formel- und Funktionssammlung
Als Ergebnis wird der Beschreibungstext in der Eingabehilfe angezeigt. Zudem befindet sich
die Funktion in einer eigenen Gruppe mit individueller Bezeichnung. Ausserdem wird nun
beim Anklicken von „Hilfe für diese Funktion“ auch die entsprechende Hilfedatei aufgerufen.
Abbildung 16: Formelbeschreibung und individuelle Funktionsgruppe
Soll die eigene Funktion in eine der anderen Formelsammlungen aufgenommen werden, so
muss für den Parameter „Categorie“ lediglich eine der folgenden Zahlen mitgegeben werden:
Nr
Kategorie
1
Finanzmathematisch
2
Datum & Zeit
3
Math. & Trigonom.
4
Statistik
5
Matrix
6
Datenbank
7
Text
8
Logik
9
Information
10 Befehle
11 Benutzerorientiert
12 Makrosteuerung
13 DDE/Extern
14 Benutzerdefiniert
15 Erste benutzerdefinierte Kategorie
Tabelle 12:
Formel-Kategorien
4.1.3. Neuberechnung steuern
Generell werden Formeln nur dann neu berechnet, wenn sich ein Bezugsfeld ändert, oder
das Arbeitsblatt neu berechnet wird. Um eine Formel immer neu berechnen zu lassen,
sobald irgendeine Zelle verändert wird, muss der Zusatz „Volatile“ mitgegeben werden:
Public Function calcme(wert1 as long, wert2 as long)as long
Application.volatile
wert1 = wert1 + wert2
calcme = wert1
end function
Coding 48:
Funktion immer neu berechnen lassen
4.2. Subroutinen / Methoden
Subroutinen (Methoden) lassen sich nicht per Aufruf in einer Zelle starten. Entweder sie
werden durch ein Ereignis (Schalter wird gedrückt) oder eine Funktion aufgerufen.
Seite 37
Microsoft Excel VBA
Formel- und Funktionssammlung
4.2.1. Public / Private
Die Deklaration als Public oder Private hat die gleichen Konsequezen, wie bei den
Funktionen. Einzig, dass Methoden nie über Excelzellen aufgerufen werden können.
4.2.2. Aufruf mit Parameterübergabe
Subroutinen können bei Aufruf Parameter mitgegeben werden.
Private sub msg(Byval text as string)
Msgbox prompt:=text
End sub
Coding 49:
Subroutine mit Parameter
Der Aufruf unterscheidet sich nicht von dem eines Function-Calls:
Sub programm()
Dim Text as string
Text = inputbox(„Bitte Text eingeben:“, „Texteingabe“)
Call msg(Text)
End sub
Coding 50:
Subroutinenaufruf mit Parameterübergabe
4.2.3. Modulübergreifende Addressierung
Soll eine Methode aus einem anderen Modul oder einer Klasse aufgerufen werden, so muss
dies eindeutig addressiert sein. Dies geschiet dadurch, dass dem Methodennamen der
Name des Moduls oder der Klasse vorangestellt wird.
Sub programm
Dim Text as string
Test = „inputbox(„Bitte Text eingeben:”, „Texteingabe”)
Modul1.msg(Text)
End sub
Coding 51:
Seite 38
Subroutinenaufruf über Adresse
Microsoft Excel VBA
5.
Formel- und Funktionssammlung
Steuerung von Daten und Interaktionen
5.1. Dialoge
Microsoft Excel VBA verfügt über viele fest eingebaute Dialogbausteine, die sich recht
einfach bedienen lassen:
5.1.1. Messagebox
Mit der Messagebox können dem Anwender nicht nur Nachrichten und Meldungen
übergeben werden, man kann den Anwender reagieren lassen und diese Reaktion
verarbeiten:
Dim reaktion As VbMsgBoxResult
Sub test()
reaktion = MsgBox("Aussage!", vbYesNoCancel, "Titel")
Select Case reaktion
Case vbYes
'User hat ja geklickt
Case vbNo
'User hat nein geklickt
Case vbCancel
'User hat abbruch geklickt
End Select
End Sub
Coding 52:
Interaktion auf Messagebox
5.1.2. Inputbox
Mit der Inputbox können Usereingaben abgefragt werden, wobei das Ergebnis immer ein
String ist:
Dim eingabe As String
Sub test()
eingabe = InputBox("Frage", "Titel", "Defaultwert")
End Sub
Coding 53:
Userabfrage mit Inputbox
5.1.3. Datei öffnen
Für das Öffnen einer Datei steht unter Anderem die unter Application angesiedelte „Findfile“
Methode zur Verfügung:
Sub open_file()
Application.findfile
End sub
Coding 54:
Datei mit findfile öffnen
Nachteil dieser Methode ist, dass die Datei nach Anklicken von OK sofort als Exceldatei
geöffnet wird. Zudem stehen keine Rückgabeparameter zur Verfügung. Deshalb:
Sub open_file()
Dim datei
datei = Application.GetOpenFilename("Excelfile (*.xls), *.xls")
If datei <> vbFalse Then
Workbooks.Open datei
End If
End Sub
Coding 55:
Datei mit Dialogfeld öffnen
Seite 39
Microsoft Excel VBA
Formel- und Funktionssammlung
5.2. Interaktionen
5.2.1. AppActivate
Eine bereits gestartete Anwendung wird durch diesen Befehl aktiviert und tritt in den
Vordergrund – Beispiel für Word mit dem Dokument „Brief.doc“:
AppActivate(„Brief.doc – Microsoft Word“)
Coding 56:
Fremde Application aktivieren
5.2.2. Shell
Mit dem Shell Befehl können alle im System verfügbaren Applikationen gestartet werden.
Dabei wird bei erfolgreichem Start die TaskID des Programmes zurückgeliefert:
Shell(„C:\windows\system32\calc.exe“)
Coding 57:
Programmaufruf mit Shell
5.2.3. Sendkeys
Der Sendkeys Befehl simuliert den Tastendruck. Dadurch wird der fremden Applikation
vorgegaukelt, der Anwender würde per Tastatur Eingaben machen. Dabei ist für manche
„Tasten“ ein Sonderzeichen mitzugeben:
' Rechner öffnen, kalkulieren und schliessen
Sub calculate()
'Aufruf des Rechners
Shell ("Calc.exe")
'warten
Application.Wait (Now + TimeValue("0:00:01"))
'Fenster Aktivieren
AppActivate ("Rechner")
'Taste 3 senden
SendKeys "3"
'Taste Plus senden => in geschweifter Klammer,
' da das reine Plusszeichen eine Sonderfunktion hat
SendKeys "{+}"
SendKeys "5"
Application.Wait (Now + TimeValue("0:00:01"))
SendKeys "{=}"
Application.Wait (Now + TimeValue("0:00:03"))
'Sende Tastenkombination ALT+F4
SendKeys "%{F4}"
End Sub
Coding 58:
Fremde Application mit Sendkeys fernsteuern
Nachstehend die Tabelle mit den Codes für Sondertasten
Taste
Code
RÜCKTASTE
PAUSE
FESTSTELLTASTE
ENTF
NACH-UNTEN
ENDE
EINGABETASTE
ESC
HILFE
POS 1
EINFG
NACH-LINKS
NUM-FESTSTELL
{BACKSPACE}, {BS} oder {BKSP}
{BREAK}
{CAPSLOCK}
{DELETE} oder {DEL}
{DOWN}
{END}
{ENTER}oder ~
{ESC}
{HELP}
{HOME}
{INSERT} oder {INS}
{LEFT}
{NUMLOCK}
Seite 40
Microsoft Excel VBA
Formel- und Funktionssammlung
BILD-AB
BILD-AUF
DRUCK
NACH-RECHTS
ROLLENFESTSTELL
TAB
NACH-OBEN
F1
F2
F3
F4
F5
F6
F7
F8
F9
F10
F11
F12
F13
F14
F15
F16
UMSCHALT
STRG
ALT
Tabelle 13:
{PGDN}
{PGUP}
{PRTSC}
{RIGHT}
{SCROLLLOCK}
{TAB}
{UP}
{F1}
{F2}
{F3}
{F4}
{F5}
{F6}
{F7}
{F8}
{F9}
{F10}
{F11}
{F12}
{F13}
{F14}
{F15}
{F16}
+
^
%
Tabelle mit Codes für Sondertasten
5.2.4. SendMail
Mit folgender Routine kann ein Workbook direkt aus Excel heraus per E-Mail versandt
werden:
Sub mail_to()
On Error GoTo ErrHandler
Empfänger = InputBox("Mail-Empfänger:", "Exceldatei per Mail versenden")
Betreff = InputBox("Betreff:", "Exceldatei per Mail versenden")
Application.ActiveWorkbook.SendMail Empfänger, Betreff
GoTo ende
ErrHandler:
MsgBox prompt:="Der Mailempfänger konnte nicht ermittelt werden!"
ende:
End Sub
Coding 59:
Workbook per Mail versenden
5.2.5. IIF
Wenn auf einen Zustand mit einem konkreten Wert reagiert werden soll, bietet sich die
Verwendung von IIF an – dieser Befehl entspricht der Wenn-Formel:
Dim wert As String
Dim a As Integer
Sub test()
a = 2
wert = IIf(a = 1, "ja", "nein")
MsgBox prompt:=wert
Seite 41
Microsoft Excel VBA
Formel- und Funktionssammlung
End Sub
Coding 60:
Reaktion auf Zustand
5.3. Fehlerhandling und Errorobjekt
5.3.1. On Error goto
Beim Auftreten eines Fehlers kann gezielt reagiert werden. Beispielsweise dadurch, dass auf
eine Sprungmarke verwiesen wird, an der weiter gearbeitet werden soll. Übrigends sollte die
Datei C:\Datei.dat für nachfolgende Programme nicht existieren!
Sub testerr()
On Error GoTo fehler
Open "c:\Datei.dat" For Input As #1
Close #1
GoTo ende
fehler:
MsgBox prompt:="Es ist ein Fehler aufgetreten"
ende:
End Sub
Coding 61:
On Error goto
5.3.2. On Error resume next
Nun kann es auch gewollt sein, dass bei einem Fehler einfach an der nächsten Stelle im
Code weiter gemacht werden soll, ohne dass eine Meldung ausgegeben wird.
Sub testerr()
On Error resume next
Open "c:\Datei.dat" For Input As #1
Close #1
GoTo ende
fehler:
MsgBox prompt:="Es ist ein Fehler aufgetreten"
ende:
End Sub
Coding 62:
On Error resume next
5.3.3. Systemfehler mit dem Error-Objekt
Mit dem Error-Objekt können die im System codierten Fehlermeldungen direkt ausgegeben
werden:
Sub testerr()
On Error resume next
Open "c:\Datei.dat" For Input As #1
Close #1
GoTo ende
fehler:
MsgBox prompt:=Err.Describtion
ende:
End Sub
Coding 63:
Ausgabe der Fehlermeldung mit dem Error-Objekt
5.3.4. Eigene Fehler mit dem Error-Objekt
Nun kann es auch sein, dass eine eigene Fehlermeldung benötigt wird, beispielsweise um
Usereingaben zu steuern:
Dim eingabe as string
Sub testerr()
On Error GoTo errhandler
eingabe = InputBox("Bitte geben Sie ein A ein:", "Eingabe")
If eingabe <> "A" Then Err.raise 9999, "myprg", "Ihre Eingabe war falsch!"
GoTo ende
errhandler:
Seite 42
Microsoft Excel VBA
Formel- und Funktionssammlung
MsgBox prompt:=Err.Description
ende:
End Sub
Coding 64:
Eigene Fehlermeldung mit dem Error-Objekt
5.4. Einträge in der Registry
5.4.1. Einstellungen in der Registry sichern
Um Einstellungen des Makros zu sichern – beispielsweise, die zu letzt bearbeitete Datei –
kann die Registrierungsdatenbank verwendet werden. Ist der Wert noch nicht vorhanden,
wird er angelegt, ansonsten wird er upgedatet.
Sub write_reg()
SaveSetting "MeinProg", "Setting", "Filename", "C:\egal.txt"
End Sub
Coding 65:
Eintrag in der Registry sichern
5.4.2. Einstellungen aus der Regedit lesen
Um nun wieder an die Daten zu gelangen, wird nun die Methode GetSettings aufgerufen.
Sub read_reg()
MsgBox prompt:=GetSetting("MeinProg", "Setting", "Filename")
End Sub
Coding 66:
Eintrag aus der Registry lesen
Zudem kann ein Defaultwert mitgegeben werden. Dies ist immer dann sinnvoll, wenn nicht
gewährleistet werden kann, dass ein Wert aus der Registry geliefert wird.
Sub read_reg()
MsgBox prompt:=GetSetting("MeinProg", "Setting", "Filename", „C:\test.txt”)
End Sub
Coding 67:
Eintrag aus der Registry lesen – mit Defaultwert
5.4.3. Einstellungen aus der Registry löschen
Werden die Einstellungen nicht mehr benötigt, so können sie wie folgt gelöscht werden:
Sub delete_reg()
DeleteSetting "MeinProg", "Setting"
End Sub
Coding 68:
Löschen des Registryeintrags
5.5. Einträge in INI-Dateien
5.5.1. INI-Dateien schreiben/erzeugen
Um Daten in eine INI Datei zu schreiben, wird eine API Deklaration benötigt. Die damit zur
Verfügung gestellte Funktion ermöglicht das Schreiben der INI Einträge wie folgt:
Private Declare Function WritePrivateProfileString Lib "kernel32" Alias _
"WritePrivateProfileStringA"(ByVal lpApplicationname As String, ByVal lpKeyName As _
Any, ByVal lsString As Any, ByVal lplFilename As String) As Long
Function SaveINISetting(ByVal Filename As String, ByVal Key As String, ByVal Setting As _
String, ByVal Value As String) As Boolean
Dim Dataout As Boolean
On Error GoTo errhandler
Call WritePrivateProfileString(Key, Setting, Value, Filename)
Dataout = True
GoTo ende
errhandler:
Dataout = False
ende:
SaveINISetting = Dataout
Seite 43
Microsoft Excel VBA
Formel- und Funktionssammlung
End Function
Sub INI_File_write()
If SaveINISetting("C:\Test.ini", "Meine Daten", "Key", "3") = False Then
MsgBox prompt:="Beim Speichern ist ein Fehler aufgetreten!"
End If
End Sub
Coding 69:
Daten in ein INI File schreiben
5.5.2. INI Dateien auslesen
Um nun die Daten aus einer INI Datei auszulesen, wird eine weitere API Deklaration
benötigt. Diese liefert den Wert zum übergebenen Suchkey, bzw. einen Standardwert, wenn
der Suchkey nicht gefunden wird.
Private Declare Function GetPrivateProfileString Lib "kernel32" Alias _
"GetPrivateProfileStringA" (ByVal lpApplicationname As String, ByVal lpKeyName As _
String, ByVal lpDefault As String, ByVal lpReturnedString As String, ByVal nSize _
As Long, ByVal lpFileName As String) As Long
Function GetINISetting(ByVal Filename As String, ByVal Key As String, ByVal Setting As _
String, ByVal Default As Variant) As String
Dim Temp As String * 1024
Call GetPrivateProfileString(Key, Setting, Default, Temp, Len(Temp), Filename)
GetINISetting = Mid(Temp, 1, InStr(1, Temp, Chr(0)) - 1)
End Function
Sub INI_File_read()
MsgBox prompt:=GetINISetting("C:\Test.ini", "Meine Daten", "Key", "0")
End Sub
Coding 70:
Seite 44
Daten aus INI File lesen
Microsoft Excel VBA
6.
Formel- und Funktionssammlung
Dateihandling
6.1. Dateidialoge
Um einen Dateinamen zu ermitteln, kann man sehr komfortabel auf die Application-Funktion
von Microsoft Excel zurückgreifen. Dies dürfte den meisten auch bekannt sein. Dass beim
Aufruf Parameter, wie z.B. ein Dateitypenfilter mitgegeben werden können, ist aber entweder
nicht allen bekannt, oder es wird wenig verwendet.
6.1.1. Datei-Öffnen-Dialog
Beispiel für einen Dialag zum Öffnen einer csv Datei
Private Sub open_datei
Dateiname = Application.getopenfilename(„Trennzeichen (*.csv), *.csv“)
End sub
Coding 71:
Datei-Öffnen-Dialog
6.1.2. Datei-Speichern-Dialog
Beim Schreiben einer Datei ändert sich die Parametrisierung dahingehend, dass ein
Dateiname als Vorschlagswert mitgegeben werden kann.
Bei einem User-Abbruch wird in der deutschen Version der Wert „Falsch“ sonst „False“
zurückgeliefert
Beispiel für einen Dialog zum Speichern einer csv Datei
Private Sub save_datei
Dateiname = Application.getsaveasfilename(„File.csv“,“Trennzeichen (*.csv), *.csv“)
If Dateiname = vbfalse then goto ende
Open Dateiname for output as #1
Print #1, „10;20;30”
Close#1
Ende:
End sub
Coding 72:
Datei-Speichern-Dialog: Dateiname wird durch User mitgegeben
6.1.3. Dateifilter
Der Dateifilter ist ein String, der sich aus einem beschreibenden Text und dem eigentlichen
Filterkriterium, der Dateiextension zusammensetzt. Dabei wird die Extension mit einem
Komma vom Text getrennt.
Beispiele:
Klassische CSV Datei
Textdatei
Eingener Dateityp
Tip:
„Trennzeichen (*.csv), *.csv“
„Textfile (*.txt), *.txt“
„Meintyp (*.typ), *.typ“
Dateifilter vorab als Konstante anlegen!
Datei öffnen:
Const
Const
Const
Const
txt_file
csv_file
xls_file
all_file
=
=
=
=
"Textfile (*.txt), *.txt"
"CSV-File (*.csv), *.csv"
"Excelfile (*.xls), *.xls"
txt_file & "," & csv_file & "," & xls_file
Private Sub open_datei()
Dim dateiname
dateiname = Application.GetOpenFilename(all_file)
End Sub
Coding 73:
Datei speichern Aufruf mit vordefinierten Dateitypen
Seite 45
Microsoft Excel VBA
Formel- und Funktionssammlung
Datei speichern:
Private Sub save_datei
dim gespeichert
gespeichert = Application.getsaveasfilename(„File.csv“,csv_file)
If gespeichert = vbfalse then goto ende
End sub
Coding 74:
Datei speichern Aufruf mit vordefinierten Dateitypen
6.1.4. Mehrere Dateifilter
Will man mehrere Dateifilter zur Verfügung stellen, so stellt man diese einfach in Reihe – mit
Komma getrennt:
Const txt_file = „Textfile (*.txt), *.txt, CSV-File (*.csv), *.csv“
Private Sub save_datei
gespeichert = Application.getsaveasfilename(„File.txt“,txt_file)
If gespeichert = „Falsch“ then goto ende
End sub
Coding 75:
Mehrere Dateifilter zur Verfügung stellen
6.1.5. Mehrere Dateien eines Verzeichnisses
Wenn mehrere Dateien eines Verzeichnisses ausgelesen werden sollen, hilft folgendes
Coding weiter ("." und ".." sind übergeordnete Verzeichnisse und werden eleminiert):
Sub read_allfile()
Dim sFile, sFiles(1000), x
sFile = Dir("c:\winnt\*.*")
x = 0
Do Until sFile = ""
If sFile <> "." And sFile <> ".." Then
sFiles(x) = sFile
x = x + 1
End If
sFile = Dir$
Loop
End Sub
Coding 76:
Alle Dateien eines Verzeichnisses auslesen
6.1.6. Dateien suchen
Ist der Name nicht oder nicht vollständig bekannt, so kann auch nach einer / mehreren
Dateien gesucht werden:
Sub suche()
Dim fs As FileSearch
Set fs = Application.FileSearch
With fs
.LookIn = "C:\"
.Filename = "help.dat"
If .Execute(msoSortByFileName, msoSortOrderAscending) > 0 Then
MsgBox "There were " & .FoundFiles.Count & " file found."
MsgBox "The filename is " & .FoundFiles.Item(1)
Else
MsgBox "There were no files found."
End If
End With
End Sub
Coding 77:
Seite 46
Dateien suchen
Microsoft Excel VBA
Formel- und Funktionssammlung
6.2. Dateiformate
6.2.1. Dateien schreiben
Je nach Anwendung werden die Daten auf unterschiedliche Art und Weise in Dateien
abgelegt. Eine Art ist das zeilenweise Wegschreiben, eine andere Art das Schreiben eines
Datenwurms und letztlich die Unterscheidung, ob die Daten mit oder ohne Trennzeichen weg
geschrieben werden.
Üblicherweise wird unter Microsoft Excel das CSV Format verwendet. Hierbei handelt es sich
um ein zeilenweise Wegschreiben der Daten und Trennung der Datenfelder mittels eines
Semikolons.
Beispiel für das Schreiben in eine CSV Datei:
Private Sub write_csv()
Ausgabe = Variable1 & „;“ & Variable2
Dateiname = Application.getsaveasfilename(,„Trennzeichen getrennt (*.csv), *.csv“)
Open Dateiname for output as #1
Print #1, Ausgabe
Close #1
End sub
Coding 78:
Schreiben einer CSV Datei
6.2.2. Dateien lesen
Beim Lesen einer CSV Datei kommt der Split – Befehl von VBA zum Einsatz:
Private Sub read_csv()
Dateiname = Application.getopenfilename(„Trennzeichen getrennt (*.csv), *.csv)
Open Dateiname for input as #1
Input #1, Eingabe
Close #1
Variable1 = Split(Eingabe,”;”)(0)
Variable2 = Split(Eingabe,”;”)(1)
End sub
Coding 79:
Lesen einer CSV Datei
6.3. Satzarten
Wenn zu einem Datensatz mehrere Zeilen geschrieben werden müssen, so bietet sich die
Verwendung von sog. Satzarten an. Dabei wird jeder Zeile eine Nummer mitgegeben, die
den Aufbau des Zeileninhaltes dieser Zeile eindeutig kennzeichnet.
6.3.1. Schreiben von Dateiinhalten mit Satzart
Das Schreiben von Dateiinhalten mit Satzart ist relativ einfach. Man fasst die Datenfelder der
jeweiligen Satzart in einen Datenstring zusammen und gibt diese in eine Datei aus. Damit
wird das Coding im Ausgabebereich übersichtlicher.
Seite 47
Microsoft Excel VBA
Formel- und Funktionssammlung
Beispiel für das Schreiben von Dateien mit Satzart:
Private Sub write_sa_file()
Ausgabe1 = „01;“ & Variable1 & „;“ & Variable2
Ausgabe2 = „02;“ & Variable2 & „;“ & Variable1
Dateiname = Application.getsaveasfilename(,„Trennzeichen getrennt (*.csv), *.csv“)
Open Dateiname for output as #1
Print #1, Ausgabe1
Print #1, Ausgabe2
Close #1
End sub
Coding 80:
Schreiben von Dateien mit Satzart
Die Daten der Zieldatei haben nun folgende Struktur:
Abbildung 17: Datei mit Satzarten
6.3.2. Lesen von Dateiinhalten mit Satzart
Bei der Verarbeitung von Dateiinhalten mit Satzarten werden die Daten zeilenweise in einen
String gelesen und der Inhalt des ersten Datenfeldes verarbeitet.
Je nach Satzart können die nachfolgenden Datenfelder unterschiedlich verarbeitet werden.
Dabei kann sowohl ein IF THEN als auch ein SELECT CASE verwendet werden, um auf die
jeweiligen Satzarten zu reagieren.
Beispiel für das Lesen einer Datei mit Satzart:
PrivateSub read_sa_file()
Dateiname = Application.getopenfilename(„Trennzeichen getrennt (*.csv), *.csv“)
Open Dateiname for input as #1
Input #1, Eingabe
sa = Split(Eingabe, ";")(0)
Select Case sa
Case "01"
Variable1 = Split(Eingabe, ";")(1)
Variable2 = Split(Eingabe, ";")(2)
Case "02"
Variable2 = Split(Eingabe, ";")(1)
Variable1 = Split(Eingabe, ";")(2)
End Select
Close #1
End Sub
Coding 81:
Lesen von Dateien mit Satzart
6.3.3. Das Dateiende
Während beim Schreibvorgang die Datei mit dem Close-Befehl einfach beendet wird, muss
beim Lesen auf das Ende der Datei reagiert werden. Dies geschieht, in dem der
Lesevorgang in einer DO LOOP Schleife mit der Bedingung while not eof(1) abgearbeitet
wird. Die Nummer in der Klammer repräsentiert die Dateinummer.
Beispiel für das Lesen einer Datei, bis zum Dateiende:
Private Sub read_file_to_end()
Seite 48
Microsoft Excel VBA
Formel- und Funktionssammlung
Dateiname = Application.getopenfilename(„Trennzeichen getrennt (*.csv), *.csv)
Open Dateiname for input as #1
Do while not eof(1)
Input #1, Eingabe
…
Loop
Close #1
End sub
Coding 82:
Lesen einer Datei, bis zum Dateiende
6.3.4. Lesen von Strings mit Formatierungszeichen
Manche Textfiles tragen Formatierungszeichen zwischen den einzelnen Datenfeldern. Hier
können unter Umständen die in VBA eingebauten Konstanten weiterhelfen.
Beispielsweise kann es vorkommen, dass ein Textfile geliefert wird, deren Datenfelder mit
dem Zeichen □ getrennt sind. Als Trennzeichen könnte dann die System-Konstante vbBack
verwendet werden.
Abbildung 18: Datei mit Formatierungszeichen
Diese können nun wie folgt als Trennzeichen verwendet werden:
Sub test()
Dim longstring As String
Dim Wert As Integer
Open "c:\test.txt" For Input As #1
Input #1, longstring
Wert = Split(longstring, vbTab)(0)
Close #1
MsgBox prompt:=Wert
End Sub
Coding 83:
System-Konstante als Trennzeichen
Bearbeiten mehrerer Dateien
Für das Bearbeiten der Datei wurde bislang mit „#1“ die Dateinummer 1 vergeben. Will man
mehrere Dateien gleichzeitig verarbeiten, so müssen die Dateien lediglich über ihre Nummer
angesprochen werden.
Sub test()
Open "c:\test.txt" For Input As #1
Open „c:\test1.txt” for Output as #2
Input #1, longstring
Print #2, longstring
Close #1
Close #2
End sub
Coding 84:
Bearbeiten mehrerer Files gleichzeitig
6.4. Lesen und Schreiben von Flatfiles
Bei der Verarbeitung von Flatfiles können die Daten nicht wie bisher gezeigt, zeilenweise
gelesen oder geschrieben werden, sondern müssen über den Offset-Punkt und ihre
Datensatzlänge verarbeitet werden. Dies hat zur Folge, dass die Länge eines Datensatzes
immer gleich sein muss, da die Verarbeitung sonst auf Fehler läuft.
6.4.1. Öffnen eines Flatfiles
Zum Öffnen eines Flatfiles wird im Befehlssatz „open..“ immer das Schlüsselwort „random“
verwendet.
Seite 49
Microsoft Excel VBA
Formel- und Funktionssammlung
Private Sub lese_flat_file()
Open Datei for Random as #1
Close #1
End sub
Coding 85:
Öffnen eines Flatfiles
6.4.2. Lesen und Schreiben in einem Flatfile
Der Lese- bzw. Schreibvorgang wird dann über die Behfehle „get“ bzw. „put“ durchgeführt.
Mit „get“ werden die Datensätze gelesen, mit „put“ geschrieben.
Das Vorgehen soll an folgendem Beispiel demonstriert werden:
In einem Flatfile befinden sich 5 Datensätze. Diese definieren sich aus je einem 10 Zeichen
langen und einem 2 Zeichen langem Feld. Die Datensatzlänge ist somit 12.
Abbildung 19: Aufbau Flatfile
Mit den Befehlen „get“ und „put“ wird nun die Datei wie folgt ausgelesen:
Private Sub lese_flatfile()
Open Dateiname for random as #1
Get #1, 2, datensatz
Close #1
End sub
Coding 86:
Lessen eines Flatfiles
Beim lesen wird über den Wert 2, der Satz angesprochen, der ausgelesen werden soll. Ein
Datensatz hat 11 Zeichen, das System zählt also vom Beginn der Datei 11 Zeichen weiter
und beginnt zu lesen.
Im Beispiel wird der 2. Datensatz eines Flatfiles ausgelesen – entsprechend wird nach dem
get-Befehl die Satznummer mitgegeben. Die Länge des Datensatzes ergibt sich aus dem
String, der gelesen werden soll. Dabei kann sich der String auch aus mehreren kleineren
Strings zusammensetzen. Hierfür werden eigene Datentypen benötigt:
Private type str_ds
Zahl
as string *3
Wort
as string *8
End type
Dim datensatz(1 to 100) as str_ds
Private Sub lese_flatfile()
…
Open Dateiname for random as #1
Get #1, 2, datensatz(2)
…
Put #1, 2, datensatz(2)
Close #1
End sub
Coding 87:
Gleichzeitiges Lesen und Schreiben in Flatfiles
Bei Flatfiles kann ein Kopfsatz mitgegeben werden. Der Aufbau eines Kopfsatzes kann von
allen anderen Datensätzen abweichen. Es ist allerdings darauf zu achten, dass der Kopfsatz
die gleiche Datensatzlänge hat, wie alle anderen Datensätze.
Private type str_ds
Seite 50
Microsoft Excel VBA
Zahl
Wort
End type
Formel- und Funktionssammlung
as string *3
as string *8
Private type str_head
Wort
as string *9
Leer
as string *2
End type
Dim datensatz(1 to 100)
Dim header
as str_ds
as str_head
Private Sub lese_flatfile()
…
Open Dateiname for random as #1
Get #1, 1, header
Get #1, 2, datensatz(1)
Close #1
End sub
Coding 88:
Auslesen eines Flatfile mit Kopfsatz
6.4.3. aktuelle Lese-/Schreibposition
Bei der Verarbeitung von Flatfiles ist es wichtig die aktuelle Leseposition zu kennen. Diese
lässt sich wie folgt abfragen:
Private Type strc_ds
Name
As String * 10
Alter
As String * 2
End Type
Sub test()
Dim datei
As String
Dim ds
As strc_ds
datei = Application.GetOpenFilename("Datei (*.*), *.*", , "Datei suchen...", , False)
Open datei For Random As #1
Get #1, 1, ds
Msgbox prompt:=Loc (1)
Close #1
End Sub
Coding 89:
Gibt die aktuelle Position des Datenzeigers zurück
6.4.4. Strukturierte Flatfiles
Eigentlich kann es sie gar nicht geben: „strukturierte unstrukturierte Files“. Gemeint sind
damit strukturierte Files mit Feldern fester Grösse die nicht mit Trennzeichen getrennt sind.
Bei dieser Art von Dateistruktur können die Daten nur zeilenweise ausgelesen und
anschliessend anhand des Feldaufbaus zerlegt werden:
Sub test()
Dim datei
As String
Dim zeile
As String
Dim myname, myalter
As String
datei = Application.GetOpenFilename("Datei (*.*), *.*", , "Datei suchen...", , False)
Open datei For Input As #1
Do While Not EOF(1)
Input #1, zeile
myname = Left$(zeile, 10)
myalter = Right$(zeile, 2)
Loop
Close #1
End Sub
Coding 90:
Lesen von strukturierten Flatfiles
Seite 51
Microsoft Excel VBA
Formel- und Funktionssammlung
6.5. Besonderheiten beim Arbeiten mit Dateien
6.5.1. Sperren der aktuellen Datei
Um eine gleichzeitige Bearbeitung der Daten in einer Datei zu verhindern, kann die Datei
über den LOCK Befehl geschützt werden. Der Close Befehl nimmt die Sperre zwar wieder
weg – aber sicher ist sicher: UNLOCK
Private Type strc_file
Name
As String * 10
Alter
As String * 2
End Type
Dim data(5) As strc_file
Dim count
As Integer
Sub lese_file()
Open "G:\test.dat" For Random As #1
Lock 1
Do While Not EOF(1)
count = count + 1
Get #1, count, data(count)
Loop
Close #1
Unlock 1
End Sub
Coding 91:
Sperren der aktuellen Datei
6.5.2. Wie groß ist die Datei
Die Größe einer Datei lässt sich wie folgt ermitteln:
Sub test()
Const dtype = "Datei (*.*), *.*"
Dim datei
As String
datei = Application.GetOpenFilename(dtype, , "Datei suchen...", , False)
MsgBox prompt:=FileLen(datei)
End Sub
Coding 92:
Grösse einer Datei ermitteln
Als Rückmeldung wird eine Messagebox mit einem Wert angezeigt, der die Größe der Datei
in Byte angibt.
6.5.3. Wie groß ist die geöffnete Datei
Ist die Datei mit dem OPEN Befehl geöffnet worden, so kann über den Befehl LOF deren
Größe abgefragt werden:
Sub test()
Dim datei
As String
datei = Application.GetOpenFilename("Datei (*.*), *.*", , "Datei suchen...", , False)
Open datei For Input As #1
MsgBox prompt:=LOF(1)
Close #1
End Sub
Coding 93:
Auslesen der Größe einer geöffneten Datei
6.5.4. Freefile
Um mehrere Dateien gleichzeitig zu bearbeiten müssen diese durchnummeriert geöffnet
werden. Um nicht mitzählen zu müssen, wird der Befehl FREEFILE verwendet, der die
nächste frei Dateinummer vergibt:
Sub neue_datei()
a = freefile
Open „C:\Testfile.txt“ for open as #a
Print #1, „Hallo“
Close #a
End sub
Seite 52
Microsoft Excel VBA
Coding 94:
Formel- und Funktionssammlung
Nächste freie Dateinummer
6.5.5. Alle Dateien schliessen
Um alle mit open geöffneten Dateien auf einmal zu schliessen kann der Befehl Reset
verwendet werden:
Sub close_all()
Reste
End sub
Coding 95:
Alle offenen Dateien schliessen
6.6. Dateiattribute und Verzeichnisse
VBA bietet eine Sammlung von Funktionen für den Umgang mit Dateien an.
6.6.1. Datei kopieren
Es ermöglicht schnelles kopieren einer Datei, wobei der Name der Zieldatei geändert werden
kann:
Sub kopiere()
Filecopy „C:\Testfile.txt“, „D:\Testfile_kopie.txt“
End sub
Coding 96:
Dateien mit Filecopy kopieren
6.6.2. Dateiattribute schreiben
Mit diesem Befehl können die Attribute einer Datei geändert werden:
Sub newattr()
Setattr „C:\Testfile.txt“, vbhidden + vbsystem
End sub
Coding 97:
Dateiattribute ändern
Sollen mehrere Attribute vergeben werden, so werden diese mit ‚+’ verkettet. Folgende
Attribute stehen zur Verfügung:
Attribut
Beschreibung
VBARCHIVE
Datei wurde seit dem letzten Sichern geändert
VBSYSTEM
Systemdatei
VBHIDDEN
versteckt
VBNORMAL
normal
VBREADONLY
schreibgeschützt
Tabelle 14:
Dateiattribute
Seite 53
Microsoft Excel VBA
Formel- und Funktionssammlung
6.6.3. Dateiattribute lesen
Über den Befehl Getattr können die Attribute einer Datei ausgelesen werden:
Sub get_attr()
Msgbox prompt:=getattr „C:\Testfile.txt“
End sub
Coding 98:
Attribute auslesen
6.6.4. Datei Properties
Eine Datei verfügt über eine Anzahl von Properties, wie z.B. „Author“, „Titel“ oder „Version“.
Diese lassen sich wie folgt ansprechen:
Dim prop
As Object
Sub test()
Set prop = ActiveWorkbook.BuiltinDocumentProperties
prop("Title").Value = "Testworkbook"
prop("Subject").Value = "Test für Properties"
prop("Author").Value = "Testmappenersteller"
prop("Keywords").Value = "Test Testen Tests"
prop("Comments").Value = "zum Testen"
prop("Revision number") = "9"
prop("Category").Value = "Testversion"
prop("Company").Value = "Testfirma"
End Sub
Coding 99:
Datei Properties ändern
6.6.5. Verzeichnis erstellen
Mit dem Befehl MKDIR könne Verzeichnisse erstellt werden:
Sub make_Dir()
MKDIR „C:\TESTPATH“
End sub
Coding 100:
Verzeichnis erstellen
6.6.6. Verzeichnis löschen
Mit dem Befehl RMDIR lässt sich ein Verzeichnis auch wieder entfernen:
Sub remove_Dir()
RMDIR „C:\TESTPATH“
End sub
Coding 101:
Verzeichnis löschen
6.6.7. Datei löschen
Eine Datei lässt sich mit dem Befehl Kill löschen. Was diesen Befehl besonders interessant
macht ist, dass garantiert nichts von der Datei übrig bleibt – die Aktion kann definitiv nicht
rückgängig gemacht werden!
Sub del_file()
Kill „C:\Testfile.txt“
End sub
Coding 102:
Seite 54
Datei löschen
Microsoft Excel VBA
7.
Formel- und Funktionssammlung
Excel Application / Workbook
7.1. Application
Mit der Application werden alle Funktionen und Routinen von Excel angesprochen.
7.1.1. Der Anwendung einen eigenen Namen geben
Um den angezeigten Namen der Application zu ändern, beispielsweise um ihn gegen den
der eigenen Programmierung aus zu tauschen, ist folgendes Coding notwendig:
Sub new_name()
Application.Caption = „Mein Programm“
End Sub
Coding 103:
Namen der Excelanwendung ausgeben
7.1.2. Bildschirm-Refresh verhindern
Beispielsweise kann dass heftige Bildschirmflattern beim Füllen vieler Zellen dadurch
verhindert werden, dass der Bildschirm während der Befüllung nicht neu aufgebaut wird:
Sub ausgabe()
Application.ScreenUpdating = False
'Zellen ändern
Application.ScreenUpdating = True
End Sub
Coding 104:
Refresh während Zellenbefüllung in Excel ausschalten
7.1.3. Ausgabe einer Status - Info
Gerade wenn eine Verarbeitung länger dauert, macht es Sinn, dem User eine Rückmeldung
zu geben, was gerade verarbeitet wird. Hierzu kann die Statusbar von Excel genutzt werden.
Dabei wird dieser nur ein String mit der Meldung übergeben. Will man den Ursprungszustand
wieder herstellen, so wird nur ein FALSE übergeben.
Sub meldung()
Application.StatusBar = „Schreibe Daten in die Datei…“
End Sub
Coding 105:
Status in der Statusbar ausgeben
7.1.4. Neuberechnen aller Zellen
Wenn sich in gespeicherten Exceldateien Worksheets mit Formeln befinden, so kann es
beim erneuten Öffnen der Datei passieren, dass statt eines Formelergebnisses die
Zeichenfolge „#Wert“ in der Zelle steht. Dies lässt sich mit einem Einzeiler ändern:
Sub refresh_all()
Application.CalculateFull
End Sub
Coding 106:
Refresh aller Zellen
7.1.5. Sanduhr anzeigen
Um dem Anwender zu zeigen, dass das Programm arbeitet und keine weiteren Eingaben
gemacht werden sollen, kann die Sanduhr angezeigt werden:
Sub in_work()
application.Cursor = xlWait
end sub
Coding 107:
Mousecursor als Sanduhr anzeigen
Seite 55
Microsoft Excel VBA
Formel- und Funktionssammlung
Über nachfolgendes Coding wird er wieder zurückgesetzt:
Sub after_work()
application.Cursor = xlDefault
end sub
Coding 108:
Mousecursor zurücksetzen
7.2. Datenaustausch zwischen Workbook und Coding
7.2.1. Daten aus dem Tabellenblatt lesen
Im Coding muss beschrieben werden, welches Datenblatt (ggf. aus welchem Workbook) die
Daten enthält. Ferner muss die Zelle unter Angabe von Zeile und Spalte adressiert werden:
Ein Worksheet kann auf zwei Arten angesprochen werden; dem internen und dem externen
Namen:
Der interne Name kann nur im Coding geändert werden, der externe Name entspricht der
Bezeichnung des Datenblattes auf dem Datenblattreiter. Letzterer kann jederzeit vom
Anwender geändert werden, was dann zu Fehlern im Programmablauf führt.
Der interne Tabellenname steht vor
dem externen, welcher in Klammern
gestellt ist.
Hier wird der interne Tabellenname
geführt. An dieser Stelle kann er
auch geändert werden.
Abbildung 20: VBA Editor – interner Tabellenname
Das Ansprechen der Zellen geschieht über die Koordinaten. Beispielsweise soll die Zelle A1
angesprochen werden, so schreibt man cells(zeile,spalte):
Private Sub lese_ws()
VAR1 = Worksheets(„Tabelle1“).Cells(1,1).Value
End Sub
Coding 109:
Seite 56
Auslesen der Zelle A1 über externen Namen
Microsoft Excel VBA
Formel- und Funktionssammlung
Private Sub lese_ws()
VAR1 = Worksheets(Tabelle1).Cells(1,1).Value
End Sub
Coding 110:
Auslesen der Zelle A1 über internen Namen
Seite 57
Microsoft Excel VBA
Formel- und Funktionssammlung
7.2.2. Daten in ein Datenblatt schreiben
Beim Schreiben muss der Lesevorgang lediglich umgekehrt werden:
Private Sub schreibe_ws()
Worksheets(Tabelle1).Cells(1,1).Value = VAR1
End sub
Coding 111:
Daten in Zelle A1 schreiben
7.2.3. Datenaustausch mit Zellbereichen
Vielfach wird die Möglichkeit genutzt, Zellbereichen einen Namen zu geben. Diese
Zellbereiche können dann im Coding ebenfalls mit ihrem Namen angesprochen werden.
Als Beispiel ist die Zelle A1 mit dem Namen „Bereich1“ versehen:
Private Sub schreibe_ws()
Worksheets(Tabelle1).Range(„Bereich1“).Value=10
End sub
Coding 112:
Zellen über ihren Namen ansprechen
7.2.4. Die aktive Zelle
Die Rückgabe von Werte aus selbst definierten Funktionen soll stehts in die vom User
selektierte Zelle erfolgen. Hierzu übergibt man den Wert einfach an die "aktive Zelle"; diese
ist, da der User ja nur eine Zelle angeklickt haben kann – global eindeutig.
Sub test()
ActiveCell.Value = 10
End Sub
Coding 113:
Aktive Zelle ansprechen
Die Position der aktiven Zellen lässt sich über die Properties "ROW" und "COLUMN"
auslesen. Damit kann auch eine komplexere Ausgabe erzeugt werden:
Dim zeile As Integer
Dim spalte As Integer
Sub test()
zeile = ActiveCell.Row
spalte = ActiveCell.Column
ActiveCell.Value = "Teil1"
Worksheets("Tabelle1").Cells(zeile, spalte + 1).Value = "Teil2"
End Sub
Coding 114:
Auswerten der Position der aktiven Zelle
7.2.5. Kommentare in Zelle schreiben
Eine weitere Funktionalität ist die Mitgabe von Kommentaren:
Sub mycomment()
ActiveCell.addcomment „Hallo“
End sub
Coding 115:
Kommentar einfügen
Ausgelesen wird ein Kommentar dann wie folgt:
Sub mycomment()
MsgBox prompt:=ActiveCell.Comment
End Sub
Coding 116:
Seite 58
Kommentar auslesen
Microsoft Excel VBA
Formel- und Funktionssammlung
7.2.6. Zellfarbe ändern
Um die Zellfarbe und ggf. die Hintergrundstruktur festzulegen, hilft folgendes Coding:
Sub change_format()
Tabelle1.Range("A1").Interior.Color = vbRed
With Tabelle1.Range("A2").Interior
.Color = vbBlue
.Pattern = xlSolid
End With
End sub
Coding 117:
Hintergrundfarbe einer Zelle ändern
7.2.7. Schrift ändern
Die Schriftgröße, -Farbe und –Stil lassen sich mit folgendem Coding ändern:
Sub change_font()
With Tabelle1.Range("A1").Font
.Color = vbYellow
.Size = 14
.Underline = True
.Name = "Balloon"
End With
End sub
Coding 118:
Schrift einer Zelle ändern
7.2.8. Formel einfügen
Dass man in eine Zelle eine Formel eingeben kann ist gemein hin bekannt. Das ganze
funktioniert auch über VBA:
Sub set_formel()
Tabelle1.Range("A3").Formula = "=sum(A1:A2)"
End Sub
Coding 119:
Formel in Zelle einfügen
7.3. Zellbereiche
7.3.1. Namen
Um einem Zellbereich einen eindeutigen Namen zu geben, gibt es eine entsprechende
Methode für das Workbook Objekt.
Sub create_area()
ActiveWorkbook.Names.Add _
Name:="test", _
RefersTo:="=" & ActiveSheet.Name & "!$a$1:$c$20"
End Sub
Coding 120:
Namen für Zellbereich festlegen
Der Name kann durch nachfolgendes Coding wieder aufgehoben werden:
Sub delete_area()
ActiveWorkbook.Names("test").Delete
End Sub
Coding 121:
Namen für Zellbereich löschen
7.3.2. Zellen verbinden
Um nun Zellen zu verbinden, werden diese mit Range(…).Select angesprochen. Der
Selection-Methode „MergeCells“ wird True übergeben, um die Zellen zu verbinden und
False, um die Verbindung zu lösen.
Sub merge_range()
ActiveSheet.Range("A1:B3").Select
Selection.MergeCells = True
Seite 59
Microsoft Excel VBA
Formel- und Funktionssammlung
End Sub
Coding 122:
Zellen verbinden
7.3.3. Autofilter
Über einen Autofilter kann eine Datenreihe einfach und effizient nach bestimmten Werten
durchsucht werden. Das entsprechende Coding hierfür lautet:
Sub filtern()
Tabelle1.Range("A1:A10") _
.AutoFilter field:=1, Criteria1:="2"
End Sub
Coding 123:
Autofilter
Der Autofilter kann über erneutes Aufrufen entfernt werden:
Sub del_filter()
Tabelle1.Range("A1:A10").AutoFilter
End Sub
Coding 124:
Autofilter entfernen
7.4. Verwendung von Steuerelementen
Im Worksheet selbst können Steuerelement, wie Dropdownlisten, Schalter oder Checkboxen
verwendet werden. Diese werden durch Aktivierung der Steuerelemente-Toolbox angezeigt
(rechter Mausklick auf die Menüleiste).
Abbildung 21: Werkzeugleiste "Steuerelemente-Toolbox"
Jedes der Objekte verfügt über Eigenschaften, die über den Schalter
bearbeitet werden
können. Es könne unter anderem der Name, die Beschriftung und das Aussehen geändert
werden.
7.4.1. Schalter
Auf das Anklicken eines Schalters kann, wie im Menü direkt reagiert werden:
Private Sub CommandButton1_click()
Msgbox prompt:=„…klick…“
End sub
Coding 125:
Auf Schalter Event reagieren
7.4.2. Checkbox
Die Checkbox bietet die Möglichkeit den User eine Auswahl tätigen zu lassen, ohne das eine
direkte Aktion folgen muss. Selbstverständlich kann auf das Event „Click“ reagiert werden,
beispielweise um die Konsistenz der Eingabe in Bezug auf andere Eingaben zu prüfen.
Vorrangig geht es aber um die Statusprüfung, die über den Property „Value“ vorgenommen
wird. Der Wert von Value kann auch per Coding vorgegeben werden.
Private Sub Checkbox1_click()
If Checkbox1.value=true then msgbox prompt:=”…an…” else msgbox prompt:=”…aus…”
End sub
Coding 126:
Checkbox Value
7.4.3. Combobox
Die Combobox muss vor Verwendung mit Werten befüllt werden. Anschliessend wird beim
Event „Change“ der Index ausgewertet um festzustellen, welche Auswahl der User
vorgenommen hat.
Seite 60
Microsoft Excel VBA
Formel- und Funktionssammlung
Sub fuelle_combo()
With combobox1
.additem „Item 1“
.additem „Item 2”
.additem „Item 3”
End with
End sub
Coding 127:
Befüllen einer Combobox
Der Einträge haben nun den Index 0, 1 bzw. 2, der beim Ändern wie folgt ausgelesen wird:
Private sub Combobox1_change()
Select case combobox1.listindex
Case 0
Msgbox prompt:=”…eins…”
Case 1
Msgbox prompt:=”…zwei…”
Case 2
Msgbox prompt:=”…drei…”
End select.
End sub
Coding 128:
Auf Änderungen der Combobox reagieren
7.4.4. SpinButton
Beim Drehfeld (SpinButton) handelt es sich um einen Schalter, der selbständig rauf und
runter zählen kann. Mit jedem Klick nach oben, wird raufgezählt, mit jedem Klick auf die
untere Hälfte nach unten. Der Zählwert wird im Property „Value“ zurückgegeben. Der
Schalter eignet sich besonders, um durch ein Datenfeld zu navigieren.
Private Sub Spinbutton1_change()
Msgbox prompt:=spinbutton1.value
End sub
Coding 129:
Mit dem SpinButton arbeiten
7.4.5. Listbox
Mit der Listbox kann dem User eine Liste mit Optionen zur Verfügung gestellt werden. Die
Listbox muss genauso wie eine Dropdownliste erst befüllt werden. Die Auswahl des Users
wird ebenfalls über den Listindex ausgewertet.
Sub fuelle_listbox()
With listbox1
.additem „Item1“
.additem „Item2”
.additem „Item3”
End with
End sub
Coding 130:
Befüllen einer Listbox
Eine Wahl des Users wird durch das Ereignis „Click“ angezeigt. Hier kann nun der Listindex
abgefragt werden:
Private Sub Listbox1_Click()
Select case Listbox1.Listindex
Case 0
Msgbox prompt:=”…eins…”
Case 1
Msgbox prompt:=”…zwei…”
Case 2
Msgbox prompt:=”…drei…”
End select
End sub
Coding 131:
Auswahl aus einer Listbox
Seite 61
Microsoft Excel VBA
Formel- und Funktionssammlung
7.4.6. Textbox
Die Verwendung einer Textbox ermöglicht die einfache Beschränkung der
Eingabemöglichkeiten des Users. Zudem kann auf Ereignisse wie „Click“ oder „Chance“
reagiert werden.
Für nachfolgendes Beispiel wird eine Textbox auf einem Worksheet oder einer User benötigt:
Private Sub TextBox1_Change()
Me.TextBox1.ForeColor = vbRed
End Sub
Private Sub TextBox1_LostFocus()
Me.TextBox1.ForeColor = vbBlack
End Sub
Coding 132:
Aussteuern einer Textbox
Bei Eingabe wird der Text in rot dargestellt, sobald das Textfeld verlassen wird, wird der Text
in schwarz dargestellt.
7.4.7. Image-Box
Über die Image-Box lassen sich Bilder div. Formate laden und anzeigen.
Dim Bdatei
Pivate Sub Image1.Click()
Bdatei = Application.Getopenfilename(„JPG-File (*.jpg), *.jpg, BMP-File (*.bmp), *.bmp“)
If Bdatei <> vbfalse then
With image1
.PictureSizeMode = fmPictureSizeModeStretch
.Picture = LoadPicture(Bdatei)
End With
End If
End sub
Coding 133:
Seite 62
Laden eines Bildes in eine Imagebox
Microsoft Excel VBA
8.
Formel- und Funktionssammlung
Objektorientierung
8.1. Klassenmodule
In Microsoft Excel VBA gibt es die Möglichkeit eigene Klassen anzulegen. Diese können in
der Form „Private“ oder „PublicNotCreatable“ instanziert werden.
Abbildung 22: Anlegen von Klassenmodulen
8.1.1. Anlegen von Klassen
Wie bereits in 1.5.2 gezeigt, wird im Codefenster der Klasse die Routine/Methode
eingegeben. Diese kann nach der Instanzierung der Klasse ausgeführt werden. Bitte hierbei
beachten, dass beim späteren Aufruf der Klasse nur die öffentlichen Routinen und
Funktionen zur Verfügung stehen.
Public Sub meldung()
Msgbox prompt:=„Hallo“
End sub
Coding 134:
Anlegen einer Klasse
8.1.2. Verwendung von Klassen
Bevor eine Klasse innerhalb einer Routine oder Funktion, in einem Modul verwendet werden
kann, muss diese zunächst instanziert werden – dies geschieht über den Befehl „SET“:
Dim myklasse
as KLASSE1
Private Sub test_oo()
Set myklasse = new KLASSE1
myklasse.meldung
End sub
Coding 135:
Instanzieren einer Klasse
8.1.3. Properties
Um einer Klasse vor Verarbeitung Variablen übergeben zu können steht – praktisch
ausschliesslich – die Property – Methode zur Verfügung. Die Werteübergabe an das Objekt
erfolgt über Property let, die Übergabe zurück mit Property get:
Dim VARX as String
Public Property let wVAR1(WERT as STRING)
VARX = WERT
End property
Coding 136:
Deklaration von Property Let
Coding für die Rückgabe des Variablenwertes
Public Property get rVAR1() as String
WERT = VARX
Seite 63
Microsoft Excel VBA
Formel- und Funktionssammlung
End property
Coding 137:
Deklaration von Property Get
Die Property Methode bietet die Möglichkeit die übergebenen Werte vor Verwendung zu
prüfen und auf Fehleingaben mit einer entsprechenden Meldung zu reagieren.
Der spätere Aufruf im Coding erfolgt dann so:
Dim myklasse
as Klasse1
Private Sub test_klassen_routine()
Set myklasse = new Klasse1
Myklasse.wvarx = „Hallihallo“
myklasse.meldung
End sub
Coding 138:
Aufruf einer Klassen-Routine
8.1.4. Funktionen
Für Funktionen in Klassen gilt das gleiche wie für Methoden:
Public Function func_in_klasse(Text as string)
Msgbox prompt:=Text
End function
Coding 139:
Funktion in einer Klasse
Der spätere Aufruf im Coding:
Dim myklasse
as Klasse1
Private Sub test_klassen_funktion()
Set myklasse = new Klasse1
myklasse.func_in_klasse(„Hallo“)
End sub
Coding 140:
Aufruf einer Klassen-Funktion
8.1.5. Events
Hierbei handelt sich dabei um Ereignisse, die während dem Programmablauf auftreten
können und auf die per Code reagiert werden kann. Da Events nur im Sub-Classing
verwendet werden können, werden nun zwei Klassen benötigt:
Klasse1 öffnet eine Datei – dies löst ein Event aus:
Public Event IsOpen(offen As Boolean)
Public Sub doit()
On error goto Ende
Open "C:\cleanup.dat" For Input As #1
RaiseEvent IsOpen(True)
Close #1
Ende:
End Sub
Coding 141:
Sub-Klasse – mit Event
Klasse2 instanziert Klasse1 und führt deren Methode aus:
Dim WithEvents cl1
As Klasse1
Sub machauf()
Set cl1 = New Klasse1
cl1.doit
End Sub
Private Sub cl1_IsOpen(offen As Boolean)
MsgBox prompt:="offen"
End Sub
Coding 142:
Seite 64
Klasse mit Eventhandle
Microsoft Excel VBA
Formel- und Funktionssammlung
Über ein Modul wird die Klasse2 instanziert und deren Methode ausgeführt:
Dim cl2
As Klasse2
Sub test()
Set cl2 = New Klasse2
cl2.machauf
End Sub
Coding 143:
Modul für start des Sub-Classing
8.1.6. Collection
Neben dem Sub-Classing gibt es noch die Collection. Diese ermöglicht das parallele halten
mehrerer gleicher Objekte, ähnlich einem Array. Eine Collection wird als Klasse angelegt und
kann Private oder Public instanziert werden, wobei Private aus Sicherheitsgründen zu
bevorzugen ist.
Folgendes Beispiel eines „Kopierprogrammes“ soll eine Collection veranschaulichen:
Als Erstes eine Klasse (cls_datei), die eine Datei öffnet, Daten liest oder schreibt und die
Datei danach wieder schliesst.
Dim Datei, inhalt, X
Public Property Get get_datei() As String
get_datei = Datei
End Property
Public Property Let set_datei(Dateiname As String)
Datei = Dateiname
End Property
Public Function lese() As String
If Datei <> vbNullString Then
X = Freefile
Open Datei For Input As #X
Input #X, inhalt
Close #X
End If
lese = inhalt
End Function
Public Sub schreibe(ByVal text As String)
If Datei <> vbNullString Then
X = Freefile
Open Datei For Output As #X
Print #X, text
Close #X
End If
End Sub
Coding 144:
Klasse zum Lesen und Schreiben von Dateien
Als Nächstes die Collection-Klasse (cls_col_datei):
Private myDatei As New Collection
Public Function Add(ByVal Dateiname As String) As cls_datei
Dim newDatei As New cls_datei
With newDatei
.set_datei = Dateiname
myDatei.Add newDatei
End With
Set Add = New cls_datei
End Function
Public Function Count() As Long
Count = myDatei.Count
End Function
Public Sub Delete(ByVal Index As Variant)
myDatei.Remove Index
End Sub
Seite 65
Microsoft Excel VBA
Formel- und Funktionssammlung
Public Function Item(ByVal Index As Variant) As cls_datei
Set Item = myDatei.Item(Index)
End Function
Public Function readfile(ByVal Index As Variant) As String
readfile = myDatei(Index).lese
End Function
Public Sub writefile(ByVal Index As Variant, ByVal text As String)
myDatei(Index).schreibe (text)
End Sub
Coding 145:
Collection Klasse
Und zu guter Letzt noch ein Modul, für das Rahmenprogramm:
Dim Datei
As cls_col_datei
Sub egal()
Set Datei = New cls_col_datei
With Datei
.Add "C:\cleanup.dat"
.Add "C:\test.dat"
End With
Datei.writefile 2, Datei.readfile(1)
End Sub
Coding 146:
Rahmenprogramm für Collection Beispiel
8.1.7. Dynamischer Aufruf mit CallByName
Im Bereich der Klassen bietet sich auch der dynamische Aufruf über CallByName an. Hierbei
wird nicht die Methode einer Klasse direkt angesprochen, sondern über eine Variable, die
den Namen der Methode enthält. Diese sehr dynamische Form kann auch in anderen
Bereichen – ausserhalb der objektorientierten Programmierung angewandt werden.
Hier das Coding für das Modul:
Sub msg()
Dim sVariable As String
Dim sText As String
Dim cl1 As New Klasse1
sVariable = "ShowMessage"
sText = "Irgend ein Text"
CallByName cl1, sVariable, VbMethod, sText
End Sub
Coding 147:
Modul für CallByName aufruf
Und das Coding für die Klasse:
Public Sub ShowMessage(ByVal sText As String)
MsgBox sText
End Sub
Coding 148:
Methode für CallByName aufruf
8.2. Bibliotheken
Gleichartige Klassen werden in Bibliotheken organisiert. Diese Obergruppen, meist DLL´s,
ermöglichen eine gezielte Verwendung von Klassen, ohne den Speicher zu belasten, da sie
erst auf Anweisung geladen werden. Eine solche Anweisung ist der Verweis auf diese
Bibliothek.
Seite 66
Microsoft Excel VBA
Formel- und Funktionssammlung
Bibliothek
Klasse 1
Eigenschaften
Funktionen
Methoden
Klasse n
Eigenschaften
Funktionen
Methoden
Abbildung 23: Organisation von Klassen
Seite 67
Microsoft Excel VBA
Formel- und Funktionssammlung
8.2.1. Verweise
Auf in Bibliotheken gekapselte Objekte kann von VBA aus nur zugegriffen werden, wenn auf
die Bibliothek zu der das Objekt gehört, verwiesen wurde. Ein solcher Verweis auf die
Bibliothek wird über das Menü „Extras“ – „Verweise“ eingerichtet.
Abbildung 24: Verweis auf Bibliotheken
Im Folgenden erscheint ein Fenster, in dem die gewünschte Bibliothek ausgewählt werden
kann. Durch Klicken auf OK wird die Bibliothek geladen. Es können zeitgleich auch mehrere
Bibliotheken gewählt und geladen werden.
Abbildung 25: Verweis auf Bibliothek einrichten
Nach dem Bestätigen der Auswahl durch Anklicken des OK Button steht die Bibliothek zur
Verfügung.
8.3. Verwendung von Bibliotheken
Ein Verweis ermöglicht es, auf bestehende Klassen oder Bibliotheken zu zugreifen. Die
Deklaration im Coding erfolgt wie bei einer Variablen. Dabei kann eine Variable nur einer
Klasse, niemals der gesamten Bibliothek zugewiesen werden.
Als Beispiel dient die Scripting Bibliothek. Hier muss zum Einen ein FileSystemObject, zum
Anderen ein File deklariert werden. Mit der Initialisierung wird die File-Variable der
FileSystemObject-Variable zugeordnet.
Seite 68
Microsoft Excel VBA
Formel- und Funktionssammlung
8.3.1. Scripting Bibliothek
Nach dem der Verweis auf die Bibliothek „Microsoft Scripting Runtime“ gelegt wurde, soll
gleich die erste Datei geladen und die wichtigsten Parameter zurückgegeben werden:
Dim srun
Dim file
As Scripting.FileSystemObject
As Scripting.file
Sub test()
Set srun = New Scripting.FileSystemObject
Set file = srun.GetFile("e:\test.txt")
With file
Msgbox prompt:=.name
MsgBox prompt:=.Type
msgbox prompt:=.DateLastModified
End With
End Sub
Coding 149:
Laden einer Datei mit Scripting
8.3.2. MAPI Bibliothek
Um E-Mails zu versenden kann mit MAPI auf Outlook zugegriffen werden. Dazu muss ein
Verweis auf die „msmapi32.ocx” gelegt werden.
Dim mapi
Dim mess
As MSMAPI.MAPISession
As MSMAPI.MAPIMessages
Sub mail_mit_mapi()
Set mapi = New MSMAPI.MAPISession
Set mess = New MSMAPI.MAPIMessages
' Benutzer anmelden und SessionID erzeugen
With mapi
' Benutzername und Passwort (für das Mailkonto)
'.UserName = "myusername"
'.Password = "mypassword"
'Outlook-Einstellung:
.UserName = "Outlook"
.SignOn
' SessionID beziehen
mess.SessionID = .SessionID
End With
' Mail senden
With mess
' Neue Nachricht
.Compose
' Empfänger
.RecipAddress = "[email protected]"
' Betreff
.MsgSubject = "Test-Nachricht"
'Datei anhängen
.AttachmentPathName = "C:\anhang.doc"
' Nachricht selbst
.MsgNoteText = "Nachrichtentext"
' Namen auflösen
.ResolveName
' Nachricht versenden
.Send
End With
End Sub
Coding 150:
E-Mail mit MAPI versenden
8.3.3. Microsoft XML Bibliothek (Arbeiten mit dem DOM Objekt)
Um eine XML Datei auszulesen oder zu schreiben, bietet sich die XML Bibliothek von
Microsoft an (für das Beispiel Version 6). Für das Beispiel (Auslesen der EZB Devisenkurse)
wird ein Verweis auf die Datei msxml6.dll und ein unbound ADO Tabelle (siehe )benötigt.
Dim
Dim
Dim
Dim
rs
rx
doc
oAttrD
As
As
As
As
ADODB.Recordset
ADODB.Recordset
MSXML2.DOMDocument
IXMLDOMAttribute
Seite 69
Microsoft Excel VBA
Dim
Dim
Dim
Dim
Dim
Formel- und Funktionssammlung
oAttrW
oAttrK
oRoot
oElemKnoten
iDatum
As
As
As
As
As
IXMLDOMAttribute
IXMLDOMAttribute
IXMLDOMNodeList
IXMLDOMNode
Date
Const target = "http://www.ecb.europa.eu/stats/eurofxref/eurofxref-hist-90d.xml"
Sub ECB_MIT_DOM()
'Aufbau einer Tabelle
Set rs = New ADODB.Recordset
With rs
.fields.Append "Datum", adDate
.fields.Append "Währung", adChar, 3
.fields.Append "Kurs", adDouble
.Open
End With
'XML aufrufen
Set doc = New MSXML2.DOMDocument
With doc
.async = False
Call .Load(target)
End With
'XML auslesen
Set oRoot = doc.documentElement.selectNodes("Cube")
For Each oElemKnoten In oRoot(0).childNodes
'Datumsabfrage
Set oAttrD = oElemKnoten.Attributes.getNamedItem("time")
iDatum = oAttrD.nodeValue
For Each oElemData In oElemKnoten.childNodes
'Kursabfrage
Set oAttrW = oElemData.Attributes.getNamedItem("currency")
Set oAttrK = oElemData.Attributes.getNamedItem("rate")
'Tabellenbefüllung
With rs
.AddNew
.fields("Datum").Value = iDatum
.fields("Währung").Value = oAttrW.nodeValue
.fields("Kurs").Value = oAttrK.nodeValue
.Update
End With
Next
Next
'gehe zum ersten Datensatz
rs.MoveFirst
'schreibe die Daten ins aktuelle Sheet
With ActiveSheet
'Überschrift
For spalte = 1 To 3
.Cells(1, spalte).Value = rs.fields.Item(spalte - 1).Name
Next spalte
'Daten
zeile = 1
Do While Not rs.EOF
For spalte = 1 To 3
.Cells(zeile + 1, spalte).Value = rs.fields.Item(spalte - 1).Value
Next spalte
rs.MoveNext
zeile = zeile + 1
Loop
End With
'Recordset schliessen
.Close
End Sub
Coding 151:
EZB: tägliche Devisenkurs-XML auslesen
8.3.4. Die Shell-Bibliothek
Mit der Shell Bibliothek können grundlegende System- und Dateifunktionen ausgeführt
werden.
Dim sh
Dim fol
Seite 70
As Shell32.Shell
As Shell32.Folder
Microsoft Excel VBA
Formel- und Funktionssammlung
Dim it
As Shell32.ShellFolderItem
Dim val(30)
Auslesen von Dateiinformationen
Sub DateiDetailInfo()
Set sh = New Shell32.Shell
Set fol = sh.Namespace("G:\")
Set it = fol.ParseName("IMGP0368.JPG")
For i = 0 To 30
val(i) = fol.GetDetailsOf(it, i)
Next i
End Sub
Coding 152:
Dateiinformationen mittels Shell auslesen
Systemzeit einstellen
Sub Zeit_einstellen()
Set sh = New Shell32.Shell
sh.SetTime
End Sub
Coding 153:
Systemzeit mittels Shell neu einstellen
Windows beenden
Sub Windows_beenden()
Set sh = New Shell32.Shell
sh.ShutdownWindows
End Sub
Coding 154:
Windows mittels Shell beenden
8.4. Andere Office-Applikationen
8.4.1. Worddokument ändern
Mit der Bibliothek Word 11 soll nun gearbeitet werden. Nachdem der Verweis erstellt wurde,
müssen nun noch die Variablen angelegt werden. Anschliessend soll ein bestehendes
Worddokument „C:\test.doc“ geöffnet und das zweite Wort geändert werden:
Dim wapp As Word.Application
Dim docs As Word.Documents
Dim doc As Word.Document
Sub test()
Set wapp = New Word.Application
Set docs = wapp.Documents
Set doc = docs.Open("c:\test.doc")
doc.Words.Item(2) = "Teständerung"
doc.Close True
Set docs = Nothing
Set wapp = Nothing
End Sub
Coding 155:
Ändern eines Worddokumentes
8.4.2. Texte in Word schreiben
Damit man nun nicht jedes Wort einzeln bearbeiten muss, gibt es eine Methode, die den
Text bei Übergabe entsprechend anlegt. Gleichzeitig kann natürlich auch der Schrifttyp und
die Ausrichtung geändert werden.
Sub text_schreiben()
Dim wapp As Word.Application
Dim docs As Word.Documents
Dim doc As Word.Document
Set wapp = New Word.Application
Set docs = wapp.Documents
Set doc = docs.Open("C:\test.doc")
With doc.Application.Selection
'schreibt einen Text
.TypeText "Hallo, dies ist ein "
Seite 71
Microsoft Excel VBA
Formel- und Funktionssammlung
'erzeugt die Eingabe von Enter
.TypeParagraph
'verändert den Schrifttyp
.Font.Name = "Arial"
.Font.Size = 18
.Font.Bold = True
'Textausrichtung zentriert
.ParagraphFormat.Alignment = wdAlignParagraphCenter
'schreibt einen Text
.TypeText "Testtext."
'erzeugt die Eingabe von Enter
.TypeParagraph
'Textausrichtung linksbündig
.ParagraphFormat.Alignment = wdAlignParagraphLeft
'verändert den Schrifttyp
.Font.Name = "Times New Roman"
.Font.Size = 12
.Font.Bold = False
End With
doc.Close
Set doc = Nothing
Set docs = Nothing
Set wapp = Nothing
End Sub
Coding 156:
Text in Word schreiben
8.4.3. Kopfzeile in Worddokument einfügen
Hier noch kurz ein Beispiel, wie man eine Kopzeile in ein Worddokument einfügt:
Sub create_header()
ActiveWindow.ActivePane.View.SeekView = wdSeekCurrentPageHeader
Selection.TypeText Text:="Hallo"
ActiveWindow.ActivePane.View.SeekView = wdSeekMainDocument
End Sub
Coding 157:
Kopfzeile in Worddokument
8.4.4. Exceldokument ändern
Um ein Exceldokument zu ändern entfällt der Verweis, da Excel bereits vollständig geladen
ist. Einzig die Deklaration der Variablen fehlt:
Dim xapp
Dim wbs
Dim wb
As Excel.Application
As Excel.Workbooks
As Excel.Workbook
Sub test()
Set xapp = New Excel.Application
Set wbs = xapp.Workbooks
Set wb = wbs.Open("c:\test.xls")
wb.ActiveSheet.Cells(1, 1).Value = "Test"
wb.Close True, "e:\test.xls"
Set wbs = Nothing
Set xapp = Nothing
End Sub
Coding 158:
Ändern eines Exceldokumentes
8.4.5. Adressen aus Outlook auslesen
Mit nachfolgendem Coding können die Namen der in Outlook gespeicherten Kontakte
ausgelesen werden:
Dim
Dim
Dim
Dim
wappAs Outlook.Application
adrlst As Outlook.AddressLists
lst As Outlook.AddressList
adrsAs Outlook.AddressEntries
Sub outl_contact()
Set wapp = New Outlook.Application
Set adrlst = wapp.Session.AddressLists
Set lst = adrlst.Item(2)
Set adrs = lst.AddressEntries
Seite 72
Microsoft Excel VBA
Formel- und Funktionssammlung
With adrs
For x = 1 To .Count
MsgBox prompt:=.Item(x).Name
Next x
End With
End Sub
Coding 159:
Auslesen der Kontakte aus Outlook
8.4.6. Termin in Outlook eintragen
Einen Termin kann man mit folgendem Coding, recht einfach in Outlook eintragen:
Dim wappAs Outlook.Application
Dim termin As Outlook.AppointmentItem
Sub outl_reminder()
Set wapp = New Outlook.Application
Set termin = wapp.CreateItem(olAppointmentItem)
With termin
.Subject = "Testtermin"
.AllDayEvent = False
.ReminderSet = True
.Start = "20.09.2009 18:30"
.End = "20.09.2009 20:00"
.Save
End With
End Sub
Coding 160:
Termin in Outlook eintragen
8.4.7. E-Mails aus Outlook auslesen
Mit folgendem Coding werden die E-Mails aus Outlook ausgelesen und in einem Excelsheet
aufgelistet:
Dim outl
Dim fold
Dim mail
as Outlook.Application
as Outlook.MAPIFolder
as Outlook.MailItem
Dim anzMail
Dim Zeile
as Integer
as Integer
Sub outlook_mail_lesen()
Set outl = New Outlook.Applikation
Set fold = outl.Session.Folders.Item(1).Folders.Item(„Posteingang“)
Zeile = 2
With Tabelle1
.Cells(1,1).Value = „Mail vom”
.Cells(1,2).Value = „Sender”
.Cells(1,3).Value = „Betreff”
For anzMail = 1 to fold.Items.Count
Set mail = fold.Items.Item(anzMail)
.Cells(Zeile,1).Value = mail.ReceivedTime
.Cells(Zeile,2).Value = mail.SenderName
.Cells(Zeile,3).Value
Zeile = Zeile +1
Next anzMail
End With
End Sub
Coding 161:
Mails aus Outlook auslesen
Seite 73
Microsoft Excel VBA
Formel- und Funktionssammlung
8.5. Verbindungen mit anderen Programmen (fremde API’s)
8.5.1. Verbindung zu HPQC aufbauen und Bugs auslesen
Hierfür wird ein Verweis auf die OTA COM TYPE LIBRARY benötigt – dieser kann auch
manuell gelegt werden. Dazu die Datei „OTAClient.DLL“ im Verzeichnis des HPQC’s
verlinken.
Abbildung 26: Verweis auf HPQC Bibliothek
Der Aufruf selbst verlangt die Mitgabe der URL, sowie der Projekt und der Anmeldedaten:
Dim ota
As TDAPIOLELib.TDConnection
Sub HPQC()
strQCUrl = "http://si0bos98.de.firma.com:8080/qcbin"
strDomain = "UBK"
strProject = "AIM_UBK"
strusername = "skl6fe"
mypw = InputBox("Passwort bitte:", "Passwort")
strpassword = mypw
Dim test As Object
Set ota = New TDAPIOLELib.TDConnection
With ota
.InitConnectionEx strQCUrl
.ConnectProjectEx strDomain, strProject, strusername, strpassword
Set o_Bfactory = .BugFactory
Set o_BFilter = o_Bfactory.Filter
Set o_BList = o_BFilter.newlist
End With
Zeile = 1
For Each bug In o_BList
Set o_BLink = bug.LinkFactory
Set o_BLinkList = o_BLink.newlist("")
If o_BLinkList.Count > 0 Then
For Each TestLink In o_BLinkList
Set test = TestLink.TargetEntity
Tabelle1.Cells(Zeile, 1).Value =
Tabelle1.Cells(Zeile, 2).Value =
Tabelle1.Cells(Zeile, 3).Value =
Tabelle1.Cells(Zeile, 4).Value =
Zeile = Zeile + 1
Next
End If
DoEvents
Next
MsgBox prompt:="Bin fertig!"
End Sub
Coding 162:
Seite 74
bug.ID
bug.Priority
bug.Status
TestLink.creationdate
Bugs aus HPQC auslesen und in Excel anlisten
Microsoft Excel VBA
Formel- und Funktionssammlung
Wenn nicht alle Daten angelistet werden sollen, so können diese gefiltert werden. Hierzu
wird einfach der relevante Felder gefiltert
o_BFilter.Filter("BG_STATUS") = "<> CLOSED"
Coding 163:
HPQC Daten filter
Seite 75
Microsoft Excel VBA
9.
Formel- und Funktionssammlung
Menüsteuerung
9.1. Kontextmenüs
Während sich eigene Funktionen in Microsoft Excel relativ leicht erstellen lassen, ist deren
Bereitstellung eher etwas spartanisch. Im Formelmenü unter den Benutzerdefinierten
Funktionen werden alle öffentlichen Funktionen angeboten. Für den Endanwender
manchmal etwas mühsam.
9.1.1. Einrichten von Kontextmenüs
Eigene Funktionen können sehr leicht in das Kontextmenü von Excel eingebunden werden:
Dim cont_men As Object
Private Sub cont_menu()
Set cont_men = CommandBars("Cell").Controls.Add
cont_men.BeginGroup = true
With cont_men
.Caption = „meine Funktion”
.onAction = „Makro1”
.FaceId = 71
End With
End sub
Coding 164:
Einbinden einer Funktion in das Excel Kontextmenü
Mit dem Setzen von …BeginGroup = True wird ein Trennstrich oberhalb des Menüeintrages
erzeugt. Die Angabe von …onAction muss auf ein eindeutiges Makro (Funktion) zeigen. Die
FaceID ist optional und verziert den Menüeintrag mit einem Icon.
9.1.2. Löschen von Kontextmenüs
Hier gibt es zwei Möglichkeiten: Zum Einen kann das gesamte Menü resetet werden, womit
dann alle Einträge auf den Excel-Standard zurückgesetzt werden, zum Anderen kann ein
einzelner Eintrag gezielt gelöscht werden:
Private Sub clear_menu()
Application.CommandBars(„Cell“).reset
End sub
Coding 165:
Kontextmenü reseten
Private Sub del_menu_item()
Application.CommandBars(„Cell”).Controlls(„meine Funktion”).delete
End sub
Coding 166:
Kontextmenüeintrag löschen
Zudem kann natürlich das Standardmenü ausgeblendet werden, bevor eigene Menüeinträge
erstellt werden. Dies ist besonders dann sinnvoll, wenn viele neue Einträge erfolgen sollen.
Dabei wird gleich noch aufgezeigt, dass ein Menüeintrag auch über sein Index
angesprochen werden kann.
Private Sub del_menu()
With CommandBars("Cell")
Do While .Controls.Count > 0
.Controls(1).Delete
Loop
End with
End sub
Coding 167:
Seite 76
Gesamtes Kontextmenü löschen
Microsoft Excel VBA
Formel- und Funktionssammlung
9.1.3. Kontextmenü als Klasse
Mit der Kapselung des Kontextmenü-Codings in einer Klasse lässt sich das Handling
wesentlich vereinfachen:
Dim cont_menu
As Object
Dim ok As Boolean
Function set_cont_menu(newGroup As Boolean, mCaption As String, _
mOnAction As String, mFaceId As Integer) As Boolean
On Error GoTo errhandler
Set cont_menu = CommandBars("Cell").Controls.Add
cont_menu.BeginGroup = newGroup
With cont_menu
.Caption = mCaption
.onAction = mOnAction
.FaceId = mFaceId
End With
ok = True
GoTo ende
errhandler:
ok = False
ende:
set_cont_menu = ok
End Function
Coding 168:
Kontextmenü als Klasse
Im Modul-Coding muss nun nur noch die Klasse instanziert werden und die Funktion
ausgeführt werden. Über den Rückgabewert „OK“ erhält man gleich ein Feedback darüber,
ob die Verarbeitung fehlerfrei verlief.
9.2. Menü in der Menüleiste
9.2.1. Erstellen einer eigenen Menüleiste
Viele Routinen sollen erst per Useraktion gestartet werden. Hierzu können in Worksheet
Schalter angelegt werden oder der User wird auf die Starttaste der Makro-Menüleiste
verwiesen.
Wesentlich schöner und benutzerfreundlicher ist da eine eigene Menüleiste. Diese wird
wieder mit dem Commandbar – Objekt aufgebaut:
Dim mybar
As CommandBar
Dim myentry(1 To 5) As CommandBarButton
Private Sub build_menu()
Set mybar = Application.CommandBars.Add
With mybar
.Name = „newBar”
.Visible = True
.Position = msoBarTop
End With
Set myentry(1) = mybar.Controls.Add
With myentry(1)
.Visible = True
.Style = msoButtonCaption
.Caption = „Aktion”
.onAction = „Makro1”
.Tooltiptext = „Für die erste Aktion aus”
End With
End sub
Coding 169:
Erstellen einer Menübar
Seite 77
Microsoft Excel VBA
Formel- und Funktionssammlung
9.2.2. Schalter mit Icon
Nun erscheint ein Menü mit einem beschrifteten Schalter. Soll dieser über ein Icon verfügen
(was wesentlich Platzsparender ist), so muss der Button wie folgt deklariert werden:
Set myentry(1) = mybar.Controls.Add
With myentry(1)
.Visible = True
.Style = msoButtonIcon
.FaceId = 71
.onAction = „Makro1”
.Tooltiptext = „Für die erste Aktion aus”
End With
Coding 170:
Schalter mit Icon
9.2.3. Schalter mit eigenem Icon
Neben den FaceID´s, die aus einer VBA-eigenen Bibliothek geladen werden, können auch
eigene Bilder verwendet werden. Diese sollten für Schalter im Format BMP, 16x16 Pixel
vorliegen. Das Einbinden geschiet dann wie folgt:
Set myentry(1) = mybar.Controls.Add
With myentry(1)
.Visible = True
.Style = msoButtonIcon
.Picture = LoadPicture(„C:\Windows\Bild.bmp”)
.onAction = „Makro1”
.Tooltiptext = „Für die erste Aktion aus”
End With
Coding 171:
Schalter mit eigenem Icon
9.2.4. Eigene Icons in Imagelist
Damit neben der Exceldatei nicht noch duzende von Bilddateien mitgegeben werden
müssen, können die Icon´s in einem Imagelist-Objekt geparkt werden. Dieses Objekt kann
auf einer beliebigen Form platziert werden – es ist zur Laufzeit nicht sichtbar und stört daher
nicht. Der Aufruf wird dann wie folgt vorgenommen:
Set myentry(1) = mybar.Controls.Add
With myentry(1)
.Visible = True
.Style = msoButtonIcon
.Picture = frm_about.ImageList1.ListImages(1).Picture
.onAction = „Makro1”
.Tooltiptext = „Für die erste Aktion aus”
End With
Coding 172:
Eigenes Icon in Imagelist
9.3. Popup Menü
Das wahrscheinlich bekannteste ist das Popup-Menü. Es eignet sich für die detaillierte
Programmsteuerung.
Dim mybar
As CommandBar
Dim myentry(1 To 5) As CommandBarpopup
Private Sub build_menu()
Set mybar = Application.CommandBars.Add
With mybar
.Name = „newBar”
.Visible = True
.Position = msoBarTop
End With
Set myentry(1) = mybar.Controls.Add(type:=msocontrolpopup)
Seite 78
Microsoft Excel VBA
Formel- und Funktionssammlung
With myentry(1)
.Caption = „Aktion”
.onAction = „Makro1”
.Tooltiptext = „Für die erste Aktion aus”
End With
End sub
Coding 173:
Popup Menü einrichten
9.3.1. Standard Popup Menü erweitern
Mit folgendem Code kann das Standard Popupmenü von Excel um einen Eintrag erweitert
werden:
Sub new_menu()
With CommandBars.ActiveMenuBar.Controls
Set newmenu = .Add(msoControlPopup, 10, , , True)
End With
newmenu.Caption = "Selbstdefiniert"
With newmenu.CommandBar.Controls
Set ctrl1 = .Add(msoControlButton, 1)
End With
With ctrl1
.BeginGroup = False
.Caption = "Eintrag1"
.TooltipText = "Eintrag1"
.Style = msoButtonIconAndCaption
.FaceId = 360
End With
End Sub
Coding 174:
Eintrag in das Standard Popupmenü einfügen
Das entfernen funktioniert dann so:
Sub del_menu()
CommandBars.ActiveMenuBar.Controls("Selbstdefiniert").Delete
End Sub
Coding 175:
Menüeintrag entfernen
9.4. allgemeines zu Menüs
9.4.1. Neue Gruppe im Menü
Zusätzlich können vertikale Trennlinien die einzelnen Schalter gruppieren. Hierzu muss
lediglich der Befehl „…BeginGroup = true“ eingefügt werden:
Set myentry(1) = mybar.Controls.Add
Myentry(1).BeginGroup = True
With myentry(1)
.Visible = True
.Style = msoButtonIcon
.FaceId = 71
.onAction = „Makro1”
.Tooltiptext = „Für die erste Aktion aus”
End With
Coding 176:
Gruppen im Menü
9.4.2. FaceId
Um einfach und schnell an die FaceId zu kommen, bietet es sich an, ein eigenes kleines
Programm für Excel zu schreiben und sich dort die Icons mit ihrer Nummer, der FaceId,
anzeigen zu lassen:
Private Sub ShowFaceIDs()
Dim von As Integer
Dim NewToolbar As CommandBar
Dim NewButton As CommandBarButton
Dim x As Integer, IDStart As Integer, IDStop As Integer
Seite 79
Microsoft Excel VBA
Formel- und Funktionssammlung
von = InputBox("Beginn bei FaceID...", "Abgrenzung Faceid", 1)
On Error Resume Next
Application.CommandBars("FaceIds").Delete
On Error GoTo 0
Set NewToolbar = Application.CommandBars.Add _
(Name:="FaceIds", temporary:=True)
NewToolbar.Visible = True
IDStart = von
IDStop = von + 250
For x = IDStart To IDStop
Set NewButton = NewToolbar.Controls.Add _
(Type:=msoControlButton, ID:=2950)
NewButton.FaceId = x
NewButton.Caption = "FaceID = " & x
Next x
NewToolbar.Width = 600
End Sub
Coding 177:
Programm zu Anzeige der FaceId´s
Das Programm erstellt eine neue Toolbar (versucht diese vorher zu löschen) und zeigt in
diesem die FaceId´s an. Damit nicht der ganze Bildschirm voller Icon´s hängt, wird bei Aufruf
ein Startwert abgefragt, ab dem die Icons angezeigt werden. Die Anzeige ist auf 250
begrenzt.
Es befindet sich nicht auf jedem Wert ein Icon, aber der Bereich ist bis über 10000 (!) immer
wieder mit Werten gefüllt. Für den allgemeinen Gebrauch dürften die ersten 2000 absolut
ausreichend sein.
9.4.3. Combobox in der Menüleiste
Um nun mehrere Funktionen in ein Steuerelement zu kapseln, bietet sich die Combobox an.
Diese kann ebenfalls relativ leicht integriert werden. Hierzu muss nachstehendes Coding in
die Definition einer Commandbar eingebunden werden:
Dim cbo As Office.CommandBarComboBox
Set cbo = CommandBars("Test").Controls.Add(Type:=msoControlComboBox)
With cbo
.OnAction = "Makro1"
.TooltipText = "Tooltip text here"
.Tag = "ShortIdName"
.Caption = "Put the caption here"
.Width = 100
.DescriptionText = "Enter a description here"
.DropDownLines = 8
.DropDownWidth = 121
.AddItem "Menü 1"
.AddItem "Menü 2"
.AddItem "Menü 3"
End With
Coding 178:
Combobox im Menü
Beim Anklicken des Menüs wird durch folgendes Coding der Listindex ausgelesen und dann
das entsprechende Coding ausgeführt:
Sub Makro1()
Dim cboAction As Office.CommandBarComboBox
Dim cboNext As Office.CommandBarComboBox
Set cboAction = CommandBars.ActionControl
Select Case cboAction.ListIndex
Case 1
MsgBox "erstes menu"
Case 2
MsgBox "zweites menu"
Case Else
MsgBox "anderes menu"
End Select
End Sub
Coding 179:
Seite 80
Combobox Event
Microsoft Excel VBA
Formel- und Funktionssammlung
9.4.4. Textbox in der Menüleiste
Für die direkte Eingabe kann eine Textbox eingebunden werden:
Dim mybar
Dim xtext
As CommandBar
As CommandBarControl
Private Sub Workbook_AddinInstall()
Set mybar = Application.CommandBars.Add
With mybar
.Name = "newbar"
.Visible = True
.Position = msoBarTop
End With
Set xtext = mybar.Controls.Add(msoControlEdit, 1)
With xtext
.OnAction = "mymakro.xla!aktion"
End With
End Sub
Coding 180:
Textbox in Menü einbinden
9.5. Menü entfernen
Beim Beenden des Programmes sollte die Menüleiste wieder entfernt werden.
Private Sub Workbook_BeforeClose(Cancel As Boolean)
application.CommandBars("newbar").Delete
End Sub
Coding 181:
Entfernen eines Menüs beim Beenden des Programmes
Seite 81
Microsoft Excel VBA
Formel- und Funktionssammlung
10. Sonstige Techniken
10.1. mit Datum arbeiten
10.1.1.
Kalenderwoche ermitteln
Hierfür steht die interne Funktion „DatePart“ zur Verfügung. Zu berücksichtigen ist die
unterschiedliche Ermittlung zwischen US Kalendern und europäischen Kalender.
Funktion aktuelle_kw(ByVal datum1 as Date)
Dim dataout as byte
dataout = DatePart("ww", datum1, vbUseSystemDayOfWeek, vbFirstFourDays)
aktuelle_kw = dataout
End Function
Coding 182:
10.1.2.
Ermittlung der Kalenderwoche
Wochentag ermitteln
Um festzustellen, um was für einen Wochentag es sich bei einem Datum handelt hilft
folgende Funktion:
Function weekday(ByVal datum1 As Date)
Dim dataout As String
dataout = DatePart("w", datum1, vbSunday, vbUseSystem)
weekday = dataout
End Function
Coding 183:
Ermittlung des Wochentages
Als Ergebnis erhält man nun einen Wert die wie folgt zu interpretieren ist:
Wert
1
2
3
4
5
6
7
Tabelle 15:
Beschreibung
Sonntag
Montag
Dienstag
Mittwoch
Donnerstag
Freitag
Samstag
Wochentagswerte
10.2. Textzeichenvergleiche
10.2.1.
Eingabe in Textbox beschränken
Manchmal ist es sinnvoll die Eingabe von Zeichen in eine Textbox zu beschränken, zum
Beispiel dann, wenn nur Zahlen eingegeben werden dürfen:
Private Sub textbox1_KeyPress(ByVal KeyAscii As MSForms.ReturnInteger)
Zugelassen = "1234567890," & Chr$(8)
If InStr(1, Zugelassen, Chr$(KeyAscii)) = 0 Then
KeyAscii = 0
End If
End Sub
Coding 184:
10.2.2.
Eingabe in Textbox beschränken
Variableninhalte beschränken
Wenn ein Variableninahlt auf unerlaubte Zeichen hin überprüft werden soll, so kann dies
ebenfalls über die InStr-Funktion erledigt werden:
Function compare_var(byval Filename as String)as Boolean
Dim Dataout as boolean
Dataout = true
Prohib = ",/\:"
For x = 1 To Len(Filename)
Seite 82
Microsoft Excel VBA
Formel- und Funktionssammlung
If InStr(1, Prohib, Mid$(full_Filename, x, 1)) <> 0 Then
Msgbox promp:="Die Angabe des INI-File enthält unerlaubte Zeichen!"
Dataout = false
End If
Next x
End Function
Coding 185:
Variableninhalt beschränken
10.3. Formatieren von Strings
Vielfach ist es notwendig Daten in ein entsprechendes Format zu bringen, beispielsweise
bevor diese an ein anderes System übergeben werden soll (Alphakonvertierung für SAP
RFC´s).
VAR1 = Format(VAR1, „00000000“)
Coding 186:
Formatieren von Strings
10.4. Unicode
10.4.1.
ASCII Nummer aus Unicodetabelle ermitteln
String können recht einfach auf Unicode geprüft werden:
Sub test()
Dim i As Long
Dim x() As Byte
x = StrConv("ABCDEFG", vbFromUnicode)
For i = 0 To UBound(x)
MsgBox prompt:=x(i)
Next
End Sub
Coding 187:
10.4.2.
Unicode-Convertierung
String in Unicode wandeln
Zur Verarbeitung von Daten kann es notwendig sein, diese vorher in Unicode zu wandeln.
Hierfür werden die entsprechenden Zeichen im String einfach mit Replace ersetzt:
Sub test()
wert = "Häberle"
repwert = Replace(wert, "ä", "ae")
MsgBox prompt:=repwert
End Sub
Coding 188:
Sting in Unicode umwandeln
10.5. String verschlüsseln
Eine relativ einfache Art und Weise, einen String zu verschlüsseln bietet nachfolgende
Routine. Dabei werden die einzelnen Zeichen des Strings einfach nur über die XORVerknüpfung substituiert.
Dim dataout As String
Dim i
As Integer
Function kodierung(ByVal inhalt As String, ByVal code As Byte) As String
For i = 1 To Len(inhalt)
dataout = dataout & Chr(code Xor Asc(Mid(inhalt, i, 1)))
Next i
kodierung = dataout
End Function
Coding 189:
Einfache Verschlüsselung von Strings
Seite 83
Microsoft Excel VBA
Formel- und Funktionssammlung
10.6. Entfernen von Leerzeichen
Manchmal können Werte nur in String übergeben werden. Dann besteht die Gefahr, dass
führende oder nachstehende Leerzeichen den Wert zum „Text“ machen, sobald dieser in
eine Zelle geschrieben wird.
LTRIM(VAR1)
Coding 190:
Entfernen von linksbündigen Leerzeichen
RTRIM(VAR1)
Coding 191:
Entfernen von rechtsbündigen Leereichen
Trim(VAR1)
Coding 192:
Entfernen von links- und rechtsbündigen Leerzeichen
10.7. Gross- und Kleinbuchstaben
In manchen Fällen werden unbedingt Gross- bzw. Kleinbuchstaben benötigt. Dies kann über
folgende Befehle erreicht werden:
VAR1 = UCASE(„Peter“)
Coding 193:
Erzeugen einer Zeichenkette mit Grossbuchstaben
VAR2 = LCASE(„Peter“)
Coding 194:
Erzeugen einer Zeichenkette mit Kleinbuchstaben
10.8. Strings vergleichen
10.8.1.
Der Like Operator
Der Vergleich von Strings wird unter anderem bei der Suche in Datenfelder benötigt. Mit dem
like Befehl lassen sich auch Suchmuster erstellen:
Suche nach einer Ziffer im Suchmuster:
If „Lieferung #“ like „Lieferung 1“ then msgbox prompt:=„gefunden“
Coding 195:
Suche nach einer Ziffer
Suche nach einem oder mehreren Zeichen:
If „Lie*“ like „Lieferung“ then msgbox prompt:=„gefunden“
Coding 196:
Suche nach Zeichen
Suche nach einem einzelnen Zeichen:
If „Li?ferung“ like „Lieferung“ then msgbox prompt:=„gefunden“
Coding 197:
Suche nach einem Zeichen
Suche nach einer Zeichenfolge, die nicht im String enthalten ist:
If „A“ like „[!Lieferung]“ then msgbox prompt:=„ein A ist nicht enthalten“
Coding 198:
Suche nach nicht enthaltener Zeichenfolge
Suche nach einer Zeichenfolge, die im String enthalten ist:
If „L“ like „[Lieferung]“ then msgbox prompt:=„ein L ist enthalten“
Coding 199:
Seite 84
Suche nach enthaltener Zeichenfolge
Microsoft Excel VBA
10.8.2.
Formel- und Funktionssammlung
Die Compare Funktion
Mit der Compare Funktion lassen sich zwei Strings auf gleichen Inhalt hin vergleichen:
Dim a, b, c
Sub vgl_comp()
a = "TESTTEXT": b = "testtext"
c = StrComp(b, a)
End Sub
Coding 200:
Strings strcomp vergleichen
C liefert als Rückgabewert „1“. Optional kann noch die Art des Zeichenfolgenvergleichs
festgelegt werden.
Dim a, b, c
Sub vgl_comp()
a = "TESTTEXT": b = "testtext"
c = StrComp(b, a, vbTextCompare)
End Sub
Coding 201:
Strings strcomp vergleichen – Textcompare
Hierbei liefert C den Rückgabewert „0“.
10.9. Zwischenablage
10.9.1.
Daten in die Zwischenablage kopieren
In manchen Fällen ist es praktisch Daten in die Zwischenablage zu stellen. Hierfür muss ein
Verweis auf die Bibliothek Microsoft Forms 2.0 gelegt sein. Das Beispiel ist als Funktion
aufgebaut.
function set_clip(wert as string)
Dim clip As DataObject
Set clip = New DataObject
clip.SetText wert
clip.PutInClipboard
End function
Coding 202:
10.9.2.
Daten in die Zwischenablage kopieren
Daten aus der Zwischenablage lesen
Um die Daten aus der Zwischenablage
GetFromClipboard und GetText aufgerufen:
auslesen
werden
nun
die
Methoden
Function get_clip() As String
Dim clip As DataObject
Set clip = New DataObject
clip.GetFromClipboard
get_clip = clip.GetText
End Function
Coding 203:
10.9.3.
Daten aus der Zwischenablage lese
Mehrere Einträge in der Zwischenanblage verwalten
Mit jedem Aufruf der Methode PutInClipboard wird der alte Wert der Zwischenablage
überschrieben. Um mehrere Einträge zu verwalten wird der Methode SetText noch ein
weiterer Parameter mitgegeben:
Dim ClipAs DataObject
Dim T(2)As String
Sub multi_write()
Set Clip = New DataObject
T(1) = "text string one"
T(2) = "text string two"
With DataObj
Seite 85
Microsoft Excel VBA
Formel- und Funktionssammlung
.SetText T(1), "Id1"
.PutInClipboard
.SetText T(2), "Id2"
.PutInClipboard
End With
End Sub
Coding 204:
Mehrere Einträge ins Clipboard schreiben
Sub multi_read()
Set Clip = New DataObject
With Clip
.GetFromClipboard
T(1) = .GetText("Id1")
T(2) = .GetText("Id2")
End With
End Sub
Coding 205:
Mehrere Einträge aus dem Clipboard lesen
10.10.
Arbeiten mit importierten Daten
10.10.1.
Text teilen
Es kann vorkommen, dass ein gelesener String eigentlich zwei Datenfelder enthält und
geteilt werden muss. Dies kann über den Splitbefehl sehr einfach realisiert werden:
Function Splitten(Bezug As String, Trennzeichen As String, Teil As Integer)
Bezug = LTRIM(Bezug)
Splitten = Split(Bezug, Trennzeichen)(Teil - 1)
End Function
Coding 206:
10.10.2.
Splitten eines Textes
Zahlen formatieren
Gerade bei importierten Zahlen stellt sich immer wieder das Problem der korrekten
formatierung. Zahlen werden nicht korrekt erkannt und als Text dargestellt. Schuld daran
sind führende Leerzeichen und ein Minuszeichen am falschen Platz. Folgendes Coding
schafft Abhilfe:
Function TXTtovalue(Bezug As String) As Currency
Bezug = LTRIM(Bezug)
If Right$(Bezug, 1) = "-" Then _
Bezug = Left$(Bezug, (Len(Bezug) - 1)): Bezug = 0 – Bezug
End if
TXTtovalue = Bezug
End Function
Coding 207:
10.10.3.
Zahlen konvertieren
Alphakonvertierung
Ein anderes Problem stellt sich beispielsweise bei der Verwendung von Werten wie
Buchungskreisen ect., die mit führenden Nullen angezeigt werden sollen. Folgende Funktion
führt eine Alphakonvertierung durch. Dabei ist die Datenlänge flexibel einstellbar:
Function nullvor(Bezug As String, Stellen As Integer) As String
For X = 1 To (Stellen - (Len(Bezug)))
Bezug = 0 & Bezug
Next X
nullvor = Bezug
End Function
Coding 208:
Seite 86
Alphakonvertierung
Microsoft Excel VBA
Formel- und Funktionssammlung
11. Kommunikation mit Datenbanken - DAO
Eines wird wohl gerade beim Arbeiten mit Excel immer wieder vorkommen: Das Problem mit
der Datenhaltung. Nicht alle Daten, die in Excel verarbeitet werden, sollen auch dort
gespeichert werden.
11.1. Organisation der DAO Objektstruktur
DBEngine
Workspaces
Workspace
Databases
Database
Recordsets
Recordset
Fields
Tabledefs
Field
Tabledef
Fields
Field
Indexes
Index
Fields
Field
Abbildung 27: Organisation des DAO Objekts
11.2. Der DAO Connect
Einen Datenbankconnect mit DAO herzustellen ist sehr einfach, wie folgendes Beispiel zeigt:
Dim db
as dao.database
Sub con_dao()
Set db = openDatabase(„d\test.mdb“)
End sub
Coding 209:
11.2.1.
Connect via DAO
Daten in eine Datenbanktabelle schreiben
Nachfolgende werden über die Bibliothek DAO eine Datenbank und ein Recordset deklariert.
In der Routine werden die Methodenaufrufe mit Parameterübergabe getätigt. Nach Aufruf der
Methode „Addnew“ findet die Parameterübergabe statt. Mit der Methode „Update“ werden
die übergebenen Feldinhalte weg geschrieben. Mit der Methode „Close“ wird die Sitzung mit
der Datenbank beendet.
Sub write_to_mdb()
Dim db As DAO.Database
Dim rs As DAO.Recordset
Dim kto As String
Dim bez As String
Set db = OpenDatabase("d:\test.mdb")
Set rs = db.OpenRecordset("Konten", dbOpenTable)
kto = „471100“
bez = „Testkonto“
With rs
.AddNew
.Fields("Konto") = kto
Seite 87
Microsoft Excel VBA
Formel- und Funktionssammlung
.Fields("Bezeichnung") = bez
.Update
End With
rs.Close
Set rs = Nothing
db.Close
Set db = Nothing
End Sub
Coding 210:
11.2.2.
Daten in eine Datenbanktabelle schreiben
Daten aus einer Datenbank lesen
Die Deklaration und der Verbindungsaufbau ist identisch mit dem des Daten schreiben. Mit
der Methode „MoveLast“ wird der letzte Datensatz aufgerufen – anschliessend werden die
Felder „Konto“ und „Bezeichnung“ ausgelesen. Zum Schluss wird die Sitzung mit der
Datenbank wieder beendet.
Sub read_from_mdb()
Dim db As DAO.Database
Dim rs As DAO.Recordset
Dim kto As String
Dim bez As String
Set db = OpenDatabase("d:\test.mdb")
Set rs = db.OpenRecordset("Konten", dbOpenTable)
rs.MoveLast
kto = rs.Fields("Konto")
bez = rs.Fields("Bezeichnung")
rs.Close
Set rs = Nothing
db.Close
Set db = Nothing
End Sub
Coding 211:
Daten aus einer Datenbank lesen
11.3. Methoden im Recordset
11.3.1.
In Tabellen bewegen
Um sich in den Datensätzen einer Tabelle zu bewegen stehen folgende Methoden zur
Verfügung:
Methode
Bedeutung
MoveFirst
gehe zu ersten Datensatz
MoveLast
gehe zum letzten Datensatz
MoveNext
gehe zum nächsten Datensatz
MovePrevious
gehe zum vorherigen Datensatz
Tabelle 16:
Recordset: in Tabellen bewegen
Als Beispiel kann vorheriges Coding 211: dienen – vor Übergabe der Tabelleninhalte wurde
mit rs.movelast auf den letzten Datensatz gemoved.
11.3.2.
Gezieltes Suchen
Gerade beim Lesen will man in der Tabelle nicht nur rauf und runter scrollen, um an einen
speziellen Datensatz zu gelangen. Hierzu gibt es ein paar Methoden, die bei der expliziten
Suche behilflich sind. Zum einen kann nach dem ersten, nächsten, vorherigen oder letzten
Datensatz mit einer Übereinstimmung gesucht werden, zum anderen kann nach einem
String gesucht werden und dabei bis zu 13 Kriterien mitgegeben werden:
Seite 88
Microsoft Excel VBA
Formel- und Funktionssammlung
Methode
Seek
Bedeutung
Sucht einen Datensatz anhand von Suchkriterien
Findfirst
Sucht den ersten übereinstimmenden Datensatz
Findnext
Sucht den nächsten übereinstimmenden Datensatz
Findprevious
Sucht den vorherigen übereinstimmenden Datensatz
Findlast
Sucht den letzten übereinstimmenden Datensatz
Tabelle 17:
Recordset: Daten suchen
Für ein Beispiel werden eigentlich mehr als nur ein Datensatz in der Tabelle benötigt, um
den Effekt einer echten Suche zu haben:
Sub read_from_mdb()
Dim db As DAO.Database
Dim rs As DAO.Recordset
Dim kto As String
Dim bez As String
Set db = OpenDatabase("d:\test.mdb")
Set rs = db.OpenRecordset("Konten", dbOpenTable)
With rs
.Index = "PrimaryKey"
.Seek "=", "471100"
End With
kto = rs.Fields("Konto").value
bez = rs.Fields("Bezeichnung").value
rs.Close
Set rs = Nothing
db.Close
Set db = Nothing
End Sub
Coding 212:
11.3.3.
Daten in einer Datenbank finden
Bearbeiten von Datensätzen
Für das Anfügen, Löschen und Ändern stehen folgende Methoden zur Verfügung:
Methode
Bedeutung
AddNew
fügt Datensatz hinzu
Delete
löscht einen Datensatz
Edit
verändert einen Datensatz
Update
Änderung ausführen
Tabelle 18:
Recordset: Daten anfügen, löschen, ändern
Hierzu ein Ausschnitt aus Coding 210:, mit dem ein neuer Datensatz hinzugefügt und
anschliessend ein Update durchgeführt wurde.
With rs
.AddNew
.Fields("Konto").value = kto
.Fields("Bezeichnung").value = bez
.Update
End With
Coding 213:
Methoden um einer Tabelle Daten anzufügen
Seite 89
Microsoft Excel VBA
Formel- und Funktionssammlung
11.4. Datenbank zur Laufzeit anlegen
11.4.1.
Datenbanken anlegen
Mit DAO können auch Datenbanken zur Laufzeit angelegt werden. Dies ist zum Beispiel
dann sinnvoll, wenn kein MS Access vorhanden ist, oder die Entscheidung zur Ablage der
Daten in eine Datenbank erst zur Laufzeit fallen soll.
Auch für dieses Vorgehen muss ein Verweis auf die DAO Bibliothek gelegt werden.
Dim db as database
Sub db_anlegen
Set db = DBEngine.CreateDatabase(„C:\meine.MDB“, dbLangGeneral, dbEncrypt)
End Sub
Coding 214:
Anlegen einer Datenbank zur Laufzeit
Dabei verbirgt sich hinter
installiert werden soll:
dbLangGeneral
nur der Code für die Sprachen, in der die Datenbank
Sprachcode
dbLangGeneral
Sprache
Englisch, Deutsch, Französisch, Portugiesisch, Italienisch und Spanisch (Modern)
dbLangArabic
Arabisch
dbLangChineseSimplified
Vereinfachtes Chinesisch
dbLangChineseTraditional Traditionelles Chinesisch
dbLangCyrillic
Russisch
dbLangCzech
Tschechisch
dbLangDutch
Niederländisch
dbLangGreek
Griechisch
dbLangHebrew
Hebräisch
dbLangHungarian
Ungarisch
dbLangIcelandic
Isländisch
dbLangJapanese
Japanisch
dbLangKorean
Koreanisch
dbLangNordic
Nordische Sprachen (nur Microsoft Jet-Datenbankmodul, Version 1.0)
dbLangNorwDan
Norwegisch und Dänisch
dbLangPolish
Polnisch
dbLangSlovenian
Slowenisch
dbLangSpanish
Traditionelles Spanisch
dbLangSwedFin
Schwedisch und Finnisch
dbLangThai
Thailändisch
dbLangTurkish
Türkisch
Tabelle 19:
Sprachcodes für Datenbanken
Mit dem Begriff dbEncrypt wird eine Verschlüsselte Datenbank erstellt. Hierzu gibt es noch
weitere Codes:
Konstante
dbEncrypt
Beschreibung
Erstellt eine verschlüsselte Datenbank.
dbVersion10
Erstellt eine Datenbank, die das Dateiformat des Microsoft JetDatenbankmoduls, Version 1.0, verwendet.
dbVersion11
Erstellt eine Datenbank, die das Dateiformat des Microsoft JetDatenbankmoduls, Version 1.1, verwendet.
dbVersion20
Erstellt eine Datenbank, die das Dateiformat des Microsoft JetDatenbankmoduls, Version 2.0, verwendet.
dbVersion30
(Standard) Erstellt eine Datenbank, die das Dateiformat des Microsoft JetDatenbankmoduls, Version 3.0 (kompatibel mit Version 3.5), verwendet.
Seite 90
Microsoft Excel VBA
Tabelle 20:
Formel- und Funktionssammlung
Datenbankformate
Wird beim Erstellen der Datenbank kein Wert mitgegeben, so wird eine Datenbank im
Format dbVersion30 angelegt.
11.4.2.
Tabellen zur Laufzeit anlegen
Die zur Laufzeit angelegte Datenbank ist noch Leer und es werden Tabellen benötigt. Hierzu
muss erst eine Tabellendefinition angelegt werden, die dann der Datenbank übergeben wird:
Dim tb As TableDef
Sub create_table()
Set tb = db.CreateTableDef("DATA")
With tb
.Fields.Append .CreateField("Name", dbText)
End With
db.TableDefs.Append tb
End Sub
Coding 215:
Tabellen zur Laufzeit anlegen
Die einzelnen Feldtypen sind dabei folgende:
Typ
Beschreibung
dbBigInt
Big Integer
dbBinary
Binary
dbBoolean
Boolean
dbByte
Byte
dbChar
Char
dbCurrency
Currency
dbDate
Date/Time
dbDecimal
Decimal
dbDouble
Double
dbFloat
Float
dbGUID
GUID
dbInteger
Integer
dbLong
Long
dbLongBinary
Long Binary (OLE Object)
dbMemo
Memo
dbNumeric
Numeric
dbSingle
Single
dbText
Text
dbTime
Time
dbTimeStamp
Time Stamp
dbVarBinary
VarBinary
Tabelle 21:
Feldtypen für Datenfelder
Und nun einmal komplett – eine Datenbank, mit Tabelle und darin zwei Feldern erstellen:
Dim db
Dim rs_def
as DAO.Database
As TableDef
Sub erstelle_db()
'Erstellen der Datenbankdatei
Set db = DBEngine.CreateDatabase("e:\neuedb.mdb", dbLangGeneral)
'Deklarieren einer Tabelle
Set rs_def = db.CreateTableDef("Personen")
With rs_def
'Felder anfügen
'erstelle ein Feld "Name", Typ Text, 35 Zeichen lang
.Fields.Append .CreateField("Name", dbText, 35)
'erstelle ein Feld "Wert", Typ Integer
.Fields.Append .CreateField("Wert", dbInteger)
Seite 91
Microsoft Excel VBA
Formel- und Funktionssammlung
End With
'öffnen der Datenbank
Set db = OpenDatabase("e:\neuedb.mdb")
'Tabellendefinition übergeben
db.TableDefs.Append rs_def
'schliessen der Datenbank
Set db = Nothing
End Sub
Coding 216:
11.4.3.
Datenbank mit Tabelle erstellen
Nachträglich Felder einfügen
Wie in eine bestehende Tabelle nachträglich Felder angefügt werden können, zeigt
folgendes Coding:
Sub add_field()
Dim db As Database
Dim tdf As TableDef
Dim fld As Field
Set db = opendatabase("e:\neuedb.mdb")
Set tdf = db.TableDefs!Tabelle1
Set fld = tdf.CreateField("Alter")
With fld
.Type = dbText
.Size = 3
End With
tdf.Fields.Append fld
End Sub
Coding 217:
11.4.4.
Nachträgliches Einfügen von Feldern in Tabellen
Tabelle mit PrimaryKey erzeugen
Folgendes Beispiel soll zeigen, wie eine Tabelle mit einem PrimaryKey erzeugt werden kann:
Dim db As DAO.Database
Dim td As DAO.TableDef
Dim ind As DAO.index
Sub tabelle()
Set db = OpenDatabase("e:\test.mdb")
Set td = db.CreateTableDef("Dimension")
Set ind = td.CreateIndex("PrimaryKey")
With ind
.Fields.Append .CreateField("Woche")
.IgnoreNulls = False
.Unique = True
.Required = True
.Primary = True
End With
With td
.Fields.Append .CreateField("Woche", dbByte)
.Fields.Append .CreateField("Monat", dbByte)
.Indexes.Append ind
End With
db.TableDefs.Append td
End Sub
Coding 218:
11.4.5.
Tabelle mit PrimaryKey erstellen
Einen einfachen Index erzeugen
Neben dem eindeutigen PrimaryKey können noch weitere Indezes für Selektionen in der
Tabelle angelegt werden. Dies ist auch bei bereits bestehenden Tabellen möglich:
Dim db As DAO.Database
Dim td As DAO.TableDef
Dim ind As DAO.index
Sub tabelle()
Seite 92
Microsoft Excel VBA
Formel- und Funktionssammlung
Set db = OpenDatabase("e:\test.mdb")
Set td = db.TableDefs("Dimension")
Set ind = td.CreateIndex("Meinindex")
With ind
.Fields.Append .CreateField("Monat")
End with
td.Indexes.Append ind
End Sub
Coding 219:
Anlegen eines einfachen Index
11.5. Auslesen der Datenbankobjekte
11.5.1.
Tabellen
DAO ermöglicht aber nicht nur das Anlegen von Tabellen und Feldern, sonder auch das
Auslesen, welche Tabellen und welche Felder angelegt sind.
Dim db as dao.database
Dim tdefas dao.tabledefs
Dim x
as long
Sub read_all_tables()
Set db=opendatabase(„e:\test.mdb“)
Set tdef = db.tabledefs
For x = 0 to tdef.count
Msgbox prompt:=tdef(x).name
Next x
End sub
Coding 220:
11.5.2.
Abfrage aller Tabellen einer Datenbank
Tabellenfelder
Die Felder sind Teil des tabledef-Objektes. Die Abfrage muss daher lediglich ein wenig
erweitert werden:
Dim db as dao.database
Dim tdefas dao.tabledefs
Dim x
as long
Sub read_all_tables()
Set db=opendatabase(„e:\test.mdb“)
Set tdef = db.tabledefs
For x = 0 to tdef(1).fields.count -1
Msgbox prompt:=tdef(1).Fields(x).name
Next x
End sub
Coding 221:
Abfrage aller Felder einer Tabellen
Seite 93
Microsoft Excel VBA
Formel- und Funktionssammlung
12. Kommunikation mit Datenbanken – ADO
Auch bei ADO gilt, erst einmal einen Verweis auf die Bibliothek einrichten: siehe Kapitel 8.2.1
Im konkreten Fall wird die Bibliothek zu Microsoft ADO 2.8 benötigt.
Abbildung 28: Aufruf des Verweise-Menüs
Abbildung 29: Einrichten des Verweises auf die ADO Bibliothek
12.1. Programminterne Verwendung (unbound)
12.1.1.
Aufbau eines Recordsets
Grundsätzlich lassen sich Recordsets auch programmintern verwenden. Hierzu wird ein
Recordset eingerichtet und mit einem Feldaufbau versehen. Als Beispiel wird eine Tabelle
mit einem Feld für einen Namen (String – 20 Stellen) eingerichtet:
Dim mytable as Adodb.Recordset
Sub create_mytable()
Set mytable = New Adodb.Recordset
With mytable
.fields.append „Name“, adchar, 20
.fields.append „Alter“, adinteger, 2
End with
End sub
Coding 222:
Seite 94
ADO Tabelle erstellen
Microsoft Excel VBA
Formel- und Funktionssammlung
Die Feldtypen werden dabei wie folgt definiert:
Datentyp
Beschreibung
adBigInt
Big Integer Typ
adBinary
Binär-Typ
adBoolean
Boolescher Variant-Typ
adByRef
Refernz-Typ
adChar
Zeichenfolge mit fester Länge
adCurrency
Währungstyp
adDate
Datumstyp
adDBDate
Datumstyp im DB-Format (JJJJMMTT)
adDBTime
Zeittyp im DB-Format (hhmmss)
adDBTimeStamp
Zeitstempel im DB-Format (JJJJMMTThhmmss)
adDecimal
Dezimaler Variant - Typ
adDouble
Gleitkommazahl mit doppelter Genauigkeit
adInteger
Integer Typ
adLongVarBinary
Binär-Typ mit Long-variabler Länge
adLongVarChar
Zeichenfolge mit Long-variabler Länge
adLongVarWChar
Zeichenfolge mit Wide Long-variabler Länge
adNumeric
Nummerischer Typ
adSingle
Gleitkommazahl mit einfacher Genauigkeit
adVarBinary
Binär-Typ mit variabler Länge
adVarChar
Zeichenfolge mit variabler Länge
adVariant
Variant-Typ
adVarWChar
Zeichenfolge mit Wide-variabler länge
adWChar
Zeichenfolge mit Wide Länge
Tabelle 22:
12.1.2.
ADO Datentypen
Daten in die Tabelle schreiben
Als nächstes wird die Tabelle geöffnet, es werden Werte in die Tabelle geschrieben und die
Tabelle wird wieder geschlossen. Beim Schreiben ist darauf zu achten, dass der Feldzeiger
bei 0 zu zählen beginnt – somit ist das erste Feld = item(0).
Sub set_values()
Mytable.open
With mytable
.addnew
.fields.item(0).value
.fields.item(1).value
.addnew
.fields.item(0).value
.fields.item(1).value
.update
End with
= „Peter“
= 35
= „Karl“
= 42
Mytable.close
End sub
Coding 223:
ADO Tabelle mit Werten befüllen
Mit dem schliessen der Tabelle sind die Daten allerdings auch wieder weg!
Seite 95
Microsoft Excel VBA
12.1.3.
Formel- und Funktionssammlung
Daten aus der Tabelle lesen
Das Lesen eines Datensatzes funktioniert wie das Schreiben, nur mit umgedrehtem Coding:
Dim Person as string
Dim Alter as string
Sub get_values()
With mytable
Person = .fields.item(0).value
Alter = .fields.item(1).value
End with
End sub
Coding 224:
12.1.4.
Datensatz aus einer Tabelle lessen
Den Datenzeiger bewegen
Vorab sollte man folgende Dinge wissen:
Der Recordset verfügt über die Haltepunkte BOF (Begin of File) und EOF (End of File). Der
aktuelle Stand des Datenzeigers kann man mit AbsolutPosition und die Gesamtzahl aller
Datensätze über RecordCount auslesen.
12.1.5.
Move
Um sich innerhalb einer Tabelle zwischen den Datensätzen auf und ab zu bewegen werden
folgende Anweisungen benötigt:
Anweisung
bewirkt
Move
geht zum gesuchten Datensatz
Movefirst
geht zum ersten Datensatz
Movelast
geht zum letzten Datensatz
Movenext
geht zum nächsten Datensatz
Moveprevios
geht zum vorherigen Datensatz
Tabelle 23:
Move Anweisungen
Für die Anweisung MOVE wird ein Parameter benötigt. Gibt man beispielsweise nur eine
Zahl mit – beispielsweise 5, so wird der Datenzeiger einfach 5 Positionen weiter gesetzt:
Sub test_move()
With mytable
.movefirst
.move 5
End with
Msgbox prompt:= „Position: „ & mytable.absolutposition
End sub
Coding 225:
Datensatzzeiger mit Move bewegen
Im obigen Beispiel wird der Datensatzzeiger mit Movefirst auf die erste Position gestellt.
Anschliessend wird er mit Move 5 um 5 Positionen weiter nach unten verschoben. Als
Ergebnis erhält man folgende Meldung:
Abbildung 30: Ergebnis für Move
Seite 96
Microsoft Excel VBA
12.1.6.
Formel- und Funktionssammlung
Datensätze gezielt suchen - Find
Wenn die genaue Position des gesuchten Datensatzes nicht bekannt ist, so kann auf ganz
einfache Art nach Ihm gesucht werden. Der Anweisung FIND wird einfach ein String als
Parameter mitgegeben, der den Suchbefehl enthält:
Sub suche()
With mytable
.find „NAME like ’Peter’“
End with
End sub
Coding 226:
Beispiel für Find Anweisung
12.2. Datenaustausch mit Datenbanken (bound)
Primär ist ADO dafür gedacht, die Daten mit entsprechenden Datenbanken auszutauschen.
Die Verbindung wird über ein Connection-Objekt hergestellt.
12.2.1.
Verbindungsaufbau zu einer Access-Datenbank
Dim con As ADODB.Connection
Dim Db as string
Sub Conn_to_Access()
Db = application.getopenfilename(„Access Datenbank (*.mdb), *.mdb”)
Set con = New ADODB.Connection
With con
.CursorLocation = adUseClient
.Provider = "Microsoft.Jet.OLEDB.4.0"
.Open Db
End With
End Sub
Coding 227:
Verbindungsaufbau mit einer Access-Datenbank
Anfänglich muss die CursorLocation auf den Client gesetzt werden – andernfalls kann es zu
Problemen kommen.
Bei MS Office ab Version 2000 läuft nichts mehr unter Version 4.0 des Jet OleDB Providers
(vorher 3.5)
12.2.2.
Abruf von Daten – Aufbau eines Recordset
Um nun ein paar Daten aus einer Tabelle abfragen zu können wird ein Recordset benötigt.
Dieses muss nicht erst aufwendig – Feld für Feld – deklariert werden, sondern wird einfach
per SQL abfrage erzeugt.
Dim rs(1 to 5) as adodb.recordset
Sub deklarieren()
For x = 1 to 5
Set rs(x) = new adodb.recordset
Next x
End sub
Coding 228:
Erzeugen von Recordsets
Nun wird der Satzzeiger auf den ersten Datensatz gestellt und anschliessend die Daten, vom
Ersten bis zum Letzten (RecordCount = Anzahl der Datensätze) Datensatz ausgelesen.
Private Function load_user()
rs(1).Open "Select * from AG_User", con, adOpenKeyset, adLockOptimistic
rs(1).MoveFirst
For count = 1 To rs(1).RecordCount
Msgbox prompt:= rs(1).Fields("User").value
rs(1).MoveNext
Next count
End Function
Coding 229:
Lesen
eines Recordset über „OPEN” Befehl
Seite 97
Microsoft Excel VBA
Formel- und Funktionssammlung
Es ist auch möglich, den Recordset über den EXECUTE Befehl zu öffnen:
Sub read_table()
Dim rs
as new recordset
Rs.execute („select * from TABELLE order by KEY“)
End sub
Coding 230:
12.2.3.
Recordset über Execute lessen
Nur ersten Datensatz lesten
Die Übergabe von Werten an den Recordset funktioniert in genau umgedrehter Richtung,
wie das Lesen. Danach werden die Daten mit dem Befehl „Update“ in die Datenbank
geschrieben und der Recordset mit „Close“ geschlossen.
Private Function read_first_count()
With rs(1)
.open "Select Top 1 * from TABELLE", con, adOpenKeyset, adLockOptimistic
End with
End Function
Coding 231:
12.2.4.
Liest nur den ersten Datensatz
Daten schreiben
Die Übergabe von Werten an den Recordset funktioniert in genau umgedrehter Richtung,
wie das Lesen. Danach werden die Daten mit dem Befehl „Update“ in die Datenbank
geschrieben und der Recordset mit „Close“ geschlossen.
Private Function write_user()
With rs(1)
.Addnew
.Fields("User").Value = „Peter”
.update
.Close
End with
End Function
Coding 232:
Schreiben von Daten über Feldbezeichner
Die Daten können auch über deren Feldfolge abgefüllt werden. Zu beachten ist, dass die
Reihenfolge mit 0 beginnt:
Sub write_data()
With rs(1)
.addnew
.fields(0).value = „Peter“
.update
.close
End with
End sub
Coding 233:
12.2.5.
Schreiben von Daten über Feldfolgennummer
Daten Auswählen Select und Select where
Daten werden mit Select ausgelesen. Dies kann über die Where Klausel zusätzlich
eingeschränkt werden:
Private function sel_user
Rs(1).open „Select * from AG_User where User = ‘Peter’”, _
con, adOpenKeyset, adLockOptimistic
End Function
Coding 234:
12.2.6.
Datensätze selektieren / mit Where-Klausel
Sortieren mit Order by
Um die Daten in der richtigen Reihenfolge zu erhalten muss das Select-Statement um den
Befehl Order erweitert werden:
Private function sel_user
Seite 98
Microsoft Excel VBA
Formel- und Funktionssammlung
Rs(1).open „Select * from AG_User oder by User”, _
con, adOpenKeyset, adLockOptimistic
End Function
Coding 235:
12.2.7.
Datensätze sortiert selektieren
Datensätze gruppieren
Sobald mehrere Datensätze zum Selektionskriterium gefunden warden, kann eine
Gruppierung Sinn machen:
Sub group_field_ado()
With rs
.Open "Select Pers from mytab group by Pers", con, adOpenKeyset, adLockOptimistic
End With
End Sub
Coding 236:
12.2.8.
Felder im Select-Statement gruppieren
Summenbildung
Meist soll neben der Gruppierung auch eine Summierung stattfinden. Beispiel hierfür wäre
eine Verkaufsliste mit Artikeln und Mengen. Mehrere Artikel wurden mehrfach verkauft und
sollen gruppiert werden. Nun müsste zusätzlich die Anzahl der Artikel summiert werden:
Sub groupsum_field_ado()
With rs
.Open "Select Artikel, sum(Menge) from mytab group by Artikel" &_
, con, adOpenKeyset, adLockOptimistic
End With
End Sub
Coding 237:
12.2.9.
Gruppierung und Summierung im Selecct-Statement
Datensätze löschen
Datensätze lassen sich am Besten über ein SQL Statement löschen:
Private Function del_user()
rs(1).Open "Delete * from AG_User", con, adOpenKeyset, adLockOptimistic
End Function
Coding 238:
12.2.10.
Datensätze löschen
Tabelle erstellen per SQL Befehl
Der schnellste Weg eine Tabelle zu erstellen ist der über den SQL Befehl „Create Table“.
Sub erstelle_tabelle()
Set rs = new adodb.recordset
Rs.open „Create Table Testtabelle“,con
End sub
Coding 239:
12.2.11.
Tabelle erstellen per SQL
Feld in bestehende Tabelle einfügen
Auch mit ADO können, wie im Beispiel 11.4.3 für DAO gezeigt, Felder in eine bestehende
Tabelle eingefügt werden:
Sub add_field_ado()
With rs
.Open "Alter Table Tabelle1 add Column Age Char(3)", con
End With
End Sub
Coding 240:
Nachträglich Felder in Tabelle einfügen
Statt der unter Tabelle 21: verwendeten Datentypen müssen nachstehende verwendet
werden:
Typ
Beschreibung
Seite 99
Microsoft Excel VBA
Formel- und Funktionssammlung
Binary
Binary
Boolean
Boolean
Byte
Byte
Char
Char
Currency
Currency
Date
Date
Decimal
Decimal
Double
Double
Float
Float
Int
Integer
Long
Long
Numeric
Numeric
Single
Single
Text
Text
Time
Time
Tabelle 24:
Datentypen bei Verwendung des SQL „Alter“-Statements
12.2.12.
Löschen eines Tabellenfeldes
Mit dem Alter-Befehl lassen sich auch Felder aus einer bestehenden Tabelle entfernen:
Sub drop_field_ado()
With rs
.Open "Alter Table Tabelle1 drop Column Age", con
End With
End Sub
Coding 241:
12.2.13.
Feld aus bestehender Tabelle löschen
Kopieren in neue Tabelle: Select Into
Die selektierten Daten sollen nun in eine neue Tabelle geschrieben werden:
Sub Select_into()
rs.Open "Select * into Table2 from Table1", con, adOpenKeyset, adLockOptimistic
End Sub
Coding 242:
12.2.14.
Daten mit Select Into kopieren – SQL Server/Access
Kopieren in bestehende Tabelle: Insert Into
Um selektierte Daten von einer Tabelle in die Andere zu kopieren wird der Befehl Insert Into
verwendet:
Sub Insert_into()
rs.Open "Insert into Table2 Select * from Table1", con, adOpenKeyset, adLockOptimistic
End Sub
Coding 243:
12.2.15.
Daten mit Insert into kopieren- SQL Server/Access
Löschen einer ganzen Tabelle
Das Löschen mit Delete entfernt nur die Daten, nicht aber die Tabelle. Diese kann mit dem
Behfehl Drop gelöscht werden.
Sub Delete_Table()
rs.Open „Drop table Table2", con, adOpenKeyset, adLockOptimistic
End Sub
Coding 244:
Seite 100
Ganze Tabelle aus Datenbank löschen
Microsoft Excel VBA
12.2.16.
Formel- und Funktionssammlung
Felder nachträglich einfügen
Für den SQL Server muss der im Beispiel 12.2.11 für ADO gezeigte Befehl nochmals
angepasst werden:
Sub add_field_ado()
With rs
.Open "Alter Table Tabelle1 add Age Char(3)", con
End With
End Sub
Coding 245:
12.2.17.
Nachträglich Felder in Tabelle einfügen
Einfachen Index erzeugen
Zur Vermeidung von doppelten Datensätzen macht ein Index Sinn.
Sub create_single_index()
With rs
.Open "Create Unique Index myindex on Table1 (Feld1)", con
End With
End Sub
Coding 246:
Einfacher Index
Mit dem Zusatz DESC nach dem Feldnamen wird eine absteigende Sortierreihenfolge
erzielt.
12.2.18.
Zusammengesetzen Index erzeugen
Der zusammengesetzte Index verhindert, dass Datensätze mit gleichem Inhalt aus mehreren
Feldern doppelt gesichert werden können.
Sub create_multi_index()
With rs
.open „Create Unique Index myindex on Table1 (Feld1, Feld2)“, con
End with
End sub
Coding 247:
12.2.19.
Zusammengesetzter Index
Index löschen
Ein Index wird, egal ob einfach oder zusammengesetzt, über den Befehl Drop gelöscht.
Sub del_index()
With rs
.open „Drop Index myindex on Table1“, con
End with
End sub
Coding 248:
12.2.20.
Index löschen
Verbidnungsaufbau zu einem SQL Server (ADO-JET)
Neben den klassischen Access-Datenbanken lassen sich auch SQL Server und Co.
Verwenden. Einen SQL Server kann man wie folgt ansprechen:
Sub init()
Set con = New ADODB.Connection
With con
.CursorLocation = adUseClient
.Open "Provider=sqloledb;Data Source=Composti;Initial Catalog=Master;” &_
„User Id=SA;Password=Passwort"
End With
End Sub
Coding 249:
Verbindungsaufbau zu einem SQL Server
Seite 101
Microsoft Excel VBA
Formel- und Funktionssammlung
12.3. ADO Extension – was sonst nur DAO kann
12.3.1.
Datenbank erstellen (ADOX)
Um mit ADOX arbeiten zu können, muss ein Verweis auf die Bibliothek „Microsoft ADO Ext.”
erstellt werden. Anschliessend kann mit folgendem Coding eine Datenbank erstellt werden:
Sub CreateDatabase()
Dim Kat As New ADOX.Catalog
Kat.Create "Provider=Microsoft.Jet.OLEDB.4.0;Data Source=c:\my.mdb"
End Sub
Coding 250:
12.3.2.
Datenbank mit ADOX erstellen
Tabellen erstellen (ADOX)
Eine Tabelle lässt sich wie folgt erstellen:
Sub make_table()
Dim tbl As New Table
Dim kat As New ADOX.Catalog
kat.ActiveConnection = "Provider=Microsoft.Jet.OLEDB.4.0;" & _
"Data Source=c:\my.mdb;"
With tbl
.Name = "newTable"
.Columns.Append "Spalte1", adInteger
.Columns.Append "Spalte2", adInteger
.Columns.Append "Spalte3", adVarWChar, 50
End with
kat.Tables.Append tbl
kat.ActiveConnection = Nothing
End Sub
Coding 251:
12.3.3.
Tabelle mit ADOX erstellen
Tabelle mit Index erstellen (ADOX)
Soll ein Index gelegt werden, so kann dies über folgendes Coding realisert werden:
Sub make_index()
Dim tbl As New Table
Dim idx As New ADOX.Index
Dim kat As New ADOX.Catalog
kat.ActiveConnection = "Provider=Microsoft.Jet.OLEDB.4.0;" & _
"Data Source=c:\my.mdb;"
Set tbl = kat.Tables("newTable")
With idx
.Name = "mehrspaltenidx"
.Columns.Append "Spalte1"
.Columns.Append "Spalte2"
End with
tbl.Indexes.Append idx
kat.ActiveConnection = Nothing
End Sub
Coding 252:
12.3.4.
(Mehrspaltigen) Index auf Tabelle legen mit ADOX
Primärschlüssel erstellen (ADOX)
Ein Primärschlüssel kann ein oder mehrere Felder beinhalten. Der Primärschlüssel ist immer
eindeutig – es können keine Datensätze mit dem gleichen Inhalt, für die dem
Primärschlüssel zugehörigen Felder angefügt werden.
Public Sub Table_with_PKey()
Dim tdefAs new ADOX.table
Dim ikeyAs new ADOX.key
Dim cat As new ADOX.Catalog
With tdef
.Name = Tablename
Set .ParentCatalog = cat
.Columns.Append "Buchungsdatum", adDate
Seite 102
Microsoft Excel VBA
Formel- und Funktionssammlung
.Columns.Append "Saldo", adDouble, 14
.Columns.Append "Text1", adWChar, 150
.Columns.Append "Text2", adWChar, 200
.Columns.Append "Betrag", adDouble, 14
End With
With ikey
.Name = "Primary"
.Type = adKeyPrimary
.Columns.Append "Buchungsdatum", adDate
.Columns.Append "Saldo", adDouble, 14
End With
cat.Tables.Append tdef
cat.Tables.Item(Tablename).Keys.Append ikey
End Sub
Coding 253:
Tabelle mit Primary Key erstellen
Seite 103
Microsoft Excel VBA
12.3.5.
Formel- und Funktionssammlung
Fremdschlüssel erstellen (ADOX)
Um einen Fremdschlüssel zu erstellen kann folgendes Coding verwendet werden:
Sub make_Key()
Dim f_key As New ADOX.Key
Dim kat
As New ADOX.Catalog
kat.ActiveConnection = "Provider=Microsoft.Jet.OLEDB.4.0;" & _
"Data Source=c:\my.mdb;"
With f_key
.Name = "CustOrder"
.Type = adKeyForeign
.RelatedTable = "DIM_MONAT"
.Columns.Append "Monat"
.Columns("Monat").RelatedColumn = "Monat"
.UpdateRule = adRICascade
End With
kat.Tables("newTable").Keys.Append f_key
End Sub
Coding 254:
Fremschlüssel erstellen mit ADOX
12.4. Mit ADO Daten aus einem Excelsheet auslesen
Mit dieser Methode lassen sich Exceldaten auslesen, ohne dass das Excelsheet geöffnet
werden muss.
Dim cn as ADODB.Connection
Dim rs as ADODB.Recordset
Sub connect_to_excel()
Set cn = New ADODB.Connection
Set rs = New ADODB.Recordset
With cn
.Provider = "Microsoft.Jet.OLEDB.4.0"
.ConnectionString = "Data Source=C:\MyFolder\MyWorkbook.xls;" & _
"Extended Properties=Excel 8.0;"
.Open
End With
Rs.open „Select * from [Tabelle1$A1:B2]", cn, adOpenKeyset, adLockOptimistic
Rs.movefirst
Rs.close
Cn.close
End sub
Coding 255:
Connect zu einer Exceldatei
12.5. ODBC – Verbindungen
Zum Einstieg altbewährtes – Excelsheet auslesen:
Dim con As ADODB.Connection
Dim rs As ADODB.Recordset
Sub test()
Set con = New ADODB.Connection
Set rs = New ADODB.Recordset
With con
.Provider = "MSDASQL"
.ConnectionString = "DRIVER={Microsoft Excel Driver (*.xls)};" & _
"DBQ=G:\Mappe2.xls"
.Open
End With
With rs
.Open "Select * from [Tabelle1$A1:B2]", con, adOpenKeyset, adLockOptimistic
.MoveFirst
End With
End Sub
Coding 256:
Seite 104
ODBC Verbindung – Excelsheet auslesen
Microsoft Excel VBA
12.5.1.
Formel- und Funktionssammlung
Weitere ODBC Treiber
ODBC Treiber
Microsoft Access Driver (*.mdb)
Microsoft Excel Driver (*.xls)
Microsoft dBase Driver (*.dbf)
Microsoft FoxPro Driver (*.dbf)
Microsoft Paradox Driver (*.db)
Microsoft Text Driver (*.txt;*.csv)
SQL Server
Microsoft ODBC for Oracle
Tabelle 25:
Mögliche ODBC Treiber
Im Einzelnen muss der jeweilige Rechner daraufhin überprüft werden, welcher Treiber dort
installiert ist.
12.5.2.
Providerstrings
Bei einer OLE DB Verbindung werden für den Connect die Providernamen benötigt.
Datenbank-Typ
Microsoft Access
Providerstring
Provider=Microsoft.Jet.OLEDB.4.0;Data Source=<Dateiname mit Pfad>
Microsoft Excel
Provider=Microsoft.Jet.OLEDB.4.0;Data Source=<Dateiname mit Pfad>
Oracle Datenbank
Provider=MSDAORA;Data Source=<Dateiname mit Pfad>
Paradox
Provider=MSDASQL;Data Source=<Dateiname mit Pfad>
Microsoft Visual FoxPro
Provider=MSDASQL;Data Source=<Dateiname mit Pfad>
Microsoft SQL Server
Provider=MSDASQL;Data Source=<Dateiname mit Pfad>
Tabelle 26:
Providerstrings
12.5.3.
Connectionstrings
Bei einer ODBC Verbindung wird der Connectionstring benötigt. Nachfolgende Liste zeigt
einige auf, wobei die genauen Parameter der Beschreibung des jeweilig aktuellen Treibers
zu entnehmen sind:
Datenbank-Typ
Connectionstring
Microsoft Access
ConnectionString = "DRIVER={Microsoft Access (*.xls)};Data Source=<Dateiname mit
Pfad>"
Microsoft Excel
ConnectionString = "DRIVER={Microsoft Excel (*.xls)};Data Source=<Dateiname mit
Pfad>;Extended Properties=Excel 8.0;"
Oracle Datenbank
DRIVER={Microsoft ODBC for Oracle};SERVER=<Dateiname mit Pfad>
Paradox
Driver={Microsoft Paradox Driver (*.db)};DBQ=<Dateiname mit Pfad>;DriverID=26
Microsoft Visual FoxPro
Driver={Microsoft Visual FoxPro Driver};SourceType=DBC;SourceDb=<Dateiname mit
Pfad>
Microsoft SQL Server
DRIVER={SQL Server};SERVER=<Dateiname mit Pfad>
Tabelle 27:
12.5.4.
Connectionstrings
DNS Verbindung
Unter Data Source kann statt dem Dateinamen (mit kompletten Pfad) auch eine DNS
angegeben werden. Diese muss vorher im System angelegt werden.
Seite 105
Microsoft Excel VBA
Formel- und Funktionssammlung
Hierfür wird in der Systemsteuerung unter Verwaltung die ODBC-Datenquellen-Administrator
gestartet:
Abbildung 31: ODBC –Datenquellen-Administrator
Die Verbindung wird je nach Treiber unterschiedlich ausgeprägt. Der Aufruf im Coding
geschiet dann wie folgt:
Dim con As ADODB.connection
Dim rs As ADODB.Recordset
Sub dbopen()
Set con = New ADODB.connection
Set rs = New ADODB.Recordset
With con
.ConnectionString = "Data Source=Testdb"
.Open
End With
With rs
.Open "Select * from Person", con, adOpenKeyset, adLockOptimistic
End With
con.Close
Set con = Nothing
End Sub
Coding 257:
12.5.5.
ODBC Verbindung über DNS
Connectionstring für Visual FoxPro
Unterschiedliche Datenbanken benötigen unterschiedliche Parameter. Hier ein Beispiel, wie
eine Visual FoxPro Datenbank angesprochen werden kann:
Sub dbopen()
Dim con As ADODB.connection
Dim rs As ADODB.Recordset
Set con = New ADODB.connection
Set rs = New ADODB.Recordset
With con
.ConnectionString = "DRIVER={Microsoft Visual FoxPro-Treiber};” &_
SourceType=DBC;SourceDb=g:\db-odbc\db.dbc"
.Open
End With
With rs
.Open "Select * from Person", con, adOpenKeyset, adLockOptimistic
End With
con.Close
Set con = Nothing
End Sub
Coding 258:
Seite 106
ODBC Connect für Visual FoxPro Datenbank
Microsoft Excel VBA
12.5.6.
Formel- und Funktionssammlung
SQL Server via ODBC
Nun ein kleines Beispiel für eine Verbindung zu einem SQL Server.
Dim con As ADODB.Connection
Dim rs As ADODB.Recordset
Sub test()
Set con = New ADODB.Connection
Set rs = New ADODB.Recordset
With con
.Provider = "MSDASQL"
.ConnectionString = "DRIVER={SQL Server};SERVER=SYSCON-MOBIL;” & _
„Database=Master;UID=;pwd=;"
.Open
End With
With rs
.Open "Select * from Table1", con, adOpenKeyset, adLockOptimistic
.AddNew
.Fields("NAME").Value = "Peter"
.Fields("AGE").Value = "36"
.Update
.close
End With
End Sub
Coding 259:
SQL Server per ODBC Verbindung öffnen
12.6. Verbindung zu einer MySQL Datenbank
12.6.1.
Der Connectionstring
Hier wieder ein Beispiel für eine ODBC Verbindung. Ohne Angabe des Servers wird diese
am Localhost vermutet.
Sub open_DB()
Dim con As New ADODB.Connection
With con
.Provider = "MSDASQL"
.ConnectionString = "DRIVER={MySQL ODBC 5.1 Driver};" & _
"Database=Home;UID=root;pwd=Crusader;"
.Open
End With
End sub
Coding 260:
12.6.2.
ODBC Verbindung zu einer MySQL Datenbank
Datenbank unter MySQL erstellen
Um unter MySQL eine Datenbank zu erstellen wird das Connection-Objekt mit der Methode
„Execute“ aufgerufen und der entsprechende SQL Befehl als String übergeben. Das
Connection-Objekt wurde vorher natürlich ohne Datenbank instanziert.
Sub CreateDB()
Dim con As New ADODB.Connection
With con
.Provider = "MSDASQL"
.ConnectionString = "DRIVER={MySQL ODBC 5.1 Driver};" & _
"UID=root;pwd=Crusader;"
.Open
con.Execute "Create Database Home"
End With
End Sub
Coding 261:
12.6.3.
Erstellen einer Datenbank unter MySQL
Tabellen unter MySQL erstellen
Beim Anlegen neuer Tabellen unter MySQL muss die Anmeldung wie in 12.6.1 gezeigt, an
der Datenbank erfolgen. Anschliessend wird ebenfalls mit der Execute-Methode ein SQL
Befehl abgesetzt.
Seite 107
Microsoft Excel VBA
Formel- und Funktionssammlung
Sub CreateTable()
With con
.Provider = "MSDASQL"
.ConnectionString = "DRIVER={MySQL ODBC 5.1 Driver};" & _
"Database=Home;UID=root;pwd=Crusader;"
.Open
con.Execute "Create Table Pers(pname CHAR(25) NOT NULL, age SMALLINT)"
End With
End Sub
Coding 262:
12.6.4.
Erstellen einer Tabelle unter MySQL
Daten in eine Tabelle schreiben
Das Schreiben von Daten funktioniert ähnlich dem bei JET Datenbanken. Ein Recordset wird
instanziert, einer Tabellenstruktur zugewiesen und mit der Methode „AddNew“ befüllt. Über
die Methode „Update“ werden die Daten auf die Datenbank geschrieben.
Sub WriteData()
Dim rs As New ADODB.Recordset
With rs
.Open "Select single * from Pers", con, adOpenStatic, adLockOptimistic
.AddNew
.Fields("pname").Value = "Peter"
.Fields("age").Value = 37
.Update
End With
End sub
Coding 263:
Daten in Tabelle schreiben - MySQL
12.7. Das Datengrid
12.7.1.
Unbound Recordset
Für die Verwendung von OCX Komponenten, wie z.B. dem Datengrid muss auf dem
Rechner, mit dem programmiert wird, eine entsprechende Entwicklerlizenz vorhanden sein.
Dies ist zum Beispiel der Fall, wenn das kostenlose VB 5.0 CCE installiert wurde.
Für folgendes Beispiel wird eine Userform mit einem MS-DATAGRID bestück und
anschliessend mit einem unbound ADO Recordset befüllt:
Private Sub UserForm_Initialize()
Dim rsAs ADODB.Recordset
Set rs = New ADODB.Recordset
With rs
.Fields.Append "Name", adChar, 25
.Fields.Append "Alter", adInteger, 3
.Open
.AddNew
.Fields.Item("Name").Value = "Peter"
.Fields.Item("Alter").Value = 36
.Update
.AddNew
.Fields.Item("Name").Value = "Christina"
.Fields.Item("Alter").Value = 34
.Update
.MoveFirst
End With
Set DataGrid1.DataSource = rs
grid.Refresh
End Sub
Coding 264:
Seite 108
Anbindung eines ADO Recordset an ein Datengrid
Microsoft Excel VBA
Formel- und Funktionssammlung
Abbildung 32: Userform mit gefülltem Datengrid
Alle Änderungen der Daten im Grid werden auch im Recordset geändert.
12.7.2.
Bound Recordset
Im nachfolgenden Beispiel wird eine Verkaufstabelle ausgewertet. Die Felder der Tabelle
„Verkäufe“ sind „Kunden_ID“, „Produkt_ID“ und „Menge“. Kunden_ID und Produkt_ID
werden gruppiert, die Menge wird summiert. Für die Ausgabe wird eine Userform mit einem
Datengrid benötigt.
Dim con As ADODB.Connection
Dim rs As ADODB.Recordset
Sub test()
Set con = New ADODB.Connection
Set rs = New ADODB.Recordset
With con
.Provider = "MSDASQL"
.ConnectionString = "DRIVER={SQL Server};SERVER=SYSCON-MOBIL;" & _
"Database=Master;UID=;pwd=;"
.Open
End With
With rs
.Open "Select kunden_id, produkt_id, sum(menge) from Verkäufe " & _
"group by kunden_id, produkt_id", con, adOpenKeyset, adLockOptimistic
End With
Set UserForm1.DataGrid.DataSource = rs
UserForm1.Show
con.Close
End Sub
Coding 265:
Datengrid mit Bound Recordset
Das Ergebnis müsste nun wie folgt aussehen:
Abbildung 33: Datagrid mit Bound Recordset
Änderungen an den Datensätzen können über das Datengrid nicht vorgenommen werden.
Seite 109
Microsoft Excel VBA
Formel- und Funktionssammlung
13. VBE
Über die Visual Basic Engine lassen sich einige Aktionen zur Laufzeit realisieren, die sonst
das Eingreifen des Programmierers erfordern.
13.1. Aufruf des Codefensters
Um ein Codefenster anzuzeigen muss normal erst der VisualBasic Editor gestartet werden,
dann das korrekte Projekt und anschliessend das jeweilige Modul geöffnet werden. Folgende
Routine erledigt dass ganz automatisch:
Sub Code_anzeigen()
Application.VBE.ActiveCodePane.Show
End Sub
Coding 266:
Codefenster öffnen
13.2. Einfügen eines Verweises zur Laufzeit
Ein Verweis kann auch zur Laufzeit angelegt werden. Das kann zur Verbesserung der
Performance, aber auch als Schnittstelle genutzt werden.
Sub referenz_zur_laufzeit()
Const datei = "e:\programme\gemeinsame dateien\microsoft shared\dao\dao360.dll"
Application.VBE.ActiveVBProject.References.AddFromfile datei
End Sub
Coding 267:
Verweis zur Laufzeit anlegen
Alternativ kann dies auch lokal, über das aktive Workbook ausgeführt werden:
Sub referenz_zur_laufzeit()
Const datei = "e:\programme\gemeinsame dateien\microsoft shared\dao\dao360.dll"
ThisWorkbook.VBProject.References.AddFromFile datei
End Sub
Coding 268:
Lokalen Verweis zur Laufzeit anlegen
13.3. Code in laufendes Projekt einfügen
Mit der VBE kann auch der Code eines Moduls zur Laufzeit verändert werden. Dabei muss
man allerdings die exakte Zeile angeben können, wo der Code eingebaut werden soll.
Sub Code_in_Modul_einfügen()
Application.VBE.ActiveCodePane.CodeModule.ReplaceLine 1, "’Kommentar"
End Sub
Coding 269:
13.3.1.
Code zur Laufzeit einfügen
Code in andere VB-Komponente einfügen
Um den Code an einer anderen Stelle, beispielsweise in „DieseArbeitsmappe“ einzufügen
muss die VBE wie folgt adressiert werden:
Dim myline(5) As String
Dim x
Sub set_myline()
myline(1) = "Private Sub Workbook_Open()"
myline(2) = "
msgbox prompt:=" & Chr$(34) & "Hallo" _
& Chr$(34) & " & application.UserName"
myline(3) = "end sub"
End Sub
Sub test_vbe()
set_myline
With Application.VBE.ActiveVBProject.VBComponents
For x = 1 To 3
.Item("DieseArbeitsmappe").CodeModule.InsertLines (25 + x), myline(x)
Next x
Seite 110
Microsoft Excel VBA
Formel- und Funktionssammlung
End With
End Sub
Coding 270:
Code zu Laufzeit in ThisWorkbook einfügen
13.4. VBIDE-Objekte anfügen
Zur Laufzeit können ebenfalls VBIDE-Objekte, wie Module, Klassen ect. angefügt werden.
Vor Verwendung muss für das laufende Projekt ein Verweis auf die Bibliothek „Microsoft
Visual Basic for Applications Extensibility“ gelegt werden.
Sub Modul_anfügen()
Application.VBE.ActiveVBProject.VBComponents.Add vbext_ct_StdModule
End Sub
Coding 271:
Objekt
Anfügen eines Moduls
Beschreibung
vbext_ct_ClassModul
Klasse
vbext_ct_StdModul
Modul
vbext_ct_MSForm
Form
Tabelle 28:
VBIDE Objekte
Seite 111
Microsoft Excel VBA
Formel- und Funktionssammlung
14. Windows API
Die Windows API ermöglicht, per VBA Coding auf Windows Funktionen zu zugreifen.
Hierdurch sind Abfragen nach dem Windows-User, dem Windows-Pfad udgl. möglich.
14.1. Windows-User abfragen
Mit folgendem Coding kann der Name des am Windows-System angemeldeten Users
ermittelt werden:
Declare Function GetUserName Lib "advapi32.dll" _
Alias "GetUserNameA" (ByVal lpBuffer As String, _
nSize As Long) As Long
Public Function GetBenutzer() As String
Dim UserName As String
Dim Result As Long
UserName = Space$(256)
Result = GetUserName(UserName, Len(UserName))
If InStr(UserName, Chr$(0)) > 0 Then _
UserName = Left$(UserName, InStr(UserName, Chr$(0)) - 1)
GetBenutzer = UserName
End Function
Coding 272:
Windows User abfragen
14.2. Windows-Pfad ermitteln
Zum Lesen und Schreiben von Daten wird vielfach der Pfad des Windows-Systems benötigt:
Private Declare Function GetWindowsDirectory Lib "kernel32" Alias _
"GetWindowsDirectoryA" (ByVal lpBuffer As String, _
ByVal nSize As Long) As Long
Public Function Get_WindowsDir() As String
Dim Temp As String
Dim lResult As Integer
Temp = Space$(256)
lResult = GetWindowsDirectory(Temp, Len(Temp))
Temp = Left$(Temp, lResult)
If Right$(Temp, 1) <> "\" Then Temp = Temp + "\"
Get_WindowsDir = Temp
End Function
Coding 273:
Windows Pfad ermitteln
14.3. Ein Tempfile erzeugen
Um temporäre Daten abzuspeichern wird unter Windows mit TMP-Files gearbeitet. Um diese
am korrekten Platz zu speichern eignet sich nachfolgendes Coding. Der Funktion können
dabei noch 2 Buchstaben un eine Zahl mitgegeben werden.
Private Declare Function GetTempFileName Lib "kernel32" Alias _
"GetTempFileNameA" (ByVal lpszPath As String, _
ByVal lpPrefixString As String, ByVal wUnique As Long, _
ByVal lpTempFileName As String) As Long
Private Declare Function GetTempPath Lib "kernel32" Alias _
"GetTempPathA" (ByVal nBufferLength As Long, ByVal _
lpBuffer As String) As Long
Seite 112
Microsoft Excel VBA
Formel- und Funktionssammlung
Public Function set_Tempfile(fName As String, Ident As Integer) As String
Dim p, d
p = Space(260)
d = Space(260)
GetTempPath 255, d
GetTempFileName d, "$" & fName, Ident, p
set_Tempfile = p
End Function
Coding 274:
Tempfile erzeugen
14.4. Programmabbruch mit Logfile-Eintrag
Für schwerwiegende Ausnahmen kann mit dem folgenden Coding ein Programmabbruch
erzeugt werden. Dieser wird im Eventlog protokolliert.
Private Declare Sub FatalAppExit Lib "kernel32" Alias "FatalAppExitA" _
(ByVal uAction As Long, ByVal lpMessageText As String)
Public Sub app_error_exit()
FatalAppExit 0, "Fehler! Programm wird abgebrochen!"
End Sub
Coding 275:
Programmabbruch mit Eventlogeintrag
14.5. Windows herunterfahren
Um das Betriebssystem herunter zu fahren, den User abzumelden oder einen Reboot durch
zu führen hilft nachfolgendes Coding:
Private Declare Function ExitWindowsEx Lib "user32" _
(ByVal uFlags As Long, ByVal dwReserved As Long) As Long
Public Enum dowin
Logof = 0
Shutdown = 1
Reboot = 2
Force = 4
End Enum
Public Sub exit_windows()
Dim x
x = ExitWindowsEx(dowin.Shutdown, 0)
End Sub
Coding 276:
Windows herunterfahren
14.6. Herunterfahren verhindern
Um einen Systemneustart, bzw. ein Herunterfahren von Windows zu verhindern wird
folgendes Coding benötigt:
Private Declare Function AbortSystemShutdown Lib _
"advapi32.dll" Alias "AbortSystemShutdownA" _
(ByVal lpMachineName As String) As Long
Private Declare Function GetComputerName Lib _
"kernel32" Alias "GetComputerNameA" _
(ByVal lpBuffer As String, nSize As Long) As Long
Public Sub abortshutdown()
Dim x
Dim strString As String
strString = String(255, Chr$(0))
GetComputerName strString, 255
strString = Left$(strString, InStr(1, strString, Chr$(0)))
x = AbortSystemShutdown(strString)
End Sub
Coding 277:
Herunterfahren verhindern
Seite 113
Microsoft Excel VBA
Formel- und Funktionssammlung
14.7. MIDI File abspielen
Um ein wenig Musik abzuspielen kann folgende Funktion verwendet werden:
Private Declare Function mciSendString Lib "winmm.dll" Alias "mciSendStringA" _
(ByVal lpstrCommand As String, ByVal lpstrReturnString As Any, _
ByVal uReturnLength As Long, ByVal hwndCallback As Long) As Long
Dim ret, file
Private Sub play_midi(ByVal song As String, ByVal foreground As Boolean)
ret = mciSendString("open " & song & " type sequencer alias canyon", 0&, 0, 0)
'bei foreground = true wird die Verarbeitung erst nach Beendigung des Songs fortgesetzt
If foreground = True Then
ret = mciSendString("play canyon wait", 0&, 0, 0)
Else
ret = mciSendString("play canyon", 0&, 0, 0)
End If
End Sub
Sub stop_midi()
ret = mciSendString("close canyon", 0&, 0, 0)
End Sub
Sub start_midi()
file = Application.GetOpenFilename("Midi (*.mid), *.mid", , "Musik öffnen", , False)
play_midi file, False
End Sub
Coding 278:
Abspielen von MIDI-Files
14.8. Code als String übergeben und ausführen
Mit nachfolgender API Funktion ist es möglich, einen Code, welcher als String vorliegt, direkt
ausführen zu lassen. Üblicherweise werden damit etwas weniger destruktive Aktionen
ausgeführt:
Private Declare Function EbExecuteLine Lib "vba332.dll" _
(ByVal StringToExec As Long, ByVal Any1 As Long, _
ByVal Any2 As Long, ByVal CheckOnly As Long) As Long
Function ExecuteCode(Code As String, Optional CheckOnly As Boolean) As Boolean
ExecuteCode = EbExecuteLine(StrPtr(Code), 0&, 0&, CheckOnly) = 0
End Function
Sub test()
ExecuteCode "kill c:\test.ini", False
End Sub
Coding 279:
Seite 114
ExecuteCode: Code als String
Microsoft Excel VBA
Formel- und Funktionssammlung
15. Kommunikation mit SAP R/3
15.1. Kommunikationsaufbau
Zur Herstellung der Verbindung werden generell einige Objekte benötigt. Die Verbindung
selbst kann dann aber auf zwei Arten erfolgen. Einmal mit Systemauswahl und
Passwortabfrage und einmal mit dem sogenannten Silent-Login, bei dem keine Parameter
abgefragt werden.
15.1.1.
Der User-Login
Hierbei erfolgt vor Aufbau der Verbindung eine System- und Passwortabfrage. Der User
erhält dabei das SAP Logonpad angezeigt, wählt ein System aus und gibt seinen User und
sein Passwort in das Abfragefenster ein.
Global connect, func As Object
Global result As Boolean
Global myfunc As Object
Private Sub anmelden()
Set func = CreateObject("SAP.Functions")
Set connect = func.Connection
If func.Connection.logon <> True Then
func.RemoveAll
MsgBox prompt:="Anmeldung fehlgeschlagen! Bitte verständigen Sie den _
Administrator (Datei wdtfuncs.ocx registriert?)!"
Exit Sub
End If
End sub
Coding 280:
15.1.2.
Anmelderoutine mit Userabfrage
Der Silent-Login
Beim Silent Login erfolgt die Anmeldung am SAP anhand von im Coding hinterlegten
Anmeldedaten. Dabei wird dem User keinerlei Auswahlmöglichkeit gelassen, an welchem
System er sich anmelden kann. Deshalb und da die Parameter – incl. Passwort – fest im
Coding hinterlegt sind, eignet sich diese Methode eher für Systemanbindungen.
Sub anmelden()
Set func = CreateObject("SAP.Functions")
Set connect = func.Connection
connect.client = "020"
connect.user = "SAP*"
connect.Password = "PASS"
connect.Language = "DE"
If func.connection.logon = true then
func.RemoveAll
MsgBox prompt:="Anmeldung fehlgeschlagen! Bitte verständigen Sie den_
Administrator (Datei wdtfuncs.ocx registriert?)!"
Exit Sub
End If
End Sub
Coding 281:
Anmelderoutine Silent-Login
Die Anmeldesprache ist optional und macht natürlich nur bei Dialoganwendungen Sinn.
Seite 115
Microsoft Excel VBA
Formel- und Funktionssammlung
15.2. Aufruf von SAP Funktionsbausteinen
15.2.1.
Aufruf eines RFC fähigen Funktionsbausteines
In der Funktion wird ein Objekt mitgegeben und die Variablen für die Parameterübergabe
deklariert. Diese sollten, wo es möglich ist, entsprechend in Form gebracht werden
(Alphakonvertierung). Anschliessend wird der Funktionsaufruf durchgeführt und die
Ergebnisse abgefangen.
Hier wird ein kundendefinierter Funktionsbaustein angesprochen. Er liest Werte aus dem Feld „manueller Vermögenswert“ des
Anlagestammsatzes.
Function get_verswert(Anlage As String) As String
On Error GoTo errhandler
Set myfunc1 = func.Add("YF_CTA_AA_STAMMDATEN")
Dim mwerta As Variant
Dim errcode As Integer
Dim ergebnis As String
Anlage = Format(Anlage, "000000000000")
myfunc1.exports("anlage") = Anlage
result = myfunc1.Call
errcode = myfunc1.imports("OKCODE")
mwerta = myfunc1.imports("E_MWERTA")
GoTo ende
errhandler:
If result = False Then Call anmelden
ende:
If errcode = 0 Then ergebnis = mwertg _
Else: ergebnis = "Es ist ein Fehler aufgetreten!"
get_verswert = ergebnis
End Function
Coding 282:
Funktionsaufruf an SAP
Der Funktionsbaustein übergibt zusätzlich zu den selektierten Daten einen Fehlercode. Statt
eine Exception auszuwerten wird nur auf den Fehlercode geschaut. Dies ist aufgrund der
Tatsache, dass man eh nur wissen will ob Daten gelesen wurden oder nicht, wesentlich
einfacher.
Im ersten Beispiel wurden nun einzelne Werte übergeben. Es können aber auch komplette
Tabellen übergeben werden. Im nächsten Beispiel werden alle Konten eines
Buchungskreises zusammen mit dem Kontentext übergeben. Dabei ist das
Übergabeelement ein Objekt, dass die Tabelle „ET_STXT“ enthält. Der Rowcount wird
ausgelesen und die Daten an ein Array mit eigenem Datentypen übergeben.
Nachstehend wird abermals ein Kundenbaustein verwenden, der die Tabelle SKAT ausliest und die Daten als Tabelle an Excel
zurück gibt.
Private type strc_sako
Konto
Bezei
End type
as string
as string
Dim Sako(1 to 10000)
Dim myfunc
Dim myresult
as object
as object
as object
Sub lese_sakonten()
Set myfunc = func.Add("YGTFXX_SAKO_SKAT")
Dim BUKRS As String * 4
Dim SPRAS As String * 2
BUKRS = mod_allgfunc.get_bukrs
SPRAS = "DE"
If BUKRS = "" Then
Seite 116
Microsoft Excel VBA
Formel- und Funktionssammlung
MsgBox prompt:="Bitte selektieren Sie erst einen Buchungskreis!"
GoTo ende
End If
Dim Zeilen As Integer
new_status "Verbinde mit SAP..."
myfunc.exports("I_BUKRS") = BUKRS
myfunc.exports("I_SPRAS") = SPRAS
result = myfunc.Call
Set myresult = myfunc.tables.Item("ET_STXT")
Zeilen = myresult.RowCount
uf_sako.lb_Konto.Clear
new_status "Übergebe Konten an Listfeld..."
For y2 = 1 To Zeilen
SAKO(y2).Konto = myresult(y2, "SAKNR")
SAKO(y2).Bezei = myresult(y2, "TXT50")
Next y2
End Sub
Coding 283:
15.2.2.
Übergabe von ganzen Tabellen
Abmelden vom SAP R/3 System
Bei diesem Vorgang wird die Verbindung zum R/3 System gekappt. Dies zu programmieren
ist eigentlich nicht notwendig, da die Verbindung mit dem Beenden von Excel sowie so
beendet wird, soll aber der Vollständigkeit halber auch mit aufgeführt sein:
Sub abmelden()
Set func = nothing
Set connect = nothing
End sub
Coding 284:
15.2.3.
Abmelden vom SAP System
Tabellenübergabe von SAP
Nun kann es vorkommen, dass der RFC Funktionsbaustein nicht einzelne Werte, sondern
komplette Tabellen zurückgibt. Hierfür muss der Datenempfang etwas modifiziert werden.
Als Empfängerelement dient nun nicht mehr eine einfache Variable, sondern
Objektvariablen.
Beispiel für das Auslesen einer Tabelle über den BAPI "RFC_READ_TABLE":
Global
Global
Global
Global
Global
connect, func As Object
result As Boolean
myfunc As Object
data As Object
fields As Object
Private Sub anmelden()
Set func = CreateObject("SAP.Functions")
Set connect = func.Connection
If func.Connection.logon <> True Then
func.RemoveAll
MsgBox prompt:="Anmeldung fehlgeschlagen! Bitte verständigen Sie den_
Administrator (Datei wdtfuncs.ocx registriert?)!"
Exit Sub
End If
End Sub
Coding 285:
BAPI "RFC_READ_TABLE": Variablendeklaration und Anmelderoutine
Seite 117
Microsoft Excel VBA
Formel- und Funktionssammlung
Public Sub daten_lesen()
call anmelden
On Error GoTo errhandler
Set myfunc = func.Add("RFC_READ_TABLE")
myfunc.exports("QUERY_TABLE") = "T003"
myfunc.exports("DELIMITER") = ","
result = myfunc.Call
Set fields = myfunc.tables.Item("FIELDS")
Set data = myfunc.tables.Item("DATA")
GoTo ende
errhandler:
msgbox prompt:="Bei der Verarbeitung ist ein Fehler aufgetreten!"
ende:
call create_table
End Sub
Coding 286:
BAPI "RFC_READ_TABLE": Leseroutine für Bapi
Die Daten liegen nun in den Objekten "fields" und "data". Diese müssen nun lediglich
abgeloopt werden – die entsprechenden Count-Werte können dem Objekt direkt entnommen
werden.
Abbildung 34: Aufbau des "field" Objektes
Die Tabelle enthält 5 Spalten und 34 Zeilen. Jede Zeile definiert sich in die Spalten
Feldnamen, den Offset, der Feldlänge, dem Feldtyp und dem Feldtext.
Seite 118
Microsoft Excel VBA
Formel- und Funktionssammlung
Mit diesen Angaben lässt sich prima ein ADO Recordset aufbauen:
Public mytab As ADODB.Recordset
Dim fname As String
Dim flang As Integer
Dim ftype As String
Dim sa
As Long
Dim cc
As Long
Public Sub create_table()
Set mytab = New ADODB.Recordset
For sa = 1 To fields.RowCount
fname = fields(sa, 1)
flang = fields(sa, 3)
With mytab
Select Case fields(sa, 4)
Case "C"
.fields.Append fname, adChar, flang
Case "N"
.fields.Append fname, adNumeric, flang
Case "D"
.fields.Append fname, adDate, flang
Case "P"
.fields.Append fname, adDouble, flang
End Select
End With
Next sa
mytab.Open
For sa = 1 To data.RowCount
For cc = 0 To (UBound(Split(data(1, 1), ",")))
With mytab
.AddNew
.fields.Item(cc).Value = Split(data(sa, 1), ",")(cc)
.Update
End With
Next cc
Next sa
End Sub
Coding 287:
Aufbau einer ADO-Tabelle
Und zu guter Letzt noch abmelden:
Private Sub Abmelden()
Set func = Nothing
Set connect = Nothing
End Sub
Coding 288:
15.2.4.
Abmelden vom BAPI
Tabellenübergabe von Excel
Umgekehrt kann nun auch eine Tabelle von Excel nach SAP übergeben werden. Dabei wird
erst das Table-Item-Objekt instanziert und anschliessend die Daten, zeilenweise über ein
Row.Add Objekt in das Table-Item-Objekt geschrieben.
Private Sub write_table()
With myfunc
.exports("CO_AREA") = fix_kokrs
.exports("POSTGDATE") = "01." & fix_perio & "." & fix_gjahr
.exports("DOC_HDR_TX") = fix_text
.exports("VAL_FISYEAR") = fix_gjahr
.exports("VAL_PERIOD") = fix_perio
'Tabellenobjekt instanzieren
Set extab = .tables.Item("I_POS")
'über Anzahl der Datensätze
For x = 1 To count
'Anfügen des Datensatzes
Set exline = extab.Rows.Add
exline(5) = pos(x).cc
exline(1) = pos(x).skf
exline(2) = pos(x).qua
exline(4) = pos(x).txt
Next x
result = .call
Set myresult = .tables.Item("RETURN")
Seite 119
Microsoft Excel VBA
Formel- und Funktionssammlung
End With
End sub
Coding 289:
Tabellen anfügen
15.3. Umsetzung weiterer RFC Zugriffe
15.3.1.
VBA Klasse für SAP RFC Connection
Da der Verbindungsaufbau zu SAP immer gleich aufgebaut ist, soll er nun in der Klasse
„sap_connect“ gekapselt werden. Auf die Object-Variable „fns“ muss später, im Modul
verwiesen werden können, daher muss diese auf Public gesetzt werden.
Dim conn As Object
Public fns As Object
Public Sub Anmelden()
Set fns = CreateObject("SAP.Functions")
Set conn = fns.Connection
If fns.Connection.logon <> True Then
fns.RemoveAll
MsgBox prompt:="Anmeldung fehlgeschlagen! Bitte verständigen Sie den „ & _
„Administrator (Datei wdtfuncs.ocx registriert?)!"
Exit Sub
End If
End Sub
Public Sub Abmelden()
Set fns = Nothing
Set conn = Nothing
End Sub
Coding 290:
15.3.2.
VBA Klasse für SAP RFC Connection
Meldungen versenden mit TH_POPUP
Der Baustein TH_POPUP versendet SAPintern Meldungen. Dem Baustein werden
Username und Meldungstext übergeben und der Funktionsbaustein versendet diese.
Zur Umsetzung muss nun neben der o.g. Klasse noch ein Modul angelegt werden:
Dim con As sap_connect
Dim myfunc As Object
Dim result As Boolean
Function send_sap_msg(Empfänger As String, Meldung As String)
Set con = New sap_connect
With con
.Anmelden
Set myfunc = .fns.Add("TH_POPUP")
myfunc.exports("CLIENT") = .conn.client
myfunc.exports("USER") = Empfänger
myfunc.exports("MESSAGE") = Meldung
result = myfunc.call
.Abmelden
End With
Select Case result
Case vbTrue
send_sap_msg = "gesendet"
Case vbFalse
send_sap_msg = "Fehler"
End Select
End Function
Coding 291:
Systemmeldungen versenden mit TH_POPUP
Da es sich bei diesem Beispiel um eine Funktion handelt, erfolgt der Aufruf über einen
Zelleintrag „=send_sap_msg(User; Meldung)“.
Seite 120
Microsoft Excel VBA
Formel- und Funktionssammlung
16. Sonstige Techniken (ohne Programmierung)
16.1. Gültigkeitsprüfung einsetzen
Über die Gültigkeitswerte kann die Eingabe in eine Zelle beschränkt werden. Eingerichtet
wird die Gültigkeit wie folgt:
Abbildung 35: Gültigkeitsprüfung einrichten
Nun kann die Auswahl auf entsprechende Werte beschränkt werden.
16.1.1.
Gültigkeitsprüfung „Ganze Zahl“
Abbildung 36: Einrichten einer Gültigkeitsprüfung mit Eingabe- und Fehlermeldung
Als Ergebnis erhält man einen Hinweis, wenn die Zelle aktiviert wird
Abbildung 37: Hinweistext bei Gültigkeitsprüfung
Seite 121
Microsoft Excel VBA
Formel- und Funktionssammlung
und eine Fehlermeldung bei Falscheingabe:
Abbildung 38: Fehlermeldung
16.1.2.
Gültigkeitsprüfung „Liste“
Bei der Gültigkeitsprüfung auf Liste wird geprüft, ob der Wert in einer Liste vorhanden ist. Die
Eingabe wird durch Dropdownauswahl erleichtert. Die Liste ist ein Zellbezug, der sich auf
dem gleichen Worksheet befindet, wie die Zelle mit der Gültigkeitsprüfung:
Abbildung 39: Liste als Gültigkeitswert
Die zu prüfende Zelle enthält nun eine Dropdownauswahl mit den gültigen Werten.
Abbildung 40: Gültigkeitsprüfung mit Dropdown-Auswahl
Seite 122
Microsoft Excel VBA
Formel- und Funktionssammlung
16.2. Datenauswertungen mit MS Query
16.2.1.
Einfache Tabellenabfragen mit MS Query
Um die für Auswertungen benötigten Daten aus einer Datenbank heraus nach Excel zu
bekommen, muss man nicht programmieren können. Hierfür gibt es MS Query.
In Excel wird der Menüpunkt: „Daten – externe Daten importieren – neue Abfrage erstellen“
aufgerufen. Für ein erstes Beispiel werden die Daten einer einzelnen Tabelle ausgewertet, in
der die Namen und das Alter von Personen stehen:
Abbildung 41: Abfrage mit MS Query erstellen
Die Rückgabe erfolgt ebenfalls tabellarisch.
MS Query kann auch zur Abfrage von SQL Server Tabellen, anderen Exceldateien udgl.
verwendet werden.
Seite 123
Microsoft Excel VBA
16.2.2.
Formel- und Funktionssammlung
Join Abfragen mit MS Query
Mit MS-Query können Daten auch über mehrere Tabellen hinweg abgefragt werden. Beispiel
hierfür wäre, wenn die eine Tabelle (Faktentabelle), in der die Daten aus den monatlichen
Verkäufen stehen, die verkauften Artikel jedoch nur mit der Artikelnummer. Alle
Ausprägungen des Artikels befinden sich für dieses Beispiel in einer eigenen Tabelle
(Dimensionstabelle).
Aus den Tabellen DIM_ARTIKEL werden
die Felder Bezeichnung und Preis, aus der
Tabelle Fakt_Verkäufe die Felder Monat,VKMenge
und VKPreis selektiert.
In einem weiteren Schritt kann gefiltert und
dann Sortiert werden. Anschliessend sollen die Daten
noch nicht ausgegeben, sondern mit MS Query bearbeitet werden.
Abbildung 42: Abfrage über mehrere Tabellen
Abbildung 43: MS Query Arbeitsfenster
Im oberen Teil des Child - Fenster werden die Tabellen mit ihrer Beziehung gezeigt. Die
Beziehung kann mit einem Doppelklick auf die Verbindungslinie bearbeitet werden.
Über das Menü lassen sich weitere Tabellen hinzufügen oder Filtereinstellungen vornehmen.
Seite 124
Microsoft Excel VBA
Die Daten werden über den Button
Formel- und Funktionssammlung
an Excel zurückgegeben.
16.3. Arbeiten mit Cube’s
16.3.1.
Cube in Access erstellen
Ein Cube besteht aus mehreren Dimensionstabellen, die in fester Beziehung (mit
referenzieller Integrität) zu einer oder mehreren Faktentabellen stehen. Bindeglieder sind die
sog. Measures, die Keyfelder der Dimensionstabellen.
Eine Dimensionstabelle kann neben einem Keyfeld noch weitere Ausprägungen enthalten,
die eine differenzierte Auswertung der Faktentabelle ermöglicht. Beispielweise wäre es
möglich, die Verkäufe eines Unternehmens in einer Faktentabelle zu sammeln und als
zeitliche Dimension auf die Kalenderwoche zu sichern. Eine Kalenderwoche kann nun
wiederum auf einen Monat oder ein Quartal referenzieren, so dass die Verkäufe auch je
Monat oder Quartal auswertbar sind.
Ein Blick auf das Entity Realisationship Model der Datenbank für das nachfolgende Beispiel:
Abbildung 44: ERM eines einfachen Cube’s
Die Faktentabelle wird in den Feldern Kunde, Monat und Artikel mit Referenzwerten zu den
entsprechenden Dimensionstabellen gefüllt. Menge und Preis sind reine Füllwerte (der Preis
wäre eine rechnerische Größe, die hier nicht berücksichtigt werden muss).
In den Dimensionstabellen stehen die Keyfelder in referenzieller Integrität zu den
entsprechenden Feldern der Faktentabelle. Die Dimensionstabellen enthalten zusätzliche
Ausprägungen, die in späteren Auswertungen verwendet werden können.
16.3.2.
Auswertung des Cube’s in Excel
Um die Daten entsprechend anzeigen zu können, wird eine Pivot Tabelle benötigt. Als
Datenquelle wird „Externe Datenquelle“ angegeben:
Abbildung 45: Aufruf Pivot Assistent
Anschliessend wird über einen Klick auf den Schalter „Daten importieren…“ die MS Query
aktiviert:
Seite 125
Microsoft Excel VBA
Formel- und Funktionssammlung
Abbildung 46: Aktivieren von MS Query
Das Selektieren von Daten mit MS Query kann unter 16.2 nachgelesen werden.
Für diese Auswertung wird nun aus der Dimension Artikel die Bezeichnung, aus der Dimension
Kunde der Name und der Ort, aus der Dimension Monat der Monatsname und aus der
Faktentabelle die Menge und der Preis benötigt.
Da die Datenbasis bereits entsprechend strukturiert ist, erfolgt sofort die Ausgabe in Excel:
Abbildung 47: Abfrage der Ausgabezelle
Eine mögliche Ausgabe wäre dann diese:
Abbildung 48: Ausgabe als Pivot Tabelle
16.3.3.
Erstellen einer Cube Datei
Ein weiterer Weg ist, insbesondere bei weniger schön strukturierten Daten, eine Cube Datei
zu erstellen. Dazu wird nach der Selektion der Spalten im Query Assistenten die Option
„OLAP Cube erstellen“ ausgewählt:
Seite 126
Microsoft Excel VBA
Formel- und Funktionssammlung
Abbildung 49: Erstellen eines OLAP Cube
Nach Anklicken des „Fertig stellen“ Button wird der OLAP-CUBE Assisten gestartet:
Abbildung 50: Erstellen einer Cube Datei
Im ersten Schritt werden die Quellfelder definiert. In Schritt Zwei folgen dann die
Dimensionen, die in unserem Beispiel bereits die benötigte Struktur aufweise und 1:1
übernommen werden können. Als Letztes erfolgt das Sichern der Cube Datei und die
Ausgabe im Excelsheet:
Abbildung 51: Pivot Tabelle aus Cube Datei
Seite 127
Microsoft Excel VBA
Formel- und Funktionssammlung
16.4. Arbeiten mit XML Dateien
XML (Extensible Marup Language) ist ein sehr flexibles Format. Mit XML ist es möglich,
Daten in hierarchische Strukturen zu speichern.
Ein XML Dokument benötigt einen sog. Parser für die Verarbeitung. Dieser ist in den meisten
Browsern enthalten. Der Parser prüft beim Öffnen, ob die XML Struktur fehlerhaft ist oder
nicht und gibt ggf. eine entsprechende Meldung aus.
Die Bestandteile eines XML Dokumentes sind:
XML Deklaration
Verarbeitungsanweisungen
Kommentare
Elemente
Attribute
Text
Tabelle 29:
16.4.1.
XML Strukturen
XML Deklaration
Ein XML Dokument beginnt mit der Deklaration. Diese ist zwar optional, da aber an dieser
Stelle Codierungsparameter gesetzt werden, sollte diese immer mitgegeben werden.
<?xml version=„1.0“ encoding=„ISO-8859-1“?>
XML gibt es in den Versionen 1.0 und 1.1. Die wesentlichen Unterschiede sind, dass in
Version 1.1 neuere Unicode Versionen unterstützt werden, zusätzliche Zeichen in Namen
erlaubt sind und zustätzliche Zeichen-Referenzen für Kontrollzeichen erlaubt sind.
Als Kodierungsdeklaration können folgende Parameter mitgegeben werden:
„UTF-8“
„UTF-16“
„ISO-8859-1“
Tabelle 30:
16.4.2.
Unicode-Zeichensatz
Unicode-Zeichensatz
ASCII-Zeichensatz (incl. Umlaute äöü)
Kodierungsdeklarationen
Verarbeitungsanweisungen
Die Verarbeitungsanweisungen ist optional und steuert, mit welcher Applikation das
Dokument verarbeitet werden soll.
<?mso-application progid="Excel.Sheet"?>
Programm ID’s sind z.B.:
„Excel.Sheet”
„Word.Document”
Tabelle 31:
16.4.3.
Microsoft
Excel
Microsoft
Word
Programm ID’s
Kommentare
Kommentare werden nicht verarbeitet, sie dienen nur der Information für den Benutzer.
<!--Dies ist ein Kommentar.-->
16.4.4.
Elemente
Elemente sind die Datenträger des XML Dokumentes. Ein Element bestehen aus einem
Start-Tag und einem End-Tag. Bei der Schreibweise der Tags ist auf absolute Exaktheit zu
achten – alle Buchstaben müssen identisch sein (Klein-/Grossschreibung). Zusätzlich ist zu
beachten, dass ein Tag nur mit einem Buchstaben oder einem Unterstrich beginnen muss.
Zahlen und sonstige Sonderzeichen sind nicht erlaubt.
Seite 128
Microsoft Excel VBA
Formel- und Funktionssammlung
Zwischen dem Start-Tag und dem End-Tag können die Inhalte in Form von Zahlen und/oder
Zeichen geschreiben werden.
<Wert>20</Wert>
Ein Element kann aber auch ohne Inhalt bleiben – sog. leeres Element.
<Wert></Wert>
Zudem kann die Schreibweise gekürzt werden:
<Wert />
XML Elemente können verschachtelt werden. Dabei muss das Element, dass den Start-Tag
des nächsten Elementes enthält, auch dessen End-Tag enthalten:
<Wert>20
<Einheit>kg</Einheit>
</Wert>
In der Chronologie wird in jedem XML Dokument ein sog. Wurzelelement angelegt, das alle
anderen Elemente enthält. Die Beziehung zum nächsten, verschachtelten Element wird als
Eltern-Kind Beziehung und die Elemente entsprechend als Eltern- bzw. Kind-Element
bezeichnet.
Die Beziehung zwischen irgendeinem verschachtelten Element wird zu irgendeinem
übergeordneten Element wird als Vorfahr-Nachfahr Beziehung bezeichnet – die Elemente
entsprechen als Vorfahr bzw. Nachfahr.
<Person>2
<Name>Susi Meier
<Kinder>keine</Kinder>
Eltern-Kind-Beziehung
Vorfahr-Nachfahr-Beziehung
</Name>
</Person>
Abbildung 52: Beziehungen zwischen den Elementen
16.4.5.
Attribute
Ein Attribut besteht aus einem Bezeichner und einem Wert. Jeder Start-Tag kann mit
beliebig vielen Attributen versehen werden. Attribute werden nach dem Element-Namen
vergeben und sind von diesem durch ein Leerzeichen getrennt. Auf einen AttributBezeichner folgt ein Gleichheitszeichen und ein in Anführungstrichen gesetzter Wert.
<Wert Einheit=„KG“>20</Wert>
Attribute lassen sich typisieren:
CDATA
(Aufzählung)
NMTOKEN
NMTOKENS
ID
IDREF
IDREFS
ENTITY
ENTITIES
NOTATION
Tabelle 32:
beiebiger Text
Liste mit möglichen Inhalten (rot|grün|gelb)
nur Zeichen, die in XML-Tag-Namen erlaubt sind
Liste mehrerer NMTOKEN – Leerzeichen sind Trennzeichen
wie NMTOKEN, wobei ID im Dokument einmalig sein muss
Bezug auf eine ID
Liste mit Bezügen auf ID’s
Verweis auf ein definiertes Entity (nur in DTD erlaubt)
Liste mit Verweisen auf definierte Entities
spezieller DTD Konstrukt zur Abkürzung auf SYSTEM-ID’s
Attributtypen
Seite 129
Microsoft Excel VBA
16.4.6.
Formel- und Funktionssammlung
Text
Text ist die eigentliche Füllung eines XML Dokuments. Dieser wird in den Elementen
gespeichert. Dabei ist zu beachten, dass nicht alle Zeichen in einem Text erlaubt sind, bzw.
durch Entities ersetzt werden müssen:
Kaufmannsund - &
Apostroph - ’
Grösser als Zeichen - >
Kleiner als Zeichen - <
Anführungszeichen - =
Tabelle 33:
&amp;
&apos;
&gt;
&lt;
&quot;
Vordefinierte Entities
Zusätzlich ist zu beachten, dass bei der Eingabe von Text nur diejenigen Zeichen verwendet
werden, die im Encoding-Zeichensatz enthalten sind. Die Mitgabe eines „ü“ bei vorheriger
Deklaration des UTF-8 Encoding Zeichensatze führt zu einer Fehlermeldung.
<Nachricht>
<Text>Dies ist der Text.</Text>
</Nachricht>
16.4.7.
Aufbau eines einfachen XML Dokumentes
Nachstehend ein Beispiel für ein XML Dokument. Die Eingabe des Codes erfolgt im Editor –
die Datei sollte auf dem Desktop unter dem Namen „test-xml.xml“ erfolgen.
<?xml version="1.0" encoding="iso-8859-1"?>
<!--Beispieldatei für Vertriebsdaten in einer XML Datei-->
<Vertrieb Jahr="2009">
<Umsatz Region="Nord">
<Jan>20</Jan>
<Feb>15</Feb>
<Mrz>25</Mrz>
</Umsatz>
<Umsatz Region="Mitte">
<Jan>25</Jan>
<Feb>10</Feb>
<Mrz>30</Mrz>
</Umsatz>
<Umsatz Region="Süd">
<Jan>35</Jan>
<Feb>25</Feb>
<Mrz>35</Mrz>
</Umsatz>
</Vertrieb>
In der ersten Zeile steht die XML Deklaration. Als Encoding wurde ein ISO Zeichensatz
gewählt – der Attributenwert „Süd” würde sonst einen Fehler verursachen.
16.4.8.
DTD – Documenttyp Definitionen
Eine DTD definiert die Struktur des XML Dokumentes. Die DTD kann sowohl im XML
Dokument (sog. interne Teilmenge) als auch als eigenständige Datei (sog. externe
Teilmenge) existieren. Dabei bestimmt die DTD Art und Umfang der Elemente und Attribute
einer XML Datei.
Das Beispiel aus 16.4.7 kann mit einer internen Teilmenge folgender Massen aufgebaut
werden:
<?xml version="1.0" encoding="iso-8859-1"?>
<!--Beispieldatei für Vertriebsdaten in einer XML Datei-->
<!DOCTYPE Vertrieb [
<!ATTLIST Umsatz Region („Nord” | „Mitte” | „Süd”) „Nord” >
]>
<Vertrieb Jahr="2009">
<Umsatz Region="Nord">
<Jan>20</Jan>
<Feb>15</Feb>
<Mrz>25</Mrz>
</Umsatz>
Seite 130
Microsoft Excel VBA
Formel- und Funktionssammlung
<Umsatz Region="Mitte">
<Jan>25</Jan>
<Feb>10</Feb>
<Mrz>30</Mrz>
</Umsatz>
<Umsatz Region="Süd">
<Jan>35</Jan>
<Feb>25</Feb>
<Mrz>35</Mrz>
</Umsatz>
</Vertrieb>
Für das Attribut Region, des Elements Umsatz wurde eine Auswahlliste erstellt. Nun muss
das Attribut einen der Werte der Liste enthalten. Als Default-Wert wurde „Nord“ gesetzt.
Mit einer externen Teilmenge sähe das Beispiel dann wie folgt aus:
<?xml version="1.0" encoding="iso-8859-1"?>
<!DOCTYPE Vertrieb SYSTEM "test.dtd">
<Vertrieb Jahr="2009">
<Umsatz Region="Nord">
<Jan>20</Jan>
<Feb>15</Feb>
<Mrz>25</Mrz>
</Umsatz>
<Umsatz Region="Mitte">
<Jan>25</Jan>
<Feb>10</Feb>
<Mrz>30</Mrz>
</Umsatz>
<Umsatz Region="Süd">
<Jan>35</Jan>
<Feb>25</Feb>
<Mrz>35</Mrz>
</Umsatz>
</Vertrieb>
Zusätzlich wird nun eine Datei mit der Bezeichnung „test.dtd” benötigt. Deren Inhalt
entspricht wiederum einer xml-Deklaration, gefolgt von Anweisungen über die Attributliste,
die nachstehend als Mussangabe (Required) und als Auswahlliste deklariert wird:
<?xml version="1.0" encoding="iso-8859-1"?>
<!ATTLIST Umsatz Region NMTOKEN #REQUIRED>
<!ATTLIST Umsatz Region (Nord|Mitte|Süd) "Nord">
Seite 131
Microsoft Excel VBA
16.4.9.
Formel- und Funktionssammlung
Einfügen von XML Elementen in Excel
Um die Datei nun in Excel lesen zu können, wird ein Link auf die XML Datei gelegt:
Abbildung 53: Menü Daten-XML aufrufen
Im Bildschirm rechts erscheint ein Rollupmenü für XML-Quellen. Hier wird als nächstes der
Button „XML-Verknüpfungen…“ angeklickt und es erscheint ein Fenster mit XML
Zuordnungen. Über den Button „Hinzufügen…“ kommt man auf das Auswahlfenster für XML
Quellen. Dort muss nun die oben benannte Datei ausgewählt werden und die Eingabe mit
dem Button „Öffnen“ bestätigt werden.
Abbildung 54: Auswahlfenster für XML Quellen
Die Quelle erscheint im XML-Zuordnungs-Fenster. Mit einem Klick auf den OK Button wird
die Auswahl übernommen.
Seite 132
Microsoft Excel VBA
Formel- und Funktionssammlung
Abbildung 55: XML-Zuordnungsfenster
Nun stehen die XML Daten im Rollupmenü zur Verfügung.
Die Elemente können nun einzeln oder als gesamte Hirarchie, per Drag & Drop in das
Excelsheet übernommen werden.
Abbildung 56: XML Struktur im Sheet platzieren
Über das Kontextmenü XML – XML-Daten aktualisieren werden die Daten angezeigt.
Abbildung 57: XML Daten anzeigen
16.4.10.
Deklaration einer XML für Excel
Mit der zusätzlichen Verarbeitungsanweisungen für Excel (Zeile 3) wird die Datei direkt mit
Excel verknüpft.
<?xml version="1.0" encoding="iso-8859-1"?>
<!--Beispieldatei für Vertriebsdaten in einer XML Datei-->
<?mso-application progid="Excel.Sheet"?>
<Vertrieb Jahr="2009">
<Umsatz Region="Nord">
<Jan>20</Jan>
<Feb>15</Feb>
<Mrz>25</Mrz>
</Umsatz>
<Umsatz Region="Mitte">
<Jan>25</Jan>
<Feb>10</Feb>
<Mrz>30</Mrz>
</Umsatz>
<Umsatz Region="Süd">
<Jan>35</Jan>
Seite 133
Microsoft Excel VBA
Formel- und Funktionssammlung
<Feb>25</Feb>
<Mrz>35</Mrz>
</Umsatz>
</Vertrieb>
Wird das XML Dokument nun per Doppelklick gestartet, so öffnet sich eine Excelinstanz im
Browserfenster.
Abbildung 58: Sicherheitsabfrage (je nach Browsereinstellung)
Abbildung 59: Format-Abfrage
Abbildung 60: Excelapplikation im Browserfenster
Seite 134