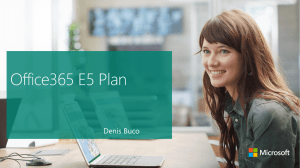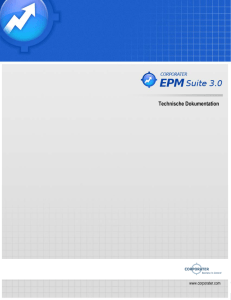Document
Werbung

Server for PageScope Enterprise Suite Ver. 1.1 Bedienungsanleitung Enterprise Suite Inhalt 1 Allgemein 1.1 1.1.1 Server for PageScope Enterprise Suite .......................................... 1-1 Grund- und erweiterte Funktionen ................................................. 1-1 Server for PageScope Enterprise Suite-Konfiguration ................... 1-2 1.1.2 Add-On-Anwendungen (Erweiterung) ............................................ 1-2 1.2 Funktionsbeschreibung ..................................................................... 1-4 1.2.1 Device List ...................................................................................... 1-4 1.2.2 User List ......................................................................................... 1-4 1.2.3 Counter Reader .............................................................................. 1-4 1.2.4 Server Settings ............................................................................... 1-4 1.2.5 Admin Console ............................................................................... 1-5 1.3 Systemvoraussetzungen ................................................................... 1-6 1.3.1 Netzwerkumgebung ....................................................................... 1-6 1.3.2 Server ............................................................................................. 1-6 Eintragen einer Ausnahme.............................................................. 1-6 1.3.3 1.4 2 Einführung........................................................................................... 1-1 Client-Computer ............................................................................. 1-7 Allgemeiner Setup-Vorgang .............................................................. 1-8 1.4.1 Installation ...................................................................................... 1-8 1.4.2 Servereinstellungen ........................................................................ 1-8 1.4.3 Wenn das Datum auf dem Computer geändert wird ..................... 1-8 Installation und Anmeldung 2.1 Installation der notwendigen Basismodule ..................................... 2-1 2.1.1 Installation von Microsoft .NET Framework ................................... 2-1 Installationsverfahren...................................................................... 2-2 2.1.2 Microsoft SQL Server-Installation .................................................. 2-3 Installationsverfahren...................................................................... 2-3 2.2 Server for PageScope Enterprise Suite-Installation ....................... 2-8 Installationsverfahren...................................................................... 2-8 2.3 Einrichtung der SSL-Kommunikation............................................. 2-12 Enterprise Suite i 2.3.1 Erstellen einer Serverzertifikatanfrage .......................................... 2-12 Erstellen einer Serverzertifikatanfrage .......................................... 2-12 2.3.2 Senden der Serverzertifikatanfrage an eine Zertifizierungsbehörde (CA) .......................................................... 2-15 2.3.3 Installation der Zertifikate ............................................................. 2-15 Verfahren für die Installation des Zertifikats ................................. 2-15 2.3.4 Angabe der verschlüsselten SSL-Kommunikation für eine Webseite oder einen Aliasnamen. ................................................ 2-17 Vorgehensweise für die Festlegung der verschlüsselten SSL-Kommunikationseinstellungen. ............................................ 2-17 2.4 Anmelden als Systemadministrator .............................................. 2-20 Server-Anmeldung........................................................................ 2-20 2.4.2 Anmelden als normaler Benutzer ................................................. 2-22 Server-Anmeldung........................................................................ 2-23 2.5 Grundbetrieb..................................................................................... 2-25 2.5.1 Hauptmenü-Seite ......................................................................... 2-25 2.5.2 Funktionsseiten ............................................................................ 2-27 2.6 3 Anmeldung an die Server for PageScope Enterprise Suite ......... 2-20 2.4.1 Deinstallation.................................................................................... 2-29 Deinstallationsverfahren ............................................................... 2-29 Device List 3.1 Geräteliste........................................................................................... 3-1 3.1.1 Verfügbare Operationen auf der Geräteliste-Seite ......................... 3-1 3.1.2 Anzeige der Geräteliste .................................................................. 3-1 3.1.3 Anzeigeeinstellungen für die Geräteliste festlegen ......................... 3-2 3.2 Automat. Geräteerkennung............................................................... 3-4 3.2.1 Suchkriterien festlegen ................................................................... 3-4 3.2.2 Einstellungen löschen ..................................................................... 3-7 3.2.3 Hinzufügen einer SNMP-Rundsendeerkennung ............................. 3-7 3.2.4 Hinzufügen einer SNMP-Unicast-Erkennung ................................. 3-8 3.2.5 Hinzufügen einer SNMP-Multicast-Erkennung ............................... 3-8 3.2.6 SNMPv1-Einstellungen hinzufügen ................................................ 3-9 3.2.7 SNMPv3-Einstellungen hinzufügen .............................................. 3-10 3.2.8 Import der Suchbedingungen ....................................................... 3-10 3.2.9 Bearbeitung einer exportierten Datei ............................................ 3-11 Enterprise Suite ii 3.2.10 Importdatei erstellen ..................................................................... 3-12 3.2.11 Überprüfung des Importergebnisses ............................................ 3-14 3.2.12 3.3 3.3.1 Geräteeinzelregistrierung .............................................................. 3-18 3.3.2 Gerätestapelregistrierung ............................................................. 3-19 3.3.3 Importdatei erstellen ..................................................................... 3-20 3.3.4 Registrierung von virtuellen Geräten ............................................ 3-21 3.4 Einstellungen für das Gerätemanagement .................................... 3-23 3.4.1 Anzeige der Geräteliste ................................................................ 3-23 3.4.2 Festlegen zu verwaltender Geräte ................................................ 3-24 3.4.3 Festlegen nicht zu verwaltender Geräte ....................................... 3-24 3.4.4 Löschen eines Geräts aus der Liste ............................................. 3-25 3.5 3.5.1 3.5.2 3.6 Einstellungen für die Gerätekommunikation ................................. 3-26 Anzeige der Geräteliste ................................................................ 3-26 Geräteinformationen angeben...................................................... 3-26 Geräteinformationen angeben ...................................................... 3-27 Gerätegruppeneinstellungen .......................................................... 3-32 3.6.1 Eine Gruppe registrieren ............................................................... 3-32 3.6.2 Eine Gruppe bearbeiten ................................................................ 3-33 3.6.3 Eine Gruppe löschen .................................................................... 3-34 3.6.4 Gerätegruppen importieren .......................................................... 3-35 3.6.5 Bearbeitung einer exportierten Datei ............................................ 3-35 3.6.6 Importdatei erstellen ..................................................................... 3-37 3.6.7 Überprüfung des Importergebnisses ............................................ 3-38 3.6.8 Gerätegruppen exportieren .......................................................... 3-39 3.7 3.7.1 3.8 4 Export-Suchbedingungen ............................................................ 3-15 Manuelle Geräteregistrierung ......................................................... 3-17 Administr. einstellungen.................................................................. 3-41 Festlegen des Administrators ....................................................... 3-41 Hinzufügen eines Administrators.................................................. 3-41 Löschen eines Administrators ...................................................... 3-43 Detaileinstellungen .......................................................................... 3-44 User List 4.1 4.1.1 Benutzerliste....................................................................................... 4-1 Verfügbare Operationen für die Benutzerlisten-Seite ..................... 4-1 Enterprise Suite iii 4.1.2 Ansicht der Benutzerliste ................................................................ 4-1 4.1.3 Anzeigeeinstellungen für die Benutzerliste festlegen ..................... 4-2 4.1.4 Benutzersuche ................................................................................ 4-3 4.1.5 Registrieren eines neuen Benutzers ............................................... 4-4 4.1.6 Benutzerinformationen bearbeiten ................................................. 4-5 4.1.7 Löschen eines Benutzers ............................................................... 4-6 4.1.8 Daten importieren ........................................................................... 4-6 4.1.9 Importieren über eine Datei ............................................................ 4-7 4.1.10 Bearbeitung einer exportierten Datei .............................................. 4-8 4.1.11 Importdatei erstellen ....................................................................... 4-9 4.1.12 Überprüfung des Importergebnisses ............................................ 4-12 4.1.13 Import aus einem Gerät ................................................................ 4-13 Einblendung der zu importierenden Geräteliste ........................... 4-14 Wählen Sie den Benutzer aus, der importiert werden soll. .......... 4-15 4.1.14 Überprüfung des Importergebnisses ............................................ 4-16 4.1.15 Daten exportieren ......................................................................... 4-17 4.2 Kostenstellenliste............................................................................. 4-20 4.2.1 Verfügbare Operationen für Seite Kostenstellenliste. ................... 4-20 4.2.2 Registrierung einer neuen Kostenstelle ........................................ 4-21 4.2.3 Kostenstelle bearbeiten ................................................................ 4-21 4.2.4 Kostenstelle löschen .................................................................... 4-22 4.2.5 Daten importieren ......................................................................... 4-22 4.2.6 Importieren über eine Datei .......................................................... 4-23 4.2.7 Bearbeitung einer exportierten Datei ............................................ 4-24 4.2.8 Importdatei erstellen ..................................................................... 4-25 4.2.9 Überprüfung des Importergebnisses ............................................ 4-27 4.2.10 Import aus einem Gerät ................................................................ 4-28 Einblendung der zu importierenden Geräteliste ........................... 4-28 Wählen Sie die Kostenstelle aus, die importiert werden soll. ...... 4-30 4.2.11 Überprüfung des Importergebnisses ............................................ 4-31 4.2.12 4.3 Daten exportieren ......................................................................... 4-32 Benutzergruppeneinstellungen....................................................... 4-34 4.3.1 Gruppen registrieren und bearbeiten ........................................... 4-34 Anzeigeeinstellungen für die Gruppenliste festlegen ................... 4-35 4.3.2 Eine Gruppe löschen .................................................................... 4-36 Enterprise Suite iv 4.4 4.4.1 5 Festlegen des Administrators ....................................................... 4-37 4.4.2 Hinzufügen eines Administrators .................................................. 4-37 4.4.3 Löschen eines Administrators ...................................................... 4-38 4.4.4 Kennwortänderung ....................................................................... 4-39 Counter Reader 5.1 Zählerinformationen .......................................................................... 5-1 5.1.1 Geräteauswahl ................................................................................ 5-1 5.1.2 Wählen eines Zeitraums ................................................................. 5-2 5.1.3 Ergebnisanzeige ............................................................................. 5-3 Exportieren ..................................................................................... 5-4 5.1.4 5.2 Bearbeitung einer exportierten Datei .............................................. 5-5 Grundeinstellungen............................................................................ 5-7 5.2.1 Zielgeräte auswählen ...................................................................... 5-7 5.2.2 Einstellungen für Zählersammlung ................................................. 5-9 5.3 6 Administr. einstellungen.................................................................. 4-37 Option................................................................................................ 5-12 5.3.1 Administratoreinstellungen ........................................................... 5-12 Hinzufügen eines Administrators.................................................. 5-12 Löschen eines Administrators ...................................................... 5-14 5.3.2 Zählererfassungsergebnisse ........................................................ 5-14 Server Settings 6.1 Administratoreinstellungen ............................................................... 6-1 6.2 E-Mail-Servereinstellungen............................................................... 6-2 6.3 Anzeigeeinstellungen......................................................................... 6-4 6.4 Anwendungsinformationen ............................................................... 6-5 6.5 Lizenzmanagement............................................................................ 6-6 Lizenzregistrierungsfluss ................................................................ 6-7 6.5.1 Lizenz bestätigen ............................................................................ 6-8 6.5.2 Lizenz registrieren ........................................................................... 6-8 6.5.3 Eine Lizenz löschen ........................................................................ 6-9 6.6 Support-Geräteinformat. ................................................................. 6-10 6.7 Versionsinformation......................................................................... 6-11 Enterprise Suite v 7 Die Verwendung von Admin Console 7.1 Start und Anmeldung an der Admin Console .................................. 7-1 Start und Anmeldung an der Admin Console................................. 7-1 7.2 Starten und Stoppen des Servers..................................................... 7-3 Server for PageScope Enterprise Suite stoppen............................ 7-3 Server for PageScope Enterprise Suite starten.............................. 7-4 7.3 Datenbankeinstellungen.................................................................... 7-5 7.4 Sicherung ............................................................................................ 7-7 7.5 Wiederherstellen .............................................................................. 7-10 7.6 Kennwortänderung .......................................................................... 7-13 Enterprise Suite vi Über dieses Produkt Server for PageScope Enterprise Suite ist ein Anwendungsserver der zentral Benutzer- und Geräteinformationen verwaltet. Mit der Installation von Add-On-Anwendungen (Erweiterung) für Server for PageScope Enterprise Suite können Sie viele Funktionen in Zusammenhang mit dem Gerät verwenden. Handelsmarken und eingetragene Handelsmarken Hinweise zu Handelsmarken KONICA MINOLTA und das KONICA MINOLTA-Logo sind eingetragene Handelsmarken oder Handelsmarken von KONICA MINOLTA HOLDINGS, INC. PageScope und bizhub sind eingetragene Handelsmarken oder Handelsmarken von KONICA MINOLTA BUSINESS TECHNOLOGIES, INC. Microsoft und Windows sind entweder eingetragene Handelsmarken oder Handelsmarken der Microsoft Corporation in den Vereinigten Staaten und/oder anderen Ländern. Mozilla und Firefox sind Handelsmarken von Mozilla Foundation. Apple ist eine Handelsmarke von Apple Inc., eingetragen in den Vereinigten Staaten von Amerika und in anderen Ländern Safari ist eine Handelsmarke von Apple Inc. Intel und Pentium sind Handelsmarken oder eingetragene Handelsmarken von Intel Corporation und den Tochtergesellschaften in den Vereinigten Staaten von Amerika und/oder in anderen Ländern. Alle anderen Firmen- und Produktnamen sind entweder Handelsmarken oder eingetragene Handelsmarken der entsprechenden Unternehmen. RSA® BSAFETM RSA ist eine eingetragene Handelsmarke von RSA Security Inc. BSAFE ist eine eingetragene Handelsmarke von RSA Security Inc. in den Vereinigten Staaten von Amerika und/oder in anderen Ländern. Lizenzinformationen Dieses Produkt enthält RSA® BSAFETM von RSA Security Inc. Enterprise Suite vii Dialogfelder Die in diesem Handbuch abgebildeten Dialogfelder sind mit jenen von Windows XP identisch. ! Details Die Dialogfenster, die in diesem Dokument abgebildet werden, unterscheiden sich möglicherweise von denjenigen, die, je nach installierten Geräten und den vorgenommenen Einstellungen, an Ihrem Computer eingeblendet werden. Hinweis Die nicht genehmigte Reproduktion, Übersetzung oder Vervielfältigung dieses Dokuments, gleich ob vollständig oder in Auszügen, ist ausdrücklich untersagt. Der Inhalt dieser Unterlage unterliegt Änderungen ohne Vorankündigung. Copyright © 2007 KONICA MINOLTA BUSINESS TECHNOLOGIES, INC. Alle Rechte vorbehalten. Enterprise Suite viii Allgemein 1 1 Allgemein 1.1 Einführung 1.1.1 Server for PageScope Enterprise Suite Server for PageScope Enterprise Suite ist ein Anwendungsserver für mittlere bis große Unternehmen, für die zentrale Benutzer- und Geräteverwaltung. Sie arbeitet gemeinsam mit an das Netzwerk angeschlossenen MFP oder Druckern und bietet vielfältige Lösungen, unter anderem sinkende Geräteverwaltungskosten, effiziente Gerätenutzung und optimierte Sicherheit. Grund- und erweiterte Funktionen Die Server for PageScope Enterprise Suite bietet die folgenden Grundfunktionen. - User List Verwaltet Benutzerdaten. - Device List Verwaltet Gerätedaten. - Counter Reader Überprüft den Gerätenutzungsstatus. - Server Settings Einrichtung von Server for PageScope Enterprise Suite. - Admin Console Angabe der Einstellungen für die Verbindung der Datenbank für die PageScope Enterprise Suite, Sicherung und Wiederherstellung der Datenbank und Änderung des Kennworts für den Systemadministrator. Mit Add-On-Anwendungen (Erweiterungen) stehen viele erweiterte Funktionen zur Verfügung. 2 Vorsichtsmaßnahme Einzelheiten zu den Funktionen finden Sie unter "Funktionsbeschreibung" auf Seite 1-4. Enterprise Suite 1-1 Allgemein 1 Server for PageScope Enterprise Suite-Konfiguration Die Server for PageScope Enterprise Suite bietet die folgenden Elemente. - Database Zentrale Verwaltung der Geräte- und Benutzerinformationen. Sie arbeitet mit Microsoft SQL Server 2000/2005. - Web Applications Mit einem Webbrowser wird auf Server for PageScope Enterprise Suite zugegriffen. Internet-Anwendungen arbeiten bei der Übermittlung der notwendigen Informationen für den Webbrowser mit der Datenbank zusammen. Internet-Anwendungen arbeiten mit IIS (Internet Information Services). 1.1.2 Add-On-Anwendungen (Erweiterung) Mit Add-On-Anwendungen (Erweiterung) stehen neben den Grundfunktionen für die Server for PageScope Enterprise Suite erweiterte Funktionen zur Verfügung. 2 Hinweis Die Add-On-Anwendungen arbeiten nicht allein stehend. Es gibt Gratis- und kostenpflichtige Add-On-Anwendungen. Enterprise Suite 1-2 Allgemein 1 Für die Verwendung von Add-On-Anwendungen müssen die folgenden Voraussetzungen erfüllt worden sein: - Die Server for PageScope Enterprise Suite wird ausgeführt. - Es müssen Add-On-Anwendungen installiert worden sein. - Die notwendige Anzahl an Lizenzen wurde erworben und registriert. (Für kostenpflichtige Add-Ons) - In den Geräten müssen Add-On-Anwendungen aktiviert worden sein. (Für kostenpflichtige Add-Ons) Enterprise Suite 1-3 Allgemein 1.2 Funktionsbeschreibung 1.2.1 Device List 1 Führen Sie Betriebsschritte durch, wie z.B. die automatische Suche nach an das Netzwerk angeschlossenen Geräten oder die manuelle Registrierung des zu kontrollierenden Geräts. - Die Netzwerkdrucker anderer Hersteller können ebenfalls verwaltet werden, falls diese mit einem MIB ausgestattet sind, das mit RFC1213 (MIB-II), RFC1514 (Host Resource MIB) und RFC1759 (Printer MIB) kompatibel ist. - Aus der Liste der registrierten Benutzer können Benutzer mit Administratorrechten gewählt werden. Detailangaben finden Sie unter "Device List" auf Seite 3-1. 1.2.2 User List Registrierungsinformationen, die den Benutzern und Kostenstellen verknüpft sind. Die Informationen können aus einer Datei oder einem angeschlossenen Gerät über das Netzwerk abgerufen werden. - Aus der Liste der registrierten Benutzer können Benutzer mit Administratorrechten gewählt werden. Detailangaben finden Sie unter "User List" auf Seite 4-1. 1.2.3 Counter Reader Es können Zählerinformationen zur Anzahl der von einem registrierten Gerät produzierten Kopien und Ausdrucke angesehen werden. Aus der Liste der registrierten Benutzer können Benutzer mit Administratorrechten gewählt werden. Detailangaben finden Sie unter "Counter Reader" auf Seite 5-1. 1.2.4 Server Settings Die Grundeinstellungen Server for PageScope Enterprise Suite können festgelegt werden. - Legen Sie die notwendigen Systemadministrierungseinstellungen fest. - Einstellungen für E-Mail-Funktionen können festgelegt werden. - Verwalten Sie die Lizenzen für Add-On-Anwendungen. Detailangaben finden Sie unter "Server Settings" auf Seite 6-1. Enterprise Suite 1-4 Allgemein 1.2.5 1 Admin Console Führen Sie Betriebsschritte wie Starten und Herunterfahren von Server for PageScope Enterprise Suite durch. Darüber hinaus wird die Datenbank gesichert und wieder hergestellt. Detailangaben finden Sie unter "Die Verwendung von Admin Console" auf Seite 7-1. Enterprise Suite 1-5 Allgemein 1 1.3 Systemvoraussetzungen 1.3.1 Netzwerkumgebung Die PageScope Enterprise Suite läuft in der folgenden Umgebung. 1.3.2 LAN-Typ Protokoll Ethernet (10/100BASE-T) TCP/IP Server Die folgenden Betriebssysteme, Hardware und Software werden zur Ausführung der PageScope Enterprise Suite benötigt. Betriebssystem Windows 2000 Server (SP4 oder höher) Windows 2000 Professional (SP4 oder höher) Windows 2000 Advanced Server (SP4 oder höher) Windows XP Professional (SP2 oder höher) (*2) Windows Server 2003 Standard Edition (SP1 oder höher) (*2) Windows Server 2003 R2, Standard Edition (*2) Windows Vista Business (SP1 oder höher) (*1) (*2) Windows Vista Enterprise (SP1 oder höher) (*1) (*2) Windows Vista Ultimate (SP1 oder höher) (*1) (*2) Hardware Prozessor: 2 GHz oder höher Arbeitsspeicher: 512 MB oder mehr Festplatte: 500 MB oder mehr (für die Installation) Software Microsoft .NET Framework 2.0 oder höher Microsoft Internet Information Services 5.0 oder höher Microsoft SQL Server 2005 Express, Standard oder Enterprise Edition Microsoft SQL Server 2000 Standard oder Enterprise Edition (*1) 32-Bit-Versionen (x86) von Windows Vista werden unterstützt. (*2) In der Windows-Firewall muss eine Ausnahme eingetragen werden. Eintragen einer Ausnahme Je nach dem auf dem Server installierten Betriebssystem kann es notwendig sein, eine Ausnahme hinzuzufügen. Beachten Sie die folgenden Informationen, wenn Sie eine Ausnahme hinzufügen. Funktion Details Als Ausnahme zugelassenes Programm C:\Program Files\KONICA MINOLTA\PageScope Enterprise Suite\bin\Release\PSESCoreScheduler.exe Anschlussnummer 8085 Enterprise Suite 1-6 Allgemein 1.3.3 1 Funktion Details Andere Einstellungen • Ändern Sie die Einstellungen im Register Erweitert wie nachfolgend erläutert. Markieren Sie das Kontrollfeld "LAN-Verbindung". Klicken Sie die Schaltfläche [Einstellungen] an und markieren Sie das Kontrollfeld "Web Server (HTTP)" im Register Dienste. Falls SSL aktiviert ist wählen Sie das "Secure Web Server (HTTPS)" Kontrollfeld aus. • Für Windows Vista, (1) Ändern Sie die Einstellungen im Register Erweitert wie unten beschrieben. Aktivieren Sie das "LAN-Verbindung" Kontrollkästchen. (2) Ändern Sie die Einstellungen im Register Ausnahmen wie unten beschrieben. Aktivieren Sie das Kontrollfeld "World Wide Web Service (HTTP)". Falls SSL aktiviert ist, aktivieren Sie das "Secure Web Server(HTTPS)" Kontrollfeld. Client-Computer Für den Zugriff auf die Server for PageScope Enterprise Suite wird eine der folgenden Umgebungen benötigt. Webbrowser - Microsoft Internet Explorer 6.0 oder höher - Mozilla Firefox 2.0 oder höher - Apple Safari 1.3.2 oder höher Nutzungshinweise für einen Webbrowser. - Die Webbrowser-Schaltflächen [Zurück] und [Aktualisieren] können nicht verwendet werden. - Eventuell können bei der Browser-Verwendung Probleme auftreten, wenn die Internet-Sicherheitsstufe auf "Mittel" oder höher eingestellt ist. - Verwenden Sie UTF-8 als Zeichenkodierung für den Webbrowser. Falls eine andere Zeichenkodierung verwendet wird, kann es zu Fehlern kommen. - Einige Funktionen sind möglicherweise nicht verfügbar, falls ein PopupBlocker verwendet wird. - Melden Sie sich nicht mit mehreren Webbrowsern vom selben Computer aus an. Wenn Sie sich mehrfach angemeldet haben, können Probleme auftreten. - Klicken Sie Schaltflächen und ähnliches nicht in schneller Folge hintereinander an. Dies könnte sich nachteilig auf die Nutzung des Webbrowsers auswirken. Enterprise Suite 1-7 Allgemein 1.4 1 Allgemeiner Setup-Vorgang Für die Verwendung der Server for PageScope Enterprise Suite, führen Sie die Installation und Einstellungen in der folgenden Reihenfolge durch. 1.4.1 Installation Installieren Sie die Server for PageScope Enterprise Suite auf der ServerMaschine. Einzelheiten zum Installationsvorgang finden Sie unter "Server for PageScope Enterprise Suite-Installation" auf Seite 2-8. 1.4.2 Servereinstellungen Melden Sie sich an der Server for PageScope Enterprise Suite als Systemadministrator an und nehmen Sie die folgenden Einstellungen vor. 1.4.3 Funktion Beschreibung Device List • Automat. Geräteerkennung: Legen Sie die Kriterien für die Suche nach zu registrierenden Geräten fest. (Seite 3-4) • Manuelle Geräteregistrierung: Geräte, die nicht automatisch gefunden werden können, sind manuell zu registrieren. (Seite 3-17) • Gerätemanagement-Einstellungen: Wählen Sie die zu verwaltenden Geräte aus den gefundenen Geräten aus. (Seite 3-23) • Einstellungen für die Gerätekommunikation: Legen Sie die Informations- und Kommunikationseinstellungen für jedes Gerät fest. (Seite 3-26) User List • Benutzerregistrierung: Registrieren Sie einen Benutzer. (Seite 4-4) • Kostenstellenregistrierung: Registrieren Sie Kontenstellen. (Seite 4-20) Counter Reader • Zielgeräte auswählen: Wählen Sie das Gerät für den Aufruf der Zählerinformationen aus. (Seite 5-7) • Einstellungen für Zählersammlung: Legen Sie fest, wie Zähler von den Geräten addiert und gespeichert werden sollen. (Seite 5-9) Server Settings • E-Mail-Servereinstellungen: Legen Sie fest, ob E-Mail-Funktionen wie z.B. Benachrichtigungen verwendet werden sollen. (Seite 6-2) Wenn das Datum auf dem Computer geändert wird Wenn das Datum über die Systemsteuerung geändert wurde, starten Sie den Server über die Admin Console neu. Detailangaben zum Neustart finden Sie unter "Starten und Stoppen des Servers" auf Seite 7-3. Enterprise Suite 1-8 Installation und Anmeldung 2 2 Installation und Anmeldung Dieses Kapitel enthält Einzelheiten zur Installation und Anmeldung an die Server for PageScope Enterprise Suite und die Einrichtung der SSLKommunikation. 2.1 Installation der notwendigen Basismodule Das folgende Verfahren erläutert die Installation der notwendigen Basismodule für die Server for PageScope Enterprise Suite unter Windows XP. 2 Hinweis Bevor Sie die Module installieren, melden Sie sich mit Administratorrechten an. Die Server for PageScope Enterprise Suite nutzt Internet Infomation Services (IIS). Bevor Sie mit der Installation beginnen, muss IIS installiert sein. Installieren Sie die folgenden Basismodule. 1. Microsoft .NET Framework 2. Microsoft SQL Server 2.1.1 Installation von Microsoft .NET Framework Das folgende Verfahren erläutert die Installation von Microsoft .NET Framework 2.0 unter Windows XP. 2 Hinweis Bevor Sie die Module installieren, melden Sie sich mit Administratorrechten an. Falls Microsoft .NET Framework 2.0 bereits installiert ist, muss dieser Schritt nicht ausgeführt werden. Enterprise Suite 2-1 Installation und Anmeldung 2 Installationsverfahren 1 Führen Sie den Server for PageScope Enterprise Suite-Installer aus. – Falls der Installer sich auf der CD-ROM befindet, legen Sie diese in das CD-ROM-Laufwerk ein. Das Installationsfenster wird eingeblendet. 2 Klicken Sie im Installationsfenster auf [Basismodul]. Die Basismodulseite wird eingeblendet. 3 Klicken Sie in der Basismodulseite auf [.NET Framework 2.0 Installation]. – 4 Fahren Sie entsprechend den Anweisungen des Setupassistenten für Microsoft .NET Framework 2.0 mit der Installation fort. – 5 Nachdem der Assistent beendet ist, fahren Sie mit dem nächsten Schritt fort. Bei Installation unter Windows Server 2003, aktivieren Sie die ASP.NET-Webdiensterweiterung. – – 6 Der Setupassistent für Microsoft .NET Framework 2.0 startet. In der Systemsteuerung öffnen Sie "Verwaltung", starten den Internet Information Services (IIS) Manager. Klicken Sie in der Konsolenstruktur auf [Lokaler Computer], dann auf [Webdienst] und aktivieren Sie dann [ASP.NET]. Bei der Installation unter einem anderen Betriebssystem als Windows Server 2003 muss dieser Schritt nicht ausgeführt werden. Fahren Sie mit dem nächsten Schritt fort. Setzen Sie die Microsoft SQL Server-Installation fort. Enterprise Suite 2-2 Installation und Anmeldung 2.1.2 2 Microsoft SQL Server-Installation Die folgenden Schritte sind für die Installation von Microsoft SQL Server unter Windows XP notwendig: 2 Hinweis Bevor Sie die Module installieren, melden Sie sich mit Administratorrechten an. Mit Microsoft SQL Server kann die Server for PageScope Enterprise Suite Benutzer- und Gerätedaten verwalten. Der Server for PageScope Enterprise Suite-Installer enthält eine Microsoft SQL Server 2005 Express Edition-Gratisversion. Allerdings ist die Datenbankkapazität auf 4 GB beschränkt. Je nach Anzahl der zu verwaltenden Geräte, der Zahl der registrierten Benutzer und dem Verwaltungszeitraum, kann die Menge der in der Datenbank zu bearbeitenden Daten äußerst groß werden. Falls eine große Datenmenge verwaltet werden soll, verwenden Sie die kostenpflichtige Version von Microsoft SQL Server 2005. Wählen Sie "Gemischter Modus (Windows-Authentifizierung und SQL Server-Authentifizierung)" als Authentifizierungsmodus für Microsoft SQL Server. Hierfür kann der "Windows-Authentifizierungsmodus" nicht verwendet werden. Verwenden Sie keines der folgenden Zeichen für das "sa (SQL Serveradministrator)" Kennwort für Microsoft SQL Server. [ " ] (doppeltes Anführungszeichen), [ ' ] (einfaches Anführungszeichen), [ ; ] (Semikolon), [ ] (Leerzeichen) Falls Microsoft SQL Server bereits installiert ist, ist dieser Schritt unnötig. Installationsverfahren 1 Führen Sie den Server for PageScope Enterprise Suite-Installer aus. – Falls der Installer sich auf der CD-ROM befindet, legen Sie diese in das CD-ROM-Laufwerk ein. Das Installationsfenster wird eingeblendet. 2 Klicken Sie im Installationsfenster auf [Basismodul]. Die Basismodulseite wird eingeblendet. Enterprise Suite 2-3 Installation und Anmeldung 3 Klicken Sie auf der Basismodulseite auf [SQL Server 2005 Installation]. – 4 Der Assistent des Microsoft SQL Server 2005 Express Edition startet. Fahren Sie entsprechend de Installationsanweisungen für Microsoft SQL Server 2005 Express Edition mit der Installation fort. – 5 2 Die Installation ist möglicherweise fehlgeschlagen, falls die Warnmeldung "Installationspaket für Microsoft SQL Native Client konnte nicht gefunden werden" eingeblendet wird, wenn Microsoft SQL Server 2005 installiert ist. Deinstallieren Sie in diesem Fall den Microsoft SQL Native Client über [Software hinzufügen/entfernen], versuchen Sie dann erneut Microsoft SQL Server 2005 zu installieren. Um einen vom Standard abweichenden Exemplarnamen zu verwenden, deaktivieren Sie das Kontrollkästchen [Erweiterte Konfigurationsoptionen ausblenden] in der Registrierungsinformationen-Seite des Setup-Assistenten für Microsoft SQL Server 2005 Express Edition. – Enterprise Suite Falls der Name der Instanz nicht geändert werden soll, ist dieser Schritt unnötig. Fahren Sie mit Schritt 6 fort. 2-4 Installation und Anmeldung 6 2 Geben Sie die entsprechenden Einstellungen in der Authentifizierungsmodus-Seite des Setup für Microsoft SQL Server 2005 Express Edition ein. – – – Enterprise Suite Wählen Sie "Gemischter Modus (Windows-Authentifizierung und SQL Server-Authentifizierung)". Geben Sie in den Feldern [Kennwort eingeben] und [Kennwort bestätigen] das Datenbankadministrator-Kennwort ein. Dieses Kennwort wird auch bei der Installation der PageScope Enterprise Suite verwendet. Bewahren Sie dieses Kennwort gut auf. Verwenden Sie keines der folgenden Zeichen für das "sa (SQL Serveradministrator)" Kennwort für Microsoft SQL Server. [ " ] (doppeltes Anführungszeichen), [ ' ] (einfaches Anführungszeichen), [ ; ] (Semikolon), [ ] (Leerzeichen) 2-5 Installation und Anmeldung 7 Überprüfen Sie auf der Konfiguration-Seite des Microsoft SQL Server 2005 Express Edition Setup-Assistenten die Einstellungen. – 8 2 Auf dieser Seite müssen Sie die Einstellungen nicht ändern. Überprüfen Sie auf den Seiten Fehler anzeigen und Nutzungsstatusbericht des Microsoft SQL Server 2005 Express Edition Setup-Assistenten die Einstellungen. – Enterprise Suite Auf dieser Seite müssen Sie die Einstellungen nicht ändern. 2-6 Installation und Anmeldung 9 Fahren Sie mit dem Setup für Microsoft SQL Server 2005 Express Edition fort – 10 2 Nachdem der Assistent beendet ist, fahren Sie mit dem nächsten Schritt fort. Setzen Sie die Server for PageScope Enterprise Suite-Installation fort. Enterprise Suite 2-7 Installation und Anmeldung 2.2 2 Server for PageScope Enterprise Suite-Installation Das folgende Verfahren erläutert die Installation von Server for PageScope Enterprise Suite unter Windows XP. 2 Hinweis Bevor Sie die Module installieren, melden Sie sich mit Administratorrechten an. Die Server for PageScope Enterprise Suite nutzt Internet Information Services (IIS). Bevor Sie mit der Installation beginnen, muss IIS installiert sein. Falls der Server neu installiert wurde, starten Sie die Admin Console und überprüfen die Einstellungen im Register Datenbankeinstellungen. Installationsverfahren Überprüfen Sie vor der Installation Folgendes: 0 IIS (Internet Information Services) muss installiert sein. 0 Sowohl Microsoft .NET Framework als auch Microsoft SQL Server sind installiert worden. 0 Sie sind unter Windows mit Administratorrechten angemeldet. 0 Wenn Sie Windows Vista verwenden und IIS bereits installiert ist, muss "IIS Metabase-und IIS6 Konfigurationskompatibilität" aktiviert sein. 0 Wenn Sie Windows Vista verwenden, befolgen Sie die nachfolgend angeführten Anweisungen, um die Einstellungen festzulegen. Aktivieren Sie unter "Systemsteuerung" - "Programme und Funktionen" - "Windows-Funktionen ein-oder ausschalten" - "Internet Information Services" - "Webverwaltungstools" - "Kompatibilität mit der IIS6 Verwaltung" die Option "Kompatibilität mit IIS-Metabasis und IIS6 Konfiguration". 1 Führen Sie den Server for PageScope Enterprise Suite-Installer aus. – Falls der Installer sich auf der CD-ROM befindet, legen Sie diese in das CD-ROM-Laufwerk ein. Das Installationsfenster wird eingeblendet. 2 Klicken Sie im Installationsfenster auf [Server for PageScope Enterprise Suite]. Die Seite Server for PageScope Enterprise Suite wird eingeblendet. 3 Klicken Sie auf der Server for PageScope Enterprise Suite-Seite auf [Server für PSES Installation]. Enterprise Suite 2-8 Installation und Anmeldung – 4 2 Der Setup-Assistent für Server for PageScope Enterprise Suite startet. Geben Sie in der IIS-Einstellungen-Seite des Setup-Assistenten der Server for PageScope Enterprise Suite den Namen für das virtuelle Verzeichnis für IIS ein. – – Enterprise Suite [Aliasname]: Geben Sie den Namen (alphanumerische Zeichen) für das virtuelle Verzeichnis für IIS ein. Der Name für das virtuelle Verzeichnis für IIS wird für die Anmeldung bei der PageScope Enterprise Suite benötigt. 2-9 Installation und Anmeldung 5 Auf der PSESDBInitializeUtility-Seite des PageScope Enterprise Suite Setup-Assistenten geben Sie die entsprechenden Daten gemäß den Einstellungen des verwendeten Microsoft SQL-Servers ein. – – – – – – – 6 2 [Lokaler Computer]: Wählen Sie diese Option aus, um die Datenbank für die PageScope Enterprise Suite auf dem Computer zu erstellen, auf dem auch das Hilfsprogramm installiert wird. [Computer im Netzwerk]: Wählen Sie diese Option aus, um die Datenbank für die PageScope Enterprise Suite auf einem anderen Computer im Netzwerk anzulegen. Im Feld IP-Adresse/DNSHostname tragen Sie die IP-Adresse oder den DNS-Hostnamen des Computers ein, auf dem die Datenbank angelegt werden soll. [Exemplarname]: Geben Sie den Exemplarnamen für die Datenbank ein. Um den Exemplarnamen zu ändern, geben Sie den neuen Exemplarnamen ein. [sa-Kennwort]: Geben Sie das Administratorkennwort für den SQLServer ein. Geben Sie das Administratorkennwort ein, das während der Installation von Microsoft SQL Server 2005 festgelegt worden ist. [Kostenstelle] Geben Sie den Kostenstellennamen ein (alphanumerische Zeichen). [Kennwort]/[Kennwort (bestätigen)]: Geben Sie das Kennwort (alphanumerische Zeichen) für die Kostenstelle ein, das über das Feld [Kostenstelle] festgelegt wurde. [Datenbankname (1)]/[Datenbankname (2)] : Geben Sie den Datenbanknamen ein (alphanumerische Zeichen). Fahren Sie mit dem Setupassistent für die PageScope Enterprise Suite fort. Enterprise Suite 2-10 Installation und Anmeldung – 7 2 Nachdem der Assistent beendet ist, fahren Sie mit dem nächsten Schritt fort. Starten Sie den Computer neu. Enterprise Suite 2-11 Installation und Anmeldung 2.3 2 Einrichtung der SSL-Kommunikation Die Aktivierung der SSL-Kommunikation für die Server for PageScope Enterprise Suite verbessert die Sicherheit. 2 Vorsichtsmaßnahme Wenn Sie keine SSL-Kommunikation aktivieren möchten, müssen Sie diese nicht einrichten. Führen Sie die folgenden Schritte aus, um die SSL-Kommunikation einzurichten. Schritte für die Einrichtung der SSL-Kommunikation 1. Erstellen Sie eine Serverzertifikatanfrage (S. 2-12). 2. Senden Sie eine Serverzertifikatanfrage an eine Zertifizierungsbehörde (CA) (S. 2-15). 3. Installieren Sie die Serverzertifikatanfrage, die Sie von der Zertifizierungsbehörde (CA) erhalten haben. (S. 2-15). 4. Richten Sie die verschlüsselte SSL-Kommunikation für die Webseite ein (S. 2-17) 2 Vorsichtsmaßnahme Nachfolgend ein Beispiel für die Einrichtung der SSL-Kommunikation unter Windows XP. 2.3.1 Erstellen einer Serverzertifikatanfrage Erstellen Sie eine Zertifikatantragsdatei, die an die Zertifizierungsbehörde gesendet wird, auf dem Computer, auf dem die Server for PageScope Enterprise Suite installiert worden ist. Erstellen einer Serverzertifikatanfrage 1 In der Systemsteuerung öffnen Sie [Verwaltung] und wählen dann [Internet-Informationsdienste]. Die Internet-Informationsdienste werden geöffnet. 2 Wählen Sie im linken Fenster den Rechner aus, auf dem Server for PageScope Enterprise Suite installiert ist und weiten Sie die Liste dann aus. Enterprise Suite 2-12 Installation und Anmeldung 3 2 Führen Sie einen Rechtsklick auf die Webseite aus, auf der Sie die SSLKommunikation aktivieren möchten und wählen Sie [Eigenschaften]. Das Eigenschaften-Dialogfenster wird eingeblendet. 4 Wählen Sie das Register Verzeichnissicherheit aus. 5 Klicken Sie die Schaltfläche [Serverzertifikat] an. Der Web-Serverzertifikat-Assistent startet. 6 Klicken Sie die Schaltfläche [Weiter] an. 7 Auf der Serverzertifikat-Seite wählen Sie "Neues Zertifikat erstellen". Enterprise Suite 2-13 Installation und Anmeldung 2 8 Klicken Sie die Schaltfläche [Weiter] an. 9 Im IIS-Zertifikat-Assistent wählen Sie "Antrag jetzt erstellen, aber später versenden". 10 Klicken Sie die Schaltfläche [Weiter] an. 11 Nehmen Sie auf der Seite Name- und Sicherheitseinstellungen die notwendigen Einstellungen vor. – – – Name: Geben Sie den Namen des neuen Zertifikats ein. Bit-Länge: Wählen Sie eine Bit-Länge für die Verschlüsselung aus. Für weitere Einstellungen setzen Sie sich mit Ihrem Administrator in Verbindung. 12 Klicken Sie die Schaltfläche [Weiter] an. 13 Auf der Seite Unternehmensdaten wählen Sie den Namen Ihres Unternehmens und die Kostenstelle aus. 14 Klicken Sie die Schaltfläche [Weiter] an. 15 Auf der Seite Allgemeiner Name Ihres Standorts geben Sie den allgemeinen Namen Ihres Standorts ein. 16 Klicken Sie die Schaltfläche [Weiter] an. 17 Auf der Seite Geographische Informationen geben Sie Ihre geographischen Informationen ein. 18 Klicken Sie die Schaltfläche [Weiter] an. Enterprise Suite 2-14 Installation und Anmeldung 19 2 Geben Sie auf der Seite Zertifikatantrag-Dateiname den vollständigen Pfad zu der Datei ein, in der der Zertifikatantrag gespeichert sind. – Die Angabe das Dateipfads kann auch durch Anklicken der Schaltfläche [Durchsuchen] erfolgen. 20 Klicken Sie die Schaltfläche [Weiter] an. 21 Auf der Seite Zusammenfassung der Antragdatei überprüfen Sie Ihre Einstellungen. – Um zur vorhergehenden Seite zurückzukehren klicken Sie die Schaltfläche [Zurück] an. 22 Klicken Sie die Schaltfläche [Weiter] an. 23 Auf der Seite Internet-Serverzertifikat-Assistent beenden klicken Sie die Schaltfläche [Beenden] an. Die Serverzertifikat-Antragdatei wird am angegebenen Ort erstellt. 2.3.2 Senden der Serverzertifikatanfrage an eine Zertifizierungsbehörde (CA) Senden Sie die erstellte Serverzertifikatanfrage an eine Zertifizierungsbehörde (CA). 2 Vorsichtsmaßnahme Das Verfahren für den Versand an die Zertifizierungsbehörde hängt von der Zertifizierungsbehörde ab. Informationen erhalten Sie bei der Zertifizierungsbehörde, die den Server-Zertifikatantrag versendet. 2.3.3 Installation der Zertifikate Installieren Sie das Zertifikat, dass die Zertifizierungsbehörde gesendet hat, auf dem Rechner auf dem die Server for PageScope Enterprise Suite installiert ist. Verfahren für die Installation des Zertifikats 1 In der Systemsteuerung öffnen Sie [Verwaltung] und wählen dann [Internet-Informationsdienste]. Die Internet-Informationsdienste werden geöffnet. 2 Wählen Sie im linken Fenster den Rechner aus, auf dem Server for PageScope Enterprise Suite installiert ist und weiten Sie die Liste dann aus. Enterprise Suite 2-15 Installation und Anmeldung 3 2 Führen Sie einen Rechtsklick auf die Webseite aus, auf der Sie die SSLKommunikation aktivieren möchten und wählen Sie [Eigenschaften]. Das Eigenschaften-Dialogfenster wird eingeblendet. 4 Wählen Sie das Register Verzeichnissicherheit aus. 5 Klicken Sie die Schaltfläche [Serverzertifikat] an. Der Web-Serverzertifikat-Assistent startet. 6 Klicken Sie die Schaltfläche [Weiter] an. 7 Auf der Seite Offener Zertifikatantrag wählen Sie "Offenen Antrag verarbeiten und das Zertifikat installieren". Enterprise Suite 2-16 Installation und Anmeldung 2 8 Klicken Sie die Schaltfläche [Weiter] an. 9 Geben Sie auf der Seite Offenen Antrag verarbeiten den vollständigen Pfad zu der Datei an, die das von der Zertifizierungsbehörde gesendete Zertifikat enthält. – Die Angabe das Dateipfads kann auch durch Anklicken der Schaltfläche [Durchsuchen] erfolgen. 10 Klicken Sie die Schaltfläche [Weiter] an. 11 Auf der Seite Zertifikatzusammenfassung überprüfen Sie Ihre Einstellungen im Zertifikat. 12 Klicken Sie die Schaltfläche [Weiter] an. 13 Auf der Seite Internet-Serverzertifikat-Assistent beenden klicken Sie die Schaltfläche [Beenden] an. Wenn der Webserverzertifikatvorgang abgeschlossen ist, ist das Zertifikat installiert. 2 Vorsichtsmaßnahme Um zu überprüfen, ob das Serverzertifikat korrekt installiert worden ist, wählen Sie das Register Verzeichnissicherheit auf der Seite WebseiteEigenschaften aus und klicken auf die Schaltfläche [Zertifikat ansehen]. 2.3.4 Angabe der verschlüsselten SSL-Kommunikation für eine Webseite oder einen Aliasnamen. Geben Sie für die Aktivierung der verschlüsselten SSL-Kommunikation, den Rechner an auf dem die Server for PageScope Enterprise Suite installiert ist. Vorgehensweise für die Festlegung der verschlüsselten SSLKommunikationseinstellungen. 1 In der Systemsteuerung öffnen Sie [Verwaltung] und wählen dann [Internet-Informationsdienste]. Die Internet-Informationsdienste werden geöffnet. 2 Wählen Sie im linken Fenster den Rechner aus, auf dem Server for PageScope Enterprise Suite installiert ist und weiten Sie die Liste dann aus. Enterprise Suite 2-17 Installation und Anmeldung 3 2 Führen Sie einen Rechtsklick auf die Webseite oder den Aliasnamen aus, auf der/dem Sie die SSL-Kommunikation aktivieren möchten und wählen Sie [Eigenschaften]. Das Eigenschaften-Dialogfenster wird eingeblendet. 4 Wählen Sie das Register Verzeichnissicherheit aus. 5 Unter [Sichere Kommunikation ] klicken Sie die Schaltfläche [Bearbeiten] an. 6 Im Dialogfeld Sichere Kommunikation wählen Sie das [Sicheren Kanal anfordern (SSL)] Auswahlfeld aus. Enterprise Suite 2-18 Installation und Anmeldung 7 2 Klicken Sie die Schaltfläche [OK] an. Das Dialogfeld Sichere Kommunikation wird geschlossen. 8 Klicken Sie die Schaltfläche [OK] an. Das Dialogfeld Eigenschaften wird geschlossen und die verschlüsselte SSL-Kommunikation wird aktiviert. Enterprise Suite 2-19 Installation und Anmeldung 2.4 2 Anmeldung an die Server for PageScope Enterprise Suite Das folgende Vorgehensweise erläutert die Anmeldung an Server for PageScope Enterprise Suite. 2 Hinweis Sofern die Anzahl der gleichzeitigen Verbindungen auf TCP-Ebene auf den Server beschränkt ist, auf dem die PageScope Enterprise Suite ausgeführt wird, können sich eventuell nicht mehrere Benutzer anmelden. Zum Beispiel können unter Windows XP Professional zehn Benutzer gleichzeitig Zeit über TCP verbunden sein. 2 Vorsichtsmaßnahme Die Funktionen, die nach der Anmeldung zur Verfügung stehen, weichen für die Systemadministratoren und die normalen Benutzer voneinander ab. Detailangaben finden Sie unter "Anmelden als normaler Benutzer" auf Seite 2-22. 2.4.1 Anmelden als Systemadministrator Melden Sie sich an der Server for PageScope Enterprise Suite als Systemadministrator an. Server-Anmeldung 1 Starten Sie Ihren Internet-Browser. 2 Geben Sie die folgende URL ein: http://[server_name]/[alias_name]/ – – – Enterprise Suite Geben Sie für "server_name" die IP-Adresse oder den Namen des Hosts an, auf dem die Server for PageScope Enterprise Suite ausgeführt wird. Geben Sie für "alias_name" den Namen des virtuellen IISVerzeichnisses ein, das für die PageScope Enterprise Suite verwendet wird. Falls die Seite IIS-Einstellungen des SetupAssistenten der PageScope Enterprise Suite während der Installation nicht geändert worden ist, ersetzen Sie "alias_name" durch "PSES". Falls der Hostname "localhost" lautet und die IIS-Einstellungen des Setup-Assistenten der PageScope Enterprise Suite während der Installation nicht geändert worden sind, geben Sie die folgende Adresse ein: http://localhost/PSES/ 2-20 Installation und Anmeldung 2 – Wenn Sie für einen Servernamen eine IPV6-Adresse verwenden möchten, setzen Sie die Adresse in Klammern, [ ]. Wenn die Serveradresse FFFF:FFFF::FFFF lautet öffnen Sie "http://[FFFF:FFFF::FFFF]/PSES/". Nicht alle Browser lassen den Zugriff auf diese Serveradresse zu. – Sofern die Server for PageScope Enterprise Suite für die verschlüsselte SSL-Kommunikation aktiviert worden ist, geben Sie nicht "https" sondern "http" ein. Geben Sie die folgende URL ein: https://[server_name]/[alias_name]/ Die Anmeldeseite wird eingeblendet. 3 Wählen Sie "Systemadministrator". 4 Geben Sie im Feld [Kennwort] das Kennwort für den Systemadministrator für die Server for PageScope Enterprise Suite ein. – – Enterprise Suite Das Standardkennwort für den Systemadministrator der Server for PageScope Enterprise Suite ist "Admin". Das Kennwort für den Systemadministrator der Server for PageScope Enterprise Suite kann über die Admin Console geändert werden. Detailangaben finden Sie unter "Kennwortänderung" auf Seite 7-13. 2-21 Installation und Anmeldung 5 2 Klicken Sie die Schaltfläche [Anmeldung] an. Die Seite für das Hauptmenü wird eingeblendet. 2.4.2 Anmelden als normaler Benutzer Melden Sie sich an der Server for PageScope Enterprise Suite als allgemeiner Benutzer an. Die Benutzerdaten müssen zuerst auf der Server for PageScope Enterprise Suite registriert werden. Detailangaben zur Benutzerregistrierung finden Sie unter "Benutzerliste" auf Seite 4-1. 2 Vorsichtsmaßnahme Wenn Sie als normaler Benutzer angemeldet sind steht Ihnen nur die Funktion für die Kennwortänderung zur Verfügung. Enterprise Suite 2-22 Installation und Anmeldung 2 Server-Anmeldung 1 Starten Sie Ihren Internet-Browser. 2 Geben Sie die folgende URL ein: http://[server_name]/[alias_name]/ – Geben Sie für "server_name" die IP-Adresse oder den Namen des Hosts an, auf dem die Server for PageScope Enterprise Suite ausgeführt wird. – Geben Sie für "alias_name" den Namen des virtuellen IISVerzeichnisses ein, das für die PageScope Enterprise Suite verwendet wird. Falls die Seite IIS-Einstellungen des SetupAssistenten der PageScope Enterprise Suite während der Installation nicht geändert worden ist, ersetzen Sie "alias_name" durch "PSES". – Falls der Hostname "localhost" lautet und die IIS-Einstellungen des Setup-Assistenten der PageScope Enterprise Suite während der Installation nicht geändert worden sind, geben Sie die folgende Adresse ein: http://localhost/PSES/ – Wenn Sie für einen Servernamen eine IPV6-Adresse verwenden möchten, setzen Sie die Adresse in Klammern, [ ]. Wenn die Serveradresse FFFF:FFFF::FFFF lautet öffnen Sie "http://[FFFF:FFFF::FFFF]/PSES/". Nicht alle Browser lassen den Zugriff auf diese Serveradresse zu. – Sofern die Server for PageScope Enterprise Suite für die verschlüsselte SSL-Kommunikation aktiviert worden ist, geben Sie nicht "https" sondern "http" ein. Geben Sie die folgende URL ein: https://[server_name]/[alias_name]/ Die Anmeldeseite wird eingeblendet. 3 Wählen Sie [Registrierter Benutzer]. Enterprise Suite 2-23 Installation und Anmeldung 4 Geben Sie die Informationen für den registrierten Benutzer ein. – – 5 2 [Benutzername]: Geben Sie den Benutzernamen ein. [Kennwort]: Geben Sie das Kennwort ein. Klicken Sie die Schaltfläche [Anmeldung] an. Die Seite für das Hauptmenü wird eingeblendet. Enterprise Suite 2-24 Installation und Anmeldung 2.5 2 Grundbetrieb Der Grundbetrieb der PageScope Enterprise Suite wird nachfolgend erläutert. 2.5.1 Hauptmenü-Seite 1 2 3 4 Nr. Funktion Beschreibung 1 Device List Geräte registrieren und verwalten. Detailangaben finden Sie unter "3 Device List". 2 Vorsichtsmaßnahme Auf diese Funktion können der System- und der Gerätelistenadministrator zugreifen. Detailangaben zum Gerätelistenadministrator finden Sie unter "Administr. einstellungen" auf Seite 3-41. Enterprise Suite 2-25 Installation und Anmeldung 2 Nr. Funktion Beschreibung 2 User List Benutzer registrieren und verwalten. Detailangaben finden Sie unter "4 User List". 2 Vorsichtsmaßnahme Auf diese Funktion können der System- und der Gerätelistenadministrator zugreifen. Wenn Sie als normaler Benutzer angemeldet sind steht Ihnen nur die Funktion für die Kennwortänderung zur Verfügung. Detailangaben zum Benutzerlistenadministrator finden Sie unter "Administr. einstellungen" auf Seite 4-37. 3 Counter Reader Anzeige der gezählten Zahl. Detailangaben finden Sie unter "5 Counter Reader". 2 Vorsichtsmaßnahme Auf diese Funktion können der System- und der Counter Reader-Aministrator zugreifen. Einzelheiten zum Nutzungszähler-Administrator finden Sie unter "Administratoreinstellungen" auf Seite 5-12. 4 Server Settings Geben Sie die Servereinstellung für die Server for PageScope Enterprise Suite an. Detailangaben finden Sie unter "6 Server Settings". 2 Vorsichtsmaßnahme Diese Funktion steht nur dem Systemadministrator zur Verfügung. Enterprise Suite 2-26 Installation und Anmeldung 2.5.2 2 Funktionsseiten 1 2 3 5 4 6 7 8 Nr. Funktion Beschreibung 1 Benutzername für die Anmeldung Einblendung des Namens des aktuell angemeldeten Benutzers. 2 [Abmeldung] Schaltfläche Klicken Sie dieses Schaltfläche an, um die PageScope Enterprise Suite abzumelden. Die Anmeldeseite wird wieder eingeblendet. 3 [Zum Hauptmenü] Schaltfläche Klicken Sie diese Schaltfläche an, um die Hauptmenü-Seite aufzurufen. 4 Menü Die Menüeinträge werden eingeblendet. Klicken Sie auf einen Menüeintrag, um die Details auf der rechten Seite einzublenden. Enterprise Suite 2-27 Installation und Anmeldung Nr. Funktion 5 2 Beschreibung Klicken Sie diese Schaltfläche an, um die Seite für den Menüeintrag auf der nächst-höheren Ebene anzuzeigen. 2 Hinweis Die Webbrowser-Schaltfläche [Zurück] kann nicht verwendet werden. Klicken Sie diese Schaltfläche an, um die Informationen auf der aktuellen Seite zu aktualisieren. 2 Hinweis Die Webbrowser-Schaltfläche [Aktualisieren] kann nicht verwendet werden. Klicken Sie diese Schaltfläche an, um die Hilfe-Informationen für die aktuelle Seite aufzurufen. 6 Maximal angezeigte Zeilen Wenn auf der Seite eine Liste eingeblendet wird, wählen Sie die Anzahl der anzuzeigenden Datenelemente aus. Falls Sie beispielsweise "10" anklicken, werden auf der aktuellen Seite zehn Dateneinträge angezeigt. 7 Seitenauswahl Diese Schaltflächen werden eingeblendet, wenn sich die auf der Seite angezeigte Liste über mehrere Seiten erstreckt. • Klicken Sie die Schaltfläche [<] an, um die vorhergehende Seite anzuzeigen. • Klicken Sie die Schaltfläche [>] an, um die nächste Seite anzuzeigen. • Klicken Sie die Schaltfläche [<<] an, um die erste Seite anzuzeigen. • Klicken Sie die Schaltfläche [>>] an, um die letzte Seite anzuzeigen. • Geben Sie die gewünschte Seitenzahl in das Textfeld ein und klicken Sie dann für die Einblendung der angegebenen Seite die Schaltfläche [Ausführen] an. 8 Sortierliste Wenn auf der Seite eine Liste eingeblendet wird, klicken Sie einen Namen eines Elements in der Liste an, um die gesamte Liste zu sortieren, wobei das Element der Sortierschlüssel ist. Enterprise Suite 2-28 Installation und Anmeldung 2.6 2 Deinstallation Deinstallationsverfahren Überprüfen Sie Folgendes vor der Deinstallation der Server for PageScope Enterprise Suite: 0 Es sind keine Benutzer an der Server for PageScope Enterprise Suite angemeldet. 0 Sie sind unter Windows mit Administratorrechten angemeldet. 1 Öffnen Sie über die Systemsteuerung "Programme hinzufügen oder entfernen" ("Programme hinzufügen/entfernen" für Windows 2000). 2 Wählen Sie den Eintrag [Server for PageScope Enterprise Suite] aus und löschen Sie ihn. – 3 Wenn Sie eine Datenbank, die in der PageScope Enterprise Suite verwendet wird, nicht löschen möchten, wählen Sie im eingeblendeten Bestätigungsdialog für den Löschvorgang "Nein" aus. Starten Sie den Computer neu. 2 Hinweis Wenn eine Instanz von Microsoft SQL Server bei der Deinstallation von PageScope Enterprise Suite ohne Löschung der Datenbank entfernt wird, verbleiben die.mdf- und.ldf-Daten im Verzeichnis "[Stammpfad dieses Exemplars]\Data\". (Beispiele für das Stammverzeichnis einer Instanz: C:\Program Files\Microsoft SQL Server\MSSQL.1\MSSQL) Für die erneute Installation der PageScope Enterprise Suite löschen Sie diese Datendateien vor der Neuinstallation. 2 Hinweis Add-On-Anwendungen können nicht deinstalliert werden, wenn Lizenzen registriert sind. Sie müssen die Lizenz löschen, bevor Sie die Add-Ons deinstallieren. Enterprise Suite 2-29 Device List 3 3 Device List 3.1 Geräteliste 3.1.1 Verfügbare Operationen auf der Geräteliste-Seite Auf der Geräteliste-Seite können Einstellungen wie folgt festgelegt werden: 3.1.2 Funktion Details Anzeigeeinstellungen Klicken Sie diese Schaltfläche an und wählen Sie dann die anzuzeigenden Einträge aus der Geräteliste aus. Anzeige der Geräteliste Eine Liste der registrierten Geräte kann aufgerufen werden. 1 Aus der Auswahlliste [Gerätegruppe] wählen Sie die anzuzeigende Gerätegruppe aus. – – Enterprise Suite Um alle Geräte anzuzeigen, klicken Sie auf "Alle Geräte". Falls in der Gruppe über- und untergeordnete Beziehungen angegeben worden sind, aktivieren Sie das "Alle Untergruppengeräte sind eingeschlossen" Auswahlfeld, um alle Geräte anzuzeigen, einschließlich jenen aus untergeordneten Gruppen. 3-1 Device List 2 3 Klicken Sie die Schaltfläche [Anzeigen] an. Eine Liste aller in der ausgewählten Gruppe registrierten Geräte wird eingeblendet. 3.1.3 Anzeigeeinstellungen für die Geräteliste festlegen Die ein- oder auszublendenden Elemente können aus der Gerätegruppe ausgewählt werden. Die folgenden Parameter können eingestellt werden: - Registrierter Name - Modellname - Seriennummer - IP-Adresse / DNS-Hostname - Gerätegruppenname - SysName* - SysLocation* - SysContact* 2 Hinweis Der registrierte Name muss eingeblendet werden. 2 Vorsichtsmaßnahme Mit * gekennzeichnete Elementnamen können geändert werden, wenn "Anzeigeeinstellungen" aus dem Menü der Server Settings gewählt wird. Detailangaben finden Sie unter "Anzeigeeinstellungen" auf Seite 6-4. Enterprise Suite 3-2 Device List 3 % Klicken Sie das Kontrollkästchen für die Elemente an, die Sie einblenden möchten und klicken Sie dann die Schaltfläche [Anwenden] an. Enterprise Suite 3-3 Device List 3 3.2 Automat. Geräteerkennung 3.2.1 Suchkriterien festlegen Suchkriterien können für die automatische Suche festgelegt werden, um die zu verwaltenden Geräte zu registrieren. Die folgenden Parameter können eingestellt werden: <Suchzeitplan> Funktion Details Endzeitpunkt der letzten Suche Zeigt Datum und Uhrzeit, zu denen die letzte Suche durchgeführt wurde. Jetzt suchen Um sofort eine Suche zu starten, klicken Sie die Schaltfläche [Suche starten] an. Enterprise Suite 3-4 Device List 3 Funktion Details Monatlich/Wöchentlich/Täglich Legt fest, in welchen Abständen die automatische Suche durchgeführt werden soll. Monatlich: Geben Sie Datum und Uhrzeit ein. Wöchentlich: Geben Sie Wochentag und Uhrzeit ein. Täglich: Geben Sie die Uhrzeit ein. 2 Vorsichtsmaßnahme Falls für "Monatlich" "31." ausgewählt worden ist, wird der Vorgang in Monaten, die nicht 31 Tage haben, am Monatsende durchgeführt. (z. B. am 30. April) <Suchmethode> Funktion Details [Importieren] Schaltfläche Klicken Sie diese Schaltfläche an, um Automat. Geräteerkennungsinformationen für die Registrierung der automatischen Geräteerkennung zu importieren. Import der folgenden Einstellungen. • Geben Sie die Rundsendeadresse für die SNMP-Rundsendeerkennung ein. • IP-Startadresse für die SNMP-Unicast-Erkennung. • IP-Endadresse für die SNMP-Unicast-Erkennung. • Multicast-Adresse für die SNMP-Multicast-Erkennung. [Exportieren] Schaltfläche Klicken Sie diese Schaltfläche an, um die Informationen der aktuell registrierten automatischen Geräteerkennung zu exportieren und zu speichern. Die folgenden Einstellungen werden gespeichert. • Geben Sie die Rundsendeadresse für die SNMP-Rundsendeerkennung ein. • IP-Startadresse für die SNMP-Unicast-Erkennung. • IP-Endadresse für die SNMP-Unicast-Erkennung. • Multicast-Adresse für die SNMP-Multicast-Erkennung. Erkennung SNMP Broadcast (IPv4) Geräte können mit Hilfe einer Rundsendung gesucht werden. Die Suche kann schnell durchgeführt werden, aber mit Rundsendung nicht kompatible Geräte können nicht gefunden werden. IP-Adressen können in der Auswahl hinzugefügt oder gelöscht werden. Detailangaben zum Hinzufügen einer IP-Adresse finden Sie unter "Hinzufügen einer SNMP-Rundsendeerkennung" auf Seite 3-7. Detailangaben zum Löschen einer IP-Adresse finden Sie unter "Einstellungen löschen" auf Seite 3-7. Enterprise Suite 3-5 Device List 3 Funktion Details SNMP-Unicast-Erkennung (IPv4) Eine Suche kann durchgeführt werden, indem Sie eine SNMP-Rundsendungsanfrage an alle IP-Adressen schicken, die dem Suchkriterium entsprechen. Diese Suche wird nicht schnell durchgeführt, aber sie ist genau. IP-Adressbereiche können hinzugefügt oder gelöscht werden. Detailangaben zum Hinzufügen einer IP-Adresse finden Sie unter "Hinzufügen einer SNMP-Unicast-Erkennung" auf Seite 3-8. Detailangaben zum Löschen einer IP-Adresse finden Sie unter "Einstellungen löschen" auf Seite 3-7. SNMP-Multicast-Erkennung (IPv6) Eine Suche kann durchgeführt werden, indem Sie eine SNMP-Anfrage an alle IP-Adressen schicken, die zu der Multicast-Gruppe gehören. Die Netzwerkbelastung kann reduziert werden, allerdings muss der verwendete Router IPv6Multicast unterstützen. Multicast-Adressen können hinzugefügt oder gelöscht werden. Detailangaben zum Hinzufügen von Multicast-Adressen finden Sie unter "Hinzufügen einer SNMP-Multicast-Erkennung" auf Seite 3-8. Detailangaben zum Löschen von Multicast-Adressen finden Sie unter "Einstellungen löschen" auf Seite 3-7. <SNMP-Einstellungen> Funktion Details SNMPv1-Einstellungen Geben Sie die Einstellungen (Community-Name und Anschlussnummer) an, die mit dem SNMPv1-Protokoll während der SNMP-Rundsende-/SNMP-Unicast-/SNMP-Multicast-Erkennung verwendet werden sollen. Die entsprechenden Daten können in der Auswahl hinzugefügt oder gelöscht werden. Detailangaben zum Hinzufügen von Einstellungen finden Sie unter "SNMPv1-Einstellungen hinzufügen" auf Seite 3-9. Detailangaben zum Löschen von Einstellungen finden Sie unter "Einstellungen löschen" auf Seite 3-7. SNMPv3-Einstellungen Geben Sie die Einstellungen (Benutzername, Kontextname, Anschlussnummer) an, die mit dem SNMPv3-Protokoll während der SNMP-Rundsendeerkennung/SNMP-Unicast-Erkennung/SNMPMulticast-Erkennung verwendet werden sollen. Die entsprechenden Daten können in der Auswahl hinzugefügt oder gelöscht werden. Detailangaben zum Hinzufügen von Einstellungen finden Sie unter "SNMPv3-Einstellungen hinzufügen" auf Seite 3-10. Detailangaben zum Löschen von Einstellungen finden Sie unter "Einstellungen löschen" auf Seite 3-7. % Geben Sie die notwendigen Einstellungen für die automatische Suche ein und klicken Sie dann die Schaltfläche [Anwenden] an. – Um die eingegebenen Daten zu löschen, klicken Sie Schaltfläche [Löschen] an. Enterprise Suite 3-6 Device List 3.2.2 3 Einstellungen löschen Führen Sie die unten angegebenen Schritte durch, um Einstellungen in den folgenden Abschnitten zu löschen: - Erkennung SNMP broadcast - SNMP-Unicast-Erkennung - SNMP-Multicast-Erkennung - SNMPv1-Einstellungen - SNMPv3-Einstellungen 1 Wählen Sie die zu löschenden Einstellungen und klicken Sie dann die Schaltfläche [Löschen] an. 2 Prüfen Sie die dann eingeblendete Meldung und klicken Sie die Schaltfläche [OK] an, um die Gruppe zu löschen. Die Einstellungen werden gelöscht. 3.2.3 Hinzufügen einer SNMP-Rundsendeerkennung Geben Sie die Rundsendeadresse für die SNMP-Rundsendeerkennung ein. Die folgenden Parameter können eingestellt werden: Funktion Details Liste Einblendung der aktuell registrierten Rundsendeadresse. Broadcast-Adresse Geben Sie die IP-Adresse im Format "xxx.xxx.xxx.xxx" an. % Nehmen Sie die notwendigen Einstellungen vor und klicken Sie die Schaltfläche [Anwenden] an. – Um die eingegebenen Daten zu löschen, klicken Sie die Schaltfläche [Löschen] an. Enterprise Suite 3-7 Device List 3.2.4 3 Hinzufügen einer SNMP-Unicast-Erkennung Legen Sie den IP-Adressbereich fest, der für die SNMP-Unicast-Erkennung verwendet werden soll. Die folgenden Parameter können eingestellt werden: Funktion Details Liste Einblendung der aktuell registrierten IP-Adresse für den Beginn der Suche und der IP-Adresse für die Beendigung der Suche. IP-Adresse (Start) Geben Sie die IP-Adresse im Format "xxx.xxx.xxx.xxx" ein, bei der die Suche beginnen soll. IP-Adresse (Ende) Geben Sie die IP-Adresse im Format "xxx.xxx" ein, bei der die Suche enden soll. Geben Sie eine IP-Adresse ein, die höher ist als die unter "IP-Adresse (Start)" angegebene. % 3.2.5 Nehmen Sie die notwendigen Einstellungen vor und klicken Sie die Schaltfläche [Anwenden] an. – Um die eingegebenen Daten zu löschen, klicken Sie die Schaltfläche [Löschen] an. Hinzufügen einer SNMP-Multicast-Erkennung Angabe der Multicast-Adresse für die SNMP-Multicast-Erkennung ein. Die folgenden Parameter können eingestellt werden: Funktion Details Liste Einblendung der aktuell registrierten Multicast-Adresse. Multicast-Adresse Geben Sie die Multicast-Adresse im IPv6-Format ein. Enterprise Suite 3-8 Device List % 3.2.6 3 Nehmen Sie die notwendigen Einstellungen vor und klicken Sie die Schaltfläche [Anwenden] an. – Um die eingegebenen Daten zu löschen, klicken Sie die Schaltfläche [Löschen] an. SNMPv1-Einstellungen hinzufügen Geben Sie Einstellungen ein, die Sie mit dem SNMPv1-Protokoll während der SNMP-Rundsendeerkennung/SNMP-Unicast-Erkennung/SNMPMulticast-Erkennung verwendet werden sollen. Die folgenden Parameter können eingestellt werden: Funktion Details Liste Einblendung der aktuell registrierten SNMPv1-Einstellungen. Community-Name Geben Sie den Read-Community-Namen ein. Anschlussnummer Geben Sie die Anschlussnummer ein. % Nehmen Sie die notwendigen Einstellungen vor und klicken Sie die Schaltfläche [Anwenden] an. – Um die eingegebenen Daten zu löschen, klicken Sie die Schaltfläche [Löschen] an. Enterprise Suite 3-9 Device List 3.2.7 3 SNMPv3-Einstellungen hinzufügen Geben Sie Einstellungen ein, die mit dem SNMPv3-Protokoll während der SNMP-Rundsendeerkennung/SNMP-Unicast-Erkennung/SNMP-MulticastErkennung verwendet werden sollen. Die folgenden Parameter können eingestellt werden: 2 Hinweis Die Sicherheitsstufe "NoAuth/NoPriv" kann nicht verändert werden. Funktion Details Liste Einblendung der aktuell registrierten SNMPv3-Einstellungen. Benutzername Geben Sie den Benutzernamen ein. Kontextname Geben Sie den Kontextnamen ein. Anschlussnummer Geben Sie die Anschlussnummer ein. % 3.2.8 Nehmen Sie die notwendigen Einstellungen vor und klicken Sie die Schaltfläche [Anwenden] an. – Um die eingegebenen Daten zu löschen, klicken Sie die Schaltfläche [Löschen] an. Import der Suchbedingungen Gerätesuchbedingungen, die zuvor in einer Textdatei (mit Tabulator getrennt) gespeichert wurden, können für die Registrierung der Gerätesuchbedingungen importiert werden. Import der folgenden Daten. - Geben Sie die Rundsendeadresse für die SNMP-Rundsendeerkennung ein. - IP-Startadresse für die SNMP-Unicast-Erkennung. - IP-Endadresse für die SNMP-Unicast-Erkennung. - Multicast-Adresse für die SNMP-Multicast-Erkennung. Für den Import nehmen Sie die folgenden Einstellungen vor. Enterprise Suite 3-10 Device List 3 Funktion Details Pfad der Importdatei Geben Sie den Pfad zu der zu importierenden Datei ein. Die Angabe das Dateipfads kann auch durch Anklicken der Schaltfläche [Durchsuchen] erfolgen. 2 Hinweis Importieren Sie keine Dateien im Textformat, das nicht mit Tabulator getrennt ist. Sonst könnten Fehler auftreten. % Nehmen Sie die notwendigen Einstellungen für den Import vor und klicken Sie dann die Schaltfläche [Import starten] an. – Um die eingegebenen Daten zu löschen, klicken Sie die Schaltfläche [Löschen] an. Das Ergebnis des Importvorgangs wird angezeigt. 2 Vorsichtsmaßnahme Detailangaben zur Ergebnisseite finden Sie unter "Überprüfung des Importergebnisses" auf Seite 3-14. 3.2.9 Bearbeitung einer exportierten Datei Bearbeiten Sie eine exportierte Datei mit einer Tabellenanwendung. Das folgende Verfahren erläutert die Bearbeitung einer exportierten Datei in Microsoft Excel. 1 Öffnen Sie Microsoft Excel. 2 Wählen Sie [Öffnen]. 3 Wählen Sie die gewünschte exportierte Datei aus. – Unter "Dateien vom Typ" wählen Sie "Alle Dateien" oder "Textdateien". Der Textimport-Assistent wird eingeblendet. Enterprise Suite 3-11 Device List 3 4 Geben Sie den Datentyp an, der Ihre Daten am ehesten beschreibt und klicken Sie dann auf die Schaltfläche [Weiter]. – – – 5 Geben Sie das Texttrennzeichen für die Trennung der Felder ein und klicken Sie dann die Schaltfläche [Weiter] an. – – – 6 Unter "Originaldatentyp" wählen Sie "Getrennte - Zeichen, wie Komma oder Tabulator für die Trennung der einzelnen Felder" aus. Wählen Sie 1 für "Import auf Zeile beginnen". Wählen Sie den Zeichencodesatz für den Export aus. Wählen Sie "Tabulator" im Feld "Trennzeichen" aus. Wählen Sie das Auswahlfeld "Aufeinander folgende Trennzeichen als ein Zeichen behandeln" ab. Wählen Sie unter "Textprüfer" "" (doppeltes Anführungszeichen)". Geben Sie das Datenformat für Ihre Spalten an und klicken Sie dann die Schaltfläche [Weiter] an. – Markieren Sie die gewünschte Spalte in der "Datenvorschau" und ändern Sie das "Datenformat für die Spalte" zu "Text". – Ändern Sie das Datenformat für alle Spalten zu "Text". Die exportierte Datei wird geöffnet. 7 Bearbeiten Sie die Datei. 8 Speichern Sie die Datei. – Um die Datei als neue Datei zu speichern, wählen Sie unter "Dateityp speichern unter" "Text (durch Tabulator getrennt)" aus. 3.2.10 Importdatei erstellen Eine Importdatei kann mit einer Tabellenanwendung (Microsoft Excel) erstellt werden. 2 Vorsichtsmaßnahme Die Importdatei kann auch durch Klicken auf die Schaltfläche [Exportieren] erstellt werden, um die durch Tabulator getrennte Textdatei zu importieren und dann die Daten einzugeben. Einzelheiten zum Bearbeiten einer Exportdatei mit Microsoft Excel Sie unter "Bearbeitung einer exportierten Datei" auf Seite 3-11. Wenn Suchgedingungen exportiert werden ist die unverändliche Dateizeichencodierung "UTF-8". 1 Öffnen Sie eine Datei in Microsoft Excel. Enterprise Suite 3-12 Device List 3 2 Erstellen Sie die Daten und speichern Sie sie dann mit "Speichern unter". – Um die Datei als neue Datei zu speichern, wählen Sie unter "Dateityp speichern unter" "Text (durch Tabulator getrennt)" aus. 1 2 3 4 5 6 7 Nr. Erforderlich Funktion Details 1 o #ColumnNames Nehmen Sie den Eintrag in der ersten Zeile vor. 2 o (Elementnamen) Beginnend mit der zweiten Spalte in der zweiten Zeile Eingabe von "Broadcast Address", "Unicast Address (Start)", "Unicast Address (End)", "und"Malticast Address". Lassen Sie die erste Spalte frei. 3 o #Rows Nehmen Sie den Eintrag in der dritten Zeile vor. 4 Broadcast-Adresse Geben Sie die Rundsendeadresse ein. 5 Unicast-Adresse (Start) Geben Sie die IP-Adresse für den Beginn der UnicastErkennung ein. 6 Unicast-Adresse (Ende) Geben Sie die IP-Adresse für das Ende der Unicast-Erkennung ein. 7 Multicast-Adresse Geben Sie die Multicast-Adresse ein. 2 Hinweis Die ersten drei Zeilen enthalten grundlegende Informationen für die Daten. Ändern Sie die Daten in diesen Zeilen nicht. Geben Sie die detaillierten Suchbedingungsdaten beginnend ab der vierten Zeile ein. Geben Sie die Elemente an, die mit "Erforderlich" gekennzeichnet sind. Enterprise Suite 3-13 Device List 3 3.2.11 Überprüfung des Importergebnisses Das Ergebnis des Importvorgangs kann angesehen werden. Überprüfen Sie die Details und klicken Sie die Schaltfläche [OK] an. Funktion Details Ergebnis Zeigt an, ob der Registrierungsvorgang über den Import erfolgreich abgeschlossen wurde. Anzeige des folgenden Ergebnisses. • Registrierung abgeschlossen: Der neue Registrierung wurde erfolgreich durchgeführt. • Fehler: Die Registrierung ist aufgrund des fehlerhaften Dateiinhalts fehlgeschlagen. Überprüfen Sie den Inhalt der Importdatei. Broadcast-Adresse Anzeige der Rundsendeadresse. Unicast-Adresse (Start) Anzeige der IP-Adresse für den Start der Unicast-Erkennung. Unicast-Adresse (Ende) Anzeige der IP-Adresse für das Ende der Unicast-Erkennung. Multicast-Adresse Anzeige der Multicast-Adresse Enterprise Suite 3-14 Device List 3 3.2.12 Export-Suchbedingungen Die Suchbedingungen können in eine durch Tabulator getrennte Textdatei exportiert werden. Suchbedingungen können auch angegeben werden, indem die registrierten Informationen vorläufig gespeichert oder indem die Suchbedingungen im richtigen Format hinzugefügt und dann importiert werden. 1 Auf der Automat. Geräteerkennung-Seite klicken Sie die Schaltfläche [Exportieren] an. 2 Klicken Sie im Datei-Download-Dialogfeld die Schaltfläche [Speichern] an. 3 Geben Sie den Speicherort für die Datei an und klicken Sie dann die Schaltfläche [Speichern] an. 4 Klicken Sie im Download beendet-Dialogfeld die Schaltfläche [Schließen] an. Die exportierten Daten werden an der angegebenen Stelle gespeichert. Enterprise Suite 3-15 Device List 3 2 Vorsichtsmaßnahme Die exportierten Daten können angesehen und in einer Tabellenkalkulationsanwendung bearbeitet werden. Einzelheiten zum Bearbeiten einer Exportdatei in einer Tabellenanwendung finden Sie unter "Bearbeitung einer exportierten Datei" auf Seite 3-11. Enterprise Suite 3-16 Device List 3.3 3 Manuelle Geräteregistrierung Geräte, die nicht automatisch gefunden werden können, sind manuell zu registrieren. Die folgenden Parameter können eingestellt werden: Funktion Details Geräteeinzelregistrierung Geben Sie manuell die Informationen für jedes zu verwaltende Gerät ein. Gerätestapelregistrierung Geräte können auch registriert werden, indem eine durch Tabulator getrennte Textdatei mit den Geräteinformationen registriert und dann importiert wird. Registrierung von virtuellen Geräten Geben Sie manuell alle erforderlichen Informationen für jedes zu registrierende Gerät ein. Geräte, deren Informationen nicht im Netzwerk erfasst werden, können registriert werden. SNMP-Einstellungen Wenn "Geräteeinzelregistrierung" oder "Gerätestapelregistrierung" ausgewählt worden ist, geben Sie die notwendigen Informationen für die Gerätesuche ein. Enterprise Suite 3-17 Device List 3.3.1 3 Geräteeinzelregistrierung Geben Sie manuell die Informationen für jedes zu verwaltende Gerät ein. Die folgenden Parameter können eingestellt werden: Funktion Details IP-Adresse / DNSHostname Geben Sie die IP-Adresse oder den Hostnamen für das zu registrierende Gerät ein. 2 Hinweis Verwenden Sie für die IPv6-Adresse eine globale Adresse. Einige Funktionen sind möglicherweise nicht verfügbar, falls eine andere Adresse als die globale Adresse verwendet wird. SNMP-Anschlussnummer Geben Sie die Anschlussnummer ein, die mit SNMP verwendet werden soll. Community-Name Geben Sie den Community-Namen ein, der mit SNMPv1 verwendet werden soll. Benutzername Geben Sie den Benutzernamen ein, der mit SNMPv3 verwendet werden soll. Kontextname Geben Sie den Kontextnamen ein, der mit SNMPv3 verwendet werden soll. Sicherheitsstufe Wählen Sie "NoAuth/NoPriv", "Auth/NoPriv" oder "Auth/Priv" als Sicherheitsstufe, die mit SNMPv3 verwendet werden soll. Authentifizierungsprotokoll Wählen Sie als Authentifizierungsprotokoll für die Verwendung mit SMPv3 "MD5" oder "SHA-1" aus. 2 Vorsichtsmaßnahme Das Authentifizierungsprotokoll muss eingegeben werden, wenn die "Sicherheitsstufe" auf "Auth/NoPriv" oder "Auth/Priv" eingestellt wurde. Authentifizierungskennwort Geben Sie das Authentifizierungskennwort ein, das mit SNMPv3 verwendet werden soll. 2 Vorsichtsmaßnahme Das Kennwort muss eingegeben werden, wenn die "Sicherheitsstufe" auf "Auth/NoPriv" oder "Auth/Priv" eingestellt wurde. Datenschutzprotokoll Wählen Sie als Datenschutzprotokoll für die Verwendung mit SMPv3 "DES" oder "AES-128" aus. 2 Vorsichtsmaßnahme Das Datenschutzprotokoll muss eingegeben werden, wenn die "Sicherheitsstufe" auf "Auth/Priv" eingestellt wurde. Enterprise Suite 3-18 Device List 3 Funktion Details DatenschutzKennwort Geben Sie das Datenschutz-Kennwort ein, das mit SNMPv3 verwendet werden soll. 2 Vorsichtsmaßnahme Das Kennwort muss eingegeben werden, wenn die "Sicherheitsstufe" auf "Auth/Priv" eingestellt wurde. 1 Wählen Sie "Geräteeinzelregistrierung". 2 Nehmen Sie die notwendigen Einstellungen vor und klicken Sie die Schaltfläche [Registrieren] an. – Um die eingegebenen Daten zu löschen, klicken Sie Schaltfläche [Löschen] an. 2 Hinweis Die notwendigen Informationen für jedes zu registrierende Gerät werden von diesen Geräten abgerufen. Das heißt, dass ein Gerät erst dann registriert werden kann, wenn SNMP aktiviert worden ist oder die eingegebenen Informationen mit den für das Gerät angegebenen SNMPEinstellungen übereinstimmen. 3.3.2 Gerätestapelregistrierung Geräte können auch registriert werden, indem eine durch Tabulator getrennte Textdatei mit den Geräteinformationen registriert und dann importiert wird. 1 Wählen Sie "Gerätestapelregistrierung". 2 Geben Sie im Feld "Dateipfad" den Pfad zu der Datei ein, in der die Geräteinformationen gespeichert sind. Die Angabe das Dateipfads kann auch durch Anklicken der Schaltfläche [Durchsuchen] erfolgen. Enterprise Suite 3-19 Device List 3 3 Klicken Sie die Schaltfläche [Registrieren] an. Um die eingegebenen Daten zu löschen, klicken Sie Schaltfläche [Löschen] an. 2 Vorsichtsmaßnahme Die notwendigen Informationen für jedes zu registrierende Gerät werden von diesen Geräten abgerufen. Das heißt, dass ein Gerät erst dann registriert werden kann, wenn SNMP aktiviert worden ist oder die eingegebenen Informationen mit den für das Gerät angegebenen SNMPEinstellungen übereinstimmen. Nachdem die Datei importiert worden ist, werden die notwendigen Informationen für die Registrierung von jedem Gerät abgerufen und registriert. D. h., bei jedem erfolgreichen Dateiimport, wird das erfolgreich registrierte Geräte am Bildschirm "Gerätemgmt.einstellung" angezeigt. Ein Gerät, das nicht erfolgreich registriert worden ist, wird nicht am Bildschirm Gerätemgmt.einstellung eingeblendet. 3.3.3 Importdatei erstellen Eine Importdatei kann mit einer Tabellenanwendung (Microsoft Excel) erstellt werden. 1 Öffnen Sie Microsoft Excel. 2 Erstellen Sie die Daten und speichern Sie sie dann mit "Speichern unter". – Um die Datei als neue Datei zu speichern, wählen Sie unter "Dateityp speichern unter" "Text (durch Tabulator getrennt)" aus. 1 2 3 4 Enterprise Suite 3-20 Device List 3 Nr. Erforderlich Funktion Details 1 o #ColumnNames Nehmen Sie den Eintrag in der ersten Zeile vor. 2 o (Elementnamen) Geben Sie "IPAddress" in die zweite Spalte der zweiten Zeile ein. Lassen Sie die erste Spalte frei. 3 o #Rows Nehmen Sie den Eintrag in der dritten Zeile vor. 4 o Geräteadressen In die zweite Spalte der vierten und aller folgenden Zeilen tragen Sie die Geräteadressen ein. Lassen Sie die erste Spalte frei. 2 Hinweis Die ersten drei Zeilen enthalten grundlegende Informationen für die Daten. Ändern Sie die Daten in diesen Zeilen nicht. Beginnen Sie mit der Dateneingabe für das Gerät in der vierten Zeile. Geben Sie die Elemente an, die mit "Erforderlich" gekennzeichnet sind. 3.3.4 Registrierung von virtuellen Geräten Geben Sie manuell alle erforderlichen Informationen für jedes zu registrierende Gerät ein. Geräte, deren Informationen nicht im Netzwerk erfasst werden, können registriert werden. Die folgenden Parameter können eingestellt werden: Funktion Details Registrierter Name Geben Sie den registrierten Name für das Gerät ein. Modellname Geben Sie den Modellnamen für das Gerät ein. Seriennummer Geben Sie die Seriennummer für das Gerät ein. IP-Adresse / DNSHostname Geben Sie die IP-Adresse oder den Hostnamen für das Gerät ein. Enterprise Suite 3-21 Device List 3 Funktion Details SysName* Geben Sie den Spitznamen für das Gerät ein. SysLocation* Geben Sie den den Installationsort für das Gerät ein. SysContact* Geben Sie den Namen der Kontaktperson für das Gerät an. 2 Vorsichtsmaßnahme Mit * gekennzeichnete Elementnamen können geändert werden, wenn "Anzeigeeinstellungen" aus dem Menü der Server Settings gewählt wird. Detailangaben finden Sie unter "Anzeigeeinstellungen" auf Seite 6-4. 1 Wählen Sie "Registrierung von virtuellen Geräten". 2 Klicken Sie die Schaltfläche [Registrieren] an. Die Seite Registrierung von virtuellen Geräten wird eingeblendet. 3 Nehmen Sie die notwendigen Einstellungen vor und klicken Sie die Schaltfläche [Anwenden] an. – Um die eingegebenen Daten zu löschen, klicken Sie Schaltfläche [Löschen] an. 2 Vorsichtsmaßnahme Die registrierten Informationen können mit "Einstellungen für die Gerätekommunikation" bearbeitet werden. Detailangaben finden Sie unter "Geräteinformationen angeben" auf Seite 3-27. Enterprise Suite 3-22 Device List 3 3.4 Einstellungen für das Gerätemanagement 3.4.1 Anzeige der Geräteliste Unter Gerätemgmt.einstellungen können die Geräte aus der Geräteliste ausgewählt werden, die verwaltet bzw. nicht verwaltet werden sollen: Eine Liste der registrierten Geräte kann aufgerufen werden. 1 Aus der Auswahlliste [Gerätegruppe] wählen Sie die anzuzeigende Gerätegruppe aus. – – 2 Um alle Geräte anzuzeigen, klicken Sie auf "Alle Geräte". Falls in der Gruppe über- und untergeordnete Beziehungen angegeben worden sind, aktivieren Sie das "Alle Untergruppengeräte sind eingeschlossen" Auswahlfeld, um alle Geräte anzuzeigen, einschließlich jenen aus untergeordneten Gruppen. Klicken Sie die Schaltfläche [Anzeigen] an. Eine Liste aller in der ausgewählten Gruppe registrierten Geräte wird eingeblendet. Funktion Beschreibung Verwaltete Geräte. Nicht verwaltete Geräte. Enterprise Suite 3-23 Device List 3.4.2 3.4.3 3 Festlegen zu verwaltender Geräte 1 Aktivieren Sie in der Geräteliste das Kontrollkästchen unter "Auswählen" für die zu verwaltenden Geräte. 2 Klicken Sie die Schaltfläche [Verwalten] an. Festlegen nicht zu verwaltender Geräte 1 Aktivieren Sie in der Geräteliste das Kontrollkästchen unter "Auswählen" für die nicht zu verwaltenden Geräte. 2 Klicken Sie die Schaltfläche [Nicht verwalten] an. 2 Vorsichtsmaßnahme Der Gerätemanagementstatus kann nicht zu "Nicht verwalten" geändert werden, wenn das Gerät, das mit einer Add-On-Anwendung verwendet wird, lizenzpflichtig ist. Ändern Sie den Gerätemanagementstatus so, dass das Gerät am Einstellungsbildschirm für Ihre Add-On-Anwendung nicht benutzt (verwaltet) wird, bevor Sie am Bildschirm Gerätemgmt.einstellungen "Nicht verwalten" auswählen. Ein Gerät, für das "Nicht verwalten" angegeben worden ist, wird ausschließlich an diesem Bildschirm eingeblendet, auch nicht an den Bildschirmen für die Add-On-Anwendungen. Enterprise Suite 3-24 Device List 3.4.4 3 Löschen eines Geräts aus der Liste Die Daten für ein Gerät können aus der Geräteliste gelöscht werden. 2 Hinweis Wenn diese Operation durchgeführt wird, werden alle Daten für das entsprechende Gerät aus der Datenbank gelöscht. 1 Aktivieren Sie in der Geräteliste das Kontrollkästchen unter "Auswählen" für die zu löschenden Geräte. 2 Klicken Sie die Schaltfläche [Löschen] an. 3 Prüfen Sie die dann eingeblendete Meldung und klicken Sie die Schaltfläche [OK] an, um die Gruppe zu löschen. Die Daten für das Gerät werden gelöscht. 2 Vorsichtsmaßnahme Mehrere Geräte können gleichzeitig ausgewählt werden. 2 Vorsichtsmaßnahme Ein Gerät, dass mit einer lizenzpflichtigen Add-On-Anwendung verwendet wird, kann nicht gelöscht werden. Ändern Sie den Gerätemanagementstatus so, dass das Gerät am Einstellungsbildschirm für Ihre Add-On-Anwendung nicht benutzt (verwaltet) wird, bevor Sie das Gerät am Bildschirm Gerätemgmt.einstellungen löschen. Enterprise Suite 3-25 Device List 3 3.5 Einstellungen für die Gerätekommunikation 3.5.1 Anzeige der Geräteliste Eine Liste der registrierten Geräte kann aufgerufen werden. 1 Aus der Auswahlliste [Gerätegruppe] wählen Sie die anzuzeigende Gerätegruppe aus. – – 2 Um alle Geräte anzuzeigen, klicken Sie auf "Alle Geräte". Falls in der Gruppe über- und untergeordnete Beziehungen angegeben worden sind, aktivieren Sie das "Alle Untergruppengeräte sind eingeschlossen" Auswahlfeld, um alle Geräte anzuzeigen, einschließlich jenen aus untergeordneten Gruppen. Klicken Sie die Schaltfläche [Anzeigen] an. Eine Liste aller in der ausgewählten Gruppe registrierten Geräte wird eingeblendet. Geräteinformationen angeben % Wählen Sie aus der Geräteliste das Gerät aus, dessen Einstellungen festzulegen sind, klicken Sie dann die Schaltfläche [Bearbeiten] an. Das Seite Geräteinformationseinstellungen wird eingeblendet. Enterprise Suite 3-26 Device List 3.5.2 3 Geräteinformationen angeben Die Informationen für das ausgewählte Gerät können bearbeitet und eingeblendet werden. Die folgenden Parameter können eingestellt werden: 2 Vorsichtsmaßnahme Die Einstellungen auf dieser Seite müssen den Einstellungen auf dem Gerät entsprechen. Enterprise Suite 3-27 Device List 3 2 Vorsichtsmaßnahme Die eingeblendeten Informationen variieren je nach Gerät. 2 Hinweis Wenn die Einstellungen auf dieser Seite nicht mehr mit den angegebenen Geräteeinstellungen übereinstimmen, können bestimmte Funktionen, einschließlich der Add-On-Anwendungen eventuell nicht verwendet werden. Wenn die Geräteeinstellungen geändert werden, müssen die Einstellungen an diesem Bildschirm geändert werden. <Geräteinformationen> Funktion Details Registrierter Name Geben Sie den registrierten Name für das Gerät ein. Modellname Zeigt den Modellnamen des Geräts an. Seriennummer Geben Sie die Seriennummer für das Gerät ein. IP-Adresse / DNS-Hostname Anzeige der IP-Adresse oder des Hostnamens für das Gerät. SysName* Zeigt den Spitznamen des Geräts an. SysLocation* Zeigt den Installationsort des Geräts an. SysContact* Zeigt den Namen der Kontaktperson für das Gerät an. 2 Vorsichtsmaßnahme Mit * gekennzeichnete Elementnamen können geändert werden, wenn "Anzeigeeinstellungen" aus dem Menü der Server Settings gewählt wird. Detailangaben finden Sie unter "Anzeigeeinstellungen" auf Seite 6-4. <Administratorberechtigung> Funktion Details Administratorkennwort Geben Sie das Administratorkennwort für das Gerät ein. Enterprise Suite 3-28 Device List 3 <OpenAPI-Einstellung> Funktion Details Zugangs-ID Geben Sie die OpenAPI-Zugangs-ID ein. Kennwort Geben Sie das OpenAPI-Kennwort ein. <Authentifizierungseinstellungen> Funktion Details Kennwort Geben Sie das Kennwort an, das für die HTTP- oder WebDAV-Authentifizierung verwendet wird. <SNMP-Einstellungen> Funktion Details SNMP-Anschlussnummer Geben Sie die SNMP-Anschlussnummer ein. SNMP Read-Einstellungen Community-Name Geben Sie den Community-Namen ein, der mit SNMPv1 verwendet werden soll. Benutzername Geben Sie den Benutzernamen ein, der mit SNMPv3 verwendet werden soll. Kontextname Geben Sie den Kontextnamen ein, der mit SNMPv3 verwendet werden soll. Sicherheitsstufe Wählen Sie "NoAuth/NoPriv", "Auth/NoPriv" oder "Auth/Priv" als Sicherheitsstufe, die mit SNMPv3 verwendet werden soll. Authentifizierungsprotokoll Wählen Sie als Authentifizierungsprotokoll für die Verwendung mit SMPv3 "MD5" oder "SHA-1" aus. 2 Vorsichtsmaßnahme Das Authentifizierungsprotokoll muss eingegeben werden, wenn die "Sicherheitsstufe" auf "Auth/NoPriv" oder "Auth/Priv" eingestellt wurde. Authentifizierungskennwort Geben Sie das Authentifizierungskennwort ein, das mit SNMPv3 verwendet werden soll. 2 Vorsichtsmaßnahme Das Kennwort muss eingegeben werden, wenn die "Sicherheitsstufe" auf "Auth/NoPriv" oder "Auth/Priv" eingestellt wurde. Enterprise Suite 3-29 Device List 3 Funktion Details Datenschutzprotokoll Wählen Sie als Datenschutzprotokoll für die Verwendung mit SMPv3 "DES" oder "AES-128" aus. 2 Vorsichtsmaßnahme Das Datenschutzprotokoll muss eingegeben werden, wenn die "Sicherheitsstufe" auf "Auth/Priv" eingestellt wurde. Datenschutz-Kennwort Geben Sie das Datenschutz-Kennwort ein, das mit SNMPv3 verwendet werden soll. 2 Vorsichtsmaßnahme Das Kennwort muss eingegeben werden, wenn die "Sicherheitsstufe" auf "Auth/Priv" eingestellt wurde. SNMP Write-Einstellungen Community-Name Geben Sie den Community-Namen ein, der mit SNMPv1 verwendet werden soll. Benutzername Geben Sie den Benutzernamen ein, der mit SNMPv3 verwendet werden soll. Kontextname Geben Sie den Kontextnamen ein, der mit SNMPv3 verwendet werden soll. Sicherheitsstufe Wählen Sie "NoAuth/NoPriv", "Auth/NoPriv" oder "Auth/Priv" als Sicherheitsstufe, die mit SNMPv3 verwendet werden soll. Authentifizierungsprotokoll Wählen Sie als Authentifizierungsprotokoll für die Verwendung mit SMPv3 "MD5" oder "SHA-1" aus. 2 Vorsichtsmaßnahme Das Authentifizierungsprotokoll muss eingegeben werden, wenn die "Sicherheitsstufe" auf "Auth/NoPriv" oder "Auth/Priv" eingestellt wurde. Authentifizierungskennwort Geben Sie das Authentifizierungskennwort ein, das mit SNMPv3 verwendet werden soll. 2 Vorsichtsmaßnahme Das Kennwort muss eingegeben werden, wenn die "Sicherheitsstufe" auf "Auth/NoPriv" oder "Auth/Priv" eingestellt wurde. Enterprise Suite 3-30 Device List 3 Funktion Details Datenschutzprotokoll Wählen Sie als Datenschutzprotokoll für die Verwendung mit SMPv3 "DES" oder "AES-128" aus. 2 Vorsichtsmaßnahme Das Datenschutzprotokoll muss eingegeben werden, wenn die "Sicherheitsstufe" auf "Auth/Priv" eingestellt wurde. Datenschutz-Kennwort Geben Sie das Datenschutz-Kennwort ein, das mit SNMPv3 verwendet werden soll. 2 Vorsichtsmaßnahme Das Kennwort muss eingegeben werden, wenn die "Sicherheitsstufe" auf "Auth/Priv" eingestellt wurde. 2 Vorsichtsmaßnahme Wählen Sie unter "SNMP-Einstellungen", ob SNMPv1 oder SNMPv3 verwendet werden soll und geben Sie dann den Community- oder Benutzernamen ein. % Nehmen Sie die notwendigen Einstellungen vor und klicken Sie die Schaltfläche [Anwenden] an. – Um die eingegebenen Daten zu löschen, klicken Sie Schaltfläche [Löschen] an. 2 Vorsichtsmaßnahme Wenn Sie auf die Schaltfläche [Anwenden] klicken, verbindet der Server sich entsprechend der angegebenen Informationen mit dem Gerät. Die Änderungen werden nicht übernommen, wenn der Server sich nicht mit dem Gerät verbinden kann. Enterprise Suite 3-31 Device List 3.6 3 Gerätegruppeneinstellungen Wenn Sie Gruppen registrieren und bearbeiten, können Sie die folgenden Parameter einstellen: 3.6.1 Funktion Details [Gruppe regist.] Schaltfläche Klicken Sie diese Schaltfläche an, um Gerätegruppen zu registrieren. [Gruppe bearb.] Schaltfläche Klicken Sie diese Schaltfläche an, um die Informationen für eine registrierte Gruppe zu bearbeiten. [Gruppe löschen] Schaltfläche Klicken Sie diese Schaltfläche an, um eine registrierte Gruppe zu löschen. [Importieren] Schaltfläche Klicken Sie diese Schaltfläche an, um Gruppeninformationen für die Registrierung einer Gruppe zu importieren. [Exportieren] Schaltfläche Klicken Sie diese Schaltfläche an, um die Informationen der aktuell registrierten Gruppen zu exportieren und zu speichern. Eine Gruppe registrieren Neue Gerätegruppen können registriert werden. Wenn Sie Gruppen registrieren, können Sie die folgenden Parameter einstellen: Funktion Details Gerätegruppenname Geben Sie einen Gerätegruppennamen ein. Beschreibung Geben Sie eine Gruppenbeschreibung ein. Übergeordnete Gruppe Um die Gruppe in über- und untergeordnete Geräte einzuteilen, wählen Sie die übergeordnete Gruppe aus. Falls keine Einteilung in über- und untergeordnete Geräte gewünscht ist, wählen Sie "(Root)". Unabhängiges Gerät Eine Liste der Geräte, die noch zu keiner Gruppe gehören, wird angezeigt. Um ein Gerät zu der erstellten Gruppe hinzuzufügen, aktivieren Sie das Kontrollkästchen für das jeweilige Gerät. Enterprise Suite 3-32 Device List % 3.6.2 3 Nehmen Sie die notwendigen Einstellungen vor und klicken Sie die Schaltfläche [Anwenden] an. – Um die eingegebenen Daten zu löschen, klicken Sie die Schaltfläche [Löschen] an. Eine Gruppe bearbeiten Die Informationen für die ausgewählte Gruppe können bearbeitet werden. Wenn Sie Gruppen bearbeiten, können Sie die folgenden Parameter einstellen: Funktion Details Gerätegruppenname Geben Sie einen Gerätegruppennamen ein. Beschreibung Geben Sie eine Gruppenbeschreibung ein. Übergeordnete Gruppe Um die Gruppe in über- und untergeordnete Geräte einzuteilen, wählen Sie die übergeordnete Gruppe aus. Falls keine Einteilung in über- und untergeordnete Geräte gewünscht ist, wählen Sie "(Root)". Gerät auswählen Eine Liste aller in der ausgewählten Gruppe registrierten Geräte erscheint. Um ein Gerät aus der Gruppe zu entfernen, aktivieren Sie das Kontrollkästchen für das jeweilige Gerät. Unabhängiges Gerät Eine Liste der Geräte, die noch zu keiner Gruppe gehören, wird angezeigt. Um ein Gerät zu der erstellten Gruppe hinzuzufügen, aktivieren Sie das Kontrollkästchen für das jeweilige Gerät. Enterprise Suite 3-33 Device List % 3.6.3 3 Nehmen Sie die notwendigen Einstellungen vor und klicken Sie die Schaltfläche [Anwenden] an. – Um die eingegebenen Daten zu löschen, klicken Sie die Schaltfläche [Löschen] an. Eine Gruppe löschen Eine Gruppe kann gelöscht werden. Alle Gruppen, die zu der zu löschenden Gruppe gehören, werden auch gelöscht. 1 Wählen Sie auf der Gerätegruppeneinstellungen-Seite die zu löschende Gruppe und klicken Sie dann die Schaltfläche [Gruppe löschen] an. 2 Prüfen Sie die dann erscheinende Meldung und klicken Sie dann die Schaltfläche [OK] an, um den Benutzer zu löschen. Die Gruppe wird gelöscht. 2 Vorsichtsmaßnahme Die Informationen für ein Gerät, das zu einer Gruppe gehört, können nicht gelöscht werden. Enterprise Suite 3-34 Device List 3.6.4 3 Gerätegruppen importieren Gerätegruppendaten, die zuvor in einer mit Tabulator getrennten Textdatei gespeichert wurden, können für die Registrierung der Gruppen importiert werden. Für den Import nehmen Sie die folgenden Einstellungen vor. Funktion Details Pfad der Importdatei Geben Sie den Pfad zu der zu importierenden Datei ein. Die Angabe das Dateipfads kann auch durch Anklicken der Schaltfläche [Durchsuchen] erfolgen. Dateizeichencode Wählen Sie Japanisch (Shift_JIS) oder UTF-8 als Dateizeichencode. Vorgang bezieht sich auf bereits vorhandene Gerätegruppen Wählen Sie aus, ob die Informationen in "Beschreibung" und "Übergeordnete Gruppe" überschrieben werden sollen oder nicht, wenn bereits eine importierte Gerätegruppe mit identischem Namen vorhanden ist. % Nehmen Sie die notwendigen Einstellungen für den Import vor und klicken Sie dann die Schaltfläche [Import starten] an. – Um die eingegebenen Daten zu löschen, klicken Sie die Schaltfläche [Löschen] an. Das Ergebnis des Importvorgangs wird angezeigt. 2 Vorsichtsmaßnahme Detailangaben zur Ergebnisseite finden Sie unter "Überprüfung des Importergebnisses" auf Seite 3-38. 3.6.5 Bearbeitung einer exportierten Datei Bearbeiten Sie eine exportierte Datei mit einer Tabellenanwendung. Das folgende Verfahren erläutert die Bearbeitung einer exportierten Datei in Microsoft Excel. 1 Öffnen Sie Microsoft Excel. 2 Wählen Sie [Öffnen]. Enterprise Suite 3-35 Device List 3 3 Wählen Sie die gewünschte exportierte Datei aus. – Unter "Dateien vom Typ" wählen Sie "Alle Dateien" oder "Textdateien". Der Textimport-Assistent wird eingeblendet. 4 Geben Sie den Datentyp an, der Ihre Daten am ehesten beschreibt und klicken Sie dann auf die Schaltfläche [Weiter]. – – – 5 Geben Sie das Texttrennzeichen für die Trennung der Felder ein und klicken Sie dann die Schaltfläche [Weiter] an. – – – 6 Unter "Originaldatentyp" wählen Sie "Getrennte - Zeichen, wie Kommata oder Tabulator für die Trennung der einzelnen Felder". Wählen Sie 1 für "Import auf Zeile beginnen". Wählen Sie den Zeichencodesatz für den Export aus. Wählen Sie "Tabulator" im Feld "Trennzeichen" aus. Wählen Sie das Auswahlfeld "Aufeinander folgende Trennzeichen als ein Zeichen behandeln" ab. Wählen Sie unter "Textprüfer" "" (doppeltes Anführungszeichen)". Geben Sie das Datenformat für Ihre Spalten an und klicken Sie dann die Schaltfläche [Weiter] an. – Markieren Sie die gewünschte Spalte in der "Datenvorschau" und ändern Sie das "Datenformat für die Spalte" zu "Text". – Ändern Sie das Datenformat für alle Spalten zu "Text". Die exportierte Datei wird geöffnet. 7 Bearbeiten Sie die Datei. 8 Speichern Sie die Datei. – Enterprise Suite Um die Datei als neue Datei zu speichern, wählen Sie unter "Dateityp speichern unter" "Text (durch Tabulator getrennt)" aus. 3-36 Device List 3.6.6 3 Importdatei erstellen Eine Importdatei kann mit einer Tabellenanwendung (Microsoft Excel) erstellt werden. 2 Vorsichtsmaßnahme Die Importdatei kann auch durch Klicken auf die Schaltfläche [Exportieren] erstellt werden, um die durch Tabulator getrennte Textdatei zu importieren und dann die Daten einzugeben. Einzelheiten zum Bearbeiten einer Exportdatei mit Microsoft Excel Sie unter "Bearbeitung einer exportierten Datei" auf Seite 3-35. 1 Öffnen Sie eine Datei in Microsoft Excel. 2 Erstellen Sie die Daten und speichern Sie sie dann mit "Speichern unter". – Um die Datei als neue Datei zu speichern, wählen Sie unter "Dateityp speichern unter" "Text (durch Tabulator getrennt)" aus. 1 2 3 4 5 6 Nr. Erforderlich Funktion Details 1 o #ColumnNames Nehmen Sie den Eintrag in der ersten Zeile vor. 2 o (Elementnamen) Beginnend mit der zweiten Spalte der zweiten Zeile geben Sie "Device Group Name", "Description" und "Parent Device Group Name" ein. Lassen Sie die erste Spalte frei. 3 o #Rows Nehmen Sie den Eintrag in der dritten Zeile vor. 4 o Gerätegruppenname Geben Sie einen Gerätegruppennamen ein. 5 Beschreibung Geben Sie eine Beschreibung für die Gerätegruppe ein. 6 Übergeordnete Gruppe Um die Gruppe in über- und untergeordnete Geräte einzuteilen, geben Sie den Namen der übergeordneten Gruppe ein. Enterprise Suite 3-37 Device List 3 2 Hinweis Die ersten drei Zeilen enthalten grundlegende Informationen für die Daten. Ändern Sie die Daten in diesen Zeilen nicht. Geben Sie die detaillierten Suchbedingungsdaten beginnend ab der vierten Zeile ein. Geben Sie die Elemente an, die mit "Erforderlich" gekennzeichnet sind. 3.6.7 Überprüfung des Importergebnisses Das Ergebnis des Importvorgangs kann angesehen werden. Überprüfen Sie die Details und klicken Sie die Schaltfläche [OK] an. Funktion Details Ergebnis Zeigt an, ob der Registrierungsvorgang über den Import erfolgreich abgeschlossen wurde. Anzeige des folgenden Ergebnisses. • Registrierung abgeschlossen: Der neue Registrierung wurde erfolgreich durchgeführt. • Aktualisieren: Einblendung, wenn "Überschreiben" für "Vorgang bezieht sich auf bereits vorhandene Gerätegruppen" angegeben worden ist und die Informationen für "Beschreibung" und "Übergeordnete Gruppe" für das Gerät mit einem vorhandenen Gruppennamen erfolgreich aktualisiert worden ist. • Abbrechen: Einblendung, wenn "Nicht überschreiben" für "Vorgang bezieht sich auf bereits vorhandene Gerätegruppen" ausgewählt worden ist und keine Verarbeitung erfolgt, weil der gleiche Gerätegruppenname bereits vorhanden ist. • Fehler: Die Registrierung ist aufgrund des fehlerhaften Dateiinhalts fehlgeschlagen. Überprüfen Sie den Inhalt der Importdatei. Gerätegruppenname Zeigt den Namen der Gerätegruppe an. Beschreibung Zeigt die Beschreibung der Gerätegruppe an. Name der übergeordneten Gerätegruppe Zeigt den Namen der übergeordneten Gerätegruppe an. Enterprise Suite 3-38 Device List 3.6.8 3 Gerätegruppen exportieren Die Gerätegruppeninformationen können in eine durch Tabulator getrennte Textdatei exportiert werden. Gerätegruppeninformationen können auch registriert werden, indem die registrierten Informationen vorläufig gespeichert oder indem Gerätegruppeninformationen zunächst im korrekten Format hinzugefügt und dann importiert werden. Für den Export geben Sie die folgenden Parameter an: Funktion Details Dateizeichencode Wählen Sie Japanisch (Shift_JIS) oder UTF-8 als Dateizeichencode. 1 Geben Sie die notwendigen Einstellungen für den Export ein und klicken Sie dann die Schaltfläche [Export starten] an. – Um die eingegebenen Daten zu löschen, klicken Sie die Schaltfläche [Löschen] an. 2 Klicken Sie im Datei-Download-Dialogfeld die Schaltfläche [Speichern] an. 3 Geben Sie den Speicherort für die Datei an und klicken Sie dann die Schaltfläche [Speichern] an. 4 Klicken Sie im Download beendet-Dialogfeld die Schaltfläche [Schließen] an. Die exportierten Daten werden an der angegebenen Stelle gespeichert. Enterprise Suite 3-39 Device List 3 2 Vorsichtsmaßnahme Die exportierten Daten können angesehen und in einer Tabellenkalkulationsanwendung bearbeitet werden. Einzelheiten zum Bearbeiten einer Exportdatei in einer Tabellenanwendung finden Sie unter "Bearbeitung einer exportierten Datei" auf Seite 3-35. Enterprise Suite 3-40 Device List 3 3.7 Administr. einstellungen 3.7.1 Festlegen des Administrators Benutzer, die die Geräteliste mit Administratorrechten verwenden können, stehen zur Auswahl. Die folgenden Parameter können eingestellt werden: Funktion Details Hinzufügen Klicken Sie diese Schaltfläche an, um zusätzliche Benutzer mit Administratorrechten zu registrieren. Löschen Klicken Sie diese Schaltfläche an, um Benutzer mit Administratorrechten zu löschen. Hinzufügen eines Administrators 1 Klicken Sie die Schaltfläche [Hinzufügen] an. 2 Aus der [Benutzergruppe]-Auswahlliste wählen Sie die einzublendende Benutzergruppe aus. – – 3 Um alle Benutzer einzublenden, klicken Sie auf "Alle Benutzer". Falls in der Gruppe unter- und übergeordnete Beziehungen angegeben worden sind, aktivieren Sie das Kontrollkästchen "Alle Untergruppenbenutzer sind eingeschlossen", um alle Benutzer anzuzeigen, einschließlich jenen aus untergeordneten Gruppen. Klicken Sie die Schaltfläche [Anzeigen] an. – Enterprise Suite Eine Liste aller in der ausgewählten Gruppe registrierten Benutzer erscheint. 3-41 Device List 4 3 Aktivieren Sie in der Benutzerliste das Kontrollkästchen für den hinzuzufügenden Benutzer. – 5 Um die ausgewählten Einstellungen zu verwerfen, klicken Sie die Schaltfläche [Löschen] an. Klicken Sie die Schaltfläche [Anwenden] an. Der ausgewählte Benutzer wird als Administrator hinzugefügt. 2 Vorsichtsmaßnahme Mehrere Benutzer können gleichzeitig ausgewählt werden. Enterprise Suite 3-42 Device List 3 Löschen eines Administrators 1 Aktivieren Sie auf der Administr.einstellungen-Seite das Kontrollkästchen für den zu löschenden Benutzer. 2 Klicken Sie die Schaltfläche [Löschen] an. 3 Prüfen Sie die dann eingeblendete Meldung und klicken Sie die Schaltfläche [OK] an, um die Gruppe zu löschen. Der ausgewählte Benutzer wird aus der Liste der Administratoren gelöscht. 2 Vorsichtsmaßnahme Mehrere Benutzer können gleichzeitig ausgewählt werden. Enterprise Suite 3-43 Device List 3.8 3 Detaileinstellungen Es können detaillierte Einstellungen vorgenommen werden. Die folgenden Parameter können eingestellt werden: <SNMP-Einstellungen> Funktion Details Zeitlimitüberschreitung Geben Sie die Wartezeit (in Millisekunden, 1/1000 Sekunde) bis zur Verbindungsherstellung zum Gerät ein. Wiederholen Legen Sie fest, wie häufig der Vorgang wiederholt werden soll, falls keine Verbindung zum Gerät hergestellt werden kann. <Namensregel> Funktion Details Registrierter Name Wenn ein Gerät registriert worden ist, wird der registrierte Name für das Gerät automatisch angegeben. Auswahl der Namensregeln für den registrierten Namen. % Nehmen Sie die notwendigen Einstellungen vor und klicken Sie die Schaltfläche [Anwenden] an. – Um die eingegebenen Daten zu löschen, klicken Sie Schaltfläche [Löschen] an. 2 Vorsichtsmaßnahme Wenn die Verbindung fehlschlägt oder eine Zeitlimitüberschreitung eintritt, erhöhen Sie den Wert für "Zeitlimitüberschreitung" und überprüfen diesen. Enterprise Suite 3-44 User List 4 4 User List 4.1 Benutzerliste 4.1.1 Verfügbare Operationen für die Benutzerlisten-Seite Auf der Benutzerlisten-Seite können folgende Einstellungen vorgenommen werden: Funktion Details [Benutzer registrieren]-Schaltfläche Klicken Sie diese Schaltfläche an, um einen neuen Benutzer zu registrieren. [Benutzer bearbeiten]-Schaltfläche Klicken Sie diese Schaltfläche an, um die Informationen für einen registrierten Benutzer zu bearbeiten. [Benutzer löschen]-Schaltfläche Klicken Sie diese Schaltfläche an, um einen registrierten Benutzer zu löschen. [Importieren] Schaltfläche Klicken Sie diese Schaltfläche an, um Informationen für die Registrierung von Benutzern zu importieren. [Exportieren] Schaltfläche Klicken Sie diese Schaltfläche an, um die Informationen der aktuell registrierten Benutzer zu exportieren und zu speichern. [Anzeigeeinstellungen] Schaltfläche Klicken Sie diese Schaltfläche an und wählen Sie dann die anzuzeigenden Einträge aus der Benutzerliste aus. [Benutzersuche]-Schaltfläche Geben Sie die Kriterien an, um die Suche nach einem Benutzer in der Liste der registrierten Nutzer einzugrenzen. 2 Hinweis Beim Benutzernamen ist Groß-/Kleinschreibung irrelevant. Zum Beispiel werden "BENUTZER1" und "benutzer1" als identischer Benutzername erfasst. 4.1.2 Ansicht der Benutzerliste Eine Liste der registrierten Benutzer kann aufgerufen werden. 1 Aus der Auswahlliste [Benutzergruppe] wählen Sie die Benutzergruppe für die Einblendung aus. – – Enterprise Suite Um alle Benutzer einzublenden, klicken Sie auf "Alle Benutzer". Falls in der Gruppe unter- und übergeordnete Beziehungen angegeben worden sind, aktivieren Sie das Kontrollkästchen "Alle Untergruppenbenutzer sind eingeschlossen", um alle Benutzer anzuzeigen, einschließlich jenen aus untergeordneten Gruppen. 4-1 User List 4 2 Klicken Sie die Schaltfläche [Anzeigen] an. Es wird eine Liste aller registrierten Benutzer in der ausgewählten Gruppe eingeblendet. 4.1.3 Anzeigeeinstellungen für die Benutzerliste festlegen Die ein- oder auszublendenden Elemente können aus der Benutzerliste ausgewählt werden. Die folgenden Parameter können eingestellt werden: - Benutzername - Beschreibung - E-Mail-Adresse - Benutzergruppenname 2 Vorsichtsmaßnahme Der Benutzername muss angezeigt werden. % Klicken Sie das Kontrollfeld für die Elemente an, die Sie einblenden möchten und klicken Sie dann die Schaltfläche [Anwenden] an. Enterprise Suite 4-2 User List 4.1.4 4 Benutzersuche Geben Sie die Kriterien an, um die Suche nach einem Benutzer in der Liste der registrierten Nutzer einzugrenzen. 1 Aus der Auswahlliste [Benutzergruppe] wählen Sie die Benutzergruppe für die Einblendung aus. – – 2 Um alle Benutzer einzublenden, klicken Sie auf "Alle Benutzer". Falls in der Gruppe unter- und übergeordnete Beziehungen angegeben worden sind, aktivieren Sie das Kontrollkästchen "Alle Untergruppenbenutzer sind eingeschlossen", um alle Benutzer anzuzeigen, einschließlich jenen aus untergeordneten Gruppen. Klicken Sie die Schaltfläche [Anzeigen] an. Eine Liste aller in der ausgewählten Gruppe registrierten Benutzer erscheint. 3 Geben Sie für die [Benutzersuche] die entsprechende Suchzeichenfolge ein. Enterprise Suite 4-3 User List 4 4 Klicken Sie auf die Schaltfläche [Suchen]. In der Benutzerliste werden nur die Benutzer eingeblendet, deren Namen die entsprechende Suchzeichenfolge enthalten. 2 Vorsichtsmaßnahme Die Benutzerliste blendet Benutzer auch dann nicht ein, wenn "Beschreibung", "Benutzergruppenname" oder "E-Mail-Adresse" die Suchzeichenfolge enthält. 4.1.5 Registrieren eines neuen Benutzers Neue Benutzer können registriert werden. Die folgenden Informationen werden für die Registrierung benötigt: Funktion Details Benutzergruppenname Wählen Sie die gewünschte Gruppe aus der Auswahlliste. Wenn die Gruppe nicht vorhanden ist, registrierten Sie die Gruppe vor Beginn dieses Vorgangs. Detailangaben zur Gruppenregistrierung finden Sie unter "Gruppen registrieren und bearbeiten" auf Seite 4-34. Benutzername Geben Sie einen Benutzernamen ein. Beschreibung Geben Sie eine Beschreibung für den Benutzer ein. Kennwort Geben Sie das Kennwort für die Anmeldung an der Server for PageScope Enterprise Suite ein. Geben Sie zur Bestätigung das Kennwort erneut ein. E-Mail-Adresse Geben Sie die E-Mail-Adresse des Benutzers ein. Enterprise Suite 4-4 User List 4 2 Hinweis Spezielle Einzelbytezeichen werden als Doppelbytezeichen behandelt. % 4.1.6 Geben Sie die notwendigen Einstellungen für die Benutzerregistrierung ein und klicken Sie dann auf [Anwenden]. – Um die eingegebenen Daten zu löschen, klicken Sie die Schaltfläche [Löschen] an. Benutzerinformationen bearbeiten Die Informationen für registrierte Benutzer können aufgerufen und bearbeitet werden. % Geben Sie die Einstellungen für die zu bearbeitenden Benutzerinformationen ein und klicken Sie dann auf [Anwenden]. – Um die eingegebenen Daten zu löschen, klicken Sie Schaltfläche [Löschen] an. – Um das Kennwort zu ändern, klicken Sie auf die Schaltfläche [Kennwort ändern]. 2 Vorsichtsmaßnahme Detailangaben zu den Einstellungen finden Sie unter "Registrieren eines neuen Benutzers" auf Seite 4-4. Enterprise Suite 4-5 User List 4.1.7 4 Löschen eines Benutzers Die Informationen für den ausgewählten Benutzer können gelöscht werden. 2 Hinweis Wenn diese Operation durchgeführt wird, werden alle Daten dieses Benutzers aus der Datenbank gelöscht. 1 Wählen Sie auf der Benutzerlisten-Seite den zu löschen Benutzer aus und klicken Sie dann auf die [Benutzer löschen]-Schaltfläche. 2 Prüfen Sie die dann eingeblendete Meldung und klicken Sie auf die Schaltfläche [OK], um die Daten zu löschen. Der Benutzer wird gelöscht. 4.1.8 Daten importieren Die Daten für die Benutzerinformationen können importiert werden. Die Daten können mit einer der drei folgenden Optionen registriert werden: Funktion Details Import aus einer Datei Wählen Sie diese Methode, um Benutzergruppen und Benutzerinformationen aus einer angegebenen Datei zu importieren. Import aus einem Gerät Wählen Sie diese Option aus, um Benutzerinformationen von einem angegebenen Gerät zu importieren. % Wählen Sie die Importmethode aus und klicken Sie dann auf die [Weiter]-Schaltfläche. Enterprise Suite 4-6 User List 4.1.9 4 Importieren über eine Datei Benutzerinformationen und Benutzergruppendaten, die zuvor in einer mit Tabulator getrennten Textdatei gespeichert wurden, können für die Registrierung der Benutzer importiert werden. Für den Import nehmen Sie die folgenden Einstellungen vor. 2 Hinweis Es können nicht mehr als 1000 Datenelemente importiert werden. Die Anzahl der Datenelemente darf 1000 nicht überschreiten. Funktion Details Pfad der Importdatei Geben Sie den Pfad zu der zu importierenden Datei ein. Die Angabe das Dateipfads kann auch durch Anklicken der Schaltfläche [Durchsuchen] erfolgen. Dateizeichencode Wählen Sie Japanisch (Shift_JIS) oder UTF-8 als Dateizeichencode. Vorgang bezieht sich auf bereits vorhandene kostenstellendaten Wählen Sie aus, ob die Informationen in "Benutzergruppenname", "Beschreibung", "Kennwort" und "E-MailAdresse" überschrieben werden sollen oder nicht, wenn bereits ein Benutzer mit identischem Benutzernamen registriert worden ist. Wählen Sie aus, ob die Informationen in "Name der übergeordneten Benutzergruppe" und "Beschreibung" überschrieben werden sollen oder nicht, wenn bereits eine importierte Benutzergruppe mit identischem Namen vorhanden ist. Import einer verschlüsselten Datei Import einer verschlüsselten Datei. Wählen Sie das Auswahlfeld [Import einer verschlüsselten Datei] aus und geben Sie das während dem Export angegebene Kennwort als [Kennwort] ein. Detailangaben zur Verschlüsselung und dem anschließenden Export einer verschlüsselten Datei finden Sie unter "Daten exportieren" auf Seite 4-17. % Nehmen Sie die notwendigen Einstellungen für den Import vor und klicken Sie dann die Schaltfläche [Import starten] an. – Um die eingegebenen Daten zu löschen, klicken Sie die Schaltfläche [Löschen] an. Enterprise Suite 4-7 User List 4 Das Ergebnis des Importvorgangs wird angezeigt. 2 Hinweis Wenn die Eintragungen unter "Dateizeichencode" oder "Kennwort" nicht korrekt sind, werden eventuell fehlerhafte Informationen importiert. 2 Vorsichtsmaßnahme Detailangaben zur Ergebnisseite finden Sie unter "Überprüfung des Importergebnisses" auf Seite 4-12. 4.1.10 Bearbeitung einer exportierten Datei Bearbeiten Sie eine exportierte Datei mit einer Tabellenanwendung. Das folgende Verfahren erläutert die Bearbeitung einer exportierten Datei mit Microsoft Excel. 1 Öffnen Sie Microsoft Excel. 2 Wählen Sie [Öffnen]. 3 Wählen Sie die gewünschte exportierte Datei aus. – Unter "Dateien vom Typ" wählen Sie "Textdateien" oder "Alle Dateien" aus. Der Textimport-Assistent wird eingeblendet. 4 Geben Sie den Datentyp an, der Ihre Daten am ehesten beschreibt und klicken Sie dann auf die Schaltfläche [Weiter]. – – – 5 Unter "Originaldatentyp" wählen Sie "Getrennte - Zeichen, wie Kommata oder Tabulator für die Trennung der einzelnen Felder". Wählen Sie 1 für "Import auf Zeile beginnen". Wählen Sie den Zeichencodesatz für den Export aus. Wählen Sie das Feldtrennzeichen aus und klicken Sie dann auf die [Weiter]-Schaltfläche. – – – Enterprise Suite Wählen Sie das Auswahlfeld "Tabulator" im Feld "Trennzeichen" aus. Wählen Sie das Auswahlfeld "Aufeinander folgende Trennzeichen als ein Zeichen behandeln" ab. Wählen Sie """ aus dem Feld "Textprüfer" aus. 4-8 User List 4 6 Geben Sie das Datenformat für Ihre Spalten an und klicken Sie dann auf die Schaltfläche [Beenden]. – Markieren Sie die gewünschte Spalte in der "Datenvorschau" und ändern Sie das "Datenformat für die Spalte" zu "Text". – Ändern Sie das Datenformat für alle Spalten zu "Text". Die exportierte Datei wird geöffnet. 7 Bearbeiten Sie die Datei. 8 Speichern Sie die Datei. – Um die Datei als neue Datei zu speichern, wählen Sie unter "Dateityp speichern unter" "Text (durch Tabulator getrennt)" aus. 4.1.11 Importdatei erstellen Eine Importdatei kann mit einer Tabellenanwendung erstellt werden. 2 Vorsichtsmaßnahme Die Importdatei kann auch durch Klicken auf die Schaltfläche [Exportieren] erstellt werden, um die durch Tabulator getrennte Textdatei zu importieren und dann die Daten einzugeben. Einzelheiten zum Bearbeiten einer Exportdatei in einer Tabellenanwendung finden Sie unter "Bearbeitung einer exportierten Datei" auf Seite 4-8. 1 Öffnen Sie die Daten in der Tabellenanwendung. Enterprise Suite 4-9 User List 4 2 Erstellen Sie die Daten und speichern Sie sie dann mit "Speichern unter". – Um die Datei als neue Datei zu speichern, wählen Sie unter "Dateityp speichern unter" "Text (durch Tabulator getrennt)" aus. 1 2 3 4 5 6 13 14 9 10 11 12 7 8 Nr. Erforderlich Funktion Details 1 o #UserAuth Nehmen Sie den Eintrag in der ersten Zeile vor. 2 o (Elementnamen) Geben Sie in der zweiten Zeile "TrackName", "UserName", "Description", "Userpassward"und "MailAddress" ein. 3 o (Anzahl der Zeichen) Geben Sie die Anzahl der Zeichen für jedes Element ein. Links angefangen, geben Sie "8char", "64char", "127char", "64char" und "129char" ein. Benutzergruppenname Geben Sie den Namen der Gruppe ein, zu der der Benutzer gehört. Benutzername Geben Sie den Benutzernamen ein. Beschreibung Geben Sie eine Beschreibung für den Benutzer ein. 4 5 o 6 Enterprise Suite 4-10 User List 4 Nr. Erforderlich 7 Funktion Details Kennwort Geben Sie das für die Anmeldung notwendige Kennwort ein. 2 Hinweis Alle mit [Export] exportierten Dateien haben das Kennwort "+". Um das Kennwort zu ändern, löschen Sie "+" und geben ein neues Kennwort ein. Wenn Sie das Kennwort nicht ändern möchten, lassen Sie es unverändert. Das ("+") Zeichen kann nicht verwendet werden, um ein neues Kennwort hinzuzufügen. 8 E-Mail-Adresse Um E-Mail-Funktionen zu verwenden, geben Sie die EMail-Adresse ein. 9 o #Track Zeigt die Benutzergruppendaten an. 10 o (Elementnamen) Links angefangen, geben Sie "ParentTrackName", "TrackName"und"Description"als Elementtitel ein. 11 o (Anzahl der Zeichen) Geben Sie die Anzahl der Zeichen für jedes Element ein. Links angefangen, geben Sie "8char", "8char" und "127char" ein. Name der übergeordneten Benutzergruppe Geben Sie den Namen der übergeordneten Benutzergruppe ein. Benutzergruppenname Geben Sie einen Benutzergruppennamen ein. Beschreibung Geben Sie eine Beschreibung für die Benutzergruppe ein. 12 13 o 14 2 Hinweis Die ersten drei Zeilen, die mit "#UserAuth" beginnen sowie die drei Zeilen, die mit "#Track" beginnen, enthalten grundlegende Informationen für die Daten. Ändern Sie die Daten in diesen Zeilen nicht. Beginnen Sie mit der Dateneingabe für den Benutzer ab der vierten Zeile. Geben Sie die Elemente an, die mit "Erforderlich" gekennzeichnet sind. Enterprise Suite 4-11 User List 4 4.1.12 Überprüfung des Importergebnisses Das Ergebnis des Importvorgangs kann angesehen werden. Überprüfen Sie die Details und klicken Sie die Schaltfläche [OK] an. <Importergebnis [Benutzer]> Funktion Details Ergebnis Zeigt an, ob der Registrierungsvorgang über den Import erfolgreich abgeschlossen wurde. Die folgenden Ergebnisse werden eingeblendet. • Registrierung abgeschlossen: Der neue Registrierung wurde erfolgreich durchgeführt. • Aktualisieren: Einblendung, wenn "Überschreiben" für "Vorgang bezieht sich auf bereits vorhandene Kostenstellendaten" angegeben worden ist und die Informationen für "Beschreibung", "E-Mail-Adresse", "Benutzergruppe" und "Kennwort" für den bestehenden Benutzer mit identischem Namen erfolgreich importiert worden sind. • Abbrechen: Einblendung, wenn "Nicht überschreiben" für "Vorgang bezieht sich auf bereits vorhandene Kostenstellendaten" ausgewählt worden ist und keine Verarbeitung erfolgt, weil der identische Benutzername bereits vorhanden ist. • Fehler: Die Registrierung ist aufgrund des fehlerhaften Dateiinhalts fehlgeschlagen. Überprüfen Sie den Inhalt der Importdatei. Benutzername Zeigt den Benutzernamen an. Beschreibung Zeigt die Beschreibung des Benutzers an. E-Mail-Adresse Zeigt die E-Mail-Adresse an. Benutzergruppenname Zeigt den Namen der Gruppe an, zu der der Benutzer gehört. Enterprise Suite 4-12 User List 4 <Importergebnis [Benutzergruppe]> Funktion Details Ergebnis Zeigt an, ob der Registrierungsvorgang über den Import erfolgreich abgeschlossen wurde. Die folgenden Ergebnisse werden eingeblendet. • Registrierung abgeschlossen: Der neue Registrierung wurde erfolgreich durchgeführt. • Aktualisieren: Einblendung, wenn "Überschreiben" für "Vorgang bezieht sich auf bereits vorhandene Kostenstellendaten" angegeben worden ist und die Informationen für "Name der übergeordneten Benutzergruppe" und "Beschreibung" für die vorhandene Benutzergruppe erfolgreich aktualisiert worden sind. • Abbrechen: Einblendung, wenn "Nicht überschreiben" für "Vorgang bezieht sich auf bereits vorhandene Kostenstellendaten" ausgewählt worden ist und keine Verarbeitung erfolgt, weil bereits eine identische Benutzergruppe vorhanden ist. • Fehler: Die Registrierung ist aufgrund des fehlerhaften Dateiinhalts fehlgeschlagen. Überprüfen Sie den Inhalt der Importdatei. Name der übergeordneten Benutzergruppe Zeigt den Namen der übergeordneten Benutzergruppe an. Benutzergruppenname Zeigt den Namen der Benutzergruppe an. Beschreibung Zeigt die Beschreibung der Gruppe an. 4.1.13 Import aus einem Gerät Benutzerinformationen können aus einem angegebenen Gerät importiert werden. Enterprise Suite 4-13 User List 4 Einblendung der zu importierenden Geräteliste Blenden Sie die Geräteliste ein und wählen Sie dann das zu importierende Gerät aus. 1 Aus der Auswahlliste [Gerätegruppe] wählen Sie die anzuzeigende Gerätegruppe aus. – – – 2 Um alle Geräte anzuzeigen, klicken Sie auf "Alle Geräte". Falls in der Gruppe über- und untergeordnete Beziehungen angegeben worden sind, aktivieren Sie das "Alle Untergruppengeräte sind eingeschlossen" Auswahlfeld, um alle Geräte anzuzeigen, einschließlich jenen aus untergeordneten Gruppen. In der Auswahlliste werden keine Geräte eingeblendet, die nicht importiert werden können. Klicken Sie die Schaltfläche [Anzeigen] an. Eine Liste aller in der ausgewählten Gruppe registrierten Geräte wird eingeblendet. 3 Wählen Sie ein zu importierendes Gerät aus und klicken Sie dann auf die Schaltfläche [Ausführen]. Verbindungsversuch zum Gerät. Bei erfolgreicher Verbindung, wird die Seite Benutzerauswahl eingeblendet. Enterprise Suite 4-14 User List 4 2 Vorsichtsmaßnahme Falls die Verbindung fehlschlägt, überprüfen Sie Folgendes: Bei fehlerhaften Einstellungen, wird eventuell nur ein Teil der Informationen importiert. Energiezustand Geräteeinstellungen (FTP/HTTP/WebDAV) Einstellungen auf der Seite Geräteinformationseinstellungen der Geräteliste. 2 Hinweis Verwenden Sie für die IPv6-Adresse eine globale Adresse. Einige Funktionen sind möglicherweise nicht verfügbar, falls eine andere Adresse als die globale Adresse verwendet wird. Wählen Sie den Benutzer aus, der importiert werden soll. Es wird eine Liste aller für das angegebene Gerät registrierten Benutzerdaten eingeblendet. Der zu importierende Benutzer kann ausgewählt und der Import gestartet werden. Für den Import nehmen Sie die folgenden Einstellungen vor. Funktion Details Vorgang bezieht sich auf bereits vorhandene Kostenstellendaten Wählen Sie aus, ob die Informationen in "Kennwort" und "E-Mail-Adresse" überschrieben werden sollen oder nicht, wenn bereits ein Benutzer mit identischem Benutzernamen, wie der importierte Benutzer, registriert worden ist. 1 Wählen Sie den Benutzer aus, der importiert werden soll. Enterprise Suite 4-15 User List 4 2 Nehmen Sie die notwendigen Einstellungen für den Import vor und klicken Sie dann auf die Schaltfläche [Import starten]. Das Ergebnis des Importvorgangs wird angezeigt. 4.1.14 Überprüfung des Importergebnisses Das Ergebnis des Importvorgangs kann angesehen werden. Überprüfen Sie die Details und klicken Sie die Schaltfläche [OK] an. Enterprise Suite 4-16 User List 4 <Importergebnis> Funktion Details Ergebnis Zeigt an, ob der Registrierungsvorgang über den Import erfolgreich abgeschlossen wurde. Die folgenden Ergebnisse werden eingeblendet. • Registrierung abgeschlossen: Der neue Registrierung wurde erfolgreich durchgeführt. • Aktualisieren: Einblendung, wenn "Überschreiben" für "Vorgang bezieht sich auf bereits vorhandene Kostenstellendaten" angegeben worden ist und die Informationen für "Beschreibung", "E-Mail-Adresse", "Benutzergruppenname" und "Kennwort" für den bestehenden Benutzer mit identischem Namen erfolgreich importiert worden sind. • Abbrechen: Einblendung, wenn "Nicht überschreiben" für "Vorgang bezieht sich auf bereits vorhandene Kostenstellendaten" ausgewählt worden ist und keine Verarbeitung erfolgt, weil der identische Benutzername bereits vorhanden ist. • Fehler: Einblendung, wenn die Registrierung ist aufgrund des fehlerhaften Dateiinhalts fehlgeschlagen ist. Benutzername Zeigt den Benutzernamen an. Kennwort Anzeige des Kennworts. Für das Kennwort werden acht Asterisk (*) eingeblendet. E-Mail-Adresse Zeigt die E-Mail-Adresse an. 4.1.15 Daten exportieren Die Informationen für die Benutzer und Benutzergruppen können in eine durch Tabulator getrennte Textdatei exportiert werden. Benutzerinformationen können auch registriert werden, indem die registrierten Informationen vorläufig gespeichert werden oder indem Benutzerinformationen zunächst im korrekten Format hinzugefügt und dann importiert werden. Für den Export geben Sie die folgenden Parameter an: Funktion Details Dateizeichencode Wählen Sie Japanisch (Shift_JIS) oder UTF-8 als Dateizeichencode. Verschlüsseln und exportieren Wählen Sie aus, ob Sie zu exportierende Datei verschlüsselt werden soll oder nicht. Markieren Sie das Auswahlfeld [Verschlüsseln und exportieren] aus und geben das Kennwort für [Kennwort] ein. Geben Sie zur Bestätigung das Kennwort erneut ein. Beim Import einer verschlüsselten Datei muss das Kennwort korrekt eingegeben werden. Enterprise Suite 4-17 User List 4 1 Wählen Sie die zu exportierende Benutzergruppe aus der [Benutzergruppe]-Auswahlliste aus. – – 2 Klicken Sie auf "Alle Benutzer", um alle Benutzer zu exportieren. Falls in der Gruppe über- und untergeordnete Beziehungen angegeben worden sind, wählen Sie das Auswahlfeld "Alle Untergruppenbenutzer sind einges chlossen" aus, um alle Benutzer einschließlich jener in untergeordneten Gruppen zu exportieren. Geben Sie die notwendigen Einstellungen für den Export ein und klicken Sie dann die Schaltfläche [Export starten] an. – Um die eingegebenen Daten zu löschen, klicken Sie die Schaltfläche [Löschen] an. 3 Klicken Sie im Datei-Download-Dialogfeld die Schaltfläche [Speichern] an. 4 Geben Sie den Speicherort für die Datei an und klicken Sie dann die Schaltfläche [Speichern] an. 5 Klicken Sie im Download beendet-Dialogfeld die Schaltfläche [Schließen] an. Die exportierten Daten werden an der angegebenen Stelle gespeichert. Enterprise Suite 4-18 User List 4 2 Vorsichtsmaßnahme Die exportierten Daten können angesehen und in einer Tabellenkalkulationsanwendung bearbeitet werden. Einzelheiten zum Bearbeiten einer Exportdatei in einer Tabellenanwendung finden Sie unter "Bearbeitung einer exportierten Datei" auf Seite 4-8. Beachten Sie das die verschlüsselte und dann exportierte Datei nicht bearbeitet werden kann. Die verschlüsselte und dann exportierte Datei hat das Bin-Format (*.bin). Enterprise Suite 4-19 User List 4 4.2 Kostenstellenliste 4.2.1 Verfügbare Operationen für Seite Kostenstellenliste. An der Seite Kostenstellenliste können die folgenden Einstellungen vorgenommen werden. Funktion Details [Registrieren]-Schaltfläche Klicken Sie diese Schaltfläche an, um eine neue Kostenstelle zu registrieren. [Bearbeiten] Schaltfläche Klicken Sie diese Schaltfläche an, um die Informationen für eine registrierte Kostenstelle zu bearbeiten. [Löschen] Schaltfläche Klicken Sie diese Schaltfläche an, um eine registrierte Kostenstelle zu löschen. [Importieren] Schaltfläche Klicken Sie diese Schaltfläche an, um Kostenstelleninformationen für die Kostenstellenregistrierung zu importieren. [Exportieren] Schaltfläche Klicken Sie diese Schaltfläche an, um die Informationen für die aktuell registrierten Kostenstellen zu exportieren und zu speichern. 2 Hinweis Für den Kostenstellennamen geben Sie den gleichen Kostenstellennamen an, wie jener der im Gerätesteuerfeld registriert worden ist. Für den Kostenstellennamen ist Groß-/Kleinschreibung irrelevant. Zum Beispiel werden "PROJEKT1" und "projekt1" als identischer Kostenstellenname erfasst. Enterprise Suite 4-20 User List 4.2.2 4 Registrierung einer neuen Kostenstelle Es kann eine neues Kostenstelle registriert werden. Die folgenden Informationen werden für die Registrierung benötigt: Funktion Details Kostenstellenname Geben Sie den Kostenstellennamen ein. Beschreibung Geben Sie eine Kostenstellenbeschreibung ein. Kennwort Geben Sie das Kennwort ein. Geben Sie zur Bestätigung das Kennwort erneut ein. % 4.2.3 Nehmen Sie die notwendigen Einstellungen für die Kostenstellenregistrierung vor und klicken Sie dann auf [Anwenden]. – Um die eingegebenen Daten zu löschen, klicken Sie die Schaltfläche [Löschen] an. Kostenstelle bearbeiten Die Informationen registrierter Kostenstellen können aufgerufen und bearbeitet werden. % Geben Sie die Einstellungen für die zu bearbeitenden Kostenstelleninformationen ein und klicken Sie dann auf [Anwenden]. – Um die eingegebenen Daten zu löschen, klicken Sie Schaltfläche [Löschen] an. – Um das Kennwort zu ändern, klicken Sie auf die Schaltfläche [Kennwort ändern]. Enterprise Suite 4-21 User List 4 2 Vorsichtsmaßnahme Detailangaben zu den Einstellungen finden Sie unter "Registrierung einer neuen Kostenstelle" auf Seite 4-21. 4.2.4 Kostenstelle löschen Die Informationen für den ausgewählten Kostenstelle können gelöscht werden. 1 Wählen Sie auf der Seite Kostenstellenliste die zu löschende Kostenstelle aus und klicken Sie dann auf die [Löschen]-Schaltfläche. 2 Prüfen Sie die dann eingeblendete Meldung und klicken Sie auf die Schaltfläche [OK], um die Daten zu löschen. Die Kostenstelle wird gelöscht. 4.2.5 Daten importieren Die Daten für die Kostenstelleninformationen können importiert werden. Die Daten können mit einer der drei folgenden Optionen registriert werden: Funktion Details Import aus einer Datei Wählen Sie diese Option aus, um Kostenstelleninformationen aus einer angegebenen Datei zu importieren. Import aus einem Gerät Wählen Sie diese Option aus, um Kostenstelleninformationen von einem angegebenen Gerät zu importieren. % Wählen Sie die Importmethode aus und klicken Sie dann auf die [Weiter]-Schaltfläche. Enterprise Suite 4-22 User List 4.2.6 4 Importieren über eine Datei Kostenstelleninformationsdaten, die zuvor in einer mit Tabulator getrennten Textdatei gespeichert wurden, können für die Registrierung der Kostenstellen importiert werden. Für den Import nehmen Sie die folgenden Einstellungen vor. 2 Hinweis Es können nicht mehr als 1000 Datenelemente importiert werden. Die Anzahl der Datenelemente darf 1000 nicht überschreiten. Funktion Details Pfad der Importdatei Geben Sie den Pfad zu der zu importierenden Datei ein. Die Angabe das Dateipfads kann auch durch Anklicken der Schaltfläche [Durchsuchen] erfolgen. Dateizeichencode Wählen Sie Japanisch (Shift_JIS) oder UTF-8 als Dateizeichencode. Vorgang bezieht sich auf bereits vorhandene Kostenstellendaten Wählen Sie aus, ob die Informationen in "Beschreibung" und "Kennwort" überschrieben werden sollen oder nicht, wenn bereits eine Kostenstelle mit identischem Kostenstellenamen registriert worden ist. Import einer verschlüsselten Datei Import einer verschlüsselten Datei. Wählen Sie das Auswahlfeld [Import einer verschlüsselten Datei] aus und geben Sie das während dem Export angegebene Kennwort als [Kennwort] ein. Detailangaben zur Verschlüsselung und dem anschließenden Export einer verschlüsselten Datei finden Sie unter "Daten exportieren" auf Seite 4-17. % Nehmen Sie die notwendigen Einstellungen für den Import vor und klicken Sie dann die Schaltfläche [Import starten] an. – Um die eingegebenen Daten zu löschen, klicken Sie die Schaltfläche [Löschen] an. Das Ergebnis des Importvorgangs wird angezeigt. Enterprise Suite 4-23 User List 4 2 Hinweis Wenn die Eintragungen unter "Dateizeichencode" oder "Kennwort" nicht korrekt sind, werden eventuell fehlerhafte Informationen importiert. 2 Vorsichtsmaßnahme Detailangaben zur Ergebnisseite finden Sie unter "Überprüfung des Importergebnisses" auf Seite 4-27. 4.2.7 Bearbeitung einer exportierten Datei Bearbeiten Sie eine exportierte Datei mit einer Tabellenanwendung. Das folgende Verfahren erläutert die Bearbeitung einer exportierten Datei mit Microsoft Excel. 1 Öffnen Sie Microsoft Excel. 2 Wählen Sie [Öffnen]. 3 Wählen Sie die gewünschte exportierte Datei aus. – Unter "Dateien vom Typ" wählen Sie "Textdateien" oder "Alle Dateien" aus. Der Textimport-Assistent wird eingeblendet. 4 Geben Sie den Datentyp an, der Ihre Daten am ehesten beschreibt und klicken Sie dann auf die Schaltfläche [Weiter]. – – – 5 Unter "Originaldatentyp" wählen Sie "Getrennte - Zeichen, wie Kommata oder Tabulator für die Trennung der einzelnen Felder". Wählen Sie 1 für "Import auf Zeile beginnen". Wählen Sie den Zeichencodesatz für den Export aus. Wählen Sie das Feldtrennzeichen aus und klicken Sie dann auf die [Weiter]-Schaltfläche. – – – Enterprise Suite Wählen Sie das Auswahlfeld "Tabulator" im Feld "Trennzeichen" aus. Wählen Sie das Auswahlfeld "Aufeinander folgende Trennzeichen als ein Zeichen behandeln" ab. Wählen Sie """ aus dem Feld "Textprüfer" aus. 4-24 User List 4 6 Geben Sie das Datenformat für Ihre Spalten an und klicken Sie dann auf die Schaltfläche [Beenden]. – Markieren Sie die gewünschte Spalte in der "Datenvorschau" und ändern Sie das "Datenformat für die Spalte" zu "Text". – Ändern Sie das Datenformat für alle Spalten zu "Text". Die exportierte Datei wird geöffnet. 7 Bearbeiten Sie die Datei. 8 Speichern Sie die Datei. – 4.2.8 Um die Datei als neue Datei zu speichern, wählen Sie unter "Dateityp speichern unter" "Text (durch Tabulator getrennt)" aus. Importdatei erstellen Eine Importdatei kann mit einer Tabellenanwendung erstellt werden. 2 Vorsichtsmaßnahme Die Importdatei kann auch durch Klicken auf die Schaltfläche [Exportieren] erstellt werden, um die durch Tabulator getrennte Textdatei zu importieren und dann die Daten einzugeben. Einzelheiten zum Bearbeiten einer Exportdatei in einer Tabellenanwendung finden Sie unter "Bearbeitung einer exportierten Datei" auf Seite 4-24. 1 Öffnen Sie die Daten in der Tabellenanwendung. Enterprise Suite 4-25 User List 4 2 Erstellen Sie die Daten und speichern Sie sie dann mit "Speichern unter". – Um die Datei als neue Datei zu speichern, wählen Sie unter "Dateityp speichern unter" "Text (durch Tabulator getrennt)" aus. 1 2 3 4 5 6 Nr. Erforderlich Funktion Details 1 o #ColumnNames Nehmen Sie den Eintrag in der ersten Zeile vor. 2 o (Elementnamen) Beginnend mit der zweiten Spalte der zweiten Zeile geben Sie "Account Name", "Description" und "Password" ein. Lassen Sie die erste Spalte frei. 3 o #Rows Nehmen Sie den Eintrag in der dritten Zeile vor. 4 o Kostenstellenname Geben Sie den Kostenstellennamen ein. 5 Beschreibung Geben Sie eine Kostenstellenbeschreibung ein. 6 Kennwort Geben Sie das Kennwort der Kostenstelle ein. 2 Hinweis Alle mit [Export] exportierten Dateien haben das Kennwort "+". Um das Kennwort zu ändern, löschen Sie "+" und geben ein neues Kennwort ein. Wenn Sie das Kennwort nicht ändern möchten, lassen Sie es unverändert. Das ("+") Zeichen kann nicht verwendet werden, um ein neues Kennwort hinzuzufügen. Enterprise Suite 4-26 User List 4 2 Hinweis Die ersten drei Zeilen enthalten grundlegende Informationen für die Daten. Ändern Sie die Daten in diesen Zeilen nicht. Geben Sie die detaillierten Kostenstellendaten beginnend ab der vierten Zeile ein. Geben Sie die Elemente an, die mit "Erforderlich" gekennzeichnet sind. 4.2.9 Überprüfung des Importergebnisses Das Ergebnis des Importvorgangs kann angesehen werden. Überprüfen Sie die Details und klicken Sie die Schaltfläche [OK] an. Enterprise Suite 4-27 User List 4 <Importergebnis [Kostenstelle]> Funktion Details Ergebnis Zeigt an, ob der Registrierungsvorgang über den Import erfolgreich abgeschlossen wurde. Die folgenden Ergebnisse werden eingeblendet. • Registrierung abgeschlossen: Der neue Registrierung wurde erfolgreich durchgeführt. • Aktualisieren: Einblendung, wenn "Überschreiben" für "Vorgang bezieht sich auf bereits vorhandene Kostenstellendaten" angegeben worden ist und die Informationen für "Beschreibung" und "Kennwort" für die Kostenstelle mit einem identischen Kostenstellennamen erfolgreich aktualisiert worden ist. • Abbrechen: Einblendung, wenn "Nicht überschreiben" für "Vorgang bezieht sich auf bereits vorhandene Kostenstellendaten" ausgewählt worden ist und keine Verarbeitung erfolgt, weil der identische Kostenstellenname bereits vorhanden ist. • Fehler: Die Registrierung ist aufgrund des fehlerhaften Dateiinhalts fehlgeschlagen. Überprüfen Sie den Inhalt der Importdatei. Kostenstellenname Zeigt den Kostenstellenamen an. Beschreibung Zeigt die Beschreibung der Kostenstelle an. 4.2.10 Import aus einem Gerät Kostenstelleninformationen können aus einem angegebenen Gerät importiert werden. Einblendung der zu importierenden Geräteliste Blenden Sie die Geräteliste ein und wählen Sie dann das zu importierende Gerät aus. Enterprise Suite 4-28 User List 4 1 Aus der Auswahlliste [Gerätegruppe] wählen Sie die anzuzeigende Gerätegruppe aus. – – – 2 Um alle Geräte anzuzeigen, klicken Sie auf "Alle Geräte". Falls in der Gruppe über- und untergeordnete Beziehungen angegeben worden sind, aktivieren Sie das "Alle Untergruppengeräte sind eingeschlossen" Auswahlfeld, um alle Geräte anzuzeigen, einschließlich jenen aus untergeordneten Gruppen. In der Auswahlliste werden keine Geräte eingeblendet, die nicht importiert werden können. Klicken Sie die Schaltfläche [Anzeigen] an. Eine Liste aller in der ausgewählten Gruppe registrierten Geräte wird eingeblendet. 3 Wählen Sie ein zu importierendes Gerät aus und klicken Sie dann auf die Schaltfläche [Ausführen]. Verbindungsversuch zum Gerät. Bei erfolgreicher Verbindung, wird die Seite Kostenstellenauswahl eingeblendet. Enterprise Suite 4-29 User List 4 2 Vorsichtsmaßnahme Falls die Verbindung fehlschlägt, überprüfen Sie Folgendes: Bei fehlerhaften Einstellungen, wird eventuell nur ein Teil der Informationen importiert: Energiezustand Geräteeinstellungen (FTP/HTTP/WebDAV) Einstellungen auf der Seite Geräteinformationseinstellungen der Geräteliste. 2 Hinweis Verwenden Sie eine globale Adresse für die IPv6-Adresse. Einige Funktionen sind möglicherweise nicht verfügbar, falls eine andere Adresse als die globale Adresse verwendet wird. Wählen Sie die Kostenstelle aus, die importiert werden soll. Es wird eine Liste aller für das angegebene Gerät registrierten Kostenstellendaten eingeblendet. Die zu importierende Kostenstelle kann ausgewählt und der Import gestartet werden. Für den Import nehmen Sie die folgenden Einstellungen vor. Funktion Details Vorgang bezieht sich auf bereits vorhandene Kostenstellendaten Wählen Sie aus, ob die Informationen in "Kennwort" überschrieben werden sollen oder nicht, wenn bereits eine Kostenstelle mit identischem Namen wie die importierte Kostenstelle registriert worden ist. 1 Wählen Sie die Kostenstelle aus, die importiert werden soll. Enterprise Suite 4-30 User List 4 2 Nehmen Sie die notwendigen Einstellungen für den Import vor und klicken Sie dann auf die Schaltfläche [Import starten]. Das Ergebnis des Importvorgangs wird angezeigt. 4.2.11 Überprüfung des Importergebnisses Das Ergebnis des Importvorgangs kann angesehen werden. Überprüfen Sie die Details und klicken Sie die Schaltfläche [OK] an. Enterprise Suite 4-31 User List 4 <Importergebnis> Funktion Details Ergebnis Zeigt an, ob der Registrierungsvorgang über den Import erfolgreich abgeschlossen wurde. Die folgenden Ergebnisse werden eingeblendet. • Registrierung abgeschlossen: Der neue Registrierung wurde erfolgreich durchgeführt. • Aktualisieren: Einblendung, wenn "Überschreiben" für "Vorgang bezieht sich auf bereits vorhandene Kostenstellendaten" angegeben worden ist und die Informationen für "Beschreibung" und "Kennwort" für die Kostenstelle mit einem identischen Kostenstellennamen erfolgreich aktualisiert worden ist. • Abbrechen: Einblendung, wenn "Nicht überschreiben" für "Vorgang bezieht sich auf bereits vorhandene Kostenstellendaten" ausgewählt worden ist und keine Verarbeitung erfolgt, weil der identische Kostenstellenname bereits vorhanden ist. • Fehler: Einblendung, wenn die Registrierung ist aufgrund des fehlerhaften Dateiinhalts fehlgeschlagen ist. Kostenstellenname Zeigt den Kostenstellenamen an. Kennwort Anzeige des Kennworts. Für das Kennwort werden acht Asterisk (*) eingeblendet. 4.2.12 Daten exportieren Die Kostenstelleninformationen können in eine durch Tabulator getrennte Textdatei exportiert werden. Kostenstelleninformationen können auch registriert werden, indem die registrierten Informationen vorläufig gespeichert oder indem Kostenstelleninformationen zunächst im korrekten Format hinzugefügt und dann importiert werden. Für den Export geben Sie die folgenden Parameter an: Funktion Details Dateizeichencode Wählen Sie Japanisch (Shift_JIS) oder UTF-8 als Dateizeichencode. Verschlüsseln und exportieren Wählen Sie aus, ob Sie zu exportierende Datei verschlüsselt werden soll oder nicht. Markieren Sie das Auswahlfeld [Verschlüsseln und exportieren] aus und geben das Kennwort für [Kennwort] ein. Geben Sie zur Bestätigung das Kennwort erneut ein. Beim Import einer verschlüsselten Datei muss das Kennwort korrekt eingegeben werden. 1 Wählen Sie die zu exportierende Kostenstellengruppe aus der Auswahlliste [Kostenstelle auswählen] aus. – – Enterprise Suite Klicken Sie auf "Alle Kostenstellen", um alle Kostenstellen zu exportieren. Die Auswahlliste "Kostenstelle auswählen" wird nur eingeblendet, wenn mehr als 1000 Kostenstellen vorhanden sind. 4-32 User List 4 2 Geben Sie die notwendigen Einstellungen für den Export ein und klicken Sie dann die Schaltfläche [Export starten] an. – Um die eingegebenen Daten zu löschen, klicken Sie die Schaltfläche [Löschen] an. 3 Klicken Sie im Datei-Download-Dialogfeld die Schaltfläche [Speichern] an. 4 Geben Sie den Speicherort für die Datei an und klicken Sie dann die Schaltfläche [Speichern] an. 5 Klicken Sie im Download beendet-Dialogfeld die Schaltfläche [Schließen] an. Die exportierten Daten werden an der angegebenen Stelle gespeichert. 2 Vorsichtsmaßnahme Die exportierten Daten können angesehen und in einer Tabellenkalkulationsanwendung bearbeitet werden. Einzelheiten zum Bearbeiten einer Exportdatei in einer Tabellenanwendung finden Sie unter "Bearbeitung einer exportierten Datei" auf Seite 4-24. Beachten Sie das die verschlüsselte und dann exportierte Datei nicht bearbeitet werden kann. Die verschlüsselte und dann exportierte Datei hat das Bin-Format (*.bin). Enterprise Suite 4-33 User List 4 4.3 Benutzergruppeneinstellungen 4.3.1 Gruppen registrieren und bearbeiten Wenn Sie Gruppen registrieren und bearbeiten, können Sie die folgenden Parameter einstellen: Funktion Details Benutzergruppenname Geben Sie einen Benutzergruppennamen ein. Beschreibung Geben Sie eine Gruppenbeschreibung ein. Name der übergeordneten Gruppe Um die Gruppe in über- und untergeordnete Geräte einzuteilen, wählen Sie die übergeordnete Gruppe aus. Falls keine Einteilung in über- und untergeordnete Geräte gewünscht ist, wählen Sie "(Root)". 1 Um eine neue Gruppe zu registrieren, klicken Sie auf die [Gruppe regist.]-Schaltfläche. – Enterprise Suite Um eine Gruppe zu bearbeiten, wählen Sie die Gruppe aus und klicken Sie dann auf die [Gruppe bearb.]-Schaltfläche 4-34 User List 4 2 Nehmen Sie die notwendigen Einstellungen vor und klicken Sie die Schaltfläche [Anwenden] an. – – Um die eingegebenen Daten zu löschen, klicken Sie Schaltfläche [Löschen] an. Bei der Bearbeitung einer Gruppe kann der "Benutzergruppenname" nicht geändert werden. Anzeigeeinstellungen für die Gruppenliste festlegen Die anzuzeigenden oder auszublendenden Elemente können aus der Gruppenliste gewählt werden. Die folgenden Parameter können eingestellt werden: - Benutzergruppenname - Beschreibung - Anzahl Benutzer 2 Vorsichtsmaßnahme Der Benutzergruppenname muss angezeigt werden. % Klicken Sie das Kontrollfeld für die Elemente an, die Sie einblenden möchten und klicken Sie dann die Schaltfläche [Anwenden] an. Enterprise Suite 4-35 User List 4.3.2 4 Eine Gruppe löschen Eine Gruppe kann gelöscht werden. Alle Gruppen, die zu der zu löschenden Gruppe gehören, werden auch gelöscht. 1 Wählen Sie in der Benutzergruppeneinstellungen-Seite die zu löschende Gruppe und klicken Sie dann auf die [Gruppe löschen]Schaltfläche. 2 Prüfen Sie die dann eingeblendete Meldung und klicken Sie auf die Schaltfläche [OK], um die Daten zu löschen. Die Gruppe wird gelöscht. 2 Vorsichtsmaßnahme Die Daten für einen Benutzer, der zu einer Gruppe gehört, können nicht gelöscht werden. Enterprise Suite 4-36 User List 4 4.4 Administr. einstellungen 4.4.1 Festlegen des Administrators Benutzer, die die Benutzerliste mit Administratorrechten verwenden können, stehen zur Auswahl. Die folgenden Parameter können eingestellt werden: 4.4.2 Funktion Details [Hinzufügen] Schaltfläche Klicken Sie diese Schaltfläche an, um zusätzliche Benutzer mit Administratorrechten zu registrieren. [Löschen] Schaltfläche Klicken Sie diese Schaltfläche an, um Benutzer mit Administratorrechten zu löschen. Hinzufügen eines Administrators 1 Klicken Sie die Schaltfläche [Hinzufügen] an. 2 Aus der Auswahlliste [Benutzergruppe] wählen Sie die Benutzergruppe für die Einblendung aus. – – 3 Um alle Benutzer einzublenden, klicken Sie auf "Alle Benutzer". Falls in der Gruppe unter- und übergeordnete Beziehungen angegeben worden sind, aktivieren Sie das Kontrollkästchen "Alle Untergruppenbenutzer sind eingeschlossen", um alle Benutzer anzuzeigen, einschließlich jenen aus untergeordneten Gruppen. Klicken Sie die Schaltfläche [Anzeigen] an. Eine Liste aller in der ausgewählten Gruppe registrierten Benutzer erscheint. Enterprise Suite 4-37 User List 4 4 Aktivieren Sie in der Benutzerliste das Kontrollkästchen für den hinzuzufügenden Benutzer. – 5 Um die ausgewählten Einstellungen zu verwerfen, klicken Sie die Schaltfläche [Löschen] an. Klicken Sie die Schaltfläche [Registrieren] an. Der ausgewählte Benutzer wird als Administrator hinzugefügt. 2 Vorsichtsmaßnahme Mehrere Benutzer können gleichzeitig ausgewählt werden. 4.4.3 Löschen eines Administrators 1 Aktivieren Sie auf der Administr.einstellungen-Seite das Kontrollkästchen für den zu löschenden Benutzer. Enterprise Suite 4-38 User List 4 2 Klicken Sie die Schaltfläche [Löschen] an. 3 Prüfen Sie die dann eingeblendete Meldung und klicken Sie auf die Schaltfläche [OK], um die Daten zu löschen. Der ausgewählte Benutzer wird aus der Liste der Administratoren gelöscht. 2 Vorsichtsmaßnahme Mehrere Benutzer können gleichzeitig ausgewählt werden. 4.4.4 Kennwortänderung Das Kennwort registrierter Benutzer kann geändert werden. 2 Vorsichtsmaßnahme Diese Option wird nur eingeblendet, wenn Sie als registrierter Benutzer angemeldet sind. Bei der Kennwortänderung können die Einstellungen für die folgenden Parameter vorgenommen werden. Funktion Details Kennwort Geben Sie ein neues Kennwort ein. Kennwort (Bestätigung) Geben Sie zur Bestätigung das Kennwort erneut ein. Enterprise Suite 4-39 Counter Reader 5 5 Counter Reader 5.1 Zählerinformationen 5.1.1 Geräteauswahl Wählen Sie das Gerät aus, dessen Zählerinformationen Sie ansehen möchten. 1 Aus der Auswahlliste [Gerätegruppe] wählen Sie die anzuzeigende Gerätegruppe aus. – – 2 Um alle Geräte anzuzeigen, klicken Sie auf "Alle Geräte". Falls in der Gruppe über- und untergeordnete Beziehungen angegeben worden sind, aktivieren Sie das "Alle Untergruppengeräte sind eingeschlossen" Auswahlfeld, um alle Geräte anzuzeigen, einschließlich jenen aus untergeordneten Gruppen. Klicken Sie die Schaltfläche [Anzeigen] an. Eine Liste aller in der ausgewählten Gruppe registrierten Geräte wird eingeblendet. 3 Wählen Sie das Gerät aus, dessen Zählerinformationen Sie ansehen möchten und klicken Sie dann die Schaltfläche [Weiter] an. Enterprise Suite 5-1 Counter Reader 5.1.2 5 Wählen eines Zeitraums Wählen Sie den Zeitraum aus, dessen Zählerinformationen Sie ansehen möchten. % Wählen Sie das Muster für den Zeitraum und das Referenzdatum aus. – Wählen Sie "Vierteljährlich", "Monatlich", "Wöchentlich" oder "Täglich" als Buchungszeitraum aus und legen Sie dann die Details für den Zeitraum fest. – Wählen Sie ein Datum aus der Liste "Basistag" aus und wählen Sie dann aus, ob die Daten "Bis Einstellungsdatum buchen" oder "Ab Einstellungsdatum buchen" summiert werden sollen. In der Liste "Basistag" werden nur die Daten eingeblendet, für die Zählerinformationen erfolgreich für das Gerät erfasst worden sind. Wenn Nutzungsdaten aufgrund einer Zeitlimitüberschreitung oder eines Fehlers nicht erfasst worden sind, werden diese Daten nicht eingeblendet. Enterprise Suite 5-2 Counter Reader 5.1.3 5 Ergebnisanzeige Einblendung der Zählerinformationen. Funktion Details Gerät auswählen Anzeige des registrierten Namens des ausgewählten Geräts. Zeitraum Einblendung des ausgewählten Zeitraums. Datum Anzeige des ausgewählten Datums. Benutzer Zeigt des ausgewählten Benutzers. Kostenstelle Zeigt der ausgewählten Kontenstelle. 2 Hinweis Abhängig von der Auswahl des Zählertyps im [Zählermenü] werden nicht alle Elemente eingeblendet. Enterprise Suite 5-3 Counter Reader 5 <Zähler> Durch Auswahl des Zählertyps können die eingeblendeten Ergebnisse verändert werden. Wählen Sie den Zählertyp aus und klicken Sie dann die Schaltfläche [Anzeigen] an. Funktion Details Zählermenü Wählen Sie den Zählertyp aus, der eingeblendet werden soll. Gesamtzähler Einblendung der Zählersumme. Formatzähler Einblendung des Zählers nach einzelnen Papiergrößen. Benutzerzähler Einblendung des Zählers nach einzelnen Nutzern. Klicken Sie das Symbol neben dem Benutzernamen an, um detaillierte Benutzerzählerdaten einzublenden. Klicken Sie das Symbol neben dem Benutzernamen an, um detaillierte Datumszählerdaten einzublenden. Kostenstellenzähler Einblendung des Zählers nach Kostenstelle. Klicken Sie das Symbol neben dem Benutzernamen an, um detaillierte Kostenstellenzählerdaten einzublenden. Klicken Sie das Symbol neben dem Benutzernamen an, um detaillierte Datumszählerdaten einzublenden. <Ergebnisanzeige> Die Zählerinformationen werden entsprechend den vorgenommenen Einstellungen eingeblendet. Funktion Details [Exportieren] Schaltfläche Export der Zählerinformationen. Exportieren Die Zählerinformationsdaten können in eine Datei im angegebenen Format exportiert und gespeichert werden. Für den Export geben Sie die folgenden Parameter an: Funktion Beschreibung Dateiverschlüsselung Wählen Sie Japanisch (Shift_JIS) oder UTF-8 als Dateizeichencode. Dateityp Wählen Sie das Format (TXT oder XML) der zu speichernden Datei aus. 2 Vorsichtsmaßnahme Wenn Sie "XML" als Dateiformat wählen, setzen Sie Dateiverschlüsselung auf "UTF-8". Enterprise Suite 5-4 Counter Reader 5 1 Nehmen Sie die erforderlichen Exporteinstellungen vor und klicken Sie die Schaltfläche [Start] an. 2 Klicken Sie im Datei-Download-Dialogfeld die Schaltfläche [Speichern] an. 3 Geben Sie den Speicherort für die Datei an und klicken Sie dann die Schaltfläche [Speichern] an. 4 Klicken Sie im Download beendet-Dialogfeld die Schaltfläche [Schließen] an. Die exportierten Daten werden an der angegebenen Stelle gespeichert. 2 Vorsichtsmaßnahme Wenn eine Datei im XML-Format gespeichert wird, kann deren Inhalt nicht in einer Tabellenanwendung aufgerufen und bearbeitet werden. 5.1.4 Bearbeitung einer exportierten Datei Bearbeiten Sie eine exportierte Datei mit einer Tabellenanwendung. Das folgende Verfahren erläutert die Bearbeitung einer exportierten Datei in Microsoft Excel. 1 Öffnen Sie Microsoft Excel. 2 Wählen Sie [Öffnen]. 3 Wählen Sie die gewünschte exportierte Datei aus. – Unter "Dateien vom Typ" wählen Sie "Alle Dateien" oder "Textdateien". Der Textimport-Assistent wird eingeblendet. Enterprise Suite 5-5 Counter Reader 4 Geben Sie den Datentyp an, der Ihre Daten am ehesten beschreibt und klicken Sie dann auf die Schaltfläche [Weiter]. – – – 5 Unter "Originaldatentyp" wählen Sie "Getrennte - Zeichen, wie Kommata oder Tabulator für die Trennung der einzelnen Felder". Wählen Sie 1 für "Import auf Zeile beginnen". Wählen Sie den Zeichencodesatz für den Export aus. Geben Sie das Texttrennzeichen für die Trennung der Felder ein und klicken Sie dann die Schaltfläche [Weiter] an. – – – 6 5 Wählen Sie "Tabulator" im Feld "Trennzeichen" aus. Wählen Sie das Auswahlfeld "Aufeinander folgende Trennzeichen als ein Zeichen behandeln" ab. Wählen Sie unter "Text Prüfer" "" (doppeltes Anführungszeichen)". Geben Sie das Datenformat für Ihre Spalten an und klicken Sie dann die Schaltfläche [Weiter] an. – Markieren Sie die gewünschte Spalte in der "Datenvorschau" und ändern Sie das "Datenformat für die Spalte" zu "Text". – Ändern Sie das Datenformat für alle Spalten zu "Text". Die exportierte Datei wird geöffnet. 7 Bearbeiten Sie die Datei. 8 Speichern Sie die Datei. – Enterprise Suite Um die Datei als neue Datei zu speichern, wählen Sie unter "Dateityp speichern unter" "Text (durch Tabulator getrennt)" aus. 5-6 Counter Reader 5 5.2 Grundeinstellungen 5.2.1 Zielgeräte auswählen Wählen Sie die Geräte aus, deren Zähler Counter Reader erfassen soll. 2 Hinweis Falls das Kontrollfeld "Verwalten" deaktiviert ist, blendet der Nutzungszähler die Gerätezähler nicht. Falls Sie nicht möchten, dass die Zähler erfasst oder eingeblendet werden, deaktivieren Sie das Kontrollkästchen. Wenn neue Geräte erkannt oder hinzugefügt werden, werden diese automatisch in die Liste übernommen. 1 Aus der Auswahlliste [Gerätegruppe] wählen Sie die anzuzeigende Gerätegruppe aus. – – 2 Um alle Geräte anzuzeigen, klicken Sie auf "Alle Geräte". Falls in der Gruppe über- und untergeordnete Beziehungen angegeben worden sind, aktivieren Sie das "Alle Untergruppengeräte sind eingeschlossen" Auswahlfeld, um alle Geräte anzuzeigen, einschließlich jenen aus untergeordneten Gruppen. Klicken Sie die Schaltfläche [Anzeigen] an. – Enterprise Suite Wenn die ausgewählte Gruppe keine Geräte enthält, die Zählerinformationen erfassen können, werden keine Geräte eingeblendet. 5-7 Counter Reader 5 Auf dieser Seite werden nur die Geräte in der ausgewählten Gruppe registriert, die Zählerinformationen erfassen können. 3 Klicken Sie das Kontrollfeld "Verwalten" für die Geräte an, die Sie verwalten möchten und klicken Sie dann die Schaltfläche [Anwenden] an. – Enterprise Suite Klicken Sie die Schaltfläche [Alles auswählen] an, um alle Geräte auszuwählen. 5-8 Counter Reader 5.2.2 5 Einstellungen für Zählersammlung Zähler werden zu einer festgelegten Zeit von den Geräten erfasst, die auf der Zielgeräte auswählen-Seite als Geräte bestimmt wurden, deren Zähler eingeblendet werden sollen. Legen Sie die Grundeinstellungen für die Zählersammlung fest. Nachdem die Einstellungen vorgenommen worden sind, klicken Sie auf die [Anwenden]Schaltfläche. Funktion Details Zählersammelintervall Wählen Sie "Monatlich", "Wöchentlich", "Täglich" oder "Nicht sammeln" als Intervall für die Sammlung der Zählersumme aus. Nachdem Sie das Intervall festgelegt haben, wählen Sie die Details für den Sammlungszeitraum. [Jetzt starten]-Schaltfläche Klicken Sie die Schaltfläche an, um sofort mit der Sammlung der zusammengefassten Zähler zu beginnen. Wiederholungsintervall Geben Sie das Intervall an, nach dem die Zählersammlung wiederholt werden soll, falls ein Fehler auftritt oder die Zähler nicht gesammelt werden können. Zählerdaten speichern für Geben Sie an, wie lange zusammengefasste Zähler gespeichert werden sollen. Die Zähler werden nach Ablauf der festgelegten Frist gelöscht. [Zähler löschen]-Schaltfläche Klicken Sie diese Schaltflächen, um die Zähler zu löschen. Die Daten werden gelöscht, wenn die Schaltflächen "Alles löschen", "Löschen (einen Monat)" oder "Löschen (3 Monate)" angeklickt werden. Der Zähler für den letzten Tag wird nicht gelöscht. Enterprise Suite 5-9 Counter Reader 5 2 Vorsichtsmaßnahme Die auf der Basic Settings of Counter Collection-Seite festgelegten Zähler werden für die Zählerinformationen verwendet. Falls "Monatlich" auf "31." eingestellt ist, wird der Vorgang in Monaten, die nicht 31 Tage haben, am Monatsende durchgeführt (z. b. 30. April). 2 Vorsichtsmaßnahme Für die Sammlung der Zähler von Geräten, müssen die Einstellungen am Bildschirm Geräteinformationseinstellungen für die Geräteliste mit jenen für das Gerät übereinstimmen. Ein Zählerwert, der von einem Gerät erfasst worden ist, kann das Wertformular einiger Minuten zuvor sein und in diesem Fall stimmt es eventuell nicht mit dem aktuellen Zählerwert überein. 2 Hinweis Um die Zähler für die Benutzer und die Kostenstellen zu erfassen, die in der Benutzerliste erfasst sind, müssen die Benutzer und Kostenstellen, die mit der Zählersammlung verwendet werden, zuerst registriert werden. 2 Hinweis Wenn das Gerät so eingerichtet ist, dass keine Benutzerauthentifizierung stattfindet, werden dessen Zähler als jene für Benutzer mit dem Benutzernamen "Public" behandelt. Wenn der gleiche Benutzername mehrfach mit einem Gerät registriert worden ist, werden nur die Zähler für einen dieser Benutzer erfasst. Um einen Benutzer mit einem Gerät zu erstellen, muss der Benutzer mit einem einzigartigen Benutzernamen registriert werden. Wenn der gleiche Kostenstellenname mehrfach mit einem Gerät registriert worden ist, werden nur die Zähler für eine dieser Kostenstelle erfasst. Um eine Kostenstelle mit einem Gerät zu erstellen, muss die Kostenstelle mit einem einzigartigen Kostenstellennamen registriert werden. Enterprise Suite 5-10 Counter Reader 5 2 Hinweis Verwenden Sie für die IPv6-Adresse eine globale Adresse. Einige Funktionen sind möglicherweise nicht verfügbar, falls eine andere Adresse als die globale Adresse verwendet wird. 2 Hinweis Einige Zähler erfassen die Daten eventuell erst, nachdem die GeräteFirmware aktualisiert worden ist. Einzelheiten erhalten Sie bei unserem Kundendienstvertreter. Enterprise Suite 5-11 Counter Reader 5 5.3 Option 5.3.1 Administratoreinstellungen Es können Benutzer, die Counter Reader (Nutzungszähler) mit Administratorrechten verwalten, angegeben werden. Die folgenden Parameter können eingestellt werden: Funktion Details [Hinzufügen] Schaltfläche Klicken Sie diese Schaltfläche an, um zusätzliche Benutzer mit Administratorrechten zu registrieren. [Löschen] Schaltfläche Klicken Sie diese Schaltfläche an, um Benutzer mit Administratorrechten zu löschen. Hinzufügen eines Administrators 1 Klicken Sie die Schaltfläche [Hinzufügen] an. 2 Aus der Auswahlliste [Benutzergruppe] wählen Sie die Benutzergruppe für die Einblendung aus. – – 3 Um alle Benutzer einzublenden, klicken Sie auf "Alle Benutzer". Falls in der Gruppe unter- und übergeordnete Beziehungen angegeben worden sind, aktivieren Sie das Kontrollkästchen "Alle Untergruppenbenutzer sind eingeschlossen", um alle Benutzer anzuzeigen, einschließlich jenen aus untergeordneten Gruppen. Klicken Sie die Schaltfläche [Anzeigen] an. Eine Liste aller in der ausgewählten Gruppe registrierten Benutzer erscheint. Enterprise Suite 5-12 Counter Reader 4 Aktivieren Sie in der Benutzerliste das Kontrollkästchen für den hinzuzufügenden Benutzer. – 5 5 Um die ausgewählten Einstellungen zu verwerfen, klicken Sie die Schaltfläche [Löschen] an. Klicken Sie die Schaltfläche [Anwenden] an. Der ausgewählte Benutzer wird als Administrator hinzugefügt. 2 Vorsichtsmaßnahme Mehrere Benutzer können gleichzeitig ausgewählt werden. Enterprise Suite 5-13 Counter Reader 5 Löschen eines Administrators 1 Aktivieren Sie auf der Administr.einstellungen-Seite das Kontrollkästchen für den zu löschenden Benutzer. 2 Klicken Sie die Schaltfläche [Löschen] an. 3 Überprüfen Sie die eingeblendete Mitteilung und klicken Sie dann die Schaltfläche [OK] an, um den Benutzer zu löschen. Der ausgewählte Benutzer wird aus der Liste der Administratoren gelöscht. 2 Vorsichtsmaßnahme Mehrere Benutzer können gleichzeitig ausgewählt werden. 5.3.2 Zählererfassungsergebnisse Einblendung der Ergebnisse der Zählerdaten, die von den Geräten erfasst worden sind. 1 Wählen Sie die anzuzeigende Gerätegruppe aus der Auswahlliste aus. – – – Enterprise Suite Um alle Geräte anzuzeigen, klicken Sie auf "Alle Geräte". Falls in der Gruppe über- und untergeordnete Beziehungen angegeben worden sind, aktivieren Sie das "Alle Untergruppengeräte sind eingeschlossen" Auswahlfeld, um alle Geräte anzuzeigen, einschließlich jenen aus untergeordneten Gruppen. Um die Geräte einzublenden, für die die Sammlung der Zählerdaten fehlgeschlagen ist, wählen das Kontrollkästchen "Es werden nur die Geräte angezeigt, deren Zählerdaten nicht erfasst werden konnten." aus. 5-14 Counter Reader 2 5 Klicken Sie die Schaltfläche [Anzeigen] an. Eine Liste aller in der ausgewählten Gruppe registrierten Geräte wird eingeblendet. 3 Überprüfen Sie die Ergebnisse der Zählerinformationen. – Klicken Sie die Schaltfläche [Start] an, um erneut nur die Zählerinformationen für die Geräte zu erfassen, in deren Spalte "Verfügbarkeit" eine "Zeitlimitüberschreitung" oder ein "Fehler" eingeblendet wird. Es werden keine Zählerinformationen für Geräte erfasst, in deren "Verfügbarkeit"-Spalte "Erfolg" oder "Nicht gesammelt" eingeblendet wird. Enterprise Suite 5-15 Counter Reader 5 Funktion Details Verfügbarkeit Einblendung der Ergebnisse der aktuellen Zählersammlung oder des aktuellen Zustands der Zählersammlung. Anzeige des folgenden Zustände. • Erfolg: Die Zählersammlung wurde erfolgreich durchgeführt. • Nicht erfasst: Es wurde keine Zählersammlung durchgeführt. • Warten: Das Gerät wartet auf die Zählersammlung. • Zeitlimitüberschreitung: Kommunikation mit dem Gerät nicht möglich. Überprüfen Sie den Energiezustand des Geräts oder die Geräteinformationseinstellungen für die Geräteliste. • Fehler (SNMP): Während der Informationssammlung der Zähler ist ein Fehler aufgetreten. Überprüfen Sie die SNMP-Einstellungen des entsprechenden Geräts oder die Geräteinformationseinstellungen für die Geräteliste. • Fehler (HTTP): Während der Informationssammlung der Zähler ist ein Fehler aufgetreten. Überprüfen Sie die HTTP oder WebDAV-Einstellungen des entsprechenden Geräts oder die Geräteinformationseinstellungen für die Geräteliste. • Fehler (FTP): Während der Informationssammlung der Zähler ist ein Fehler aufgetreten. Überprüfen Sie die FTP-Einstellungen des entsprechenden Geräts oder die Geräteinformationseinstellungen für die Geräteliste. • Fehler (Sonstige): Während der Informationssammlung der Zähler ist ein Fehler aufgetreten. Führen Sie die Zählersammlung erneut durch. Oder überprüfen Sie die Geräteinformationseinstellungen für die Geräteliste. Datum des letzten Erfolgs Das letzte Datum und die Zeit der erfolgreich durchgeführten Zählersammlung. Bei einem Gerät für das keine Zählersammlung durchgeführt worden ist oder dessen Zählersammlung niemals erfolgreich eingeblendet wurde, wird kein Eintrag aufgeführt. Registrierter Name Zeigt den registrierten Namen des Geräts an. Modellname Zeigt den Modellnamen des Geräts an. Enterprise Suite 5-16 Server Settings 6 6 Server Settings Die Servereinstellungen für die PageScope Enterprise Suite können festgelegt werden. Diese Seiten können nur von Benutzern verwendet werden, die als Systemadministrator angemeldet sind. Detailangaben zum Anmelden als Systemadministrator finden Sie unter "Anmelden als Systemadministrator" auf Seite 2-20. 6.1 Administratoreinstellungen Die Einstellungen für Systemadministratoren für die PageScope Enterprise Suite können festgelegt werden. Funktion Beschreibung Beschreibung Geben Sie eine Beschreibung des Systemadministrators ein. E-Mail-Adresse Geben Sie die E-Mail-Adresse des Systemadministrators ein. [Anwenden] Schaltfläche Klicken Sie diese Schaltfläche an, um die auf dieser Seite festgelegten Einstellungsänderungen anzuwenden. [Löschen] Schaltfläche Klicken Sie diese Schaltfläche an, um die auf dieser Seite festgelegten Einstellungsänderungen zu verwerfen. Enterprise Suite 6-1 Server Settings 6.2 6 E-Mail-Servereinstellungen E-Mail-Servereinstellungen können festgelegt werden. Funktion Beschreibung E-Mail-Funktion verwenden Wählen Sie dieses Kontrollkästchen aus, um die E-Mail-Funktionen zu verwenden. Serveradresse Geben Sie die IP-Adresse oder den Hostnamen des SMTP-Servers ein, der für den E-Mail-Versand verwendet wird. Anschlussnummer Geben die Nummer des Anschlusses ein, der vom SMTP-Server verwendet wird. Die Grundeinstellung ist "25". E-Mail-Adresse (Absender) Geben Sie die E-Mail-Adresse ein, die in der Senderzeile der EMail verwendet wird. SMTP über SSL Aktivieren Sie dieses Kontrollkästchen, um SSL für die SMTPKommunikation zu verwenden. SMTP-Authentifizierung Aktivieren Sie dieses Kontrollkästchen, um die SMTP-Authentifizierung für den E-Mail-Versand zu verwenden. 2 Vorsichtsmaßnahme Für die Aktivierung der SSL-Kommunikation mit einem SMTP-Server muss [Lokaler Computer] als Speicherort für die Ablage des Zertifikats angegeben werden. Bei der Speicherung des Zertifikats auf persönlicher Basis ist die SSL-Kommunikation mit einem SMTPServer nicht zulässig. Kostenstelle Geben Sie das E-Mail-Konto an, das für die SMTP-Authentifizierung verwendet wird. Kennwort Geben Sie das Kennwort an, das für die SMTP-Authentifizierung verwendet wird. Enterprise Suite 6-2 Server Settings 6 Funktion Beschreibung [Anwenden] Schaltfläche Klicken Sie diese Schaltfläche an, um die auf dieser Seite festgelegten Einstellungsänderungen anzuwenden. [Löschen] Schaltfläche Klicken Sie diese Schaltfläche an, um die auf dieser Seite festgelegten Einstellungsänderungen zu verwerfen. Enterprise Suite 6-3 Server Settings 6.3 6 Anzeigeeinstellungen Die Anzeige-Grundeinstellungen für die PageScope Enterprise Suite können festgelegt werden. Funktion Beschreibung Datumsformat Wählen Sie das Format für die Datumsanzeige. Währungseinheit Geben Sie die zu verwendende Währungseinheit ein. Begrenzungszeichen Wählen Sie das Zeichen, mit dem Nummern getrennt werden. Dezimaltrennzeichen Wählen Sie das Dezimalsymbol. Systemname Geben Sie den Systemnamen für die Geräteliste ein. System-Standort Geben Sie den System-Standort für die Geräteliste ein. System-Ansprechpartner Geben Sie die Anrede für die Kontaktperson für das System in der Geräteliste ein. Maximale Anzahl von Zeichen für die Listenansicht Wählen Sie die maximale Anzeichen der Zeichen für die Einblendung in der Geräteliste aus. [Anwenden] Schaltfläche Klicken Sie diese Schaltfläche an, um die auf dieser Seite festgelegten Einstellungsänderungen anzuwenden. [Löschen] Schaltfläche Klicken Sie diese Schaltfläche an, um die auf dieser Seite festgelegten Einstellungsänderungen zu verwerfen. Enterprise Suite 6-4 Server Settings 6.4 6 Anwendungsinformationen Die mit der PageScope Enterprise Suite gelieferten Anwendungsversionen können angezeigt werden. Enterprise Suite 6-5 Server Settings 6.5 6 Lizenzmanagement Die Lizenzen für die Add-On-Anwendungen (Erweiterung), die auf der Server for PageScope Enterprise Suite ausgeführt werden, können verwaltet werden. Die Lizenzinformationen können angesehen und die Lizenzen registriert oder gelöscht werden. 2 Vorsichtsmaßnahme Falls ungültige Lizenzen erfasst werden, werden sie automatisch gelöscht. Wenn die Proxy-Einstellungen nicht erfolgreich konfiguriert worden sind, werden Lizenzen eventuell automatisch gelöscht. 2 Hinweis Add-On-Anwendungen können nicht deinstalliert werden, wenn Lizenzen registriert sind. Sie müssen die Lizenz löschen, bevor Sie die Add-Ons deinstallieren. 2 Hinweis Um die Hardware-Konfiguration (z. B. eine Netzwerkkarte) eines Computers zu verändern auf dem die Server for PageScope Enterprise Suite installiert ist, löschen Sie zuvor alle Lizenzen. Wenn die Hardware-Konfiguration geändert wird, ohne dass die Lizenzen gelöscht worden sind, könnten die Lizenzen automatisch gelöscht werden. Für die folgenden Parameter können die Einstellungen angegeben und aufgerufen worden. Enterprise Suite 6-6 Server Settings 6 Funktion Beschreibung Lizenzliste Einblendung der Liste der registrierten Lizenzen für die Server for PageScope Enterprise Suite. Die folgenden Informationen werden in die Liste übernommen: • Registrierte Lizenzschlüssel • Die Anzahl der gültigen Lizenzen (die Anzahl der zulässigen Geräte) • Ablaufdatum der Lizenzen • Name der Anwendung • Beschreibung 2 Vorsichtsmaßnahme Wenn der Computer auf dem die Server for PageScope Enterprise Suite installiert worden ist ausund eingeschaltet wird oder der Aufruf der Server for PageScope Enterprise Suite über die Admin Console erfolgt, kann die zu einer Änderung der Lizenzlaufzeit führen. Die Änderung der Daten auf dem Computer kann ebenfalls dazu führen, dass sich die Lizenzlaufzeit ändert. Neue Registrierung Klicken Sie diese Schaltfläche an, um eine neue Lizenz zu registrieren. Klicken Sie diese Schaltfläche an, um den Bildschirm Lizenzbestätigung einzublenden; hier können Sie den Lizenzschlüssel eingeben. [Löschen] Schaltfläche Klicken Sie diese Schaltfläche an, um die ausgewählte Lizenz aus der Lizenzliste zu löschen. Lizenzregistrierungsfluss 1 Klicken Sie die Schaltfläche [Neue Registrierung] an. Der Bildschirm für die Lizenzüberprüfung wird eingeblendet. 2 Am Bildschirm für die Lizenzüberprüfung geben Sie den Lizenzschlüssel ein und klicken Sie die Schaltfläche [Bestätigung] an. Wenn die Lizenz bestätigt wird, wird der Bildschirm Lizenzregistrierung eingeblendet. 3 Am Bildschirm Lizenzregistrierung klicken Sie die Schaltfläche [Registrieren] an. Die Lizenz wird registriert. Enterprise Suite 6-7 Server Settings 6.5.1 6 Lizenz bestätigen Lizenzinformationen können bestätigt werden. 2 Hinweis Für die Bestätigung von Lizenzen werden die Proxy-Einstellungen verwendet. Wenn die Proxy-Einstellungen nicht erfolgreich konfiguriert worden sind, können Lizenzen nicht bestätigt werden. Die folgenden Parameter können eingestellt werden: 6.5.2 Funktion Details Lizenzschlüssel Geben Sie einen neuen zusätzlichen Lizenzschlüssel ein. Bestätigung Klicken Sie diese Schaltfläche an, um eine neue Lizenz zu bestätigen. Wenn die Lizenz bestätigt wird, wird der Bildschirm Lizenzregistrierung eingeblendet. [Löschen] Schaltfläche Klicken Sie diese Schaltfläche an, um die auf dieser Seite festgelegten Einstellungsänderungen zu verwerfen. Lizenz registrieren Registrieren Sie die Anwendungslizenz, um die Verwendung der Add-OnAnwendungen zu aktivieren. 2 Hinweis Für die Registrierung von Lizenzen werden die Proxy-Einstellungen verwendet. Wenn die Proxy-Einstellungen nicht erfolgreich konfiguriert worden sind, können Lizenzen nicht registriert werden. Enterprise Suite 6-8 Server Settings 6 Die folgenden Parameter können eingestellt werden: 6.5.3 Funktion Beschreibung Lizenzbestätigung Einblendung bestätigter Lizenzen. Die folgenden Informationen werden in die Liste übernommen: • Lizenzschlüssel • Die Anzahl der gültigen Lizenzen (die Anzahl der zulässigen Geräte) • Ablaufdatum der Lizenzen • Name der Anwendung • Beschreibung [Registrieren] Schaltfläche Klicken Sie diese Schaltfläche an, um eine neue Lizenz in der Liste zu registrieren. Eine Lizenz löschen Registrierte Lizenzen können gelöscht werden. 2 Hinweis Für das Löschen von Lizenzen werden die Proxy-Einstellungen verwendet. Wenn die Proxy-Einstellungen nicht erfolgreich konfiguriert worden sind, können Lizenzen nicht gelöscht werden. 1 Wählen Sie auf der Lizenzverwaltungsseite die Lizenz aus, die gelöscht werden soll, und klicken Sie die Schaltfläche [Löschen] an. Der Bestätigungsdialog wird eingeblendet. 2 Prüfen Sie die dann eingeblendete Meldung und klicken Sie auf die Schaltfläche [OK], um die Lizenz zu löschen. Die Lizenz wird gelöscht. Enterprise Suite 6-9 Server Settings 6.6 6 Support-Geräteinformat. Eine Liste der mit der PageScope Enterprise Suite kompatiblen Modelle kann angezeigt werden. Enterprise Suite 6-10 Server Settings 6.7 6 Versionsinformation Die Version der PageScope Enterprise Suite kann angezeigt werden. Enterprise Suite 6-11 Die Verwendung von Admin Console 7 7 Die Verwendung von Admin Console Admin Console ist eine Anwendung, mit der Einstellungen für die Verbindung zur Datenbank für die PageScope Enterprise Suite festgelegt, die Datenbank gesichert und wiederhergestellt und das Kennwort des Systemadministrators geändert werden können. 7.1 Start und Anmeldung an der Admin Console Die Admin Console wird über das Menü "Start" gestartet. Start und Anmeldung an der Admin Console 1 Aus dem Menü "Start" wählen Sie [KONICA MINOLTA], dann [PageScope Enterprise Suite] und klicken dann auf [Admin Console]. Admin Console startet. Enterprise Suite 7-1 Die Verwendung von Admin Console 2 7 Geben Sie die notwendigen Einstellungen ein und klicken Sie dann die Schaltfläche [Anmeldung] an. – [Sprache]: Wählen Sie die gewünschte Anzeigesprache für die Admin Console aus. – [Administrator Kennwort]: Geben Sie das Systemadministratorkennwort ein. Falls das Systemadministratorkennwort korrekt eingegeben wurde, wird folgendes Fenster eingeblendet. 2 Vorsichtsmaßnahme Klicken Sie in die obere rechte Ecke der Seite, um die HilfeInformationen für die aktuelle Seite aufzurufen. Enterprise Suite 7-2 Die Verwendung von Admin Console 7.2 7 Starten und Stoppen des Servers Bevor Sie Einstellungen für die Verbindung zur Datenbank festlegen oder Daten wiederherstellen, muss Server for PageScope Enterprise Suite angehalten werden. Server for PageScope Enterprise Suite stoppen % Im Register Server Start und Stopp klicken Sie die Schaltfläche [Stopp] an. Die Server for PageScope Enterprise Suite stoppt. 2 Vorsichtsmaßnahme Wenn der Server nicht erfolgreich startet, klicken Sie die Schaltfläche [Stopp] und dann die Schaltfläche [Start] an. Enterprise Suite 7-3 Die Verwendung von Admin Console 7 Server for PageScope Enterprise Suite starten % Im Register Server Start und Stopp klicken Sie die Schaltfläche [Start] an. Die Server for PageScope Enterprise Suite startet. Enterprise Suite 7-4 Die Verwendung von Admin Console 7.3 7 Datenbankeinstellungen Im Register Datenbankeinstellungen können der Datenbankinstallationsort für die Server for PageScope Enterprise Suite und die Verbindungseinstellungen zur Datenbank vorgenommen werden. 2 Hinweis Bevor Sie einen Vorgang durchführen, muss die Server for PageScope Enterprise Suite gestoppt werden. Wenn die Server for PageScope Enterprise Suite läuft, kann auf die Einstellungen nicht zugegriffen werden; Änderungen daran sind nicht möglich. Installationsort der Datenbank Lokaler Computer Wählen Sie, ob die Datenbank und die Server for PageScope Enterprise Suite auf dem gleichen Computer installiert werden. Computer im Netzwerk Treffen Sie diese Auswahl, wenn die Datenbank und die Server for PageScope Enterprise Suite nicht auf dem gleichen Computer installiert werden. Im Feld [IP-Adresse/DNS-Hostname] tragen Sie die IPAdresse oder den DNS-Hostnamen des Computers ein, auf dem die Datenbank angelegt werden soll. Enterprise Suite 7-5 Die Verwendung von Admin Console 7 Verbindungseinstellung der Datenbank Funktion Beschreibung Exemplarname Geben Sie den Exemplarnamen für die Datenbank ein (bis zu 16 alphanumerische Zeichen). Kostenstelle Geben Sie den Kostenstellennamen des Administrators für die Datenbank ein (bis zu 128 alphanumerische Zeichen). Kennwort Geben Sie das Kennwort des Administrators für die Datenbank ein (bis zu 128 alphanumerische Zeichen). SSL-Authentifizierung Wählen Sie aus, ob für die Verbindung von Server for PageScope Enterprise Suite mit der Datenbank SSL aktiviert werden soll. Hilfe-Schaltfläche Klicken Sie diese Schaltfläche, um die Hilfe aufzurufen. [Anwenden] Schaltfläche Klicken Sie diese Schaltfläche an, um die auf dieser Seite festgelegten Einstellungsänderungen anzuwenden. [Löschen] Schaltfläche Klicken Sie diese Schaltfläche an, um die auf dieser Seite festgelegten Einstellungsänderungen zu verwerfen. Enterprise Suite 7-6 Die Verwendung von Admin Console 7.4 7 Sicherung Über die Sicherung-Registerkarte kann die PageScope Enterprise Suite gesichert werden. Es kann ein Zeitintervall für die Sicherung der Datenbank angegeben werden. 2 Hinweis Stellen Sie sicher, dass Microsoft SQL-Server Schreibrechte für den unter "Name der Sicherungsdatei" angegebenen Ordner besitzt. Falls eine vorhandene Datei als Sicherungsdatei gewählt wurde, stellen Sie sicher, dass Microsoft SQL-Server Schreibrechte für die angegebene Datei besitzt. 2 Hinweis Für die folgenden Daten kann keine Sicherungskopie erstellt werden. - Systemadministrator-Kennwort - Datenbankeinstellungen 2 Vorsichtsmaßnahme Bei laufendem Server könnte die Datenbanksicherung fehlschlagen. Es wird empfohlen, dass Sie die Datenbank durch Anklicken der Schaltfläche [Jetzt sichern] sichern, während der Server abgeschaltet ist. Überprüfen Sie vor Beginn der Sicherung, dass kein Benutzer an der Server for PageScope Enterprise Suite angemeldet ist. Wenn ein angemeldeter Benutzer die Einstellungen geändert hat, werden die Einstellungen eventuell nicht richtig gespeichert. Enterprise Suite 7-7 Die Verwendung von Admin Console 7 Funktion Beschreibung Backup-Einstellungen Geben Sie den Speicherort für die Sicherungsdatei an. 2 Hinweis Der angegebene Ordnername unter [Speicherordner] und der angegebene Name unter [Dateiname] dürfen 246 Zeichen insgesamt nicht überschreiten. Speicherordner Wählen Sie den Ordner aus, in dem die Sicherungskopie der Datenbank abgelegt werden soll. Der Sicherungsordner kann auch durch Anklicken der Schaltfläche [Durchsuchen] bestimmt werden. 2 Hinweis Wenn [Computer im Netzwerk] in der Registerkarten Datenbankeinstellungen der Admin Console ausgewählt worden ist, steht die Schaltfläche [Durchsuchen] nicht zur Verfügung. Dateiname Geben Sie den Namen der Sicherungsdatei ein. 2 Vorsichtsmaßnahme Das Datum (JJJJMMTT) und die Erweiterung "Bak" werden dem hier angegebenen Dateinamen automatisch hinzugefügt. Enterprise Suite 7-8 Die Verwendung von Admin Console 7 Funktion Beschreibung Sicherungsintervall Legen Sie das Intervall für automatische Sicherungskopien der Datenbank fest. Keine Sicherung Wählen Sie diese Einstellung, falls die Datenbank nicht automatisch gesichert werden soll. Monatlich Wählen Sie diese Einstellung aus, um von der Datenbank monatlich am festgelegten Tag eine Sicherungskopie zu machen. Wählen Sie Datum und Tageszeit für die Sicherungskopie der Datenbank. Wöchentlich Wählen Sie diese Einstellung aus, um von der Datenbank wöchentlich am festgelegten Tag eine Sicherungskopie zu machen. Wählen Sie Wochentag und Tageszeit für die Sicherungskopie der Datenbank. Täglich Wählen Sie diese Einstellung aus, um von der Datenbank täglich zur festgelegten Uhrzeit eine Sicherungskopie zu machen. Wählen Sie die Tageszeit für die Sicherungskopie der Datenbank. Jetzt sichern Klicken Sie die Schaltfläche [Jetzt sichern] an, um die Datenbank sofort zu sichern. [Anwenden] Schaltfläche Klicken Sie diese Schaltfläche an, um die auf dieser Seite festgelegten Einstellungsänderungen anzuwenden. [Löschen] Schaltfläche Klicken Sie diese Schaltfläche an, um die auf dieser Seite festgelegten Einstellungsänderungen zu verwerfen. Hilfe-Schaltfläche Klicken Sie diese Schaltfläche an, um die Hilfe-Informationen aufzurufen. 2 Vorsichtsmaßnahme Um das Sicherungsintervall festzulegen, muss die Server for PageScope Enterprise Suite die fehlerfrei gestartet worden sein. ! Details Falls für "Monatlich" "31." ausgewählt worden ist, wird der Vorgang in Monaten, die nicht 31 Tage haben, am Monatsende durchgeführt. (z. B. am 30. April) Enterprise Suite 7-9 Die Verwendung von Admin Console 7.5 7 Wiederherstellen Über die Wiederherstellen-Registerkarte kann die PageScope Enterprise Suite wiederhergestellt werden. 2 Hinweis Wenn die Datenbank wiederhergestellt wird, werden alle aktuellen Daten gelöscht und sind unwiderruflich verloren. Stellen Sie sicher, dass die wiederherzustellende Datei die Microsoft SQL-Server Leserechte besitzt. Daten, die von einer anderen Version der PageScope Enterprise Suite gesichert wurden, können nicht wiederhergestellt werden. Die Datenbank kann nicht wiederhergestellt werden, während auf sie zugegriffen wird. Nachdem Sie den Computer neu gestartet haben, führen Sie den Wiederherstellungsvorgang durch. 2 Hinweis Ein Wiederherstellungsvorgang kann nur durchgeführt werden, wenn der Name der verwendeten Datenbank von jenem abweicht, der während der Installation festgelegt worden ist. 2 Hinweis Die Datenbank kann erst wieder hergestellt werden, wenn die Angaben in der Registerkarte Datenbank-Wiederherstellen korrekt angegeben worden sind. Wenn diese Einstellungen korrekt vorgenommen wird, wird die Mitteilung "Aktualisierung abgeschlossen" eingeblendet, wenn die Schaltfläche [Anwenden] in der Registerkarte Datenbank-Wiederherstellen angeklickt wird. Enterprise Suite 7-10 Die Verwendung von Admin Console 7 2 Hinweis Ein Wiederherstellungsvorgang kann nicht durchgeführt werden, wenn die während der Sicherung installierte Add-On-Anwendung von jener abweicht, die während der Installation festgelegt worden ist. Angenommen Sie sichern beispielsweise eine Datenbank mit installierter Server for PageScope Enterprise Suite und PageScope Account Manager. Wenn neben Server for PageScope Enterprise Suite und Server for PageScope Account Manager noch Server for PageScope Authentication Manager installiert worden ist, kann die Wiederherstellung nicht mit den gesicherten Daten durchgeführt werden. Funktion Beschreibung Backup-Datei Wählen Sie die Datei mit der Sicherungskopie der Datenbank, die wiederhergestellt werden soll. Die wiederherzustellende Sicherungsdatei kann auch durch Anklicken der Schaltfläche [Durchsuchen] bestimmt werden. 2 Hinweis Wenn [Computer im Netzwerk] in der Registerkarten Datenbankeinstellungen der Admin Console ausgewählt worden ist, steht die Schaltfläche [Durchsuchen] nicht zur Verfügung. Enterprise Suite 7-11 Die Verwendung von Admin Console 7 Funktion Beschreibung Wiederherstellung wird durchgeführt Klicken Sie diese Schaltfläche an, um die Sicherungsdatei zu lesen, die im Textfeld [Backup-Datei] angegeben worden ist und stellen Sie die Datenbank wieder her. Hilfe-Schaltfläche Klicken Sie diese Schaltfläche an, um die Hilfe-Informationen aufzurufen. [Löschen] Schaltfläche Klicken Sie diese Schaltfläche an, um die auf dieser Seite festgelegten Einstellungsänderungen zu verwerfen. Enterprise Suite 7-12 Die Verwendung von Admin Console 7.6 7 Kennwortänderung Über die Registerkarte Kennwort ändern kann das Kennwort für den Systemadministrator der PageScope Enterprise Suite geändert werden. Funktion Beschreibung Neues Systemadministratorkennwort Geben Sie das Kennwort für den Systemadministrator der PageScope Enterprise Suite ein (5 bis 64 alphanumerische Zeichen). 2 Hinweis Leerzeichen können nicht verwendet werden. Geben Sie das neue Kennwort erneut ein. Geben Sie zur Bestätigung das Kennwort erneut in das Feld [Neues Systemadministratorkennwort] ein. Hilfe-Schaltfläche Klicken Sie diese Schaltfläche an, um die Hilfe-Informationen aufzurufen. [Anwenden] Schaltfläche Klicken Sie diese Schaltfläche an, um die auf dieser Seite festgelegten Einstellungsänderungen anzuwenden. [Löschen] Schaltfläche Klicken Sie diese Schaltfläche an, um die auf dieser Seite festgelegten Einstellungsänderungen zu verwerfen. Enterprise Suite 7-13 http://konicaminolta.com Copyright 4343-PS344-02 2007 2008. 8