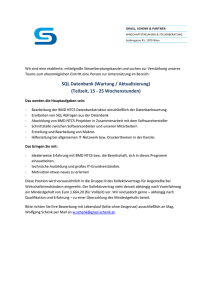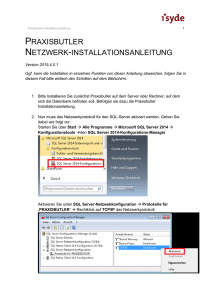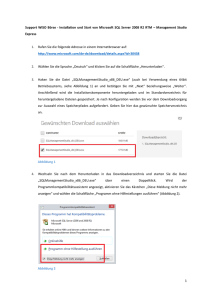NTCS I - BMD.com.
Werbung
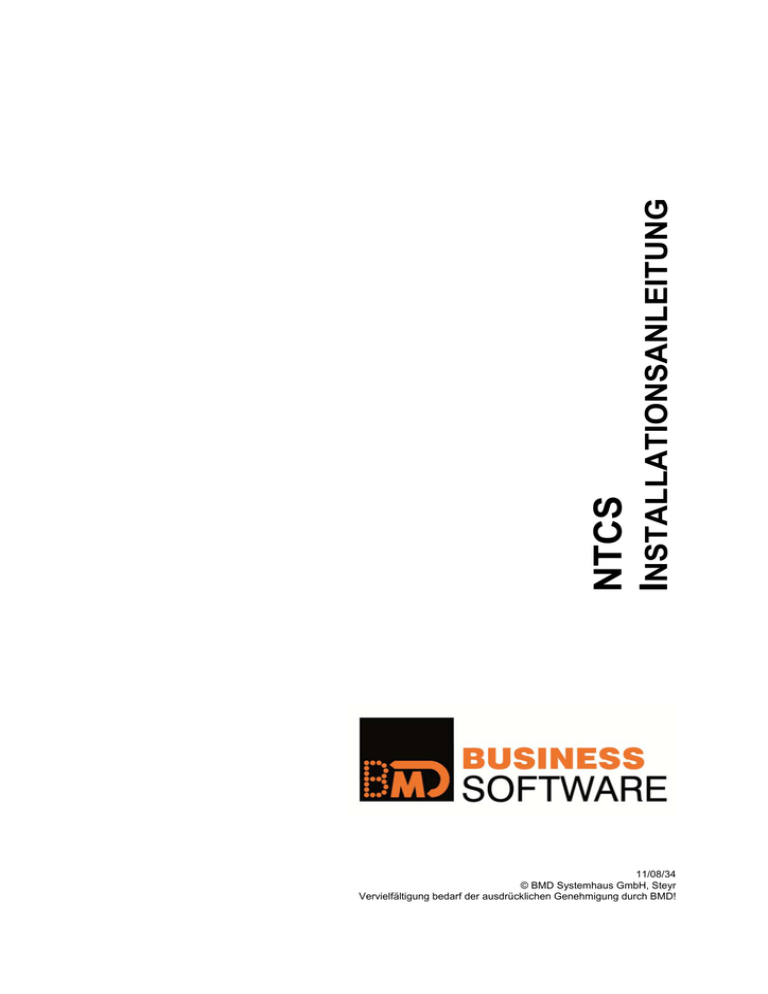
NTCS
INSTALLATIONSANLEITUNG
11/08/34
© BMD Systemhaus GmbH, Steyr
Vervielfältigung bedarf der ausdrücklichen Genehmigung durch BMD!
NTCS INSTALLATIONSANLEITUNG
INHALT
ALLGEMEIN ............................................................................................................................................... 4 Voraussetzungen ............................................................................................................................... 4 Einzelplatzversion ......................................................................................................................... 4 Client/Serverversion ...................................................................................................................... 4 INSTALLATION VON BMDNTCS ................................................................................................................. 6 Eingabe des Lizenzschlüssels ........................................................................................................... 7 Installation der Client/Serverversion .................................................................................................. 8 Installation des Servers ................................................................................................................. 8 Installation des Servers bei bestehendem MSSQL-Server ........................................................ 16 Installation des Clients (Oracle oder MSSQL) ............................................................................ 25 UPDATE VON BMDNTCS ........................................................................................................................ 28 SICHERN DER DATENBANK ....................................................................................................................... 29 3
NTCS INSTALLATIONSANLEITUNG
ALLGEMEIN
Voraussetzungen
Folgende Systemvoraussetzungen sollten Sie sowohl für BMDNTCS auf Oracle als auch auf MSSQL
berücksichtigen. Weitere Systemvoraussetzungen und die verschiedenen Kombinationen von ServerBetriebssystemen und verwendete Datenbanken finden Sie auf der BMD-Homepage.
http://www.bmd.com/technics/systemvoraussetzungen.htm
Es können nur Betriebssysteme unterstützt werden, die auch von Microsoft noch supportet werden.
Hier finden Sie eine Übersicht dazu: http://www.bmd.at/desktopdefault.aspx/tabid-37/12_read-865/.
Idealerweise ist während der Installation eine Internet-Verbindung vorhanden.
Einzelplatzversion
Der Computer, der für die Verwendung einer Einzelplatzversion von BMDNTCS vorgesehen ist, sollte
die folgenden Eckdaten aufweisen:
Windows XP (mind.SP2), Windows Vista (mind. SP1), Windows 7
>= Pentium 4 - 2 GHz
Hauptspeicher laut Anforderung Betriebssystem + 500 MB
10 GB freier Speicher auf der Festplatte
DVD-Laufwerk
schnelle Grafikkarte
Client/Serverversion
Die Computer, die für die Verwendung einer Client/Serverversion von BMDNTCS vorgesehen sind,
sollten die folgenden Eckdaten aufweisen:
Server unter Windows
Bis 8 User
Bis 16 User
>= Pentium 4 1,5 GHz
>= Pentium 4 2 GHz
1,5 GB RAM
3 GB RAM
SCSI oder SAS Festplatten SCSI oder SAS Festplatten mit
mit Array Controller
Array Controller
Nähere Info zum Thema Festplatten:
http://www.bmd.at/desktopdefault.aspx/tabid-37/12_read-187/
Bis ca. 25 User
Xeon Dual Core 1,6 GHz
4 GB RAM
SCSI oder SAS Festplatten mit
Array Controller
Über 25 User auf Anfrage.
So wie bei der Einzelplatzversion sind mindestens 10 GB freier Speicher auf der Festplatte und ein
DVD-Laufwerk notwendig. Die Größen der Festplatten sind natürlich den tatsächlichen
Gegebenheiten anzupassen (z. B. Archiv mit hoher Dokumentenanzahl). Das Netzwerk sollte mit 100
MBit betrieben werden.
4
NTCS INSTALLATIONSANLEITUNG
Betriebssystem:
Windows Server 2003 SP2 (x32 oder x64)
Windows Server 2008 SP1 (x32 oder x64)
Windows Server 2008 R2 SP1
Client
Windows XP (mind. SP2), Windows Vista (mind. SP1) oder Windows 7
Pentium 4 – 2,4 GHz (mindestens Pentium III 800 MHz)
Hauptspeicher laut Anforderung Betriebssystem + 200 MB für Datenbankclient
mindestens 200 MB freier Speicher auf der Festplatte
schnelle Grafikkarte
100 MBit Netzwerkkarte
5
NTCS INSTALLATIONSANLEITUNG
INSTALLATION VON BMDNTCS
Sie müssen sich mit einem User mit Administrator-Rechten anmelden, um BMDNTCS installieren zu
können. Legen Sie anschließend die Installations-DVD 1 ein. Die Installation wird automatisch
gestartet. Sollte sich das Installationsfenster nicht automatisch öffnen, starten Sie die Installation mit
Start.exe von der DVD. Im Laufe der Installation werden sie aufgefordert, die DVD 2 einzulegen. Bitte
halten sie diese bereit.
Anmerkung: Bei der BMDNTCS-Version unter MSSQL ist zu beachten, dass bei einer bestehenden
MSSQL-Server-Installation die Vorgehensweise unter Punkt „Installation
des Servers bei
bestehendem MSSQL-Server“ auf Seite 16 notwendig ist.
Anschließend klicken Sie auf „BMDNTCS Setup“ und führen die nachfolgenden Anweisungen aus.
6
NTCS INSTALLATIONSANLEITUNG
Eingabe des Lizenzschlüssels
Geben Sie Ihre BMD-Kundennummer und Ihren BMD-Lizenzschlüssel ein.
Sollte der BMD-Lizenzschlüssel als Datei zur Verfügung stehen, können Sie ihn mit der Schaltfläche
„Schlüssel importieren“ übernehmen. Klicken Sie auf „Weiter“ um die Installationsart auszuwählen.
7
NTCS INSTALLATIONSANLEITUNG
Installation der Client/Serverversion
Bei dieser Installationsart wird die Datenbank am Server installiert. Der Client sendet seine Anfragen
an den Server, dieser bearbeitet sie und liefert nur das Resultat zurück. Diese Installationsart hat den
Vorteil, dass alle Datenbankoperationen am Server stattfinden und der Client nur minimal mit Daten
belastet wird.
Installation des Servers
Achtung: Wenn Sie die Installation auf einem Server starten, der als Terminalserver konfiguriert ist,
starten Sie das Setup (BMDAdminstarter.exe) direkt auf diesem Server über den Start-Button;
Einstellungen; Systemsteuerung; Software; Neue Programme hinzufügen.
Alternativ dazu können sie auch mit dem Befehl „change user install“ in den Installationsmodus
wechseln. Nach der Installation muss dann jedoch mit „change user execute“ wieder in den
Ausführungsmodus zurückgeschalten werden.
Wählen Sie zunächst die Installationsart „Serverinstallation“ aus und klicken Sie anschließend auf die
Schaltfläche „Weiter“.
HINWEIS:
Die Einzelplatzinstallation unterscheidet
Serverinstallation!
8
sich bei
den
folgenden
Schritten
nicht von
der
NTCS INSTALLATIONSANLEITUNG
Wird das Kontrollkästchen „Datenbank“ markiert, wird die Datenbank installiert.
Wird das Kontrollkästchen „DB-Manager“ markiert, dann werden am Server die Programme für die
Datenbankverwaltung installiert (SQL Management Studio).
Wird das Kontrollkästchen „Programmdateien“ markiert, so werden die Programmdateien installiert.
Wählen Sie zuerst die DB-Laufwerke für Datendateien, Logdateien und Indexdateien aus. Es
empfiehlt sich, die einzelnen Komponenten der Datenbank (DB) auf unterschiedliche physikalische
Laufwerke zu verteilen, sofern es sich um getrennte physische Datenträger mit eigenem Controller
handelt. Durch diese Maßnahme erhöht sich die Datensicherheit und die Zugriffsgeschwindigkeit auf
die Daten.
Bitte
geben
Sie
das
zu
verwendende
Datenbankinstallationsverzeichnis
ohne
Laufwerksbuchstaben ein. Das Datenbankinstallationsverzeichnis wird automatisch auf jedem, zuvor
festgelegten, DB-Laufwerk angelegt.
9
NTCS INSTALLATIONSANLEITUNG
Im zuvor gezeigten Beispiel wird das Datenbankverzeichnis der Datendateien auf C:\BMDDataBase,
das Verzeichnis für die Logdateien auf D:\BMDDataBase und das Verzeichnis für die Indexdateien auf
E:\BMDDataBase angelegt.
Das DB-Manager-Verzeichnis benötigt MSSQL für die Programmdateien. Grundlegend ist die
Leseberechtigung als Sicherheitsstufe für diese Verzeichnisfreigabe vorgesehen.
Im Feld DB-Zeichensatz können Sie einen abweichenden Datenbankzeichensatz für Ihre
Landessprache auswählen. Die Auswahl des Datenbankzeichensatzes kann nur bei einer
Neuinstallation des Datenbankmanagers durchgeführt werden. Bitte beachten Sie, dass z. B.
osteuropäische Zeichensätze verwendet werden müssen, sobald sich in Ihrem Firmenkonzern auch
nur ein Benutzer in einem osteuropäischen Land befindet und BMDNTCS verwendet. Eine
nachträgliche Änderung des Datenbankzeichensatzes zieht möglicherweise eine De- und
anschließende Neuinstallation des Datenbankmanagers nach sich!
In das NTCS-Installationsverzeichnis werden die notwendigen Programme von BMDNTCS kopiert.
Dieses Verzeichnis wird automatisch für alle Benutzer unter dem Freigabenamen BMDNTCS_PGM
freigegeben.
Klicken Sie auf die Schaltfläche „Weiter“. Bitte befolgen Sie die nachstehenden Instruktionen.
Bevor die Installation beginnt, wird noch eine Zusammenfassung der Installation angezeigt.
Durch Betätigung des „Weiter“ Buttons starten sie die Installation.
Das Setup beginnt nun, die benötigten Dateien zu kopieren.
10
NTCS INSTALLATIONSANLEITUNG
Nach der Programminstallation wird die DVD2 benötigt. Bitte legen sie diese ein und klicken sie auf
„Weiter“.
Nun wird mit der Installation des SQL Servers begonnen.
11
NTCS INSTALLATIONSANLEITUNG
Anschließend wird die Datenbank befüllt.
Nach erfolgreicher Installation bekommen sie eine entsprechende Meldung.
BMDNTCS ist nun auf ihrem System installiert.
Achtung: Sollte auf Ihrem SQL-Server die Windows-Firewall aktiviert sein, müssen Sie folgende
Anwendungen für die SQL-Version freigeben: sqlserver.exe; sqlbrowser.exe
Dazu gehen sie bitte wie folgt vor:
Systemsteuerung – Windows Firewall – „Ein Programm oder Feature durch die Windows-Firewall
zulassen“
12
NTCS INSTALLATIONSANLEITUNG
„Anderes Programm“ auswählen, um die entsprechenden SQL – Dienste hinzufügen zu können
„Durchsuchen“ um die .exe-Dateien der Windows-Dienste zu suchen
13
NTCS INSTALLATIONSANLEITUNG
Jetzt bei den Windows-Diensten in den Eigenschaften der beiden betroffenen SQL – Dienste den Pfad
zur .exe-Datei kontrollieren (am besten markiren und kopieren, um ihn bei der Firewall direkt einfügen
zu können).
14
NTCS INSTALLATIONSANLEITUNG
Hier den zuvor kopierten Pfad einfügen und die entsprechende .exe-Datei hinzufügen.
15
NTCS INSTALLATIONSANLEITUNG
Installation des Servers bei bestehendem MSSQL-Server
Achtung: Voraussetzung ist SQL Server 2005 SP3 oder SQL Server 2008 SP1.
Wenn es sich dabei um einen SQL Server 2008 oder SQL Server 2008 R2 handelt, müssen noch die
SQL-DMO installiert werden. Diese sind Teil der SQL 2005 Backward-Compatibilty-Komponenten,
welche sie von unserem FTP-Server oder der Microsoft Website herunterladen können:
- ftp://ftp.bmd.com/ntcs/sql2008/
- http://download.microsoft.com/download/3/1/6/316FADB2-E703-4351-8E9CE0B36D9D697E/SQLServer2005_BC.msi
- http://download.microsoft.com/download/3/1/6/316FADB2-E703-4351-8E9CE0B36D9D697E/SQLServer2005_BC_x64.msi
SQLServer2005_BC.zip für 32 Bit Betriebssysteme
SQLServer2005_BC_x64.zip für 64 Bit Betriebssysteme
Bei der Installation bitte nur die“SQL Distributed Management Objects (SQL-DMO)“ auswählen.
Achtung: Wenn der SQL Server und der BMDNTCS – Server zwei physisch getrennte Server sind,
muss die SQL-DMO am BMDNTCS-Server installiert werden.
Zusätzlich muss am BMDNTCS-Server die DLL „Midas.dll“ mit dem Befehl „regsvr32“ registriert
werden. Sie finden die Midas.dll im Programmverzeichnis der BMDNTCS.
Klicken Sie dazu auf Start -> Ausführen und geben Sie den Befehl wie folgt ein (der Pfad kann je nach
Ort der Installation variieren):
16
NTCS INSTALLATIONSANLEITUNG
Um die notwendigen Sicherheitseinstellungen zu setzen bzw. zu überprüfen, klicken Sie im SQL
Server Management Studio mit der rechten Maustaste auf den Datenbankserver und wählen Sie den
Befehl „Properties“.
Unter Security muss die „Server authentication“ auf „SQL Server and Windows Authentication mode“
eingestellt sein.
Im nächsten Schritt entpacken Sie die Datenbankdateien aus der Datei BMDDataBase_2005.zip in
das gewünschte Datenbankverzeichnis (z. B. C:\BMDDataBase).
17
NTCS INSTALLATIONSANLEITUNG
Starten Sie SQL Server Management Studio von MSSQL und wählen Sie den Datenbankserver aus,
auf dem Sie die Datenbank betreiben möchten. Markieren Sie den Eintrag „Databases“. Klicken Sie
mit der rechten Maustaste auf den Eintrag „Databases“ und wählen Sie den Befehl „Attach“.
Klicken Sie auf die Schaltfläche „Add“ und wählen Sie die Datei BMD_DATA.MDF aus (z. B.
D:\BMDDataBase\BMD_DATA.MDF).
18
NTCS INSTALLATIONSANLEITUNG
Unter Attach As können Sie angeben unter welchem Namen Sie die Datenbank verbinden wollen.
Bitte geben Sie hier BMD ein.
Geben Sie den Datenbankbesitzer (Owner) mit „sa“ (Systemadministrator) an und klicken Sie
anschließend auf die Schaltfläche OK.
Wenn die Log- und Index-Dateien in einem anderen Verzeichnis liegen, bitte im unteren Teil des
Fensters dieses entsprechend angeben.
19
NTCS INSTALLATIONSANLEITUNG
Legen Sie anschließend die Installations-DVD 1 ein. Die Installation wird automatisch gestartet. Sollte
sich das Installationsfenster nicht automatisch öffnen, starten Sie die Installation mit Start.exe von der
DVD.
Wählen Sie zunächst die Installationsart „Serverinstallation“ aus und klicken Sie anschließend auf die
Schaltfläche „Weiter“.
Markieren Sie ausschließlich das Kontrollkästchen „Programmdateien“.
Klicken Sie auf die Schaltfläche „Weiter“.
Im folgenden Fenster erhalten Sie eine Übersicht über die Installation. Klicken Sie auf „Weiter“ um die
Installation zu starten.
Der Installationsvorgang bricht nach Fertigstellung der Programminstallation mit der Fehlermeldung
„Es ist ein System- oder Datenbankfehler aufgetreten“ ab. Klicken Sie auf die Schaltfläche
„Abbrechen“ (Meldung erscheint 2 mal hintereinander). Anschließend sollten Sie sich wieder beim
Datenbanklogin befinden (Hintergrund -> das BMD Setup versucht immer zuerst eine Verbindung auf
die SQL Instanz BMD herzustellen. Dort wird dann die Datenbank BMD gesucht ->
SERVERNAME\BMD:BMD – da diese Datenbank bzw. Instanz nicht vorhanden ist bricht das Setup
mit der Meldung ab).
20
NTCS INSTALLATIONSANLEITUNG
Klicken sie auch hier auf Abbrechen und bestätigen Sie die folgende Meldung mit „OK“.
Nun verlangt das Setup nach einem Neustart. Bitte führen Sie diesen durch.
Anschließend wechseln Sie in das BMD-Software Verzeichnis. Hier finden Sie das Programm
BMDDBUpdate.exe. Bitte starten Sie dieses.
Es erscheint ein Datenbank-Login.
Klicken sie auf das blaue Symbol neben dem Feld „Datenbank“.
Im folgenden Fenster geben Sie bitte die angehängte BMD – Datenbank im Format
<SERVERNAME>:<DATENBANKNAME>
Haben Sie die BMD-Datenbank in eine eigene Instanz gehängt, verwenden Sie bitte folgendes
Format:
<SERVERNAME>\<INSTANZNAME>:<DATENBANKNAME>
Zurück beim Datenbanklogin wählen Sie bitte beim Login-Modus „WindowsLogin“ aus und klicken sie
„Anmelden“
21
NTCS INSTALLATIONSANLEITUNG
Nach der Aufbereitung der Daten kann das Update gestartet werden. Bitte haken sie dazu alle
Kästchen an und klicken anschließend auf „Update starten“.
Nun wird die Datenbank befüllt. Dieser Vorgang wird einige Zeit in Anspruch nehmen.
Im nächsten Fenster bitte auf „Schließen“ klicken.
Im nächsten Schritt muss kontrolliert werden, ob der BMDNtcsSvc-Dienst angelegt wurde (bei den
Betriebssystemdiensten).
Wenn nicht, muss dieser manuell angelegt werden.
Die Exe-Datei dazu finden Sie im BMD Software Verzeichnis.
Um den Dienst zu installieren führen Sie bitte folgenden Befehl aus:
…\BMDSoftware\BMDNtcsSvc.exe /install
22
NTCS INSTALLATIONSANLEITUNG
Nun wechseln Sie bitte zu den Betriebssystem – Diensten, wo der Dienst nun mit dem Starttyp
„Automatisch“ ersichtlich ist. Bitte starten Sie den Dienst.
Als nächstes überprüfen Sie bitte, ob das BMDSoftware-Verzeichnis vom Setup freigegeben wurde.
Wenn nicht, gehen Sie bitte wie folgt vor:
Rechtsklick auf den Ordner BMDSoftware -> Eigenschaften und laut den Screenshots die Freigabe
erstellen.
23
NTCS INSTALLATIONSANLEITUNG
Desweiteren kontrollieren Sie bitte die Dateisystemberechtigungen auf das BMDSoftware-Verzeichnis.
Die BMD User brauchen auf das Komplette BMDSoftware-Verzeichnis Leseberechtigungen und
zumindest auf die Ordner INI, Daten, LOG und WORK Änderungsrechte.
Zuletzt muss noch der SQL Server Agent gestartet werden. Steigen Sie dazu in das SQL Server
Management Studio ein, rechts-Klick auf SQL-Server Agent -> Start.
Kontrollieren Sie in den Betriebssystemdiensten, ob der SQL Server Agent den Starttyp „Automatisch“
hat.
Achtung: Sollte auf Ihrem Server die Windows-Firewall aktiviert sein, müssen Sie folgende
Anwendungen für die SQL-Version freigeben: sqlserver.exe; sqlbrowser.exe
24
NTCS INSTALLATIONSANLEITUNG
Installation des Clients (Oracle oder MSSQL)
Nach erfolgreicher Serverinstallation können Sie mit der Installation der Clients fortfahren.
Standardinstallation des Clients (Oracle oder MSSQL)
Um einen Client (Oracle oder MSSQL) zu installieren, starten Sie auf jedem Computer das Programm
BMDNetClient.exe aus dem am Server freigegebenen Ordner ...\BMDNTCS_PGM. Die Installation
erfolgt vollautomatisch mit den verfügbaren Informationen über das freigegebene
Programmverzeichnis und dem verwendeten Datenbankserver.
Anmerkung:
Der Netzclient kann ausschließlich auf diese Weise installiert werden. Wenn Sie die Installation von
der CD starten wollen, bekommen Sie eine entsprechende Meldung.
Markieren Sie das Kontrollkästchen „Lokale Office Makros“, wenn Sie die elektronische Archivierung
von MS Office Dokumenten aktivieren möchten (Lizenz vorausgesetzt). Die Schaltfläche
erscheint in Ihren MS Office-Anwendungen (Word, Excel, Outlook, PowerPoint).
oder
Markieren Sie das Kontrollkästchen „Lokales BMDNTCS.exe“, wenn Sie BMDNTCS.exe lokal auf dem
Computer installieren möchten. Diese Installationsvariante ist besonders dann zu empfehlen, wenn
Sie ein langsames Netzwerk (WLAN) besitzen.
Bitte markieren Sie den Punkt Startfenster verwenden nur, wenn unbedingt gewünscht. Es handelt
sich hierbei lediglich um eine Fortschrittsanzeige des Ladevorgangs beim Starten von BMDNTCS,
was sich negativ auf die Programmstart-Performance auswirken kann.
Markieren Sie das Kontrollkästchen „PDF Drucker“, wenn Sie einen PDF-Drucker installieren
möchten, mit dem Sie aus allen Anwendungen PDF-Dateien archivieren möchten (Lizenz
vorausgesetzt).
Anmerkung: Sollten Sie einzelne Pakete wie die elektronische Archivierung (BMD-Archiv) oder den
PDF Drucker nicht erworben haben, sind diese Kontrollkästchen inaktiv.
25
NTCS INSTALLATIONSANLEITUNG
Benötigte Berechtigung BMDNTCS Client
Damit der BMD-Client ordnungsgemäß mit normalen Benutzerrechten funktioniert, müssen folgende
Rechte auf der Workstation vergeben werden: Auf das Verzeichnis "C:\Dokumente und Einstellungen\All Users\Anwendungsdaten\BMDNTCS" die
Gruppe "Benutzer" mit „Ändern“-Rechte einstellen. Unter Windows Vista und Windows 7 finden Sie den Ordner unter „C:\ProgramData\BMDNTCS“ Damit wird sichergestellt, dass die NTCS lokal Log-Daten erzeugen kann und die benötigten Dateien
– die zum Arbeiten mit der NTCS notwendig sind – vom Server abgleichen kann. 26
NTCS INSTALLATIONSANLEITUNG
Silent Modus von BMDNetClient.exe
Sie können BMDNetClient.exe auch im so genannten Silent-Modus ausführen lassen. Über die
nachfolgenden Kommandozeilenparameter kann BMDNetClient.exe angewiesen werden, einen
BMDNTCS-Client und seine Komponenten ohne Benutzereingaben auf einem Computer zu
installieren.
BMDNetClient /SILENT [/LOCALNTCS={Y,N}] [/LOCALMACROS={Y,N}] [/DBMGR={Y,N}] [/PDFDRIVER={Y,N}]
[/SPLASHSCREEN={Y,N}]
Parameter
/SILENT
Beschreibung
Ermöglicht ein automatisiertes Installieren über Scripts. Einstellungen
können über Parameter gesetzt werden.
/LOCALNTCS=Y
Gibt an, dass BMDNTCS.exe in ein lokales Verzeichnis gelegt wird und beim
Update auf eine neue Version geprüft wird. Übersteuert beim Silent-Install
die Client-Einstellung.
/LOCALMACROS=Y
Gibt an, dass die OfficeMakros lokal verwaltet und registriert werden sollen.
Übersteuert beim Silent-Install die Client-Einstellung.
/PDFDRIVER=Y
Gibt an, dass der PDF-Druckertreiber zum Archivieren im NTCS-Archiv
installiert werden soll.
Achtung! Es werden dazu Administrator-Rechte am Client-Rechner
benötigt.
/SPLASHSCREEN=Y
Gibt an, dass während dem Laden und Starten von NTCS ein SplashScreen
angezeigt wird.
/DBMGR=N
Verhindert, dass der DB-Manager installiert wird.
Erstmaliges Starten von BMDNTCS
In der Benutzerverwaltung gibt es bereits einen vordefinierten Benutzer BMD mit dem Passwort bmd.
Dieser spezielle Benutzer ist mit sämtlichen Rechten ausgestattet und kann nicht gelöscht werden.
Ab der Programversion 14.30 werden Sie beim Ersteinstieg dazu aufgefordert, das Kennwort des
BMD Users zu ändern, da es nicht den Kennwortrichtlinien entspricht.
Bitte bewahren Sie das geänderte Passwort gut auf.
27
NTCS INSTALLATIONSANLEITUNG
Achtung: Im laufenden Betrieb sollte der vordefinierte Benutzer BMD nicht verwendet werden, da es
sich hierbei um einen Benutzer handelt, der ausschließlich für die Administration von BMD NTCS
vorgesehen ist.
UPDATE VON BMDNTCS
Sollte sich eine ältere Version von BMDNTCS auf dem Server befinden, wird ein Update der
Programme und der Datenbank durchgeführt, wenn Sie das BMDNTCS Setup durchführen. Generell
bleiben alle Daten erhalten.
Achtung! Bitte stellen Sie vor dem Update sicher, dass die Datenbank gestartet ist. Weiters
vergewissern Sie sich bitte, dass keine Benutzer mit der Datenbank verbunden sind (Tools;
Datenbank; Datenbankinformationen; Aktuelle Datenbankuser).
Um die Sicherheit beim Update zu erhöhen, sollte der Datenbankinhalt vor dem Update der
Datenbank in ein Verzeichnis gespeichert werden. Sie erhalten automatisch eine Sicherungsabfrage
bevor das Update der Datenbank durchgeführt wird. Auch für diese Art der Datensicherung ist es
notwendig, dass die Datenbank gestartet ist.
Klicken Sie auf die Schaltfläche „OK“, um eine Sicherung der Datenbank durchzuführen.
28
NTCS INSTALLATIONSANLEITUNG
Geben Sie das Verzeichnis bekannt, in dem die
Datenbanksicherung gespeichert werden soll. Klicken Sie
anschließend auf die Schaltfläche „OK“, um die
Datenbanksicherung zu starten und mit dem Update
fortfahren zu können.
Hinweis: Wenn Sie das Update von BMDNTCS
unterbrechen, können Sie es nochmals starten, indem Sie
setup.exe mit der Option /NODBCONNECT starten.
(z. B. Z:\setup.exe /NODBCONNECT)
Tipp – automatische Patch-Updates
Wählen Sie unter <Tools> <Überblick über alle Tools-Parameter> <Einstelllungen für Gesamtsystem>
<Eigene Einstellungen> <NTCS-Update> automatische Updates aktiviert: Ja.
Sie werden bei jedem Öffnen der NTCS informiert, falls ein neuer Patch zu Ihrer NTCS Version
verfügbar ist und können diesen sofort herunterladen und installieren.
Diesen Parameter können Sie für mehrere Mitarbeiter aktivieren. Jeder Berechtigte wird informiert,
falls die aktuellste Version bereits heruntergeladen und nicht installiert worden ist.
Falls keine neuerer Patch verfügbar ist, erfolgt keine Meldung.
Achtung: Hier handelt es sich wie erwähnt um Patches für die aktuelle CD – Version.
Versionsupdates können nur mit einer Update-CD durchgeführt werden!
SICHERN DER DATENBANK
Hier finden Sie die Anleitungen für die Sicherung der Datenbank unter dem jeweiligen SQL-Server
System:
http://www.bmd.at/desktopdefault.aspx/tabid-191/
Eine Sicherung der Oracle-Datenbank ist durch einen Techniker der Firma BMD einzurichten.
29