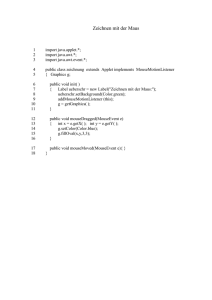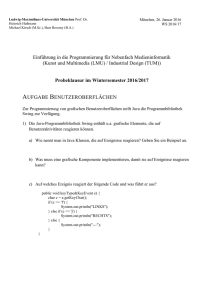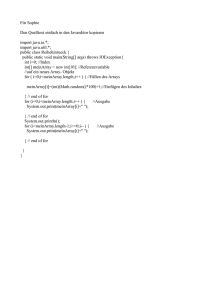Solist - Dietrich Boles
Werbung

Benutzungshandbuch
Solist
Version 2.1 (21.01.2011)
Dietrich Boles
Universität Oldenburg
2
Inhaltsverzeichnis
1
Einleitung........................................................................................................... 11
1.1
2
3
Motivation .................................................................................................... 11
1.1.1
Programmier-Miniwelten ....................................................................... 11
1.1.2
Begriffliches .......................................................................................... 12
1.1.3
Entwicklung von Programmierlernumgebungen.................................... 13
1.1.4
Einsatz und Nutzen von Solist .............................................................. 13
1.2
Aufbau und Komponenten ........................................................................... 14
1.3
Voraussetzungen......................................................................................... 14
1.4
Änderungen von Version 2.1 gegenüber Version 2.0 .................................. 15
1.5
Änderungen von Version 2.0 gegenüber Version 1.0 .................................. 15
1.6
Aufbau des Benutzungshandbuchs ............................................................. 15
Installation ......................................................................................................... 16
2.1
Voraussetzungen......................................................................................... 16
2.2
Download, Installation und Start .................................................................. 16
2.3
Materialien ................................................................................................... 16
2.4
Hinweis ........................................................................................................ 17
Erste Schritte ..................................................................................................... 18
3.1
Öffnen einer existierenden Miniwelt............................................................. 18
3.2
Schreiben und Ausführen eines Programms ............................................... 20
3
4
5
6
3.3
Gestalten des Territoriums .......................................................................... 20
3.4
Ändern des Modells der Mini-Programmierwelt ........................................... 21
3.5
Generieren einer Programmierlernumgebung ............................................. 22
Grundlagen........................................................................................................ 25
4.1
Theaterstücke bzw. Miniwelten ................................................................... 25
4.2
Bühnen ........................................................................................................ 25
4.3
Akteure ........................................................................................................ 26
4.4
Requisiten ................................................................................................... 26
4.5
Aufführungen ............................................................................................... 27
4.6
Hilfsklassen ................................................................................................. 27
Solist-Simulator ................................................................................................. 28
5.1
Menüs.......................................................................................................... 29
5.2
Toolbar ........................................................................................................ 32
5.3
Klassenbereich ............................................................................................ 33
5.4
Bühnenbereich ............................................................................................ 34
5.5
Meldungsbereich ......................................................................................... 34
5.6
Editorbereich ............................................................................................... 34
5.7
Editor-Fenster .............................................................................................. 35
Theater-API ....................................................................................................... 37
6.1
Stage ........................................................................................................... 37
6.1.1
Gestaltungsmethoden ........................................................................... 38
6.1.2
Getter-Methoden ................................................................................... 38
6.1.3
Kollisionserkennungsmethoden ............................................................ 38
4
6.1.4
6.2
7
Event-Methoden.................................................................................... 39
Component, Actor und Prop ........................................................................ 39
6.2.1
Manipulationsmethoden ........................................................................ 40
6.2.2
Getter-Methoden ................................................................................... 40
6.2.3
Kollisionserkennungsmethoden ............................................................ 40
6.2.4
Event-Methoden.................................................................................... 41
6.2.5
Solist ..................................................................................................... 41
6.3
Performance ................................................................................................ 42
6.4
Maus- und Tastatur-Events ......................................................................... 43
6.4.1
KeyInfo .................................................................................................. 43
6.4.2
MouseInfo ............................................................................................. 44
6.5
TheaterImage und TheaterIcon ................................................................... 44
6.6
Kollisionserkennung .................................................................................... 45
Entwicklungsfunktionalitäten im Detail............................................................... 46
7.1
Anlegen und Verwalten von Klassen ........................................................... 46
7.1.1
Definition einer neuen Stage-Klasse ..................................................... 47
7.1.2
Definition einer neuen Actor-Klasse ...................................................... 49
7.1.3
Definition einer neuen Prop-Klasse....................................................... 52
7.1.4
Definition einer neuen Performance-Klasse .......................................... 54
7.1.5
Definition einer neuen Hilfs-Klasse ....................................................... 55
7.1.6
Erweitern der Klasse Hamster .............................................................. 55
7.1.7
Klassen löschen .................................................................................... 56
7.2
Verwalten und Editieren von Solist-Programmen ........................................ 57
5
7.2.1
Schreiben eines neuen Solist-Programms ............................................ 58
7.2.2
Ändern des aktuellen Solist-Programms ............................................... 58
7.2.3
Löschen des aktuellen Solist-Programm ............................................... 58
7.2.4
Abspeichern des aktuellen Solist-Programms....................................... 58
7.2.5
Öffnen eines einmal abgespeicherten Solist-Programms ..................... 59
7.2.6
Drucken eines Solist-Programms.......................................................... 59
7.2.7
Editier-Funktionen ................................................................................. 59
7.3
Compilieren ................................................................................................. 60
7.3.1
Compilieren ........................................................................................... 60
7.3.2
Beseitigen von Fehlern ......................................................................... 60
7.4
Gestalten und Verwalten der Bühne ............................................................ 61
7.4.1
Abspeichern der Bühne ........................................................................ 62
7.4.2
Wiederherstellen einer abgespeicherten Bühne ................................... 62
7.5
Interaktives Ausführen von Solist-Befehlen ................................................. 63
7.5.1
Befehlsfenster ....................................................................................... 63
7.5.2
Parameter ............................................................................................. 64
7.5.3
Rückgabewerte von Funktionen............................................................ 64
7.5.4
Befehls-Popup-Menü ............................................................................ 64
7.5.5
Klassen-Popup-Menü ........................................................................... 65
7.6
Ausführen von Solist-Programmen .............................................................. 65
7.6.1
Starten eines Solist-Programms ........................................................... 65
7.6.2
Stoppen eines Solist-Programms.......................................................... 66
7.6.3
Pausieren eines Hamster-Programms .................................................. 66
6
7.6.4
Während der Ausführung eines Solist-Programms ............................... 66
7.6.5
Einstellen der Geschwindigkeit ............................................................. 66
7.6.6
Wiederherstellen der Bühne.................................................................. 66
7.7
7.7.1
Beobachten der Programmausführung ................................................. 67
7.7.2
Schrittweise Programmausführung ....................................................... 68
7.7.3
Breakpoints ........................................................................................... 69
7.7.4
Debugger-Fenster ................................................................................. 69
7.8
Anlegen und Verwalten von Aktionsbuttons ................................................ 70
7.8.1
NewPropHandler................................................................................... 70
7.8.2
ClickHandler.......................................................................................... 71
7.8.3
ActionHandler ....................................................................................... 72
7.9
8
Debuggen von Solist-Programmen.............................................................. 67
Generieren einer PLU.................................................................................. 76
7.10
Scratch-PLUs ........................................................................................... 78
7.11
Konsole .................................................................................................... 82
7.12
PLU-Typen ............................................................................................... 83
7.12.1
Imperative PLUs ................................................................................ 83
7.12.2
Objektbasierte PLUs .......................................................................... 84
Tipps und Tricks ................................................................................................ 87
8.1
addedToStage ............................................................................................. 87
8.2
setLocation .................................................................................................. 87
8.3
Synchronisation ........................................................................................... 88
8.4
Einfrieren ..................................................................................................... 89
7
8.5
9
Zustandsabfrage ......................................................................................... 90
Referenzhandbuch ............................................................................................ 92
9.1
Stage ........................................................................................................... 92
9.2
Component, Actor, Prop ............................................................................ 102
9.2.1
Component ......................................................................................... 102
9.2.2
Actor ................................................................................................... 111
9.2.3
Prop .................................................................................................... 112
9.3
Performance .............................................................................................. 112
9.4
Bilder ......................................................................................................... 116
9.4.1
TheaterImage...................................................................................... 116
9.4.2
TheaterIcon ......................................................................................... 121
9.5
Ereignisse .................................................................................................. 122
9.5.1
KeyInfo ................................................................................................ 122
9.5.2
MouseInfo ........................................................................................... 123
9.6
Kollisionserkennung .................................................................................. 127
9.6.1
PixelArea ............................................................................................ 127
9.6.2
Rectangle ............................................................................................ 128
9.6.3
Point.................................................................................................... 130
9.6.4
Cell...................................................................................................... 131
9.6.5
CellArea .............................................................................................. 133
9.7
Aktionsbuttons ........................................................................................... 135
9.7.1
ActionHandler ..................................................................................... 135
9.7.2
ClickHandler........................................................................................ 135
8
9.7.3
9.8
10
NewPropHandler................................................................................. 136
Annotationen ............................................................................................. 136
9.8.1
Description .......................................................................................... 136
9.8.2
Invisible ............................................................................................... 136
Beispiel-Theaterstücke ................................................................................. 138
10.1
Theaterstück demo und oodemo ............................................................ 138
10.2
Theaterstück hamster............................................................................. 138
10.3
Theaterstück kara .................................................................................. 139
10.4
Theaterstück frosch ................................................................................ 139
10.5
Theaterstück turtle ................................................................................. 140
10.6
Theaterstück geisterstunde .................................................................... 140
10.7
Theaterstück gameoflife ......................................................................... 141
10.8
Theaterstück sudoku .............................................................................. 141
10.9
Theaterstück damen .............................................................................. 142
10.10
Theaterstück springer............................................................................. 142
10.11
Theaterstück hanoi ................................................................................. 143
10.12
Theaterstück tictactoe ............................................................................ 144
10.13
Theaterstück terminal ............................................................................. 144
10.14
Theaterstück fruechte............................................................................. 145
10.15
Weitere Theaterstücke ........................................................................... 145
9
10
1 Einleitung
Solist ist eine spezielle Entwicklungsumgebung (IDE) zum einfachen Entwickeln von
Programmierlernumgebungen. Mit Hilfe graphisch-interaktiver Hilfsmittel können
erfahrenere Programmierer auf der Grundlage einer übersichtlichen ProgrammierAPI so genannte Mini-Programmierwelten definieren, daraus Programmierlernumgebungen generieren und diese dann Programmieranfängern zur Verfügung
stellen
1.1 Motivation
Heftig diskutiert wird immer wieder die Frage, ob die Programmierung noch zur
Informatik-Grundausbildung gehören soll. Für fast alles gibt es heutzutage bereits
fertige Computer-Anwendungen. Reicht es nicht aus, den Umgang mit diesen zu
erlernen, als zu wissen, wie sie intern funktionieren? Probleme einer solchen
anwendungsorientierten Einführung in die Informatik sind die Kurzlebigkeit heutiger
Anwendungen und die entstehende Abhängigkeit von den Produkten bzw. Anbietern.
Gefragt ist daher eher Konzeptwissen (wie funktionieren Softwaresysteme, wie
werden sie erstellt), das letztendlich den Transfer auf konkrete Anwendungen
erlaubt.
1.1.1 Programmier-Miniwelten
Das Erlernen von Programmiersprachen und die Entwicklung von Programmen sind
allerdings nicht trivial. Sicher gibt es Schüler, die sehr schnell damit zurechtkommen.
Viele haben aber Probleme mit der Komplexität der Thematik und sind schnell
frustriert. Für einen einfachen Einstieg in die komplexe Welt der Programmierung
wurden daher bereits in den 70er Jahren des vergangenen Jahrhunderts so
genannte Mini-Programmierwelten (micro worlds) entwickelt. Sie reduzieren den
zugrunde liegenden Befehlssatz auf ein Minimum, enthalten spielerische Elemente
und verbinden mit den entsprechenden Befehlen visuelle Aktionen von virtuellen
Akteuren auf dem Bildschirm.
Ur-Vater dieser Miniwelten ist „Karel the Robot“. Karel ist ein virtueller Roboter, der
mit Befehlen, wie move oder turnLeft durch eine virtuelle Landschaft gesteuert
werden kann und dabei verschiedene ihm gestellte Aufgaben zu lösen hat.
Eine andere weit verbreitete Mini-Programmierwelt ist das „Hamster-Modell“.
Programmieranfänger erlernen hiermit die grundlegenden Konzepte der
Programmierung sowie den Programmentwicklungsprozess, indem sie virtuelle
Hamster durch eine virtuelle Körner-Landschaft steuern. Der Befehlsatz besteht
dabei aus vier Grundbefehlen (vor, linksUm, gib, nimm) und drei Testbefehlen
(vornFrei, kornDa, maulLeer). Programmieranfängern werden bestimmte Aufgaben
gestellt (der Hamster soll alle Körner in seinem Territorium finden und fressen, der
Hamster soll ein Labyrinth durchlaufen, …), zu denen sie dann Hamster-Programme
11
entwickeln müssen, die die Aufgaben lösen. Mit dem so genannten HamsterSimulator wird dabei eine Programmierlernumgebung zur Verfügung gestellt, mit
dem Hamster-Programme eingegeben, compiliert, getestet und ausgeführt werden
können (siehe http://www-java-hamster-modell.de)
Weitere bekannte Mini-Programmierwelten sind „Kara der Marienkäfer“, bei dem ein
virtueller Marienkäfer Kleeblätter suchen und dabei Pilze verschieben und
Baumstümpfen ausweichen muss oder die „Schildkrötengraphik“, bei der eine
virtuelle Schildkröte mit Hilfe eines Stiftes Zeichnungen (Fraktale) malen kann.
Derartige Mini-Programmierwelten weisen im Allgemeinen folgende Eigenschaften
auf:
Es gibt einen (virtuellen) Akteur, der mit Hilfe bestimmter Befehle durch eine
(virtuelle) Landschaft gesteuert werden kann.
Die Komplexität eines Computers wird auf einen minimalen Satz von Befehlen
eingeschränkt, die dem Akteur erteilt werden können.
Die Programmierkonzepte werden schrittweise und aufeinander aufbauend
eingeführt und jeweils durch zahlreiche Beispiele demonstriert.
Anhand vieler Aufgaben mit einfach zu verstehenden Aufgabenstellungen
können die Programmieranfänger selbst überprüfen, ob sie den Stoff nicht nur
verstanden haben, sondern auch praktisch umsetzen können.
Für die Bearbeitung der Aufgaben existiert eine einfach zu bedienende
Programmierlernumgebung, die die Erstellung und den Test von Programmen
unterstützt und Programmausführungen, d.h. die Aktionen der Akteure, visuell
auf dem Bildschirm darstellt.
Mit diesen Eigenschaften tragen Mini-Programmierwelten Empfehlungen von
Didaktikern, wie der Einstieg in die Programmierung erfolgen könnte, voll und ganz
Rechnung [Br97, BOM99].
Prinzipiell sind die meisten der existierenden Mini-Programmierwelten zunächst
einmal
programmiersprachenunabhängig.
Für
viele
existieren
mehrere
Implementierungen, die unterschiedliche Programmiersprachen unterstützen. Als
Grundlage von Solist wurde jedoch bewusst die Programmiersprache Java gewählt
und ab Version 2.0 zusätzlich die visuelle Programmiersprache Scratch. Java ist eine
moderne Programmiersprache, die sich in den letzten Jahren sowohl im
Ausbildungsbereich als auch im industriellen Umfeld immer mehr durchgesetzt hat.
Scratch wird aktuell in vielen Schulen für die ersten Schritte beim Programmieren
lernen eingesetzt.
1.1.2 Begriffliches
Im Folgenden soll zwischen den beiden Begriffen Mini-Programmierwelt und
Programmierlernumgebung unterschieden werden.
12
Bei einer Mini-Programmierwelt (MPW) handelt es sich um ein (didaktisches) Modell,
in dem die Akteure und anderen Objekte einer virtuellen Landschaft, ihre
Beziehungen untereinander und ihre möglichen Aktionen und die Befehle zum
Steuern der Akteure festgelegt werden. Beim Hamster-Modell gibt es bspw. einen
virtuellen Hamster als Akteur sowie Mauern und Körner als weitere Objekte. Diese
befinden sich in einer Landschaft, die aus einzelnen Kacheln besteht. Der Hamster
kann Körner in sein Maul aufnehmen, er darf nicht gegen Mauern laufen. Als Befehle
gibt es die Grundbefehle vor, linksUm, nimm und gib und die Testbefehle vornFrei,
kornDa und maulLeer.
Um mit einer MPW tatsächlich programmieren lernen zu können, bedarf es einer
Programmierlernumgebung (PLU), oft auch als Simulator bezeichnet. Hierbei handelt
es sich um ein Computerprogramm, das eine konkrete MPW abbildet und das das
Erstellen und Testen von Programmen der MPW unterstützt. Beim Hamster-Modell
bildet der Hamster-Simulator eine solche PLU.
1.1.3 Entwicklung von Programmierlernumgebungen
Das (theoretische) Entwickeln einer für Programmiernanfänger geeigneten und
interessanten Mini-Programmierwelt sollte (für kreative Didaktiker) eigentlich ein
geringeres Problem darstellen, als das (software-technische) Entwickeln einer dazu
gehörigen für Programmieranfänger einfach zu bedienenden trotzdem aber
ausreichend mächtigen Programmierlernumgebung. Eine PLU muss als Bestandteile
zumindest Komponenten zum Editieren und Compilieren von Programmen, zum
visuellen Gestalten einer virtuellen Landschaft und zum Ausführen entsprechender
Programme mit visuellem Feedback der einzelnen Befehle in der Landschaft zur
Verfügung stellen. Die Entwicklung einer solchen PLU ist – selbst für erfahrene
Programmierer – sicher eine Aufgabe, die mehrere Wochen oder Monate in
Anspruch nehmen kann.
1.1.4 Einsatz und Nutzen von Solist
Genau an dieser Stelle setzt nun Solist an. Solist ist eine spezielle
Entwicklungsumgebung für PLUs. Mit Hilfe von Solist können einigermaßen
erfahrene Programmierer innerhalb kurzer Zeit PLUs entwickeln. Bspw. dauerte die
Nachimplementierung des Hamster-Simulators in Solist lediglich ca. 3-4 Stunden!
Etwa dieselbe Zeit hat die Entwicklung weitere PLUs für die Kara-Modellwelt und die
Schildkrötengraphik (siehe die Beispiele in Kapitel 10) gekostet.
Vielleicht fragen Sie sich nun: Es gibt doch bereits eine Reihe von MiniProgrammierwelten mit dazugehörigen Programmierlernumgebungen. Wofür werden
denn überhaupt noch weitere benötigt? Antwort:
Als Entwickler des Hamster-Modell und des Hamster-Simulators bekomme ich oft
Emails von Lehrern, die fragen, ob es nicht möglich ist, bestimmte Eigenschaften
des Modells bzw. Simulators ändern zu können. Einige wollen den Befehl
13
rechtsUm als weiteren Grundbefehl, andere wollen englischsprachige Befehle,
andere wollen die Icons austauschen, andere wollen den Hamster gegen einen
anderen Akteur umtauschen, usw. Durch Einsatz von Solist können derartige
Änderungswünsche an existierenden PLUs innerhalb kurzer Zeit problemlos
selber durchgeführt werden.
Nach geraumer Zeit wird es (ungeduldigen) Programmieranfängern oft langweilig,
immer nur Programme derselben MPW schreiben zu müssen. Natürlich wäre es
für Lehrer möglich, bspw. nach einiger Zeit vom Hamster-Modell zu Kara zu
wechseln. Allerdings bedarf
das doch einer Umgewöhnung der
Programmieranfänger, was die Handhabung der dazu gehörigen PLU betriftt. Mit
Solist erstellte PLUs sind jedoch in ihrer Bedienung gleichartig, so dass ein
solcher Wechsel problemlos möglich ist.
Solist erlaubt nicht nur die (Nach-)Implementierung von PLUs für MPWs, die
einen allgemeinen Einstieg in die Programmierung erleichtern. Mit Hilfe von Solist
können auch wesentlich speziellere MPWs umgesetzt werden. In Kapitel 10 wird
dies an mehreren Beispielen demonstriert. Es wird bspw. eine PLU vorgestellt,
die das Verständnis von Programmieranfängern für die Rekursion anhand des
Problems „Türme von Hanoi“ fördern soll.
1.2 Aufbau und Komponenten
Solist ist ein Werkzeug aus der Familie des so genannten Programmiertheaters.
Neben Solist besteht dieses aktuell aus zwei weiteren Werkzeugen:
Objekt-Theater: Ein Werkzeug zum Erlernen der objektorientierten
Programmierung durch das Entwicklen kleiner Spiele und Simulationen.
Threadnocchio: Ein Werkzeug zum Erlernen der parallelen Programmierung
mit Java-Threads.
Solist besteht dabei aus zwei Komponenten:
einer graphisch-interaktiven Entwicklungsumgebung, dem so genannten
Solist-Simulator,
und einer vordefinierten Klassenbibliothek, der Theater-Klassenbibliothek oder
Theater-API.
Die API ist bei allen Werkzeugen des Programmiertheaters nahezu identisch.
1.3 Voraussetzungen
Zielgruppe von Solist sind bspw. Informatik-Lehrer, die Programmierlernumgebungen
für selbst ausgedachte Mini-Programmierwelten implementieren und ihren Schülern
zur Verfügung stellen wollen. Voraussetzung zur Benutzung von Solist ist die
Beherrschung der Basissprachkonzepte von Java (Klassen, Objekte, Attribute,
Methoden, Anweisungen, Variablen, Schleifen, …). Nicht notwendig sind Kenntnisse
14
der JDK-Klassenbibliothek bspw. zur Entwicklung von graphischen Oberflächen
(GUIs) mit Java-AWT oder Java-Swing.
1.4 Änderungen von Version 2.1 gegenüber Version 2.0
Beseitigung einiger interner Fehler
Bei der Generierung lassen sich nun zwei alternative Scratch-Versionen
unterscheiden:
o Scratch-Simulatoren mit deutschsprachigen Blöcken
o Scratch-Simulatoren mit englischsprachigen Blöcken
Bei den generierten Scratch-Simulatoren lassen sich die Scratch-Programme
nun ausdrucken bzw. als Bilder abspeichern
Die generierten Scratch-Simulatoren benötigen nicht mehr ein JDK als
Voraussetzung, ein JRE ab der Version 6 genügt.
1.5 Änderungen von Version 2.0 gegenüber Version 1.0
Beseitigung einiger interner Fehler
Generierte Simulatoren besitzen nun „Neu“-, „Laden“- und „Speichern“Buttons in der Toolbar
Generierung von Scratch-Simulatoren (siehe Kapitel 7.10)
1.6 Aufbau des Benutzungshandbuchs
Dieses Benutzungshandbuch ist so aufgebaut, dass nach dieser einleitenden
Motivation in Kapitel 2 die Installation und Struktur von Solist beschrieben wird. In
Kapitel 3 werden Ihnen erste Schritte beim Umgang mit Solist dadurch vorgestellt,
dass der mit Solist erstellte Hamster-Simulator-Light um einen Befehl rechtsUm
erweitert wird. Kapitel 4 geht auf die Grundlagen von Solist, insbesondere die
zugrunde liegende Theater-Metapher ein. Kapitel 5 widmet sich dem Solist-Simulator
und seinen Komponenten, Kapitel 6 anschließend der Theater-API, die
überblicksartig vorgestellt wird. In Kapitel 7 geht es dann ins Detail. In diesem Kapitel
werden die einzelnen Schritte beim Arbeiten mit Solist dadurch erläutert, dass
inkrementell eine kleine Demo-MPW umgesetzt und daraus letztendlich ein DemoSimulator generiert wird. Kapitel 8 enthält einige nützliche Tipps und Tricks für den
Umgang mit Solist. Kapitel 9 ist ein Referenzhandbuch, in dem alle Klassen der
Theater-API und deren Methoden ausführlich beschrieben werden. Letztendlich
werden in Kapitel 10 die Theaterstücke kurz vorgestellt, die standardmäßig Solist als
Beispiele und Anregungen für eigene MPWs beigefügt sind.
15
2 Installation
2.1 Voraussetzungen
Voraussetzung zum Starten von Solist ist ein Java Development Kit SE (JDK) der
Version 6 oder höher. Ein Java Runtime Environment SE (JRE) reicht nicht aus. Das
jeweils
aktuelle
JDK
kann
über
die
Website
http://www.oracle.com/technetwork/java/javase/downloads/index.html
bezogen
werden und muss anschließend installiert werden.
2.2 Download, Installation und Start
Solist hat eine eigene Website: http://www.programmierkurs-java.de/solist. Von
dieser Website muss eine Datei solist-2.1.zip herunter geladen und entpackt werden.
Es entsteht ein Ordner namens solist-2.1 (der so genannte Solist-Ordner), in dem
sich eine Datei solist.jar befindet. Durch Doppelklick auf diese Datei wird die SolistEntwicklungsumgebung (im Folgenden auch als Solist-Simulator oder Solist-IDE
bezeichnet) gestartet (alternativ: Eingabe des Befehls „java –jar solist.jar“ in
einer Konsole).
Beim ersten Start sucht Solist nach der JDK-Installation auf Ihrem Computer. Sollte
diese nicht gefunden werden, werden Sie aufgefordert, den entsprechenden Pfad
einzugeben. Der Pfad wird anschließend in einer Datei namens solist.properties im
Solist-Ordner gespeichert, wo er später wieder geändert werden kann, wenn Sie
bspw. eine aktuellere JDK-Version auf Ihrem Rechner installieren sollten. In der
Property-Datei können Sie weiterhin die Sprache angeben, mit der die Solist-IDE
arbeitet. Aktuell wird allerdings nur deutsch unterstützt.
2.3 Materialien
Der Solist-Ordner enthält folgende Unterordner und Dateien
handbuch: Dieser Unterordner enthält das Benutzungshandbuch von Solist im
HTML und PDF-Format.
api: Dieser Unterordner enthält die Theater-API im javadoc-HTML-Format.
plays: Dieser Unterordner enthält die Solist beigefügten BeispielTheaterstücke (siehe auch Kapitel 10). Den Beispielen beigefügt sind auch die
zugehörigen Handbücher im MSWORD-2003-Format. Wenn Sie eigene
MPWs entwickeln und dazu Benutzungshandbücher erstellen wollen, können
Sie gerne auf die bereits fertig gestellten Benutzungshandbücher
zurückgreifen.
simulatoren: Dieser Unterordner enthält die generierten Simulatoren für die
Beispiel-Theaterstücke.
solist.properties: Diese Datei enthält Properties, wie Sprache und JDK.
16
jalopy-license.txt: Intern wird das Sourcecode-Formatierungstool JALOPY
verwendet. Diese Datei enthält die Lizenzbedingungen für JALOPY.
solist-license.txt: Die Lizenzbedingungen für Solist.
solist.jar: Starten Sie den Solist-Simulator durch Doppelklick auf diese Datei
bzw. Eingabe des Befehls „java –jar solist.jar“
Nehmen Sie bitte keine Umbenennungen an den Dateien und Ordner vor!
Insbesondere darf die Datei solist.jar nicht umbenannt werden.
2.4 Hinweis
Wenn es Probleme mit dem Doppelklick unter Windows gibt, kann es sein, dass die
Endung .jar dem falschen Programm bzw. Java-Interpreter zugeordnet ist. Testen
Sie dies, indem Sie in einem Eingabeaufforderungsfenster folgendes eingeben und
in etwa die folgenden Ergebnisse angezeigt bekommen:
Eingabe: assoc .jar
Ausgabe: .jar=jarfile
Eingabe: ftype jarfile
Ausgabe: jarfile="C:\Program Files\Java\jre\bin\javaw.exe" -jar "%1" %*
Den Java-Interpreter, der standardmäßig beim Doppelklick auf eine .jar-Datei
aufgerufen werden soll, können Sie durch folgende Eingabe in einem
Eingabeaufforderungsfenster ändern:
ftype jarfile="pfad\javaw.exe" -jar "%1" %*
wobei „pfad“ entsprechend Ihrer Java-Installation geändert werden muss, bspw. so:
ftype jarfile="C:\Program Files\Java\jdk1.6.0_20\bin\javaw.exe" -jar "%1" %*
17
3 Erste Schritte
Lesen oder überfliegen Sie zumindest zunächst dieses Handbuch, um die
Grundlagen von Solist zu verstehen. Spielen Sie danach am besten zunächst einmal
mit ein paar Beispielszenarien herum, die sich im Unterordner plays im Solist-Ordner
befinden (siehe auch Kapitel 10). Gehen Sie bspw. folgendermaßen vor:
3.1 Öffnen einer existierenden Miniwelt
Doppelklicken Sie die Datei solist.jar im Solist-Ordner. Damit wird die Solist-IDE
gestartet. Zunächst erscheint ein Startbild (siehe Abbildung 3.1), dann nach ein paar
Sekunden das Hauptfenster der Solist-IDE (siehe Abbildung 3.2).
Wählen Sie im Menü Miniwelt den Eintrag Öffnen… Begeben Sie sich über die
Dateiauswahl in den Unterordner plays (engl. Theaterstücke) und wählen Sie ein
Theaterstück aus, bspw. das Theaterstück hamster (siehe Abbildung 3.3). Es öffnet
sich ein neues Hauptfenster mit dem Theaterstück Hamster (siehe Abbildung 3.4).
Das andere Hauptfenster können Sie schließen.
Abb. 3.1: Startbild
18
Abb. 3.2: Hauptfenster
Abb. 3.3: Auswahl des Theaterstückes hamster
19
Abb. 3.4: Solist-Hauptfenster mit dem Hamster-Theaterstück nach dem Öffnen
3.2 Schreiben und Ausführen eines Programms
Geben Sie im Editor des Hauptfensters ein kleines Hamster-Beispielprogramm ein,
zum Besipiel:
void main() {
while (vornFrei()) {
vor();
}
}
Drücken Sie zum Kompilieren des Programms in der Toolbar den Compile-Button (3.
Button der Toolbar von links). Wenn das Kompilieren erfolgreich war (es erscheint
eine Dialogbox mit einer entsprechenden Meludng), drücken Sie zum Ausführen des
Programms in der Toolbar den Start-Button (11. Button der Tollbar von links): Der
Hamster läuft durch das Territorium.
3.3 Gestalten des Territoriums
Mit Hilfe der Aktionsbuttons rechts in der Toolbar können Sie das Territorium
gestalten, bspw. Mauern und Körner setzen. Drücken Sie auf den jeweiligen Button
und dann auf die entsprechende Kachel des Territoriums. Sie können die
Komponenten auch nachträglich noch durch Anklicken und Verschieben mit
gedrückter Maustaste im Territorium umplatzieren. Weiterhin können Sie über den
Komponenten ein Popup-Menü aktivieren, in dem die Befehle, die die Komponente
kennt, erscheinen und bei Auswahl ausgeführt werden (siehe Abbildung 3.5).
20
Abb. 3.5: Popup-Menü des Hamsters
3.4 Ändern des Modells der Mini-Programmierwelt
Um den Grundbefehlssatz des Hamsters durch den Befehl rechtsUm zu ergänzen,
öffnen Sie den Ordner Actor durch Doppelklick auf das entsprechende Ordersymbol.
In dem Ordner befindet sich eine Klasse namens Hamster. Doppelklicken Sie den
Namen „Hamster“. Es öffnet sich ein Editor, in dem die Klasse Hamster implementiert
ist. Scrollen Sie nach unten zur Methode linksUm (siehe Abbildung 3.6) und fügen
Sie dort die folgende Methode rechtsUm ein:
Abb. 3.6: Methode linksUm der Klasse Hamster
21
/**
* Der aufgerufene Hamster dreht sich rechtsum.
*/
@Description("Der Hamster dreht sich um 90 Grad nach rechts um.")
public void rechtsUm() {
Performance.getPerformance().lock();
try {
switch (this.blickrichtung) {
case SUED:
this.setBlickrichtung(Hamster.WEST);
break;
case OST:
this.setBlickrichtung(Hamster.SUED);
break;
case NORD:
this.setBlickrichtung(Hamster.OST);
break;
case WEST:
this.setBlickrichtung(Hamster.NORD);
break;
}
} finally {
Performance.getPerformance().unlock();
}
}
Speichern Sie anschließend die Änderungen ab (im Editor-Fenster Menü „Datei“,
Eintrag „speichern“) und kompilieren Sie durch Drücken des (inzwischen roterscheinenden) Compilier-Buttons im Hauptfenster (3. Button der Toolbar von links).
Wenn Sie (syntaktische) Fehler gemacht haben, erscheint eine Dialogbox mit
entsprechenden Hinweisen. Wenn alles geklappt hat, erscheint eine Dialogbox mit
der Meldung OK.
Hinweis: Nach dem Compilieren wird in Solist (nicht in den später generierten PLUs)
das Territorium neu initialisiert.
3.5 Generieren einer Programmierlernumgebung
Um eine PLU für das leicht erweiterte Hamster-Modell zu generieren, wählen Sie im
Menü „Miniwelt“ den Eintrag „Generieren…“. Es öffnet sich ein kleines Fenster (siehe
Abbildung 3.7). Geben Sie einen selbst gewählten Namen für Ihre PLU und ein
Verzeichnis ein, in dem die PLU gespeichert werden soll. Drücken Sie dann auf den
OK-Button.
Begeben Sie sich dann in das entsprechend ausgewählte Verzeichnis. Hier finden
Sie eine Datei „simulator.jar“, die Sie durch Doppelklick starten können: Es öffnet
22
sich Ihre erste selbst erstellte Programmierlernumgebung (siehe Abbildung 3.8)! Sie
unterscheidet sich im Wesentlichen dadurch von der Solist-IDE, dass der Dateibaum
rechts im Hauptfenster fehlt. Dieser Dateibaum ist für die Implementierung der
Modellwelt zuständig, aber damit sollen die Programmieranfänger ja auch gar nichts
mehr zu tun haben.
Abb. 3.7: Generieren-Dialogbox
Abb. 3.8: Generierte Hamster-PLU
23
Geben Sie dann im Editor der generierten PLU das folgende Programm ein:
void main() {
while (vornFrei()) {
vor();
}
rechtsUm();
while (vornFrei()) {
vor();
}
rechtsUm();
}
Der Compilieren-Button (das ist in der generierten PLU der linke Button der Toolbar)
erscheint rot. Klicken Sie ihn zum Kompilieren an. Wenn Sie sich nicht vertippt
haben, sollte eine Dialogbox mit der Meldung OK erscheinen. Danach können Sie
das Programm durch Anklicken des Start-Buttons (15. Button der Toolbar)
ausführen. Sie sehen, in dem von Ihnen generierten Simulator gehört nun auch der
Befehl rechtsUm zu den Standard-Befehlen des Hamsters!
24
4 Grundlagen
4.1 Theaterstücke bzw. Miniwelten
Eine MPW wird in Solist als Miniwelt oder auch Theaterstück (Play) bezeichnet. Ein
Theaterstück ist dabei gleichbedeutend mit dem Begriff „Projekt“, der in vielen
Programmentwicklungsumgebungen benutzt wird. Ein Theaterstück setzt sich aus
einer Menge von Klassen zusammen, die im Allgemeinen von durch Solist zur
Verfügung gestellten Klassen abgeleitet werden.
4.2 Bühnen
Handlungsumfeld in Solist ist die Bühne (Stage). Bei der Bühne handelt es sich um
ein rechteckiges Gebiet, das sich aus einzelnen quadratischen Zellen
zusammensetzt. Die Größe, d.h. Breite und Höhe der Zellen wird in Pixeln
angegeben (siehe Abbildung 3.1).
Abb. 3.1: Bühnenaufbau
Der Bühne ist ein Koordinatensystem zugeordnet. Die linke obere Ecke der Bühne
besitzt die Koordinaten (x=0 / y=0). Die x-Achse wächst nach rechts, die y-Achse
wächst nach unten. Prinzipiell ist das Koordinatensystem sowohl in den positiven als
auch in den negativen Bereich nicht begrenzt, d.h. wenn von der Bühne gesprochen
wird, ist meistens nur der sichtbare Bereich gemeint. Es ist durchaus jedoch auch
möglich, dass sich Akteure „hinter der Bühne“, also im unsichtbaren Bereich der
Bühne befinden.
25
Einer Bühne lässt sich ein Bild („Bühnenbild“) zuordnen. Dieses wird mit seiner linken
oberen Ecke in die linke obere Ecke der Bühne platziert. Ist das Bühnenbild kleiner
als die Bühne, wird es entsprechend oft repliziert, so dass die Bühne immer komplett
von dem entsprechenden Bild ausgefüllt ist.
Bühnen werden in Solist repräsentiert als Klassen, die von der durch Solist
vordefinierten Klasse Stage abgeleitet werden. Ein Solist-Theaterstück muss immer
mindestens eine, darf jedoch durchaus auch mehrere Bühnen bzw.
Bühnenaufbauten, also entsprechende Klassen definieren. Welche Bühne dann
tatsächlich beim Start einer Aufführung genutzt wird, kann vor dem Start der
Aufführung bzw. vor der Generierung einer PLU durch einen einfachen Mausklick auf
die entsprechende Klasse ausgewählt werden. Die ausgewählte Bühne wird als
aktive Bühne bezeichnet. Auch während einer Aufführung ist ein Wechsel der Bühne
durch Aufruf einer entsprechenden Methode möglich.
4.3 Akteure
Solist ist ein Werkzeug des so genannten Programmiertheaters. Schauspieler, die
auf der Bühne agieren, werden hier als Akteure (Actor) bezeichnet. Akteure sind
dabei Objekte von Klassen, die von der vordefinierten Klasse Actor abgeleitet sind.
In Solist gibt es dabei immer genau einen Akteur, der so genannte Solist (daher hat
das Werkzeug auch seinen Namen). Es kann jedoch durchaus mehrere von der
Klasse Actor abgeleitete Actor-Klassen geben. Wie bei den Bühnen auch, wird die
aktive Actor-Klasse vor der Programmausführung bzw. vor der PLU-Generierung
durch einen einfachen Mausklick auf die entsprechende Klasse ausgewählt werden.
Dem Solist kann ein Ikon zugeordnet werden, durch das er auf der Bühne
repräsentiert wird. Die Platzierung des Solisten auf der Bühne erfolgt durch Angabe
der entsprechenden Zelle bzw. deren Spalte und Reihe. Optisch wird der Mittelpunkt
des Ikons dabei auf den Mittelpunkt der Zelle gesetzt.
Der Solist muss durch entsprechende Anweisungen im Konstruktor der aktiven
Stage-Klasse erzeugt und initial auf der Bühne platziert werden.
Die wichtigsten Aktionen, die der Solist ausführen kann, sind Aktionen zum Bewegen
auf der Bühne, zum Zuordnen von (neuen) Ikons oder auch Rotationen. Darüber
hinaus können Kollisionen mit Gegenständen auf der Bühne überprüft werden. Eine
interaktive Beeinflussung des Solisten durch den Benutzer ist durch die Definition
entsprechender Tastatur- bzw. Maus-Event-Handler möglich.
Im Hamster-Theaterstück ist der Hamster der Solist.
4.4 Requisiten
Neben dem Solist können sich noch Requisiten (Prop) – genauer gesagt ein ihnen
jeweils zugeordnetes Ikon - auf der Bühne befinden. Im Unterschied zum Solist sind
26
Requisiten jedoch passive Objekte. Und das ist auch schon der einzige Unterschied
zwischen dem Solist und Requisiten. Programmiertechnisch sind Requisiten nämlich
Objekte von Klassen, die von der vordefinierten Klasse Prop abgeleitet sind. Sowohl
die Klasse Actor als auch die Klasse Prop sind aber von der Klasse Component
abgeleitet, die alle aufrufbaren Methoden für Akteure und Requisiten definiert. Daher
werden Akteure und Requisiten im Folgenden auch häufig unter dem Begriff
Komponenten zusammengefasst.
Requisiten können initial, per Drag-and-Drop-Aktion oder durch das Programm
erzeugt und auf der Bühne platziert werden. Sie lassen sich verschieben und rotieren
und ihr Ikon kann ausgetauscht werden. Es lassen sich Kollisionen zwischen dem
Solist und Requisiten überprüfen und auch Requisiten können Tastatur- und MausEvent-Handler zugeordnet werden.
Im Hamster-Theaterstück sind Mauern und Körner Requisiten.
4.5 Aufführungen
Die Ausführung eines Programms wird in Solist mit der Aufführung des
Theaterstücks (Performance) assoziiert. Normalerweise wird dabei eine StandardAufführung genutzt. Solist-Theaterstücken können jedoch auch zusätzliche Klassen
zugeordnet werden, die die Art der Aufführung in bestimmten Eigenschaften
variieren. Dies geschieht durch die Ableitung einer Klasse von der ThreadnocchioKlasse Performance. Welche Aufführung dann tatsächlich genutzt wird, kann vor
dem Start der Aufführung bzw. vor dem Generieren einer PLU durch einen einfachen
Mausklick auf die entsprechende Klasse ausgewählt werden. Die ausgewählte
Aufführung wird als aktive Aufführung bezeichnet.
Die Variation einer Ausführung ergibt sich aus dem Überschreiben bestimmter
Methoden der Klasse Performance. Dies sind insbesondere die Methoden started,
stopped, suspended, resumed und speedChanged. Die Methoden werden
unmittelbar nach der entsprechenden Steuerungsaktion ausgeführt, auch wenn diese
durch die Steuerungselemente im Solist-Simulator ausgelöst wurden. Soll bspw.
beim Start einer Aufführung die Ausführungsgeschwindigkeit des Programms
maximiert werden, kann dies durch ein entsprechendes Überschreiben der
started-Methode umgesetzt werden.
4.6 Hilfsklassen
Neben den von den Klassen Stage, Actor, Prop und Performance abgeleiteten
Klassen lassen sich weitere Hilfsklassen definieren und in die Programme einbinden.
Diese Klassen werden als Hilfsklassen bezeichnet.
27
5 Solist-Simulator
Der Solist-Simulator (auch als Solist-IDE bezeichnet) ist ein graphisch-interaktives
Werkzeug zum Entwickeln und Implementieren von Mini-Programmierwelten bzw.
Theaterstücken und Generieren entsprechender Programmierlernumgebungen.
Abbildung 5.1 skizziert seinen Aufbau am Beispiel des geöffneten HamsterTheaterstückes.
Abb. 5.1: Aufbau des Solist-Simulators
Ganz oben befindet sich die Menüleiste mit den sieben Menüs Miniwelt, Medien,
Programm, Bühne, Simulation, Fenster und Hilfe. In der darunter liegenden Toolbar
sind die wichtigsten Funktionalitäten des Simulators durch einen einzelnen Mausklick
ausführbar. Im mittleren Bereich sieht man links einen Editor (der so genannte SolistEditor), in dem Programme der entsprechende MPW eingegeben werden können.
Rechts angeordnet ist der Klassenbereich, in dem die existierenden Klassen des
bearbeiteten Theaterstücks angezeigt werden. In der Mitte des Bühnenbereiches
wird die aktuelle Bühne angezeigt. Ganz unten im Meldungsbereich werden
Hinweise und Fehlermeldungen ausgegeben.
28
5.1 Menüs
Die sieben Menüs des Threadnocchio-Hauptfensters stellen zahlreiche Funktionen
zur Bearbeitung und Ausführung von Theaterstücken Verfügung. Es sei jedoch
anzumerken, dass Sie die am häufigsten benutzten Funktionen auch schnell und
direkt über entsprechende Buttons der Toolbar auslösen können (siehe Abschnitt
5.2).
Über das Menü Miniwelt können Sie neue Miniwelten bzw. Theaterstücke erzeugen,
existierende Theaterstücke öffnen sowie die Bearbeitung des angezeigten SolistTheaterstücks beenden (siehe Abbildung 4.2).
Abb. 5.2: Miniwelt-Menü
Das Menu Medien unterstützt den Import von Bild- und Ton-Dateien in die
Unterordner images bzw. sounds des entsprechenden Theaterstücks (siehe
Abbildung 5.3). Nach der Auswahl des entsprechenden Eintrags erscheint eine
Dateiauswahlbox, über die Sie die zu importierende Datei auswählen können.
Alternativ können Sie natürlich auch auf der Ebene des Betriebssystems die Dateien
in die entsprechenden Unterordner des Theaterstückes kopieren.
Abb. 5.3: Medien-Menü
Programme lassen sich über das Menü Programm handhaben (siehe Abbildung 5.4).
Hierüber ist es möglich, alle Klassen und das aktuelle Programm des Solist-Editors
zu compilieren oder das im Solist-Editor befindliche Programm in einer Datei zu
speichern bzw. später wieder zu laden. Auch das Drucken des Solist-Programms
wird unterstützt. Weiterhin finden sich in dem Menü Funktionalitäten, die den SolistEditor betreffen, wie Rückgängig machen von Aktionen, Wiederherstellen von
Aktionen, Ausschneiden, Kopieren und Einfügen. Wollen Sie, dass beim Editieren
29
automatisch eingerückt wird, wenn die Enter-Taste gedrückt wird, so können Sie
entsprechend die Einrückung aktivieren. Auch die Schriftgröße des Solist-Editors
lässt sich anpassen.
Generell lassen sich zwei Typen von PLU unterscheiden, die vom Solist-Simulator
generiert werden können: eher imperative PLUs und objektbasierte PLUs. Welchen
Typ die von Ihnen erstellte PLU unterstützen soll, können Sie im untersten MenüItem auswählen (siehe hierzu auch Abschnitt 7.11).
Abb. 5.4: Programm-Menü
Das Menü Bühne unterstützt die Handhabung der Bühne (siehe Abbildung 5.5). Über
dieses Menü können Sie die aktuell dargestellte Bühne abspeichern und später
gegebenenfalls wieder laden. Außerdem können Sie die aktuell dargestellte Bühne
auch im PNG- oder GIF-Format abspeichern.
Abb. 5.5: Bühne-Menü
30
Das Menu Simulation stellt Funktionen zur Steuerung der Aufführung eines
Theaterstücks zur Verfügung (siehe Abbildung 5.6). Hier werden Sie aber
höchstwahrscheinlich eher die entsprechenden Buttons in der Toolbar benutzen.
Abb. 5.6: Simulation-Menü
Über das Menü Fenster lassen sich weitere Fenster öffnen bzw. schließen.
Ausgaben und Eingaben mittels System.out, System.err und System.in werden an
die Konsole weitergeleitet. Über das Befehlsfenster lassen sich Solist-Befehle
interaktiv ausführen. Das Debuggerfenster zeigt den Stacktrace und die
Variablenbelegungen bei der Ausführung eines Solist-Programms an, wenn die
Ablaufverfolgung eingeschaltet ist (siehe auch Abbildung 5.8).
Abb. 5.8: Fenster-Menü
Über das Menü Hilfe haben Sie insbesondere die Möglichkeit, dieses
Benutzerhandbuch zu öffnen. Weiterhin haben Sie Zugriff auf die detaillierte
Referenz der Theater-API im javadoc-Format (siehe auch Abbildung 5.9).
Abb. 5.9: Hilfe-Menü
31
5.2 Toolbar
Über die Toolbar sind die wichtigsten Funktionalitäten des Simulators durch einen
einfachen Mausklick ausführbar. Abbildung 5.10 skizziert den Aufbau der Toolbar.
Rechts von der Toolbar hinaus können dazu weitere so genannte Aktionsbuttons
angelegt werden (siehe Abschnitt 7.8).
Abb. 5.10: Aufbau der Toolbar
Neu: Button zum Erzeugen und Öffnen eines neuen Theaterstücks. Nach dem
Anklicken öffnet sich eine Dialogbox, in der der Name des neuen Theaterstücks
angegeben werden muss. Nach Klick auf „OK“ in der Dialogbox öffnet sich ein
weiteres Simulatorfenster für das (noch leere) neue Theaterstück. Anzumerken
ist, dass mehrere Theaterstücke gleichzeitig geöffnet und bearbeitet werden
können. Einzelne Aktionen (Speichern, Kompilieren, …) beziehen sich aber nur
jeweils auf das entsprechende Theaterstück.
Öffnen: Button zum Öffnen eines bereits existierenden Theaterstücks. Nach dem
Anklicken öffnet sich eine Dialogbox, in der das existierendeTheaterstück
ausgewählt werden kann. Solist-Theaterstücke werden dabei durch ein spezielles
Symbol (eine Theaterpuppe) symbolisiert.
Compilieren: Button zum Compilieren aller Klassen des Theaterstücks. Enthalten
Klassen syntaktische Fehler wird pro Klasse ein Editorfenster geöffnet und die
Fehler werden dort angezeigt. Der Compilierbutton erscheint mit rotem
Hintergrund, wenn Klassen geändert und gespeichert aber noch nicht neu
compiliert wurden oder wenn noch nicht beseitigte Compilierfehler bestehen.
Informationen: Button zum Editieren bzw. Abrufen genereller Informationen zum
Theaterstück. Beim Anklicken des Buttons öffnet sich ein Fenster, in dem
Informationen zum Theaterstück (Entwickler, Version, Anleitung, …) eingegeben
bzw. abgerufen werden können.
Drucken : Button zum Drucken des sich aktuell im Solist-Editor befindlichen
Programms
Ausschneiden, Kopieren, Einfügen, Rückgängig, Wiederherstellen: Gängige
Editor-Funktionen für den Solist-Editor.
32
Start / Fortsetzen: Steuerungsbutton zum Starten einer Aufführung des
Theaterstücks. Beim Anklicken des Buttons wird eine Aufführung gestartet oder
fortgesetzt, falls sie pausiert war.
Schrittweise Ausführung: Ausführung der nächsten Anweisung.
Pause: Steuerungsbutton zum Pausieren einer Aufführung. Beim Anklicken des
Buttons wird eine laufende Aufführung pausiert bzw. angehalten. Durch
anschließendes Klicken auf den Start/Fortsetzen- oder den SchrittweiseAusführung-Button kann sie anschließend wieder fortgesetzt werden.
Stopp: Steuerungsbutton zum Stoppen einer Aufführung. Beim Anklicken des
Buttons wird eine Aufführung endgültig gestoppt.
Zurücksetzen: Setzt eine Aufführung zurück auf den Zustand, den sie beim
letztmaligen Starten innehatte.
Komplett zurücksetzen: Steuerungsbutton zum Zurücksetzen einer Aufführung.
Beim Anklicken dieses Buttons wird das Theaterstück in seinen Ausgangszustand
zurückgesetzt, also komplett reinitialisiert.
Geschwindigkeit: Steuerungsregler zum Regeln der Geschwindigkeit einer
Aufführung. Je weiter der Regler rechts steht, desto schneller ist die
Ausführungsgeschwindigkeit.
Ablaufverfolgung: Aktiviert die Ablaufverfolgung (siehe Debugger-Funktionen in
Abschnitt 7.7).
5.3 Klassenbereich
Im Klassenbereich wird ein Klassenbaum angezeigt, der die aktuellen Klassen des
Theaterstücks enthält bzw. anzeigt. Die Klassen sind dabei gegliedert in Stage-,
Actor-, Prop-, Performance- und Other-Klassen.
Möchte man eine neue Klasse erzeugen, muss man über dem entsprechenden
Ordner ein Popup-Menü aktivieren (rechte Maustaste) und dort das Item „Neue
Unterklasse …“ auswählen. Anschließend wird man aufgefordert, den Namen der
neuen Klasse einzugeben. Wichtig: Bei dem Namen muss es sich um einen
korrekten Bezeichner für Java-Klassen handeln. Nach Anklicken des „OK“-Buttons
wird eine neue Klasse erzeugt und in den Klassenbaum eingefügt. Durch Doppelklick
auf den Namen der Klasse öffnet sich ein Editor, in dem man die Klasse editieren
kann.
Für jede Klasse existiert ein Popup-Menu. Nach dessen Aktivierung (rechte
Maustaste) hat man die Möglichkeit, den Editor aufzurufen oder die Klasse zu
löschen. Weiterhin werden im Popup-Menü alle static-Methoden der Klasse
aufgeführt, die interaktiv durch Mausklick aufgerufen werden können.
In den Popup-Menüs von Stage- und Prop-Klassen erscheinen ferner auch für jeden
Konstruktor der Klasse Items der Form „new <Konstruktor>“. Hierüber ist es möglich,
interaktiv neue Objekte der entsprechenden Klassen zu erzeugen.
33
Nach der Ausführung eines new-Items für eine Bühnenklasse wird der
entsprechende Konstruktor ausgeführt und unter Umständen eine neue Bühne in den
Bühnenbereich geladen. (Hinweis: In der aktuellen Version wird nur der DefaultKonstruktor unterstützt, der unbedingt vorhanden und als public definiert sein
muss).
Nach der Ausführung eines new-Items für eine Prop-Klasse wird ein Objekt der
entsprechenden Klasse erzeugt (Aufruf des Default-Konstruktors der Klasse). Durch
Klicken mit der Maus auf die Bühne wird die Komponente an der entsprechenden
Stelle auf die Bühne platziert.
In Solist ist es möglich, für ein Theaterstück mehrere Bühnen, mehrere ActorKlassen und mehrere Aufführungen zu definieren. Die aktive Bühne, die aktive ActorKlasse (auch als Solist-Klasse bezeichnet) bzw. die aktive Aufführung lässt sich
durch Mausklick auf die entsprechende Klasse auswählen. Man erkennt sie an einer
roten Umrandung des jeweiligen Klassen-Ikons im Klassenbaum. Nach Wechsel der
aktiven Bühnenklasse wird unmittelbar der Default-Konstruktor der neuen aktiven
Klasse ausgeführt und die neue Bühne im Bühnenbereich angezeigt.
5.4 Bühnenbereich
Im Bühnenbereich wird die aktuell aktive Bühne angezeigt. Hier agiert während einer
Aufführung der Solist.
Wenn keine Aufführung aktiv ist, lassen sich Komponenten durch Anklicken mit der
Maus beliebig auf der Bühne verschieben. Auch ist es möglich, für jede Komponente
ein Popup-Menu zu aktivieren. In diesem Popup-Menu erscheinen alle Methoden der
entsprechenden Klasse und können interaktiv für das entsprechende Objekt
ausgeführt werden.
5.5 Meldungsbereich
Im Meldungsbereich werden wichtige Hinweise und Fehlermeldungen bei der
Benutzung des Simulators ausgegeben. Die Ausgaben im Meldungsbereich
verschwinden nach einer gewissen Zeitspanne wieder.
5.6 Editorbereich
Im Editorbereich des Hauptfensters – der so genannte Solist-Editor – können auf der
Grundlage der in der aktuellen Solist-Klasse definierten Befehle Testprogramme
entwickelt werden.
34
5.7 Editor-Fenster
Nach dem Doppelklick auf den Namen einer Klasse im Klassenbereich öffnet sich ein
Editor–Fenster mit der entsprechenden Klassendefinition. Im Editor kann die
entsprechende Klasse editiert werden. Abbildung 5.11 skizziert den Aufbau des
Editors.
In der Titelzeile erscheint der Name der Datei. Ein Sternchen hinter dem Namen
deutet an, dass Änderungen im Sourcecode vorgenommen, die Datei aber noch
nicht abgespeichert worden ist. Unter der Titelzeile befindet sich die Menüleiste mit
den Menüs Datei, Bearbeiten und Format (siehe Abbildungen 5.12, 5.13 und 5.14).
Die wichtigsten Funktionalitäten des Editors sind über die Toolbar per Mausklick
aktivierbar. Im Programmbereich unter der Toolbar kann der Sourcecode bearbeitet
werden. Nach dem Compilieren (erfolgt immer zentral im Hauptfenster) erscheinen
Compilierfehler im Compilierfehlerbereich. Im Meldungsbereich ganz unten im
Editorfenster werden Hinweise und Benutzungsfehler angezeigt.
Interessant ist die Funktion „Formatieren“ im Menü „Format“. Hiermit lässt sich der
Sourcecode automatisch gemäß der Java-Codekonventionen formatieren. Eingesetzt
wird hierbei das Tool JALOPY.
Abb. 5.11: Aufbau des Editors
35
Abb. 5.12: Datei-Menü
Abb. 5.13: Bearbeiten-Menü
Abb. 5.14: Format-Menü
36
6 Theater-API
Die Theater-API oder –Klassenbibliothek besteht aus einer Menge von Klassen und
Interfaces, auf deren Grundlage Solist-Theaterstücke entwickelt werden können:
Stage: Basisklasse zur Definition einer Bühne.
Component: Oberklasse der Klassen Actor und Stage.
Actor: Basisklasse zur Definition eines Akteurs.
Prop: Basisklasse zur Definition einer Requisite.
Performance: Basisklasse zur Definition einer Aufführung.
TheaterImage und TheaterIcon: Klassen zum Erzeugen und Manipulieren von
Bildern und Icons
MouseInfo: Klasse, die Informationen zu Maus-Ereignissen verwaltet
KeyInfo: Klasse, die Informationen zu Tastatur-Ereignissen verwaltet
PixelArea: Interface zur Umsetzung der Kollisionsentdeckung
Rectangle: Klasse, die das Interface PixelArea für rechteckige Gebiete
implementiert
Point: Klasse, die das Interface PixelArea für einzelne Pixel implementiert
Cell: Klasse, die das Interface PixelArea für einzelne Zellen einer Bühne
implementiert
CellArea: Klasse, die das Interface PixelArea für rechteckige Gebiete mit
mehreren Zellen einer Bühne implementiert
6.1 Stage
Die Gestaltung einer konkreten Bühne kann durch die Definition einer von der Klasse
Stage abgeleiteten Klasse erfolgen. Eine Bühne besteht dabei aus einem
rechteckigen Gebiet, das sich aus gleichförmigen quadratischen Zellen
zusammensetzt. Die Größe der Bühne wird über einen Konstruktor durch die Anzahl
an Spalten und Reihen sowie die Größe der Zellen in Pixeln festgelegt. Hierdurch
wird ein Koordinatensystem definiert, das zum Platzieren von Komponenten, d.h.
Akteuren und Requisiten, auf der Bühne dient. Das Koordinatensystem ist nicht
endlich, so dass sich Akteure und Requisiten auch außerhalb der Bühne befinden
können, also (zwischenzeitlich) nicht sichtbar sind. Der Größe der Bühne lässt sich
später auch noch ändern.
Die Methoden der Klasse Stage lassen sich in vier Kategorien einteilen:
Gestaltungsmethoden (Methoden zur Gestaltung der Bühne)
Getter-Methoden (Methoden zum Abfragen des Zustandes der Bühne)
Kollisionserkennungsmethoden
(Methoden
zur
Ermittlung
bestimmter
Komponenten)
Event-Methoden (Methoden zur Reaktion auf Maus- und Tastaturevents)
37
6.1.1 Gestaltungsmethoden
Für das Platzieren von Komponenten auf der Bühne existiert eine add-Methode.
Dieser wird neben der Komponente die Spalte und Reihe der Zelle übergeben, auf
der die Komponente platziert werden soll. Platzieren bedeutet dabei, dass das der
Komponente zugeordnete Icon oberhalb der Bühne angezeigt wird, und zwar wird
der Mittelpunkt des Icons auf den Mittelpunkt der entsprechenden Zelle gesetzt. Über
eine remove-Methode können Komponenten wieder von der Bühne entfernt werden.
Zwei setBackground-Methoden erlauben die Zuordnung eines Hintergrundbildes
zu einer Bühne. Das Bild wird dabei in der linken oberen Ecke der Bühne platziert. Ist
es größer als die Bühne, wird es rechts und unten abgeschnitten. Ist es kleiner als
die Bühne, wird es repliziert dargestellt, bis die Bühne vollständig überdeckt ist.
Zulässig sind Bilder im gif-, jpg und png-Format. Bilddateien müssen im
Unterverzeichnis „images“ des entsprechenden Theaterstück-Verzeichnisses
gespeichert werden.
Bei jedweder Solist-internen Änderung der Bühne während einer Aufführung wird
unmittelbar automatisch die geänderte Bühne im Solist-Simulator neu gezeichnet.
Für Änderungen, auf die Solist selbst keinen Einfluss hat (bspw. Änderungen des
AWT-Images eines TheaterImages) steht die Methode paint zur Verfügung hat, die
die Bühne explizit neu zeichnet.
6.1.2 Getter-Methoden
Über die Getter-Methoden kann der Zustand der Bühne abgefragt wird. Dies
beinhaltet die Anzahl an Spalten der Bühne, die Anzahl an Reihen, die Größe der
Zellen und das zugeordnete Hintergrundbild.
6.1.3 Kollisionserkennungsmethoden
Über die Kollisionserkennungsmethoden lässt sich zur Laufzeit u. a. ermitteln,
welche Komponenten sich aktuell in bestimmten Bereichen der Bühne aufhalten oder
welche Komponenten (genauer gesagt deren Icons) sich berühren oder überlappen.
Über eine Methode getComponents können alle Komponenten ermittelt werden, die
sich aktuell auf der Bühne befinden. Die Methode getComponentsAt schränkt die
Abfrage auf eine bestimmte Zelle ein.
Die Methode getComponentsInside liefert alle Komponenten innerhalb einer
bestimmten PixelArea und die Methode getIntersectingComponents liefert alle
Komponenten, die eine bestimmte PixelArea berühren oder schneiden.
Allen Kollisionserkennungsmethoden kann optional eine Menge von Klassenobjekten
übergeben werden. In diesem Fall werden nur Objekte der entsprechenden Klassen
bei der Kollisionserkennung berücksichtigt.
38
Die Klasse Stage implementiert übrigens das Interface PixelArea und kann damit
unmittelbar selbst in die Kollisionserkennung mit einbezogen werden. Die Methode
contains überprüft, ob ein bestimmter Punkt innerhalb der Bühne liegt, über die
Methode isInside lässt sich ermitteln, ob die Bühne vollständig innerhalb einer
bestimmten PixelArea liegt und die Methode intersects liefert true, falls die Bühne
eine bestimmte PixelArea schneidet.
6.1.4 Event-Methoden
Soll eine Bühne auf Maus- und Tastatur-Events reagieren, können entsprechend des
genauen Event-Typs folgende Methoden überschrieben werden: keyTyped,
keyPressed,
keyRealeased,
mousePressed,
mouseReleased,
mouseClicked, mouseDragged, mouseMoved, mouseEntered, mouseExited.
Die Events entsprechen dabei den Events des Java-AWT in den Klassen
java.awt.event.KeyListener,
java.awt.event.MouseListener
bzw.
java.awt.event.MouseMotionListener. Den Methoden werden Objekte vom
Typ KeyInfo bzw. MouseInfo übergeben, über die genauere Informationen über
das entsprechende Event abgefragt werden können.
Ob eine Bühne überhaupt über Tastatur- und Maus-Events informiert werden soll,
lässt
sich
über
die
Methoden
setHandlingKeyEvents
bzw.
setHandlingMouseEvents
festlegen
und
über
die
Methoden
isHandlingKeyEvents
bzw.
isHandlingMouseEvents
abfragen.
Standardmäßig wird die Bühne nicht über Tastatur- und MouseEvents informiert.
6.2 Component, Actor und Prop
Die Klasse Component definiert Methoden zur Verwaltung von Akteuren und
Requisiten (im Folgenden zusammengefasst als Komponenten bezeichnet), die sie
an die von ihr abgeleiteten Klassen Actor und Prop vererbt. Die Klassen Actor
und Prop unterscheiden sich nur dadurch, dass von Actor abgeleitete Klassen eine
Methode namens main überschreiben können, die die Aktionen des Solisten
definiert.
Die Methoden der Klasse Component lassen sich in vier Kategorien einteilen:
Manipulationsmethoden (Methoden zur Veränderung von Komponenten)
Getter-Methoden (Methoden zum Abfragen des Zustandes von Komponenten)
Kollisionserkennungsmethoden
(Methoden
zur
Ermittlung
bestimmter
Komponenten)
Event-Methoden (Methoden zur Reaktion auf Maus- und Tastaturevents)
39
6.2.1 Manipulationsmethoden
Mit Hilfe zweier setImage-Methoden ist es möglich, einer Komponente ein Bild oder
Icon zuzuordnen, über das sie auf der Bühne repräsentiert wird. Zulässig sind Bilder
im gif-, jpg und png-Format. Bilddateien müssen im Unterverzeichnis „images“ des
entsprechenden Theaterstück-Verzeichnisses gespeichert werden.
Die Methode setLocation erlaubt das Umplatzieren einer Komponente auf der
Bühne. Angegeben werden die neue Spalte und Reihe. Das Ändern der z-Koordinate
ist über die Methode setZCoordinate möglich. Die z-Koordinate bestimmt die
Zeichenreihenfolge und damit u. U. Sichtbarkeit von Komponenten. Es gilt: Je höher
die z-Koordinate einer Komponente ist, desto später wird sie gezeichnet, d.h. umso
weiter gelangt sie in den Vordergrund. Bei gleicher z-Koordinate zweier
Komponenten ist deren Zeichenreihenfolge undefiniert.
Komponenten kann ein Rotationswinkel zugeordnet werden. Dazu dient die Methode
setRotation. Der übergebene Parameter definiert den absoluten Rotationswinkel
des Icons der Komponente im Uhrzeigersinn. Standardmäßig ist der Rotationswinkel
einer Komponente 0. Es ist zu beachten, dass der Rotationswinkel keinen Einfluss
auf die Weite und Höhe eines einer Komponente zugeordneten Icons hat. Diese
werden immer auf der Grundlage eines Rotationswinkels von 0 berechnet.
Über die Methode setVisible kann die Sichtbarkeit einer Komponente verändert
werden. Standardmäßig sind Komponenten sichtbar. Es ist zu beachten, dass auch
unsichtbare Komponenten in Kollisionsberechnungen mit einbezogen werden.
Alle Initialisierungen einer Komponente, die unabhängig von der Bühne sind, können
im entsprechenden Konstruktor erfolgen. Für alle Bühnen-abhängigen
Initialisierungen muss eine Methode addedToStage überschrieben werden, die
aufgerufen wird, sobald die Komponente auf der Bühne platziert wurde.
6.2.2 Getter-Methoden
Über Getter-Methoden lässt sich der Zustand einer Komponente abfragen. Es sind
entsprechende Methoden für die Abfrage des zugeordneten Icons, der aktuellen
Position der Komponente auf der Bühne, der z-Koordinate, des Rotationswinkels und
der Sichtbarkeit definiert.
Weiterhin existieren Methoden zur Ermittelung des aktuellen Bühnen- und
Performance-Objektes.
6.2.3 Kollisionserkennungsmethoden
Die Klasse Component implementiert das Interface PixelArea. Damit können
Komponenten unmittelbar selbst in die Kollisionserkennung mit einbezogen werden.
Die Methode contains überprüft, ob ein bestimmter Punkt innerhalb des Icons
40
einer Komponente liegt, über die Methode isInside lässt sich ermitteln, ob das
Icon einer Komponente vollständig innerhalb einer bestimmten PixelArea liegt, und
die Methode intersects liefert true, falls das Icon einer Komponente eine
bestimmte PixelArea schneidet.
6.2.4 Event-Methoden
Soll eine Komponente auf Maus- und Tastatur-Events reagieren, können
entsprechend des genauen Event-Typs folgende Methoden überschrieben werden:
keyTyped, keyPressed, keyRealeased, mousePressed, mouseReleased,
mouseClicked, mouseDragged, mouseMoved, mouseEntered, mouseExited.
Die Events entsprechen dabei den Events des Java-AWT in den Klassen
java.awt.event.KeyListener,
java.awt.event.MouseListener
bzw.
java.awt.event.MouseMotionListener. Den Methoden werden Objekte vom
Typ KeyInfo bzw. MouseInfo übergeben, über die genauere Informationen über
das entsprechende Event abgefragt werden können.
Ob eine Komponente überhaupt über Tastatur- und Maus-Events informiert werden
soll, lässt sich über die Methoden
setHandlingKeyEvents bzw.
setHandlingMouseEvents
festlegen
und
über
die
Methoden
isHandlingKeyEvents
bzw.
isHandlingMouseEvents
abfragen.
Standardmäßig wird eine Komponente nicht über Tastatur- und MouseEvents
informiert.
Die Reihenfolge, in der Komponenten bzw. die Bühne über Maus- und TastaturEvents benachrichtigt werden, ergibt sich aus der Zeichenreihenfolge. Je weiter eine
Komponente im Vordergrund ist, desto früher wird sie benachrichtigt. Die Bühne wird
nach allen Komponenten benachrichtigt. Durch Konsumieren des Events (Aufruf der
Methode consume) kann die Benachrichtigungskette abgebrochen werden.
6.2.5 Solist
In Solist-Theaterstücken existiert immer genau ein Objekt einer Actor-Klasse. Das ist
der so genannte Solist. Der Solist muss im Default-Konstruktor jeder Stage-Klasse
erzeugt und auf der Bühne plaziert werden. Das geschieht durch Aufruf der
folgenden Anweisung:
// erzeugt den Solist und platziert in oben links auf der Bühne
setSolist(Actor.createSolist(), 0, 0);
Die statische Methode createSolist der Klasse Actor erzeugt einen Solist als
Instanz der gerade aktiven Actor-Klasse (wenn es nur eine Actor-Klasse gibt, wird
automatisch diese genommen). Die Methode setSolist plaziert den erzeugten
Solist auf die entsprechende Zelle der Bühne. Es ist nicht erlaubt und möglich, dass
mehrere Solisten gleichzeitig existieren, es ist auch nicht möglich, den Solist explizit
41
von der Bühne zu entfernen (man kann ihn jedoch unsichtbar machen) und es nicht
möglich, den Solist zur Laufzeit eines Programms auszuwechseln.
6.3 Performance
Die Klasse Performance definiert Methoden zur Steuerung und Verwaltung der
Ausführung von Threadnocchio-Programmen:
stop: Stoppt eine Aufführung.
suspend: Pausiert eine Aufführung.
setSpeed: Ändert die Ausführungsgeschwindigkeit einer Aufführung.
freeze: Friert die Ausgabe der Bühne ein, die Akteure agieren jedoch weiter
unfreeze: Das Einfrieren der Bühne wird wieder aufgehoben
Weiterhin werden folgende Methoden definiert, die unmittelbar nach entsprechenden
Steuerungsaktionen aufgerufen werden, und zwar auch, wenn die Aktionen durch die
Steuerungsbuttons des Simulators ausgelöst wurden:
started
stopped
suspended
resumed
speedChanged
Möchte ein Programmierer zusätzliche Aktionen mit den entsprechenden
Steuerungsaktionen einhergehen lassen, kann er eine Unterklasse der Klasse
Performance definieren und als aktive Peformance-Klasse kennzeichnen und hierin
die entsprechende Methode überschreiben.
Zusätzlich stellt die Klasse Performance eine Methode playSound zur Verfügung,
mit der eine Audio-Datei abgespielt werden kann. Die Datei muss sich im
Unterverzeichnis „sounds“ des entsprechenden Theraterstücks befinden. Unterstützt
werden die Formate wav, au und aiff.
Über die Methode setActiveStage ist es möglich, die aktuell aktive Bühne gegen
eine andere Bühne auszutauschen, d.h. das Bühnenbild zu wechseln (die Methode
ist aktuell allerdings nicht implementiert). Die Methode getActiveStage liefert die
gerade aktive Bühne.
Das während einer Aufführung aktuelle Performance-Objekt kann mit Hilfe der
statischen Methode getPerformance ermittelt werden. Ein Wechsel des
Performance-Objektes ist während einer Aufführung nicht möglich.
42
6.4 Maus- und Tastatur-Events
Sowohl die Klasse Stage als auch die Klasse Component definieren die von der
Java-GUI-Programmierung bekannten Methoden zur Verarbeitung von Maus- und
Tastatur-Events: keyTyped, keyPressed, keyRealeased, mousePressed,
mouseReleased,
mouseClicked,
mouseDragged,
mouseMoved,
mouseEntered, mouseExited. Die Events entsprechen dabei den Events des
Java-AWT
in
den
Klassen
java.awt.event.KeyListener,
java.awt.event.MouseListener bzw. java.awt.event.MouseMotionListener. Zur Dokumentation sei auf die Java-AWT-Dokumentation verwiesen.
Den Methoden werden Objekte vom Typ KeyInfo bzw. MouseInfo übergeben,
über die genauere Informationen über das entsprechende Event abgefragt werden
können.
Soll der Solist, eine Requisite oder eine Bühne darauf reagieren, wenn während der
Programmausführung bspw. eine bestimmte Taste gedrückt oder das Icon des
Akteurs mit der Maus angeklickt wird, kann der Programmierer die Methode in der
jeweiligen Klasse entsprechend überschreiben.
Ob eine Komponente bzw. eine Bühne überhaupt über Tastatur- und Maus-Events
informiert werden soll, lässt sich über die Methoden setHandlingKeyEvents bzw.
setHandlingMouseEvents
festlegen
und
über
die
Methoden
isHandlingKeyEvents
bzw.
isHandlingMouseEvents
abfragen.
Standardmäßig werden Komponenten und Bühnen in Solist nicht über Tastatur- und
MouseEvents informiert.
Die Reihenfolge, in der Komponenten bzw. die aktive Bühne über Maus- und
Tastatur-Events benachrichtigt werden, ergibt sich aus der Zeichenreihenfolge. Je
weiter eine Komponente im Vordergrund ist, desto früher wird sie benachrichtigt. Die
aktive Bühne wird nach allen Komponenten benachrichtigt. Durch Konsumieren des
Events (Aufruf der Methode consume) kann die Benachrichtigungskette
abgebrochen werden. Das den Methoden übergebene KeyInfo- bzw. MouseInfoObjekt ist dabei pro Event immer das gleiche. Zur Kommunikation zwischen den
benachrichtigten Komponenten stellen die Klassen KeyInfo und MouseInfo eine
Methode setUserObject zur Verfügung, über die eine Komponente dem KeyInfobzw. MouseInfo-Objekt ein beliebiges anwendungsspezifisches Objekt zuordnen
kann, das sich durch eine später benachrichtigte Komponente durch Aufruf der
Methode getUserObject wieder abfragen lässt.
6.4.1 KeyInfo
Die Klasse KeyInfo ist von der Klasse java.awt.event.KeyEvent abgeleitet,
stellt also alle deren geerbte Methoden zur Verfügung. An dieser Stelle sei auf die
entsprechende Dokumentation der Klasse java.awt.event.KeyEvent verwiesen.
Überschrieben ist die Methode getSource, die das aktuelle Bühnenobjekt liefert.
43
6.4.2 MouseInfo
Die Klasse MouseInfo ist von der Klasse java.awt.event.MouseEvent
abgeleitet, stellt also alle deren geerbte Methoden zur Verfügung. An dieser Stelle
sei auf die entsprechende Dokumentation der Klasse java.awt.event.MouseEvent verwiesen.
Überschrieben ist die Methode getSource. Wird das MouseInfo-Objekt einer EventHandler-Methode des Bühnen-Objektes übergeben, liefert die Methode das aktuelle
Bühnen-Objekt. Wird das MouseInfo-Objekt einer Event-Handler-Methode eines
Komponenten-Objektes übergeben, liefert die Methode das entsprechende
Komponenten-Objekt.
Ebenfalls überschrieben sind die Methoden getX, getY und getPoint. Im Falle,
dass das Source-Objekt das Bühnen-Objekt ist, liefern die Methoden die PixelKoordinaten des Maus-Events relativ gesehen zur Bühne. Im Falle, dass das SourceObjekt eine Komponente ist, werden die Pixel-Koordinaten des Maus-Events relativ
gesehen zu dem der Komponente zugeordneten Ikon geliefert. Über die Methoden
getColumn bzw. getRow kann abgefragt werden, über welcher Zelle sich der
Mauszeiger während des Auftretens der Events befunden hat..
6.5 TheaterImage und TheaterIcon
TheaterImage ist eine Theater-Klasse mit vielfältigen Methoden zum Erzeugen und
Manipulieren von Bildern bzw. Icons, die dann Akteuren, Requisiten oder der Bühne
zugeordnet werden können. Die Bilder lassen sich dabei auch noch zur Laufzeit
verändern, so dass mit Hilfe der Klasse TheaterImage bspw. Punktezähler für
kleinere Spiele implementiert werden können.
Initialisiert wird ein TheaterImage über entsprechende Konstruktoren entweder
mittels einer Bilddatei, eines bereits existierenden TheaterImages oder leer in einer
gewünschten Größe. Im ersteren Fall sind Bilder im gif-, jpg und png-Format
zulässig. Die Bilddateien müssen im Unterverzeichnis „images“ des entsprechenden
Theaterstück-Verzeichnisses gespeichert werden.
Die wichtigsten Bild-Manipulations-Methoden der Klasse TheaterImage sind:
setColor(legt die Zeichenfarbe fest), setFont (legt den Zeichenfont fest),
setTransparency (legt die Transparenz fest), draw-Methoden zum Zeichnen von
anderen Images, Linien, Rechtecken, Ovalen, Polygonen in der aktuellen
Zeichenfarbe, fill-Methoden zum Zeichnen von gefüllten Rechtecken, Ovalen und
Polygonen in der aktuellen Zeichenfarbe, drawString zum Zeichnen eines Textes
im aktuellen Font sowie mirrorHorizontally, mirrorVertically, rotate und
scale zum Spiegeln, Rotieren und Skalieren des Bildes. Dabei ist zu beachten,
dass bei den mirror- und rotate-Methoden die Größe des Bildes nicht verändert
wird, so dass unter Umständen Teile des Bildes nicht mehr sichtbar sind. Weiterhin
44
kann über die Methoden clear bzw. fill ein TheaterImage gelöscht oder komplett
mit der aktuellen Farbe gefüllt werden.
Eine Menge von Getter-Methoden erlaubt die Abfrage von Eigenschaften eines
TheaterImage, wie Größe, aktuelle Farbe oder aktueller Font. Intern wird ein
TheaterImage mit Hilfe der Klasse java.awt.image.BufferedImage realisiert.
Das entsprechende Objekt kann über die Methode getAWTImage abgefragt und
direkt angesprochen werden.
TheaterIcon ist eine von der Klasse TheaterImage abgeleitete Klasse für die
Verwendung von Animated-GIF-Bildern. TheaterIcon-Objekte können jedoch nicht
manipuliert werden. Die entsprechenden Methoden sind jeweils leer überschrieben.
6.6 Kollisionserkennung
PixelArea ist ein Interface, das die Grundlage der Kollisionserkennungsmethoden
darstellt. Eine PixelArea kann man sich dabei als ein beliebiges Gebiet auf der
Bühne vorstellen.
Das Interface PixelArea definiert genau drei Methoden. Die Methode contains
überprüft, ob ein angegebener Punkt innerhalb der PixelArea liegt. Die Methode
isInside überprüft, ob die aufgerufene PixelArea komplett innerhalb einer anderen
PixelArea liegt, und die Methode intersects überprüft, ob die aufgerufene
PixelArea eine andere PixelArea schneidet.
Threadnocchio stellt vier Standardklassen zur Verfügung, die das Interface PixelArea
implementieren: Point, Rectangle, Cell und CellArea. Mit Hilfe der Klasse
Point und Rectangle können Kollisionen von Punkten bzw. rechteckigen Gebieten
mit anderen Bereichen der Bühne überprüft werden. Objekte der Klassen Cell bzw.
CellArea repräsentieren einzelne Zellen bzw. rechteckige Gebiete von Zellen der
Bühne, die somit auch auf Kollisionen überprüft werden können.
Die Klassen Stage und Component implementieren ebenfalls das Interface
PixelArea. Bezüglich der Klasse Stage wird dabei der sichtbare Bereich als
PixelArea angesehen. Bei Komponenten, d.h. Akteure und Requisiten repräsentiert
das ihnen zugeordnete Ikon die PixelArea.
Durch das Konzept der PixelArea ist eine Kollisionserkennung sehr flexibel ohne eine
größere Menge an Methoden realisierbar. So kann sehr einfach abgefragt werden,
ob sich bspw. zwei Akteure überlagern oder ob sich ein Akteur komplett im
sichtbaren Bereich der Bühne befindet. Bei Bedarf kann ein Programmierer weitere
Klassen definieren (bspw. Kreise oder Polygone), die das Interface PixelArea
implementieren, womit sich dann ohne weitere Änderungen überprüfen ließe, ob sich
bspw. der Solist in einem bestimmten durch ein Polygon definierten Bereich der
Bühne aufhält.
45
7 Entwicklungsfunktionalitäten im Detail
Als Hauptfunktionsbereiche des Solist-Simulators lassen sich identifizieren:
Anlegen und Verwalten von Klassen
Verwalten und Editieren von Solist-Programmen
Compilieren
Gestalten und Verwalten der Bühne
Interaktives Ausführen von Solist-Befehlen
Ausführen von Solist-Programmen
Debuggen von Solist-Programmen
Anlegen und Verwalten von Aktionsbuttons
Generieren einer PLU
Wir werden uns die einzelnen Funktionsbereiche nun im Detail anschauen und dabei
unsere erste kleine MPW realisieren: ein ganz einfacher Hamster-Simulator, der
einen Teil des Java-Hamster-Modells umsetzt. Starten Sie dazu Solist und erzeugen
Sie durch Anklicken des ersten Buttons in der Toolbar ein neues Theaterstück.
Wählen Sie den Namen „demo“.
7.1
Anlegen und Verwalten von Klassen
Das Anlegen und Verwalten von Klassen erfolgt im Klassenbereich (siehe Abbildung
7.1 rechts). Hier befindet sich ein Elementbaum mit den Ordnern Stage, Actor, Prop,
Performance und Other.
Abb. 7.1: Klassenbereich
46
Nach dem Erzeugen eines neuen Theaterstückes sind die einzelnen Ordner leer,
d.h. es gibt noch keine Klassen.
7.1.1 Definition einer neuen Stage-Klasse
Als erstes werden wir nun eine Stage-Klasse erzeugen. Aktivieren Sie dazu oberhalb
des Ordners Stage ein Popup-Menü (Klick mit der rechten Maustaste). Das Menü
enthält ein einzelnes Item „Neue Unterklasse…“. Aktivieren Sie es und geben Sie in
der erscheinenden Dialogbox für die Klasse einen Namen ein. Wir wählen den
Namen „Territorium“. Nach dem Drücken des OK-Buttons erscheint das in Abbildung
7.2 skizzierte Bild. Wir haben eine neue Stage-Klasse (mit Dummy-Werten) erzeugt.
Abb. 7.2: Neue Stage-Klasse
Aktivieren Sie nun im Klassenbereich oberhalb des Namens „Territorium“ ein PopupMenü. Wählen Sie darin das Item „Editor öffnen“ aus (alternativ können Sie auch
einen Doppelklick auf den Namen „Territorium“ ausführen). Es öffnet sich ein EditorFenster, in dem die mit Dummy-Werten erzeugte Klasse „Territorium“ angezeigt wird
(siehe Abbildung 7.3). Standardmäßig besteht das Territorium aus 30*20 Zellen, die
jeweils 10 Pixel hoch und breit sind, und es wird ein Default-Solist in der Mitte des
Territoriums erzeugt.
47
Abb. 7.3: Editor mit Stage-Klasse „Territorium“
Ändern und speichern Sie nun den Inhalt des Klasse Territorium wie folgt ab:
import theater.*;
public class Territorium extends Stage {
public Territorium() {
// Beispiel: Erzeuge eine Bühne mit 12 * 8 Zellen, die jeweils 35
// Pixel hoch und breit sind
super(12, 8, 35);
setBackground("kachel.jpg");
// erzeugt den Solist und platziert in oben links auf der Bühne
setSolist(Actor.createSolist(), 0, 0);
}
}
Insbesondere wollen wir der Bühne einen Hintergrund zuordnen, und zwar mit einem
Bild. Um Bilder verfügbar zu haben, müssen wir Sie zunächst importieren. Aktivieren
Sie dazu im Menü „Medien“ das Item „Bilder importieren“. Es erscheint eine spezielle
Dateiauswahl-Dialogbox. Navigieren Sie in dieser Box in das Unterverzeichnis
„images“ des Beispiel-Theaterstücks „hamster“, selektieren Sie alle Dateien und
Klicken Sie auf „Selektieren“: Damit werden alle Bilder in das Unterverzeichnis
„images“ unseres neuen Theaterstücks „demo“ kopiert (siehe auch Abbildung 7.4)
48
Abb. 7.4: Importieren von Bildern
Nach dem Abspeichern der geänderten Klasse Territorium erscheint der
Compilieren-Button rot. Das deutet daraufhin, dass sich eine Klasse geändert hat
und compiliert werden muss. Klicken Sie den Button an. Wenn Sie sich nicht vertippt
haben und die Klasse fehlerfrei ist, erscheint nun das in Abbildung 7.5 skizzierte
Territorium.
Abb. 7.5: Geändertes Territorium
7.1.2 Definition einer neuen Actor-Klasse
Nun wollen wir eine neue Actor-Klasse definieren, in der unser Solist, ein Hamster,
implementiert wird. Dazu aktivieren wir im Klassenbereich auf dem Ordner Actor ein
Popup-Menü, wählen das Item „Neue Unterklasse…“ und geben in der
erscheinenden Dialogbox den Namen „Hamster“ ein. Nach dem Drücken des OKButtons erscheint im Ordner „Actor“ die Klasse „Hamster“. Durch Doppelklick öffnen
wir den Editor der Klasse Hamster. Er hat die in Abbildung 7.6 skizzierte Gestalt.
49
Abb. 7.6: Editor der Actor-Klasse Hamster
Ändern und speichern Sie nun den Inhalt der Klasse Hamster wie folgt ab:
import theater.*;
public class Hamster extends Actor {
protected Solist willi;
protected int blickrichtung;
// Default-Konstruktor (muss implementiert werden!)
public Hamster() {
super(); // nicht loeschen!
setImage("hamster.png");
// hiermit wird dem Solist der Name willi gegeben
willi = (Solist) this;
// weitere Initialisierungen
blickrichtung = 0; // Default = Osten
}
// Copy-Konstruktor (muss implementiert werden!)
public Hamster(Hamster actor) {
super(actor); // nicht loeschen!
// hiermit wird dem Solist der Name willi gegeben
willi = (Solist) this;
// weitere Initialisierungen
blickrichtung = actor.blickrichtung;
}
@Description("Der Hamster dreht sich um 90 Grad nach links um.")
public void linksUm() {
this.blickrichtung = (this.blickrichtung + 1) % 4;
this.setRotation(this.getRotation() - 90);
}
}
50
Drei Dinge sind hierbei zu erwähnen. Zum einen ordnen wir dem Hamster ein Bild zu
(„hamster.png“), und zum anderen geben wir ihm den Namen „willi“, über den wir ihn
hinterher in Solist-Programmen ansprechen können. Weiterhin definieren wir den
zunächst einzigen Hamster-Befehl linksUm in der entsprechenden Methode. Achten
Sie bitte darauf, dass in Actor-Klassen immer ein Default- und ein Copy-Konstruktor
in der oben skizzierten Art und Weise implementiert werden müssen. Nach dem
Compilieren erscheint das Hauptfenster in der in Abbildung 7.7 skizzierten Form.
Abb. 7.7: Geänderte Hamster-Klasse
Aktivieren Sie nun oberhalb des Hamster-Ikons auf der Bühne ein Popup-Menü und
wählen Sie im Untermenü „Hamster“ den Eintrag „linksUm“ aus (siehe Abbildung
7.8). Der Hamster dreht sich um 90 Grad nach links.
Abb. 7.8: Hamster-Popup-Menü
Alternativ können Sie auch über das Menü „Fenster“ das Befehlsfenster öffnen.
Hierin erscheint ebenfalls der Befehl „linksUm“ (siehe Abb. 7.9). Bei jedem Anklicken
dreht sich der Hamster um 90 Grad nach links. Achten Sie darauf, dass wenn Sie mit
der Maus etwas länger über dem Item „linksUm“ verweilen, ein Tooltip erscheint.
Dieser enthält die Beschreibung, die wir bei der Definition der Methode linksUm in
der Klasse Hamster in der Annotation Description angegeben haben.
51
Abb. 7.9: Das Befehlsfenster
Per Drag-and-Drop über das Hamster-Ikon können Sie den Hamster auch auf andere
Kacheln verschieben und Sie können auch andere (geerbte) Befehle über das
Popup-Menü aufrufen.
Übrigens können wir nun auch bereits unser erstes Hamster-Programm schreiben
und ausführen. Geben Sie dazu im Solist-Editor des Hauptfensters folgendes SolistProgramm ein:
void main() {
for (int i=0; i < 10; i++) {
linksUm();
}
}
Compilieren Sie und führen Sie dann das Programm durch Anklicken des StartButtons in der Toolbar aus: Der Hamster dreht sich 10 Mal linksum.
Da Sie dem Hamster den Namen willi gegeben haben, können Sie Befehle übrigens
auch in einer eher objektorientierten Notation über den Namen willi aufrufen. Das gilt
auch für neu definierte Prozeduren und Funktionen:
void main() {
for (int i=0; i < 10; i++) {
willi.rechtsUm();
}
}
void rechtsUm() {
willi.linksUm();
willi.linksUm();
willi.linksUm();
}
7.1.3 Definition einer neuen Prop-Klasse
Nun wollen wir eine neue Prop-Klasse definieren, über die sich das Platzieren von
Mauern im Territorium realisieren lässt. Dazu aktivieren wir im Klassenbereich auf
dem Ordner Prop ein Popup-Menü, wählen das Item „Neue Unterklasse…“ und
geben in der erscheinenden Dialogbox den Namen „Mauer“ ein. Nach dem Drücken
des OK-Buttons erscheint im Ordner „Prop“ die Klasse „Mauer“. Durch Doppelklick
öffnen wir den Editor der Klasse Mauer. Er hat die in Abbildung 7.10 skizzierte
Gestalt.
52
Abb. 7.10: Editor der Klasse Mauer
Ändern Sie die Klasse nun wie folgt ab:
import theater.*;
public class Mauer extends Prop {
public Mauer() {
setImage("mauer.png");
}
}
Compilieren Sie anschließend. Aktivieren Sie dann im Klassenbereich oberhalb von
„Mauer“ ein Popup-Menü und wählen Sie darin das Item „new Mauer()“ aus. Es
heftet sich ein Mauer-Ikon an die Maus. Wenn Sie dann auf der Bühne eine Kachel
anklicken, wird die Mauer dort abgelegt. Wierholen Sie dies, bis sich bspw. das in
Abbildung 7.11 skizzierte Territorium ergibt. Auch Mauern können Sie im Territorium
per Drag-and-Drop umplatzieren und auch für Mauern können Sie ein Popup-Menü
aktivieren und darüber geerbte Befehle aufrufen. Über das Item „Löschen“ im PopupMenü ist es auch möglich, Mauern wieder zu löschen.
53
Abb. 7.11: Bühne mit Mauern
7.1.4 Definition einer neuen Performance-Klasse
Nun wollen wir eine neue Performance-Klasse definieren, über die beim Starten
eines Solist-Programms die Geschwindigkeit immer automatisch auf die Mitte
eingestellt wird. Dazu aktivieren wir im Klassenbereich auf dem Ordner Performance
ein Popup-Menü, wählen das Item „Neue Unterklasse…“ und geben in der
erscheinenden Dialogbox den Namen „Perf1“ ein. Nach dem Drücken des OKButtons erscheint im Ordner „Performance“ die Klasse „Perf1“. Durch Doppelklick
öffnen wir den Editor der Klasse Perf1 und geben dort folgendes ein:
import theater.*;
public class Perf1 extends Performance {
public void started() {
setSpeed((Performance.MAX_SPEED + Performance.MIN_SPEED) / 2);
}
}
Anschließend compilieren wir und klicken dann mit der linken Maus auf den Namen
„Perf1“ im Klassenbereich. Dadurch sollte das Ikon vor dem Namen rot umrandet
werden. Das zeigt an, dass diese Klasse die nun aktive Performance-Klasse ist.
Wenn Sie nun ein Solist-Programm ausführen, wird beim Start immer automatisch
die Geschwindigkeit auf die Mitte eingestellt, was sie am Geschwindigkeitsregler des
Hauptfensters sehen können.
Theoretisch können Sie auch mehrere Performance-Klassen definieren und müssen
dann vor dem Ausführen von Programmen bzw. dem Generieren einer PLU die zu
berücksichtigende Performance-Klasse anklicken und damit aktivieren.
54
7.1.5 Definition einer neuen Hilfs-Klasse
Nun wollen wir eine neue Hilfs-Klasse definieren, in unserem Fall eine ExceptionKlasse. Dazu aktivieren wir im Klassenbereich auf dem Ordner Other ein PopupMenü, wählen das Item „Neue Unterklasse…“ und geben in der erscheinenden
Dialogbox den Namen „MauerDaException“ ein. Nach dem Drücken des OK-Buttons
erscheint im Ordner „Other“ die Klasse „MauerDaException“. Durch Doppelklick
öffnen wir den Editor der Klasse MauerDaException und geben dort folgendes ein:
import theater.*;
public class MauerDaException extends RuntimeException {
public MauerDaException() {
}
public String getMessage() {
return "Vor dem Hamster befindet sich eine Mauer!";
}
}
7.1.6 Erweitern der Klasse Hamster
Mit den beiden gerade definierten Klassen Mauer und MauerDaException wollen wir
nun unsere MPW um zwei weitere Befehle vor und vornFrei erweitern. Dazu öffnen
wir wieder den Editor der Klasse Hamster (Doppelklick auf „Hamster“ im
Klassenbereich) und erweitern die Klasse Hamster durch die beiden folgenden
Methoden:
@Description("Liefert genau dann true, wenn sich vor dem Hamster keine Mauer " +
"und auch nicht der Rand des Territoriums befindet.")
public boolean vornFrei() {
// ermittle aktuelle Position
int col = this.getColumn();
int row = this.getRow();
// ermittle vorne-Position in Abhaengigkeit von Blickrichtung
switch (this.blickrichtung) {
case 0: // Ost
col++;
break;
case 1: // Nord
row--;
break;
case 2: // West
col--;
break;
case 3: // Sued
row++;
break;
}
// ueberpruefe vorne-Position
if ((col >= this.getStage().getNumberOfColumns()) ||
(row >= this.getStage().getNumberOfRows()) || (col < 0) ||
(row < 0)) {
55
// Hamster befindet sich am Rand
return false;
}
// Mauer vor dem Hamster?
return this.getStage().getComponentsAt(col, row, Mauer.class).size() == 0;
}
@Description("<html>Der Hamster hüpft eine Kachel in seiner aktuellen " +
"Blickrichtung nach " +
"vorn.<br>Fehler, wenn sich dort eine Mauer oder der Rand " +
"des Territoriums befindet.</html>")
public void vor() throws MauerDaException {
if (!this.vornFrei()) {
throw new MauerDaException();
}
switch (this.blickrichtung) {
case 0: // Ost
this.setLocation(this.getColumn() + 1, this.getRow());
break;
case 1: // Nord
this.setLocation(this.getColumn(), this.getRow() - 1);
break;
case 2: // West
this.setLocation(this.getColumn() - 1, this.getRow());
break;
case 3: // Sued
this.setLocation(this.getColumn(), this.getRow() + 1);
break;
}
}
Überprüfen Sie die Korrektheit dieser beiden Methoden, indem Sie nach dem
Compilieren das Befehlsfenster öffnen und die entsprechenden Items anklicken
(siehe Abbildung 7.12)
Abb. 7.12: Erweitertes Befehlsfenster
7.1.7 Klassen löschen
Wenn Sie oberhalb eines Klassennamens im Klassenbereich ein Popup-Menü
aktivieren, erscheint dort auch ein Item „Klasse löschen“. Hierüber können Sie die
56
Klasse löschen. Das Umbenennen oder Verschieben von Klassen in einen anderen
Ordner ist in der aktuellen Version des Solist-Simulators leider nicht möglich.
7.2
Verwalten und Editieren von Solist-Programmen
Nun sind wir auch soweit, dass wir komplette Solist-Programme schreiben bzw.
verwalten können. Geben Sie bspw. das folgende Programm in den Editorbereich
des Hauptfensters (der so genannte Solist-Editor) ein.
/* Aufgabe:
Der Hamster steht mit Blickrichtung Osten
vor einem Berg mit regelmäßigen
jeweils eine Kachel hohen Stufen.
Er bekommt die Aufgabe, den Berg zu erklimmen
und auf dem Gipfel stehen zu bleiben.
*/
void main() {
laufeZumBerg();
erklimmeGipfel();
}
void laufeZumBerg() {
while (vornFrei()) {
vor();
}
}
void erklimmeGipfel() {
do {
erklimmeEineStufe();
} while (!vornFrei());
}
void erklimmeEineStufe() {
linksUm();
vor();
rechtsUm();
vor();
}
void rechtsUm() {
kehrt();
linksUm();
}
void kehrt() {
linksUm();
linksUm();
}
Unmittelbar nach der Eingabe des ersten Zeichens erscheint der Compilierbutton in
der Toolbar rot. Das ist ein Zeichen dafür, dass kompiliert werden muss, um die
Änderungen wirksam werden zu lassen. Nach einem Speichern-Button suchen Sie
umsonst. Den gibt es im Solist-Simulator nicht. Stattdessen wird Ihr Programm, wenn
Sie auf den Compilier-Button drücken automatisch in einer Datei namens Solist.java
abgespeichert.
57
Compilieren Sie nun. Wenn Sie keine Fehler eingetippt haben, erscheint eine
Dialogbox mit der Meldung „Compilierung erfolgreich“ und die rote Frabe des
Compilier-Buttons verschwindet. Öffnen Sie nun einmal über das Menü „Fenster“ das
Befehlsfenster. Neben den in der Klasse Hamster definierten Befehlen erscheinen
dort auch alle in Ihrem Solist-Programm definierten Prozeduren und Funktionen
(siehe auch Abbildung 7.12).
Für das Verwalten und Editieren von Programmen ist das Menü „Programm“ wichtig.
Unterhalb der Menüleiste ist eine spezielle Toolbar zu sehen, über die Sie die
wichtigsten Funktionen der Menüs auch schneller erreichen und ausführen können.
Schieben Sie einfach mal die Maus über die Buttons. Dann erscheint jeweils ein
Tooltipp, der die Funktionalität des Buttons anzeigt. Die für das Editieren von
Programmen wichtigen Buttons der Toolbar werden in Abbildung 7.13 skizziert.
Abb. 7.13: Editor-Buttons der Toolbar
7.2.1 Schreiben eines neuen Solist-Programms
Das Schreiben eines neuen Solist-Programms ist durch das entsprechende
Eintippen des Sourcecodes im Editor-Bereich möglich.
7.2.2 Ändern des aktuellen Solist-Programms
Möchten Sie Teile des aktuellen Solist-Programms ändern, klicken Sie im EditorBereich einfach an die entsprechende Stelle und fügen dort die entsprechenden
Wörter ein oder löschen sie.
7.2.3 Löschen des aktuellen Solist-Programm
Komplett löschen können Sie das aktuelle Solist-Programm des Editor-Bereichs,
indem Sie den kompletten Sourcecode mit der Maus selektieren und dann in der
Toolbar den „Ausschneiden“-Button (6. Button von links) drücken. Alternativ kann im
Programm-Menü das Menü-Item „Neu“ angeklickt werden.
7.2.4 Abspeichern des aktuellen Solist-Programms
Normalerweise müssen Sie sich nicht um das Speichern des aktuellen Programms
kümmern. Es wird automatisch vor dem Compilieren in einer internen Datei
abgespeichert. Wenn Sie jedoch ein Programm explizit dauerhaft abspeichern
58
möchten, können Sie im „Programm“-Menü das „Speichern unter…“-Menü-Item
anklicken. Es öffnet sich eine Dateiauswahl-Dialogbox, über die Sie die gewünschte
Datei auswählen können.
7.2.5 Öffnen eines einmal abgespeicherten Solist-Programms
Möchten Sie ein einmal abgespeichertes Solist-Programm wieder in den
Editorbereich laden, können Sie dies über das Menü-Item „Laden…“ des
„Programm“-Menüs tun. Nach dem Anklicken des Items erscheint eine DateiauswahlDialogbox, über die Sie die gewünschte Datei auswählen können.
Achtung: Beim Laden einer abgespeicherten Datei geht der aktuelle Inhalt des
Editor-Bereichs verloren! Sie müssen ihn also gegebenenfalls vorher in einer Datei
abspeichern.
7.2.6 Drucken eines Solist-Programms
Über den „Drucken“-Button (5. Toolbar-Button von links) können Sie das aktuelle
Programm des Editor-Bereichs drucken. Es öffnet sich eine Dialogbox, in der Sie die
entsprechenden Druckeinstellungen vornehmen und den Druck starten können.
7.2.7 Editier-Funktionen
Im Editor-Bereich können Sie – wie bei anderen Editoren auch – über die Tastatur
Zeichen eingeben bzw. wieder löschen. Darüber hinaus stellt der Editor ein paar
weitere Funktionalitäten zur Verfügung, die über das „Programm“-Menü bzw. die
entsprechenden Editor-Buttons in der Toolbar aktiviert werden können.
„Ausschneiden“-Button (6. Toolbar-Button von links): Hiermit können Sie
komplette Passagen des Editor-Bereichs in einem Schritt löschen. Markieren
Sie die zu löschende Passage mit der Maus und klicken Sie dann den Button
an. Der markierte Text verschwindet.
„Kopieren“-Button (7. Toolbar-Button von links): Hiermit können Sie komplette
Passagen des Editor-Bereichs in einen Zwischenpuffer kopieren. Markieren
Sie die zu kopierende Passage mit der Maus und klicken Sie dann den Button
an.
„Einfügen“-Button (8. Toolbar-Button von links): Hiermit können Sie den Inhalt
des Zwischenpuffers an die aktuelle Cursorposition einfügen. Wählen Sie
zunächst die entsprechende Position aus und klicken Sie dann den Button an.
Der Text des Zwischenpuffers wird eingefügt.
„Rückgängig“-Button (9. Toolbar-Button von links): Wenn Sie durchgeführte
Änderungen des Sourcecode – aus welchem Grund auch immer – wieder
rückgängig machen wollen, können Sie dies durch Anklicken des Buttons
bewirken.
„Wiederherstellen“-Button (10. Toolbar-Button von links): Rückgängig
gemachte Änderungen können Sie mit Hilfe dieses Buttons wieder herstellen.
59
Die Funktionalitäten „Kopieren“ und „Einfügen“ funktionieren übrigens auch über
einzelne Programme hinaus. Es ist sogar möglich, mit Hilfe der BetriebssystemKopieren-Funktion Text aus anderen Programmen (bspw. Microsoft Word) zu
kopieren und hier einzufügen.
Die gerade aufgelisteten Funktionen finden Sie auch im „Programm“-Menü. Als
zusätzliche Funktionalitäten werden dort angeboten:
Einrückung: Durch Anklicken des Menü-Items wird der Einrück-Modus aktiviert
bzw. deaktiviert. Ist der Einrück-Modus aktiviert, werden beim Eingeben von
Text im Editor-Bereich automatisch Einrückungen an die entsprechende
Spalte vorgenommen, wenn Sie die Enter-Taste drücken.
Schriftgröße: Hierüber können Sie die Schriftgröße des Editor-Bereichs
anpassen.
7.3
Compilieren
Beim Compilieren werden Programme – genauer gesagt der Sourcecode – auf ihre
(syntaktische) Korrektheit überprüft und im Erfolgsfall ausführbare Programme
erzeugt. Zum Compilieren von Programmen dient im Hamster-Simulator der
„Compilieren“-Button (dritter Button der Toolbar von links) bzw. das Menü-Item
„Compilieren“ im „Programm“-Menü.
An der Farbe des Compilier-Buttons können Sie erkennen, ob Compilieren aktuell
notwendig ist oder nicht. Immer wenn Sie Änderungen im Editor-Bereich
vorgenommen haben, erscheint der Button rot, und die Änderungen werden erst
dann berücksichtigt, wenn Sie (erneut) compiliert haben. Erscheint der Button in
einer neutralen Farbe, ist kein Compilieren notwendig.
7.3.1 Compilieren
Wenn Sie den „Compilieren“-Button anklicken, wird das Programm, das gerade im
Editor-Bereich sichtbar ist, in einer internen Datei (mit dem Namen „Solist.java“)
abgespeichert und kompiliert. Außerdem werden auch alle anderen Klassen, die Sie
im Klassenbereich angelegt haben, kompiliert,
Wenn Ihr Programm syntaktisch korrekt ist, erscheint nach ein paar Sekunden eine
Dialogbox mit einer der Meldung „Compilierung erfolgreich“. Es wurde ein (neues)
ausführbares Programm erzeugt.
7.3.2 Beseitigen von Fehlern
Wenn das Programm des Editor-Bereichs oder eine Klasse des Klassenbereichs
Fehler enthält, erscheint eine Dialogbox, in der alle fehlerhaften Programme bzw.
Klassen aufgelistet werden. Alle Editore von fehlerhaften Klassen werden
automatisch geöffnet. In jedem dieser Editore öffnet sich unterhalb des Editor60
Bereichs in einer Scroll-Pane ein neuer Bereich, der die Fehlermeldungen des
Compilers anzeigt (siehe Abbildung 7.14). Jede Fehlermeldung erscheint in einer
eigenen Zeile. Jede Zeile enthält eine Beschreibung des (wahrscheinlichen) Fehlers
sowie die entsprechende Zeile der Anweisung im Programm. Wenn Sie eine
Fehlermeldung anklicken, wird die entsprechende Anweisung im Eingabebereich
blau markiert und der Maus-Cursor an die entsprechende Stelle gesetzt. Sie müssen
nun die einzelnen Fehler beseitigen und dann erneut speichern und compilieren, bis
Ihr Programm und Ihre Klassen keine Fehler mehr enthalten. Der
Fehlermeldungsbereich schließt sich dann automatisch wieder.
Abb. 7.14: Fehlermeldungen des Compilers
Achtung: Die Interpretation von Fehlermeldungen, die der Compiler ausgibt, ist nicht
trivial. Die Meldungen sind nicht immer besonders präzise und oft auch irreführend.
Häufig gibt der Compiler mehrere Fehlermeldungen aus, obwohl es sich nur um
einen einzelnen Fehler handelt. Deshalb beherzigen Sie gerade am Anfang folgende
Hinweise: Arbeiten Sie die Fehlermeldungen immer von oben nach unten ab. Wenn
der Compiler eine große Menge von Fehlermeldungen liefert, korrigieren Sie
zunächst nur eine Teilmenge und kompilieren Sie danach erneut.
7.4
Gestalten und Verwalten der Bühne
Bevor wir uns die nächsten Funktionalitäten anschauen, gestalten Sie zunächst
einmal das Territorium, so dass es wie in Abbildung 7.15 skizziert ausschaut
61
Abb. 7.15: Bühne gestalten
Der Hamster ist der Solist. In einer Solist-MPW existiert immer genau ein Solist. Es
ist nicht möglich, mehrere Solisten zu erzeugen und es ist auch nicht möglich, den
einen existierenden Solist zu löschen.
Dahingegen können von den von Ihnen definierten Prop-Klassen neue Objekte
erzeugt und auf der Bühne platziert werden. Aktivieren Sie bspw. im Klassenbereich
oberhalb von „Mauer“ ein Popup-Menü und wählen Sie darin das Item „new Mauer()“
aus. Es heftet sich ein Mauer-Ikon an die Maus. Wenn Sie dann auf der Bühne eine
Kachel anklicken, wird die Mauer dort abgelegt.
Alle Komponenten der Bühne können Sie im Territorium per Drag-and-Drop auf dem
entsprechenden Ikon umplatzieren und für alle Komponenten der Bühne können Sie
über deren Ikon ein Popup-Menü aktivieren und darüber (geerbte) Befehle aufrufen.
Über das Item „Löschen“ im Popup-Menü ist es auch möglich, Prop-Komponenten
wieder zu löschen.
7.4.1 Abspeichern der Bühne
Sie können einmal gestaltete Bühnen in einer Datei abspeichern und später wieder
laden. Zum Abspeichern der aktuellen Bühne aktivieren Sie im Menü „Bühne“ das
Menü-Item „Speichern unter…“. Es öffnet sich eine Dateiauswahl-Dialogbox. Hierin
können Sie den Ordner auswählen und den Namen einer Datei eingeben, in die das
aktuelle Territorium gespeichert werden soll.
Weiterhin ist es möglich, die aktuelle Bühne als Bild (gif- oder png-Datei)
abzuspeichern. Eine entsprechende Funktion findet sich im „Bühne“-Menü.
7.4.2 Wiederherstellen einer abgespeicherten Bühne
Abgespeicherte Bühnen können mit dem „Laden“-Menü-Item des „Bühne“-Menüs
wieder geladen werden. Es erscheint eine Dateiauswahl-Dialogbox, in der Sie die zu
62
ladende Datei auswählen können. Nach dem Anklicken des OK-Buttons schließt sich
die Dialogbox und die entsprechende ist wiederhergestellt.
Achtung: Der Zustand der Bühne, der vor dem Ausführen der Bühne-Laden-Funktion
Gültigkeit hatte, geht dabei verloren. Speichern Sie ihn daher gegebenenfalls vorher
ab.
Hinweis: Das Wiederherstellen von abgespeicherten Bühnen ist nur möglich, wenn in
der Zwischenzeit die Klassen des Klassenbereichs nicht verändert worden sind.
7.5
Interaktives Ausführen von Solist-Befehlen
Sie können einzelne Solist-Befehle – so werden die von Ihnen in Ihrer Actor-Klasse
definierten Befehle genannt - oder selbst definierte Funktionen und Prozeduren
bspw. zu Testzwecken auch interaktiv ausführen. Aktivieren Sie dazu im Menü
„Fenster“ den Eintrag „Befehlsfenster“. Es öffnet sich das so genannte Befehlsfenster
(siehe Abbildung 7.15).
Abb. 7.15: Befehlsfenster
7.5.1 Befehlsfenster
Im Befehlsfenster werden die von Ihnen definierten Solist-Befehle (mit orangenem
Hintergrund) sowie die Prozeduren und Funktionen dargestellt, die im aktuellen
Soliost-Programm beim letztmaligen erfolgreichen Compilieren definiert waren (mit
grünlichem Hintergrund).
Beim Anklicken mit der Maus werden die entsprechenden Befehle jeweils ausgeführt.
Die Ausführung erfolgt dabei ohne Anzeige von Zwischenzuständen. D.h. wird bspw.
eine Prozedur rechtsUm dadurch definiert, dass dreimal der Befehl linksUm
63
aufgerufen wird, und wird diese Prozedur rechtsUm im Befehlsfenster aktiviert,
dreht sich der Hamster tatsächlich nur einmal um 90 Grad nach rechts.
Dauert die Ausführung eines Befehls mehr als 5 Sekunden (vermutlich enthält dann
die Funktion eine Endlosschleife), wird der Befehl abgebrochen und der SolistSimulator wird komplett auf seinen Startzustand zurückgesetzt.
7.5.2 Parameter
Besitzt eine Prozedur oder Funktion Parameter, erscheint nach ihrer Aktivierung im
Befehlsfenster eine Dialogbox, in der die entsprechenden aktuellen Parameterwerte
eingegeben werden müssen. Hinweis: Aktuell wird nur die Eingabe von Werten der
Java-Standard-Datentypen (int, boolean, float, …) sowie die Eingabe von
Zeichenketten (Strings) unterstützt.
7.5.3 Rückgabewerte von Funktionen
Bei der Ausführung von Funktionen wird der jeweils gelieferte Wert in einem
Dialogfenster dargestellt.
7.5.4 Befehls-Popup-Menü
Alternativ zur Benutzung des Befehlsfensters ist es auch möglich, über ein PopupMenü die Solist-Befehle interaktiv auszuführen. Sie können dieses Popup-Menü
durch Drücken der rechten Maustaste oberhalb des Solist-Ikons im Territorium
aktivieren (siehe Abbildung 7.16).
Abb. 7.16: Befehls-Popup-Menü
Auch für Prop-Komponenten ist es auf diese Art und Weise möglich, deren Methoden
auszuführen.
In das Popup-Menü bzw. Befehlsfenster aufgenommen werden dabei alle Methoden
der entsprechenden Klasse, selbst als private deklarierte Methoden. Möchten Sie,
dass eine bestimmte Methode nicht im Popup-Menü oder im Befehlsfenster
erscheint, müssen Sie sie mit der Annotation Invisible aus dem Paket theater
64
markieren. Probieren Sie dies einmal dadurch aus, dass Sie im aktuellen SolistProgramm die Methode kehrt entsprechend markieren:
@theater.Invisible
void kehrt() {
linksUm();
linksUm();
}
Nach dem Kompilieren erscheint diese Methode nun nicht mehr im Befehlsfenster
und Popup-Menü des Hamsters.
7.5.5 Klassen-Popup-Menü
Wenn Sie oberhalb einer Klasse im Klassenbereich ein Popup-Menü aktivieren,
werden dort die Konstruktoren der Klasse sowie alle static-Methoden der Klasse
aufgelistet. Wenn Sie das entsprechende Item anklicken, wird die Methode
ausgeführt. Auch hier können Sie die Annotation Invisible einsetzen, um eine
Methode bzw. einen Konstruktor nicht erscheinen zu lassen.
7.6
Ausführen von Solist-Programmen
Ausgeführt werden können (erfolgreich compilierte) Solist-Programme mit Hilfe der in
Abbildung 7.17 skizzierten Buttons der Toolbar. Alle Funktionen sind darüber hinaus
auch über das Menü „Simulation“ aufrufbar.
Abb. 6.17: Simulationsbuttons der Toolbar
7.6.1 Starten eines Solist-Programms
Bevor ein Solist-Programm ausgeführt werden kann, muss es erfolgreich compiliert
worden sein. Gestartet werden kann das aktuelle Hamster-Programm dann durch
Anklicken des „Start/Fortsetzen“-Buttons (11. Toolbar-Button von links).
Nach dem Starten eines Solist-Programms wird der Solist auf der Bühne aktiv und tut
das, was das Programm ihm vorgibt. Während des Ausführens eines SolistProgramms wird der Editor-Bereich ausgegraut, d.h. es können während der
Ausführung eines Programms keine Änderungen am Sourcecode durchgeführt
werden.
65
7.6.2 Stoppen eines Solist-Programms
Die Ausführung eines Solist-Programms kann durch Anklicken des „Stopp“-Buttons
(14. Button der Toolbar von links) jederzeit abgebrochen werden.
7.6.3 Pausieren eines Hamster-Programms
Möchten Sie ein in Ausführung befindliches Programm (kurzfristig) anhalten, können
Sie dies durch Anklicken des „Pause“-Buttons (13. Button der Toolbar von links) tun.
Wenn Sie anschließend auf den „Start/Fortsetzen“-Button klicken, wird die
Programmausführung fortgesetzt.
7.6.4 Während der Ausführung eines Solist-Programms
Treten bei der Ausführung eines Programms Laufzeitfehler auf, z.B. wenn Ihr
Hamster gegen eine Mauer donnert, wird eine Dialogbox geöffnet, die eine
entsprechende Fehlermeldung enthält. Nach dem Anklicken des OK-Buttons in der
Dialogbox wird das Solist-Programm beendet. Weiterhin öffnet sich das KonsolenFenster, in dem ebenfalls die Fehlermeldung ausgegeben wird.
Während der Ausführung eines Solist-Programms ist es durchaus noch möglich, die
Bühne umzugestalten, also bspw. dort neue Mauern zu platzieren.
7.6.5 Einstellen der Geschwindigkeit
Mit dem Schieberegler in der Toolbar können Sie die Geschwindigkeit der Programmausführung beeinflussen. Je weiter links der Regler steht, desto langsamer
wird das Programm ausgeführt. Je weiter Sie den Regler nach rechts verschieben,
umso schneller flitzt der Solist über die Bühne.
7.6.6 Wiederherstellen der Bühne
Beim Testen eines Programms recht hilfreich ist der „Rücksetzen“-Button (15. Button
der Toolbar von links). Sein Anklicken bewirkt, dass die Bühne in den Zustand
zurückversetzt wird, den sie vor dem letztmaligen Start eines Programms inne hatte.
Dieses Rücksetzen funktioniert jedoch nicht mehr, wenn Sie in der Zwischenzeit eine
Klasse des Klassenbereiches verändert haben.
Über den „Komplett Zurücksetzen“-Button (16. Button der Toolbar von links) ist eine
komplette Reinitialisierung des Solist-Simulators möglich. Sollte es irgendwann
einmal bei der Benutzung des Simulators zu unerklärlichen Fehlern können, klicken
Sie einfach diesen Button an.
66
7.7
Debuggen von Solist-Programmen
Debugger sind Hilfsmittel zum Testen von Programmen. Sie erlauben es, während
der Programmausführung den Zustand des Programms zu beobachten und
gegebenenfalls sogar interaktiv zu ändern. Damit sind Debugger sehr hilfreich, wenn
es um das Entdecken von Laufzeitfehlern und logischen Programmfehlern geht.
Der Debugger des Solist-Simulators ermöglicht während der Ausführung eines
Solist-Programms das Beobachten des Programmzustands. Sie können sich während der Ausführung eines Solist-Programms anzeigen lassen, welche Anweisung
des Sourcecodes gerade ausgeführt wird und welche Werte die Variablen aktuell
speichern. Die interaktive Änderung von Variablenwerten wird aktuell nicht
unterstützt.
Die Funktionen des Debuggers sind eng mit den Funktionen zur
Programmausführung verknüpft. Sie finden die Funktionen im Menü „Simulation“. Es
bietet sich jedoch an, die entsprechenden Buttons der Toolbar zu verwenden. Neben
dem „Start/Fortsetzen“-, dem „Pause“- und dem „Stopp“-Button gehören die zwei
Buttons „Schrittweise Ausführung“ und „Ablaufverfolgung“ zu den DebuggerFunktionen (siehe auch Abbildung 7.18).
Abb. 7.18: Debugging-Buttons der Toolbar
7.7.1 Beobachten der Programmausführung
Durch Anklicken des Buttons „Ablaufverfolgung“ (17. Button der Toolbar von links)
aktivieren bzw. (bei erneuten Anklicken) deaktivieren Sie die Ablaufverfolgung des
Debuggers. Bei der Aktivierung öffnet sich dazu das Debugger-Fenster (siehe
Abbildung 7.19). Dieses können Sie auch über das Menü „Fenster“ sichtbar bzw.
unsichtbar machen.
Ist die Ablaufverfolgung aktiviert, wird bei der Ausführung des Programms im EditorBereich der Befehl (bzw. die entsprechende Zeile), der als nächstes ausgeführt wird,
blau markiert. Bei einem Prozedur- bzw. Funktionsaufruf wird in die entsprechende
Funktion gesprungen. Weiterhin werden im Debugger-Fenster der aktuelle Stack der
Funktionsaufrufe (Name der Funktion und aktuelle Position der Ausführung der
Funktion) sowie die aktuelle Belegung der Variablen dargestellt.
67
Abb. 7.19: Debugger-Fenster
Im linken Bereich des Debugger-Fensters werden Informationen zu den aktiven
Funktionen angezeigt, und zwar jeweils der Name der Funktion und die aktuelle
Position der Ausführung der Funktion. Ganz unten erscheint die aktuell aktive
Funktion, darüber gegebenenfalls die Funktion, die diese Funktion aufgerufen hat,
usw. Ganz oben steht also immer die main-Funktion.
Im rechten Bereich des Debugger-Fensters werden die aktiven Variablen und ihre
aktuellen Werte angezeigt. Die Darstellung erfolgt dabei in einem Elementbaum, d.h.
bei komplexen Variablen, wie Arrays, können Sie durch Anklicken des Symbols vor
dem Variablennamen die Komponenten einsehen.
Auch
während
die
Ablaufverfolgung
aktiviert
ist,
können
Sie
die
Programmausführung durch Anklicken des „Pause“-Buttons anhalten und durch
anschließendes Anklicken des „Start/Fortsetzen“-Buttons wieder fortfahren lassen.
Auch die Geschwindigkeit der Programmausführung lässt sich mit dem
Schieberegler anpassen.
7.7.2 Schrittweise Programmausführung
Mit dem Toolbar-Button „Schrittweise Ausführung“ (12. Button der Toolbar von links)
ist es möglich, ein Programm schrittweise, d.h. Anweisung für Anweisung
auszuführen. Immer, wenn Sie den Button anklicken, wird die nächste Anweisung
(bzw. Zeile) ausgeführt.
Sie können das Programm mit der schrittweisen Ausführung starten. Sie können
jedoch auch zunächst das Programm normal starten, dann pausieren und ab der
aktuellen Anweisung schrittweise ausführen. Eine normale Programmweiterführung
ist jederzeit durch Klicken des „Start“-Buttons möglich.
68
7.7.3 Breakpoints
Wenn Sie das Programm an einer bestimmten Stelle anhalten möchten, können Sie
in der entsprechenden Zeile einen so genannten Breakpoint setzen. Führen Sie dazu
vor oder während der Programmausführung im Editor-Bereich mit der Maus einen
Doppelklick auf die entsprechende Zeilennummer aus. Breakpoints werden durch
violett hinterlegte Zeilennummern dargestellt (siehe Abbildung 7.20). Ein Doppelklick
auf einen Breakpoint löscht den Breakpoint wieder. Über der Spalte mit den
Zeilennummern lässt sich auch durch Klicken der rechten Maustaste ein PopupMenü aktivieren, das als Funktionen das Setzen bzw. Entfernen von Breakpoints
bzw. das gleichzeitige Löschen aller Breakpoints bietet.
Abb. 7.20: Breakpoints
Wenn Sie ein Programm mit Breakpoints ausführen, wird die Ausführung jedesmal
pausiert, wenn eine Zeile mit einem Breakpoint erreicht wird (unabhängig davon, ob
die Ablaufverfolgung eingeschaltet ist). Durch Drücken des „Start/Fortsetzen“Buttons kann die Ausführung des Programms fortgesetzt werden.
7.7.4 Debugger-Fenster
Das Debugger-Fenster wird automatisch bei Aktivierung der Ablaufverfolgung
sichtbar gemacht. Über das Menü „Fenster“ lässt es sich jedoch auch explizit
sichtbar bzw. unsichtbar machen. Das Fenster besteht aus einem rechten und einem
linken Teil innerhalb einer Split-Pane. Der Inhalt des Debugger-Fensters wird nur
dann aktualisiert, wenn die Ablaufverfolgung aktiviert ist.
Im linken Bereich des Fensters werden die aktuell aufgerufenen Funktionen und die
jeweilige Zeilennummer dargestellt, in der sich die Programmausführung innerhalb
der Funktion gerade befindet. Ganz oben steht dabei immer die main-Funktion, ganz
unten die zuletzt aufgerufene Funktion.
Im rechten Bereich werden Variablen und deren aktuelle Werte dargestellt. Im
Normalfall sind das genau die Variablen, die in der zuletzt aufgerufenen Funktion
69
(also der im linken Bereich ganz unten stehenden Funktion) gültig sind. Die
Darstellung erfolgt dabei in einem Elementbaum. Bei strukturierten Variablen kann
durch Mausklick auf das Symbol vor dem Variablennamen die Struktur weiter
geöffnet (bzw. wieder geschlossen) werden.
Im pausierten Zustand ist es möglich, sich auch die Werte lokaler Variablen anderer
Funktionsinkarnationen anzuschauen. Das ist möglich, indem man im linken Bereich
auf den entsprechenden Funktionsnamen klickt.
7.8
Anlegen und Verwalten von Aktionsbuttons
Wenn Sie aus Ihrer bisher definierten MPW eine PLU generieren lassen würde, gäbe
es ein Problem. In der generierten PLU fehlt nämlich der Klassenbereich, so dass es
in der PLU nicht möglich wäre, bspw. über das Popup-Menü der Klasse Mauer
Mauern zu erzeugen und diese auf der Bühne zu platzieren.
Im Folgenden werden Sie sehen, wie es möglich ist, so genannte Aktionsbuttons
anzulegen, die in der Toolbar erscheinen und mit deren Aktivierung bestimmte
Funktionalitäten einhergehen.
Um einen neuen Aktionsbutton anzulegen, aktivieren Sie im Menü „Miniwelt“ den
Item „Neuer Aktionsbutton“. Es erscheint eine Dialogbox, in der Sie dem
Aktionsbutton einen Namen zuordnen und seinen Typ angeben müssen. Der Name
muss ein gültiger Java-Bezeichner sein. Unterschieden werden 3 Typen:
ActionHandler, NewPropHandler, ClickHandler. Ein NewPropHandler ist für das
Erzeugen neuer Prop-Komponenten geeignet, ein ClickHandler für Klick-Aktionen auf
Komponenten der Bühne und ein ActionHandler für beliebige andere Aktionen.
7.8.1 NewPropHandler
Wir wollen nun zunächst einen Button anlegen, mit dem es möglich ist, Mauern zu
erzeugen und auf der Bühne zu platzieren. Aktivieren Sie dazu bitte im Menü
„Miniwelt“ das Item „Neuer Aktionsbutton“ und geben Sie in der erscheinenden
Dialogbox den Namen „NeueMauer“ an und wählen Sie den Typ „NewPropHandler“
aus. Klicken Sie dann auf den OK-Button. In der Toolbar erscheint ganz rechts ein
neuer Button.
Dem neuen Button wollen wir nun zunächst ein sinnvolles Ikon zuordnen. Aktivieren
Sie auf dem Button ein Popup-Menü und klicken Sie das Item „Icon…“ an. Es öffnet
sich eine Dateiauswahl-Dialogbox, die die Bilder des Verzeichnisses „images“
anzeigt. Wählen Sie ein Bild aus (in unserem Beispiel das Bild „mauer24.gif“) und
klicken Sie den OK-Button. Wenn das Verzeichnis „images“ noch kein sinnvolles Bild
enthält, müssen Sie zunächst eines importieren (Menü „Medien“).
70
Nun wollen wir dem Button einen aussagekräftigen Tooltip zuordnen. Aktivieren Sie
wieder oberhalb des Buttons das Popup-Menü, wählen Sie das Item „Tooltip…“ aus
und geben Sie in der erscheinenden Dialogbox den Text „Neue Mauer erzeugen“ ein.
Als letztes müssen wir nun noch die Aktion implementieren, die ausgelöst werden
soll, wenn ein Benutzer den Button später anklickt. Dazu wählen wir diesmal im
Popup-Menü das Item „Editor…“. Es öffnet sich ein Editor mit folgendem Inhalt:
import theater.*;
public class NeueMauer extends NewPropHandler {
public Prop newProp() {
return null;
}
}
Von Interesse ist die Methode newProp, über die ein neues Prop-Objekt erzeugt
werden soll. In unserem Beispiel soll ja eine neue Mauer erzeugt werden. Ersetzen
Sie deshalb die Anweisung return null; durch die Anweisung return new
Mauer();
Speichern Sie anschließend die Datei ab und kompilieren Sie. Wenn das erfolgreich
war, klicken Sie den neuen Button an. Analog zum Erzeugen neuer Prop-Objekte
über das Popup-Menü der entsprechenden Klasse im Klassenbereich können Sie
nun neue Prop-Komponenten (in unserem Fall Mauern) auf der Bühne platzieren.
Um nicht für jedes Platzieren einer Mauer erneut den „Neue Mauer erzeugen“Aktionsbutton anklicken zu müssen, können Sie auch folgendes tun: Drücken Sie die
Shift-Taste der Tastatur und Klicken bei gedrückter Shift-Taste den Aktionsbutton an.
Solange Sie nun die Shift-Taste gedrückt halten, können Sie durch Anklicken einer
Kachel des Hamster-Territoriums dort eine Mauer platzieren. Aktionsbutton vom Typ
NewPropHandler besitzen immer automatisch diese sehr sinnvolle Funktionalität.
7.8.2 ClickHandler
Als nächstes legen wir einen neuen Aktionsbutton vom Typ ClickHandler an. Mit
diesem wollen wir erreichen, dass der Benutzer Mauern im Territorium löschen kann.
Aktivieren Sie dazu bitte im Menü „Miniwelt“ das Item „Neuer Aktionsbutton“ und
geben Sie in der erscheinenden Dialogbox den Namen „MauernLoeschen“ an und
wählen Sie den Typ „ClickHandler“ aus. Klicken Sie dann auf den OK-Button. In der
Toolbar erscheint ganz rechts ein neuer Button. Ordnen Sie diesem zunächst das
Ikon „loeschen24.gif“ und den Tooltip-Text „Mauern löschen“ zu. Öffnen Sie dann
den Editor. Er enthält folgenden Text:
import theater.*;
import java.util.List;
public class MauernLoeschen extends ClickHandler {
71
public void handleClick(Stage stage, Actor solist, int col,
int row, List<Component> clickedComponents) {
}
}
Die Methode handleClick ist noch leer. Fügen Sie dort folgende Anweisung ein:
stage.remove(clickedComponents);
Speichern Sie dann ab, kompilieren Sie und platzieren Sie zunächst einige Mauern
im Territorium. Klicken Sie den neuen Aktionsbutton dann an. Sie aktivieren damit
seine Funktionalität, was durch einen dunkelgrauen Hintergrund angezeigt wird.
Solange der Aktionsbutton aktiviert ist, können Sie nun einzelne Kacheln des
Territoriums anklicken. Befinden sich auf einer angeklickten Kachel ein oder mehrere
Mauern, werden diese gelöscht.
Deaktivieren können Sie den Button dadurch, dass Sie ihn erneut anklicken. Er wird
automatisch auch dann aktiviert, wenn ein anderer Aktionsbutton angeklickt wird.
Was letztendlich passiert, ist folgendes: Solange ein Akionsbutton vom Typ
ClickHandler aktiviert ist, wird jedesmal, wenn der Benutzer auf die Bühne klickt,
dessen Methode handleClick aufgerufen. Übergeben werden dabei die aktuelle
Bühne (stage), der aktuelle Solist (solist), die Spalte (col) und Reihe (row) der
angeklickten Zelle sowie eine Liste mit allen Komponenten k, die auf der Zelle
platziert sind, für die also gilt: k.getRow() == row && k.getColumn() == column. In
unserem Beispiel werden alle diese Komponenten von der Bühne entfernt.
7.8.3 ActionHandler
Als nächstes legen wir einen neuen Aktionsbutton vom Typ ActionHandler an. Mit
diesem wollen wir erreichen, dass der Benutzer die Größe des Territoriums ändern
kann. Aktivieren Sie dazu bitte im Menü „Miniwelt“ das Item „Neuer Aktionsbutton“
und geben Sie in der erscheinenden Dialogbox den Namen „GroesseAendern“ an
und wählen Sie den Typ „ActionHandler“ aus. Klicken Sie dann auf den OK-Button.
In der Toolbar erscheint ganz rechts ein neuer Button. Ordnen Sie diesem zunächst
das Ikon „size24.gif“ und den Tooltip-Text „Größe des Territoriums ändern“ zu.
Öffnen Sie dann den Editor. Er enthält folgenden Text:
import theater.*;
public class GroesseAendern extends ActionHandler {
public void handleAction(Stage stage, Actor solist) {
}
}
72
Ändern Sie den Text wie folgt ab:
import theater.*;
import
import
import
import
import
import
import
java.awt.BorderLayout;
java.awt.Dimension;
java.awt.FlowLayout;
java.awt.Frame;
java.awt.Toolkit;
java.awt.event.ActionEvent;
java.awt.event.ActionListener;
import java.util.List;
import
import
import
import
import
import
javax.swing.JButton;
javax.swing.JDialog;
javax.swing.JFrame;
javax.swing.JLabel;
javax.swing.JPanel;
javax.swing.JTextField;
public class GroesseAendern extends ActionHandler {
public void handleAction(Stage stage, Actor solist) {
SizeDialog dialog = new SizeDialog(stage);
dialog.setVisible(true);
}
}
class SizeDialog extends JDialog {
JTextField reihen;
JTextField spalten;
Stage stage;
public SizeDialog(Stage stage) {
super((Frame) null, "Territorium-Größe", true);
this.stage = stage;
this.setDefaultCloseOperation(JFrame.DISPOSE_ON_CLOSE);
this.setLayout(new BorderLayout());
JPanel rPanel = new JPanel();
rPanel.setLayout(new FlowLayout());
JLabel nR = new JLabel("Reihen: ");
rPanel.add(nR);
this.reihen = new JTextField(15);
this.reihen.setText("" + stage.getNumberOfRows());
this.reihen.addActionListener(new OKButtonAction(this));
rPanel.add(this.reihen);
this.add(rPanel, BorderLayout.NORTH);
JPanel sPanel = new JPanel();
sPanel.setLayout(new FlowLayout());
JLabel nS = new JLabel("Spalten: ");
sPanel.add(nS);
this.spalten = new JTextField(15);
this.spalten.setText("" + stage.getNumberOfColumns());
this.spalten.addActionListener(new OKButtonAction(this));
73
sPanel.add(this.spalten);
this.add(sPanel, BorderLayout.CENTER);
JPanel buttonPanel = new JPanel();
buttonPanel.setLayout(new FlowLayout(FlowLayout.CENTER));
JButton ok = new JButton("Ok");
ok.addActionListener(new OKButtonAction(this));
buttonPanel.add(ok);
JButton cancel = new JButton("Abbrechen");
cancel.addActionListener(new CancelButtonAction(this));
buttonPanel.add(cancel);
this.add(buttonPanel, BorderLayout.SOUTH);
this.pack();
this.setResizable(false);
Dimension d = Toolkit.getDefaultToolkit().getScreenSize();
this.setLocation((d.width / 2) - (this.getWidth() / 2),
(d.height / 2) - (this.getHeight() / 2));
}
}
class OKButtonAction implements ActionListener {
SizeDialog dialog;
OKButtonAction(SizeDialog d) {
this.dialog = d;
}
public void actionPerformed(ActionEvent e) {
try {
int spalten = new Integer(dialog.spalten.getText());
int reihen = new Integer(dialog.reihen.getText());
// mindestens 1 Reihe und 1 Spalte
if (spalten < 1) {
spalten = 1;
}
if (reihen < 1) {
reihen = 1;
}
Actor solist = dialog.stage.getSolist();
if ((solist.getRow() >= reihen) || (solist.getColumn() >= spalten)) {
// Solist ist außerhalb der neuen Bühne; er wird auf
// die Kachel (0/0) umplatziert, wobei dort unter Umständen
// noch eine Mauer entfernt werden muss
List<Component> mauern = dialog.stage.getComponentsAt(0, 0,
Mauer.class);
dialog.stage.remove(mauern);
dialog.stage.getSolist().setLocation(0, 0);
}
// neue Bühnengröße setzen
dialog.stage.setSize(spalten, reihen);
this.dialog.dispose();
} catch (NumberFormatException exc) {
}
}
}
74
class CancelButtonAction implements ActionListener {
JDialog dialog;
CancelButtonAction(JDialog d) {
this.dialog = d;
}
public void actionPerformed(ActionEvent e) {
this.dialog.dispose();
}
}
Speichern Sie ab, kompilieren Sie und probieren Sie den neuen Button aus. Bei
dessen Anklicken erscheint eine Dialogbox, in der Sie die Anzahl an Reihen und
Spalten eingeben können. Wenn Sie dies tun und den OK-Button klicken, wird das
Territorium in der angegebenen Größe neu aufgebaut.
Was bei einem Aktionsbutton des Typs ActionHandler passiert, ist letztendlich
folgendes: Wird ein solcher Button angeklickt, wird die Methode handleAction
aufgerufen, der die aktuelle Bühne und der aktuelle Solist als Parameter übergeben
werden. Durch die Methode muss dann die gewünschte Funktionalität implementiert
werden.
Definieren Sie nun (zum Selbsttest) einen weiteren Aktionsbutton mit dem Namen
„LinksUm“ vom Typ ActionHandler, ordnen ihm das Bild „linksUm24.gif“ und den
Tooltip „drehe den Hamster um 90 Grad nach links“ zu und ändern Sie im Editor die
Klasse wie folgt ab:
import theater.*;
public class LinksUm extends ActionHandler {
public void handleAction(Stage stage, Actor solist) {
((Hamster)solist).linksUm();
}
}
Wenn der Benutzer diesen Button anklickt, dreht sich der Hamster um 90 Grad nach
links.
Die Reihenfolge Ihrer Aktionsbuttons in der Toolbar können Sie übrigens verändern.
Aktivieren Sie dazu das Popup-Menü eines Aktionsbuttons und wählen über das Item
„Verschieben“ aus, ob der Button nach links oder rechts verschoben werden soll.
Ordnen Sie die Aktionsbutton nun so an, wie in Abbildung 7.21 skizziert wird.
75
Abb. 7.21: Solist mit neu definierten Aktionsbuttons
7.9
Generieren einer PLU
Nun sind wir soweit, dass wir aus unserer entwickelten MPW eine PLU generieren
können. Dazu klicken wir im Menü „Miniwelt“ das Item „Generieren…“ an. Es öffnet
sich die in Abbildung 7.22 dargestellte Dialogbox. Hierin müssen bzw. können wir
folgende Einträge vornehmen:
Abb. 7.22: Generieren-Dialogbox
76
Name (obligatorisch): Einen Namen für die generierte PLU. Dieser wird später
in der Titelzeile des entsprechenden Fensters angezeigt.
Verzeichnis (obligatorisch): Ein Verzeichnis, in dem die generierten Dateien
abgespeichert werden.
Handbuch (online): Eine URL zu einem möglichen Online-Handbuch für die
generierte PLU.
Handbuch (offline): Ein Handbuch als PDF-Datei bzw. alternativ eine zip-Datei
mit HTML-Seiten sowie eine Datei namens index.html (Hinweis: Aufgrund
eines Fehler in der JVM dürfen die Dateinamen in der zip-Datei keine Umlaute
enthalten).
Startbild: Ein so genannter Spashscreen, das ist eine gif-, png- oder jpg-Datei,
die beim Starten der generierten PLU angezeigt werden soll, während
notwendige Ressourcen geladen werden.
Debugging: Ist das Häckchen gesetzt, enthält die generierte PLU auch die in
Abschnitt 7.7 vorgestellten Debugging-Funktionalitäten. Bei nicht gesetztem
Häkchen werden diese in der PLU entfernt.
Variante: Normalerweise wird ein Java-Simulator-Generiert. Auf Wunsch kann
aber auch ein Scratch-Simulator in zwei verschiedenen Varianten (deutsche
oder englische Blöcke) generiert (siehe Kapitel 7.10)
Wir geben nun bspw. den Namen „Demo-Hamster-Simulator“ ein, wählen das
Verzeichnis „demosimulator“ aus und geben als URL-Handbuch die URL
http://www.java-hamster-modell.de ein. Dann klicken wir auf den OK-Button.
Innerhalb weniger Sekunden wird dann die PLU generiert.
Um uns einen Einblick von unserer PLU zu verschaffen, begeben wir uns in das
angegebene Verzeichnis „demosimulator“. Dort gibt es eine Datei „simulator.jar“,
eine Datei „solist.properties“ und einen Ordner „data“. Starten lässt sich die
generierte PLU durch Doppelklick auf die Datei „simulator.jar“. Beim ersten Start
sucht Solist nach der JDK-Installation auf Ihrem Computer. Sollte diese nicht
gefunden werden, werden Sie aufgefordert, den entsprechenden Pfad einzugeben.
Der Pfad wird anschließend in der Datei solist.properties gespeichert, wo er später
wieder geändert werden kann, wenn Sie bspw. eine aktuellere JDK-Version auf
Ihrem Rechner installieren sollten. In der Properties-Datei können weitere
Einstellungen vorgenommen werden. Im Ordner „data“ liegen die notwendigen
Klassen und Ressourcen. Außerdem gibt es einen Unterordner „programs“, der
standardmäßig beim Abspeichern von Programmen und Bühnen genutzt wird.
Wenn Sie die Datei „simulator.jar“ doppelklicken, öffent sich die generierte PLU
(siehe Abbildung 7.23).
77
Abb. 7.23: Generierte PLU
Die generierte PLU unterscheidet sich in insbesondere in folgenden Funktionalitäten
vom Solist-Simulator selbst:
Im Hauptfenster fehlt der Klassenbereich.
In der Toolbar fehlen die beiden ersten Buttons (d.h. zum Anlegen bzw.
Öffnen von Theaterstücken).
Es fehlen die Menüs Miniwelt und Medien.
Die Aktionsbuttons (hier Gestaltungsbuttons genannt) stehen links von den
Steuerungsbuttons in der Toolbar.
Nach dem Compilieren wird die Bühne nicht jedesmal neu initialisiert.
Die meisten anderen Funktionalitäten stehen voll zur Verfügung. Ich empfehle Ihnen,
einmal einen Blick in das Benutzungshandbuch des „Hamster-Simulator-Light“ zu
werfen, um sich einen Überblick über alle Funktionalitäten zu verschaffen (siehe
Abschnitt 10.2).
7.10 Scratch-PLUs
Normalerweise werden durch Solist PLUs bzw. Simulatoren generiert, die die
Programmiersprache Java unterstützen, d.h. die Nutzer der generierten PLUs
schreiben ihre Programme in Java. Java ist eine textuelle Programmiersprache, bei
der Programme vor ihrer Ausführung zunächst von einem Compiler auf syntaktische
Korrektheit überprüft werden müssen. Gerade Programmieranfänger haben aber
78
häufig Probleme mit der beim Eingeben des Programmcodes erforderlichen
Genauigkeit und den Fehlermeldungen des Compilers. Diesbezüglich versprechen
visuelle, interpretierte Programmiersprachen Abhilfe.
Eine davon ist die in den vergangenen Jahren sehr populär gewordene
Programmiersprache bzw. Programmierumgebung Scratch. Anders als bei textuellen
Programmiersprachen müssen hier die Programmierer keinen textuellen Sourcecode
schreiben. Vielmehr setzen sich Scratch-Programme aus graphischen Bausteinen
zusammen (siehe Abbildung 7.24). Die Programmierumgebung unterstützt dabei das
Erstellen von Programmen durch einfache Drag-and-Drop-Aktionen mit der Maus. In
Scratch können dem Programmierer keine syntaktischen Fehler mehr unterlaufen
und auf einen Compiler kann verzichtet werden. Mehr Informationen zu Scratch
findet man im Internet unter http://scratch.mit.edu/.
Abb. 7.24: Scratch
Um die Vorteile, die Scratch für Programmieranfänger verspricht, auch denjenigen
zugänglich zu machen, die die mit Solist generierten PLUs nutzen möchten, haben
wir in Version 2.0 von Solist eine Scratch-Variante integriert. Davon bekommen Sie
in Solist selbst nichts mit, außer dass Sie in der Generieren-Dialogbox (siehe
79
Abbildung 7.22) bei „Scratch-Variante“ ein Häkchen setzen müssen. In diesem Fall
können Benutzer in den generierten PLUs nicht in Java programmieren, sondern in
der visuellen Programmiersprache Scratch.
Aktuell wurden von der Basis-Theaterstücken „hamster“ und „kara“ (siehe Kapitel
10.2 und 10.3) Scratch-PLUs generiert. Werfen Sie am besten mal einen Blick in die
Benutzungshandbücher des Scratch-Hamster- und Scratch-Kara-Simulators, um
einen Eindruck von Scratch-Simulatoren zu bekommen.
Lassen Sie uns nun mal aus unserer entwickelten Demo-Hamster-MPW eine
Scratch-PLU generieren. Wählen Sie dazu in der Generieren-Dialogbox (siehe
Abbildung 7.22) eine der beiden „Scratch-Varianten“ (deutsch oder englisch) aus und
klicken dann auf den OK-Button. Wenn Sie dann im erstellten Verzeichnis die Datei
„simulator.jar“ doppelklicken, öffnet sich die in Abbildung 7.25 dargellte Scratch-PLU.
Abb. 7.25: Generierte Scratch-PLU
Scratch-Programme setzen sich aus Blöcken zusammen, die Befehle bzw.
Anweisungen repräsentieren. Die Blöcke lassen sich per Drag-and-Drop mit der
Maus zusammenstellen. Blaue Blöcke (Anweisungsblöcke) repräsentieren die in der
Solist-Klasse definierten void-Methoden, grüne Blöcke repräsentieren die in der
Solist-Klasse
definierten
boolean-Methoden
(Boolescher-Ausdruck-Blöcke).
Weiterhin existieren orangene Blöcke (Steuerungsblöcke) für die Kontrollstrukuren ifAnweisung, if-else-Anweisung, while-Schleife und do-while-Schleife. Beim Ausführen
des in Abbildung 7.26 dargestellten Scratch-Programms unserer Demo-MPW würde
der Hamster als Solist bis zur nächsten Mauer laufen und sich dann umdrehen.
80
Die generierten Scratch-PLUs unterstützen weiterhin die Definition neuer Prozeduren
und boolescher Funktionen. Variablen werden allerdings nicht unterstützt.
Abb. 7.26: Scratch-Programm
Bei der Generierung von Scratch-PLUs sind folgende Einschränkungen zu beachten:
Von jeder in der Solist-Klasse definierten Methode mit dem Funktionstyp void
(also eine Prozedur) wird ein Anweisungsblock generiert. Die Methode muss
als public deklariert sein, darf nicht als abstract deklariert sein und darf
keine Parameter besitzen. Außerdem darf sie nicht als Invisible annotiert sein.
Von jeder in der Solist-Klasse definierten Methode mit dem Funktionstyp
boolean (also eine boolesche Funktion) wird ein Boolescher-Ausdruck-Block
generiert. Die Methode muss als public deklariert sein, darf nicht als
abstract deklariert sein und darf keine Parameter besitzen. Außerdem darf
sie nicht als Invisible annotiert sein.
Alle anderen Methoden der Solist-Klasse werden ignoriert.
Bezüglich unserer Demo-MPW bedeutet das, dass es in der generierten ScratchPLU die Anweisungsblöcke linksUm, umdrehen und vor sowie den BoolescherAusdrucks-Block vornFrei gibt.
81
Bei der Genierung können zwei unterschiedliche Varianten ausgewählt werden:
deutsch oder englisch. Je nach Wahl haben die Standard-Blöcke des generierten
Simulators eine deutsche oder englische Bezeichnung (verlasse bzw. return, falls
bzw. if, solange bzw. while, …). Diese Bezeichnungen lassen sich allerdings über
Properties nachträglich noch verändern.
7.11 Konsole
Die Konsole ist ein zusätzliches Fenster, das bei bestimmten Aktionen automatisch
geöffnet wird, sich aber über das Menü „Fenster“ auch explizit öffnen bzw. schließen
lässt (siehe Abbildung 7.27).
Abb. 7.27: Konsole
Die Konsole ist für die Java-Eingabe mittels System.in und die Ausgabe mittels
System.out und System.err zuständig. Wird in Ihrem Programm bspw. der
Befehl System.out.println(„hallo“); ausgeführt, wird die Zeichenkette
hallo in der Konsole ausgegeben. System.out und System.err unterscheiden
sich durch eine schwarze (out) bzw. eine rote (err) Ausgabe des entsprechenden
Textes. Auch Fehlermeldungen des Hamster-Simulators erscheinen in der Konsole
(bspw. Laufzeitfehler, wenn der Hamster gegen eine Mauer rennt).
Ein Eingabebefehl via System.in blockiert das Hamster-Programm so lange, bis
der Nutzer eine entsprechende Eingabe in der Konsole getätigt und im Allgemeinen
durch Drücken der Enter-Taste abgeschlossen hat. Die folgende Funktion readInt
82
erwartet bspw. vom Nutzer die Eingabe einer Zahl in der Konsole und liefert den
entsprechenden Wert an das Hamster-Programm. Wenn der Nutzer in der Konsole
den Wert 4 eingibt, hüpft der Hamster vier Kacheln nach vorne (insofern er nicht
gegen eine Mauer rennt).
void main() {
System.out.println("Zahl eingeben: ");
int zahl = readInt();
while (zahl > 0) {
vor();
zahl = zahl - 1;
}
}
// Einlesen eines int-Wertes
int readInt() {
try {
java.io.BufferedReader input =
new java.io.BufferedReader(
new java.io.InputStreamReader(System.in));
String eingabe = input.readLine();
return new Integer(eingabe);
} catch (Throwable exc) {
return 0;
}
}
Die Konsole enthält in der Menüleiste ein Menü namens „Optionen“. Hierin finden
sich drei Menü-Items, über die es möglich ist, den aktuellen Inhalt der Konsole zu
löschen, den aktuellen Inhalt der Konsole in einer Datei abzuspeichern bzw. die
Konsole zu schließen.
7.12 PLU-Typen
Die Solist bzw. den generierten PLUs zugrunde liegende Programmiersprache ist
Java. Um den Programmieranfänger, die die PLUs benutzen sollen, das Leben
etwas leichter zu machen, gibt es jedoch leichte Unterschiede. Unterschieden
werden in Solist generell zwei verschiedene Typen von PLUs: Imperative PLUs und
objektbasierte PLUs. Die Typauswahl erfolgt über das Menü „Programm“ im
untersten Item. Standardmäßig ist der Typ „imperative Solist-Programme“ eingestellt
(Häkchen ist gesetzt). Sie sollten sich beim Entwickeln eines neuen Theaterstückes
ganz zu Anfang für einen Typ entscheiden, weil nachträgliche Änderungen zwar
möglich sind, diese dann jedoch auch Änderungen an evtl. bereits fertig gestellten
Beispielprogrammen bedingen.
7.12.1
Imperative PLUs
Normalerweise bestehen Java-Programme immer aus einer Klasse und einer
Methode mit der Signatur public static void main(String[] args). Der
Programmstart erfolgt bei der Übergabe der Klasse an die JVM durch Aufruf dieser
main-Prozedur.
83
In Solist kann in imperativen PLUs die Klassendeklaration weggelassen werden. Die
main-Prozedur hat darüber hinaus die verkürzte Signatur void main(). Im
Hintergrund existiert ein Precompiler, der die entsprechenden Umsetzungen
automatisch erledigt.
Die wichtigsten Unterschiede zwischen purem Java und imperativen SolistProgrammen sind hier nochmal vollständig aufgelistet:
Anders als in Java bedarf es in imperativen Solist-Programmen keiner
Klassen-Definition.
In imperativen Solist-Programmen gibt es keine Methode mit der Signatur
public static void main(String[] args). Stattdessen gibt es die
so genannte main-Prozedur mit der Signatur void main().
Solist-Programme sind imperative, keine objektorientierten Programme. Es
brauchen also keine Objekte erzeugt zu werden. Trotzdem müssen
Prozeduren und Funktionen und globale Variablen nicht als static deklariert
werden.
Ein imperatives Solist-Programm setzt sich aus der main-Prozedur sowie
weiteren Prozeduren bzw. Funktionen zusammen, die vor oder nach der mainProzedur definiert werden dürfen. Variablen können global, d.h. außerhalb von
Prozeduren, oder lokal, d.h. innerhalb von Prozeduren, definiert werden. Der
Gültigkeitsbereich von globalen Variablen erstreckt sich über das gesamte
Programm, der Gültigkeitsbereich von lokalen Variablen ist auf den
Prozedurrumpf beschränkt.
Der Aufruf bzw. Start eines imperativen Solist-Programms bewirkt die
automatische Ausführung der main-Prozedur.
Eine eher objektbasierte Notation beim Aufruf von Solist-Befehlen in impertaiven
Solist-Programmen ist trotzdem möglich, indem dem Solist ein Name zugeordnet
wird. Wie das genau funktioniert, können Sie in Abschnitt 7.1.2 nachlesen.
7.12.2
Objektbasierte PLUs
Manche Lehrenden bevorzugen bei der Benutzung von PLUs eine eher
objektbasierte Notation, bei der Objekte über Namen angesprochen werden und in
denen Programme innerhalb einer Klassendefinition eingeschlossen werden. Bei
dem Beispiel-Theaterstück kara als Nachbildung des Original-JavaKara-Simulators
(siehe Kapitel 10) ist das beispielsweise der Fall.
Bei der Wahl einer eher objektbasierten PLU haben Solist-Programme die folgende
Gestalt:
public class Solist extends <Solist-Klasse> {
void main() {
}
}
84
<Solist-Klasse> muss dabei durch den Namen der Solist-Klasse ersetzt werden.
Auch Programme objektbasierte PLUs werden durch Aufruf der main-Prozedur bzw.
main-Methode gestartet. Zusätzlich kann dem Solist wie in Abschnitt 7.1.2
beschrieben ein Name zugeordnet und Befehlen dieser Name vorangestellt werden.
Im Beispiel-Theaterstück oodemo wird die Entwicklung objektbasierter MPWs
demonstriert. Die Klassen dieses Theaterstücks unterscheiden sich nicht von den
Klassen des oben entwickelten Theaterstücks demo. Einziger Unterschied ist, dass
in dem Menü „Programm“ das Häkchen beim Item „imperative Solist-Programme“
entfernt wurde. Die Solist-Programme haben im Theaterstück oodemo allerdings die
folgende Gestalt:
/* Aufgabe:
Der Hamster steht mit Blickrichtung Osten
vor einem Berg mit regelmäßigen
jeweils eine Kachel hohen Stufen.
Er bekommt die Aufgabe, den Berg zu erklimmen
und auf dem Gipfel stehen zu bleiben.
*/
public class Solist extends Hamster {
void main() {
willi.laufeZumBerg();
willi.erklimmeGipfel();
}
void laufeZumBerg() {
while (willi.vornFrei()) {
willi.vor();
}
}
void erklimmeGipfel() {
do {
willi.erklimmeEineStufe();
} while (!willi.vornFrei());
}
void erklimmeEineStufe() {
willi.linksUm();
willi.vor();
willi.rechtsUm();
willi.vor();
}
void rechtsUm() {
kehrt();
linksUm();
}
void kehrt() {
willi.linksUm();
willi.linksUm();
}
}
85
86
8 Tipps und Tricks
In diesem Abschnitt werden einige Tipps und Tricks vorgestellt. Weitere Tipps und
Tricks entnehmen Sie bitte den Beispielen in Kapitel 10.
8.1 addedToStage
Wenn Sie eine Komponente (Actor oder Prop) erzeugen, wird sein Konstruktor
aufgerufen. Normalerweise erfolgt in einem Konstruktor eine Initialisierung eines
Objektes. Bestimmte geerbte Methoden einer Komponente können jedoch nicht
bereits im Konstruktor sondern erst nach der Platzierung der Komponente auf der
Bühne aufgerufen werden (getRow, getColumn, setLocation, …). Um derartige
Initialisierungen trotzdem durchführen zu können, wird nach der Platzierung einer
Komponente auf der Bühne (via einer der add-Methoden der Klasse Stage) die
Methode public void addedToStage(Stage stage) aufgerufen und ihr als
Parameter eine Referenz auf die entsprechende Bühne übergeben. Überschreiben
Sie also gegebenenfalls diese Methode und führen Sie entsprechende
Initialisierungen innerhalb dieser Methode durch.
Möchte bspw. ein Programmierer erreichen, dass eine Komponente unabhängig
davon, wohin sie der Benutzer platzieren will, zu Anfang immer in die linke obere
Ecke der Bühne platziert wird, kann er dies auf folgende Art und Weise erreichen:
import theater.*;
public class Dummy extends Prop {
public Dummy() {
// setLocation(0, 0); hier nicht erlaubt
}
@Override
public void addedToStage(Stage stage) {
setLocation(0, 0);
}
}
8.2 setLocation
Der in Kapitel 7 entwickelte Demo-Hamster-Simulator enthält noch einige unschöne
Aspekte. Beispielweise ist es möglich, den Hamster und Mauern per Drag-and-Drop
außerhalb des sichtbaren Bereichs der Bühne zu platzieren. Auch ist es möglich,
eine Mauer über den Hamster zu platzieren oder auf einer Kachel zwei Mauern zu
platzieren. Dies lässt sich durch das Überschreiben der Component-Methode
setLocation korrigieren. Die Methode wird nämlich aufgerufen, wenn eine neue
Komponente auf der Bühne platziert wird und auch wenn sie dort bspw. per Dragand-Drop umplatziert wird. Um die Probleme zu beseitigen, definieren wir folgende
Methode setLocation in der Klasse Hamster
87
@Invisible
public void setLocation(int col, int row) {
if ((col >= 0) && (row >= 0) &&
(col < this.getStage().getNumberOfColumns()) &&
(row < this.getStage().getNumberOfRows()) &&
this.getStage().getComponentsAt(col, row, Mauer.class).size() == 0)) {
// nur innerhalb der sichtbaren Bühne und nur, falls sich auf der
// angegebenen Kachel keine Mauer befindet
super.setLocation(col, row);
}
}
und folgende Methode setLocation in der Klasse Mauer
@Invisible
public void setLocation(int col, int row) {
if ((this.getColumn() == col) && (this.getRow() == row)) {
// die Mauer befindet sich bereits auf dieser Zelle
return;
}
if ((col < 0) || (row < 0) ||
(col >= this.getStage().getNumberOfColumns()) ||
(row >= this.getStage().getNumberOfRows())) {
// nur innerhalb der sichtbaren Bühne
return;
}
Actor solist = getStage().getSolist();
if ((col == solist.getColumn()) && (row == solist.getRow())) {
// Mauer kann nicht auf die Zelle umplatziert werden, auf der
// sich der Solist befindet
return;
}
// Mauer auf Kachel?
if (this.getStage().getComponentsAt(col, row, Mauer.class).size() > 0) {
// eine Mauer kann nicht auf eine Kachel platziert werden, auf der sich
// bereits eine Mauer befindet
return;
}
// ruft die geerbte Methode auf, die die tatsächliche Umplatzierung
// vornimmt
super.setLocation(col, row);
}
8.3 Synchronisation
Die Ausführung von Solist-Programmen, die interaktive Ausführung von SolistBefehlen und die Ausführung von Aktionen der Aktionsbuttons erfolgen in
unterschiedlichen Threads. Das kann Probleme mit sich bringen, wenn bspw. Nutzer
während der Ausführung bzw. Pausierung eines Programms über das Befehlsfenster
Befehle ausführen oder Aktionsbuttons anklicken. Die Aktionen gilt es also zu
synchronisieren. Zur Synchronisation stehen in der Klasse Performance zwei
Methoden lock bzw. unlock zur Verfügung. Nach Aufruf der Methode lock kann kein
88
weiterer Thread irgendwelche Methoden der Theater-API aufrufen, und zwar bis
wieder die Methode unlock aufgerufen worden ist. Der verwendete Lock ist dabei ein
ReentrantLock, d.h. wird der Befehl lock n mal aufgerufen, muss auch der Befehl
unlock n mal aufgerufen werden, um die Sperre zu beseitigen.
Um ganz sicher zu sein, dass keine Synchronisationsfehler auftreten können, sollten
Sie also jede von außen aufrufbare Methode Ihrer Klassen in entsprechende lockunlock-Aufrufe einschließen, und zwar auf folgende Art und Weise:
public void methode() {
Performance.getPerformance().lock();
try {
...
} finally {
Performance.getPerformance().unlock();
}
}
Schauen wir uns das mal konkret am Fall der Methode linksUm der Klasse Hamster
an:
@Description("Der Hamster dreht sich um 90 Grad nach links um.")
public void linksUm() {
Performance.getPerformance().lock();
try {
this.blickrichtung = (this.blickrichtung + 1) % 4;
this.setRotation(this.getRotation() - 90);
} finally {
Performance.getPerformance().unlock();
}
}
Durch Einsatz des Locks ist es hier sichergestellt, dass die Blickrichtung und
Rotation des Hamsters sich immer in einem konsistenten Zustand befinden. Die
Verwendung eines try-finally-Konstruktes sorgt dafür, dass für jeden Aufruf der lockMethode auch auf jeden Fall die unlock-Methode aufgerufen wird, auch wenn
irgendwelche Laufzeitfehler auftreten sollten. Ansonsten könnte es zu unfreiwilligen
Blockaden kommen.
Hinweis: Die Aufrufe der Methoden der Aktionsbutton-Klassen werden automatisch
intern gelockt. Diese brauchen also nicht explizit von Ihnen gelockt zu werden.
8.4 Einfrieren
Stellen Sie sich vor, Sie definieren in der Klasse Hamster folgende Methode
umdrehen:
89
@Description("Der Hamster dreht sich um 180 Grad um.")
public void umdrehen() {
Performance.getPerformance().lock();
try {
linksUm();
linksUm();
} finally {
Performance.getPerformance().unlock();
}
}
Wenn diese Methode in einem Solist-Programm aufgerufen wird und die
Geschwindigkeit auf langsam steht, können Sie sehen, dass sich der Hamster
zweimal linksum dreht und nach jedem linksUm-Befehl macht er entsprechend der
eingestellten Geschwindigkeit eine kleine Pause. Das kann durch Verwendung der
Methoden freeze und unfreeze der Klasse Performance geändert werden. Der Aufruf
der Methode freeze bewirkt ein Einfrieren des aktuellen Zustands der Bühne. Erst
wenn die Methode unfreeze aufgerufen wird, wird die Bühne wieder aktualisiert. Im
eingefrorenen Zustand entfallen darüberhinaus die Pausen bei eingestellter niedriger
Geschwindigkeit.
@Description("Der Hamster dreht sich um 180 Grad um.")
public void umdrehen() {
Performance.getPerformance().lock();
Performance.getPerformance().freeze();
try {
linksUm();
linksUm();
} finally {
Performance.getPerformance().unfreeze();
Performance.getPerformance().unlock();
}
}
Wird die Methode freeze mehrmals hintereinander aufgerufen, bedarf es übrigens
genauso vieler unfreeze-Aufrufe, um den Eingefroren-Zustand wieder zu verlassen.
8.5 Zustandsabfrage
Manchmal ist es notwendig zu wissen, ob eine bestimmte Aktion während einer
laufenden Simulation stattfindet oder nicht. Bspw. möchte der Programmierer
verhindern, dass die Aktion eines Aktionsbutton ausgeführt wird, während eine
Simulation läuft. Dies kann durch eine entsprechende Performance-Klasse
umgesetzt werden, die die beiden Methoden started und stopped überschreibt.
Beispiel: Bei unserem Demo-Beispiel soll die Größe des Territoriums nicht während
einer laufenden Simulation verändert werden können. Unsere Perf1-Klasse muss
dann folgendermaßen verändert werden:
90
import theater.*;
public class Perf1 extends Performance {
private boolean running = false;
@Override
public void started() {
setSpeed((Performance.MAX_SPEED + Performance.MIN_SPEED) / 2);
running = true;
}
@Override
public void stopped() {
running = false;
}
public boolean isRunning() {
return running;
}
}
Und die Klasse des Aktionsbuttons GroesseAendern muss folgendermaßen
angepasst werden:
public class GroesseAendern extends ActionHandler {
public void handleAction(Stage stage, Actor solist) {
if (((Perf1)Performance.getPerformance()).isRunning()) {
return;
}
SizeDialog dialog = new SizeDialog(stage);
dialog.setVisible(true);
}
}
91
9 Referenzhandbuch
Dieses Kapitel enthält die genaue Beschreibung der einzelnen Klassen der TheaterAPI und ihrer Methoden.
9.1 Stage
package theater;
/**
* Die Gestaltung einer konkreten Bühne kann durch die Definition einer von der
* Klasse Stage abgeleiteten Klasse erfolgen. Eine Bühne besteht dabei aus einem
* rechteckigen Gebiet, das sich aus gleichförmigen quadratischen Zellen
* zusammensetzt. Die Größe der Bühne wird über einen Konstruktor durch die
* Anzahl an Spalten und Reihen sowie die Größe der Zellen in Pixeln festgelegt.
* Hierdurch wird ein Koordinatensystem definiert, das zum Platzieren von
* Komponenten, d.h. Akteuren und Requisiten, auf der Bühne dient. Das
* Koordinatensystem ist nicht endlich, so dass sich Akteure und Requisiten auch
* außerhalb der Bühne befinden können, also (zwischenzeitlich) nicht sichtbar
* sind.
* <p>
* </p>
* Neben einer Menge von Getter-Methoden zum Abfragen des Zustands einer Bühne
* sowie Methoden zur Verwaltung von Maus- und Tastatur-Events lassen sich die
* Methoden der Klasse Stage einteilen in Methoden zur Gestaltung der Bühne und
* Methoden zur „Kollisionserkennung“.
* <p>
* </p>
* Zu den Gestaltungsmethoden gehören add- und remove-Methoden zum Platzieren
* und Entfernen von Komponenten auf bzw. von der Bühne. Weiterhin existieren
* Methoden zum Festlegen eines Hintergrundbildes für die Bühne.
* <p>
* </p>
* Achtung: In Solist kann maximal 1 Akteur auf der Bühne platziert werden: der
* Solist!
* <p>
* </p>
* Über die Kollisionserkennungsmethoden lässt sich zur Laufzeit u. a.
* ermitteln, welche Komponenten sich aktuell in bestimmten Bereichen der Bühne
* aufhalten oder welche Komponenten (genauer gesagt deren Icons) sich berühren
* oder überlappen. Die Klasse Stage implementiert das Interface PixelArea und
* kann damit unmittelbar selbst in die Kollisionserkennung mit einbezogen
* werden.
*
* @author Dietrich Boles, Universität Oldenburg, Germany
* @version 1.0 (03.11.2009)
*
*/
public class Stage implements PixelArea, Serializable {
/**
* Über den Konstruktor wird die Größe der Bühne festgelegt. Eine Bühne
* besteht dabei aus einem rechteckigen Gebiet, das sich aus gleichförmigen
* quadratischen Zellen zusammensetzt.
*
* @param noOfCols
*
Anzahl der Spalten der Bühne
* @param noOfRows
*
Anzahl der Reihen der Bühne
92
* @param cellSize
*
Größe einer Zelle in Pixeln
*/
public Stage(int noOfCols, int noOfRows, int cellSize)
/**
* Liefert die Anzahl an Spalten der Bühne.
*
* @return die Anzahl an Spalten der Bühne
*/
public int getNumberOfColumns()
/**
* Liefert die Anzahl an Reihen der Bühne.
*
* @return die Anzahl an Reihen der Bühne
*/
public int getNumberOfRows()
/**
* Liefert die Größe der Zellen der Bühne in Pixeln
*
* @return die Größe der Zellen der Bühne in Pixeln
*/
public int getCellSize()
/**
* Ändert die Größe der
*
* @param noOfCols
*
Anzahl an
* @param noOfRows
*
Anzahl an
*/
public void setSize(int
Bühne
Spalten
Reihen
noOfCols, int noOfRows)
/**
* Ändert die Größe der Bühne
*
* @param noOfCols
*
Anzahl an Spalten
* @param noOfRows
*
Anzahl an Reihen
* @param cellSize
*
Größe jeder Zelle
*/
public void setSize(int noOfCols, int noOfRows, int cellSize)
/**
* Platziert den Solist auf der Bühne. Befindet sich bereits ein anderer
* Solist auf der Bühne, wird dieser entfernt.
* <p>
* </p>
* Angegeben werden die Spalte und Reihe der Zelle, auf der der Solist
* platziert werden soll. Unter Platzierung ist dabei zu verstehen, dass der
* Mittelpunkt des Icons, das den Solist repräsentiert, auf den Mittelpunkt
* der Zelle gesetzt wird. Da das Koordinatensystem der Bühne nicht begrenzt
* ist, kann der Solist auch außerhalb der Bühne platziert werden. Wenn der
* Solist bereits auf der Bühne platziert ist, passiert nichts.
* <p>
* </p>
* Seiteneffekt: Nach erfolgreicher Platzierung des Solist auf der Bühne
* wird dessen Methode addedToStage mit dem entsprechenden Stage-Objekt als
* Parameter aufgerufen.
* <p>
93
* </p Achtung: Ein Solist darf maximal einer Bühne zugeordnet sein.
*
* @param solist
*
der Solist
* @param col
*
Spalte, in der der Solist platziert werden soll
* @param row
*
Reihe, in der der Solist platziert werden soll
*/
public void setSolist(Actor solist, int col, int row)
/**
* liefert den aktuellen Solist
*
* @return der aktuelle Solist oder null
*/
public Actor getSolist()
/**
* Platziert eine neue Komponente auf der Bühne. Angegeben werden die Spalte
* und Reihe der Zelle, auf der die Komponente platziert werden soll. Unter
* Platzierung ist dabei zu verstehen, dass der Mittelpunkt des Icons, das
* die Komponente repräsentiert, auf den Mittelpunkt der Zelle gesetzt wird.
* Da das Koordinatensystem der Bühne nicht begrenzt ist, kann eine
* Komponente auch außerhalb der Bühne platziert werden. Wenn die Komponente
* bereits auf der Bühne platziert ist, passiert nichts.
* <p>
* </p>
* Seiteneffekt: Nach erfolgreicher Platzierung der Komponente auf der Bühne
* wird die Methode addedToStage der Komponente mit dem entsprechenden
* Stage-Objekt als Parameter aufgerufen.
* <p>
* </p Achtung: Jede Komponente darf maximal einer Bühne zugeordnet sein.
* Ist bei Aufruf der Methode add die Komponente bereits einer anderen Bühne
* zugeordnet, muss sie bei dieser Bühne zunächst mittels remove entfernt
* werden. Ansonsten bleibt der Aufruf von add wirkungslos.
*
* @param comp
*
die Komponente, die auf der Bühne platziert werden soll (darf
*
nicht null sein)
* @param col
*
die Spalte, in der die Komponente platziert werden soll
* @param row
*
die Reihe, in der die Komponente platziert werden soll
*/
public void add(Prop comp, int col, int row)
/**
* Entfernt eine Komponente von der Bühne. Wenn die Komponente nicht auf der
* Bühne platziert ist, passiert nichts. Achtung: Der Solist kann nicht von
* der Bühne entfernt werden!
*
* @param comp
*
die Komponente, die von der Bühne entfernt werden soll
*/
public void remove(Component comp)
/**
* Entfernt alle Komponenten der Liste von der Bühne. Achtung: Der Solist
* kann nicht von der Bühne entfernt werden!
*
* @param components
*
enthält die Komponenten, die von der Bühne entfernt werden
*
sollen
*/
94
public void remove(List<Component> components)
/**
* Ordnet der Bühne ein Hintergrundbild zu. Erlaubt sind Bilder der Formate
* gif, jpg und png. Das Bild wird mit der linken oberen Ecke auf die linke
* obere Ecke der Bühne platziert. Ist das Bild größer als die Bühne, wird
* rechts und/oder unten abgeschnitten. Ist das Bild kleiner als die Bühne,
* wird es repliziert dargestellt, bis die komplette Bühne überdeckt ist.
*
* @param filename
*
Name der Bilddatei; die Datei muss sich im Unterverzeichnis
*
image des Theaterstück-Verzeichnisses befinden
* @throws IllegalArgumentException
*
wird geworfen, wenn die angegebene Datei keine gültige
*
lesbare Bilddatei ist
*/
public final void setBackground(String filename)
throws IllegalArgumentException
/**
* Ordnet der Bühne ein TheaterImage als Hintergrundbild zu. Das Bild wird
* mit der linken oberen Ecke auf die linke obere Ecke der Bühne platziert.
* Ist das Bild größer als die Bühne, wird rechts und/oder unten
* abgeschnitten. Ist das Bild kleiner als die Bühne, wird es repliziert
* dargestellt, bis die komplette Bühne überdeckt ist.
*
* @param image
*
das TheaterImage, das als Hintergrundbild verwendet werden
*
soll
*/
public final void setBackground(TheaterImage image)
/**
* Liefert das Hintergrundbild der Bühne als TheaterImage-Objekt. Wurde kein
* Hintergrundbild gesetzt, wird null geliefert.
*
* @return das Hintergrundbild der Bühne als TheaterImage-Objekt
*/
public TheaterImage getBackground()
/**
* Zeichnet die Bühne. Normalerweise ist ein Aufruf dieser Methode nicht
* notwendig, da die Bühne bei Änderungen automatisch aktualisiert wird.
* Wenn allerdings mittels der Methode getAWTImage der Klasse TheaterImage
* ein java.awt.image.BufferedImage-Objekt erfragt und geändert wird, muss
* diese Methode aufgerufen werden, wenn die Änderungen des Image
* unmittelbar sichtbar gemacht werden sollen.
*/
public void paint()
/**
* Liefert eine Liste mit allen Komponenten bestimmter Klassen, die aktuell
* auf der Bühne platziert sind. Fehlt der Parameter, werden alle
* Bühnen-Komponenten geliefert.
*
* @param classes
*
Menge von Klassen, die bei der Suche berücksichtigt werden
*
sollen
* @return Liste mit allen Bühnen-Komponenten bestimmter Klassen
*/
public List<Component> getComponents(Class<?>... classes)
/**
* Liefert eine Liste mit allen Komponenten bestimmter Klassen, die aktuell
* auf einer bestimmten Zelle der Bühne platziert sind. Werden keine
95
* Klassenobjekte übergeben, so werden alle Bühnen-Komponenten auf der
* entsprechenden Zelle geliefert.
*
* @param column
*
Spalte der Zelle
* @param row
*
Reihe der Zelle
* @param classes
*
Menge von Klassen, die bei der Suche berücksichtigt werden
*
sollen
* @return Liste mit allen Bühnen-Komponenten bestimmter Klassen auf der
*
angegebenen Zelle
*/
public List<Component> getComponentsAt(int column, int row,
Class<?>... classes)
/**
* Liefert eine Liste mit allen Komponenten bestimmter Klassen, deren
* zugeordnetes Icon vollständig innerhalb einer bestimmten PixelArea liegt.
* Werden keine Klassenobjekte übergeben, so werden alle Bühnen-Komponenten
* innerhalb der PixelArea geliefert.
*
* @param area
*
das Gebiet, in dem die Komponenten liegen sollen (darf nicht
*
null sein)
* @param classes
*
Menge von Klassen, die bei der Suche berücksichtigt werden
*
sollen
* @return Liste mit allen Bühnen-Komponenten bestimmter Klassen innerhalb
*
der angegebenen PixelArea
*/
public List<Component> getComponentsInside(PixelArea area,
Class<?>... classes)
/**
* Liefert eine Liste mit allen Komponenten bestimmter Klassen, deren
* zugeordnetes Icon eine bestimmte PixelArea berührt oder schneidet. Werden
* keine Klassenobjekte übergeben, so werden alle Bühnen-Komponenten
* geliefert, die die PixelArea berühren oder schneiden.
*
* @param area
*
das Gebiet, das die Komponenten berühren oder schneiden sollen
*
(darf nicht null sein)
* @param classes
*
Menge von Klassen, die bei der Suche berücksichtigt werden
*
sollen
* @return Liste mit allen Bühnen-Komponenten bestimmter Klassen, die die
*
angegebene PixelArea berühren oder schneiden
*/
public List<Component> getIntersectingComponents(PixelArea area,
Class<?>... classes)
/**
* Überprüft, ob der angegebene Punkt mit den Koordinaten x und y innerhalb
* der Bühne liegt.
*
* @param x
*
x-Koordinate des Punktes
* @param y
*
y-Koordinate des Punktes
* @return true, falls der angegebene Punkt innerhalb der Bühne liegt
*
* @see theater.PixelArea#contains(int, int)
*/
public boolean contains(int x, int y)
96
/**
* Überprüft, ob die Bühne vollständig innerhalb der angegebenen PixelArea
* liegt.
*
* @param area
*
das Gebiet, das überprüft werden soll (darf nicht null sein)
* @return true, falls die Bühne vollständig innerhalb der angegebenen
*
PixelArea liegt
*
* @see theater.PixelArea#isInside(theater.PixelArea)
*/
public boolean isInside(PixelArea area)
/**
* Überprüft, ob die Bühne eine angegebene PixelArea berührt oder schneidet.
*
* @param area
*
das Gebiet, das überprüft werden soll (darf nicht null sein)
* @return true, falls die Bühne die angegebenen PixelArea berührt oder
*
schneidet
*
* @see theater.PixelArea#intersects(theater.PixelArea)
*/
public boolean intersects(PixelArea area)
/**
* Legt fest, ob die Bühne Tastatur-Ereignisse behandeln soll. Standardmäßig
* ist dies in Solist nicht der Fall.
*
* @param handlingKeyEvents
*
true, falls die Bühne Tastatur-Ereignisse behandeln soll;
*
false andernfalls.
*/
public void setHandlingKeyEvents(boolean handlingKeyEvents)
/**
* Überprüft, ob die Bühne Tastatur-Ereignisse behandelt. Standardmäßig ist
* dies in Solist nicht der Fall.
*
* @return true, falls die Bühne Tastatur-Ereignisse behandelt
*/
public boolean isHandlingKeyEvents()
/**
* Wird aufgerufen, wenn während die Bühne den Focus besitzt ein
* keyTyped-Event eingetreten ist. Soll eine Bühne auf keyTyped-Events
* reagieren, muss sie diese Methode entsprechend überschreiben. Genauere
* Informationen zu keyTyped-Events finden sich in der Klasse
* java.awt.event.KeyListener. Übergeben wird der Methode ein
* KeyInfo-Objekt, über das Details zum eingetretenen Event abgefragt werden
* können.
* <p>
* </p>
* Die Methode wird nur aufgerufen, wenn der HandlingKeyEvents-Status
* gesetzt ist (was standardmäßig nicht der Fall ist).
* <p>
* </p>
* Sowohl die Bühne als auch Komponenten können auf keyTyped-Events
* reagieren. Die Reihenfolge, in der eine Benachrichtigung erfolgt, richtet
* sich nach der Zeichenreihenfolge der Komponenten: Je weiter eine
* Komponente im Vordergrund ist, desto früher wird sie benachrichtigt. Die
* Bühne wird nach allen Komponenten benachrichtigt. Durch Konsumieren des
* Events, kann die Benachrichtigungssequenz abgebrochen werden.
*
97
* @param e
*
enthält Details zum eingetretenen Event
*/
public void keyTyped(KeyInfo e)
/**
* Wird aufgerufen, wenn während die Bühne den Focus besitzt ein
* keyPressed-Event eingetreten ist. Soll eine Bühne auf keyPressed-Events
* reagieren, muss sie diese Methode entsprechend überschreiben. Genauere
* Informationen zu keyPressed-Events finden sich in der Klasse
* java.awt.event.KeyListener. Übergeben wird der Methode ein
* KeyInfo-Objekt, über das Details zum eingetretenen Event abgefragt werden
* können.
* <p>
* </p>
* Die Methode wird nur aufgerufen, wenn der HandlingKeyEvents-Status
* gesetzt ist (was standardmäßig nicht der Fall ist).
* <p>
* </p>
* Sowohl die Bühne als auch Komponenten können auf keyPressed-Events
* reagieren. Die Reihenfolge, in der eine Benachrichtigung erfolgt, richtet
* sich nach der Zeichenreihenfolge der Komponenten: Je weiter eine
* Komponente im Vordergrund ist, desto früher wird sie benachrichtigt. Die
* Bühne wird nach allen Komponenten benachrichtigt. Durch Konsumieren des
* Events, kann die Benachrichtigungssequenz abgebrochen werden.
*
* @param e
*
enthält Details zum eingetretenen Event
*/
public void keyPressed(KeyInfo e)
/**
* Wird aufgerufen, wenn während die Bühne den Focus besitzt ein
* keyReleased-Event eingetreten ist. Soll eine Bühne auf keyReleased-Events
* reagieren, muss sie diese Methode entsprechend überschreiben. Genauere
* Informationen zu keyReleased-Events finden sich in der Klasse
* java.awt.event.KeyListener. Übergeben wird der Methode ein
* KeyInfo-Objekt, über das Details zum eingetretenen Event abgefragt werden
* können.
* <p>
* </p>
* Die Methode wird nur aufgerufen, wenn der HandlingKeyEvents-Status
* gesetzt ist (was standardmäßig nicht der Fall ist).
* <p>
* </p>
* Sowohl die Bühne als auch Komponenten können auf keyReleased-Events
* reagieren. Die Reihenfolge, in der eine Benachrichtigung erfolgt, richtet
* sich nach der Zeichenreihenfolge der Komponenten: Je weiter eine
* Komponente im Vordergrund ist, desto früher wird sie benachrichtigt. Die
* Bühne wird nach allen Komponenten benachrichtigt. Durch Konsumieren des
* Events, kann die Benachrichtigungssequenz abgebrochen werden.
*
* @param e
*
enthält Details zum eingetretenen Event
*/
public void keyReleased(KeyInfo e)
/**
* Legt fest, ob die Bühne Maus-Ereignisse behandeln soll. Standardmäßig ist
* dies in Solist nicht der Fall.
*
* @param handlingMouseEvents
*
true, falls die Bühne Maus-Ereignisse behandeln soll; false
*
andernfalls.
*/
98
public void setHandlingMouseEvents(boolean handlingMouseEvents)
/**
* Überprüft, ob die Bühne Maus-Ereignisse behandelt. Standardmäßig ist dies
* in Solist nicht der Fall.
*
* @return true, falls die Bühne Maus-Ereignisse behandelt
*/
public boolean isHandlingMouseEvents()
/**
* Wird aufgerufen, wenn ein mousePressed-Event auf der Bühne eingetreten
* ist, d.h. eine Maustaste gedrückt wird, während sich der Mauszeiger
* oberhalb der Bühne befindet. Soll eine Bühne auf mousePressed-Events
* reagieren, muss sie diese Methode entsprechend überschreiben. Genauere
* Informationen zu mousePressed-Events finden sich in der Klasse
* java.awt.event.MouseListener. Übergeben wird der Methode ein
* MouseInfo-Objekt, über das Details zum eingetretenen Event abgefragt
* werden können.
* <p>
* </p>
* Die Methode wird nur aufgerufen, wenn der HandlingMouseEvents-Status
* gesetzt ist (was standardmäßig nicht der Fall ist).
* <p>
* </p>
* Sowohl die Bühne als auch Komponenten können auf mousePressed-Events
* reagieren. Die Reihenfolge, in der eine Benachrichtigung erfolgt, richtet
* sich nach der Zeichenreihenfolge der Komponenten: Je weiter eine
* Komponente im Vordergrund ist, desto früher wird sie benachrichtigt. Die
* Bühne wird nach allen Komponenten benachrichtigt. Durch Konsumieren des
* Events, kann die Benachrichtigungssequenz abgebrochen werden.
*
* @param e
*
enthält Details zum eingetretenen Event
*/
public void mousePressed(MouseInfo e)
/**
* Wird aufgerufen, wenn ein mouseReleased-Event auf der Bühne eingetreten
* ist, d.h. eine gedrückte Maustaste losgelassen wird, während sich der
* Mauszeiger oberhalb der Bühne befindet. Soll eine Bühne auf
* mouseReleased-Events reagieren, muss sie diese Methode entsprechend
* überschreiben. Genauere Informationen zu mouseReleased-Events finden sich
* in der Klasse java.awt.event.MouseListener. Übergeben wird der Methode
* ein MouseInfo-Objekt, über das Details zum eingetretenen Event abgefragt
* werden können.
* <p>
* </p>
* Die Methode wird nur aufgerufen, wenn der HandlingMouseEvents-Status
* gesetzt ist (was standardmäßig nicht der Fall ist).
* <p>
* </p>
* Sowohl die Bühne als auch Komponenten können auf mouseReleased-Events
* reagieren. Die Reihenfolge, in der eine Benachrichtigung erfolgt, richtet
* sich nach der Zeichenreihenfolge der Komponenten: Je weiter eine
* Komponente im Vordergrund ist, desto früher wird sie benachrichtigt. Die
* Bühne wird nach allen Komponenten benachrichtigt. Durch Konsumieren des
* Events, kann die Benachrichtigungssequenz abgebrochen werden.
*
* @param e
*
enthält Details zum eingetretenen Event
*/
public void mouseReleased(MouseInfo e)
/**
99
* Wird aufgerufen, wenn ein mouseClicked-Event auf der Bühne eingetreten
* ist, d.h. eine Maustaste geklickt wurde, während sich der Mauszeiger
* oberhalb der Bühne befindet. Soll eine Bühne auf mouseClicked-Events
* reagieren, muss sie diese Methode entsprechend überschreiben. Genauere
* Informationen zu mouseClicked-Events finden sich in der Klasse
* java.awt.event.MouseListener. Übergeben wird der Methode ein
* MouseInfo-Objekt, über das Details zum eingetretenen Event abgefragt
* werden können.
* <p>
* </p>
* Die Methode wird nur aufgerufen, wenn der HandlingMouseEvents-Status
* gesetzt ist (was standardmäßig nicht der Fall ist).
* <p>
* </p>
* Sowohl die Bühne als auch Komponenten können auf mouseClicked-Events
* reagieren. Die Reihenfolge, in der eine Benachrichtigung erfolgt, richtet
* sich nach der Zeichenreihenfolge der Komponenten: Je weiter eine
* Komponente im Vordergrund ist, desto früher wird sie benachrichtigt. Die
* Bühne wird nach allen Komponenten benachrichtigt. Durch Konsumieren des
* Events, kann die Benachrichtigungssequenz abgebrochen werden.
*
* @param e
*
enthält Details zum eingetretenen Event
*/
public void mouseClicked(MouseInfo e)
/**
* Wird aufgerufen, wenn ein mouseDragged-Event auf der Bühne eingetreten
* ist, d.h. die Maus bei gedrückter Maustaste bewegt wurde, während sich
* der Mauszeiger oberhalb der Bühne befindet. Soll eine Bühne auf
* mouseDragged-Events reagieren, muss sie diese Methode entsprechend
* überschreiben. Genauere Informationen zu mouseDragged-Events finden sich
* in der Klasse java.awt.event.MouseMotionListener. Übergeben wird der
* Methode ein MouseInfo-Objekt, über das Details zum eingetretenen Event
* abgefragt werden können.
* <p>
* </p>
* Die Methode wird nur aufgerufen, wenn der HandlingMouseEvents-Status
* gesetzt ist (was standardmäßig nicht der Fall ist).
* <p>
* </p>
* Sowohl die Bühne als auch Komponenten können auf mouseDragged-Events
* reagieren. Die Reihenfolge, in der eine Benachrichtigung erfolgt, richtet
* sich nach der Zeichenreihenfolge der Komponenten: Je weiter eine
* Komponente im Vordergrund ist, desto früher wird sie benachrichtigt. Die
* Bühne wird nach allen Komponenten benachrichtigt. Durch Konsumieren des
* Events, kann die Benachrichtigungssequenz abgebrochen werden.
*
* @param e
*
enthält Details zum eingetretenen Event
*/
public void mouseDragged(MouseInfo e)
/**
* Wird aufgerufen, wenn ein mouseMoved-Event auf der Bühne eingetreten ist,
* d.h. die Maus bewegt wurde, während sich der Mauszeiger oberhalb der
* Bühne befindet. Soll eine Bühne auf mouseMoved-Events reagieren, muss sie
* diese Methode entsprechend überschreiben. Genauere Informationen zu
* mouseMoved-Events finden sich in der Klasse
* java.awt.event.MouseMotionListener. Übergeben wird der Methode ein
* MouseInfo-Objekt, über das Details zum eingetretenen Event abgefragt
* werden können.
* <p>
* </p>
* Die Methode wird nur aufgerufen, wenn der HandlingMouseEvents-Status
100
* gesetzt ist (was standardmäßig nicht der Fall ist).
* <p>
* </p>
* Sowohl die Bühne als auch Komponenten können auf mouseMoved-Events
* reagieren. Die Reihenfolge, in der eine Benachrichtigung erfolgt, richtet
* sich nach der Zeichenreihenfolge der Komponenten: Je weiter eine
* Komponente im Vordergrund ist, desto früher wird sie benachrichtigt. Die
* Bühne wird nach allen Komponenten benachrichtigt. Durch Konsumieren des
* Events, kann die Benachrichtigungssequenz abgebrochen werden.
*
* @param e
*
enthält Details zum eingetretenen Event
*/
public void mouseMoved(MouseInfo e)
/**
* Wird aufgerufen, wenn ein mouseEntered-Event auf der Bühne eingetreten
* ist, d.h. der Mauszeiger auf die Bühne gezogen wird. Soll eine Bühne auf
* mouseEntered-Events reagieren, muss sie diese Methode entsprechend
* überschreiben. Genauere Informationen zu mouseEntered-Events finden sich
* in der Klasse java.awt.event.MouseListener. Übergeben wird der Methode
* ein MouseInfo-Objekt, über das Details zum eingetretenen Event abgefragt
* werden können.
* <p>
* </p>
* Die Methode wird nur aufgerufen, wenn der HandlingMouseEvents-Status
* gesetzt ist (was standardmäßig nicht der Fall ist).
* <p>
* </p>
* Sowohl die Bühne als auch Komponenten können auf mouseEntered-Events
* reagieren. Die Reihenfolge, in der eine Benachrichtigung erfolgt, richtet
* sich nach der Zeichenreihenfolge der Komponenten: Je weiter eine
* Komponente im Vordergrund ist, desto früher wird sie benachrichtigt. Die
* Bühne wird nach allen Komponenten benachrichtigt. Durch Konsumieren des
* Events, kann die Benachrichtigungssequenz abgebrochen werden.
*
* @param e
*
enthält Details zum eingetretenen Event
*/
public void mouseEntered(MouseInfo e)
/**
* Wird aufgerufen, wenn ein mouseExited-Event auf der Bühne eingetreten
* ist, d.h. der Mauszeiger die Bühne verlässt. Soll eine Bühne auf
* mouseExited-Events reagieren, muss sie diese Methode entsprechend
* überschreiben. Genauere Informationen zu mouseExited-Events finden sich
* in der Klasse java.awt.event.MouseListener. Übergeben wird der Methode
* ein MouseInfo-Objekt, über das Details zum eingetretenen Event abgefragt
* werden können.
* <p>
* </p>
* Die Methode wird nur aufgerufen, wenn der HandlingMouseEvents-Status
* gesetzt ist (was standardmäßig nicht der Fall ist).
* <p>
* </p>
* Sowohl die Bühne als auch Komponenten können auf mouseExited-Events
* reagieren. Die Reihenfolge, in der eine Benachrichtigung erfolgt, richtet
* sich nach der Zeichenreihenfolge der Komponenten: Je weiter eine
* Komponente im Vordergrund ist, desto früher wird sie benachrichtigt. Die
* Bühne wird nach allen Komponenten benachrichtigt. Durch Konsumieren des
* Events, kann die Benachrichtigungssequenz abgebrochen werden.
*
* @param e
*
enthält Details zum eingetretenen Event
*/
101
public void mouseExited(MouseInfo e)
}
9.2 Component, Actor, Prop
9.2.1 Component
package theater;
/**
* Die Klasse Component definiert Methoden zur Verwaltung von Akteuren und
* Requisiten, die sie an die von ihr abgeleiteten Klassen Actor und Prop
* vererbt.
* <p>
* </p>
* Die wichtigsten Methoden der Klasse Component sind Methoden, um Akteuren und
* Requisiten ein Icon zuzuordnen und sie auf der Bühne bewegen, also
* umplatzieren oder bspw. rotieren zu können. Weiterhin ist eine Menge von
* Getter-Methoden definiert, um zum einen ihren Zustand abfragen und zum
* anderen das Bühnen-Objekt ermitteln zu können, dem sie u.U. zugeordnet sind.
* <p>
* </p>
* Wie die Klasse Stage enthält die Klasse Component darüber hinaus
* Kollisionserkennungsmethoden zum Entdecken von Kollisionen der entsprechenden
* Komponente mit anderen Komponenten sowie Methoden zur Verwaltung von Maus* und Tastatur-Events. Die Klasse Component implementiert das Interface
* PixelArea, so dass Akteure und Requisiten unmittelbar selbst in die
* Kollisionserkennung mit einbezogen werden können.
*
* @author Dietrich Boles, Universität Oldenburg, Germany
* @version 1.0 (03.11.2009)
*
*/
public class Component extends Object implements PixelArea, Serializable {
/**
* Standardmäßiger Wert der Z-Koordinate
*/
public final static int DEF_Z_COORDINATE = 0;
/**
* Konstruktor, der eine neue Komponente als Aktuer oder Requisite
* initialisiert.
*
* @param isActor
*
true, falss es sich um einen Akteur handelt; false, falls es
*
sich um eine Requisite handelt
*/
protected Component(boolean isActor)
/**
* Copy-Konstruktor
*
* @param comp
*
die zu klonende Komponente
*/
public Component(Component comp)
/**
* Liefert das Objekt der Bühne, auf dem sich die Komponente gerade befindet
102
* oder null, falls sich die Komponente aktuell auf keiner Bühne befindet
*
* @return die Bühne, auf der sich die Komponente gerade befindet
*/
public Stage getStage()
/**
* Ordnet der Komponente ein Icon zu, durch das sie auf der Bühne
* repräsentiert wird. Erlaubt sind Bilder der Formate gif, jpg und png.
*
* @param filename
*
Name der Bilddatei; die Datei muss sich im Unterverzeichnis
*
images des Theaterstück-Verzeichnisses befinden
* @throws IllegalArgumentException
*
wird geworfen, wenn die angegebene Datei keine gültige
*
lesbare Bilddatei ist
*/
public void setImage(String filename) throws IllegalArgumentException
/**
* Ordnet der Komponente ein TheaterImage als Icon zu, durch das sie auf der
* Bühne repräsentiert wird.
*
* @param image
*
das TheaterImage, das als Icon verwendet werden soll
*/
public void setImage(TheaterImage image)
/**
* Liefert das Icon
* zugeordnet, wird
*
* @return das Icon
*/
public TheaterImage
der Komponente als TheaterImage-Objekt. Wurde kein Icon
null geliefert.
der Komponente als TheaterImage-Objekt
getImage()
/**
* Mit Hilfe der add-Methode der Klasse Stage kann eine Komponente auf einer
* Bühne platziert werden. Nach der erfolgreichen Platzierung wird von der
* Bühne diese Methode addedToStage für die Komponente aufgerufen. Als
* Parameter wird dabei das Bühnenobjekt übergeben. Sollen für eine
* Komponente bestimmte Aktionen ausgeführt werden, sobald sie einer Bühne
* zugeordnet wird, muss die Methode entsprechend überschrieben werden.
*
* @param stage
*
das Objekt, das die Bühne repräsentiert, auf die die
*
Komponente platziert wurde
*/
public void addedToStage(Stage stage)
/**
* Mit Hilfe der remove-Methode der Klasse Stage kann eine Komponente von
* einer Bühne entfernt werden. Nach der erfolgreichen Entfernung wird von
* der Bühne diese Methode removedFromStage für die Komponente aufgerufen.
* Als Parameter wird dabei das Bühnenobjekt übergeben. Sollen für eine
* Komponente bestimmte Aktionen ausgeführt werden, sobald sie von einer
* Bühne entfernt wird, muss die Methode entsprechend überschrieben werden.
*
* @param stage
*
das Objekt, das die Bühne repräsentiert, von der die
*
Komponente entfernt wurde
*/
public void removedFromStage(Stage stage)
/**
103
* Mit Hilfe der add-Methode der Klasse Stage können Komponente in einer
* bestimmten Spalte und Reihe auf der Bühne platziert werden. Die Methode
* setLocation ermöglicht die Umplatzierung der Komponente auf der Bühne.
*
* @param newCol
*
die Spalte, in die die Komponente umplatziert werden soll
* @param newRow
*
die Reihe, in die die Komponente umplatziert werden soll *
* @throws IllegalStateException
*
wird geworfen, wenn die Komponente aktuell nicht auf einer
*
Bühne platziert ist
*/
public void setLocation(int newCol, int newRow)
throws IllegalStateException
/**
* Liefert die Spalte, in der sich die Komponente aktuell auf einer Bühne
* befindet.
*
* @return die Spalte, in der sich die Komponente aktuell auf einer Bühne
*
befindet
* @throws IllegalStateException
*
wird geworfen, wenn die Komponente aktuell nicht auf einer
*
Bühne platziert ist
*/
public int getColumn() throws IllegalStateException
/**
* Liefert die Reihe, in der sich die Komponente aktuell auf einer Bühne
* befindet.
*
* @return die Reihe, in der sich die Komponente aktuell auf einer Bühne
*
befindet
* @throws IllegalStateException
*
wird geworfen, wenn die Komponente aktuell nicht auf einer
*
Bühne platziert ist
*/
public int getRow() throws IllegalStateException
/**
* Liefert die Zelle, in der sich die Komponente aktuell auf einer Bühne
* befindet.
*
* @return die Zelle, in der sich die Komponente aktuell auf einer Bühne
*
befindet
* @throws IllegalStateException
*
wird geworfen, wenn die Komponente aktuell nicht auf einer
*
Bühne platziert ist
*/
public Cell getCell() throws IllegalStateException
/**
* Ändert die z-Koordinate der Komponente, mit der die Zeichenreihenfolge
* von Komponenten beeinflusst werden kann. Je höher der Wert der
* z-Koordinate einer Komponente ist, umso weiter gelangt das Icon der
* Komponente auf der Bühne in den Vordergrund. Die Zeichenreihenfolge von
* Komponenten mit gleicher z-Koordinate ist undefiniert. Standardmäßig hat
* die z-Koordinate einer Komponente den Wert DEF_Z_COORDINATE.
*
* @param newZ
*
die neue z-Koordinate der Komponente
*/
public void setZCoordinate(int newZ)
/**
104
* Liefert die aktuelle z-Koordinate der Komponente.
*
* @return die aktuelle z-Koordinate der Komponente
*/
public int getZCoordinate()
/**
* Legt den Rotationswinkel fest, mit der das Icon der Komponente gezeichnet
* werden soll. Die Drehung erfolgt im Uhrzeigersinn. Standardmäßig beträgt
* der Rotationswinkel 0.
* <p>
* </p>
* Achtung: Der Rotationswinkel hat keinen Einfluss auf die Weite und Höhe
* eines einer Komponente zugeordneten Icons. Diese werden immer auf der
* Grundlage eines Rotationswinkels von 0 berechnet.
*
* @param rotation
*
der neue Rotationswinkel der Komponente
*/
public void setRotation(int rotation)
/**
* Liefert den aktuellen Rotationswinkel der Komponente.
*
* @return der aktuelle Rotationswinkel der Komponente
*/
public int getRotation()
/**
* Über diese Methode können Komponenten sichtbar bzw. unsichtbar gemacht
* werden. In möglichen Kollisionsabfragen werden allerdings auch
* unsichtbare Komponenten mit einbezogen.
*
* @param visible
*
falls true, wird die Komponente sichtbar; falls false, wird
*
sie unsichtbar
*/
public void setVisible(boolean visible)
/**
* Liefert die Sichtbarkeit der Komponente.
*
* @return true, falls die Komponente sichtbar ist; ansonsten false
*/
public boolean isVisible()
/**
* Überprüft, ob der angegebene Punkt mit den Koordinaten x und y innerhalb
* des Icons der Komponente liegt.
*
* @param x
*
x-Koordinate des Punktes
* @param y
*
y-Koordinate des Punktes
* @return true, falls der angegebene Punkt innerhalb des Icons der
*
Komponente liegt *
* @throws IllegalStateException
*
wird geworfen, wenn die Komponente aktuell nicht auf der
*
Bühne platziert ist
*
* @see theater.PixelArea#contains(int, int)
*/
public boolean contains(int x, int y) throws IllegalStateException
/**
105
* Überprüft, ob das Icon der Komponente vollständig innerhalb der
* angegebenen PixelArea liegt.
*
* @param area
*
das Gebiet, das überprüft werden soll (darf nicht null sein)
* @return true, falls das Icon der Komponente vollständig innerhalb der
*
angegebenen PixelArea liegt *
* @throws IllegalStateException
*
wird geworfen, wenn die Komponente aktuell nicht auf der
*
Bühne platziert ist
*
* @see theater.PixelArea#isInside(theater.PixelArea)
*/
public boolean isInside(PixelArea area) throws IllegalStateException
/**
* Überprüft, ob das Icon der Komponente eine angegebene PixelArea
* schneidet.
*
* @param area
*
das Gebiet, das überprüft werden soll (darf nicht null sein)
* @return true, falls das Icon der Komponente die angegebenen PixelArea
*
schneidet
* @throws IllegalStateException
*
wird geworfen, wenn die Komponente aktuell nicht auf der
*
Bühne platziert ist
*
* @see theater.PixelArea#intersects(theater.PixelArea)
*/
public boolean intersects(PixelArea area) throws IllegalStateException
/**
* Legt fest, ob die Komponente Tastatur-Ereignisse behandeln soll.
* Standardmäßig ist dies in Solist nicht der Fall.
*
* @param handlingKeyEvents
*
true, falls die Komponente Tastatur-Ereignisse behandeln soll;
*
false andernfalls.
*/
public void setHandlingKeyEvents(boolean handlingKeyEvents)
/**
* Überprüft, ob die Komponente Tastatur-Ereignisse behandelt. Standardmäßig
* ist dies in Sloist nicht der Fall.
*
* @return true, falls die Komponente Tastatur-Ereignisse behandelt
*/
public boolean isHandlingKeyEvents()
/**
* Wird aufgerufen, wenn während die Bühne den Focus besitzt ein
* keyTyped-Event eingetreten ist. Soll eine Komponente auf keyTyped-Events
* reagieren, muss sie diese Methode entsprechend überschreiben. Genauere
* Informationen zu keyTyped-Events finden sich in der Klasse
* java.awt.event.KeyListener. Übergeben wird der Methode ein
* KeyInfo-Objekt, über das Details zum eingetretenen Event abgefragt werden
* können.
* <p>
* </p>
* Die Methode wird nur aufgerufen, wenn der HandlingKeyEvents-Status
* gesetzt ist (was standardmäßig nicht der Fall ist).
* <p>
* </p>
* Sowohl Komponenten als auch die Bühne können auf keyTyped-Events
* reagieren. Die Reihenfolge, in der eine Benachrichtigung erfolgt, richtet
106
* sich nach der Zeichenreihenfolge der Komponenten: Je weiter eine
* Komponente im Vordergrund ist, desto früher wird sie benachrichtigt. Die
* Bühne wird nach allen Komponenten benachrichtigt. Durch Konsumieren des
* Events, kann die Benachrichtigungssequenz abgebrochen werden.
*
* @param e
*
enthält Details zum eingetretenen Event
*/
public void keyTyped(KeyInfo e)
/**
* Wird aufgerufen, wenn während die Bühne den Focus besitzt ein
* keyPressed-Event eingetreten ist. Soll eine Komponente auf
* keyPressed-Events reagieren, muss sie diese Methode entsprechend
* überschreiben. Genauere Informationen zu keyPressed-Events finden sich in
* der Klasse java.awt.event.KeyListener. Übergeben wird der Methode ein
* KeyInfo-Objekt, über das Details zum eingetretenen Event abgefragt werden
* können.
* <p>
* </p>
* Die Methode wird nur aufgerufen, wenn der HandlingKeyEvents-Status
* gesetzt ist (was standardmäßig nicht der Fall ist).
* <p>
* </p>
* Sowohl Komponenten als auch die Bühne können auf keyTyped-Events
* reagieren. Die Reihenfolge, in der eine Benachrichtigung erfolgt, richtet
* sich nach der Zeichenreihenfolge der Komponenten: Je weiter eine
* Komponente im Vordergrund ist, desto früher wird sie benachrichtigt. Die
* Bühne wird nach allen Komponenten benachrichtigt. Durch Konsumieren des
* Events, kann die Benachrichtigungssequenz abgebrochen werden.
*
* @param e
*
enthält Details zum eingetretenen Event
*/
public void keyPressed(KeyInfo e)
/**
* Wird aufgerufen, wenn während die Bühne den Focus besitzt ein
* keyReleased-Event eingetreten ist. Soll eine Komponente auf
* keyReleased-Events reagieren, muss sie diese Methode entsprechend
* überschreiben. Genauere Informationen zu keyReleased-Events finden sich
* in der Klasse java.awt.event.KeyListener. Übergeben wird der Methode ein
* KeyInfo-Objekt, über das Details zum eingetretenen Event abgefragt werden
* können.
* <p>
* </p>
* Die Methode wird nur aufgerufen, wenn der HandlingKeyEvents-Status
* gesetzt ist (was standardmäßig nicht der Fall ist).
* <p>
* </p>
* Sowohl Komponenten als auch die Bühne können auf keyTyped-Events
* reagieren. Die Reihenfolge, in der eine Benachrichtigung erfolgt, richtet
* sich nach der Zeichenreihenfolge der Komponenten: Je weiter eine
* Komponente im Vordergrund ist, desto früher wird sie benachrichtigt. Die
* Bühne wird nach allen Komponenten benachrichtigt. Durch Konsumieren des
* Events, kann die Benachrichtigungssequenz abgebrochen werden.
*
* @param e
*
enthält Details zum eingetretenen Event
*/
public void keyReleased(KeyInfo e)
/**
* Legt fest, ob die Komponente Maus-Ereignisse behandeln soll.
* Standardmäßig ist dies in Solist nicht der Fall.
107
*
* @param handlingMouseEvents
*
true, falls die Komponente Maus-Ereignisse behandeln soll;
*
false andernfalls.
*/
public void setHandlingMouseEvents(boolean handlingMouseEvents)
/**
* Überprüft, ob die Komponente Maus-Ereignisse behandelt. Standardmäßig ist
* dies in Solist nicht der Fall.
*
* @return true, falls die Komponente Maus-Ereignisse behandelt
*/
public boolean isHandlingMouseEvents()
/**
* Wird aufgerufen, wenn ein mousePressed-Event auf der Komponente
* eingetreten ist, d.h. eine Maustaste gedrückt wird, während sich der
* Mauszeiger oberhalb des Icons der Komponente befindet. Soll eine
* Komponente auf mousePressed-Events reagieren, muss sie diese Methode
* entsprechend überschreiben. Genauere Informationen zu mousePressed-Events
* finden sich in der Klasse java.awt.event.MouseListener. Übergeben wird
* der Methode ein MouseInfo-Objekt, über das Details zum eingetretenen
* Event abgefragt werden können.
* <p>
* </p>
* Die Methode wird nur aufgerufen, wenn der HandlingMouseEvents-Status
* gesetzt ist (was standardmäßig nicht der Fall ist).
* <p>
* </p>
* Sowohl Komponenten als auch die Bühne können auf keyTyped-Events
* reagieren. Die Reihenfolge, in der eine Benachrichtigung erfolgt, richtet
* sich nach der Zeichenreihenfolge der Komponenten: Je weiter eine
* Komponente im Vordergrund ist, desto früher wird sie benachrichtigt. Die
* Bühne wird nach allen Komponenten benachrichtigt. Durch Konsumieren des
* Events, kann die Benachrichtigungssequenz abgebrochen werden.
*
* @param e
*
enthält Details zum eingetretenen Event
*/
public void mousePressed(MouseInfo e)
/**
* Wird aufgerufen, wenn ein mouseReleased-Event auf der Bühne eingetreten
* ist, d.h. eine gedrückte Maustaste losgelassen wird, während sich der
* Mauszeiger über dem Icon der Komponente befindet. Soll eine Komponente
* auf mouseReleased-Events reagieren, muss sie diese Methode entsprechend
* überschreiben. Genauere Informationen zu mouseReleased-Events finden sich
* in der Klasse java.awt.event.MouseListener. Übergeben wird der Methode
* ein MouseInfo-Objekt, über das Details zum eingetretenen Event abgefragt
* werden können.
* <p>
* </p>
* Die Methode wird nur aufgerufen, wenn der HandlingMouseEvents-Status
* gesetzt ist (was standardmäßig nicht der Fall ist).
* <p>
* </p>
* Sowohl Komponenten als auch die Bühne können auf mouseReleased-Events
* reagieren. Die Reihenfolge, in der eine Benachrichtigung erfolgt, richtet
* sich nach der Zeichenreihenfolge der Komponenten: Je weiter eine
* Komponente im Vordergrund ist, desto früher wird sie benachrichtigt. Die
* Bühne wird nach allen Komponenten benachrichtigt. Durch Konsumieren des
* Events, kann die Benachrichtigungssequenz abgebrochen werden.
*
* @param e
108
*
enthält Details zum eingetretenen Event
*/
public void mouseReleased(MouseInfo e)
/**
* Wird aufgerufen, wenn ein mouseClicked-Event auf der Komponente
* eingetreten ist, d.h. eine Maustaste geklickt wurde, während sich der
* Mauszeiger auf dem Icons der Komponente befindet. Soll eine Komponente
* auf mouseClicked-Events reagieren, muss sie diese Methode entsprechend
* überschreiben. Genauere Informationen zu mouseClicked-Events finden sich
* in der Klasse java.awt.event.MouseListener. Übergeben wird der Methode
* ein MouseInfo-Objekt, über das Details zum eingetretenen Event abgefragt
* werden können.
* <p>
* </p>
* Die Methode wird nur aufgerufen, wenn der HandlingMouseEvents-Status
* gesetzt ist (was standardmäßig nicht der Fall ist).
* <p>
* </p>
* Sowohl Komponenten als auch die Bühne können auf mouseClicked-Events
* reagieren. Die Reihenfolge, in der eine Benachrichtigung erfolgt, richtet
* sich nach der Zeichenreihenfolge der Komponenten: Je weiter eine
* Komponente im Vordergrund ist, desto früher wird sie benachrichtigt. Die
* Bühne wird nach allen Komponenten benachrichtigt. Durch Konsumieren des
* Events, kann die Benachrichtigungssequenz abgebrochen werden.
*
* @param e
*
enthält Details zum eingetretenen Event
*/
public void mouseClicked(MouseInfo e)
/**
* Wird aufgerufen, wenn ein mouseDragged-Event auf der Komponente
* eingetreten ist, d.h. die Maus bei gedrückter Maustaste bewegt wurde,
* während sich der Mauszeiger auf dem Icon der Komponente befindet. Soll
* eine Komponente auf mouseDragged-Events reagieren, muss sie diese Methode
* entsprechend überschreiben. Genauere Informationen zu mouseDragged-Events
* finden sich in der Klasse java.awt.event.MouseMotionListener. Übergeben
* wird der Methode ein MouseInfo-Objekt, über das Details zum eingetretenen
* Event abgefragt werden können.
* <p>
* </p>
* Die Methode wird nur aufgerufen, wenn der HandlingMouseEvents-Status
* gesetzt ist (was standardmäßig nicht der Fall ist).
* <p>
* </p>
* Sowohl Komponenten als auch die Bühne können auf mouseDragged-Events
* reagieren. Die Reihenfolge, in der eine Benachrichtigung erfolgt, richtet
* sich nach der Zeichenreihenfolge der Komponenten: Je weiter eine
* Komponente im Vordergrund ist, desto früher wird sie benachrichtigt. Die
* Bühne wird nach allen Komponenten benachrichtigt. Durch Konsumieren des
* Events, kann die Benachrichtigungssequenz abgebrochen werden.
*
* @param e
*
enthält Details zum eingetretenen Event
*/
public void mouseDragged(MouseInfo e)
/**
* Wird aufgerufen, wenn ein mouseMoved-Event auf der Komponente eingetreten
* ist, d.h. die Maus bewegt wurde, während sich der Mauszeiger auf dem Icon
* der Komponente befindet. Soll eine Komponente auf mouseMoved-Events
* reagieren, muss sie diese Methode entsprechend überschreiben. Genauere
* Informationen zu mouseMoved-Events finden sich in der Klasse
* java.awt.event.MouseMotionListener. Übergeben wird der Methode ein
109
* MouseInfo-Objekt, über das Details zum eingetretenen Event abgefragt
* werden können.
* <p>
* </p>
* Die Methode wird nur aufgerufen, wenn der HandlingMouseEvents-Status
* gesetzt ist (was standardmäßig nicht der Fall ist).
* <p>
* </p>
* Sowohl Komponenten als auch die Bühne können auf mouseMoved-Events
* reagieren. Die Reihenfolge, in der eine Benachrichtigung erfolgt, richtet
* sich nach der Zeichenreihenfolge der Komponenten: Je weiter eine
* Komponente im Vordergrund ist, desto früher wird sie benachrichtigt. Die
* Bühne wird nach allen Komponenten benachrichtigt. Durch Konsumieren des
* Events, kann die Benachrichtigungssequenz abgebrochen werden.
*
* @param e
*
enthält Details zum eingetretenen Event
*/
public void mouseMoved(MouseInfo e)
/**
* Wird aufgerufen, wenn ein mouseEntered-Event auf der Komponente
* eingetreten ist, d.h. der Mauszeiger auf das Icon der Komponente gezogen
* wird. Soll eine Komponente auf mouseEntered-Events reagieren, muss sie
* diese Methode entsprechend überschreiben. Genauere Informationen zu
* mouseEntered-Events finden sich in der Klasse
* java.awt.event.MouseListener. Übergeben wird der Methode ein
* MouseInfo-Objekt, über das Details zum eingetretenen Event abgefragt
* werden können.
* <p>
* </p>
* Die Methode wird nur aufgerufen, wenn der HandlingMouseEvents-Status
* gesetzt ist (was standardmäßig nicht der Fall ist).
* <p>
* </p>
* Sowohl Komponenten als auch die Bühne können auf mouseEntered-Events
* reagieren. Die Reihenfolge, in der eine Benachrichtigung erfolgt, richtet
* sich nach der Zeichenreihenfolge der Komponenten: Je weiter eine
* Komponente im Vordergrund ist, desto früher wird sie benachrichtigt. Die
* Bühne wird nach allen Komponenten benachrichtigt. Durch Konsumieren des
* Events, kann die Benachrichtigungssequenz abgebrochen werden.
*
* @param e
*
enthält Details zum eingetretenen Event
*/
public void mouseEntered(MouseInfo e)
/**
* Wird aufgerufen, wenn ein mouseExited-Event auf der Komponente
* eingetreten ist, d.h. der Mauszeiger das Icon der Komponente verlässt.
* Soll eine Komponente auf mouseExited-Events reagieren, muss sie diese
* Methode entsprechend überschreiben. Genauere Informationen zu
* mouseExited-Events finden sich in der Klasse
* java.awt.event.MouseListener. Übergeben wird der Methode ein
* MouseInfo-Objekt, über das Details zum eingetretenen Event abgefragt
* werden können.
* <p>
* </p>
* Die Methode wird nur aufgerufen, wenn der HandlingMouseEvents-Status
* gesetzt ist (was standardmäßig nicht der Fall ist).
* <p>
* </p>
* Sowohl Komponenten als auch die Bühne können auf mouseExited-Events
* reagieren. Die Reihenfolge, in der eine Benachrichtigung erfolgt, richtet
* sich nach der Zeichenreihenfolge der Komponenten: Je weiter eine
110
* Komponente im Vordergrund ist, desto früher wird sie benachrichtigt. Die
* Bühne wird nach allen Komponenten benachrichtigt. Durch Konsumieren des
* Events, kann die Benachrichtigungssequenz abgebrochen werden.
*
* @param e
*
enthält Details zum eingetretenen Event
*/
public void mouseExited(MouseInfo e)
}
9.2.2 Actor
package theater;
/**
* Die Klasse Actor ist die Basisklasse aller Akteure. Sie erbt alle Methoden
* ihrer Oberklasse Component.
* <p>
* </p>
* Im Normalfall gibt es in Solist nur eine Actor-Klasse. Dies ist die
* Oberklasse der Solist-Klasse, von der der Solist erzuegt wird. Sollte es
* mehrere Actor-Klassen geben, muss der Programmierer die Solist-Oberklasse
* explizit auswählen.
* <p>
* </p>
* Im Solist-Programm muss die Methode "void main()" überschrieben
* werden. In dieser wird das Eigenleben des Solisten festgelegt, wobei u. a.
* die geerbten Methoden der Klasse Component genutzt werden können.
*
* @author Dietrich Boles, Universität Oldenburg, Germany
* @version 1.0 (03.11.2009)
*
*/
public class Actor extends Component implements Serializable {
/**
* Default-Konstruktor der Klasse Actor
*/
public Actor()
/**
* Copy-Konstruktor der Klasse Actor
*
* @param actor
*
der zu klonende Akteur
*/
public Actor(Actor actor)
/**
* die von der Solist-Klasse zu überschreibende Methode
*/
public void main()
/**
* erzeugt eine Instanz der Klasse Solist
*
* @return der Solist
*/
public static Actor createSolist()
/**
* erzeugt einen Clon des uebergebenen Solist
*
111
* @param solist
*
der zu klonende Solist
* @return der geklonte Solist
*/
public static Actor cloneSolist(Actor solist)
}
9.2.3 Prop
package theater;
import java.io.Serializable;
/**
* Die Klasse Prop ist die Basisklasse aller Requisiten. Sie ist Unterklasse der
* Klasse Component und erbt alle deren Methoden.
* <p>
* </p>
* Soll eine neue Requisite definiert werden, muss eine entsprechende Klasse von
* der Klasse Prop abgeleitet werden. Zum Umgang mit den Requisiten können die
* geerbten Methoden der Klassen Component genutzt werden.
*
* @author Dietrich Boles, Universität Oldenburg, Germany
* @version 1.0 (03.11.2009)
*
*/
public class Prop extends Component implements Serializable {
/**
* Default-Konstruktor der Klasse Prop
*/
public Prop()
}
9.3 Performance
package theater;
/**
* Die Klasse Performance definiert Methoden zur Steuerung und Verwaltung der
* Ausführung von Theater-Programmen(stop, suspend, setSpeed, freeze, unfreeze).
* <p>
* </p>
* Weiterhin werden Methoden definiert, die unmittelbar nach entsprechenden
* Steuerungsaktionen aufgerufen werden, und zwar auch, wenn die Aktionen durch
* die Steuerungsbuttons des Simulators ausgelöst wurden(started, stopped,
* speedChanged). Möchte ein Programmierer zusätzliche Aktionen mit den
* entsprechenden Steuerungsaktionen einhergehen lassen, kann er eine
* Unterklasse der Klasse Performance definieren und hierin die entsprechende
* Methode überschreiben.
* <p>
* </p>
* Zusätzlich stellt die Klasse Performance eine Methode playSound zur
* Verfügung, mit der eine Audio-Datei abgespielt werden kann. Die Datei muss
* sich im Unterverzeichnis "sounds" des entsprechenden Theraterstücks befinden.
* Unterstützt werden die Formate wav, au und aiff.
* <p>
* </p>
* Über die Methode setActiveStage ist es möglich, die aktuell aktive Bühne
* gegen eine andere Bühne auszutauschen, d.h. das Bühnenbild zu wechseln. Unter
112
* Umständen aktive Akteure der alten Bühne werden dabei nicht automatisch
* gestoppt. Die Methode getActiveStage liefert die gerade aktive Bühne.
* <p>
* </p>
* Das während einer Aufführung aktuelle Performance-Objekt kann mit Hilfe der
* statischen Methode getPerformance ermittelt werden. Ein Wechsel des
* Performance-Objektes ist während einer Aufführung nicht möglich.
*
* @author Dietrich Boles, Universität Oldenburg, Germany
* @version 1.0 (03.11.2009)
*
*/
public class Performance {
/**
* Minimale Geschwindigkeit
*/
public static int MIN_SPEED = 0;
/**
* Maximale Geschwindigkeit
*/
public static int MAX_SPEED = 100;
/**
* Default-Geschwindigkeit
*/
public static int DEF_SPEED = 50;
/**
* Default-Konstruktor zur Initialisierung eines Performance-Objektes. Der
* Zustand des Performance-Objektes wird auf STOPPED gesetzt, die
* Geschwindigkeit auf DEF_SPEED.
*/
public Performance()
/**
* Liefert das aktuell gesetzte Performance-Objekte
*
* @return das aktuell gesetzte Performance-Objekt
*/
public static Performance getPerformance()
/**
* Stopped eine Performance und setzt sie in den Zustand STOPPED. Wenn sich
* die Performance bereits im Zustand STOPPED befindet, passiert nichts.
* <p>
* </p>
* Die Methode kann aus einem Programm heraus aufgerufen werden. Sie wird in
* Solist NICHT aufgerufen, wenn der Nutzer im Theater-Simulator den
* Stopp-Button anklickt.
*/
public final void stop()
/**
* Pausiert eine Performance und setzt sie in den Zustand PAUSED. Die
* Ausführung dieser Methode bewirkt nur dann etwas, wenn sich die
* Performance im Zustand RUNNING befindet.
* <p>
* </p>
* Die Methode kann aus einem Programm heraus aufgerufen werden. Sie wird in
* Solist NICHT aufgerufen, wenn der Nutzer im Theater-Simulator den
* Pause-Button anklickt.
*/
public final void suspend()
113
/**
* Diese Methode wird unmittelbar nach dem Starten bzw. Fortsetzen eines
* Theaterstücks aufgerufen.
* <p>
* </p>
* Sollen mit dem Start eines Theaterstücks weitere Aktionen einhergehen,
* muss der Programmierer eine Klasse von der Klasse Performance ableiten
* und diese Methode entsprechend überschreiben.
*/
public void started()
/**
* Diese Methode wird unmittelbar nach dem Stoppen eines Theaterstücks
* aufgerufen.
* <p>
* </p>
* Sollen mit dem Stoppen eines Theater-Programms weitere Aktionen
* einhergehen, muss der Programmierer eine Klasse von der Klasse
* Performance ableiten und diese Methode entsprechend überschreiben.
*/
public void stopped()
/**
* Diese Methode wird unmittelbar nach dem Anhalten/Pausieren eines
* Theaterstücks aufgerufen.
* <p>
* </p>
* Sollen mit dem Anhalten eines Theater-Programms weitere Aktionen
* einhergehen, muss der Programmierer eine Klasse von der Klasse
* Performance ableiten und diese Methode entsprechend überschreiben.
*/
public void suspended()
/**
* Diese Methode wird unmittelbar nach dem Fortsetzen eines angehaltenen
* Theaterstücks aufgerufen.
* <p>
* </p>
* Sollen mit dem Fortsetzen eines Theater-Programms weitere Aktionen
* einhergehen, muss der Programmierer eine Klasse von der Klasse
* Performance ableiten und diese Methode entsprechend überschreiben.
*/
public void resumed()
/**
* Diese Methode wird aufgerufen, wenn sich die Geschwindigkeit des
* Theaterstücks ändert.
* <p>
* </p>
* Sollen mit einer Geschwindigkeitsänderung weitere Aktionen einhergehen,
* muss der Programmierer eine Klasse von der Klasse Performance ableiten
* und diese Methode entsprechend überschreiben.
*
* @param newSpeed
*
die neue Geschwindigkeit
*/
public void speedChanged(int newSpeed)
/**
* Ändert die aktuell eingestellte Ausführungsgeschwindigkeit. Die minimale
* Geschwindigkeit kann über die Konstante MIN_SPEED, die maximale
* Geschwindigkeit über die Konstante MAX_SPEED abgefragt werden. Wird als
* gewünschte Geschwindigkeit ein kleinerer bzw. größerer Wert als die
* entsprechende Konstante übergeben, wird die Geschwindigkeit automatisch
114
* auf MIN_SPEED bzw. MAX-SPEED gesetzt.
* <p>
* </p>
* Die Methode kann aus einem Programm heraus aufgerufen werden. Sie wird
* auch aufgerufen, wenn der Nutzer im Theater-Simulator den
* Geschwindigkeitsregler benutzt.
*
* @param newSpeed
*
die neue Ausführungsgeschwindigkeit, die zwischen MIN_SPEED
*
und MAX_SPEED liegen sollte
*/
public void setSpeed(int newSpeed)
/**
* Liefert die aktuelle Ausführungsgeschwindigkeit der Performance.
*
* @return die aktuelle Ausführungsgeschwindigkeit der Performance
*/
public int getSpeed()
/**
* Spielt einen Sound ab, der aus einer Datei geladen wird. Erlaubt sind die
* Formate au, aiff und wav.
*
* @param soundFile
*
Name der Sounddatei; die Datei muss sich im Unterverzeichnis
*
sounds des Theaterstück-Verzeichnisses befinden
* @throws IllegalArgumentException
*
wird geworfen, wenn die angegebene Datei keine gültige
*
lesbare Sounddatei ist
*/
public void playSound(String soundFile) throws IllegalArgumentException
/**
* Der Aufruf dieser Methode führt dazu, dass die Ansicht der Bühne
* "eingeforen" wird, d.h. es werden keinerlei Zustandsänderungen mehr
* sichtbar, bevor nicht die Methode unfreeze aufgerufen worden ist.
*/
public void freeze()
/**
* Bei Aufruf dieser Methode wird der Eingefroren-Zustand wieder verlassen.
* Dabei gilt: Zu jedem Aufruf von freeze muss es einen Aufruf von unfreeze
* geben. Zusätzliche Aufrufe von unfreeze sind wirkungslos.
*/
public void unfreeze()
/**
* Liefert die aktuell dargestellte Bühne
*
* @return die aktuell dargestellte Bühne
*/
public Stage getActiveStage()
/**
* Setzt eine systeminterne Sperre. Während die Sperre gesetzt ist, sind
* keine Benutzeraktionen (auch kein pause, stop) wirksam. Diese werden erst
* nach einem anschließenden Aufruf der Methode unlock ausgeführt. Die
* Methode sollte genutzt werden, um das Ändern von internen Attributen und
* entsprechende Auswirkungen auf die Bühne als atomare Aktionen
* durchzuführen.
* <p>
* </p>
* Bei der Sperre handelt es sich um einen Reentrant-Lock! D.h. es können
115
* durchaus mehrere lock-Aufrufe verschachtelt werden, für jeden lock-Aufruf
* ist jedoch für eine Entsperrung ein entsprechender unlock-Aufruf
* notwendig!
*/
public void lock()
/**
* Gibt die mittels der Methode lock gesetzte Sperre wieder frei.
*/
public void unlock()
}
9.4 Bilder
9.4.1 TheaterImage
package theater;
/**
* TheaterImage ist eine Theater-Klasse mit vielfältigen Methoden zum Erzeugen
* und Manipulieren von Bildern bzw. Ikons, die dann Akteuren, Requisiten oder
* der Bühne zugeordnet werden können. Die Bilder lassen sich dabei auch noch
* zur Laufzeit verändern, so dass mit Hilfe der Klasse TheaterImage bspw.
* Punktezähler für kleinere Spiele implementiert werden können.
*
* @author Dietrich Boles, Universität Oldenburg, Germany
* @version 1.0 (03.11.2009)
*
*/
public class TheaterImage implements Serializable {
/**
* Konstruktor zur Initialisierung eines TheaterImages mit dem Default-Image
* der entsprechenden Klasse:
* <ul>
* <li>Stage: Bühne mit Vorhang</li>
* <li>Actor: Marionette</li>
* <li>Prop: Sessel</li>
* <li>Performance: Flagge</li>
* <li>ansonsten: Werkzeuge</li>
* </ul>
*
* Die Bilder werden im Dateibereich des Theater-Simulators benutzt. Die
* Default-Images werden auch benutzt, wenn eine Actor- bzw. Prop-Klasse
* ihren Objekten keine eigenen Ikons zuordnet.
*
* @param father
*
Klassenobjekt der entsprechenden Klasse (Stage.class,
*
Actor.class, Prop.class, Performance.class)
*/
public TheaterImage(Class<?> father)
/**
* Konstruktor zum Initialisieren eines TheaterImage mit einem Bild aus
* einer Datei. Erlaubte Bildformate sind gif, jpq und png.
*
* @param filename
*
Name der Bilddatei; die Datei muss sich im Unterverzeichnis
*
"images" des Theaterstücks befinden
* @throws IllegalArgumentException
*
wird geworfen, wenn die Datei nicht existiert, keine gültige
116
*
Bilddatei ist oder nicht lesbar ist
*/
public TheaterImage(String filename) throws IllegalArgumentException
/**
* Konstruktor zum Erzeugen eines leeren TheaterImages in einer bestimmten
* Größe
*
* @param width
*
Breite des Bildes in Pixeln (> 0)
* @param height
*
Höhe des Bildes in Pixeln (> 0)
*/
public TheaterImage(int width, int height)
/**
* Copykonstruktor zum Initialisieren eines TheaterImages mit einem bereits
* existierenden TheaterImage
*
* @param im
*
ein bereits existierendes TheaterImage (darf nicht null sein)
*/
public TheaterImage(TheaterImage im)
/**
* Liefert die Breite des TheaterImages in Pixeln.
*
* @return die Breite des TheaterImages in Pixeln
*/
public int getWidth()
/**
* Liefert die Höhe des TheaterImages in Pixeln.
*
* @return die Höhe des TheaterImages in Pixeln
*/
public int getHeight()
/**
* Ordnet dem TheaterImage eine Farbe zu, in der bei Aufruf der draw- bzw.
* fill-Methoden die entsprechenden Graphik-Primitiven gezeichnet werden.
*
* @param color
*
die neue Zeichenfarbe
*/
public void setColor(java.awt.Color color)
/**
* Liefert die aktuelle Zeichenfarbe des TheaterImages.
*
* @return die aktuelle Zeichenfarbe des TheaterImages
*/
public java.awt.Color getColor()
/**
* Setzt den Font, in dem Texte durch nachfolgende Aufrufe der
* drawString-Methode in dem TheaterImage gezeichnet werden sollen.
*
* @param f
*
der neue Font
*/
public void setFont(java.awt.Font f)
/**
* Liefert den aktuellen Font des TheaterImages.
117
*
* @return der aktuelle Font des TheaterImages
*/
public java.awt.Font getFont()
/**
* Zeichnet im TheaterImage eine Linie in der aktuellen Zeichenfarbe.
*
* @param x1
*
x-Koordinate, von der aus die Linie gezeichnet werden soll
* @param y1
*
y-Koordinate, von der aus die Linie gezeichnet werden soll
* @param x2
*
x-Koordinate, bis wohin die Linie gezeichnet werden soll
* @param y2
*
y-Koordinate, bis wohin die Linie gezeichnet werden soll
*/
public void drawLine(int x1, int y1, int x2, int y2)
/**
* Zeichnet im TheaterImage ein Rechteck in der aktuellen Zeichenfarbe.
*
* @param x
*
x-Koordinate der linken oberen Ecke des Rechtecks
* @param y
*
y-Koordinate der linken oberen Ecke des Rechtecks
* @param width
*
Breite des Rechtecks (in Pixeln)
* @param height
*
Höhe des Rechtecks (in Pixeln)
*/
public void drawRect(int x, int y, int width, int height)
/**
* Zeichnet im TheaterImage ein Oval in der aktuellen Zeichenfarbe.
*
* @param x
*
x-Koordinate der linken oberen Ecke des Ovals
* @param y
*
y-Koordinate der linken oberen Ecke des Ovals
* @param width
*
Breite des Ovals in Pixeln
* @param height
*
Höhe des Ovals in Pixeln
*/
public void drawOval(int x, int y, int width, int height)
/**
* Zeichnet im TheaterImage ein Polygon in der aktuellen Zeichenfarbe. Es
* wird automatisch ein Linie hinzugefügt, die das Polygon schließt.
*
* @param xPoints
*
x-Koordinaten der Linien
* @param yPoints
*
y-Koordinaten der Linien
* @param nPoints
*
Anzahl der Liniensegmente
*/
public void drawPolygon(int[] xPoints, int[] yPoints, int nPoints)
/**
* Zeichnet im TheaterImage einen Text im aktuell gesetzten Font.
*
* @param string
*
der zu zeichnende Text
118
* @param x
*
x-Koordinate, an der der Text beginnen soll
* @param y
*
y-Koordinate, an der der Text beginnen soll
*/
public void drawString(String string, int x, int y)
/**
* Zeichnet ein existierendes TheaterImage an einer bestimmten Stelle in das
* aufgerufene TheaterImage
*
* @param image
*
das TheaterImage, das gezeichnet werden soll (darf nicht null
*
sein)
* @param x
*
x-Koordinate, an der das Image gezeichnet werden soll
* @param y
*
y-Koordinate, an der das Image gezeichnet werden soll
*/
public void drawImage(TheaterImage image, int x, int y)
/**
* Füllt das gesamte TheaterImage in der aktuellen Zeichenfarbe.
*/
public void fill()
/**
* Zeichnet im TheaterImage ein gefülltes Rechteck in der aktuellen
* Zeichenfarbe.
*
* @param x
*
x-Koordinate der linken oberen Ecke des Rechtecks
* @param y
*
y-Koordinate der linken oberen Ecke des Rechtecks
* @param width
*
Breite des Rechtecks (in Pixeln)
* @param height
*
Höhe des Rechtecks (in Pixeln)
*/
public void fillRect(int x, int y, int width, int height)
/**
* Zeichnet im TheaterImage ein gefülltes Oval in
* Zeichenfarbe.
*
* @param x
*
x-Koordinate der linken oberen Ecke
* @param y
*
y-Koordinate der linken oberen Ecke
* @param width
*
Breite des Ovals in Pixeln
* @param height
*
Höhe des Ovals in Pixeln
*/
public void fillOval(int x, int y, int width, int
der aktuellen
des Ovals
des Ovals
height)
/**
* Zeichnet im TheaterImage ein gefülltes Polygon in der aktuellen
* Zeichenfarbe. Es wird automatisch ein Linie hinzugefügt, die das Polygon
* schließt.
*
* @param xPoints
*
x-Koordinaten der Linien
* @param yPoints
*
y-Koordinaten der Linien
119
* @param nPoints
*
Anzahl der Liniensegmente
*/
public void fillPolygon(int[] xPoints, int[] yPoints, int nPoints)
/**
* Löscht ein TheaterImage.
*/
public void clear()
/**
* Setzt ein bestimmtes Pixel des TheaterImages auf eine bestimmte Farbe.
*
* @param x
*
x-Koordinate des Pixels
* @param y
*
y-Koordinate des Pixels
* @param color
*
neue Farbe des Pixels
*/
public void setColorAt(int x, int y, java.awt.Color color)
/**
* Liefert die Farbe eines bestimmten Pixels des TheaterImages.
*
* @param x
*
x-Koordinate des Pixels
* @param y
*
y-Koordinate des Pixels
* @return die Farbe eines bestimmten Pixels des TheaterImages
*/
public java.awt.Color getColorAt(int x, int y)
/**
* Spiegelt das TheaterImage horizontal. Achtung: Die Größe des Bildes wird
* dabei nicht verändert!
*/
public void mirrorHorizontally()
/**
* Spiegelt das TheaterImage vertikal. Achtung: Die Größe des Bildes wird
* dabei nicht verändert!
*/
public void mirrorVertically()
/**
* Dreht das TheaterImage um eine bestimmte Gradzahl. Achtung: Die Größe des
* Bildes wird dabei nicht verändert!
*
* @param degrees
*
Gradzahl der Drehung
*/
public void rotate(int degrees)
/**
* Skaliert das TheaterImage auf einebestimmte Größe.
*
* @param width
*
die neue Breite des TheaterImages
* @param height
*
die neue Höhe des TheaterImages
*/
public void scale(int width, int height)
/**
120
* Setzt die Transparenz; Standardmaessig ist der Transparenzwert 255 (gar
* nicht durchsichtig)
*
* @param t
*
Wert zwischen 0 (ganz durchsichtig) und 255 (gar nicht
*
durchsichtig)
*/
public void setTransparency(int t)
/**
* Liefert
*
* @return
*
*/
public int
die Transparenz
die eingestellte Transparenz; Wert zwischen 0 (ganz durchsichtig)
und 255 (gar nicht durchsichtig)
getTransparency()
/**
* Intern wird ein TheaterImage durch ein
* java.awt.image.BufferedImage-Objekt realisiert. Diese Methode liefert das
* entsprechende Objekt. Achtung: Einige Methoden tauschen intern das
* BufferedImage-Objekt aus!
*
* @return das aktuelle interne BufferedImage-Objekt
*/
public java.awt.Image getAwtImage()
}
9.4.2 TheaterIcon
package theater;
/**
* TheaterIcon ist eine von der Theater-Klasse TheaterImage abgeleitete Klasse,
* die die Verwendung von Animated-GIF-Ikons ermöglicht.
* <p>
* </p>
* Achtung: Die meisten Methoden dieser Klasse überschreiben die von der Klasse
* TheaterImage geerbten Methoden als leere Methoden, da Animated-GIFs nicht
* manipuliert werden können!
*
* @author Dietrich Boles, Universität Oldenburg, Germany
* @version 1.0 (03.11.2009)
*
*/
public class TheaterIcon extends TheaterImage {
/**
* Konstruktor zum Initialisieren eines TheaterIcons mit einem Bild aus
* einer Datei. Erlaubte Bildformate sind gif, jpq und png.
*
* @param filename
*
Name der Bilddatei; die Datei muss sich im Unterverzeichnis
*
"images" des Theaterstücks befinden
* @throws IllegalArgumentException
*
wird geworfen, wenn die Datei nicht existiert, keine gültige
*
Bilddatei ist oder nicht lesbar ist
*/
public TheaterIcon(String filename) throws IllegalArgumentException
/**
* Liefert die Breite des TheaterImages in Pixeln.
121
*
* @return die Breite des TheaterImages in Pixeln
*/
public int getWidth()
/**
* Liefert die Höhe des TheaterImages in Pixeln.
*
* @return die Höhe des TheaterImages in Pixeln
*/
public int getHeight()
/**
* Intern wird ein TheaterIcon durch ein
* Image-Objekt realisiert. Diese Methode liefert das
* entsprechende Objekt. Achtung:
*
* @return das aktuelle interne Image-Objekt
*/
public java.awt.Image getAwtImage()
}
9.5 Ereignisse
9.5.1 KeyInfo
package theater;
/**
* Sowohl die Klasse Stage als auch die Klasse Component definieren die von der
* Java-GUI-Programmierung bekannten Methoden zur Verarbeitung von
* Tastatur-Events: keyTyped, keyPressed und keyRealeased. Die Events
* entsprechen dabei den Events des Java-AWT in der Klasse
* java.awt.event.KeyListener. Den Methoden werden Objekte vom Typ KeyInfo
* übergeben, über die genauere Informationen über das entsprechende Event
* abgefragt werden können.
* <p>
* </p>
* Die Klasse KeyInfo ist von der Klasse java.awt.event.KeyEvent abgeleitet, so
* dass auch alle deren Methoden benutzt werden können.
*
* @author Dietrich Boles, Universität Oldenburg, Germany
* @version 1.0 (03.11.2009)
*
*/
public class KeyInfo extends java.awt.event.KeyEvent {
/**
* Konstruktor zur Initialisierung eines KeyInfo-Objektes mit einem
* KeyEvent-Objekt.
* <p>
* </p>
* Der Konstruktor wird Theater-intern aufgerufen.
*
* @param e
*
das eingetretene KeyEvent
*/
public KeyInfo(java.awt.event.KeyEvent e)
122
/**
* Überschreibt die geerbte Methode und liefert das aktuelle Stage-Objekt.
*
* @return das aktuelle Stage-Objekt
*
* @see java.util.EventObject#getSource()
*/
public Object getSource()
/**
* Tritt ein Tastatur-Event ein, so werden alle Komponenten und die Bühne
* darüber informiert, insofern sie eine entsprechenden Handler-Methode
* definiert und die Tastatur-Event-Benachrichtigung aktiviert haben. Für
* die Reihenfolge der Benachrichtigung gilt: Je weiter das Objekt auf der
* Bühne im Vordergrund ist, desto eher wird es informiert. Die Bühne wird
* als letzte informiert. Das KeyInfo-Objekt, das dabei den Methoden
* übergeben wird, ist dabei immer das gleiche. Über die Methode
* setUserObject bekommen die Komponenten die Möglichkeit zu kommunizieren,
* indem sie dem KeyInfo-Objekt ein anwendungsspezifisches Objekt
* zuzuordnen, das später benachrichtigte Objekte über die Methode
* getUserObject abfragen können.
*
* @param userObject
*
ein beliebiges anwendungsspezifisches Objekt
*/
public void setUserObject(Object userObject)
/**
* Tritt ein Tastatur-Event ein, so werden alle Komponenten und die Bühne
* darüber informiert, insofern sie eine entsprechenden Handler-Methode
* definiert und die Tastatur-Event-Benachrichtigung aktiviert haben. Für
* die Reihenfolge der Benachrichtigung gilt: Je weiter das Objekt auf der
* Bühne im Vordergrund ist, desto eher wird es informiert. Die Bühne wird
* als letzte informiert. Das KeyInfo-Objekt, das dabei den Methoden
* übergeben wird, ist dabei immer das gleiche. Über die Methode
* setUserObject bekommen die Komponenten die Möglichkeit zu kommunizieren,
* indem sie dem KeyInfo-Objekt ein anwendungsspezifisches Objekt
* zuzuordnen, das später benachrichtigte Objekte über die Methode
* getUserObject abfragen können.
*
* @return das dem KeyInfo-Objekt mittels der Methode setUserObject
*
zugeordnete Objekt oder null, falls kein Objekt zugeordnet wurde.
*/
public Object getUserObject()
/**
* Überschreibt die geerbte Methode und liefert im Falle eines Aufrufs eine
* RuntimeException, da ein Zugriff auf die Theater-interne
* Java-AWT-Komponente nicht erlaubt ist.
*
* @return wirft immer eine RuntimeException
* @throws RuntimeException
*
wird bei jedem Aufruf der Methode geworfen
*
* @see java.awt.event.ComponentEvent#getComponent()
*/
public java.awt.Component getComponents() throws RuntimeException
}
9.5.2 MouseInfo
package theater;
123
/**
* Sowohl die Klasse Stage als auch die Klasse Component definieren die von der
* Java-GUI-Programmierung bekannten Methoden zur Verarbeitung von Maus-Events:
* mousePressed, mouseReleased, mouseClicked, mouseDragged, mouseMoved,
* mouseEntered und mouseExited. Die Events entsprechen dabei den Events des
* Java-AWT in den Klassen java.awt.event.MouseListener bzw.
* java.awt.event.MouseMotionListener. Den Methoden werden Objekte vom Typ
* MouseInfo übergeben, über die genauere Informationen über das entsprechende
* Event abgefragt werden können.
* <p>
* </p>
* Die Klasse MouseInfo ist von der Klasse java.awt.event.MouseEvent abgeleitet,
* so dass auch alle deren Methoden benutzt werden können.
*
* @author Dietrich Boles, Universität Oldenburg, Germany
* @version 1.0 (03.11.2009)
*
*/
public class MouseInfo extends java.awt.event.MouseEvent {
/**
* Konstruktor zur Initialisierung eines MouseInfo-Objektes mit einem
* MouseEvent-Objekt.
* <p>
* </p>
* Der Konstruktor wird Theater-intern aufgerufen.
*
* @param e
*
das eingetretene MouseEvent
*/
public MouseInfo(java.awt.event.MouseEvent e)
/**
* Überschreibt die geerbte Methode und liefert das jeweilige Komponenten* bzw. Bühnenobjekt, oberhalb dessen Ikon das Event aufgetreten ist.
*
* @return das jeweilige Komponenten- bzw. Bühnenobjekt, oberhalb dessen
*
Ikon das Event aufgetreten ist
*
* @see java.util.EventObject#getSource()
*/
public Object getSource()
/**
* Überschreibt die geerbte Methode. In dem Fall, dass die Bühne über das
* Maus-Event informiert wird, also das aktuelle Bühnenobjekt das
* Source-Objekt ist, liefert die Methode die x-Koordinate des Mauszeigers
* bezüglich des Hintergrundes. In dem Fall, dass eine Komponente über das
* Maus-Event informiert wird, also die Komponente das Source-Objekt ist,
* liefert die Methode die x-Koordinate des Mauszeigers bezüglich des der
* Komponente zugeordneten Ikons.
*
* @return die x-Koordinate des Maus-Events relativ gesehen zum
*
Source-Objekt
*
* @see java.awt.event.MouseEvent#getX()
*/
public int getX()
/**
* Überschreibt die geerbte Methode. In dem Fall, dass die Bühne über das
* Maus-Event informiert wird, also das aktuelle Bühnenobjekt das
* Source-Objekt ist, liefert die Methode die y-Koordinate des Mauszeigers
* bezüglich des Hintergrundes. In dem Fall, dass eine Komponente über das
124
* Maus-Event informiert wird, also die Komponente das Source-Objekt ist,
* liefert die Methode die y-Koordinate des Mauszeigers bezüglich des der
* Komponente zugeordneten Ikons.
*
* @return die y-Koordinate des Maus-Events relativ gesehen zum
*
Source-Objekt
*
* @see java.awt.event.MouseEvent#getY()
*/
public int getY()
/**
* Überschreibt die geerbte Methode. In dem Fall, dass die Bühne über das
* Maus-Event informiert wird, also das aktuelle Bühnenobjekt das
* Source-Objekt ist, liefert die Methode die x- und y-Koordinate des
* Mauszeigers bezüglich des Hintergrundes. In dem Fall, dass eine
* Komponente über das Maus-Event informiert wird, also die Komponente das
* Source-Objekt ist, liefert die Methode die x- und y-Koordinate des
* Mauszeigers bezüglich des der Komponente zugeordneten Ikons.
*
* @return die x- und y-Koordinate des Maus-Events relativ gesehen zum
*
Source-Objekt
* @see java.awt.event.MouseEvent#getPoint()
*/
public java.awt.Point getPoint()
/**
* Die Methode liefert die Spalte, über der sich der Mauszeiger aktuell
* befindet.
*
* @return die Spalte, über der sich der Mauszeiger befindet
*/
public int getColumn()
/**
* Die Methode liefert die Reihe, über der sich der Mauszeiger aktuell
* befindet.
*
* @return die Reihe, über der sich der Mauszeiger befindet
*/
public int getRow()
/**
* Tritt ein Maus-Event ein, so werden alle Komponenten und die Bühne
* darüber informiert, insofern das Maus-Event oberhalb des ihnen
* zugeordneten Icons erfolgte, sie eine entsprechenden Handler-Methode
* definiert und die Maus-Event-Benachrichtigung aktiviert haben. Für die
* Reihenfolge der Benachrichtigung gilt: Je weiter das Objekt auf der Bühne
* im Vordergrund ist, desto eher wird es informiert. Die Bühne wird als
* letzte informiert. Das MouseInfo-Objekt, das dabei den Methoden übergeben
* wird, ist dabei immer das gleiche. Über die Methode setUserObject
* bekommen die Komponenten die Möglichkeit zu kommunizieren, indem sie dem
* MouseInfo-Objekt ein anwendungsspezifisches Objekt zuzuordnen, das später
* benachrichtigte Objekte über die Methode getUserObject abfragen können.
*
* @param userObject
*
ein beliebiges anwendungsspezifisches Objekt
*/
public void setUserObject(Object userObject)
/**
* Tritt ein Maus-Event ein, so werden alle Komponenten und die Bühne
* darüber informiert, insofern das Maus-Event oberhalb des ihnen
* zugeordneten Icons erfolgte, sie eine entsprechenden Handler-Methode
* definiert und die Maus-Event-Benachrichtigung aktiviert haben. Für die
125
* Reihenfolge der Benachrichtigung gilt: Je weiter das Objekt auf der Bühne
* im Vordergrund ist, desto eher wird es informiert. Die Bühne wird als
* letzte informiert. Das MouseInfo-Objekt, das dabei den Methoden übergeben
* wird, ist dabei immer das gleiche. Über die Methode setUserObject
* bekommen die Komponenten die Möglichkeit zu kommunizieren, indem sie dem
* MouseInfo-Objekt ein anwendungsspezifisches Objekt zuzuordnen, das später
* benachrichtigte Objekte über die Methode getUserObject abfragen können.
*
* @return das dem MouseInfo-Objekt mittels der Methode setUserObject
*
zugeordnete Objekt oder null, falls kein Objekt zugeordnet wurde.
*/
public Object getUserObject()
/**
* Überschreibt die geerbte Methode und liefert im Falle eines Aufrufs eine
* RuntimeException, da ein Zugriff auf die Theater-interne
* Java-AWT-Komponente nicht erlaubt ist.
*
* @return wirft immer eine RuntimeException
* @throws RuntimeException
*
wird bei jedem Aufruf der Methode geworfen
*
* @see java.awt.event.ComponentEvent#getComponent()
*/
public java.awt.Component getComponent()
/**
* Setzt die x-Koordinate. Die Methode wird Theater-intern aufgerufen.
*
* @param x
*
die neue x-Koordinate
*/
public void setX(int x)
/**
* Setzt die y-Koordinate. Die Methode wird Theater-intern aufgerufen.
*
* @param y
*
die neue y-Koordinate
*/
public void setY(int y)
/**
* Setzt die Spalte, über der sich der Mauszeiger aktuell befindet. Die
* Methode wird Theater-intern aufgerufen.
*
* @param col
*
die neue Spalte
*/
public void setColumn(int col)
/**
* Setzt die Reihe, über der sich der Mauszeiger aktuell befindet. Die
* Methode wird Theater-intern aufgerufen.
*
* @param row
*
die neue Reihe
*/
public void setRow(int row)
/**
* Setzt das Source-Objekt. Die Methode wird Theater-intern aufgerufen.
*
* @param source
*
das neue Source-Objekt
126
*/
public void setSource(Object source)
}
9.6 Kollisionserkennung
9.6.1 PixelArea
package theater;
/**
* PixelArea ist ein Interface, das die Grundlage der
* Kollisionserkennungsmethoden darstellt. Eine PixelArea kann man sich dabei
* als ein beliebiges Gebiet auf der Bühne vorstellen. Neben einigen zur
* Verfügung gestellten Standardklassen (Point, Rectangle, Cell, CellArea)
* implementieren auch die Klassen Stage und Component das Interface. Dadurch
* sind nur sehr wenige Methoden zur Kollisionserkennung notwendig, die jedoch
* sehr flexibel und umfassend eingesetzt werden können.
*
* @author Dietrich Boles, Universität Oldenburg, Germany
* @version 1.0 (03.11.2009)
*
*/
public interface PixelArea {
/**
* Überprüft, ob der Punkt mit den Koordinaten x und y innerhalb der
* PixelArea liegt.
*
* @param x
*
x-Koordinate des Punktes
* @param y
*
y-Koordinate des Punktes
* @return genau dann true, wenn der Punkt mit den Koordinaten x und y
*
innerhalb der PixelArea liegt
*/
public boolean contains(int x, int y);
/**
* Überprüft, ob die aufgerufene PixelArea komplett innerhalb der als
* Parameter übergebenen PixelArea liegt.
*
* @param area
*
die zu vergleichende PixelArea
* @return genau dann true, wenn die aufgerufene PixelArea komplett
*
innerhalb der als Parameter übergebenen PixelArea liegt
*/
public boolean isInside(PixelArea area);
/**
* Überprüft, ob die aufgerufene PixelArea die als Parameter übergebene
* PixelArea schneidet.
*
* @param area
*
die zu vergleichende PixelArea
* @return genau dann true, wenn die aufgerufene PixelArea die als Parameter
*
übergebene PixelArea schneidet
*/
public boolean intersects(PixelArea area);
}
127
9.6.2 Rectangle
package theater;
/**
* Die Klasse Rectangle repräsentiert ein rechteckiges Gebiet auf der Bühne. Sie
* implementiert das Interface PixelArea, so dass mit dieser Klasse Kollisionen
* von rechteckigen Gebieten mit anderen Gebieten der Bühne überprüft werden
* können.
*
* @author Dietrich Boles, Universität Oldenburg, Germany
* @version 1.0 (03.11.2009)
*
*/
public class Rectangle implements PixelArea {
/**
* x-Koordinate der linken oberen Ecke
*/
protected int x;
/**
* y-Koordinate der linken oberen Ecke
*/
protected int y;
/**
* Breite des Rechteckes
*/
protected int width;
/**
* Höhe des Rechteckes
*/
protected int height;
/**
* Konstruktor zum Initialisieren eines Rechteckes
*
* @param x
*
x-Koordinate der linken oberen Ecke
* @param y
*
y-Koordinate der linken oberen Ecke
* @param w
*
Breite des Rechteckes
* @param h
*
Höhe des Rechteckes
*/
public Rectangle(int x, int y, int w, int h)
/**
* Konstruktor zum Initialisieren eines Rechteckes mit einem
* java.awt.Rectangle-Objekt
*
* @param r
*
ein bereits existierendes java.awt.Rectangle-Objekt (draf
*
nicht null sein)
*/
public Rectangle(java.awt.Rectangle r)
/**
* Überprüft, ob der Punkt mit den als Parameter übergebenen Koordinaten
* innerhalb des aufgerufenen Rechteckes liegt.
*
128
* @param x
*
x-Koordinate des Punktes
* @param y
*
y-Koordinate des Punktes
* @return genau dann true, wenn der Punkt mit den als Parameter übergebenen
*
Koordinaten innerhalb des aufgerufenen Rechteckes liegt
*
* @see theater.PixelArea#contains(int, int)
*/
public boolean contains(int x, int y)
/**
* Überprüft, ob das aufgerufene Rechteck komplett innerhalb der als
* Parameter übergebenen PixelArea liegt.
*
* @param area
*
die zu vergleichende PixelArea
* @return genau dann true, wenn das aufgerufene Rechteck komplett innerhalb
*
der als Parameter übergebenen PixelArea liegt
*
* @see theater.PixelArea#isInside(theater.PixelArea)
*/
public boolean isInside(PixelArea area)
/**
* Überprüft, ob das aufgerufene Rechteck die als Parameter übergebene
* PixelArea schneidet.
*
* @param area
*
die zu vergleichende PixelArea
* @return genau dann true, wenn das aufgerufene Rechteck die als Parameter
*
übergebene PixelArea schneidet
* @see theater.PixelArea#intersects(theater.PixelArea)
*/
public boolean intersects(PixelArea area)
/**
* Liefert die x-Koordinate der linken oberen Ecke des Rechteckes.
*
* @return die x-Koordinate der linken oberen Ecke des Rechteckes
*/
public int getX()
/**
* Liefert die y-Koordinate der linken oberen Ecke des Rechteckes.
*
* @return die y-Koordinate der linken oberen Ecke des Rechteckes
*/
public int getY()
/**
* Liefert die Breite des Rechteckes.
*
* @return die Breite des Rechteckes
*/
public int getWidth()
/**
* Liefert die Höhe des Rechteckes.
*
* @return die Höhe des Rechteckes
*/
public int getHeight()
129
/**
* Wandelt das Rechteck um in ein Objekt der Klasse java.awt.Rectangle
*
* @return das in ein java.awt.Rectangle-Objekt umgewandelte Rechteck
*/
public java.awt.Rectangle toAWTRectangle()
}
9.6.3 Point
package theater;
/**
* Die Klasse Point repräsentiert ein Pixel auf der Bühne. Sie implementiert das
* Interface PixelArea, so dass mit dieser Klasse Kollisionen von Pixeln mit
* anderen Gebieten der Bühne überprüft werden können.
*
* @author Dietrich Boles, Universität Oldenburg, Germany
* @version 1.0 (03.11.2009)
*
*/
public class Point implements PixelArea {
/**
* x-Koordinate des Punktes
*/
protected int x;
/**
* y-Koordinate des Punktes
*/
protected int y;
/**
* Konstruktor zum Initialisieren eines Punktes mit seiner x- und
* y-Koordinate.
*
* @param x
*
x-Koordinate des Punktes
* @param y
*
y-Koordinate des Punktes
*/
public Point(int x, int y)
/**
* Copy-Konstruktor zum Initialisieren eines Punktes mit einem
* java.awt.Point-Objekt
*
* @param p
*
ein Objekt der Klase java.awt.Point (darf nicht null sein)
*/
public Point(java.awt.Point p)
/**
* Überprüft, ob der Punkt mit den als Parameter übergebenen Koordinaten
* gleich dem aufgerufenen Punkt ist.
*
* @param x
*
x-Koordinate des Punktes
* @param y
*
y-Koordinate des Punktes
* @return genau dann true, wenn die beiden Punkte gleich sind
*
* @see theater.PixelArea#contains(int, int)
130
*/
public boolean contains(int x, int y)
/**
* Überprüft, ob der aufgerufene Punkt innerhalb der als Parameter
* übergebenen PixelArea liegt.
*
* @param area
*
die zu vergleichende PixelArea
* @return genau dann true, wenn der aufgerufene Punkt innerhalb der als
*
Parameter übergebenen PixelArea liegt
*
* @see theater.PixelArea#isInside(theater.PixelArea)
*/
public boolean isInside(PixelArea area)
/**
* Überprüft, ob der aufgerufene Punkt die als Parameter übergebene
* PixelArea schneidet, d.h. innerhalb der PixelArea liegt.
*
* @param area
*
die zu vergleichende PixelArea
* @return genau dann true, wenn der aufgerufene Punkt innerhalb der als
*
Parameter übergebenen PixelArea liegt
*
* @see theater.PixelArea#intersects(theater.PixelArea)
*/
public boolean intersects(PixelArea area)
/**
* Liefert die x-Koordinate des Punktes auf der Bühne.
*
* @return die x-Koordinate des Punktes auf der Bühne
*/
public int getX()
/**
* Liefert die y-Koordinate des Punktes auf der Bühne.
*
* @return die y-Koordinate des Punktes auf der Bühne
*/
public int getY()
/**
* Wandelt den Punkt in ein Objekt der Klasse java.awt.Point um.
*
* @return der Punkt als java.awt.Point-Objekt
*/
public java.awt.Point toAWTPoint()
}
9.6.4 Cell
package theater;
/**
* Die Klasse Cell repräsentiert eine Zelle der Bühne. Sie implementiert das
* Interface PixelArea, so dass mit dieser Klasse Kollisionen von Zellen mit
* anderen Gebieten der Bühne überprüft werden können.
*
* @author Dietrich Boles, Universität Oldenburg, Germany
* @version 1.0 (03.11.2009)
*
131
*/
public class Cell implements PixelArea {
/**
* Reihe der Zelle
*/
protected int row;
/**
* Spalte der Zelle
*/
protected int col;
/**
* Konstruktor zum Initialisieren einer Zelle mit seiner Spalte und Reihe.
*
* @param col
*
die Spalte der Zelle
* @param row
*
die Reihe der Zelle
*/
public Cell(int col, int row)
/**
* Überprüft, ob der Punkt mit den als Parameter übergebenen Koordinaten
* innerhalb der aufgerufenen Zelle liegt.
*
* @param x
*
x-Koordinate des Punktes
* @param y
*
y-Koordinate des Punktes
* @return genau dann true, wenn der Punkt mit den als Parameter übergebenen
*
Koordinaten innerhalb der aufgerufenen Zelle liegt
*
* @see theater.PixelArea#contains(int, int)
*/
public boolean contains(int x, int y)
/**
* Überprüft, ob die aufgerufene Zelle innerhalb der als Parameter
* übergebenen PixelArea liegt.
*
* @param area
*
die zu vergleichende PixelArea
* @return genau dann true, wenn die aufgerufene Zelle innerhalb der als
*
Parameter übergebenen PixelArea liegt
*
* @see theater.PixelArea#isInside(theater.PixelArea)
*/
public boolean isInside(PixelArea area)
/**
* Überprüft, ob die aufgerufene Zelle die als Parameter übergebene
* PixelArea schneidet.
*
* @param area
*
die zu vergleichende PixelArea
* @return genau dann true, wenn die aufgerufene Zelle die als Parameter
*
übergebene PixelArea schneidet
* @see theater.PixelArea#intersects(theater.PixelArea)
*/
public boolean intersects(PixelArea area)
/**
* Liefert die Spalte der Zelle.
132
*
* @return die Spalte der Zelle
*/
public int getCol()
/**
* Liefert die Reihe der Zelle.
*
* @return die Reihe der Zelle
*/
public int getRow()
}
9.6.5 CellArea
package theater;
/**
* Die Klasse CellArea repräsentiert ein Menge von Zellen (genauer ein
* rechteckiges Gebiet von Zellen) der Bühne. Sie implementiert das Interface
* PixelArea, so dass mit dieser Klasse Kollisionen von Zellen mit anderen
* Gebieten der Bühne überprüft werden können.
*
* @author Dietrich Boles, Universität Oldenburg, Germany
* @version 1.0 (03.11.2009)
*
*/
public class CellArea implements PixelArea {
/**
* Spalte der linken oberen Ecke des CellArea-Gebietes
*/
protected int fromCol;
/**
* Reihe der linken oberen Ecke des CellArea-Gebietes
*/
protected int fromRow;
/**
* Breite, d.h. Anzahl an Spalten des CellArea-Gebietes
*/
protected int numberOfCols;
/**
* Höhe, d.h. Anzahl an Spalten des CellArea-Gebietes
*/
protected int numberOfRows;
/**
* Konstruktor zum Initialisieren der CellArea.
*
* @param fromCol
*
Spalte der linken oberen Ecke des CellArea-Gebietes
* @param fromRow
*
Reihe der linken oberen Ecke des CellArea-Gebietes
* @param numberOfCols
*
Breite, d.h. Anzahl an Spalten des CellArea-Gebietes
* @param numberOfRows
*
Höhe, d.h. Anzahl an Spalten des CellArea-Gebietes
*/
public CellArea(int fromCol, int fromRow, int numberOfCols, int numberOfRows)
/**
133
* Überprüft, ob der Punkt mit den als Parameter übergebenen Koordinaten
* innerhalb der aufgerufenen CellArea liegt.
*
* @param x
*
x-Koordinate des Punktes
* @param y
*
y-Koordinate des Punktes
* @return genau dann true, wenn der Punkt mit den als Parameter übergebenen
*
Koordinaten innerhalb der aufgerufenen CellArea liegt
*
* @see theater.PixelArea#contains(int, int)
*/
public boolean contains(int x, int y)
/**
* Überprüft, ob die aufgerufene CellArea komplett innerhalb der als
* Parameter übergebenen PixelArea liegt.
*
* @param area
*
die zu vergleichende PixelArea
* @return genau dann true, wenn die aufgerufene CellArea komplett innerhalb
*
der als Parameter übergebenen PixelArea liegt
*
* @see theater.PixelArea#isInside(theater.PixelArea)
*/
public boolean isInside(PixelArea area)
/**
* Überprüft, ob die aufgerufene CellArea die als Parameter übergebene
* PixelArea schneidet.
*
* @param area
*
die zu vergleichende PixelArea
* @return genau dann true, wenn die aufgerufene CellArea die als Parameter
*
übergebene PixelArea schneidet
* @see theater.PixelArea#intersects(theater.PixelArea)
*/
public boolean intersects(PixelArea area)
/**
* Liefert die Spalte der linken oberen Ecke der CellArea.
*
* @return die Spalte der linken oberen Ecke der CellArea
*/
public int getFromCol()
/**
* Liefert die Reihe der linken oberen Ecke der CellArea.
*
* @return die Reihe der linken oberen Ecke der CellArea
*/
public int getFromRow()
/**
* Liefert die Breite, d.h. die Anzahl an Spalten der CellArea.
*
* @return die Anzahl an Spalten der CellArea
*/
public int getNumberOfCols()
/**
* Liefert die Höhe, d.h. die Anzahl an Reihen der CellArea.
*
* @return die Anzahl an Reihen der CellArea
*/
134
public int getNumberOfRows()
}
9.7 Aktionsbuttons
9.7.1 ActionHandler
package theater;
/**
* Klasse für die Realisierung von Aktionsbuttons.
*
* @author Dietrich Boles, Universität Oldenburg, Germany
* @version 1.0 (03.11.2009)
*
*/
public abstract class ActionHandler {
/**
* Die überschriebene Methode wird aufgerufen, wenn der Benutzer den
* Aktionsbutton anklickt.
*
* @param stage
*
die aktuelle Bühne
* @param solist
*
der aktuelle Solist
*/
public abstract void handleAction(Stage stage, Actor solist);
}
9.7.2 ClickHandler
package theater;
import java.util.List;
/**
* Klasse für die Realisierung von Aktionsbuttons, bei denen Mausklicks auf der
* Bühne zu bestimmten Aktionen führen sollen.
*
* @author Dietrich Boles, Universität Oldenburg, Germany
* @version 1.0 (03.11.2009)
*
*/
public abstract class ClickHandler {
/**
* Die überschriebene Methode wird aufgerufen, wenn der Aktionsbutton
* aktiviert ist und der Benutzer auf die Bühne klickt.
*
* @param stage
*
die aktuelle Bühne
* @param solist
*
der Solist
* @param col
*
die Spalte der Bühne, auf der der Mausklick erfolgt ist
* @param row
*
die Reihe der Bühne, auf der der Mausklick erfolgt ist
* @param clickedComponents
135
*
u.U. angeklickte Komponenten auf der Bühne (in der Reihenfolge
*
ihrer Z-Koordinaten)
*/
public abstract void handleClick(Stage stage, Actor solist, int col,
int row, List<Component> clickedComponents);
}
9.7.3 NewPropHandler
package theater;
/**
* Klasse für die Realisierung von Aktionsbuttons, über die ein neues
* Prop-Objekt erzeugt und auf der Bühne platziert werden soll.
*
* @author Dietrich Boles, Universität Oldenburg, Germany
* @version 1.0 (03.11.2009)
*
*/
public abstract class NewPropHandler {
/**
* Liefert das neu erzeugt Prop-Objekt. Die überschriebene Methode wird
* aufgerufen, wenn der Benutzer den Aktionsbutton anklickt.
*
* @return
*/
public abstract Prop newProp();
}
9.8 Annotationen
9.8.1 Description
package theater;
/**
* Beschreibung für eine Methode oder ein Attribut, die als Tooltip eines
* Befehls im Befehlsfenster erscheinen sollen.
*
* @author Dietrich Boles, Universität Oldenburg, Germany
* @version 1.0 (03.11.2009)
*/
@Documented
@Target( { ElementType.METHOD, ElementType.FIELD })
@Retention(RetentionPolicy.RUNTIME)
public @interface Description {
String value();
}
9.8.2 Invisible
package theater;
136
/**
* Eine Actor- oder Prop-Methode, die als Invisible deklariert ist, wird nicht
* im Popup-Menu der Komponente und auch nicht im Befehlsfenster angezeigt.
*
* @author Dietrich Boles, Universität Oldenburg, Germany
* @version 1.0 (03.11.2009)
*/
@Documented
@Target( { ElementType.METHOD, ElementType.CONSTRUCTOR })
@Retention(RetentionPolicy.RUNTIME)
public @interface Invisible {
}
137
10 Beispiel-Theaterstücke
Die folgenden Theaterstücke dienen als Beispiele für den Einsatz von Solist. Sie
finden die Theaterstücke im Unter-Ordner plays des Solist-Ordners (siehe auch
Kapitel 2). Im Unter-Ordner simulatoren finden Sie die aus den Theaterstücken
generierten Simulatoren.
10.1 Theaterstück demo und oodemo
Die Theaterstücke demo und oodemo sind vollständige Versionen der in diesem
Handbuch exemplarisch entwickelten Demo-Simulatoren.
10.2 Theaterstück hamster
Das Theaterstück hamster spiegelt eine Abbildung des Java-Hamster-Modells und
des
Hamster-Simulators
wider
(siehe
http://www.java-hamster-modell.de)
Programmieranfänger müssen Programme schreiben, in denen sie einen Hamster
durch ein virtuelles Territorium steuern und Aufgaben wie das Einsammeln von
Körnern oder das Umlaufen von Mauern lösen lassen.
Hamster-Simulator-Light
Das Theaterstück hamster demonstriert viele Aspekte von Solist. Denjenigen von
Ihnen, die zum ersten Mal mit Solist arbeiten, empfehle ich, sich als erstes einmal die
einzelnen Klassen des hamster-Theaterstücks anzuschauen. Dann werden viele
Aspekte und Funktionalitäten von Solist unmittelbar klar. Das hamster-Theaterstück
kann auch als Ausgangspunkt für eigene Ideen ähnlicher MPWs genutzt werden.
138
10.3 Theaterstück kara
Das Theaterstück kara spiegelt eine Abbildung des Java-Kara-Modells wider (siehe
http://www.swisseduc.ch/informatik/karatojava/javakara/).
Programmieranfänger
müssen Programme schreiben, in denen sie Kara, den Marienkäfer durch ein
Territorium steuern und dabei Kleeblätter fressen und Pilze verschieben lassen.
Durch dieses Theaterstück wird die Umsetzung eher objektbasierter SolistProgramme (siehe Abschnitt 7.11) demonstriert.
Solist-Kara-Simulator
10.4 Theaterstück frosch
Ein dem Hamster-Modell ähnliches Modell, bei dem ein Frosch übers Gras hüpfen
und durchs Wasser schwimmen muss.
139
Frosch-Simulator
Das frosch-Theaterstück zeigt schön, wie einfach es ist, das ursprüngliche hamsterTheaterstück an geringfügig geänderte Anforderungen anzupassen.
10.5 Theaterstück turtle
Der MPW-Klassiker: Steuern Sie eine Schildkröte über ein virtuelles Zeichenblatt und
lassen sie schöne Zeichnungen anfertigen. Turtle-Programme dienen insbesondere
dazu, beim Zeichnen so genannter Fraktale den Einsatz von Rekursion zu
verdeutlichen.
Turtle-Simulator
Das turtle-Theaterstück demonstriert unter anderem den Einsatz der Klasse
TheaterImage.
10.6 Theaterstück geisterstunde
Eine PLU für wirkliche Programmieranfänger: Programmieranfänger müssen
Programme schreiben, in denen sie ein Mädchen zu einem Kürbis steuern. Doch
Vorsicht: Es ist Halloween und unsichtbare Geister sind unterwegs!
140
Geisterstunde-Simulator
10.7 Theaterstück gameoflife
Das Theaterstück gameoflife setzt das bekannte Game-of-Life-System um.
Programmieranfänger müssen ein Programm entwickeln, das das Game-of-Life
simuliert. Dabei müssen sie Arrays einsetzen.
Game-of-Life-Simulator
10.8 Theaterstück sudoku
Das Theaterstück sudoku ermöglicht, Programme zu entwickeln, die beliebige
Sudoku-Rätsel lösen. Sehr schön veranschaulichen lässt sich hierdurch das Prinzip
der Rekursion und des Backtrackings.
141
Sudoku-Simulator
10.9 Theaterstück damen
Das Theaterstück damen ermöglicht, Programme zu entwickeln, die das bekannte
Damen-Problem lösen (8 Damen sind auf einem Schachbrett so zu platzieren, dass
sie sich gegenseitig nicht schlagen können). Genauso wie beim sudoku-Theaterstück
lässt sich hierdurch das Prinzip der Rekursion und des Backtrackings sehr schön
veranschaulichen.
Damen-Simulator
10.10Theaterstück springer
Das Theaterstück springer ermöglicht, Programme zu entwickeln, die das bekannte
Springer-Problem lösen (ein Springer beim Schach muss alle Felder eines
Schachbretts genau einmal besuchen). Genauso wie beim sudoku- und beim
damen-Theaterstück lässt sich hierdurch das Prinzip der Rekursion und des
Backtrackings sehr schön veranschaulichen.
142
Springer-Simulator
10.11Theaterstück hanoi
Das Theaterstück springer ermöglicht, Programme zu entwickeln, die das bekannte
Spiel Türme-von-Hanoi spielen Genauso wie beim sudoku-, beim damen-und beim
springer-Theaterstück lässt sich hierdurch das Prinzip der Rekursion und des
Backtrackings sehr schön veranschaulichen.
hanoi-Simulator
In diesem Theaterstück wird insbesondere demonstriert, wie man in Solist
Animationen realisieren kann.
143
10.12Theaterstück tictactoe
Das Theaterstück tictactoe ermöglicht, Programme zu entwickeln, die gegen
Menschen und/oder andere Programme das bekannte Spiel TicTacToe spielen.
tictactoe-Simulator
In diesem Theaterstück wird insbesondere demonstriert, wie man in Solist
Interaktionen mit dem Benutzer realisieren kann. Das Theaterstück kann auch als
Ausgangspunkt für die Umsetzung anderer 2-Personen-Strategiespiele (Schach,
Reversi, 4-Gewinnt, …) genutzt werden.
10.13Theaterstück terminal
Das Theaterstück terminal simuliert ein ASCII-Terminal, auf das Daten (via
System.out) ausgegeben und Daten vom Benutzer abgefragt( via System.in) werden
können.
144
terminal-Simulator
In diesem Theaterstück wird demonstriert, wie man in Solist Interaktionen mit dem
Benutzer realisieren kann.
10.14Theaterstück fruechte
Das Theaterstück fruechte ermöglicht, Programme zu entwickeln, die ein gegebenes
Optimierungsproblem lösen. Programme steuern einen Einkaufswagen und müssen
dabei möglichst viele vom Himmel fallende Früchte einfangen.
fruechte-Simulator
10.15Weitere Theaterstücke
Es werden regelmäßig neue Theaterstücke von mir entwickelt. Diese können Sie von
der Solist-Website http://www.programmierkurs-java.de/solist herunterladen. Wenn
145
Sie eigene Theaterstücke entwickelt haben, können Sie mir diese auch gerne
zukommen lassen, so dass ich sie, wenn Sie wünschen, ebenfalls auf der SolistWebsite anderen Solist-Nutzern zugänglich mache.
146