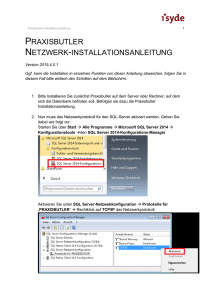handbuch schäf systemtechnik gmbh – 05/10
Werbung

HANDBUCH SCHÄF SYSTEMTECHNIK GMBH – 05/10 Copyright © 1997 – 2010 Schäf Sytemtechnik GmbH Alle Rechte vorbehalten. Dieses Handbuch darf nur nach vorheriger schriftlicher Zustimmung der Firma Schäf Systemtechnik GmbH vollständig bzw. teilweise vervielfältigt, in einem Datenerfassungssystem gespeichert oder mit elektronischen bzw. mechanischen Hilfsmitteln, Fotokopierern oder Aufzeichnungsgeräten bzw. anderweitig weiterverbreitet werden. Programm- und Firmennamen die in diesem Handbuch erwähnt werden, sind geschützt. Microsoft und Windows sind geschützte Namen der Microsoft Corporation. Schäf Systemtechnik GmbH Falkenstrasse 22 91580 Petersaurach Deutschland http://www.sstmed.com Vertrieb und Support in Deutschland: Tel: +49 (0) 9872-2002 Fax: +49 (0) 9872-2823 Vertriebs- email: [email protected] Technischer Support Weltweit: http://download.sstmed.com/VARIOSTORAGE Dieses Handbuch wird regelmäßig aktualisiert. Sie finden die aktuelle Version unter http://download.sstmed.com/download/VARIOSTORAGE/VARIOSTORAGE_Handbuch.pdf 2 INHALTSVERZEICHNIS INSTALLATION VON VARIOSTORAGE WIN 2000/XP ................................................................................................ 4 VARIOSTORAGE ................................................................................................................................................... 4 Ultra VNC............................................................................................................................................................. 7 Microsoft SQL Server 2005 ................................................................................................................................ 12 Microsoft MSXML 6.0 Parser............................................................................................................................. 18 Microsoft SQL Server Management Studio Express .......................................................................................... 19 KONFIGURATION ................................................................................................................................................... 21 SQL Server 2005 Dienst Konfiguration .............................................................................................................. 21 Datanbankserver Konfiguration ........................................................................................................................ 23 VARIOSTORAGE Dienste einrichten .................................................................................................................. 27 Benutzerverwaltung und Dienste ..................................................................................................................... 27 Archiv Pfade ...................................................................................................................................................... 30 Temp Verzeichnis .............................................................................................................................................. 33 VARIOSTORAGE Dienste Starten ....................................................................................................................... 36 3 INSTALLATION VON VARIOSTORAGE WIN 2000/XP VARIOSTORAGE An dieser Stelle kann nach Bedarf das Zielverzeichnis von VARIOSTORAGE geändert werden. Klicken Sie auf [Weiter] um den Pfad zu bestätigen. 4 Hier können Sie auswählen, ob eine Desktopverknüpfung erstellt werden soll oder nicht. Klicken Sie anschließend auf [Weiter]. Klicken Sie auf [Installieren]. 5 Bitte wählen Sie hier folgende Optionen: [UltraVNC 1.0.6.5 Setup starten] um Ultra VNC zu installieren. [Microsoft SQL Server Express 2005 Setup starten] um Microsoft SQL Server 2005 zu installieren. [Microsoft Core XML Services 6.0 starten] um Microsoft Core XML zu installieren. [SQL Server Management Studio starten] um das SQL Server Management Studio zu installieren. Klicken Sie auf [Fertigstellen]. 6 ULTRA VNC Klicken Sie auf [Weiter] um UltraVNC in dem angegebenen Pfad zu installieren. Die Programm-Verknüpfung wird im folgenden Startmenü-Ordern erstellt. Sie können diesen nach Belieben ändern. Klicken Sie anschließend auf [Weiter]. 7 Deaktivieren Sie die Option [Download Vista addons files now]. Klicken Sie anschließend auf [Weiter]. Behalten Sie diese Einstellung bei und klicken Sie auf [Weiter]. 8 Bitte wählen Sie hier folgende Optionen: [UltraVNC Server als System-Dienst registrieren] [UltraVNC Dienst (erneut) starten] [UltraVNC Desktop-Symbole anlegen] [Registriere UltraVNC Viewer mir der .vnc-Dateierweiterung] Klicken Sie auf [Weiter]. Überprüfen Sie die bisher vorgenommenen Einstellungen und klicken Sie anschließend auf [Installieren] um die Vorbereitungen zu beenden und mit der Installation zu beginnen. 9 Vergeben Sie ein VNC Password (Absprache mit Service von Schäf Systemtechnik) Klicken Sie anschließend auf [OK]. Wählen Sie hier [Folgender Benutzer], und tragen Sie als Benutzername: „Administrator“ mit dem dazugehörigen Administrator-Kennwort ein. 10 Beenden Sie die Installation mit einem Klick auf [Fertigstellen]. 11 MICROSOFT SQL SERVER 2005 Klicken Sie auf [Installieren] um die Installation von Microsoft SQL Server2005 zu starten. Warten Sie bis die Systemkonfigurationsüberprüfung abgeschlossen ist, und fahren Sie mit einem Klick auf [Weiter] fort. 12 Deaktivieren Sie die Option [Erweiterte Konfigurationsoptionen ausblenden]. Klicken Sie anschließend auf [Weiter]. Behalten Sie diese Einstellungen bei. Klicken Sie anschließend auf [Weiter]. 13 Vergeben Sie als Option [Benannte Instanz]: „VARIOSQLEXPRESS“ und klicken Sie auf [Weiter]. Aktivieren Sie zusätzlich die Option [SQL-Browser], und behalten Sie alle anderen Einstellungen bei. Klicken Sie auf [Weiter] um fortzufahren. 14 Wählen Sie die Option [Gemischter Modus]. Vergeben Sie anschließend als Kennwort: und Kennwortbestätigung: „sqladmin“ für den Benutzer „sa“. Setzen Sie die Installation mit einem Klick auf [Weiter] fort. Behalten Sie diese Einstellungen bei und klicken Sie auf [Weiter]. 15 Deaktivieren Sie die Option [Benutzerinstanzen aktivieren]. Aktivieren Sie die Option [Benutzer zur SQL Server-Administratorrolle hinzufügen]. Klicken Sie anschließend auf [Weiter]. In diesem Fenster sind keine weiteren Einstellungen nötig. Klicken Sie auf [Weiter]. 16 Klicken Sie auf [Installieren] um die Installation zu starten. Schließen Sie die Installation mit einem Klick auf [Fertig stellen] ab. 17 MICROSOFT MSXML 6.0 PARSER Klicken Sie auf [Weiter] um mit dem Setup von MSXML 6.0 Parser fortzufahren. An dieser Stelle sollten Sie das Setup Abbrechen! MSXML wurde bereits mit dem Microsoft SQL Server 2005 Installiert. Klicken Sie hierfür auf [Abbrechen]. 18 MICROSOFT SQL SERVER MANAGEMENT STUDIO EXPRESS Klicken Sie auf [Next] um das Setup von MS SQL Server Management Studio zu starten. Keine weiteren Einstellungen nötig. Klicken Sie auf [Next]. 19 Klicken Sie auf [Install] um die Installation zu starten. Beenden Sie die Installation mit einem Klick auf [Finish]. Nach Abschluss der Installation ist ein Neustart des Systems notwendig! 20 KONFIGURATION SQL SERVER 2005 DIENST KONFIGURATION Für das Anstoßen der nächsten Konfiguration folgen Sie dem Pfad: Start -> Alle Programme -> Microsoft SQL Server 2005 -> Konfigurationstools ->SQL ServerKonfigurations-Manager. Klicken Sie auf SQL Server 2005-Netzwerkkonfiguration -> Protokolle für „VARIOSQLEXPRESS“. Deaktivieren Sie die Option [Shared Memory], und Aktivieren Sie die Optionen [Named Pipes] und [TCP/IP]. Wechseln Sie anschließen zu SQL Native Client-Konfiguration -> Clientprotokolle. Deaktivieren Sie die Option [Shared Memory]. 21 Nachdem Sie mit den Einstellungen der Protokolle fertig sind, müssen Sie den SQL Server 2005-Dienst neustarten. Hierfür wählen sie SQL Server 2005-Dienste über die rechte Maustaste an, und Klicken Sie im darauf folgendem Menü auf Beenden. Nachdem der Dienst erfolgreich Beendet wurde, Starten Sie diesen Dienst erneut mit einem Klick der rechten Maustaste auf SQL Server (VARIOSQLEXPRESS). Nachdem Sie alle Einstellungen gesetzt haben, können Sie den SQL Server Configuration Manager schließen. 22 DATANBANKSERVER KONFIGURATION Wechseln Sie nun zum VARIOSTORAGE Control-Center. (Start -> Alle Programme -> VARIOSTORAGE -> VARIOSTORAGE Control-Center) Wechseln Sie zur „Application Configuration“. Klicken Sie auf „Default“ und anschließend mit einem Doppelklick der linken Maustaste auf den Eintrag „DBServer“. 23 Empfohlene Einstellung: Value: 127.0.0.1\VARIOSQLEXPRESS Bestätigen Sie anschließend mit [OK]. Sie müssen VARIOSTORAGE Control-Center neustarten! Klicken Sie hierfür auf File -> Quit Control-Center. Starten Sie das VARIOSTORAGE ControlCenter erneut. (Start -> Alle Programme -> VARIOSTORAGE -> VARIOSTORAGE ControlCenter) 24 Wechseln Sie zur „Database Configuration“. Klicken Sie auf [OK] um diese Meldung zu bestätigen. Diese Meldung tritt nur auf, bis die Datenbank eingerichtet wurde. Das Control-Center versucht sich mit einem Benutzer anzumelden, der erst beim Anlegen der Datenbank eingerichtet wird. 25 Tragen Sie unter „Database Path“ den Pfad ein, an dem die Datenbank gespeichert werden soll (in diesem Fall legt das Programm den Ordner Database an), oder wählen Sie einen manuell angelegtes Verzeichnis mit der Schaltfläche […] rechts neben dem Eingabefeld aus. Empfohlene Einstellung: Database Path: D:\Database\ WICHTIG: Das Control-Center speichert die Datenbank in dem angegebenen Pfad! Klicken Sie anschließend auf [Create Database]. Klicken Sie auf [OK]. 26 VARIOSTORAGE DIENSTE EINRICHTEN Wechseln Sie nun zu den „Services“. Zum Installieren der Services Klicken Sie auf [Install Service]. Bestätigen Sie die darauf folgende Meldung. BENUTZERVERWALTUNG UND DIENSTE Nachdem die Services installiert wurden, wechseln Sie zur Verwaltung. (Start -> Systemsteuerung -> Verwaltung) Öffnen Sie die „Computerverwaltung“ mit einem Doppelklick. 27 Wechseln Sie zu den Diensten in dem Sie auf „Dienste und Anwendungen“ und anschließend auf „Dienste“ klicken. Klicken Sie mit der rechten Maustaste auf „Medistore2000 Service“ und anschließend auf [Eigenschaften]. 28 Wechseln Sie ins Menü [Anmelden] und aktivieren Sie die Option [Dieses Konto:]. Geben Sie als Kontonamen: „Administrator“, ein Kennwort: und Kennwortbestätigung: (Absprache mit Service von Schäf Systemtechnik) ein. Klicken Sie auf [OK] sobald Sie alle Einstellungen eingetragen haben. Anschließend können Sie das Fenster mit den Diensten schließen. 29 ARCHIV PFADE Wechseln Sie nun zurück zum VARIOSTORAGE Control-Center. Klicken Sie auf „Archive Directories“. WICHTIG! Stellen Sie sicher, das Sie bevor Sie diesen Schritt ausführen, eine Archiv Partition und bestenfalls auch eine Spiegel Partition in Ihren Laufwerken eingerichtet haben (Es sind auch Ordner möglich wobei dies nicht Empfohlen ist). Es wird Empfohlen für die Archiv und auch für die Spiegel Partition eine vollständig, physikalisch voneinander getrennte Festplatte zur Verfügung zu stellen. Benennen Sie die Archiv und Spiegel Partition(en) möglichst eindeutig. Empfohlene Benennung: Archive01, Archive02, … Mirror01, Mirror02, … Klicken Sie auf [Add Drive/Partition] um die Archiv Pfade anzulegen. 30 Machen Sie einen Doppelklick mit der linken Maustaste auf die erste Archiv Partition (In diesem Fall „F:[Archive01]“). Klicken Sie auf [Preview Dirs] um die Archiv Pfade anzuzeigen, welche angelegt werden sollen. 31 Klicken Sie nun auf [Mirror Path], und wählen Sie die Spiegel Partition (in diesem Fall „Mirror01(G:)“) um die dazugehörigen Spiegel Pfade anzuzeigen. Um die Archiv und Spiegel Pfade anzulegen, speichern Sie diese Einstellungen in der Datenbank mit einem Klick auf [Save in DB]. 32 Bestätigen Sie diese Meldung mit [OK] um das Anlegen der Archiv Pfade abzuschließen. Schließen Sie nun das Fenster „New Directories on …“ zum Anlegen neuer Archiv Pfade, und auch das Fenster zum auswählen der Archiv Partition. TEMP VERZEICHNIS Wechseln Sie erneut zur „Application Configuration“. 33 Wählen Sie das Verzeichnis „Default“, und anschließend mit einem Doppelklick der linken Maustaste den Eintrag „Temp“ aus. Tragen Sie bei Value den Pfad des „Temp“ Verzeichnisses ein. Standard Einstellung: Value: E:\Temp\ Klicken Sie auf [OK]. 34 Klicken Sie nun mit der linken Maustaste doppelt auf „Unzip“. Tragen Sie bei Value den Pfad des „Unzip“ Verzeichnisses ein. Standard Einstellung: Value: E:\Temp\Unzip\ Klicken Sie anschließend auf [OK]. 35 VARIOSTORAGE DIENSTE STARTEN Wechseln Sie ins Menü [Database]. Mit einem doppelklick der linken Maustaste auf „Service“ öffnen Sie die „Edit Entry“ und vergeben Sie den Wert „1“ bei „Values“ um den Service zu starten. Klicken Sie auf [OK]. Wechseln Sie erneut zu den [Services]. 36 Klicken Sie auf [Start Service] um die Dienste zu starten. 37