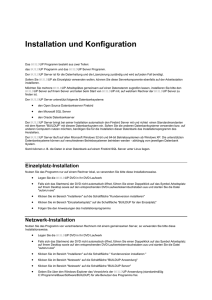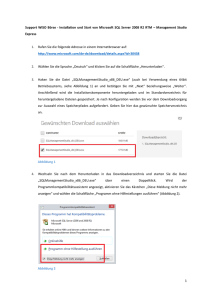- Bauer Software
Werbung
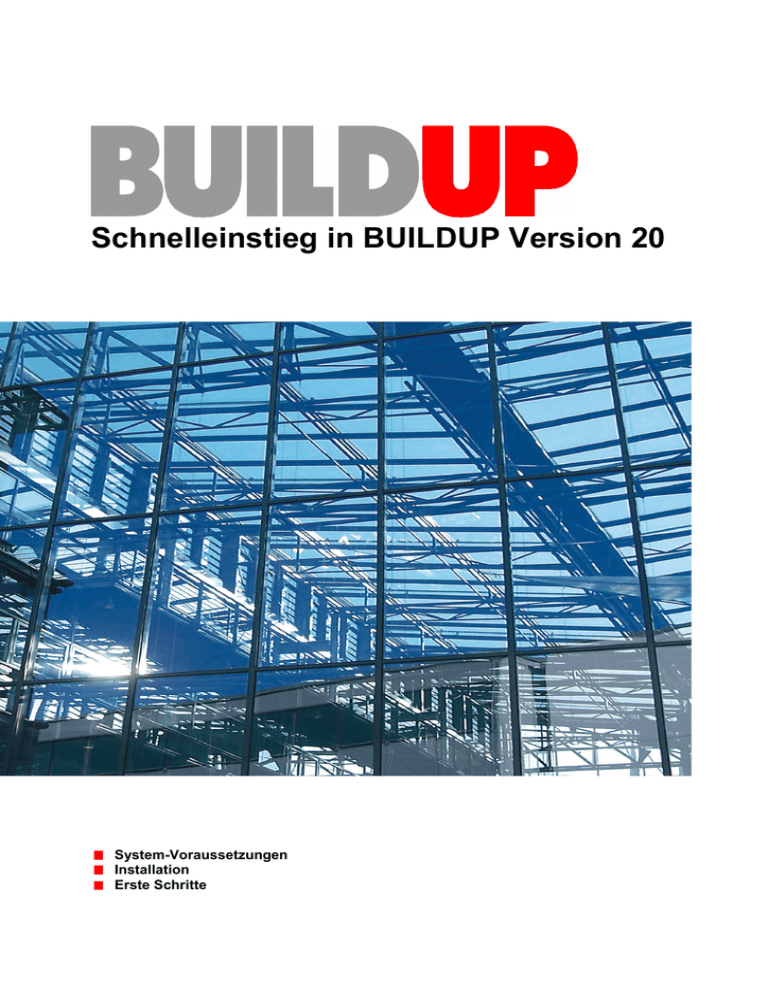
Schnelleinstieg in BUILDUP Version 20 System-Voraussetzungen Installation Erste Schritte System Voraussetzungen: Als Voraussetzung für BUILDUP wird folgende Hard- und Software empfohlen: Intel Pentium IV kompatibler Prozessor 512 MB freier Arbeitsspeicher DVD Laufwerk für die Installation Microsoft Internet Explorer Version 5 oder höher Einen Internetzugang bei der Verwendung des Lizenzierungsservers. Windows Vista, Windows 7, Windows 8, Windows 10, Windows Server 2003, Windows Server 2008, Windows Server 2012 Bildschirmauflösung 1024x768 oder größer Installation: Das BUILDUP Programm besteht aus zwei Teilen: Dem BUILDUP Programm und dem BUILDUP Server Programm. Der BUILDUP Server ist für die Datenhaltung und die Lizenzierung zuständig und wird auf jeden Fall benötigt. Sofern Sie BUILDUP als Einzelplatz verwenden wollen, können Sie diese Serverkomponente ebenfalls auf der Arbeitsstation installieren. Möchten Sie mehrere BUILDUP Arbeitsplätze gemeinsam auf einen Datenstamm zugreifen lassen, installieren Sie bitte den BUILDUP Server auf Ihrem Server und teilen beim Start von BUILDUP mit, auf welchem Rechner der BUILDUP Server zu finden ist. Der BUILDUP Server unterstützt folgende Datenbanksysteme: den Open Source Datenbankserver Firebird den Microsoft SQL Server den Oracle Datenbankserver Der BUILDUP Server bringt bei seiner Installation automatisch den Firebird Server mit und richtet einen Standardmandanten mit dem Namen "BUILDUP“ mit diesem Datenbanksystem ein. Sofern Sie die anderen Datenbanksysteme verwenden bzw. auf anderen Computern nutzen möchten, benötigen Sie für die Installation dieser Datenbank das Installationsprogramm des Herstellers. Der BUILDUP Server läuft auf allen Microsoft Windows 32-bit und 64-bit Betriebssystemen ab Windows Vista. Die unterstützten Datenbanksysteme können auf verschiedenen Betriebssystemen betrieben werden - abhängig vom jeweiligen Datenbank System. Somit können z. B. die Daten in einer Datenbank auf einem Firebird SQL Server unter Linux liegen. Genauere Informationen zur Konfiguration entnehmen Sie bitte dem Handbuch. Die DVD bietet Ihnen drei Möglichkeiten der Installation: Erstinstallation auf einem Einzelplatz Nutzen Sie das Programm nur auf einem Rechner lokal, so verwenden Sie bitte diese Installationsweise. Legen Sie die BUILDUP DVD in Ihr DVD Laufwerk Falls sich das Startmenü der DVD nicht automatisch öffnet, führen Sie einen Doppelklick auf das Symbol Arbeitsplatz auf Ihrem Desktop sowie auf den entsprechenden DVDLaufwerkskennbuchstaben aus und starten Sie die Datei "autorun.exe“ Klicken Sie im Bereich "Installieren" auf die Schaltfläche "Kundenversion" – im Bereich "Einzelarbeitsplatz" auf die Schaltfläche "BUILDUP für den Einzelplatz" Folgen Sie den Anweisungen des Installationsprogramms Erstinstallation im Netzwerk Nutzen Sie das Programm von verschiedenen Rechnern mit einem gemeinsamen Server, so verwenden Sie bitte diese Installationsweise. Legen Sie die BUILDUP DVD in Ihr DVD Laufwerk Falls sich das Startmenü der DVD nicht automatisch öffnet, führen Sie einen Doppelklick auf das Symbol Arbeitsplatz auf Ihrem Desktop sowie auf den entsprechenden DVDLaufwerkskennbuchstaben aus und starten Sie die Datei "autorun.exe“ Klicken Sie im Bereich "Installieren" auf die Schaltfläche " Kundenversion" Klicken Sie im Bereich "Netzwerk“ auf die Schaltfläche "BUILDUP Anwendung" Klicken Sie im Bereich "Netzwerk“ auf die Schaltfläche "BUILDUP Server" Geben Sie über den Windows-Explorer das Verzeichnis der BUILDUP Anwendung (standardmäßig C:\Programme\BauerSoftware\BUILDUP…) für alle Benutzer des Programms frei Richten Sie auf allen Arbeitsplätzen, die mit BUILDUP arbeiten, eine Verknüpfung ein, die auf das freigegebene Verzeichnis und die ausführbare Datei BUILDUP.EXE verweist Aktualisierung von Version 9, 10, 11, 12, 13, 14, 15, 16, 17, 18 oder 19 Nutzen Sie das Programm bereits in der Version 9, 10, 11, 12, 13, 14, 15, 16, 17, 18 oder Version 19, so verwenden Sie bitte diese Installationsweise. Legen Sie die BUILDUP DVD in Ihr DVD Laufwerk Falls sich das Startmenü der DVD nicht automatisch öffnet, führen Sie einen Doppelklick auf das Symbol Arbeitsplatz auf Ihrem Desktop sowie auf den entsprechenden DVDLaufwerkskennbuchstaben aus und starten Sie die Datei "autorun.exe“ Klicken Sie im Bereich "Installieren“ auf die Schaltfläche "Update" Klicken Sie im Bereich "Aktualisierung“ auf die Schaltfläche "BUILDUP Anwendung" Klicken Sie im Bereich "Aktualisierung“ auf die Schaltfläche "BUILDUP Server" Erste Schritte: Starten Sie BUILDUP. Wählen Sie eine Lizenzierungsart (Dongle, Eigener Lizenzierungsserver oder Lizenzierungsserver bei BauerSoftware). Je nach Lizenzierungsart folgen nun weitere Schritte. Dongle Lizenzierung: Geben Sie bitte das Dongle-Startwort ein. Eigener Lizenzierungsserver: Computername: Name des Computers, der als Lizenzierungsserver dienen soll. Mandant: „LICSRV“ Protokoll: Named Pipe oder TCP/IP Lizenzierungsserver bei BauerSoftware: Ich besitze noch keine Identifikations-Nr.: Es wird eine neue Firmenkennung mit Kennwort erzeugt. (Die Firmenkennung wird bei BauerSoftware hinterlegt und kann jederzeit nachgefragt werden). Ich besitze bereits eine Identifikations-Nr.: Geben Sie Ihre Daten (Firmenkennung „W…“ und Passwort) ein. Für die beiden zuletzt genannten Lizenzierungsarten werden Sie nun aufgefordert, die Module entweder über das Internet hinzuzufügen oder aus einem bereits bestehenden Modulpaket auszuwählen. Module hinzufügen: Sie besitzen noch keine Module Module auswählen: Es existiert bereits ein Modulpaket Module aktivieren: Es existiert bereits ein Modulpaket, ist aber noch nicht aktiviert Lizenzpaket abholen: Es steht ein Modulpaket zur Abholung bereit Wählen Sie die Module aus: Markieren Sie das Modul durch Setzen eines Häkchens vor der Spalte „Menge“. Geben Sie, falls abweichend von eins, die Menge der Module ein. Tipp: Per rechte Maustaste können Sie alle Module auf einmal auswählen Legen Sie die Verweildauer der Lizenzen fest. Permanent: Speichern Sie die Lizenz permanent auf Ihrem Rechner, wenn ausschließlich Sie sie benutzen. Die Lizenz ist dann für keinen anderen Arbeitsplatz mehr verfügbar. Temporär: Geben Sie die Lizenzen nach Programmende wieder frei, wenn sie von mehreren BUILDUP Anwendern benutzt werden sollen. Ergänzen Sie die Daten und bestätigen Sie die Eingabe mit LOGIN. Servername: Computername, auf dem der BUILDUP Server installiert ist, der die Datenbank verwaltet. Mandant: Name der Datenbank. Beim ersten Login: „BUILDUP“ In der Buildup Server Konfiguration können bei Bedarf weitere Mandanten angelegt werden. Benutzername Name des in BUILDUP angelegten Users. Beim ersten Login: „SYSTEM“ Passwort: Bleibt beim ersten Login leer. Sperren Sie in der folgenden Abfrage den SYSTEM User und vergeben Sie einen eigenen Benutzernamen. Bestätigen Sie mit „Ja“, um den SYSTEM User zu sperren und einen eigenen Benutzernamen anzulegen. Klicken Sie „Nein“, wenn Sie den SYSTEM User beibehalten wollen. BUILDUP startet nun und aktualisiert die Datenbank. Die Initial-Stammdaten, die die Gestaltungsformulare, Kostengruppen usw. enthalten, sowie die Globalen Vorgaben spielen Sie bitte von der DVD (Verzeichnis „Stammdaten“) über den Menüpunkt „Datensicherung / Rücksicherung / Datensicherungsdatei“ ein. Auch Beispielprojekte befinden sich auf der DVD im Verzeichnis „Demodat“. Arbeiten mit dem Programm: Die Benutzeroberfläche: Als ersten Schritt sollten Sie sich ein Projekt anlegen. Dies geschieht mit Hilfe eines Assistenten über den Button [Start] [Neu]. Nach Klicken der Schaltfläche „Neu“, können Angaben zum Projekt vorgenommen werden. … Der so entstandene Projekteintrag kann anschließend als AVA- / KK- oder HOAI-Projekt geöffnet werden. Tipp: Arbeiten Sie alleine am Projekt empfiehlt es sich, das Projekt exklusiv zu öffnen. Ansonsten kann es nach dem Öffnen aber auch ebenenweise zum Schreiben freigegeben werden. Allgemeines bei der Bearbeitung eines Projekts: Der Bildschirm ist in drei Fenster untergliedert: Das linke Fenster beinhaltet die Gliederungsstruktur. Hier kann von der Projektebene bis in die Positionen gewechselt werden. Eingaben und Änderungen zu den Ebenen oder Positionen können Sie im rechten oberen Bearbeitungsfenster vornehmen Im rechten unteren Fenster gibt man Zusatzinformationen zum Datensatz ein. Bei weiteren Fragen wenden Sie sich bitte an unsere: Hotline für Fragen zur Programmbedienung oder bei technischen Problemen (für Software-Service-Kunden) Fon (0 62 52) 50 92 Fax (0 62 52) 50 93 [email protected] Infoline für alle anderen Fragen rund um unser Angebot: Fon (0 62 52) 67 19-0 Fax (0 62 52) 67 19-50 [email protected] www.bauer-software.de Zentrale Essigkammweg 8 64646 Heppenheim Niederlassung Berlin Joachim-Karnatz-Allee 7 10115 Berlin Fon (0 62 52) 67 19-0 Fax (0 62 52) 67 19-50 Fon (0 30) 20 62 37 21 Fax (0 30) 20 64 90 95