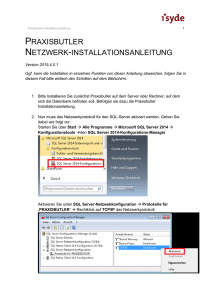Projektmanagement – in Outlook integriert
Werbung

y Projektmanagement – in Outlook integriert InLoox 6.x Offlinebetrieb IQ medialab Whitepaper Veröffentlicht: Februar 2010 Copyright: © IQ medialab GmbH 2010 Aktuelle Informationen finden Sie unter http://www.inloox.de Die in diesem Dokument enthaltenen Informationen stellen die behandelten Themen aus der Sicht von IQ medialab zum Zeitpunkt der Veröffentlichung dar. Da IQ medialab auf sich ändernde Marktanforderungen reagieren muss, stellt dies keine Verpflichtung seitens IQ medialab dar, und IQ medialab kann die Richtigkeit der hier dargelegten Informationen nach dem Zeitpunkt der Veröffentlichung nicht garantieren. Dieses Whitepaper dient nur zu Informationszwecken. IQ MEDIALAB SCHLIESST FÜR DIESES DOKUMENT JEDE GEWÄHRLEISTUNG AUS, SEI SIE AUSDRÜCKLICH ODER KONKLUDENT. Die Benutzer/innen sind verpflichtet, sich an alle anwendbaren Urheberrechtsgesetze zu halten. Unabhängig von der Anwendbarkeit der entsprechenden Urheberrechtsgesetze darf ohne ausdrückliche schriftliche Erlaubnis der IQ medialab GmbH kein Teil dieses Dokuments für irgendwelche Zwecke vervielfältigt oder in einem Datenempfangssystem gespeichert oder darin eingelesen werden, unabhängig davon, auf welche Art und Weise oder mit welchen Mitteln (elektronisch, mechanisch, durch Fotokopieren, Aufzeichnen, usw.) dies geschieht. © 2010 IQ medialab GmbH. Alle Rechte vorbehalten. IQ medialab und InLoox sind entweder eingetragene Marken oder Marken der IQ medialab GmbH in Deutschland und/oder anderen Ländern. Die in diesem Dokument aufgeführten Namen bestehender Unternehmen und Produkte sind möglicherweise Marken der jeweiligen Rechteinhaber. Inhalt Allgemeines ................................................................................................................................................... 1 Was ist eine Replikation?.......................................................................................................................... 1 Das Replikationsveröffentlichungsmodell ................................................................................................. 1 Der Verleger .............................................................................................................................................. 2 Der Verteiler .............................................................................................................................................. 2 Der Abonnent ............................................................................................................................................ 2 Replikationstypen ...................................................................................................................................... 2 Einrichten der Replikation - Schritt für Schritt................................................................................................ 4 Voraussetzungen auf dem Client und SQL Server ................................................................................... 4 Konfigurationsschritte im Überblick ........................................................................................................... 4 Snapshotordner konfigurieren ................................................................................................................... 5 Konfigurieren des Verteilers ...................................................................................................................... 7 Konfigurieren der Veröffentlichung/Publikation ....................................................................................... 13 Konfigurieren des Abonnements ............................................................................................................. 20 Konfigurieren des Abonnements zentral vom Server aus ....................................................................... 20 Alternative: Konfigurieren des Abonnements vom Client aus ................................................................. 30 Ändern der InLoox-Datenbankverbindung auf dem Client ...................................................................... 43 Replikation – Fehler beim Upgrade der InLoox Datenbank (SQL 2005) ..................................................... 45 Replikation – Upgrade der InLoox Datenbank ............................................................................................ 50 Allgemeines Was ist eine Replikation? Bei der Replikation handelt es sich um eine Reihe von Technologien zum Kopieren und Verteilen von Daten und Datenbankobjekten aus einer Datenbank in eine andere und das anschließende Synchronisieren zwischen den Datenbanken, um die Konsistenz der Daten sicherzustellen. Über die Datenreplikation können Sie also Daten aus einer Quelldatenbank an einen oder mehrere Microsoft SQL Server übertragen. Die Daten können Sie an verschiedene Standorte, an Remotebenutzer oder mobile Benutzer über lokale Netzwerke und WANs (Wide Area Network), über DFÜ-Verbindungen, drahtlose Verbindungen oder über das Internet verteilen. Sie können über die Replikation auch Daten kopieren, transformieren und anschließend benutzerdefinierte Daten auf mehrere Server verteilen. Allgemein wird die Replikation verwendet, wenn Sie Daten auf mehreren Servern periodisch verwalten müssen. Wenn nur einmal eine Kopie einer Datenbank angefertigt werden soll, brauchen Sie diese nicht replizieren. Verwenden Sie in diesem Fall „Wiederherstellen einer Datenbank an einem anderen Speicherort“ oder einfach nur einen Import- oder Exportvorgang. In der Regel übernimmt ein Administrator des Datenbankmoduls die Replikationsverwaltung. Der Administrator plant die täglichen Vorgänge in Bereichen wie Verfügbarkeit des Systems, Überwachung und Optimierung der Leistung, Entwicklung, Updates, Problembehandlung und Konfiguration. In kleinen und mittleren Unternehmen ist möglicherweise nur ein Administrator verantwortlich, während die Administratorrolle in großen Unternehmen gegebenenfalls auf mehrere Personen verteilt ist. Das Replikationsveröffentlichungsmodell Die Replikationsarchitektur enthält: Replikationskomponenten, das sind die Server- und Datenkomponenten der Replikation Replikations-Agenten, das sind die Anwendungen, die den Replikationsprozess unterstützen Replikations-Varianten, das sind die Typen der Replikation, die Sie konfigurieren können. In SQL Server 2005/2008 wird die Replikation mit Begriffen aus der Verlagsbranche beschrieben. Zur Darstellung der Komponenten werden in einer Replikationstopologie die Begriffe Verleger, Verteiler, Abonnenten, Publikationen, Artikel und Abonnements in einem Modell verwendet, das sich auf Abläufe aus dem Verlagswesen stützt. 1 Der Verleger Der Verleger ist der Server, der der Replikation auf anderen Servern Daten zur Verfügung stellt. Der Verleger kann eine oder mehrere Publikationen besitzen, die jeweils einen logisch zusammengehörigen Satz von Objekten und Daten enthalten, der repliziert werden kann. Der Verleger enthält auch die Artikel und die Veröffentlichung. Artikel Artikel ist die Bezeichnung für die Datenbankobjekte in einer Veröffentlichung. Eine Veröffentlichung kann unterschiedliche Arten von Artikeln enthalten – von Tabellen über Sichten bis hin zu gespeicherten Prozeduren und anderen Objekten. Wenn Tabellen als Artikel veröffentlicht werden, kann mithilfe von Filtern festgelegt werden, welche Spalten und Zeilen der Tabelle an die Abonnenten gesendet werden. Veröffentlichung/Publikation Eine Veröffentlichung ist eine Auflistung einer oder mehrerer Artikel aus einer Datenbank. Die Gruppierung mehrerer Artikel zu einer Veröffentlichung erleichtert die Angabe eines logisch zusammengehörigen Satzes von Datenbankobjekten und Daten, die als Einheit repliziert werden. Der Verteiler Hierbei handelt es sich um Server, die replizierte Daten verteilen. Der Verteiler unterhält alle Daten für die Veröffentlichungen. Die Verteilungsdatenbank speichert Replikationsstatusdaten und Metadaten zur Veröffentlichung und fungiert in einigen Fällen als Warteschlange für Daten, die vom Verleger an Abonnenten verschoben werden. In vielen Fällen übernimmt ein und dieselbe Datenbankserverinstanz sowohl die Rolle des Verlegers als auch die des Verteilers. Solche Datenbankserverinstanzen werden auch lokale Verteiler genannt. Wenn sich der Verleger und der Verteiler auf unterschiedlichen Datenbankserverinstanzen befinden, wird der Verteiler als Remoteverteiler bezeichnet. Der Abonnent Hierbei handelt es sich um die Datenbank für die Replikation. Diese Datenbank speichern die replizierten Daten und empfangen Aktualisierungen. Der SQL Server 2005/2008 kann Daten an alle Arten von Abonnenten senden, auch an Oracle oder Microsoft Access. Die Abonnenten können die Daten beim Verteiler abholen (Pullabonnement) oder sie sich automatisch schicken lassen (Pushabonnement). Abonnement Unter einem Abonnement wird die Anforderung eines Exemplars einer Publikation durch einen Abonnenten verstanden. Das Abonnement definiert, welche Publikation wo und wann empfangen werden soll. Es gibt zwei Arten von Abonnements: Push und Pull. Replikationstypen Auch wenn der Vergleich mit einem Zeitschriftenabonnement für das Verständnis der Replikation hilfreich ist, sei darauf hingewiesen, dass die SQL Server-Replikation über zusätzliche Funktionen verfügt, die sich durch dieses Modell nicht darstellen lassen. SQL Server 2005/2008 kann den Abonnenten die gesamte Publikation (Snapshotreplikation) oder nur die Änderungen senden (Transaktionsreplikation) oder Änderung senden und empfangen (Mergereplikation). Snapshotreplikation Der erste Replikationstyp ist der Snapshot, bei dem der Verteiler die gesamte Publikation an die Abonnenten sendet. Er lässt sich am einfachsten erstellen und implementieren. Eigentlich gehen alle Replikationstypen von einem Snapshot aus, weil die Daten einen Ausgangspunkt brauchen, um Änderungen umzusetzen 2 Transaktionsreplikation Bei der Transaktionsreplikation wird das Transaktionsprotokoll auf Änderungen überwacht, die dann dem Verteiler übermittelt werden. Sie werden entweder von den Abonnenten abgerufen oder ihnen zugestellt. Der Vorgang beginnt mit einem Ausgangssnapshot. Der anspruchsvollste Teil beim Einrichten dieser Variante betrifft die Vorgehensweise bei einem Konflikt, wenn nämlich ein Datenelement auf beiden Seiten geändert wird. Die Transaktionsreplikation wird typischerweise in reinen Serverumgebungen verwendet, die einen hohen Durchsatz erfordern, und ist für die folgenden Fälle geeignet: Verbessern der Skalierbarkeit und Verfügbarkeit, Data Warehousing- und Berichtsserver, Integrieren von Daten aus mehreren Standorten, Integrieren heterogener Daten und Auslagern der Batchverarbeitung. Mergereplikation Die Mergereplikation beginnt mit einem Ausgangssnapshot. Änderungen beim Verleger werden an den Verteiler und dann an die Abonnenten gesendet. Ein Abonnent kann die Daten ändern und sendet die Ergebnisse dann an den Verleger. Daraus ergibt sich die Frage, was geschieht, wenn die Daten an beiden Stellen geändert werden, was als Konflikt bezeichnet wird. Dafür gibt es dann drei Lösungsmöglichkeiten. Die erste Methode lässt den Verleger immer gewinnen, die zweite den Abonnenten, im dritten Fall muss der Anwender den Konflikt selbst beheben. Die Mergereplikation ist in erster Linie für mobile Anwendungen oder verteilte Serveranwendungen mit möglichen Datenkonflikten konzipiert. Dazu gehören folgende häufige Szenarien: Datenaustausch mit mobilen Benutzern und Integrieren von Daten aus mehreren Standorten. Wir empfehlen für InLoox eine Mergereplikation. 3 Einrichten der Replikation - Schritt für Schritt Voraussetzungen auf dem Client und SQL Server Client Um später mit dem Server replizieren zu können muss auf dem Client folgendes installiert sein: SQL Server Management Studio 2005/2008 Express Edition und SQL Server 2005/2008 Express Edition (Bei SQL 2005 ist Service Pack 3 aktuell) SQL Server Auf dem Server muss folgendes installiert und konfiguriert sein: SQL Server 2005/2008 Workgroup, Standard oder Enterprise Edition. Eine Express Edition auf dem Server genügt nicht, um eine Publikation erstellen zu können SQL Server Management Studio 2005/2008 (WICHTIG: Die Express Edition ist hier nicht ausreichend! Die entsprechenden Menüpunkte werden sonst nicht angezeigt!) Ein Snapshotordner, der standardmäßig für alle Verleger verwendet wird, die diesen Verteiler verwenden. Am besten legen Sie diesen bereits vor der Konfiguration an. Lesen Sie hierzu das folgende Kapitel „Snapshotordner konfigurieren“ Konfigurationsschritte im Überblick 1. Konfigurieren eines Snapshotordners zur Verteilung der Datenbankabbilder 2. Verleger konfigurieren 3. Verteiler/Publikation einrichten 4. Abonnements einrichten – Datenbanken der Clients synchronisieren 4 Snapshotordner konfigurieren Vorbemerkungen Der Snapshotordner ist ein Verzeichnis, in dem Snapshotdateien gespeichert werden. Es empfiehlt sich, dieses Verzeichnis zum Speichern von Snapshots zu reservieren. Gewähren Sie dem Snapshot-Agent Schreibzugriff auf den Ordner, und stellen Sie sicher, dass nur das Windows-Konto Leseberechtigung erhält, das der Merge-Agent bzw. der Verteilungs-Agent für den Zugriff auf den Ordner verwendet. Das dem Agent zugeordnete Windows-Konto muss ein Domänenkonto sein, damit auf den Snapshotordner zugegriffen werden kann, der sich auf einem Remotecomputer befindet. Seit Windows Vista gibt es eine neue Funktion, die Benutzerkontensteuerung (User Account Control, UAC), mit dem Administratoren ihre erweiterten Benutzerrechte (auch Privilegien genannt) verwalten können. Standardmäßig verwenden Administratoren bei der Ausführung unter Windows Vista/Windows 7 nicht ihre Administratorrechte. Sie führen stattdessen die meisten Aktionen als Standardbenutzer (nicht als Administrator) aus und nehmen ihre Administratorrechte nur bei Bedarf vorübergehend in Anspruch. Durch die Benutzerkontensteuerung wird möglicherweise der Administratorzugriff auf die Snapshotfreigabe verhindert. Sie müssen daher den vom Snapshot-Agent, Verteilungs-Agent und MergeAgent verwendeten Windows-Konten explizit Berechtigungen für die Snapshotfreigabe erteilen. Dies ist auch dann erforderlich, wenn die Windows-Konten Mitglieder der Administratorengruppe sind. Wenn Sie mit dem Verteilungskonfigurations-Assistenten oder mit dem Assistenten für neue Publikation einen Verteiler konfigurieren, wird als Snapshotordner standardmäßig das lokale Verzeichnis C:\Programme\Microsoft SQL Server\<Instanzname>\MSSQL\ReplData verwendet. Wenn Sie einen Remoteverteiler oder Pullabonnements verwenden, müssen Sie unbedingt eine UNC-Netzwerkfreigabe (z. B. \\<Computername>\Snapshot) anstelle eines lokalen Pfades angeben. 5 Konfigurieren eines Snapshotordners Zum Konfigurieren eines Snapshotordners in dem der Publikationssnapshot erstellt und gespeichert wird gehen Sie wie folgt vor – der Snapshotordner muss nur freigegeben werden, wenn die Agenten auf den Clients ausgeführt werden (Pullabonnements): 1. Erstellen Sie einen neuen Ordner mit dem Namen DBSnapShot 2. Klicken Sie mit der rechten Maustaste auf diesen Ordner, und klicken Sie dann auf Freigabe… 3. Klicken Sie im Fenster Dateifreigabe auf Hinzufügen, falls Sie bestimmte Benutzer hinzufügen möchten oder wählen Sie den Gruppennamen Jeder, falls Sie allen Benutzern Zugriff auf den Ordner erteilen möchten. 4. Klicken Sie anschließend auf Freigabe 6 Konfigurieren des Verteilers Bei einem Verteiler handelt es sich um einen Server, der die Verteilungsdatenbank enthält. In der Datenbank sind Metadaten und Verlaufsdaten für alle Replikations- und Transaktionstypen der Transaktionsreplikation gespeichert. Zum Einrichten der Replikation müssen Sie einen Verteiler konfigurieren. Jeder Verleger kann nur einer einzigen Verteilerinstanz zugewiesen werden, es kann jedoch für mehrere ein Verteiler freigegeben werden. Zum Konfigurieren des Verteilers gehen Sie wie folgt vor: 1. Starten Sie SQL Server Management Studio 2. Stellen Sie mit SQL Server Management Studio eine Verbindung mit dem Server her, der als Verteiler fungieren soll, und erweitern Sie den Serverknoten (in vielen Fällen handelt es sich beim Verleger und beim Verteiler um denselben Server). Dies muss ein vollwertiger Microsoft SQL Server sein, die Express Edition ist hier nicht ausreichend. 3. Erweitern Sie den Knoten Replikationen 4. Klicken Sie mit der rechten Maustaste auf das Objekt Replikation 5. Anschließend auf Verteilung konfigurieren 7 6. Der Verteilungskonfigurations-Assistent wird gestartet: 7. Klicken Sie auf Weiter 8. Das Fenster Verteilungskonfigurations-Assistent und Verteiler erscheint: 9. Hier wählen Sie den Server aus, den Sie als Verteiler bestimmt haben 10. Als Vorschlag erscheint der Server mit dem Sie sich soeben verbunden haben, also z.B. S2\SQL2008. Der Servername ist hier S2, der Datenbankinstanzname ist SQL2008. Bei einer Standard Installation des SQL Servers hat die Hauptinstanz keinen zusätzlichen Namen. Damit bestimmen Sie, dass Verteiler und Verleger auf dem gleichen Server sind, also der eigene Server als Verteiler fungiert 11. Optional: Folgenden Server als Verteiler verwenden Wählen Sie dann einen Server aus. Wichtig: Der Server muss bereits als Verteiler konfiguriert sein, und auf dem Verleger muss die Verwendung des Verteilers aktiviert sein. Wenn Sie einen Remoteverteiler auswählen, müssen Sie auf der Seite Administratorkennwort ein Kennwort für Verbindungen eingeben, die zwischen dem Verleger und dem Verteiler hergestellt werden. Die Konfiguration eines Remoteverteilers wird nicht weiter erläutert. 12. Klicken Sie auf Weiter 8 13. Konfigurieren Sie im nächsten Fenster das automatische Starten des SQL Server-Agenten 14. Das Fenster Snapshotordner erscheint 15. Ändern Sie den Snapshotordner auf die vorher erstellte Freigabe 9 INFO: Jede Publikation braucht unabhängig von ihrem Typ einen Ausgangssnapshot. Abgelegt wird dieser Snapshot in einem Verzeichnis, das von allen Replikations-Agents gemeinsam genutzt wird. Der Standardpfad ist C:\Programme\Microsoft SQL Server\MSSQL.1\MSSQL\ReplData auf dem Server, der als Verteiler vorgesehen ist. Wichtig: Pullabonnements, die auf dem Abonnenten erstellt wurden, werden von diesem Snapshotordner nicht unterstützt. Er ist kein Netzwerkpfad oder er ist ein einem Netzwerkpfad zugeordneter Laufwerkbuchstabe. Verweisen Sie mit einem Netzwerkpfad auf diesen Ordner, um sowohl Push- als auch Pullabonnements zu unterstützen, im Beispiel \\S2\DBSnapShot. Wenn Sie sich später für ein Pullabonnement entscheiden, müssen Sie hier nur ein Netzlaufwerk angeben, z.B. S:\Replikation\Repldata (siehe den blau eingefärbten Hinweis im unteren Teil des Fensters). Bei einem Pushabonnement ist der Verleger dafür zuständig, alle Änderungen auf Abonnenten ohne Anforderung zu replizieren. In der Regel werden Pushabonnements verwendet, wenn Änderungen sofort an die Abonnenten gesendet werden. Da der Verleger die Replikation einleitet, bieten Pushabonnements auch eine höhere Sicherheit als Pullabonnements. Dafür wird aber der Aufwand für den Verleger erhöht. Bei Pullabonnements fordern die Abonnenten periodische Aktualisierungen aller Änderungen vom Verleger. In der Regel werden Pullabonnements bei einer hohen Anzahl von Abonnenten verwendet bzw. wenn der Aufwand für den Verleger reduziert werden muss. Pullabonnements sind auch für unabhängige mobile Benutzer geeignet. 16. Klicken Sie auf Weiter 17. Das Fenster Verteilungsdatenbank erscheint 18. Im Fenster Verteilungsdatenbank wird die Verteilungsdatenbank eingerichtet, benötigt wird um nach zu verfolgen, welche Aktionen durchzuführen sind. Klicken Sie auf Weiter 10 19. Das Fenster Verleger erscheint 20. Klicken Sie auf Weiter und das Fenster Aktionen des Assistenten erscheint 21. Klicken Sie auf Weiter 11 22. Das Fenster Assistenten abschließen erscheint 23. Klicken Sie auf Fertig stellen Der Verteiler wird konfiguriert, Verleger aktiviert und der SQL Server-Agent wird gestartet 12 Konfigurieren der Veröffentlichung/Publikation 1. Starten Sie SQL Server Management Studio 2. Verbinden Sie sich mit dem gewünschten Server 3. Erweitern Sie den Knoten Replikationen 4. Klicken Sie mit der rechten Maustaste im Objekt-Explorer auf das Objekt Lokale Veröffentlichungen 5. Anschließend auf Neue Veröffentlichung… 6. Es erscheint das Fenster Assistent für neue Veröffentlichung 7. Klicken Sie auf Weiter 13 8. Das Fenster Veröffentlichungsdatenbank erscheint 9. Wählen Sie die gewünschte Datenbank aus und klicken Sie auf Weiter 10. Das Fenster Veröffentlichungstyp erscheint 11. Wählen Sie dort den gewünschten Replikationstyp aus. Wir empfehlen eine Mergeveröffentlichung, weil dieser Typ unabhängige Datenaktualisierung von Client und Server ermöglicht. 12. Klicken Sie auf Weiter 14 13. Das Fenster Abonnententypen erscheint 14. Aktivieren Sie hier nur die Option SQL Server 2008. Falls auf den Clients auch SQL Server 2005 Express Datenbanken verwendet werden, müssen Sie hier auch SQL Server 2005 aktivieren. Bitte stellen Sie sicher, dass die weiteren Optionen deaktiviert sind, da sie einige Einschränkungen mit sich bringen. (Hinweis: Bei einem SQL Server 2005 steht die Option SQL 2008 nicht zur Verfügung) 15. Klicken Sie auf Weiter 16. Im Fenster Artikel legen Sie die Tabellen fest, die Sie an die Abonnenten senden müssen. Wählen Sie den Optionsschalter vor Tabellen, um alle Tabellen zu replizieren: 17. Klicken Sie anschließend auf Weiter 15 18. Das Fenster Tabellenzeilen filtern erscheint. Es sollen alle Zeilen veröffentlicht werden. Klicken Sie deshalb auf Weiter 19. Im nächsten Fenster Snapshot-Agent legen Sie den Ausgangssnapshot der Daten für sofort oder nach einem Zeitplan fest. Es ist zu empfehlen in regelmäßigen Abständen automatisch Snapshots zu erstellen, um zu vermeiden, dass eine Replikation veraltet und den Betrieb einstellt. Dies kann beispielsweise vorkommen, wenn ein Laptop für eine längere Zeit nicht mit dem Server synchronisiert. 20. Klicken Sie auf Weiter 16 21. Im nächsten Fenster Agentsicherheit legen Sie über Sicherheitseinstellungen fest, welches Konto der Agent zur Kommunikation mit den Servern oder Computern verwenden wird. 22. Mithilfe der Schaltfläche Sicherheitseinstellungen…können Sie ein Windows- oder SQL-ServerKonto festlegen. Ggf. haben Sie ein Konto für den Snapshotagenten erstellt. Denken Sie daran, dass das Prozesskonto Zugriff auf alle Systeme (Server / alle Clients mit Offlineverfügbarkeit) haben muss, sowie die Möglichkeit, auf allen Systemen zu arbeiten. Falls Sie den Prozess unter einem eigenen Windowskonto ausführen wollen, lesen Sie bitte die Microsoft Dokumentation für die entsprechenden Berechtigungs-Einstellungen des Kontos. http://msdn.microsoft.com/de-de/library/ms151868.aspx 23. Klicken Sie anschließend auf OK 17 24. Das Fenster Aktionen des Assistenten erscheint 25. Klicken Sie auf Weiter 26. Das Fenster Assistenten abschließen erscheint 27. Geben Sie einen Veröffentlichungsnamen ein. Es ist zu empfehlen, den Namen der Datenbank als Teil des Veröffentlichungsnamen zu verwenden 28. Klicken Sie anschließend auf Fertig stellen und die Publikation wird erstellt 18 29. Zum Abschluss erfolgt eine Meldung, dass die Publikation erfolgreich erstellt wurde 30. Nach einer kurzen Wartezeit sollten Sie den Status des Snapshot-Agents kontrollieren. 31. Falls der Snapshot-Agent noch nicht gestartet wurde, sollten Sie ihn hier manuell starten 19 Konfigurieren des Abonnements Es bestehen zwei Möglichkeiten Abonnements zu konfigurieren 1. Zentrale Konfiguration von Server-Datenbank 2. Konfiguration von der Client-Datenbank Konfigurieren des Abonnements zentral vom Server aus Sie haben einen Verteiler, einen Verleger sowie einen Artikel und eine Veröffentlichung erstellt. Nun müssen Sie noch ein Abonnent erstellen. 1. Starten Sie SQL Server Management Studio 2. Verbinden Sie sich mit dem SQL-Server, der ihr Verleger ist 3. Erweitern Sie den Knoten Replikationen 4. Klicken Sie mit der rechten Maustaste im Objekt-Explorer auf das Objekt Lokale Abonnements 5. Anschließend auf Neue Abonnements… Der Assistent für neue Abonnements erscheint: 6. Klicken Sie auf Weiter 20 7. Das Fenster Veröffentlichung erscheint 8. Wählen Sie den entsprechenden Server (Verleger) und die entsprechende Veröffentlichung aus 9. Klicken Sie auf Weiter 10. Das Fenster Speicherort des Merge-Agents erscheint 11. Wählen Sie aus, ob Sie die Veröffentlichung abrufen wollen oder ob diese Ihnen zugestellt werden soll. Wählen Sie hier Pushabonnements 21 12. Klicken Sie auf Weiter und das Fenster Abonnenten mit einer Auswahl der Abonnenten und Abonnementdatenbanken erscheint Hinweis: Bitte beachten Sie, dass Sie bei Verwendung eines SQL Servers 2005 auch SQL Server 2005 Express auf der Client-Seite benötigen! 13. Klicken Sie rechts unten auf SQL Server-Abonnenten hinzufügen und verbinden Sie sich mit dem entsprechenden Abonnenten, in diesem Fall mit Ihrem Client 14. Klicken Sie auf Verbinden 22 15. Das Fenster Abonnenten erscheint 16. Öffnen Sie die Liste unter der Spalte Abonnementdatenbank 17. Wählen Sie den Eintrag Neue Datenbank… 23 18. Vergeben Sie im Fenster Neue Datenbank einen Datenbanknamen z.B. inloox 19. Klicken Sie auf OK 20. Es erscheint wieder das Fenster Abonnenten, aber diesmal mit der ausgewählten Datenbank 21. Klicken Sie auf Weiter 24 22. Das Fenster Sicherheit für den Merge-Agenten erscheint 23. Sie müssen die Sicherheitsinformationen für alle Abonnements angeben, bevor Sie den Assistenten fortsetzen können. Klicken Sie auf (...), um die Sicherheitsoptionen festzulegen 25 24. Im Fenster Sicherheit für den Merge-Agent geben Sie entweder ein Windowskonto mit entsprechenden Berechtigungen an, unter dem der Prozess ausgeführt werden soll oder setzen Sie die Option Unter dem SQL Server-Agent-Dienstkonto ausführen (dies ist keine empfohlene bewährte Sicherheitsmethode). Falls Sie den Prozess unter einem eigenen Windowskonto ausführen wollen, lesen Sie bitte die Microsoft Dokumentation für die entsprechenden Berechtigungs-Einstellungen des Kontos. http://msdn.microsoft.com/de-de/library/ms151868.aspx Im unteren Bereich müssen Sie auch die Anmeldeinformationen für die Client-Datenbank angeben. Sollte der Client nicht in der Domäne sein, muss er für SQL Authentifizierung konfiguriert sein und Sie müssen hier die Anmeldeinformationen angeben. Eine Beschreibung hierfür finden Sie in einem separaten Whitepaper auf unserer Webseite und unter Konfigurieren des Abonnements vom Client aus. 25. Klicken Sie auf OK 26. Im Fenster Sicherheit für den Merge-Agent erscheinen die jetzt Eingaben 27. Klicken Sie auf Weiter 26 28. Das Fenster Synchronisierungszeitplan erscheint. Unter der Spalte Agentzeitplan wählen Sie Nur bedarfsgesteuert ausführen… 29. Klicken Sie auf Weiter 30. Das Fenster Abonnements initialisieren erscheint. Ändern Sie hier den Initialisierungszeitpunkt auf Sofort 31. Klicken Sie auf Weiter 27 32. Das Fenster Abonnementtyp erscheint 33. Hier bestimmen Sie, was bei einem Konflikt geschehen soll, ob der Client oder der Server Vorrang bekommt. Wählen Sie hier z.B. Erste Daten auf dem Verleger gewinnen 34. Klicken Sie auf Weiter 35. Das Fenster Aktionen des Assistenten erscheint 36. Klicken Sie auf Weiter 28 37. Das Fenster Assistenten abschließen erscheint 38. Klicken Sie auf Fertig stellen Das Abonnement wird erstellt. 39. Klicken Sie zum Abschluss auf Beenden 40. Die erstellte Replikation sehen Sie unter dem Knoten Replikation >> Lokale Veröffentlichungen 29 Alternative: Konfigurieren des Abonnements vom Client aus Alternativ können Sie die Operation des Erstellens des Abonnenten auch vom Client aus durchführen. Dies kann nachteilig sein, da Sie jeweils an den einzelnen Client müssen. Gehen Sie dazu wie folgt vor: 1. Starten Sie SQL Server Management Studio auf dem Client 2. Verbinden Sie sich mit dem lokalen Microsoft SQL Server Express Edition 3. Um das weitere Vorgehen zu vereinfachen, wird zunächst der SQL Server Express so konfiguriert, dass er auch Anmeldungen per SQL Authentifizierung akzeptiert. Falls der Client außerhalb der Domäne ist, ist dieser Schritt zwingend. 4. Stellen Sie die Serverauthentifizierung auf SQL Server- und Windows-Authentifizierungsmodus 30 5. Nach Umstellung der Authentifizierung ist ein Neustart des SQL Servers zwingend erforderlich, da vorher diese Einstellungen keine Wirkung haben! 6. Legen Sie zunächst eine Datenbank an, die Sie für die Replikation verwenden möchten 31 7. Benennen Sie die Datenbank – z.B. inloox-Repl um zu verdeutlichen, dass es sich um eine Replikation handelt 8. Bestätigen Sie den Dialog mit OK 9. Erstellen Sie eine neue Anmeldung 32 10. Vergeben sie beispielsweise den Anmeldenamen inloox und weisen Sie die Datenbank dieser Anmeldung als Standarddatenbank zu 11. Richten Sie nun noch die Rechte für die Datenbank unter Benutzerzuordnung ein. (db_datareader, db_datawriter, db_owner) 12. Bestätigen Sie den Dialog mit OK 13. Von nun an ist es möglich, sich mit dem angelegten Benutzer am SQL Server anzumelden und auf die InLoox Datenbank zuzugreifen. Es kann jetzt mit den Einstellungen für die Replikation fortgefahren werden 33 14. Erweitern Sie den Knoten Replikationen 15. Klicken Sie mit der rechten Maustaste im Objekt-Explorer auf das Objekt Lokale Abonnements 16. Klicken Sie auf Neue Abonnements… 17. Das Fenster Assistent für neue Abonnements erscheint 34 18. Wählen Sie unter Verleger den SQL-Server, den Sie vorher als Verleger definiert haben 19. Verbinden Sie sich mit dem Server 35 20. Nach Klick auf Verbinden erscheint das Fenster Veröffentlichung 21. Die Datenbank und die Veröffentlichung sind bereits ausgewählt 22. Klicken Sie auf Weiter 23. Das Fenster Speicherort des Merge-Agents erscheint 24. Klicken Sie auf Alle Agents auf dem Verteiler ‚Server\Instanzname‘ ausführen (Pushabonnements) 25. Klicken Sie auf Weiter 36 26. Das Fenster zur Auswahl des Abonnenten erscheint. Wählen Sie hier die vorher angelegte Datenbank 27. Klicken Sie auf Weiter 28. Das Fenster Sicherheit für den Merge-Agent erscheint 37 29. Sie können hier für den Merge-Agenten-Prozess das SQL Server-Agenten-Dienstkonto auswählen, da der Prozess auf dem Server ausgeführt wird. Falls Sie den Prozess unter einem eigenen Windowskonto ausführen wollen, lesen Sie bitte die Microsoft Dokumentation für die entsprechenden Berechtigungs-Einstellungen des Kontos. http://msdn.microsoft.com/de-de/library/ms151868.aspx Unter Verbindung mit dem Abonnenten herstellen wählen Sie Folgende SQL Server-Anmeldung verwenden und geben Sie die Anmeldeinformationen des vorher erstellten Benutzers an. 30. Klicken Sie auf OK 31. Das Fenster Synchronisierungszeitplan erscheint. Wählen Sie hier Nur bedarfsgesteuert ausführen und klicken Sie auf weiter. 38 32. Das Fenster Abonnements initialisieren erscheint. Wählen Sie als Initialisierungszeitpunkt Sofort und klicken Sie auf Weiter 33. Im Fenster Abonnementtyp wählen Sie Client und klicken Sie auf Weiter 39 34. Im Fenster Aktion des Assistenten wählen Sie Abonnements erstellen 35. Klicken Sie auf Weiter 40 36. Im Fenster Assistenten abschließen erhalten Sie eine Zusammenfassung. Klicken Sie auf Fertig stellen 41 37. Das Abonnement wurde nun erstellt. Wenn Sie die Ansicht im SQL Server Management Studio aktualisieren, sollten Sie nun unter Lokale Abonnements einen Eintrag sehen. 38. Zur Sicherheit sollten Sie sich den Synchronisierungsstatus anzeigen lassen und die Synchronisierung ggf. starten. 42 Ändern der InLoox-Datenbankverbindung auf dem Client Abschließend ändern Sie die Datenbankverbindung des InLoox-Clients. Die Verbindungsdaten sind in der Windows Registry gespeichert. Sie müssen geändert werden, damit InLoox künftig mit dem lokalen Datenbank-Replikat arbeitet. Gehen Sie dazu wie folgt vor: 39. Laden Sie von der InLoox-Homepage www.inloox.de das Programm System Manager herunter: http://www.inloox.de/download/unterlagen-und-infomaterial/ 40. Entpacken Sie alle Dateien des Archivs in einem eigenen Unterordner z.B. C:\Programme\IQ medialab\InLoox\SystemManager 41. Starten Sie aus diesem Verzeichnis direkt die Datei: InlooxSystemManager.exe 42. Danach wird das Fenster Database Connection geöffnet 43. Klicken Sie in der Zeile Servername auf das Fernglas-Symbol am rechten Rand 44. Danach wird Ihnen in dieser Zeile (Rechnername\SQLEXPRESS) angezeigt 45. Tragen Sie im Feld Database den Namen der replizierten Datenbank ein, in unserem Beispiel InLoox_Repl 46. Klicken Sie auf Create Connection 47. Es wird eine verschlüsselte Verbindungszeichenfolge erzeugt 48. Speichern Sie diese Verbindungszeichenfolge über die Schaltfläche Save As Registry Import File in einem Ordner Ihrer Wahl z.B. auf dem Desktop 49. Vergeben Sie einen aussagekräftigen Namen für diese Datei z.B. InLoox_Offlinedatenbank und klicken Sie auf Speichern. Sofern alle Clients dieselbe Verbindungszeichenfolge verwenden, können Sie die gespeicherte Datei via Softwarewareverteilung ausrollen, um die Änderung auf mehreren Clients zu automatisieren. (Hierfür müssen Sie die Verbindungszeichenfolge als Connection File speichern) 50. Schließen Sie den InLoox System Manager und Microsoft Outlook 43 51. Starten Sie die erstellte Datei auf dem Desktop mit Doppelklick 52. Es erscheint eine Meldung des Registrierungs-Editors: 53. Klicken Sie auf Ja und bestätigen Sie ggf. den nächsten Dialog mit OK um die Änderung der Datenbank vorzunehmen. Wichtig: Sie benötigen zum Ändern der Datenbankverbindung mindestens Hauptbenutzerrechte 54. Starten Sie Microsoft Outlook. Ab sofort können Sie offline mit InLoox arbeiten 44 Replikation – Fehler beim Upgrade der InLoox Datenbank (SQL 2005) Sollten Sie den SQL Server 2005 einsetzen und untenstehende Fehlermeldung beim Upgrade der InLoox Datenbank erhalten, so liegt dies Kompatibilitätseinstellungen für SQL 2000 bei den Synchronisationsoptionen. Bitte folgen Sie der nachstehenden Anleitung um die Optionen zu korrigieren und ein Upgrade der Datenbank durchführen zu können. Stellen Sie bitte sicher, dass alle Abonnenten mit dem Server synchronisiert sind, da es sonst zu Datenverlust kommen kann! 45 Zum Konfigurieren des Verteilers gehen Sie wie folgt vor: 1. Starten Sie SQL Server Management Studio 2. Stellen Sie mit SQL Server Management Studio eine Verbindung mit dem Server her, der als Verteiler fungiert und erweitern Sie den Knoten Replikation und Lokale Publikationen. 3. Klicken Sie rechts auf die Publikation und wählen Sie Eigenschaften im Kontextmenü. 46 4. Das Fenster Publikationseigenschaften öffnet sich. 5. Wählen Sie hier Snapshot 6. Stellen Sie sicher, dass für Snapshotformat „Systemeigenes Format von SQL Server – alle Abonnenten müssen Server mit SQL Server sein“ ausgewählt ist 7. Wechseln Sie auf die Seite Allgemein 8. Wählen Sie hier für Kompatibilitätsgrad SQL Server 2005 9. Beenden Sie den Dialog mit OK 10. Es erscheint folgender Hinweis 11. Bestätigen Sie den Hinweis mit Ja 47 12. Klicken Sie anschließend rechts auf die Publikation und wählen Sie im Kontextmenü Status des Snapshot-Agents anzeigen 13. Sie sollten sehen, dass ein neuer Snapshot erstellt wird. Ist dies nicht der Fall, klicken Sie bitte auf Starten 14. Nachdem die Erstellung erfolgreich ist, können Sie den Dialog schließen 15. Klicken Sie rechts auf die Publikation und wählen Sie aus dem Kontextmenü Alle Abonnements erneut initialisieren. (Hierdurch werden die Abonnenten veranlasst den neuen Snapshot mit den geänderten Einstellungen als Datenbasis zu verwenden.) 16. Die Clients sollten nach einer gewissen Zeit selbst synchronisieren. Sie können die Synchronisierung auch früher manuell durchführen, indem Sie den Publikationsknoten erweitern und für jeden Abonnenten die Synchronisierung starten. 48 17. Klicken Sie rechts auf einen Abonnenten und wählen Sie im Kontextmenü Synchronisierungsstatus anzeigen 18. Sollte die Synchronisierung nicht bereits ausgeführt werden, können Sie sie hier manuell starten. 19. Die Datenbank und die Replikation sind nach Synchronisierung aller Clients in einem Zustand, indem ein Upgrade durchgeführt werden kann. Fahren Sie mit dem nächsten Kapitel fort. 49 Replikation – Upgrade der InLoox Datenbank Sie können die Verlegerdatenbank nun mit dem Setup aktualisieren. Durch das Upgrade kommen einige Tabellen und Spalten hinzu, die sie in die Replikation aufnehmen müssen. 1. Starten Sie SQL Server Management Studio 2. Verbinden Sie sich mit dem SQL-Server, der ihr Verleger ist 3. Erweitern Sie den Knoten Replikation und den Unterknoten Lokale Veröffentlichungen/Publikation 4. Klicken Sie rechts auf die Veröffentlichung und wählen Sie im Kontextmenü Eigenschaften 5. Wechseln Sie auf die Seite Artikel, deaktivieren Sie Nur in der Liste aktivierte Artikel anzeigen. 50 6. In der Liste der zu veröffentlichenden Objekte werden nun alle verfügbaren angezeigt. Stellen Sie sicher, dass hier vor jeder Tabelle und jeder Spalte darunter ein Haken ist. Achtung! Durch einen Fehler im Management Studio führt das Abwählen und anschließende Anwählen der obersten Ebene nicht immer dazu, dass alle Unterobjekte mit selektiert werden! 7. Sie erhalten folgende Meldung. Bestätigen Sie diese mit Ja. 8. Nachdem Sie alle Objekte hinzugefügt haben, verlassen Sie den Dialog mit OK 9. Erstellen Sie nun einen neuen Snapshot, um die Änderungen verteilen zu können 51 10. Klicken Sie auf Start, um den Snapshot zu erstellen 11. Synchronisieren Sie anschließend die Clients neu 12. Alle Clients sollten nun auf dem aktuellen Datenbankstand sein und Sie können mit InLoox 6 auf den replizierten Datenbanken arbeiten 52