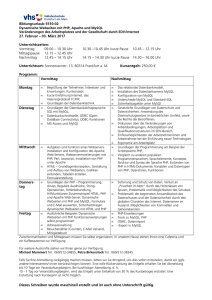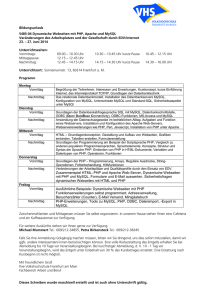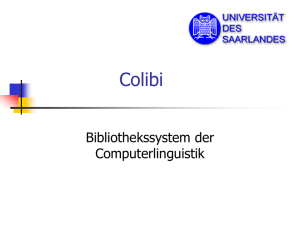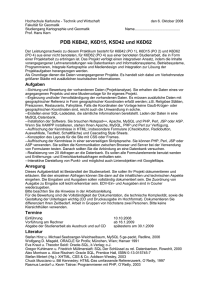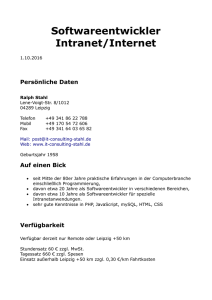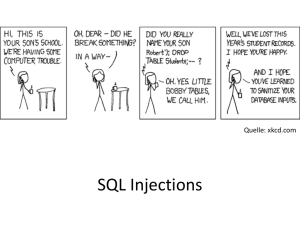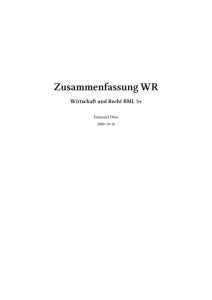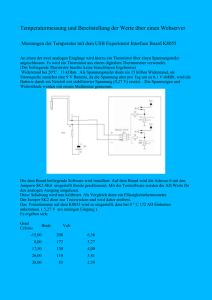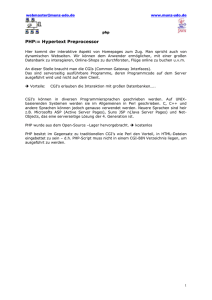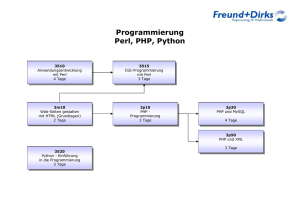Dokumentation M239 - Blog von Emanuel Duss
Werbung

Dokumentation M239 Internetserver in Betrieb nehmen 2009-05-06 Emanuel Duss Dokumentation M239 Impressum Autor Emanuel Duss Powered by Erstellt 2009-05-06 Bearbeitet 2009-06-19 Heute 2009-05-06 Bearbeitungszeit 23:36 Lehrjahr 3. Lehrjahr Version 44 Pfad X:\Schule\3_Lehrjahr\239_Internetserver_in_Betrieb_nehmen\M239_Dokumentation. odt Lizenz Dieses Dokument steht unter der Creative Commons Attribution-Share Alike (CC-BY-SA) Lizenz! Sie dürfen das Werk vervielfältigen, verbreiten und öffentlich zugänglich machen Bearbeitungen des Werkes anfertigen Zu den folgenden Bedingungen Namensnennung: Sie müssen den Namen des Autors/Rechteinhabers in der von ihm festgelegten Weise nennen (wodurch aber nicht der Eindruck entstehen darf, Sie oder die Nutzung des Werkes durch Sie würden entlohnt). Weitergabe unter gleichen Bedingungen: Wenn Sie dieses Werk bearbeiten oder in anderer Weise umgestalten, verändern oder als Grundlage für ein anderes Werk verwenden, dürfen Sie das neu entstandene Werk nur unter Verwendung von Lizenzbedingungen weitergeben, die mit denen dieses Lizenzvertrages identisch oder vergleichbar sind. Bearbeitungsprotokoll Datum Version Änderung 2009-06-15 0.1 Emanuel Duss Erstellung des Dokumentes (Start vom Modul) 2|39 Dokumentation M239 Modulidentifikation © by Genossenschaft I-CH - Informatik Berufsbildung Schweiz Modulnummer 239 Titel Internetserver in Betrieb nehmen Kompetenz Internetserver mit HTTP und weiteren Diensten konfigurieren und in Betrieb nehmen, und dabei Sicherheitsvorgaben und betriebliche Anforderungen beachten. Handlungsziele 1. Anforderungen (Sicherheit, Lastprofil, Datenvolumen, Verfügbarkeit notwendiger Dienste, zu integrierende Applikationen) an einen Internetserver analysieren und dokumentieren. 2. Bestehende Infrastruktur (Server, Netzwerk, Dienste) mit den Anforderungen abgleichen und bei Bedarf notwendige Anpassungen bzw. Erweiterungen vorschlagen. 3. Erforderliche Standardeinstellungen gemäss Sicherheits- und Betriebskonzept realisieren. 4. Software installieren, konfigurieren und notwendige Dienste einrichten. 5. Zugriffsberechtigungen vergeben und Log-Services sowie Sicherungsprozeduren einrichten. 6. Internetserver testen (Lasttest, Sicherheit, Crashtest). Kompetenzfeld System Management Objekt Internetserver im KMU-Umfeld mit mindestens einem weiteren Dienst, wie z.B. FTP, DNS, Mail. Niveau 3 Voraussetzungen • Erfahrung mit TCP/IP Protokollen • Erfahrung mit Client/Server Umgebungen • Internetprotokolle und -services konfigurieren Anzahl Lektionen 40 Anerkennung Eidg. Fähigkeitszeugnis Informatiker/Informatikerin Modulversion 1.1 MBK Release R3 Harmonisiert am 19.09.2006 Emanuel Duss 3|39 Dokumentation M239 Handlungsnotwendige Kenntnisse Handlungsnotwendige Kenntnisse beschreiben Wissenselemente, die das Erreichen einzelner Handlungsziele eines Moduls unterstützen. Die Beschreibung dient zur Orientierung und hat empfehlenden Charakter. Die Konkretisierung der Lernziele und des Lernwegs für den Kompetenzerwerb sind Sache der Bildungsanbieter. Modulnummer 239 Titel Internetserver in Betrieb nehmen Kompetenzfeld System Management Modulversion 1.1 MBK Release R3 Handlungsziel Handlungsnotwendige Kenntnisse 1. 1. Kennt Kriterien, welche bei der Beurteilung einer Ausgangssituation für die Dimensionierung eines Internetservers angewendet werden müssen und kann aufzeigen, welche grundsätzlichen Auswirkungen die Beurteilung in diesen Kriterien hinsichtlich Dimensionierung haben. 2. 1. Kennt Merkmale für die technische Spezifikation von Serversystemen und kann deren Bedeutung für den Einsatz dieser Systeme erläutern. 2. Kennt das Prinzip der Namensauflösung mittels DNS und kann deren Notwendigkeit für den Betrieb des Dienstes erläutern (z.B. Virtual Host bei Webserver). 3. 1. Kennt Kategorien von Standard-Sicherheitsmassnahmen für einen Internetserver und kann aufzeigen, was diese zur Betriebssicherheit eines Internetservers beitragen. 4. 1. Kennt die Abfolge der Aktivitäten für die Konfiguration der Internetdienste und kann die gewählte Abfolge anhand des Zusammenspiels der Dienste des Internets mit jenen des Betriebsystems belegen. 5. 1. Kennt die Kriterien, welche als Grundlage für die Abklärung dienen, welche Zugriffsberechtigungen Benutzern bzw. Gruppen von Benutzern zugeteilt werden sollen. 2. Kennt prinzipielle Vorkehren, die bei der Anbindung fremder Ressourcen an einen Internetserver zu beachten sind. 6. Emanuel Duss 1. Kennt grundlegende Testprinzipien und kann aufzeigen, welche Bedeutung diese für die Betriebssicherheit eines Internetservers haben. 4|39 Dokumentation M239 Inhaltsverzeichnis Kapitel 1:Arbeitsplatz vorbereiten Kapitel 2:IIS7 im Allgemeinen 2.1 Aufgabe 1................................................................................................................9 Kapitel 3:FTP-Server 3.1 Installation.............................................................................................................10 3.2 Konfiguration FTP-Server............................................................................................10 3.2.1 Bedingungen........................................................................................................10 3.3 User oder Gruppe anlegen...........................................................................................10 3.3.1 FTP-Site anlegen...................................................................................................10 3.4 Firewall konfigurieren................................................................................................11 3.4.1 Firewall aktivieren.................................................................................................11 3.4.2 Zugriff Überprüfen.................................................................................................11 3.4.3 Neue Regeln hinzufügen...........................................................................................12 3.5 Verbindung testen....................................................................................................12 3.5.1 Via Explorer.........................................................................................................12 3.5.2 Via Konsole..........................................................................................................13 3.6 Verbindung nachweisen..............................................................................................13 3.6.1 Netzwerk-Traffic....................................................................................................13 3.6.2 Protokolldatei.......................................................................................................13 Kapitel 4:Webseiten erstellen 4.1 4.2 4.3 4.4 4.5 Zwei neue Webseiten................................................................................................16 Fehlermeldungen anapssen..........................................................................................16 DNS bzw. Hosts-Eintrag..............................................................................................19 Webseitenzugriffe limitieren........................................................................................20 Protokollierung........................................................................................................21 Kapitel 5:PHP in die Webseite einbinden 5.1 Information............................................................................................................23 5.2 Download und Installation von PHP................................................................................23 5.3 Handling-Eintrag......................................................................................................24 5.4 Installation testen....................................................................................................24 5.5 Testen mit Jgraph.....................................................................................................25 Kapitel 6:MySQL mit PHP 6.1 Installation.............................................................................................................27 6.2 Konfiguration..........................................................................................................27 6.3 Testen der Installation...............................................................................................28 6.4 Datenbank vorbereiten..............................................................................................29 6.4.1 Datenbank...........................................................................................................29 6.4.2 Tabelle erstellen....................................................................................................29 6.4.3 Daten einfügen.....................................................................................................29 6.4.4 Daten abfragen.....................................................................................................29 6.5 PHP-Skript schreiben.................................................................................................29 Kapitel 7:Ein Sicheres Login mit ASP.NET und SQL 7.1 Vorbereitungen auf dem Server.....................................................................................32 7.2 Userdatenbank vorbereiten.........................................................................................32 7.3 VisualStudio-Projekt..................................................................................................33 Emanuel Duss 5|39 Dokumentation M239 7.3.1 Login testen.........................................................................................................35 7.4 Realisation.............................................................................................................36 Abbildungsverzeichnis Abbildung 1: IIS Rollendienst: FTP......................................................................................10 Abbildung 2: Neue FTP-Seite erstellen.................................................................................10 Abbildung 3: Berechtigungen verteilen................................................................................11 Abbildung 4: Firewall aktivieren........................................................................................11 Abbildung 5: Bereits vorhandene FTP-Regel, die jedoch nicht funktioniert......................................12 Abbildung 6: FTP-Session im Windows-Explorer starten.............................................................12 Abbildung 7: Die FTP-Session............................................................................................12 Abbildung 8: Netzwerk-Traffic...........................................................................................13 Abbildung 9: Offene FTP-Sessions.......................................................................................14 Abbildung 10: Logfile-Konfiguration....................................................................................14 Abbildung 11: Neue Webseite...........................................................................................16 Abbildung 12: Mit diesen Einstellungen................................................................................16 Abbildung 13: Die Fehlerseiten-Option im IIS.........................................................................17 Abbildung 14: Neue Fehlerseite definieren............................................................................17 Abbildung 15: Erweiterte Fehlerseite auf dem Server...............................................................18 Abbildung 16: Unsere Fehlerseite auf dem Client....................................................................19 Abbildung 17: Die Hosts-Datei zieht!...................................................................................19 Abbildung 18: Erweiterte Einstellungen der MyWebSiteOne aufrufen.............................................20 Abbildung 19: Maximale Anzahl gleichzeigiger Verbindungen ändern.............................................20 Abbildung 20: Zu viele Verbindunge auf den Server..................................................................21 Abbildung 21: Die Protokollierung ist eingeschaltet.................................................................21 Abbildung 22: PHP-Seite von Microsoft (iis.net)......................................................................23 Abbildung 23: Der Download vom MSI-file.............................................................................23 Abbildung 24: Der Handling-Eintrag wurde automatisch hinzugefügt.............................................24 Abbildung 25: Die PHP-Funktion phpinfo()............................................................................25 Abbildung 26: Mein persönlcher Graf mit PHP........................................................................26 Abbildung 27: MySQL-Logo...............................................................................................27 Abbildung 28: MySQL konfigurieren.....................................................................................27 Abbildung 29: Standardkonfiguration...................................................................................27 Abbildung 30: Service angeben, automatisch starten und die PATH-Variable erweitern........................28 Abbildung 31: Passwortvergabe.........................................................................................28 Abbildung 32: Meine fertige Seite......................................................................................31 Abbildung 33: Firewall deaktivieren....................................................................................32 Abbildung 34: Neuer Benutzer eris mit den Berechtigungen........................................................32 Abbildung 35: Verbindung zur Datenbank..............................................................................33 Abbildung 36: Neues Projekt.............................................................................................34 Abbildung 37: ASP.NET-Konfiguration aufrufen........................................................................34 Abbildung 38: Identifizierungstyp: "Aus dem Internet"..............................................................35 Abbildung 39: Rollen deaktivieren......................................................................................35 Abbildung 40: Neuer Benutzer hinzufügen.............................................................................35 Abbildung 41: Fehlgeschlagenes Login.................................................................................35 Abbildung 42: Erfolgreiches Login......................................................................................36 Abbildung 43: Anonyme Benuzter bekommen keinen Zugriff.......................................................36 Abbildung 44: Startseite..................................................................................................37 Abbildung 45: Anmeldung................................................................................................37 Abbildung 46: Nach der Anmeldung.....................................................................................37 Abbildung 47: Adminbereich.............................................................................................37 Abbildung 48: Man ist zur Anmeldung gezwungen!...................................................................38 Emanuel Duss 6|39 Dokumentation M239 Tabellenverzeichnis Emanuel Duss 7|39 Dokumentation M239 Kapitel 1: Arbeitsplatz vorbereiten Kapitel 1: Arbeitsplatz vorbereiten 1. VMWAre-Image (Administrator: pc4pc&) Emanuel Duss 8|39 Dokumentation M239 Kapitel 2: IIS7 im Allgemeinen Kapitel 2: IIS7 im Allgemeinen 2.1 Aufgabe 1 • In welchem Format sind die Konfigurationsdaten für den IIS6/7 gespeichert? ◦ • Unterstützt IIS6/7 Ipv6? ◦ • Ja, serverunabhängige Sicherungen werden unterstützt. Was ist ein NNTP-Server ◦ • Ja, private FTP-Ordner werden unterstützt. Unterstützt IIS6/7 serverunabhängige Sicherungen? ◦ • Ipv6 wird vom IIS6 und IIS7 unterstützt. Unterstützt IIS6/7 private FTP-Ordner? ◦ • Die Konfigurationsdateien werden als XML-Dateien abgespeichert. NNTP steht für Network News Transfer Protocol und wird zur Übertragung von Diskussionsforen. Welches Mail-Protokoll unterstützt IIS6/7 nicht? ◦ Emanuel Duss Das IMAP Protokoll wird nicht unterstützt. 9|39 Dokumentation M239 Kapitel 3: FTP-Server Kapitel 3: FTP-Server 3.1 Installation Ab dem Windows-Server 2008 werden so genannte Rollen verwendet, um bestimmte Funktionen von einem Server bereitzustellen. Der FTP-Server befindet sich in der Rolle Webserver (IIS). Wir fügen zu der Rolle Webserver (IIS) einen neuen Rollendienst hinzu: Abbildung 1: IIS Rollendienst: FTP 3.2 Konfiguration FTP-Server 3.2.1 Bedingungen Name: myFTP Basisverzeichnis: C:\myWeb\myFTP User: FTPuser Passwort: just4us! 3.3 User oder Gruppe anlegen Ich erstelle einen neuen Benutzer. Das ganze würde auch mit einer Gruppe funktionieren. C:\Users\Administrator>net user ftpuser just4us /add Das Kennwort entspricht nicht den Anforderungen der Kennwortrichtlinien. Überprü fen Sie die Kennwortlänge, die Komplexität des Kennworts und die Anforderungen b ezüglich früherer Kennwörter. Sie erhalten weitere Hilfe, wenn Sie NET HELPMSG 2245 eingeben. Das Passwort 'just4us' ist zu schwach. Wir müssen ein stärkeres auswählen! Es wäre unsicher und sehr dumm, wenn man die Sicherheitsrichtlinen herunter schrauben würde! C:\Users\Administrator>net user ftpuser just4us! /add Der Befehl wurde erfolgreich ausgeführt. C:\Users\Administrator> 3.3.1 FTP-Site anlegen Ich entferne den Default-Eintrag und erstelle einen neuen: Abbildung 2: Neue FTP-Seite erstellen Emanuel Duss 10|39 Dokumentation M239 Kapitel 3: FTP-Server Diesem Benutzer vergebe ich Lese- und Schreibrechte: Abbildung 3: Berechtigungen verteilen 3.4 Firewall konfigurieren 3.4.1 Firewall aktivieren Ich aktiviere die Windows-Firewall: Abbildung 4: Firewall aktivieren 3.4.2 Zugriff Überprüfen Jetzt ist der Server nicht mehr übers Netzwerk erreichbar: C:\Dokumente und Einstellungen\inf.duss.emanuel>ftp 10.12.6.165 ^C C:\Dokumente und Einstellungen\inf.duss.emanuel>ping 10.12.5.165 Ping wird ausgeführt für 10.12.5.165 mit 32 Bytes Daten: STRG-C ^C C:\Dokumente und Einstellungen\inf.duss.emanuel> Emanuel Duss 11|39 Dokumentation M239 Kapitel 3: FTP-Server 3.4.3 Neue Regeln hinzufügen Wir öffnen die erweiterete Windows-Firewall: wf.msc Die Regel ist bereits aktiviert: Abbildung 5: Bereits vorhandene FTP-Regel, die jedoch nicht funktioniert Doch es funktioniert noch nicht! Hierfür erstellen wir eine neue Regel, die den Port 21 zulässt: C:\Users\Administrator>netsh advfirewall firewall add rule name="FTP (non-SSL)" action=allow protocol=TCP dir=in localport=21 OK. 3.5 Verbindung testen Jetzt bauen wir auf zwei verschiedene Arten eine FTP-Session auf: 3.5.1 Via Explorer Start --> Ausführen --> explorer ftp://username:passwort@hostname in meinem Fall sieht das so aus: explorer ftp://ftpuser:[email protected] Abbildung 6: FTP-Session im Windows-Explorer starten Abbildung 7: Die FTP-Session Emanuel Duss 12|39 Dokumentation M239 Kapitel 3: FTP-Server 3.5.2 Via Konsole Eine Typische FTP-Session: C:\Dokumente und Einstellungen\inf.duss.emanuel>ftp 10.12.6.165 Verbindung mit 10.12.6.165 wurde hergestellt. 220 Microsoft FTP Service Benutzer (10.12.6.165:(none)): ftpuser 331 Password required for ftpuser. Kennwort: 230 User logged in. ftp> ls 200 PORT command successful. 150 Opening ASCII mode data connection. Testordner 226 Transfer complete. FTP: 64d Bytes empfangen in 0.00Sekunden 12000.00KB/s ftp> put Desktop/test.txt 200 PORT command successful. 125 Data connection already open; Transfer starting. 226 Transfer complete. FTP: 64d Bytes gesendet in 0.00Sekunden 11000.00KB/s ftp> get test.txt 200 PORT command successful. 125 Data connection already open; Transfer starting. 226 Transfer complete. FTP: 64d Bytes empfangen in 0.16Sekunden 0.07KB/s ftp>quit 221 Goodbye. 3.6 Verbindung nachweisen 3.6.1 Netzwerk-Traffic Ich habe die Verbindung mit Wireshark mitgeschnitten: Abbildung 8: Netzwerk-Traffic Das Passwort wird in klartext übertragen. Deshalb sehe ich, dass das Passwort just4us! Ist. Manchmal ist es auch hesunda20_. 3.6.2 Protokolldatei Ich habe mich angemeldet: Emanuel Duss 13|39 Dokumentation M239 Kapitel 3: FTP-Server Abbildung 9: Offene FTP-Sessions Das Logfile ist standardmässig aktiviert: Abbildung 10: Logfile-Konfiguration Hier ist ein Auszug aus dem Logfile: 2009-06-15 09:06:01 10.12.4.220 - 10.12.6.165 21 862a-0da2e5a549bf 2009-06-15 09:06:01 10.12.4.220 - 10.12.6.165 21 0da2e5a549bf 2009-06-15 09:06:01 10.12.4.220 M239PC00\ftpuser 862a-0da2e5a549bf / 2009-06-15 09:06:01 10.12.4.220 M239PC00\ftpuser 4d31-862a-0da2e5a549bf 2009-06-15 09:06:01 10.12.4.220 M239PC00\ftpuser 862a-0da2e5a549bf 2009-06-15 09:06:01 10.12.4.220 M239PC00\ftpuser ad2d-4d31-862a-0da2e5a549bf /Testordner 2009-06-15 09:06:01 10.12.4.220 M239PC00\ftpuser 862a-0da2e5a549bf 2009-06-15 09:06:01 10.12.4.220 M239PC00\ftpuser 862a-0da2e5a549bf 2009-06-15 09:06:01 10.12.4.220 M239PC00\ftpuser 80441d8b-ad2d-4d31-862a-0da2e5a549bf 2009-06-15 09:06:01 10.12.4.220 M239PC00\ftpuser 80441d8b-ad2d-4d31-862a-0da2e5a549bf 2009-06-15 09:06:01 10.12.4.220 M239PC00\ftpuser 862a-0da2e5a549bf /Testordner 2009-06-15 09:06:02 10.12.4.220 M239PC00\ftpuser 862a-0da2e5a549bf 2009-06-15 09:06:02 10.12.4.220 M239PC00\ftpuser ad2d-4d31-862a-0da2e5a549bf /Testordner 2009-06-15 09:06:02 10.12.4.220 M239PC00\ftpuser 862a-0da2e5a549bf 2009-06-15 09:06:02 10.12.4.220 M239PC00\ftpuser 862a-0da2e5a549bf 2009-06-15 09:06:02 10.12.4.220 M239PC00\ftpuser 80441d8b-ad2d-4d31-862a-0da2e5a549bf 2009-06-15 09:06:02 10.12.4.220 M239PC00\ftpuser 80441d8b-ad2d-4d31-862a-0da2e5a549bf 2009-06-15 09:06:02 10.12.4.220 M239PC00\ftpuser 862a-0da2e5a549bf /Testordner 2009-06-15 09:06:02 10.12.4.220 M239PC00\ftpuser 862a-0da2e5a549bf 2009-06-15 09:06:02 10.12.4.220 M239PC00\ftpuser 862a-0da2e5a549bf / 2009-06-15 09:06:02 10.12.4.220 M239PC00\ftpuser 862a-0da2e5a549bf 2009-06-15 09:06:02 10.12.4.220 M239PC00\ftpuser 862a-0da2e5a549bf Emanuel Duss ControlChannelOpened - - 0 0 80441d8b-ad2d-4d31USER ftpuser 331 0 0 80441d8b-ad2d-4d31-862a10.12.6.165 21 PASS *** 230 0 0 80441d8b-ad2d-4d3110.12.6.165 21 opts utf8+on 200 0 0 80441d8b-ad2d10.12.6.165 21 PWD - 257 0 0 80441d8b-ad2d-4d3110.12.6.165 21 CWD /Testordner/ 250 0 0 80441d8b10.12.6.165 21 TYPE A 200 0 0 80441d8b-ad2d-4d3110.12.6.165 21 PASV - 227 0 0 80441d8b-ad2d-4d3110.12.6.165 49261 DataChannelOpened - - 0 0 10.12.6.165 49261 DataChannelClosed - - 0 0 10.12.6.165 21 LIST - 226 0 0 80441d8b-ad2d-4d3110.12.6.165 21 noop - 200 0 0 80441d8b-ad2d-4d3110.12.6.165 21 CWD /Testordner/ 250 0 0 80441d8b10.12.6.165 21 TYPE A 200 0 0 80441d8b-ad2d-4d3110.12.6.165 21 PASV - 227 0 0 80441d8b-ad2d-4d3110.12.6.165 49262 DataChannelOpened - - 0 0 10.12.6.165 49262 DataChannelClosed - - 0 0 10.12.6.165 21 LIST - 226 0 0 80441d8b-ad2d-4d3110.12.6.165 21 noop - 200 0 0 80441d8b-ad2d-4d3110.12.6.165 21 CWD / 250 0 0 80441d8b-ad2d-4d3110.12.6.165 21 TYPE A 200 0 0 80441d8b-ad2d-4d3110.12.6.165 21 PASV - 227 0 0 80441d8b-ad2d-4d31- 14|39 Dokumentation M239 2009-06-15 09:06:02 10.12.4.220 M239PC00\ftpuser 80441d8b-ad2d-4d31-862a-0da2e5a549bf 2009-06-15 09:06:02 10.12.4.220 M239PC00\ftpuser 80441d8b-ad2d-4d31-862a-0da2e5a549bf 2009-06-15 09:06:02 10.12.4.220 M239PC00\ftpuser 862a-0da2e5a549bf / 2009-06-15 09:06:03 10.12.4.220 - 10.12.6.165 21 bcbe-d9f3c3e5deca 2009-06-15 09:06:03 10.12.4.220 - 10.12.6.165 21 d9f3c3e5deca 2009-06-15 09:06:03 10.12.4.220 M239PC00\ftpuser bcbe-d9f3c3e5deca / 2009-06-15 09:06:03 10.12.4.220 M239PC00\ftpuser bcbe-d9f3c3e5deca 2009-06-15 09:06:03 10.12.4.220 M239PC00\ftpuser bcbe-d9f3c3e5deca 2009-06-15 09:06:03 10.12.4.220 M239PC00\ftpuser 47bb1c9e-36a6-4f91-bcbe-d9f3c3e5deca 2009-06-15 09:06:03 10.12.4.220 M239PC00\ftpuser 36a6-4f91-bcbe-d9f3c3e5deca /test.txt 2009-06-15 09:06:03 10.12.4.220 M239PC00\ftpuser 47bb1c9e-36a6-4f91-bcbe-d9f3c3e5deca 2009-06-15 09:06:03 10.12.4.220 M239PC00\ftpuser 36a6-4f91-bcbe-d9f3c3e5deca /test.txt 2009-06-15 09:08:09 10.12.4.220 M239PC00\ftpuser 80441d8b-ad2d-4d31-862a-0da2e5a549bf 2009-06-15 09:08:09 10.12.4.220 M239PC00\ftpuser 47bb1c9e-36a6-4f91-bcbe-d9f3c3e5deca 2009-06-15 09:18:58 10.12.4.220 - 10.12.6.165 21 ac48-4bda56749839 2009-06-15 09:19:00 10.12.4.220 - 10.12.6.165 21 4bda56749839 2009-06-15 09:19:03 10.12.4.220 M239PC00\ftpuser ac48-4bda56749839 / 2009-06-15 09:19:04 10.12.4.220 M239PC00\ftpuser c7caa834-39ec-4c99-ac48-4bda56749839 2009-06-15 09:19:04 10.12.4.220 M239PC00\ftpuser 39ec-4c99-ac48-4bda56749839 2009-06-15 09:19:04 10.12.4.220 M239PC00\ftpuser 39ec-4c99-ac48-4bda56749839 2009-06-15 09:19:04 10.12.4.220 M239PC00\ftpuser ac48-4bda56749839 / 2009-06-15 09:19:10 10.12.4.220 M239PC00\ftpuser c7caa834-39ec-4c99-ac48-4bda56749839 2009-06-15 09:19:10 10.12.4.220 M239PC00\ftpuser 39ec-4c99-ac48-4bda56749839 2009-06-15 09:19:10 10.12.4.220 M239PC00\ftpuser 39ec-4c99-ac48-4bda56749839 2009-06-15 09:19:10 10.12.4.220 M239PC00\ftpuser 4c99-ac48-4bda56749839 /test.txt 2009-06-15 09:20:16 10.12.4.220 M239PC00\ftpuser c7caa834-39ec-4c99-ac48-4bda56749839 2009-06-15 09:20:16 10.12.4.220 M239PC00\ftpuser 39ec-4c99-ac48-4bda56749839 2009-06-15 09:20:16 10.12.4.220 M239PC00\ftpuser 39ec-4c99-ac48-4bda56749839 2009-06-15 09:20:16 10.12.4.220 M239PC00\ftpuser 39ec-4c99-ac48-4bda56749839 /test2.txt 2009-06-15 09:20:17 10.12.4.220 M239PC00\ftpuser c7caa834-39ec-4c99-ac48-4bda56749839 2009-06-15 09:20:17 10.12.4.220 M239PC00\ftpuser 39ec-4c99-ac48-4bda56749839 2009-06-15 09:20:17 10.12.4.220 M239PC00\ftpuser 39ec-4c99-ac48-4bda56749839 2009-06-15 09:20:17 10.12.4.220 M239PC00\ftpuser ac48-4bda56749839 / Kapitel 3: FTP-Server 10.12.6.165 49263 DataChannelOpened - - 0 0 10.12.6.165 49263 DataChannelClosed - - 0 0 10.12.6.165 21 LIST - 226 0 0 80441d8b-ad2d-4d31ControlChannelOpened - - 0 0 47bb1c9e-36a6-4f91USER ftpuser 331 0 0 47bb1c9e-36a6-4f91-bcbe10.12.6.165 21 PASS *** 230 0 0 47bb1c9e-36a6-4f9110.12.6.165 21 TYPE I 200 0 0 47bb1c9e-36a6-4f9110.12.6.165 21 PASV - 227 0 0 47bb1c9e-36a6-4f9110.12.6.165 49264 DataChannelOpened - - 0 0 10.12.6.165 21 SIZE /test.txt 213 0 0 47bb1c9e10.12.6.165 49264 DataChannelClosed - - 0 0 10.12.6.165 21 RETR /test.txt 226 0 0 47bb1c9e10.12.6.165 21 ControlChannelClosed - - 258 0 10.12.6.165 21 ControlChannelClosed - - 258 0 ControlChannelOpened - - 0 0 c7caa834-39ec-4c99USER ftpuser 331 0 0 c7caa834-39ec-4c99-ac4810.12.6.165 21 PASS *** 230 0 0 c7caa834-39ec-4c9910.12.6.165 21 PORT 10,12,4,220,10,8 200 0 0 10.12.6.165 20 DataChannelOpened - - 0 0 c7caa83410.12.6.165 20 DataChannelClosed - - 0 0 c7caa83410.12.6.165 21 NLST - 226 0 0 c7caa834-39ec-4c9910.12.6.165 21 PORT 10,12,4,220,10,9 200 0 0 10.12.6.165 20 DataChannelOpened - - 0 0 c7caa83410.12.6.165 20 DataChannelClosed - - 0 0 c7caa83410.12.6.165 21 RETR test.txt 226 0 0 c7caa834-39ec10.12.6.165 21 PORT 10,12,4,220,10,18 200 0 0 10.12.6.165 20 DataChannelOpened - - 0 0 c7caa83410.12.6.165 20 DataChannelClosed - - 0 0 c7caa83410.12.6.165 21 STOR test2.txt 226 0 0 c7caa83410.12.6.165 21 PORT 10,12,4,220,10,19 200 0 0 10.12.6.165 20 DataChannelOpened - - 0 0 c7caa83410.12.6.165 20 DataChannelClosed - - 0 0 c7caa83410.12.6.165 21 NLST - 226 0 0 c7caa834-39ec-4c99- Jede Aktion von einem Benutzer wird also geloggt. Deshalb sollte man keinen Unfug treiben! ;-) Emanuel Duss 15|39 Dokumentation M239 Kapitel 4: Webseiten erstellen Kapitel 4: Webseiten erstellen 4.1 Zwei neue Webseiten Ich erstelle zwei neue Webseiten: myWebSiteOne und myWebSiteTwo Abbildung 11: Neue Webseite Abbildung 12: Mit diesen Einstellungen 4.2 Fehlermeldungen anapssen Jeder kennt wahrscheinlich die 404-Fehlerseite. Natürlich gibt es noch weitere Fehlerseiten im Internet. Diese werden vom IIS standardmässig auch aktiviert. Doch ich möchte meine Fehlerseiten selber erstellen. Das mache ich folgendermassen: Emanuel Duss 16|39 Dokumentation M239 Kapitel 4: Webseiten erstellen Abbildung 13: Die Fehlerseiten-Option im IIS Abbildung 14: Neue Fehlerseite definieren Wenn wir das Häkchen deaktivieren, wird bei allen Sprachen vom Client die selbe Seite angezeigt. Wäre es aktiviert, würde bei Englischen Benutzern eine andere Sprache als bei den Deutschen Benutzern angezeigt werden. Emanuel Duss 17|39 Dokumentation M239 Kapitel 4: Webseiten erstellen In der Datei C:\404.html steht folgendes: <h1>Errrrrorrrrr</h1> <p> Diese Seite existiert doch gar nicht. Warum hast du diese aber aufgerufen???? Bist du nicht ganz beisammen??? Was geht in dir vor???</p> <address> emanuelduss </address> Wir rufen auf dem Server eine unbekannte Seite auf: Abbildung 15: Erweiterte Fehlerseite auf dem Server Doch warum ist das nicht unsere persönliche Fehlerseite? --> Auf dem Server wird immer die erweiterte Fehlerseite angezeigt! Auf dem Client sieht man jedoch gleich unsere Persönliche Fehlerseite: Jetzt wird folgende Fehlermeldung angezeigt: Emanuel Duss 18|39 Dokumentation M239 Kapitel 4: Webseiten erstellen Abbildung 16: Unsere Fehlerseite auf dem Client 4.3 DNS bzw. Hosts-Eintrag Damit die Domain one.ch aufgelöst werden kann, ergänzt man das Hostfile... notepad C:\windows\system32\drivers\etc\hosts ...mit folgenden werden: 127.0.0.1 127.0.0.1 one.ch two.ch Dann erstellen wir noch eine index.html seite: <h1>Foo Bar!!!</h1> Et voila, es funktioniert: Abbildung 17: Die Hosts-Datei zieht! Emanuel Duss 19|39 Dokumentation M239 Kapitel 4: Webseiten erstellen Das kann man nun auch auf dem Client machen, indem man das Hostfile anpasst und die IP-Adresse vom Webserver angibt. 4.4 Webseitenzugriffe limitieren Es dürfen nur noch zwei Verbindungen zur Webseite hergestellt werden: Abbildung 18: Erweiterte Einstellungen der MyWebSiteOne aufrufen Abbildung 19: Maximale Anzahl gleichzeigiger Verbindungen ändern Wenn jetzt mehr als 2 Verbindungen aufgebaut werden, kommt folgende Meldung: Emanuel Duss 20|39 Dokumentation M239 Kapitel 4: Webseiten erstellen Abbildung 20: Zu viele Verbindunge auf den Server... 4.5 Protokollierung Auch hier ist die Protokollierung schon standardmässig aktiviert: Abbildung 21: Die Protokollierung ist eingeschaltet Das Logfile sieht so aus (gekürzte Version): #Software: Microsoft Internet Information Services 7.0 #Version: 1.0 #Date: 2009-06-15 11:42:31 #Fields: date time s-ip cs-method cs-uri-stem cs-uri-query s-port cs-username c-ip cs(User-Agent) sc-status sc-substatus sc-win32-status time-taken 2009-06-15 11:42:31 127.0.0.1 GET / - 80 - 127.0.0.1 Mozilla/4.0+(compatible; +MSIE+8.0;+Windows+NT+6.0;+Trident/4.0;+SLCC1;+.NET+CLR+2.0.50727;+.NET+CLR+3.5.30729;+.NET+CLR+3.0. 30729) 200 0 0 1439 2009-06-15 11:48:27 10.12.6.165 GET / - 80 - 10.12.4.220 Mozilla/4.0+(compatible; +MSIE+8.0;+Windows+NT+5.1;+Trident/4.0;+.NET+CLR+2.0.50727;+InfoPath.2;+.NET+CLR+3.0.04506.648;+.NET +CLR+3.5.21022;+OfficeLiveConnector.1.3;+OfficeLivePatch.0.0;+.NET+CLR+3.0.4506.2152;+.NET+CLR+3.5.3 0729) 200 0 0 134 2009-06-15 11:48:27 10.12.6.165 GET /favicon.ico - 80 - 10.12.4.220 Mozilla/4.0+(compatible; +MSIE+8.0;+Windows+NT+5.1;+Trident/4.0;+.NET+CLR+2.0.50727;+InfoPath.2;+.NET+CLR+3.0.04506.648;+.NET Emanuel Duss 21|39 Dokumentation M239 Kapitel 4: Webseiten erstellen +CLR+3.5.21022;+OfficeLiveConnector.1.3;+OfficeLivePatch.0.0;+.NET+CLR+3.0.4506.2152;+.NET+CLR+3.5.3 0729) 404 0 64 129 2009-06-15 11:48:29 10.12.6.165 GET / - 80 - 10.12.3.222 Mozilla/4.0+(compatible; +MSIE+8.0;+Windows+NT+5.1;+Trident/4.0;+.NET+CLR+2.0.50727;+InfoPath.2;+.NET+CLR+3.0.04506.648;+.NET +CLR+3.5.21022;+OfficeLiveConnector.1.3;+OfficeLivePatch.0.0;+.NET+CLR+3.0.4506.2152;+.NET+CLR+3.5.3 0729) 200 0 0 74 2009-06-15 11:48:29 10.12.6.165 GET /favicon.ico - 80 - 10.12.3.222 Mozilla/4.0+(compatible; +MSIE+8.0;+Windows+NT+5.1;+Trident/4.0;+.NET+CLR+2.0.50727;+InfoPath.2;+.NET+CLR+3.0.04506.648;+.NET +CLR+3.5.21022;+OfficeLiveConnector.1.3;+OfficeLivePatch.0.0;+.NET+CLR+3.0.4506.2152;+.NET+CLR+3.5.3 0729) 404 0 64 22 [...] Wir sehen sogar, mit welchem Client (Browser) die Website aufgerufen wurde. Emanuel Duss 22|39 Dokumentation M239 Kapitel 5: PHP in die Webseite einbinden Kapitel 5: PHP in die Webseite einbinden 5.1 Information http://php.iis.net PHP ist offiziell supportet von Microsoft: Abbildung 22: PHP-Seite von Microsoft (iis.net) Doch wir nutzen nicht dieses Tool, sondern installieren es so, wie es der Lehrer vorgibt. Vielleicht lerne ich daraus mehr... 5.2 Download und Installation von PHP Wir browsen auf http://php.net vorbei und ziehen uns folgende Datei: Abbildung 23: Der Download vom MSI-file Wir installieren das MSI-File. Ich installiere PHP ins Verzeichnis C:\PHP, damit es keine unnötigen Leerschläge im Pfad hat, was bei mir zu Problemen geführt hat. Beim Webserver wähle ich IIS FastCGI aus. Am besten installieren wir alle Module, damit uns keines Fehlt und wir bei bedarf nicht extra nachinstallieren müssen. Emanuel Duss 23|39 Dokumentation M239 Kapitel 5: PHP in die Webseite einbinden 5.3 Handling-Eintrag Folgender Eintrag wurde vom MSI-Package automatisch erzeugt: Abbildung 24: Der Handling-Eintrag wurde automatisch hinzugefügt Wenn dieser Eintrag vorhanden ist, werden alle *.php-Skripte mit der Datei C:\PHP\php-cgi.exe ausgeführt. 5.4 Installation testen Wir erstellen eine neue Datei mit dem Namen index.php im Verzeichnis C:\myWeb\SiteOne <h1>Eris goes Fnord!!!</h1> <?php phpinfo(); ?> Wichtig: Bei mir Funktionierte das Script nur, wenn man „<?php“ und nicht „<?“ schrieb!!! Emanuel Duss 24|39 Dokumentation M239 Kapitel 5: PHP in die Webseite einbinden Abbildung 25: Die PHP-Funktion phpinfo() Et voila. Es funktioniert. Die Funktion phpinfo() wird nun auf dem Server gerendert und als HTML beim Client angezeigt. Der Client braucht also keine Installation. Alles geschieht also auf der Server-Seite. 5.5 Testen mit Jgraph Wir laden Jgraph herunter: http://sourceforge.net/projects/jgraph/ Nach dem wir den Tarball entpackt haben, kopieren wir den in unser WebSiteOne-Verzeichnis und führen einige der unter Examples befindliche PHP-Scripts aus. Emanuel Duss 25|39 Dokumentation M239 Kapitel 5: PHP in die Webseite einbinden Abbildung 26: Mein persönlcher Graf mit PHP Es funktioniert also. Auf dem Webserver wird das Bild gerendert und an den Client geschickt. Dieses PHPScript kann jetzt beliebig angepasst werden, wie man im Beispiel sehen kann. Die Bibliothek GD muss bei der Installation unbedingt aktiviert werden! Emanuel Duss 26|39 Dokumentation M239 Kapitel 6: MySQL mit PHP Kapitel 6: MySQL mit PHP Nun erstelle ich eine kleine Webseite mit PHP und MySQL. 6.1 Installation Ich browse bei http://mysql.com vorbei und besorge mir den aktuellsten MSI-Installer von MySQL, welchen ich danach installiere. Bei mir war die aktuellste Version 5.1. Abbildung 27: MySQL-Logo 6.2 Konfiguration Nach der Installation werde ich gefragt, ob ich den MySQL-Server konfigurieren möchte. Das mache ich gleich. Abbildung 28: MySQL konfigurieren Ich wähle die Standardkonfiguration, da das einfacher und schneller geht. (Vielleicht ist es etwas unsicher, aber es wird ja nur zu Testzwecken verwendet...) Abbildung 29: Standardkonfiguration MySQL läuft als Service im Hintergrund, welcher autimatisch gestartet wird. Zudem erweitere ich die PATH-Variable um den Pfad vom MySQL-Binary-Directory, damit ich die MySQL-Werkzeuge auf der CLI zur Verfügung habe. Emanuel Duss 27|39 Dokumentation M239 Kapitel 6: MySQL mit PHP Abbildung 30: Service angeben, automatisch starten und die PATH-Variable erweitern Abbildung 31: Passwortvergabe Das Passwort ist „just4us!“. 6.3 Testen der Installation Wir starten ein Terminal: C:\Users\Administrator>mysql -u root -p Enter password: ******** Welcome to the MySQL monitor. Commands end with ; or \g. Your MySQL connection id is 11 Server version: 5.1.35-community MySQL Community Server (GPL) Type 'help;' or '\h' for help. Type '\c' to clear the current input statement. mysql> show databases; +--------------------+ | Database | +--------------------+ | information_schema | | mysql | | test | +--------------------+ 3 rows in set (0.00 sec) mysql> use test; Database changed mysql> show tables; Empty set (0.00 sec) mysql> Emanuel Duss 28|39 Dokumentation M239 Kapitel 6: MySQL mit PHP Unser MySQL-Server ist jetzt ansprechbar. 6.4 Datenbank vorbereiten 6.4.1 Datenbank Ich erstelle eine neuen Datenbank: CREATE DATABASE dbNotizen; Ich wechsle in die Datenbank: USE dbNotizen; 6.4.2 Tabelle erstellen Und erstelle eine neue Tabelle. Das wird die einzige Tabelle sein, die ich verwenden werde: CREATE TABLE tab_Notizen ( ID INT AUTO_INCREMENT PRIMARY KEY, Titel Text NOT NULL, Inhalt TEXT NOT NULL, Datum DATETIME NOT NULL ); 6.4.3 Daten einfügen INSERT INTO tab_notizen(Titel, Inhalt, Datum) VALUES ( "Titel der Notiz", "Fnord tut gut! 5 Tonnen Flachs fuerr alle!", NOW() ); 6.4.4 Daten abfragen So werden die Daten abgerufen mysql> select * from tab_notizen; +----+-----------------+--------------------------------------------+---------------------+ | ID | Titel | Inhalt | Datum | +----+-----------------+--------------------------------------------+---------------------+ | 1 | Titel der Notiz | Fnord tut gut! 5 Tonnen Flachs fuerr alle! | 2009-06-18 13:40:50 | +----+-----------------+--------------------------------------------+---------------------+ 1 row in set (0.00 sec) 6.5 PHP-Skript schreiben Jetzt bin ich genug vorbereitet, damit ich mein kleines PHP-Script schreiben kann: index.php <h1>Notizensammler</h1> <?php ob_start(); // Verbindung herstellen $db = new mysqli('localhost', 'root', 'just4us!', 'db_Notizen'); // Auf Verbindungsfehler überprüfen if (mysqli_connect_errno()) { die ('Konnte keine Verbindung zur Datenbank aufbauen: '.mysqli_connect_error().'('.mysqli_connect_errno().')'); } // Meine SQL-Abfrage $sql = 'SELECT Titel, Inhalt, Datum FROM tab_Notizen'; $result = $db->query($sql); // Schlug der Query fehl? if (!$result) { die ('Etwas stimmte mit dem Query nicht: '.$db->error); } // Datenausgabe Emanuel Duss 29|39 Dokumentation M239 Kapitel 6: MySQL mit PHP echo '<p>Es wurden '.$result->num_rows." Datensätze gefunden.</p>\n"; // Tabelle erstellen echo '<table border=1>'; echo '<th>Datum</th><th>Titel</th><th>Inhalt</th>'; // Zeilen wiederholt ausgeben while ($row = $result->fetch_assoc()) { // NULL ist äquivalent zu false // $row ist nun das Array mit den Werten echo '<tr>'; echo '<td>'.$row['Datum'].'</td><td>'.$row['Titel'].'</td><td>'. $row['Inhalt'].'</td>'; echo '</tr>'; } echo '</table>'; ob_end_flush(); ?> <form action="send.php" method="post"> <table> <tr><td>Titel:</td><td><input type="text" name="Titel" /></td></tr> <tr><td>Inhalt:</td><td><textarea name="Inhalt" rows="6" cols="40"></textarea></td></tr> <tr><td>&nbsp;</td><td><input type="submit" name="formaction" value="Eintragen" /></td> </table> </form> send.php <?php $titel = $_POST['Titel']; $inhalt = $_POST['Inhalt']; // Verbindung herstellen $db = new mysqli('localhost', 'root', 'just4us!', 'db_Notizen'); // Auf Verbindungsfehler überprüfen if (mysqli_connect_errno()) { die ('Konnte keine Verbindung zur Datenbank aufbauen: '.mysqli_connect_error().'('.mysqli_connect_errno().')'); } // Meine SQL-Abfrage $sql = 'INSERT INTO tab_notizen(Titel, Inhalt, Datum) VALUES ( "' . $titel . '", "' . $inhalt . '", NOW() );'; $result = $db->query($sql); // Schlug der Query fehl? if (!$result) { die ('Etwas stimmte mit dem Query nicht: '.$db->error); } echo $titel . " " . $inhalt; header('Location:index.php'); ?> Und so sieht mein Ergebnis aus: Emanuel Duss 30|39 Dokumentation M239 Kapitel 6: MySQL mit PHP Abbildung 32: Meine fertige Seite... Emanuel Duss 31|39 Dokumentation M239 Kapitel 7: Ein Sicheres Login mit ASP.NET und SQL Kapitel 7: Ein Sicheres Login mit ASP.NET und SQL Jetzt erstellen wir eine kleine Seite, die Logins verwalten tut... 7.1 Vorbereitungen auf dem Server Auf dem Server deaktiviere ich die Firewall. Abbildung 33: Firewall deaktivieren Jetzt erstelle ich einen Admin-User auf der DB: Abbildung 34: Neuer Benutzer eris mit den Berechtigungen 7.2 Userdatenbank vorbereiten Jetzt können wir mit folgendem Programm die UserDatenbank einrichten: C:\WINDOWS\Microsoft.NET\Framework\v2.0.50727\aspnet_regsql.exe Emanuel Duss 32|39 Dokumentation M239 Kapitel 7: Ein Sicheres Login mit ASP.NET und SQL Abbildung 35: Verbindung zur Datenbank Fnord entsprichte dabei dem Servernamen. Man kann natürlich auch die IP-Adresse angeben. Eris ist das Login, das wir vorhin auf dem Server eingerichtet haben. 7.3 VisualStudio-Projekt Ich bearbeite folgende Datei C:\WINDOWS\Microsoft.NET\Framework\v2.0.50727\CONFIG\machine.config: notepad C:\WINDOWS\Microsoft.NET\Framework\v2.0.50727\CONFIG\machine.config Wir suchen nach: ConnectionString. Diese Zeile muss so aussehen: <add name="LocalSqlServer" connectionString="data source=fnord\SQLEXPRESS;User=eris;Password=eris;Database=dbWEb" providerName="System.Data.SqlClient"/> Emanuel Duss 33|39 Dokumentation M239 Kapitel 7: Ein Sicheres Login mit ASP.NET und SQL Abbildung 36: Neues Projekt Wir erstellen ein ASP.NET-Webanwendung-Projekt Abbildung 37: ASP.NET-Konfiguration aufrufen Und öffnen die ASP.NET-Konfiguration. Emanuel Duss 34|39 Dokumentation M239 Kapitel 7: Ein Sicheres Login mit ASP.NET und SQL Wir wählen folgenden Identifizierungstyp: Abbildung 38: Identifizierungstyp: "Aus dem Internet" Beim Wizard können wir die Rollen deaktivieren: Abbildung 39: Rollen deaktivieren Dann können wir neue Benutzer einrichten: Abbildung 40: Neuer Benutzer hinzufügen 7.3.1 Login testen Jetzt können wir das Login testen: Abbildung 41: Fehlgeschlagenes Login Emanuel Duss 35|39 Dokumentation M239 Kapitel 7: Ein Sicheres Login mit ASP.NET und SQL Abbildung 42: Erfolgreiches Login Und es funktioniert. 7.4 Realisation Wir erstellen eine Ordnerstruktur in unserem Projektverzeichnis mit einem Administrations-Ordner, der nur für Admin sichtbar sein soll. Dann starten wir den ASP.NET-Wizard noch einmal. Dort können wir Berechtigungen vergeben: Abbildung 43: Anonyme Benuzter bekommen keinen Zugriff Wenn jetzt auf den Unterordner Adminbereich zugegriffen wird und man nicht angemeldet ist, wird automatisch das Login.aspx im Root aufgerufen. Bei mir sieht das Szenario so aus: Emanuel Duss 36|39 Dokumentation M239 Abbildung 44: Startseite Abbildung 46: Nach der Anmeldung Emanuel Duss Kapitel 7: Ein Sicheres Login mit ASP.NET und SQL Abbildung 45: Anmeldung Abbildung 47: Adminbereich 37|39 Dokumentation M239 Kapitel 7: Ein Sicheres Login mit ASP.NET und SQL Wenn man jetzt die Administrations-URL in die Adresszeile des Browsers kopiert kommt man automatisch zum Login-Prompt: Abbildung 48: Man ist zur Anmeldung gezwungen! Emanuel Duss 38|39 Dokumentation M239 Kapitel 7: Ein Sicheres Login mit ASP.NET und SQL Gute Links Unter folgenden Links findet man weitere nützliche Informationen: • http://emanuelduss.ch (Weitere Zusammenfassungen, Dokumentationen und Dokumente von mir) • Glossar Begriff Definition IIS Internet Information Service Stichwortverzeichnis Emanuel Duss 39|39