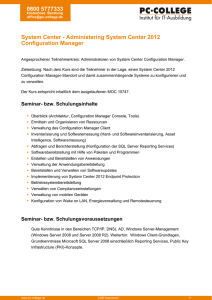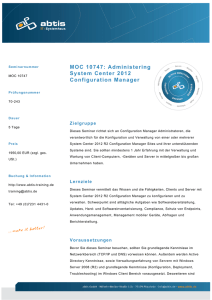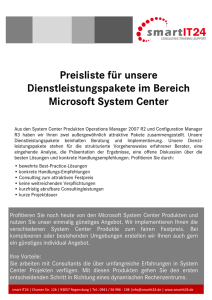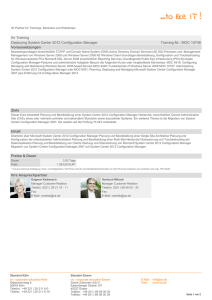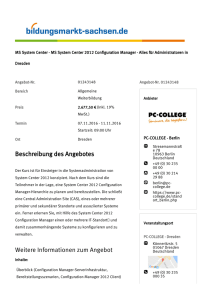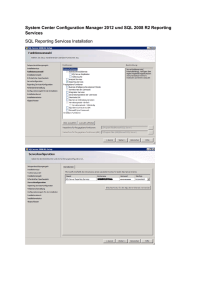System Center Configuration Manager 2007 SP2 R3 Installation
Werbung

[Geben Sie Text ein]
System Center Configuration Manager 2007
R3 installieren & Grundkonfigurieren
System Center Configuration Manager 2007 R3
installieren & Grundkonfigurieren
Inhalt
Windows Server Vorbereitung ................................................................................................................ 2
Domänen Account und Gruppen anlegen und Berechtigen ................................................................... 3
Windows Server Rolle - Webserver (IIS) installieren & konfigurieren .................................................... 3
SQL Server 2008 R2 installieren .............................................................................................................. 5
Active Directory Schema für den SCCM vorbereiten .............................................................................. 5
Windows Server Update Services 3.0 SP2 installieren ............................................................................ 9
System Center Configuration Manager 2007 installation ....................................................................... 9
Firewall Konfiguration in der Default Domain Policy vornehmen......................................................... 17
System Center Configuration Manager 2007 Rollup 3 installieren ....................................................... 18
Grundkonfiguration vom SCCM 2007 Server ........................................................................................ 19
Ersten Client-Agent in SCCM ausrollen ................................................................................................. 25
SCCM PXE-Boot Umgebung einrichten ................................................................................................. 26
WinPE Image für die PXE-Boot Umgebung erstellen ............................................................................ 28
WinPE Image auf dem SCCM Server einrichten und testen .................................................................. 31
SCCM Server Rolle für den PXE-Boot hinzufügen.................................................................................. 40
WinPE Image testen .............................................................................................................................. 42
1
System Center Configuration Manager 2007 R3 installieren & Grundkonfigurieren
Windows Server Vorbereitung
Um dieses HowTo schreiben zu können, wurde das Ganze in einer Virtuellen Umgebung mit Oracle
VM VirtualBox nachgestellt.
Microsoft Windows Server 2008 R2 SP1 (Deutsch)
Microsoft .NET Framework 3.5 SP 1 - Server Features
Windows Security Updates
SQL Server 2008 R2 SP1
System Center Configurations Manager 2007 SP2 R3 (In der Doku “SCCM”)
WAIK (Windows Automated Installation Kit) für Windows 7
System Center Configuration Manager 2007 Toolkit V2
Referenzdokumentation für die Installation ist das Technet und der Nerd-Blog
http://technet.microsoft.com/de-de/library/bb735860
http://www.nerd.junetz.de/blogbox/index.php?/plugin/faqs/3
Windows AIK http://www.microsoft.com/de-de/download/details.aspx?id=5753
SCCM 2007 Toolkit http://www.microsoft.com/en-us/download/details.aspx?id=9257
WinPE Boot Image bauen http://www.gtkdb.de/index_17_797.html
Zertifikatvorbereitung für den SCCM http://technet.microsoft.com/de-de/library/cc872789
2
System Center Configuration Manager 2007 R3 installieren & Grundkonfigurieren
Domänen Account und Gruppen anlegen und Berechtigen
Wir benötigen eine Gruppe für den SCCM Administrator und eine Gruppe für den SQL Administrator
Das selbige gilt für die User Accounts, einen Account für den SCCM Administrator und einen weiteren
Account für den SQL Administrator.
Die beiden SCCM Gruppen füge ich als Mitglieder der Domänen-Admins Gruppe hinzu. Und die
jeweiligen Benutzer Accounts ihren Gruppen SCCM Benutzer zur SCCM Gruppe und der SQL Benutzer
zur SQL Gruppe.
Windows Server Rolle - Webserver (IIS) installieren & konfigurieren
Windows Server Rolle - Webserver (IIS)
ASP.NET
Windows-Authentifizierung
IIS 6-Metabasiskompatibilität
IIS 6-WMI-Kompatibilität
WebDAV-Veröffentlichung
Nach der Installation der Webserver (IIS) Rolle müssen wir noch zwei Features nach installieren.
Background Intelligent Transfer Service (BITS)
Remotedifferenzialkomprimierung
3
System Center Configuration Manager 2007 R3 installieren & Grundkonfigurieren
Danach öffnet man die IIS Manager und aktiviert Web-DAV für die Default Website
Web-DAV Einstellungsregel --> Web-DAV aktivieren
Einstellungsregel hinzufügen --> Gesamter Inhalt, Alle Benutzer, Lesen Rechte
Zu guter Letzt konfigurieren wir noch die Web-DAV Einstellungen wie folgt
Anonyme Eigenschaftenabfragen zulassen "True"
Benutzerdefinierte Eigenschaften zulassen "False"
Eigenschaftenabfrage unbegrenzter Tiefe zulassen "True"
Auflisten ausgeblendeter Dateien zulassen "True"
4
System Center Configuration Manager 2007 R3 installieren & Grundkonfigurieren
SQL Server 2008 R2 installieren
Voraussetzungen an den Standortdatenbankserver
Primäre Configuration Manager 2007-Standorte müssen auf einen SQL Server zugreifen können, um
als Host für die Standortdatenbank fungieren zu können. Die Standortdatenbank kann auf einer SQL
Server-Instanz gehostet werden, die sich auf demselben Server wie der primäre Standort befindet,
sowie auf einem Remotecomputer oder auf einer virtuellen SQL Server-Clusterinstanz. Die folgenden
Bedingungen gelten:
Das Hosten der Configuration Manager 2007-Standortdatenbank wird ab SQL Server 2005
Service Pack 2 unterstützt. Weitere Informationen zu den SQL Server-Versionen, bei denen
das Hosten der Standortdatenbank unterstützt wird, finden Sie unter Von Configuration
Manager unterstützte Konfigurationen.
SQL Server Express-Versionen können nicht zum Hosten der Configuration Manager 2007Standortdatenbank verwendet werden.
Der SQL-Datenbankdienst ist die einzige SQL Server-Komponente, die für das Hosten der
Standortdatenbank installiert sein muss.
Active Directory Schema für den SCCM vorbereiten
Wir legen die CD für den SCCM in den Active Directory Controller ein und öffnen eine CMD Konsole
5
System Center Configuration Manager 2007 R3 installieren & Grundkonfigurieren
Wir wechseln in das Verzeichnis .\SMSSETUP\BIN\I386 und führen die EXTADSCH.EXE aus, diese
Datei erweitert das Active Directory Shema um einige Attribute, nach dem das ganze durchgelaufen
ist findet man unter C:\ eine ExtADSch.log Datei wo aufgeführt wird welche Erweiterungen
stattgefunden haben.
Im nächsten Schritt öffnen wir den ADSI Editor und verbinden uns mit dem „Standardmäßigen
Namenskontext“ über Aktion Verbindung herstellen..
6
System Center Configuration Manager 2007 R3 installieren & Grundkonfigurieren
Nachdem der Namenskontext geladen wurde. Erweitern wir die Einträge und klicken mit der Rechten
Maustaste auf CN=System Neu Objekt
Wählen in den Klassen das Attribut „container“ aus und klicken auf Weiter
Der Wert ist „System Management“ und klicken auf Weiter & Fertigstellen
Im Anschluß öffnen wir die Active Directoy-Benutzer und Computer und berechtigen unseren neuen
Container/OU.
7
System Center Configuration Manager 2007 R3 installieren & Grundkonfigurieren
Wir fügen die SCCM Admin Gruppe hinzu und den SCCM Server selbst.
Nach dem die beiden Einträge hinzugefügt wurden, vergebe ich beiden Einträgen Vollzugriff, klick auf
den Button Übernehmen und wähle dann der Reihe nach die SCCM Admin Gruppe bzw.
Servernamen aus. Diesmal klicke ich auf Erweitert Bearbeiten Und wähle in der Dropdownliste
den Eintrag „Diese und alle untergeordneten Objekte“ aus. Bestätige alles mit Übernehmen und OK.
8
System Center Configuration Manager 2007 R3 installieren & Grundkonfigurieren
Windows Server Update Services 3.0 SP2 installieren
In diesen Schritt klicke ich auf dem SCCM Server auf Verwaltung Rollen Windows Server Update
Service und installiere diese Rolle. Der WSUS Server wird nicht konfiguriert, das folgt später über
SCCM.
System Center Configuration Manager 2007 installation
Wir legen die DVD ein oder mounten das ISO Image und starten die SPLASH.HTA
9
System Center Configuration Manager 2007 R3 installieren & Grundkonfigurieren
Im ersten Schritt überprüfen wir die Systemvorrausetzungen für den SCCM
Tragen unsern SQL Servernamen, SDK Servernamen und den FQDN ein und klicken auf OK.
Wenn alle Vorraussetzungen passen, dann kann die eigentliche Installation beginnen.
10
System Center Configuration Manager 2007 R3 installieren & Grundkonfigurieren
Ich starte erneut die SPLASH.HTA und klicke diesmal unter Installieren auf den Eintrag
Configurations Manager 2007 SP2
Im nächsten Fenster klicke ich auf Weiter
Im nächsten fenster wird überprüft ob bereits eine SCCM Instanz besteht, da dies nicht der Fall ist
wählen wir den ersten Eintrag aus und klicken auf Weiter.
11
System Center Configuration Manager 2007 R3 installieren & Grundkonfigurieren
Ich akzeptiere die Lizenzbestimmungen und klicke auf Weiter
Wähle die Benutzerdefinierten Einstellungen aus und klicke auf Weiter
Da es mein erster Server in der Domäne ist wähle ich den Primären Standort aus und klicke auf
Weiter. Bei dem Programm für Benutzerfreundlichkeit wähle ich Nein, nicht teilnehmen und klicke
ebenfalls auf Weiter.
12
System Center Configuration Manager 2007 R3 installieren & Grundkonfigurieren
Belasse den Standardinstallationpfad und klicke auf Weiter.
Dieses Fenster ist sehr wichtig! Hier muss ein Standortcode vergeben werden den man nachträglich
nicht mehr ändern kann. Ich habe mich für das kürzel HTD entschieden (für HTDOM – Helmut
Thurnhofer Domain) Der Standortname ist dann die passende Beschreibung für den Standortcode.
Bei der Auswahl des Modus wähle ich den Gemischten Modus aus, da es zum einen eine
Testumgebung ist und zum zweiten benötige ich keine verschlüsselte Verbindung zu meinen
späteren Virtuellen Maschinen die ich Installieren möchte. Wer aber den Einheitlichen Modus
benötigt für die Firmen Interne Sicherheit, der muss auf alle Fälle eine PKI Installiert haben und
13
System Center Configuration Manager 2007 R3 installieren & Grundkonfigurieren
folgenden Link beachten um das Zertifikat für den SCCM vorzubereiten, bevor das nicht gemacht
wurde kann die Installation nicht fortgesetzt werden. http://technet.microsoft.com/dede/library/cc872789
Im nächsten Fenster wähle ich die Client Agent aus die aktiviert werden sollen und klicke auf Weiter.
Hier kommen die SQL Einstellungen dran, Servername und Datenbankname (habe den Standard
SMS_Standortcode in SCCM_Standortcode geändert)
Der lokale Server ist auch der Speicherort der Provider Installation.
14
System Center Configuration Manager 2007 R3 installieren & Grundkonfigurieren
Der verwaltungspunkt ist der FQDN vom SCCM Server
Bei der HTTP-Einstellung belasse ich den Standard und klicke auf Weiter
Ich lege mir auf D:\ eine Freigabe an sccm$\Updates und berechtige nur den System, Servernamen
und die Domänen Admins, danach wähle ich „Nach Updates suchen…“ aus und klicke auf Weiter.
15
System Center Configuration Manager 2007 R3 installieren & Grundkonfigurieren
Die SCCM Server nimmt verbindung zu Microsoft auf und lädt die passenden Updates herunter.
Wenn das alles erledigt ist, kann endlich die Installation beginnen. (Ca. 15- 20 Minuten)
Und im letzten fenster klicke ich auf Fertigstellen.
16
System Center Configuration Manager 2007 R3 installieren & Grundkonfigurieren
Firewall Konfiguration in der Default Domain Policy vornehmen
Um die Remotetools, Datei und Druckerfreigaben und WMI vom SCCM Server zu gestatten muss an
der Default Domain Policy ein paar Firewall Regeln hinzugefügt werden.
Zum einen die Datei und Druckerfreigaben, zum zweiten die WMI Verwaltungsinstrumente und zum
dritten die Ports 2701, 2702, 135.
17
System Center Configuration Manager 2007 R3 installieren & Grundkonfigurieren
System Center Configuration Manager 2007 Rollup 3 installieren
Um den Rollup 3 installieren zu können, muss vorab ein Hotfix (KB977384) installiert werden.
http://support.microsoft.com/kb/977384/de
http://technet.microsoft.com/de-de/evalcenter/bb736730.aspx
Diesen Hotfix muss man bei Microsoft anfordern und im Anschluss auf dem SCCM Server installieren.
Danach funktioniert die Rollup 3 installation.
18
System Center Configuration Manager 2007 R3 installieren & Grundkonfigurieren
Grundkonfiguration vom SCCM 2007 Server
Die Bereiche im SCCM Server werden über sogenannte Grenzen – Boundaries festgelegt, diese
Grenzen kann man in unterschiedliche Bereiche konfigurieren.
IP-Subnetz, Active Directory Sites, IP-Adressbereiche oder IPv6 Präfixe
http://technet.microsoft.com/de-de/library/bb680558
Meine Active Directory Site ist natürlich vorab konfiguriert worden.
19
System Center Configuration Manager 2007 R3 installieren & Grundkonfigurieren
Um bestimmte informationen aus dem Active Directory in SCCM zu laden konfiguriert man die
jeweiligen Ermittlungsmethoden – Discovery Methods
Nach der Synchronisation findet man alle seine System, Benutzeraccount und Gruppen in SCCM
20
System Center Configuration Manager 2007 R3 installieren & Grundkonfigurieren
Im nächsten Schritt konfiguriert man den Computerclient Agent – Hier verwende ich den
SCCMAdmin für das Ausrollen, verteilen der Software, Verbinden und konfigurieren des Client Agent
Das Neustartverhalten des Client Agent sollte jeder Admin für sich selbst entscheiden, hier gibt es
keine wirklich Vorgaben, das was in euren Unternehmen passt das nehmt ihr.
Im nächsten Schritt aktiviere ich in den Clientinstallationsmethoden – Client Installation Methods
21
System Center Configuration Manager 2007 R3 installieren & Grundkonfigurieren
die Clientinstallation über Softwareupdatepunkt
Text stammt aus der SCCM 2007 Hilfe
Wählen Sie diese Option aus, um die Clientinstallation über Softwareupdatepunkt zu aktivieren.
Diese Installationsmethode erfordert, dass ein Softwareupdatepunkt vorhanden ist.
Hinweis
Wenn Sie diese Option aktivieren und die verfügbare Version des Clientpakets neuer ist als die auf
dem Softwareupdatepunkt veröffentlichte, wird das Dialogfeld „Clientpaketversion aktualisieren“
geöffnet. Mit diesem Dialogfeld können Sie bestätigen, dass Sie die neueste Version des Clientpakets
auf dem Softwareupdatepunkt veröffentlichen möchten.
und die Clientpushinstallation
Text stammt aus der SCCM 2007 Hilfe
Aktiviert die standortweite Clientpushinstallation an diesem Configuration Manager 2007-Standort.
Diese Option initiiert automatisch die Clientinstallation auf Computern, die innerhalb konfigurierter
Grenzen ermittelt wurden, und funktioniert unabhängig vom Clientpushinstallations-Assistenten. So
wird bei Aktivieren dieser Option beispielsweise versucht, die Clientsoftware auf allen ermittelten
Domänencomputern zu installieren, die die nachstehenden Auswahlkriterien (Systemtypen und
Standortsysteme) erfüllen, ohne dass der Clientpushinstallations-Assistent verwendet werden muss.
Sie können die Clientsoftware jedoch auch mit dem Clientpushinstallations-Assistenten installieren,
ohne zuvor diese Option zu aktivieren.
Zusätzlich aktiviere ich auch hier den SCCM Admin in den Konteneinstellungen
22
System Center Configuration Manager 2007 R3 installieren & Grundkonfigurieren
Im nächsten Schritt muss ich eine neue Serverrolle anlegen um dem SCCM zu erlauben, die Windows
Updates auf den Clients zu pushen.
Wenn das konfiguriert ist lege ich der Komponentenkonfigurtation – Component Configuration die
Grundlegenden WSUS Einstellungen fest, welche Updates, welche Sprache und welche Produkte
möchte ich patchen.
23
System Center Configuration Manager 2007 R3 installieren & Grundkonfigurieren
Bei der Softwareverteilung gebe ich das Laufwerk D:\ an. (Screenshot ist falsch)
Wenn man später die Client Agents installieren möchte sollte auf alle Fälle noch folgendes Häkchen
gesetzt werden.
24
System Center Configuration Manager 2007 R3 installieren & Grundkonfigurieren
Ersten Client-Agent in SCCM ausrollen
Um nun den ersten Client in SCCM aufzunehmen, sollte die Synchronisation der
Ermittlungsmethoden durchgelaufen sein.
Wenn das der Fall ist, suche ich mir meinen Windows 7 Client raus und klicke diesen mit der Rechten
Maustaste an und wähle im Kontextmenü Client installieren aus. Nach kurzer Zeit sieht man im
Client wenn man den Taskmanager öffnet die ccmsetup.exe (Vergessen einen Screenshot zu machen)
Und wenn man noch ein paar Minuten länger wartet, findet man in der Systemsteuerung einen
neuen Eintrag „Configuration Manager (32-Bit)“ und im Taskmanager findet man einen neuen
Prozess mit dem Namen „CCMExec.exe“.
Hier habe ich euch ein Beispiel gezeigt das die Kommunikation zwischen Server und Client
funktioniert, aber unser eigentliches Ziel ist ja das Deploment und dazu kommen wir jetzt.
25
System Center Configuration Manager 2007 R3 installieren & Grundkonfigurieren
SCCM PXE-Boot Umgebung einrichten
Was mich extrem überrascht hatte, beim lesen der Dokumentationen. War das der System Center
Configuration Manager Server keine eigene TFTP Service mit sich bringt und man wieder auf den
Windows Deployment Service zurückgreifen muss. Na gut was soll es, ab zur Installation.
Wer begeben uns ins Rollencenter auf dem SCCM Server und installieren den WDS Service nach, bitte
den Windows Deployment Services nicht konfigurieren.
Nach dem der WDS Service installiert wurde muss man noch folgenden Regkey setzen.
Windows Registry Editor Version 5.00
[HKEY_LOCAL_MACHINE\SYSTEM\CurrentControlSet\services\WDSServer\Providers\WDSPXE]
"UseDhcpPorts"=dword:00000000
Nachdem der Regkey gesetzt wurde muss man den WDS Services noch initialisieren und die DHCP
Option 60 anlegen
wdsutil /initialize-server /reminst:D:\RemoteInstall
wdsutil /Set-Server /UseDHCPPorts:No /DHCPOption60:Yes
26
System Center Configuration Manager 2007 R3 installieren & Grundkonfigurieren
Optional kann man die DHCP Option 60 wie folgt anlegen.
netsh
dhcp
server \\sccm01.htdom.local
add optiondef 60 PXEClient STRING 0 comment="Option added for PXE support"
set optionvalue 60 STRING PXEClient
show optionvalue all
exit
Nach dem das alles sauber durchgelaufen ist überprüft man im DHCP Server ob die Option 60 gesetzt
wurde und startet einmal den Server durch.
Da ich jetzt schon ein bisschen mit dem Server arbeite und am Anfang sehr häufig Fehler hatte was
den PXE-Boot betraf, habe ich mir eine Batch Datei auf dem Desktop gelegt , der mir beide Dienste
durchstarten wenn Sie mal wieder nicht so wollen wie ich.
@echo off
::---------------------------------------------------------------------:: Windows Deployment Service Stoppen/Starten
::---------------------------------------------------------------------net stop WDSServer && net start WDSServer
::---------------------------------------------------------------------:: DHCP Service Stoppen/Starten
::---------------------------------------------------------------------net stop DHCPServer && net start DHCPServer
pause
Wenn man jetzt in SCCM einen neuen Client anlegen möchte und versucht diesen über das Netzwerk
zu booten, dann wird man sehr schnell scheitern, denn es fehlen noch einige Konfigurationsschritte
bis man ein vernünftigen PXE-Boot zustande bekommt.
Wir müssten theoretisch im SCCM Server eine neue Rolle hinzufügen (PXE-Dienstpunkt)
Aber diesen Punkt würde ich später noch mal aufgreifen und jetzt mit den WinPE Images
weitermachen.
27
System Center Configuration Manager 2007 R3 installieren & Grundkonfigurieren
WinPE Image für die PXE-Boot Umgebung erstellen
Um sich ein neues WinPE Image zu erstellen reichen folgende Befehle aus. Wir starten die Windows
AIK Eingabeaufforderung mit Administrativen rechten. Um geben untenstehende Befehle ein.
copype.cmd amd64 C:\WinPE_x64
mkdir C:\tftpboot
mkdir C:\tftpboot\Boot
Dism.exe /Mount-Wim /WimFile:C:\WinPE_x64\winpe.wim /Index:1
/MountDir:C:\WinPE_x64\mount
Mit folgenden Befehl ist es möglich Treiber in das WinPE Image zu laden, kann man machen muss
man aber nicht, das geht später bequemer über die SCCM Konsole
Dism /Image:C:\WinPE_x64\mount /adddriver:"C:\WinPE\Driver\VirtualBox\amd64\VBoxGuest\VBoxGuest.inf"
28
System Center Configuration Manager 2007 R3 installieren & Grundkonfigurieren
Was ich aber machen möchte, ist mir die Trace32.exe ins Windows\System32 zu kopieren, damit ich
wenn ich mal am Client Troubleshooten muss, die Log Dateien besser auswerten zu können.
Die Trace32.exe findet ihr im Verzeichnis des SCCM Toolkit V2
copy C:\WinPE_x64\mount\Windows\Boot\PXE\*.* C:\tftpboot\Boot
Dism.exe /Unmount-Wim /MountDir:C:\WinPE_x64\mount /Commit
copy "C:\Program Files\Windows AIK\Tools\PETools\amd64\boot\boot.sdi" C:\tftpboot\Boot
copy C:\WinPE_x64\winpe.wim C:\tftpboot\Boot
bcdedit -createstore C:\BCD
bcdedit -store C:\BCD -create {ramdiskoptions} /d "Ramdisk Options"
bcdedit -store C:\BCD -set {ramdiskoptions} ramdisksdidevice boot
bcdedit -store C:\BCD -set {ramdiskoptions} ramdisksdipath \Boot\boot.sdi
bcdedit -store C:\BCD -create /d "WinPEx64" /application osloader
Der Eintrag {60d54047-d824-11e1-a66d-080027949650} wurde erfolgreich erstellt.
29
System Center Configuration Manager 2007 R3 installieren & Grundkonfigurieren
bcdedit -store C:\BCD -set {60d54047-d824-11e1-a66d-080027949650} systemroot \Windows
bcdedit -store C:\BCD -set {60d54047-d824-11e1-a66d-080027949650} detecthal Yes
bcdedit -store C:\BCD -set {60d54047-d824-11e1-a66d-080027949650} winpe Yes
bcdedit -store C:\BCD -set {60d54047-d824-11e1-a66d-080027949650} osdevice
ramdisk=[boot]\Boot\winpe.wim,{ramdiskoptions}
bcdedit -store C:\BCD -set {60d54047-d824-11e1-a66d-080027949650} device
ramdisk=[boot]\Boot\winpe.wim,{ramdiskoptions}
bcdedit -store C:\BCD -create {bootmgr} /d "WinPEx64"
bcdedit -store C:\BCD -set {bootmgr} timeout 30
bcdedit -store C:\BCD -set {bootmgr} displayorder {60d54047-d824-11e1-a66d-080027949650}
copy C:\BCD C:\tftpboot\Boot
Im Notfall wenn beim Unmount was schief geht, hilft folgender Befehl weiter =
Dism.exe /Cleanup-Wim
Im Verzeichnis C:\tftpboot\Boot haben wir alles, was wir für ein vernünftige Bootimage benötigen.
Das selbe muss auch für das x86 WinPE Image gemacht werden.
30
System Center Configuration Manager 2007 R3 installieren & Grundkonfigurieren
WinPE Image auf dem SCCM Server einrichten und testen
Ich öffne die SCCM Konsole und lösche bestehende Boot Images vom Server.
Wechsel in den Ordner D:\RemoteInstall\Boot\x64 + D:\RemoteInstall\SMSBoot\x64 und lösche
den kompletten Inhalt.
Danach wechsel ich in den Ordner C:\tftpboot\Boot und kopiere den kompletten Inhalt in das
Verzeichnis D:\RemoteInstall\Boot\x64 und bitte nur in dieses Verzeichnis, alles andere passiert
dann vom Server aus.
31
System Center Configuration Manager 2007 R3 installieren & Grundkonfigurieren
Da die SCCM Konsole im Hintergrund noch offen ist wechel ich dort hinein und gehe zu den Punkt
Startabbilder, klicke mit der rechten Maustaste darauf und wähle im Kontextmenü.
Im folgenden Wizard müssen wir die Pfade angeben wo unsere winpe.wim Datei liegt.
Bitte den UNC Pfad zum Boot Verzeichnis angeben und im Dropdownmenü den Eintrag für das
richtige Boot Image wählen.
Im nächsten Fenster vergebe ich den Namen für das WinPE Image.
32
System Center Configuration Manager 2007 R3 installieren & Grundkonfigurieren
Der Server bereitet nun das Boot Image vor und itegriert es in seine Datenbank. Der Prozess kann ca.
2-3 Minuten dauern.
Nun ist der Server fertig mit dem erstellen des Boot Images und hat es dementsprechend
umbennant. winpe.<Standortcode><Abbild-ID>.wim
33
System Center Configuration Manager 2007 R3 installieren & Grundkonfigurieren
Im nächsten Schritt muss man das Image im Verteilungspunkt hinzufügen.
Ich wähle hier immer beide Verteilungspunke aus, ob das gut oder schlecht ist, kann ich noch nicht
beantworten. Jedenfalls hat es so immer Reibungslos funktioniert.
Jetzt verwalte ich noch meine Verteilungspunkte und kopiere das Boot Image dorthin.
34
System Center Configuration Manager 2007 R3 installieren & Grundkonfigurieren
Wähle den Punkt Paket an ausgewählte Verteilungspunkte aktualisieren und bestätige mit Weiter
Wähle meine Verteilungspunkte aus und klick auf Weiter
Nach dem das Erledigt ist findet man auch im Verzeichnis D:\RemoteInstall\SMSBoot\x64 das Boot
Image.
35
System Center Configuration Manager 2007 R3 installieren & Grundkonfigurieren
Tasksequenze einrichten um das Boot Image zu testen
Um nun mein neues Boot Image an einem Client testen zu können, muss noch eine Tasksequenze
angelegt werden.
Hier erweitere ich den Punkt Betriebssystembereitstellung Tasksequenze Neu Tasksequenze
Neue benutzerdefinierte Tasksequenze erstellen Weiter
Namen für die Tasksequenze Startabbild auswählen Weiter Weiter Fertigstellen
36
System Center Configuration Manager 2007 R3 installieren & Grundkonfigurieren
Im nächsten Schritt muss die Tasksequenze einer Sammlung/Collection zugewiesen werden.
Hierzu klicke ich auf die gerade erstellte Tasksequenze Ankündigen
Nun wähle ich die Sammlung/Collection aus und setze das Häkchen „Die Tasksequenze für
Startmedien … “ und klicke auf Weiter
37
System Center Configuration Manager 2007 R3 installieren & Grundkonfigurieren
Jetzt stelle ich den Zuweisungszeitplan ein und klicke auf Weiter
Setze das Häkchen „Wenn kein lokaler Verteilungspunkt zur verfügung steht, einen
Remoteverteilungspunkt verwenden“ Weiter Weiter Weiter Schließen
Bei der Sammlung/Collection sehe ich in den Eigenschaften nach ob die Zuweisung der Tasksequenze
funktioniert hat. Wenn dem so ist dann lege ich meinen ersten Client in der Sammlung/Collection an.
Hier erweitere ich den Punkt Betriebssystembereitstellung Rechte Maustaste auf
Computerzuordnung Computerinformationen importieren
38
System Center Configuration Manager 2007 R3 installieren & Grundkonfigurieren
Wähle den Punkt „Einzelnen Computer importieren“ Weiter
Vergebe Computernamen und MAC-Adresse und beende den Wizard mit Weiter Weiter
Fertigstellen.
39
System Center Configuration Manager 2007 R3 installieren & Grundkonfigurieren
SCCM Server Rolle für den PXE-Boot hinzufügen
Damit das mit dem PXE-Boot funktioniert muss jetzt das ganze als Standort Serverrolle hinzugefügt
werden.
Hier klicke ich auf die Standortverwaltung Standorteinstellungen Standortsysteme
Severname Neue Rollen
Weiter
Wähle PXE-Dienstpunkt aus und klicke auf Weiter
40
System Center Configuration Manager 2007 R3 installieren & Grundkonfigurieren
Bestätige die Warnmeldung mit Ja
Setze mein Häkchen bei „Unterstützung für unbekannte Computer aktivieren“ und klicke auf Weiter
Weiter Weiter Schließen
41
System Center Configuration Manager 2007 R3 installieren & Grundkonfigurieren
WinPE Image testen
So endlich ist es so weit das wir unser Windows PE Image testen können, wenn alles sauber gemacht
wurde, dann solltet ihr jetzt folgendes Fenster zu sehen bekommen
Der Client nimmt in der letzten Zeile Kontakt zum SCCM Server auf.
Danach wird die boot.sdi Datei geladen, die wiederum das WinPE Boot Image lädt.
Hier findet man wieder de unbenannte winpe.<Standordcode><Abbild-ID>.wim Datei.
42
System Center Configuration Manager 2007 R3 installieren & Grundkonfigurieren
Ab jetzt sind wir in der WinPE Phase, ab hier werden die Punkte der Tasksequenze abgearbeitet, da
wir keine Punkte in der Tasksequenze haben, wird das WinPE Image nach kurzer Zeit einen Reboot
machen und in einen Fehler laufen.
In der Tasksequenze sind keine Punkte mehr vorhanden und der Reboot wird gleich eingeleitet.
43
System Center Configuration Manager 2007 R3 installieren & Grundkonfigurieren
Und endet mit einen PXE Abbruch.
Wenn ihr das noch mal testen wollt dann müsst ihr vorher die Letze PXE Ankündigung beim Client
löschen.
Aber bitte vorsichtig mit der Auswahl umgehen, später wenn einmal der Client komplett isntalliert
wurde, setzt diese Aktion den kompletten Client zurück.
Viel Spaß mit dem SCCM Server!
Die restlichen Dokumentation zum Deployment des Betriebsystems und vereinzelten Software
Pakete kommen jetzt in Regelmäßigen abständen.
Viele Grüße
Helmut Thurnhofer
44
System Center Configuration Manager 2007 R3 installieren & Grundkonfigurieren