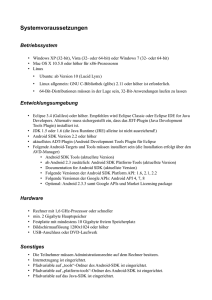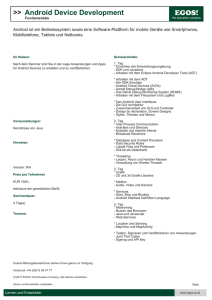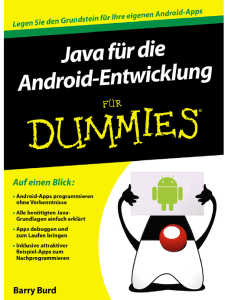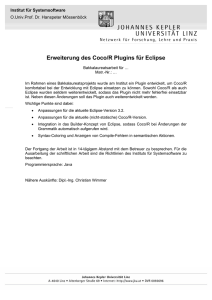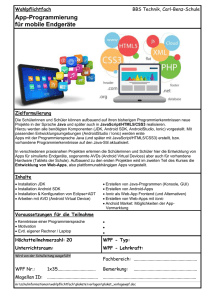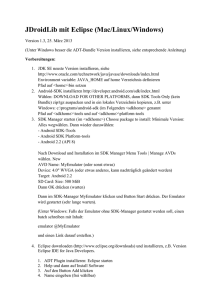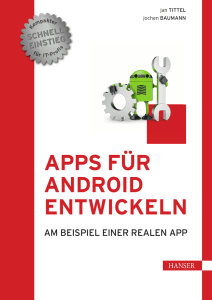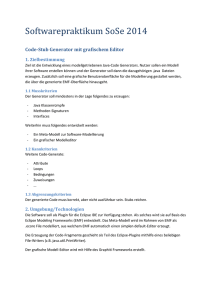23321_APP Buch_bearbeitet_cc_120315_3
Werbung

App Programmierung 2. ERSTELLEN VON APPS MIT DEM ADT PLUGIN VON ECLIPSE 2.1 Die Einrichtung der Benutzeroberfläche Das Einrichten einer Android-Eclipse-Entwicklungsumgebung zur Android-Entwicklung ist grundsätzlich nicht schwer. Die gesamte Android-Eclipse-Entwicklungsumgebung mit Plugins hat etwa die Größe von 3 GB. In diesem Android Eclipse Tutorial erfolgt die Installation auf Laufwerk C, der benötigte Pfad muss folgendermaßen angegeben werden: C:/Programme wird zu C:PROGRA~1 oder bei x86 Systemen und C:/Programme (x86) zu C:PROGRA~2 bei x64 Systemen. Ansonsten tritt die Meldung “SDK Platform Tools component is missing! Please use SDK Manager to install it” bei jedem Eclipse-Start auf, weil der Pfad nicht gespeichert werden kann. 2.2 Die Android-Entwicklungsumgebung Um für Android Smartphones zu programmieren, müssen Sie die folgenden Programme installiert haben: • • • • Java Development Kit, Eclipse, Android SDK und das ADT Plugin. Google macht es einem sehr einfach, man kann ein komplettes Paket mit Eclipse, Android SDK und dem ADT Plugin herunterladen. Man könnte auch auf Eclipse verzichten und nur die anderen beiden Programme laden, es ist aber ratsam, das komplette Paket zu nehmen. Wer Java schon installiert hat, muss dies natürlich nicht noch einmal tun. Um das Java Development Kit (JDK – es ermöglicht das Erstellen von Java-Programmen) zu installieren, befolgen Sie die am Installationsschirm von Java erscheinenden Arbeitsschritte. 4 Erstellen von Apps mit dem ADT Plugin von Eclipse Wenn der Download abgeschlossen ist, folgen Sie den Anweisungen, um das JDK zu installieren! Um die restlichen drei Programme herunterzuladen, öffnen Sie den folgenden Link und klicken auf „Download the SDK“: http://developer.android.com/sdk/index.html. 5 App Programmierung Nun müssen Sie entscheiden, welches Betriebssystem Sie verwenden, zum Beispiel 32 Bit oder 64 Bit. Nachdem Sie den Bedingungen zugestimmt haben, laden Sie das Paket. 6 Erstellen von Apps mit dem ADT Plugin von Eclipse Unter Windows 7 und 8 können Sie über „Start –> Systemeinstellungen –> System“ herausfinden, welches Betriebssystem Sie besitzen. Nun wird das komplette Paket auf den Rechner heruntergeladen. Der Inhalt des Komplettpakets besteht aus: • • • Eclipse Android SDK Eclipse ADT Plugin Eclipse kennen Sie mittlerweile schon recht gut. Android SDK (Software Development Kit) beinhaltet eine Reihe von Programmen und Werkzeugen, die man benötigt, um für Android zu programmieren. Damit können Sie alle gängigen Android-Versionen herunterladen und in einer virtuellen Umgebung laufen lassen. Dann müssen Sie das Programm nicht immer auf das Smartphone überspielen. Weiters sind auch einige vorgefertigte Klassen darin enthalten, welche Sie beim Programmieren für Android nutzen können. Das ADT Plugin können Sie sich als Brücke zwischen SDK und Eclipse vorstellen. Um sicherzugehen, dass Sie die richtige Version von Java nutzen, starten Sie Eclipse. Öffnen Sie danach „Window –> Preferences“. 7 App Programmierung Danach klicken Sie auf Java in der linken Spalte und wählen dort Compiler aus. Innerhalb dieser Anzeige müssen Sie als Compiler „compliance level 1.6“ auswählen und mit „OK“ bestätigen. Die nächste Anzeige bestätigen Sie mit „Yes“. 2.2.1 Android SDK ADT Bundle Laden Sie die „Android.zip“ Datei herunter und entpacken Sie diese. Innerhalb dieser Datei ist erneut „Eclipse“ enthalten. Sie arbeiten ab sofort mit diesem Verzeichnis. Das „ADT“ Plugin ist hier komplett eingerichtet. Wenn Sie Eclipse starten, müssen Sie als Erstes einen neuen „Workplace“ auswählen. 8 Erstellen von Apps mit dem ADT Plugin von Eclipse Sobald ihr Eclipse startet, sollten Sie den folgenden Startbildschirm sehen: Den danach erscheinenden Begrüßungsbildschirm klicken Sie mit einem Klick auf die Taskleiste rechts oben im Programmfeld weg. Sie kommen danach in die Arbeitsumgebung, auf der Sie die erste App entwickeln. 9 App Programmierung 2.3 Ein erstes kleines Programm Legen Sie zuallererst ein Verzeichnis an, auf dem Sie die Dateien für ihre Apps hinterlegen und erstellen Sie mit dem Klick auf den Bereich „New“ ein neues „Android Application Project“. Danach werden Sie aufgefordert, einen Namen für das Projekt zu vergeben. Da Sie im Vorfeld die Android Version eingegeben haben, können Sie die nächsten Schritte mit dem Anklicken des Buttons „Next“ bestätigen. Das Verzeichnis, in das ihre späteren Android Apps gespeichert werden, ist nun festgelegt. 10