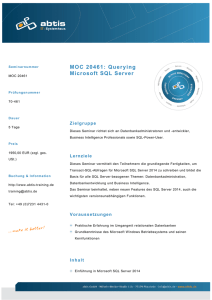Ressourcen-Planung
Werbung

Klüsener + Gillessen & Cie GmbH Mühlenstraße 11 - 53879 Euskirchen Telefon 02251 - 12946-0 Telefax 02251 - 12946-29 Ressourcenverwaltung für Büro Plus Next Systemvoraussetzungen - Betriebssystem: Microsoft ® Windows / Windows 7 Pro / Windows 8 / Windows 10 Installierter & Konfigurierter Büro Plus Next Client ab V16.0.5X Aktivierter Aktualitätsservice für Büro Plus Next Min. 80 MB freien Speicher Client / Angemessener Speicher für Microsoft SQL Server und Datebank SQL Server 2008 / 2012 / 2014 - Express / - Advanced / Microsoft SQL Server Management Studio oder Microsoft SQL Server Management Studio Express Microsoft .NET Framework 2.0 Hinweis!!! Es wird dringend empfohlen die Installation dieser Software von ihrem Systemadministrator bzw. einem erfahrenen IT-Experten vornehmen zu lassen! Es ist als erstes zwingend erforderlich eine Datensicherung von Büro Plus Next vorzunehmen. Setzen Sie zum Testen der Software einen Testmandanten ein. Sollten Sie keinen haben, wenden Sie sich an Ihren Systemadministrator. Unsere Mitarbeiter helfen Ihnen gerne beim Anlegen eines Testmandanten. Ressourcenverwaltung Dokumentation Stand 05/2016 Seite 1 von 25 Klüsener + Gillessen & Cie GmbH Mühlenstraße 11 - 53879 Euskirchen Telefon 02251 - 12946-0 Telefax 02251 - 12946-29 Inhaltsverzeichnis Systemvoraussetzungen ......................................................... 1 1. Vorbereitende Schritte ........................................................................................ 3 1.1 1.2 1.3 1.4 Microsoft SQL Server oder Microsoft SQL Server Express ........................ SQL Datenbank anfügen & SQL Benutzer anlegen .................................... SQL Benutzer für Ressourcenverwaltung anlegen ..................................... Vorbereitungen im Büro Plus Next ............................................................. 3 4 6 8 2. Installation ........................................................................................................... 9 2.1 Zentraler Ordner für Layouts ...................................................................... 10 2.2 Lizenzierung im Büro Plus Next ................................................................. 13 3. Funktionsweise (Schritt für Schritt) ................................................................... 14 3.1 3.2 3.3 3.4 3.5 3.6 3.6.1 3.6.2 3.6.3 3.6.4 3.6.5 3.6.6 3.6.7 Artikel und Warengruppen in Büro Plus Next ............................................. 14 Arbeiten mit der Ressourcenverwaltung ..................................................... 15 Benutzerverwaltung ................................................................................... 16 Warengruppen und Artikel importieren ....................................................... 17 Ressourcen anlegen .................................................................................. 17 Termine erstellen ....................................................................................... 18 Termine...................................................................................................... 19 Artikel und Ressourcen hinzufügen ............................................................ 20 Warengruppen ........................................................................................... 20 Termin-Memos ........................................................................................... 22 Terminbestätigung ..................................................................................... 22 Verfügbarkeit.............................................................................................. 23 Sonstiger Termin........................................................................................ 23 4. Sonstige Funktionen & Symbolleiste ................................................................... 24 5. Monatskalender ..................................................................................................... 26 Ressourcenverwaltung Dokumentation Stand 05/2016 Seite 2 von 25 Klüsener + Gillessen & Cie GmbH Mühlenstraße 11 - 53879 Euskirchen Telefon 02251 - 12946-0 Telefax 02251 - 12946-29 1. Vorbereitende Schritte Für eine reibungslose Installation und Einrichtung sind vor der Installation von Ressourcenverwaltung einige Konfigurationsschritte im Büro Plus Next sowie SQL Server oder SQL Server Express nötig. Wir empfehlen die Einrichtung sowie Installation mit dem Benutzer Administrator bzw. Domänen-Administrator vorzunehmen. 1.1 Microsoft SQL Server oder Microsoft SQL Server Express Stellen Sie bei der Neuinstallation des SQL Servers sicher, dass der Authentifizierungsmodus auf „gemischte Authentifizierung“ steht. Haben Sie bereits einen SQL Server im Netzwerk können Sie diesen benutzen. Vergewissern Sie sich als erstes, dass die Serverauthentifizierung auf Option „SQL Serverund Windowsauthentifizierung“ steht. Verbinden Sie sich hierzu, mit Hilfe von Microsoft SQL Server Management Studio, mit dem entsprechenden Server. Mit dem Click (rechte Maustaste) auf den Server Knoten -> Eigenschaften öffnet sich ein neues Fenster. Auf der linken Seite unter Menüeintrag Sicherheit finden Sie diese Option. Authentifizierungsmodus Stellen Sie innerhalb des Menüeintrags „Verbindungen“ Remoteverbindungen mit dem Server zulassen ein. Remoteverbindungen zulassen Bestätigen Sie Ihre Eingaben mit OK. Ressourcenverwaltung Dokumentation Stand 05/2016 Seite 3 von 25 Klüsener + Gillessen & Cie GmbH Mühlenstraße 11 - 53879 Euskirchen Telefon 02251 - 12946-0 Telefax 02251 - 12946-29 Öffnen Sie bitte als nächstes den SQL Server Konfigurationsmanager. Diesen finden Sie unter: Start -> Programme->Microsoft SQL Server 2014->Konfigurationstools-> SQL Server Konfigurationsmanager. Stellen Sie als erstes sicher, dass der SQL Server-Browser Dienst automatisch startet. Konfigurieren Sie als nächstes den TCP / IP Protokol l unter SQL Server 2014 Netzwerkkonfiguration -> Protokolle für ‚MSSQLSERVER‘ -> TCP/IP analog zu den nachfolgenden Screenshots. Protokoll TCP/IP aktivieren Für IP Adresse Aktivieren Aktivieren Sie noch zusätzlich TCP /IP Clientprotokoll unter SQL Native Client-Konfiguration. Starten Sie die beiden SQL Dienste: SQL Server und SQL Server-Browser neu. Schließen Sie den Konfigurationsmanager. 1.2 SQL Datenbank anfügen & SQL Benutzer anlegen Kopieren und entpacken Sie die mitgelieferte Datei DayZ_DB.zip in das Verzeichnis Ihrer Wahl auf den gleichen PC / Server auf dem auch SQL Server installiert ist. Stellen Sie sicher und überprüfen Sie die Datei Berechtigungen. Benutzer/Benutzergruppen: Berechtigung Administratoren: Vollzugriff System: Vollzugriff Hauptbenutzer: Ändern Benutzer der installiert: Ändern (Angemeldeter Benutzer) Starten Sie das Management Studio und Verbinden Sie sich zu dem SQL Server. Ressourcenverwaltung Dokumentation Stand 05/2016 Seite 4 von 25 Klüsener + Gillessen & Cie GmbH Mühlenstraße 11 - 53879 Euskirchen Telefon 02251 - 12946-0 Telefax 02251 - 12946-29 Fügen Sie nun die mitgelieferte Datenbank wie folgt an. Datenbank anfügen Mit dem Click (Rechte Maustaste) auf den Menüeintrag Datenbanken, öffnet sich ein Submenü, wählen Sie hier anfügen. Es öffnet sich ein neues Fenster. Datenbank hinzufügen Klicken Sie hier auf Hinzufügen. Ressourcenverwaltung Dokumentation Stand 05/2016 Seite 5 von 25 Klüsener + Gillessen & Cie GmbH Mühlenstraße 11 - 53879 Euskirchen Telefon 02251 - 12946-0 Telefax 02251 - 12946-29 Datenbank auswählen Navigieren Sie in das Verzeichnis, in das Sie die mitgelieferte Datenbank DayZ.mdf entpackt bzw. kopiert haben. Wählen Sie diese aus und bestätigen Sie Ihre Auswahl mit OK. ! !! Ändern Sie bitte nicht den Namen der Datei bzw. der Datenbank!!! 1.3 SQL Benutzer für Ressourcenverwaltung anlegen Grundsätzlich haben Sie die Wahl zwischen Windows- und einer SQL Server Anmeldung. Die Software unterstützt beide Varianten. In einer Umgebung mit Domänen-Controller empfehlen wir eine Windows Anmeldung, die man über Gruppen der Active Directory Steuern kann. In einer Peer to Peer Umgebung empfehlen wir eine SQL Server Anmeldung. Hier wird nur die Vorgangsweise für eine SQL Server Anmeldung beschrieben. Öffnen Sie bitte Microsoft SQL Server Management Studio. Stellen Sie eine Verbindung mit dem jeweiligen SQL Server her. Ressourcenverwaltung Dokumentation Stand 05/2016 Seite 6 von 25 Klüsener + Gillessen & Cie GmbH Mühlenstraße 11 - 53879 Euskirchen Telefon 02251 - 12946-0 Telefax 02251 - 12946-29 Neue Anmeldung erstellen Öffnen Sie den Menüeintrag Sicherheit und dort Anmeldungen. Mit dem Klick (Rechte Maustaste) –> Neue Anmeldung erstellen öffnen Sie ein neues Fenster. Benutzer hinzufügen / konfigurieren Vergeben Sie als Erstes einen Anmeldenamen. Stellen Sie Art der Anmeldung auf SQL Anmeldung um. Deaktivieren Sie die Option Kennwortrichtlinie erzwingen, um ein einfaches Passwort vergeben zu können. Stellen Sie die Option Standarddatenbank auf DayZ um. Die Standardsprache wird nach dem Speichern vom System automatisch vergeben. Ressourcenverwaltung Dokumentation Stand 05/2016 Seite 7 von 25 Klüsener + Gillessen & Cie GmbH Mühlenstraße 11 - 53879 Euskirchen Telefon 02251 - 12946-0 Telefax 02251 - 12946-29 Wählen Sie nun den Menüpunkt Benutzerzuordnung an. Ordnen Sie die Datenbank DayZ, sowie die Mitgliedschaften db_reader, db_writer sowie public zu, indem Sie die Optionen mit Häkchen versehen. Speichern Sie die getätigten Einstellungen mit OK. 1.4 Vorbereitungen im Büro Plus Next Führen Sie immer zuerst eine Datensicherung von büro+ / ERP-complete durch. Damit die Artikel und Warengruppendaten aus Büro Plus Next in die Ressourcenverwaltung übernommen werden können, müssen 2 Selektionen, eine im Bereich der Artikel und eine im Bereich der Warengruppen, angelegt werden. - Legen Sie 1 Selektion vom Typ Boolean in der Datenbank Artikel mit dem Namen „Nicht in die Ressourcenverwaltung“ an Legen Sie eine Selektion vom Typ Boolean in der Datenbank Warengruppen mit dem Namen „Ressourcenverwaltung“ an. Die Nummer der Selektion ist dabei vollkommen unerheblich, wichtig ist nur der Name der Selektion. Sie können die Selektionen auch anders benennen, müssen dies aber später in den Einstellungen der Ressourcenverwaltung auf jedem Arbeitsplatz korrigieren. Ressourcenverwaltung Dokumentation Stand 05/2016 Seite 8 von 25 Klüsener + Gillessen & Cie GmbH Mühlenstraße 11 - 53879 Euskirchen Telefon 02251 - 12946-0 Telefax 02251 - 12946-29 2. Installation Entpacken Sie die Datei „DayZ_2016-04-29.zip“ in einem temporären Ordner. Kopieren Sie nun den Ordner „APPS“ mit allen Unterordnern in einen beliebigen Ordner. Erstellen Sie eine Desktop-Verknüpfung auf die Datei „DayZ.exe“ der Pfad dorthin lautet wie folgt: APPS\DayZ\system\release Starten Sie die neu erstellte Verknüpfung mit „Administrator-Rechten“ Die Installation ist nun Abgeschlossen Nehmen Sie jetzt alle notwendigen Einstellungen vor, wenn diese korrekt sind erscheint das Anmeldefenster. Der Benutzername lautet: admin Das Passwort lautet: admin 2.1 Zentraler Ordner für Layouts In dieser Version wird nur ein Layout zum Drucken des Kalenders bereitgestellt. Dieser kann derzeit nicht geändert werden. Bei den nächsten Versionen ist es geplant mehr Layouts sowie einen Layoutgestalter zur Verfügung zu stellen. Damit später die Handhabung vereinfacht wird, empfehlen wir die Layouts nicht auf jedem PC separat zu verwalten, sondern zentral, z.B. auf einem Server, abzulegen. Sollten Sie sich für diesen Weg entscheiden, kopieren Sie den Ordner LL- Layouts aus dem Installationsverzeichnis in die Freigabe oder Netzwerklaufwerk, Ihrer Wahl oder geben Sie diesen Ordner frei. Der Pfad zu diesem Ordner kann auf jedem Arbeitsplatz separat eingestellt werden. Das Programm starten Sie vom Desktop oder über den Eintrag im Startmenü (StartProgramme –Kluegi – DayZ), sonst über die DayZ.exe, welche sich in dem von Ihnen eingestelltem Pfad befindet. Ressourcenverwaltung Dokumentation Stand 05/2016 Seite 9 von 25 Klüsener + Gillessen & Cie GmbH Mühlenstraße 11 - 53879 Euskirchen Telefon 02251 - 12946-0 Telefax 02251 - 12946-29 Einstellungen Ressourcenverwaltung BP Firma - gem. Lizenzierung Büro Plus Next unter ? – Hotline – Firmenname BP Mandant - Ihr Büro Plus Next Mandantennamen (in Großbuchstaben) BP User - Ihr Büro Plus Next Benutzernamen BP Passwort - Ihr Büro Plus Next Passwort SQL Server Name – Servername des SQL Servers (Bei Microsoft SQL Server Express SERVER\EXPRESS) SQL User – SQL Benutzer bei SQL Server Anmeldung / Sonst bitte leer lassen SQL Passwort - Passwort des SQL Benutzers / Sonst bitte leer lassen Artikel – Selektion – Name der von Ihnen im Bereich Artikel eingerichteten Selektion (Vorgabe: Nicht in die Ressourcenverwaltung) Warengruppen-Selektion – Name der von Ihnen im Bereich Warengruppen eingerichteten Selektion (Vorgabe: Ressourcenverwaltung) LL Layouts Pfad – Pfad zu den Druck Layouts(Vorgabe = Installationspfad / Möglich: \\Server\Freigabe\Ordner) Ressourcenverwaltung Dokumentation Stand 05/2016 Seite 10 von 25 Klüsener + Gillessen & Cie GmbH Mühlenstraße 11 - 53879 Euskirchen Telefon 02251 - 12946-0 Telefax 02251 - 12946-29 Vorgangsart – Nummer der Vorgangsart, die beim Speichern der Termine im Büro Plus Next erzeugt werden soll. Diese Nummer finden Sie im Büro Plus Next unter Bearbeiten -> Parameter -> Vorgänge und Zwischenbelege->Vorgangsarten. Kalender Anzeige - z.B. von 6 bis 20 Uhr Email-Footer – Ergänzende Angabe zur Email. Z.B. Geschäftsführer / HRB usw. Ressourcenansicht als Kalender oder Zeitlinie anzeigen. Siehe auch Punkt 4. Seite 25. Füllen Sie diese Felder entsprechend aus und bestätigen Sie Ihre Eingaben mit OK. 2.2 Lizenzierung in Büro Plus Next Die COM Aktiv Schnittstelle für Ressourcenverwaltung muss in Büro Plus Next aktiviert werden. Dazu haben Sie aber 30 Tage Zeit. Die Aktivierung erreichen Sie nur als Supervisor über Datei -> Hilfe ->Support&Hotline -> Aktivierung. Ressourcenverwaltung Dokumentation Stand 05/2016 Seite 11 von 25 Klüsener + Gillessen & Cie GmbH Mühlenstraße 11 - 53879 Euskirchen Telefon 02251 - 12946-0 Telefax 02251 - 12946-29 3. Funktionsweise (von Artikel über Termin zu einem Vorgang Schritt für Schritt) 3.1 Artikel und Warengruppen in Büro Plus Next Nach der Installation und Einrichtung müssen Sie im ersten Schritt die Warengruppen und Artikel an die Ressourcenverwaltung übertragen. Die Ressourcenverwaltung bildet die Warengruppen, Unterwarengruppen und darin befindlichen Artikel zu einer Baumstruktur. Damit diese Struktur gebildet werden kann, müssen die Warengruppen nach einem Muster angelegt werden. Beispiel: 1 Baumaschinen 1.1 Minibager 1.2 Raupenbager 1.3 Radlager 1.3.1 Radlager bis 0,5 m³ 1.3.2 Radlager bis 1,4 m³ 1.3.3 Radlager bis 4 m³ 1.4 Bühnen Die Warengruppentiefe ist theoretisch unbegrenzt. Praktikabel haben sich jedoch 3-4 Stufen herausgestellt. Aus dem oben beschriebenen Beispiel ergibt sich in der Ressourcenverwaltung folgende Struktur. Die obersten Ebenen werden dabei als Registerkarten und Unterwarengruppen als Liste dargestellt. Artikel werden in dem unteren Fenster als Liste dargestellt. Die Selektionen, die Sie bei der Installation und Einrichtung angelegt haben, sind feste Filter. Die Selektion Ressourcenverwaltung in den Warengruppen muss bei allen Warengruppen (auch Unterwarengruppen), die in die Ressourcenverwaltung übertragen werden sollen, angehakt werden. Bei der Übertragung werden alle Artikel berücksichtigt, die der entsprechenden Warengruppe zugeordnet sind. Bei den Artikeln ist die Logik umgedreht. Hier müssen Sie die Artikel kennzeichnen (Selektion Nicht in die Ressourcenverwaltung), die nicht übertragen werden sollen. Ressourcenverwaltung Dokumentation Stand 05/2016 Seite 12 von 25 Klüsener + Gillessen & Cie GmbH Mühlenstraße 11 - 53879 Euskirchen Telefon 02251 - 12946-0 Telefax 02251 - 12946-29 Warengruppen- und Artikelstruktur Legen Sie bitte nun die Warengruppen und Artikel der entsprechenden Logik nach an, oder passen Sie diese an. Die Artikel- und Warengruppenübersicht finden Sie nur in den Terminen. 3.2 Arbeiten mit der Ressourcenverwaltung Starten Sie das Programm und bestätigen Sie die eventuelle „Sie benutzen eine Testversion“ - Meldung mit OK. Das Programm verlangt von Ihnen einen Benutzernamen und Passwort, das bei Lieferung auf admin/admin gesetzt ist. Geben Sie Benutzernamen und Passwort ein und bestätigen Sie Ihre Eingaben mit OK. Ressourcenverwaltung Dokumentation Stand 05/2016 Seite 13 von 25 Klüsener + Gillessen & Cie GmbH Mühlenstraße 11 - 53879 Euskirchen Telefon 02251 - 12946-0 Telefax 02251 - 12946-29 Ressourcenverwaltung Begrüßungsbildschirm 3.3 Benutzerverwaltung Die Ressourcenverwaltung bietet eine simple Benutzerverwaltung. Die Benutzerverwaltung erreichen Sie über Datei -> Benutzerverwaltung. Legen Sie hier die entsprechenden Benutzer an. Felder aus der Benutzerverwaltung werden im Moment nach einem festen Muster bei der Generierung einer Terminbestätigung per Mail benutzt und können in späteren Versionen über den Layoutgestalter auch in den Ausdrucken verwendet werden. Ressourcenverwaltung Dokumentation Stand 05/2016 Seite 14 von 25 Klüsener + Gillessen & Cie GmbH Mühlenstraße 11 - 53879 Euskirchen Telefon 02251 - 12946-0 Telefax 02251 - 12946-29 Das Feld Level, ist als Vorbereitung für spätere Berechtigungsgruppen gedacht. Momentan wird zwischen Administrator Benutzer – Level 7 und „normaler“ Benutzer – Level 0-6 unterschieden. Bentzer mit dem Attribut Level 0-6 haben keinen Zugriff auf Benutzerverwaltung und Einstellungen, während bei einem Benutzer mit dem Level 7 alle Optionen freigeschaltet sind. 3.4 Warengruppen und Artikel importieren Gehen Sie bitte über Datei und klicken Sie dort auf „Daten aus BpNexT importieren“. Starten Sie die Übertragung in dem Sie den Button „Import Starten“ betätigen. Daten Import Starten Alle Warengruppen und Artikel werden nun in die SQL Datenbank übernommen und stehen, nach dem der Import beendet ist, in der Ressourcenverwaltung zur Verfügung. Die Artikel und Warengruppenänderungen werden bei jedem Import an die Ressourcenverwaltung übertragen. Das Löschen der Warengruppen und Artikel wird erst in der nächsten Version möglich sein. 3.5 Ressourcen anlegen Über Datei – Ressourcen verwalten öffnet sich ein neues Fenster. Ressourcenverwaltung Dokumentation Stand 05/2016 Seite 15 von 25 Klüsener + Gillessen & Cie GmbH Mühlenstraße 11 - 53879 Euskirchen Telefon 02251 - 12946-0 Telefax 02251 - 12946-29 Fenster Ressourcenverwaltung Hier können Sie Ressourcenarten und Ressourcen erstellen, bearbeiten und löschen. Die Ressourcen werden den Ressourcenarten untergeordnet. Das bedeutet, dass Sie als erstes eine Ressourcenart anlegen müssen. Klicken Sie dazu oben auf Plus – vergeben Sie der Ressourcenart einen aussagekräftigen Namen. Klicken Sie auf Speichern. Die Ressourcenart bleibt markiert – Sie können in der Ressourcenart jetzt eine neue Ressource anlegen. Klicken Sie hierzu unten auf Plus und vergeben Sie der Ressource einen Namen. Ressourcenverwaltung Dokumentation Stand 05/2016 Seite 16 von 25 Klüsener + Gillessen & Cie GmbH Mühlenstraße 11 - 53879 Euskirchen Telefon 02251 - 12946-0 Telefax 02251 - 12946-29 Legen Sie weitere Ressourcen und Ressourcenarten an, die Sie verwalten möchten. Anmerkungen Die Ressourcenarten können erst dann gelöscht werden wenn die untergeordnete Ressourcen gelöscht sind. 3.6 Termine erstellen In der Ressourcenverwaltung wird zwischen 3 Terminarten unterschieden: - Termin Verfügbarkeit Sonstiger Termin 3.6.1 Termine Ein Termin verbindet Ressourcen, Artikel, Zeitabschnitt mit einem Kunden. Auf Wunsch kann die Terminbuchung mit allen Eckdaten an Büro Plus Next übertragen werden. Sie können einen Termin über Menüpunkt Termin –>Neuer Termin, über das große Plus Zeichen oder direkt im Kalender erfassen. Bei den ersten beiden Möglichkeiten wird das aktuelle Datum, sowie aktuelle Zeit vorgeschlagen. Bei der Erfassung direkt aus dem Kalender orientieren sich das Datum und die Uhrzeiten nach dem markierten Zeitabschnitt. Anlage eines neuen Termins Vergeben Sie im nächsten Schritt einen aussagekräftigen Terminnamen. Der Terminname wird beim Eingeben in das Feld Bezeichnung übernommen. Die Bezeichnung wird im Kalender zur Anzeige Gebracht. Ressourcenverwaltung Dokumentation Stand 05/2016 Seite 17 von 25 Klüsener + Gillessen & Cie GmbH Mühlenstraße 11 - 53879 Euskirchen Telefon 02251 - 12946-0 Telefax 02251 - 12946-29 Wählen Sie als Nächstes einen Kunden aus Büro Plus Next aus, in dem Sie auf die drei Punkte „…“ neben dem Feld BPNext Adressnummer klicken. Es öffnet sich die Suchmaske von Büro Plus Next. Bestätigen Sie wie gewohnt die selektierte Adresse mit dem Klick auf Übernehmen (oder Alt+Ü) um den Kunden auszuwählen. Sollten Sie den Kunden nicht finden und einen neuen Kunden anlegen wollen, klicken Sie bitte in dem Suchdialog auf Schließen. Es kommt eine neue Abfrage ob Sie eine neue Adresse erfassen wollen. Dialog für das Neuerfassen von Adressen Durch das bestätigen dieses Dialogs mit „Ja“ öffnet Sich die Büro Plus Next Erfassungsmaske für Adressen. Mit „Nein“ kehren Sie zu dem Termin in der Ressourcenverwaltung zurück. Korrigieren Sie, wenn nötig, die Uhrzeiten bzw. das Datum. 3.6.2 Artikel und Ressourcen hinzufügen Im unteren Fenster (linke Seite) finden Sie eine Ressourcen bzw. Artikelübersicht. Die Ressourcen und Artikel werden hier einem Termin zugeordnet. Bei neuen Terminen sind diese Übersichten leer. Ist die Registerkarte Artikel ausgewählt, sehen Sie in dem rechten Fenster, die von Ihnen im Büro Plus Next angelegte Warengruppen- und Artikelstruktur. Klicken Sie hier auf Ressourcen, um die von Ihnen angelegten Ressourcen und Ressourcenarten anzuzeigen. 3.6.3 Warengruppen Das Hinzufügen der Artikel und Ressourcen wird über Drag & Drop ausgeführt. Ein Artikel oder eine Ressource wird dazu markiert und mit der gedrückten Maustaste in das linke Fenster gezogen. Beim Hinzufügen der Artikel werden Sie in dem nachfolgenden Dialog nach Artikeleinheit und Artikelmenge gefragt, dabei werden die Einheiten aus den Ressourcenverwaltung Dokumentation Stand 05/2016 Seite 18 von 25 Klüsener + Gillessen & Cie GmbH Mühlenstraße 11 - 53879 Euskirchen Telefon 02251 - 12946-0 Telefax 02251 - 12946-29 Büro Plus Next Parametern ausgelesen und die eingestellte Einheit des Artikels vorgeschlagen. Nach dem Sie alle benötigten Ressourcen und Artikel hinzugefügt haben, können Sie den Termin mit OK speichern. Nach dem Speichern des Termins werden alle Ressourcen in dem jeweiligen Zeitraum als gebucht gekennzeichnet. Sollten Sie einen neuen Termin überschneidend mit dem vorherigen Termin anlegen, werden alle Ressourcen, die nicht verfügbar sind, mit einem roten Kreis kennzeichnet. Die bereits gebuchten Ressourcen können dennoch mehrmals gebucht werden. Über das Termin-Menü – Termin im Büro Plus Next speichern, erstellen sie einen Vorgang aus den Termindaten. Der Terminname, sowie Zeitabschnitt und die Ressourcen werden dabei in der ersten Positionszeile gespeichert. Der eben gespeicherte Termin wird mit Ressourcenverwaltung Dokumentation Stand 05/2016 Seite 19 von 25 Klüsener + Gillessen & Cie GmbH Mühlenstraße 11 - 53879 Euskirchen Telefon 02251 - 12946-0 Telefax 02251 - 12946-29 Kennzeichen [BP] versehen. Die Terminarten Verfügbarkeit und Sonstiger Termin können nicht im Büro Plus Next gespeichert werden. Die Änderungen an den Terminen werden automatisch an Büro Plus Next übergeben. Sollte der Vorgang nicht mehr existieren, wird das von dem Programm erkannt und eine Neuanlage mit einem Dialog abgefragt. Klicken Sie hier auf „Ja“ um den Termin wiederholt im Büro Plus Next zu speichern, ansonsten auf „Nein“. 3.6.4 Termin-Memos Termin- Memos können zu allen Terminarten auch mehrfach erzeugt /angelegt werden. Jeder Eintrag wird mit Uhrzeit und Benutzerkürzel versehen. Ressourcenverwaltung Dokumentation Stand 05/2016 Seite 20 von 25 Klüsener + Gillessen & Cie GmbH Mühlenstraße 11 - 53879 Euskirchen Telefon 02251 - 12946-0 Telefax 02251 - 12946-29 3.6.5 Terminbestätigung Die Terminbestätigung kann per Mail versendet werden. Dabei wird die Emailadresse aus den Stammdaten und die Telefon-, Faxnummer, Firmenname aus den Mandanteneinstellungen von Büro Plus Next ausgelesen. Zusätzlich können die Angaben mit dem Feld Email-Footer, aus den Einstellungen, ergänzt werden. Die Terminbestätigung wird über Standardemailclient versendet und kann vor dem versenden bearbeitet werden. 3.6.6 Verfügbarkeit Diese Terminart sperrt gezielt eine oder mehrere Ressourcen in einem ausgewählten Zeitraum ohne Angabe der Kundennummer. Diese Terminart wird weder im Büro Plus Next gespeichert, noch können der „Verfügbarkeit“ Artikel hinzugefügt werden. Ressourcenverwaltung Dokumentation Stand 05/2016 Seite 21 von 25 Klüsener + Gillessen & Cie GmbH Mühlenstraße 11 - 53879 Euskirchen Telefon 02251 - 12946-0 Telefax 02251 - 12946-29 Ansicht „Verfügbarkeit“ 3.6.7 Sonstiger Termin Diese Terminart dient dazu, Termine ohne Einfluss auf Ressourcen zu verwalten. Zum Beispiel Urlaub eines Mitarbeiters, oder TÜV – Prüfung eines Fahrzeugs usw. 4. Sonstige Funktionen & Symbolleiste Ressourcenverwaltung Dokumentation Stand 05/2016 Seite 22 von 25 Klüsener + Gillessen & Cie GmbH Mühlenstraße 11 - 53879 Euskirchen Telefon 02251 - 12946-0 Telefax 02251 - 12946-29 Neuen Termin anlegen Markierten Termin bearbeiten Markierten Termin löschen Kalenderansicht verkleinern Kalenderansicht vergrößern Zur Monatsansicht wechseln Zur Wochenansicht wechseln Zur Tagesansicht wechseln Zurückblättern, je nach Ansicht einen Tag, eine Woche oder einen Monat zurück Vorblättern, je nach Ansicht einen Tag, eine Woche oder einen Monat vor Monatskalender einblenden aktuelle Kalenderansicht drucken Termin /Ressourcenübersicht öffnen und anpassen Aktuelle Ansicht / Filter Aktualisieren Ressourcenverwaltung Dokumentation Stand 05/2016 Seite 23 von 25 Klüsener + Gillessen & Cie GmbH Mühlenstraße 11 - 53879 Euskirchen Telefon 02251 - 12946-0 Telefax 02251 - 12946-29 Die letzte Funktion „Übersicht Ressourcen & Termine“ stellt eine besondere Funktion dar und wirkt sich so auf die gesamte Kalender Ansicht aus. Klicken sie auf dieses Zeichen es öffnet sich ein neues Fenster. , Mit diesem Fenster können Sie zwischen Terminansicht und Ressourcenansicht hin und her schalten. Klicken sie auf den Button Termine und danach auf Aktualisieren Button, um zu Ressourcenansicht zur wechseln, und umgekehrt, wenn Sie in der Ansicht Ressourcen sind auf Button Ressource danach auf Aktualisieren, um in die Terminansicht zurückzukehren. Änderungen die Sie hier vornehmen, wirken sich direkt auf den Kalender aus und bleiben solange erhalten bis sie die Ansicht wieder verändern. Terminansicht Ressourcenansicht Auch innerhalb der einzelnen Ansichten können sie noch einige Änderungen vornehmen. So können Sie sich z.B. nur Termine von der Art Verfügbarkeit, oder /und ab einem gewissen Datum anzeigen zu lassen. Die Suche der Termine nach Kundennummer wurde auch an dieser Stelle realisiert. Klicken Sie hierzu auf die drei Punkte „…“ und wählen Sie den Kunden aus, dessen Termine Sie zur Anzeige gebracht haben möchten, bestätigen Sie Ihre Eingaben mit „Übernehmen“. Sobald Sie einen der gefilterten Termine markieren, wird dieser Termin selektiert. In der Ressourcenansicht werden standardmäßig alle Ressourcen angezeigt, auch wenn diese nicht terminiert worden sind. Beim Klick auf eine Ressource in der Liste wird diese, Ressourcenverwaltung Dokumentation Stand 05/2016 Seite 24 von 25 Klüsener + Gillessen & Cie GmbH Mühlenstraße 11 - 53879 Euskirchen Telefon 02251 - 12946-0 Telefax 02251 - 12946-29 falls ein Termin vorhanden ist, selektiert. Sollte kein Termin vorhanden sein, bleibt der Kalender auf dem heutigen Datum stehen. Sind mehrere Termine mit der gleichen Ressource gebucht, so wird zuerst der nächste Termin in der Zukunft selektiert. Wird kein Termin in der Zukunft gefunden, wird der letzte Termin in der Vergangenheit selektiert. Außerdem kann man hier zusätzlich nach einer Ressourcenart, sowie nach einer Verfügbarkeitsart filtern. Unter Datei -> Einstellungen kann man die Ressourcenansicht von Kalenderansicht auf Zeitachsenansicht umschalten. Bei der Zeitachsenansicht werden die Ressourcen untereinander (alphabetisch sortiert) dar gestellt. Bei Kalenderansicht werden die Einträge als normale Termine dar gestellt. Beachten Sie bitte dass in der Ressourcenansicht Freie – Termine nicht sichtbar sind. Die Ansichtseinstellungen können per „ESC“ oder mit wiederholtem Klick auf „Übersicht Ressourcen & Termine“ wieder geschlossen werden. 5. Monatskalender Die Ansicht“ Monatskalender“ bietet, je nach Kalender Ansicht, entweder eine DreiMonatsübersicht, oder eine Jahresübersicht. Monatskalender Im Monatskalender werden Tage, an denen ein oder mehrere Termine gebucht sind, unterstrichen dargestellt. Im Monatskalender können Sie, je nach Ansicht zu einem Monat bzw. zu einem bestimmten Tag, navigieren. Ressourcenverwaltung Dokumentation Stand 05/2016 Seite 25 von 25