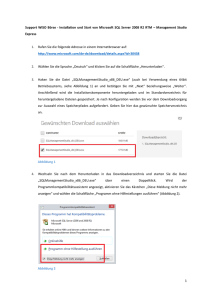WebView-Installation
Werbung

infoBoard Installationsleitfaden WebView Installationsleitfaden WebView (Stand: 25.02.2015) Inhaltsverzeichnis 1 2 Allgemeines ......................................................................................................................................2 Leitfaden: WebView-Installation ............................................................................................2 2.1 infoBoard Serverdienst stoppen (infoBoard Server 3.0) ................................................. 2 2.2 Datenbank in „Microsoft SQL Server Management Studio“ auswählen & verbinden............................................................................................................................................................... 3 2.3 Überprüfen bereits angelegter Webtabellen......................................................................... 4 2.4 Anlegen der Webtabellen in der Datenbank ......................................................................... 5 2.5 Serverdienst starten ........................................................................................................................... 8 2.6 Installation IIS ........................................................................................................................................ 8 2.7 WebView-Installation ...................................................................................................................... 10 2.8 Informationen in Web.config ändern. .................................................................................... 11 2.9 Benutzerinformationen in Datenbank suchen .................................................................... 13 2.10 Neue Seite in Internetinformationsdienst erstellen......................................................... 16 2.11 Website öffnen.................................................................................................................................... 22 2.12 WebView Login ................................................................................................................................... 23 infoBoard Europe GmbH Seite 1 infoBoard Installationsleitfaden WebView 1 Allgemeines Dieses Installationshandbuch ist für den Zweck des Tests von WebViewAnwendungen mit Kundendatenbanken. 2 Leitfaden: WebView-Installation 2.1 infoBoard Serverdienst stoppen (infoBoard Server 3.0) „Dienste“ öffnen. Das Programm „Dienste“ über die Startleiste öffnen. infoBoard Europe GmbH Seite 2 infoBoard Installationsleitfaden WebView infoBoard Serverdienst in „Dienste“ finden und diesen stoppen (infoBoard Server 3.0) 2.2 Datenbank in „Microsoft SQL Server Management Studio“ auswählen & verbinden Microsoft SQL Server Management Studio öffnen. Die Software „Microsoft SQL Server Management Studio“ kann man über „Start“ suchen. Während der Installation „SQL Server Management Studio“ nicht schließen. Hinweise: Standardanmeldename: Sa infoBoard Europe GmbH Kennwort: system Seite 3 infoBoard Installationsleitfaden WebView 2.3 Überprüfen bereits angelegter Webtabellen Öffnen Sie die Datenbank „IB30DB“ und klicken Sie auf „Tabellen“. Überprüfen Sie, ob die Tabellen wie unten abgebildet vorhanden sind (Alle Webtabellen beginnen mit „dbo.W_“). Wenn ja, fahren Sie mit Punkt 2.5 fort. Wenn nicht machen Sie mit 2.4 weiter. infoBoard Europe GmbH Seite 4 infoBoard Installationsleitfaden WebView 2.4 Anlegen der Webtabellen in der Datenbank Gehen ins das Hauptverzeichnis von infoBoard. Standardpfad: C:\Program Files (x86)\HC Software\infoBoard Server Doppelklick auf “create_web_tables_3.0” infoBoard Europe GmbH Seite 5 infoBoard Installationsleitfaden WebView Es sollte sich jetzt ein neues Fenster im „SQL Server Management Studio“ öffnen. Wählen Sie die Datenbank „IB30DB“ aus und drücken Sie auf „Ausführen“. Wenn alle Einstellungen korrekt sind, erscheint folgende Meldung: infoBoard Europe GmbH Seite 6 infoBoard Installationsleitfaden WebView Wenn nicht, wenden Sie sich bitte an unseren Support. infoBoard Europe GmbH Seite 7 infoBoard Installationsleitfaden WebView 2.5 Serverdienst starten „Dienste“ öffnen und infoBoard Server 3.0 starten. 2.6 Installation IIS Drücken Sie „Start“ und geben Sie „Windows-Funktionen“ ein. In Windows 7/Windows Server 2008 R2 müssten die Features wie folgt installiert werden: infoBoard Europe GmbH Seite 8 infoBoard Installationsleitfaden WebView Einfach „Internetinformationsdienste“ (IIS) anwählen und danach unter „WWWDienste/ Anwendungsentwicklung ASP“ und „ASP.NET“ aktivieren. Dann werden alle benötigten Bestandteile installiert. infoBoard Europe GmbH Seite 9 infoBoard Installationsleitfaden WebView 2.7 WebView-Installation WebView-Dateien speichern: Erstellen Sie einen Ordner auf Ihrem Desktop und extrahieren Sie den Inhalt der WebView.zip-Datei in dieses Verzeichnis. Die Dateien in Lokaler Datenträger „C:“ kopieren. Die Dateien entpacken und in erste Ebene kopieren. Normalerweise werden die Dateien im Ordner C:\inetpub\wwwroot\Webview hinzugefügt. infoBoard Europe GmbH Seite 10 infoBoard Installationsleitfaden WebView 2.8 Informationen in Web.config ändern. Ordner „WebView“ öffnen und Datei „Web.config“ finden. Datei „Web.config“ öffnen. Strg + F „ApplicationSetting“ Die Anwendungseinstellungsinformationen überprüfen. infoBoard Europe GmbH Seite 11 infoBoard Installationsleitfaden WebView In der Config „DbCatalog“ durch KundenDB (Bsp.: IB30DB_Kundenname) ersetzen setting name="WindowsAuth" muss „False“ sein. "DbServername" und "DbCatalog" müssen mit den in der infoBoard Server Configuration eingetragenen Daten übereinstimmen. infoBoard Europe GmbH Seite 12 infoBoard Installationsleitfaden WebView 2.9 Benutzerinformationen in Datenbank suchen Microsoft SQL Server Management Studio öffnen. Benutzerinformationen in Datenbank suchen. In „Tabellen“ steht „dbo.T_UserData“ für Informationen der Benutzer von Plantafel und „W_WebUserData“ für Benutzerinformationen von WebView. infoBoard Europe GmbH Seite 13 infoBoard Installationsleitfaden WebView In T_UserData musss ein Benutzer WebView vorhanden sein - wenn nicht, dann über infoBoard eingeben. infoBoard Europe GmbH Seite 14 infoBoard Installationsleitfaden WebView Zum Testen kann man in „dbo.T_UserData“ nur die Konten von UserType „2“ benutzen. infoBoard Europe GmbH Seite 15 infoBoard Installationsleitfaden WebView 2.10 Neue Seite in Internetinformationsdienst erstellen. Internetinformationsdienst (IIS) öffnen. Die Software Internetinformationsdienst kann man in Windows suchen und finden. Eine Seite in Internetinformationsdienst hinzufügen. Die entsprechenden Informationen wie Sitename und Inhaltsverzeichnis hinzufügen. infoBoard Europe GmbH Seite 16 infoBoard Installationsleitfaden WebView Auf „OK“ klicken. Es erscheint folgende Meldung. Dann auf „Ja“ klicken. infoBoard Europe GmbH Seite 17 infoBoard Installationsleitfaden WebView Hinweise: Port kann beliebig ausgewählt werden. Es kann 81, 82….sein. Eine neue Site wird erfolgreich erstellt. Diese Site wird noch nicht startet. infoBoard Europe GmbH Seite 18 infoBoard Installationsleitfaden WebView Weitere Einstellungsanpassungen für Net 2.0 erweitert und Start Dokument. Einstellungsanpassungen für Net 2.0 erweitert Anwendungspools öffnen. WebView suchen. infoBoard Europe GmbH Seite 19 infoBoard Installationsleitfaden WebView .NET Framework-Version auf 2.0 ändern. infoBoard Europe GmbH Seite 20 infoBoard Installationsleitfaden WebView Standarddokument anpassen. Unterordner „Sites“ in IIS öffnen und „Standarddokument“ öffnen. Den gesamten Inhalt löschen. infoBoard Europe GmbH Seite 21 infoBoard Installationsleitfaden WebView Verzeichnis des Standarddokuments „Index.aspx“ hinzufügen. Hinweise für Windowsdienste: infoBoard Server muss erlaubt werden, damit er unter Windowsdienste laufen kann. Nach diese weitere Einstellungen fertig sind, kann diese Site startet werden. Alternative: Wenn eine vorherige WebView Site schon vorhanden ist, müssen die Dateien im Ordner „WebView“ auf Aktualität überprüft werden. Wenn nicht, müssen die neuen Dateien ersetzt werden. Ist Software aktuell, einfach zum nächsten Schritt übergehen. 2.11 Website öffnen Internetinformationsdienst(IIS) öffnen. Die Site WebView öffnen. Website neu starten und 80(http) durchsuchen. infoBoard Europe GmbH Seite 22 infoBoard Installationsleitfaden WebView 2.12 WebView Login Zur Website WebView gehen und einloggen: z.B. test - PW: test Und dann in Configuration Benutzer eingeben. infoBoard Europe GmbH Seite 23