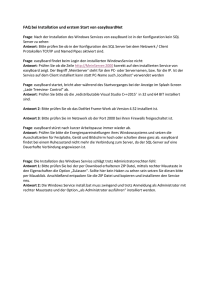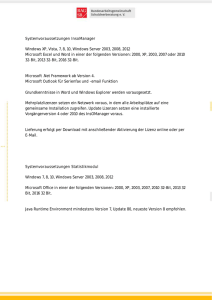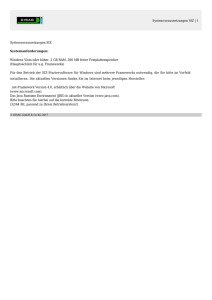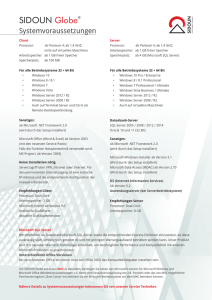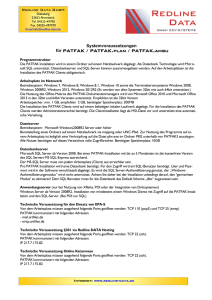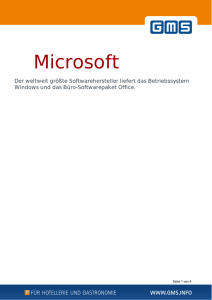EL – Elaphe Longissima Update 1
Werbung

EL – Elaphe Longissima Version 16.3 Wichtige Information zur Installation EL wurde mit Microsoft Visual FoxPro 9.0 (Service Pack 1) entwickelt. Auf Computern mit den Betriebssystemen Windows 95 und Windows NT ist EL generell nicht lauffähig! Ab der EL-Version 16.1 wird bei Arbeitsstationen mit einer Windows-Version < Win7 beim Start von EL die Aktualisierung des Betriebssystems dringend empfohlen. Neue EL-Module (EL-S3C, Modul 'eArztBrief', KV-Connect-Abrechnungen) erwarten mindestens Win7 und werden auf Windows-Versionen < Win7 nicht mehr getestet. Das ifap praxisCENTER 3 erfordert mindestens Windows Vista. Das HÄVG-Prüfmodul ist seit dem 4. Quartal 2015 unter Windows XP nicht mehr lauffähig. Bei der vollständigen oder Server-Installation werden die eigentlichen EL-Programmdateien auf dieser Arbeitsstation oder auf einem Server installiert. Für die Einrichtung einer zusätzlichen EL-Arbeitsstation im Netz ist nur die Client-Installation notwendig. Damit EL lauffähig ist, sind folgende Komponenten erforderlich: 1. Runtime Microsoft Visual FoxPro 9.0 (Service Pack 1, Version 9.0.0.3504) 2. ActiveX-Komponenten (Scannen, Video, RTF-Briefe, Baumstrukturen) 3. Windows Script (Windows-Makros) 4. Java Laufzeitumgebung Version 1.8 (aktuell 1.8.0_92) Ab der EL-Version 15.4 wird im ELWin-Ordner .\JRE\Runtime ein "EL-eigenes Java" installiert. Das 'lokale Windows-Java' wird in EL höchstens noch im Zusammenhang mit externen Schnittstellen verwendet (z.B. für 'arriba' im Rahmen von HzV AOK Ba-Wü). Java wird insbesondere für alle KBV-Prüfmodule und das XKM-Kryptomodul verwendet. Die Bestimmung der Javaversion ist unter Optionen – Systemeinstellungen möglich. Es kann dort immer noch die Installation des 'lokalen Windows-Java' (aktuell Version 1.8.0_92 oder Java 1.7.0_75) erfolgen. Das 'EL-eigene Java' kann mit Hilfe des EL-Reparaturprogramms erneut bereitgestellt werden. 5. Acrobat Reader Der Acrobat Reader wird u.a. zur Anzeige der KBV-Prüflisten verwendet. Hierzu kann alternativ aber auch der PDF-Viewer der KBV eingesetzt werden. 6. Framework 4.6 von Microsoft.NET EL-HzV erwartet Microsoft.NET 4.0, ebenso das Impfdoc-Update. Die S3C-Funktionen für HzV-S3C-Verträge (seit EL-Version 15.4 im KV-Bereich Niedersachsen und seit EL-Version 16.1 in den KV-Bereichen Thüringen und Sachsen verfügbar) benötigen sogar Microsoft.NET 4.5, ebenso die Module EL-KVC (KV-Connect-Abrechnungen 1-CLICK und DALE-UV mit der REST-Schnittstelle) und eArztBrief, die ab der EL-Version 16.3 verfügbar sind. Es wird geprüft, ob bereits ein Framework ab Version 4.0 (im Ordner Windows\Microsoft.NET\Framework\v4.0.30319) vorhanden ist. Ab Windows 8 ist das immer der Fall, unter Windows 7 dann, wenn man Windows-Updates bezieht. Unter Windows XP muss das Framework i.d.R. bereitgestellt werden, und es ist höchstens Microsoft.NET 4.0 installierbar. EL bietet die (erneute) Installation von .NET 4.6 bzw. 4.0 an. Die Installation kann auch in EL unter Optionen – Systemeinstellungen nachgeholt werden. 7. MS-XML-Parser 4.0 und 6.0 Zum Einlesen von eGK wird der MS-XML-Parser, vorzugsweise in der Version 6.0 verwendet. Für Dale-UV kommt der MS-XML-Parser 4.0 zur Anwendung. Die Installation des MS-XML-Parsers kann in EL unter Optionen - Systemsteuerung überprüft und ggf. nachgeholt werden. Zusätzlich, falls auf der Arbeitsstation Blankoformularbedruckung (BFB) erfolgen soll: 8. Barcode-Erstellung durch ActiveX-Komponente TBarCode5.ocx Während der Client-Installation kann auch Impf-doc (Version 1.44.0) installiert werden, mit dem der Impfstatus der Patienten gepflegt und Impfstoffe verwaltet werden können. Die für List&Label (Layouts für Privatliquidation und Verordnungspläne) erforderlichen Systemkomponenten werden nicht durch die Client-Installation bereitgestellt. Die Installation erfolgt erst nach Aktivierung dieser Layouts in den EL-Optionen. Die Schritte 1 und 2 werden von beiden Installationsarten unbemerkt erledigt. Bei Problemen mit der Installation der ActiveX-Komponenten führen Sie bitte das Projekt activex.exe im Verzeichnis InstallShield aus und starten dann die Installation erneut. Windows Script wird in der Version 5.6 installiert, wenn auf der Station nicht schon mindestens in dieser Version vorhanden. Bitte bestätigen Sie alle Bildschirmmeldungen. Führen Sie den empfohlenen Neustart des Computers sofort aus und starten Sie danach erneut die EL-Installation. Gehört das komplette Nebenstellenmodul zum Lieferumfang, wird vor Beginn der vollständigen Installation gefragt, ob die ELWin-Installation als Hauptstelle oder Nebenstelle arbeiten soll. Als Installationsverzeichnis einer Hauptstelle wird ELWin-HST verwendet, bei einer Nebenstelle ELWin-NST. In allen anderen Fällen erfolgt die Installation in das Verzeichnis ELWin auf dem entsprechenden Installations-Laufwerk. Während der Installation werden auf dem Windows-Desktop Verknüpfungen mit EL und dem Service-Programm angelegt. Bei der Client-Installation wird dabei vorausgesetzt, dass dem Netzlaufwerk, auf dem sich die EL-Installation befindet, bereits ein Laufwerksbuchstabe zugewiesen ist. Es entsteht ein Programmordner EL Softland, aus dem auch das EL-Handbuch im PDF-Format aufrufbar ist. Das EL-Handbuch und die aktuellste Updatebeschreibung erreicht man auch über Information im EL-Hauptmenü. Auf jeder EL-Arbeitsstation wird zur Verbesserung des Listendrucks ein Gerätetreiber für den HP-Laserjet 5 installiert, wenn nicht schon ein Treiber für den HP Laserjet 4 oder 5 vorhanden ist. EL verwendet diesen nur intern bei der Erstellung von Listen. Das Installationsprogramm öffnet automatisch den Assistenten für die Druckerinstallation. Richten Sie bitte einen lokalen Drucker an LPT1 ein. Wählen Sie ab Windows 2000 bitte den Gerätetreiber aus dem Ordner HP_Treiber auf dieser Installations-CD. Der HP Laserjet 5 sollte nicht der Standard-Windowsdrucker sein, wenn Sie nicht tatsächlich über einen solchen Drucker verfügen! Beim ersten Start versucht EL, einen geeigneten Formulardrucker und einen geeigneten Listendrucker für die jeweilige Arbeitsstation festzulegen. Korrigieren können Sie die Auswahl unter Optionen – Druckeinstellungen. Um auf einer Arbeitsstation einen Drucker als Formulardrucker auswählen zu können, muss dieser zunächst unter Optionen – Systemeinstellungen registriert werden. Sie müssen dabei die Druckeremulation angeben. Falls der Drucker über keine Emulation verfügt, wählen Sie bitte den Eintrag GDI-Drucker. Falls auch der Listendruck auf einen Nadeldrucker erfolgt, definieren Sie unter Optionen – Druckeinstellungen den Listendrucker unbedingt als 1. oder 2. Formulardrucker. Sonst wird zum Drucken der Listen der Windowstreiber des Nadeldruckers verwendet, was sehr laut und langsam ist! Bei Verwendung von Mehrschachtdruckern zur Formularbedruckung (GDI) oder der Blankoformularbedruckung (BFB) erfolgt die Konfiguration der Drucker und die Zuordnung der Formulare unter BFB/GDI-Druck konfigurieren bzw. Formulare mit BFB/GDI-Druck. Der Ordner Druckvorlagen auf der Installations-CD enthält zu einigen Formularen, die in EL nicht komplett integriert sind, Druckvorlagen, zum Teil auch für BFB. Unter Kürzel/Muster – Druckvorlagen können diese eingelesen werden. Falls eine Mandantenversion von EL installiert wird, wird beim jeweils ersten Start auf jeder Arbeitsstation abgefragt, welche Mandanten auf dieser Arbeitsstation zulässig sind und mit welchem Mandanten EL dort gestartet werden soll. Änderungen sind später möglich! Bitte beachten Sie auch, dass der Mandantenwechsel für jeden einzelnen Nutzer (auch für den Standardnutzer „el“) die Zustimmung aller Mandanten erfordert. Es genügt also nicht, den Mandantenwechsel auf einer konkreten Arbeitsstation zu erlauben! Es werden die Superpins aller Mandanten benötigt, um unter Optionen - Zugangsberechtigungen für einen Nutzer den Mandantenwechsel zu gestatten. Nach einer Datenumstellung erstellen Sie bitte für alle Mandanten die MedikamentenHausliste. Nach Eingabe des Pfades zum ifap praxisCENTER3 im EL-Hauptmenü unter Optionen – Rezeptierung ist das im Serviceprogramm möglich. Beim Start von EL wird auf der ersten Arbeitsstation die Aktualisierung der Hausliste(n) angeboten, wenn der Datenstand des ifap praxisCENTER aktueller als der Datenstand der Hausliste ist. Falls im Rahmen von HzV-Verträgen der HÄVG Medikationsservices oder Online-Dienste genutzt werden, müssen unter Optionen – HzV-Einstellungen Angaben zum HÄVG-Prüfmodul gemacht werden. Hier kann das aktuelle HÄVG-Prüfmodul auch installiert werden. Das erste startende EL bezieht die Rabattlisten vom HÄVG-Prüfmodul und passt die Rabattfarben in der EL-Hausliste an. Die Versorgungssteuerungsmodule der AOK und IKK gesund plus Sachsen-Anhalt und die S3C-Verträge in Niedersachsen, Thüringen und Sachsen arbeiten ohne HÄVG-Prüfmodul. Die Einstellungen unter Optionen – Budgets EBM 2000plus sind entsprechend der Praxissituation anzupassen. Beachten Sie bitte auch die Updatebeschreibungen im Ordner Dokumentationen. Leipzig und Magdeburg, im Juni 2016