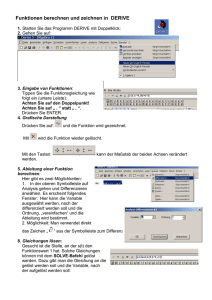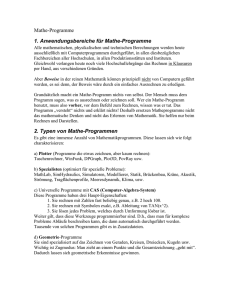13 Anhang: Einführung in Derive
Werbung

359
13 Anhang: Einführung in Derive
In diesem Anhang werden Derives grundlegende Eigenschaften erklärt, um für die
ersten Schritte gewappnet zu sein.
Weitere Erklärungen werden, soweit benötigt, in den verschiedenen DeriveSitzungen im ganzen Buch gegeben. Dieser Anhang sowie jene Erläuterungen sollen
das Derive Benutzerhandbuch (s. S. 376) un terstützen, keineswegs ersetzen.
Derive ist ein Softwarepaket, das aus verschieden Dateien, im einzelnen
Programmdateien wie z. B. DERIVE.EXE und DERIVE.HLP,
mathematischen Dateien mit der Endung .MTH wie z. B. MISC.MTH usw., sowie
Demonstrationsdateien mit der Endung .DMO, wie z. B. ALGEBRA.DMO
besteht.
Arbeitsfläche
Menüzeilen
Mitteilungszeile
Statuszeile
Abbildung 13.1 Der Eingangsbildschirm von Derive
Man startet Derive1 , indem man derive2 eintippt (was die Programmdatei
DERIVE.EXE aufruft) und die <RETURN>- oder <ENTER>-Taste (Zeilenschalttaste)
drückt.
1 Gesetzt den Fall, daß es auf dem jeweiligen PC bereits installiert ist (für Schritt-für-Schritt
Anweisungen hierzu sehe man im Derive Benutzerhandbuch nach).
2 Das Betriebssystem MS-DOS unterscheidet nicht zwischen Groß- und Kleinschreibung. Ob
man also DERIVE oder derive oder auch DeRiVe eingibt, ist egal.
360
13 Anhang: Einführung in Derive
Der Eingangsbildschirm von Derive sieht etwa so aus wie Abbildung 13.1. Der
obere Teil des Bildschirms (über der Doppellinie) ist die Arbeitsfläche, auf der vom
Benutzer eingegebene Ausdrücke sowie die Ergebnisse von Derive angezeigt werden, siehe z. B. Abbildung 13.6. Der untere Teil des Bildschirms ist die Menüfläche,
die aus drei Teilen besteht:
Menüzeilen, die den Titel des Menüs und die verfügbaren Befehle (Optionen)
anzeigen. Zum Beispiel zeigt Abbildung 13.1 das COMMAND Menü mit 19 Befehlen, von Author bis approX,
einer Mitteilungszeile, die beschreibt, was Derive gerade tut oder was es vom
Benutzer erwartet, sowie
einer Statuszeile, die andere Informationen anzeigt wie beispielsweise den Prozentsatz des verfügbaren Speichers (anfangs 100%).
In jedem Optionsnamen findet sich ein einzelner Großbuchstabe, beispielsweise der
Buchstabe X im Befehl approX (kurz für approximate). Wir kennzeichnen die
Derive-Optionen, indem wir den Optionsnamen innerhalb eines Kastens wie
approX schreiben. Den unterscheidenden Buchstaben schreiben wir groß. Innerhalb Derives wird eine Option ausgewählt durch
• Eingabe des unterscheidenden Buchstabens oder
• Bewegen der hervorgehobenen Fläche auf den Optionsnamen, und zwar durch
die <TAB>- (Tabulatortaste) oder <SPACE BAR>-Taste (Leerschrittaste), um
nach rechts zu kommen, oder die <SHIFT><TAB>- oder <BACK SPACE>-Taste
(Rückschrittaste), um nach links zu kommen. Mit <ENTER> wird die Auswahl
abgeschlossen.
Um beispielsweise eine Derive-Sitzung zu beenden, wähle man den Quit Befehl
durch Eingabe von Q (oder q). Um unbeabsichtigtes Quit ten zu vermeiden, ohne die Ausdrücke gespeichert zu haben, die später noch benötigt werden könnten,
reagiert Derive mit der Mitteilung Abandon expressions (Y/N)?,3 auf die man
mit Y (für yes”, um zu beenden) oder N (für no”, um fortzufahren) antwortet.
”
”
Anfangs ist der Author Befehl hervorgehoben (das ist die vorgeschlagene Auswahl). Um also Author im COMMAND Menü (Abbildung 13.1) auszuwählen, müssen
wir nur <ENTER> drücken.
Abbildung 13.2 Auswahl des Options
3 Sofern
die Arbeitsfläche bereits Ausdrücke enthält.
Befehls
361
In einem Menü eine Option auszuwählen, kann in ein Untermenü führen. Wählt
man beispielsweise den Options Befehl, siehe Abbildung 13.2, so gelangt man
ins Options Untermenü (Abbildung 13.3),
Abbildung 13.3 Das Options
Untermenü
in dem Color die vorgeschlagene Auswahl ist. Wählt man nun den Precision
Befehl, kommt man zum Options Precision Untermenü von Abbildung 13.4.
Abbildung 13.4 Das Options Precision
Untermenü
Durch Eingabe der Buchstabenkombination O P gelangen wir direkt vom COMMAND
Menü zum Options Precision Untermenü.
Durch Drücken der <ESC>-Taste (Löschtaste) verläßt man ein Untermenü in das
übergeordnete. Beispielsweise führt <ESC> <ESC> vom Options Precision Untermenü zurück zum COMMAND Menü.
Wir benutzen Derive nun zur Durchführung
einiger Berechnungen. Das er√
ste Beispiel ist die Approximation von 2. Wir wählen Author und schreiben
SQRT(2).
Abbildung 13.5 Anwendung von Author
SQRT(2)
Die Menüfläche
√ sieht nun wie in Abbildung 13.5 aus und nach Drücken der <ENTER>Taste wird 2 als #1 in der Arbeitsfläche angezeigt, siehe Abbildung 13.6. Man
beachte, daß jede Zeile (Eingabe oder Resultat) innerhalb der Arbeitsfläche von
Derive eine Nummer bekommt, über die sie angesprochen werden kann. Der letzte Ausdruck wird invers angezeigt, z. B. Ausdruck #8 in Abbildung 13.6. Andere
Ausdrücke können markiert werden, indem man die hervorgehobene Fläche mittels
der <UP>- (Aufwärtscursortaste) und <DOWN>- (Abwärtscursortaste) Cursortasten
bewegt.
362
13 Anhang: Einführung in Derive
Abbildung 13.6 Ein ALGEBRA-Fenster mit approximierten Werten von
√
2, π und e
Nach der Eingabe eines Ausdrucks kann man Derive mitteilen, was mit diesem getan werden soll. Mögliche Befehle zur Vereinfachung, Auswertung sowie Umformung
von Ausdrücken sind Simplify , approX , Expand und Factor .
Für die Approximation durch Dezimalzahlen ist der approX Befehl gedacht.
Um also das Ergebnis aus Zeile #2 zu bekommen (s. Abbildung 13.6), gebe man
X <ENTER> ein. Man beachte, daß die voreingestellte Genauigkeit sechs Stellen beträgt, siehe Abbildung 13.4. Um die Genauigkeit auf beispielsweise 30 Stellen zu
ändern, tippe man zuerst O P, um in das Options Precision Untermenü zu
gelangen, springe mit der <TAB>-Taste mit dem Cursor auf Digits: 6 und ersetze
6 durch 30. Dann drücke man <ENTER>, um zum√
COMMAND Menü zurückzukehren.
Wir approximieren wiederum den Ausdruck 2, indem wir die hervorgehobene Fläche auf den Ausdruck #1 bewegen und approX auswählen. Unser neues
Ergebnis erscheint in Zeile #3.
Man wiederhole die obige Prozedur, setze die Precision auf 12 Stellen und
approximiere wieder den Ausdruck #1. Dies liefert Zeile #4.
Als nächstes approximieren wir die Kreiszahl π. Man gebe mit Author den
Ausdruck pi ein, den Derive als π erkennt und auch so in Zeile #5 anzeigt. Approximation von Ausdruck #5 liefert in Zeile #6 die ersten 12 Dezimalstellen von
π.
Um e, die Basis des natürlichen Logarithmus, zu approximieren, wende man
Author auf den Ausdruck #e an, den Derive als e erkennt und, wie in Zeile
#7, durch ê darstellt.4 Approximation liefert dann Zeile #8.
Eine weitere Konstante, die Derive bekannt ist, ist die imaginäre Zahl i. Sie wird
als #i eingegeben und von Derive durch ı̂ dargestellt.
Derive benutzt die Symbole
4 Man
beachte, daß man #e und nicht e eingeben muß!
363
+,- für Addition und Subtraktion, z. B. a+b, a-b,
* für Multiplikation, z. B. a*b (eine Leerstelle zwischen zwei Symbolen steht
ebenso für Multiplikation, z. B. a b),
/ für Division, z. B. a/b, oder, um Brüche darzustellen, z. B. 2/3 für 32 ,
^ für das Potenzieren, z. B. a^b für ab .
Derive hält sich an die üblichen Konventionen für die Rechenreihenfolge, siehe auch
§ 1.2. Im Zweifel verwende man Klammern5 . Zum Beispiel ist (1-x^(n+1))/(1-x)
eine korrekte Art, den Ausdruck
9:
1 − xn+1
1−x
einzugeben und (a^2)/(b^3) ein sicherer Weg für die Eingabe von
10 :
a2
.
b3
Als nächstes vereinfachen wir den Ausdruck eiπ . Dazu wende man
#e^(#i*pi) an, und <ENTER> führt zur Anzeige
11 :
Author
auf
ê ı̂π .
Weil wir die Ausdrücke e (Zeile #7) und π (Zeile #5) schon eingegeben hatten, ist
dies gleichwertig zu #7^(#i*#5).
Nun wende man Simplify auf den Ausdruck #11 an, und man erhält
12 :
−1 .
Derive hat so die bekannte Identität
eiπ + 1 = 0
erzeugt, die die fünf wichtigsten Konstanten der Mathematik miteinander in Verbindung setzt, s. Kapitel 5.
Eine weitere Derive-Konstante ist deg, die durch das Grad-Symbol o darstellt
π
. Man benutzt deg, um vom Gradmaß in
wird. Mit Simplify wird daraus 180
das Bogenmaß umzurechnen. Beispielsweise ergibt Simplify , angewandt auf auf
π
1 deg, den Wert 180
, und Simplify , angewandt auf 90 deg, liefert π2 usw.
Die Arbeit mit Derive ist in diesem Buch in Derive-Sitzungen zusammengefaßt,
in denen Ausdrücke und Ergebnisse, die auf dem Bildschirm wie in Abbildung 13.6
dargestellt sind, mit zusätzlichen Erklärungen wiedergegeben werden.
5 In Derive müssen Klammern rund eingegeben werden, z. B. (1-x) und nicht [1-x] oder {1-x}.
Ist ein eingeklammerter Ausdruck jedoch höher als eine Zeile, verwendet Derive für die Bildschirmdarstellung eckige Klammern.
364
13 Anhang: Einführung in Derive
Sitzung 13.1 (Elementare algebraische Operationen) In dieser Sitzung üben
wir den interaktiven Gebrauch von Derive.
Die Eingabe (in der linken Spalte) ist ein arithmetischer Ausdruck (so, wie man ihn
mit dem Author Befehl eintippen würde). Die nächste Spalte zeigt, wie Derive
diese Eingabe anzeigt. Dann kommt der Derive Befehl Simplify , approX ,
Expand oder Factor , auf den in der rechten Spalte das Ergebnis folgt.
Eingabe
Anzeige
Befehl
2*3+4^2
1: 2 3 + 42
2*(3+4)^2
3: 2 (3 + 4)2
Ausgabe
Simplify
2: 22,
Simplify
4: 98.
o
Als nächstes berechnen wir den Sinus von 45 , d. h. SIN(pi/4) oder SIN(45 deg):
√
2
o
Simplify
SIN(45 deg)
5: SIN (45 )
6:
.
2
approX , erhalten wir 7: 0.707106.
√
2
als Sinus hat. Die inversen trigonometriFragen wir umgekehrt, welcher Winkel
2
schen Funktionen werden in Derive mit ASIN, ACOS, ATAN usw. bezeichnet.
Approximieren wir stattdessen mit
ASIN(SQRT(2)/2)
8:
ASIN
√ 2
2
Simplify
9:
π
.
4
Dies waren Beispiele numerischer Berechnungen mit numerischen Ergebnissen, die
entweder exakt (beispielsweise die Ausdrücke #6 und #9) oder Näherungen durch
Dezimalzahlen sein können wie z. B. der Ausdruck #7. Derive kann auch symbolische
Berechnungen mit Variablen durchführen. Beispielsweise bekommen wir
a^m*a^n
10: am an
a^m/a^n
12:
a^0
(a+b)^2
Verwenden wir
11: am+n ,
Simplify
13: am−n ,
14: a0
Simplify
15: 1,
16: (a + b)2
Expand
17: a2 + 2ab + b2 .
am
an
Factor , so gelangen wir zurück zu
19: (a + b)(a − b)
(a+b)(a-b)
Verwenden wir
Simplify
Factor
Expand
18: (a + b)2 .
20: a2 − b2 .
bei Ausdruck #20, so erhalten wir 21: (a − b)(a + b).
Die Menüs Expand und Factor fragen nach Variablen usw. Meistens funktioniert die vorgeschlagene Auswahl, die durch <ENTER> bestätigt wird.
Nun eine wohlbekannte trigonometrische Identität.
SIN^2 a+COS^2 a
22: SIN (a) 2 + COS (a) 2
Simplify
23: 1.
365
Als nächstes berechnen wir Summen. Um eine Summe
n
X
k=m
f (k) := f (m) + f (m + 1) + · · · + f (n)
einzugeben, wende man Author auf den Ausdruck SUM(f,k,m,n) an. Alternativ kann man den Calculus Sum Befehl benutzen, der nach den benötigten Informationen fragt: dem Summationsausdruck f , der Summationsvariablen k, der
unteren
Grenze m und der oberen Grenze n. Zuerst berechnen wir die Summe
n
P
k 2 = 1 + 22 + 32 + · · · + n 2
k=1
SUM(k^2,k,1,n)
24:
n
P
k2
Simplify
25:
k=1
und weiter die Summen
n
P
k3 sowie
k=1
SUM(k^3,k,1,n)
26:
n
P
k=0
n
P
xk = 1 + x + x2 + · · · + xn :
k3
Simplify
27:
n2 (n + 1)2
,
4
Simplify
29:
1
xn+1
+
.
x−1
1−x
k=1
SUM(x^k,k,0,n)
28:
n
P
n(n+1)(2n+1)
6
xk
k=0
Nun betrachten wir Produkte. Um das Produkt
n
Y
k=m
f (k) := f (m) f (m + 1) · · · f (n)
zu berechnen, verwendet man die Derive Prozedur PRODUCT(f,k,m,n) bzw. den
Calculus Product Befehl.
Sei n! := 1 · 2 · · · n die Fakultät. Derive erkennt das Symbol !. Wir benutzen es zur
Veranschaulichung von PRODUCT:
PRODUCT(k,k,1,n) 30:
n
Q
k
Simplify
31: n! ,
k=1
in Übereinstimmung mit der Definition von n!.
Die obigen Resultate zeigen einfache Anwendungsmöglichkeiten von Derive. In den
Demonstrationsdateien
ALGEBRA.DMO, ARITH.DMO, CALCULUS.DMO, FUNCTION.DMO, MATRIX.DMO und TRIG.DMO
werden andere Seiten von Derive vorgestellt, die in diesem Stadium nützlich sind.
Diese Dateien zeigen, wie in Derive-Sitzung 13.1, Eingabe-Ausgabe-Paare auf dem
Bildschirm.
Um eine dieser Dateien, etwa ARITH.DMO, innerhalb Derives zu betrachten, wähle
man den Transfer Demo Befehl und gebe den Dateinamen ARITH ein. Durch
Drücken einer beliebigen Taste wird man sukzessive durch die Eingabe-AusgabePaare geführt. Am Ende kommt man zurück in das COMMAND Menü.
366
13 Anhang: Einführung in Derive
Die folgende Derive-Sitzung demonstriert Derives Fähigkeiten, mit großen ganzen Zahlen umzugehen.
Sitzung 13.2 (Große ganze Zahlen) Um 50! zu berechnen, wende man Author
auf den Ausdruck 50! an, worauf
1:
50!
angezeigt wird. Nach
2:
Simplify
erhält man
30414093201713378043612608166064768844377641568960512000000000000 .
approX imiert man stattdessen den Ausdruck #1, so ergibt sich
3:
3.04140 1064
in der üblichen Dezimalnotation. Dieser Darstellung sieht man an, daß 50! eine 64stellige natürliche Zahl ist.
Wir erinnern daran, daß eine Primzahl eine natürliche Zahl ≥ 2 ist, die lediglich
durch sich selbst und durch 1 teilbar ist.
Wendet man Factor
von 50!, nämlich
4:
auf Ausdruck #1 an, so erhält man die Primfaktorzerlegung
247 322 512 78 114 133 172 192 232 29 31 37 41 43 47 .
Dies zeigt, daß 47 mal der Faktor 2 in 50! auftaucht, 22 mal der Faktor 3, usw. Man
sieht an dieser Darstellung ferner, daß die Primzahlen kleiner 50 die Zahlen
2, 3, 5, 7, 11, 13, 17, 19, 23, 29, 31, 37, 41, 43 und 47
sind (warum?). Die Faktorisierung von #4 ging sehr schnell, weil alle Primfaktoren
klein sind. Im allgemeinen kostet die Primfaktorzerlegung großer natürlicher Zahlen
viel Zeit. Als Beispiel betrachte man die Fermatschen6 Zahlen
Fn := 2(2
Wir setzen n = 5, wenden
n)
Author
+1
(n = 0, 1, . . .) .
(13.1)
auf den Ausdruck 2^(2^5)+1 an, erhalten
5
5:
22 + 1
und mit
Simplify
6:
4294967297 .
Faktorisieren von Ausdruck #5 liefert seine Primfaktoren
7:
641 6700417 ,
ein Ergebnis, das als erster Leonhard Euler7 kannte.8 Die nächste Fermatsche
Zahl F6
6 Pierre
de Fermat [1601–1655]
Euler [1707–1783]
8 Wie er damals auf diese Zerlegung gestoßen ist, ist leider nicht übermittelt.
7 Leonhard
367
6
8:
22 + 1
und mit
10 :
liefert mit
Factor
9:
Simplify
18446744073709551617
die Primfaktorzerlegung
274177 67280421310721 .
Die Faktorisierung von F7 allerdings
11 :
7
22 + 1
bzw.
12 :
340282366920938463463374607431768211457
dauert zu lange und muß abgebrochen werden.9 Um eine gerade laufende Berechnung
abzubrechen, drücke man die <ESC>-Taste.
Als nächstes zeigen wir, wie man in Derive mit Vektoren arbeiten kann. Ein Vektor
ist eine geordnete Menge von Elementen, die in Derive durch Kommata abgetrennt
werden und zwischen eckigen Klammern stehen, beispielsweise ist [a, b, c] der Vektor mit den drei Elementen a, b und c. Dieser Vektor unterscheidet sich von den
Vektoren [a, c, b] oder [c, b, a]. Die Anzahl der Elemente in einem Vektor wird seine
Dimension genannt. Derive erkennt Vektoren an den eckigen Klammern, die sie
umschließen. Beispielsweise interpretiert Derive [x,-5,0,pi,#e] als den Vektor
mit den 5 Elementen
x, −5, 0, π, e .
Die Dimension eines gegebenen Vektors v wird mit der Funktion DIMENSION(v)
abgefragt. Wendet man beispielsweise Simplify auf DIMENSION([a,b,c]) an,
erhält man als Ergebnis 3.
Das k. Element eines Vektors kann mit der Funktion ELEMENT(v,k) ausgewählt
werden. Der Ausdruck ELEMENT([x,-5,0,pi,#e],2) steht beispielsweise für das 2.
Element des Vektors [x,-5,0,pi,#e] und ergibt folglich −5.
Sind die Elemente eines Vektors durch eine Formel gegeben, benutzen wir die
Funktion VECTOR(f,k,m,n) zur Eingabe des (n − m + 1)-dimensionalen Vektors
(m ≤ n)
[f (m), f (m + 1), . . . , f (n − 1), f (n)] .
Zum Beispiel ist VECTOR(k^2,k,3,6) der 4-dimensionale Vektor [32 , 42 , 52 , 62 ].
Sitzung 13.3 (Vektoren) Vektoren werden komponentenweise addiert. Definiert
man beispielsweise die Vektoren
1:
a := [1, 0, −3, 2, x]
und
2:
b := [x, 3, 2, −5, −1] ,
so läßt sich ihre Summe10
9 Die
Faktorisierung lautet F7 = 59649589127497217 · 5704689200685129054721.
überlege sich und teste, was geschieht, wenn man versucht, Vektoren verschiedener Dimension zu addieren.
10 Man
368
13 Anhang: Einführung in Derive
3:
a+b
mit
Simplify
zu
4:
[1 + x, 3, −1, −3, x − 1]
vereinfachen.
Um den Vektor der ersten 7 Fermatschen Zahlen zu berechnen
Fn := 2(2
(13.1)
gibt man mit
Author
h
n
)
+1
(n = 0, 1, . . . , 6) ,
den Ausdruck VECTOR(2^(2^n)+1,n,0,6) ein und erhält
n
i
5:
VECTOR 22 + 1, n, 0, 6
6:
[3, 5, 17, 257, 65537, 4294967297, 18446744073709551617] .
und mit
Simplify
dann
Diese ersten 7 Fermatschen Zahlen können wir mit einem einzigen Befehl faktorisieren, nämlich durch Anwendung von Factor auf den Ausdruck #6, und wir
bekommen
7:
[3, 5, 17, 257, 65537, 641 6700417, 274177 67280421310721] .
Dies zeigt, daß die ersten fünf Fermatschen Zahlen Primzahlen sind, während die
nächsten beiden zusammengesetzt sind.
Beispiel 13.1 Man bezeichne die k. Primzahl mit pk und benutze Derive, um das
kleinste n zu finden, für das
En := p1 · p2 · · · pn + 1 =
n
Y
pk + 1
k=1
eine zusammengesetzte Zahl ist.
Wir verwenden die Derive Funktion NTH_PRIME(k), die die k. Primzahl pk liefert.
Diese Funktion befindet sich in der Datei MISC.MTH, die erst durch
Transfer Load Utility
MISC.MTH
geladen werden muß. Der Ausdruck
VECTOR(PRODUCT(NTH_PRIME(k),k,1,n)+1,n,1,9)
steht für den Vektor der ersten 9 Werte En , und wir bekommen zunächst
"" n
#
#
Y
1:
VECTOR
NTH_ PRIME (k) + 1, n, 1, 9
k=1
und mit
2:
Simplify
dann
[3, 7, 31, 211, 2311, 30031, 510511, 9699691, 223092871] .
Faktorisierung liefert
369
3:
[3, 7, 31, 211, 2311, 59 509, 19 97 277, 347 27953, 317 703763] ,
was zeigt, daß die ersten 5 Werte En Primzahlen, die nächsten vier aber zusammengesetzt sind. Die erste zusammengesetzte Zahl En ist deshalb
E6 = 2 · 3 · 5 · 7 · 11 · 13 + 1 = 30031 = 59 · 509 . 4
Die folgende Derive-Sitzung beschäftigt sich mit dem Lösen von Gleichungen.
Sitzung 13.4 (Lösung von Gleichungen) Um die quadratische Gleichung
ax2 + bx + c = 0
zu lösen, gebe man den Ausdruck a x^2 + b x + c = 0 ein, so daß
1:
ax2 + bx + c = 0
angezeigt wird. Mit
2:
x=
√
soLve
erhält man dann die beiden Lösungen
b2 − 4ac − b
2a
3:
x=−
6:
x = ı̂ ,
√
b2 − 4ac + b
.
2a
Ähnliches gilt für die Lösungen von
4:
x2 + 1 = 0 ,
nämlich
5:
x = −ı̂
und
wobei ı̂ für die imaginäre Einheit steht. Die Gleichung
7:
x3 = 1
hat drei Lösungen, die kubischen Einheitswurzeln :
8:
x=1,
9:
x=−
1
−
2
√
3 ı̂
,
2
10 :
x=−
1
+
2
√
3 ı̂
.
2
Zuletzt lösen wir die Gleichung ex = a. Gibt man den Ausdruck #e^x = a ein, so
erhält man
11 :
êx = a
und mit
soLve
dann
12 :
x = LN (a) ,
den natürlichen Logarithmus von a.
Als letztes beschreiben wir die graphischen Fähigkeiten von Derive. Dafür benötigen wir das Konzept der Fenster, von denen es drei Arten gibt:
ALGEBRA-Fenster, um numerische oder symbolische Eingaben sowie Ergebnisse
darzustellen, siehe z. B. Abbildung 13.6,
370
13 Anhang: Einführung in Derive
2-dimensionale PLOT-Fenster, die benutzt werden, um die Graphen von Ausdrükken mit einer einzigen Variablen wie etwa x2 oder y = x2 darzustellen,
sowie
3-dimensionale PLOT-Fenster, um die Graphen von Ausdrücken mit zwei Variablen wie etwa x2 + y 2 oder z = x2 + y 2 darzustellen.
Man kann ein PLOT-Fenster öffnen, indem man im Menü eines ALGEBRA-Fensters den
Plot Befehl auswählt.11
Hat der im ALGEBRA-Fenster hervorgehobene Ausdruck genau eine Variable, etwa
x2 oder y = x2 , dann öffnet Derive ein 2-dimensionales PLOT-Fenster. Es werden
eine Vielzahl von Optionen (Befehle und/oder Untermenüs) angeboten, wie in Abbildung 13.7 gezeigt.
Abbildung 13.7 Das 2-dimensionale Plot
Menü
Hat der hervorgehobene Ausdruck zwei Variablen, beispielsweise x2 + y 2 oder auch
z = x2 +y 2 , dann öffnet Derive ein 3-dimensionales PLOT-Fenster. Dessen Optionen
zeigt Abbildung 13.8.
Abbildung 13.8 Das 3-dimensionale Plot
Menü
Der Graph des im Algebra-Fenster hervorgehobenen Ausdrucks wird dann durch
den Plot Unterbefehl erzeugt. Das Zeichnen wird über die verschiedenen Optionen gesteuert, die zunächst voreingestellte Werte haben. Falls diese Werte eingesehen oder die derzeitige graphische Darstellung verändert werden soll, gehe man
durch die verschiedenen Punkte im Plot Menü, speziell des Plot Options
Untermenüs. Im Detail werden diese Optionen im Derive Benutzerhandbuch erklärt; einige von ihnen werden im weiteren erläutert.
Die in jedem Plot Menü vorgeschlagene Auswahl ist Algebra , welche ins
ALGEBRA-Fenster zurückführt.
11 Mit dem
Window Menü kann man jedes beliebige Fenster öffnen, schließen und auf andere
Art manipulieren. Insbesondere ist es möglich, ein ALGEBRA- und ein PLOT-Fenster nebeneinander
zu haben, was ab Derive-Version 2.10 die vorgegebene Einstellung ist, sobald Plot aufgerufen
wird.
371
Sitzung 13.5 (Graphische Darstellungen) Wir beginnen mit einer 2-dimensionalen graphischen Darstellung der Einheitskreislinie. Diese wird durch die Gleichung
x2 + y 2 = 1
(3.1)
beschrieben. Gibt man x^2+y^2=1 ein, erhält man
1:
x2 + y 2 = 1
2:
y=−
p
1 − x2
und mit
soLve
und
nach y aufgelöst, die beiden Lösungen
3:
y=
p
1 − x2 .
Nun führt P in das Plot Menü von Abbildung 13.7, wodurch man in ein Plot
Fenster12 wechselt. Erneute Eingabe von P wählt den Plot Befehl aus. Eine
graphische Darstellung des Ausdrucks #3 erscheint auf dem Bildschirm, da dieser
Ausdruck beim Öffnen des Plot Menüs hervorgehoben war. Die obere Hälfte der
Einheitskreislinie ist zu sehen, d. h. die positive Lösung von (3.1). Keine Angst, wenn
sie mehr wie eine Halb-Ellipse aussieht. Das werden wir bald beheben.
Besteht die Darstellung nur aus einzelnen Punkten, gebe man die richtige Einstellung
im Options Display Untermenü von Abbildung 13.9 an:
Mode: Graphics
Resolution: High
Set: Extended
Adapter: Die verwendete Graphikkarte muß bekannt sein, etwa VGA.
Die besten Einstellungen für die Plot Optionen kann man durch Probieren
und/oder durch Konsultieren des Derive Benutzerhandbuchs herausfinden. Hat
man befriedigende Einstellungen gefunden, so kann man sie für zukünftigen Gebrauch mit dem Transfer Save State Befehl des COMMAND Menüs speichern. Die
Einstellungen werden in einer Datei namens DERIVE.INI gesichert und bei jedem erneuten Aufruf von Derive verwendet. Entscheidet man sich, die Datei DERIVE.INI
nicht zu überschreiben, kann man die Einstellungen in einer anderen Datei (mit der
Endung .INI) abspeichern und jedesmal mit dem Transfer Load State Befehl
wieder laden, wenn man diese Einstellungen benötigt.
Abbildung 13.9 Das Plot Options Display
Untermenü
Man beachte, daß in Derives 2-dimensionalem PLOT-Fenster die Achsen stets mit x
und y bezeichnet sind, unabhängig von den im ALGEBRA-Fenster verwendeten Variablennamen.
12 Ab Version 2.10 wird automatisch ein zweites Fenster geöffnet. Wer dies nicht wünscht, sollte
die Option Overlay wählen.
372
13 Anhang: Einführung in Derive
Als nächstes kehre man ins ALGEBRA-Hauptfenster zurück. Nun bewege man die hervorgehobene Fläche mit der <UP>-Cursortaste nach oben, um den Ausdruck #2 hervorzuheben, und verwende wieder den Plot Plot Befehl, um diesen Ausdruck
ebenfalls graphisch darzustellen.
Der Bildschirm zeigt jetzt die gesamte Kreislinie, die allerdings eher einer Ellipse
denn einem Kreis gleichen mag. Um das zu verbessern, müssen wir das Achsenverhältnis ändern, das das Verhältnis der Markierungen auf der x- und y-Achse
zueinander beschreibt. Man wähle das Ticks Untermenü und gebe neue Werte
für
TICKS: Rows:
Columns:
ein. Mit der <TAB>-Taste kann man zwischen den beiden Eingabefeldern hin- und
herspringen. Man wiederhole diese Prozedur solange, bis die Zeichnung wie ein Kreis
aussieht.
Ist die Kreislinie zu klein, so kann sie mit dem Zoom Untermenü vergrößert werden, und zwar mit den Befehlen Zoom Both (beide Achsen) und In 13 . Am
Schluß sollte der Bildschirm ähnlich wie in Abbildung 13.10 aussehen.
Abbildung 13.10 Ein zwei-dimensionales PLOT-Fenster von Derive
Ein 2-dimensionales PLOT-Fenster speichert eine Liste all jener Ausdrücke, die in das
Plot Menü eingegeben werden. Diese werden jedesmal gezeichnet, wenn man den
13 Der Befehl Zoom Both Out
liefert einen kleineren Kreis, während der Kreis wieder zu einer
Ellipse verformt wird, falls man nur eine der Achsen zoomt.
373
Plot Plot Befehl ausführt. Man kann einige oder alle diese Ausdrücke mit dem
Delete Untermenü löschen.
Nun wollen wir einige andere Funktionen graphisch darstellen. Dazu lösche man
zuerst die vorherigen graphischen Darstellungen mit dem Befehl Delete All des
Plot Menüs. Dann skaliere man das PLOT-Fenster durch Eingabe der Werte14
SCALE: x scale: 1
y scale: 1
mit dem Scale Untermenü neu. Ferner kehre man in das ALGEBRA-Fenster zurück,
gebe den Vektor [|x|,SIGN(x),x^2,SQRT(x)] ein und stelle diese vier Funktionen
graphisch dar. Das Ergebnis sollte ähnlich aussehen wie Abbildung 3.1 auf Seite 46.
Wir veranschaulichen als letztes anhand des Graphen von z = (x2 + y 2 ) sin x sin y
die 3-dimensionale Graphik. Zuerst gebe man (x^2+y^2) SIN x SIN y ein, dann
wechsle man mit Plot in ein 3-dimensionales PLOT-Fenster. Mit dem Plot
Untermenü bekommt man dann einen Graphen, der Abbildung 13.11 ähnelt.
Abbildung 13.11 3-dimensionale graphische Darstellung von (x2 + y 2 ) sin x sin y
Ist die Darstellung unbefriedigend, probiere man es mit einer neuen Zeichnung mit
anderen Einstellungen im 3-dimensionalen PLOT-Fenster. Im einzelnen verwendet die
Graphik aus Abbildung 13.11 die Einstellungen:
Eye: x:22
Grids: x:40
14 Text
y:10
z:200
Auto: Yes (No)
y:40
überschreibt man mit durch <SPACE> eingegebenen Leerstellen.
374
13 Anhang: Einführung in Derive
Eye gibt den Standpunkt des Betrachters an. Unterschiedliche Einstellungen zeigen die Achsen15 und den Graphen aus verschiedenen Winkeln. Man probiere dies.
Grids gibt die Feinheit der Unterteilung für die Berechnung von Funktionswerten
an. Je höher die Zahl, desto feiner ist der Graph und desto länger dauert es, ihn zu
berechnen. Wählt man zu hohe Werte für Grids , so kann der Speicher aufgebraucht sein, bevor die Berechnung der graphischen Darstellung abgeschlossen ist.
Derive liefert bereits mit den eingestellten Werten meist befriedigende Resultate.
Übungsaufgaben
3 13.1 Mit der Derive Funktion SQRT(x) bzw. x^(1/2) wird die Quadratwurzel von
x dargestellt. Man vereinfache mit Derive:
q
q
q
√
√
√
8
4
(a)
5+2 6,
(b)
408 2 + 577 ,
(c)
19601−13860 2 ,
q
q
√
√
√
√
(d) 173 34 2 34 + 35 + 1394 2 34 + 35 − 1567 34 .
Hinweis: Man verwende geschachtelte Quadratwurzeln.
3 13.2 Man faktorisiere die Ausdrücke n4 + 4 und a10 + a5 + 1.
3 13.3 Man berechne mit Derive:
n
n
X
X
(a)
k (k − 1) ,
(b)
k (k−1) (k−2) ,
k=1
(c)
k=2
Man benutze diese Ergebnisse, um eine Formel für
n
X
k=m
n
X
k(k−1)(k−2)(k−3).
k=3
k (k − 1) · · · (k − m)
zu erraten.
3 13.4 Man berechne mit Derive 100! sowie die Primfaktorzerlegung von 100!. Wieviele Endnullen hat diese Zahl? Man berechne die Anzahl der Nullen am Ende der
Dezimaldarstellung von 1000! und vergleiche das erhaltene Ergebnis mit dem von
Derive.
3 13.5 Ist p eine Primzahl, so nennt man die Zahlen
Mp := 2p − 1
(p Primzahl)
die Mersenneschen16 Zahlen. Mersenne vermutete, daß diese lediglich für die 10
Werte p = 2, 3, 5, 7, 17, 19, 31, 67, 127, 257 Primzahlen sind. Diese Vermutung ist
falsch17 . Im einzelnen:
15 Die Achsen im 3-dimensionalen PLOT-Fenster werden, unabhängig von den Variablennamen im
ALGEBRA-Fenster, stets mit x, y und z bezeichnet.
16 M. Mersenne [1588–1648]
17 Es gibt 28 bekannte Mersenne-Primzahlen. Die größte davon ist die Mersennsche Zahl M
86243 ,
eine Zahl mit etwa 26000 Stellen.
375
(a) M61 ist eine Primzahl, und 61 ist nicht in Mersennes Liste.
(b) M67 ist zusammengesetzt, tatsächlich ist
M67 = 147 573 952 589 676 412 927 = 193 707 721 × 761 838 257 287 .
(c) M257 ist zusammengesetzt.
Man weise mit Derive (a) und (b)18 nach. Man versuche nicht, (c) nachzuweisen.
Geduld und Speicher des Computers werden zu Ende gehen, bevor die Antwort
gefunden ist.
3 13.6 Die Derive Funktion NEXT_PRIME(n) berechnet die erste Primzahl, die größer
als n ist. Welche Primzahl folgt direkt auf
(a) 70,
(b) 1 000,
(c) 3 333,
(d) 1 000 000,
(e) 1064 ?
3 13.7 Es kann lange dauern, eine natürliche Zahl mit großen Primfaktoren zu faktorisieren.19
(a) Man konstruiere für ein großes n mit NEXT_PRIME(n) eine Primzahl und versuche
dann, sie zu faktorisieren.
(b) Man konstruiere zwei große Primzahlen und faktorisiere dann ihr Produkt. Man
beobachte, wie lange diese Faktorisierungen brauchen. Man benutze <ESC>, um eine
Berechnung, die zu lange dauert, abzubrechen.
3 13.8 Verwende Factor , um zu zeigen, daß das Produkt von 4 aufeinanderfolgenden natürlichen Zahlen um 1 kleiner als eine Quadratzahl ist.
3 13.9 Man benutze die VECTOR Funktion, um die Graphen der Summen
n
X
4 sin ((2k − 1)πx)
(2k − 1)π
k=1
für n = 1, . . . , 5 darzustellen. Man stelle sich vor, was für immer größer werdendes
n geschieht.
? 13.10 Man vereinfache
q
q
√
√
3
3
(a)
20 + 14 2 + 20 − 14 2 ,
(b)
Hinweis: Die dargestellten Zahlen sind ganz.
q
q
√
√
3
3
5 2+7− 5 2−7.
18 Man beachte, wie lange die Faktorisierung von M
67 braucht. Zuerst wurde diese Zahl 1903
von F. N. Cole faktorisiert. Auf die Frage, wie lange er gebraucht habe, M67 zu knacken, sagte er
three years of Sundays”, (E. T. Bell, Mathematics: Queen and Servant of Science, McGraw-Hill,
”
1951, S. 228). Mit Derive hätte er 3 Jahre gespart. . .
19 Die moderne Kryptologie, die Wissenschaft vom Verschlüsseln und Entschlüsseln geheimer
Botschaften, baut hierauf auf.